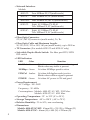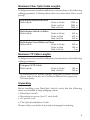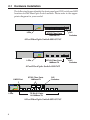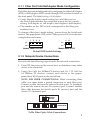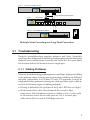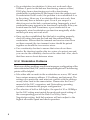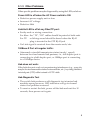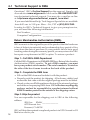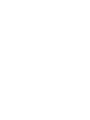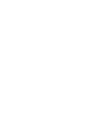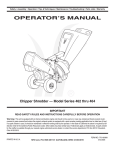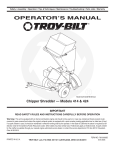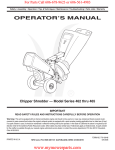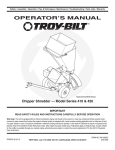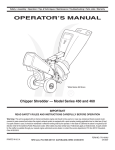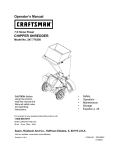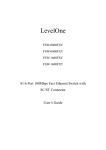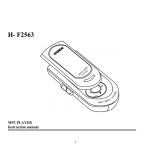Download SIIG RS-232 to Multi-Mode Fiber Optic Installation guide
Transcript
FiberOptic Switches Quick Installation Guide This quick installation guide provides instructions for installing a FiberOptic Switch. 1-1 Introducing the FiberOptic Switches SIIG's line of fiber optic switches are standard switches that meet all IEEE 802.3u/802.3X standards. A Fast Ethernet Switch is a costeffective solution for easing your network congestion problems on existing shared-hub network by breaking up the collision domain and by multiplying the network performance. The overall network transmission speed is increased and the network efficiency is improved to accommodate high-bandwidth applications, such as imaging multimedia, and CAD/CAM, etc. The following models are available : • FiberOptic Switch 4000-ST (4 ST fiber ports ) • FiberOptic Switch 4000-SC (4 SC fiber ports) • FiberOptic Switch 4000-MT (4 MT-RJ fiber ports) • FiberOptic Switch 8020-ST (8 TP & 2 ST fiber ports) • FiberOptic Switch 8020-SC (8 TP & 2 SC fiber ports) Features/Specifications • Standards: IEEE 802.3u and 802.3x 100Base-FX • Transmission Mode: Full or Half-duplex • Transmission Speed: 10/100Mbps for TP ports 100Mbps for fiber ports • Packet Forwarding/Filtering Rate: 148,000 packets/sec full wire rate on 100Mbps forwarding and filtering. 14,880 packets/ sec full wire rate on 10Mbps forwarding & filtering • MAC Address and Self-learning: up to 12K • Buffer Memory: 1024KB • Flow Control: IEEE 802.3x compliant for full-duplex; Back pressure flow control for half-duplex 04-0184A 1 • Network Interface: Models: 4000-ST : Four 100Base-FX, ST (multi-mode) 4000-SC: Four 100Base-FX, SC (multi-mode) 4000-MT: Four 100Base-FX, MT-RJ (multi-mode) 8020-ST: Eight 10/100Base-TX; RJ-45 Two 100Base-FX, ST (multi-mode) 8020-SC: Eight 10/100Base-TX; RJ-45 Two 100Base-FX, SC (multi-mode) • Fiber Optic Connector: ST/SC/MT-RJ connector (multi-mode), Tx/Rx • Fiber Optic Cable and Maximum Length: 50/125, 62.5/125 or 100/140 µm (multi-mode); up to 2000 m • TP Connector: (For models 8020-ST and 8020-SC only) • Selectable Duplex Mode Switch: Per fiber port FDX/HDX DIP switch • LED Indicators: LED Color Link/Act Green 100Mbps Green FDX/Col Amber POWER Green Function Lit when remote device connection is good Blinks when any traffic is present Lit when 100Mbps speed is active Lit when full-duplex mode is active Blinks when collision signal is present Lit when AC power is ON and good • Power Requirement: AC Voltage: 100~240V Frequency: 50~60Hz Consumptions: Models 4000-ST/SC/MT: 25W Max. Models 8020-ST/SC: 43W Max. • Operating Temperature: 32° to 122° (0° to 50°C) • Storage Temperature: -40° to 158°F (-40° to 70°C) • Relative Humidity: 5% to 90%, non-condensing • Dimensions: Models 4000-ST/SC/MT: 45mm (H) x 330 (W) x 200mm (D) Models 8020-ST/SC: 46mm (H) x 440 (W) x 220mm (D) 2 Maximum Fiber Optic Cable Lengths To help ensure a successful installation, you must observe the following cabling parameter. Violating these rules can render the LAN to work poorly. Full-duplex Switch via Fiber: Multi-mode Node to Node: Node to Hub Hub to Hub: 2000 m 2000 m 2000 m Node to Node: Node to Hub Hub to Hub: 412 m 412 m 412 m Half-duplex Class II Hub via Fiber: Multi-mode Node to Node: Node to Hub Hub to Hub: 205 m 100 m 5m Half-duplex Switch via Fiber: Multi-mode Maximum TP Cable Lengths To help ensure a successful installation, you must observe the following cabling parameter. Category 5 UTP Cable: Multi-mode Node to Node: Hub to Hub: 100 m 100 m * For connection to Router, Bridge, or regular 100Base-X Hub, please refer to the device's Technical Manual for respective bit-time delay. Unpacking Before installing your FiberOptic Switch, verify that the following items are included in the packaging carton: • FiberOptic Switch • Mounting accessory (for 19" rack shelf) • AC power cord • This Quick Installation Guide Please notify your dealer if any item is damaged or missing. 3 2-1 Hardware Installation The following figures identify the front panel port, DIP switch and LED locations for the FiberOptic Switch models. Please refer to the appropriate diagram for your model. Fast Ether net Swit ching Hub 1 2 3 4 L i n k/ A ct ! " 6 : 4: 6 : 4: ! " 1 0 0M b p s .,: 0,: F D X /C o l PO W ER 6 : 4: LEDs 6 : 4: DIP Switches ST/SC Fiber Ports 100Base-FX 4-Port FiberOptic Switch 4000-ST/SC Fast Ethernet Swit ching Hub 1 2 3 4 L i n k/ A c t ! " ! " 1 0 0M b p s .,: F D X /C o l 0,: PO W ER LEDs MT-RJ Fiber Ports 100Base-FX 4-Port FiberOptic Switch 4000-MT ST/SC Fiber Ports 100Base-FX 1/MPR Port 10 /1 00 Swi tc hi ng Hu b A Link/ B A DIP Switches B FDX 100M HDX FD C A TX RX B Link/ TX RX 100M FD C X/ POW 1 LEDs 2 3 4 5 6 7 8 1/MPR 1/DT E 2 3 4 5 6 7 8 TP RJ-45 Ports 10/100Base-TX 8-Port FiberOptic Switch 8020-ST/SC 4 DIP Switches 2-1.1 Fiber Port Full-/Half-duplex Mode Configuration Each fiber port can be independently configured for either full-duplex (FDX) or half-duplex (HDX) mode through DIP switches located on the front panel. The default setting is Full-duplex. • Verify that the duplex mode setting for each fiber port on the Switch hub matches the connected remote device's mode setting (full-duplex to full-duplex, half-duplex to half-duplex). • The number on the DIP switch corresponds to the fiber port number it sets. To change a fiber port's mode setting , power down the Switch unit and set the appropriate DIP switch. Then, power ON to set the new configuration and status. 1 2 2 A1 B 3 4 FDX FDX HDX HDX Models 8020-ST/SC Models 4000-ST/SC/MT Default DIP Switch Settings 2-1.2 Network Device Connections Proceed with the following steps to make the network connections: 1. Turn OFF the power to the server/host, workstation or any other device to be connected. 2. Using Fiber Cable for 100Base-FX devices and Cat 5 TP Cable for 10/100Base-TX devices, connect each device to the appropriate fiber/RJ-45 ports on the Switch hub . NOTE FOR FIBER CONNECTIONS: When connecting fiber cable, you must make a paired connection to each fiber port. Connect a cable between the selected Switch port's Tx (transmit) port and the remote device's Rx (receive) port. Connect another fiber cable between the Switch port's Rx (receive) port and the device's Tx (transmit) port. Tx Rx Remote Device Switch Hub Tx Rx Tx Rx Tx Rx Tx/Rx Fiber Optic Cable Connections 5 NOTE FOR MODELS 8020-ST/SC: The fiber port can be up-linked to an upper level hub's port. You may use the "1/MPR" port to up-link the hub to an upper level hub's TP port. Only one up-link is allowed between any two hubs. 3. Plug the female end of the AC power cord into the receptacle on the back of the Switch unit. Plug the other end into an AC power source. NOTE: 4000-ST/SC models will automatically power ON when plugged in. The 8020-ST/SC models provide a ON/OFF switch control on the back of the unit. 2-1.3 Switch Hub Cascading & Long Haul Connections Theoretically, the switch hub breaks up the collision domain in hub cascading so you may unlimitedly up-link the hubs. However, in practice, the network extension (cascading levels & overall diameter) is limited by the timing requirement (time-out specification) of your application software and network operating system. The sum of all elements' bit-time delay and the overall bit-time delay of wires/devices must be within 512 bit in a 100Base-X network segment (collision domain). The TP, fiber cables and devices' bit-time delay (round trip) is as follows: 100Base-TX 100Base-FX DTE ↔ DTE: 100 DTE ↔ DTE: 100 Cat. 5 TP Wire: 1.112/m Fiber Cable: 1.0/m DTE FX to DTE TX: 100 100Base-TX to 100Base-FX Converter: 56 6 Level 1 4 Port Fiber ST/SC Switch Fa s t E t he r n et S w it ch in g H ub 1 2 3 4 Li nk / Ac t ! " ! " .,: 10 0M b ps 0, : F DX /C ol P O WE R 6 : 4 : 6 : 4 : 6 : 4 : 6 : 4 : Long Haul Intra-hub connection Level 22 Fiber Fiber Switch 10/100 Swit ching H b A Ln i k/ 1 2 3 Level 2 4 A B FDX 1 00 M b FD C X/ l L in k/ At 1 00 M b FD C X/ POW l ER B 5 HDX 6 A B 7 8 TX RX 1/MPR 1/DTE TX RX 2 3 4 5 6 7 8 4 Port Fiber ST/SC Switch Fa s t E t he r n et S w it ch in g H ub 1 2 3 Li nk / Ac t 4 ! " ! " . ,: 10 0M b ps 0, : F DX /C ol P O WE R 6 : 4 : 6 : 4 : 6 : 4 : 6 : 4 : File Server Multiple Hubs Cascading and Long-Haul Connection 3-1 Troubleshooting Network troubleshooting requires patience and logic. Generally speaking, the cabling and workstation configurations are the likely first suspects; network hardware is usually last on the list. It is more likely for an entire hub to fail instead of just a single port. 3-1.1 Cabling Problems Network troubleshooting requires patience and logic. Improper Cabling is the primary cause of most non-workstation problems on Ethernet network, particularly for 100 Base-TX and -FX networks. It must be emphasized that genuine twisted-pair cable and fiber optic cable be used to avoid many types of cabling problems. • Wiring is definitely the problem if the Link LED does not light. • Multi-mode fiber cable should match the switch’s fiber transceiver. Flat telephone extension cables or Cat. 3 wires sold at electronics stores are not the same as Cat. 5 twisted-pair cable and will not work in 100Mbps network. 7 • If a workstation (workstation A) does not work and other 100Base-X ports on the hub are functioning, remove a fiber/ RJ-45 plug from a functioning port with a functioning workstation (workstation B) and insert it into the suspect port. If workstation B still works, the problem is in workstation A or in the wiring. However, if workstation B does not work, then the hub may have a defective port. Even if you suspect a defective port on the hub, continue testing. Improperly wired workstations may appear to be functional, especially if they are located near the hub. Sometimes, a port connected to an improperly wired workstation can function marginally while another port may not work at all. • Once you have established that the hub is working properly, check all wiring between the hub and the malfunctioning workstation. Ensure that the transmit and receive wires have not been crossed; the two transmit wires should be paired together as should the two receive wires. • Use a continuity checker to ensure that wires do not have breaks. By shorting together the two wires of a pair at one end, you can use the continuity checker at the other end. Also, check that there are no shorts between wires. 3-1.2 Workstation Problems Most non-cabling problems result from improper configuration of the network interface card (NIC) and its corresponding driver. The following points will be helpful: • Like other add-on cards in the workstation or server, NIC must have unique memory address, I/O address, and interrupt. The settings on a particular card must not conflict with the settings on any other card in the same station. Please refer the User’s manual of the NIC, computers, and Networking operating systems to determine the proper configuration. • The selection of half or full duplex, the speed of 10 or 100Mbps for the NIC setting must match the mode and speed setting of the corresponding port of the Hub. For NWay AutoNegotiation setting, both link partners will auto-adjust to the highest allowable speed and mode operation. 8 3-1.3 Other Problems Other specific problems may be diagnosed by using the LEDs, as below. Power LED is off when the AC Power switch is ON: • Defective power supply unit or fuse • Incorrect AC voltage • Defective Hub Link/Act LED is off at any Fiber/TP port: • Faulty node or wiring connection. For fiber: the “TX”, “RX” cables should be paired at both ends For TP: a clicking sound should be heard when the RJ-45 plug is inserted in the STP RJ-45 jack • No Link signal is received from the remote node/site 100Base-X Port at irregular traffic: • Abnormal or invalid transmission status (mode / speed) between local and remote link partners, i.e., full-duplex port is connecting to a half-duplex port, or 10Mbps port is connecting to a 100Mbps device. Hub does not work: If the hub does not work or is experiencing interference (e.g., your site may be located near radio station or transmitter, etc.), try using shielded twisted-pair (STP) cable instead of UTP cable. Hub Diagnostic Test • The switch hub performs a self-diagnostic test at major hub modules upon power on, LED indicators will go to normal status if no problem occurred. • To reset or restart the hub, power off the hub and wait for 10 seconds, then power on it again. 9 4-1 Technical Support & RMA Questions? SIIG’s On-line Support has the answers! Simply visit our web site at www.siig.com and click on the ON-LINE SUPPORT icon for instant technical support. You may also e-mail us on-line at: http:\www.siig.com/technical_support_form.html If you need additional help, Tech Support Specialists are available from 8:00 a.m. to 5:00 p.m. Mon. – Fri., PST at (510) 353-7542. In order for SIIG’s Technical Support to give you prompt service, you will need the following information. Part Number: ______________________________________ Computer Configuration: ___________________________ Return Merchandise Authorization (RMA) SIIG warrants to the original buyer of the product that the hardware is free of defects in materials and workmanship for a period of five years from the date of purchase. If your product fails to be in good working order during the warranty period, you may return it to SIIG for repair or replacement at SIIG's option. To return a product: Step 1: Call SIIG's RMA Department Call the RMA Department at (510) 413-5333for a Return Merchandise Authorization (RMA) number. To get a RMA number, you must have your product serial number. The serial number is located on the side of the box it came in and on the back of the product. Step 2: Complete the RMA form • Fill out the RMA form and include it with the product. • Properly pack the product for shipping. All software, cable(s) and accessories that came with the original package must be included. • Clearly write your RMA number on the top of the returned package and on the accompanying RMA form. SIIG will refuse any shipping package, and not be responsible for a product returned without a RMA number posted on the outside of the shipping carton. Step 3: Ship the product You are responsible for the shipping cost to SIIG at the following address: SIIG, Inc. RMA#_______________ 6078 Stewart Ave. Fremont, CA 94538 SIIG will ship the repaired or replaced product via UPS Ground or US Mail at no cost to you. 10