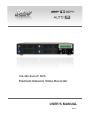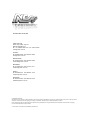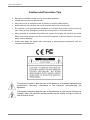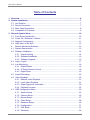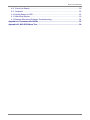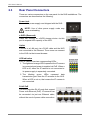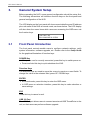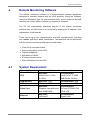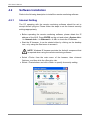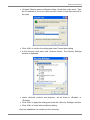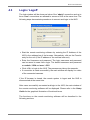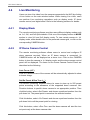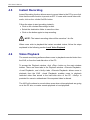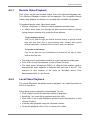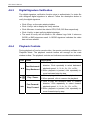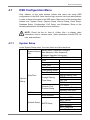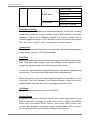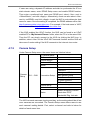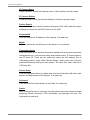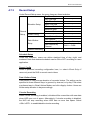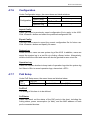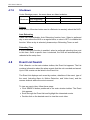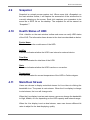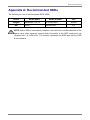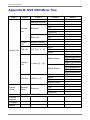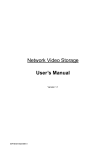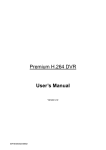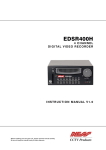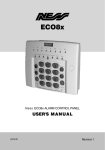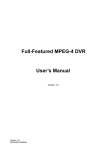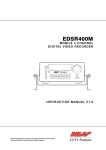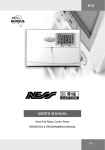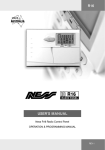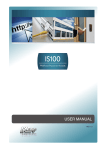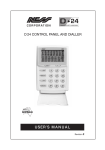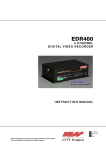Download Seagate ST2500418AS User`s manual
Transcript
104-460 Auto-IP NVS Premium Network Video Recorder User’s Manual REV1.1 www.ness.com.au Head Office: Ness Corporation Pty Ltd ABN 28 069 984 372 Ph +61 2 8825 9222 Fax +61 2 9674 2520 [email protected] Sydney Ph 02 8825 9222 Fax 02 9674 2520 [email protected] Melbourne Ph 03 9875 6400 Fax 03 9875 6422 [email protected] Brisbane Ph 07 3399 4910 Fax 07 3217 9711 [email protected] Perth Ph 08 9328 2511 Fax 08 9227 7073 [email protected] Adelaide Ph 08 8152 0000 Fax 08 8152 0100 [email protected] Copyright Notice All rights reserved. No part of this publication may be reproduced, transmitted or stored in a retrieval system in any form or by any means, electronic, mechanical, photocopying, recording, or otherwise, without the prior written permission of Ness. Ness reserves the right to make changes to features and specifications at any time without prior notification in the interest of ongoing product development and improvement. © 2012 Ness Corporation Pty Ltd ABN 28 069 984 372 NVS User’s Manual Caution and Preventive Tips • Switch the 115/230V selector to your local voltage standard • Handle with care, do not drop the unit • Mount the unit in an equipment rack or place it on a solid, stable surface. • Indoor use only. Do not place the unit in a humid, dusty, oily, or smoky site. • Do not place it in an area with poor ventilation or in an area close to fire or other sources of heat. Doing so may damage the unit as well as cause fire or an electric shock. • When cleaning is necessary, shut down the system and unplug the unit from the outlet before uncovering the top cover. Do not use liquid cleaners or aerosol cleaners. Use only a damp cloth for cleaning. • Always shut down the system prior connecting or disconnecting accessories, with the exception of USB devices. This symbol intends to alert the user to the presence of important operating and maintenance (servicing) instructions in the literature accompanying the appliance. This symbol intends to alert the user to the presence of unprotected “Dangerous Voltage” within the product’s enclosure that may be strong enough to cause a risk of electric shock. 2 NVS User’s Manual Important Information Before proceeding, please read and observe all instructions and warnings in this manual. Retain this manual with the original bill of sale for future reference and, if necessary, warranty service. When unpacking your unit, check for missing or damaged items. If any item is missing, or if damage is evident, DO NOT INSTALL OR OPERATE THIS PRODUCT. Contact your dealer for assistance. Rack Mounting Consult with the supplier or manufacturer of your equipment rack for the proper hardware and procedure of mounting this product in a safe fashion. Avoid uneven loading or mechanical instability when rack-mounting units. Make sure that units are installed to get enough airflow for safe operation. The maximum temperature for rack-mounted units is 40 °C. Check product label for power supply requirements to assure that no overloading of supply circuits or over current protection occurs. Mains grounding must be reliable and uncompromised by any connections. 3 NVS User’s Manual Table of Contents 1. Overview ....................................................................................................................... 6 2. System Installation ....................................................................................................... 7 2.1 Unit Position ........................................................................................................... 7 2.2 Device Connection ................................................................................................. 7 2.3 Rear Panel Connectors .......................................................................................... 8 2.4 Compatible IP Cameras ......................................................................................... 9 3. General System Setup ............................................................................................... 10 3.1 Front Panel Introduction ....................................................................................... 10 3.2 Power On / Shutdown / Reboot ............................................................................ 11 3.3 Network Configuration .......................................................................................... 11 3.4 OSD Menu of the NVS ......................................................................................... 12 4. Remote Monitoring Software ................................................................................ 13 4.1 System Requirement ............................................................................................ 13 4.2 Software Installation ............................................................................................. 14 4.2.1 Internet Setting .......................................................................................... 14 4.2.2 Software Installation .................................................................................. 16 4.2.3 Software Upgrade ...................................................................................... 16 4.3 Login / Logoff ........................................................................................................ 17 4.4 Live Monitoring ..................................................................................................... 18 4.4.1 Display Mode ............................................................................................. 18 4.4.2 IP Dome Camera Control........................................................................... 18 4.4.3 Digital Zoom............................................................................................... 19 4.5 Instant Recording ................................................................................................. 20 4.6 Video Playback ..................................................................................................... 20 4.6.1 Remote Video Playback ............................................................................ 21 4.6.2 Local Video Playback ................................................................................ 21 4.6.3 Digital Signature Verification ...................................................................... 22 4.6.4 Playback Controls ...................................................................................... 22 4.7 OSD Configuration Menu ..................................................................................... 23 4.7.1 System Setup ............................................................................................ 23 4.7.2 Camera Setup............................................................................................ 25 4.7.3 Record Setup ............................................................................................. 27 4.7.4 Event Setup ............................................................................................... 28 4.7.5 4.7.6 4.7.7 4.7.8 4 Database Setup ......................................................................................... 30 Configuration ............................................................................................. 31 PoE Setup ................................................................................................. 31 Shutdown ................................................................................................... 32 NVS User’s Manual 4.8 Event List Search ................................................................................................. 32 4.9 Snapshot .............................................................................................................. 33 4.10 Health Status of HDD ........................................................................................... 33 4.11 Main/Dual Stream ................................................................................................. 33 4.12 Remote Monitoring Software Troubleshooting ...................................................... 34 Appendix A: Recommended HDDs ................................................................................ 35 Appendix B: NVS OSD Menu Tree .................................................................................. 36 5 NVS User’s Manual 1. Overview The Network Video Storage (NVS) is a premium network video recorder supporting IP camera Plug & Play automatic installation, and up to 16 ports PoE switch. The NVS is an ideal edge recording solution for system integrators and installers applicable from small convenience stores and merchandise stores to medium-sized surveillance systems and projects. With Plug & Play system, the NVS provides users up to 16 channels of IP cameras connection without network, user name, password and other complicated settings. Embedded with Power over Ethernet switch, the NVS is perfect edge storage, allowing users to reduce expenditure on network bandwidth and equipment, camera power supplies, cabling and installation. Integrating complete recording setup interface makes database management of the NVS easy, instant and flexible. Additionally, the central management software provides NVS users a scalable solution for project applications. Moreover, users are able to monitor remotely by using the Mobile View software for smart phones. 6 NVS User’s Manual 2. System Installation The notices and introduction on system installation will be described particularly in this chapter. Please follow the description to operate the unit. In order to prevent the unit from data loss and system damage that caused by a sudden power fluctuation, use of an Uninterruptible Power Supply (UPS) is highly recommended. 2.1 Unit Position Firstly, note to position / mount the NVS in a proper place and be sure to keep the unit power off before making any connections. The placed location should avoid hindering or blocking the unit from airflow. Enough airflow is needed to protect the unit from overheating. The maximum tolerable temperature of operating environment is 40°C. The unit utilizes heat-conducting techniques to transfer internal heat to the case, especially to the bottom side of the unit. NOTE: Be sure the rubber feet are not removed, and always leave a space for air ventilation at the unit’s bottom side. 2.2 Device Connection This section lists some notices that should be given before making any connections to the NVS. Connecting Required Devices Before powering on the unit, cameras and internet should be connected to the unit for basic operation. If needed, connect an e-SATA device to expand the storage size. Connecting Short-term Device If any short-term devices shall be installed to the NVS as parts of the unit system, such as USB ThumbDrive or any USB devices, etc., make sure those devices are connected only after the unit is powered on. The reason is because the NVS can recognize external devices only after the power-on process is done completely. 7 NVS User’s Manual 2.3 Rear Panel Connectors There are various connectors on the rear panel for the NVS installations. The connectors are described as the following. Power Jack Connect the power supply cord shipped with the NVS. NOTE: Use of other power supply cords may cause overloading. e-SATA (Reserved) Users can connect an e-SATA storage device via this port to expend HDD capacity of the NVS. Uplink Connect to a LAN port via a RJ-45 cable and the NVS are connected to the Ethernet. Then users can connect to the NVS via the internet browser. LED Indication Each IP camera has two corresponding LEDs: 1. The lightened orange LEDs represent the IP camera is connected and power is supplied via PoE. When a LED is off, either the IP camera is not connected or its power supply is separately connected. 2. The blinking green LEDs represent data transmission goes from the IP cameras to the NVS. When a LED is not on, that means the IP camera is not connected. RJ-45 PoE The NVS provides RJ-45 ports that support Power over Ethernet (PoE). IP cameras can be connected via just one Ethernet cable, without the need of power cable connection. 8 NVS User’s Manual 2.4 Compatible IP Cameras The NVS is designed with dual stream function that provides two suitable streaming types respectively for Live display and recording videos. The compression mode for Live display is H.264 with D1 resolution in multiple channels and with HD in single channel. For recording videos, the compression mode will be H.264 with HD resolution. NOTE: Before connecting any IP cameras, their IP address has to be set to default or static, otherwise the NVS will not be able to recognize the existence of the IP cameras. When an IP camera is connected, the NVS will automatically setup the dual streams of the IP camera to D1+H.264 for multiple channel Live display and HD+H.264 for single channel Live display and recording videos. Therefore, the IP cameras must support dual stream function. Cameras supported are Ness NIP series. NOTE: After the IP cameras are connected, it takes 30 to 60 seconds for the NVS to adjust the dual streaming setting and retrieving videos from the IP cameras. Port Forwarding Thanks to the port forwarding function, users can directly connect IP cameras by adding ports at the end of the NVS’s IP address. The ports for channels 1 to 8 are respectively 81 to 88. For example, if users wish to directly connect the IP camera at channel 5, the connecting IP address should be entered as “http://NVS’s IP Address:85”. NOTE: if by any chance users will change the streaming setting of the IP cameras, be sure to select H.264 only. Any other compression mode will be considered as video loss. 9 NVS User’s Manual 3. General System Setup Before operating the NVS, some general configuration should be setup first. The following subsections will introduce function keys on the front panel and general configuration of the NVS. The LCD display on the front panel will show current date/time and IP address plus unit name of the NVS at normal mode, as shown below. The LCD display will also show the menu items while users are accessing the OSD menu via the function keys. [192.168.7.84] 2011/09/09 04:31:22 PM 3.1 Front Panel Introduction The front panel controls enable users to configure network settings, verify system information, software upgrade, etc. Please refer to the Setup Guide for the graphical illustration of function keys. POWER Key • After power cord is correctly connected, press this key to switch power on. • Press and hold this key to quick shutdown the NVS. Direction Keys The direction keys are used to move the cursor to previous or next fields. To change the value in the selected field, press UP / DOWN keys. ENTER • At normal mode, press this key to enter the OSD menu. • In OSD menu or selection interface, press this key to make selection or save settings. ESC Press this key to cancel or exit. USB 2.0 Port The USB 2.0 port allows users to connect an external USB ThumbDrive to the unit, so that users can perform software upgrade. 10 NVS User’s Manual 3.2 Power On / Shutdown / Reboot If the NVS must be shutdown for any reason, please use the proper shutdown and power on procedures to avoid damaging the NVS. Power On the Unit: Check the type of power source before plug in the power cord to the NVS (the acceptable power input is between AC110V ~ AC240V), and power on the unit via pressing the POWER key on the front panel. Shutdown the Unit: Press ENTER to access the OSD menu and select <Shutdown>. Then press ENTER again and select <Yes> to confirm shutting down the unit. Do not remove the power cord before the LCD display is off. The LED of the POWER key will blink if the power cord is not detached. NOTE: Users can also press and hold the POWER key to quick shutdown the NVS. Reboot the Unit: Press ENTER to access the OSD menu and select <Reboot>. Then press ENTER again and select <Yes> to start rebooting the unit. 3.3 Network Configuration Before users can start using the NVS, its network settings have to be defined first. Press ENTER to access the OSD menu and select <System Setup> Æ <Network Setup> Æ <Ethernet1>. Then users can setup connection type, IP, Netmask, and Gateway of the NVS. There are two different type of setting: 1. For DHCP users, set <Connection Type> to <DHCP>. Then IP, Netmask, and Gateway will be automatically retrieved from network servers. The settings are dynamic thus will change from time to time. 2. For Non-DHCP users, set <Connection Type> to <Static>. IP, Netmask, and Gateway must be entered manually. Please obtain the information from the network service provider. To change IP, Netmask, and Gateway, press UP/DOWN keys and press ENTER to select the setting item. Then use LEFT/RIGHT keys to access each section of the value, and change the value using UP/DOWN keys. 11 NVS User’s Manual NOTE: To avoid network conflict, DO NOT set IP of the NVS as 192.168.50.xxx due to the default IP for the built-in PoE hub is 192.168.50.1. 3.4 OSD Menu of the NVS Aside from shutdown/ reboot/ network setting, users can also check out system information, view system log, and perform software upgrade in the NVS’s OSD menu. Press ENTER to access the OSD menu, and users can start to navigate the OSD menu via the direction keys. System Info The first menu item will be <System Info>. Press RIGHT and the submenu contains five items: Network Info, Version Info, PoE Info, Camera Info, and HDD Info. Users can press RIGHT at any item to see the corresponding information. Note that <Ethernet2> in <Network Info> is the private network setting between the NVS and the connected IP cameras. All the information will be read-only. System Log From the first level of OSD menu, users can find <System Log> that traces users’ operation on the NVS. Press UP/DOWN and users will see up to 30 records. Press LEFT/RIGHT and users can see details of each record, including ID, Date, Time, Code, and Value. Software Upgrade Finally, users can upgrade the NVS’s software via accessing the <Software Upgrade> menu. Of course, users will need to obtain the upgrade files in a USB storage device and plug in the device to the USB port on the front panel. After inserted the USB device, the NVS will search for available software upgrade files. Users can select <Yes> under the preferred software version and the NVS will begin software upgrade process. Please refer to the appendix NVS OSD Menu Tree for a complete list of all levels of the OSD menu items. 12 NVS User’s Manual 4. Remote Monitoring Software The remote monitoring software is a browser-based software application designed to remotely operate with the NVS products. Using the software, users are allowed to view live and recorded video, and to configure the NVS remotely via a LAN, WAN or Internet on a personal computer. The PC will automatically download plug-ins of the remote monitoring software from the NVS when it is connected by entering its IP address in the address bar of the browser. There can be up to four connections to one NVS simultaneously, including one “admin” and three “user” connections. The tasks that can be performed with the remote monitoring software are listed below: • • • • • • 4.1 View of live/ recorded videos Setup configuration of the NVS Capture snapshots Edit status of HDDs IP dome camera control Alert notification from the NVS System Requirement Operating Systems Windows XP, Windows Vista, Windows 7 CPU Minimum: Intel® Core™ 2 Duo 2.4 GHz Recommended: Intel® Core™ i7-2600 8MB Cache 3.4 GHz RAM Memory Minimum: 1GB Recommended: 4GB HDD Minimum: 80GB Recommended: 1TB Video Card Minimum: Recommended: Graphics card with more GeForce GTS450 1GB than 64MB RAM PCI-E 16X Ethernet Minimum: 100 BaseT Recommended: Gigabit LAN 13 NVS User’s Manual 4.2 Software Installation Refer to the following description to install the remote monitoring software. 4.2.1 Internet Setting The PC operating with the remote monitoring software should be set to accept ActiveX plug-ins. Please follow the steps to set the Internet security settings appropriately. • Before operating the remote monitoring software, please obtain the IP address of the NVS. Press ENTER on the unit and select <System Info> Æ <Network Info> Æ <Ethernet1> Æ <IP> to check the IP address. • Start the IE browser: it can be started either by clicking on the desktop icon, or by using the Start menu to access it. NOTE: Windows IE browser provides the ActiveX component that is required when using the remote monitoring software. • Select <Tools> from the main menu of the browser, then <Internet Options>, and then click the <Security> tab. • Select <Trusted sites> and click <Sites> to specify its security setting. 14 NVS User’s Manual • Uncheck “Require server verification (https:) for all sites in this zone”. Type the IP address of the unit in field and click <Add> to add this web site to the zone. • Click <OK> to confirm the setting and close Trusted sites dialog. • In the Security Level area, click <Custom Level>. The Security Settings window is displayed. • Under <ActiveX controls and plug-ins>, set all items to <Enable> or <Prompt>. • Click <OK> to apply the setting and close the <Security Settings> window. • Click <OK> to close Internet Options dialog. Now the installation can continue to the next step. 15 NVS User’s Manual 4.2.2 Software Installation Start the browser to initiate the installation of the remote monitoring software on the PC. The IP address of the NVS can be saved as a Favorites item in the web browser to enable easy access in the future. • Start the IE browser: it can be started either by clicking on the desktop icon, or by using the Start menu to access it. • Enter the IP address of the NVS in the address bar at the top of the browser. NOTE: Do not enter any leading “0” characters in the address, for example, “192.068.080.006” should be entered as “192.68.80.6”. If the default trigger port 80 is changed, i.e. port 79, the IP address should be entered as “192.68.80.6:79”. Avoid ports 81~96 because they are reserved for direct connection to the installed IP Cameras. • The ActiveX controls and plug-ins dialog will show twice for confirmation; click <Yes> to accept ActiveX plug-ins. The remote monitoring software plug-ins will be downloaded and installed on the PC automatically when the connection is successfully made. • A version check will start to verify whether the remote monitoring software was installed already, or to confirm if the installed version is the same as what is stored in the NVS. This process may take up to 30 seconds. • When the software is completely downloaded and installed, the Login window will be displayed. 4.2.3 Software Upgrade If a new version of the remote monitoring software is available in the NVS, software upgrade will be prompted while accessing the unit. Follow the steps to upgrade the software. • A confirm window will be prompted. Click <Yes> to accept software upgrade. • Start the IE browser again and enter the IP address of the NVS in the address bar of the browser; or if the unit address is set as a Favorite site, click the Favorites entry for the unit. • When the software is completely downloaded and installed, the Login window will be displayed. 16 NVS User’s Manual 4.3 Login / Logoff The login window will be shown as below. One “admin” connection and up to three “user” connections are allowed to access a NVS at the same time. The following steps demonstrate procedures to connect and login to the NVS. • Start the remote monitoring software by entering the IP Address of the NVS in the address bar of the browser. Alternatively, click on the Favorite entry for the unit (if the IP address of the unit has been set). • Enter the Username and password. The login username and password can be saved to ease future login. The default username and password are admin / 1234 and user / 4321. • Click <OK> to login to the NVS. The process may take a few seconds. • If connection is made successfully, the main window will display live video of the connected cameras. If the IE browser is closed, the remote system is logout and the NVS is disconnected at the same time. After users successfully connected and login to the NVS, the main window of the remote monitoring software will be displayed. Please refer to the Setup Guide for the graphical illustration of functional items. The functions on the remote monitoring software will be described in the following sections. 17 NVS User’s Manual 4.4 Live Monitoring Users can view Live video from the cameras connected to the NVS by clicking <Live> button on the main window toolbar. While viewing Live video, users can perform Live monitoring operations such as display mode, IP dome camera control, and digital zoom. Refer to the following sections for details. 4.4.1 Display Mode The remote monitoring software provides users different display modes such as 1x1, 2x2, and 3x3 split windows. Click one of the display buttons in MODE section to view 2x2 and 3x3 display mode. To view certain camera in 1x1 display mode, either double-click on the preferred camera grid, or click on the corresponding CAMERA button. 4.4.2 IP Dome Camera Control The remote monitoring software allows users to control and configure IP dome cameras remotely. When an IP dome camera is connected, its CAMERA button will be displayed as a dome icon. Click on the CAMERA button to view the camera in 1x1 display mode, and the dome camera control panel will be displayed. The items on the Dome Camera Control Panel are described as the following. Auto Focus (A.F.) Click on it and the focus of the camera will be automatically adjusted to show a clearer image. Set/Go Preset & Run Tour (•) The remote monitoring software allows its users to store up to 255 preset points according to the allowance of the supported dome cameras. Use Direction buttons to pan/tilt dome camera to an appropriate position. Then click this button, select <Set Preset> and choose a preferred number from the pull-down list. The preset point is named as the selected number. Click this button, select <Go Preset> and choose a preferred number from the pull-down list to call the preset point for viewing. Click this button, select <Run Tour> and the dome camera will start the tour set previously at the dome camera side. 18 NVS User’s Manual Dome ID (ID) Click for changing the dome ID and protocol. Proper authority is required to access this function. Focus +/− Use to adjust the camera lens to focus on objects for a clear view. Click on <Focus +> to focus near or <Focus −> to focus far. Iris +/− This item is used to open and close the iris to let more or less light into the camera. Click on <Iris +> to open iris or <Iris −> to close iris. Zoom +/− Users are allowed to zoom-in or zoom-out using the adjusting buttons. Zoom-in to enlarge a certain area and zoom-out to view more area. Direction Button This button is used to pan and/or tilt the dome camera. Click the arrows in the directions to be viewed. 4.4.3 Digital Zoom Users can view the camera zoom-in images via the digital zoom function. Right click on any preferred camera grid, in any kind of display mode, and select the digital zoom item to switch on the function. Users then can easily control zoom in/out via mouse scroll wheel. Move the scroll wheel away from users to zoom in and move toward users to zoom out. On the upper left-hand corner will show zoom-in magnification. The maximum magnification is X7. Also on the lower right-hand corner will display the position of current viewing area (shown as an inner white rectangle) comparing with the original screen (shown as an outer rectangle frame). In addition, the viewing area can be dragged and moved by left clicking and holding the mouse while moving. NOTE: This function will use up a lot of CPU resources. It is recommended not to open too many programs at the same time to avoid crash of CPU. 19 NVS User’s Manual 4.5 Instant Recording Instant Recording function allows users to record video to the PC by one click. Note that the audio function is preset as OFF. If users wish record video with audio, click on the <Audio On/Off> button. Follow the steps to start recording instantly: • Click on the <Instant Recording> button. • Select the destination folder to save the video. • Click on the button again to stop recording. NOTE: The instant recording video will be saved as *.drv file. When users wish to playback the instant recorded videos, follow the steps explained in the following section Local Video Playback. 4.6 Video Playback The remote monitoring software allows users to playback recorded video from the NVS, or from the hard disk drive of the PC. To access the Playback window, click <Play> button on the main window toolbar. There are three tabs in the Playback window: <Remote Playback>, <Local Playback>, and <Verify> tabs. <Remote Playback> allows users to playback from the NVS. <Local Playback> enables users to playback recorded video files stored in the hard disk drive of the PC. <Verify> is provided for users to authenticate if the exported video is altered. The NVS will continue to record videos even when videos playback are going on at the PC site, no matter remote playback or local playback. 20 NVS User’s Manual 4.6.1 Remote Video Playback Click <Play> on the main window toolbar, then click <Remote Playback> tab. The <Remote Playback> window will be displayed. The <Available Record Video> area displays the duration of recorded video available for playback. To playback remote video, follow these steps: • Choose <Playback> in <Select> area to playback recorded video. • In <Start> area, users can change the date and time either by directly typing desired numbers or by using the arrow buttons. To type numbers directly: Click on any field and type the desired numbers directly to specify desired date and time. Note that in year/month/day field, entering date beyond duration specified in <Available Record Video> area is not allowed. To use the arrow buttons: Click on any field and use UP/DOWN arrow buttons on the right to select desired date and time. • The other way to select date and time is by moving the blue sliding bar. • Click <OK> to start the playback, or click <Close> to abort. • The other option <Download (.DRV)> in <Select> field enables users to download the video segment of selected date and time to the PC. The selection of time duration is the same as described above. Files downloaded will be in *.drv format. 4.6.2 Local Video Playback The <Local Playback> tab allows users to playback *.drv video files stored in the PC's hard drive. Follow below steps to playback a downloaded *.drv file. • Click <Open> and the file selection window is displayed. • Select the *.drv video file for playback and click <OK>. • Click <OK> in the <Local Playback> window to start the playback, or click <Close> to abort. • View the video playback using the Playback controls. • To end the playback, click <Live> to return to live video. 21 NVS User’s Manual 4.6.3 Digital Signature Verification The digital signature verification function aims to authenticate if a video file with assigned digital signature is altered. Follow the description below to verify the digital signature. • • • • • 4.6.4 Click <Play> on the main window toolbar. Click <Verify> tab to display the Verify window. Click <Browse> to select the video’s GPG, DVR, SIG files respectively. Click <Verify> to start verifying digital signature. The result of verify will be shown in the <Status Log> field. It returns a GOOD or BAD signature result. A GOOD signature indicates the video has not been altered. Playback Controls During playback of local or remote video, the remote monitoring software is in Playback Mode. The playback controls toolbar will emerge on the main window toolbar. The playback controls and indicators are described as below. Icon Name Description 1. Click to play the recorded video in backward direction. Click repeatedly to select backward Fast Backward / playback speed: 1×, 2×, 4×, 8×, 16×, or 32×. ◄◄ Step Backward 2. When playback is paused, click repeatedly to move backward step-by-step. ►/▐ ▌ ►► 22 Play / Pause Fast Forward / Step Forward 1. While playing, click to pause the playback. 2. When paused, click to resume the playback. 1. Click to play the recorded video in forward direction. Click repeatedly to select forward playback speed: 1×, 2×, 4×, 8×, 16×, or 32×. 2. When playback is paused, click repeatedly to move forward step-by-step. NVS User’s Manual 4.7 OSD Configuration Menu Click <Menu> on the main window toolbar and users can setup OSD configuration of the NVS. Note that the login account has to be administrator in order to have full access to the OSD menu. Main menu of the configuration window are: System Setup, Camera Setup, Record Setup, Event Setup, Database Setup, Configuration, PoE Setup, and Shutdown. Refer to the following subsections for details of each submenu. NOTE: Check the box in front of <Video Info.> to display video information next to camera name. Video information include PPS, bit rate, and resolution. 4.7.1 System Setup Under System Setup menu, the menu items are listed as below: Model Name/ Hardware/ Software/ System/Version Mac Address 1/ Mac Address 2/ Info Software Upgrade Via Internet Camera Info CH/ Format/ Resolution/ PPS/ Bandwidth Date Time Time Zone Date Display Mode Time Display Mode Date/Time Order Date/Time Daylight Saving Time DST Start Daylight Saving System Time Setup DST End Setup DST Bias NTP Server Network Time Automatically Time Sync Protocol Setup Manually Time Sync Unit Name Email Address Email Via SMTP SMTP Server Network Setup SMTP Port SMTP Setup SMTP Account SMTP Password User SSL Connection 23 NVS User’s Manual DDNS Setup UPnP Setup Enable DDNS Host Name DDNS Port Submit/Update ezDDNS UPnP UPnP NAT Traversal System/Version Info This submenu shows system and software information of the NVS, including model name, hardware version, software version, MAC address 1, and MAC address 2. The last item <Software Upgrade Via Internet> allows users to remotely upgrade software. Click <Execute> button and locate the upgrade file “*.tar” or files “*.tgz & *.md5” to start remote software upgrade. Camera Info This submenu displays information of all cameras, including main/dual stream, video format, resolution, PPS, and bandwidth. Date/Time Enter this submenu to setup date/time information of the NVS, including date, time, time zone, date display mode, time display mode, date/time order, daylight saving time setup, and network time protocol setup. If users are in area observing daylight saving time, first enable daylight saving time function. Then users can setup start/end time and bias time. When users wish to sync time with network time protocol, first select a correct time zone. Then click <Network Time Protocol Setup> to input time server, enable/disable automatic time sync, and trigger manual time sync. Unit Name Users can define preferred unit name of the NVS. Network Setup In Network Setup menu, users first need to input a valid email address for the NVS to send alert messages. If emails will be sent via SMTP, enter SMTP setup menu and enable SMTP function. Then setup SMTP server, port, account, and password accordingly. Lastly, enable/disable SSL connection function if users wish to send emails at a higher security level. 24 NVS User’s Manual If users are using a dynamic IP address and wish to synchronize the IP to a static domain name, enter DDNS Setup menu and enable DDNS function. Then enter a preferred host name and DDNS port, select <Yes> next to <Submit/Next>, and click <Apply>. Alternatively, users can also select <Yes> next to <ezDDNS> and click <Apply> to ask the NVS to auto determine host name for users. Once the setting is completed, the DDNS address will be like: http://hostname.ddns.iview-ddns.com. For example, if the host name is “NVS”, the address will be: http://NVS.ddns.iview-ddns.com. If the NVS enabled the UPnP function, the NVS can be found in an UPnP enabled PC’s <My Network Places> folder, when the PC is in the same LAN. Then the PC can simply connect to the NVS via clicking the NVS icon. In addition, select <Yes> for the UPnP NAT traversal function and the NVS will take care of router setting if the NVS connects to the internet via a router. 4.7.2 Camera Setup Under Camera Setup menu, the menu items are listed as below: IP Camera Name IP Camera Hidden Device Search Hostname/IP Model Camera CH1 ~ CH8 Setup Connection Setup Device Setup Activated Status Account Password Management Port Main Stream Setup Dual Stream Setup IP Dome Protocol IP Dome ID Model/ Streaming Format/ Resolution/ PPS/ Bandwidth/ Pkg. lost rate The NVS connects cameras via plug and play, so the setting should be all set once cameras are connected. The Camera Setup menu allows users to see each camera’s setting details. First, select a channel and refer to below for details of each menu item. 25 NVS User’s Manual IP Camera Name Users can enter a preferred camera name. It will be shown on the screen. IP Camera Hidden Under this item, users can choose whether to hide the camera image. Device Search Select this item and a confirm window will popup. Click <OK> and the system will begin to search for all UPnP devices in the LAN. Hostname/IP This item shows the IP address of the camera. It is read-only. Model This item shows the model name of the camera. It is read-only. Connection Setup Enter this menu to see camera connection setting such as account, password, management port, main stream setup, dual stream setup, IP dome protocol, and IP dome ID. There are two items that users can edit setting. One is <Streaming Index> under <Main Stream Setup>, which users can choose a preferred streaming setting as main stream. The other item users can edit is <IP Dome ID>. Device Setup Click this item and confirm to update data, then the information will show main stream and dual stream of the camera. It is read-only. Activated This item will show if the camera is activated. It is read-only. Status After entering this menu, users can see information about the camera’s model, streaming format, resolution, PPS, bandwidth, and package lost rate. The information is read-only. 26 NVS User’s Manual 4.7.3 Record Setup Under Record Setup menu, the menu items are listed as below: Schedule Setup Record Setup Preset Config Data Lifetime Setup Circular Recording Day Time Start Day Time End Night Time Start Night Time End Weekend Schedule Weekend Start Weekend End Data Lifetime Mode Data Lifetime Data Lifetime By Day Data Lifetime By Channel - Sunday ~ Saturday CH01 ~ CH08 - Schedule Setup Under this submenu, users can define start/end time of day, night, and weekend. Note that weekend schedule can be ON or OFF according to users application. Preset Config Select a preferred recording configuration here, i.e. select <Event Only> if users only want the NVS to record event videos. Data Lifetime Setup Data lifetime is HDD storage duration of recorded videos. The setting can be specified in three different ways: in general, by channel, or by day. First select a preferred way in <Data Lifetime Mode> and click <Apply> button. Users can further setup duration in days accordingly. Circular Recording When circular recording is enabled, old data will be overwritten with new data when HDD runs out of space. Alternatively, if circular recording is disabled, the NVS will stop recording when HDD has no more free space. Select <ON>/<OFF> to enable/disable circular recording. 27 NVS User’s Manual 4.7.4 Event Setup Under Event Setup menu, the menu items are listed as below: Internal Buzzer Email Notice Email Attachment Event Setup Alert Notification Setup Event Duration Per Channel Config - Set 1 ~ Set 3 - CH1 ~ CH8 Alert Notification Alert IP Alert Port Alive Interval Video Loss Detect Motion Detect Detection Config Event Trigger Preset Internal Buzzer Users can switch ON/OFF internal buzzer, in accordance to event alerts at the NVS site. Email Notice Users can choose whether to send email notice when event alerts triggered. Select <ON> and the NVS will send email to the assigned email address. Email Attachment Select <ON> for this item and the NVS will attach a video segment when sending the email notice for event alerts. Alternatively, select <OFF> and no attachment will be sent together with the email notice. Alert Notification Setup Users can define up to 3 sets of alert notification. For each set, first define when to sent alert notification by selecting <Alert Notification> to be <OFF>, <Event>, <Alive>, or <Both>. Then users can input alert receiver’s <Alert IP> and <Alert Port>. If the NVS is set to send alive alerts, please also specify preferred <Alive Interval> (1~255 seconds) between each alive alert. Event Duration This item allows users to define the duration of event videos. The ranges are from 5 seconds to 999 seconds. 28 NVS User’s Manual Per Channel Config User can configure different event setting for each channel individually. First decide to enable/disable <Video Loss Detect>. Then set <Motion Detect> option to <OFF>, <Day>, <Night>, <Day & Night>, <Weekend>, <Day & Weekend>, <Night & Weekend>, or <All>. If motion detection is enabled, users have to further setup <Detection Config>. The submenu includes setup of <Sensitivity>, <Area Threshold>, <Detected Area Setup>, and <Detected Vol>. Security level is higher with higher sensitivity and/or lower area threshold. Users can adjust sensitivity and area threshold setting according to preferred security level. <Detected Area Setup> in the center allows users to select detection area, follow below steps. 1. Click <START> to begin selecting detection area. 2. Click the boxes one by one to select/deselect area, click <ALL> to select all, or click <CLEAR> to clear all boxes. 3. Click <RESET> will return to last saved detection area. 4. When detection area is set, click <Apply> to apply and save the setting. Then click <STOP> to finish. <Detected Vol> provides information that shows volumes of detected motion. For IP dome cameras, <Event Trigger Preset> allows users to enable automatic pan/tilt of the IP dome camera lens to a selected preset point (1~255) once an event was triggered. Alternatively, select <0> to disable. 29 NVS User’s Manual 4.7.5 Database Setup Under Database Setup menu, the menu items are listed as below: Total Size Free Size Database Avail. Rec Time Setup Est. Rec Period Internal Disks Data Protection Date Time/ Event/ Loc./ Lock - Total Size This item shows the total HDD size of the NVS. Free Size This item indicates the HDD size available for recording in the NVS. If circular recording is enabled, <(Circular)> will be displayed. Avail. Rec Time This item indicates available recording time with the free HDD size of the NVS. If circular recording is enabled, <(Circular)> will be displayed. Est. Rec Time This item shows estimated recording time with the total HDD size of the NVS. Internal Disks Click <Execute> and a list will popup showing all internal HDDs. The list also contains information about total size, state, and temperature of the HDDs. <Active> means the HDD is added to the NVS database. Under <Action> column, users can add or remove a HDD to/from the database, and format or repair a HDD. Data Protection Under <Data Protection> is a chart that lists all recorded videos in order of date/time. Users can see if each video has event and its storage location. The <Lock> column allows users to choose whether to lock the video, so the video will not be deleted. 30 NVS User’s Manual 4.7.6 Configuration Under Configuration menu, the menu items are listed as below: Import Config Export Config Configuration System Log Operation Log ID/ Date/ Time/ Code/ Value - Import Config Users can import a previously saved configuration file to apply to the NVS. Click <Execute> button and select the preferred configuration file. Export Config This item allows users to export the current configuration file for future use. Click <Execute> button and specify file name. System Log Under this item, users can see system log of the NVS. In addition, users can export the system log to a text file via clicking <Save> button. Alternatively, double click at the chart and users will also be granted to save a text file. Operation Log Users can choose whether to keep track of operation logs into the system log list. Select <ON> to record operation logs, else select <OFF>. 4.7.7 PoE Setup Under PoE Setup menu, the menu items are listed as below: PoE Setup PoE PnP PoE Status Port/ Link/ Consumption[W]/ Mac PoE PnP The setting of this item is to be defined. PoE Status Users can check out the status of the PoE ports in the chart, including the linking status, power consumption (in Watt), and the MAC address of each port’s connected devices. 31 NVS User’s Manual 4.7.8 Shutdown Under Shutdown menu, the menu items are listed as below: Reboot Shutdown Auto Rebooting Reboot Time - - Reboot Click on the <Execute> button next to <Reboot> to remotely reboot the NVS. Auto Rebooting Users can enable/disable Auto Rebooting function here. Select a preferred day to auto reboot the NVS on a regular basis, or select <OFF> to disable this function. When a day is selected, please setup <Rebooting Time> as well. Rebooting Time If Auto Rebooting function is enabled, select a preferred rebooting time next to this item. Once a specific time is selected, the NVS will automatically be rebooted at the setup time. 4.8 Event List Search Click <Search> on the main window toolbar, the Event List appears. The List contains information about the alarm events that the unit recorded and saved. Up to 1024 events can be listed in the Event List. The Event List displays each event by number, date/time of the event, type of the event (including Alarm In, Motion Detection, and Video Loss), and the camera channel where the event occurred. To view an event video, follow these steps: • Click SEARCH button positioned in the main window toolbar. The Event List appears. • Scroll through the Event List and highlight the interested events. • Double-click on the desired event to view the event video. 32 NVS User’s Manual 4.9 Snapshot Snapshot is a simple screen capture tool. When users click <Snapshot> on the main window toolbar, it will capture the screenshot of the window that is currently showing on the screen. Each click captures one screenshot to be saved as a JPEG file on the desktop. The snapshot file will be named as “Snapshot-*”. 4.10 Health Status of HDD Click <Health> on the main window toolbar and users can verify HDD status of the NVS. The information items shown in the chart are described as below: Device Name This item shows the model name of the HDD. Int./Ext. This item indicates whether the HDD is an internal or external device. Total Size This item indicates the total size of the HDD. State This item indicates whether the HDD is active or non-active. Temperature This item indicates the current temperature of the HDD in Celsius degree. 4.11 Main/Dual Stream Users can choose to display main/dual stream for Live video via clicking the bandwidth icon. The preset is main stream. When the Live display is change to dual stream, the icon will change color. When the Live display is set as main stream, users can change the bandwidth to High, Middle, or Low, depending on the HDD capacity and network usage. When the Live display is set as dual stream, users can choose different bit rates to adjust for the best displaying quality. 33 NVS User’s Manual 4.12 Remote Monitoring Software Troubleshooting What happened if the server requests to upgrade the software every time the NVS is connected? If the following window displays repeatedly, please follow the steps to delete the temporary internet files. • Select <Tools> from the main menu of the web browser, then <Internet Options>, and then click the <General> tab. • Click the <Delete Files> button in the <Temporary Internet Files> field; the <Delete Files> widnow displays as below. • Check the <Delete all offline content> box and click <OK>. • Now, enter the IP address of the NVS to make the connection again. 34 NVS User’s Manual Appendix A: Recommended HDDs The following is a list of recommended SATA HDDs. Brand Seagate WD Model Name Model Number Barracuda 7200.12 ST2500418AS AV-GP WD20EURS Size 500GB 2.0T NOTE: After a HDD is successfully installed, users will see a number attached to the device name when retrieving internal disks information in the OSD setup menu via <System Info> Æ <HDD Info>. The number represents the SATA port that the HDD is connected to. 35 NVS User’s Manual Appendix B: NVS OSD Menu Tree Level 1 Level 2 Network Info Level 3 Level 4 Level 5 Hostname Management Port [1]Connection Type [1]IP [1]Netmask [1]Gateway [2]Connection Type [2]IP [2]Netmask [#]Link [#]Consumption [#]Mac [#][Main]Format [#][Main]Resolution [#][Main]PPS [#][Main]Bandwidth [#][Dual]Format [#][Dual]Resolution [#][Dual]PPS [#][Dual]Bandwidth - Ethernet1 Ethernet2 System Info Version Info Software Version Hardware Version PoE Info PoE Port [1] ~ [8] [#]Main Stream Camera Info Camera [1] ~ [8] [#]Dual Stream HDD Info HDD [1] ~ [7] [#]Name [#]Size [#]State [#]Temperature Ethernet1 [1]Connection Type [1]IP [1]Netmask [1]Gateway System Setup Network Setup System Log [1] ~ [30] : ID / Date / Time / Code / Value - Software Upgrade - - - - Shutdown - - - - Reboot - - - - 36