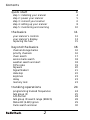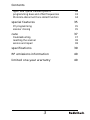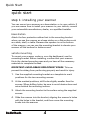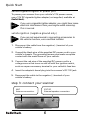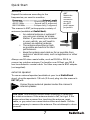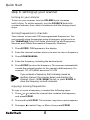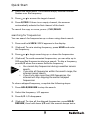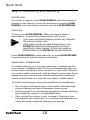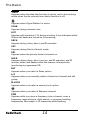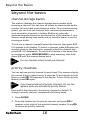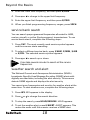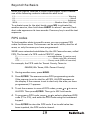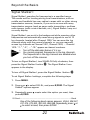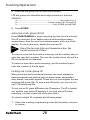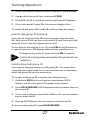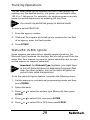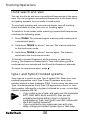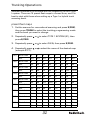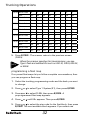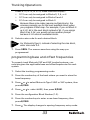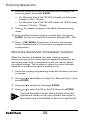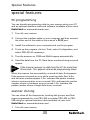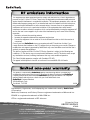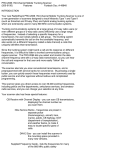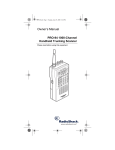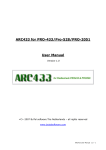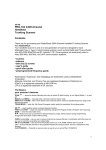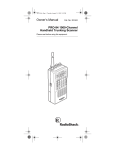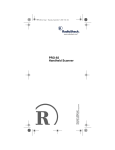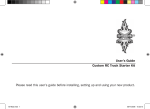Download Radio Shack Desktop Radio Scanner User`s guide
Transcript
20-433 PRO-433 1,000 ch Trunking Desktop/Mobile Scanner Thank you for purchasing your PRO-433 1,000 Channel Trunking Desktop/Mobile Scanner from RadioShack. Your scanner is one of a new generation of scanners designed to track Motorola® Type I, Type II, hybrid analog, and many other systems. Quick Start p. 4- 10 Scanner DC cable with fuse DIN sleeve Mounting bracket Lock washers (2) Rubber feet (4) Preprogrammed frequency sheet Please read this user’s guide before installing, setting up and using your new scanner. www.radioshack.com AC adapter Antenna Removal keys (2) Knobs (2) Screws (2) User’s guide Contents quick start 4 step 1: installing your scanner step 2: power your scanner step 3: connect your scanner step 4: setting up your scanner step 5: monitoring and scanning the basics 4 5 6 8 10 11 your scanner’s controls your scanner’s display replacing the fuse 12 13 15 beyond the basics 16 channel-storage banks priority channels chain search service bank search weather search and alert FIPS codes Skywarn Signal Stalker I data skip keytones delay memory lock 16 16 17 18 18 19 20 21 22 23 23 23 trunking operations 24 programming trunked frequencies talk group ID AFS Format talk group ID search range (EDACS) Status Bit (S-Bit) Ignore trunk search and scan 2 24 25 28 28 29 30 Contents type I and hybrid trunked systems programming base and offset frequencies Motorola disconnect tone detect function 30 33 34 special features 35 PC programming scanner cloning 35 35 care 37 troubleshooting resetting the scanner service and repair 37 38 38 specifications 39 RF emissions information 40 limited one-year warranty 40 3 Quick Start quick start step 1: installing your scanner You can mount your scanner as a base station or in your vehicle. If you are unsure how to install your scanner in your vehicle, consult your automobile manufacturer, dealer, or a qualified installer. base station Attach the four protective rubber feet to the mounting bracket when you use the scanner as a base station on a flat surface such as a desk, shelf, or table. Because the speaker is on the bottom of the scanner, you can use the mounting bracket to elevate your scanner off the surface for better sound. vehicle mounting To mount your scanner under or over the dashboard, use the mounting bracket. Before installing, confirm that your scanner fits in the desired mounting area and you have all the necessary materials to complete the task. IMPORTANT: AVOID AIRBAG DEPLOYMENT ZONES. This can prevent the airbag from performing properly and result in injury. 1. Use the supplied mounting bracket as a template to mark positions for the two mounting screws. 2. At the marked positions, drill holes slightly smaller than the screws. When drilling holes, be sure to avoid obstructions and wires behind the mounting surface. 3. Attach the mounting bracket to the surface using the supplied screws. 4. Slide the scanner into the bracket, aligning the scanner’s holes with the holes in the bracket, and then screw the mounting knobs into the scanner. 4 Quick Start Your scanner requires a 2 x 7-1/8 x 5-5/16 inch (50 x 180 x 135 mm) mounting area. Allow an additional 2-3/8 inch (60 mm) space behind the scanner for connectors and wires. 1. Remove the four rear screws that secure the outer metal case and pull off the case with care. 2. Insert the DIN sleeve into the opening in your dashboard, lip facing out. 3. Push out the top and bottom tabs to hold the sleeve firmly in place. 4. Slowly slide the scanner into the sleeve until it locks in place. • When mounting in your dashboard, you will need to NOTES • connect an external antenna and an external speaker. To remove your scanner from the DIN sleeve, insert the two removal keys straight into the scanner’s front panel and pull the scanner out. step 2: power your scanner You can power your scanner from a wall outlet, through your vehicle’s ignition, or from your vehicle’s cigarette lighter or power port. You must use a Class 2 power source that supplies 12V DC and delivers at least 500mA. Its center tip must be set to positive and its plug must fit the scanner’s DC 12V jack. Using an adapter that does not meet these specifications could damage the scanner or the adapter. DC 12V Power source connection. wall outlet To prevent electric shock, do not use the AC adapter’s polarized plug with an extension cord, receptacle, or other outlet unless you can fully insert the blades. 1. Connect the tip of the supplied AC adapter to the DC 12V jack. 2. Plug the AC adapter into your wall outlet. 5 Quick Start vehicle cigarette lighter or power port To power your scanner from your vehicle’s 12V power source, use a 12V DC cigarette-lighter adapter (not supplied, available at RadioShack). NOTE If you use a cigarette-lighter adapter, you might hear some electrical interference from your engine while scanning. This is normal. vehicle ignition (negative ground only) NOTE If you are not experienced in connecting accessories to the vehicle fuse box, use a certified installer. 1. Disconnect the cable from the negative (-) terminal of your vehicle’s battery. 2. Ground the black wire of the supplied DC power cord to your vehicle’s chassis. The grounding screw must make complete contact with the metal frame of your vehicle. 3. Connect the red wire of the supplied DC power cord to a voltage source that turns on and off with the ignition switch, such as a spare accessory terminal in your vehicle’s fuse box. 4. Insert the adapter’s barrel plug into the scanner’s DC 12V jack. 5. Reconnect the cable to the negative (-) terminal of your vehicle’s battery. step 3: connect your scanner ANT Antenna connection. EXT SP External speaker connection. 6 Quick Start antenna Expand the antenna according to the frequencies you want to montitor: Frequency ..................................... Antenna Length 25-174 MHz .....................Extend fully (4 segments) 400-512 MHz ................... Extend half (2 segments) 806-1300 MHz ................Collapse fully (1 segment) The scanner’s ANT jack supports a variety of antennae (available at RadioShack). • NOTES • • ANT Match the antenna connector arrow to the ANT jack’s upper projection. An external antenna is optional if you use your scanner as a base station. If you mount your scanner in your vehicle, you will need to connect an external antenna. The antenna should be as high as possible and vertical for best performance. Keep the antenna and cable as far as possible from sources of electrical noise, such as appliances or other radios. Always use 50-ohm coaxial cable, such as RG-58 or RG-8, to connect an outdoor antenna. For lengths over 50 feet, use RG-8 low-loss dielectric coaxial cable. You also may need a BNC adapter (not supplied). external speaker To use an external speaker (available at your local RadioShack store), plug the speaker’s 1/8 inch (3.5 mm) plug into the scanner’s EXT SP jack. NOTE Connecting an external speaker mutes the scanner’s internal speaker. CAUTION: Use extreme caution when installing or removing an outdoor antenna. If the antenna starts to fall, let it go! If the antenna touches a power line, touching the antenna, mast, cable, or guy wires can cause electrocution and death. Call the power company to remove the antenna. Do not attempt to do so yourself. 7 Quick Start step 4: setting up your scanner turning on your scanner To turn on your scanner, turn the VOLUME knob clockwise until it clicks. To set the squelch, turn the SQUELCH knob fully counterclockwise, then rotate it clockwise until the hissing sound stops. storing frequencies in channels Your scanner comes with 150 preprogrammed frequencies. You can manually store frequencies using a frequency guide such as the “RadioShack Police Call Guide including Fire and Emergency Services, and Official Aeronautical Frequency Directory.” 1. Press E/PGM. PGM appears in the display. 2 Enter the channel number where you want to store a frequency. 3. Press SCAN/MANUAL. 4. Enter the frequency including the decimal point. 5. Press E/PGM to store the frequency. The scanner automatically rounds the entered number to the nearest valid frequency. For example, 151.473 (MHz) becomes 151.475. NOTE If you entered a frequency that is already saved on another channel, the scanner beeps and displays the channel. Press . /CLR /DELAY to exit, or press E/PGM to store the frequency on both channels. copying / moving frequencies To copy or move a frequency, complete the following steps: 1. Press or to select the channel that contains the frequency, and press E/PGM. 2. Press and hold E/PGM. The scanner copy/move menu appears. 3. Press or to select Copy or Move, then press E/PGM. 8 Quick Start 4. Select the target bank. The smallest empty channel number flashes over the frequency. 5. Press or to access the target channel. 6. Press E/PGM. If there is no empty channel, the scanner automatically selects the first channel of the bank. To cancel the copy or move, press . /CLR /DELAY. searching for frequencies You can search for frequencies up or down using direct search. 1. Press and hold SRCH. SRCH appears in the display. 2. (Optional) To set a starting frequency, press HOLD and enter the frequency. 3. Press or to begin searching up or down the frequencies. 4. (Optional) To avoid unwanted frequencies, you can skip up to 200 specified frequencies during a search. To skip a frequency, press L/O when the scanner finds the frequency. • NOTES • • You cannot skip frequencies during a weather service search. If you skip all frequencies within the search range, the scanner cannot search. If you try to skip more than 200 frequencies, the scanner will stop skipping the earliest skipped frequencies. To clear a skipped frequency, complete the following steps: 1. Press HOLD/RESUME to stop the search. 2. Select the frequency. L/O appears. 3. Press L/O. L/O disappears. 4. (Optional) To clear all the skipped frequencies, press HOLD/ RESUME, then hold down L/O until the scanner beeps twice. 9 Quick Start step 5: monitoring and scanning monitoring To monitor a channel, press SCAN/MANUAL while the scanner is pausing on the channel, or stop the scanning by pressing SCAN/ MANUAL, enter the channel number, and press SCAN/MANUAL. scanning To scan, press SCAN/MANUAL. When the scanner finds a transmission, it monitors the transmission until it ends. • NOTES • If you have not stored frequencies into any channels, the scanner cannot scan. If the scanner picks up weak transmissions, turn SQUELCH clockwise to decrease the scanner’s sensitivity to these signals. To listen to a weak or distant station, turn SQUELCH counterclockwise. Press SCAN/MANUAL to stop scanning, or press HOLD/RESUME to pause the scan without losing your position. earphones / headphones For private listening, you can plug earphones or headphones into your scanner’s headphone jack. Do not use headphones with your scanner when operating a motor vehicle in or near traffic. Doing so can create a traffic hazard and could be illegal in some areas. Some headphones let you hear some outside sounds when listening at normal volume levels, but they still can present a traffic hazard. To protect your hearing, follow these guidelines for headphones. • • • Do not listen at extremely high volume levels. Extended highvolume listening can lead to permanent hearing loss. Set the volume to the lowest setting before you begin listening, then adjust the volume to a comfortable level. After you set the volume, do not increase it. Over time, your ears adapt to the volume level, so a volume level that does not cause discomfort might still damage your hearing. 10 The Basics the basics A frequency is the tuning location of a station. A channel is a programmable memory location for storing frequencies that you can scan for activity. Channels are grouped into 10 channelstorage banks, each of which contains 100-channels. Service banks are preset channel-storage banks of frequencies used by HAM operators, marine, aircraft, and police (fire/emergency) services. For example, many amateur radio frequencies are located in the HAM service bank. Your scanner provides many features that help you locate, monitor, and organize useful transmissions in your area, including frequencies used by police and fire departments, ambulance services, government agencies, private companies, amateur radio services, military operations, pager services, and wireline (telephone and telegraph) service providers. This scanner is designed to prevent reception of illegal transmissions, in compliance with laws that require that scanners be manufactured to not be easily modifiable to pick up those transmissions. Do not open your scanner’s case to make any modifications that could allow it to pick up transmissions that it is not legal to listen to. Doing so could subject you to legal penalties. It is legal to listen to almost every transmission your scanner can receive. However, there are some transmissions you should never intentionally listen to. These include: • • • telephone conversations (cellular, cordless, or other private means of telephone signal transmission) pager transmissions any scrambled or encrypted transmissions According to the Electronic Communications Privacy Act (ECPA), as amended, you are subject to fines and possible imprisonment for intentionally listening to, using, or divulging the contents of such a transmission unless you have the consent of a party to the communication (unless such activity is otherwise illegal). We encourage responsible, legal scanner use. 11 The Basics your scanner’s controls SQUELCH Adjusts the squelch. PC/IF PC interface cable connection. VOLUME Turns on the scanner and adjusts the volume. Headphone connection. SCAN/MANUAL Starts and stops channel scans, or lets you directly enter a frequency or channel number. SRCH Searches for frequencies, or active talk group IDs. SVC Starts a service bank search. TRUNK Accesses trunk tracking and stores trunked frequencies. WX / Controls weather searches and activates the Skywarn function. MENU Accesses the scanner menu, which appears in the display. PRI Activates and sets the priority features. L/O Locks out selected channels, skips specified talk group IDs and frequencies during a search. Accesses the Signal Stalker I function. 12 The Basics Number keys Enter a channel, a frequency, or an ID number. HAM Selects the ham band when in service mode. MRN Selects the marine band when in service mode. AIR Selects the air band when in service mode. POL Selects the police band when in service mode. ALERT Activates the NWR-SAME weather alert. CLR /DELAY Clears error messages, or accesses the delay feature. E/PGM Stores frequencies into channels, and programs the trunking frequency, fleet map, and ID memories. DM/M-LOCK Lets you set the display brightness, or locks the memory. To set the brightness of the display backlight select BRIGHT, DIMMER or OFF. or Searches or scans up and down, or selects options. HOLD /RESUME Stops and resumes searching. your scanner’s display BANK Indicates active channel-storage banks (1–10) or talk group ID lists (trunking). TRUNK Appears during trunking operations. P Indicates priority channels and talk groups. 13 The Basics DATA Appears when the data skip function is active, and in the trunking mode when the dis connect tone detect function is off. Appears when Signal Stalker I is active. SCAN Appears during channel scan. LIST Appears with numbers (1–5) during trunking. A bar indicates which ID scan list banks are turned on for scanning. SRCH Appears during chain, direct, and ID searches. SVC Appears during Service Search mode. PRI Appears when the priority feature is turned on. HOLD Appears during chain, direct, service, and ID searches, and ID monitor holds, and flashes while the scanner is temporarily monitoring a programmed ID. DLY Appears when you select a Delay option. L/O Appears when you manually select a locked out channel and talk group. M-LOCK Appears when you select a memory lock option. Appears when you select a Skywarn channel. PGM Appears while you store a frequency into a channel, enter a frequency range during a chain search, or program trunking frequencies, fleet maps, or ID memories while trunking. 14 The Basics or Indicates the search direction during a chain, direct, or service search, and normal and weather scan. ALERT Appears when the weather alert is turned on, or flashes when the scanner detects an alert coded signal. M, E or L Indicates the trunking system: Motorola (M), EDACS (E), or LTR (L). CH Indicates the current channel. replacing the fuse To replace your scanner’s fuse, turn off the scanner and your vehicle’s ignition, then replace the fuse only with another fuse of the same type and rating (1-amp, fast-acting glass fuse). 15 Beyond the Basics beyond the basics channel-storage banks The scanner displays the channel-storage bank number while scanning a channel. You can turn off a bank by pressing the bank’s number, but one bank must always be active. To increase scanning speed, you can lock out channels with continuous transmission, such as weather channels or birdies. Birdies are internally generated signals inherent in the electronics of the receiver. If your scanner stops during scan mode and no sound is heard, it may be receiving a birdie. To lock out a channel, manually select the channel, then press L/O. L/O appears in the display. To unlock a channel, press L/O when the scanner stops on the channel or manually select the channel and press L/O. L/O disappears. To unlock all channels in the banks that are turned on, press HOLD/RESUME to stop scanning, then hold down L/O until the scanner beeps twice. NOTE You can manually select locked-out channels. priority channels You can set one priority channel for each bank. The scanner checks the current priority channel every 2 seconds. To activate the priority feature, press PRI. PRI appears in the display. To turn off the priority feature, press PRI again. NOTE If you have locked out all priority channels, CH Loc Out appears when you activate the priority feature. Each bank’s first channel is the priority channel by default. To change a priority channel, complete the following steps: 1. Press E/PGM. 2. Enter the number for the priority channel, and press PRI. P appears to the right of the selected channel number. Press PRI to review all priority channels. 16 Beyond the Basics chain search Chain search lets you search through preset frequency ranges and store found frequencies. You can also modify each range. NOTE At least one bank must be active. If you disable all the banks, the error tone beeps. 1. Press SRCH. SRCH appears. 2. (Optional) Press 0 – 9 to enable / disable search banks: Bank No. Frequency (MHz) Step (kHz) 1 ...................................................29.0000 – 54.0000 ..............................5 2 ..................................................137.0000 – 147.9950 ..........................5 3 ...................................................179.7500 – 215.7500 ....................6000 4 ...................................................216.0000 – 224.9950 ..........................5 5 ...................................................225.0000 – 399.9875 .....................12.5 6 ...................................................400.0000 – 449.99375 ...................6.25 7 ...................................................450.0000 – 469.99375 ...................6.25 8 ...................................................470.0000 – 512.0000 .....................6.25 9 ...................................................806.0000 – 956.0000 .....................12.5 10 .................................................1240.0000 – 1300.0000 .................12.5 3. Press or to search up or down. 4. When the scan pauses, press HOLD/RESUME. To step through the frequencies, press or . 5. To save a frequency, press E/PGM. The bank numbers flash. 6. Enter the target bank number. The smallest empty channel number flashes over the frequency. 7. Press or to select to target channel. 8. Press E/PGM. To program a search range, complete the following steps: 1. During a chain search, press and hold E/PGM. The lowest and the highest frequencies of Bank 1 appear alternately. 2. Press the number of the bank you want to change. The lower frequency range appears. 17 Beyond the Basics 3. Enter the lower limit frequency, and then press E/PGM. 4. Press or to change to the upper limit frequency. 5. Enter the upper limit frequency, and then press E/PGM. 6. When you finish programming frequency ranges, press SRCH. service bank search You can search preprogrammed frequencies allocated to HAM, marine, aircraft, or police (fire/emergency) transmissions. To use service bank search, complete the following steps: 1. Press SVC. The most recently used service symbol appears and the scanner starts searching. 2. To select a different service bank, press 1/HAM, 2/MRN, 3/AIR or 4/POL. The selected service symbol appears. 3. Press or NOTE to search up or down. It can take several minutes to search all the service frequencies. weather search and alert The National Oceanic and Aerospace Administration (NOAA) broadcasts Specific Area Message Encoding (SAME) alerts with digitally-encoded data, including the alert severity. This scanner detects SAME signals and displays the alert severity. You cannot scan frequencies and monitor for weather alerts at the same time. To start weather scan, complete the following steps: 1. Press WX. WX appears in the display. 2. Press or to change the search direction. 3. To stop the search, press HOLD/RESUME. HOLD appears. 4. To set the weather alert, press 6/ALERT. ALERT appears. This mutes the audio until the scanner receives a SAME alert. 18 Beyond the Basics When the scanner receives a SAME-coded signal, ALERT flashes one of the following codes to indicate the alert level: L1... ................................................................................................. Warning L2.. ...................................................................................................... Watch L3... ................................................................................................ Advisory WXA ...................................................................... Weather Alert (1050 Hz) To activate tones for the alert levels, press WX to activate the weather service, then hold down ALERT for about 1 second. Each alert code appears as its tone sounds. Press any key to end the test sequence. FIPS codes To limit weather alerts to specific areas, you can program FIPS codes for those areas. The scanner can be set to either, alert for all areas, or only the areas you have programmed. SAME uses a standard established by the US Census bureau, called FIPS. The format of a FIPS code is PSSCCC, where: P ......................................................... area subdivision (0=entire area) SS .................................................................State code (00=all states) CCC ..................................................... County code (000=all counties) For example, the FIPS code for Tarrant County, Texas is: 048439 (48=Texas; 439=Tarrant County) 1. During weather scan, press HOLD. 2. Press E/PGM. The scanner enters FIPS programming mode. If the scanner is set to alert for all FIPS, ALLFIPS appears on the display. If the scanner is set to alert only the area you have programmed, F1 appears. 3. To set the scanner to scan all FIPS codes, press or to move ALLFIPS. Then press E/PGM. Then go to WX hold mode. 4. To program a FIPS code, press or to select a displayed FIPS code (F1 to F15), and enter the FIPS code using the numbered keypad. 5. Press E/PGM to store the FIPS code. If an invalid value has been inputted, the FIPS code is cleared. 19 Beyond the Basics Skywarn Skywarn jumps directly to the last channel in memory from any mode. The scanner pauses any active scans and starts receiving transmissions in the last channel. If no frequency is programmed in the last channel, No Prog appears and the scanner sounds an error tone. During inclement weather, reports made by Skywarn observers include information about: • • • • • • • • • • • • pea-sized and larger hail wind and wind gusts 40 MPH and greater heavy rainfall lightning (cloud-to-cloud and especially cloud-to-ground) wall clouds (which can spawn tornadoes) severe lowering of a wall cloud turbulence in a wall cloud funnel clouds tornadoes high water areas downed power lines other emergency conditions that affect life or property Skywarn broadcasts can help you prepare for inclement weather conditions in your immediate area, even before your local NOAA weather broadcast and local TV or radio station can announce them. Enter the local Skywarn frequency for your area into Channel 1000 on your scanner. Then, listen to Skywarn first when severe weather threatens. Listen to NOAA for weather alerts and warnings, watch box notices, and weather-forecasts. Listen to Skywarn to hear trained observers in your vicinity call in official reports to a net control station which relays those reports to NOAA and other emergency agencies. NOTE If you tune to a Skywarn frequency when the Skywarn net is not active, you may hear nothing, or you may hear amateur radio operators talking on a local repeater system. 20 Beyond the Basics Signal Stalker I Signal Stalker I searches for frequencies in a specified range. This works well for locating strong local transmissions, such as mobile and handheld two way radios in areas with no other strong transmission sources; however, if you are in an area with many transmission sources (such as pager radio transmitters, multiuse radio towers, traffic control devices, etc.), Signal Stalker I may not correctly display. Signal Stalker I can work in the background while scanning other frequencies and automatically saves strong signals to one of 10 log channels, located after Channel 1000. You can scan the log channels along with the normal channels, or you can manually access log channels as Channel 1001, Channel 1002, ... Channel 1010. “-1-”, “-2-”, ... “-10-” appear as channel numbers. NOTES • • Turn off the data skip feature if it is on. You cannot program frequencies in the log channels. The frequencies in the log channels are deleted when you turn off the scanner. To turn on Signal Stalker I, turn SQUELCH fully clockwise, then press the Signal Stalker I button appears in the display. . The Signal Stalker I icon To turn off Signal Stalker I, press the Signal Stalker I button . To set Signal Stalker I settings, complete the following steps: 1. Press MENU. 2. Press or to select SIG-St., and press E/PGM. The Signal Stalker I options appear. 3. Repeatedly press or to select the option you want, then press E/PGM. S-S.bnd ................................................................................................Band One of the following band names appears: 29-54, 108-137, 137-174, 179-320, 320-512, 806-956. Repeatedly press or to select a band, then press E/PGM. 21 Beyond the Basics S-S.ALt ................................................................................... Alert settings S-S.Lit ............................................................................. Back light settings S-S.PS ....................................................................... Pager screen settings S-S.OnlY ...............................................................................Mode settings To turn off normal scanning, when Signal Stalker I is running, turn S-S.OnlY setting to ON. S-S.Int .................................................................... Voice interrupt settings To keep Signal Stalker I active while receiving an audio signal, set this function to ON. If you turn this function OFF, the scanner does not check signals while receiving an audio signal. S-S.LOG ............................................................................Logging settings Set S-S.LOG to ON to scan the log channels along with the normal channels. 4. For other settings, press or to select ON or OFF, then press E/PGM. 5. Press . /CLR /DELAY to exit the option mode. 6. Press MENU to exit the menu mode. data skip Data skip prevents the scanner from stopping on nonmodulated or data signals (such as fax or modem transmissions) during a search or scan. NOTE Data skip does not apply to the air band and weather search mode, as data signals are not generally found in these services. To turn on the data skip feature, complete the following steps: 1. Turn off the priority feature if it is on. 2. Press MENU. 3. Repeatedly press or 4 . Press or to display dAtA-S, then press E/PGM. to select OFF or ON, then press E/PGM. 22 Beyond the Basics 5. Press MENU to exit the menu mode. keytones The keytones feature beeps when you press a button on the scanner. To modify keytone settings, complete the following steps: 1. Press MENU. 2. Press or to until bEEP appears in the display, then press 3. Press or to select OFF or ON, then press E/PGM. E/PGM. 4. Press MENU to exit the menu mode. delay When the delay feature is active, the scanner automatically monitors channel frequency for an additional 2 seconds after a transmission stops before resuming scanning or searching. To access the delay, press . /CLR /DELAY while the scanner is monitoring a channel, scanning, or searching. DLY appears when the delay is active and disappears when inactive. NOTE Signal Stalker I also has a delay feature. It’s delay time is 10 seconds. See “Signal Stalker I” for how to program Signal Stalker I Delay. memory lock The memory lock feature protects the scanner from accidental program changes. To turn on the memory lock, hold down DM/M-LOCK until MLOCK appears. To turn it off, hold down DM/M-LOCK until M-LOCK disappears. When the scanner is locked, it beeps an error tone if you try to program a frequency or talk group ID. NOTE Using the memory lock does not prevent the scanner from scanning channels. 23 Trunking Operations trunking operations The scanner can track transmissions for up to 10 Motorola Type I, Type II, hybrid, EDACS or LTR analog trunking systems. When the scanner finishes checking activity in the trunked system, it scans other conventional frequencies in the bank. For trunked reception, set the squelch at the center position. If set too high, it could prevent your scanner from locking on the control channel reliably. If it is set too low, it can delay finding the control channel. The best setting is critical for monitoring trunked systems. programming trunked frequencies To program trunked frequencies, complete the following steps: 1. Press E/PGM in conventional mode to set the scanner in programming mode. Then, press TRUNK. Your scanner beeps, then all the bank numbers flash. 2. Press the number key for the desired target storage bank. 3. Press or to select a trunking system type, then press E/PGM. You can select from the following systems: You See Trunk System E2 – 800 ........................................Motorola Type II, 800 MHz frequencies E2 – 900 ........................................Motorola Type II, 900 MHz frequencies E2 – Hi ........................ Motorola Type II, VHF (136-174 MHz) frequencies E2 – UHF ..................... Motorola Type II, UHF (400-512 MHz) frequencies E1 .................................................................. Motorola Type I, and Hybrid Ed ............................................................. EDACS Wide Band: 9600 baud Ed – SCt .................................................................................... EDACS Scat Lt..... ........................................................................................................ LTR 4. Prog F appears, then press E/PGM. The scanner automatically selects the first channel in the selected banks. 5. Use the number keys to enter a valid frequency within the trunk system, then press E/PGM. The bank number, the channel number, and E (EDACS), M (Motorola) or L (LTR) appears depending upon the trunk system selected. 24 Trunking Operations • NOTES • For EDACS and LTR systems, you must enter the frequencies in logical channel number (LCN) order. If you try to enter a duplicate frequency in a bank, the scanner beeps and the channel which was previously stored appears. 6. Press or to select the next channel in the bank and repeat Step 4 to enter frequencies in that bank. 7. Press SRCH to begin searching for the trunk’s data channel and scan conventional frequencies at the same time. After the data channel is acquired, the scanner begins a trunk search that finds all active talk groups in the trunked system. 8. (Optional) To turn a bank on or off, press and hold the SCAN/ MANUAL button during trunk scanning. When the trunked bank appears, press the bank number (0–9). talk group ID Each trunk scanning bank contains ten talk group ID lists (with up to 10 talk group IDs each), for a total of 100 talk group IDs each. These lists organize trunking system users into categories. For example, you might use List 1 for police IDs, List 2 for fire department IDs, and List 3 for emergency medical service IDs. After you store talk group IDs in a list, you can scan them just as you scan conventional channels. NOTE To locate talk group ID lists for your local police, fire, or other agencies, refer to frequency guides available at your local RadioShack store. Storing talk group IDs 1. Select the trunking programming mode and the bank you want to change. 2. Press or to choose trunk system, and press E/PGM. 3. Press or to choose Prog id, and press E/PGM. 4. Press or to select the scan list location. 25 Trunking Operations 5. Enter the talk group IDs for each trunk system. LTR talk groups are identified as six-digit numbers in the form AHHUUU: A ................................................................................Area code (0 to 1) H .......................................................... Home repeater (01 through 20) U ...................................................................User ID (000 through 254) 6. Press E/PGM. scanning a talk group ID list Press SCAN/MANUAL to begin scanning the lists you have stored. If an ID is incorrect, Error flashes twice and the scanner beeps several times, then the scan list numbers appear at the top of the display. To correct the entry, delete the incorrect ID. NOTE One of the ten scan lists must always be active. You cannot remove all of them. To remove a scan list from active scanning, use the number keys to enter the scan list’s number. The scan list number turns off, and the IDs in that list are not scanned. To restore a scan list to active scanning, use the number keys to enter the number of the list again. locking out a talk group ID Many municipal and commercial services use trunk systems to transmit signals from devices such as water-meter transmitters, door alarms, and traffic signals. These are not voice signals, but are assigned talk group IDs. To scan more efficiently, you can lock out up to 100 talk group IDs. To lock out an ID, press L/O when the ID appears. The ID is locked out, and the next active ID appears. If you lock out an ID while searching, it is also locked out of the scan list(s). To unlock a single ID, complete the following steps: 1. Select the trunking programming mode and the bank you want to review. 26 Trunking Operations 2. When the selected trunked system is displayed, press E/PGM. 3. Use or to choose Id Lout, and press E/PGM. 4. Press L/O, the ID is unlocked and the next locked ID displays. 5. If you unlocked all locked IDs, the scanner displays Non. To unlock all talk group IDs, hold L/O untill you hear two beeps. priority talk group ID scanning Your scanner checks priority IDs more frequently than the other IDs. Each group ID list can have one priority ID, and the priority talk group ID in List 1 has the highest priority of all. To turn priority ID scanning on or off, press PRI during ID scanning or manual operation. PRI appears when priority scanning is on. To designate a priority ID, press and hold PRI. P appears. NOTE Priority ID scanning does not operate if the priority IDs are locked out. monitoring a talk group ID Your scanner displays activity for talk group IDs. You cannot hear conversations in this mode, but it is an excellent way to determine which talk group IDs are the most active. To monitor a talk group ID, complete the following steps: 1. Hold down SRCH until you hear two short beeps. SRCH flashes, and all active group IDs appear in succession. 2. Press HOLD/RESUME. HOLD appears and the scanner stays on the current ID. 3. If you want to listen to (and hold) a different ID, use the number keys to enter that ID. 4. Press . HOLD flashes, then the scanner monitors the ID. To stop monitoring the ID, press HOLD/RESUME. 27 Trunking Operations AFS Format Your scanner can translate decimal talk group lists to the much more powerful AFS format. Become familiar with AFS partial entry, and your scanning will become more flexible and efficient. The AFS format allows you to enter full or partial EDACS IDs for powerful flexibility in all modes. 1. Select the trunking programming mode and a bank. 2. Press or to select EDACS, then press E/PGM. 3. Press or to select AFS, then press E/PGM. 4. Press or to select AFS ON or AFS OFF, then press E/PGM. talk group ID search range (EDACS) You can program a specific talk group such as 01-011 into the scan list memory. In AFS mode, you can program the talk groups for an entire agency by pressing corresponding keys. You can set a range for agencies or fleet listings for the scanner’s EDACS talk group ID search. To set a search range, complete the following steps: 1. Press HOLD. 2. Use the number keys to enter the agency number. For example, “01.” 3. (Optional) To search within a specific fleet, see the number keys to enter the agency number. For example, “01.” For example: You Press To Scan 01.E ......................................................................................... all 01 groups 01.01E ...........................................all 01 talk groups within the 01 agency 4. Press SRCH. 28 Trunking Operations You can enter partial group numbers for EDACS talk groups. By entering only the desired portion of a group, you can select either 128, 8, or 1 talk group. For example, you might program every talk group in a police department by pressing just four keys. NOTE You cannot use partial talk groups in decimal mode. To enter a partial EDACS ID: 1. Enter the agency number. 2. (Optional) To program all the talk group numbers for one fleet of an agency, enter the fleet number. 3. Press E/PGM. Status Bit (S-Bit) Ignore Some systems use status bits to identify special situations. For Motorola Type II systems, the last four bits of a talk group ID are the status bits. Your scanner is preset to ignore status bits, but you can set the scanner to interpret status bits. NOTE Important: For Motorola Type I systems, you might have to turn off status bit ignore to determine the proper fleet map. For other systems, turn on the status bit ignore or you will miss some transmissions. To set the status bit ignore feature, complete the following steps: 1. Set the scanner to conventional programming mode and then press TRUNK. 2. Select the bank. 3. Press or E/PGM. to select the system type (Motorola), then press 4. Press to select S-bit, then press E/PGM. or 5. Press or to select ON or OFF, then press E/PGM. 29 Trunking Operations trunk search and scan You can trunk scan and scan conventional frequencies at the same time. You can program conventional frequencies in the same bank as trunking systems, but not while in trunk mode. To scan both trunking and conventional banks, turn off trunking, select the banks to scan, then turn on trunking again. To switch to trunk modes while scanning conventional frequencies, complete the following steps: 1. Press TRUNK. The scanner begins scanning both trunking and conventional banks. 2. Hold down TRUNK for about 1 second. The scanner switches to the trunk scan mode. 3. Hold down TRUNK for about 1 second again. The scanner switches to the trunk search mode. To identify a trunked frequency while scanning or searching, press . The frequency flashes twice. Then hold down until a confirmation tone sounds and the ID and the frequency alternate. To return to normal operation, press . type I and hybrid trunked systems Your scanner is preset to scan Type II system IDs. When you scan trunked frequencies, each Type II user ID appears as an even number without a dash (example 2160). Your scanner can also scan Type I trunked systems. Each Type I ID appears as a three- or fourdigit number, followed by a hyphen, followed by a one- or two-digit number (example 200-14). • NOTES • If you notice a mix of odd- and even-user IDs (examples 6477, 2160, 6481, 6144, and 1167), then you are probably monitoring either a Type I or hybrid (a combination of Type I and Type II user IDs) system with the S-Bit function turned off. If you consistently miss responses even with scan delay, change your default system type or fleet map. 30 Trunking Operations Subfleet information is included with the frequency list for a Type I system. There are 16 preset fleet maps to choose from, and it is best to start with these when setting up a Type I or hybrid trunk scanning bank. preset fleet maps 1. Set the scanner for conventional scanning and press E/PGM, then press TRUNK to select the trunking programming mode and the bank you want to change. 2. Repeatedly press or to select TYPE 1 SYSTEM (E1), then 3. Repeatedly press or to select FLEEt, then press E/PGM. press E/PGM. 4. Repeatedly press or to select the name of the desired map (example E1P7). E1P1 Block Code 0 1 2 3 4 5 6 7 Size S11 S11 S11 S11 S11 S11 S11 S11 E1P2 Block Code 0 1 2 3 4 5 6 7 Size S4 S4 S4 S4 S4 S4 S4 S4 E1P3 Block Code 0 1 2 3 4 5 6 7 Size S4 S4 S4 S4 S4 S4 S12 (S12) E1P4 Block Code 0 1 2 3 4 5 6 7 Size S12 (S12) S4 S4 S4 S4 S4 S4 E1P5 Block Code 0 1 2 3 4 5 6 7 Size S4 S4 S12 (S12) S4 S4 S4 S4 E1P6 Block Code 0 1 2 3 4 5 6 7 Size S3 S10 S4 S4 S12 (S12) S12 (S12) E1P7 Block Code 0 1 2 3 4 5 6 7 Size S10 S10 S11 S4 S4 S4 S4 S4 E1P8 Block Code 0 1 2 3 4 5 6 7 Size S1 S1 S2 S2 S3 S3 S4 S4 E1P9 Block Code 0 1 2 3 4 5 6 7 Size S4 S4 S0 S0 S0 S0 S0 S0 31 Trunking Operations E1P10 Block Code 0 1 2 3 4 5 6 7 Size S0 S0 S0 S0 S0 S0 S4 S4 E1P11 Block Code 0 1 2 3 4 5 6 7 Size S4 S0 S0 S0 S0 S0 S0 S0 E1P12 Block Code 0 1 2 3 4 5 6 7 Size S0 S0 S0 S0 S0 S0 S0 S4 Block Code 0 1 2 3 4 5 6 7 Size S3 S3 S11 S4 S4 S0 S0 S0 E1P14 Block Code 0 1 2 3 4 5 6 7 Size S4 S3 S10 S4 S4 S4 S12 (S12) E1P15 Block Code 0 1 2 3 4 5 6 7 Size S4 S4 S4 S11 S11 S0 S12 (S12) Block Code 0 1 2 3 4 5 6 7 Size S3 S10 S10 S11 S0 S0 S12 (S12) E1P13 E1P16 5. Press E/PGM . The scanner return to the previous screen (FLEEt). NOTE When the scanner searches for transmissions, you see Type I fleet and subfleet IDs such as 100-12, 100-9, 000-12, or 400-8. programming a fleet map If no preset fleet maps let you follow complete conversations, then you can program a fleet map. 1. Select the trunking programming mode and the bank you want to change. 2. Press or to select Type 1 System (E1), then press E/PGM. 3. Press or to select FLEEt, then press E/PGM. A preprogrammed fleet map appears. 4. Press or until USr appears. Then press E/PGM. 5. Press or to select the size code for the first block, then press E/PGM. The next available block appears. If you select size 32 Trunking Operations codes S-12, S-13, or S-14, these restrictions apply: • • • NOTE S-12 can only be assigned to Blocks 0, 2, 4, or 6 S-13 can only be assigned to Blocks 0 and 4 S-14 can only be assigned to Block 0 Because these size codes require multiple blocks, the scanner prompts you for the next available block when you program a fleet map. For example, if you set Block 0 as S-12, b2 is the next block instead of b1. If you assign Block 0 as S-14, you would not see another prompt because S-14 uses all available blocks. 6. Selecte a size code for each desired block. NOTE For Motorolla Type II, instead of selecting the size block, enter size code S-0. 7. Press SRCH. The scanner searches using the map you programmed. programming base and offset frequencies To properly track Motorola VHF and UHF trunked systems, you must program the applicable base and offset frequencies for each system. 1. Select the trunking programming mode. 2. Press the number key of the bank where you want to store the base frequency. 3. Press or to select Motorola Type II UHF or VHF system, then press E/PGM. 4. Press or to select bASE, then press E/PGM. 5. Press the configuration Block Number (1-3) . 6. Press the number keys to enter a new base frequency, then press E/PGM. 7. Press . The display changes to spacing-frequency entry mode. 33 Trunking Operations 8. Enter the frequency using the number keys according to the following guide, then press E/PGM. • • For Motorola Type II VHF (E2-VHF Hi band) use 5kHz steps between 5 kHz – 100 kHz. For Motorola Type II UHF (E2-UHF band) use 12.5kHz steps between 12.5 kHz – 100 kHz. 9. Press . The display changes to the offset channel entering mode. 10. Enter an offset channel using the number keys, then press E/PGM. You can only input the frequency between 380 – 759. 11. Press . /CLR /DELAY. The scanner returns to the previous screen. Repeat steps 5-10 if you want to program another configuration. Motorola disconnect tone detect function When this function is disabled, the radio looks for squelch before returning to the control channel instead of waiting for the disconnect tone. Only in rare instances will you need to adjust the default settings. The condition to return to control channels depends on whether the signal is present or not. 1. Select the trunking programming mode and the bank you want to change. 2. Press or to select Motorola Type 2 or Motorola Type 1, then press E/PGM. 3. Press or to select Eot, then press E/PGM. 4. Press or to select Eot ON or Eot OFF, then press E/PGM. NOTE If you set the squelch so you hear a hissing sound, the scanner will remain on the voice channel, even when a disconnect tone is transmitted or there is no signal at all. 34 Special Features special features PC programming You can transfer programming data to your scanner using your PC and an optional interface cable and software (available at your local RadioShack or www.radioshack.com). 1. Turn off your scanner. 2. Connect the interface cable to your computer and then connect the other end of the cable to the scanner’s PC/IF port. 3. Install the software to your computer and run the program. 4. To set up the program, click on Tools, select Configuration, and select PRO-433 (if necessary). 5. Turn the scanner on. PGM and WirEd appear automatically. 6. Send the data from the PC. Data frame numbers being received appear. NOTE If the scanner receives no data from the PC for more than 20 seconds, T-Err appears and wired programming stops. When the scanner has successfully received all data, End appears. If the scanner received an error while receiving data, End, d-Err, and its frame number appear. C-Err indicates the packet number where a communication error occurred. S-Err indicates the packet number where a checksum error occurred. L-Err indicates the packet number where a length field error occurred. scanner cloning You can clone all the frequencies, trunking talk groups, and fleet maps programmed in your PRO-433 to another PRO-433 or PRO528 using an optional interface cable (available at your local RadioShack or www.radioshack.com). 1. Turn off your scanner. 35 Special Features 2. Connect the interface cable into each scanner’s PC/IF port. 3. While you press and hold E/PGM on both scanners, turn on both scanners. 4. Determine the scanner which has the frequency data that you want to transfer. This one must be set up as the First Unit, and the other must be set as the Clone Unit 5. Press E/PGM on the First Unit and then the Clone unit. The First Unit checks whether the Clone unit is connected correctly. When a First Unit receives the response from the Clone unit, the data transfer starts. During data transfer, SND and REC flashes. 6. When the data transfer is completed, donE appears. If the data transfer is not successful, Error appears. 7. After the clone operation is complete, remove the cable, turn both units off and then on again. 36 Care care You can extend the life of your scanner by following these basic care guidelines: • • • • Keep the scanner dry; if it gets wet, wipe it dry immediately. Use and store the scanner only in normal temperature environments. Handle the scanner carefully; do not drop it. Keep the scanner away from dust and dirt, and wipe it with a damp cloth occasionally to keep it looking new. troubleshooting If your scanner is not working as it should, these suggestions might help you eliminate the problem. If the scanner still does not operate properly, take it to your local RadioShack store for assistance. Why won’t my scanner scan? Before you can scan frequencies, you must save some frequencies into channels. You can enter these frequencies manually or search for them. You may need to adjust your SQUELCH setting. You may need to check your antenna connection. Why is my scanner’s display so dark? You may need to adjust your dimmer setting. Press DM/M-LOCK to adjust the dimmer setting. Why doesn’t my scanner acquire a data channel? You may have need to adjust your SQUELCH setting. Your scanner may be missing the data channel frequency. Press SRCH to search for the data channel. 37 Care Why am I missing replies to conversations? Why isn’t my scanner scanning trunked frequencies? You may have selected an incorrect fleet map. Try another fleet map or program your own. You may be monitoring a Type I system, but your scanner is set to scan Type II systems. Set you scanner to Type 1 trunked frequencies. resetting the scanner Caution: This procedure clears all the information you have stored in the scanner. Before you reset the scanner, try turning it off and on to see if it begins working properly. Reset the scanner only when you are sure it is not working properly. 1. Turn off the scanner. 2. While holding down 2, 9 and HOLD, turn on the scanner. CLEAr flashes for about 5 seconds as the scanner clears its memory. NOTE To ensure that the scanner clears its memory properly, leave it on until CLEAr stops flashing. Follow these steps to restore the 150 preprogrammed frequencies stored in the private bank. 1. Turn off the scanner. 2. While holding down 3 and E/PGM, turn on the scanner. After several seconds, the scanner restores the frequencies. service and repair If your scanner is not performing correctly, take it to your local RadioShack store for assistance. To locate the nearest RadioShack, use the store locator feature on RadioShack’s website (www. radioshack.com), or call 1-800-The Shack (800-843-7422) and follow the menu options. Modifying or tampering with the scanner’s internal components can cause a malfunction and might invalidate its warranty and void your FCC authorization to operate it. 38 Specifications specifications Frequency Coverage: ...................................... 29–54 MHz (in 5 kHz steps) .................................................. 108–136.9875 MHz (in 12.5 kHz steps) ................................................................ 137–174 MHz (in 5 kHz steps) ............................................. 179.7500-215.7500 MHz (in 6 MHz steps) ......................................................... 216–224.995 MHz (in 5 kHz steps) ...................................................225-399.9875 MHz (in 12.5 kHz steps) ........................................................... 400–512 MHz (in 6.25 kHz steps) ......................................... 806.0000–823.9875 MHz (in 12.5 kHz steps) ......................................... 849.0125–868.9875 MHz (in 12.5 kHz steps) ......................................... 894.0125–956.0000 MHz (in 12.5 kHz steps) ..................................... 1240.0000–1300.0000 MHz (in 12.5 kHz steps) Number of Banks ..................................................................................... 10 Channels .............................................................................................. 1000 Sensitivity (AM/FM/WFM): FM ................................................................ 20 dB S/N at 3 kHz deviation) 29–54 MHz .................................................................................... 0.4 μV 137–174 MHz ................................................................................ 0.5 μV 216–225 MHz ................................................................................ 0.5 μV 400–512 MHz ................................................................................ 0.4 μV 806–956 MHz ................................................................................ 0.6 μV 1240–1300 MHz ............................................................................ 1.0 μV AM ............................................................... 20 dB S/N at 60% modulation 108–136.9875 MHz ....................................................................... 1.6 μV 225–400 MHz ................................................................................ 1.5 μV WFM ......................................................... 20 dB S/N at 22.5 kHz deviation 179.750–215.750 MHz .................................................................. 2.0 μV IF Rejection (at 162.4 MHz).................................................................80 dB Operating Temperature Normal..........................................................–4° to 140°F (–20° to 60°C) Signal Stalker I .............................................14° to 140°F (–10° to 60°C) Scan Speed ................................................................ 90 Channels/Second Search Speed: Normal........................................................................ 90 Steps/Second Hypersearch ..................... 250 Steps/Second (5 kHz step bands only) Priority Sampling ........................................................................2 Seconds Delay Time ..................................................................................2 Seconds IF Frequencies............................ 265.55/380.75 MHz, 10.85 MHz, 450 kHz Antenna Impedance ..............................................................................50Ω Audio Output ....................................................................... 2W maximum Built-in Speaker................................................................3 Inches (77 mm) ................................................................................... 8Ω Dynamic Type Power Requirements ..................Supplied AC Adapter (12V DC, 500 mA) Current Drain: Squelched ................................................................................. 105 mA Full Output................................................................................. 460 mA Dimensions (HWD) ................2.25 x 7.35 x 6 inches (56 x 187 x 152 mm) Weight .......................................................... 37 oz (1.05 kg) (without case) 53 oz (1.5 kg) (with case) Specifications are typical; individual units might vary. Specifications are subject to change and improvement without notice. 39 This equipment has been tested and found to comply with the limits for a Class B digital device, pursuant to Part 15 of the FCC Rules. These limits are designed to provide reasonable protection against harmful interference in a residential installation. This equipment generates, uses, and can radiate radio frequency energy and, if not installed and used in accordance with the instructions, may cause harmful interference to radio communications. However, there is no guarantee that interference will not occur in a particular installation. If this equipment does cause harmful interference to radio or television reception, which can be determined by turning the equipment off and on, the user is encouraged to try to correct the interference by one or more of the following measures: • Reorient or relocate the receiving antenna. • Increase the separation between the equipment and receiver. • Connect the equipment into an outlet on a circuit different from that to which the receiver is connected. Consult your local RadioShack store or an experienced radio/TV technician for help. If you cannot eliminate the interference, the FCC requires that you stop using your scanner. Changes or modifications not expressly approved by RadioShack may cause interference and void the user’s authority to operate the equipment. This device complies with Part 15 of the FCC Rules. Operation is subject to the following two conditions: (1) This device may not cause harmful interference, and (2) This device must accept any interference received, including interference that may cause undesired operation. This Class B digital apparatus complies with Canadian ICES-003. Cet appareil numérique de la classe B est conforme à la norme NMB-003 du Canada. This product is warranted by RadioShack against manufacturing defects in material and workmanship under normal use for one (1) year from the date of purchase from RadioShack company-owned stores and authorized RadioShack franchisees and dealers. For complete warranty details and exclusions, check with your local RadioShack store. RadioShack Customer Relations 300 RadioShack Circle Fort Worth, TX 76102 04/04 Hypersearch, Hyperscan, and Adaptaplug are trademarks used by RadioShack Corporation. Motorola, Smartnet, and Privacy Plus are registered trademarks of Motorola Inc. EDACS is a registered trademark of MA-COM Inc. LTR is a registered trademark of EF Johnson. Printed in China UBZZ01345ZA(0) 07A06 ©2006. RadioShack Corporation. All rights reserved. RadioShack and RadioShack.com are trademarks used by RadioShack Corporation.