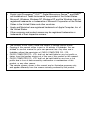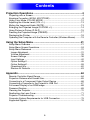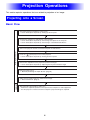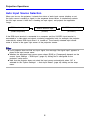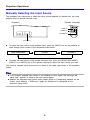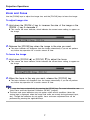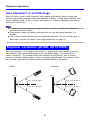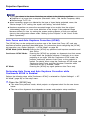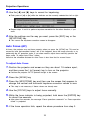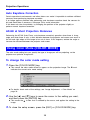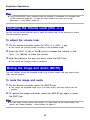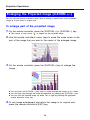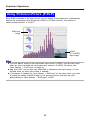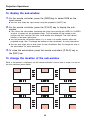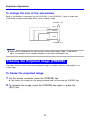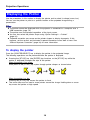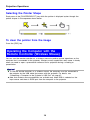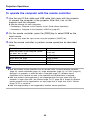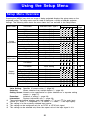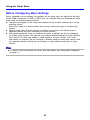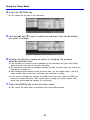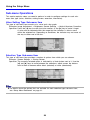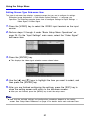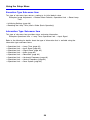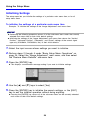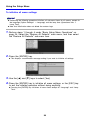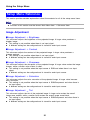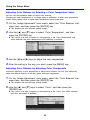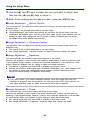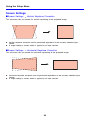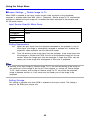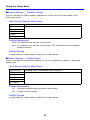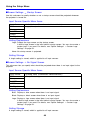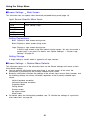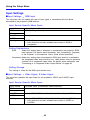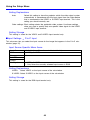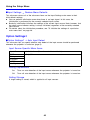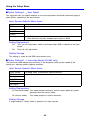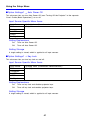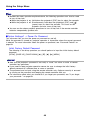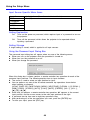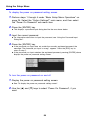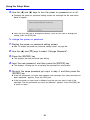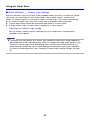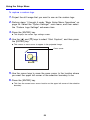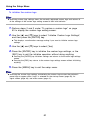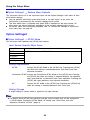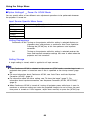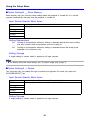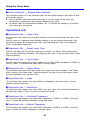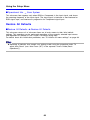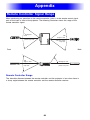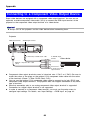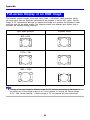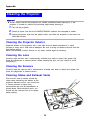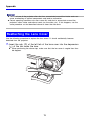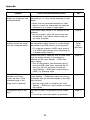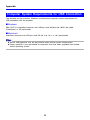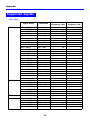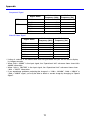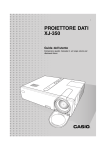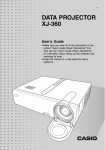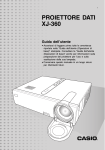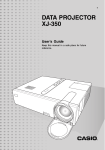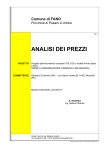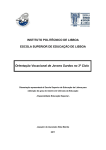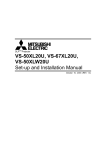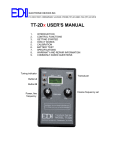Download Casio XJ-42 User`s guide
Transcript
E DATA PROJECTOR XJ-460/XJ-560 User’s Guide • Make sure you read all of the precautions in the printed “User’s Guide (Basic Operations)” first. Also see the “User’s Guide (Basic Operations)” for information about setting up the projector and replacing its lamp. • Keep this manual in a safe place for future reference. • • • • Digital Light ProcessingTM, DLPTM, Digital Micromirror DeviceTM, and DMDTM are trademarks of Texas Instruments Incorporated of the United States. Microsoft, Windows, Windows NT, Windows XP, and the Windows logo are registered trademarks or trademarks of Microsoft Corporation of the United States in the United States and other countries. Apple and Macintosh are registered trademarks of Apple Computer, Inc. of the United States. Other company and product names may be registered trademarks or trademarks of their respective owners. • The contents of this User’s Guide are subject to change without notice. • Copying of this manual, either in part or its entirety, is forbidden. You are allowed to use this manual for your own personal use. Any other use is forbidden without the permission of CASIO COMPUTER CO., LTD. • CASIO COMPUTER CO., LTD. shall not be held liable for any lost profits or claims from third parties arising out of the use of this product or this manual. • CASIO COMPUTER CO., LTD. shall not be held liable for any loss or lost profits due to loss of data caused by malfunction or maintenance of this product, or any other reason. • The sample screens shown in this manual are for illustrative purposes only, and appear differently from the screens actually produced by the product. Contents Projection Operations ....................................................................4 Projecting onto a Screen................................................................................... 4 Keystone Correction (AF/AK, KEYSTONE) ...................................................... 8 Using Color Mode (COLOR MODE) ............................................................... 12 Adjusting the Volume Level (VOL +/–) ............................................................ 13 Muting the Image and Audio (MUTE).............................................................. 13 Enlarging the Projected Image (D-ZOOM +/–)................................................ 14 Using Picture-in-Picture (P-IN-P) .................................................................... 15 Freezing the Projected Image (FREEZE) ....................................................... 17 Displaying the Pointer ..................................................................................... 18 Operating the Computer with the Remote Controller (Wireless Mouse) ......... 19 Using the Setup Menu ..................................................................21 Setup Menu Overview..................................................................................... 21 Setup Menu Screen Operations...................................................................... 24 Setup Menu Reference ................................................................................... 31 Image Adjustment ........................................................................................ 31 Volume Adjustment ...................................................................................... 35 Screen Settings............................................................................................ 36 Input Settings ............................................................................................... 42 Option Settings1........................................................................................... 45 Option Settings2........................................................................................... 59 Operational Info............................................................................................ 62 Restore All Defaults ..................................................................................... 63 Appendix........................................................................................64 Remote Controller Signal Range .................................................................... 64 Projection Distance and Screen Size.............................................................. 65 Connecting to a Component Video Output Device ......................................... 66 Connecting a Computer to the Projector’s USB Port ...................................... 67 Full-screen Display of an RGB Image............................................................. 68 Password Feature ........................................................................................... 69 Cleaning the Projector..................................................................................... 70 Reattaching the Lens Cover............................................................................ 71 Projector Troubleshooting ............................................................................... 72 Computer System Requirements for USB Connection ................................... 75 Supported Signals........................................................................................... 76 3 Projection Operations Projection Operations This section explains operations that are related to projection of an image. Projecting onto a Screen Basic Flow Set up the projector and point it at the screen. User’s Guide (Basic Operations): Setting Up the Projector Connect the computer or video device to the projector. User’s Guide (Basic Operations): Connecting a Computer to the Projector User’s Guide (Basic Operations): Connecting to a Standard Video Device Preparing the Projector Turn on the projector and the connected computer or video device. ] (power) key to turn on the projector. Press the [ User’s Guide (Basic Operations): Turning On the Projector Perform fine adjustment of the projection position and angle. User’s Guide (Basic Operations): Adjusting the Projector Elevation Angle Select the input source. ) “Manually Selecting the Input Source” (page 6) Starting Projection Adjust the projected image size and focus the image. ) “Zoom and Focus” (page 7) Start projection (presentation, video, etc.). • Perform the required operation on the input source computer or video equipment. • Use the projector’s various functions to adjust the projected image as required. 4 Projection Operations Auto Input Source Selection When you turn on the projector, it checks the status of each input source (whether or not the input source is sending a signal) in the sequence shown below. It automatically selects the first input source it finds that is sending an input signal, and projects the applicable image. RGB terminal input VIDEO terminal input S-VIDEO terminal input (RGB/Component) (VIDEO) (S-VIDEO) If the RGB input terminal is connected to a computer and the S-VIDEO input terminal is connected to a video deck and signals are being supplied by both, for example, the projector automatically selects RGB input when it is turned on. The currently selected input source name is shown in the upper right corner of the projection screen. z If the projector does not find any input signal, the message “No signal input” appears in place of the input source name. z Whether the displayed input source name shows [RGB] or [Component] depends on the current “Input Settings J RGB Input” (page 42) setting that is configured on the projector’s setup menu. z Note that the projector does not select the input source automatically when “Off” is selected for the “Option Settings1 J Auto Input Detect” (page 45) setting on the setup menu. 5 Projection Operations Manually Selecting the Input Source The procedure you should use to select the input source depends on whether you are using projector keys or remote controller keys. [Projector] [Remote Controller] [RGB] key [VIDEO] key ZOOM FOCUS RGB VIDEO AUTO P-IN-P D-ZOOM S-VIDEO VOLUME MUTE FREEZE [S-VIDEO] key [INPUT] key z To select the input source using projector keys, press the [INPUT] key on the projector to cycle through input sources in the sequence shown below. (RGB/Component) z (VIDEO) (S-VIDEO) To select the input source using remote controller keys, press the [RGB/COMPONENT], [VIDEO], or [S-VIDEO] key on the remote controller to select the input source you want. The currently selected input source name is shown in the upper right corner of the projection screen. z If the currently selected input source is not sending an input signal, the message “No signal input” appears in place of the input source name. z Whether the displayed input source name shows [RGB] or [Component] depends on the current “Input Settings J RGB Input” (page 42) setting that is configured on the projector’s setup menu. 6 Projection Operations Zoom and Focus Use the [ZOOM] keys to adjust the image size, and the [FOCUS] keys to focus the image. To adjust image size 1. Hold down the [ZOOM +] key to increase the size of the image or the [ZOOM –] key to decrease it. z This causes the zoom indicator, which indicates the current zoom setting, to appear on the image. 2. Release the [ZOOM] key when the image is the size you want. z The zoom indicator will disappear from the image automatically if you do not perform any further key operation for a certain amount of time. To focus the image 1. Hold down [FOCUS S] or [FOCUS T] to adjust the focus. z This causes the focus indicator, which indicates the current focus setting, to appear on the image. 2. When the focus is the way you want, release the [FOCUS] key. z The focus indicator will disappear from the image automatically if you do not perform any further key operation for a certain amount of time. z You can also focus automatically by pressing the [AF/AK] key. For more information, see “Auto Focus and Auto Keystone Correction (AF/AK)” (page 9). z The focus and zoom indicators may not appear under certain conditions (when the startup logo is displayed, when the image and audio are muted, during password input, etc.). Though the indicators do not appear, focus and zoom adjustment can still be performed by pressing the applicable keys. 7 Projection Operations Auto Adjustment of an RGB Image When the input source is RGB (computer), the projector automatically adjusts vertical and horizontal positioning, frequency, and phase whenever it detects an RGB signal (following input source selection, power up, etc.). You can also execute an automatic adjustment operation by pressing the [AUTO] key. z You can turn off auto adjustment (page 46) when you want to disable auto adjustment and maintain manual settings. z The projected image may become distorted while an auto adjustment operation is in progress. z If an image is unclear following the auto adjustment operation, you can use the menu to adjust items manually. For details, see “Image Adjustment” on page 31. Keystone Correction (AF/AK, KEYSTONE) When the projector is at an angle to the screen it is projecting on, the projected image may have different length left and right edges, or top and bottom edges. This phenomenon is called, “keystoning”. This projector comes with functions for automatic as well as manual keystone correction, which provides a regularly shaped projected image. The following shows the allowable angle that the projector can be positioned relative to the screen. Vertical Horizontal Screen Screen Up to about 30 degrees Up to about 30 degrees Up to about 30 degrees Up to about 30 degrees 8 Projection Operations z The angles shown in the above illustration are subject to the following conditions. z Projection of an image from a computer (Resolution: 1024 × 768; Vertical Frequency: 60Hz) z Resize Image To Fit: On z Actual correction ranges are affected by the type of signal being projected, zoom, the “Resize Image To Fit” setting, the aspect ratio setting, and other factors. z Keystone correction can cause the corrected image to be smaller than the original (uncorrected) image, or it can cause distortion of the image. If the projected image becomes difficult to view, try moving the screen and/or projector so they are oriented close to the configuration shown under “Setting Up the Projector” in the “User’s Guide (Basic Operations)”. Auto Focus and Auto Keystone Correction (AF/AK) The [AF/AK] key can be configured to perform one of the three Auto Focus (AF) and auto keystone correction operations described below. For information about configuring the [AF/AK] key operation, see “Option Settings2 J AF/AK Mode” on page 59. AF/AK Mode (initial default):Pressing the [AF/AK] key performs both keystone correction and Auto Focus. Continuous AF/AK Mode: Pressing the [AF/AK] key projects an alignment chart that comes in handy when the projection distance is relatively far or when projecting at an angle. With the Continuous AF/AK mode, the projector continually performs Auto Focus as the projector is moved. For details about using the Continuous AF/AK mode, see “Performing Auto Focus and Auto Keystone Correction while Continuous AF/AK is Enabled”, below. AF Mode: Pressing the [AF/AK] key again performs Auto Focus only. Performing Auto Focus and Auto Keystone Correction while Continuous AF/AK is Enabled Perform the following steps while [Continuous AF/AK] is selected for “Option Settings2 J AF/ AK Mode” (page 59) on the setup menu. 1. Press the [AF/AK] key. z This enters the pre-focus mode, which projects an alignment chart like the one shown below. z The size of the alignment chart depends on screen and projector setup conditions. 9 Projection Operations 2. Adjust the angle and position of the projector as required so the projected chart fits within the screen area. 3. Press the [AF/AK] key again. z This performs auto keystone correction. Auto Adjustment at Power On While [Continuous AF/AK] is selected for “Option Settings2 J Power On AF/AK Mode” (page 60) on the setup menu, turning on the projector automatically enters the pre-focus mode and projects the alignment chart. Perform the procedure starting from step 2 under “Performing Auto Focus and Auto Keystone Correction while Continuous AF/AK is Enabled” above. z When [AF] is selected for “Option Settings2 J AF/AK Mode” on the setup menu, only Auto Focus is performed when the [AF/AK] key is pressed. z If the message “Outside of Auto Focus range. Relocate the projector to change the distance from the screen, and then press the AF/AK button.” appears, try moving the screen and/or projector so the distance between them is within the auto focus range (approximately 0.8 to 4 meters). Note that the actual auto focus range will depend on screen and projector setup conditions, and other factors. When the distance is outside the auto focus range, use manual focus. z Note that certain screen and projector conditions, and other environmental factor may make it impossible to perform auto keystone correction and Auto Focus correctly. In this case, adjust settings manually. z Proper Auto keystone correction and Auto Focus are not possible if the projector is not on a level surface. Make sure you set up the projector correctly, in accordance with the information under “Getting Ready” in the “User’s Guide (Basic Operations)”. Manual Keystone Correction Manual keystone correction can be used to correct for both vertical and horizontal keystoning. To use manual keystone correction 1. Press the [KEYSTONE] key. z This causes the keystone correction screen to appear on the projected image. 2. Use the [S] and [T] keys to select either “Vertical Keystone Correction” or “Horizontal Keystone Correction”. 10 Projection Operations 3. Use the [W] and [X] keys to correct for keystoning. z Each press of [W] or [X] shifts the indicator on the currently selected bar left or right. z Repeat steps 2 and 3 to perform keystone correction for the other direction, if you want. 4. After the settings are the way you want, press the [ESC] key or the [KEYSTONE] key. z This causes the keystone correction screen to disappear. Auto Focus (AF) At times, the projector may not focus properly when you press the [AF/AK] key. This can be caused by local environmental factors, etc. If this happens, focus the image manually or try performing the AF operation again. If you often need to adjust focus manually, perform the steps under “To adjust Auto Focus”, below. Note that the allowable distance for Auto Focus is less than that for manual focus. To adjust Auto Focus 1. Position the projector and screen so they and then press the [ are about 1.5 meters apart, ] (power) key to turn on the projector. z Position the projector so it is pointed straight at the screen. 2. Press the [AF/AK] key. 3. Press the [KEYSTONE] key and then use the screen that appears to change the vertical and horizontal keystone correction values to zero. z This step is not necessary if these values are already zero. 4. Use the [FOCUS] keys to adjust focus manually. 5. While the focus indicator is being projected, hold down the [ENTER] key for about five seconds. z After about five seconds, the message “Focus operation successful.” or “Focus operation failed.” is projected. 6. If the focus operation fails, repeat the above procedure from step 2. 11 Projection Operations Auto Keystone Correction Certain operational environments and other factors can make it impossible to achieve sufficient accuracy when performing keystone correction. If an image appears distorted after performing auto keystone correction check the sensors for dirt and clean them if necessary. See page 70 for more information. If this does not solve the problem, try changing the position of the projector slightly or perform manual keystone correction. AF/AK at Short Projection Distances Performing the AF/AK (Auto Focus, auto keystone correction) operation when there is sharp angle and when there is only a short distance between the projector and screen can result in the left and right edges of the image to be out of focus. If this happens, reduce the angle or increase the distance between the projector and screen. Using Color Mode (COLOR MODE) The color mode setting lets you specify the type of image you will be projecting, so the projector can optimize image color. To change the color mode setting 1. Press the [COLOR MODE] key. z This causes the color mode screen to appear on the projection image. The indicates the current color mode setting. z mark z For details about each of the settings, see “Image Adjustment J Color Mode” on page 32. 2. Use the [S] and [T] keys to move the cursor to the setting you want, and then press the [ENTER] key. z This moves the z to item that is selected by the cursor, and applies the setting to the image. 3. To close the setup screen, press the [ESC] or [COLOR MODE] key. 12 Projection Operations z The [COLOR MODE] key is disabled while the projector is connected to a computer over a USB connection (page 67). To select the color mode in this case, use “Image Adjustment J Color Mode” (page 32). Adjusting the Volume Level (VOL +/–) You can use the remote controller keys to adjust the volume level of the audio that is output from the projector’s speaker. To adjust the volume level 1. On the remote controller, press the [VOL +] or [VOL –] key. z This causes the [Volume] screen to appear on the projected image. 2. Press the [VOL +] key or the [X] key to increase the volume, or the [VOL –] or [W] key to lower the volume. 3. After the setting is the way you want, press the [ESC] key. z This causes the [Volume] screen to disappear. Muting the Image and Audio (MUTE) The mute function causes the projected image to go to black screen, and stop output of the audio from the speaker. To mute the image and audio 1. On the remote controller, press the [MUTE] key. z This causes the projected image to go to a black screen, and stops output from the speaker. 2. To restore the image and audio, press the [MUTE] key again or press the [ESC] key. z You can select a black screen, blue screen, or a logo screen for the mute function. For details, see “Screen Settings J Mute Screen” on page 41. 13 Projection Operations Enlarging the Projected Image (D-ZOOM +/–) You can use the remote controller’s zoom keys to enlarge a specific part of the projected image up to four times its original size. To enlarge part of the projected image 1. On the remote controller, press the [D-ZOOM +] or [D-ZOOM –] key. z This causes a cross cursor ( ) to appear on the projected image. 2. Use the remote controller’s cursor keys to move the cross cursor to the part of the image that you want in the center of the enlarged image. 3. On the remote controller, press the [D-ZOOM +] key to enlarge the image. z You can press the [D-ZOOM +] key again to further enlarge the image, up to 4 times. z You can back step through the image enlargements by pressing the [D-ZOOM –] key. z You can shift the zoomed image up, down, left, or right by pressing the applicable remote controller cursor key. 4. To exit image enlargement and return the image press the remote controller’s [ESC] key. 14 to its original size, Projection Operations Using Picture-in-Picture (P-IN-P) While RGB is selected as the input source, you can display a sub-window that simultaneously displays the image being input through the VIDEO or S-VIDEO terminal. This function is called “picture-in-picture” or “P-IN-P”. RGB input image VIDEO (or S-VIDEO) input image z The initial default setting for the sub-window input source is VIDEO. Use the setup menu when you want to change the sub-window input source to S-VIDEO. For details, see “Input Settings J P-in-P Input” on page 43. z Note that P-IN-P can be used only when RGB is selected as the input source. It is not available while any other input source is selected. z If Component is selected for “Input Settings J RGB Input” on the setup menu, you need to change the setting to RGB in order to use picture-in-picture. Note that the initial default setting for “Input Settings J RGB Input” is RGB. 15 Projection Operations To display the sub-window 1. On the remote controller, press the [RGB] key to select RGB as the input source. z You can also select the input source using the projector’s [INPUT] key. 2. On the remote controller, press the [P-IN-P] key to display the subwindow. z This causes the sub-window, containing the image input through the VIDEO or S-VIDEO terminal, to appear on the projected image. The sub-window will be located at the position that was used the last time a sub-window was displayed. The initial default location is the lower right corner. z You can leave the sub-window where it is, or move it to another location within the projected image. See “To change the location of the sub-window” for more information. z You can also select one of three sizes for the sub-window. See “To change the size of the sub-window” for more information. 3. To close the sub-window, press the remote controller’s [P-IN-P] key or the [ESC] key. To change the location of the sub-window While a sub-window is displayed, use the remote controller’s cursor keys to move it to one of the nine locations shown below. 16 Projection Operations To change the size of the sub-window While a sub-window is displayed, use the [D-ZOOM +] and [D-ZOOM –] keys to select one of the three available sub-window sizes (small, medium, large). [D-ZOOM +] key Large Medium Small [D-ZOOM –] key z When RGB is selected as the input source, certain signal types (1600 × 1200 UXGA signal, for example) do not support selection of the large sub-window size. Freezing the Projected Image (FREEZE) The freeze function stores the current projected image in projector memory, and projects it as a still image. To freeze the projected image 1. On the remote controller, press the [FREEZE] key. z This freezes the image that was being projected when you pressed the [FREEZE] key. 2. To unfreeze the image, press the [FREEZE] key again or press [ESC] key. 17 the Projection Operations Displaying the Pointer Use the procedures in this section to display the pointer and to select its shape (arrow, bar). You can use the pointer to point to a specific location of the projected image during a presentation. z The pointer cannot be displayed while the projector is connected to a computer over a USB connection (page 75). z The pointer can be displayed regardless of the input source. z You can also select the pointer shape using “Option Settings2 J Pointer” (page 61). z Trapezoid correction can cause certain pointer shapes to display improperly. If this happens, set the vertical and horizontal trapezoid correction values both to zero. See “Manual Keystone Correction” (page 10) for more information. To display the pointer Press the [POINTER/SELECT] key to display the pointer in the projected image. The following operations can be performed while the pointer is displayed. z Pressing the [STYLE] key (the [ENTER] key functions as the [STYLE] key while the pointer is displayed) changes the style of the pointer. When the pointer is an arrow: Each press of the [STYLE] key cycles through pointer shapes as shown below. When the pointer is a bar: Pressing the [STYLE] key causes the pointer to flash. z The cursor keys can be used to move pointer around the image. Holding down a cursor key moves the pointer at high speed. 18 Projection Operations Selecting the Pointer Shape Each press of the [POINTER/SELECT] key while the pointer is displayed cycles through the pointer shapes in the sequence shown below. To clear the pointer from the image Press the [ESC] key. Operating the Computer with the Remote Controller (Wireless Mouse) You can use the remote controller as a wireless mouse to perform mouse operations on the computer that is connected to the projector. Wireless mouse capabilities really come in handy when you need to open a presentation software file for projection during a meeting or presentation. z To use the remote controller as a wireless mouse, the computer must be connected to the projector by the USB cable that comes with the projector. For details, see “Connecting a Computer to the Projector’s USB Port” on page 67. z Note that wireless mouse capabilities are available only when RGB is selected as the input source and there is RGB input from the computer to the projector. 19 Projection Operations To operate the computer with the remote controller 1. Use the mini D-Sub cable and USB cable that come with the projector to connect the computer to the projector. After that, turn on the projector and the computer. z See the following for more information. ) Connecting a Computer to the Projector (User’s Guide (Basic Operation)) ) Connecting a Computer to the Projector’s USB Port (page 67) 2. On the remote controller, press the [RGB] key to select RGB as the input source. z You can also select the input source using the projector’s [INPUT] key. 3. Use the remote controller to perform mouse operations as described below. To do this: Use this remote controller key: Move the pointer on the computer screen up, down, left, or right Cursor key Scroll up one page [PAGE UP] Scroll down one page [PAGE DOWN] Perform a left-click operation [ENTER] Perform a right-click operation [ESC] z Note that wireless mouse operations are not possible while a manual keystone correction (page 10), volume adjustment (page 13), image enlargement (page 14), or P-IN-P (page 15) operation is in progress, or while the menu is displayed (page 21). Wireless mouse capabilities will be restored as soon as the operation that disabled them is complete. z Note that wireless mouse operation is not supported when the input signal from the computer is larger than XGA, and “Resize Image To Fit” (page 38) is turned off. Wireless mouse operation will be supported for an input signal that is larger than XGA if “Resize Image To Fit” is turned on. z Note that drag-and-drop is not supported by wireless mouse operations. 20 Using the Setup Menu Using the Setup Menu Setup Menu Overview Pressing the [MENU] key while an image is being projected displays the setup menu on the projected image. The setup menu can be used to configure a variety of different projector settings. The following table shows the menu items that are available in the Setup Menu. Main menu Image Adjustment Volume Adjustment Screen Settings *1 *2 *3 *4 *5 Sub-menu Sub-menu Item Type*1 Brightness Contrast Sharpness Saturation Tint Color Mode Color Balance Vertical Position Horizontal Position Frequency Phase Noise Filter Restore Menu Defaults Volume Restore Menu Defaults Vertical Keystone Correction Horizontal Keystone Correction Aspect Ratio Resize Image To Fit Projection Mode Ceiling Mount Startup Screen No Signal Screen Mute Screen Restore Menu Defaults Value Setting Value Setting Value Setting Value Setting Value Setting Setting Screen Setting Screen Value Setting Value Setting Value Setting Value Setting Selection Execution Value Setting Execution R Input source*2 C S V – *4 *4 *3 Value Setting 36 Value Setting Selection Selection Selection Selection Selection Selection Selection Execution 36 *5 This is the sub-menu item type. Refer to the pages noted below for more information. Value Setting: Specifies a numeric value () page 26). Selection: Allows selection from multiple options () page 26). Setting Screen: Numeric value specification or option selection on a separate setting screen () page 27). Execution: Initializes a setting () page 28). Information: Displays information only () page 28). These columns indicate whether each item appears ( ) or not ( ) for each input source (R = RGB, C = Component, S = S-VIDEO, V = Video, – = No input signal). This setting is for the currently selected input source. This setting can be configured only for an NTSC or NTSC4.43 signal. This setting can be selected only when the aspect ratio of the input signal is 4:3. 21 See page 31 31 31 31 31 32 32 34 34 34 34 35 35 35 35 37 38 39 39 40 40 41 41 Using the Setup Menu Main menu Input Settings Option Settings1 Option Settings2 Operational Info Restore All Defaults Sub-menu Sub-menu Item Type RGB Input Video Signal S-Video Signal P-in-P Input Signal Name Indicator Special Signal Restore Menu Defaults Auto Input Detect Auto Adjust Low-noise Mode (XJ-560 only) Auto Power Off Key Lock Power On Password Custom Logo Settings Language Alert Tones Restore Menu Defaults AF/AK Mode Power On AF/AK Mode Zoom Memory Pointer Restore Menu Default Lamp Time Reset Lamp Time Input Signal Signal Name Index Resolution Horizontal Frequency Vertical Frequency Scan System Selection Setting Screen Setting Screen Selection Selection Setting Screen Execution Selection Selection Restore All Defaults R Input source C S V – *6 *7 *8 *9 *9 *10 See page 42 42 42 43 44 44 45 45 46 Selection 46 Selection Selection Special*9 Special*11 Setting Screen Selection Execution Selection Selection Selection Selection Execution Information Execution Information Information Information Information Information Information Information 47 47 48 52 58 58 59 59 60 61 61 62 62 62 62 62 62 62 62 62 63 Execution 63 *6 *7 *8 *9 This setting can be configured only when the input source is RGB/Component. This setting can be configured only when the input source is VIDEO. This setting can be configured only when the input source is S-VIDEO. This is a special sub-menu item that is different from other types. For details, see “Option Settings1 J Power On Password” on page 48. *10 This setting can be configured only when the input source is RGB. *11 This is a special sub-menu item that is different from other types. For details, see “Option Settings1 J Custom Logo Settings” on page 52. 22 Using the Setup Menu Before Configuring Menu Settings Always remember that the settings you configure on the setup menu are applied for the input source (RGB, Component, S-VIDEO, VIDEO) that was selected when you displayed the setup menu. Note the following important points. z The items that appear on the setup menu depend on the currently selected input source and other factors. Some items apply to a certain specific input source, while some apply to multiple input sources. z Even for menu items that are common to multiple input sources, the setting range or selectable options may differ according to the input source. z With certain exceptions, there are basically two types of settings that can be configured for multiple input sources. One type lets you configure different settings for each individual input source. The other type applies a single setting to all input sources. The volume level setting, for example, lets you configure a different setting for each input source, while the keystone correction setting lets you configure a single common setting for all input sources. z For details about how settings are saved, and other details, see “Setup Menu Reference” on page 31. 23 Using the Setup Menu Setup Menu Screen Operations This section explains projector operations you need to perform while configuring setup menu settings. It also provides details about each sub-menu item type. Basic Setup Menu Operations The following is the general flow of the steps you need to perform when configuring setup menu operations. 1. Select the input source whose settings you want to configure. 2. Press the [MENU] key. z This causes the setup menu screen to appear in the upper left corner of the projected image. z The setup menu has a main menu on the left side. On the right side is a sub-menu of settings that can be configured for the currently selected main menu item. Main menu Sub-menu z The items that appear in the sub-menu depends on the currently selected input source, and whether or not a signal is being input from the input source. For details, see “Setup Menu Overview” on page 21. 3. Use the [S] and [T] keys to select the main menu whose sub-menu contains the settings you want to configure. z The settings for the selected main menu item appear in the sub-menu. 24 Using the Setup Menu 4. Press the [ENTER] key. z This selects the top item in the sub-menu. 5. Use the [S] and [T] keys to select the sub-menu item whose setting you want to change. 6. Change the setting or select an option to configure the currently selected sub-menu item. z The operation you need to perform depends on the sub-menu item type. See “Setup Menu Overview” on page 21 for more information. z For information about how to configure settings for each sub-menu item, see “Sub-menu Operations” on page 26. z After configuring the settings of one sub-menu item, you can repeat steps 5 and 6 to select another item on the same sub-menu and configure its setting. z If you want to configure the settings of another main menu item, press the [ESC] key to exit the current sub-menu. Next, repeat steps 3 through 6 to select another main menu item and change the settings of its sub-menu. 7. Press the [MENU] key to exit the setup menu. z This causes the setup menu to disappear from the projected image. 25 Using the Setup Menu Sub-menu Operations This section explains steps you need to perform in order to configure settings for each submenu item type (value, selection, setting screen, execution, information). Value Setting Type Sub-menu Item This type of sub-menu item consists of a value and a bar graph. Examples: Image Adjustment J Brightness; Screen Settings J Vertical Keystone Correction Operation: Press the [W] key to make the value smaller, or the [X] key to make it larger. A value can be selected within the range that the indicator is able to move within the selected bar. Depending on conditions, the indicator may not move all the way to either end of the bar. Selection Type Sub-menu Item This type of sub-menu item provides a number of options from which you can choose. Example : Screen Settings J Startup Screen Operation: The currently selected option is indicated by a black button next to it. Use the [W] and [X] keys to move between the selections, which causes the buttons next to them to become either black (selected) or white (deselected). z For details about the options that are available for each selection type sub-menu item, see “Setup Menu Reference” on page 31. 26 Using the Setup Menu Setting Screen Type Sub-menu Item This type of sub-menu item displays a separate screen that you use to configure its settings. Examples: Image Adjustment J Color Mode; Option Settings1 J Language, etc. Operation: The following example shows how to configure settings for Input Settings J Video Signal, S-Video Signal 1. Press the [VIDEO] key to select the VIDEO input terminal as the input source. 2. Perform steps 2 through 4 under “Basic Setup Menu Operations” on page 24. On the “Input Settings” main menu, select the “Video Signal” sub-menu item. 3. Press the [ENTER] key. z This displays the video signal selection screen shown below. 4. Use the [S] and [T] keys to highlight the item you want to select, and then press the [ENTER] key. 5. After you are finished configuring the settings, press the [ESC] key to close the setting screen and return to the sub-menu screen. z After you are finished, press the [MENU] key to exit the setup menu. z Note that the available settings and configuration procedures depend on the setting screen. See “Setup Menu Reference” on page 31 for details about each sub-menu item. 27 Using the Setup Menu Execution Type Sub-menu Item This type of sub-menu item returns a setting to its initial default value. Examples: Image Adjustment J Restore Menu Defaults; Operational Info J Reset Lamp Time ) Initializing Settings (page 29) ) Resetting the Lamp Time (User’s Guide (Basic Operation)) Information Type Sub-menu Item This type of sub-menu item provides status and setup information. Examples: Operational Info J Lamp Time; Operational Info J Input Signal Refer to the following for details about the type of information that is available using the information type sub-menu items. ) Operational ) Operational ) Operational ) Operational ) Operational ) Operational ) Operational ) Operational Info Info Info Info Info Info Info Info J J J J J J J J Lamp Time (page 62) Input Signal (page 62) Signal Name (page 62) Index (page 62) Resolution (page 62) Horizontal Frequency (page 62) Vertical Frequency (page 62) Scan System (page 63) 28 Using the Setup Menu Initializing Settings The setup menu lets you initialize the settings of a particular main menu item, or for all setup menu items. To initialize the settings of a particular main menu item Example: To initialize the settings of the “Image Adjustment” main menu item. z Performing the following procedure returns all of the sub-menu items under the currently selected main menu item to their initial default settings. z Initializing the settings of the “Image Adjustment” main menu item returns the “Vertical Position”, “Horizontal Position”, “Frequency”, and “Phase” settings of the current signal type only (XGA/60Hz, SXGA/60Hz, etc.) to their initial defaults. 1. Select the input source whose settings you want to initialize. 2. Perform steps 2 through 4 under “Basic Setup Menu Operations” on page 24. Select the “Image Adjustment” main menu, and then select the “Restore Menu Defaults” sub-menu item. 3. Press the [ENTER] key. z This displays a confirmation message asking if you want to initialize settings. 4. Use the [S] and [T] keys to select [Yes]. 5. Press the [ENTER] key to initialize the menu’s settings, or the [ESC] key to exit the initialize operation without doing anything. z Pressing the [ENTER] key returns all of the sub-menu items on the currently selected main menu to their initial default settings. 29 Using the Setup Menu To initialize all menu settings z Performing the following procedure initializes all sub-menu items for all menus, except for the language (Option Settings1 J Language) and the lamp time (Operational Info J Lamp Time). z Note that initialization does not delete the custom logo. 1. Perform steps 1 through 4 under “Basic Setup Menu Operations” on page 24. Select the “Restore All Defaults” main menu, and then select the “Restore All Defaults” sub-menu item. 2. Press the [ENTER] key. z This displays a confirmation message asking if you want to initialize all settings. 3. Use the [S] and [T] keys to select [Yes]. 4. Press the [ENTER] key to initialize all menu settings, or the [ESC] key to exit the initialize operation without doing anything. z Pressing the [ENTER] key initializes all menu items except for “Language” and “Lamp Time”. 30 Using the Setup Menu Setup Menu Reference This section provides detailed explanations about the contents for all of the setup menu items. z The titles in this section use the format: Main Menu Item J Sub-menu Item. Image Adjustment ■Image Adjustment J Brightness This sub-menu adjusts the brightness of the projected image. A larger value produces a brighter image. z This setting is not possible when there is no input signal. z A different setting can be configured and is stored for each input source. ■Image Adjustment J Contrast This sub-menu adjusts the contrast of the projected image. A larger value produces a stronger contrast. z This setting is not possible when there is no input signal. z A different setting can be configured and is stored for each input source. ■Image Adjustment J Sharpness This sub-menu adjusts the sharpness of the projected image. A larger value makes the image sharper, while a smaller value makes it softer. z This setting is not possible when the input source is RGB and when there is no input signal. z A different setting can be configured and is stored for each input source. ■Image Adjustment J Saturation This sub-menu adjusts the color saturation of the projected image. A larger value increase color saturation. z This setting is not possible when the input source is RGB/Component and when there is no input signal. z A different setting can be configured and is stored for each input source. ■Image Adjustment J Tint This sub-menu adjusts the tint of the projected image. A larger value makes the overall image more reddish, while a smaller value makes the overall image more bluish. z This setting is not possible when the input source is RGB/Component and when there is no input signal. z A different setting can be configured and is stored for each input source. 31 Using the Setup Menu ■Image Adjustment J Color Mode This sub-menu lets you select from among five different color settings to optimize projection in accordance with image contents and projection conditions. Input Source Specific Menu Items Input Source Available Items (Parentheses indicate defaults.) RGB (Presentation), Standard, Graphics, Theater, Blackboard Component Presentation, (Standard), Graphics, Theater, Blackboard S-VIDEO VIDEO No Signal None Setting Explanations Presentation: Select this setting for standard presentations in a well-lit area. Standard: Select this setting when you want to highlight the colors during your presentation. Graphics: Select this setting when you want photographs and graphics to appear natural. Theater: Select this setting to bring out the dark portions of your images. Blackboard: Select this setting for easy viewing when projecting onto a blackboard. Setting Storage A different setting is stored for each input source. ■Image Adjustment J Color Balance This sub-menu lets you adjust the color balance of the projected image. There are two methods you can use to adjust color balance, selecting a preset color temperature value or adjusting the red, green, or blue components of each color. z Note that you can adjust the color balance either by selecting a color temperature value or by adjusting color components. You cannot do both. z Color balance settings cannot be configured when there is no input signal. z A different setting can be configured and is stored for each input source. 32 Using the Setup Menu Adjusting Color Balance by Selecting a Color Temperature Value You can use the procedure below to adjust color balance. Changing the color temperature of an image alters its whiteness. A lower color temperature makes whites redder, while a higher color temperature makes them bluer. 1. On the “Image Adjustment” main menu, select the “Color Balance” submenu item, and then press the [ENTER] key. z This displays the color balance setting screen. 2. Use the [S] and [T] keys to select “Color Temperature”, and then press the [ENTER] key. z This causes a z mark to appear at the beginning of the “Color Temperature” line, which indicates that color temperature value selection is enabled. 3. Use the [W] and [X] keys to adjust the color temperature. 4. After the setting is the way you want, press the [MENU] key. Adjusting Color Balance by Adjusting Color Components Instead of specifying a color temperature to adjust color balance, you can also individually adjust the relative intensity of the red, green, and blue components. 1. On the “Image Adjustment” main menu, select the “Color Balance” submenu item, and then press the [ENTER] key. z This displays the color balance setting screen. 2. Use the [S] and [T] keys to select “Color”, and then press the [ENTER] key. z This causes a z mark to appear at the beginning of the “Color” line, which indicates that color adjustment is enabled. 33 Using the Setup Menu 3. Use the [S] and [T] keys to select the color you want to adjust, and then use the [W] and [X] keys to adjust it. 4. After all the settings are the way you want, press the [MENU] key. ■Image Adjustment J Vertical Position This sub-menu lets you adjust the vertical position of the input source image within the projection area. z z This setting is not possible when there is no input signal. “Image Adjustment” main menu item settings are saved for the current signal type only (XGA/60Hz, SXGA/60Hz, etc.), and not for the input signal source. Note, however, that the number of signal type settings that can be saved is limited. Exceeding the limit causes the oldest setting to be deleted automatically. ■Image Adjustment J Horizontal Position This sub-menu lets you adjust the horizontal position of the input source image within the projection area. z z This setting is not possible when there is no input signal. See “Image Adjustment J Vertical Position” for details about how settings are saved. ■Image Adjustment J Frequency This sub-menu lets you manually control the frequency of the image. Normally, the projector is able to adjust the frequency automatically. If there are vertical bands in the projected image, however, it means that automatic adjustment is not possible for some reason. When this happens use this setting to adjust the image frequency. z This setting is possible only when RGB is selected as the input source. z Settings are saved for each signal type (XGA/60Hz, SXGA/60Hz, etc.). Note, however, that the number of signal type settings that can be saved is limited. Exceeding the limit causes the oldest setting to be deleted automatically. z If, for some reason, your manual frequency settings cause the image input from the computer to disappear from the projection, you can press the [AUTO] key to perform an auto adjust operation (page 8), which should cause the image to reappear. ■Image Adjustment J Phase This sub-menu lets you manually control the phase of the image. Normally, the projector is able to adjust the phase automatically. If there are color errors or flickering in the projected image, however, it means that automatic adjustment is not possible for some reason. When this happens use this setting to adjust the image phase. z This setting is possible only when RGB is selected as the input source. z See “Image Adjustment J Frequency” for details about how settings are saved. 34 Using the Setup Menu ■Image Adjustment J Noise Filter This sub-menu provides a choice of noise filter levels to remove digital noise from the projected image when RGB is selected as the input source. Note that the noise filter may not be able to remove certain types of digital noise. z This setting is possible only when RGB is selected as the input source. The setting is saved for the RGB input source only. z Turning off the projector automatically returns this sub-menu to its initial default setting (Normal). Input Source Specific Menu Items Input Source Available Items (Parentheses indicate defaults.) RGB Low, (Normal), High Component None S-VIDEO VIDEO No Signal ■Image Adjustment J Restore Menu Defaults This sub-menu returns all of the sub-menu items on the Image Adjustment main menu to their initial default settings. z You can perform initialization even when there is no input signal. In this case, the initialization is performed for the currently selected input source. z “Image Adjustment” main menu “Vertical Position”, “Horizontal Position”, “Frequency”, and “Phase” settings are initialized for the current signal type (XGA/60Hz, SXGA/60Hz, etc.) only. z For details about the initialization procedure, see “To initialize the settings of a particular main menu item” on page 29. Volume Adjustment ■Volume Adjustment J Volume This sub-menu can be used to adjust the volume level of the projector’s speaker. This setting is also linked to volume settings made with the remote controller’s [VOL +] and [VOL –] keys. z Changing this setting when there is no input signal changes the volume setting of the currently selected signal source. z A different setting is stored for each input source. ■Volume Adjustment J Restore Menu Defaults This sub-menu returns Volume to its initial default setting. z You can perform initialization even when there is no input signal. In this case, the initialization is performed for the currently selected input source. z Initialization is performed separately for each input source. z For details about the initialization procedure, see “To initialize the settings of a particular main menu item” on page 29. 35 Using the Setup Menu Screen Settings ■Screen Settings J Vertical Keystone Correction This sub-menu lets you correct for vertical keystoning of the projected image. z z Vertical keystone correction can be performed regardless of the currently selected input source. A single setting is stored, which is applied to all input sources. ■Screen Settings J Horizontal Keystone Correction This sub-menu lets you correct for horizontal keystoning of the projected image. z z Horizontal keystone correction can be performed regardless of the currently selected input source. A single setting is stored, which is applied to all input sources. 36 Using the Setup Menu ■Screen Settings J Aspect Ratio This sub-menu lets you select the aspect ratio (ratio between the vertical and horizontal dimensions) of the projected image. Input Source Specific Menu Items Input Source Available Items (Parentheses indicate defaults.) RGB None Component (4:3), 16:9 S-VIDEO VIDEO No Signal None Setting Explanations 4:3: Sets the aspect ratio of the projected image to 4:3 (same as a standard TV screen). This setting is normally used when S-VIDEO or VIDEO is selected as the input source. 16:9: Sets the aspect ratio of the projected image to 16:9 (same as a movie screen or high-definition TV screen). Using this setting when the input source image is a 16:9 image that has been squeezed to a 4:3 image causes the image to be projected with its normal 16:9 aspect ratio. Setting Storage A different setting is stored for each input source. z When a component signal with an aspect ratio of 16:9 is sent from the input source, the aspect ratio of the projected image is automatically switched to 16:9. In this case, this setting cannot be changed. z Using this projector to reduce, enlarge, or otherwise alter an image for business purposes or public display may infringe upon the rights of the individual who holds the copyright of the image. 37 Using the Setup Menu ■Screen Settings J Resize Image to Fit When RGB is selected as the input source and the video resolution of the connected computer is anything other than XGA (1024 × 768 pixels), “Resize Image To Fit” automatically enlarges or reduces the input image so it matches the video resolution of the projector and fills the entire screen. Input Source Specific Menu Items Input Source Available Items (Parentheses indicate defaults.) RGB (On), Off Component None S-VIDEO VIDEO No Signal Setting Explanations On: When the input signal from the computer connected to the projector is not an XGA signal, the image is automatically enlarged or reduced so it matches the projector’s video resolution and fills the entire screen. Off: Turns off resizing of the image input from the computer. If the image input from the computer is smaller than XGA, the size of the projected image will also be smaller. When the image input from the computer is larger than XGA, only the center part of the image that corresponds to XGA size is projected. z Resizing of an input image by “Resize Image To Fit” can call coarsening of the image or can cause part of the image to be cut off. If this happens, try turning off “Resize Image To Fit”. Note, however, that turning off “Resize Image To Fit” can cause the projected image to become smaller, or it can cause only the center part of the image to be projected. Setting Storage This setting is possible only when RGB is selected as the input source. The setting is saved for the RGB input source only. 38 Using the Setup Menu ■Screen Settings J Projection Mode Use this sub-menu to specify whether projection will be from the front of the screen or the back of the screen. Input Source Specific Menu Items Input Source Available Items (Parentheses indicate defaults.) RGB (Front), Rear Component S-VIDEO VIDEO No Signal Setting Explanations Front: For projection from the front of the screen. Rear: For projection from the back of the screen. This setting flips the front projected image horizontally. Setting Storage A single setting is stored, which is applied to all input sources. ■Screen Settings J Ceiling Mount Use this sub-menu to configure the projector for use in an installation in which it is positioned upside down. Input Source Specific Menu Items Input Source Available Items (Parentheses indicate defaults.) RGB On, (Off) Component S-VIDEO VIDEO No Signal Setting Explanations On: Flips the projected image horizontally and vertically. Off: Projects a normal image. Setting Storage A single setting is stored, which is applied to all input sources. 39 Using the Setup Menu ■Screen Settings J Startup Screen Use this sub-menu to specify whether or not a startup screen should be projected whenever the projector is turned on. Input Source Specific Menu Items Input Source Available Items (Parentheses indicate defaults.) RGB Logo, (None) Component S-VIDEO VIDEO No Signal Setting Explanations Logo: Projects the logo screen as the startup screen. A built-in logo screen is the initial default startup screen. You can also create a custom logo, if you want. For details, see “Option Settings1 J Custom Logo Settings” on page 52. None: No startup screen is projected. Setting Storage A single setting is stored, which is applied to all input sources. ■Screen Settings J No Signal Screen This sub-menu lets you specify what should be projected when there is no input signal to the projector. Input Source Specific Menu Items Input Source Available Items (Parentheses indicate defaults.) RGB (Blue), Black, Logo Component S-VIDEO VIDEO No Signal Setting Explanations Blue: Displays a blue screen when there is no input signal. Black: Displays a black screen when there is no input signal. Logo: Displays a logo screen when there is no input signal. A built-in logo screen is the initial default startup screen. You can also create a custom logo, if you want. For details, see “Option Settings1 J Custom Logo Settings” on page 52. Setting Storage A single setting is stored, which is applied to all input sources. 40 Using the Setup Menu ■Screen Settings J Mute Screen This sub-menu lets you specify what should be projected during mute (page 13). Input Source Specific Menu Items Input Source Available Items (Parentheses indicate defaults.) RGB Blue, (Black), Logo Component S-VIDEO VIDEO No Signal Setting Explanations Blue: Displays a blue screen during mute. Black: Displays a black screen during mute. Logo: Displays a logo screen during mute. A built-in logo screen is the initial default startup screen. You can also create a custom logo, if you want. For details, see “Option Settings1 J Custom Logo Settings” on page 52. Setting Storage A single setting is stored, which is applied to all input sources. ■Screen Settings J Restore Menu Defaults This sub-menu returns all of the sub-menu items on the Screen settings main menu to their initial default settings. z You can perform initialization even when there is no input signal. In this case, the initialization is performed for the currently selected input source. z Basically, initialization initializes the settings of the current input source. Note, however, that the following settings are always initialized, regardless of the currently selected input source. z Vertical keystone correction Horizontal keystone correction Projection Mode Ceiling Mount Startup screen No signal screen Mute screen For details about the initialization procedure, see “To initialize the settings of a particular main menu item” on page 29. 41 Using the Setup Menu Input Settings ■Input Settings J RGB Input This sub-menu lets you specify the type of input signal in accordance with the device connected to the projector’s RGB terminal. Input Source Specific Menu Items Input Source Available Items (Parentheses indicate defaults.) RGB (RGB), Component Component S-VIDEO None VIDEO No Signal (RGB), Component * Only when the currently selected input source is RGB or Component. Setting Explanations RGB: Select this setting when a computer is connected to the projector’s RGB input terminal. For details about connection, see “Connecting a Computer to the Projector” in the separate “User’s Guide (Basic Operation)”. Component: Select this setting when the projector’s RGB input terminal is connected the component video output terminal of a video device using an optionally available YK-3 component video cable. For details about connection, see “Connecting to a Component Video Output Device” on page 66. Setting Storage This setting is saved for the RGB input terminal only. ■Input Settings J Video Signal, S-Video Signal This sub-menu specifies the input signal for the projector’s VIDEO and S-VIDEO input terminals. Input Source Specific Menu Items Input Source Available Items (Parentheses indicate defaults.) RGB None Component S-VIDEO (Auto), NTSC, NTSC4.43, PAL, PAL-M, PAL-N, PAL60, SECAM VIDEO No Signal (Auto), NTSC, NTSC4.43, PAL, PAL-M, PAL-N, PAL60, SECAM * Only when the currently selected input source is VIDEO or S-VIDEO. 42 Using the Setup Menu Setting Explanations Auto: Select this setting to have the projector switch the video signal system automatically in accordance with the input signal from the video device that is connected to the VIDEO or S-VIDEO input terminal. This is the setting you should normally use. Other settings: Each setting selects the applicable video system. Use these settings when you want to specify only one specific video signal for the VIDEO and S-VIDEO input terminal. Setting Storage This setting is saved for the VIDEO and S-VIDEO input terminal only. ■Input Settings J P-in-P Input This sub-menu lets you select the input source for the image that appears in the P-in-P subwindow (page 15). Input Source Specific Menu Items Input Source Available Items (Parentheses indicate defaults.) RGB (VIDEO), S-VIDEO Component None S-VIDEO VIDEO No Signal (VIDEO), S-VIDEO * Only when the currently selected input source is RGB. Setting Explanations VIDEO: Select VIDEO as the input source of the sub-window. S-VIDEO: Select S-VIDEO as the input source of the sub-window. Setting Storage This setting is saved for the RGB input terminal only. 43 Using the Setup Menu ■Input Settings J Signal Name Indicator This sub-menu lets you specify whether or not the name of the currently selected input source should be displayed in the projected image. Input Source Specific Menu Items Input Source Available Items (Parentheses indicate defaults.) RGB (On), Off Component S-VIDEO VIDEO No Signal Setting Explanations On: Turns on display of the name of the currently selected input source in the projected image. Off: Turns off display of the input source name. Setting Storage A single setting is stored, which is applied to all input sources. ■Input Settings J Special Signal When a computer is connected to the RGB input terminal, the projector automatically detects the type of RGB signal being sent from the computer and projects the image. Some signals, however, cannot be detected properly by the projector. When auto detection is not possible for some reason, try using this setting for a computer signal with a resolution of SXGA (1280 × 1024) or SXGA+ (1400 × 1050). Input Source Specific Menu Items Input Source RGB Available Items (Parentheses indicate defaults.) 1280 × 1024, (1400 × 1050) Component None S-VIDEO VIDEO No Signal * Only when the currently selected input source is RGB. Setting Explanations 1280 × 1024: Specifies an SXGA (1280 × 1024) resolution RGB signal. 1400 × 1050: Specifies an SXGA+ (1400 × 1050) resolution RGB signal. Setting Storage This setting is saved for the RGB input terminal only. 44 Using the Setup Menu ■Input Settings J Restore Menu Defaults This sub-menu returns all of the sub-menu items on the Input Settings main menu to their initial default settings. z You can perform initialization even when there is no input signal. In this case, the initialization is performed for the currently selected input source. z Basically, initialization initializes the settings of the current input source. Note, however, that the signal name indicator setting is always initialized, regardless of the currently selected input source. z For details about the initialization procedure, see “To initialize the settings of a particular main menu item” on page 29. Option Settings1 ■Option Settings1 J Auto Input Detect This sub-menu lets you specify whether auto detect of the input source should be performed whenever the projector is turned on (page 5). Input Source Specific Menu Items Input Source Available Items (Parentheses indicate defaults.) RGB (On), Off Component S-VIDEO VIDEO No Signal Setting Explanations On: Turns on auto detection of the input source whenever the projector is turned on. Off: Turns off auto detection of the input source whenever the projector is turned on. Setting Storage A single setting is stored, which is applied to all input sources. 45 Using the Setup Menu ■Option Settings1 J Auto Adjust This sub-menu lets you specify whether or not auto adjustment should be performed (page 8) when RGB is selected as the input source. Input Source Specific Menu Items Input Source Available Items (Parentheses indicate defaults.) RGB (On), Off Component None S-VIDEO VIDEO No Signal (On), Off * Only when the currently selected input source is RGB. Setting Explanations On: Turns on auto adjustment, which is performed when RGB is selected as the input source. Off: Turns off auto adjustment. Setting Storage This setting is saved for the RGB input terminal only. ■Option Settings1 J Low-noise Mode (XJ-560 only) The low-noise mode reduces the luminosity of the projection lamp and the speed of the cooling fan, allowing quieter projector operation. Input Source Specific Menu Items Input Source Available Items (Parentheses indicate defaults.) RGB On, (Off) Component S-VIDEO VIDEO No Signal Setting Explanations On (low-noise mode): This mode reduces luminosity and fan motor speed for quieter operation than the normal mode. Off (normal mode): This mode projects at normal luminosity. Setting Storage A single setting is stored, which is applied to all input sources. 46 Using the Setup Menu ■Option Settings1 J Auto Power Off This sub-menu lets you turn Auto Power Off (see “Turning Off the Projector” in the separate “User’s Guide (Basic Operations)”) on or off. Input Source Specific Menu Items Input Source Available Items (Parentheses indicate defaults.) RGB (On), Off Component S-VIDEO VIDEO No Signal Setting Explanations On: Turns on Auto Power Off. Off: Turns off Auto Power Off. Setting Storage A single setting is stored, which is applied to all input sources. ■Option Settings1 J Key Lock This sub-menu lets you turn key lock on and off. Input Source Specific Menu Items Input Source Available Items (Parentheses indicate defaults.) RGB On, (Off) Component S-VIDEO VIDEO No Signal Setting Explanations On: Turns on key lock and disables projector keys. Off: Turns off key lock and enables projector keys. Setting Storage A single setting is stored, which is applied to all input sources. 47 Using the Setup Menu z Besides the menu operation explained above, the following operations can also be used to turn off key lock. z While the projector is on: Hold down the projector’s [ESC] key for about five seconds. z While the projector is off: Simultaneously hold down the projector’s [ESC] and [ ] (power) keys for about five seconds. This turns on the projector and also turns off key lock. z You can use the above projector operations to turn off key lock if the remote controller batteries unexpectedly go dead, etc. ■Option Settings1 J Power On Password This sub-menu lets you turn the power on password on and off. While the password is turned on, projector operation is impossible unless the correct password is entered. For more information about the power on password, see “Password Feature” on page 69. Initial Factory Default Password The following is the 8-key operation you should perform to input the initial factory default password. [AF/AK], [PAGE UP], [PAGE DOWN], [S], [T], [W], [X], [MENU] z Note that the projector’s password is not really a “word”, but rather a series of remote controller key operations. z If you need to keep projector operation secure, be sure to change the initial factory default password to a different one as soon as possible. z The password can be input using the remote controller only. Optimum security is ensured by turning on the password and keeping the remote controller with you. z For information about what you should do if you forget your password, see ”If you forget your password...” on page 69. 48 Using the Setup Menu Input Source Specific Menu Items Input Source Available Items (Parentheses indicate defaults.) RGB On, (Off) Component S-VIDEO VIDEO No Signal Setting Explanation On: Turns on the power on password, which requires input of a password to turn on the projector. Off: Turns off the password, which allows the projector to be operated without inputting a password. Setting Storage A single setting is stored, which is applied to all input sources. Using the Password Input Dialog Box The password z When you z When you z When you input dialog box will appear when any one of the following occurs. turn on the projector while the password is turned on turn the password on or off change the password When this dialog box is shown, perform a remote controller key operation for each of the password input positions. The following explains how to input numbers. z The cursor is used to select an input position for input. z You can perform any one of the 20 remote controller key operations shown below when inputting a password. [AF/AK], [PAGE UP], [PAGE DOWN], [MENU], [KEYSTONE], [D-ZOOM +], [D-ZOOM –], [RGB], [VIDEO], [S-VIDEO], [AUTO], [P-IN-P], [MUTE], [FREEZE], [VOL +], [VOL –], [S], [T], [W], [X] z Each time you perform a remote controller key operation, “” appears at the current input position, and the cursor moves to the next input position to the right. z A password can be from one to eight key operations long. z After performing all of the key operations you want, press the [ENTER] key. z To clear your input, press the [ESC] key. 49 Using the Setup Menu To display the power on password setting screen 1. Perform steps 1 through 4 under “Basic Setup Menu Operations” on page 24. Select the “Option Settings1” main menu, and then select the “Power On Password” sub-menu item. 2. Press the [ENTER] key. z This displays a password input dialog box like the one shown below. 3. Input the current password. z For information about how to input the password, see “Using the Password Input Dialog Box”. 4. Press the [ENTER] key. z If the password you input does not match the currently registered password, the message “The password you input is wrong”. appears. Press the [ESC] key to return to step 1. z If the password you input matches the registered password, pressing [ENTER] above displays the power on password setting screen. To turn the power on password on and off 1. Display the power on password setting screen. z See “To display the power on password setting screen”. 2. Use the [S] and [T] keys to select want. 50 “Power On Password”, if you Using the Setup Menu 3. Use the [W] and [X] keys to turn the power on password on or off. z Changing the power on password setting causes the message like the one shown below to appear. z Press the [ENTER] key to change the setting. If you do not want to change the setting, press the [ESC] key. To change the power on password 1. Display the power on password setting screen. z See “To display the power on password setting screen” on page 50. 2. Use the [S] and [T] keys to select 3. Press “Change Password”. the [ENTER] key. z This displays the new password input dialog. 4. Input the new password, and then press the [ENTER] key. z This displays a dialog box for re-inputting the password for confirmation. 5. Re-input the same password you input in step 4, and then press the [ENTER] key. z If the two passwords you input were identical, the message “Your new password has been registered.” appears. Press the [ESC] key. z If the password you input here is different from the one you input in step 4 the message “The two passwords you input are different.” appears. Press the [ESC] key to return to step 1. 51 Using the Setup Menu ■Option Settings1 J Custom Logo Settings With this sub-menu, you can cut part of the projected screen and use it to create an original logo, which you can display for the startup screen, the no signal screen, and the mute screen. An original logo that you create is called a “custom logo”. The custom logo settings let you create a custom logo, view your custom logo, and perform other operations. z Custom logo settings cannot be configured when there is no input signal. z A single custom logo is stored, which is applied to all input sources. Capturing a Custom Logo Image You can create a custom logo by capturing part of an image that is currently being projected by the projector. z The display size and position of a custom logo created by capturing an image depend on the configuration of the following settings when you capture the image: Logo Vertical, Logo Horizontal, Custom Logo Zoom, Background Color, and Resolution. Make sure that you configure these settings the way you want before performing the image capture operation. For details of these operations, see “Configuring Custom Logo Capture Settings” on page 55. 52 Using the Setup Menu To capture a custom logo 1. Project the still image that you want to use as the custom logo. 2. Perform steps 1 through 4 under “Basic Setup Menu Operations” on page 24. Select the “Option Settings1” main menu, and then select the “Custom Logo Settings” sub-menu item. 3. Press the [ENTER] key. z This displays the custom logo settings screen. 4. Use the [S] and [T] keys to select “Start Capture”, and then press the [ENTER] key. z This causes a cross cursor to appear in the projected image. Cross cursor 5. Use the cursor keys to move the cross cursor to the location where you want the upper left corner of the selection boundary to be. 6. Press the [ENTER] key. z This fixes the current cross cursor location as the upper left corner of the selection boundary. 53 Using the Setup Menu 7. Use the cursor keys to move the cross cursor and draw the selection boundary. Pressing the cursor key moves the lower right corner of the selection boundary. 8. When the area you want to capture is enclosed by the selection boundary, press the [ENTER] key. z This causes the message “Start image capture and registration as custom logo?” to appear. 9. Press the [ENTER] key to capture the image enclosed by the selection boundary. z After a few moments, a dialog box with the message “Image capture and registration as custom logo complete!” appears to let you know when the capture operation is complete. 10. To view the custom logo (captured image), press the [ENTER] key. z This projects the custom logo. After you are finished viewing it, press the [ESC] key to return to custom logo setting screen in step 3. 11. Press the [MENU] key to exit the setup menu. 54 Using the Setup Menu Configuring Custom Logo Capture Settings Before capturing a custom logo, configure the following settings to control its position, zoom, and other parameters when it is projected. Setting Available Items (Parentheses indicate defaults.) Logo Vertical Top, (Center), Bottom Logo Horizontal Left, (Center), Right Custom Logo Zoom (100%), 200%, Resize Image To Fit Background Color (White), Black Resolution (Normal), High z The “Logo Vertical”, “Logo Horizontal”, and “Background Color” settings are not used when the zoom setting is “Resize Image To Fit”. z Note that you cannot change the above settings for a custom logo after you capture it. z The following are some examples of how the above settings affect the custom logo. Logo Vertical: Center Logo Horizontal: Center Custom Logo Zoom: 100% Background Color: White Logo Vertical: Center Logo Horizontal: Center Custom Logo Zoom: 200% Background Color: White Logo Vertical: Bottom Logo Horizontal: Left Custom Logo Zoom: 100% Background Color: White Logo Vertical: Center Logo Horizontal: Center Custom Logo Zoom: 100% Background Color: Black z If an error occurs with the “High” resolution setting, try changing the resolution setting to “Normal”. This will increase the chance of a successful capture. If you experience problems capturing with the “Normal” setting, it may also mean that the area you are trying to capture is too large. Try selecting a smaller area. 55 Using the Setup Menu To configure custom logo settings 1. Perform steps 2 and 3 under “To capture a custom logo” on page 53 to display the custom logo setting screen. 2. Use the [S] and [T] keys to select the custom logo item whose setting you want to change. 3. Use the [W] and [X] keys to select the setting you want. The button next to the currently selected setting is black ( z). 4. Repeat steps 2 and 3 to configure all of the custom logo settings you want. 5. After you are finished, press the [MENU] key to exit the setup menu. To view the current custom logo 1. Perform steps 2 and 3 under “To capture a custom logo” on page 53 to display the custom logo setting screen. 2. Use the [S] and [T] keys to select “View Custom Logo”, and then press the [ENTER] key. z This projects the currently registered custom logo. 3. To return to the custom logo setting screen, press the [ESC] key. 4. Press the [MENU] key to exit the setup menu. 56 Using the Setup Menu To initialize the custom logo z Initializing custom logo settings clears the currently registered custom logo and returns all of the settings of the custom logo setting screen to their initial defaults. 1. Perform steps 2 and 3 under “To capture a custom logo” on page 53 to display the custom logo setting screen. 2. Use the [S] and [T] keys to select “Initialize Custom Logo Settings”, and then press the [ENTER] key. z This displays a confirmation message asking if you want to initialize custom logo settings. 3. Use the [S] and [T] keys to select [Yes]. 4. Press the [ENTER] key to initialize the custom logo settings, or the [ESC] key to exit the initialize operation without doing anything. z Pressing the [ENTER] key initializes settings and returns to the custom logo settings screen. z Pressing the [ESC] key returns to the custom logo settings screen without initializing anything. 5. Press the [MENU] key to exit the setup menu. z Initializing the custom logo settings and deleting the custom logo causes the projector’s preset logo to appear when “Logo” is selected for the startup screen (page 40), no signal screen (page 40), and mute screen (page 41). 57 Using the Setup Menu ■Option Settings1 J Language This sub-menu lets you specify the language to use for messages, setup menus, etc. Input Source Specific Menu Items Input Source Available Items RGB A Model: English, French, German, Italian, Spanish, Swedish, Korean, Japanese B Model: English, Spanish, Chinese (Simplified), Chinese (Traditional), Japanese Component S-VIDEO VIDEO No Signal Setting Storage A single setting is stored, which is applied to all input sources. z This setting is required the first time you turn on the projector. For more information, see “Specifying the Display Message Language” in the separate “User’s Guide (Basic Operation)”. ■Option Settings1 J Alert Tones This sub-menu lets you turn alert tones on and off. Input Source Specific Menu Items Input Source Available Items (Parentheses indicate defaults.) RGB (On), Off Component S-VIDEO VIDEO No Signal Setting Explanations On: Turns on error alert, which sounds a tone when an error occurs. Off: Turns off error alert. Setting Storage A single setting is stored, which is applied to all input sources. z For details about the alert tone that sounds for each type of error when the alert tone is turned on, see “Indicators and Alert Tones” in the separate “User’s Guide (Basic Operation)”. 58 Using the Setup Menu ■Option Settings1 J Restore Menu Defaults This sub-menu returns all of the sub-menu items on the Option Settings1 main menu to their initial default settings. z You can perform initialization even when there is no input signal. In this case, the initialization is performed for the currently selected input source. z The Auto Adjust item is initialized only when RGB is selected as the input source. All other items are always initialized, regardless of the currently selected input source. z For details about the initialization procedure, see “To initialize the settings of a particular main menu item” on page 29. Option Settings2 ■Option Settings2 J AF/AK Mode This sub-menu item specifies the [AF/AK] key function. Input Source Specific Menu Items Input Source Available Items (Parentheses indicate defaults.) RGB (AF/AK), Continuous AF/AK, AF Component S-VIDEO VIDEO No Signal Setting Explanations AF/AK: Assigns the AF/AK Mode to the [AF/AK] key. Pressing the [AF/AK] key while this setting is selected performs Auto Focus and auto keystone correction. Continuous AF/AK: Assigns the Continuous AF/AK Mode to the [AF/AK] key. Pressing the [AF/AK] key while this setting is selected displays an alignment chart and performs a continuous Auto Focus operation. Pressing the [AF/AK] key again performs auto keystone correction. AF: Assigns the AF Mode to the [AF/AK] key. Pressing the [AF/AK] key while this setting is selected performs Auto Focus only. Setting Storage A single setting is stored, which is applied to all input sources. z For details about [AF/AK] key operation and the various modes that can be assigned to it (AF/AK Mode, Continuous AF/AK Mode, AF Mode), see “Auto Focus and Auto Keystone Correction (AF/AK)” (page 9). 59 Using the Setup Menu ■Option Settings2 J Power On AF/AK Mode You can specify either of two different auto adjustment operations to be performed whenever the projector is turned on. Input Source Specific Menu Items Input Source Available Items (Parentheses indicate defaults.) RGB Continuous AF/AK, (Off) Component S-VIDEO VIDEO No Signal Setting Explanations Continuous AF/AK: Turning on the projector while this setting is selected displays an alignment chart and performs a continuous Auto Focus operation. Pressing the [AF/AK] key at this time performs auto keystone correction. Off: Turning on the projector while this setting is selected restores the focus and keystone correction settings that were in effect when the projector was last turned off. Setting Storage A single setting is stored, which is applied to all input sources. z When Continuous AF/AK is selected as the power on AF/AK mode, a custom logo is not projected when power is turned on even if one is specified as the startup screen (page 40). z For more information about Continuous AF/AK, see “Auto Focus and Auto Keystone Correction (AF/AK)” (page 9). z For information about the focus setting, see “To focus the image” (page 7). For information about keystone correction, see “Keystone Correction (AF/AK, KEYSTONE)” (page 8). z When Continuous AF/AK is turned off, turning off projector power while focus is near its maximum or minimum setting can cause the projected image to be out of focus the next time power is turned on. If this happens, adjust focus manually or press the [AF/AK] key. 60 Using the Setup Menu ■Option Settings2 J Zoom Memory Zoom memory lets you save the zoom setting when the projector is turned off, so it can be restored automatically the next time the projector is turned on. Input Source Specific Menu Items Input Source Available Items (Parentheses indicate defaults.) RGB On, (Off) Component S-VIDEO VIDEO No Signal Setting Explanations On: Turning on the projector while this setting is selected restores the zoom setting that was in effect when the projector was last turned off. Off: Turning on the projector while this setting is selected causes the image to be projected at its maximum size. Setting Storage A single setting is stored, which is applied to all input sources. z For details about the zoom setting, see “To adjust image size” (page 7). ■Option Settings2 J Pointer This sub-menu lets you specify the type of pointer that appears first when you press the [POINTER/SELECT] key. Input Source Specific Menu Items Input Source Available Items (Parentheses indicate defaults.) RGB (Arrow 1), Arrow 2, Arrow 3, Bar 1, Bar 2, Bar 3 Component S-VIDEO VIDEO No Signal Setting Storage A single setting is stored, which is applied to all input sources. 61 Using the Setup Menu ■Option Settings2 J Restore Menu Defaults This sub-menu returns all of the sub-menu items on the Option Settings2 main menu to their initial default settings. z You can perform initialization even when there is no input signal. In this case, the initialization is performed for the currently selected input source. z For details about the initialization procedure, see “To initialize the settings of a particular main menu item” on page 29. Operational Info ■Operational Info J Lamp Time This sub-menu item shows the cumulative number of hours the current lamp has been used to date. Use this value as a reference when deciding whether or not the current lamp needs to be replaced. For details about replacing the lamp, see “Replacing the Lamp” in the separate “User’s Guide (Basic Operation)”. ■Operational Info J Reset Lamp Time Use this sub-menu item to reset the lamp time to 0 hours. For details about replacing the lamp and the initialization procedure, see “Replacing the Lamp” in the separate “User’s Guide (Basic Operation)”. ■Operational Info J Input Signal This sub-menu item shows the currently selected input signal (RGB, Component, S-VIDEO, or VIDEO). “None” is indicated here when there is no input signal. ■Operational Info J Signal Name This sub-menu item shows the signal name of the signal input to the projector. The “Signal Name” column of the table under “Supported Signals” on page 76 shows the signal names that are displayed by this sub-menu item. ■Operational Info J Index This sub-menu item appears only when RGB or Component is the input signal. It shows projector internal information. ■Operational Info J Resolution This sub-menu item appears only when RGB is the input signal, and shows the resolution of the RGB input signal in terms of vertical and horizontal pixels. ■Operational Info J Horizontal Frequency This sub-menu item appears only when RGB, Component, S-VIDEO, or VIDEO is the input signal. It shows the horizontal frequency of the input signal. ■Operational Info J Vertical Frequency This sub-menu item appears only when RGB, Component, S-VIDEO, or VIDEO is the input signal. It shows the vertical frequency of the input signal. 62 Using the Setup Menu ■Operational Info J Scan System This sub-menu item appears only when RGB or Component is the input signal, and shows the scanning frequency of the input signal. The input signal is interlace or non-interlace for RGB signal input, and interlace or progressive for Component signal input. Restore All Defaults ■Restore All Defaults J Restore All Defaults This sub-menu returns all of sub-menu items on all main menus to their initial default settings. This operation can be performed regardless of the currently selected input source and regardless of whether or not a signal is currently being input. For details about this initialization procedure, see “To initialize all menu settings” on page 30. z Restoring all defaults also cancels any settings made using the procedure under “To adjust Auto Focus” (see “Auto Focus (AF)” in the separate “User’s Guide (Basic Operations)”). 63 Appendix Appendix Remote Controller Signal Range S-VIDEO FREEZE D-ZOOM MUTE ESC KEYSTONE VIDEO P-IN-P FOCUS MENU RGB ENTER ZOOM AF/AK DOWN PAGE PAGE AF/AK ESC DOWN PAGE S-VIDEO D-ZOOM VOLUME KEYSTONE UP UP PAGE ENTER P-IN-P VIDEO MENU FOCUS FREEZE RGB MUTE AUTO ZOOM ±40 degrees max. 9 meters (29.53 feet) max. AUTO ±40 degrees max. VOLUME When performing an operation on the remote controller, point it at the remote control signal port on the back or front of the projector. The following illustration shows the range of the remote controller signal. 9 meters (29.53 feet) max. Front Back ±30 degrees max. 60 degrees max. 9 meters (29.53 feet) max. 9 meters (29.53 feet) max. Remote Controller Range The allowable distance between the remote controller and the projector is less when there is a sharp angle between the remote controller and the remote controller receiver. 64 Appendix Projection Distance and Screen Size z The allowable projection range is from 0.8 meter (2.62 feet) to 16.1 meters (52.82 feet), which is the distance from the surface of the lens to the screen. Screen Size 300 8.3 m to 16.1 m (27.23 feet to 52.82 feet) Screen Size 30 0.8 m to 1.6 m (2.62 feet to 5.25 feet) Screen Size 60 1.6 m to 3.2 m (5.25 feet to 10.50 feet) 12 m 10 m 16 m 14 m (52.49 feet) (45.93 feet) (39.37 feet) (32.81 feet) 8 m 6 m (26.25 feet) (19.69 feet) 4 m (13.12 feet) 2 m (6.56 feet) The following table shows the relationship between the distance and projected image size. Projection Size Screen Size z Approximate Projection Distance Diagonal (cm) Minimum Distance (m) Maximum Distance (m) Minimum Distance (feet) Maximum Distance (feet) 30 76 0.8 1.6 2.62 40 102 1.1 2.1 3.61 5.25 6.89 60 152 1.6 3.2 5.25 10.50 80 203 2.2 4.3 7.22 14.11 100 254 2.7 5.3 8.86 17.39 120 305 3.3 6.4 10.83 21.00 150 381 4.1 8.0 13.45 26.25 200 508 5.5 10.6 18.04 34.78 250 635 6.9 13.4 22.64 43.96 300 762 8.3 16.1 27.23 52.82 The minimum/maximum distances in the above table define the ranges within which manual focus is possible. The ranges for Auto Focus and auto keystone correction are smaller. z Note that the distances provided above are for reference only. 65 Appendix Connecting to a Component Video Output Device Some video devices are equipped with a component video output terminal. You can use an optionally available component video cable (YK-3) to connect the RGB input terminal of the projector to the component video output terminal of a video device. z Always turn off the projector and the video device before connecting them. Projector RGB input terminal AUDIO input terminal Commercially available audio cable To AUDIO output terminal Video device Optional component video cable (YK-3) To Component video output terminal z z z z Component video output terminals come in 3-terminal sets: Y·Cb·Cr or Y·Pb·Pr. Be sure to match the colors of the plugs on the optional YK-3 component video cable with the colors of the terminals (Green: Y; Blue: Cb/Pb; Red: Cr/Pr). You can use the optional YK-3 component video cable to connect to pin jack (RCA) type component video output terminals. The projector does not support connection to any other type of terminal. Note that connection only to an analog component video output terminal is supported. Connection to a digital output terminal is not supported. In order to connect to a component video terminal, you must use the setup menu to configure input settings. For details, see “Input Settings J RGB Input” on page 42. 66 Appendix Connecting a Computer to the Projector’s USB Port After you connect a computer to the projector’s USB port, you can use the remote controller to perform computer mouse operations, and previous page and next page operations. The illustration shows how to connect to the USB port. Projector USB port Computer To USB port Bundled USB cable z z For details about computer requirements, see “Computer System Requirements for USB Connection” on page 75. For details about operation over a USB connection, see “Operating the Computer with the Remote Controller (Wireless Mouse)” on page 19. 67 Appendix Full-screen Display of an RGB Image The projector outputs images using XGA (1024 pixels × 768 pixels) video resolution. When the input signal from the computer connected to the projector is not an XGA signal, “Resize Image To Fit” automatically enlarges or reduces the image so it matches the projector’s video resolution and fills the entire screen. The following shows how different input signals from a computer are adjusted during projection. Input Signal Example Projected Image 800 × 600 1024 × 768 1280 × 1024 z Resizing of an input image by “Resize Image To Fit” can call coarsening of the image or can cause part of the image to be cut off. If this happens, try turning off “Resize Image To Fit”. See “Screen Settings J Resize Image to Fit” on page 38 for more information. 68 Appendix Password Feature Using the Password Feature The password feature lets you limit use of the projector to specific individuals. Note that the password feature is not an anti-theft measure. The projector is preset with an 8-key operation sequence at the factory as an initial default password. To use the password feature for the first time, use the procedure explained in the “Option Settings1 J Power On Password” on page 48 to input the initial default password. Be sure to replace the initial default password with a unique password created by you as soon as possible. Remember that password operations are always performed using the remote controller, so you should take care not to lose or misplace the remote controller. Also note that you will not be able to input the password if the remote controller batteries are dead. You should replace remote controller batteries as soon as possible after you notice the laser pointer beam is becoming weak. If you forget your password... You will not be able to use the projector if you forget the password for some reason. If you forget the password, you will need to bring the following two items to your CASIO distributor to have the password cleared. Note that you will be charged to have the password cleared. 1. Personal identification (original or copy of you driver’s license, employee I.D., etc.) 2. Projector unit Note that your CASIO distributor will not be able to clear the password of your projector unless you bring both of the items listed above. Also, keep the projector’s warranty in a safe place. z Clearing the password will return all other projector settings (except for the lamp use time) to their initial factory defaults. Keep a written record of your password! You will not be able to use the projector if you forget its password. We strongly suggest that you keep a written or other type of record of the password so you can look it up when necessary. 69 Appendix Cleaning the Projector z Always make sure that the projector has cooled sufficiently before cleaning it. If the projector is turned on, perform the following steps before cleaning it. 1. Turn off the projector. 2. Check to make sure that the POWER/STANDBY indicator has changed to amber. 3. Unplug the power cord from the power outlet, and allow the projector to cool down for about 60 minutes. Cleaning the Projector Exterior Wipe the exterior of the projector with a soft cloth that has been moistened in a weak solution of water and a mild neutral detergent. Be sure to wring all excess moisture from the cloth before wiping. Never use benzene, alcohol, thinner, or any other volatile agent for cleaning. Cleaning the Lens Carefully wipe the lens with a commercially available lens cloth or optical lens paper, like those for eyeglasses or camera lenses. When cleaning the lens, be very careful to avoid scratching it. Cleaning the Sensors Carefully wipe the sensors with a commercially available lens cloth or optical lens paper, like those for eyeglasses or camera lenses. Cleaning Intake and Exhaust Vents Dust and dirt tend to collect around the intake vents located on the bottom of the projector. Because of this, you should use a vacuum cleaner to clean away accumulated dust and dirt periodically as shown below. When cleaning vents, you should set the vacuum clear to its lowest power setting. 70 Appendix z Continued use of the projector after dust has accumulated around the intake vents can cause overheating of internal components and lead to malfunction. z Certain operating conditions also can cause dirt and dust to accumulate around the projector’s other intake and exhaust vents (on the sides, etc.). If this happens, use the same procedure as that described above to clean the side vents. Reattaching the Lens Cover Use the following procedure to replace the lens cover if it should accidentally become detached from the projector. 1. Insert the nub (3) of the left tab of the lens cover into the depression (1) of the tab under the lens. z When performing the above step, make sure that the lens cover is angled less than 90 degrees. 1 3 2 4 71 Appendix 2. Keeping the left nub (3) in the left depression (1), gently press the lens cover towards the right as you insert the nub (4) of the right lens cover tab into the depression (2) of the right tab under the lens. z Do not apply undue force to the lens cover when performing the above step. Pressing too strongly can damage the tabs of the lens cover. Projector Troubleshooting Check the following items whenever you experience any problem with the projector. Problem The projector does not turn on when I press the [ ] (power) key. Cause and Recommended Action See If the POWER/STANDBY indicator is not lit, the AC power cord may not be connected correctly. J Make sure the AC power cord is connected correctly to the projector and the power outlet (see “Turning On the Projector”). User’s Guide (Basic Operation) If the TEMP or LAMP indicator remains flashing or lit, it means some type of error has occurred. J See “Error Indicators” under “Indicators and Alert Tones”. User’s Guide (Basic Operation) 72 Appendix Problem Cause and Recommended Action See The connected computer or video device may not be turned on, or it may not be outputting a video signal. J Make sure the connected computer or video device is turned on, and perform the required operation on it to output a video signal. — The correct output source is not selected on the projector. J On the projector, select the input source that corresponds to the device whose image you are trying to project. page 6 Images may not project correctly when you have the component output terminal of a video device connected to the RGB terminal of the projector. J Try using the projector’s VIDEO input terminal or S-VIDEO input terminal (see “Connecting to a Standard Video Device”). User’s Guide (Basic Operation) Images sent from a computer over an RGB cable may not project correctly if [Component] is selected for the “Input Settings J RGB Input” menu setting. J Turn off the projector and disconnect the AC cord and RGB cable. Next, reconnect the AC cord only and turn on power. Change the “Input Settings J RGB Input” menu setting to [RGB]. Try projecting again. page 42 When RGB/Component is selected as the input source, the color of the projected image or the image itself is abnormal. The settings configured on the setup menu’s “Input Settings J RGB Input” menu may not be compatible with the device connected to the RGB input terminal. J Use the setup menu to configure the “Input Settings J RGB Input” menu settings to correct the problem. page 42 The projector keys to not work. Key lock or power on password may be turned on. J Turn off key lock and/or power on password. page 47 The projector does not project any image from the connected device. The projector does not correctly project the image from the connected device. 73 Appendix Problem The remote controller does not work. The auto keystone correction function (AF/AK) does not work correctly. Cause and Recommended Action See The remote controller batteries may be dead. J Replace the batteries (see “Loading Remote Controller Batteries”). User’s Guide (Basic Operation) The remote controller may be too far from the projector. J Make sure the remote controller is within the allowable range when you operate it. page 64 The sensors may have finger smudges or dirt on them. J Carefully wipe the sensors with a commercially available lens cloth or optical lens paper, like those for eyeglasses or camera lenses. page 8 There may be an obstruction between the sensors and the screen. J Remove the obstruction. _ The TEMP or LAMP indicator is flashing or lit. J See “Error Indicators” under “Indicators and Alert Tones”. User’s Guide (Basic Operation) The message “It is time to replace the lamp.” is being projected. It is time to replace the lamp. J Replace the lamp (see “Replacing the Lamp”). User’s Guide (Basic Operation) The message “The lamp has exceeded its service life!.” is being projected. The allowable life for the lamp has been exceeded, and the projector will not turn on. J Replace the lamp (see “Replacing the Lamp”). User’s Guide (Basic Operation) z Try performing the following steps, which can return the projector to normal operation. 1. Press the [ ] (power) key to turn off the projector. 2. After the projector’s cool down is finished and the fan is completely stopped, unplug the AC power cord. 3. Plug the power cord back in and turn the projector back on again. ∗ If the power off confirmation message does not appear when you press the [ ] (power) key, unplug the AC power cord and wait for at least 10 minutes. Then plug the power cord back in and turn the projector back on again. If normal operation does not resume after you perform the above steps, take the projector to your retailer or authorized CASIO Service Center. 74 Appendix Computer System Requirements for USB Connection The following are the minimum Windows and Macintosh computer system requirements for USB connection with the projector. ■Windows IBM PC/AT or compatible computer with USB port and Windows 98, 98SE, Me, 2000 Professional, or XP preinstalled ■Macintosh Macintosh computer with USB port and OS 8.6 to 9, 10.1, or 10.2 preinstalled z Normal USB operation may not be possible under certain system configurations. z Proper operation is not guaranteed on computers that have been upgraded from another version operating system. 75 Appendix Supported Signals RGB Signal Signal Name VESA APPLE NEC Other 640 × 350/85 640 × 400/85 720 × 400/85 640 × 480/60 640 × 480/72 640 × 480/75 640 × 480/85 800 × 600/56 800 × 600/60 800 × 600/72 800 × 600/75 800 × 600/85 1024 × 768/43i 1024 × 768/60 1024 × 768/70 1024 × 768/75 1024 × 768/85 1152 × 864/75 1280 × 960/60 1280 × 960/85 1280 × 1024/60 1280 × 1024/75 1280 × 1024/85 1600 × 1200/60 640 × 480/67M13 832 × 624/75M16 1024 × 768/75M19 1152 × 870/75M21 640 × 480/117iM 800 × 600/95iM 1024 × 768/75iM 640 × 400/56 1400 × 1050/A 1400 × 1050/B 1152 × 864/70 1152 × 864/85 1280 × 960/75 Resolution 640 × 350 640 × 400 720 × 400 640 × 480 640 × 480 640 × 480 640 × 480 800 × 600 800 × 600 800 × 600 800 × 600 800 × 600 1024 × 768 1024 × 768 1024 × 768 1024 × 768 1024 × 768 1152 × 864 1280 × 960 1280 × 960 1280 × 1024 1280 × 1024 1280 × 1024 1600 × 1200 640 × 480 832 × 624 1024 × 768 1152 × 870 640 × 480 800 × 600 1024 × 768 640 × 400 1400 × 1050 1400 × 1050 1152 × 864 1152 × 864 1280 × 960 76 Horizontal Frequency (kHz) 37.9 37.9 37.9 31.5 37.9 37.5 43.3 35.2 37.9 48.1 46.9 53.7 35.5 48.4 56.5 60.0 68.7 67.5 60.0 85.9 64.0 80.0 91.1 75.0 35.0 49.7 60.2 68.7 56.0 59.0 59.0 24.8 64.0 64.0 64.0 77.5 75.0 Vertical Frequency (Hz) 85 85 85 60 73 75 85 56 60 72 75 85 87 60 70 75 85 75 60 85 60 75 85 60 67 75 75 75 117 95 75 56 59 60 70 85 75 Appendix Component Signal Signal Name HDTV 1080i60 720p60 576p50 576i50 480p60 480i60 SDTV Horizontal Frequency (kHz) 33.7 45.0 31.3 16.6 31.5 15.7 Vertical Frequency (Hz) 60 60 50 50 60 60 Video/S-Video Signal Signal Name NTSC NTSC4.43 PAL PAL-M PAL-N PAL60 SECAM Horizontal Frequency (kHz) 15.7 15.7 15.6 15.7 15.6 15.7 15.6 Vertical Frequency (Hz) 60 60 50 60 50 60 50 * Listing of a device in the above table does not guarantee that you will be able to display its images correctly. * When “640 × 350/85” is the input signal, the “Operational Info” sub-menu items show 640 × 400/85 information. * When “1024 × 768/75iM” is the input signal, the “Operational Info” sub-menu items show “1024 × 768/75” information. * If you experience problems projecting the image of a “1280 × 1024/60”, “1400 × 1050/A” or “1400 × 1050/B” signal, you may be able to obtain a correct image by changing to “Special Signal”. 77 MA0412-A