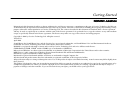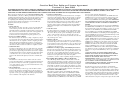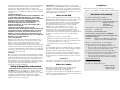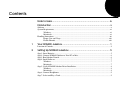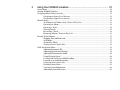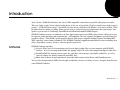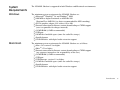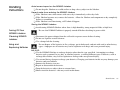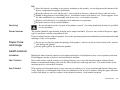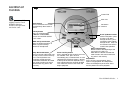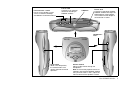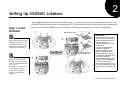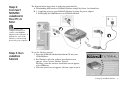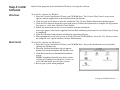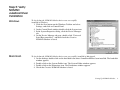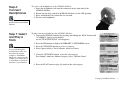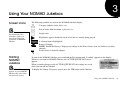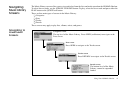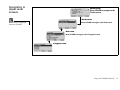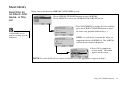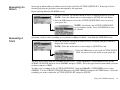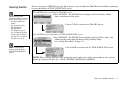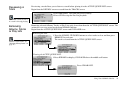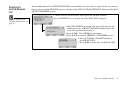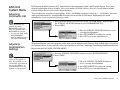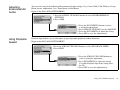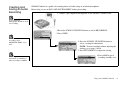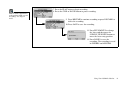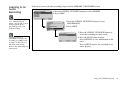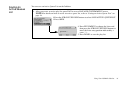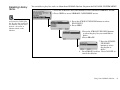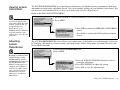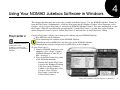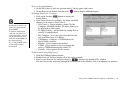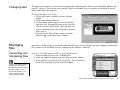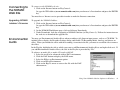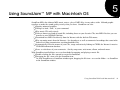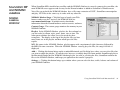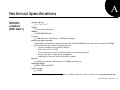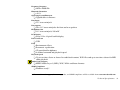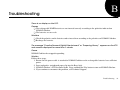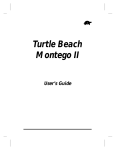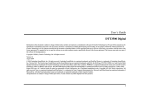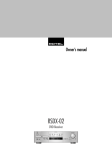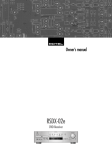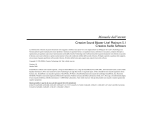Download Creative Nomad Specifications
Transcript
Getting Started
Getting Started
NOMAD Jukebox
Information in this document is subject to change without notice and does not represent a commitment on the part of Creative Technology Ltd. No part
of this manual may be reproduced or transmitted in any form or by any means, electronic or mechanical, including photocopying and recording, for any
purpose without the written permission of Creative Technology Ltd. The software described in this document is furnished under a license agreement
and may be used or copied only in accordance with the terms of the license agreement. It is against the law to copy the software on any other medium
except as specifically allowed in the license agreement. The licensee may make one copy of the software for backup purposes.
Copyright © 2001 by Creative Technology Ltd. All rights reserved.
Version 1.0
April 2001
Sound Blaster, the Sound Blaster logo, and the Creative logo are registered trademarks, and Sound Blaster Live! and Environmental Audio are
trademarks of Creative Technology Ltd. in the United States and/or other countries.
NOMAD is a registered trademark of Aonix and is used by Creative Technology Ltd. and/or its affiliates under license.
CDDB-Enabled, CDDB, CDDB2 and the CDDB Logo are trademarks of CDDB, Inc.
Microsoft and Windows are either registered trademarks or trademarks of Microsoft Corporation in the United States and/or other countries.
MPEG Layer-3 audio compression technology licensed from Fraunhofer IIS and Thomson Multimedia.
Pentium is a registered trademark of Intel Corporation.
Macintosh is registered trademark and Mac and Power are trademarks of Apple Computer, Inc.
All other brand and product names listed are trademarks or registered trademarks of their respective holders.
All specifications subject to change without prior notice. Use of this product is subject to the limited warranty. Actual contents may differ slightly from
those pictured.
This product is designed to assist you in reproducing material for which you own the copyright or are authorized to copy by the copyright owner or by
exemption in applicable law. Unless you own the copyright or have such authorization, you may be violating copyright law and may be subject to
payment of damages and other remedies. If you are uncertain about your rights, you should contact your legal advisor.
Creative End-User Software License Agreement
Version 2.4, June 2000
PLEASE READ THIS DOCUMENT CAREFULLY BEFORE INSTALLING THE SOFTWARE. BY INSTALLING AND USING THE SOFTWARE, YOU AGREE TO BE BOUND BY THE TERMS OF
THIS AGREEMENT. IF YOU DO NOT AGREE TO THE TERMS OF THE AGREEMENT, DO NOT INSTALL OR USE THE SOFTWARE. PROMPTLY RETURN, WITHIN 15 DAYS, THE
SOFTWARE, ALL RELATED DOCUMENTATION AND ACCOMPANYING ITEMS TO THE PLACE OF ACQUISITION FOR A FULL REFUND.
This is a legal agreement between you and Creative Technology Ltd.
and its subsidiaries (“Creative”). This Agreement states the terms and
conditions upon which Creative offers to license the software sealed
in the disk package together with all related documentation and
accompanying items including, but not limited to, the executable
programs, drivers, libraries and data files associated with such
programs (collectively, the “Software”).
LICENSE
1. Grant of License
The Software is licensed, not sold, to you for use only under the
terms of this Agreement. You own the disk or other media on
which the Software is originally or subsequently recorded or fixed;
but, as between you and Creative (and, to the extent applicable, its
licensors), Creative retains all title to and ownership of the
Software and reserves all rights not expressly granted to you.
2. For Use on a Single Computer
The Software may be used only on a single computer by a single
user at any time. You may transfer the machine-readable portion of
the Software from one computer to another computer, provided
that (a) the Software (including any portion or copy thereof) is
erased from the first computer and (b) there is no possibility that
the Software will be used on more than one computer at a time.
3. Stand-Alone Basis
You may use the Software only on a stand-alone basis, such that
the Software and the functions it provides are accessible only to
persons who are physically present at the location of the computer
on which the Software is loaded. You may not allow the Software
or its functions to be accessed remotely, or transmit all or any
portion of the Software through any network or communication
line.
4. Copyright
The Software is owned by Creative and/or its licensees and is
protected by United States copyright laws and international treaty
provisions. You may not remove the copyright notice from any
copy of the Software or any copy of the written materials, if any,
accompanying the Software.
5. One Archival Copy
You may make one (1) archival copy of the machine-readable
portion of the Software for backup purposes only in support of
your use of the Software on a single computer, provided that you
reproduce on the copy all copyright and other proprietary rights
notices included on the originals of the Software.
6. No Merger or Integration
You may not merge any portion of the Software into, or integrate
any portion of the Software with, any other program, except to the
extent expressly permitted by the laws of the jurisdiction where
you are located. Any portion of the Software merged into or
integrated with another program, if any, will continue to be subject
to the terms and conditions of this Agreement, and you must
reproduce on the merged or integrated portion all copyright and
other proprietary rights notices included in the originals of the
Software.
7. Network Version
If you have purchased a “network” version of the Software, this
Agreement applies to the installation of the Software on a single
“file server”. It may not be copied onto multiple systems. Each
“node” connected to the “file server” must also have its own
license of a “node copy” of the Software, which becomes a license
only for that specific “node”.
8. Transfer of License
You may transfer your license of the Software, provided that (a)
you transfer all portions of the Software or copies thereof, (b) you
do not retain any portion of the Software or any copy thereof, and
(c) the transferee reads and agrees to be bound by the terms and
conditions of this Agreement.
9. Limitations on Using, Copying, and Modifying the Software
Except to the extent expressly permitted by this Agreement or by
the laws of the jurisdiction where you acquired the Software, you
may not use, copy or modify the Software. Nor may you sublicense any of your rights under this Agreement. You may use the
Software for your personal use only, and not for public
performance or for the creation of publicly displayed videotapes.
10.Decompiling, Disassembling, or Reverse Engineering
You acknowledge that the Software contains trade secrets and
other proprietary information of Creative and its licensors. Except
to the extent expressly permitted by this Agreement or by the laws
of the jurisdiction where you are located, you may not decompile,
disassemble or otherwise reverse engineer the Software, or engage
in any other activities to obtain underlying information that is not
visible to the user in connection with normal use of the Software.
11.For Software with CDDB features
This package contains software from CDDB, Inc.of Berkeley
California ("CDDB"). The software from CDDB (the "CDDB
Client") enables this application to do online disc identification
and obtain music-related information, including name, artist, track
and title information ("CDDB Data") from online servers ("CDDB
Servers") and to perform other functions.
You agree that you will use CDDB Data, the CDDB Client and
CDDB Servers for your own personal non-commercial use only.
You agree not to assign, copy, transfer or transmit the CDDB
Client or any CDDB Data to any third party. YOU AGREE NOT
TO USE OR EXPLOIT CDDB DATA, THE CDDB CLIENT, OR
CDDB SERVERS, EXCEPT AS EXPRESSLY PERMITTED
HEREIN.
You agree that your non-exclusive license to use the CDDB Data,
the CDDB Client and CDDB Servers will terminate if you violate
these restrictions. If your license terminates, you agree to cease any
and all use of the CDDB Data, the CDDB Client and CDDB
Servers. CDDB reserves all rights in CDDB Data, the CDDB
Client and the CDDB Servers, including all ownership rights. You
agree that CDDB, Inc. may enforce its rights under this Agreement
against you directly in its own name.
The CDDB Client and each item of CDDB Data are licensed to you
"AS IS." CDDB makes no representations or warranties, express or
implied, regarding the accuracy of any CDDB Data from in the
CDDB Servers. CDDB reserves the right to delete data from the
CDDB Servers or to change data categories for any cause that
CDDB deems sufficient. No warranty is made that the CDDB
Client or CDDB Servers are error-free or that functioning of
CDDB Client or CDDB Servers will be uninterrupted. CDDB is
not obligated to provide you with any new enhanced or additional
data types or categories that CDDB may chose to provide in the
future.
CDDB DISCLAIMS ALL WARRANTIES EXPRESS OR
IMPLIED, INCLUDING, BUT NOT LIMITED TO, IMPLIED
WARRANTIES OF MERCHANTABILITY, FITNESS FOR A
PARTICULAR PURPOSE, TITLE AND NONINFRINGEMENT. CDDB does not warrant the results that will be
obtained by your use of the CDDB Client or any CDDB Server. IN
NO CASE WILL CDDB BE LIABLE FOR ANY
CONSEQUENTIAL OR INCIDENTIAL DAMAGES OR FOR
ANY LOST PROFITS, OR LOST REVENUES.
In particular, you agree not for any purpose to transmit the
Software or display the Software's object code on any computer
screen or to make any hardcopy memory dumps of the Software's
object code. If you believe you require information related to the
interoperability of the Software with other programs, you shall not
decompile or disassemble the Software to obtain such information,
and you agree to request such information from Creative at the
address listed below. Upon receiving such a request, Creative shall
determine whether you require such information for a legitimate
purpose and, if so, Creative will provide such information to you
within a reasonable time and on reasonable conditions.
In any event, you will notify Creative of any information derived
from reverse engineering or such other activities, and the results
thereof will constitute the confidential information of Creative that
may be used only in connection with the Software.
TERMINATION
The license granted to you is effective until terminated. You may
terminate it at any time by returning the Software (including any
portions or copies thereof) to Creative. The license will also terminate
automatically without any notice from Creative if you fail to comply
with any term or condition of this Agreement. You agree upon such
termination to return the Software (including any portions or copies
thereof) to Creative. Upon termination, Creative may also enforce any
rights provided by law. The provisions of this Agreement that protect
the proprietary rights of Creative will continue in force after
termination.
LIMITED WARRANTY
Creative warrants, as the sole warranty, that the disks on which the
Software is furnished will be free of defects, as set forth in the
Warranty Card or printed manual included with the Software. No
distributor, dealer or any other entity or person is authorized to expand
or alter this warranty or any other provisions of this Agreement. Any
representation, other than the warranties set forth in this Agreement,
will not bind Creative.
Creative does not warrant that the functions contained in the Software
will meet your requirements or that the operation of the Software will
be uninterrupted, error-free or free from malicious code. For purposes
of this paragraph, “malicious code” means any program code
designed to contaminate other computer programs or computer data,
consume computer resources, modify, destroy, record, or transmit
data, or in some other fashion usurp the normal operation of the
computer, computer system, or computer network, including viruses,
Trojan horses, droppers, worms, logic bombs, and the like. EXCEPT
AS STATED ABOVE IN THIS AGREEMENT, THE
SOFTWARE IS PROVIDED AS-IS WITHOUT WARRANTY
OF ANY KIND, EITHER EXPRESS OR IMPLIED,
INCLUDING, BUT NOT LIMITED TO, ANY IMPLIED
WARRANTIES OF MERCHANTABILITY AND FITNESS
FOR A PARTICULAR PURPOSE. CREATIVE IS NOT
OBLIGATED TO PROVIDE ANY UPDATES, UPGRADES OR
TECHNICAL SUPPORT FOR THE SOFTWARE.
Further, Creative shall not be liable for the accuracy of any
information provided by Creative or third party technical support
personnel, or any damages caused, either directly or indirectly, by acts
taken or omissions made by you as a result of such technical support.
You assume full responsibility for the selection of the Software to
achieve your intended results, and for the installation, use and results
obtained from the Software. You also assume the entire risk as it
applies to the quality and performance of the Software. Should the
Software prove defective, you (and not Creative, or its distributors or
dealers) assume the entire cost of all necessary servicing, repair or
correction.
This warranty gives you specific legal rights, and you may also have
other rights which vary from country/state to country/state. Some
countries/states do not allow the exclusion of implied warranties, so
the above exclusion may not apply to you. Creative disclaims all
warranties of any kind if the Software was customized, repackaged or
altered in any way by any third party other than Creative.
LIMITATION OF REMEDIES AND DAMAGES
THE ONLY REMEDY FOR BREACH OF WARRANTY WILL
BE THAT SET FORTH IN THE WARRANTY CARD OR
PRINTED MANUAL INCLUDED WITH THE SOFTWARE. IN
NO EVENT WILL CREATIVE OR ITS LICENSORS BE
LIABLE FOR ANY INDIRECT, INCIDENTAL, SPECIAL OR
CONSEQUENTIAL DAMAGES OR FOR ANY LOST
PROFITS, LOST SAVINGS, LOST REVENUES OR LOST
DATA ARISING FROM OR RELATING TO THE SOFTWARE
OR THIS AGREEMENT, EVEN IF CREATIVE OR ITS
LICENSORS HAVE BEEN ADVISED OF THE POSSIBILITY
OF SUCH DAMAGES. IN NO EVENT WILL CREATIVE’S
LIABILITY OR DAMAGES TO YOU OR ANY OTHER
PERSON EVER EXCEED THE AMOUNT PAID BY YOU TO
USE THE SOFTWARE, REGARDLESS OF THE FORM OF
THE CLAIM.
Some countries/states do not allow the limitation or exclusion of
liability for incidental or consequential damages, so the above
limitation or exclusion may not apply to you.
PRODUCT RETURNS
If you must ship the software to Creative or an authorized Creative
distributor or dealer, you must prepay shipping and either insure the
software or assume all risk of loss or damage in transit.
U.S. GOVERNMENT RESTRICTED RIGHTS
All Software and related documentation are provided with restricted
rights. Use, duplication or disclosure by the U.S. Government is
subject to restrictions as set forth in subdivision (b)(3)(ii) of the
Rights in Technical Data and Computer Software Clause at 252.2277013. If you are sub-licensing or using the Software outside of the
United States, you will comply with the applicable local laws of your
country, U.S. export control law, and the English version of this
Agreement.
CONTRACTOR/MANUFACTURER
The Contractor/Manufacturer for the Software is:
Creative Technology Ltd
31, International Business Park
Creative Resource
Singapore 609921
GENERAL
This Agreement is binding on you as well as your employees,
employers, contractors and agents, and on any successors and
assignees. Neither the Software nor any information derived
therefrom may be exported except in accordance with the laws of the
U.S. or other applicable provisions. This Agreement is governed by
the laws of the State of California (except to the extent federal law
governs copyrights and federally registered trademarks). This
Agreement is the entire agreement between us and supersedes any
other understandings or agreements, including, but not limited to,
advertising, with respect to the Software. If any provision of this
Agreement is deemed invalid or unenforceable by any country or
government agency having jurisdiction, that particular provision will
be deemed modified to the extent necessary to make the provision
valid and enforceable, and the remaining provisions will remain in
full force and effect.
For questions concerning this Agreement, please contact Creative at
the address stated above. For questions on product or technical
matters, contact the Creative technical support center nearest you.
ADDENDUM TO THE MICROSOFT SOFTWARE LICENSE
AGREEMENT (WINDOWS 95)
IMPORTANT: By using the Microsoft software files (the “Microsoft
Software”) provided with this Addendum, you are agreeing to be
bound by the following terms. If you do not agree to be bound by these
terms, you may not use the Microsoft Software.
The Microsoft Software is provided for the sole purpose of replacing
the corresponding files provided with a previously licensed copy of
the Microsoft software product identified above (“ORIGINAL
PRODUCT”). Upon installation, the Microsoft Software files become
part of the ORIGINAL PRODUCT and are subject to the same
warranty and license terms and conditions as the ORIGINAL
PRODUCT. If you do not have a valid license to use the ORIGINAL
PRODUCT, you may not use the Microsoft Software. Any other use
of the Microsoft Software is prohibited.
SPECIAL PROVISIONS APPLICABLE TO THE EUROPEAN
UNION
IF YOU ACQUIRED THE SOFTWARE IN THE EUROPEAN
UNION (EU), THE FOLLOWING PROVISIONS ALSO APPLY
TO YOU. IF THERE IS ANY INCONSISTENCY BETWEEN THE
TERMS OF THE SOFTWARE LICENSE AGREEMENT SET OUT
EARLIER AND IN THE FOLLOWING PROVISIONS, THE
FOLLOWING PROVISIONS SHALL TAKE PRECEDENCE.
DECOMPILATION
You agree not for any purpose to transmit the Software or display the
Software’s object code on any computer screen or to make any hard
copy memory dumps of the Software’s object code. If you believe you
require information related to the interoperability of the Software with
other programs, you shall not decompile or disassemble the Software
to obtain such information, and you agree to request such information
from Creative at the address listed earlier. Upon receiving such a
request, Creative shall determine whether you require such
information for a legitimate purpose and, if so, Creative will provide
such information to you within a reasonable time and on reasonable
conditions.
LIMITED WARRANTY
EXCEPT AS STATED EARLIER IN THIS AGREEMENT, AND
AS PROVIDED UNDER THE HEADING “STATUTORY
RIGHTS”, THE SOFTWARE IS PROVIDED AS-IS WITHOUT
WARRANTY OF ANY KIND, EITHER EXPRESS OR
IMPLIED, INCLUDING, BUT NOT LIMITED TO, ANY
IMPLIED WARRANTIES OR CONDITIONS OF
MERCHANTABILITY, QUALITY AND FITNESS FOR A
PARTICULAR PURPOSE.
LIMITATION OF REMEDY AND DAMAGES
THE LIMITATIONS OF REMEDIES AND DAMAGES IN THE
SOFTWARE LICENSE AGREEMENT SHALL NOT APPLY
TO PERSONAL INJURY (INCLUDING DEATH) TO ANY
PERSON CAUSED BY CREATIVE’S NEGLIGENCE AND
ARE SUBJECT TO THE PROVISION SET OUT UNDER THE
HEADING “STATUTORY RIGHTS”.
STATUTORY RIGHTS
Irish law provides that certain conditions and warranties may be
implied in contracts for the sale of goods and in contracts for the
supply of services. Such conditions and warranties are hereby
excluded, to the extent such exclusion, in the context of this
transaction, is lawful under Irish law. Conversely, such conditions and
warranties, insofar as they may not be lawfully excluded, shall apply.
Accordingly nothing in this Agreement shall prejudice any rights that
you may enjoy by virtue of Sections 12, 13, 14 or 15 of the Irish Sale
of Goods Act 1893 (as amended).
GENERAL
This Agreement is governed by the laws of the Republic of Ireland.
The local language version of this agreement shall apply to Software
acquired in the EU. This Agreement is the entire agreement between
us, and you agree that Creative will not have any liability for any
untrue statement or representation made by it, its agents or anyone
else (whether innocently or negligently) upon which you relied upon
entering this Agreement, unless such untrue statement or
representation was made fraudulently.
Safety & Regulatory Information
The following sections contain notices for various countries:
CAUTION: This device is intended to be connected by the user to a
CSA/TUV/UL certified/listed IBM AT or compatible personal
computers in the manufacturer’s defined operator access area. Check
the equipment operating/installation manual and/or with the
equipment manufacturer to verify/confirm if your equipment is
suitable for devices to be connected to it.
ATTENTION: Ce périphérique est destiné à être connecté par
l’utilisateur à un ordinateur IBM AT certifié ou listé CSA/TUV/UL ou
compatible, à l’intérieur de la zone d'accès définie par le fabricant.
Consulter le mode d’emploi/guide d'installation et/ou le fabricant de
l’appareil pour vérifier ou confirmer qu'il est possible de connecter
d'autres périphériques à votre sytème.
Notice for the USA
FCC Part 15: This equipment has been tested and found to comply
with the limits for a Class B digital device, pursuant to Part 15 of the
FCC Rules. These limits are designed to provide reasonable
protection against harmful interference in a residential installation.
This equipment generates, uses, and can radiate radio frequency
energy and, if not installed and used in accordance with the
instructions, may cause harmful interference to radio
communications. However, this notice is not a guarantee that
interference will not occur in a particular installation. If this
equipment does cause harmful interference to radio or television
reception, which can be determined by turning the equipment off and
on, the user is encouraged to try one or more of the following
measures:
❑ Reorient or relocate the receiving antenna.
❑ Increase the distance between the equipment and receiver.
❑ Connect the equipment to an outlet on a circuit different from
that to which the receiver is connected.
❑ Consult the dealer or an experienced radio/TV technician.
Caution
To comply with the limits for the Class B digital device, pursuant to
Part 15 of the FCC Rules, this device must be installed in computer
equipment certified to comply with the Class B limits.
All cables used to connect the computer and peripherals must be
shielded and grounded. Operation with non-certified computers or
non-shielded cables may result in interference to radio or television
reception.
Modifications
Any changes or modifications not expressly approved by the grantee
of this device could void the user’s authority to operate the device.
Notice for Canada
This apparatus complies with the Class “B” limits for radio
interference as specified in the Canadian Department of
Communications Radio Interference Regulations.
Cet appareil est conforme aux normes de CLASSE “B” d’interférence
radio tel que spécifié par le Ministère Canadien des Communications
dans les règlements d’interférence radio.
Compliance
This product conforms to the following Council Directive:
❑ Directive 89/336/EEC, 92/31/EEC (EMC), 73/23/EEC (LVD)
Declaration of Conformity
According to the FCC96 208 and ET95-19,
Manufacturer/Importer’s Name:Creative Labs, Inc.
Manufacturer/Importer’s Address: 1901 McCarthy Boulevard
Milpitas, CA. 95035
United States
Tel: (408) 428-6600
declares under its sole responsibility that the product
Trade Name:
Creative Labs
Model Numbers: DAP-6G01/DAP-6G02
has been tested according to the FCC / CISPR22/85
requirement for Class B devices and found compliant with
the following standards:
EMI/EMC:
ANSI C63.4 1992, FCC Part 15 Subpart B
Complies with Canadian ICES-003 Class B.
This device complies with part 15 of the FCC Rules.
Operation is subject to the following two conditions:
1. This device may not cause harmful interference, and
2. This device must accept any interference received, including
interference that may cause undesirable operation.
Ce matériel est conforme à la section 15 des régles FCC.
Son Fonctionnement est soumis aux deux conditions suivantes:
1. Le matériel ne peut étre source D’interférences et
2. Doit accepter toutes les interférences reques, Y compris
celles pouvant provoquer un fonctionnement indésirable.
Supplementary Information:
DAP-6G01 == Standard Model
DAP-6G02 == Europe Model
DS-6401 is the docking station model.
Compliance Manager
Creative Labs, Inc.
March 30, 2000
Contents
Note to Users.................................................................................... ix
Introduction ......................................................................................x
Software .....................................................................................................................................................x
System Requirements...............................................................................................................................xi
Windows......................................................................................................................................xi
Macintosh ....................................................................................................................................xi
Handling Instructions ..............................................................................................................................xii
Proper Care and Usage .............................................................................................................xiii
Health Hazards..........................................................................................................................xiii
1
Your NOMAD Jukebox ..................................................................... 1
Location of Controls..................................................................................................................................2
2
Setting Up NOMAD Jukebox............................................................ 5
Step 1: Insert Batteries...............................................................................................................................5
Step 2: Connect NOMAD Jukebox to Your PC or Mac..........................................................................6
Step 3: Run Jukebox Tutorial....................................................................................................................6
Step 4: Install Software..............................................................................................................................7
Windows.......................................................................................................................................7
Macintosh .....................................................................................................................................7
Step 5: Verify NOMAD Jukebox Driver Installation ..............................................................................8
Windows.......................................................................................................................................8
Macintosh .....................................................................................................................................8
Step 6: Connect Headphones ....................................................................................................................9
Step 7: Select and Play a Track.................................................................................................................9
3
Using Your NOMAD Jukebox.......................................................... 10
Screen Icons .............................................................................................................................................10
Starting NOMAD Jukebox .....................................................................................................................10
Navigating Music Library Screens .........................................................................................................11
Navigating to Lower Level Screens..........................................................................................11
Navigating to Upper Level Screens ..........................................................................................12
Music Library...........................................................................................................................................13
Searching for an Album, Artist, Genre, or Play List................................................................13
Queueing an Album...................................................................................................................14
Queueing a Track.......................................................................................................................14
Viewing Details..........................................................................................................................15
Previewing a Track ....................................................................................................................16
Removing Albums, Tracks or Play List....................................................................................16
Playing Tracks/Albums ...........................................................................................................................17
Skipping Forward/Backward.....................................................................................................17
Seek Mode..................................................................................................................................17
Setting Play Mode......................................................................................................................17
Saving an Active Queue List.....................................................................................................18
EAX and System Menu...........................................................................................................................19
Adjusting Parametric EQ...........................................................................................................19
Adjusting Spatialization Settings ..............................................................................................19
Adjusting Environmental Audio ...............................................................................................20
Using Playback Speed ...............................................................................................................20
Creating and Saving an Audio Recording ................................................................................21
Listening to an Audio Recording ..............................................................................................23
Saving an Active Queue List.....................................................................................................24
Deleting Library Items...............................................................................................................25
Viewing System Information.....................................................................................................26
Adjusting System Preferences...................................................................................................26
4
Using Your NOMAD Jukebox Software in Windows ....................... 27
PlayCenter 2.............................................................................................................................................27
Changing Skins ..........................................................................................................................29
Managing Files ........................................................................................................................................29
Converting and Transferring Files ............................................................................................29
Deleting Files .............................................................................................................................31
Creating Play Lists.....................................................................................................................31
Connecting to the NOMAD Web Site....................................................................................................32
Upgrading NOMAD Jukebox’s Firmware...............................................................................32
Environmental Audio ..............................................................................................................................32
5
Using SoundJam™ MP with Macintosh OS.................................... 33
SoundJam MP and NOMAD Jukebox...................................................................................................34
NOMAD Jukebox WINDOW ..................................................................................................34
Opening SoundJam..................................................................................................................................35
SoundJam Controls....................................................................................................................35
Converting CD Audio to MP3................................................................................................................36
A
Technical Specifications ............................................................... 37
NOMAD Jukebox (DAP-6G01).............................................................................................................37
B
Troubleshooting ............................................................................. 39
Note to Users
In this manual, all references to "NOMAD Jukebox" refer to the NOMAD Jukebox C.
Note to Users
ix
Introduction
Your Creative NOMAD Jukebox is the latest USB-compatible, multi-format portable audio player/recorder.
This new, light-weight (14 oz.) digital audio player is the size of a portable CD player and features high-capacity
storage—6 GB of built-in storage—that holds an entire music collection (150 albums). Its features include a LineIn connection for analog recording from external sources and two Line-Out connections for connecting a fourspeaker system such as Cambridge SoundWorks FourPointSurround FPS2000 Digital.
NOMAD Jukebox features an onboard, real-time digital signal processor (DSP) and real-time effects processor
for superior audio playback and customization. A Headphone-Out jack supports headphone spatialization and
equalizer effects. This SDMI-capable portable digital audio player supports multiple formats including MP3,
WAV and other future format standards. The NOMAD Jukebox supports downloadable features including new
effects algorithms, security features, and auto playlist generators.
Software
NOMAD Jukebox includes:
❑ Creative PlayCenter 2 for managing your favorite digital audio files on your computer and NOMAD
Jukebox. It is also an integrated encoder for ripping audio CD tracks into compressed digital audio files.
❑ SoundJam MP the ultimate music center for your Mac, that manages your digital audio files as well as
converts almost any kind of sound file into MP3 files.
❑ More than 20 hours of preloaded music and audio book content from Naxos and Soundbuzz.com.
You can also download more MP3 files through worldwide web sites or online services, and play them back on
your NOMAD Jukebox.
Introduction
x
System
Requirements
The NOMAD Jukebox is supported in both Windows and Macintosh environments.
Windows
The minimum system requirements for NOMAD Jukebox are:
®
®
®
❑ Microsoft Windows 98 and Windows 2000
❑ 200 MHz or higher Pentium® or AMD K6 200
(Pentium II or AMD K6-2 or better recommended for MP3 encoding)
❑ SVGA graphics adapter (256 colors, 640 x 480)
❑ Internet connection for Internet content downloading or CDDB support
(user is responsible for charges incurred)
❑ 32 MB RAM (64 MB recommended)
❑ USB port
❑ 30 MB free hard disk space (more for audio file storage)
❑ Installed mouse
❑ CD-ROM drive with digital audio extraction support
Macintosh
The minimum system requirements for NOMAD Jukebox are as follows:
®
❑ Mac OS version 8.6 or higher
™
❑ iMac , G3 or higher
❑ Internet connection for Internet content downloading or CDDB support
(any expenses incurred are the responsibility of the user)
❑ 32 MB RAM (64 MB recommended)
❑ USB port
❑ USB Manager, version 1.2 or higher
❑ 12 MB free hard disk space (more for audio file storage)
❑ Installed mouse
❑ CD-ROM drive with digital audio extraction support
Introduction
xi
Handling
Instructions
Avoid severe impact on the NOMAD Jukebox
❑ Do not drop the Jukebox on a solid surface or drop a heavy object on the Jukebox.
Prevent water from entering the NOMAD Jukebox
❑ If the Jukebox comes into contact with water, dry it immediately with a dry cloth.
❑ If the Jukebox becomes wet, remove the batteries. Allow the Jukebox and components to dry completely
before re-assembling.
❑ If the Jukebox is not functioning, call Technical Support.
Storing the NOMAD Jukebox
❑ Avoid storing NOMAD Jukebox where there is high humidity, strong magnetic fields, or high heat.
Turning Off Your
NOMAD Jukebox
Cleaning NOMAD
Jukebox
Be sure that NOMAD Jukebox is properly turned off before detaching its power cable.
❑
❑
❑
Using and
Replacing Batteries
Disconnect the power adapter from the wall outlet or power source before cleaning.
Do not use liquid or aerosol cleaners.
Use a damp cloth for cleaning.
Do not dispose of the batteries in fire, recharge, put in backwards, and mix with used or other battery
types—improper use of batteries may lead to explosion or leakage and cause personal injury.
DO NOT:
❑ Use the NOMAD Jukebox to recharge batteries other than the type specified. Attempting to recharge
batteries such as normal, heavy duty, or alkaline batteries, or mixing different types of batteries, such as
rechargeable alkaline, may lead to explosion or leakage and cause personal injury.
❑ Use external battery chargers to charge your batteries. Charging your batteries in this way may damage your
batteries and your Jukebox.
❑ Immerse the batteries in water.
❑ Repair or disassemble the batteries.
❑ Drop the batteries or subject them to extreme force.
❑ Short-circuit the batteries—this may result in skin burns.
Introduction
xii
DO:
❑
❑
❑
❑
❑
Servicing
Power Sources
Insert the batteries according to the polarity markings on the product; see the diagram on the bottom of the
battery compartment for proper positioning.
Keep the batteries in a cool and dry place, away from heat, moisture, and metal objects when not in use.
Handle leaking batteries with rubber gloves. Avoid direct contact with skin or eyes. If this happens, wash
the skin and flush the eyes thoroughly with clean water—seek medical attention.
Dispose of used batteries as required by local ordinances or regulations.
Keep the batteries out of reach of children.
Do not attempt to service any part of the product yourself. Servicing should only be done by qualified
service personnel.
The product should be operated only with the power adapter included. If you are not certain of the power supply
type in your home, consult your product dealer.
If you are using batteries with your product, refer to the operating instructions included in your documentation and
markings, if any, on the product.
Proper Care
and Usage
❑
❑
Do not use any object to probe the openings of the product—this may result in electric shock or fire, and can
also damage the product.
Do not spill liquid of any kind on the product.
Health Hazards
Inhalation
Inhaling the fumes from the contents of an exposed, damaged, or leaking battery may cause respiratory irritation.
If this happens, breathe in fresh air and seek medical attention.
Skin Contact
Direct skin contact with the contents of a damaged battery may cause skin irritation and/or chemical burns.
Remove contaminated clothing and wash the affected skin area with soap and water. If a chemical burn or the
irritation persists, seek medical attention.
Eye Contact
If the contents of a damaged battery comes into contact with the eyes, severe irritation and chemical burns may
result. Flush the eyes thoroughly with clean water immediately for at least 15 minutes, lifting the upper and lower
eyelids while doing so, until no evidence of the chemical remains. Seek medical attention.
Introduction
xiii
1
Your NOMAD Jukebox
Your NOMAD Jukebox includes the following:
Items that come with your
NOMAD Jukebox package
may differ depending on the
country in which you
purchased the package.
Software installation CD
NOMAD Jukebox
Quick Start guide
USB cable
4 rechargeable AA
NiMH batteries
Power adapter and cable
For a list of the latest accessories, visit NOMAD World at http://www.nomadworld.com.
Your NOMAD Jukebox
1
Location of
Controls
Top
Screen Title
The diagrams may differ
slightly from the actual
NOMAD Jukebox.
Features and operations
remain the same.
Main Info
Soft buttons
Press to execute the function
listed directly above each of
them.
Soft button
functions
Library button
Press to switch between
LIBRARY CATEGORIES
screen and ACTIVE QUEUE
LIST screen.
EAX and System button
Press to display the full list of
EAX & System Settings
which can be adjusted.
Skip Backward button
Press to restart audio at the start
of the previous track in the Play
List. The PlayPointer icon
indicates the playing track.
Hold down the button to enable
the Seek function and search
backward to any point in the
memory.
Power On/Play button
Press and hold for four seconds to turn on
the Jukebox. Also, press once to
immediately play a selected track. A track
selected from the Music Library is placed
at the top of the ACTIVE QUEUE LIST; a
track selected from the ACTIVE QUEUE
LIST advances the list to that track and
begins playback.
Scroll Up/Down buttons
Screen navigation—press
to move up or down
through the items, press
and hold to move rapidly
through the list. Also, use
to increment character in
search/save operation.
Skip Forward button
Restart audio at the beginning of the
next track in the Play List.
Hold down the button to enable the
Seek function and search forward to
any point in the memory.
Stop button
Press once to pause playback. Press
again to stop playback. The PlayPointer
returns to the beginning of the track. Press
the Play button to resume playback.
Your NOMAD Jukebox
2
Line Out Jacks 1 and 2
Use for a four-speaker system
such as Creative Cambridge
SoundWorks FourPointSurround.
Line In Jack
Connects to an external
device for recording to
NOMAD Jukebox.
USB Port
Power Jack
Connects to the power adapter.
NOMAD Jukebox recharges the
NiMH batteries if the batteries
are installed and the adapter is
connected to an outlet.
Headphones
Jack
Lock switch
While in the ON position,
the control buttons and
Volume Adjuster cannot be
operated.
Volume Control
Adjusts audio volume through the
headphones.
Note: To control the playback volume of
speakers connected to NOMAD Jukebox
using Line Out Jacks 1 and 2, adjust the
volume control of the speakers instead.
Your NOMAD Jukebox
3
Bottom
Battery case
Reset
If NOMAD Jukebox stops responding,
insert and push a straightened
paperclip into this hole.
Your NOMAD Jukebox
4
2
Setting Up NOMAD Jukebox
Your NOMAD Jukebox comes preloaded with songs — you can enjoy playing the songs immediately on your
NOMAD Jukebox whether or not it is connected to a PC. Just follow these steps to listen to the songs immediately:
Step 1: Insert
Batteries
Insert the rechargeable NiMH batteries according to the placement diagram in the battery compartment.
Metal contact clip
Using alkaline, NiCd, and
other batteries will result in
shorter playback time. The
recharging element of the
Jukebox is not designed to
recharge these batteries.
Plastic platform for
metal contact clip
Completely depleted
batteries should be fully
recharged for twelve hours
when the NOMAD Jukebox
is not in use.
Remember to have one set
of four batteries fully
recharged and ready to
power your NOMAD
Jukebox.
IMPORTANT
Make sure that the four metal
contact clips are set against
the plastic platform and not
pushed sideways or
downwards when you insert
the batteries.
Use only Creative NiMH
batteries. Follow the
placement diagram in the
battery compartment for
proper installation. Do not
mix batteries of different types
or power (amperage).
Batteries must be charged
fully for 12 hours before initial
use. The minimum time
required for recharging is four
hours while Jukebox is turned
off or ten hours if Jukebox is in
use.
Setting Up NOMAD Jukebox
5
Step 2:
Connect
NOMAD
Jukebox to
Your PC or
Mac
The diagram below shows how to make the connection for:
A. Downloading MP3 music to NOMAD Jukebox using PlayCenter 2 or Sound Jam.
B. 1. Supplying power to your NOMAD Jukebox by using the power adapter.
2. Recharging the NiMH batteries in NOMAD Jukebox.
You may leave your
computer on when you
connect your NOMAD
Jukebox to the USB port. A
USB device, such as the
Jukebox, is automatically
detected by your computer.
Step 3: Run
Jukebox
Tutorial
To run the Jukebox tutorial:
1. Insert the NOMAD Jukebox Installation CD into your
CD-ROM drive.
2. For Windows, when the software installation screen
appears, select Creative Jukebox Tutorial.
For Macs, when the software installation screen appears,
select NJBdemo.
3. When the tutorial screen appears, click on a topic to run it.
Setting Up NOMAD Jukebox
6
Step 4: Install
Software
Install all the programs in the installation CD before accessing the software.
Windows
To install the software for Windows:
1. Insert the Creative Installation CD into your CD-ROM drive. The Creative PlayCenter 2 setup screen
appears with the applications to be installed selected by default.
2. Click the right arrow button to start the installation. The Creative Product Registration dialog appears.
3. Click the Next button to begin the registration process. Follow the instructions to complete the registration.
To register at a later time, click the Cancel button.
4. Follow the instructions on the screen to continue with the installation.
A message appears after the first application is installed, informing you that the Creative PlayCenter 2 Setup
is completed.
5. Click the OK button and continue installing the remaining software.
6. When prompted to restart your system, leave the CD in the CD-ROM drive, select the “Yes, I want to restart
my computer now” option and then click the Finish button.
Macintosh
To install the software for Macintosh:
1. Insert the Creative Installation CD into your CD-ROM drive. Access the installation screen by doubleclicking the Jukebox icon.
2. When the Jukebox Installation screen appears,
double click on the SoundJam MP Installer icon.
3. Click Install on the next SoundJam Installation
screen.
NOTE: SoundJam’s Installer may detect earlier
versions of SoundJam, in which case it is best to
select OK and install over the older version.
4. Restart your system when prompted.
Setting Up NOMAD Jukebox
7
Step 5: Verify
NOMAD
Jukebox Driver
Installation
Windows
To check that the NOMAD Jukebox driver was successfully
installed in Windows:
1. Click the Start button on the Windows Taskbar and select
Settings, and click on Control Panel.
2. On the Control Panel window, double-click the System icon.
3. In the System Properties dialog, click the Device Manager
tab.
4. On the Device Manager tab page, double-click “Universal
Serial Bus controllers,” and then check that Creative
NOMAD Jukebox is listed.
Macintosh
To check that the NOMAD Jukebox driver was successfully installed in Macintosh:
1. On the desktop, double-click on the hard disk icon where SoundJam MP has been installed. The hard disk
window appears.
2. Double-click on the System Folder icon. The System Folder window appears.
3. Double-click on the Extensions icon. The Extensions window appears.
4. Check that Creative NOMAD Jukebox is listed.
Setting Up NOMAD Jukebox
8
Step 6:
Connect
Headphones
To connect the headphones to the NOMAD Jukebox:
1. Insert the headphones jack into the connector on the right side of the
NOMAD Jukebox.
2. Ensure that the lock switch on NOMAD Jukebox is in the OFF position.
3. Press and hold the Play button for two seconds.
4. Put on your headphones.
Headphones are not
bundled with your NOMAD
Jukebox.
Step 7: Select
and Play a
Track
NOMAD Jukebox can only
be accessed through its
control buttons when it is
disconnected from the
computer. If NOMAD
Jukebox is connected to the
computer, use PlayCenter 2
or SoundJam to control the
functions of your Jukebox.
To play a track preloaded on your NOMAD Jukebox:
1. Turn on the NOMAD Jukebox by pressing and holding the PLAY button until
"LOADING" appears in the display.
An ACTIVE QUEUE LIST screen appears.
2. Press the LIB button to display the LIBRARY CATEGORIES screen.
3. Press the UP/DOWN buttons to select a category.
4. Press Open to dislay a list of Albums, Artists or Genres.
5. Using the UP/DOWN buttons, select the sub-category.
For example, under the Albums category, select “Jukebox Demo”.
6. Press the PLAY button to play all tracks in this sub-category.
Setting Up NOMAD Jukebox
9
3
Using Your NOMAD Jukebox
Screen Icons
The following symbols are used on the NOMAD Jukebox display:
Category (Album, Artist, Style, etc.)
List of tracks from an album, a play list, etc.
The interactive tutorial on
the installation CD is
included to guide you
through the important
operations on NOMAD
Jukebox.
Single track.
PlayPointer appears beside the track or list that is currently being played.
A selected item is highlighted.
Battery Charging.
NOTE: Should the Battery Charging icon change to the Power Source icon, the batteries are fully
charged.
Power Source is from the adapter.
Starting
NOMAD
Jukebox
To turn on the NOMAD Jukebox, press and hold the Play button until “Loading” appears on the display.
The PLAY LISTS category
appears on your NOMAD
Jukebox only after a Play
List has been created.
To display the Library Categories screen, press the LIB button on the Jukebox.
Whenever you turn on NOMAD Jukebox, the ACTIVE QUEUE LIST screen
appears.
When you make changes to the ACTIVE QUEUE LIST, the settings are saved
when you turn off the Jukebox.
Using Your NOMAD Jukebox
10
Navigating
Music Library
Screens
The Music Library screens allow you to view and select from the lists and tracks stored on the NOMAD Jukebox.
To select lists or tracks, use the SCROLL UP/DOWN button. To play, select the list or track and press either the
PLAY button or the QUEUE soft button.
There are four main types of screens in the Music Library:
❑ Categories
❑ Lists
❑ Tracks
❑ Details
These screens may apply to play lists, albums, artists, and genres.
Navigating to
Lower Level
Screens
Categories screen
The top level of the Music Library. Press OPEN (soft button) to navigate to the
Lists screen.
Lists screen
Press OPEN to navigate to the Tracks screen.
Tracks screen
Press DETAILS to navigate to the Details screen.
Details screen
The bottom level of the Music
Library; cannot be expanded
further.
Using Your NOMAD Jukebox
11
Navigating to
Upper Level
Screens
Details screen
Press CLOSE to navigate to the
Tracks screen.
Tracks screen
BACK may be displayed
instead of CLOSE.
Press CLOSE to navigate to the Lists screen.
Lists screen
Press CLOSE to navigate to the Categories screen.
Categories screen
Using Your NOMAD Jukebox
12
Music Library
Searching for
an Album, Artist,
Genre, or Play
List
To return to the LIBRARY
CATEGORIES screen
without searching, press the
LIB button.
Begin your search from the LIBRARY CATEGORIES screen.
1.Press SCROLL UP/DOWN buttons to select ALBUMS.
2.Press SEARCH to access the SEARCH FOR ALBUMS screen.
3. Press PLUS/MINUS to change the letter and then
press the SCROLL UP/DOWN buttons to move
the letter entry position (indicated by a ^).
NOTE: As each letter is entered, the letters are
compared with the ALBUMS list. The ALBUM
with the nearest match is displayed.
4. Press GO! to jump to the
nearest match. The album
appears on the screen.
NOTE:To search by Play Lists, Artists or Genres, select the appropriate category in Step 1.
Using Your NOMAD Jukebox
13
Queueing an
Album
Queueing an album adds each album selected to the end of the ACTIVE QUEUE LIST. If the Queue List is
currently playing, the playback is not interrupted by the operation.
Begin queueing from the ALBUMS screen.
1. Press the SCROLL UP/DOWN button to select an album, then press QUEUE.
NOTE: Select the albums one at a time and press QUEUE for each album.
2. Press the LIB button to access the ACTIVE QUEUE LIST screen to review
your queue list.
NOTE: By default, the ACTIVE QUEUE LIST
screen displays tracks. Press COLLAPSE to view
by albums.
Queueing a
Track
Queueing a track or voice recording is very similar to adding an album—start from the ALBUMS screen.
1. Press the SCROLL UP/DOWN button to select an album, then press OPEN to
display the tracks available.
NOTE: Select the tracks one at a time and press QUEUE for each.
2. Press the LIB button to access the ACTIVE QUEUE
LIST screen to review the tracks in your queue list.
You may select tracks from the GENRES screen as well: On the LIBRARY CATEGORIES screen, use the
SCROLL UP/DOWN button to select GENRES and press OPEN. Select the type of music from which you want
to choose and press OPEN.
To add a voice recording to the ACTIVE QUEUE LIST, from the LIBRARY CATEGORIES screen, select
GENRES. Use the SCROLL UP/DOWN button to select RECORDING and press the OPEN button. Select the
recording you want to add to the ACTIVE QUEUE LIST and press QUEUE.
Using Your NOMAD Jukebox
14
Viewing Details
The following audio
playback settings are shown
on the LCD if they are on:
• EA: Environmental
Audio
• EQ: Parametric EQ
• HS: Headphone
Spatialization
• TS: Playback speed
• 4S: 4-Channel Speaker
Sound (appears only if
speakers are connected
and the effect is on).
You can adjust all the
settings from the EAX
AND SYSTEM MENU
screen.
There are two types of DETAILS screens. The first type is accessed from the TRACKS screen and the second type
is accessed from the ACTIVE QUEUE LIST screen.
View DETAILS accessed from the TRACKS screen:
1. Press DETAILS. The DETAILS screen displays the Track Order, Album,
Artist, and duration of the track.
2. Press CLOSE to return to the TRACKS screen.
View DETAILS accessed from the ACTIVE QUEUE LIST screen:
1. Press DETAILS. The DETAILS screen displays the Track Title, Artist, and
Album together with audio playback settings and Play Mode
(see “Setting Play Mode” on page 17 ).
2. Press BACK to return to the ACTIVE QUEUE LIST screen.
NOTE:When viewing DETAILS, the word in the lower right corner of the screen indicates the current
playback setting for the play list: ONCE, SHUFFLE, RANDOM, or REPEAT.
Using Your NOMAD Jukebox
15
Previewing a
Track
Previewing a track allows you to listen to a track before placing it in the ACTIVE QUEUE LIST screen.
Begin from the DETAILS screen accessed from the TRACKS screen.
1.Press PREVIEW. The track plays in its entirety.
2.Press STOP to stop the Preview playback.
PREVIEW cannot be used
if a track is already playing.
Removing
Albums, Tracks
or Play Lists
Removing selected Albums, Tracks, or Play Lists only clears them from the ACTIVE QUEUE LIST screen. The
action does not erase actual tracks from NOMAD Jukebox.
Begin from the ACTIVE QUEUE LIST screen and COLLAPSE view.
Removing an item:
1. Press the SCROLL UP/DOWN buttons to select tracks to clear and then press
REMOVE for each one.
The track is cleared from the ACTIVE QUEUE LIST screen.
To erase actual tracks, see
“Deleting Library Items” on
page 25.
Clearing the ACTIVE QUEUE LIST:
1. Press EXPAND to display COLLAPSE above the middle soft button.
Press CLEAR-LIST.
Using Your NOMAD Jukebox
16
Playing
Tracks/Albums
Skipping
Forward/
Backward
Seek Mode
Setting Play
Mode
1. Press the SKIP FORWARD/BACKWARD buttons to skip forward to the next
track or skip backward to the previous track.
1.Hold the SKIP FORWARD/BACKWARD buttons to seek forwards or
backwards to anywhere of the track being played.
Play Mode specifies how tracks or albums in the ACTIVE QUEUE LIST screen are to be played: ONCE,
SHUFFLE (play once in random order), RANDOM (continuous random play), and REPEAT.
Begin from the DETAILS screen.
1. Press MODE (repeatedly, if necessary) to change to the desired Play Mode.
Using Your NOMAD Jukebox
17
Saving an
Active Queue
List
To delete a play list, see
“Deleting Library Items” on
page 25.
You can add tracks to the ACTIVE QUEUE LIST screen and then save the tracks as a play list for easy retrieval.
Saving a play list on the DETAILS screen is a shortcut to the SAVE ACTIVE QUEUE LIST function on the EAX
AND SYSTEM MENU screen.
1. On the ACTIVE QUEUE LIST screen, press the DETAILS button.
2.Press SAVELIST to save the play list in the PLAY LIST categories.
3. Press PLUS/MINUS to change each letter of the play list title
and then press the SCROLL UP/DOWN buttons to move the
letter entry position indicated by a ^.
4. Press DONE! The ALBUMS screen returns.
5. Press BACK to return to LIBRARY CATEGORIES screen.
6. Press the SCROLL UP/DOWN buttons to
select PLAY LISTS.
7. Press OPEN to check your saved PLAY LIST.
Using Your NOMAD Jukebox
18
EAX and
System Menu
EAX menus include Parametric EQ, Spatialization, Environmental Audio, and Playback Speed. For a more
detailed explanation of these features, refer to the online NOMAD Jukebox Tutorial. System Menus include
features and preferences that can be adjusted and set.
Adjusting
Parametric EQ
You can adjust the sound by changing Bass, Treble, and Middle equalizer settings by +/- 12 decibels. Fine-tune
audio playback further by setting middle frequency between 200 to 4500 hertz. Adjustments are heard
immediately if you are currently playing a track.
These adjustments are
applied only if EQ
ENABLED is selected.
They are disabled if EQ
BYPASSED is selected.
• To close the EAX AND
SYSTEM MENU
without making changes,
press the EAX button.
Adjusting
Spatialization
Settings
1. Press the EAX button to access EAX AND SYSTEM MENU and then press
the SCROLL UP/DOWN button to select PARAMETRIC EQ.
2. Press OPEN.
3. Press the SCROLL UP/DOWN button to select
a setting for adjustment.
4. Press PLUS/MINUS to adjust the setting.
5. Press SET to save the adjustment(s).
With Spatialization, you can experience audio from your headphones with Narrow, Wide or Full effects. Duplicate
or Surround effects are also possible with a four-speaker system like Cambridge SoundWorks FourPointSurround.
Begin from the EAX AND SYSTEM MENU.
1.Press the SCROLL UP/DOWN buttons to select SPATIALIZATION.
2.Press OPEN.
Only one spatialization
effect can be applied at a
time. For example, if you
select FULL spatialization
for your headphones, no
spatialization effects are
applied to your speakers.
3. Press the SCROLL UP/DOWN buttons to
select a setting for adjustment.
4. Press PLUS/MINUS to adjust the setting.
5. Press SET to save the adjustment(s).
Using Your NOMAD Jukebox
19
Adjusting
Environmental
Audio
You can select one of the following Environmental Audio settings: City, Concert Hall, Club, Hallway, Living
Room, Arena, Auditorium, Cave, Stone Room, or Ball Room.
Begin on the EAX AND SYSTEM MENU.
1. Press the SCROLL UP/DOWN buttons to select ENVIRONMENTAL
SETTINGS.
2. Press OPEN.
3. Press the PLUS/MINUS buttons to select
a setting for adjustment.
4. Press SCROLL UP/DOWN to select AMOUNT.
5. Press the PLUS/MINUS to adjust the setting.
6. Press SET to save the adjustment(s).
Using Playback
Speed
Playback Speed allows you to slow down or speed up audio playback without distortion.
Begin on the EAX AND SYSTEM MENU.
1.Press the SCROLL UP/DOWN buttons to select PLAYBACK SPEED.
2.Press OPEN.
3. Press the SCROLL UP/DOWN buttons to
select a setting for adjustment.
4. Press PLUS/MINUS to adjust the setting.
To enable Playback Speed, the setting must
be ON.
5. Press SET to save the adjustment(s).
Using Your NOMAD Jukebox
20
Creating and
Saving an Audio
Recording
NOMAD Jukebox is capable of recording hours of audio using an attached microphone.
Ensure that you are in EAX AND SYSTEM MENU before proceeding.
1. Connect a pre-amplified microphone to the Jukebox’s LINE IN jack.
A pre-amplified
microphone should be used
for recording.
2.Press the SCROLL UP/DOWN buttons to select RECORDING.
3.Press OPEN.
To listen to what you are
recording, select
MONITOR THRU (set to
ON).
Recordings are saved in
increments of 10 minutes,
when recording at 48Mhz.
4. Press the SCROLL UP/DOWN buttons to
select a setting for adjustment.
NOTE: To start recording without adjusting the
settings, go to step 6, below.
5. Press PLUS/MINUS to adjust the setting.
6.Press ARM to go to
recording standby state.
Using Your NOMAD Jukebox
21
7. Press the PLAY button to begin recording.
8. Press the STOP or PAUSE button to pause recording.
You can make adjustments
to the settings while you are
recording—see steps 4
and 5.
9. Press RESUME to continue recording or press DISCARD to
delete the recording.
10.Press SAVE to save the recording.
11. Press PLUS/MINUS to change
the letter and then press the
SCROLL UP/DOWN buttons to
move the letter entry position.
12.Press DONE! to save the
recording. The recording is saved
in GENRES and ALBUMS.
Using Your NOMAD Jukebox
22
Listening to an
Audio
Recording
You can use PlaybackSpeed
(see “Using Playback
Speed” on page 20) to slow
down or speed up the
playback speed of your
audio recording.
Use PlayCenter 2 or
SoundJam to encode your
recording to an MP3 track
to reduce its file size or to
fill in the track details.
Refer to the online Help for
instructions.
To listen to your saved audio recording, begin with the LIBRARY CATEGORIES screen.
1.Press the SCROLL UP/DOWN buttons to select GENRES.
2.Press OPEN.
3. Press the SCROLL UP/DOWN buttons to select
RECORDINGS.
4. Press OPEN.
5. Press the SCROLL UP/DOWN buttons to
select the recording you have saved.
6. Press the PLAY button to listen.
Press DETAILS to view information on the
track.
Press QUEUE to place the recording on an
active playlist.
Using Your NOMAD Jukebox
23
Saving an
Active Queue
List
You can save an Active Queue List on the Jukebox.
1. After you create an active play list, press EAX to access EAX AND SYSTEM MENU screen.
NOTE:For details on how to create an active queue list, refer to “Saving an Active Queue List” on
page 18.
2.Press the SCROLL UP/DOWN buttons to select SAVE ACTIVE QUEUE LIST.
3.Press OPEN.
4. Press PLUS/MINUS to change the letter and
then press the SCROLL UP/DOWN buttons to
move the letter entry position indicated by a
caret ( ^ ).
5. Press DONE! to save the play list.
Using Your NOMAD Jukebox
24
Deleting Library
Items
This feature stops playback
and clears the current play
list. If a play list is selected
for deletion, only the list is
deleted—the tracks or
albums remain on the
Jukebox.
You can delete a play list, track, or album from NOMAD Jukebox. Begin on the EAX AND SYSTEM MENU.
1. Press the SCROLL UP/DOWN buttons to select DELETE LIBRARY ITEMS.
2. Press OPEN to access LIBRARY CATEGORIES screen.
3. Press the SCROLL UP/DOWN buttons to select
PLAY LISTS.
4. Press OPEN.
5.Press the SCROLL UP/DOWN buttons
to select the play list you would like to
delete.
6.Press ERASE!
7. Press the SCROLL
UP/DOWN
buttons to select
the playlist to
delete.
8. Press ERASE! to delete. Press CANCEL to
cancel the deletion.
Using Your NOMAD Jukebox
25
Viewing System
Information
The SYSTEM INFORMATION screen provides useful data on your Jukebox's power consumption, disk space,
and number of audio tracks and albums stored. The release number and date of your Jukebox is also shown. You
can also view your Jukebox's ID if you have created one using Creative's PlayCenter 2.
Begin on the EAX AND SYSTEM MENU.
The System Information
screen is for display only.
You cannot adjust any of the
settings except the ID. To
change the ID, start
PlayCenter 2, go to
NOMAD Jukebox Window
and click Settings on the
toolbar. Type a new ID and
click OK.
Adjusting
System
Preferences
1. Press the SCROLL UP/DOWN buttons to select SYSTEM INFORMATION.
2. Press OPEN.
3. Press LIB to return to the LIBRARY CATEGORIES
screen.
Press EAX to return to the EAX and System Menu
screen.
The SYSTEM PREFERENCES screen allows you to adjust some of the Jukebox's overall functions, such as the
LCD display’s Backlight or Contrast settings, preferred startup volume, Sleep mode, Accented Characters and
Novice Mode functions.
1.Select SYSTEM PREFERENCES.
2.Press OPEN.
You can set the LCD
Backlight to ALWAYS ON,
ALWAYS OFF, or OFF
AFTER DELAY. If OFF
AFTER DELAY is selected,
the BACKLIGHT OFF
DELAY setting appears to
configure the backlight to
turn off 10 to 300 seconds
after your last operation.
Adjustments to System
Preferences are effective
immediately.
3. Press the SCROLL UP/DOWN buttons to select a
setting for adjustment.
4. Press PLUS/MINUS to adjust the setting.
5. Press SET to save the adjustment(s).
Using Your NOMAD Jukebox
26
Using Your NOMAD Jukebox Software in Windows
4
This chapter describes only the basic tasks available with PlayCenter 2. Use the NOMAD Jukebox Tutorial to
learn the PlayCenter 2 fundamentals—click the Start button on the Windows Taskbar, select Programs, select
Creative, select Creative PlayCenter 2, and click on NOMAD Jukebox Tutorial. For more information, see the
PlayCenter 2 Help file by clicking the question mark (?) on the PlayCenter 2; or click Start on the Taskbar,
choose Programs, choose Creative, choose PlayCenter 2, and click on Creative PlayCenter 2 Help.
PlayCenter 2
When NOMAD Jukebox is
connected to your
computer, you must use
PlayCenter 2 to control the
Jukebox.
Creative PlayCenter 2 allows you to manage the contents on your NOMAD Jukebox:
❑ Play MP3 files on the Jukebox.
❑ View and manage the contents of the NOMAD Jukebox.
❑ Upload non-protected MP3 files and other files to the NOMAD Jukebox.
❑ Download the contents (except protected MP3 files) to the computer.
To open PlayCenter 2:
1. Connect NOMAD Jukebox to your
computer. (See “Step 2: Connect
NOMAD Jukebox to Your PC or
Mac” on page 6.)
2. You can start PlayCenter 2 by either
of the following methods:
• Double-click on the PlayCenter
2 icon on the Windows Desktop.
• Click Start on the Windows
Taskbar, select Programs, select
Creative, select Creative
PlayCenter 2, and click on
Creative PlayCenter 2.
Using Your NOMAD Jukebox Software in Windows
27
To access help information:
1. On the PlayCenter 2, click the question mark (?) in the upper right corner.
2. On the Help screen, double-click the book
icon to display additional topics.
You must be connected to
the Internet to retrieve an
audio CD’s information
from CDDB2.
To retrieve information
each time you insert an
audio CD, enable “Always
get the information of an
audio CD from CDDB” in
the Settings dialog.
See “Using CDDB” in the
on-line help for more
information.
To change PlayCenter 2 settings:
1. Click on the Settings
button to display the
Setting dialog.
2. Click on one of the tabs to display the dialog on which
changes can be made to PlayCenter 2:
• PlayCenter 2: Selects modules (Audio CD, My
Computer, NOMAD Jukebox, PC Music Library) to
be displayed on either panel.
• PC Music Library: Assign folder for storing files on
your PC’s hard disk drive.
• My Computer: Select the types of media files that
you want PlayCenter 2 to display.
• CD Ripping: Configure a CD-ROM drive for
digital audio extraction.
• Encoder: Select compression method.
• CDDB: Select whether or not to automatically
retrieve CDDB information for audio CD.
• Transfer: Select options for file transfer.
To play a track using PlayCenter 2:
1. Click the NOMAD Jukebox button.
2. Double-click All Tracks to display all of the tracks available.
3. Select a track from the list and press the play
button at the bottom of the window.
You may listen to the track only through devices attached to the Jukebox, such as headphones or speakers.
Using Your NOMAD Jukebox Software in Windows
28
Changing Skins
The PlayCenter 2 display is excellent for managing and transferring files between your NOMAD Jukebox and
your PC. However, the alternate skins provide a more user-friendly access to playing and listening to tracks
while connected to the computer.
To change the PlayCenter 2 skin:
1. On the PlayCenter 2 display, click the Settings
button.
2. Click on the Change Skin tab.
3. On the Change Skin tab page, select the skin that
appeals to you. Each skin is previewed as you select
it in the list of available skins. When the skin you
want is shown in the preview, click OK to return to
PlayCenter 2.
4. To switch to the skin you have chosen, click the
Skin icon
on the PlayCenter 2 display.
Managing
Files
You can use the PlayCenter 2 to convert and transfer files between the Jukebox and your computer, add or delete
files, connect to the NOMAD web site, and upgrade the Jukebox’s firmware.
Converting and
Transferring Files
To convert CD audio tracks to MP3 on your hard disk drive:
1. Insert an audio CD into your CD-ROM drive.
2. Click the Audio CD button to the left of the track list window.
3. Select the drive in which the CD was placed. The list of tracks
on the CD are displayed in the track list window.
If there is no button for the
destination, click on the
Settings button and click on
the PlayCenter 2 tab to
choose the modules you
want to display in the
PlayCenter 2 windows.
Using Your NOMAD Jukebox Software in Windows
29
4. Click TRANSFER/RIP on the right side of
the PlayCenter 2 and select the destination
for the converted tracks, for example,
Music Library.
5. Select the track(s) to be converted and
transferred to your NOMAD Jukebox (or
to your PC’s hard disk drive).
6. PlayCenter 2 shows the status of the
selected tracks in the Transfer Queue
window.
To copy files from your hard disk to the Jukebox:
1. On the PC Music Library window, select the
tracks to be uploaded to the Jukebox.
2. Click the arrow button pointing to the
Jukebox window.
The Transfer Queue scale at the bottom of
the PC Music Library window displays the
status of the transfer.
To transfer files from the Jukebox to your
computer:
1. In the My Computer window, open the folder
to which you want to copy the file from the
Player.
2. Select the file in the Player that you want to copy to your PC’s hard disk (or other destination).
3. Click the Upload button on the NOMAD Jukebox window to copy the file to your PC.
Using Your NOMAD Jukebox Software in Windows
30
Deleting Files
To delete files from NOMAD Jukebox:
1. In the NOMAD Jukebox window, select the file to be deleted.
2. Click on the Delete icon to permanently remove the file from NOMAD Jukebox.
To delete files from your computer’s hard disk:
1. In the My Computer window, select the file to be deleted.
2. Click on the Delete icon to permanently remove the file from your computer’s hard disk. You are asked to
confirm the deletion.
Creating Play
Lists
After you create a play list on your computer, you can copy it to the Jukebox.
To create a play list on the Jukebox:
1. Click the NOMAD Jukebox button on PlayCenter 2.
2. Click the NOMAD Jukebox menu.
3. On the menu, select Play List.
4. Click New on the PlayCenter 2 Toolbar.
5. In the Play List 1 box, enter a title for your play list.
6. In the My Computer window, display a
music library containing the track(s) you
want to add to the play list.
7. Select the track(s) you want to add to the
play list.
8. Click the left arrow button to add the
track(s) to the play list. If the track(s) are
located on your computer, they are copied to
the Jukebox.
To create a play list on your computer:
1. Click the PC Music Library button on the
PlayCenter 2 window.
2. Click Play Lists in the PC Music Library window.
3. Click New.
4. In the Play List 1 box, enter a new name for the play list.
5. Follow the instructions above, from Step 6 to Step 8.
Using Your NOMAD Jukebox Software in Windows
31
Connecting to
the NOMAD
Web Site
To connect to the NOMAD web site:
1. Click on the Internet button on PlayCenter 2.
Or, type the URL address (www.nomadworld.com) into your browser’s Location box and press the ENTER
key.
You must have a Internet service provider in order to make the Internet connection.
Upgrading NOMAD
Jukebox’s Firmware
To upgrade the NOMAD Jukebox:
1. Click on the Internet button on PlayCenter 2.
Or, type the URL address (www.nomadworld.com) into your browser’s Location box and press the ENTER
key.
2. On the NOMADWorld home page, click on Software Downloads.
3. Under Downloads, look for an upgrade to NOMAD Jukebox (or PlayCenter 2). Follow the instructions on
the web site to download the upgrade file.
Environmental
Audio
You may use Environmental Audio effects when recording a title from an input source, such as a CD-ROM. To
include effects, display the Recorder Settings dialog and enable CD Recording Mode, Analog; and choose an
effect. When you include the effect with the recording, it remains in the file; you must re-record the title to remove
the effect.
In the Playlist, highlight the title to which you want to add Environmental Audio effects and right-click on it. If
you add Environmental Audio effects, the title in the Playlist is preceded by “EA.”
To enhance an audio file or audio CD track with EAX:
1. Select the track to be enhanced with an EAX environment.
2. Click the EAX button to display the EAX menu.
3. Select the Effects or Environment option.
4. Click on an Effect/Environment.
5. Click on the Rip To arrow to convert the file with the EAX
enhancement.
Using Your NOMAD Jukebox Software in Windows
32
Using SoundJam™ MP with Macintosh OS
5
SoundJam MP is the ultimate MP3 music center—play all MP3 files, in any order, with a 10-band graphic
equalizer to make the sound quality exactly what you want. SoundJam can also:
❑ Display animated graphics.
❑ Change its look, “skin,” at your command.
❑ Play music CDs with visuals.
❑ Convert almost any kind of sound file, including those on your favorite CDs, into MP3 files that you can
transfer to your NOMAD Jukebox.
❑ Download new MP3 files directly from the Internet with the built-in Web menu.
❑ Play streaming music from the Internet—live broadcasts as well as commercial recordings that come in the
form of real-time transmissions, not downloadable files.
❑ Automatically fill in the names of your CDs, songs and artists by linking to CDDB, the Internet’s massive
CD-ROM information database.
❑ Serve as a database of your own music. Sort by song name, artist name, album, and much more.
With SoundJam installed there are several methods for opening and playing a music file:
❑ Double-clicking the files opened or created in SoundJam.
❑ Dragging the file’s icon over the SoundJam icon.
Or, with SoundJam or a SoundJam window open, dragging the file icon—or even the folder— to SoundJam
or the SoundJam window.
Using SoundJam™ MP with Macintosh OS
33
SoundJam MP
and NOMAD
Jukebox
When SoundJam MP is installed on your Mac and the NOMAD Jukebox is correctly connected to your Mac, the
main NOMAD screen appears and an entry for the Nomad window is added to SoundJam’s Window menu.
NOMAD
Jukebox
WINDOW
NOMAD Jukebox Logo: Click this logo to launch your Web
browser and access the Creative Labs NOMAD Web site:
www.nomadworld.com. It includes music downloads,
information about the Nomad hardware and accessories, and more.
Voice files created with the NOMAD Jukebox have a file name extension of .NVF. SoundJam can manipulate
and play .NVF files in the same way it works with any other file.
Content Gauge: The content gauge monitors the memory in your
NOMAD Jukebox.
Playlist: In the NOMAD Jukebox playlist, the first column lets
you list tracks by album, artist, genre, name, size or time. The
subsequent columns also allow you to list tracks by these
catorgories. The display at the top of the playlist tells you how
many items are in the playlist and how much space the files
require.
MP3 file names in the NOMAD Jukebox playlist appear with a maximum of eight characters followed by
the.MP3 file name extension. When the NOMAD Jukebox actually plays the files, the song’s full title is
displayed.
Add...: Clicking this button brings up the standard Macintosh get file dialog box, where you can select files that
you want to add to the playlist. It’s much easier, however, to simply drag files from another SoundJam playlist or
the Macintosh Finder into the NOMAD Jukebox playlist. As soon as you drag the files, SoundJam transfers the
files to the NOMAD Jukebox, and keeps you updated on the transfer’s progress.
Settings...: Clicking this button brings up a window where you can select the bass, treble, balance and volume of
your NOMAD Jukebox.
Using SoundJam™ MP with Macintosh OS
34
Opening
SoundJam
Once SoundJam is properly installed on your hard disk drive, it is ready for you to run and enjoy. See “Step 4:
Install Software” on page 7 for installation instructions.
SoundJam
Controls
The SoundJam control panel contains a volume slider, play and stop buttons, a counter, and other features. The
illustration below identifies the controls most useful to you.
To open SoundJam:
1. Double-click on the SoundJam MP icon to start the
program.
Track Information: Toggles between the track
title, album, and artist if available.
Opens the Play
list window.
Play Status: The box (or handle)
on the progress bar indicates the
current point in the track being
played. You can replay or skip
sections of the track by dragging
the box with the mouse.
Opens the
information window
Bass and Treble sliders.
Adjusting these controls will
deactivate the graphic equalizer
Opens the
Equalizer window
Play
Stop
Pause
Previous
Next
Eject the CD-ROM
Plays tracks in the playlist
randomly.
Press once to repeat the current
track Press again to repeat the
entire play list. Press a third time to
play the current track normally.
Using SoundJam™ MP with Macintosh OS
35
Converting
CD Audio to
MP3
There are several ways to convert music from a CD to MP3. The following instructions represent one of the
preferred methods.
To convert CD audio tracks to MP3 files:
1. Insert a CD into your CD-ROM drive.
2. On the Window menu, choose Audio CD (or the name
of the CD).
3. Click the name of a track that you want to convert to
MP3.
4. Click Add to Converter.
5. When you have added all of the files you want to
convert into the Converter, select “SoundJam MP3
Encoder” from the “Convert using” menu. Then,
click on the “Start converting” button.
This conversion uses the default configuration. You
may want to change the configuration later, but for
now the default settings will supply excellent quality MP3 files for your NOMAD Jukebox.
The “Start converting” button changes to “Stop converting” and the progress of the file conversion is shown
in a bar on the lower left of the window.
6. When the conversion is complete, the play list window reopens displaying the newly converted MP3 files.
7. Connect the NOMAD Jukebox to your Mac; the NOMAD Jukebox window opens automatically.
8. Select the files in the SoundJam playlist that you want to load into the NOMAD Jukebox and drag them into
the NOMAD Jukebox playlist.
Or, click Add in the NOMAD Jukebox window and select the files you want to load into the Player.
9. Once the files are in the NOMAD Jukebox window, they are automatically transferred to the Player.
Other methods that you can use to convert CD tracks to MP3 files include:
❑ On the Windows menu, choose Converter. Insert a CD in your CD-ROM drive. When CD-ROM drive icon
is displayed on the desktop, double-click on it. Select the icons representing the tracks you want to convert
and drag them into the Converter window.
❑ On the Window menu, choose Converter. Open a playlist of the tracks you want to convert. Drag the track
names from the playlist into the Converter.
Using SoundJam™ MP with Macintosh OS
36
Technical Specifications
NOMAD
Jukebox
(DAP-6G01)
A
Size (W x H x D)
❑
5.5" x 5" x 1.5"
Weight
❑
14 oz without batteries
Memory
❑
8 MB DRAM buffer
Capacity
❑
6 GB hard drive (100 hours at 128Kbps encoding)
Battery Life (playback time)
❑
❑
Four hours of continuous playback from fully charged NiMH batteries for tracks encoded at 128Kbps
The following may reduce the playback time:
• Tracks encoded at greater than 128Kbps
• EAX selected (set to ON)
• Use of operations (such as skip forward/reverse) during playback
• Passive speakers or high-power headphones
• Backlight set for more than 10 (default) seconds
Interface
❑
USB digital data port offering up to 3.2 MBps transfer rate
Playback Formats
❑
MP3, WMA and WAV*
Signal to Noise
❑
>90 dB
* Future audio codec support, firmware upgrades, and SDMI compliance will be available from www.nomadworld.com
Technical Specifications
37
Frequency Response
❑
20 Hz~20000 Hz
Harmonic Distortion
❑
<0.1%
Operating System/Firmware
❑
Upgradeable via Internet
Line Input
❑
1/8" stereo minijack
Line outputs
❑
Two 1/8" stereo minijacks for front and rear speakers
Headphone Out
❑
1/8" stereo minijack, 100 mW
LCD Display
❑
Large 132 x 64 pixel backlit display
Data Connector
❑
USB
EAX
❑
❑
❑
❑
Environment effects
Parametric equalization
3D spatialized headphones
4-channel surround and playback speed
Playback Speed
❑
Up to two times faster or slower for audio book content, WAV files and up to two times slower for MP3
audio playback
Audio Codec Support
❑
MPEG Audio Layer 3 (MP3), WAV, WMA and future formats*
SDMI Compliance
❑
Hardware ready*
* Future audio codec support, firmware upgrades, and SDMI compliance will be available from www.nomadworld.com
Technical Specifications
38
Troubleshooting
B
There is no display on the LCD.
Causes
❑ The rechargeable NiMH batteries are not inserted correctly according to the polarities indicated on
NOMAD Jukebox.
❑ The batteries are too weak.
Solutions
❑ Check the polarities on the batteries and re-insert them according to the polarities on NOMAD Jukebox.
❑ Recharge the batteries.
The message “Creative Personal Digital Entertainment” or “Preparing Library” appears on the LCD
and remains displayed for more than 1 minute.
Cause
NOMAD Jukebox has stopped responding.
Solution
Follow these steps:
1. Ensure that the power cable is attached to NOMAD Jukebox or the rechargeable batteries have sufficient
power.
2. Insert and push a straightened paper clip into the Reset hole.
3. NOMAD Jukebox’s LCD becomes blank. Press and hold the Play button to turn on NOMAD Jukebox.
4. If you continue to encounter this problem, call Technical Support.
Troubleshooting
39
Four new alkaline batteries produced less than one hour of playback on my NOMAD Jukebox.
Cause
Due to the high-power consumption of NOMAD Jukebox, alkaline batteries are not recommended for NOMAD
Jukebox. The power from alkaline batteries is consumed much faster than power from rechargeable NiMH
batteries.
Solution
Purchase additional Creative NiMH batteries and ensure that they are fully charged before using them with
NOMAD Jukebox.
NOMAD Jukebox experiences problems when using other rechargeable batteries such as NiCd or
rechargeable alkaline batteries.
Cause
NOMAD Jukebox was designed to operate with rechargeable NiMH batteries.
Solution
Only Creative NiMH batteries ensures optimum performance for your NOMAD Jukebox.
NOMAD Jukebox displays a message when switching between LIBRARY CATEGORIES, EAX AND
SYSTEM MENU, and ACTIVE QUEUE LIST screens.
Cause
Novice Mode is selected (ON) on the SYSTEM PREFERENCES screen (EAX AND SYSTEM MENU).
Solution
Select SYSTEM PREFERENCES and the select Novice Mode. Press PLUS/MINUS to select OFF; press SET to
save the setting.
Troubleshooting
40