Download Sharp MX-2300N Guide Setup guide
Transcript
MODEL: MX-2300G MX-2300N MX-2700G MX-2700N Scanner Guide MX-3500N MX-3501N MX-4500N MX-4501N TABLE OF CONTENTS ABOUT THIS MANUAL . . . . . . . . . . . . . . . . . . . . . . . . 3 • MANUALS PROVIDED WITH THE MACHINE . . . 4 1 3 BASIC PROCEDURE FOR TRANSMISSION IN SCAN MODE SCANNING TO E-MAIL, FTP, DESKTOP, AND NETWORK FOLDER . . . . . . . . . . . . . . . . . . . . . . . . . 27 BEFORE USING THE MACHINE AS A NETWORK SCANNER CHANGING THE EXPOSURE AND EXPOSURE MODE . . . . . . . . . . . . . . . . . . . . . . . . . . . . . . . . . . . . . 31 NETWORK SCANNER FUNCTION . . . . . . . . . . . . . . . 5 CHANGING THE RESOLUTION . . . . . . . . . . . . . . . . 33 PREPARATIONS FOR USE AS A NETWORK SCANNER . . . . . . . . . . . . . . . . . . . . . . . . . . . . . . . . . . 6 • MAKE SURE THE MAIN POWER SWITCH IS IN THE "ON" POSITION. . . . . . . . . . . . . . . . . . . . . 6 • CHECKING THE DATE AND TIME . . . . . . . . . . . . 6 • STORING SENDER INFORMATION . . . . . . . . . . . 7 • SETTINGS REQUIRED IN THE WEB PAGE. . . . . 7 • STORING DESTINATION ADDRESSES FOR EACH SCAN MODE IN THE ADDRESS BOOK. . . 8 • STORING A DESTINATION FOR SCAN TO DESKTOP . . . . . . . . . . . . . . . . . . . . . . . . . . . . . . . 9 AUTOMATICALLY SCANNING BOTH SIDES OF AN ORIGINAL (2-Sided Original) . . . . . . . . . . . . . . . 34 SPECIFYING THE ORIGINAL SCAN SIZE AND SEND SIZE (Enlarge/Reduce). . . . . . . . . . . . . . . . . . 35 • SPECIFYING THE SCAN SIZE OF THE ORIGINAL . . . . . . . . . . . . . . . . . . . . . . . . . . . . . . 36 • SPECIFYING THE SEND SIZE OF THE ORIGINAL . . . . . . . . . . . . . . . . . . . . . . . . . . . . . . 38 CHANGING THE COLOUR MODE . . . . . . . . . . . . . . 39 CHANGING THE FILE FORMAT . . . . . . . . . . . . . . . . 40 BASE SCREEN . . . . . . . . . . . . . . . . . . . . . . . . . . . . . 10 • BASE SCREENS . . . . . . . . . . . . . . . . . . . . . . . . . 11 • ADDRESS BOOK SCREEN. . . . . . . . . . . . . . . . . 14 • CHANGING THE DISPLAY OF ONE-TOUCH KEYS IN THE ADDRESS BOOK SCREEN . . . . . 15 CHANGING THE SUBJECT, FILE NAME, REPLY-TO, AND MESSAGE . . . . . . . . . . . . . . . . . . . 42 4 SCANNING AND TRANSMISSION SEQUENCE. . . . 16 ORIGINAL SIZES . . . . . . . . . . . . . . . . . . . . . . . . . . . . 18 • ORIGINAL SIZES THAT CAN BE TRANSMITTED . . . . . . . . . . . . . . . . . . . . . . . . . . 18 • THE SIZE OF THE PLACED ORIGINAL . . . . . . . 18 BASIC PROCEDURE FOR SCANNING IN USB MEMORY MODE SCANNING TO USB MEMORY . . . . . . . . . . . . . . . . . 45 CHANGING THE EXPOSURE AND EXPOSURE MODE . . . . . . . . . . . . . . . . . . . . . . . . . . . . . . . . . . . . . 50 CHANGING THE RESOLUTION . . . . . . . . . . . . . . . . 52 2 AUTOMATICALLY SCANNING BOTH SIDES OF AN ORIGINAL (2-Sided Original) . . . . . . . . . . . . . . . 53 ENTERING DESTINATIONS SPECIFYING THE ORIGINAL SCAN SIZE AND SEND SIZE (Enlarge/Reduce). . . . . . . . . . . . . . . . . . 54 • SPECIFYING THE SCAN SIZE OF THE ORIGINAL . . . . . . . . . . . . . . . . . . . . . . . . . . . . . . 55 • SPECIFYING THE SEND SIZE OF THE ORIGINAL . . . . . . . . . . . . . . . . . . . . . . . . . . . . . . 57 SPECIFYING DESTINATIONS IN THE ADDRESS BOOK . . . . . . . . . . . . . . . . . . . . . . . . . . . . . . . . . . . . . 19 • CALLING UP A DESTINATION . . . . . . . . . . . . . . 20 • CHECKING AND DELETING THE SELECTED DESTINATIONS . . . . . . . . . . . . . . . . . . . . . . . . . . 21 USING A SEARCH NUMBER TO SPECIFY A DESTINATION . . . . . . . . . . . . . . . . . . . . . . . . . . . . . . 22 CHANGING THE COLOUR MODE . . . . . . . . . . . . . . 58 ENTER THE ADDRESS MANUALLY . . . . . . . . . . . . 23 CHANGING THE FILE FORMAT . . . . . . . . . . . . . . . . 59 CALLING UP A DESTINATION FROM A GLOBAL ADDRESS BOOK. . . . . . . . . . . . . . . . . . . . 24 ENTERING THE FILE NAME . . . . . . . . . . . . . . . . . . . 61 USING THE RESEND FUNCTION . . . . . . . . . . . . . . . 26 1 5 SCANNING MANY ORIGINALS AT ONCE (Job Build) . . . . . . . . . . . . . . . . . . . . . . . . . . . . . . . . . . . . 103 BASIC PROCEDURE FOR TRANSMISSION IN INTERNET FAX MODE SCANNING ORIGINALS OF DIFFERENT SIZES (Mixed Size Original) . . . . . . . . . . . . . . . . . . . . . . . . 106 SENDING A FAX IN INTERNET FAX MODE. . . . . . . 62 SCANNING THIN ORIGINALS (Slow Scan Mode) . 109 CHANGING THE EXPOSURE . . . . . . . . . . . . . . . . . . 65 STORING SCAN OPERATIONS (Programs) . . . . . 111 CHANGING THE RESOLUTION . . . . . . . . . . . . . . . . 66 FORWARDING A RECEIVED INTERNET FAX TO AN E-MAIL ADDRESS (Inbound Routing Settings) . . . . . . . . . . . . . . . . . . . . . . . . . . . . . . . . . . 114 AUTOMATICALLY SCANNING BOTH SIDES OF AN ORIGINAL (2-Sided Original) . . . . . . . . . . . . . . . 67 SPECIFYING THE ORIGINAL SCAN SIZE AND SEND SIZE (Enlarge/Reduce). . . . . . . . . . . . . . . . . . 68 • SPECIFYING THE SCAN SIZE OF THE ORIGINAL . . . . . . . . . . . . . . . . . . . . . . . . . . . . . . 69 • SPECIFYING THE SEND SIZE OF THE ORIGINAL . . . . . . . . . . . . . . . . . . . . . . . . . . . . . . 71 8 RECEIVING AN INTERNET FAX . . . . . . . . . . . . . . . 115 • MANUALLY RECEIVING INTERNET FAXES . . 116 PRINTING FAXES RECEIVED TO MEMORY . . . . . 117 CHANGING THE FILE FORMAT . . . . . . . . . . . . . . . . 72 SENDING TWO PAGES AS A SINGLE PAGE (2in1). . . . . . . . . . . . . . . . . . . . . . . . . . . . . . . . . . . . . 118 CHANGING THE SUBJECT, FILE NAME, AND MESSAGE . . . . . . . . . . . . . . . . . . . . . . . . . . . . . . . . . 73 6 CHANGING THE PRINT SETTINGS FOR THE TRANSACTION REPORT (Transaction Report) . . 121 • CHECKING THE ACTIVITY LOG (Image Sending Activity Report) . . . . . . . . . . . . . . . . . . . 124 • INFORMATION APPEARING IN THE RESULT COLUMN . . . . . . . . . . . . . . . . . . . . . . . . . . . . . . 124 CHECKING THE STATUS OF TRANSMISSION/RECEPTION JOBS JOB STATUS SCREEN . . . . . . . . . . . . . . . . . . . . . . . 75 • JOB QUEUE SCREEN AND COMPLETED JOB SCREEN. . . . . . . . . . . . . . . . . . . . . . . . . . . . 76 • OPERATION WHEN A JOB IN THE JOB QUEUE IS COMPLETED . . . . . . . . . . . . . . . . . . . 79 • CHECKING COMPLETED JOBS . . . . . . . . . . . . . 80 SENDING AN INTERNET FAX FROM A COMPUTER (PC-I-Fax) . . . . . . . . . . . . . . . . . . . . . . 125 9 STOPPING A SCAN JOB BEING TRANSMITTED OR WAITING TO BE TRANSMITTED . . . . . . . . . . . . 81 SCANNING FROM A COMPUTER (PC SCAN MODE) BASIC SCANNING PROCEDURE . . . . . . . . . . . . . . 126 GIVING PRIORITY TO A SCAN TRANSMISSION JOB . . . . . . . . . . . . . . . . . . . . . . . . . . . . . . . . . . . . . . . 82 7 INTERNET FAX FUNCTIONS CONVENIENT FUNCTIONS SENDING THE SAME IMAGE TO MULTIPLE DESTINATIONS (Broadcast Transmission) . . . . . . 83 • BROADCAST TRANSMISSIONS THAT INCLUDE INTERNET FAX DESTINATIONS . . . . 86 ERASING PERIPHERAL SHADOWS ON THE IMAGE (Erase) . . . . . . . . . . . . . . . . . . . . . . . . . . . . . . 88 SCANNING AN ORIGINAL AS TWO SEPARATE PAGES (Dual Page Scan) . . . . . . . . . . . . . . . . . . . . . 91 SENDING AN IMAGE AT A SPECIFIED TIME (Timer Transmission) . . . . . . . . . . . . . . . . . . . . . . . . 94 WHITENING FAINT COLOURS IN THE IMAGE (Suppress Background) . . . . . . . . . . . . . . . . . . . . . . 97 SCANNING BOTH SIDES OF A CARD ONTO A SINGLE PAGE (Card Shot) . . . . . . . . . . . . . . . . . . . 100 2 ABOUT THIS MANUAL This manual explains the procedures for using scan mode, Internet fax mode, USB memory mode, and PC scan mode on the machine. Please note • To use the Internet fax function, the Internet fax expansion kit must be installed. • To use the network scanner function on the MX-2300G/2700G, the network scanner expansion kit and 256 MB expansion memory board must be installed. The Internet fax function can be used on these models even if the network scanner expansion kit is not installed. • For information on installing the drivers and software cited in this manual, please refer to the Software Setup Guide and the manuals that are provided with the expansion kits. • To use the network scanner function, basic network scanner settings, server settings including SMTP and DNS server settings, and destinations must be configured in the Web pages. Configure and store the settings as explained in this manual. These settings require a knowledge of your network environment and therefore must be configured by your network administrator. • For information on your operating system, please refer to your operating system manual or the online Help function. • The explanations of screens and procedures in this manual are primarily for Windows® XP. The screens may vary in other versions of Windows. • Wherever "MX-xxxx" appears in this manual, please substitute your model name for "xxxx". • Where this manual shows the "MX-2300/2700 series" or the "MX-3500/4500 series", the following models are indicated: MX-2300/2700 series: MX-2300G, MX-2300N, MX-2700G, MX-2700N MX-3500/4500 series: MX-3500N, MX-3501N, MX-4500N, MX-4501N • This manual contains references to the fax function. However, please note that the fax function is not available in some countries and regions. • Considerable care has been taken in preparing this manual. If you have any comments or concerns about the manual, please contact your dealer or nearest authorised service representative. • This product has undergone strict quality control and inspection procedures. In the unlikely event that a defect or other problem is discovered, please contact your dealer or nearest authorised service representative. • Aside from instances provided for by law, SHARP is not responsible for failures occurring during the use of the product or its options, or failures due to incorrect operation of the product and its options, or other failures, or for any damage that occurs due to use of the product. Warning • Reproduction, adaptation or translation of the contents of the manual without prior written permission is prohibited, except as allowed under copyright laws. • All information in this manual is subject to change without notice. Illustrations and the operation panel and touch panel shown in this manual The peripheral devices are generally optional, however, some models include certain peripheral devices as standard equipment. The explanations in this manual assume that a right tray and stand/2 x 500 sheet paper drawer are installed on the MX-2700N (equipped standard with an automatic document feeder). To further explain certain functions and uses, some explanations assume that additional peripheral devices are installed. The display screens, messages, and key names shown in the manual may differ from those on the actual machine due to product improvements and modifications. 3 MANUALS PROVIDED WITH THE MACHINE Printed manuals and manuals stored in PDF format on the machine's hard drive are provided with the machine. When using the machine, read the appropriate manual for the feature you are using. Printed manuals Manual name Contents Safety Guide This manual contains instructions for using the machine safely and lists the specifications of the machine and its peripheral devices. Software Setup Guide This manual explains how to install the software and configure settings to use the machine as a printer or scanner. Quick Start Guide This manual provides easy-to-understand explanations of all the functions of the machine in a single volume. Detailed explanations of each of the functions can be found in the manuals in PDF format. Troubleshooting This manual explains how to remove paper misfeeds and provides answers to frequently asked questions regarding the operation of the machine in each mode. Refer to this manual when you have difficulty using the machine. Facsimile Quick Reference Guide This manual explains the basic procedures for using the fax function of the machine, and provides an overview of the features of the fax function, troubleshooting procedures, and specifications. For detailed information on using the fax function and the system settings for fax, see the "Facsimile Guide" in PDF format. Operation manuals in PDF format The manuals in PDF format provide detailed explanations of the procedures for using the machine in each mode. To view the PDF manuals, download them from the hard drive in the machine. The procedure for downloading the manuals is explained in "How to download the manuals in PDF format" in the Quick Start Guide. Manual name Contents User's Guide This manual provides information, such as basic operation procedures, how to load paper, and machine maintenance. Copier Guide This manual provides detailed explanations of the procedures for using the copy function. Printer Guide This manual provides detailed explanations of the procedures for using the printer function. Facsimile Guide This manual provides detailed explanations of the procedures for using the fax function and the "System Settings" that are related to fax. Scanner Guide (This manual) This manual provides detailed explanations of the procedures for using the scanner function and the Internet fax function. Document Filing Guide This manual provides detailed explanations of the procedures for using the document filing function. The document filing function allows you to save the document data of a copy or fax job, or the data of a print job, as a file on the machine's hard drive. The file can be called up as needed. System Settings Guide This manual explains the "System Settings", which are used to configure a variety of parameters to suit the aims and the needs of your workplace. Current settings can be displayed or printed out from the "System Settings". Icons used in the manuals The icons in the manuals indicate the following types of information: This alerts you to a situation where there is a risk of machine damage or failure. This provides a supplemental explanation of a function or procedure. This explains how to cancel or correct an operation. This indicates the name of a system setting and a provides a brief explanation of the setting. For detailed information on each system setting, see the System Settings Guide. When "System Settings:" appears: A general setting is explained. When "System Settings (Administrator):" appears: A setting that can only be configured by an administrator is explained. 4 1 BEFORE USING THE MACHINE AS A NETWORK SCANNER This chapter provides basic information that is necessary to use the machine as a network scanner. NETWORK SCANNER FUNCTION The network scanner function of the machine can be used to scan an original, create an image file, and send the file over a network to a computer, FTP server, or other destination. Scanning is also possible from your computer using a TWAIN-compliant application. The network scanner function provides the following scanning modes. Scan modes ☞ 3. BASIC PROCEDURE FOR TRANSMISSION IN SCAN MODE (page 27) Scan to FTP*1 Scan to Desktop*2 Scan to Network Folder*3 The scanned file is sent to a specified directory of an FTP server. The scanned file is sent to a specified folder on your computer. The scanned file is sent to a shared folder on a Windows computer on the same network as the machine. Scan to E-mail The scanned file is sent by e-mail. USB memory mode The scanned file is sent to and stored in a USB memory device connected to the machine. ☞ 4. BASIC PROCEDURE FOR SCANNING IN USB MEMORY MODE (page 45) Internet fax mode PC scan mode*4 The scanned file is sent as an Internet fax. Reception of Internet faxes is also possible. ☞ 5. BASIC PROCEDURE FOR TRANSMISSION IN INTERNET FAX MODE (page 62) A TWAIN-compliant application on a computer connected to the same network as the machine is used to scan a document or image. ☞ 9. SCANNING FROM A COMPUTER (PC SCAN MODE) (page 126) *1 When the file is sent, it is also possible to send an e-mail to a previously stored e-mail address to inform the recipient of the location of the file. (This is called "Scan to FTP (Hyperlink)".) *2 To use Scan to Desktop, software must be installed from the "Sharpdesk/Network Scanner Utilities" CD-ROM that accompanies the machine (or that accompanies the network scanner expansion kit when the MX-2300G/2700G is used). For the procedures for installing the software, see the "Sharpdesk Installation Guide". *3 Transmission is possible to computers running the following operating systems: Windows 98/NT 4.0/2000/XP/Server 2003 *4 The scanner driver must be installed from the "Software CD-ROM" provided with the machine. Operating systems that can be used are Windows 98/Me/2000/XP/Server 2003. 5 PREPARATIONS FOR USE AS A NETWORK SCANNER MAKE SURE THE MAIN POWER SWITCH IS IN THE "ON" POSITION The main power is "on" when the main power indicator on the right side of the operation panel is lit. If the main power indicator is not lit, the main power is off. Switch the main power switch to the "on" position and press the [POWER] key ( ) on the operation panel. If the Internet fax function will be used, and in particular if reception or timer transmission will take place at night, always keep the main power switch in the "on" position. When the [POWER SAVE] key indicator light is blinking, the machine is in auto power shut-off mode. If the [POWER SAVE] key is pressed when the indicator is on, the indicator will turn off and the machine will return to the ready state after a brief interval. Main power switch Main power indicator "On" position LOGOUT [POWER SAVE] key / indicator CHECKING THE DATE AND TIME To check if the date and time are set correctly in the machine, follow the steps below. 1 System Settings 2 Press the [SYSTEM SETTINGS] key. SYSTEM SETTINGS Admin Password Total Count Default Settings List Print (User) Paper Tray Settings Address Control Fax Data Receive/Forward Printer Condition Settings Document Filing Control USB-Device Check Touch the [Default Settings] key. Exit 6 Touch the [Clock] key. System Settings OK Default Settings Display Contrast 3 Clock Keyboard Select Check the date and time. System Settings OK Clock Adjust 4 Year Month Day Hour Minute 2005 08 01 10 50 • If the date and time are correct, touch the [OK] key. • To change the date and time, touch the [Year], [Month], [Day], [Hour], and/or [Minute] keys and use the keys to adjust each value. When the correct date and time appear, touch the [OK] key. Date Format Daylight Saving Time Setting STORING SENDER INFORMATION Before using Scan to E-mail Store the default sender name in "Sender Name" and the reply e-mail address in "Reply Address". These will be used when a sender name is not selected. System Settings (Administrator): Default Sender Set This is used to store the sender name and e-mail address that is used when a sender is not selected. Before using Internet fax Store the sender name in "Name" and the sender Internet fax address in "Own Address". System Settings (Administrator): I-Fax Own Name and Address Set Use this setting to program the sender's name and sender's address. SETTINGS REQUIRED IN THE WEB PAGE In order to use the network scanner function, basic network scanner settings, server settings including SMTP and DNS server settings, and the sender's address must be configured in the Web pages. • Basic network scanner settings To configure network scanner settings, click [Application Settings] and then [Network Scanner Settings] in the Web page menu. (Administrator rights are required.) • Server settings To configure server settings, click [Network Settings] and then [Services Settings] in the Web page menu. (Administrator rights are required.) 7 STORING DESTINATION ADDRESSES FOR EACH SCAN MODE IN THE ADDRESS BOOK To use Scan to FTP, Scan to Desktop, and Scan to Network Folder, destinations must be stored in the address book. Although destinations for Scan to E-mail and Internet fax do not need to be stored in the address book (they can be entered directly or looked up in a global address book at the time of transmission), storing these destinations in the address book makes it easier to specify them. Store each type of destination as explained below. Scan mode destinations • Scan to FTP: Click [Address Book] in the Web page menu, and click the [Add] button that appears. Select [FTP] in [Address Type] and then store the sender name and address. • Scan to Network Folder: Click [Address Book] in the Web page menu, and click the [Add] button that appears. Select [Network Folder] in [Address Type] and then store the sender name and address. • Scan to E-mail: Click [Address Book] in the Web page menu, and click the [Add] button that appears. Select [E-mail] in [Address Type] and then store the address. The address can also be stored in the system settings. • Scan to Desktop: See "STORING A DESTINATION FOR SCAN TO DESKTOP" (page 9). The sender name and sender address can also be stored in the Web pages. Click [Address Book] in the Web page menu, and click the [Add] button that appears. Select [Desktop] in [Address Type] and then store the sender name and address. Internet fax mode: Click [Address Book] in the Web page menu, and click the [Add] button that appears. Select [Internet Fax] in [Address Type] and then store the sender name and address. The address can also be stored in the system settings. System Settings: Direct Address/Program This is used to store destination addresses for Scan to E-mail and Internet fax. 8 STORING A DESTINATION FOR SCAN TO DESKTOP To store your computer in the machine as the destination of Scan to Desktop, Network Scanner Tool must be installed from the "Sharpdesk/Network Scanner Utilities" CD-ROM that accompanies the machine (or that accompanies the network scanner expansion kit when the MX-2300G/2700G is used). To scan an image to your computer, the Network Scanner Tool must be running on your computer. INSTALLING THE NETWORK SCANNER TOOL To install Network Scanner Tool, see the "Sharpdesk Installation Guide" that accompanies the machine (or that accompanies the network scanner expansion kit when the MX-2300G/2700G is used). When a standard installation is performed, Network Scanner Tool is installed with Sharpdesk. When you restart your computer after installing the Network Scanner Tool, the Setup Wizard will start automatically. Follow this wizard to set up the Network Scanner Tool. This will store your computer in the machine as a destination for Scan to Desktop. The stored destination will be displayed as one-touch keys in the Address Book screen. The following window appears while the Network Scanner Tool is being set up. The item selected in "My Profiles" (C) will be the name of the one-touch key. Ready to send. Resend Scan Mode Switch Address Book Image Settings Address Entry Send Settings Special Modes File (A) Quick File (B) To Cc AAA AAA BBB BBB Comp-DESKTOP DDD DDD EEE EEE Freq. Condition Settings Bcc 1/1 Address Review Global Address Search FFF FFF ABCD EFGHI JKLMN OPQRST UVWXYZ Sort Address (B) (C) (D) The profile name is determined by the combination of the text entered in "Prefix" (A) and the profile*. The one-touch key is assigned to an index tab in the Address Book screen based on the text entered in "Initial" (B). * This defines how an image sent to your computer is processed. For more information, see profile explanation (D). ADDING DESTINATIONS See the number of licences indicated in the "Sharpdesk Installation Guide" to know how many computers can be stored in the machine as destinations of Scan to Desktop. To store more destinations, a licence kit is required. Store Scan to Desktop destinations by installing the Network Scanner Tool on each computer. 9 BASE SCREEN Scan mode, Internet fax mode, USB memory mode, and PC scan mode are operated by selecting settings and commands in the base screens of these modes. To display the base screen of a mode, press the [IMAGE SEND] key and then touch the [Mode Switch] key to select the desired mode. PRINT READY DATA DOCUMENT FILING LINE DATA IMAGE SEND COPY SYSTEM JOB STATUS SETTINGS LOGOUT Ready to send. Resend Scan Mode Switch Image Settings Address Book Image Settings Address Entry Send Settings Special Modes Send Settings Fax Scan Mode Switch Address Book Address Entry Internet Fax Special Modes USB Mem. Scan File PC Scan Data Entry Quick File File Modes that cannot be used because the required options are not installed are greyed out to prevent selection. Quick File When sending an image, you can use a transmission destination stored in the Address Book. The Address Book screen is shared by scan mode, Internet fax mode, and fax mode. Touch the [Address Book] key in the base screen to switch to the Address Book screen. Touch the [Condition Settings] key in the Address Book screen to switch to the base screen. Base screen of scan mode Ready to send. Resend Scan Mode Switch Address Book Image Settings Address Entry Send Settings Special Modes File Quick File Address Book screen To Cc AAA AAA BBB BBB CCC CCC DDD DDD EEE EEE FFF FFF Frequent Use ABCD Condition Settings Bcc EFGHI 1/1 Address Review Global Address Search JKLMN OPQRST UVWXYZ Sort Address The procedures in this manual assume that the base screen of scan mode appears when the [IMAGE SEND] key is pressed. System Settings (Administrator): Default Display Setting One of the following screens can be selected for the initial screen that appears when the [IMAGE SEND] key is pressed. • Base screen of each mode (scan mode, Internet fax mode and fax mode) • Address book screen (alphabetical/custom index) 10 BASE SCREENS Settings are selected in the base screen of each mode. Base screen of scan mode (1) (5) (6) Ready to send. Resend (2) Scan Mode Switch Address Book (7) (3) (4) Image Settings Address Entry (8) Send Settings Special Modes File (9) Quick File (10) Base screen of USB memory mode (1) Base screen of Internet fax mode (5) Ready to send. Ready to send. (1) (2) USB Mem. Scan Mode Switch (3) (11) Image Settings File Name Special Modes Resend (6) (2) Internet Fax Mode Switch Address Book (7) (3) (4) (12) Image Settings Address Entry (8) Send Settings Special Modes Manual RX File (9) Quick File (9) (1) Various messages are displayed here. The icon of the selected mode appears on the left. (2) [Mode Switch] key Use this key to change the mode of the image send function. ☞ BASE SCREEN (page 10) (3) [Image Settings] key Touch this key to select scan settings (exposure, resolution, original size, colour mode, format, special modes) ☞ [Image Settings] key (page 13) (4) [Send Settings] key Touch this key to change the subject, file name, reply-to, or message text, which have been previously stored in the Web page. ☞ Scan mode: CHANGING THE SUBJECT, FILE NAME, REPLY-TO, AND MESSAGE (page 42) Internet fax mode: CHANGING THE SUBJECT, FILE NAME, AND MESSAGE (page 73) 11 (5) key Touch this key to search for a destination using a search number.* * 3-digit number assigned to a destination when it is stored. ☞ USING A SEARCH NUMBER TO SPECIFY A DESTINATION (page 22) (6) [Resend] key / [Next Address] key The destinations of the most recent eight transmissions by Scan to E-mail, fax and/or Internet fax are stored. To select one of these destinations, touch the desired destination. After a destination is selected, this key changes to the [Next Address] key. ☞ USING THE RESEND FUNCTION (page 26) ☞ CALLING UP A DESTINATION (page 20) (7) [Address Book] key Touch this key to use a one-touch key or a group key. When the key is touched, the Address Book screen appears. ☞ SPECIFYING DESTINATIONS IN THE ADDRESS BOOK (page 19) (8) [Address Entry] key Touch this key to manually enter an destination address instead of using a one-touch key. ☞ ENTER THE ADDRESS MANUALLY (page 23) (9) (10) Customized keys The keys that appear here can be changed to show settings or functions that you prefer. The keys are changed in "Customize Key Setting" in the system settings (administrator). The following keys appear by factory default: • [Special Modes] key Touch this key to use a convenient special mode. This is the same [Special Modes] key that appears when the [Image Settings] key is touched. • [File] key, [Quick File] key* Touch one of these keys to use the File function or Quick File function of document filing mode. For more information on the document filing function, see the Document Filing Guide. * These do not appear in the base screen of USB memory mode. key This key appears when a special mode or two-sided scanning is selected. Touch the key to display the selected special modes. ☞ Checking what special modes are selected (page 13) (11) [File Name] key Touch this key to store or change a file name. A file name previously stored in the Web pages can also be changed. (12) [Manual RX] key Touch this key to receive an Internet fax manually. ☞ MANUALLY RECEIVING INTERNET FAXES (page 116) This manual uses the base screen of scan mode as an example when operations common to all modes are explained. Customizing displayed keys (customized keys) You can select the keys that appear in the lower right corner of the base screen. Keys that can be selected include keys of convenient functions (Special modes). Set these keys to functions that you frequently use to access the functions with a single touch. The customized keys are configured using "Customize Key Setting" in the system settings (administrator). The [Special Modes] key, the [File] key* and the [Quick File] key* appear by factory default. *These do not appear in the base screen of USB memory mode. Example: Displaying the Dual Page Scan, Erase and Address Review keys as customized keys. Ready to send. Scan Mode Switch Scan A4 Resend Send Address Book Auto Image Settings Address Entry Send Settings Dual Page Scan Erase These three keys can be changed as desired. Address Review • If the [Special Modes] key is not displayed as a customized key, touch the [Image Settings] key in the base screen to display the [Special Modes] key. • The functions that can be selected for the customized keys vary depending on the mode. System Settings (Administrator): Customize Key Setting These are used to select the keys that appear in the base screen. 12 [Image Settings] key When the [Image Settings] key is touched, the [Special Modes] key and keys for selecting scan settings appear. The current setting of each scan setting key appears in the top of the key. (1) (2) (3) Scan Mode Switch Auto Exposure Image Settings Address Book Mono2/Auto Colour Mode (4) Address Entry Send Settings 200X200dpi Resolution Auto A4 Original PDF/PDF File Format Special Modes File Special Modes (5) (6) Quick File (1) (2) (3) [Exposure] key Touch this key to select the exposure for scanning. ☞ Scan mode: CHANGING THE EXPOSURE AND EXPOSURE MODE (page 31) USB memory mode: CHANGING THE EXPOSURE AND EXPOSURE MODE (page 50) Internet fax mode: CHANGING THE EXPOSURE (page 65) [Resolution] key Touch this key to select the resolution for scanning. ☞ Scan mode: CHANGING THE RESOLUTION (page 33) USB memory mode: CHANGING THE RESOLUTION (page 52) Internet fax mode: CHANGING THE RESOLUTION (page 66) [Original] key Touch this key to select the original size, the original orientation, two-sided scanning, and the send size. ☞ Scan mode: AUTOMATICALLY SCANNING BOTH SIDES OF AN ORIGINAL (2-Sided Original) (page 34) SPECIFYING THE ORIGINAL SCAN SIZE AND SEND SIZE (Enlarge/Reduce) (page 35) USB memory mode: AUTOMATICALLY SCANNING BOTH SIDES OF AN ORIGINAL (2-Sided Original) (page 53) SPECIFYING THE ORIGINAL SCAN SIZE AND SEND SIZE (Enlarge/Reduce) (page 54) Internet fax mode: AUTOMATICALLY SCANNING BOTH SIDES OF AN ORIGINAL (2-Sided Original) (page 67) SPECIFYING THE ORIGINAL SCAN SIZE AND SEND SIZE (Enlarge/Reduce) (page 68) (4) [Colour Mode] key Touch this key to select the colour mode for scanning. This key does not appear in Internet fax mode. ☞ Scan mode: CHANGING THE COLOUR MODE (page 39) USB memory mode: CHANGING THE COLOUR MODE (page 58) (5) [File Format] key Touch this key to change the file format (file type) for the scanned image file. ☞ Scan mode: CHANGING THE FILE FORMAT (page 40) USB memory mode: CHANGING THE FILE FORMAT (page 59) Internet fax mode: CHANGING THE FILE FORMAT (page 72) (6) [Special Modes] key Touch this key to use a convenient special mode. Open the special modes screen from here when "Customize Key Setting" in the system settings (administrator) has been changed so that the [Special Modes] key is not displayed in the base screen. Checking what special modes are selected The The key appears in the base screen when a special mode or two-sided scanning is selected. key can be touched to display the selected special modes. To close the screen, touch the [OK] key. Ready to send. Scan Mode Switch Resend Address Book Image Settings Address Entry Send Settings Special Modes OK Function Review Erase : Edge:10mm Centre:10mm Timer : Day of the Week:Monday Time:21:30 Job Build : On File Quick File 13 1/3 ADDRESS BOOK SCREEN This screen is used to select transmission destinations. (2) (3) (4) (5) (6) AAA AAA [email protected] To (1) Cc AAA AAA BBB BBB CCC CCC DDD DDD EEE EEE Frequent Use Condition Settings Bcc 1/1 Global Address Search FFF FFF ABCD EFGHI JKLMN OPQRST UVWXYZ (1) One-touch key display The destinations (one-touch keys) stored in each index are displayed. This manual refers to keys in which destinations and groups are stored as one touch keys. ☞ CALLING UP A DESTINATION (page 20) (2) This shows the selected destination. (3) [To] key Touch this key to enter the selected destination (one-touch key). ☞ CALLING UP A DESTINATION (page 20) (4) [Cc] key When using Scan to E-mail, touch the [Cc] key when you wish to send a "Carbon copy" of the e-mail to an additional destination. (5) [Bcc] key When using Scan to E-mail, touch the [Bcc] key when you wish to send a "Blind carbon copy" of the e-mail to an additional destination. When an address is specified as a Bcc recipient, other recipients will not know that the address is a recipient. This key only appears when Bcc has been enabled using "Bcc Setting" in the system settings (administrator). (8) (9) (10) Sort Address (12) (11) (6) Address Review (7) (7) [Condition Settings] key Touch this key to select send settings. When the key is touched, the base screen appears. ☞ BASE SCREEN (page 10) (8) [Address Review] key Touch this key to view a list of the selected destinations. Destination selections can be changed. ☞ CHECKING AND DELETING THE SELECTED DESTINATIONS (page 21) (9) [Global Address Search] key When the use of an LDAP server has been enabled in the machine's Web page, an address for a transmission can be obtained from a global address book. ☞ CALLING UP A DESTINATION FROM A GLOBAL ADDRESS BOOK (page 24) (10) Page change keys Use these keys to change pages when more one-touch keys have been stored than can be displayed on one page. (11) Index tab Touch this to change indexes. ☞ Index display (page 15) key Touch this key to search for a destination using a search number*. * A 3-digit number assigned to a one-touch key or group key when it is stored. ☞ USING A SEARCH NUMBER TO SPECIFY A DESTINATION (page 22) (12) [Sort Address] key Touch this key to change the index tabs to custom indexes or to display one-touch keys by send mode. ☞ CHANGING THE DISPLAY OF ONE-TOUCH KEYS IN THE ADDRESS BOOK SCREEN (page 15) • Icons appear in the one-touch keys in the address book to indicate which mode is used for transmission. ☞ SPECIFYING DESTINATIONS IN THE ADDRESS BOOK (page 19) • The Scan to Desktop destination is stored when Network Scanner Tool is installed from the CD-ROM that accompanies the machine (or that accompanies the network scanner expansion kit when the MX-2300G/2700G is used). The sender name and sender address can also be stored in the Web pages. Click [Address Book] in the Web page menu, and click the [Add] button that appears. Select [Desktop] in [Address Type] and then store the sender name and address. ☞ STORING A DESTINATION FOR SCAN TO DESKTOP (page 9) • For information on storing addresses in the address book, see "STORING DESTINATION ADDRESSES FOR EACH SCAN MODE IN THE ADDRESS BOOK" (page 8). • System Settings: Address Control This can be used to store addresses of Scan to E-mail and Internet fax destinations in one-touch keys. • System Settings (Administrator): The Number of Direct Address Keys Displayed Setting This is used to change the number of one-touch keys displayed in the Address Book screen. • System Settings (Administrator): Bcc Setting This setting enables or disables Bcc delivery. When enabled, the [Bcc] key appears in the Address Book screen. • System Settings (Administrator): Default Display Setting One of the following screens can be selected for the initial screen that appears when the [IMAGE SEND] key is pressed. • Base screen of each mode (scan mode, Internet fax mode and fax mode) • Address book screen (alphabetical/custom index) 14 CHANGING THE DISPLAY OF ONE-TOUCH KEYS IN THE ADDRESS BOOK SCREEN You can show only destinations of a specific transmission mode in the Address Book screen, or change the displayed index tabs from the alphabetical tabs to the custom tabs. The procedure for selecting destinations does not change. To 1 Cc AAA AAA BBB BBB CCC CCC DDD DDD EEE EEE Touch the [Sort Address] key. Condition Settings Bcc 1/1 Address Review Global Address Search FFF FFF Frequent Use ABCD Tab Switch Address Type ABC User EFGHI JKLMN OPQRST UVWXYZ Sort Address All E-mail Internet Fax Group FTP/Desktop Fax 2 Change the display mode. OK (1) Touch the key of the mode or tab that you wish to display. • To show only the one-touch keys of a particular send mode, touch the desired mode key under "Address Type". • To change the index tabs to the custom indexes, touch the [User] key under "Tab Switch". Network Folder (1) (2) (2) Touch the [OK] key. Index display Indexes make it easy to search for a destination (one-touch key). Destinations are grouped on alphabetical index tabs. To display a stored destination, touch the appropriate index tab. It is convenient to have frequently used destinations appear in the [Frequent Use] index. Specify that a destination be displayed in the [Frequent Use] index when you store the destination. To Cc AAA AAA BBB BBB CCC CCC DDD DDD EEE EEE FFF FFF Frequent Use ABCD Condition Settings Bcc EFGHI 1/1 Address Review Global Address Search JKLMN OPQRST UVWXYZ Sort Address Index tab The destinations can be displayed in alphabetical order by initial. Each time the displayed index tab is touched, the display order changes in the following order: search numbers (page 22), ascending names, descending names, search numbers... When the display order is changed, the display order of the other index tabs also changes. Ordered by search number (default) Frequent Use ABCD Ascending names Frequent Use ABCD Descending names Frequent Use ABCD Index names can be changed using "Custom Index" in the system settings, allowing you to create groups of one-touch keys that can be easily recognized. For more information on "Custom Index", see the System Settings Guide. System Settings: Custom Index This setting is used to store custom index names. The custom index where a one-touch key appears is specified when the transmission destination is stored in the key. 15 SCANNING AND TRANSMISSION SEQUENCE This section explains the basic procedure for scanning and transmission. Select settings in the order shown below to ensure smooth transmission. For the detailed procedures for selecting the settings, see the explanation of each setting in this manual. Place the original 1 Place the original in the document feeder tray of the automatic document feeder, or on the document glass. ☞ 3. BASIC PROCEDURE FOR TRANSMISSION IN SCAN MODE (page 27) ☞ 4. BASIC PROCEDURE FOR SCANNING IN USB MEMORY MODE (page 45) ☞ 5. BASIC PROCEDURE FOR TRANSMISSION IN INTERNET FAX MODE (page 62) Change the mode Mode Switch Scan Image Settings Internet Fax Send Settings Fax Address Book Address Entry Special Modes USB Mem. Scan File PC Scan Data Entry Quick File Select the mode that you wish to use for scanning and transmission. ☞ BASE SCREEN (page 10) • Scan modes: Scan to E-mail, Scan to FTP, Scan to Desktop, Scan to Network Folder ☞ 3. BASIC PROCEDURE FOR TRANSMISSION IN SCAN MODE (page 27) • Internet fax mode: Internet fax transmission ☞ 5. BASIC PROCEDURE FOR TRANSMISSION IN INTERNET FAX MODE (page 62) • USB memory mode: Store scanned data in a USB memory device ☞ 4. BASIC PROCEDURE FOR SCANNING IN USB MEMORY MODE (page 45) • PC Scan mode: Use a scanner driver to scan from a computer ☞ 9. SCANNING FROM A COMPUTER (PC SCAN MODE) (page 126) Select original settings Scan Mode Switch Image Settings Send Settings Auto Exposure Mono2/Auto Colour Mode 200X200dpi Resolution PDF/PDF File Format Address Book Address Entry Auto A4 Original Special Modes Special Modes File Quick File Settings can be selected for scanning the original. • Exposure • Resolution • Scan size • Send size • Scanning of two-sided original • Colour mode • File format • Special Modes • Advanced send settings ☞ [Image Settings] key (page 13) ☞ 7. CONVENIENT FUNCTIONS (page 83) ☞ Scan mode: CHANGING THE SUBJECT, FILE NAME, REPLY-TO, AND MESSAGE (page 42) Internet fax mode: CHANGING THE SUBJECT, FILE NAME, AND MESSAGE (page 73) 16 Select convenient special modes Ready to send. Scan Mode Switch Scan A4 Resend Send Address Book Auto Image Settings Address Entry Send Settings Special Modes Convenient special modes and document filing settings can be selected. ☞ 7. CONVENIENT FUNCTIONS (page 83) File Quick File Enter the destination Ready to send. Scan Mode Switch Scan A4 Resend Send Address Book Auto Image Settings Address Entry Send Settings Special Modes File Quick File Specify the destination of the scan transmission. • [Address Book] key: Select a destination that is stored in the Address Book or look up a destination in a global address book. ☞ SPECIFYING DESTINATIONS IN THE ADDRESS BOOK (page 19) ☞ CALLING UP A DESTINATION FROM A GLOBAL ADDRESS BOOK (page 24) • [Address Entry] key: Manually enter an address for Scan to E-mail or Internet fax. ☞ ENTER THE ADDRESS MANUALLY (page 23) • key: Use a search number to specify an address stored in the Address Book. ☞ USING A SEARCH NUMBER TO SPECIFY A DESTINATION (page 22) • [Resend] key: The destinations of the most recent eight transmissions by Scan to E-mail, fax and/or Internet fax are stored. These destinations can be selected. ☞ USING THE RESEND FUNCTION (page 26) Start scanning and transmission Start scanning and transmission. Start colour scanning Start black and white scanning If the original is placed on the document glass, follow these steps to start scanning and transmission: (1) Press the [COLOUR START] key ( ) or the [BLACK & WHITE START] key ( ). (2) When scanning is finished, replace the original with the next original. (3) Press the [COLOUR START] key ( ) or the [BLACK & WHITE START] key ( ). (4) Repeat (2) and (3) until all originals have been scanned. (5) Touch the [Read-End] key. • The [COLOUR START] key ( ) cannot be used in Internet fax mode. • After the original is scanned, the settings revert to the default settings. To cancel scanning... Press the [STOP] key ( ) to cancel the operation. 17 ORIGINAL SIZES ORIGINAL SIZES THAT CAN BE TRANSMITTED The following original sizes can be transmitted Minimum original size Using the automatic document feeder A5: 210 mm (width) x 148 mm (length) (8-1/2" (width) x 5-1/2" (length)) A5R: 148 mm (width) x 210 mm (length) (5-1/2" (width) x 8-1/2" (length)) Using the document glass Maximum original size 297 mm (width) x 800 mm* (length) (11-5/8" (width) x 31-1/2"* (length)) *A long original can be transmitted. (Scanning will take place in Mono 2 at a resolution of 300X300dpi or less.) 297 mm (width) x 432 mm (length) (11-5/8" (width) x 17" (length)) THE SIZE OF THE PLACED ORIGINAL When a standard size original is placed, the original size is automatically detected and displayed in the base screen as the "Scan" size. When the automatic original detection function is operating and the original is a non-standard size, the closest standard size may be displayed or the original size may not appear. In this event, manually set the correct original size. ☞ Scan mode: SPECIFYING THE SCAN SIZE OF THE ORIGINAL (page 36) USB memory mode: SPECIFYING THE SCAN SIZE OF THE ORIGINAL (page 55) Internet fax mode: SPECIFYING THE SCAN SIZE OF THE ORIGINAL (page 69) STANDARD SIZES The standard sizes are set in "Original Size Detector Setting" in the system settings (administrator). List of original size detector settings Detectable original sizes Selections Document glass Document feeder tray (automatic document feeder) AB-1 A3, A4, A4R, A5, B4, B5, B5R A3, A4, A4R, A5, B4, B5, B5R, 8-1/2" x 11", 8-1/2" x 14", 11" x 17" AB-2 A3, A4, A4R, A5, B5, B5R, 216 mm x 330 mm A3, A4, A4R, A5, B4, B5, B5R, 8-1/2" x 11", 11" x 17", 216 mm x 330 mm AB-3 A4, A4R, A5, B4, 8K, 16K, 16KR A3, A4, A4R, A5, B4, 8K, 16K, 16KR, 8-1/2" x 11", 11" x 17", 216 mm x 330 mm Inch-1 11" x 17", 8-1/2" x 14", 8-1/2" x 11", 8-1/2" x 11"R, 5-1/2" x 8-1/2" 11" x 17", 8-1/2" x 14", 8-1/2" x 11", 8-1/2" x 11"R, 5-1/2" x 8-1/2", A4, A3 Inch-2 11" x 17", 8-1/2" x 13", 8-1/2" x 11", 8-1/2" x 11"R, 5-1/2" x 8-1/2" 11" x 17", 8-1/2" x 13", 8-1/2" x 11", 8-1/2" x 11"R, 5-1/2" x 8-1/2", A4, A3 18 2 ENTERING DESTINATIONS This chapter explains how to specify destination addresses, including selecting an address from the Address Book and retrieving an address by entering a search number. SPECIFYING DESTINATIONS IN THE ADDRESS BOOK The Address Book screen shows destinations as one-touch keys. The destinations are displayed in order by search number. To make it easy to find a destination, the destinations are grouped on alphabetical index tabs. To Cc AAA AAA BBB BBB CCC CCC DDD DDD EEE EEE Frequent Use Condition Settings Bcc 1/1 Address Review Global Address Search FFF FFF ABCD EFGHI JKLMN OPQRST UVWXYZ Sort Address The Address Book screen shows the destinations of all modes of the image send function. Each one-touch key shows the name of the destination and an icon indicating the mode to be used. Icon Mode used Fax Group key with multiple destinations, such as Scan to E-mail and Internet fax destinations Scan to E-mail Internet fax Scan to FTP Scan to Network Folder Scan to Desktop • The Scan to Desktop destination is stored when Network Scanner Tool is installed from the CD-ROM that accompanies the machine (or that accompanies the network scanner expansion kit when the MX-2300G/2700G is used). The sender name and sender address can also be stored in the Web pages. Click [Address Book] in the Web page menu, and click the [Add] button that appears. Select [Desktop] in [Address Type] and then store the sender name and address. ☞ STORING A DESTINATION FOR SCAN TO DESKTOP (page 9) • For information on storing addresses in the address book, see "STORING DESTINATION ADDRESSES FOR EACH SCAN MODE IN THE ADDRESS BOOK" (page 8). System Settings: Address Control This is used to store addresses of Scan to E-mail and Internet fax destinations in one-touch keys. 19 CALLING UP A DESTINATION A destination is called up by selecting its one-touch key. Ready to send. Scan Mode Switch 1 Resend Scan Send Touch the [Address Book] key. Address Book Auto A4 Image Settings Address Entry Send Settings Special Modes File Quick File To 2 Cc AAA AAA BBB BBB CCC CCC DDD DDD EEE EEE Condition Settings Bcc 1/1 Address Review Touch the index tab where the destination is stored. Global Address Search FFF FFF Frequent Use ABCD EFGHI JKLMN OPQRST UVWXYZ Sort Address It is convenient to store frequently used destinations in the [Frequent Use] index. Specify that a destination be displayed in the [Frequent Use] index when you store the destination. To Cc AAA AAA BBB BBB CCC CCC DDD DDD EEE EEE 1/1 Address Review Global Address Search Specify the destination. (1) Touch the one-touch key of the desired destination. FFF FFF Frequent Use 3 Condition Settings Bcc (1) ABCD EFGHI JKLMN (2) OPQRST UVWXYZ If you select an incorrect destination, touch the key again to cancel the selection. Sort Address (2) Touch the [To] key. This enters the selected destination. To continue specifying other destinations... It is possible to specify multiple scan mode (Scan to E-mail, Scan to FTP, Scan to Desktop), Internet fax, and fax mode destinations when performing a "broadcast" transmission (maximum of 500 destinations). Repeat steps 2 and 3. When performing Scan to E-mail, you can select a one-touch key and then touch the [Cc] key or the [Bcc] key to send Cc or Bcc copies of the e-mail. • System Settings (Administrator): Bcc Setting This setting enables or disables Bcc delivery. When enabled, the [Bcc] key appears in the Address Book screen. • System Settings (Administrator): Must Input Next Address Key at Broadcast Setting This setting determines whether or not the [Next Address] key can be omitted before specifying the next destination. Factory default setting: the [Next Address] key can be omitted. • System Settings (Administrator): Disable Switching of Display Order This is used to disable switching of the order of display of the one-touch keys in the Address Book screen. The currently selected display order will be the order that is used after this setting is enabled. 20 CHECKING AND DELETING THE SELECTED DESTINATIONS When multiple destinations have been selected, you can display and check the destinations. You can also delete a destination from the list (cancel selection of the destination). To 1 Cc AAA AAA BBB BBB CCC CCC DDD DDD EEE EEE Frequent Use Condition Settings Bcc 1/1 Address Review Global Address Search FFF FFF ABCD EFGHI JKLMN OPQRST UVWXYZ Sort Address OK Address Review 001 AAA AAA 002 BBB BBB 003 GGG GGG 004 HHH HHH 005 III III 006 JJJ JJJ To Touch the [Address Review] key. Cc Check the destinations. 1/2 Bcc 2 To check Cc or Bcc destinations, touch the corresponding tab. To cancel a specified destination... Touch the one touch-key of the destination that you wish to cancel. A message will appear to confirm the deletion. Touch the [Yes] key. OK Address Review 3 001 AAA AAA 002 BBB BBB 003 GGG GGG 004 HHH HHH 005 III III 006 JJJ JJJ To Cc 1/2 Touch the [OK] key. You will return to the address review screen. Bcc 21 USING A SEARCH NUMBER TO SPECIFY A DESTINATION A destination stored in the Address Book can be called up using the any of the modes or in the Address Book screen. Ready to send. Scan Mode Switch 1 Scan A4 Resend Send key. This can be done in the base screen of Touch the key. Address Book Auto Image Settings Address Entry Send Settings Special Modes File Quick File Enter the 3-digit search number of the address with the numeric keys. When the 3-digit search number is entered, the stored address is called up and specified as a destination. 2 • The search number is the number that was stored when the destination was stored in the address book. • If you do not know the search number, print the one-touch address list using "Sending Address List" in the system settings. • When entering search numbers such as "001" and "011", "0" can be omitted. For example to enter "001", enter "1" and touch the key or the [Next Address] key. If an incorrect search number is entered... Press the [CLEAR] key ( ) to clear the number and enter the correct number. 22 ENTER THE ADDRESS MANUALLY Destination addresses for Scan to E-mail and Internet fax can be entered manually. 1 Fax Mode Switch Scan Image Settings Internet Fax Send Settings Address Book Address Entry Special Modes USB Mem. Scan File PC Scan Data Entry Quick File (1) (1) Touch the [Mode Switch] key. (2) Touch the key of the mode that you wish to use. (2) Ready to send. Scan Mode Switch 2 Change the mode. Resend Scan A4 Send Touch the [Address Entry] key. Address Book Auto Image Settings Address Entry Send Settings Special Modes File Quick File Enter the destination address. Select addressee type. To Cc Bcc (1) If scan mode is selected, select the type of delivery. Normally the [To] key is touched. This specifies the e-mail address that will be entered as the recipient. (2) Enter the destination address on the text entry screen that will appear. Enter the destination address and touch the [OK] key in the text entry screen. For the procedure for entering text, see "6. ENTERING TEXT" in the User's Guide. 3 • If you wish the destination to be a Cc destination, touch the [Cc] key. • The [Bcc] key only appears when Bcc has been enabled using "Bcc Setting" in the system settings (administrator). If you wish the destination to be a Bcc destination, touch the [Bcc] key. • When Internet fax mode is selected, you will return to the base screen after entering the destination address; however, if "I-fax Reception Report On/Off Setting" is enabled in the system settings (administrator), the I-fax reception report settings screen will appear. If you wish to receive a report, touch the [Yes] key. If not, touch the [No] key. • System Settings (Administrator): I-Fax Reception Report On/Off Setting This setting is used to request a reception report when an Internet fax is sent. When the destination is specified by directly entering the address, a message will appear asking you if you wish to receive a report. • System Settings (Administrator): Bcc Setting This setting enables or disables Bcc delivery. When enabled, the [Bcc] key appears in the Address Book screen and the delivery type selection screen. 23 CALLING UP A DESTINATION FROM A GLOBAL ADDRESS BOOK When an LDAP server is configured in the Web page, you can look up an address in a global address book and retrieve the address for Scan to E-mail or Internet fax transmission. Ready to send. Scan Mode Switch 1 Resend Scan Send Touch the [Address Book] key. Address Book Auto A4 Image Settings Address Entry Send Settings Special Modes File Quick File To 2 Cc AAA AAA BBB BBB CCC CCC DDD DDD EEE EEE Condition Settings Bcc 1/1 Touch the [Global Address Search] key. Address Review Global Address Search FFF FFF Frequent Use ABCD EFGHI JKLMN OPQRST UVWXYZ Sort Address If only one LDAP server is configured, the global address search screen will appear. Go to (2) in step 3. Search for the destination. Server Change Cancel OK (1) Select the LDAP server. Server 1 Touch the key of the LDAP server that you wish to use and then touch the [OK] key. 1/2 Server 2 Server 3 Server 4 (2) Search for the destination on the text entry screen that will appear. Enter the initial letters of the name of the destination and touch the [Search] key in the text entry screen. After a brief interval the results will appear. For the procedure for entering text, see "6. ENTERING TEXT" in the User's Guide. 3 How to search Enter the initial letters of the name (maximum of 64 characters). The system will look for names starting with the entered letters. An asterisk can be used as follows: XXX : Names beginning with "XXX". XXX: Names that end with "XXX". XXX : Names that include "XXX". AA XX: Names that start with "AA" and end with "XX". 24 Select the destination. Ready to send. To Cc XXX (2) Condition Settings Bcc Detail XXX AAA [email protected] XXX BBB [email protected] XXX CCC [email protected] (1) Touch the key of the desired destination. If there are more destinations than can be displayed in the screen, touch the keys to change pages. Address Review Search Again Address Book (2) Touch the [To] key. This enters the selected destination. If you wish to enter another destination, repeat steps (1) and (2) above. (1) • If no names are found that match the search letters, a message will appear. Touch the [OK] key to close the message and touch the [Search Again] key to search again. 4 • If more than 30 matches are found, a message will appear in the screen. Touch the [OK] key to close the message. Up to 300 matches can appear. If no names are found that match the search letters, touch the [Search Again] key to search again using more search letters. • To check the information stored in a destination... (1) Touch the key of the destination that you wish to check. (2) Touch the [Detail] key. The stored information appears. (3) Touch the [OK] key. You will return to the search results screen. • If a screen for selecting the address to be used appears... If the selected destination includes a fax number, telephone number, or other contact information in addition to the e-mail address or Internet fax address, you will need to select which address you wish to use. Touch the [E-mail] key or the [Internet Fax] key to retrieve the address for Scan to E-mail or Internet fax transmission. • The [Detail] key can be touched to display information on the selected destination. To store the selected destination in the Address Book, touch the [Register] key. 25 USING THE RESEND FUNCTION The last 8 destination addresses used for Scan to E-mail and Internet fax transmissions are saved in memory and can be selected to resend to those destinations. Ready to send. Scan Mode Switch 1 Scan A4 Resend Send Touch the [Resend] key. Address Book Auto Image Settings Address Entry Send Settings Special Modes File Quick File Cancel 2 No.01 AAA AAA No.02 BBB BBB No.03 CCC CCC No.04 DDD DDD No.05 EEE EEE No.06 FFF FFF No.07 GGG GGG No.08 HHH HHH Touch the key of the desired address. The last 8 addresses used for transmission are displayed. • When the [Resend] key is touched and a destination selected, the mode of the selected destination is automatically selected. • The following types of addresses are not stored for resending. • A one-touch key in which multiple destinations are stored (group key). • Scan to FTP, Scan to Desktop, and Scan to Network Folder destinations • Broadcasting destinations • Addresses used only for BCC delivery • Destinations transmitted to using a program 26 3 BASIC PROCEDURE FOR TRANSMISSION IN SCAN MODE SCANNING TO E-MAIL, FTP, DESKTOP, AND NETWORK FOLDER This section explains the basic procedure for transmission in scan mode (Scan to E-mail, Scan to FTP, Scan to Desktop, and Scan to Network Folder). When a default address is configured in "Default Address Setting" in the system settings (administrator), the mode cannot be changed, the destination cannot be changed, and destinations cannot be added. If you wish to change the mode or destination, touch the [Cancel] key in the touch panel and then follow the procedure below. Place the original. 1 Original size detector • When placing the original, orient it as explained below. Document glass Original Document feeder tray Place the originals face up. Place the original face down and align the corner with the tip of the arrow mark in the top left corner of the document glass scale. Portrait orientation* 1 1 1 1 Landscape orientation 1 1 1 * To place a large portrait-oriented original, place it as shown above in "Landscape orientation" and specify the placement orientation in step 4. • Place A5 (5-1/2" x 8-1/2") size originals in portrait (vertical) orientation ( ). If placed in landscape (horizontal) orientation ( ), an incorrect size will be detected. For an A5R (5-1/2" x 8-1/2"R) size original, enter the original size manually. • Originals cannot be scanned in succession from both the automatic document feeder and the document glass and sent in a single transmission. Do not place any objects under the original size detector. Closing the automatic document feeder with an object underneath may damage the original size detector plate and prevent correct detection of the document size. 27 2 Fax Mode Switch Scan Image Settings Internet Fax Send Settings Address Book Address Entry Special Modes USB Mem. Scan Change to scan mode. (1) Touch the [Mode Switch] key. (2) Touch the [Scan] key. File PC Scan Data Entry Quick File (1) (2) Scan Mode Switch Image Settings Address Book Auto Exposure Mono2/Auto Colour Mode 200X200dpi Resolution PDF/PDF File Format Special Modes Special Modes File Address Entry Send Settings Auto A4 Original Display the original settings screen. (1) Touch the [Image Settings] key. (2) Touch the [Original] key. Quick File 3 (1) (2) The current settings of the [Exposure], [Resolution], [Original], [Colour Mode], and [File Format] keys appear in the top half of each key. Touch each key to change the settings. ☞ CHANGING THE EXPOSURE AND EXPOSURE MODE (page 31), CHANGING THE RESOLUTION (page 33), AUTOMATICALLY SCANNING BOTH SIDES OF AN ORIGINAL (2-Sided Original) (page 34), SPECIFYING THE ORIGINAL SCAN SIZE AND SEND SIZE (Enlarge/Reduce) (page 35), CHANGING THE COLOUR MODE (page 39), CHANGING THE FILE FORMAT (page 40), 7. CONVENIENT FUNCTIONS (page 83) Scan Original 100% Scan Size Auto A4 2-Sided Booklet Specify the orientation in which the original is placed. OK Send Size Auto To enable the original to be scanned in the correct orientation (the orientation of the top edge of the original that is shown at the top of the display), specify the orientation in which the original was placed in step 1. Image Orientation 2-Sided Tablet (1) (2) (1) Touch the appropriate orientation key. 4 If the top edge of the original is up, touch the the top edge of the original is to the left, touch the key. If key. (2) Touch the [OK] key. You will return to the screen of step 3. Touch the [Image Settings] key to close the menu. The original orientation is initially set to Ready to send. Scan Mode Switch 5 Scan A4 . If the original was placed with the top edge up, this step is not necessary. Resend Send Touch the [Address Book] key. Address Book Auto Image Settings Address Entry Send Settings Special Modes File Quick File 28 (2) To Cc BBB BBB CCC CCC DDD DDD EEE EEE FFF FFF ABCD Condition Settings Bcc AAA AAA Frequent Use Specify the destination. (1) EFGHI 1/1 Address Review (1) Touch the one-touch key of the desired destination. The icon on the key indicates the type of destination stored in the key. : Scan to E-mail : Scan to FTP : Scan to Network Folder : Scan to Desktop Global Address Search JKLMN OPQRST UVWXYZ Sort Address (2) Touch the [To] key. The destination is specified. 6 • After a one-touch key is touched, if the screen is changed without touching the [To] key, the destination is automatically specified. • When performing Scan to E-mail, you can also send Cc or Bcc copies to other destinations. Touch the desired destination and then touch the [Cc] key or the [Bcc] key. • Multiple destinations can be specified. To specify multiple destinations, repeat steps (1) and (2). Note that multiple destinations cannot be specified when a Scan to Network Folder destination is specified. • You can also select multiple one-touch keys and then touch the [To] key (or the [Cc] or [Bcc] key) to enter all of the selected keys as destinations at once. • In addition to selecting a one-touch key, a destination can also be specified by entering a search number. For a Scan to E-mail destination, it is possible to enter a destination manually or retrieve it from a global address book. For more information, see "2. ENTERING DESTINATIONS" (page 19). System Settings (Administrator): Bcc Setting This setting enables or disables Bcc delivery. When enabled, the [Bcc] key appears in the Address Book screen. or Press the [COLOUR START] key ( or the [BLACK & WHITE START] key ( ) ). Scanning begins. • If the original is placed on the document glass, the [Read-End] key appears in the touch panel. To scan only one original, go to step 9. To scan multiple originals, go to the next step. • If the original was inserted in the document feeder tray, a beep will sound when scanning is completed and transmission will take place. 7 • To scan in full colour, press the [COLOUR START] key ( ). To scan in black and white, press the [BLACK & WHITE START] key ( ). If the colour mode of the [COLOUR START] key ( ) is set to [Auto], the colour of the original will be detected automatically and scanning in full colour, greyscale or Mono 2 will take place. • If the file type is [Encrypt PDF], a password entry screen will appear when the [START] key is pressed. Please enter encrypt PDF password. Cancel Entry Touch the [Entry] key to open the keyboard screen, enter a password (maximum of 32 characters), and touch the [OK] key. The recipient must use the password entered here to open the encrypted PDF file. To cancel encrypted PDF, touch the [Cancel] key. The format settings screen will appear to let you change the file type. Select a new file type and press the [START] key to begin transmission. 29 or 8 If the original was placed on the document glass, replace it with the next original and press the [COLOUR START] key ( ) or the [BLACK & WHITE START] key ( ). Repeat until all originals have been scanned. The exposure, resolution, and scan size/send size can be changed for each original page that is scanned. Place next original. (Pg.No.x) Press [Start]. When finished, press [Read-End] Read-End Touch the [Read-End] key. A beep will sound to indicate that the operation is completed. Open the automatic document feeder and remove the original. 9 If no action is taken for one minute after the confirmation screen appears, scanning automatically ends and the transmission is reserved. • When all originals have been scanned, "Job stored." will be displayed together with a job control number. This number can be used to locate the job in the Transaction Report or in the Image Sending Activity Report. If the job is a broadcast transmission, this number will also appear in the key of the job in the job status screen. For this reason, making a note of the number is useful for checking the result. • If the memory becomes full while the originals are being scanned, a message will appear and scanning will stop. • When performing Scan to E-mail, take care not to send a file that is too large. In particular, multi-page files tend to be large. When sending a multi-page file or other large file, it may be necessary to reduce the number of scanned pages or reduce the send size. • Storing a mail signature You can have preset text automatically added at the end of e-mail messages as a mail signature. This is convenient when you wish to have a corporate policy or other preset text appear at the bottom of e-mail messages. To store the text for the mail signature, click [Application Settings] and then [Network Scanner Settings] in the Web page menu. (Administrator rights are required.) Up to 900 characters can be entered. (The mail signature is not included in the maximum number of characters that can be entered in the e-mail message.) Use "Pre-Setting Mail Signature" in the system settings (administrator) to specify whether or not a mail signature is added. To cancel scanning... Press the [STOP] key ( ) to cancel the operation. • System Settings (Administrator): Scan Settings Scanner transmission settings can be configured, including the default resolution and exposure settings, the default colour mode and file format, the file compression method for broadcasting, the file size limit for Scan to E-mail, and the default sender and destination. • System Settings (Administrator): Pre-Setting Mail Signature Use this setting to specify whether or not a mail signature is added at the end of e-mail messages. By factory default, a mail signature is not added. 30 CHANGING THE EXPOSURE AND EXPOSURE MODE The exposure can be changed to match the darkness of the original. The exposure mode can be changed to match the original type. Scan Mode Switch Image Settings 1 Address Book Auto Exposure Mono2/Auto Colour Mode 200X200dpi Resolution PDF/PDF File Format Special Modes Special Modes File Address Entry Send Settings Auto A4 Original Display the exposure setting screen. (1) Touch the [Image Settings] key. (2) Touch the [Exposure] key. Quick File (1) (2) Read the displayed message and touch the [OK] key. When Fax/I-Fax address is included, exposure setting shared among Fax/ I-Fax/ Scanner mode is selected. OK 2 If a broadcast transmission is performed that includes both scan mode destinations and Internet fax destinations, the exposure settings for Internet fax mode will have priority. (1) Scan Exposure (4) OK Moiré Reduction Auto Text/ Prtd.Photo Text/Photo Text Photo Printed Photo Map Manual 1 3 3 (2) Select the exposure and exposure mode. (1) Touch the [Manual] key. (2) Adjust the exposure with the keys. When the exposure is set to [Auto], the keys cannot be used. The exposure darkens when the key is touched, and lightens when the key is touched. To return to auto exposure adjustment, touch the [Auto] key. 5 (3) (3) Select the exposure mode. Touch the original type key that matches the original type. (4) Touch the [OK] key. • When the exposure is set to [Auto], the exposure modes [Photo], [Printed Photo], and [Map] do not appear. • To reduce the moiré effect when scanning printed matter, touch the [Moiré Reduction] checkbox so that a checkmark appears. When using the document glass to scan multiple original pages, the exposure setting can be changed each time you change pages. When using the automatic document feeder, the exposure setting cannot be changed once scanning has begun. (However, when the special mode "Job Build" is used, the exposure can be changed each time a new set of originals is inserted.) System Settings (Administrator): Default Exposure Settings This is used to change the default exposure setting. 31 How to select the exposure Exposure Auto When to select This setting automatically adjusts the exposure for light and dark parts of the original. Manual 1 to 2 Select this setting when the original consists of dark text. 3 Select this setting for a normal original (neither dark nor light). 4 to 5 Select this setting when the original consists mostly of faint text. How to select the exposure mode Setting Description Text/Prtd. Photo This mode provides the best balance for scanning an original which contains both text and printed photographs, such as a magazine or catalogue. Text/Photo This mode provides the best balance for scanning an original which contains both text and photographs, such as a text document with a photo pasted on. Text Use this mode for regular text documents. Photo Use this mode to scan photos. Printed Photo This mode is best for scanning printed photographs, such as photos in a magazine or catalogue. Map This mode is best for scanning the colour shading and fine details found on most maps. 32 CHANGING THE RESOLUTION The resolution setting can be selected. Scan Mode Switch Image Settings Send Settings 1 Address Book Auto Exposure Mono2/Auto Colour Mode 200X200dpi Resolution PDF/PDF File Format Special Modes Special Modes File Address Entry Auto A4 Original Display the resolution setting screen. (1) Touch the [Image Settings] key. (2) Touch the [Resolution] key. Quick File (1) Scan Resolution (2) Select the resolution. 100X100dpi (1) Touch the key of the desired resolution. 200X200dpi 300X300dpi 2 (2) Touch the [OK] key. 400X400dpi 600X600dpi (1) (2) How to select the resolution When scanning a regular text document, a resolution setting of 200X200dpi will create a sufficiently legible image. When scanning a photo or illustration, a high resolution setting (such as 600X600dpi) will produce a sharp and clear image. However, a high resolution setting will result in a large file, and if the file is too large, transmission may not be possible. In this event, reduce the size of the image file (for example, by reducing the number of scanned pages). When using the automatic document feeder, the resolution setting cannot be changed once scanning has begun. However, when the document glass or the "Job Build" special mode is used, the resolution can be changed each time a new original or set of originals is placed. System Settings (Administrator): Initial Resolution Setting This is used to change the default resolution setting. 33 AUTOMATICALLY SCANNING BOTH SIDES OF AN ORIGINAL (2-Sided Original) The automatic document feeder can be used to automatically scan both sides of an original. Scan transmission Two-sided original Scan Mode Switch Image Settings 1 Front and reverse sides are scanned Address Book Auto Exposure Mono2/Auto Colour Mode 200X200dpi Resolution PDF/PDF File Format Special Modes Special Modes File Address Entry Send Settings Auto A4 Original Display the original settings screen. (1) Touch the [Image Settings] key. (2) Touch the [Original] key. Quick File (1) (2) Scan Original 2-Sided Booklet Scan Size Auto A4 100% Send Size Auto OK Image Orientation 2-Sided Tablet (1) Specify whether the binding style of the two-sided original is book style or tablet style. (1) Touch the [2-Sided Booklet] key or the [2-Sided Tablet] key. (2) A book and a tablet are bound as shown below. Book 2 A J E C L G (2) Touch the [OK] key. To cancel two-sided scanning, touch the highlighted key so that it is no longer highlighted. Two-sided scanning automatically turns off after scanning and transmission are finished. 34 Tablet A B E F K L SPECIFYING THE ORIGINAL SCAN SIZE AND SEND SIZE (Enlarge/Reduce) When the original is placed, its size is automatically detected and displayed in the base screen. The size of the placed original is indicated as the scan size, and the size to be transmitted is indicated as the send size. Ready to send. Scan Mode Switch Scan A4 Resend Send Address Book Auto Image Settings Address Entry Send Settings Special Modes File Quick File In the above screen, the scan size (the placed original) is A4 (8-1/2" x 11") and the send size is auto. For example, if the scan size is A4 (8-1/2" x 11") and the send size is B5 (5-1/2" x 8-1/2"), the image will be reduced before transmission. "Scan Size" "Send Size" is set to B5 (5-1/2" x 8-1/2") Transmission The image is reduced to B5 (5-1/2" x 8-1/2") before transmission A4 (8-1/2" x 11") • Only standard original sizes can be automatically detected. • If the original is a non-standard size, you must set the scan size manually. 35 SPECIFYING THE SCAN SIZE OF THE ORIGINAL If the original is a non-standard size or you wish to change the scan size, touch the [Original] key to specify the original size manually. Place the original in the document feeder tray or on the document glass and follow the steps below. Specifying the size using paper sizes Scan Mode Switch Image Settings 1 Address Book Auto Exposure Mono2/Auto Colour Mode 200X200dpi Resolution PDF/PDF File Format Special Modes Special Modes File Address Entry Send Settings Auto A4 Original Display the original settings screen. (1) Touch the [Image Settings] key. (2) Touch the [Original] key. The automatically detected size appears at the top of the [Original] key. Quick File (1) (2) Scan Original 2 100% Scan Size Auto A4 2-Sided Booklet Send Size Auto OK Touch the [Scan Size] key. OK Specify the scan size. Image Orientation 2-Sided Tablet Scan Original AB Inch Auto A5 B5R B4 Manual A5R A4 A3 B5 A4R Long Size (1) Touch the appropriate original size key. (2) Touch the [OK] key. Manual Size Input Standard Size 3 (1) (2) • If you are sending a long original, touch the [Long Size] key. Use the automatic document feeder to scan a long original. (When the automatic document feeder is not installed, the [Long Size] key does not appear.) The maximum length that can be scanned is 800 mm (31-1/2") (the maximum width is 297 mm (11-5/8")). • To specify an inch size for the scan size, touch the [AB scan size. Scan Original 4 2-Sided Booklet Scan Size B5 100% Send Size Auto OK Inch] key to highlight the [Inch] side and then specify the Touch the [OK] key. Image Orientation 2-Sided Tablet When [Long Size] is selected, the two-sided scanning setting and send size cannot be changed. In addition, scanning will take place in Mono 2 mode. 36 Specifying the size by entering numerical values. When scanning a non-standard size original such as a postcard or card, follow these steps to specify the original size. The width can be from 64 mm to 432 mm (2-1/2" to 17"), and the length can be from 64 mm to 297 mm (2-1/2" to 11-5/8"). Scan Mode Switch Image Settings 1 Address Book Auto Exposure Mono2/Auto Colour Mode 200X200dpi Resolution PDF/PDF File Format Special Modes Special Modes File Address Entry Send Settings Auto A4 Original Display the original settings screen. (1) Touch the [Image Settings] key. (2) Touch the [Original] key. The automatically detected size appears at the top of the [Original] key. Quick File (1) (2) Scan Original 2 100% Scan Size Auto A4 2-Sided Booklet Send Size Auto OK Touch the [Scan Size] key. OK Enter the scan size (original size). Image Orientation 2-Sided Tablet Scan Original Auto X Manual X 64 (64 mm 432) Y 64 (64 mm 297) Y Manual (2) Touch the [X] key and enter the X (horizontal) dimension with the keys. Size Input Standard Size 3 (1) Touch the [Size Input] tab. (2), (3) (1) (4) (3) Touch the [Y] key and enter the Y (vertical) dimension with the keys. (4) Touch the [OK] key. System Settings (Administrator): Original Size Detector Setting This is used to set the size entry screen to "mm units" or "inch units". Scan Original 4 2-Sided Booklet Scan Size X64 Y64 Send Size Auto OK Touch the [OK] key. The specified size appears in the [Scan Size] key. Image Orientation 2-Sided Tablet • When the scan size is specified by numerical values, the send size cannot be specified. • When the automatic document feeder is used, an original longer that 432 mm (17") can be scanned (maximum length 800 mm (31-1/2")). To scan a long original, touch the [Standard Size] tab in the screen of step 3 and then touch the [Long Size] key. ☞ Specifying the size using paper sizes (page 36) 37 SPECIFYING THE SEND SIZE OF THE ORIGINAL Specify the send size as a paper size. If a send size bigger than the scan size is selected, the image will be enlarged. If a send size smaller than the scan size is selected, the image will be reduced. The send size cannot be specified when [Long Size] is selected for the scan size, or when the scan size is specified by numerical values. Scan Mode Switch Image Settings 1 Address Book Auto Exposure Mono2/Auto Colour Mode 200X200dpi Resolution PDF/PDF File Format Special Modes Special Modes File Address Entry Send Settings Auto A4 Original Display the original settings screen. (1) Touch the [Image Settings] key. (2) Touch the [Original] key. Quick File (1) (2) Scan Original 2 100% Scan Size Auto A4 2-Sided Booklet Send Size Auto OK Touch the [Send Size] key. OK Specify the send size. Image Orientation 2-Sided Tablet Scan Original AB Inch Auto A5 B5R B4 Manual A5R A4 A3 B5 A4R (1) Touch the desired send size key. (2) Touch the [OK] key. A4 3 (1) (2) • Size keys that cannot be specified for the send size are greyed out to prevent selection. • To specify an inch size for the send size, touch the [AB send size. Scan Original 4 2-Sided Booklet Scan Size Auto A4 141% Send Size A3 Image Orientation OK Inch] key to highlight the [Inch] side and then specify the Touch the [OK] key. The ratio used for reduction or enlargement of the original will appear between the "Scan Size" and the "Send Size". 2-Sided Tablet 38 CHANGING THE COLOUR MODE This procedure is used to change the colour mode used to scan the original when the [COLOUR START] key ( or the [BLACK & WHITE START] key ( ) is pressed. Start key Mode Scanning method Auto The machine detects whether the original is colour or black and white and automatically selects full colour or black and white (Mono 2 or Greyscale) scanning. Full Colour The original is scanned in full colour. This mode is best for full colour originals such as catalogues. Mono2 Colours in the original are scanned as black or white. This mode is best for text-only originals. Greyscale The colours in the original are scanned in black and white as shades of grey (greyscale). [COLOUR START] key [BLACK & WHITE START] key Scan Mode Switch Image Settings 1 Send Settings Address Book Display the colour mode screen. Auto Exposure Mono2/Auto Colour Mode Address Entry 200X200dpi Resolution PDF/PDF File Format (1) Touch the [Image Settings] key. Special Modes File (2) Touch the [Colour Mode] key. Special Modes Auto A4 Original Quick File (1) (2) Scan Colour Mode Colour B/W Colour Mode Auto Mono2 Full Colour Greyscale Mono2 Greyscale OK B/W Mode (1) (2) Select the colour mode. (1) Touch the key of the mode to be used when the [COLOUR START] key ( ) is pressed. You can select whether black & white scanning will take place in Mono 2 or greyscale when [Auto] is selected and a black and white original is scanned. Note that if the file format is set to JPEG, scanning will take place in greyscale. (3) 2 (2) Touch the key of the mode to be used when the [BLACK & WHITE START] key ( ) is pressed. (3) Touch the [OK] key. • System Settings (Administrator): Default Colour Mode Settings The default colour mode can be changed. • System Settings (Administrator): Disable Change of B/W Setting in Auto Mode This prohibits selection of the black and white original scanning setting when [Auto] is selected for the colour mode. 39 ) CHANGING THE FILE FORMAT The file format (file type and compression method / compression ratio) for sending a scanned image is specified when the destination is stored in a one-touch key; however, you can change the format at the time of transmission. In addition, if the scanned originals are divided into separate files, the number of pages per file can be changed. Scan Mode Switch Image Settings 1 Address Book Auto Exposure Mono2/Auto Colour Mode 200X200dpi Resolution PDF/PDF File Format Special Modes Special Modes File Address Entry Send Settings Auto A4 Original Display the format setting screen. (1) Touch the [Image Settings] key. (2) Touch the [File Format] key. Quick File (1) (2) Read the displayed message and touch the [OK] key. Select a file format to apply it to all scan destinations. 2 OK Set the format. ● Scanning in Mono 2 File Type Compression Mode TIFF PDF OK None Encrypt PDF MH (G3) Programmed MMR (G4) Specified Pages per File (1) B/W (1) Select the file type. (2) Select the compression mode. Colour/Grey (1-99) (2) ● Scanning in colour/greyscale 3 File Type Compression Ratio PDF TIFF Low Encrypt PDF JPEG Medium OK B/W (1) Touch the indicated key to select [Colour/Grey] mode. When [Colour/Grey] is highlighted, [Colour/Grey] mode is selected. Colour/Grey High Programmed Specified Pages per File (2) (1-99) (3) (2) Select the file type. (1) (3) Select the compression ratio. High compression results in a smaller file size, however, the image quality is slightly degraded. • When this screen is displayed, the setting screen of [B/W] mode initially appears. • The format set for [B/W] mode will be the file format that is used when the [BLACK & WHITE START] key ( ) is pressed with the B/W Mode set to [Mono2]. ) is • The format set for [Colour/Grey] mode will be the file format that is used when the [COLOUR START] key ( pressed, or when the [BLACK & WHITE START] key ( ) is pressed with the B/W Mode set to [Greyscale]. • The file type of [B/W] mode and the file type of [Colour/Grey] mode are linked. The file type cannot be set separately for each. (When [JPEG] is selected for [Colour/Grey] mode, [TIFF] is automatically selected for [B/W] mode.) 40 Compression Ratio File Type PDF TIFF Low Encrypt PDF JPEG Medium OK B/W Colour/Grey High Programmed Specified Pages per File (1) 4 1 (1) Touch the [Specified Pages per File] checkbox so that a checkmark appears. (1-99) (2) To change the number of pages per file, enter the number of pages and exit the format settings. (3) (2) Set the number of pages per file with the keys. (3) Touch the [OK] key. • When a checkmark does not appear in the [Specified Pages per File] checkbox scanned pages. , one file is created for all • When [Specified Pages per File] is selected, consecutive numbers are added to the created file names. • When [JPEG] is selected for the file type, one file is created for each page (a file cannot be created for multiple pages). For this reason, the [Specified Pages per File] checkbox does not appear. When [Encrypt PDF] is selected, a password entry screen will appear when the [START] key is pressed to begin scanning and transmission. Touch the [Entry] key in the displayed screen to open the keyboard screen. Enter a password (maximum of 32 characters) and touch the [OK] key. Scanning and transmission will begin. System Settings (Administrator): Initial File Format Setting This sets the default file format setting for scanner transmission. 41 CHANGING THE SUBJECT, FILE NAME, REPLY-TO, AND MESSAGE The subject, file name, reply-to, and message can be changed when performing a scan transmission. Preset items can be selected or text can be directly entered. • When performing Scan to FTP, Scan to Desktop, or Scan to Network Folder, only the file name is used. • If the subject and file name are not changed, the settings in the Web page are used. • If the sender name is not changed, the name set in "Default Sender Set" in the system settings is used. If this is not configured, the administrator name in the Web pages is used. • Selections for the subject, file name, and message are configured by clicking [Application Settings] and then [Network Scanner Settings] in the Web page menu. (Administrator rights are required.) • For the procedure for entering text, see "6. ENTERING TEXT" in the User's Guide. Ready to send. Scan Mode Switch 1 Scan Resend Send A4 Address Book Auto Image Settings Address Entry Send Settings Special Modes Touch the [Send Settings] key. If you are sending to a Scan to FTP, Scan to Desktop, or Scan to Network Folder destination, go to step 4. File Quick File OK Send Settings Subject 2 To change the subject, touch the [Subject] key. File Name Reply-To Body Text Add 'Reply to' to Cc (1) (2) Cancel Pre-Set OK 1/5 No.01 Sub: Schedule coordinat No.04 No.02 Sub: Monthly Schedule Enter the subject. (1) Touch a Pre-Set text key. (2) Touch the [OK] key. No.05 No.03 Sub: Minutes of plannin No.06 3 Direct Entry • If you wish to directly enter the text, touch the [Direct Entry] key to open the text entry screen. Enter the text and touch the [OK] key. Up to 54 characters can be entered. • The text in a pre-set text key can be edited by touching the pre-set text key and then the [Direct Entry] key. The text entry screen will appear with the selected pre-set text entered. (When a destination is stored using the Web page, up to 80 characters can be entered. However, only 54 characters will appear and can be edited in the touch panel.) 42 Subject To change the file name, touch the [File Name] key. OK Send Settings Sub: Schedule coordination meeting File Name • The file name is entered in the same way as the subject. • If you are sending to a Scan to FTP, Scan to Desktop, or Scan to Network Folder destination, go to step 9. Reply-To 4 Body Text Add 'Reply to' to Cc Up to 54 characters can be entered for the file name. Subject File Name To change "Reply-To", touch the [Reply-To] key. OK Send Settings Sub: Schedule coordination meeting Material for planning meeting Reply-To 5 Body Text Add 'Reply to' to Cc If user authentication is being used, the information of the user that logged in will be applied, and thus "Reply-To" cannot be changed. 6 Cancel BBB BBB AAA AAA Specify a user for "Reply-To" and touch the [OK] key. OK 1 10 CCC CCC DDD DDD EEE EEE FFF FFF Global Address Search GGG GGG HHH HHH Address Entry All Sender ABCD EFGHI JKLMN OPQRST UVWXYZ ABC • Touch the key that you wish to use for "Reply-To". • You can also touch the [Global Address Search] key to specify a user stored in a global address book for "Reply-To". You can also touch the [Address Entry] key to directly enter an e-mail address. User To specify the return address, touch the key and enter one of the user numbers that have been previously stored using "User Registration" in the system settings (administrator). OK Send Settings Subject 7 Sub: Schedule coordination meeting File Name Material for planning meeting Reply-To AAA AAA Add 'Reply to' to Cc To change the message, touch the [Body Text] key. Body Text 43 Clear All Body Entry Enter the message and touch the [OK] key. OK Thank you for your continuous support. We have attached scanned data, which you have requested. • To select a pre-set message previously stored in the Web page, touch the [Pre-Set Select] key. • To directly enter the message, touch the [Edit] key. Pre-Set Select Edit 8 • 1800 characters can be entered. (A line break counts as one character.) • To clear all the entered text, touch the [Clear All] key. This key clears not only the selected line but also the entire message. • Each line of the entered text can be selected with the keys. To edit the selected line, touch the [Edit] key. The text entry screen will appear with the selected text entered. Subject 9 Touch the [OK] key. OK Send Settings Sub: Schedule coordination meeting File Name Material for planning meeting Reply-To AAA AAA Add 'Reply to' to Cc Body Text The [Add 'Reply to' to Cc] checkbox can be selected to send a Cc copy to the sender. When storing pre-set text for the subject and file name in the Web page, up to 80 characters can be entered. • System Settings (Administrator): The Number of File Name/Subject/Body Keys Displayed Setting This is used to select the number of subjects and file names displayed in one screen (3 or 6). • System Settings: Default Sender Set This is used to store the sender name and e-mail address that is used when a sender is not selected. 44 4 BASIC PROCEDURE FOR SCANNING IN USB MEMORY MODE SCANNING TO USB MEMORY Follow the steps below to send a scanned file to a commercially available USB memory device that has been connected to the machine. This stores the file in the USB device. • Consult your dealer or retailer for USB memory devices that can be used. • When a default address is configured in "Default Address Setting" in the system settings (administrator), the mode cannot be changed. To switch to USB memory mode, touch the [Cancel] key in the touch panel and then follow the steps below. Connect the USB memory to the USB connector (Type A) on the machine. 1 System Settings: USB-Device Check This is used to check the connection of a USB device to the machine. 45 Place the original. 1 Original size detector • When placing the original, orient it as explained below. Document glass Document feeder tray Original Place the originals face up. Place the original face down and align the corner with the tip of the arrow mark in the top left corner of the document glass scale. Portrait orientation* 2 1 1 1 Landscape orientation 1 1 1 * To place a large portrait-oriented original, place it as shown above in "Landscape orientation" and specify the placement orientation in step 5. • Place A5 (5-1/2" x 8-1/2") size originals in portrait (vertical) orientation ( ). If placed in landscape (horizontal) orientation ( ), an incorrect size will be detected. For an A5R (5-1/2" x 8-1/2"R) size original, enter the original size manually. • Originals cannot be scanned in succession from both the automatic document feeder and the document glass and sent in a single transmission. Do not place any objects under the original size detector. Closing the automatic document feeder with an object underneath may damage the original size detector plate and prevent correct detection of the document size. Mode Switch Scan Image Settings Internet Fax Send Settings Fax Address Book Address Entry Special Modes USB Mem. Scan Change to USB memory mode. (1) Touch the [Mode Switch] key. (2) Touch the [USB Mem. Scan] key File PC Scan Data Entry Quick File 3 (1) (2) • When scanning to USB memory, there is no need to specify the destination. • If a destination of another mode has been previously specified, a message will appear when you change to USB memory mode indicating that the destination setting will be cleared. Touch the [OK] key in the message screen and go to the next step. 46 USB Mem. Scan Mode Switch Image Settings File Name Auto Exposure Mono2/Auto Colour Mode 200X200dpi Resolution PDF/PDF File Format Auto A4 Original 4 (1) Display the original settings screen. (1) Touch the [Image Settings] key. Special Modes (2) Touch the [Original] key. Special Modes (2) The current settings of the [Exposure], [Resolution], [Original], [Colour Mode], and [File Format] keys appear in the top half of each key. Touch each key to change the settings. ☞ CHANGING THE EXPOSURE AND EXPOSURE MODE (page 50), CHANGING THE RESOLUTION (page 52), AUTOMATICALLY SCANNING BOTH SIDES OF AN ORIGINAL (2-Sided Original) (page 53), SPECIFYING THE ORIGINAL SCAN SIZE AND SEND SIZE (Enlarge/Reduce) (page 54), CHANGING THE COLOUR MODE (page 58), CHANGING THE FILE FORMAT (page 59), 7. CONVENIENT FUNCTIONS (page 83) USB Mem. Scan Scan Size Original Auto A4 2-Sided Booklet 100% Send Size Auto OK To enable the original to be scanned in the correct orientation (the orientation of the top edge of the original that is shown at the top of the display), specify the orientation in which the original was placed in step 2. Image Orientation 2-Sided Tablet (1) Specify the orientation in which the original is placed. (2) (1) Touch the appropriate orientation key. If the top edge of the original is up, touch the key. If the top edge of the original is to the left, touch the key. 5 (2) Touch the [OK] key. You will return to the screen of step 4. Touch the [Image Settings] key to close the menu. The original orientation is initially set to necessary. . If the original was placed with the top edge up, this step is not 47 Press the [COLOUR START] key ( or the [BLACK & WHITE START] key ( or ) ). Scanning begins. • If the original is placed on the document glass, the [Read-End] key appears in the touch panel. To scan only one original, go to step 8. To scan multiple originals, go to the next step. • If the original was inserted in the document feeder tray, a beep will sound when scanning is completed and transmission will begin. Go to step 9. 6 Do not disconnect the USB memory until "Sending data has been completed." appears in the touch panel. • To scan in full colour, press the [COLOUR START] key ( ). To scan in black and white, press the [BLACK & WHITE START] key ( ). If the colour mode of the [COLOUR START] key ( ) is set to [Auto], the colour of the original will be detected automatically and scanning in full colour, greyscale or Mono 2 will take place. • If the file type is [Encrypt PDF], a password entry screen will appear when the [START] key is pressed. Please enter encrypt PDF password. Cancel Entry Touch the [Entry] key to open the keyboard screen, enter a password (maximum of 32 characters), and touch the [OK] key. The recipient must use the password entered here to open the encrypted PDF file. To cancel encrypted PDF, touch the [Cancel] key. The format settings screen will appear to let you change the file type. Select a new file type and press the [START] key to begin transmission. or 7 If the original was placed on the document glass, replace it with the next original and press the [COLOUR START] key ( ) or the [BLACK & WHITE START] key ( ). Repeat until all originals have been scanned. The exposure, resolution, and scan size/send size can be changed for each original page that is scanned. Place next original. (Pg.No.x) Press [Start]. When finished, press [Read-End] Read-End Touch the [Read-End] key. A beep will sound to indicate that the operation is completed. Open the automatic document feeder and remove the original. 8 If no action is taken for one minute after the confirmation screen appears, scanning automatically ends and the transmission is reserved. 48 When "Sending data has been completed." appears in the touch panel, disconnect the USB memory. 9 Do not disconnect the USB memory while "Processing data." or "Sending data." appear in the touch panel. • When transmission to USB memory is completed, "Sending data has been completed." is displayed. After a brief interval the message is cleared and the base screen of image send mode reappears. (The base screen of image send mode is the screen that appears when the [IMAGE SEND] key on the operation panel is pressed.) • If the USB memory becomes full during scanning... If JPEG is selected for the file format or the "Specified Pages per File" checkbox is selected, a message will appear and scanning will stop. In this case, only the pages that were completely scanned will be stored in the USB device (except when multiple pages per file are specified). • To cancel scanning... Press the [STOP] key ( ) to cancel the operation. • To cancel scanning to USB memory... While scan data is being stored in the USB memory, the message "Sending data." and the [Cancel] key appear in the touch panel. To cancel the storing operation, touch the [Cancel] key. • System Settings (Administrator): Scan Settings This is used to set the default colour mode and file format. • System Settings (Administrator): Disable Scan Function The use of PC scan mode and USB memory mode can be prohibited. 49 CHANGING THE EXPOSURE AND EXPOSURE MODE The exposure can be changed to match the darkness of the original. The exposure mode can be changed to match the original type. USB Mem. Scan Mode Switch Image Settings File Name 1 Auto Exposure Mono2/Auto Colour Mode 200X200dpi Resolution PDF/PDF File Format Auto A4 Original (1) Display the exposure setting screen. (1) Touch the [Image Settings] key. Special Modes (2) Touch the [Exposure] key. Special Modes (2) (1) USB Mem. Scan Exposure (4) OK Moiré Reduction Text/ Prtd.Photo Auto Text/Photo Manual Text 1 3 (1) Touch the [Manual] key. (2) Adjust the exposure with the keys. When the exposure is set to [Auto], the keys cannot be used. The exposure darkens when the key is touched, and lightens when the key is touched. To return to auto exposure adjustment, touch the [Auto] key. Photo 5 Printed Photo (2) Select the exposure and exposure mode. Map (3) 2 (3) Select the exposure mode. Touch the original type key that matches the original type. (4) Touch the [OK] key. • When the exposure is set to [Auto], the exposure modes [Photo], [Printed Photo], and [Map] do not appear. • To reduce the moiré effect when scanning printed matter, touch the [Moiré Reduction] checkbox so that a checkmark appears. When using the document glass to scan multiple original pages, the exposure setting can be changed each time you change pages. When using the automatic document feeder, the exposure setting cannot be changed once scanning has begun. (However, when the special mode "Job Build" is used, the exposure can be changed each time a new set of originals is inserted.) System Settings (Administrator): Default Exposure Settings This is used to change the default exposure setting. 50 How to select the exposure Exposure Auto When to select This setting automatically adjusts the exposure for light and dark parts of the original. Manual 1 to 2 Select this setting when the original consists of dark text. 3 Select this setting for a normal original (neither dark nor light). 4 to 5 Select this setting when the original consists mostly of faint text. How to select the exposure mode Setting Description Text/Prtd. Photo This mode provides the best balance for scanning an original which contains both text and printed photographs, such as a magazine or catalogue. Text/Photo This mode provides the best balance for scanning an original which contains both text and photographs, such as a text document with a photo pasted on. Text Use this mode for regular text documents. Photo Use this mode to scan photos. Printed Photo This mode is best for scanning printed photographs, such as photos in a magazine or catalogue. Map This mode is best for scanning the colour shading and fine details found on most maps. 51 CHANGING THE RESOLUTION The resolution setting can be selected. USB Mem. Scan Mode Switch Image Settings File Name 1 Auto Exposure Mono2/Auto Colour Mode 200X200dpi Resolution PDF/PDF File Format Auto A4 Original (1) USB Mem. Scan Resolution Display the resolution setting screen. (1) Touch the [Image Settings] key. Special Modes (2) Touch the [Resolution] key. Special Modes (2) Select the resolution. 100X100dpi 200X200dpi (1) Touch the key of the desired resolution. 300X300dpi 2 (2) Touch the [OK] key. 400X400dpi 600X600dpi (1) (2) How to select the resolution When scanning a regular text document, a resolution setting of 200X200dpi will create a sufficiently legible image. When scanning a photo or illustration, a high resolution setting (such as 600X600dpi) will produce a sharp and clear image. Note that the high-resolution setting will result in a larger file size and transmission may not be successful if there is not enough space in the USB memory. In this event, reduce the size of the image file (for example, by reducing the number of scanned pages). When using the automatic document feeder, the resolution setting cannot be changed once scanning has begun. However, when the document glass or the "Job Build" special mode is used, the resolution can be changed each time a new original or set of originals is placed. System Settings (Administrator): Initial Resolution Setting This is used to change the default resolution setting. 52 AUTOMATICALLY SCANNING BOTH SIDES OF AN ORIGINAL (2-Sided Original) The automatic document feeder can be used to automatically scan both sides of an original. Scan transmission Two-sided original USB Mem. Scan Mode Switch Image Settings 1 File Name Auto Exposure Mono2/Auto Colour Mode 200X200dpi Resolution PDF/PDF File Format Auto A4 Original (1) Front and reverse sides are scanned Display the original settings screen. (1) Touch the [Image Settings] key. Special Modes (2) Touch the [Original] key. Special Modes (2) USB Mem. Scan Scan Size Original Auto A4 2-Sided Booklet 100% Send Size Auto OK Image Orientation 2-Sided Tablet (1) Specify whether the binding style of the two-sided original is book style or tablet style. (1) Touch the [2-Sided Booklet] key or the [2-Sided Tablet] key. (2) A book and a tablet are bound as shown below. Book 2 A J E C L G (2) Touch the [OK] key. To cancel two-sided scanning, touch the highlighted key so that it is no longer highlighted. Two-sided scanning automatically turns off after scanning and transmission are finished. 53 Tablet A B E F K L SPECIFYING THE ORIGINAL SCAN SIZE AND SEND SIZE (Enlarge/Reduce) When the original is placed, its size is automatically detected and displayed in the base screen. The size of the placed original is indicated as the scan size, and the size to be transmitted is indicated as the send size. Ready to send. USB Mem. Scan Scan Mode Switch A4 Image Settings Send Auto File Name Special Modes In the above screen, the scan size (the placed original) is A4 (8-1/2" x 11") and the send size is auto. For example, if the scan size is A4 (8-1/2" x 11") and the send size is B5 (5-1/2" x 8-1/2"), the image will be reduced before transmission. "Scan Size" "Send Size" is set to B5 (5-1/2" x 8-1/2") Transmission The image is reduced to B5 (5-1/2" x 8-1/2") before transmission A4 (8-1/2" x 11") • Only standard original sizes can be automatically detected. • If the original is a non-standard size, you must set the scan size manually. 54 SPECIFYING THE SCAN SIZE OF THE ORIGINAL If the original is a non-standard size or you wish to change the scan size, touch the [Original] key to specify the original size manually. Place the original in the document feeder tray or on the document glass and follow the steps below. Specifying the size using paper sizes USB Mem. Scan Mode Switch Image Settings 1 File Name Auto Exposure Mono2/Auto Colour Mode 200X200dpi Resolution PDF/PDF File Format Auto A4 Original (1) (1) Touch the [Image Settings] key. Special Modes (2) Touch the [Original] key. Special Modes The automatically detected size appears at the top of the [Original] key. (2) USB Mem. Scan Scan Size Original Auto A4 2 Display the original settings screen. 100% 2-Sided Booklet Send Size Auto OK Touch the [Scan Size] key. OK Specify the scan size. Image Orientation 2-Sided Tablet USB Mem. Scan Original AB Inch Auto A5 1/2 B5R B4 Manual A5R 1/2 A4 A3 B5 A4R Long Size (1) Touch the appropriate original size key. (2) Touch the [OK] key. Manual Size Input Standard Size 3 (1) (2) • If you are sending a long original, touch the [Long Size] key. Use the automatic document feeder to scan a long original. (When the automatic document feeder is not installed, the [Long Size] key does not appear.) The maximum length that can be scanned is 800 mm (31-1/2") (the maximum width is 297 mm (11-5/8")). • To specify an inch size for the scan size, touch the [AB scan size. USB Mem. Scan Scan Size Original B5 4 2-Sided Booklet 100% Send Size Auto OK Inch] key to highlight the [Inch] side and then specify the Touch the [OK] key. Image Orientation 2-Sided Tablet When [Long Size] is selected, the two-sided scanning setting and send size cannot be changed. In addition, scanning will take place in Mono 2 mode. 55 Specifying the size by entering numerical values. When scanning a non-standard size original such as a postcard or card, follow these steps to specify the original size. The width can be from 64 mm to 432 mm (2-1/2" to 17"), and the length can be from 64 mm to 297 mm (2-1/2" to 11-5/8"). USB Mem. Scan Mode Switch Image Settings File Name 1 Auto Exposure Mono2/Auto Colour Mode 200X200dpi Resolution PDF/PDF File Format Auto A4 Original (1) (1) Touch the [Image Settings] key. Special Modes (2) Touch the [Original] key. Special Modes The automatically detected size appears at the top of the [Original] key. (2) USB Mem. Scan Scan Size Original Auto A4 2 Display the original settings screen. 100% 2-Sided Booklet Send Size Auto OK Touch the [Scan Size] key. OK Enter the scan size. Image Orientation 2-Sided Tablet USB Mem. Scan Original (1) Touch the [Size Input] tab. Auto X Manual X 64 (64 mm 432) Y 64 (64 mm 297) Y Manual Size Input Standard Size 3 (2) Touch the [X] key and enter the X (horizontal) dimension with the keys. (2), (3) (1) (4) (3) Touch the [Y] key and enter the Y (vertical) dimension with the keys. (4) Touch the [OK] key. System Settings (Administrator): Original Size Detector Setting This is used to set the size entry screen to "mm units" or "inch units". USB Mem. Scan Scan Size Original X64 Y64 4 2-Sided Booklet Send Size Auto OK Touch the [OK] key. The specified size appears in the [Scan Size] key. Image Orientation 2-Sided Tablet • When the scan size is specified by numerical values, the send size cannot be specified. • When the automatic document feeder is used, an original longer that 432 mm (17") can be scanned (maximum length 800 mm (31-1/2")). To scan a long original, touch the [Standard Size] tab in the screen of step 3 and then touch the [Long Size] key. ☞ Specifying the size using paper sizes (page 55) 56 SPECIFYING THE SEND SIZE OF THE ORIGINAL Specify the send size as a paper size. If a send size bigger than the scan size is selected, the image will be enlarged. If a send size smaller than the scan size is selected, the image will be reduced. The send size cannot be specified when [Long Size] is selected for the scan size, or when the scan size is specified by numerical values. USB Mem. Scan Mode Switch Image Settings 1 File Name Auto Exposure Mono2/Auto Colour Mode 200X200dpi Resolution PDF/PDF File Format Auto A4 Original (1) (1) Touch the [Image Settings] key. Special Modes (2) Touch the [Original] key. Special Modes (2) USB Mem. Scan Scan Size Original Auto A4 2 Display the original settings screen. 100% 2-Sided Booklet Send Size Auto OK Touch the [Send Size] key. OK Specify the send size. Image Orientation 2-Sided Tablet USB Mem. Scan Original AB Inch Auto A5 B5R B4 Manual A5R A4 A3 B5 A4R (1) Touch the desired send size key. (2) Touch the [OK] key. A4 3 (1) (2) • Size keys that cannot be specified for the send size are greyed out to prevent selection. • To specify an inch size for the send size, touch the [AB send size. USB Mem. Scan Scan Size Original Auto A4 4 2-Sided Booklet 141% Send Size A3 Image Orientation OK Inch] key to highlight the [Inch] side and then specify the Touch the [OK] key. The ratio used for reduction or enlargement of the original will appear between the "Scan Size" and the "Send Size". 2-Sided Tablet 57 CHANGING THE COLOUR MODE This procedure is used to change the colour mode used to scan the original when the [COLOUR START] key ( or the [BLACK & WHITE START] key ( ) is pressed. Start key Mode Scanning method Auto The machine detects whether the original is colour or black and white and automatically selects full colour or black and white (Mono 2 or Greyscale) scanning. Full Colour The original is scanned in full colour. This mode is best for full colour originals such as catalogues. Mono2 Colours in the original are scanned as black or white. This mode is best for text-only originals. Greyscale The colours in the original are scanned in black and white as shades of grey (greyscale). [COLOUR START] key [BLACK & WHITE START] key USB Mem. Scan Mode Switch Image Settings File Name 1 Auto Exposure Mono2/Auto Colour Mode 200X200dpi Resolution PDF/PDF File Format Auto A4 Original (1) Touch the [Image Settings] key. Special Modes (2) Touch the [Colour Mode] key. Special Modes (1) (2) USB Mem. Scan Colour Mode Colour Mode B/W Mode 2 Display the colour mode screen. (1) Colour B/W Auto Mono2 Full Colour Greyscale Mono2 Greyscale (2) OK Select the colour mode. (1) Touch the key of the mode to be used when the [COLOUR START] key ( ) is pressed. You can select whether black & white scanning will take place in Mono 2 or greyscale when [Auto] is selected and a black and white original is scanned. Note that if the file format is set to JPEG, scanning will take place in greyscale. (3) (2) Touch the key of the mode to be used when the [BLACK & WHITE START] key ( ) is pressed. (3) Touch the [OK] key. • System Settings (Administrator): Default Colour Mode Settings The default colour mode can be changed. • System Settings (Administrator): Disable Change of B/W Setting in Auto Mode This prohibits selection of the black and white original scanning setting when [Auto] is selected for the colour mode. 58 ) CHANGING THE FILE FORMAT The file format (file type and compression method / compression ratio) for sending a scanned image can be changed at the time of transmission. In addition, if the scanned originals are divided into separate files, the number of pages per file can be changed. USB Mem. Scan Mode Switch Image Settings File Name 1 Auto Exposure Mono2/Auto Colour Mode 200X200dpi Resolution PDF/PDF File Format Auto A4 Original Display the format setting screen. (1) Touch the [Image Settings] key. Special Modes (2) Touch the [File Format] key. Special Modes (1) (2) Set the format. ● Scanning in Mono 2 Compression Mode File Type OK (1) Select the file type. B/W (2) Select the compression mode. None TIFF PDF MH (G3) Encrypt PDF Colour/Grey MMR (G4) Specified Pages per File (1) (1-99) (2) ● Scanning in colour/greyscale File Type 2 Compression Ratio PDF TIFF Low Encrypt PDF JPEG Medium OK B/W (1) Touch the indicated key to select [Colour/Grey] mode. When [Colour/Grey] is highlighted, [Colour/Grey] mode is selected. Colour/Grey High Specified Pages per File (2) (1-99) (2) Select the file type. (3) (1) (3) Select the compression ratio. High compression results in a smaller file size, however, the image quality is slightly degraded. • When this screen is displayed, the setting screen of [B/W] mode initially appears. • The format set for [B/W] mode will be the file format that is used when the [BLACK & WHITE START] key ( pressed with the B/W Mode set to [Mono2]. • The format set for [Colour/Grey] mode will be the file format that is used when the [COLOUR START] key ( is pressed, or when the [BLACK & WHITE START] key ( ) is pressed with the B/W Mode set to [Greyscale]. ) is ) • The file type of [B/W] mode and the file type of [Colour/Grey] mode are linked. The file type cannot be set separately for each. (When [JPEG] is selected for [Colour/Grey] mode, [TIFF] is automatically selected for [B/W] mode.) 59 Compression Ratio File Type PDF TIFF Low Encrypt PDF JPEG Medium OK B/W Colour/Grey High Specified Pages per File (1) 3 1 (1) Touch the [Specified Pages per File] checkbox so that a checkmark appears. (1-99) (2) To change the number of pages per file, enter the number of pages and exit the format settings. (3) (2) Set the number of pages per file with the keys. (3) Touch the [OK] key. • When a checkmark does not appear in the [Specified Pages per File] checkbox scanned pages. , one file is created for all • When [Specified Pages per File] is selected, consecutive numbers are added to the created file names. • When [JPEG] is selected for the file type, one file is created for each page (a file cannot be created for multiple pages). For this reason, the [Specified Pages per File] checkbox does not appear. When [Encrypt PDF] is selected, a password entry screen will appear when the [START] key is pressed to begin scanning and transmission. Touch the [Entry] key in the displayed screen to open the keyboard screen. Enter a password (maximum of 32 characters) and touch the [OK] key. Scanning and transmission will begin. System Settings (Administrator): Initial File Format Setting This sets the default file format setting for scanner transmission. 60 ENTERING THE FILE NAME The file name can be directly entered when performing a scan transmission. If the file name is not changed, the settings in the Web page are used. Ready to send. USB Mem. Scan Scan Mode Switch A4 Image Settings Send Auto File Name Special Modes Touch the [File Name] key. A text entry screen will appear. Enter the file name and touch the [OK] key. Up to 54 characters can be entered. For the procedure for entering text, see "6. ENTERING TEXT" in the User's Guide. The entered file name will appear below the [File Name] key in the base screen. 61 BASIC PROCEDURE FOR TRANSMISSION IN INTERNET FAX MODE 5 SENDING A FAX IN INTERNET FAX MODE When a default address is configured in "Default Address Setting" in the system settings (administrator), the mode cannot be changed, the destination cannot be changed, and destinations cannot be added. To switch to Internet fax mode, touch the [Cancel] key in the touch panel and follow the steps below. Place the original. Place the original face up in the document feeder tray, or face down on the document glass. 1 Original size detector Do not place any objects under the original size detector. Closing the automatic document feeder with an object underneath may damage the original size detector plate and prevent correct detection of the document size. • Place A5 (5-1/2" x 8-1/2") size originals in portrait (vertical) orientation ( ). If placed in landscape (horizontal) orientation ( ), an incorrect size will be detected. For an A5R (5-1/2" x 8-1/2"R) size original, enter the original size manually. 1 • Image rotation A4, B5R, and A5R (8-1/2" x 11" and 5-1/2" x 8-1/2"R) originals are rotated 90 degrees and transmitted in A4R, B5, or A5 (8-1/2" x 11"R or 5-1/2" x 8-1/2") orientation. (A4R, B5, and A5 (8-1/2" x 11"R and 5-1/2" x 8-1/2") originals cannot be rotated for transmission.) Transmission • Originals cannot be scanned in succession from both the automatic document feeder and the document glass and sent in a single transmission. System Settings (Administrator): Rotation Sending Setting This is used to select whether or not a scanned original image is rotated before transmission. The default setting is: rotate A4 (8-1/2" x 11") to A4R (8-1/2" x 11"R), and B5R or A5R (5-1/2" x 8-1/2"R) to B5 or A5 (5-1/2" x 8-1/2"). 2 Mode Switch Scan Image Settings Internet Fax Send Settings Fax USB Mem. Scan Address Book Change to Internet fax mode. Address Entry (1) Touch the [Mode Switch] key. Special Modes (2) Touch the [Internet Fax] key. File PC Scan Data Entry Quick File (1) (2) 62 Internet Fax Mode Switch Auto Exposure Image Settings 200X100dpi Resolution Send Settings Manual RX Address Book Auto A4 Original Display the original settings screen. Address Entry TIFF-F File Format (1) Touch the [Image Settings] key. Special Modes File (2) Touch the [Original] key. Special Modes Quick File 3 (1) (2) The current settings of the [Exposure], [Resolution], [Original], and [File Format] keys appear in the top half of each key. Touch each key to change the settings. ☞ CHANGING THE EXPOSURE (page 65), CHANGING THE RESOLUTION (page 66), AUTOMATICALLY SCANNING BOTH SIDES OF AN ORIGINAL (2-Sided Original) (page 67), SPECIFYING THE ORIGINAL SCAN SIZE AND SEND SIZE (Enlarge/Reduce) (page 68), CHANGING THE FILE FORMAT (page 72), 7. CONVENIENT FUNCTIONS (page 83) Internet Fax Scan Size Original Auto A4 100% 2-Sided Booklet Specify the orientation in which the original is placed. OK Send Size Auto When specifying the orientation of the image to be transmitted, specify the orientation of the original placed in step 1. Image Orientation 2-Sided Tablet (1) Touch the appropriate orientation key. (1) 4 If the top edge of the original is up, touch the the top edge of the original is to the left, touch the (2) key. If key. (2) Touch the [OK] key. You will return to the screen of step 3. Touch the [Image Settings] key to close the menu. The original orientation is initially set to necessary. Ready to send. 5 . If the original was placed with the top edge up, this step is not Resend Internet Fax Scan Mode Switch A4 Image Settings Send Touch the [Address Book] key. Address Book Auto Address Entry Send Settings Special Modes Manual RX File Quick File (2) To Cc AAA AAA 1/1 EFGHI The icon appears in one-touch keys in which Internet fax addresses are stored. Address Review (2) Touch the [To] key. FFF FFF ABCD (1) Touch the key of the desired destination. Global Address Search DDD DDD EEE EEE Frequent Use Condition Settings Bcc BBB BBB CCC CCC 6 Specify the destination. (1) JKLMN OPQRST UVWXYZ The destination is specified. Sort Address • After a one-touch key is touched, if the screen is changed without touching the [To] key, the destination is automatically specified. • In addition to selecting a one-touch key, a destination can also be specified by entering it manually or retrieving it from a global address book. For more information, see "2. ENTERING DESTINATIONS" (page 19). 63 Press the [BLACK & WHITE START] key ( ). Scanning begins. • If the original is placed on the document glass, the [Read-End] key appears in the touch panel. To scan only one original, go to step 9. To scan multiple originals, go to the next step. • If the original was inserted in the document feeder tray, a beep will sound when scanning is completed and transmission will take place. 7 If the original was placed on the document glass, replace it with the next original and press the [BLACK & WHITE START] key ( ). 8 Repeat until all originals have been scanned. The exposure, resolution, and scan size/send size can be changed for each original page that is scanned. Place next original. (Pg.No.x) Press [Start]. When finished, press [Read-End] Read-End Touch the [Read-End] key. A beep will sound to indicate that the operation is completed. Open the automatic document feeder and remove the original. 9 If no action is taken for one minute after the confirmation screen appears, scanning automatically ends and the transmission is reserved. • When all originals have been scanned, "Job stored." will be displayed together with a job control number. This number can be used to locate the job in the Transaction Report or in the Image Sending Activity Report. If the job is a broadcast transmission, this number will also appear in the key of the job in the job status screen. For this reason, making a note of the number is useful for checking the result. • If the memory becomes full while the originals are being scanned, a message will appear and scanning will stop. • Storing a mail signature You can have preset text automatically added at the end of e-mail messages as a mail signature. This is convenient when you wish to have a corporate policy or other preset text appear at the bottom of e-mail messages. To store the text for the mail signature, click [Application Settings] and then [Network Scanner Settings] in the Web page menu. (Administrator rights are required.) Up to 900 characters can be entered. (The mail signature is not included in the maximum number of characters that can be entered in the e-mail message.) Use "Pre-Setting Mail Signature" in the system settings (administrator) to specify whether or not a mail signature is added. To cancel scanning... Press the [STOP] key ( ) to cancel the operation. • System Settings (Administrator): I-Fax Send Settings This is used to select Internet fax transmission settings such as the receive report setting, rotation setting, size restriction setting, and sender information attachment setting. • System Settings (Administrator): Pre-Setting Mail Signature Use this setting to specify whether or not a mail signature is added at the end of e-mail messages. By factory default, a mail signature is not added. 64 CHANGING THE EXPOSURE The exposure can be changed to match the darkness of the original. Internet Fax Mode Switch Image Settings Address Entry 200X100dpi Resolution Send Settings 1 Address Book Auto Exposure Manual RX Auto A4 Original TIFF-F File Format Special Modes Special Modes File Display the exposure setting screen. (1) Touch the [Image Settings] key. (2) Touch the [Exposure] key. Quick File (1) (2) Internet Fax Exposure OK Auto (1) Touch the [Manual] key. Manual 1 2 (1) 3 Select the exposure. (2) Adjust the exposure with the 5 (2) keys. When the exposure is set to [Auto], the keys cannot be used. The exposure darkens when the key is touched, and lightens when the key is touched. To return to auto exposure adjustment, touch the [Auto] key. (3) (3) Touch the [OK] key. When using the document glass to scan multiple original pages, the exposure setting can be changed each time you change pages. When using the automatic document feeder, the exposure setting cannot be changed once scanning has begun. (However, when the special mode "Job Build" is used, the exposure can be changed each time a new set of originals is inserted.) System Settings (Administrator): Default Exposure Settings This is used to change the default exposure setting. How to select the exposure Exposure Auto Manual When to select This setting automatically adjusts the exposure for light and dark parts of the original. 1 to 2 Select this setting when the original consists of dark text. 3 Select this setting for a normal original (neither dark nor light). 4 to 5 Select this setting when the original consists mostly of faint text. 65 CHANGING THE RESOLUTION The resolution setting can be selected. Internet Fax Mode Switch Image Settings Send Settings 1 Manual RX Address Book Auto Exposure Address Entry 200X100dpi Resolution Auto A4 Original TIFF-F File Format Special Modes Special Modes File Display the resolution setting screen. (1) Touch the [Image Settings] key. (2) Touch the [Resolution] key. Quick File (1) (2) Internet Fax Resolution OK 200X100dpi 200X200dpi Select the resolution. (1) Touch the key of the desired resolution. 200X400dpi (2) Touch the [OK] key. Half Tone 400X400dpi 600X600dpi 2 (1) (2) When a resolution other than [200X100dpi] is selected, the [Half Tone] key can be touched to select halftone. When the original has many gradations of light and dark such as a photo or colour illustration, halftone provides a more attractive image than regular transmission. How to select the resolution For normal text originals, 200X100dpi produces an image that is sufficiently legible. For photos and illustrations, a high resolution setting (600X600dpi, etc.) or halftone setting will produce a sharp image. However, a high resolution setting or halftone setting will result in a large file, and if the file is too large, transmission may not be possible. In this event, reduce the number of pages scanned or take other measures to decrease the file size. • When using the automatic document feeder, the resolution setting cannot be changed once scanning has begun. However, when the document glass or the "Job Build" special mode is used, the resolution can be changed each time a new original or set of originals is placed. • When [TIFF-S] is selected for the format, only [200X100dpi] or [200X200dpi] can be selected. System Settings (Administrator): Initial Resolution Setting This is used to change the default resolution setting. 66 AUTOMATICALLY SCANNING BOTH SIDES OF AN ORIGINAL (2-Sided Original) The automatic document feeder can be used to automatically scan both sides of a two-sided original. Scan transmission Two-sided original Internet Fax Mode Switch Image Settings Send Settings 1 Manual RX Auto Exposure Front and reverse sides are sent Address Book Address Entry 200X100dpi Resolution Auto A4 Original TIFF-F File Format Special Modes Special Modes File Display the original settings screen. (1) Touch the [Image Settings] key. (2) Touch the [Original] key. Quick File (1) (2) Internet Fax Scan Size Original Auto A4 2-Sided Booklet 100% Send Size Auto OK Image Orientation 2-Sided Tablet (1) (2) (3) Specify whether the binding style of the two-sided original is book style or tablet style and the orientation in which the original is placed. (1) Touch the [2-Sided Booklet] key or the [2-Sided Tablet] key. A book and a tablet are bound as shown below. Book A J E C L G 2 Tablet A B E F K L (2) Touch the "Image Orientation" key with the same orientation as the original image. If this setting is not correct, a suitable image may not be transmitted. (3) Touch the [OK] key. To cancel two-sided scanning, touch the highlighted key so that it is no longer highlighted. Two-sided scanning automatically turns off after the Internet fax is transmitted. 67 SPECIFYING THE ORIGINAL SCAN SIZE AND SEND SIZE (Enlarge/Reduce) When the original is placed, its size is automatically detected and displayed in the base screen. The size of the placed original is indicated as the scan size, and the size to be transmitted is indicated as the send size. Ready to send. Internet Fax Scan Mode Switch A4 Image Settings Resend Send Address Book Auto Address Entry Send Settings Special Modes Manual RX File Quick File In the above screen, the scan size (the placed original) is A4 (8-1/2" x 11") and the send size is auto. For example, if the scan size is A4 (8-1/2" x 11") and the send size is B5 (5-1/2" x 8-1/2"), the image will be reduced before transmission. "Scan Size" "Send Size" is set to B5 (5-1/2" x 8-1/2") Transmission A4 (8-1/2" x 11") The image is reduced to B5 (5-1/2" x 8-1/2") before transmission • Only standard original sizes can be automatically detected. • If the original is a non-standard size, you must set the scan size manually. 68 SPECIFYING THE SCAN SIZE OF THE ORIGINAL If the original is a non-standard size or you wish to change the scan size, touch the [Original] key to specify the original size manually. Place the original in the document feeder tray or on the document glass and follow the steps below. Specifying the size using paper sizes Internet Fax Mode Switch Image Settings Send Settings 1 Manual RX Auto Exposure Address Book Address Entry 200X100dpi Resolution Auto A4 Original TIFF-F File Format Special Modes Special Modes File Display the original settings screen. (1) Touch the [Image Settings] key. (2) Touch the [Original] key. The automatically detected size appears at the top of the [Original] key. Quick File (1) (2) Internet Fax Scan Size Original Auto A4 2 100% 2-Sided Booklet Send Size Auto OK Touch the [Scan Size] key. OK Specify the scan size. Image Orientation 2-Sided Tablet Internet Fax Original AB Inch Auto A5 B5R B4 Manual A5R A4 A3 B5 A4R Long Size 1/2 (1) Touch the appropriate original size key. (2) Touch the [OK] key. Manual Size Input Standard Size 3 (1) (2) • If you are sending a long original, touch the [Long Size] key. Use the automatic document feeder to scan a long original. (When the automatic document feeder is not installed, the [Long Size] key does not appear.) The maximum length that can be scanned is 800 mm (31-1/2") (the maximum width is 297 mm (11-5/8")). • To specify an inch size for the scan size, touch the [AB scan size. Internet Fax Scan Size Original B5 4 2-Sided Booklet 100% Send Size Auto OK Inch] key to highlight the [Inch] side and then specify the Touch the [OK] key. Image Orientation 2-Sided Tablet When [Long Size] is selected, the two-sided scanning setting and send size cannot be changed. 69 Specifying the size by entering numerical values. When scanning a non-standard size original such as a postcard or card, follow these steps to specify the original size. The width can be from 64 mm to 432 mm (2-1/2" to 17"), and the length can be from 64 mm to 297 mm (2-1/2" to 11-5/8"). Internet Fax Mode Switch Image Settings Send Settings 1 Manual RX Auto Exposure Address Book Address Entry 200X100dpi Resolution Auto A4 Original TIFF-F File Format Special Modes Special Modes File Display the original settings screen. (1) Touch the [Image Settings] key. (2) Touch the [Original] key. The automatically detected size appears at the top of the [Original] key. Quick File (1) (2) Internet Fax Scan Size Original Auto A4 2 100% 2-Sided Booklet Send Size Auto OK Touch the [Scan Size] key. OK Enter the scan size. Image Orientation 2-Sided Tablet Internet Fax Original (1) Touch the [Size Input] tab. Auto X Manual X 64 (64 mm 432) Y 64 (64 mm 297) Y Manual Size Input Standard Size 3 (2) Touch the [X] key and enter the X (horizontal) dimension with the keys. (2), (3) (1) (4) (3) Touch the [Y] key and enter the Y (vertical) dimension with the keys. (4) Touch the [OK] key. System Settings (Administrator): Original Size Detector Setting This is used to set the size entry screen to "mm units" or "inch units". Internet Fax Scan Size Original X64 Y64 4 2-Sided Booklet Send Size Auto OK Touch the [OK] key. The specified size appears in the [Scan Size] key. Image Orientation 2-Sided Tablet • When the scan size is specified by numerical values, the send size cannot be specified. • When the automatic document feeder is used, an original longer that 432 mm (17") can be scanned (maximum length 800 mm (31-1/2")). To scan a long original, touch the [Standard Size] tab in the screen of step 3 and then touch the [Long Size] key. ☞Specifying the size using paper sizes (page 69) 70 SPECIFYING THE SEND SIZE OF THE ORIGINAL Specify the send size as a paper size. If a send size bigger than the scan size is selected, the image will be enlarged. If a send size smaller than the scan size is selected, the image will be reduced. • The send size cannot be specified when [Long Size] is selected for the scan size, or when the scan size is specified by numerical values. • The send size cannot be specified when [TIFF-S] is selected for the format. (The send size is fixed at A4R (8-1/2" x 11"R).) Internet Fax Mode Switch Image Settings Send Settings 1 Manual RX Auto Exposure Address Book Address Entry 200X100dpi Resolution Auto A4 Original TIFF-F File Format Special Modes Special Modes File Display the original settings screen. (1) Touch the [Image Settings] key. (2) Touch the [Original] key. Quick File (1) (2) Internet Fax Original 2 100% Scan Size Auto A4 2-Sided Booklet Send Size Auto OK Touch the [Send Size] key. OK Specify the send size. Image Orientation 2-Sided Tablet Internet Fax Original AB Inch Auto A5 B5R B4 Manual A5R A4 A3 B5 A4R (1) Touch the desired send size key. (2) Touch the [OK] key. A4 3 (1) (2) • Size keys that cannot be specified for the send size are greyed out to prevent selection. • To specify an inch size for the send size, touch the [AB send size. Internet Fax Scan Size Original Auto A4 2-Sided Booklet 141% Send Size A3 OK Image Orientation (1) Specify the orientation in which the original is placed. (1) Touch the "Image Orientation" key with the same orientation as the original image. 2-Sided Tablet 4 Inch] key to highlight the [Inch] side and then specify the If this setting is not correct when sending an image with a changed ratio, a suitable image may not be transmitted. (2) (2) Touch the [OK] key. The ratio used for reduction or enlargement of the original will appear between the "Scan Size" and the "Send Size". 71 CHANGING THE FILE FORMAT The file format for sending an Internet fax is normally set to [TIFF-F]. If the destination Internet fax machine does not support full mode (it only supports simple mode), follow the steps below to select [TIFF-S]. Internet Fax Mode Switch Image Settings 1 Send Settings Manual RX Auto Exposure 200X100dpi Resolution Auto A4 Original Address Book Display the format setting screen. Address Entry TIFF-F File Format (1) Touch the [Image Settings] key. Special Modes File (2) Touch the [File Format] key. Special Modes Quick File (1) (2) Internet Fax File Format OK (1) Touch the key of the desired format. TIFF-F TIFF-S Select the file format. 2 (2) Touch the [OK] key. (1) (2) When [TIFF-S] is selected, the transmission settings are restricted as follows: • Resolution: The selections are [200X100dpi] and [200X200dpi]. If [TIFF-S] is selected after [200X400dpi], [400X400dpi] or [600X600dpi] is selected, the resolution automatically changes to [200X200dpi]. • Send size: Always A4R (8-1/2" x 11"R). If [TIFF-S] is selected after the send size is changed, the send size is automatically changed to A4R (8-1/2" x 11"R). If a size larger than A4 (8-1/2" x 11") is scanned, the size will automatically be reduced to A4R (8-1/2" x 11"R). When this format is included in a broadcast transmission, the image will be transmitted to all destinations at A4R (8-1/2" x 11"R). • Special modes: When a ratio setting is selected and the original size is entered, Dual Page Scan, Card Shot, 2in1, and Mixed Size Original cannot be used. 72 CHANGING THE SUBJECT, FILE NAME, AND MESSAGE The subject, file name, and message can be changed when performing an Internet fax transmission. Preset items can be selected or text can be directly entered. • If the subject and file name are not changed, the settings in the Web page are used. • Selections for the subject, file name, and message are configured by clicking [Application Settings] and then [Network Scanner Settings] in the Web page menu. (Administrator rights are required.) • For the procedure for entering text, see "6. ENTERING TEXT" in the User's Guide. Ready to send. 1 Internet Fax Scan Mode Switch A4 Image Settings Touch the [Send Settings] key. Resend Send Address Book Auto Address Entry Send Settings Special Modes Manual RX File Quick File To change the subject, touch the [Subject] key. OK Send Settings Subject 2 File Name Body Text (1) Cancel Pre-Set (1) Touch a Pre-Set text key. OK 1/5 No.01 Sub: Schedule coordinat No.04 No.02 Sub: Monthly Schedule Enter the subject. (2) (2) Touch the [OK] key. No.05 No.03 Sub: Minutes of plannin No.06 Direct Entry 3 • If you wish to directly enter the text, touch the [Direct Entry] key to open the text entry screen. Enter the text and touch the [OK] key. Up to 54 characters can be entered. • The text in a pre-set text key can be edited by touching the pre-set text key and then the [Direct Entry] key. The text entry screen will appear with the selected pre-set text entered. (When a destination is stored using the Web page, up to 80 characters can be entered. However, only 54 characters will appear and can be edited in the touch panel.) Subject To change the file name, touch the [File Name] key. OK Send Settings Sub: Schedule coordination meeting File Name 4 The file name is entered in the same way as the subject. Body Text Up to 54 characters can be entered for the file name. 73 OK Send Settings Subject File Name Sub: Schedule coordination meeting To change the message, touch the [Body Text] key. Material for planning meeting 5 Body Text Clear All Body Entry OK Thank you for your continuous support. We have attached scanned data, which you have requested. Enter the message and touch the [OK] key. • To select a pre-set message previously stored in the Web page, touch the [Pre-Set Select] key. • To directly enter the message, touch the [Edit] key. Pre-Set Select Edit 6 • 1800 characters can be entered. (A line break counts as one character.) • To clear all the entered text, touch the [Clear All] key. This key clears not only the selected line but also the entire message. • Each line of the entered text can be selected with the keys. To edit the selected line, touch the [Edit] key. The text entry screen will appear with the selected text entered. OK Send Settings Subject 7 File Name Touch the [OK] key. Sub: Schedule coordination meeting Material for planning meeting Body Text When storing pre-set text for the subject and file name in the Web page, up to 80 characters can be entered. System Settings (Administrator): The Number of File Name/Subject/Body Keys Displayed Setting This is used to select the number of subjects and file names displayed in one screen (3 or 6). 74 6 CHECKING THE STATUS OF TRANSMISSION/RECEPTION JOBS This chapter explains how to check the status of reserved transmission jobs and received Internet faxes. JOB STATUS SCREEN The job status screen is displayed when the [JOB STATUS] key on the operation panel is pressed. The job status screen shows the status of jobs by mode. When the [JOB STATUS] key is pressed, the job status screen of the mode that was being used before the key was pressed appears. Example: Pressing the key in scan mode JOB STATUS Pages Job Queue Address Set Time Broadcast0001 10:00 11/01 000/003 Connecting Status AAA AAA 10:05 11/01 000/001 Waiting BBB BBB 10:22 11/01 000/004 Waiting Priority CCC CCC 10:30 11/01 000/010 Waiting Stop/Delete 1/1 Complete Detail Print Job Scan to Fax Job Internet Fax Reserved transmissions and received Internet faxes are referred to as jobs here. The left edge of the job status screen appears at the left edge of the touch panel when the base screen is displayed. The left edge of the job status screen can be touched to display the job status screen without pressing the [JOB STATUS] key. Ready to send. Resend Scan Mode Switch Address Book Image Settings Address Entry Send Settings Special Modes File Quick File 75 JOB QUEUE SCREEN AND COMPLETED JOB SCREEN The job status screen consists of two screens: the job queue screen that shows reserved jobs and the job currently in progress, and the completed jobs screen. To switch between the two screens, touch the job status screen selector key ((2) below). Job queue screen Complete screen (1) (7) Pages Job Queue Address Set Time Broadcast0001 10:00 11/01 000/003 Connecting Status AAA AAA 10:05 11/01 000/001 Waiting BBB BBB 10:22 11/01 000/004 Waiting Priority CCC CCC 10:30 11/01 000/010 Waiting Stop/Delete 1/1 Complete Detail Print Job Scan to Fax Job (2) (3) (4) (5) (6) Job queue screen (7) Job status screen selector key (8) Job queue screen [Detail] key 10:08 11/01 001/001 Send OK DDD DDD 10:30 11/01 001/001 Send OK Scan to Fax Job Complete (2) Detail (8) Call (9) Internet Fax Mode switch keys Completed jobs screen Completed jobs screen [Detail] key This shows detailed information on the results of completed broadcast transmissions and jobs that used the document filing function. Select the key of the desired job in the completed jobs screen (7) and then touch the [Detail] key. ☞ CHECKING COMPLETED JOBS (page 80) [Priority] key (9) Touch this key to give priority to a selected job. GIVING PRIORITY TO A SCAN TRANSMISSION JOB (page 82) ☞ (5) 10:05 11/01 050/005 Send OK Broadcast0003 1/8 This shows up to 99 completed transmission or reception jobs in each mode. A description of the job and the result (status) are shown. A broadcast transmission job is shown as a key. This shows detailed information on broadcast transmission jobs and the status of jobs. Select the key of the desired job in the job queue screen (1) and then touch the [Detail] key. (4) Broadcast0002 Job Queue Status Use these keys to change the job status screen mode. Touch this key to switch between the job queue screen and the completed jobs screen. (3) 10:00 11/01 990/010 NG000000 (6) Jobs are shown as keys in the order they were reserved. Each key shows information on the job and its current status. ☞ Job key display (page 77) (2) Start Time Pages Broadcast0001 Print Job Internet Fax (6) (1) Address [Call] key Touch this key to call up and use a transmission or reception job stored with the document filing function. [Stop/Delete] key Touch this key to stop or delete a selected job. ☞ STOPPING A SCAN JOB BEING TRANSMITTED OR WAITING TO BE TRANSMITTED (page 81) 76 Job key display The following information is shown in the job queue keys and completed job keys that appear in the job status screen. AAA AAA (1) (2) (1) 10:22 11/01 000/004 Waiting (3) (6) Displays the number (position) of the job in the job queue. (6) Status Shows the job status. • Job in progress When the job currently being transmitted is finished, the job moves up one position in the job queue. This number does not appear in keys in the completed jobs screen. (2) (5) (4) Display Mode icon Status "Connecting" Connecting to the destination. "Sending" Sending data. "Receiving" Receiving an Internet fax. "Stopped" The job has been stopped. "Error" An error occurred while the job was being executed. This indicates the type of job. Icon Job type Scan to E-mail Scan to FTP • Job waiting to be executed Display Scan to Network Folder Scan to Desktop "Waiting" The job is waiting to be executed. "Retry Mode" The job is being re-attempted due to a communication error or other problem. "Stopping" The job has been stopped. "Report Wait" An Internet fax has been sent for which a receive report was requested, and the machine is waiting for the receive report. A day and time is displayed Timer transmission job (the specified time is displayed) Internet fax transmission Internet fax reception PC-I-Fax transmission Broadcast transmission (3) Name of communicating party (address) • Completed job For a transmission, the name or address of the destination. For a reception, the address of the sending party. For a broadcast transmission, the function name and a broadcast control number (4-digits). (4) (5) Status Display Status "Send OK" Transmission was completed. "In Memory" An Internet fax has been received but has not yet been printed. In the job queue screen, the date and time the job was reserved. In the completed jobs screen, the date and time the job was started. "Printed" A received Internet fax has been printed. Number of pages "Forward OK" Shows the number of pages transmitted / total number of original pages. A received Internet fax has been forwarded. "Holding" Received Internet fax held by print hold. "Stopped" The job was stopped. Time reserved / Time started 77 Display Status "Number of successful transmission destinations / Total destinations OK" A broadcast transmission has been completed. If transmission to 3 destinations was successful out of a total of 5, "003/005 OK" will appear. "No Response" An error occurred because there was no response from the destination. "OK Report" A receive report was requested for a transmission, the transmission was completed normally, and the receive report was received from the destination. "NG Report" A receive report was requested for a transmission, however, the transmission did not take place correctly and a transmission failed report was received. "No Report" An e-mail was received without an attached file and thus printing was not possible. "Received" An e-mail was received, however, the attached file was not a TIFF-F file or there was no attached file, and thus printing was not possible. "Rejected" An Internet fax was sent from a party that is blocked. "NGxxxxxx" Transmission/reception was not successful because a communication error occurred (a 6-digit error code appears in xxxxxx. "Error" An error occurred while the job was being executed. 78 OPERATION WHEN A JOB IN THE JOB QUEUE IS COMPLETED When a normal transmission job is completed, it moves to the completed jobs screen and "Send OK" appears in the status column. Received Internet faxes, timer transmission jobs, and forwarding jobs are handled in the job status screen as explained below. Internet fax reception jobs While an Internet fax is being received, "Receiving" appears. When reception is completed, the job moves to the completed jobs screen and "In Memory" appears. When printing is finished, the status changes to "Printed" and the job is completed. Timer transmission jobs A timer transmission job appears at the bottom of the job queue until the specified time arrives. When the specified time arrives, the job is executed. If another job is in progress, the timer job is started when the other job is completed. Internet fax transmission jobs that request a receive report After completion of an Internet fax transmission job that requests a receive report, the job is placed on standby at the bottom of the job queue screen. "Report Wait" appears in the status column. When the receive report is received from the destination, or if the report is not received within the timeout time, the job moves to the completed jobs screen. Reception jobs when "Inbound Routing Settings" are enabled When "Inbound Routing Settings" are enabled, reception jobs are handled as follows depending on the print setting. ☞ FORWARDING A RECEIVED INTERNET FAX TO AN E-MAIL ADDRESS (Inbound Routing Settings) (page 114) • Received Internet fax is not printed "Receiving" appears while the Internet fax is being received. When reception is completed, the job moves to the job queue of the job status screen of scan mode. • Received Internet fax is printed When reception is completed, the job moves to the completed jobs screen and "In Memory" appears. When printing ends, the status changes to "Printed" and the job is completed. In addition, the job is added to the job queue of the job status screen of scan mode. When forwarding received Internet faxes is finished, "Forward OK" appears. 79 CHECKING COMPLETED JOBS You can check a list of the destinations, the destinations for which transmission failed, and other detailed information on completed broadcast transmission jobs and jobs that used document filing function. Touch the key of the job for which you wish to display information in the completed jobs screen and touch the [Detail] key. The job detail screen (see below) will appear. Detail of Broadcast0001 OK Address Start Time Status 002 BBB BBB 10:01 11/01 NG000000 010 CCC CCC 10:10 11/01 NG000000 File Failed Retry 1/ 1 All Destinations The job name appears at the top of the job detail screen. To view details on the job, touch one of the tabs. The following information appears on each tab. Tab name Information displayed File Shows information on a transmission/reception that used document filing function. To call up the file and use it, touch the [Call] key. Failed Shows information on addresses for which communication failed. Address: Address name or number Start time: Time at which communication began. Status: Description of failure (error) The [Retry] key can be touched to re-attempt transmission to that address. All Destinations Shows all addresses specified in the job. Address: Address name or number Start time: Time at which communication began. Status: Communication result The [Retry] key can be touched to transmit to all addresses again. 80 STOPPING A SCAN JOB BEING TRANSMITTED OR WAITING TO BE TRANSMITTED Follow the steps below to stop a job that is being transmitted or is waiting to be transmitted. Press the [JOB STATUS] key. JOB STATUS 1 Address Set Time Broadcast0001 10:00 11/01 000/010 Connecting Pages AAA AAA 10:05 11/01 000/005 Waiting Job Queue Status 1/1 Detail 2 BBB BBB 10:22 11/01 000/004 Waiting Priority CCC CCC 10:30 11/01 000/010 Waiting Stop/Delete Print Job Scan to (2) Internet Fax Fax Job (1) (3) (1) Touch the mode key of the job to be stopped. (2) Touch the key of the job to be stopped. (3) Touch the [Stop/Delete] key. (1) Touch the [Yes] key. Delete the job? BBB BBB Select the job that you wish to stop. Complete 10:22 11/01 No Yes 3 If you do not want to stop the selected job... Touch the [No] key. Printing of a received Internet fax cannot be stopped. 81 GIVING PRIORITY TO A SCAN TRANSMISSION JOB When multiple jobs are waiting to be transmitted, the jobs are normally transmitted in the order they were reserved. If you need to give priority to a job and send it ahead of the other jobs, follow the steps below. Press the [JOB STATUS] key. JOB STATUS 1 Pages Job Queue Address Set Time Broadcast0001 10:00 11/01 000/010 Connecting Status AAA AAA 10:05 11/01 000/005 Waiting BBB BBB 10:22 11/01 000/004 Waiting Priority CCC CCC 10:30 11/01 000/010 Waiting Stop/Delete 1/1 Complete Detail 2 Print Job (2) Scan to (1) Fax Job (3) Internet Fax (1) Select the job to which you wish to give priority. (1) Touch the mode key of the job to be given priority. (2) Touch the key of the job to be given priority. (3) Touch the [Priority] key. The selected job moves up to the position immediately following the job in progress. The job will be executed when the job in progress is completed. 82 7 CONVENIENT FUNCTIONS This chapter explains convenient functions for performing scan transmissions. These functions make it easy to perform scan transmissions for a variety of purposes. SENDING THE SAME IMAGE TO MULTIPLE DESTINATIONS (Broadcast Transmission) The same scanned image can be sent to multiple scan mode destinations (Scan to E-mail, Scan to FTP, Scan to Desktop), Internet fax mode destinations, and fax mode destinations in a single operation. Up to 500 destinations (including a combined maximum of 200 Scan to FTP and Scan to Desktop destinations) can be selected for one broadcast operation. Transmission Originals If you frequently use broadcasting to send images to the same group of destinations, it is convenient to store those destinations in a group key. Place the original. 1 1 Place the original face up in the document feeder tray, or face down on the document glass. 83 Ready to send. Scan Mode Switch 2 Resend Scan Send Address Book Auto A4 Image Settings Address Entry Send Settings Special Modes Touch the [Address Book] key. To directly enter a destination address, touch the [Address Entry] key. File Quick File (2) To Cc BBB BBB CCC CCC DDD DDD EEE EEE FFF FFF ABCD Condition Settings Bcc AAA AAA Frequent Use Specify the destination. (1) EFGHI 1/1 Address Review Global Address Search (1) Touch the one-touch key of the desired destination. (2) Touch the [To] key. The destination is specified. JKLMN OPQRST UVWXYZ Sort Address (3) Repeat steps (1) and (2) until all addresses are selected. 3 • To add Cc or Bcc recipients, select a recipient and touch the [Cc] key or the [Bcc] key. • If "Must Input Next Address Key at Broadcast Setting" is enabled in the system settings (administrator), touch the [Next Address] key before specifying the next destination. • One-touch keys that cannot be used for broadcast transmission are greyed out to prevent selection. • If a Scan to FTP (Hyperlink) address is specified in a broadcast transmission, hyperlink e-mail transmission will not take place. • If you frequently use broadcasting to send images to the same group of destinations, it is convenient to store those destinations in a group key. To 4 Cc AAA AAA BBB BBB CCC CCC DDD DDD EEE EEE Frequent Use Condition Settings Bcc 1/1 Address Review Touch the [Address Review] key in the Address Book screen. Global Address Search FFF FFF ABCD EFGHI JKLMN OPQRST UVWXYZ Sort Address 84 Check the destinations. OK Address Review 001 AAA AAA 002 BBB BBB 003 GGG GGG 004 HHH HHH 005 III III 006 JJJ JJJ To (1) Check the destinations. 1/1 (2) Touch the [OK] key. Cc Bcc (1) (2) If the transmission includes Cc or Bcc destinations, touch the [Cc] tab or the [Bcc] tab to check those destinations. To cancel a specified destination... 5 (1) Touch the key of the destination that you wish to cancel. OK Address Review 001 AAA AAA 002 BBB BBB 003 GGG GGG 004 HHH HHH 005 III III 006 JJJ JJJ To 1/1 (2) Touch the [Yes] key. Cc If you do not wish to cancel the destination, touch the [No] key. Bcc (3) Touch the [OK] key. (1) Deselect the address? JJJ JJJ No Yes (2) OK Address Review 001 AAA AAA 002 BBB BBB 003 GGG GGG 004 HHH HHH 1/1 005 III III To Cc Bcc (3) Press the [COLOUR START] key ( ) or the [BLACK & WHITE START] key ( ). or Scanning begins. • If you inserted the original pages in the document feeder tray, all pages are scanned. A beep will sound to indicate that scanning is finished. • If you are scanning the original on the document glass, scan each page one page at a time. When scanning of one page finishes, replace it with the next page and press the [COLOUR START] key ( ) or the [BLACK & WHITE START] key ( ). Repeat until all pages have been scanned and then press the [Read-End] key. A beep will sound to indicate that scanning is finished. 6 If fax or Internet fax destinations are included in the broadcast transmission, the [COLOUR START] key ( cannot be pressed. Scanning will take place in Mono 2. To cancel scanning... Press the [STOP] key ( ) to cancel the operation. 85 ) BROADCAST TRANSMISSIONS THAT INCLUDE INTERNET FAX DESTINATIONS When a broadcast transmission includes both scan mode and Internet fax mode destinations, the Internet fax mode settings (original orientation and other settings) are given priority. When performing this type of broadcast transmission, note the information below. Original placement orientation The orientation of Internet fax mode is given priority. When "Rotation Sending Setting" is enabled in the system settings (administrator), the image is rotated 90 degrees. For this reason, in some cases the image may not be displayed in the correct orientation. Send size When the file format is set to [TIFF-S] in Internet fax mode, transmission is only possible in A4R (8-1/2" x 11"R) size. Exposure The Internet fax settings are given priority. When the file format is set to [TIFF-S] in Internet fax mode and a high resolution setting is selected in scan mode, the resolution will be changed to [200X200dpi]. Resolution File compression mode Colour scanning Special modes Scan file size 2in1 The compression mode will be changed to the compression mode set in "Compression Mode at Broadcasting" in the system settings (administrator). Scanning will take place in Mono 2 regardless of the colour mode setting. This cannot be selected in scan mode, however, if selected in Internet fax mode, it will also be applied to scan destinations. If a broadcast transmission is performed that includes destinations for which an attachment size limit has been set using "Maximum Size of E-mail Attachments (E-mail)" or "Maximum Size of Data Attachments (FTP/Desktop/Network Folder)" in the system settings (administrator), the limit will also apply to destinations for which a limit is not set. (The limitation setting of Scan to E-mail or Internet fax is given priority.) 86 Resending to unsuccessful broadcast transmission destinations The results of a completed broadcast transmission can be checked in the job status screen. If transmission to any of the addresses failed, resend the image to those addresses. Press the [JOB STATUS] key. JOB STATUS 1 Pages Job Queue Address Set Time Broadcast0001 10:00 11/01 000/003 Connecting Status AAA AAA 10:05 11/01 000/001 Waiting 1/1 Complete Detail 2 BBB BBB 10:22 11/01 000/004 Waiting CCC CCC 10:30 11/01 000/010 Waiting Print Job Scan to Display the jobs completed screen. (1) Touch the key of the mode that you wish to display. Priority Stop/Delete Fax Job (1) (2) Touch the [Complete] key. Internet Fax (2) (1) If the broadcast transmission included destinations of different modes, the same broadcast transmission key will appear in each of those modes. Address Start Time Pages Broadcast0001 10:00 11/01 990/010 NG Broadcast0002 10:05 11/01 050/005 Send OK Broadcast0003 10:08 11/01 001/001 Send OK DDD DDD 10:30 11/01 001/001 Send OK Job Queue Status 000000 1/8 Complete Detail 3 Print Job Scan to (1) Touch the key of the completed broadcast transmission. Call Internet Fax Fax Job (1) Display details on the broadcast transmission. (2) Touch the [Detail] key. (2) "Broadcastxxxx" will appear as the address of the broadcast job key. The job control number that appeared in the touch panel when scanning ended appears in "xxxx". Detail of Broadcast0001 Resend the image to the unsuccessful destinations. OK Address Start Time Status 002 BBB BBB 10:01 11/01 NG000000 010 CCC CCC 10:10 11/01 NG000000 Retry 1/ 1 (1) Touch the [Failed] tab. (2) Touch the [Retry] key. File Failed (1) 4 All Destinations (2) • Operation after the [Retry] key is touched differs depending on whether or not the document filing function is used. Not using document filing You will return to the base screen with the unsuccessful destinations entered. Place the original and perform the steps of the broadcast transmission. Using document filing You will return to the document filing resend screen with the unsuccessful destinations entered. Perform the document filing resend procedure. (There is no need to rescan the original.) • If the [All Destinations] tab is touched in (1), all of the destinations will be displayed. The [Retry] key that appears in the screen can be touched to resend to all the destinations. 87 ERASING PERIPHERAL SHADOWS ON THE IMAGE (Erase) The erase function is used to erase shadow lines on images produced when scanning thick originals or books on the document glass. (This function erases the parts of the image where shadows tend to form. The function does not detect shadows and erase only the shadows.) Scanning a thick book Not using the erase function Using the erase function Shadows appear here Shadows appear in the image. No shadows appear. Erase modes Edge erase Centre erase Edge + Centre erase • Shadows at the edges of the original can also be erased when the automatic document feeder is used. • When using USB memory mode, connect the USB memory device to the machine before performing the procedure below. Place the original. Place the original face up in the document feeder tray, or face down on the document glass. 2 1 1 Fax Mode Switch Scan Image Settings Internet Fax Send Settings Address Book Address Entry Special Modes USB Mem. Scan File PC Scan Data Entry Select the mode that you wish to use. (1) Touch the [Mode Switch] key. (2) Touch the key of the mode that you wish to use. Quick File (1) (2) 88 Ready to send. Scan Mode Switch 3 Resend Scan Send Touch the [Special Modes] key. Address Book Auto A4 Image Settings Address Entry Send Settings Special Modes File Quick File Scan Special Modes 4 OK 1/2 Dual Page Scan Program Erase Timer Suppress Background Card Shot OK Special Modes Erase Edge Erase Cancel Centre Erase Edge+Centre Erase Touch the [Erase] key. OK Select the erase settings. (1) Touch the desired erase mode. Edge 10 (0 mm Select one of the three erase modes. 20) (2) Set the erasure width with the 5 keys. 0 mm to 20 mm (0" to 1") can be entered. (1) (2) (3) (3) Touch the [OK] key. Touch the [OK] key next to the [Cancel] key to complete the setting and return to the screen of step 4. Ready to send. Scan Mode Switch Resend Scan Send Address Book Auto A4 Image Settings Address Entry Send Settings Special Modes Touch the [Address Book] key. To directly enter a destination address, touch the [Address Entry] key. ☞ ENTER THE ADDRESS MANUALLY (page 23) File 6 Quick File • When scanning to USB memory, there is no need to specify the destination. Go to step 8. • You can touch the key to display a list of the selected special mode settings or two-sided scanning. To return to the previous screen after checking the settings, touch the [OK] key. To Cc AAA AAA Specify the destination. • Touch the one-touch key for the desired destination and then the [To] key. ☞ SPECIFYING DESTINATIONS IN THE ADDRESS BOOK (page 19) • To specify a destination address in a global address book, touch the [Global Address Search] key and specify the address. ☞ CALLING UP A DESTINATION FROM A GLOBAL ADDRESS BOOK (page 24) Address Review Global Address Search DDD DDD EEE EEE 7 1/1 BBB BBB CCC CCC Frequent Use Condition Settings Bcc FFF FFF ABCD EFGHI JKLMN OPQRST UVWXYZ Sort Address 89 Press the [COLOUR START] key ( ) or the [BLACK & WHITE START] key ( ). or Scanning begins. • If you inserted the original pages in the document feeder tray, all pages are scanned. A beep will sound to indicate that scanning is finished. • If you are scanning the original on the document glass, scan each page one page at a time. When scanning of one page finishes, replace it with the next page and press the [COLOUR START] key ( ) or the [BLACK & WHITE START] key ( ). Repeat until all pages have been scanned and then press the [Read-End] key. A beep will sound to indicate that scanning is finished. 8 If the destination is an Internet fax destination, press the [BLACK & WHITE START] key ( To cancel scanning... Press the [STOP] key ( ). ) to cancel the operation. When the erase function is used, erase takes place at the edges of the original image. If you also use a reduction or an enlargement setting, the erase width will change according to the selected ratio. For example, if the erase width setting is 20 mm (1") and the image is reduced to 50%, the erase width will be 10 mm (1/2"). To cancel the erase setting... Touch the [Cancel] key in the screen of step 5. System Settings (Administrator): Erase Width Adjustment The default erase width setting is linked to the copy mode system setting, and can be set from 0 mm to 20 mm (0" to 1"). The factory default setting is 10 mm (1/2"). 90 SCANNING AN ORIGINAL AS TWO SEPARATE PAGES (Dual Page Scan) The left and right sides of an original can be scanned as two separate pages. This function is useful when you wish to successively scan each page of a book or other bound document. Example: Scanning the left and right pages of a book Book or bound document The pages are scanned as two separate pages. Original scan size Transmitted image A3 (11" x 17") x 1 page A4 (8-1/2" x 11") x 2 pages • When using dual page scan, the original must be placed on the document glass. • The send size cannot be changed. • When using USB memory mode, connect the USB memory device to the machine before performing the procedure below. Place the original face down on the document glass. Size mark The page on this side is scanned first. A4 81/2 1 Centreline of original A4 (8-1/2" x 11") A3 (11" x 17") Place the original with the page that you wish to scan first on the right on the document glass. Align the centreline of the original with the size mark. 2 Fax Mode Switch Scan Image Settings Internet Fax Send Settings Address Book Address Entry Special Modes USB Mem. Scan File PC Scan Data Entry Quick File (1) Select the mode that you wish to use. (1) Touch the [Mode Switch] key. (2) Touch the key of the mode that you wish to use. (2) 91 Ready to send. Scan Mode Switch 3 Resend Scan Send Touch the [Special Modes] key. Address Book Auto A3 Image Settings Address Entry Send Settings Special Modes File Quick File Scan Special Modes 4 OK Erase Timer Suppress Background Card Shot (1) Ready to send. Scan Mode Switch 1/2 Dual Page Scan Program Send (2) Address Book Auto A3 (1) Press the [Dual Page Scan] key so that it is highlighted. (2) Touch the [OK] key. Resend Scan Select Dual Page Scan. Image Settings Address Entry Send Settings Special Modes Touch the [Address Book] key. To directly enter a destination address, touch the [Address Entry] key. ☞ ENTER THE ADDRESS MANUALLY (page 23) File 5 Quick File • When scanning to USB memory, there is no need to specify the destination. Go to step 7. • You can touch the key to display a list of the selected special mode settings or two-sided scanning. To return to the previous screen after checking the settings, touch the [OK] key. To Cc AAA AAA Specify the destination. • Touch the one-touch key of the desired destination and then the [To] key. ☞SPECIFYING DESTINATIONS IN THE ADDRESS BOOK (page 19) • To specify a destination address in a global address book, touch the [Global Address Search] key and specify the address. ☞CALLING UP A DESTINATION FROM A GLOBAL ADDRESS BOOK (page 24) Address Review Global Address Search DDD DDD EEE EEE 6 1/1 BBB BBB CCC CCC Frequent Use Condition Settings Bcc FFF FFF ABCD EFGHI JKLMN OPQRST UVWXYZ Sort Address 92 Press the [COLOUR START] key ( ) or the [BLACK & WHITE START] key ( ). or Scanning begins. When scanning finishes, place the next two open pages and press the [COLOUR START] key ( ) or the [BLACK & WHITE START] key ( ). Repeat until all pages have been scanned and then press the [Read-End] key. A beep will sound to indicate that scanning is finished. 7 If the destination is an Internet fax destination, press the [BLACK & WHITE START] key ( To cancel scanning... Press the [STOP] key ( ). ) to cancel the operation. To erase shadows caused by the binding of a book or other bound document, use the erase function. (Centre Erase and Edge + Centre Erase cannot be used together.) To cancel the dual page scan setting... Touch the [Dual Page Scan] key in the screen of step 4 so that it is no longer highlighted, and touch the [OK] key. 93 SENDING AN IMAGE AT A SPECIFIED TIME (Timer Transmission) This function lets you specify a time at which a transmission or broadcast transmission will automatically take place. Transmission begins automatically at the specified time. Set a transmission to take place at 20:00 At 20:00, the transmission begins automatically • When a timer transmission is stored, keep the main power switch in the "on" position. If the main power switch is in the "off" position at the specified time, transmission will not take place. • When performing a timer transmission, you must scan the original into memory when you set up the transmission. It is not possible to leave the document in the auto document feeder or on the document glass and have it scanned at the specified time of transmission. • Settings selected for a timer transmission (exposure, resolution, special modes, etc.) are automatically cleared after the transmission is finished. (However, when the document filing function is used, the scanned original and settings are stored on the built-in hard drive. For more information on the document filing function, see the Document Filing Guide.) • This function cannot be used in USB memory mode. Place the original. Place the original face up in the document feeder tray, or face down on the document glass. 1 1 Mode Switch Image Settings 2 Send Settings Scan Fax Address Book Address Entry Internet Fax Special Modes USB Mem. Scan File PC Scan (1) Data Entry Select the mode that you wish to use. (1) Touch the [Mode Switch] key. (2) Touch the key of the mode that you wish to use. Quick File (2) 94 Ready to send. Scan Mode Switch 3 Scan Resend Send Touch the [Special Modes] key. Address Book Auto A4 Image Settings Address Entry Send Settings Special Modes File Quick File Scan Special Modes OK Erase Timer Suppress Background 4 1/2 Dual Page Scan Program Card Shot Special Modes OK Cancel Timer Day of the Week Touch the [Timer] key. OK Set the time with the keys. (1) Specify the day. Time --- 0 (1) 00 hh. (2) If you do not wish to specify a day, select [---]. In this case, transmission will begin when the time specified in (2) arrives. mm. (3) (2) Specify the time (hour, minute) Select the time in 24-hour format. 5 (3) Touch the [OK] key. • When this screen is opened, the setting will show the current time. If the time is not correct, press the [CLEAR ALL] key ( ) to cancel the operation. Correct the time in the system settings and then perform the timer transmission procedure. ☞CHECKING THE DATE AND TIME (page 6) • Touch the [OK] key next to the [Cancel] key to complete the setting and return to the screen of step 4. Ready to send. Scan Mode Switch 6 Scan A4 Resend Send Address Book Auto Image Settings Address Entry Send Settings Special Modes Touch the [Address Book] key. To directly enter a destination address, touch the [Address Entry] key. ☞ ENTER THE ADDRESS MANUALLY (page 23) File Quick File You can touch the key to display a list of the selected special mode settings or two-sided scanning. To return to the previous screen after checking the settings, touch the [OK] key. 95 To Cc AAA AAA Specify the destination. • Touch the one-touch key for the desired destination and then the [To] key. ☞SPECIFYING DESTINATIONS IN THE ADDRESS BOOK (page 19) • To specify a destination address in a global address book, touch the [Global Address Search] key and specify the address. ☞CALLING UP A DESTINATION FROM A GLOBAL ADDRESS BOOK (page 24) Address Review Global Address Search DDD DDD EEE EEE 7 1/1 BBB BBB CCC CCC Frequent Use Condition Settings Bcc FFF FFF ABCD EFGHI JKLMN OPQRST UVWXYZ Sort Address or Press the [COLOUR START] key ( ) or the [BLACK & WHITE START] key ( ). Scanning begins. • If you inserted the original pages in the document feeder tray, all pages are scanned. A beep will sound to indicate that scanning is finished. • If you are scanning the original on the document glass, scan each page one page at a time. When scanning finishes, place the next original and press the [COLOUR START] key ( ) or the [BLACK & WHITE START] key ( ). Repeat until all pages have been scanned and then press the [Read-End] key. A beep will sound to indicate that scanning is finished. 8 • If the destination is an Internet fax destination, press the [BLACK & WHITE START] key ( ). • The original is scanned into memory. The original cannot be scanned at a specified time. • The time can be specified up to a week in advance. • Up to 94 timer transmissions can be stored at once. • If another transmission is in progress when the specified time arrives, the timer transmission will begin after that transmission is finished. • Other transmissions can be performed as usual after a timer transmission is stored. • A timer transmission can be deleted in the job status screen. • If a timer transmission is given priority in the job status screen, the time specification is cancelled. The transmission will begin as soon as the job in progress is completed. 96 WHITENING FAINT COLOURS IN THE IMAGE (Suppress Background) This feature is used to suppress light background areas. Level [+] The lightness level at which suppression takes place can be adjusted. Level [-] • This function cannot be used in Internet fax mode. • When using USB memory mode, connect the USB memory device to the machine before performing the procedure below. Place the original. Place the original face up in the document feeder tray, or face down on the document glass. 2 1 1 Fax Mode Switch Scan Image Settings Internet Fax Send Settings Address Book Address Entry Special Modes USB Mem. Scan File PC Scan Data Entry Select the mode that you wish to use. (1) Touch the [Mode Switch] key. (2) Touch the key of the mode that you wish to use. Quick File (1) (2) Ready to send. Scan Mode Switch 3 Scan A4 Resend Send Touch the [Special Modes] key. Address Book Auto Image Settings Address Entry Send Settings Special Modes File Quick File 97 Scan Special Modes OK Erase Timer Suppress Background 4 1/2 Dual Page Scan Program Touch the [Suppress Background] key. Read the message that appears and then touch the [OK] key. Card Shot OK Special Modes Cancel Suppress Background OK Select the suppress background setting. (1) Adjust the background suppression level. Light areas of the original may be suppressed as background. 1 Three levels are available for the contrast. Touch the key to make the background lighter, or the key to make the background darker. 3 5 (1) (2) (2) Touch the [OK] key. Touch the [OK] key next to the [Cancel] key to complete the setting and return to the screen of step 4. Ready to send. Scan Mode Switch Resend Scan Send Address Book Auto A4 Image Settings Address Entry Send Settings Special Modes Touch the [Address Book] key. To directly enter a destination address, touch the [Address Entry] key. ☞ ENTER THE ADDRESS MANUALLY (page 23) File 6 Quick File • When scanning to USB memory, there is no need to specify the destination. Go to step 8. • You can touch the key to display a list of the selected special mode settings or two-sided scanning. To return to the previous screen after checking the settings, touch the [OK] key. To 7 Cc AAA AAA BBB BBB CCC CCC DDD DDD EEE EEE FFF FFF Frequent Use ABCD Condition Settings Bcc EFGHI 1/1 Specify the destination. • Touch the one-touch key for the desired destination and then the [To] key. ☞SPECIFYING DESTINATIONS IN THE ADDRESS BOOK (page 19) • To specify a destination address in a global address book, touch the [Global Address Search] key and specify the address. ☞CALLING UP A DESTINATION FROM A GLOBAL ADDRESS BOOK (page 24) Address Review Global Address Search JKLMN OPQRST UVWXYZ Sort Address 98 Press the [COLOUR START] key ( ) or the [BLACK & WHITE START] key ( ). or Scanning begins. • If you inserted the original pages in the document feeder tray, all pages are scanned. A beep will sound to indicate that scanning is finished. • If you are scanning the original on the document glass, scan each page one page at a time. When scanning finishes, place the next original and press the [COLOUR START] key ( ) or the [BLACK & WHITE START] key ( ). Repeat until all pages have been scanned and then press the [Read-End] key. A beep will sound to indicate that scanning is finished. 8 If the colour mode setting of the [BLACK & WHITE START] key ( ) is [Mono2], the suppress background function will not operate if the [BLACK & WHITE START] key ( ) is pressed. To cancel scanning... Press the [STOP] key ( ) to cancel the operation. To cancel the background suppression setting... Touch the [Cancel] key in the screen of step 5. 99 SCANNING BOTH SIDES OF A CARD ONTO A SINGLE PAGE (Card Shot) This function lets you send the front and reverse sides of a card as a single page, without the need to send each side separately. Scanned image Original Transmission Front Back Example of an A4 (8-1/2" x 11") Example of an A4 (8-1/2" x 11") size landscape scan transmission size portrait scan transmission • When using card shot, the original must be placed on the document glass. • When using USB memory mode, connect the USB memory device to the machine before performing the procedure below. Place the original face down on the document glass. 1 2 Fax Mode Switch Scan Image Settings Internet Fax Send Settings Address Book Address Entry Special Modes USB Mem. Scan File PC Scan Data Entry Quick File (1) (1) Touch the [Mode Switch] key. (2) Touch the key of the mode that you wish to use. (2) Ready to send. Scan Mode Switch 3 Select the mode that you wish to use. Resend Touch the [Special Modes] key. Address Book Image Settings Address Entry Send Settings Special Modes File Quick File 100 Scan Special Modes Program Erase Timer Suppress Background 4 1/2 Dual Page Scan Card Shot Special Modes Cancel Card Shot X Touch the [Card Shot] key. OK X 86 (25 mm 210) 54 (25 mm 210) OK Specify the original size. OK (1) Enter the original size. Size Reset • Touch the [X] key and enter the horizontal dimension (X) of the original with the keys. • Touch the [Y] key and enter the vertical dimension (Y) of the original with the keys. (A) To return the original size to the default size, touch the [Size Reset] key. (B) To automatically enlarge or reduce the image to fit the send size, touch the [Fit to Send Size] key. If you wish to scan the original at the entered original size, there is no need to touch this key. Y Y (1) 5 Fit to Send Size (A) (2) (B) Y (2) Touch the [OK] key. X • The send size will be selected automatically based on the entered original size. The send size can be changed manually. • Touch the [OK] key next to the [Cancel] key to complete the setting and return to the screen of step 4. Scan Mode Switch Image Settings Send Settings Auto Exposure Mono2/Auto Colour Mode 200X200dpi Resolution PDF/PDF File Format X86 Y54 Original Special Modes Touch the [Address Book] key. Address Book To directly enter a destination address, touch the [Address Entry] key. ☞ ENTER THE ADDRESS MANUALLY (page 23) Address Entry Special Modes File Quick File • To change the original scan size or send size, touch the [Original] key. When the [Original] key is touched, the following screen appears. 6 Scan Original Scan Size X86 Y54 2-Sided Booklet 100% Send Size Auto B5 OK Image Orientation 2-Sided Tablet Touch the "Scan Size" key to display the screen of step 5. Touch the "Send Size" key to display the send size selection screen. • When scanning to USB memory, there is no need to specify the destination. Go to step 8. • You can touch the key to display a list of the selected special mode settings or two-sided scanning. To return to the previous screen after checking the settings, touch the [OK] key. 101 To Cc AAA AAA Address Review Global Address Search DDD DDD EEE EEE 7 1/1 BBB BBB CCC CCC Frequent Use Condition Settings Bcc FFF FFF ABCD EFGHI JKLMN OPQRST UVWXYZ Sort Address Specify the destination. • Touch the one-touch key for the desired destination and then the [To] key. ☞SPECIFYING DESTINATIONS IN THE ADDRESS BOOK (page 19) • To specify a destination address in a global address book, touch the [Global Address Search] key and specify the address. ☞CALLING UP A DESTINATION FROM A GLOBAL ADDRESS BOOK (page 24) Press the [COLOUR START] key ( ) or the [BLACK & WHITE START] key ( ) to scan the front side of the card. or 8 If the destination is an Internet fax destination, press the [BLACK & WHITE START] key ( 9 or ). Turn the card over and press the [COLOUR START] key ( ) or the [BLACK & WHITE START] key ( ) to scan the reverse side of the card. Press the same [START] key that was used to scan the front side. 10 Place next original. (Pg.No.x) Press [Start]. When finished, press [Read-End] Touch the [Read-End] key in the touch panel. Read-End The ratio cannot be specified and the Rotation Sending Setting cannot be selected. To cancel the card shot... Touch the [Cancel] key in the screen of step 5. 102 SCANNING MANY ORIGINALS AT ONCE (Job Build) When you have a large number of originals to transmit, this function lets you separate the originals into sets. The sets are scanned in the automatic document feeder one set at a time and then sent together as a single transmission. Use this function when the number of originals that you wish to scan exceeds the maximum number of sheets that can be inserted in the automatic document feeder at once. When scanning originals that are separated into sets, scan the set that has the first page first. The settings that you select for the first set can be used for all remaining sets. Originals are scanned in separate sets Originals 1 1 Transmission 1 101 When using USB memory mode, connect the USB memory device to the machine before performing the procedure below. 2 Indicator line Fax Mode Switch Scan Image Settings Internet Fax Send Settings Place the originals face up. Insert the originals all the way into the document feeder tray. The stack must not be higher than the indicator line. 1 1 Insert the originals face up in the document feeder tray. Address Book Address Entry Special Modes USB Mem. Scan File PC Scan Data Entry Quick File (1) (1) Touch the [Mode Switch] key. (2) Touch the key of the mode that you wish to use. (2) Ready to send. Scan Mode Switch 3 Select the mode that you wish to use. Scan A4 Resend Send Touch the [Special Modes] key. Address Book Auto Image Settings Address Entry Send Settings Special Modes File Quick File 103 Scan Special Modes OK Mixed Size Original Job Build 4 File Slow Scan Mode 2/2 Select job build mode. (1) Touch the the screens. keys to switch through If you selected Internet fax mode, go to the 3rd screen. Quick File (2) (3) (1) (2) Touch the [Job Build] key so that it is highlighted. (3) Touch the [OK] key. Ready to send. Scan Mode Switch Resend Scan Send Address Book Auto A4 Image Settings Address Entry Send Settings Special Modes Touch the [Address Book] key. To directly enter a destination address, touch the [Address Entry] key. ☞ ENTER THE ADDRESS MANUALLY (page 23) File 5 Quick File • When scanning to USB memory, there is no need to specify the destination. Go to step 7. • You can touch the key to display a list of the selected special mode settings or two-sided scanning. To return to the previous screen after checking the settings, touch the [OK] key. To Cc AAA AAA Address Review Global Address Search DDD DDD EEE EEE Frequent Use 1/1 BBB BBB CCC CCC 6 Condition Settings Bcc FFF FFF ABCD EFGHI JKLMN or OPQRST UVWXYZ Sort Address Specify the destination. • Touch the one-touch key for the desired destination and then the [To] key. ☞ SPECIFYING DESTINATIONS IN THE ADDRESS BOOK (page 19) • To specify a destination address in a global address book, touch the [Global Address Search] key and specify the address. ☞ CALLING UP A DESTINATION FROM A GLOBAL ADDRESS BOOK (page 24) Press the [COLOUR START] key ( ) or the [BLACK & WHITE START] key ( ) to scan the first set of originals. 7 If the destination is an Internet fax destination, press the [BLACK & WHITE START] key ( To cancel scanning... Press the [STOP] key ( ) to cancel the operation. All scanned data will be cleared. 104 ) in the touch panel. 1 10 or Insert the next set of originals and press the [COLOUR START] key ( ) or the [BLACK & WHITE START] key ( ). Press the [START] key pressed in step 7. Repeat until all originals have been scanned. 8 The exposure and resolution can be changed between sets of originals. Place next original. (Pg.No.x) Press [Start]. When finished, press [Read-End] Touch the [Read-End] key in the touch panel. Read-End 9 If no action is taken for one minute after the confirmation screen appears, scanning automatically ends and the transmission is reserved. If the memory becomes full during scanning, a message will appear and the transmission will be cancelled. To cancel the job build function.... Touch the [Job Build] key in the screen of step 4 so that it is not highlighted. 105 SCANNING ORIGINALS OF DIFFERENT SIZES (Mixed Size Original) This feature lets you scan originals of different sizes at the same time; for example, B4 (8-1/2" x 14") size originals mixed together with A3 (11" x 17") size originals. When scanning the originals, the machine automatically detects the size of each original. Originals (B4 (8-1/2" x 14") original mixed in with A3 (11" x 17") originals) Files created 1st page B4 A3 2nd to 4th pages B4 A3 Scanned in at B4 (8-1/2" x 14") size Scanned in at A3 (11" x 17") size This feature can only be used with the following combinations of original sizes: A3 and B4, A3 and B5, A4 and B4, A4 and B5, A4R and B5, B4 and A4R, B4 and A5, B5 and A5 (11" x 17" and 8-1/2" x 14", 11" x 17" and 8-1/2" x 13", 11" x 17" and 5-1/2" x 8-1/2") When using USB memory mode, connect the USB memory device to the machine before performing the procedure below. Place the originals with the corners aligned together in the far left corner. 1 B4 (8-1/2" x 14") B4 (8-1/2" x 14") A3 (11" x 17") 2 Fax Mode Switch Scan Image Settings Internet Fax Send Settings Address Book Address Entry Special Modes USB Mem. Scan File PC Scan Data Entry Quick File (1) Insert the originals face up in the document feeder tray. Insert the originals with the corners aligned together in the far left corner of the document feeder tray. The following combinations of sizes of originals can be placed together in the document feeder tray: A3 and B4, A3 and B5, A4 and B4, A4 and B5, A4R and B5, B4 and A4R, B4 and A5, B5 and A5 (11" x 17" and 8-1/2" x 14", 11" x 17" and 8-1/2" x 13", 11" x 17" and 5-1/2" x 8-1/2") Select the mode that you wish to use. (1) Touch the [Mode Switch] key. (2) Touch the key of the mode that you wish to use. (2) 106 Ready to send. Scan Mode Switch 3 Resend Scan Send Touch the [Special Modes] key. Address Book Auto A3 Image Settings Address Entry Send Settings Special Modes File Quick File Scan Special Modes OK Mixed Size Original Job Build File 2/2 Slow Scan Mode Select the mixed size original setting. (1) Touch the the screens. If you selected Internet fax mode, go to the 3rd screen. Quick File 4 keys to switch through (2) (3) (1) (2) Touch the [Mixed Size Original] key so that it is highlighted. (3) Touch the [OK] key. If an original scan size has been specified, a message will appear when the [Mixed Size Original] key is touched. To enable the Mixed Size Original setting, change the scan size setting to auto and then touch the [Mixed Size Original] key again. Ready to send. Scan Mode Switch Resend Scan Send Address Book Auto A3 Image Settings Address Entry Send Settings Special Modes Touch the [Address Book] key. To directly enter a destination address, touch the [Address Entry] key. ☞ ENTER THE ADDRESS MANUALLY (page 23) File 5 Quick File • When scanning to USB memory, there is no need to specify the destination. Go to step 7. • You can touch the key to display a list of the selected special mode settings. To return to the previous screen after checking the settings, touch the [OK] key. To 6 Cc AAA AAA BBB BBB CCC CCC DDD DDD EEE EEE FFF FFF Frequent Use ABCD Condition Settings Bcc EFGHI 1/1 Address Review Global Address Search JKLMN OPQRST UVWXYZ Sort Address Specify the destination. • Touch the one-touch key for the desired destination and then the [To] key. ☞SPECIFYING DESTINATIONS IN THE ADDRESS BOOK (page 19) • To specify a destination address in a global address book, touch the [Global Address Search] key and specify the address. ☞CALLING UP A DESTINATION FROM A GLOBAL ADDRESS BOOK (page 24) 107 Press the [COLOUR START] key ( ) or the [BLACK & WHITE START] key ( ). or Scanning begins. A beep will sound to indicate that scanning is finished. 7 If the destination is an Internet fax destination, press the [BLACK & WHITE START] key ( To cancel scanning... Press the [STOP] key ( ). ) to cancel the operation. • If an original scan size is specified after selecting the Mixed Size Original setting, the original scan size setting will be enabled and the Mixed Size Original setting will be cleared. • When the Mixed Size Original setting is selected, automatic two-sided scanning cannot be used. (except when using the MX-3501N/4501N) To cancel the mixed size original setting... Touch the [Mixed Size Original] key in the screen of step 4 so that it is not highlighted. System Settings (Administrator): Original Feeding Mode The original feeding mode can be set to always scan mixed size originals. 108 SCANNING THIN ORIGINALS (Slow Scan Mode) Use this function when you wish to scan thin originals using the automatic document feeder. This function helps prevent thin originals from misfeeding. A A B C D B C D When using USB memory mode, connect the USB memory device to the machine before performing the procedure below. Insert the originals face up in the document feeder tray. 1 Adjust the original guides slowly. 1 If the originals are inserted with too much force, they may crumple and misfeed. 2 Fax Mode Switch Scan Image Settings Internet Fax Send Settings Address Book Address Entry Special Modes USB Mem. Scan File PC Scan Data Entry Select the mode that you wish to use. (1) Touch the [Mode Switch] key. (2) Touch the key of the mode that you wish to use. Quick File (1) (2) Ready to send. Scan Mode Switch 3 Scan A4 Resend Send Touch the [Special Modes] key. Address Book Auto Image Settings Address Entry Send Settings Special Modes File Quick File 109 Scan Special Modes Select slow scan mode. OK 2/2 Job Build 4 Mixed Size Original File (1) Touch the the screens. Slow Scan Mode keys to switch through If you selected Internet fax mode, go to the 3rd screen. Quick File (2) (2) Touch the [Slow Scan Mode] key so that it is highlighted. (3) (1) (3) Touch the [OK] key. Ready to send. Scan Mode Switch Touch the [Address Book] key. Resend Scan Send To directly enter a destination address, touch the [Address Entry] key. ☞ ENTER THE ADDRESS MANUALLY (page 23) Address Book Auto A4 Image Settings Address Entry Send Settings Special Modes File 5 Quick File • When scanning to USB memory, there is no need to specify the destination. Go to step 7. • You can touch the key to display a list of the selected special mode settings or two-sided scanning. To return to the previous screen after checking the settings, touch the [OK] key. To Cc AAA AAA 6 CCC CCC DDD DDD EEE EEE FFF FFF Frequent Use 1/1 BBB BBB ABCD EFGHI Specify the destination. Condition Settings Bcc • Touch the one-touch key for the desired destination and then the [To] key. ☞ SPECIFYING DESTINATIONS IN THE ADDRESS BOOK (page 19) • To specify a destination address in a global address book, touch the [Global Address Search] key and specify the address. ☞ CALLING UP A DESTINATION FROM A GLOBAL ADDRESS BOOK (page 24) Address Review Global Address Search JKLMN OPQRST UVWXYZ Sort Address Press the [COLOUR START] key ( ) or the [BLACK & WHITE START] key ( ). or Scanning begins. A beep will sound to indicate that scanning is finished. 7 If the destination is an Internet fax destination, press the [BLACK & WHITE START] key ( To cancel scanning... Press the [STOP] key ( ) to cancel the operation. When this function is selected, automatic two-sided scanning is not possible. To cancel the slow scan mode... Touch the [Slow Scan Mode] key in the screen of step 4 so that it is not highlighted. System Settings (Administrator): Original Feeding Mode This is used to have scanning always take place at slow scan mode. 110 ). STORING SCAN OPERATIONS (Programs) A destination, original settings, and functions can be stored in a program. When you wish to use those settings for a scan transmission, they can be called up with ease. For example, suppose A4 (8-1/2" x 11") size documents are scanned into a file and sent to each branch office once a month. (1) The same documents are sent to each branch office (2) Each page of a bound document is successively transmitted (3) Smudges on the edges of the documents are erased before transmission When a job program is not stored When a job program is stored Enter the address of each branch office. Touch a stored program key. Dual Page Scan settings Erase settings Press the [START] key. The originals are scanned and transmitted. Press the [START] key. The originals are scanned and transmitted. Considerable time is required to send the documents each month because the above settings must be selected. In addition, mistakes may occasionally be made when selecting the settings, so incorrect transmissions may occur. When a program is used, settings are selected with ease by simply pressing the stored key. In addition, transmission takes place based on the stored settings so there are no chances for mistakes. • Programs are stored, edited, and deleted using "Address Control" in the system settings. See "Storing a program" in the System Settings Guide. • Programs can also be stored in the Web pages. Click [Job Programs] and then [Program Registration] in the Web page menu. • The settings stored in a program will be retained even after the program is used for transmission. The same settings can be used repeatedly for transmission. • The following settings can be stored in programs. • Image send mode: Scan, Internet fax • Destinations • Original settings: Exposure, resolution • Special modes: Erase, Dual Page Scan, Suppress Background, 2in1 • Up to 48 programs can be stored. • Up to 500 destinations can be stored in one program. • This function cannot be used in USB memory mode. 111 Place the original. 1 1 Place the original in the document feeder tray or on the document glass as appropriate for the functions stored in the program. Ready to send. Scan Scan Mode Switch 2 A4 Resend Send Touch the [Special Modes] key. Address Book Auto Image Settings Address Entry Send Settings Special Modes File Quick File Scan Special Modes 3 OK Program Erase Timer Suppress Background 1/2 Dual Page Scan Card Shot OK Program 4 Program 1 Program 2 Program 3 Program 4 Program 5 Program 6 Program 7 Program 8 1/6 Send Settings Call up the stored program. (1) Touch the desired program key. (2) Touch the [OK] key. (1) Program:Program 4 [email protected] Scan Scan Mode Switch A4 Image Settings Touch the [Program] key. (2) Select additional settings. Send Auto Special Modes File Quick File 5 Select any settings or functions that cannot be stored in a program. The following items can be selected. • Image Settings : Original Scan Size, Send Size, Two-Sided Scanning, Format, Colour Mode • Send settings • Special modes : Timer Transmission, Card Shot, Job Build, Slow Scan Mode, File, Quick File, Transaction Report • You can touch the key to display a list of the selected special mode settings or two-sided scanning. To return to the previous screen after checking the settings, touch the [OK] key. • The screen that appears will vary depending on the destination stored in the program. • The mode cannot be changed here. • Functions stored in the program cannot be cancelled here. 112 or 6 Press the [COLOUR START] key ( ) or the [BLACK & WHITE START] key ( ). Scanning begins. • If you inserted the original pages in the document feeder tray, all pages are scanned. A beep will sound to indicate that scanning is finished. • If you are scanning the original on the document glass, scan each page one page at a time. When scanning finishes, place the next original and press the [COLOUR START] key ( ) or the [BLACK & WHITE START] key ( ). Repeat until all pages have been scanned and then press the [Read-End] key. A beep will sound to indicate that scanning is finished. 113 FORWARDING A RECEIVED INTERNET FAX TO AN E-MAIL ADDRESS (Inbound Routing Settings) Received Internet faxes can be automatically forwarded to a specified E-mail address. This function can be used to forward received Internet faxes directly to an e-mail address without printing the Internet faxes. The machine Forwarding Received Internet fax To configure inbound routing settings, click [Application Settings] and then [Inbound Routing Settings] in the Web page menu. (Administrator rights are required.) The format of the forwarded file is TIFF-F. 114 8 INTERNET FAX FUNCTIONS This chapter explains Internet fax communication functions, including the basic procedure for receiving Internet faxes and the procedure for selecting conditions for printing a transaction report. RECEIVING AN INTERNET FAX The Internet fax function periodically* connects to the mail server (POP3 server) and checks whether or not Internet faxes have been received. If so, the faxes are automatically retrieved and printed. *The default setting is once in five minutes. If faxes will be received at night, keep the main power switch in the "on" position. Beep 1 Internet faxes are received automatically. When reception ends, a beep sounds and printing begins. The faxes are printed. 2 If the machine is out of paper or there is no paper that matches the size of the received fax, a message will appear in the touch panel. Follow the instructions in the message to load an appropriate size of paper. • System Settings: Internet Fax Data Forward When printing is not possible because the machine has run out of paper or toner, received Internet faxes can be forwarded to and printed by another previously stored Internet fax machine. • System Settings (Administrator): I-Fax Default Settings These settings determine the handling of received faxes when the [POWER] key ( ) is "off" (the main power switch is "on"), the volume of the beep that sounds when reception ends, and whether or not received e-mail messages are printed. • System Settings (Administrator): I-Fax Receive Settings Settings related to Internet fax reception can be configured such as the interval for checking for received faxes, duplex reception, output settings, auto reduction printing, and storing reject reception addresses. 115 MANUALLY RECEIVING INTERNET FAXES If the interval for checking for received faxes is somewhat long and you wish to check immediately, you can manually initiate reception. 1 Mode Switch Scan Image Settings Internet Fax Send Settings Fax USB Mem. Scan Address Book Change to Internet fax mode. Address Entry (1) Touch the [Mode Switch] key. Special Modes (2) Touch the [Internet Fax] key. File PC Scan Data Entry Quick File (2) (1) Ready to send. Internet Fax Mode Switch 2 Resend Address Book Image Settings Address Entry Send Settings Special Modes Manual RX Touch the [Manual RX] key. The machine connects to the mail server and begins reception of new faxes. File Quick File If POP3 server settings are not configured in the Web pages, the [Manual RX] key is greyed out to prevent selection. System Settings: Internet Fax Manual Reception This setting is used to hide the [Manual RX] key that appears in the base screen of Internet fax mode. When the [Manual RX] key is hidden, manual reception is begun by touching the [Reception Start] key in the "Internet Fax Manual Reception" screen. 116 PRINTING FAXES RECEIVED TO MEMORY "Hold Setting for Received Data Print" in the system settings (administrator) can be enabled to have faxes received to memory without being printed. To print the faxes, a password must be entered. When this function is enabled, a password entry screen appears in the touch panel when Internet faxes are received. Received data is stored. Enter password via the 10-key. Cancel When the previously programmed 4-digit password is entered with the numeric keys, printing begins. The [Cancel] key can be touched to close the password entry screen; however, the data in memory key ( ) will blink in the touch panel. The password entry screen will reappear when you touch the blinking key ( ) or change modes. • The received faxes will be retained in memory regardless of whether they were received automatically or manually. If a transaction report is set to print when a fax is received, the transaction report will also be retained in memory. • If "Internet Fax Data Forward" is enabled in the system settings so that received faxes are forwarded to another machine, the data retained in memory is also forwarded. At that time, the same password entry screen will appear as for printing. Forwarding will not take place unless the password is entered. System Settings (Administrator): Hold Setting for Received Data Print Enable this setting to have faxes received to memory without being printed. This setting is also used to program the password that must be entered to print the faxes. 117 SENDING TWO PAGES AS A SINGLE PAGE (2in1) Two original pages can be reduced to half their original size and sent together as a single page. Portrait-oriented originals Transmission 1 1 2 2 Landscape-oriented originals Transmission 1 1 2 2 1 Place the original(s). • The 2in1 function cannot be used when the originals are larger than A4 (8-1/2" x 11") size. • When placing the originals, orient them as explained below. Originals Document glass Place the original face up. Place the originals face down. Portrait orientation 1 1 1 2 1 2 118 1 Landscape orientation 1 1 Document feeder tray 2 Mode Switch Scan Image Settings Internet Fax Send Settings Fax Address Book USB Mem. Scan Change to Internet fax mode. Address Entry (1) Touch the [Mode Switch] key. Special Modes (2) Touch the [Internet Fax] key. File PC Scan Data Entry Quick File (2) (1) Ready to send. 3 Resend Internet Fax Scan Mode Switch A4 Image Settings Send Touch the [Special Modes] key. Address Book Auto Address Entry Send Settings Special Modes Manual RX File Quick File Internet Fax Special Modes OK Program 4 Timer 2in1 Card Shot (1) Internet Fax Mode Switch Image Settings Send Settings 5 Manual RX 1/3 Dual Page Scan Erase (2) Touch the [OK] key. Address Book Address Entry Auto A4 Original (1) Touch the [2in1] key so that it is highlighted. (2) Auto Exposure 200X100dpi Resolution Select 2in1. TIFF-F File Format Special Modes Special Modes File Display the original settings screen. (1) Touch the [Image Settings] key. (2) Touch the [Original] key. Quick File (1) (2) Internet Fax Scan Size Original Auto A4 2-Sided Booklet 6 100% Send Size Auto OK Image Orientation (1) Touch the "Image Orientation" key with the same orientation as the original image. 2-Sided Tablet (1) Specify the orientation in which the original is placed. If this setting is not correct, a suitable image may not be transmitted. (2) (2) Touch the [OK] key. 119 Ready to send. Send To directly enter a destination address, touch the [Address Entry] key. ☞ ENTER THE ADDRESS MANUALLY (page 23) Address Book Auto Address Entry Send Settings 7 Touch the [Address Book] key. Resend Internet Fax Scan Mode Switch A4 Image Settings Special Modes Manual RX File Quick File You can touch the key to display a list of the selected special mode settings or two-sided scanning. To return to the previous screen after checking the settings, touch the [OK] key. To Cc AAA AAA BBB BBB CCC CCC DDD DDD EEE EEE 8 Frequent Use Specify the destination. Condition Settings Bcc 1/1 • Touch the one-touch key of the desired destination and then the [To] key. ☞SPECIFYING DESTINATIONS IN THE ADDRESS BOOK (page 19) • To specify a destination address in a global address book, touch the [Global Address Search] key and specify the address. ☞CALLING UP A DESTINATION FROM A GLOBAL ADDRESS BOOK (page 24) Address Review Global Address Search FFF FFF ABCD EFGHI JKLMN OPQRST UVWXYZ Sort Address Press the [BLACK & WHITE START] key ( ). Scanning begins. • If you inserted the original pages in the document feeder tray, all pages are scanned. A beep will sound to indicate that scanning is finished. • If you are scanning the original on the document glass, scan each page one page at a time. When scanning finishes, place the next original and press the [BLACK & WHITE START] key ( ). Repeat until all pages have been scanned and then press the [Read-End] key. A beep will sound to indicate that scanning is finished. 9 To cancel scanning... Press the [STOP] key ( ) to cancel the operation. Transmission is not possible at a size smaller than the original size. To cancel the 2in1... Touch the [2in1] key in the screen of step 4 so that it is not highlighted. 120 CHANGING THE PRINT SETTINGS FOR THE TRANSACTION REPORT (Transaction Report) A transaction report is automatically printed out to alert you when an Internet fax transmission fails or when a broadcast transmission is performed. The transaction report contains a description of the transmission (date, start time, name of other party, time required, number of pages, result, etc.). Transaction reports are printed based on conditions set in the system settings; however, you can temporarily select different conditions for a transmission. To change the transaction report print conditions at the time of transmission, follow the steps below. Place the original. Place the original face up in the document feeder tray, or face down on the document glass. 2 1 1 Mode Switch Scan Image Settings Internet Fax Send Settings Fax USB Mem. Scan Address Book Change to Internet fax mode. Address Entry (1) Touch the [Mode Switch] key. Special Modes (2) Touch the [Internet Fax] key. File PC Scan Data Entry Quick File (2) (1) Ready to send. 3 Internet Fax Scan Mode Switch A4 Image Settings Send Settings Manual RX Resend Send Touch the [Special Modes] key. Address Book Auto Address Entry Special Modes File Quick File Internet Fax Special Modes OK 2/3 Transaction Report 4 Select Transaction Report. (1) Touch the the screens. keys to switch through (2) Touch the [Transaction Report] key. (2) (1) 121 (2) (1) OK Special Modes Cancel Transaction Report Always Print 5 Print at Error OK Select print conditions. (1) Select the print conditions. (2) Touch the [OK] key. Do not Print Print Original Image • When the [Print Original Image] checkbox is selected transaction report. , part of the transmitted original is included on the • Touch the [OK] key next to the [Cancel] key to complete the setting and return to the screen of step 4. Ready to send. Resend Internet Fax Scan Mode Switch A4 Image Settings Send Address Book Auto Address Entry Send Settings 6 Special Modes Manual RX Touch the [Address Book] key. To directly enter a destination address, touch the [Address Entry] key. ☞ ENTER THE ADDRESS MANUALLY (page 23) File Quick File You can touch the key to display a list of the selected special mode settings or two-sided scanning. To return to the previous screen after checking the settings, touch the [OK] key. To Cc AAA AAA Address Review Global Address Search DDD DDD EEE EEE 7 1/1 BBB BBB CCC CCC Frequent Use Condition Settings Bcc FFF FFF ABCD EFGHI JKLMN OPQRST UVWXYZ Sort Address Specify the destination. • Touch the one-touch key of the desired destination and then the [To] key. ☞SPECIFYING DESTINATIONS IN THE ADDRESS BOOK (page 19) • To specify a destination address in a global address book, touch the [Global Address Search] key and specify the address. ☞CALLING UP A DESTINATION FROM A GLOBAL ADDRESS BOOK (page 24) 122 Press the [BLACK & WHITE START] key ( ). Scanning begins. • If you inserted the original pages in the document feeder tray, all pages are scanned. A beep will sound to indicate that scanning is finished. • If you are scanning the original on the document glass, scan each page one page at a time. When scanning finishes, place the next original and press the [BLACK & WHITE START] key ( ). Repeat until all pages have been scanned and then press the [Read-End] key. A beep will sound to indicate that scanning is finished. 8 To cancel scanning... Press the [STOP] key ( ) to cancel the operation. For a broadcast transmission, changes to the transaction report print conditions apply to all destinations. • System Settings (Administrator): Transaction Report Print Select Setting This is used to set the conditions for printing transaction reports. The factory default settings for printing are indicated by below. Single Sending:Print Out All Report/ Print Out Error Report Only /No Printed Report Broadcasting: Print Out All Report /Print Out Error Report Only/No Printed Report Receiving: Print Out All Report/Print Out Error Report Only/ No Printed Report • System Settings (Administrator): Original Print on Transaction Report This is used to have part of the transmitted original printed on the transaction report. 123 CHECKING THE ACTIVITY LOG (Image Sending Activity Report) You can have the machine print a log of recent image sending activity (date, name of other party, time required, result, etc.). The Image Sending Activity Report contains useful information such as the types of errors that occurred. The most recent 199 transactions are included in the report. You can have the machine print the Image Sending Activity Report each time the number of transactions reaches 200, or at a specified time (once a day only). The contents of the Image Sending Activity Report are erased when the report is printed, and thus it cannot be reprinted. System Settings (Administrator): Activity Report Print Select Setting This is used to set the conditions for printing activity reports. The factory default setting is not to print. The Image Sending Activity Report can be set to print each time the number of transactions reaches 200, or at a specified time (once a day only). INFORMATION APPEARING IN THE RESULT COLUMN Error types and other information are printed in the result column of transaction and activity reports. When a transaction report or activity report is printed, check the result of the transaction in the result column and take action as needed. Examples of messages that are printed in the result column Message Explanation OK The transaction was completed normally. OK REPORT A receive report was requested for a transmission, the transmission was completed normally, and the receive report was received from the destination. CANCEL A transmission was stopped while in progress, or a reserved transmission job was cancelled. MEM. FULL The memory became full during reception. REJECTED An Internet fax was sent from a party that is blocked. NG REPORT A receive report was requested for a transmission, however, the transmission did not take place correctly and a transmission failed report was received. No REPORT A receive report was requested for a transmission, however, a report was not received within the timeout time. NG LIMIT Transmission was not possible because the file size exceeded the machine's file size limit setting. RECEIVED An e-mail was received, however, the attached file was not a TIFF-F file or there was no attached file, and thus printing was not possible. FAIL xx (xxxx) The transaction failed due to a communication error. First two digits of communication error number: Error code from 00 to 99. Last four digits of communication error number: Code for use by service technicians. 124 SENDING AN INTERNET FAX FROM A COMPUTER (PC-I-Fax) A file on a computer can be sent via the machine as an Internet fax (PC-I-Fax function). Internet faxes are sent using the PC-I-Fax function in the same way as documents are printed. Select the PC-Fax driver as the printer driver for your computer and then select the Print command in the software application. Image data for transmission will be created and sent as an Internet fax. PC-I-Fax transmission For information, see the PC-Fax driver Help. • To send an Internet fax using the PC-I-Fax function, the PC-Fax driver must be installed and then updated using the CD-ROM that accompanies the Internet fax expansion kit. For more information, see the Software Setup Guide. • This function can only be used when your computer is a Windows computer. • This function can only be used for transmission. Internet faxes received on the machine cannot be received to a computer that is connected to the machine. 125 SCANNING FROM A COMPUTER (PC SCAN MODE) 9 BASIC SCANNING PROCEDURE You can install the scanner driver on your computer from the CD-ROM that accompanies the machine, and use a TWAIN* compliant application to execute scanning from your computer. Scanning from your computer is most useful for scanning a single original such as a photo, particularly when you want to adjust scan settings as you scan. By contrast, scanning at the machine is most useful for continuous scanning of multiple originals. * An interface standard used for scanners and other image input devices. When the scanner driver is installed on your computer, you can use any TWAIN-compliant application to scan an image. • Scanning in PC scan mode is only possible when the scanner driver has been installed from the "Software CD-ROM" using the integrated installer. For the procedures for installing the scanner driver and configuring settings, see the Software Setup Guide. • This function cannot be used when it has been disabled using "Disable Scan Function" in the system settings (administrator). • The procedures for selecting the scanner driver and starting scanning vary depending on the TWAIN-compliant application. For more information, see the manual for the application or Help. • When a large image is scanned at high resolution, the amount of data will be very large and scanning will take a long time. Be sure to select appropriate scan settings for the original (text, photo, etc.). As an example, the procedure for scanning from the "Sharpdesk" application that accompanies the machine (or that accompanies the network scanner expansion kit when the MX-2300G/2700G is used) is explained below. [At the machine] Place the original. Place the original face up in the document feeder tray, or face down on the document glass. 1 1 Mode Switch Scan Image Settings Internet Fax Send Settings Change to PC Scan mode. Fax Address Book Address Entry Special Modes USB Mem. Scan (1) Touch the [Mode Switch] key. (2) Touch the [PC Scan] key. File PC Scan 2 Data Entry Quick File (1) (2) When PC scan mode is selected, only the [Exit] key displayed in the touch panel can be used on the machine; no other keys can be used. 126 [At your computer] Start the TWAIN-compliant application on your computer and select [Select Scanner] from the [File] menu. 3 Select the scanner driver of the machine. (1) Select [SHARP MFP TWAIN K]. (2) Click the [Select] button. 4 (1) (2) Select [Acquire Image] from the [File] menu. The scanner driver opens. 5 127 Preview the image. (1) Select the location where the original is placed. "Scanning Source" menu: • If the original is a one-sided original and is placed in the document feeder tray, select [SPF(Simplex)]. • If the original is a two-sided original and is placed in the document feeder tray, select [SPF(Duplex - Book)] or [SPF(Duplex - Tablet)] depending on whether the original is a book-style or tablet-style original. In addition, select [Left edge is fed first] or [Top edge is fed first] depending on the orientation of the original. (2) Select scan settings. 6 (1) (2) "Scanning Mode" menu: Switch between the "Standard" screen and the "Professional". In the "Standard" screen, select "Monitor", "Photo", "FAX" or "OCR" depending on the original type and your scanning purpose. If you wish to change the initial settings of any of the four buttons or select the resolution or other advanced settings, change to the "Professional" screen. "Image Area" menu: Select the scan area. If "Auto" is selected, the original size detected by the machine will be scanned. You can also set the scanning area in the preview window with your mouse. (3) (3) Click the [Preview] button. The preview image will appear in the scanner driver. If you are not satisfied with the preview image, repeat (2) and (3). If the [Zoom Preview] checkbox is selected before the [Preview] button is clicked, the selected area will be enlarged in the preview window. If the checkmark is removed, the preview image will return to normal. Note that if SPF is selected in the "Scanning Source" menu, the [Zoom Preview] function cannot be used. • For further information on the scan settings, click the open scanner driver Help. button in the preview image screen in step 7 to • If the [Preview] button is clicked when scanning from the document feeder tray, only one original page will be scanned for the preview image. If you wish to include that original in the scan, return it to the document feeder tray. 128 Select scanning settings while viewing the image. 7 [Rotate] button: Each time this button is clicked, the preview image rotates 90 degrees. This lets you change the orientation of the image without picking up and placing the original again. The image file will be created using the orientation that appears in the preview window. [Image Size] button: Click this button to specify the scan area by entering numerical values. Pixels, mm, or inches can be selected for the units of the numerical values. If a scanning area has already been specified, the entered numbers will change the area relative to the top left corner of the specified area. button: To automatically set the scanning area to the entire preview image, click the button with the preview image displayed and a scanning area not specified. • For further information on the scan settings, click the button to open scanner driver Help. • If the originals are placed in the document feeder tray, only the top page will be previewed. The top page will be delivered to the original exit tray. Be sure to return the previewed page to the document feeder tray before previewing again or scanning. Click the [Scanning] button. Scanning begins. The image appears in your application. Assign a file name to the scanned image and save it as appropriate in the software application you are using. 8 129 [At the machine] This machine is in the PC scan mode. Do not remove the original. 9 Scanner IP address:250.160.102.106 Exit Touch the [Yes] key. PC scan in progress. Finish PC scan mode? 10 Touch the [Exit] key in the touch panel. No Yes 130 Scanner Guide MODEL: MX-2300G MX-2300N MX-2700G MX-2700N MX-3500N MX-3501N MX-4500N MX-4501N MX4500-EX-SCN-Z1
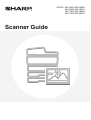
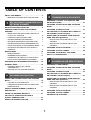
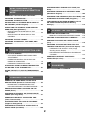
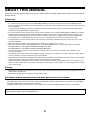
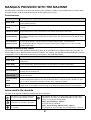
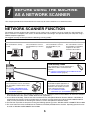
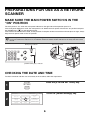
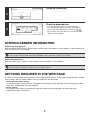
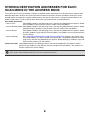
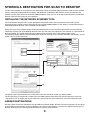
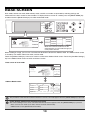
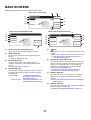
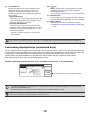
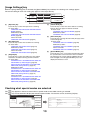
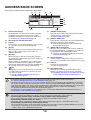
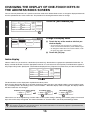

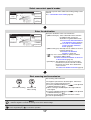
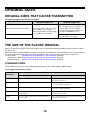
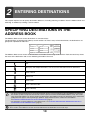
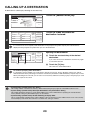
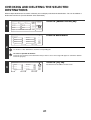
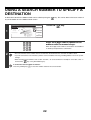
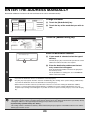
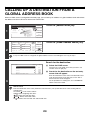

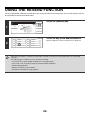
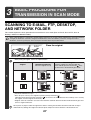
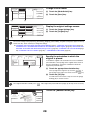
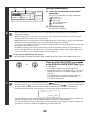
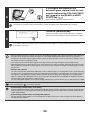
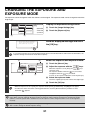
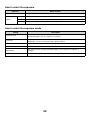
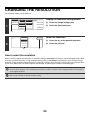
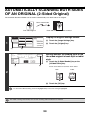
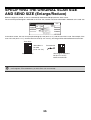
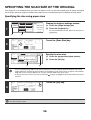
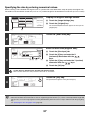
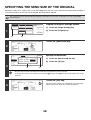
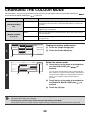
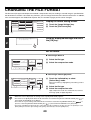
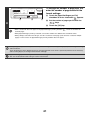
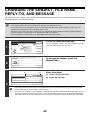
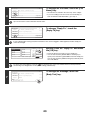


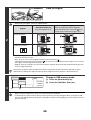
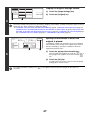
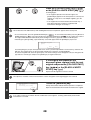
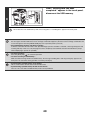
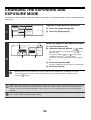

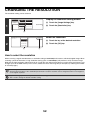
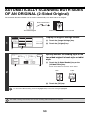

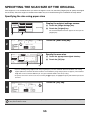
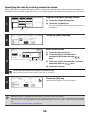
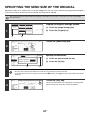
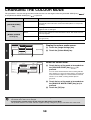
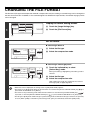
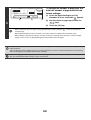
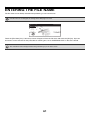
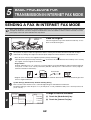


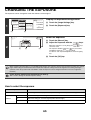


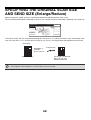
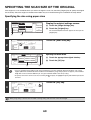
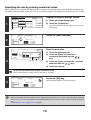
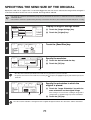
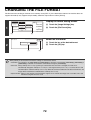
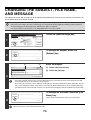
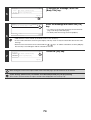
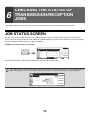
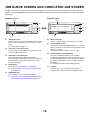
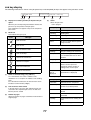
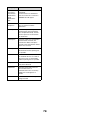
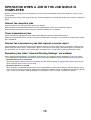

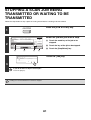
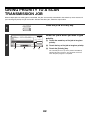
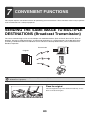
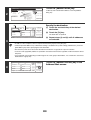
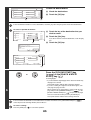
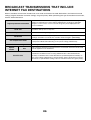
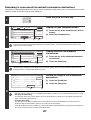
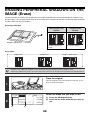
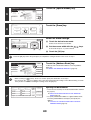
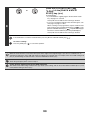
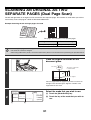
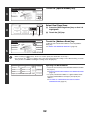
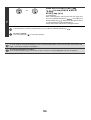

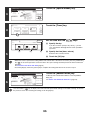
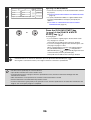
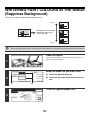
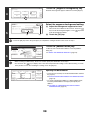
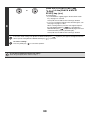
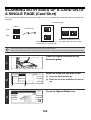

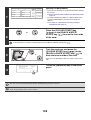
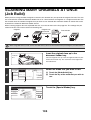

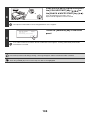

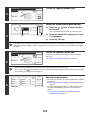
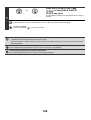
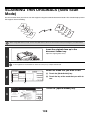
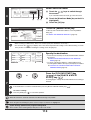
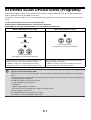
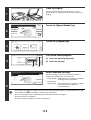
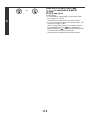

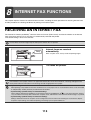
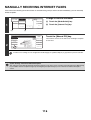
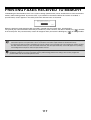
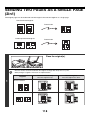
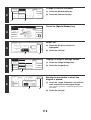
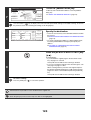
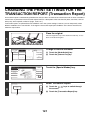
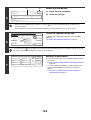
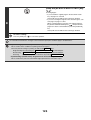
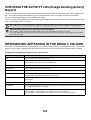


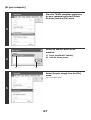
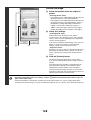
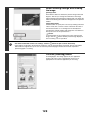
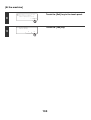
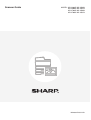

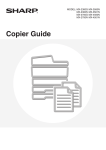
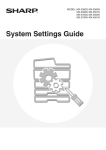


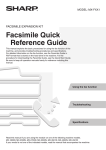
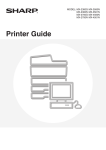
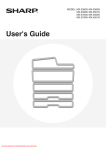
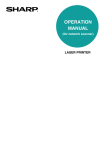
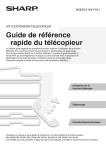
![2 Appuyez sur la touche [OK].](http://vs1.manualzilla.com/store/data/006375112_1-113b6d7be7675b26487a7e650bd0b9b3-150x150.png)