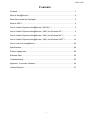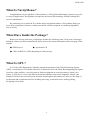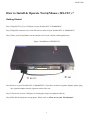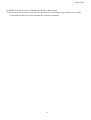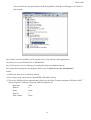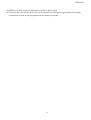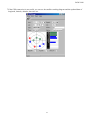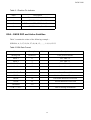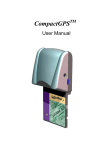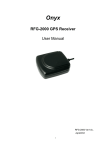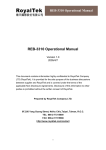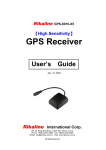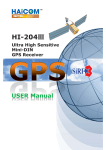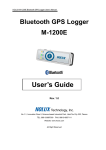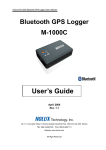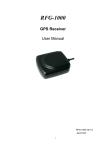Download RoyalTek Navi@Mouse User manual
Transcript
Navi@Mouse GPS Receiver User Manual RGM-1000 Contents Contents.................................................................................................................1 What Is Navi@Mouse? ..........................................................................................2 What Have Inside the Package? ............................................................................2 What Is GPS ? .......................................................................................................2 How to Install & Operate Navi@Mouse ( RS-232 ) ? .............................................3 How to Install & Operate Navi@Mouse ( USB ) for Windows 98?........................5 How to Install & Operate Navi@Mouse ( USB ) for Windows Me?..................... 11 How to Install & Operate Navi@Mouse ( USB ) for Windows 2000?..................15 How to test your Navi@Mouse.............................................................................24 Specifications .......................................................................................................28 Position update rate .............................................................................................29 Software Data ......................................................................................................30 Troubleshooting ...................................................................................................35 Appendix : Connector Interface............................................................................36 Limited Warranty ..................................................................................................37 1 RGM-1000 What Is Navi@Mouse? Congratulations on your purchase of Navi@Mouse, a GPS (Global Positioning System) receiver for a variety of applications. Navi@Mouse incorporates the latest GPS technology from the leading GPS receiver manufacturer. By connecting it to a notebook PC with the map or navigation software, Navi@Mouse helps you locate places and points of interest, conduct personal & vehicle navigation, or conduct geographical survey activity. What Have Inside the Package? Before you start up, make sure your package includes the following items. If any item is missing or damaged, contact your dealer immediately. Please refer to the contact information on the last page of this manual. ◆ GPS Receiver ◆ Application CD ◆ Cable for RS232 or USB (depending on what you buy) What Is GPS ? In 1974 the USA Department of Defense started development of the Global Positioning System (GPS), a constellation of 24 satellites that orbit 12,000 miles above the Earth. By triangulating the signals from four of the satellites, a receiving unit on Earth can pinpoint its current location to within a few meters. A GPS device receives the data from satellites and then converts the longitude, latitude, and altitude (LLA) data into a location point. Position and navigation information is vital to a wide range of professional and recreational activities including surveying, search and rescue, tracking, hiking, navigating, and so forth. 2 RGM-1000 How to Install & Operate Navi@Mouse ( RS-232 ) ? Getting Started Step 1:Plug RS-232 (➀) to COM port of your Notebook PC or Handheld PC. Step 2:Plug PS2 connector (➁) in the PS2 mouse outlet of your Notebook PC or Handheld PC. Step 3:Place your Navi@Mouse on the outside roof of your vehicle with magnetic base. Figure 1 Installation of PS2/RS-232 ➁ PS2 ➀ RS-232 Step 4:Power on your Notebook PC or Handheld PC. If you have ordered a cigarette adaptor, please plug the cigarette adaptor into the cigarette outlet of the car. Step 5:Choose the correct COM port for running the map or navigation software. Step 6:Run the Navi@mouse test program. Please refer to “How to test your Navi@mouse”. 3 RGM-1000 Figure 2 Installation of car cigarette power adaptor ➀ RS-232 ➁ PS2 Notice: ➂ Cigarette power adaptor (1) Make sure the power is off before started. (2) For safety reason, please do not install RGM-1000 while driving. (3) To receive NMEA0183 navigational data, please use the Hyper Terminal program of Windows 95/98. Please setup the COM port connected with Navi@Mouse to: Baud rate : 4800 Data bit :8 Parity : None Stop bit :1 Flow control : None. (4) The formats of NMEA messages are illustrated on Software Data section. (5) To prevent from the poor contact, the 4-pin mini din connector was designed as good fitting. It is strongly recommend that user doesn’t plug and unplug this connector frequently. 4 RGM-1000 How to Install & Operate Navi@Mouse ( USB ) for Windows 98 ? Getting Started Step 1:Plug USB connector (➀) to USB port of your Notebook PC or Handheld PC. ➀ USB 5 RGM-1000 Step 2: After plug in the Navi@Mouse, it will automatically detect the hardware and show up pop-up dialog as follows. Click “Next>” button. Assert the “Search for the best driver for your device”. Click “Next>” button. 6 RGM-1000 Please assert the “Specify a location” and select the correct directory of the driver, ”\USB_DRIVER” in CD-Disc. Click the “Next>” button. It will find the driver from the CD-Disc automatically. Click “Next>” button. 7 RGM-1000 The USB Serial converter driver is installed now. You can check the COM port number of Navi@Mouse from the System properties now. 8 RGM-1000 The default COM port is COM3 in this example. Step 3:Place your Navi@Mouse on the outside roof of your vehicle with magnetic base. Step 4:Power on your Notebook PC or Handheld PC. Step 5:Choose the correct COM port for running the map or navigation software. Step 6:Run the Navi@mouse test program. Please refer to “How to test your Navi@mouse”. Notice: (1) Make sure the power is off before started. (2) For safety reason, please do not install RGM-1000 while driving. (3) To receive NMEA0183 navigational data, please use the Hyper Terminal program of Windows 95/98. Please setup the COM port connected with Navi@Mouse to: Baud rate : 4800 Data bit :8 Parity : None Stop bit :1 Flow control : None. 9 RGM-1000 (4) NMEA 0183 data formats are illustrated on Software Data section. (5) To prevent the poor contact, the 4-pin mini din connector was designed as good fitting. We strongly recommend user that do not plug and draw this connector frequently. 10 RGM-1000 How to Install & Operate Navi@Mouse ( USB ) for Windows Me ? Step 1:Plug USB connector (➀) to USB port to your Notebook PC or Handheld PC. Step 2:After plug in the Navi@Mouse, it will detect the hardware automatically. Click the “Next>” button. Please assert the “Specify a location” and select the correct directory of the driver in CD-Disc, ”\USB_DRIVER”. Click the “Next>” button. 11 RGM-1000 Windows Me will search and find the USB serial driver. Click “Next>” button. The USB Serial converter driver is installed now. You can check the COM port number of Navi@Mouse from the System properties now. 12 RGM-1000 Step 3:Place your Navi@Mouse on the outside roof of your vehicle with magnetic base. Step 4:Power on your Notebook PC or Handheld PC. Step 5:Choose the correct COM port for running the map or navigation software. Step 6:Run the Navi@mouse test program. Please refer to “How to test your Navi@mouse”. Notice: (1) Make sure the power is off before started. (2) For safety reason, please do not install RGM-1000 while driving. (3) To receive NMEA0183 navigational data, please use the Hyper Terminal program of Windows Me. Please setup the COM port connected with Navi@Mouse to: Baud rate : 4800 Data bit :8 Parity : None Stop bit :1 Flow control : None. 13 RGM-1000 (4) NMEA 0183 data formats are illustrated on Software Data section. (5) To prevent the poor contact, the 4-pin mini din connector was designed as good fitting. We strongly recommend user that do not plug and draw this connector frequently. 14 RGM-1000 How to Install & Operate Navi@Mouse ( USB ) for Windows 2000 ? Step 1:Plug USB connector (➀) to USB port to your Notebook PC or Handheld PC. Step 2:After plug in the Navi@Mouse, it will detect the hardware automatically. Click the “Next>” button. Please select “Search for a suitable driver for my device”. Click “Next>” button. 15 RGM-1000 Please select the “Specify a location”. Click “Next>” button. Please browse the CD-Disc and select the directory, “\USB_DRIVER”. Click “OK” button. 16 RGM-1000 17 RGM-1000 Windows 2000 will find the USB Serial converter device. Click the “Next>” button. The USB Serial driver is installed in Windows 2000 now. 18 RGM-1000 It will setup the USB Serial port driver for Navi@Mouse. Please click “Next>” button. Please select the “Search for a suitable driver for my device”. Click “Next>” button. 19 RGM-1000 Please select the “Specify a location”. Click “Next>” button. Please select the directory of the Navi@Mouse, “\USB_DRIVER”. Click “OK”. 20 RGM-1000 It will find the driver and install it. The USB Serial Port driver is installed in Windows 2000 now. 21 RGM-1000 You can check the Com port number of the Navi@Mouse from Device Manager. It is COM3 in this example. Step 3:Place your Navi@Mouse on the outside roof of your vehicle with magnetic base. Step 4:Power on your Notebook PC or Handheld PC. Step 5:Choose the correct COM port for running the map or navigation software. Step 6:Run the Navi@mouse test program. Please refer to “How to test your Navi@mouse”. Notice: (1) Make sure the power is off before started. (2) For safety reason, please do not install RGM-1000 while driving. (3) To receive NMEA0183 navigational data, please use the Hyper Terminal program of Windows 2000. Please setup the COM port connected with Navi@Mouse to: Baud rate : 4800 Data bit :8 Parity : None Stop bit :1 Flow control : None. 22 RGM-1000 (4) NMEA 0183 data formats are illustrated on Software Data section. (5) To prevent the poor contact, the 4-pin mini din connector was designed as good fitting. We strongly recommend user that do not plug and draw this connector frequently. 23 RGM-1000 How to test your Navi@Mouse 1. Run the setup program by double clicking the \Test programs\Demo\Navi@mouse\setup.exe file. Then the test program will automatically install into your computer. 2. Run the testing program by clicking the shortcut on your Window’s program group. 3. Testing program will display as follow: 24 RGM-1000 4. Before running the test program, make sure you have connected Navi@Mouse to the PC correctly. 5.Click the icon on toolbar or click the Start test on the Setup menu. Then the program will automatically detect the serial port and start testing. 25 RGM-1000 6.When finish the test, there is a message box showing the test result. If the test is successful, it will show the following message: If the test fails, it will show the following message: If it cannot open the COM port, it will show the following message: 26 RGM-1000 7.If the GPS connection is successful, you can see the satellite tracking diagram and the updated data of longitude, latitude, altitude, date time etc. 27 RGM-1000 Specifications Physical characteristics Dimension: 100 mm (L) x 68 mm (W) x 29 mm (H) Weight 180 grams Temperature characteristics Storage temperature: Operating temperature: -20℃ ~ +70℃. -20℃ ~ +80℃. General Sensitivity Channels L1 C/A code -141 dBm 12 channels 1575.42 MHz. 1.023MHz chip rate. Accuracy Position accuracy:10m, 90% without SA. Velocity accuracy:0.1 meter / second without SA 28 RGM-1000 Datum WGS-84. Position update rate Once per second. Dynamic conditions Altitude Velocity Jerk Acceleration :18000 meters (60000 feet) max. :514 meters / second max. :20 meters / second3, max. :4 G, max. Power PS2/USB input power: DC 5V ± 5 %, 210mA, typical Car cigarette power adaptor: +9V ~ +16V. Certification FCC/CE compliant 29 RGM-1000 Software Data NMEA V2.2 Protocol It is the RS-232 interface:4800 bps, 8 bit data, 1 stop bit and no parity. NMEA Output Messages The Navi@Mouse outputs the following messages as shown in Table 1: Table 1 NMEA Output Messages NMEA Record Description GGA Global positioning system fixed data GSA GNSS DOP and active satellites GSV GNSS satellites in view RMC Recommended minimum specific GNSS data -Global Positioning System Fixed Data GGA- Table 2 contains the values of the following example: $GPGGA, 161229.487, 3723.2475, N, 12158.3416, W, 1, 07, 1.0, 9.0, M, , , ,0000*18 Table 2 GGA Data Format Name Message ID UTC Position Latitude N/S Indicator Longitude E/W Indicator Position Fix Indicator Satellites Used HDOP MSL Altitude Units Geoid Separation Units Age of Diff. Corr. Diff. Ref. Station ID Checksum <CR><LF> Example $GPGGA 161229.487 3723.2475 N 12158.3416 W 1 07 1.0 9.0 M M Units Description GGA protocol header hhmmss.sss ddmm.mmmm N=north or S=south dddmm.mmmm E=east or W=west See Table 5-1 Range 0 to 12 Horizontal Dilution of Precision meters meters meters meters second Null fields when DGPS is not used 0000 *18 End of message termination 30 RGM-1000 31 RGM-1000 Table 2-1 Position Fix Indicator Value Description 0 Fix not available or invalid 1 GPS SPS Mode, fix valid 2 Differential GPS, SPS Mode, fix valid 3 GPS PPS Mode, fix valid -GNSS DOP and Active Satellites GSA- Table 3 contains the values of the following example: $GPGSA, A, 3, 07, 02, 26, 27, 09, 04, 15, , , , , , 1.8,1.0,1.5*33 Table 3 GSA Data Format Name Example Message ID $GPGSA GSA protocol header Mode 1 A See Table 3-2 Mode 2 3 See Table 3-1 Satellite Used1 07 Sv on Channel 1 1 02 Sv on Channel 2 Satellite Used Units Description …. …. 1 Satellite Used Sv on Channel 12 PDOP 1.8 Position Dilution of Precision HDOP 1.0 Horizontal Dilution of Precision VDOP 1.5 Vertical Dilution of Precision Checksum *33 End of message termination <CR><LF> 32 RGM-1000 Table 3-1 Mode 1 Value Description 1 Fix not available 2 2D 3 3D Table 3-2 Mode 2 Value Description M Manual-forced to operate in 2D or 3D mode A Automatic-allowed to automatically switch 2D/3D -GNSS Satellites in View GSV- Table 4 contains the values of the following example: $GPGSV, 2, 1, 07, 07, 79, 048, 42, 02, 51, 062, 43, 26, 36, 256, 42, 27, 27, 138, 42*71 Table 4 GSV Data Format Name Example Units Description Message ID $GPGSV GSV protocol header Number of Messages1 2 Range 1 to 3 Messages Number1 1 Range 1 to 3 Satellites in View 07 Satellite ID 07 Elevation 79 degrees Channel 1(Maximum 90) Azimuth 048 degrees Channel 1(True, Range 0 to 359) SNR (C/No) 42 dBHz Range 0 to 99, null when not tracking Channel 1(Range 1 to 32) …. …. Satellite ID 27 Channel 4(Range 1 to 32) Elevation 27 degrees Channel 4(Maximum 90) Azimuth 138 degrees Channel 4(True, Range 0 to 359) SNR (C/No) 42 dBHz Range 0 to 99, null when not tracking Checksum *71 33 RGM-1000 End of message termination <CR><LF> -Recommended Minimum Specific GNSS Data RMC- Table 5 contains the values of the following example: $GPRMC, 161229.487, A, 3723.2475, N, 12158.3416, W, 0.13, 309.62, 120598, ,*10 Table 5 RMC Data Format Name Example Message ID $GPRMC RMC protocol header UTC Position 161229.487 hhmmss.sss Status A A=data valid or V=data not valid Latitude 3723.2475 ddmm.mmmm N/S Indicator N N=north or S=south Longitude 12158.3416 dddmm.mmmm E/W Indicator W E=east or W=west Speed Over Ground 0.13 knots Course Over Ground 309.62 degrees Date 120598 Magnetic Variation Checksum Units Description True ddmmyy degrees E=east or W=west *10 End of message termination <CR><LF> 34 RGM-1000 Troubleshooting Problem Reason Solution Test fail Poor connection Check the RS232 and PS2 connector or USB connector to make sure they are well connected. Wrong BIOS setting Check the BIOS setting to make sure the PS2 port is enable. for PS2 If you still get the testing fail message, contact your local distributor. Open com port fail All the serial COM Close all the other application programs and rerun the port have been used Navi@Mouse Testing program. for other application program There is nothing showing on the tracking diagram even if the test result is success. Navi@Mouse can Move Navi@Mouse to somewhere there is exposed to not receive the GPS outdoors. signal on the testing area. Note: normally we cannot receive the GPS signal indoors. No position output 1.Weak or no GPS Go outdoor place without high building to block the signal but timer is signal can be and retest the Navi@Mouse again. counting received at the place Navi@Mouse are. 2.At outdoor space but GPS signal is block by buildings 35 RGM-1000 Appendix : Connector Interface 9 pin D-SUB Pin NO Signal Name 1 2 No connect TX 3 RX 4 5 6 7 8 9 No connect GND No connect No connect No connect No connect I/O Description Characteristics 5 4 9 3 8 2 7 O Serial Data Output High: -3V ~ -15V Low: +3V ~ +15V I Serial Data Input High: -3V ~ -15V Low: +3V ~ +15V G Ground 6 pin mini din Pin NO 1 2 3 4 Signal I/O Name No connect No connect GND G VCC I 5 6 No connect No connect Description Characteristics 5 4 3 2 1 9 8 7 6 Ground +5V DC Power Input DC +5V ± 10%. USB A Type Connector Pin NO 1 2 3 4 Signal Name GND D+ DVCC I/ O I/O I/O + Description Ground Data plus Data Minus +5V DC Power Input Notice: The Navi@Mouse is a USB device. Characteristics Ground Data plus Data Minus +5V DC Power Input 36 1 6 RGM-1000 Limited Warranty RoyalTek Company Ltd. grants a warranty for this product for one year starting from the date of purchasing of the product. Please retain the sales receipt as proof of purchase. During the warranty period, the product is eligible for replacement in case of defects in material and workmanship. In such case, the defective unit will be repaired or replaced according to an assessment by RoyalTek. However this warranty does not cover damages caused by improper use or from unauthorized modifications by third parties. In addition, this warranty does not cover expendable materials and defects, which constitute as normal wear or tear. Please contact us as following: RoyalTek 1071 Chung Cheng Rd.,Suite 9F-1,Tao Yuan City,Taiwan,R.O.C. Tel: 886-3-3569666 Fax: 886-3-3580050 Http://www.royaltek.com e-mail: [email protected] 37