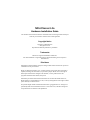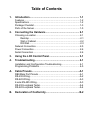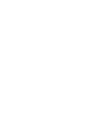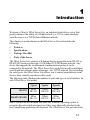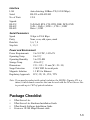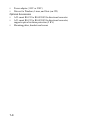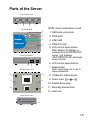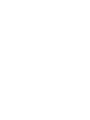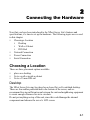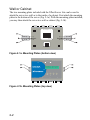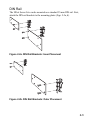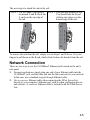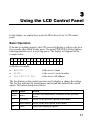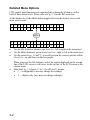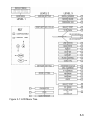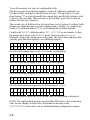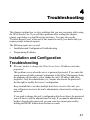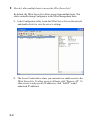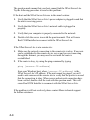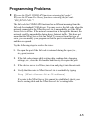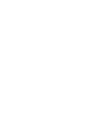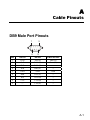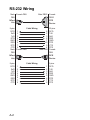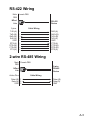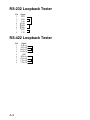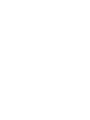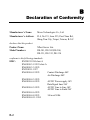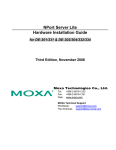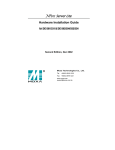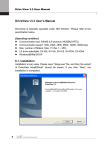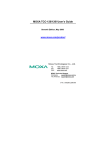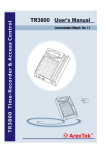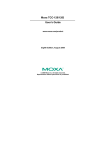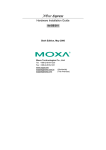Download Moxa Technologies DE-304 Installation guide
Transcript
NPort Server Lite Hardware Installation Guide For DE-301/331 & DE-302/304/332/334 Fourth Edition, June 2008 www.moxa.com/product © 2008 Moxa Inc., all rights reserved. Reproduction without permission is prohibited. NPort Server Lite Hardware Installation Guide The software described in this manual is furnished under a license agreement and may be used only in accordance with the terms of that agreement. Copyright Notice Copyright © 2008 Moxa Inc. All rights reserved. Reproduction without permission is prohibited. Trademarks MOXA is a registered trademark of Moxa Inc. All other trademarks or registered marks in this manual belong to their respective manufacturers. Disclaimer Information in this document is subject to change without notice and does not represent a commitment on the part of Moxa. Moxa provides this document “as is,” without warranty of any kind, either expressed or implied, including, but not limited to, its particular purpose. Moxa reserves the right to make improvements and/or changes to this manual, or to the products and/or the programs described in this manual, at any time. Information provided in this manual is intended to be accurate and reliable. However, Moxa assumes no responsibility for its use, or for any infringements on the rights of third parties that may result from its use. This product might include unintentional technical or typographical errors. Changes are periodically made to the information herein to correct such errors, and these changes are incorporated into new editions of the publication. Technical Support Contact Information www.moxa.com/support Moxa Americas: Toll-free: 1-888-669-2872 Tel: +1-714-528-6777 Fax: +1-714-528-6778 Moxa China (Shanghai office): Toll-free: 800-820-5036 Tel: +86-21-5258-9955 Fax: +86-10-6872-3958 Moxa Europe: Tel: +49-89-3 70 03 99-0 Fax: +49-89-3 70 03 99-99 Moxa Asia-Pacific: Tel: +886-2-8919-1230 Fax: +886-2-8919-1231 Table of Contents 1. Introduction....................................................................... 1-1 Features ........................................................................................ 1-2 Specifications ................................................................................ 1-2 Package Checklist......................................................................... 1-3 Parts of the Server ........................................................................ 1-5 2. Connecting the Hardware ................................................ 2-1 Choosing a Location ..................................................................... 2-1 Desktop .................................................................................2-1 Wall or Cabinet ......................................................................2-2 DIN Rail .................................................................................2-3 Network Connection...................................................................... 2-5 Power Connection......................................................................... 2-6 Serial Connection.......................................................................... 2-6 3. Using the LCD Control Panel........................................... 3-1 4. Troubleshooting................................................................ 4-1 Installation and Configuration Troubleshooting............................. 4-1 Programming Problems ................................................................ 4-5 A. Cable Pinouts....................................................................A-1 DB9 Male Port Pinouts.................................................................. A-1 RS-232 Wiring............................................................................... A-2 RS-422 Wiring............................................................................... A-3 2-wire RS-485 Wiring .................................................................... A-3 RS-232 Loopback Tester............................................................... A-4 RS-422 Loopback Tester............................................................... A-4 B. Declaration of Conformity................................................B-2 1 1. Introduction Welcome to Moxa’s NPort Server Lite, an industrial serial device server that greatly enhances the ability of a Windows host (i.e., PC) to control multiple serial devices over a TCP/IP-based Ethernet network. This chapter is an introduction to the NPort Server Lite and includes the following: y y y y Features Specifications Package Checklist Parts of the Server The NPort Server Lite connects a Windows host to an asynchronous RS-232 or RS-422/485 serial port through a 10/100Mbps TCP/IP Ethernet network. Any device that supports the asynchronous communications protocol can be connected to the network. The NPort Server Lite works like an add-on multiport serial board but with one major advantage—the TCP/IP network. By networking the serial ports, the NPort Server Lite allows you to control asynchronous serial devices from virtually anywhere in the world. The following table illustrates the number of ports and type of serial interface for each NPort Server Lite model: 1 port 2 ports 4 ports RS-232 NPort DE-301 NPort DE-302 NPort DE-304 RS-422, RS-485 NPort DE-331 NPort DE-332 NPort DE-334 Real COM drivers are included that allow the Windows operating system to recognize the networked serial ports as if they were physically attached to the host, simplifying application development. The NPort Server Lite provides basic 1-1 transmit/receive data functions as well as RTS, CTS, DTR, DSR, and DCD control signals. The NPort Server Lite can be used with your existing applications that support serial communication. A utility program is included that provides simple step-by-step installation instructions and a maintenance wizard that gives you easy access to your asynchronous devices. Features y y y y y y y y y y Auto-detecting 10/100 Mbps Ethernet RS-232 or RS-422/485 serial interface 1, 2, or 4 port models LCD control panel with IP address display and configuration Built-in Ethernet and TCP/IP protocol Each port configurable for Driver, TCP Server, TCP Client, or UDP Server/Client operation mode Pair Connection operation available for DE-301 and DE-331 Windows Real COM drivers and Linux real tty drivers Automatic network connection recovery Desktop and DIN-rail installation Specifications Hardware Processor I/O Controller: DE-301/331 DE-302/332 DE-304/334 Memory Connector Type 1-2 16 bit CPU 16C550C or compatible × 1 16C550C or compatible × 2 16C550C or compatible × 4 512 KB DB9 Male Interface LAN Serial No. of Ports Signals: RS-232 RS-422 RS-485 Serial Parameters Speed Parity Data bits Stop bits Auto-detecting 100Base-TX (10/100 Mbps) RS-232 or RS-422/485 1/2/4 TxD, RxD, RTS, CTS, DTR, DSR, DCD, GND TxD+/-, RxD+/-, RTS+/-, CTS+/-, GND Data+/-, GND 50 bps to 230.4 Kbps None, even, odd, space, mark 5, 6, 7, 8 1, 1.5, 2 Power and Environment Power Requirements 9 to 30 VDC, 1.05A/9V Operating Temp. 0 to 55℃ Operating Humidity 5 to 95% RH Storage Temp. -20 to 85℃ Dimensions 155 × 105 × 33 mm (W × D × H) Surge Protection 15 KV ESD for serial ports Magnetic Isolation 1.5 KV for Ethernet Regulatory Approvals FCC, CE, UL, CUL, TÜV Note: If you need a product with optical isolation, the MOXA’s Transio A53 is a smart, bi-directional converter that can be used with the NPort Server Lite to provide up to 2 KV of optical isolation. Package Checklist y y y y NPort Server Lite NPort Server Lite Hardware Installation Guide NPort Family Software Installation Guide Crossover 10/100 Mbps Ethernet cable 1-3 y Power adaptor (110V or 230V) y Drivers for Windows, Linux, and Unix (on CD) Optional Accessories y A52: smart RS-232 to RS-422/485 bi-directional converter y A53: smart RS-232 to RS-422/485 bi-directional converter; supports optical isolation protection (2 KV) y Mounting plates, brackets and screws 1-4 Parts of the Server Front Panel View 1 1 1 1 NOTE: 4-port model shown on left Top Panel View 3 1. DB9 male serial ports 4 2. PWR LED 5 3. LINK LED 6 4. TRAFFIC LED DE-304 RS-232 Device Server 2 10/100M Ethernet PWR LINK TRAFFIC NP61405 SN:61405 192.168.127.254 Lite T MENU P1 P2 T P3 SEL 5. LCD control panel screen Note: Before IP address is received from DHCP/BOOTP server, unit displays “DHCP/BOOTP fail” message every second. P4 Rear Panel View 10/100Mbps Ethernet DC-IN 9V~30VDC Reset 6. LCD control panel buttons 7 8 9 7. Reset button Note: Hold down for 3 sec to erase password. Bottom Panel View 10 10 Moxa Technologies Co., Ltd. 11 11 8. 100BaseTx Ethernet port 9. Power input 10. Rubber base pads Made in Taiwan 10 10 11. Mounting bracket area 12. Heat vent Right Panel View 12 1-5 2 2. Connecting the Hardware Now that you have been introduced to the NPort Server Lite's features and specifications, it’s time to set up the hardware. The following topics are covered in this chapter: y y y y Choosing a Location y Desktop y Wall or Cabinet y DIN Rail Network Connection Power Connection Serial Connection Choosing a Location There are three placement options available: y y y place on a desktop fix to a wall or inside a cabinet fix to a 35-mm DIN rail Desktop The NPort Server Lite may be placed on a clean, flat, well-ventilated desktop. There are four rubber pads attached to the bottom of the server, and we recommend leaving sufficient room between the unit and neighboring equipment to create enough clearance for air to circulate. Do not put anything on top of the unit, since this could damage the internal components and obscure the server’s LCD screen. 2-1 Wall or Cabinet The two mounting plates included with the NPort Server Lite can be used to attach the server to a wall or to the inside of a cabinet. First attach the mounting plates to the bottom of the server (Fig. 2-1a). With the mounting plates installed, you may then attach the server to a wall or cabinet (Fig. 2-1b). Moxa Technologies Co., Ltd. Made in Taiwan Figure 2-1a. Mounting Plates (bottom view) DE-304 RS-232 Device Server 10/100M Ethernet PWR LINK TRAFFIC NP61405 SN:61405 192.168.127.254 Lite MENU P1 P2 T P3 Figure 2-1b. Mounting Plates (top view) 2-2 T SEL P4 DIN Rail The NPort Server Lite can be mounted on a standard 35-mm DIN rail. First, attach the DIN rail brackets to the mounting plates (Figs. 2-2a, b). Figure 2-2a. DIN Rail Brackets: Inner Placement Figure 2-2b. DIN Rail Brackets: Outer Placement 2-3 After attaching the brackets, the screw heads should be flush with the mounting plate. The mounting plate can then be attached to the bottom of the unit, with the orientation as shown in Fig. 2-3a or Fig. 2-3b. DIN Rail brackets Made in Taiwan Moxa Technologies Co., Ltd. Figure 2-3a. DIN Rail Brackets: Inner Placement DIN Rail brackets Made in Taiwan Moxa Technologies Co., Ltd. Figure 2-3b. DIN Rail Brackets: Outer Placement 2-4 The next step is to attach the unit to the rail. STEP 1: The two ends of the bracket STEP 2: Push the unit against the rail. are named A and B. Hook the You should hear the B end A end over the top edge of clicking into place over the the rail. bottom edge of the rail. A B A B To remove the unit from the rail, simply reverse Steps 1 and 2 above. Use your fingers to pull down on the B end, which should release the bracket from the rail. Network Connection There are two ways to use the 10/100BaseT Ethernet jack located on the unit’s rear panel. 1. For most applications, simply plug one end of your Ethernet cable into the 10/100BaseT jack, and the other end into the hub connected to your network. In this case, use a standard straight-through Ethernet cable. 2. Use a crossover Ethernet cable when connecting the NPort Server Lite directly to your computer’s Ethernet port, such as when configuring drivers and software. A crossover Ethernet cable is included with the NPort Server Lite. 2-5 Power Connection Instructions for connecting the power adaptor are as follows: 1. Plug the adaptor’s DC plug into the NPort Server Lite’s “DC-IN” jack. 2. Plug the adaptor into an electrical outlet. Note that there is no on/off switch. The NPort Server Lite automatically turns on when plugged into the outlet. When working properly, the LCD screen’s back light will glow for a few seconds and the green PWR LED will also light up, indicating that the NPort Server Lite is receiving power. The LCD screen should look similar to the figure shown in Chapter 1. Serial Connection The NPort Server Lite has one, two, or four serial ports, depending on the model purchased. There are two connection options which depend on your serial device and interface: y For RS-232 ports, you may use a DB9-to-DB9 cable to connect your serial device to the NPort Server Lite. Simply plug one end of the cable into one of the ports on the front panel of the server, and plug the other end into your serial device’s serial port. y For RS-422 or RS-485 ports, or to build custom cables, please refer to Appendix A for the NPort Server Lite’s DB9 pinouts. 2-6 3 Using the LCD Control Panel 3. In this chapter, we explain how to use the NPort Server Lite’s LCD control panel. Basic Operation If the unit is working properly, the LCD screen will display a yellow color for a few seconds, after which it turns green. The green PWR LED will also light up, indicating that the server is receiving power. The display will appear like the example below: N P 6 1 4 0 5 1 9 2 . 1 6 8 . S N : 6 1 4 0 1 2 7 . 2 5 4 5 In the above example, • • • NP61405 61405 192.168.127.254 is the server’s name is the server’s serial number is the server’s IP address The four buttons on the control panel are used to display or change the settings. The first line indicates the current menu, and second line indicates the current option. The buttons function as follows: Button Name MENU menu U V up cursor SEL Action activates the main menu, or returns to the previous menu scrolls to the previous option in the menu down cursor scrolls to the next option in the menu selects the displayed option select 3-1 Detailed Menu Options LCD control panel functions are organized into a hierarchy of menus, with a total of three menu levels. Please refer to Fig. 3-1 for the full menu tree. At the highest level, the MENU button toggles between the default screen, and main menu screen: N P 6 1 4 0 5 S N : 6 1 4 0 5 1 9 2 . 1 6 8 . 1 2 7 . 2 5 4 H M A I N M E N U S E R V S E T T I N G • • • • R ↓ Use the SEL button to advance one level (i.e., left to right in the menu tree) Use the MENU button to go back one level (i.e., right to left in the menu tree) Use the cursor keys, U and V, to scroll between the various options within a level (i.e., up and down on the tree graph). When you press the SEL button to select the option displayed on the second line of the LCD screen, it will move to the top line of the LCD screen as the current menu. Note that Fig. 3-1 shows a C or D for all Level 3 menus: • C = configurable (user may change the settings) • 3-2 E D = display only (user may not change settings)) Figure 3-1: LCD Menu Tree 3-3 You will encounter two types of configurable fields: The first type involves entering numbers, such as IP addresses, netmasks, etc. For these fields, each digit is modified one at a time. The up button (U) and down button (V) are used to modify the current digit, and the SEL button is used to move to the next digit. When you get to the last digit, press SEL to enter the number into the unit’s memory. The second type of field involves selecting from a set of options. For these fields, changes are made the same way that a menu option is chosen—by using the up button (U) and down button (V) to scroll through the available options. Consider the PARITY attribute under PORT SETTING as an example. Follow the menu tree to arrive at the PARITY menu. The first option, None, is displayed, along with a down arrow at the right. The down arrow indicates that you may press the down button to see additional options.. P A R I N o n e T Y ↓ Press the down button once to see EVEN as the second option. P A R I E v e n T Y ↑ ↓ Press the down button again to see ODD as the third option. P A R O d d I T Y ↑ ↓ Press the down button again to see MARK as the fourth option. P A R I M a r k T Y ↑ ↓ Press the down button yet again to see the last option, SPACE. P A R I T S p a c e Y ↑ To select an option, press the select button when desired option is displayed. NOTE: The configuration must be saved and the NPort Server Lite restarted in order for any changes to take effect. Remember to navigate to the SAVE/RESTART menu after you are finished making configuration changes. 3-4 4 4. Troubleshooting This chapter explains how to solve problems that you may encounter while using the NPort Server Lite. If you still have problems after reading this chapter, contact your dealer or e-mail Moxa for assistance. You may also use the "Problem Report Form" at the end of this manual to notify your dealer that you require prompt technical support. The following topics are covered. y y Installation and Configuration Troubleshooting Programming Problems Installation and Configuration Troubleshooting f Why am I unable to change the NPort Server Lite’s IP address and other properties? This problem occurs when the server is password-protected. If you enter the wrong password while running Configurator in the NPort Management Suite, the program will not allow you to change the unit’s IP address and other properties. Only the administrator (i.e., anyone who knows the password) has the right to modify the server’s configuration. Keep in mind that even when multiple hosts have access to the unit, you may still protect access to the unit’s administrative functions by setting up a password. If you need to change the unit’s configuration but do not know the password, you will have to ask the administrator for help. If you are the administrator but have forgotten the password, you can erase the current password by holding the RESET button down for three seconds. 4-1 f How do I allow multiple hosts to access the NPort Server Lite? By default, the NPort Server Lite allows access from multiple hosts. This can be controlled using Configurator in the NPort Management Suite. 1. In the Configurator utility, locate the NPort Server Lite on the network and double-click it to view the server’s settings. 2. The Access Control tab is where you can restrict or enable access to the NPort Server Lite. To allow access to all hosts, click “Remove All”. To allow access to only specific IP addresses, click “Add IP” to add authorized IP addresses. 4-2 f Why does Real COM Installer show a question mark (?) above the server icon? This makes it impossible to view the server properties. 4-3 The question mark means that your host cannot find the NPort Server Lite. Try the following procedure to resolve this problem: If the host and the NPort Server Lite are in the same location: 1. Verify that the NPort Server Lite’s power adaptor is plugged in and that the unit is receiving power. 2. Verify that the NPort Server Lite’s network cable is plugged in properly. 3. Verify that your computer is properly connected to the network. 4. Double-click the server icon with the question mark. This will cause Real COM Installer to reconnect with the NPort Server Lite. If the NPort Server Lite is at a remote site: 1. Make sure the network connection to the remote site is okay. If no route can be established to the remote device server and you are connecting through the Internet, you may need to wait until the route is reestablished. 2. If the route is okay, try using the ping command by typing ping [server-IP-address] from your Windows host, where [server-IP-address] is the NPort Server Lite’s IP address. If the unit cannot be pinged, you will need to ask someone at the remote site to verify that the power is on and that the connection is okay. When power and network connection have been verified, double-click the icon with the question mark. This will cause Real COM Installer to reconnect with the NPort Server Lite. If the problem is still not resolved, please contact Moxa technical support for further assistance. 4-4 Programming Problems f Why are the Win32 COMM API functions returning fail codes? Why are the PComm Pro library functions returning the fail code “SIO_WIN32 FAIL”? The fail code for COMM API functions has a different meaning from the fail code for standard COM drivers. You may receive the fail code when the network connected to the NPort Server Lite is unreachable, or if the NPort Server Lite is offline. If the network connection is through the Internet, the network could be unreachable during heavy Internet traffic. This does not mean that the NPort Server Lite has failed. To recover from this type of error, you can modify your program so that the port is automatically closed and then re-opened. Try the following steps to resolve the issue: 1. Re-open the port if the fail code is returned during the open (i.e., sio_open) session. 2. If the fail code returns while writing data, reading data, changing settings, etc., close the file handler and then try to reopen the port. 3. If the device server is off-line, turn it on and plug it into the network. 4. Verify that the route to NPort Server Lite is reachable by typing Ping [NPort-Server-Lite-IP-address] If a route to the NPort Server Lite cannot be established, check your host’s routing table and the NPort Server Lite’s routing table. 4-5 A A. Cable Pinouts DB9 Male Port Pinouts 1 6 5 9 PIN RS-232 RS-422 1 DCD TxD-(A) 2-wire RS-485 Data-(A) 2 RxD TxD+(B) Data+(B) 3 TxD RxD+(B) --- 4 DTR RxD-(A) --- 5 GND GND GND 6 DSR RTS-(A) --- 7 RTS RTS+(B) --- 8 CTS CTS+(B) --- 9 --- CTS-(A) --- A-1 RS-232 Wiring Male DB9 Female DB9 Male DB25 NPort Lite DTE Device Cable Wiring 9 pins DCD RxD TxD DTR GND DSR RTS CTS Male DB9 1 2 3 4 5 6 7 8 Female DB9 25 pins 8 2 3 6 7 20 5 4 Male DB9 Cable Wiring 9 pins A-2 DCD TxD RxD DSR GND DTR CTS RTS Female DB9 DCE Device NPort Lite DCD RxD TxD DTR GND DSR RTS CTS Female DB25 1 2 3 4 5 6 7 8 9 pins 1 2 3 4 5 6 7 8 DCD TxD RxD DSR GND DTR CTS RTS RS-422 Wiring Male Female DB9 DB9 NPort Lite RS-422 Device Cable Wiring 9 pins TxD-(A) TxD+(B) RxD+(B) RxD-(A) GND RTS-(A) RTS+(B) CTS+(B) CTS-(A) RxD-(A) RxD+(B) TxD+(B) TxD-(A) GND CTS-(A) CTS+(B) RTS+(B) RTS-(A) 1 2 3 4 5 6 7 8 9 2-wire RS-485 Wiring Male DB9 Female DB9 2-wire RS-485 Device NPort Lite Active Pins Data+(B) 1 Data-(A) 2 GND 5 Cable Wiring Data+(B) Data-(A) GND A-3 RS-232 Loopback Tester Pin 1 2 3 4 5 6 7 8 Signal DCD RxD TxD DTR GND DSR RTS CTS RS-422 Loopback Tester Pin 1 2 3 4 5 6 7 8 9 A-4 Signal TxD-(A) TxD+(B) RxD+(B) RxD-(A) GND RTS-(A) RTS+(B) CTS+(B) CTS-(A) B Declaration of Conformity B. Manufacturer’s Name: Moxa Technologies Co., Ltd. Manufacturer’s Address: Fl.4, No.135, Lane 235, Pao-Chiao Rd., Shing Tien City, Taipei, Taiwan, R.O.C. declares that the product: Product Name: NPort Server Lite Model Numbers: DE-301, DE-302,DE-304, DE-331, DE-332, DE-334 conforms to the following standards: EMC: EN55022:1994 class A EN61000-3-2:1995 class A EN61000-3-3:1995 EN55082-1:1997 EN61000-4-2:1995 Contact Discharge 4kV Air Discharge 8kV EN61000-4-3:1995 EN61000-4-4:1995 EN61000-4-5:1995 EN61000-4-6:1995 EN61000-4-8:1993 EN61000-4-11:1994 B-2 AC/DC Power supply 1kV Data/Signal lines 5kV AC/DC Line to Line 1kV AC/DC Line to Earth 2kV 3A/m at 50Hz