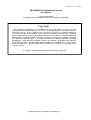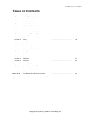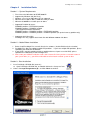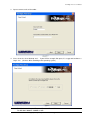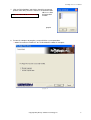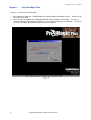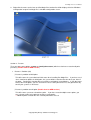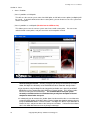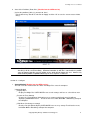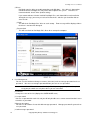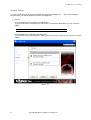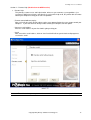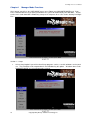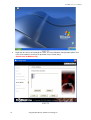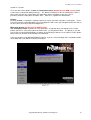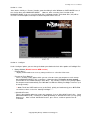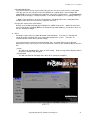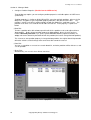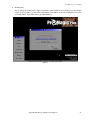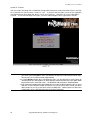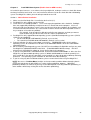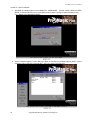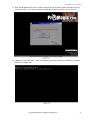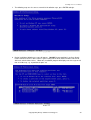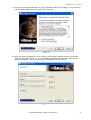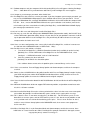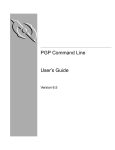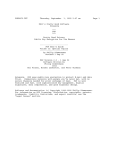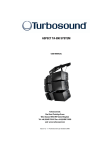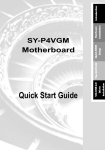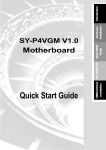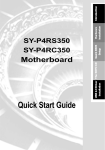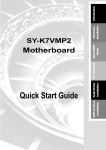Download Velocity ProMagix A10 User manual
Transcript
Standalone Version User Manual © Copyright 1997~2004 WASAY Software Technology Incorporation Pro-Magic Plus User Manual PRO MAGIC Plus Standalone Version User Manual Version March 2004 © Copyright 1997~2004 WASAY Software Technology Incorporation Copyright Wasay Software Technology Inc. is not liable of any loss of data, profits, savings or any other consequential and incidental damages or the loss of anticipated profits arising from using this software or manual. Unless specified in the user license agreement, user cannot duplicate or spread all or any part of this software and its manual electronically or mechanically. Copyright of this software and its user manual are both registered in many countries. Any other intellectual property rights, including software’s copyright, all belong to Wasay Inc. Pro Magic, Pro Magic Plus, WASAY and WASAY logo all are registered trademark of WASAY Software Technology Incorporation. DOS, Microsoft, Windows, Windows 95, Windows 98, Windows ME, Windows NT, Windows NT Server, Windows 2000, Windows 2000 Server, Windows XP are trademarks of Microsoft Corporation. All other product names or pictures or trademarks are property of their respective owners. © Copyright 1997~2004 WASAY Software Technology Incorporation Copyright © by Wasay Software Technology Inc. Pro-Magic Plus User Manual TABLE OF CONTENTS Chapter 1 Section 1 Section 2 Pro Magic Plus Function Intro What’s Pro Magic Plus New Functions 1 1 1 Chapter 2 Section 1 Section 2 Section 3 Installation Guide System Requirements Notice Before Installation Start Installation 2 2 2 2 Chapter 3 Section 1 Section 2 Section 3 Section 4 Section 5 Section 6 Section 7 Start Using Pro Magic Plus Activate OS Protection Open Windows Configuration Restore Save Configure Remove Remote Help 6 6 7 8 10 11 14 15 Chapter 4 Section 1 Section 2 Section 3 Section 4 Section 5 Section 6 Manager Mode Functions Setup Restore Save Configure Manager Remove 16 16 19 19 20 21 23 Chapter 5 Section 1 Section 2 Install Multiboot System Notice Before Installation Start Installation 25 25 26 Appendix A Appendix B Appendix C Appendix D FAQ Pro Magic Plus Buffer Area Spec Pro Magic Plus Partition Format Support Update 33 38 39 39 Copyright © by Wasay Software Technology Inc. Pro-Magic Plus User Manual Chapter 1 Pro Magic Plus Function Intro Section 1 - What’s Pro Magic Plus? Tired with reinstall OS each time when it doesn’t work? Does your computer often crash down or unable to work after installed new software? Have you had great loses and troubles because of computer problems? Still using time-consuming backup software that occupies lots of HD space? Pro Magic-a instant system recovery software tailored to solve these problems for you. It combines various application tools (e.g. anti-virus, backup software, uninstall software, multi-boot software) to satisfy your needs of all sorts of system protections. What functions does Pro Magic Plus have? 1. 2. 3. 4. 5. 6. 7. Instant System Restoration – Regardless of mis-operation or system crash, install Pro Magic Plus beforehand would allow you to instantly restore your system back by simply reboot your computer. Easy-to-use – Auto installation from CD ROM; Supports Mouse System Uninstall – Pro Magic provides a protection mode, which allows user to freely test any software. If user does not want to keep the software, just reboot the computer to restore back to the previous state, and Pro Magic will remove it completely from you computer. Password Security – Pro Magic provides double password protection, including user password for entering each OS and manager password for managing ‘Pro Magic’, which can effectively prevent others from using your computer without permission or data from being stolen Complete Protection – Pro Magic not only protects the system disk, but also can protect your data disk, and does not require to reboot when backup or restore data disk. Multipoint Save/Restore – You can backup your system whenever you need and restore them back to anytime you wish, 1 hour, 1 day or 1 month ago. Restore points are unlimited. Data Disk Protection – Pro Magic Plus now comes with data disk protection, provides complete protection for your computer! NOTE: Functions of each version will differ from each other, and will be based on the function descriptions of each version. Section 2 – New Functions Pro Magic Plus comes with new functions below: Enhanced compatibilities and stabilities. Selectable size of backup area Display of backup area usage status Support Newest Windows OS (Windows XP Home/Professional) Restore point compression to save HD space Data disk protection Change default path of [my document], [my favorite] and [Outlook Express] folders Better efficiency (improve 30% under same environment) Internet Remote Control – provides ‘One Touch’ remote control Copyright © by Wasay Software Technology Inc. 1 Pro-Magic Plus User Manual Chapter 2 Installation Guide Section 1 – System Requirements First OS must be Windows 98 SE/ME/2000/XP Support Only Windows OS (No Linux) Windows server OS and Windows NT not supported Minimum of Intel 486 or above, 16MB of memory or above Minimum of 500MB free/usable space or above Supported Partition Structures PRIMARY partition + EXTENSION partition PRIMARY partition + PRIMARY partition **(Not Supported Partition Structures) PRIMARY partition + PRIMARY partition + EXTENSION partition PRIMARY partition + PRIMARY partition + PRIMARY partition (for special recovery partition only) Support for SCSI Hard disk Pro Magic Plus only supports SCSI hard disk with Windows 2000 or OS above Section 2 – Notice Before Installation 1. Before install Pro Magic Plus, turn off all anti-virus software. (Include BIOS anti-virus function) 2. Pro Magic Plus does not support multiple PRI partitions. If you have multiple PRI partitions, please repartition your HD before installation. 3. If your HDD is not fully partitioned (with un-partitioned/unused space at end of HDD), please repartition the HDD before install Pro Magic Plus. 4. Please note you CANNOT undo the restore after executed it. Once you have executed restore of your system drive (C:/ ), you will never be able to retrieve back 'restored' system & data. Section 3 - Start Installation 1. Insert Pro Magic CD-ROM disk (auto-run). or Open Pro Magic CD-ROM disk, and double-click on the ‘Setup.exe’ icon. 2. Choose “I accept the agreement (A)”, and click “Next” to continue. 2 Copyright © by Wasay Software Technology Inc. Pro-Magic Plus User Manual 3. Input username and serial number 4. Next, select the size of ‘backup area’. If your HD has enough disk space, it is suggested to choose a larger size. (Choices differ according to the operating system). graph 3 NOTE: For Windows 98/Me: 100MB or 200MB or 500MB or 1GB For Windows 2000/XP: 500MB or 1GB Copyright © by Wasay Software Technology Inc. 3 Pro-Magic Plus User Manual For actual buffer area size usage in HDD, please refer to Appendix B 5. You can choose to change the default path of ‘My Document’, ‘My Favorite’ and ‘Outlook Express’, so that when you are restoring the system, data in these folders will not be restored as well. (This is optional, you can leave it as it is and skip to the next step). graph 4 6. You may set username (OS), password, etc. during the installation. (Disable items for OEM version) graph 5 4 Copyright © by Wasay Software Technology Inc. Pro-Magic Plus User Manual 7. Click on ‘Drive Attribute’ and tick the data disk you want to protect. Data disk(s) that have not been selected will not be able to use data disk protection (Disable item for OEM version) function. graph 6 8. Restart the computer to complete setup and initiate system protection. NOTE: Remember to TAKE OUT the CD-ROM before reboot the computer. Copyright © by Wasay Software Technology Inc. 5 Pro-Magic Plus User Manual Chapter 3 Using Pro Magic Plus Section 1 – Activate System Protection 1. After starting the computer, a USER MODE menu will be displayed (showing OS lists). Select the OS you wish to enter into. 2. You can also select F10 to enter MANAGER MODE. (Refer to Chapter 4 for details). If you have selected to hide the menu during installation, the system will automatically enter Windows. To call out the menu, hold down ALT + F10 during startup of the computer. 6 Copyright © by Wasay Software Technology Inc. Pro-Magic Plus User Manual 3. Select ‘Keep’ to enter the OS under Protection Mode. graph 9 Section 2 – Startup Windows Configuration 1. Under Windows, you will see Pro Magic Plus icon at the system tray on bottom right hand corner, move mouse on to the top of the icon will display the % used of the backup area. Copyright © by Wasay Software Technology Inc. 7 Pro-Magic Plus User Manual 2. Right click the mouse on the icon and Pro Magic Plus function list will be displayed. Select ‘Windows Configuration’ to open Pro Magic Plus’s windows configuration screen. Section 3 - Restore There are two restore options: restore and multi point restore (which need to have created multi point previously. Disable item for OEM version) 1. Restore C Partition (OS) Restore C partition to initial point This will restore the system back to initial status when installing Pro Magic Plus. If you have used ‘Save’ function to update the initial point, the system will be restored to the time when you ‘Saved’ the point. Running this function will erase all other ‘multi points’ created before. If you don’t want to lose other multi points, you can start from he latest restore point on the list, and go back one by one till your system is in well state. Restore C partition to multi point (Disable item for OEM version) This will restore system to selected time point. If you have created multiple restore points, you can select to restore to last point or any other restore points. NOTE: All points created after the selected point will be erased. 8 Copyright © by Wasay Software Technology Inc. Pro-Magic Plus User Manual 2. Restore other Partition (Data Disk Protection) (Disable item for OEM version) Select the partition/drive you want to restore You can tick any data disk(s), and click on ‘Apply’ button then ‘Ok’ button to restore the partition. Copyright © by Wasay Software Technology Inc. 9 Pro-Magic Plus User Manual Section 4 - Save 1. Save C Partition Save C partition as initial point This will save the current system status into initial point, and all other restore points (multipoint) will be erased. If you don’t want to lose other restore points, you can choose to save the system into another multi point. Save C partition as a multi point (Disable item for OEM version) This allows you to save the current system status into a multi restore point. unlimited multi restore points, and you can name each new points created. NOTE: You can create 1. Save C partition must reboot to be valid. So please follow instruction to immediately reboot when executing this function. Otherwise if computer got damaged or attacked by virus before reboot, Pro Magic Plus will actually saved PROBLEM state when reboot after damage is done. 2. If you have been using Pro Magic Plus for a long period, and buffer area is 99% full, you will NOT BE ABLE to run ’Save’ function, but ONLY ABLE to run ‘Restore’ function. This is because buffer area has no more space to record changes. It is recommended to ‘Save’ your system constantly to avoid forever lose un-saved data when you only have the option to ‘Restore’ computer to release buffer area space. 3. If unfortunately you do encounter the situation above, but do not wish to lose un-saved data after executed ‘Restore’ function DO NOT choose ‘Restore’ function, but reboot the computer instead, and go to MANAGER MODE’s ‘Remove’ function. Pro Magic Plus will ask if you would like to ‘Restore’ or ‘Save’, and you can choose ‘Save’ to keep un-saved data. ***IMPORTANT: Once choose ‘Save’, there will be NO chance to revert any changes or damages. 10 Copyright © by Wasay Software Technology Inc. Pro-Magic Plus User Manual 2. Save Other Partitions (Data disks) (Disable item for OEM version) Select the partition(s)/drive(s) you want to ‘Save’. Tick the box of any data disk, and click on ‘Apply’ and then ‘Ok’ to save the current status of data disk(s). NOTE: ‘Save Data Disk’ do not require to reboot computer. Once clicked on ‘Apply’ and then ‘OK’ button, selected data disk(s) will be saved immediately. Protection information of data disk is stored within the partition space of protected data disk, general deletion or virus attack will not damage this area. However, any action of format partition or repartition will damage the area, so please use with care. Section 5 – Configure 1. Startup Method (Disable item for OEM version) You can select the method each time when Pro Magic Plus starts the computer. Startup Method Display Menu Display Pro Magic Plus USER MODE menu at each startup, and let user select OS to enter. Restore at Every Startup Restore the system back to initial point at every startup, and directly enter OS without displaying USERMODE menu. To call out the menu, hold down ALT + F10 during startup of the computer. Hide Menu (No change at startup) Directly enter OS without display USER MODE menu at every startup. To call out the menu, hold down ALT + F10 during startup of the computer. Copyright © by Wasay Software Technology Inc. 11 Pro-Magic Plus User Manual Drivers Pro Magic requires driver to enable protection under Windows. If the driver is damaged or cannot be found, Pro Magic Plus may not be able to protect the system. Therefore, it’s recommended to ‘check’ driver (default setting). If you cannot activate OS after installed Pro Magic Plus, and showed driver not installed or damaged message, you can try to set it to ‘Do not check’, and then you should be able to enter the OS. Check This will check Pro Magic Plus’ driver at each startup. the driver is not found or damaged. Error message will be displayed when Do not check This will not check for Pro Magic Plus’ driver when startup the computer. 2. User Management You can use this function to change username (OS name) and set manager password and user password. You must set manager password before you can set user password. NOTE: You WILL NOT be able to use Pro Magic Plus if you forgot your password, so please keep your password at a safe place where you can remember. Username Change the name of the OS (displayed at USER MODE menu). User password You can set password for each OS, and you will only be able to use remote control function if enter OS with user password. Manager password You can use all functions if enter OS with manager password. user password. Confirm manger password 12 Copyright © by Wasay Software Technology Inc. Manager password is greater than Pro-Magic Plus User Manual To ensure that you have entered the password correctly, you will need to enter the manager password again. 3. Drive Attribute (Data Disk Protection) (Disable item for OEM version) Select the partition(s) that need to be protected. this function. Please refer to Chapter 4. You need to enter MANGER MODE to change Copyright © by Wasay Software Technology Inc. 13 Pro-Magic Plus User Manual Section 6 - Remove The system will no longer be under protection after removed Pro Magic Plus. computer after uninstall to completely remove Pro Magic Plus. You need to reboot the 1. Remove Restore All Boot Disk and Remove Pro Magic Plus If you wish to remove Pro Magic Plus and restore system back to initial point, you can select this option. NOTE: You will lose data that has not been saved since last restore point. Save All Boot Disk and Remove Pro Magic Plus If you wish to remove Pro Magic Plus and keep the current status of the system, you can select this option. 14 Copyright © by Wasay Software Technology Inc. Pro-Magic Plus User Manual Section 7 – Remote Help (Disable item for OEM version) 1. Remote Help This provides remote rescue and help function, whenever you encounter system problems, just send out a E-Mail to your friends, and when they received the help email, they will be able to remote control your computer to help you to solve the problem. Remote control without enquiry After received help email, default setting requires your approval before they can remote control your computer. If you want them to directly remote control your computer, tick this option. Input an e-mail address Enter the email address of your friend who’s going to help you. Send After entered the email address, click on ‘Send’ and it will call out your default email program to send out the email. NOTE: To use this function, your computer must be connected to the Internet, and must have physical IP address. Copyright © by Wasay Software Technology Inc. 15 Pro-Magic Plus User Manual Chapter4 Manager Mode Functions After startup, you will see the USER MODE menu, press F10 to enter MANAGER MODE menu. If you have selected to hide the menu during installation, the system will automatically enter Windows. To call out the menu, hold down ALT + F10 during startup of the computer when a line shows ‘Starting Pro Magic Plus …………’. Section 1 – Setup 1. 16 Select ‘Setup’ option if you wish to install large programs such as: new OS, windows service pack etc. The OS will be under no protection if enter Windows by this option. All actions done under MANAGER MODE are real and cannot be restored. Copyright © by Wasay Software Technology Inc. Pro-Magic Plus User Manual 2. Before entering OS via ‘Setup’, the system must be either ‘Saved’ or ‘Restored’. 3. Select the user (the OS) which you want to enter. NOTE: After entered the OS from ‘Setup’, the OS will not be under protection. 4. After entered Windows, the PM Plus icon on the system tray will become red. Copyright © by Wasay Software Technology Inc. 17 Pro-Magic Plus User Manual 5. 18 Right click the mouse on Pro Magic Plus icon, and select ‘Windows Configuration’ option. Then select ‘Drive attribute’ to change the protection status of data disk(s). (Disable item for OEM version) Copyright © by Wasay Software Technology Inc. Pro-Magic Plus User Manual Section 2 – Restore There are two restore options: restore and multi point restore (Disable item for OEM version) (which need to have created multi point previously.) The difference between restore and multi point restore, is that restore only has one restore point (the initial point), where multi point restore has a list of previously-created restore points to choose from. Each one is explained in detail below. Restore Basically restore is restoring the computer back to an earlier state from a previous restore point. (If you have not created a restore point before, then Pro Magic Plus will restore your computer back to the state at the time when you firstly installed Pro Magic Plus.) Multi-point Restore (Disable item for OEM version) With multi-point restore, it follows the same procedure, except that when you clicked on the ‘restore’ button, you will see a list of time points to choose from. (see the picture below). The priority is, you will have to have created multi point before restoring, or you will only be able to use the normal ‘restore’ option. Both restore can be done under Windows or DOS mode. It also can be done under MANGER MODE, however, if you are using Pro Magic Plus’ multi-boot function, all the boot disks (OS) will be restored to initial point. Copyright © by Wasay Software Technology Inc. 19 Pro-Magic Plus User Manual Section 3 – Save ‘Save’ works similarly as ‘Restore’ function, apart from doing it under Windows or USER MODE menu, it can also be done under MANAGER MODE. However, when executing ‘Save’ function under MANAGER MODE, if you are using Pro Magic Plus’ multi-boot function, all the boot disks (OS) will be saved to a new initial point, and all pre-created multi points will be erased. Section 4 - Configure Under ‘Configure’ option, you can change the boot-up method and check driver options of ProMagic Plus. 1. Bootup Method (Disable item for OEM version) Display Menu Display USER mode menu at every startup, and let user select the OS to enter. Restore at Every Boot-up There is another restore option, which you can select to restore you computer at each startup. Go to MANAGER MODE (F10) Configure Startup method Restore at every startup. (Remember to save modified changes after done). By selecting ‘restore at every startup’ option, the computer would automatically enter Windows OS without showing Pro Magic’s interface (user & manager mode). NOTE: To call out USER mode menu (under DOS), quickly and continuously press ALT + F10 several times when see the line ‘Starting Pro Magic…..’. Scheduled Restore There is also another option for restore your computer, is to set ‘Scheduled Restore’ time. Go to MANAGER MODE (F10) Configure Boot-up Methods Scheduled Restore (use Pg Up/Pg Down keys). After selected ‘Scheduled Restore’, press ‘Enter’, and then input the time of restoration. 20 Copyright © by Wasay Software Technology Inc. Pro-Magic Plus User Manual Scheduled Multi-Point If you do not want to create restore point(s) by yourself, or if you need to create a restore point each day, you can also schedule to create multi-point at a regular basis; and Pro Magic will automatically create a multi-point of the computer state at the scheduled time. Go to MANAGER MODE (F10) configure startup methods scheduled multi point. (use Pg Up/Pg Down key). NOTE: (If the computer is off at the scheduled time, Pro Magic will create a multi-point of the computer state when you turned on the computer next time). Keep at last startup status (Hide Menu) Directly enter OS without displaying Pro Magic Plus USER mode menu. NOTE: To call out the menu (under DOS), hold down ALT key and continuously tab on F10 key several times when see the line ‘Starting Pro Magic…..’. 2. Driver Pro Magic requires driver to enable protection under Windows. If the driver is damaged or cannot be found, Pro Magic Plus may not be able to protect the system. Therefore, it’s recommended to ‘check’ driver (default setting). If you cannot activate OS after installed Pro Magic Plus, and showed driver not installed or damaged message, you can try to set it to ‘Do not check’, and then you should be able to enter the OS. Check This will check Pro Magic Plus’ driver at each startup. Error message will be displayed when the driver is not found or damaged. Do not check This will not check for Pro Magic Plus’ driver when startup the computer. Copyright © by Wasay Software Technology Inc. 21 Pro-Magic Plus User Manual Section 5 - Manager Mode 1. Configure Partition Properties (Disable item for OEM version) Through Manager option, you can configure partition properties or disable options of USER menu (under DOS). ‘Partition properties’ is similar to divide HD into PRI, extension and logic partitions, whereas in Pro Magic Plus, it supports 3 types of partition property: boot disk, data disk and share disk. This function is mainly used when installing multiple OS with Pro Magic Plus’ multi-boot system. The partition needs to be set as ‘boot disk’ to be able to install OS. Each property is explained as below: Boot Disk To make a partition to be able to boot-up and install OS, the partition needs to be adjusted into a ‘boot partition’. Before change partition property to ‘boot partition’, please check if you have installed data disk protection, if yes, please go into MANGER MODE (unprotected mode) via setup, and remove data disk protection off from the partition (that’s to be changed to boot partition). This is because once partition property is changed to boot partition, the original data disk protection will not be effective, and all changes done to the data disk cannot be restored. Data Disk You can set a partition as an area for a certain boot disk, and other partitions will be able to use and see this partition. Share Disk All boot disk(s) can use this share disk to store data. graph 30 22 Copyright © by Wasay Software Technology Inc. Pro-Magic Plus User Manual 2. Disable Items This is mainly for setting access rights to functions under USER menu, including enter OS (keep), restore system (restore), create multi restore points (multi point), and create initial point (save) etc. (Use Page Down, Page Up or mouse to switch options). graph 31 Copyright © by Wasay Software Technology Inc. 23 Pro-Magic Plus User Manual Section 6 - Remove You can remove Pro Magic Plus via Windows configuration interface or under DOS mode. Before uninstall, the system will ask you to execute ‘restore’ or ‘save’. If you have not saved the system or have important data not backed up in the boot disk, please save them in advance. Otherwise all unsaved data will be restored. To reinstall Pro Magic Plus again, you must reboot computer once again before reinstall. NOTE: 24 1. If selected Save function when uninstall, please make sure your system status is normal, otherwise if you saved system with problem status, you will have no chance to restore back to normal status. You may also save an OS that cannot startup normally. 2. If selected Restore function when uninstall, please make sure the data that you want to keep are already backed up to other partitions or media, otherwise data created after the restore points will all be gone forever once selected to restore. You will NOT be able to get those deleted data back. 3. If you encountered situation where protection buffer area is 99% full, but do not wish to lose un-saved data after executed ‘Restore’ function, and want to save current system status instead, you will be able to choose to save the system when remove Pro Magic Plus. However, please be aware once selected ‘Save’, there is NO change to revert any changes or damages. Copyright © by Wasay Software Technology Inc. Pro-Magic Plus User Manual Chapter 5 Install Multi-boot System (Disable item for OEM version) As hard disk space increases, users who need using multiple OS, no longer need to use hard disk drawer to change hard disk, but instead, users can install more than one OS on one hard disk with multi booting system. Pro Magic Plus allows you to install up to 20 OS on one HD. Section 1 - Notice Before Installation 1. Make sure that Pro Magic Plus is installed on the first OS (C:\). 2. Pro Magic Plus only support one physical HD. 3. Check if there are multiple partitions. Users need to pre-plan partitions of the hard disk, ProMagic does not support HD partitioning or adjustment once it’s installed on to the computer. So if user wants to install three operating systems, there must be more than three partitions for installation, and need to be formatted in advance. (As each OS will need to be installed in different partition, because they cannot co-exist under one partition). For example, if you already have Win98 installed in your computer, and now you want to install another OS, you will need to create one more new partition for it. 4. Pro Magic Plus only support Microsoft operating systems (Non-Microsoft operating systems (LINUX, UNIX) are not supported). The first OS: Win98se/ME/2000/XP. (Exclude server version). The second OS: DOS/Win95/98/ ME/2000/XP. (Exclude server version). 5. During installation, PC will need to reboot several times. REMEMBER, before finish installing operating system, all installation must be done under MANAGER MODE, not under USER MODE (protection mode)! 6. When installing second operating system, DO NOT insert installation CD-ROM disk until you are under Pro Magic Plus’ MANAGER MODE under DOS. (F10MANAGER MODESetup). DO NOT directly put in CD-ROM disk at boot up, it may destroy data in the computer!! 7. If you are using Microsoft’s multi-boot function, and installed win98 and Win2000 in C drive, then Pro Magic Plus can protect both operating systems, if Win98 and Win2000 are installed separately in C drive and D drive, then only the operating system installed in C drive will be able to boot up and being protected. The operating system installed in D drive will not be able to boot up. 8. If you are using any other multi-boot software, please remove them before using Pro Magic Plus’. NOTE: You can use ‘Partition Move’ to adjust and create another partition without damaging data in existing OS (only before installed PM), or use other similar partitioning software. (With other partitioning software, be aware that you may need to backup data in existing OS before partitioning, as some software will destroy existing OS and its data when partitioning). Copyright © by Wasay Software Technology Inc. 25 Pro-Magic Plus User Manual Section 2 – Start Installation 1. After boot up, computer will enter Pro Magic Plus’ USER MODE. (Default setting is boot into USER MODE, if startup method has been changed previously, please change it back to ‘display menu’). Press F10 to enter MANAGER MODE. 2. Select ‘Partition Properties’ under ‘Manager’ option and change the partition property (where second OS going to be installed to) into ‘boot disk’. Save the settings after finished. 26 Copyright © by Wasay Software Technology Inc. Pro-Magic Plus User Manual 3. Enter ‘Setup’ option and a new User will be created (the name will be replace with OS name after installed the OS). Insert the installation CD-ROM disk and then enter the new user (User 2). 4. Following message will show. putting in any floppy disk). Please wait about 3~5 seconds before press ENTER key (without Copyright © by Wasay Software Technology Inc. 27 Pro-Magic Plus User Manual 5. Next the system will read/get HD partition (make sure there are no system files in the partition) and press ENTER. 6. Press ENTER again after CD-ROM disk initiated. 28 Copyright © by Wasay Software Technology Inc. Pro-Magic Plus User Manual 7. The following steps are the same as normal OS installation steps, press ENTER to begin. 8. During installation, following message will appear. DO NOT change partition(s) and just directly install second OS under C drive, because your existing OS has been made invisible, and current disk been switched into C drive. Microsoft’s installation program will display error message on OS that are hidden up, e.g. ‘unpartitioned space’ etc. Copyright © by Wasay Software Technology Inc. 29 Pro-Magic Plus User Manual 9. The following steps are the same as normal OS installation, you can change partition format as NTFS or keep as it is. 10. Start installing OS. The time required depends on your system performances. 30 Copyright © by Wasay Software Technology Inc. Pro-Magic Plus User Manual 11. During or after the installation process, you may found Pro Magic Plus no longer exist. Don’t worry, just reinstall Pro Magic Plus once again under current OS. 12. When you install Pro Magic Plus on the new OS, you will not be required to input serial number again or choose backup area size, the system will automatically detect for information left from previous installation. (You may also change directory paths for the new OS). Copyright © by Wasay Software Technology Inc. 31 Pro-Magic Plus User Manual 13. The following system configurations are not to be changed, it will follow the settings of previous installation. You can only decide if this OS needs ‘data disk protection’ function. 14. After rebooted the computer, the new OS name will appear on the USER menu (under DOS). 32 Copyright © by Wasay Software Technology Inc. Pro-Magic Plus User Manual APPENDIX A: FAQ Q1. During Pro Magic Plus windows installation process, prompts ”Backup file error! Exit installation!” message and cannot continue installation. A1 Pro Magic Plus program requires about 5MB disk space during installation, please check if disk has enough space or check if CD-ROM is damaged, if yes, please contact Wasay service center. Q2. “Installation program detects boot disk is compressed and cannot execute installation”. Q2. If you have run disk compression tool to compress your hard disk, please decompress it before install Pro Magic Plus. Q3. “Operating system (OS) is not installed on Primary (PRI) partition, cannot install Pro Magic Plus”. A3. Please make sure the Windows OS is installed on C: disk, because Pro Magic Plus only can be installed on system in PRI partition. If OS is installed on other partitions, Pro Magic Plus cannot be installed and if force to install Pro Magic Plus will damage the system. Q4. Modify log file or boot file error! Cannot continue installation, exit installation. A4. The HDD or directory may be set as ‘write-protect’. Check if BIOS has HDD write-protection option (e.g. HARD DISK READ ONLY), please turn off this option. If BIOS does not have this function, then it is possible some other protection or anti-virus software is installed on the computer, if yes, please remove the protection software or turn off anti-virus software before installing Pro Magic Plus. P.S. If your Microsoft OS is not installed in original default directory may also cause problem above. Q5. When installing Pro Magic Plus, prompts “No access right! Cannot continue installation” message. A5. If you are using Windows 2000/XP, please login as Administrator before installation, otherwise system will not allow re-write HDD data. Q6. During installation, Pro Magic Plus will automatically run disk scan and defrag on Windows 98/Me, why? Can I skip it? A6. Scan disk is to ensure HDD data are complete, and Defrag is to increase system performance efficiency. Executing these two options will ensure smooth installation process of Pro Magic Plus, but also for best protection results. So it is suggested to run disk scan and defrag. Q7Can I install Pro Magic Plus is my OS is LINUX/UNIX or MS-DOS/Windows 3x/95? A7 No, .Pro Magic Plus does not support LINUX, UNIX and other non-Microsoft OS. Moreover, Pro Magic Plus cannot be installed on OS such as MS-DOS/Windows 3x/95. However, if the first partition of your HDD is Window 98 SP2/2000/Me/XP, you may install Pro Magic Plus on these OS, and then install MS-DOS/Windows 3.x/95 on other partition(s). Q8. I have already installed a Multi-boot system and is installed on different partition, how should I install Pro Magic Plus? A8. Please remove the existing multi-boot system, because Pro Magic Plus already has multi-boot function, and similar type of software cannot co-exist at the same time. Q9. HDD data are already lost and HDD has bad sector problem, would I get the data back by installing Pro Magic? A9. No, Pro Magic Plus is not data repairing software, so it cannot retrieve data lost before installing Pro Magic Plus, it only can protect the existing data. If there is bad sector problem on your HDD, DO NOT install or use Pro Magic Plus. Copyright © by Wasay Software Technology Inc. 33 Pro-Magic Plus User Manual Q10. Does Pro Magic Plus support SCSI interface HDD? A10. Pro Magic Plus supports SCSI on Windows 2000/XP, but DO NOT install Pro Magic Plus on Windows 9x OS, because Pro Magic Plus does not support SCSI interface HDD on Windows 9x OS. Q11. I have already installed old version of PRO-MAGIC (v5.1/6.0), can I install Pro Magic Plus again? A11. Yes, but please remove the old version of PRO-MAGIC (using its ‘Remove’ function) before install Pro Magic Plus. Q12. Finished installation of Pro Magic Plus under Windows and reboot, and computer stopped a "Starting Pro Magic Plus …”. A12. You can use rescue disk for initial stage’s repair (please refer to Appendix B), if you still cannot enter the system, it may already been damaged, please contact Wasay Service Center for further assistance. Q13. After installed Pro Magic Plus under Windows and reboot, the computer stopped at black screen. A13. Possible causes & solutions as below: a. Display card’s driver under DOS has bug. [ S o lu t io n ] C h a n g e d is p la y c a r d o r p lu g H D D t o o t h e r c o m p u t e r a n d f in is h P r o M a g ic P lu s in s t a lla t io n b e f o r e p lu g t h e H D D b a c k t o o r ig in a l c o m p u t e r. b. Motherboard BIOS’s internal anti-virus and write-protect functions are activated. [Solution] Go into BIOS and turn these two functions off. c. There are too many cards plugged on the motherboard which occupy too much resource or conflicting with some cards. [Solution] Try to unplug some cards, finish Pro Magic Plus installation, and then plug them back. If the solutions above cannot solve the problem, please contact Wasay service center. Q14. After installed Pro Magic Plus under Windows and reboot, prompts “Insufficient HD space! Please move data in last partition to other locations and run defrag disk before reinstall again.” Message. A14. Install Pro Magic Plus requires minimum of 200M usable HDD space, if do not have enough space, please choose to exit installation and reboot computer to enter Windows OS, release disk space of last partition and reinstall again. P.S. If you have not format the partition, please format it before installation. Q15. “Incorrect HDD partition structure, cannot install. Press “ENETR” to exit installation”. A15. Pro Magic Plus supported partition format is (1). PRI + PRI; (2). PRI + Logic (20 max.). If your partition is non of the two above, please do not install Pro Magic Plus. You can boot with boot disk and execute FDISK to check your partition status. Q16. “There is NON-DOS partition at the end of your HDD, install this software will damage data of the partition, sure to continue?” A16. Pro Magic Plus will let user choose the size of backup buffer area (100M, 200M, 500M, 1G), and will occupy disk space at end of HDD according to the chosen size. If your last partition is NON-DOS partition, Pro Magic Plus will see it as remaining space and may damage data in that partition, so there is possible danger. You can choose to cancel to install Pro Magic Plus to avoid data damage and lose. Q17. I set the startup method to ‘Hide Menu’ option and will directly boot into OS. How to display Pro Magic Plus DOS mode menu again? 34 Copyright © by Wasay Software Technology Inc. Pro-Magic Plus User Manual A17. Reboot computer, and after computer finished detecting BIOS, a line will appear “Starting Pro Magic Plus…”, hold down ALT key and continuous tab F10 key until Pro Magic Plus menu appears. Q18. I forgot my user/manager password, what should I do? A18. Pro Magic Plus does not have a master password, if you have forgotten your manager password, you may use the SHOWPASS.COM program in the installation CD to retrieve your password. Please prepare a Win98 boot disk, and copy SHOWPASS.COM to this disk and then boot the computer with this disk. Next , execute SHOWPASS.COM and enter your installation serial number (must be the serial number you have entered when installing Pro Magic Plus), and SHOWPASS.COM will display your manager password on the screen.. Q19. Can I run disk scan and defrag after installed Pro Magic Plus? A19. You may run scan disk and defrag under MANAGER Mode (No-protection mode), but DO NOT do it under USER mode (protection mode), because if your data size of your partition is too much, it will fill up the protection buffer area of Pro Magic Plus, and you will only be able to choose to restore your computer when the buffer area is full. Q20. I have set some configurations after successfully installed Pro Magic Plus, and then I cannot enter the OS from either MANAGER mode or USER mode. Why? A20. Possible causes and solutions as below: a. Turned on Pro Magic Plus’s HD/BIOS Protection function (only available in special version). [Solution] Press F10 at USER mode of Pro Magic Plus to enter MANAGER mode, select ‘Configure’ -> ‘HD/BIOS Protection’, and set it ‘No Protection’. b. Anti-virus software has been activated. [Solution] Turn off BIOS’ virus detection option. If the solutions above cannot solve the problem, please contact Wasay service center. Q21. I have set to activate ‘Prevent Floppy Startup’ option and reboot computer, and then the computer crashed. A21. Some versions of AMI BIOS have bug which conflicts with ‘Prevent Floppy Startup’ function. Unplug your HDD and plug it to another NON-AMI BIOS motherboard then startup, and turn off ‘Prevent Floppy Startup’ option, then move the HDD back to the original computer. Q22. I have tried to install on other boot disk with DOS/Windows 95 OS, but failed to install Pro Magic Plus, why? A22. Microsoft DOS/Windows 95 do not support FAT32 format partition, and partition cannot locate after 2G, this is OS’ own restriction. Q23. After installed Pro Magic Plus and used for a period of time, when I tried to create new restore point after reboot, but prompts “Insufficient boot disk space, cannot create restore point” message. A23. This is because there is error when creating file(s) on boot disk. For FAT format system, it is the boot disk has no more space; and for NTFS format system, it is the data in current partition are too messy and too much so it cannot find continuing spare space. Please select ‘Restore’ or ‘Save’, and then enter OS from ‘Setup’ option under MANAGER mode, then remove some program or delete some files. Q24. When Pro Magic Plus is under Protection Mode and reboot computer and tried to execute ‘Save Initial Point’ or ‘Create New Restore Point’, Pro Magic Plus prompts “Boot disk is damaged, cannot Copyright © by Wasay Software Technology Inc. 35 Pro-Magic Plus User Manual save or create new restore point.” message. A24. This is because the buffer area is full, and because cannot ensure data in boot disk are well and complete, so ‘Save’ or ‘Create New Restore Point’ is not allowed, please directly execute ‘Restore’ function. If you wish to keep the current system state, please go to MANAGER Mode (press F10) and select ‘Remove’ option, and you will be able to ‘Save’ before remove the product. Please be cautious once SAVED the current state, you will not be able to restore back to previous state, so make sure your system is well and functioning properly. Q25. I want to enter Protection Mode (user mode), but Pro Magic Plus prompts “Driver does not exist or is damaged, cannot protect.” Message. A25. Pro Magic Plus did not find its driver required for activating protection. Go to MANGER Mode’s (No Protection Mode) “Setup” option to enter Windows and reinstall Pro Magic Plus again or enter Windows from MANAGER Mode and delete un-required files under root directory, then reinstall Pro Magic Plus again. If same message still appears, set ‘Do not check driver’ option under ‘Driver’ function in MANAGER Mode, then you will be able to enter the OS; however, if driver gets damaged or deleted, you will lose the protection function. Q26. I want to enter other boot disk, but Pro Magic Plus prompts “Before switch boot disk, please choose to restore or save” message. Why? A26. Pro Magic Plus requires space to save and switch data when switching boot disk(s), and because protection buffer area is full, so it requires to ‘restore’ or ‘save’ to clear out buffer area space for switching. Q27. I want to enter Protection Mode, but Pro Magic Plus prompts “Boot disk has too many damaged data, it’s suggested to restore or save before activate system” message, why? A27. This message will be displayed when buffer area reaches or exceeds 90% full, if continue to activate OS, you may not be able to enter the OS because the buffer area is full. If you skipped to ’save’ or ‘restore’ at this stage, then when buffer area is 99% full, you will only be able to ‘restore’ and will NOT be able to ‘save’ the system. If you wish to keep the current system state and data, please go to MANAGER Mode (press F10) and select ‘Remove’ option, and you will be able to ‘Save’ before remove the product. Please be cautious once choose ‘Save’, there will be NO chance to revert any changes or damages, so make sure your system is well and functioning properly. Q28. I changed partition format (FAT/NTFS) of boot disk under Protection Mode and reboot computer, then Pro Magic Plus prompts “Boot disk is under protection mode, before activate OS, please select to ‘restore’ or ‘save’ it” message. Why? A28. Because changing boot disk’s partition format under Protection Mode will easily cause system error, so Pro Magic Plus prompts this message, please follow the instruction to avoid unrecoverable errors. Q29. I want to install Windows 2000/XP or upgrade Windows 9x series to Windows 2000/XP under Protection Mode, when I reboot boot disk to Protection Mode, prompts “Boot disk is installing OS, please enter MANAGER mode to continue installation or choose ‘restore’” message. Why? What should I do? A29. If executing great changes of the system under Protection mode, Pro Magic Plus will detect incomplete system installation files when boot into the system. When this message appears, go to Pro Magic Plus’s MANAGER mode setup option to enter the OS, then you may continue with system upgrade before enter Protection Mode again. (CAUTION: For system upgrade or OS installation, please do it under MANAGER mode (no protection mode) or remove Pro Magic Plus before system upgrade or OS installation.) 36 Copyright © by Wasay Software Technology Inc. Pro-Magic Plus User Manual Q30. After changed Pro Magic Plus’ Display Mode”, the screen turned black and keyboard has no response; reboot computer still get the same results, what should I do? A30. Your display card or monitor does not support the selected display mode, reboot computer and continuously press F5 after finished BIOS detection, and Pro Magic Plus will automatically configure display mode to 680*480, 16 colors state. Q31. I want to change the ‘Partition Properties’ options under ‘Manager’ of MANAGER mode, but Pro Magic Plus prompts “Your version does not support this function”. A31. Your partition is non-standard format partition, so the system will inform it is not supported by the version. E.g. If second partition is PRI partition, you will be unable to adjust partition property, because partition property is relating to multi-boot function, and Pro Magic Plus multi-boot function requires the second OS must be installed on logic partition. Q32. I am using Windows 2000/XP, and after installed Pro Magic Plus and enter OS under Protection Mode, it always ask “System configuration has been changed, please reboot computer”. Why? Do I need to reboot the computer? A32. Pro Magic Plus will install its driver to the system, and when Windows 2000/XP detected any newly added driver, it will display this message as a normal procedure. You may select ‘No’ or ‘Save to Initial Point’ after installation of Pro Magic Plus, and you will not see this message again. Q33. After installed Pro Magic Plus, when enter OS, system prompts “Display current mode resident icon failure!” message, and after clicked ‘Ok’, PMMODE icon did not appear on bottom right hand corner’s task bar. Why? A33. This is because the system is too busy or is loading other programs and caused conflicts, but it will not affect Pro Magic Plus’ protection function. When system is stable or close down some programs that are not in use, and then execute Pro Magic Plus from program file of ‘start’ menu. Q34. May I defrag my computer after INSTALLED ProMgic Plus? A34. Yes, you may defrag your systmer after installed ProMagic Plus. BUT, please be aware ProMagic Plus' buffer area may be full during defrag, and a message will prompt to ask you to 'RESTORE' your system. If you cancel to restore your system, you will not be able to enter Windows. Once you have restored, you will NEVER be able to retrieve back restored system and data. To avoid this situation, you have another option to defrag your system after installed ProMagic Plus. You could run defrag under 'unprotected mode'. DO NOTE, any actions done under 'unprotected mode' CANNOT be restored using ProMagic Plus. Copyright © by Wasay Software Technology Inc. 37 Pro-Magic Plus User Manual Appendix B: Pro Magic Plus Buffer Area Spec. 1. Pro Magic Plus Buffer Area Specification List Protection Buffer Area Size Actual Size used (Selected during Installation) 100M 200M 500M 1G 165M 290M 550M 965M Buffer Space required to install buffer area 765M 890M 1.2GB 1.6GB Selected protection buffer area size plus 600 MB is the required partition size to install protection buffer area. During installation process, Pro Magic Plus will divide required protection space (buffer area) from the last partition of HDD. The size of divided last partition must not be smaller than 512MB. For example, if selected 200MB Buffer Area size, rules as below: Last partition’s remaining space must be larger than [Actual Size Used]. a. If choose 200MB of protection buffer area, it actually needs about 290MB of disk space, and then has to add about 600MB space. In other words, the last partition must be larger than 890 MB to be able to install protection buffer area, and after partitioned buffer area, the remaining space in last partition must larger than 290MB. b. This 890MB partition must remain about 290MB x 1.15 = 330MB free space, because Pro Magic requires extra space (for buffering) when adjusting protection buffer area. c. If data in the last partition are too scattered, it may be thought as ‘insufficient space’ during installation. Please run defrag disk and try to install again. NOTE: 1. Above partition size standard is based on FAT32 format partitions. NTFS and FAT16 format partitions may have minor differences. 2. If end of HDD remains un-partitioned space, it will affect installation program’s adjustment to partition size. Please fully partition the HDD before install Pro Magic. 38 Copyright © by Wasay Software Technology Inc. Pro-Magic Plus User Manual Appendix C: Pro Magic Plus Partition Format Support Partition Layout No Prevent Floppy Bootup Support Modify Partition Property? 1 PRI Yes Yes 2 PRI + PRI (No matter boot from which PRI partition) No No 3 PRI + EXT (1 or more logical partitions) Yes Yes 4 PRI + EXT (1or more Non-DOS partitions) Yes Yes PRI + EXT Yes Yes No No Yes Yes No No 5 [(1 or more logical partitions) + (1 or more Non-DOS)] 6 PRI + Non-DOS 7 Non-DOS + PRI 8 Note PRI + PRI + PRI st (only able boot from 1 PRI) st 9 PRI + PRI + Non-DOS (only able boot from 1 PRI) No No 10 PRI + EXT [(0 or 1 or more logic partition) + (0 or 1 or more Non-DOS)] + PRI Yes Yes 11 PRI + EXT [0 or 1 or more logic partition + (0 or 1 or more Non-DOS)]+ Non-DOS Yes Yes 12 PRI + Non-DOS + PRI Yes Yes 13 PRI + Non-DOS + Non-DOS Yes Yes st 14 Non-DOS+ PRI + PRI (only able boot from 1 PRI) Yes Yes 15 Non-DOS + PRI + EXT [0 or 1 or more logic partition + (0 or 1 or more Non-DOS)] Yes Yes 16 Non-DOS + PRI + Non-DOS Yes Yes For NEC only** For NEC only** For NEC only** For NEC only** NOTE: Partition layout sequence order must follow exactly as listed in the table above. NOTE: ***No. 8, 10, 12, 14 above are special partition spec. for NEC computers only. The last PRI partition is NEC’s recovery partition. Any other general PRI partition not supported. When install Pro Magic Plus, the last PRI partition will be hidden, and will only be released again after removed Pro Magic Plus. APPENDIX D: UPDATES You can check out latest product news via Wasay website: www.wasay.com NOTE: Updates and changes of user manual will be based on the notice posted on the website. Copyright © by Wasay Software Technology Inc. 39