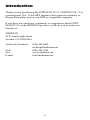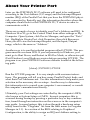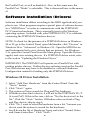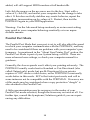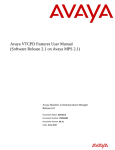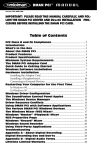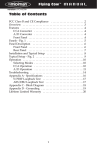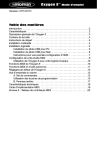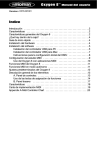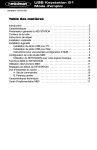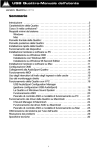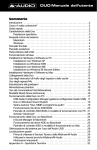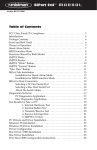Download M-Audio Portman PC/P Instruction manual
Transcript
1 Portman PC/P ™ MANUAL Version PCP051199 Table of Contents FCC Class B and European CE Compliance . . . . . . . 2 Introduction . . . . . . . . . . . . . . . . . . . . . . . . . . . . . . . . . . 3 Features . . . . . . . . . . . . . . . . . . . . . . . . . . . . . . . . . . . . . . 4 Package Contents . . . . . . . . . . . . . . . . . . . . . . . . . . . . . . 4 Hardware Installation . . . . . . . . . . . . . . . . . . . . . . . . . . 4 About the Printer Port . . . . . . . . . . . . . . . . . . . . . . . . . 5 Software Installation (Drivers) . . . . . . . . . . . . . . . . . . 6 Windows 98 Driver Installation . . . . . . . . . . . . 6 Windows 95 Driver Installation . . . . . . . . . . . . 7 Windows 3.1x Driver Installation . . . . . . . . . . 8 First-Time Windows 3.1 Driver Installation . . 8 MIDI Application Set-Up Examples . . . . . . . . . . . . . . 10 Cakewalk for Windows (v. 2.0 & Later) . . . . . 11 Advanced Driver Settings . . . . . . . . . . . . . . . . . . . . . . . 11 Parallel Port Mode . . . . . . . . . . . . . . . . . . . . . . . . . . . . . 12 Basic Trouble-Shooting . . . . . . . . . . . . . . . . . . . . . . . . . 13 Advanced Trouble-Shooting . . . . . . . . . . . . . . . . . . . . 13 PPDIAG.EXE . . . . . . . . . . . . . . . . . . . . . . . . . . . . 13 1. Internal Hardware . . . . . . . . . . . . . . . . . . . . . . . 14 2. Internal Buffer Test . . . . . . . . . . . . . . . . . . . . . . . 14 3. Transmit/Receive . . . . . . . . . . . . . . . . . . . . . . . . 14 4. Receive Interrupt Test . . . . . . . . . . . . . . . . . . . . 15 Symptoms/Solutions . . . . . . . . . . . . . . . . . . . . . . . . . . 16 Windows . . . . . . . . . . . . . . . . . . . . . . . . . . . . . . . 16 DOS . . . . . . . . . . . . . . . . . . . . . . . . . . . . . . . . . . . 18 Lifetime Limited Warranty . . . . . . . . . . . . . . . . . . . . . . 19 FCC Class B and European CE Compliance The PORTMAN PC/P complies with Class B, Part 15 of the FCC rules. The PORTMAN PC/P FCC identification number is: IMJPORTPCP2 WARNING: This equipment has been tested and found to comply with the limits for a CLASS B digital device, pursuant to Part 15 of the FCC Rules. These limits are designed to provide reasonable protection against harmful interference in a residential installation. This equipment generates, uses and can radiate radio frequency energy and, if not installed and used in accordance with the instructions contained in this manual, may cause harmful interference to radio and television communications. However, there is no guarantee that interference will not occur in a particular installation. If this equipment does cause harmful interference to radio or television reception, which can be determined by turning the equipment off and on, the user is encouraged to try to correct the interference by one or more of the following measures: 1) reorient or relocate the receiving antenna; 2)†increase the separation between the equipment and the receiver; 3)†connect the equipment into an outlet on a circuit different from that of the receiver; 4) consult the dealer or an experienced audio television technician. NOTE: Connecting this device to peripheral devices that do not comply with CLASS B requirements or using an unshielded peripheral data cable could also result in harmful interference to radio or television reception. The user is cautioned that any changes or modifications not expressly approved by the party responsible for compliance could void the user’s authority to operate this equipment. To ensure that the use of this product does not contribute to interference, it is necessary to use shielded I/O cables. This product also complies with European CE requirements. 2 Introduction Thank you for purchasing the PORTMAN PC/P. PORTMAN PC/P is a professional 1-In/1-Out MIDI interface that connects externally to the parallel printer port on any IBM or compatible computer. If you have any questions, comments, or suggestions about PORTMAN PC/P or any MIDIMAN product, we invite you to contact us directly at: MIDIMAN 45 E. Saint Joseph Street Arcadia CA 91006-2861 Technical Assistance: FAX: Net: E-mail: (626) 445-8495 [email protected] (626) 445-7564 www.midiman.net [email protected] 3 Features The PORTMAN PC/P has the following features: • One MIDI In jack and one MIDI Out jack. • Portable, works with laptops & notebooks as well as desktops. • No internal installation required. Connects via standard DB25 male to DB-25 male cable. • Parasitic design allows the PORTMAN to derive power directly from Parallel Port without requiring an external power supply. • Simultaneous transmission and reception at full MIDI bandwidth. • Compatible with all 386/486/Pentium computers. • Compatible with Windows 98, 95, 3.1x, and future operating systems. • Windows drivers included. Package Contents Included in the PORTMAN PC/P package should be: • • • • The PORTMAN PC/P interface unit. Male DB-25 cable. This instruction manual. A software drivers and diagnostics diskette. Hardware Installation 1. Make sure that you have turned off power to your computer. 2. If you have more than one Parallel (printer) Port installed in your computer, choose one and connect the PORTMAN to it via the included cable. 3. Power up the computer. 4 About Your Printer Port Later on, the PORTMAN PC/P software will need to be configured according to the Port Address (I/O range) and the Interrupt Request number (IRQ) of the Parallel Port that you have the PORTMAN physically connected to. Basically put, this information describes where the computer should look for the PORTMAN PC/P device in order to communicate with it. There are a couple of ways to identify your Port’s Address and IRQ. In Windows 98 or 95, go to the Control Panel from either settings or My Computer. Open System, click Device Manager, and open the “Ports” list. Highlight a Printer Port, click Properties, then click Resources. Here you will view the Interrupt Request, and the Input/Output range, which is the same as “Address.” Another way is to run the included program called LPT.EXE. This program must be run from DOS. If you are presently in Windows, you must go to Shut Down, and Restart in MS-Dos Mode, or otherwise quit (Exit Windows) your Windows session before executing LPT.EXE. The program is on your PORTMAN software diskette located at the following path: [drive]:\PCPLED\LPT.EXE Run the LPT.EXE program. It is very simple with onscreen instructions. The program will tell you how many Parallel Ports it finds, and what their Port Addresses are. Use this information to help make your selection in the necessary driver setups. Another way to determine this information is to consult your computer’s user manual, or consult the computer’s manufacturer directly. Ultimately, your Port settings are controlled by the computer’s BIOS, also known as System Setup or CMOS. In most computers this is accessed during bootup by pressing a particular key or key combination, found through an instruction on the screen or in the computer’s user guide. In some laptops, this is done through a hardware setup utility found in the “Programs” list from the Start menu (or Program Manager in 3.1). In a section of the BIOS relating to Peripheral Configuration, is the ability to assign an IRQ and Address setting to 5 the Parallel Port, as well as disable it. Also, in this same area, the Parallel Port “Mode” is selectable. This is discussed later in the manual. Software Installation (Drivers) Software installation differs according to the MIDI application(s) you plan to use. Most programs require a special piece of software known as a “MIDI Driver” in order to communicate with the PORTMAN PC/P interface hardware. This is especially true for the Windows operating system. Included with your PORTMAN PC/P is a diskette containing the PORTMAN Windows drivers. NOTE: To check for the presence of a PORTMAN driver in Windows 98 or 95, go to the Control Panel, open Multimedia, click “Devices” in Windows 98 or “Advanced” in Windows 95. Open the MIDI Device and Instruments list to view drivers that are present. For Windows 3.1x, open the Control Panel from the Main group. Open the Drivers applet, and view existing drivers. If a PORTMAN driver exists, refer to the section “Updating the Windows Driver.” IMPORTANT: The PORTMAN will operate on a Parallel Port with existing printer drivers. If other devices are being used on the Parallel Port, their drivers may have to be disabled or a second Hardware Configuration created for loading only the PORTMAN driver. Windows 98 Driver Installation 1. Select “Add New Hardware” from the Control Panel. Press the “Next>” button. 2. Click “Next>” again. 3. The system will now search for Plug and Play hardware. 4. If Windows does find a device, it will not be the PORTMAN PC/P (it is not PnP). If this is the case, click on “No, the device isn’t in the list.” Click the “Next>” button. If Windows does not find a Plug and Play device, skip to step 5. 5. Click “No, I want to select the hardware from a list,” because you do not want the system to search for the hardware. 6. Scroll down the list of Hardware Types and select “Sound, Video and Game Controllers.” Click “Next>.” 6 7. Click on “Have Disk....” 8. Insert the PORTMAN PC/P Drivers and Diagnostics disk in Drive A:\ and click “OK.” 9. The PORTMAN PC/P driver appears in the list. Click on “OK.” 10. Click on “Finish.” Windows will copy the driver files. 11. Check the “Enable Interface” box and select the proper Port Address and IRQ settings that match the actual hardware settings of your computer’s printer port. Typically, LPT1 will be address 3BCh or 378h on a desktop computer. Also typically, if LPT2 is installed, it will be at address 278h. Usually LPT1 uses IRQ7 and LPT2 uses IRQ5. You may also select other “non-standard” IRQs if required to do so — checking the “Use Custom Port/IRQ” checkbox will make “non-standard” IRQs available for driver use. If you are unsure of what your Port Address is, please see the section in this manual titled “About Your Printer Port,” or consult your computer’s owner’s manual. 12. Once the Port Address and IRQ are selected, press the <OK> button. 13. In order for Windows to complete the new driver installation, you will be required to exit and restart Windows. Select the <Restart Now> button to do so. 14. Windows will restart. You will then be asked to run the one-time calibration of the PORTMAN. Windows 95 Driver Installation 1. Select “Add New Hardware” from the Control Panel. Press the “Next>” button. 2. Click radio button “No”. You do not want Windows to search for your new hardware. Click “Next>”. 3. Scroll down in the box and select “Sound, Video and Game Controllers”. Click “Next>”. 4. Click on “Have Disk...”. 5. Insert the Midiman driver disk in Drive A: and click on “OK”. 6. The PORTMAN PC/P w/LEDs appears in the next box. Click on “OK”. 7. Click on “Finish”. Windows will copy the driver files. 8. Check the “Enable Interface” box and select the proper Port Address and IRQ settings that match the actual hardware settings of your 7 computer’s printer port. Typically, LPT1 will be address 3BCh or 378h on a desktop computer. Also typically, if LPT2 is installed, it will be at address 278h. Usually LPT1 uses IRQ7 and LPT2 uses IRQ5. You may also select other “non-standard” IRQs if required to do so — checking the “Use Custom Port/IRQ” checkbox will make “non-standard” IRQs available for driver use. If you are unsure of what your Port Address is, please see the section in this manual titled “About Your Printer Port,” or consult your computer’s owner’s manual. 9. Once the Port Address and IRQ are selected, press the <OK> button. 10. In order for Windows to complete the new driver installation, you will be required to exit and restart Windows. Select the <Restart Now> button to do so. 11. Windows will restart. You will then be asked to run the one-time calibration of the PORTMAN. Windows 3.1x Driver Installation If you plan to use the PORTMAN PC/P with Microsoft Windows 3.1 (or a later revision), you need to install the PORTMAN PC/P Windows MIDI drivers, supplied on software diskette. In order to work with Windows in both Standard Mode and 386 Enhanced Mode, PORTMAN PC/P requires the installation of the Windows Device Driver, PCPWIN.DRV, and the Windows Virtual Device Driver, VPCPD.VXD. Both are automatically installed as a part of the Windows driver installation process described below. First-Time Windows 3.1 Driver Installation PORTMAN PC/P Windows MIDI driver installation is simplified by using the Windows Control Panel “Drivers” applet. If the PORTMAN PC/P Windows MIDI driver is not already installed on your system, follow these steps to install the Windows driver: 1. Start Windows as you usually do. 2. Open the Windows Control Panel application (usually found in your Main program group). 3. Start the Control Panel’s “Drivers” applet. Once started, it will list 8 the drivers currently installed on the computer. 4. Check for a “Midiman PORTMAN PC/P w/ LEDs,” “Midiman PORTMAN PC/P no LEDs,” or “Midiman PORTMAN PC/P” entry in the list of Installed Drivers. If none of them exist in the list, then please continue to Step 5. However, if any of those three drivers do exist, then the PORTMAN driver (or a previous version of the driver) has been previously installed. It will need to be removed — discontinue this FIRST TIME WINDOWS 3.1 DRIVER INSTALLATION procedure and instead go to the section UPDATING THE WINDOWS 3.1 DRIVER. 5. Push the “Add” button. 6. Select the “Unlisted or Updated Driver” entry and push the “OK” button. 7. You will be prompted for a disk drive from which to read the Windows 3.1 drivers. Insert the PORTMAN PC/P diskette into your floppy disk drive, and if necessary, enter the disk drive specification (usually A: or B:) in the prompt box. Enter OK. 8. When the “Add Unlisted or Updated Driver” Window pops up, select the “Midiman PORTMAN PC/P w/LEDs” and enter OK. The PORTMAN PC/P MIDI Interface Setup dialog box will then appear. 9. Select the proper Port Address and IRQ settings that match the actual hardware settings of your computer’s printer port. Typically, LPT1 will be address 3BCh or 378h on a desktop computer. Also typically, if LPT2 is installed, it will be at address 278h. Usually LPT1 uses IRQ7 and LPT2 uses IRQ5. You may also select other “non-standard” IRQs if required to do so — checking the “Use Custom Port/IRQ” checkbox will make “non-standard” IRQs available for driver use. If you are unsure of what your Port Address is, please see the section in this manual titled “About Your Printer Port,” or consult your computer’s owner’s manual. 10. Once the Port Address and IRQ are selected, press the <OK> button. 11. In order for Windows to complete the new driver installation, you will be required to exit and restart Windows. Select the <Restart Now> button to do so. 12. Windows will restart. You will then be asked to run the one-time calibration of the PORTMAN. 9 Updating the Windows Driver If you already have a copy of the PORTMAN Windows driver installed on your system and you wish to update it with a newer version, you will need to remove the current (older) driver and re-install the newer PORTMAN driver. Follow these steps to remove the current driver from your system: 1. Start Windows as you usually do. 2. Open the Windows Control Panel application. In Windows 98 and 95, you can reach this from either the “My Computer” icon on the desktop or from “Settings” in the Start menu. In Windows 3.1 it is usually found in your Main program group. 3. In Windows 98 or 95, open the “Multimedia” icon. In 98, click “Devices.” In 95, click “Advanced.” Open the MIDI Devices and Instruments list to view drivers. In Windows 3.1, start the Control Panel’s “Drivers” applet. Once started, it will list the drivers currently installed on the computer. 4. Check for a “Midiman PORTMAN PC/P w/ LEDs,” “Midiman PORTMAN PC/P no LEDs,” or “Midiman PORTMAN PC/P” entry in the list of Installed Drivers. If none of those exist, then the driver is not installed —If one or more of the PORTMAN PC/P entries exist, highlight each item, click Properties, then click “Remove.” In Window 3.1, just highlight and select “Remove” for each. 5. In order for Windows to completely remove the driver(s), you will be required to exit and restart Windows. 6. After exiting and restarting Windows, follow the FIRST-TIME WINDOWS DRIVER INSTALLATION PROCEDURE to install the updated PORTMAN PC/P driver. MIDI Application Set-up Examples Once the Windows driver for the PORTMAN has been installed, you will need to configure your MIDI applications to take advantage of the PORTMAN drivers. The manner in which each application does this is different, so it is impossible to go over all possible scenarios here. However, most Windows MIDI applications have a configuration or settings dialog box (sometimes called “MIDI Devices”) that allows you to select the MIDI Input and Output ports the program will be communicating with. If your PORTMAN drivers are properly installed, you should see them listed in this dialog box. 10 Cakewalk for Windows (Version 1.0 and Later) As an example of how to select the PORTMAN for operation within a MIDI application, consider Cakewalk for Windows. Under the “Settings” Menu in Cakewalk (or “Tools” in later versions), select MIDI Devices. A “Midiman PORTMAN PC/P” entry should be available under both Input Devices and Output Devices (unless you’ve chosen a custom name in the PORTMAN Driver Advanced setup dialog). Select (highlight) PORTMAN PC/P under each Input and Output. (For Output, you may also want to press the <move selected devices to top> button.) Then press the <OK> button. Once the MIDI Device is set to the PORTMAN PC/P, the PORTMAN interface becomes available as a selectable port in the Track/Measure window of each and every track. Advanced Driver Settings Pressing the “Advanced” button in the MIDI Interface Setup dialog box will open the Advanced Setup that allows access to advanced driver features. Most users don’t need to be concerned with this dialog, but others may want or need to customize their driver setup— this is the place to do it. Go to Control Panel, then Multimedia/Devices (in Win98) or Advanced (Win95). Open the MIDI Devices and Instruments list, highlight the driver, then click Properties. From the Driver Properties box, click Settings, then click Advanced. In Windows 3.1, go to Control Panel/Drivers/highlight driver and click Setup. Custom “User-Defined Driver Names” may be declared in this dialog. The driver name you choose is the name of the driver as it appears in all Windows MIDI applications (it is the name that you select when you setup your MIDI application’s MIDI In and MIDI Out ports). “Extra Pulse Width” may be added if your computer is acting erratically with the PORTMAN. Due to the variance in computer designs, some computers may access their Parallel Ports in a manner that is too fast for the PORTMAN. In these cases, the “Extra Pulse Width” should be manually set between 0 and 250. This will not adversely affect your MIDI performance. Your Parallel Port, even with Extra Pulse Width 11 added, will still support MIDI transfers at full bandwidth. Left click the mouse on the up arrow next to the box. Start with a value of 5, click OK, and restart your computer for the change to take effect. If this does not fully stabilize any erratic behavior, repeat the procedure, incrementing up by values of 5. Restart, then test the PORTMAN again in your MIDI application. Warning: Use the Advanced Setup cautiously as an incorrect setting may result in your computer behaving erratically or in an unpredictable manner. Parallel Port Mode The Parallel Port Mode that your port is set to will also affect the speed in which your computer communicates with the PORTMAN, and may need to be considered if there are problems with your computer’s performance. As mentioned in the “About Your Printer Port” section, the Parallel Port Mode is part of your System Setup, or BIOS. These are more advanced user settings, so check your computer manual for guidance. Generally, the slower speeds won’t affect your printing adversely. The PORTMAN usually works best in Standard or Uni-Directional (also called Output only) mode, but use Bi-Directional if your printer requires it. EPP can be a valid choice, as the PORTMAN occasionally works better in this mode. ECP is the fastest port mode, and will in some instances not be compatible with the PORTMAN. However, use of this mode may be considered when a copy protection “dongle” is also attached to the Parallel Port. A little experimentation may be necessary in the matter of your Parallel Port mode selection, though the issue may not arise at all. For further tips, consult the Symptoms/Solutions guide if you are experiencing any difficulties. 12 Basic Trouble-Shooting If you are having problems using the PORTMAN PC/P, you should first check the following common scenarios: 1. Are all your cables working and plugged in properly? 2. Do you know the Port Address and IRQ of the printer port at which the PORTMAN is connected? 3. Have you installed PORTMAN PC/P Windows MIDI Drivers and set up the Windows MIDI application to communicate with PORTMAN PC/P? If after checking the above list you do not find an answer to your uestions, please consult the “Advanced Trouble-Shooting” section below. Advanced Trouble-Shooting In the event that you are having trouble getting your system to recognize the PORTMAN, or you are having trouble getting the system to behave normally with the PORTMAN installed, it is a good idea to test the PORTMAN using the diagnostics that we have provided. We assume that if you have gotten this far that: • You have already gone through the “quick fixes” listed in the above “Basic Trouble-Shooting” section, • You have already gone through the hardware and software installation procedures in the front of the manual, and • You have a good understanding of your computer’s setup. The PORTMAN diagnostic test can be found on your PORTMAN software diskette, located at the following path: [drive]:\PPDIAG.EXE When you run PPDIAG.EXE, you will get a title screen showing the test revision number and a list of parameter settings. By this time you should know what your Port Address and IRQ settings are. If you don’t, go back and read the installation instructions again as you will 13 need that information to run the diagnostics successfully. Note that the test’s default settings are Address 378, and IRQ 7. IMPORTANT: When performing this test be sure that MIDI In is connected to MIDI Out on the PORTMAN using 1 MIDI cable, creating a “loopback.” Otherwise the diagnostics will indicate that your unit is failing. The test “user interface” itself is quite simple. Just use the arrow keys to move from one line to the next and the <Enter> key to move through the different options for each line until they match the desired values. Make sure that a single MIDI cable is connected from the PORTMAN PC/P In to the PORTMAN PC/P Out, then move the cursor to the “Run Tests” line and press the “Enter” key. PPDIAG.EXE will then test the following four areas: 1. Internal Hardware. This will indicate whether the PORTMAN and your computer are connected properly and that the cable is good. If your PORTMAN fails this test, it could mean a bad PORTMAN or other hardware failure, but most often it means one of a few very specific things: a) You have set the incorrect port settings in the PPDIAG sofware. b) Your cable is bad. c) Your setup may require you to use a DC 9v 300mA center posi tive power adapter. d) You may need to try a slower Parallel Port “Mode.” 2. Internal Buffer Test This test checks the PORTMAN’s ability to handle the flow of data through its circuitry. If your PORTMAN fails this test, it could mean a bad PORTMAN or other hardware failure, but most often it means one of a few very specific things: a) Your cable is bad. b) Your setup may require you to use a DC 9v 300mA power adapter. c) The Pulse Width setting in the diagnostic software requires adjusting. See the section titled Extra Pulse Width for the details of this procedure. 3. Transmit / Receive This test checks the MIDI jacks, transmitters and receivers. If this 14 test fails: a) Make sure that you have a MIDI cable connected between the PORTMAN PC/P MIDI In and the PORTMAN PC/P MIDI Out. There should be no MIDI instruments or patchbays involved in this loop, it is a closed-loop test with one MIDI cable connected between the MIDI jacks of the PORTMAN. b) Make sure that your MIDI cable is good. 4. Receive Interrupt Test This test checks the PORTMAN’s ability to communicate through the selected IRQ. If this test fails, it is almost always IRQ-related: a) Make sure the IRQ you have selected in the software actually matches that of the printer port where the PORTMAN is attached. This IRQ setting is usually IRQ7 or IRQ5. If you are unsure of what your port IRQ is, please see the section titled “About Your Printer Port,” or you can consult your computer’s owner’s manual, or the computer manufacturer directly. b) The IRQ may be disabled for your Parallel Port, and simply needs to be switched on. For information regarding this, consult your computer’s owner’s manual regarding BIOS settings or the computer manufacturer directly. Also, review this manual’s section “About Your Printer Port.” c) It is also possible that you have an older computer that by design does not have an IRQ internally attached to its Parallel Port. If the computer is a desktop model, you can usually add an inexpensive adapter card to give your machine more LPT ports, with IRQs. It may still be possible within Windows 98 or 95 to assign an IRQ by going to the Device Manager/Ports/Printer Port/Resources and choosing a different “Basic configuration.” 15 Symptoms/Solutions Even when the PORTMAN PC/P passes its own diagnostic test, it is still possible that you may have other concerns. Below you will find a questions/answers-style reference on many such topics. Before consulting any of the information below, however, make sure that you have already looked through the other chapters in this manual that may pertain to your situation. SYMPTOM: The PORTMAN tests fine with the diagnostic software, but won’t work or isn’t found by other (commercial) software. SOLUTION: It is most likely that you don’t have your software set up properly. In Windows, check to see that you have the PORTMAN PC/P MIDI device driver installed in the Windows Control Panel/Multimedia/Devices or Advanced/MIDI Devices list, or in 3.1 in the Drivers applet, and that you have each MIDI application set up to use the PORTMAN as its MIDI device. Also, check to see that you have the latest versions of any necessary PORTMAN PC/P drivers installed in the program. SYMPTOM: The PORTMAN transmits MIDI garbage to my instruments, such as random note errors and streams of program changes. SOLUTION: What is most likely happening here is that your computer is not transmitting information at the speed the PORTMAN is expecting it to. Go over the EXTRA PULSE WIDTH section of this manual, and adjust the pulse width accordingly in the PORTMAN MIDI driver. Windows SYMPTOM: I only have one Parallel Port on my computer, so I have to remove the PORTMAN driver from Windows in order to use another device on the port. SOLUTION: In the PORTMAN PC/P MIDI Driver setup, within the Windows Control Panel/Multimedia/Advanced/MIDI Devices list, or in 3.1 in the Drivers applet, you will find an “Enable Interface” checkbox. Clearing this checkbox will disable the PORTMAN driver. With 16 the driver disabled, and after rebooting Windows, the Parallel Printer Port is now available for use with another device. The PORTMAN driver will not be activated again until the Enable Interface checkbox is re-checked and the system rebooted. SYMPTOM: When booting up Windows, I get the messages “Output Hardware not Detected/Input Hardware not Detected”. SOLUTION 1: This message pops up when you go into Windows with the PORTMAN PC/P disconnected. You may disable this message by checking “Disable Warning Messages” in the PORTMAN MIDI Driver Setup. SOLUTION 2: You might not have the PORTMAN PC/P MIDI Driver Port Address and IRQ settings set properly. Please see the sections on “Windows Driver Installation” and “About Your Printer Port”. SOLUTION 3: You may need to change the Parallel Port Mode that your computer is set to. Consult the “About Your Printer Port” and “Parallel Port Mode” sections of this manual for help, or ask your computer manufacturer or computer professional. SYMPTOM: When I ran the Calibration Routine, it failed. SOLUTION: Try changing the Parallel Port Mode that your computer is set to. Consult the “About Your Printer Port’ and “Parallel Port Mode” sections of this manual for help, or ask your computer manufacturer or computer professional. If this still occurs after changing modes, try running the diagnostics. SYMPTOM: When booting the system, I get an error message that says, “Can’t Initialize the PORTMAN PC/P…” SOLUTION 1: Try increasing the Extra Pulse Width by increments of 5. SOLUTION 2: Check that your driver settings match the Address and IRQ of your Parallel Port. SYMPTOM: My Windows MIDI program crashes whenever I try to use it. 17 SOLUTION: There could be a problem with your MIDI program setup, or the program itself. In order to check if the PORTMAN is causing the problem, remove the PORTMAN MIDI driver from your Multimedia drivers or Control Panel-Driver applet. After rebooting Windows without the PORTMAN driver installed, check to see if the program still fails in the same way. If it still fails, contact the manufacturer of your MIDI program. Otherwise, check you PORTMAN driver setup to make sure the Port Address, IRQ, and Extra Pulse Width settings are correct. DOS SYMPTOM: My PORTMAN works fine with my Windows MIDI programs, but it isn’t found by my DOS MIDI programs. SOLUTION 1: The PORTMAN PC/P is no longer supported in DOS. BEFORE CALLING TECH SUPPORT It is best to be in front of the computer in which you are installing the PORTMAN when attempting to reach Midiman Technical Support for help. Have the computer powered up, with the PORTMAN PC/P Drivers and Diagnostics Disk and this manual close by. Please be ready to identify which Midman product you have, and to concisely explain what the problem is that you are encountering. Take a deep breath, then dial the Tech Support number listed on the back of the manual or email at the address listed. Tech Support hours are 9AM to 5PM Pacific time, Monday thru Friday. There is no best time to call, but persevere and you will get through to a human being who will be eager to help you. Expect email answers within 24 to 36 hrs. 18 Lifetime Limited Warranty MIDIMAN warrants that this product is free of defects in materials and workmanship under normal use so long as the product is owned by the original purchaser and that purchaser has registered his/her ownership of the product by sending in the completed warranty card. In the event that MIDIMAN receives written notice of defects in materials or workmanship from such an original purchaser, MIDIMAN will either replace the product, repair the product, or refund the purchase price at its option. In the event any repair is required, shipment to and from MIDIMAN and a nominal handling charge shall be born by the purchaser. In the event that repair is required, a Return Authorization number must be obtained from MIDIMAN. After this number is obtained, the unit should be shipped back to MIDIMAN in a protective package with a description of the problem and the Return Authorization clearly written on the package. In the event that MIDIMAN determines that the product requires repair because of user misuse or regular wear, it will assess a fair repair or replacement fee. The customer will have the option to pay this fee and have the unit repaired and returned, or not pay this fee and have the unit returned unrepaired. The remedy for breach of this limited warranty shall not include any other damages. MIDIMAN will not be liable for consequential, special, indirect, or similar damages or claims including loss of profit or any other commercial damage, even if its agents have been advised of the possibility of such damages, and in no event will MIDIMAN’s liability for any damages to the purchaser or any other person exceed the price paid for the product, regardless of any form of the claim. MIDIMAN specifically disclaims all other warranties, expressed or implied. Specifically, MIDIMAN makes no warranty that the product is fit for any particular purpose. This warranty shall be construed, interpreted, and governed by the laws of the state of California. If any provision of this warranty is found void, invalid or unenforceable, it will not affect the validity of the balance of the warranty, which shall remain valid and enforceable according to its terms. In the event any remedy hereunder is determined to have failed of its essential purpose, all limitations of liability and exclusion of damages set forth herein shall remain in full force and effect. 19