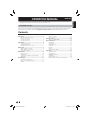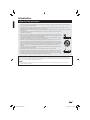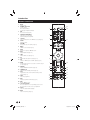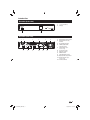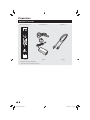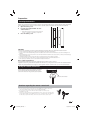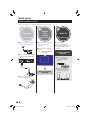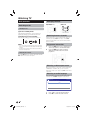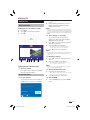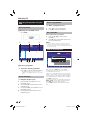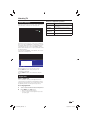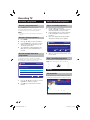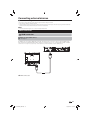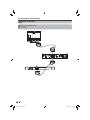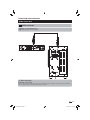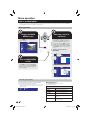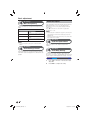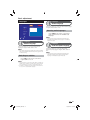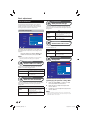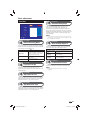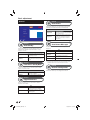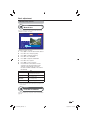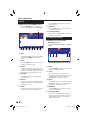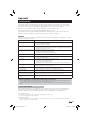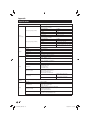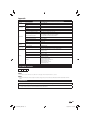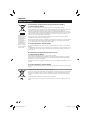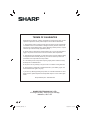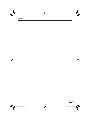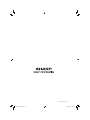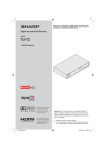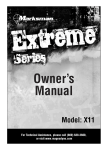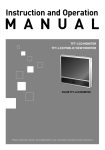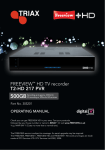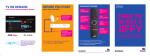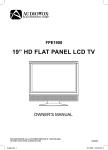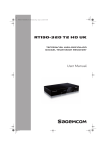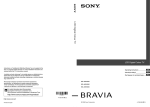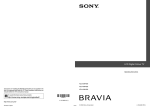Download Sharp TUT2HR32 Specifications
Transcript
+ Manufactured under license from Dolby Laboratories. Dolby and the double-D symbol are trademarks of Dolby Laboratories. HDMI, the HDMI logo and High-Definition Multimedia Interface are trademarks or registered trademarks of HDMI Licensing LLC. TU-T2HR32_GB.indd 1 Important: This product can only receive Digital Terrestrial TV signals, subject to coverage an aerial upgrade may be required. Text your postcode followed by your house name or number to 83331* or go to www.freeview.co.uk/availability (*Costs no more than a normal text). 1 2 Read this operation manual carefully. If you still encounter a problem, please call our service help line on 0845 880 0421 during normal weekday office hours. 29/06/2010 15:10:58 ENGLISH • The illustrations and the OSD in this operation manual are for explanation purposes and may vary slightly from the actual operations. • The examples used throughout this manual are based on the TU-T2HR32 model. Dear SHARP customer ENGLISH OPERATION MANUAL Thank you for your purchase of the SHARP Digital Terrestrial HD Recorder. To ensure safety and many years of troublefree operation of your product, please read Important safety precautions carefully before using this product. Contents Contents ...................................................................... 2 Introduction................................................................. 3 Important safety precautions ................................. 3 Remote control unit .............................................. 4 Recorder (front view) ............................................. 5 Recorder (rear view) .............................................. 5 Preparation.................................................................. 6 Supplied accessories ............................................ 6 Inserting the batteries............................................ 7 Using the remote control unit ................................ 7 Quick guide ................................................................. 8 Initial installation overview...................................... 8 Before turning on the power ................................. 9 Initial auto installation ............................................ 9 Watching TV .............................................................. 10 Daily operation .................................................... 10 Channel List ........................................................ 11 Selecting a programme using the EPG................ 12 Digital text ........................................................... 13 Recording TV ............................................................ 14 Recording a programme ..................................... 14 Playing a recorded programme ........................... 14 Library ................................................................ 14 Connecting external devices ................................... 15 Video connections .............................................. 15 Audio connections .............................................. 17 Menu operation......................................................... 18 What is the MAIN MENU? ................................... 18 Basic adjustment ...................................................... 19 AV Settings ......................................................... 19 Languages .......................................................... 21 Parental Control .................................................. 22 Freeview+ ........................................................... 23 General ............................................................... 24 Library ................................................................ 26 Scheduled Recordings ........................................ 26 Appendix ................................................................... 27 Troubleshooting .................................................. 27 Specifications ..................................................... 28 PIN CODE reminder ............................................ 29 Trademarks ......................................................... 29 End of life disposal .............................................. 30 Digital Switchover and Your TV Equipment.......... 31 2 TU-T2HR32_GB.indd 2 29/06/2010 15:15:50 Introduction Important safety precautions • Cleaning—Unplug the AC power adapter from the AC outlet before cleaning the product. Use a damp cloth to clean the product. Do not use liquid cleaners or aerosol cleaners. • Use a soft damp cloth to gently wipe the product when it is dirty. To protect the product, do not use a chemical cloth to clean it. Chemicals may cause damage or cracks in the casing of the product. • Water and moisture—Do not use the product near water, such as bathtub, washbasin, kitchen sink, laundry tub, swimming pool and in a wet basement. • Do not place vases or any other water-filled containers on this product. The water may spill onto the product causing fire or electric shock. • Stand—Do not place the product on an unstable cart, stand, tripod or table. Doing so can cause the product to fall, resulting in serious personal injuries as well as damage to the product. Use only a cart, stand, tripod, or table recommended by the manufacturer or sold with the product. • When relocating the product placed on a cart, it must be moved with utmost care. Sudden stops, excessive force and uneven floor surface can cause the product to fall from the cart. • Ventilation—The vents and other openings in the casing are designed for ventilation. Do not cover or block these vents and openings since insufficient ventilation can cause overheating and/or shorten the life of the product. Do not place the product on a bed, sofa, rug or other similar surface, since they can block ventilation openings. This product is not designed for built-in installation; do not place the product in an enclosed place such as a bookcase or rack, unless proper ventilation is provided or the manufacturer’s instructions are followed. • Heat sources—Keep the product away from heat sources such as radiators, heaters, stoves and other heatgenerating products (including amplifiers). • To prevent fire, never place any type of candle or naked flames on the top or near the product. • To prevent fire or shock hazard, do not place the AC power adapter under the product or other heavy items. • The product uses power even in Standby. Unplug the product from the AC outlet when you are not using it. • Servicing—Do not attempt to service the product yourself. Removing covers can expose you to high voltage and other dangerous conditions. Request a qualified person to perform servicing. TU-T2HR32 HD + TU-T2HR32 HD + Devices connected to the protective earthing of the building installation through the MAINS connection or through other devices with a connection to protective earthing and to a television distribution system using coaxial cable, may in some circumstances create a fire hazard. Connection to a television distribution system therefore has to be provided through a device providing electrical isolation within a certain frequency range (galvanic isolator, see EN 60728-11). NOTE • For requirements in Norway and Sweden, the requirements for isolation are also relevant for devices that can be connected to television distribution systems. 3 TU-T2HR32_GB.indd 3 29/06/2010 15:15:50 Introduction Remote control unit 1 MUTE Volume on/off. 2 NUMERIC BUTTONS Set the channel Enter desired numbers Set the page in Digital Text Mode. 1 3 REC Record selection (Page 14). 4 PLAYBACK NAVIGATION Play, Pause, Stop, Fast Fwd Fast Rwd, Skip Fwd, Skip Rwd. 2 5 CURSOR Select a desired item on the “MENU” screen (Page 18). 3 6 GUIDE Display the EPG. 7 VOLUME Increase/decrease the volume (Page 10). 8 MENU “MENU” screen on/off (Page 18). 9 BACK Return to the previous “MENU” screen. MUTE 1 4 7 REC 15 16 LIBRARY 2 5 8 0 3 6 9 LAST 17 4 0 TEXT Display Digital Text (Page 13). Q SUBT Switch subtitles on/off (Page 21). W AD Switch Audio Description on/off (Page 21). E A/V Switch to HDMI output or SCART output (Page 10). OK 5 6 + GUIDE + R HDMI Hold this button down for 5 seconds to revert the output to 1080i (Page 19). 7 T LIBRARY Display “LIBRARY” information (Page 26). 8 9 BACK INFO 19 10 TEXT EXIT 20 11 12 AD AUDIO 22 WIDE 23 Y STANDBY/ON Switch between Standby and On (Page 10). U LAST Toggle between the current channel and the previous channel (Page 10). I PROG Select the programme. O INFO Display programme information (Page 10). VOL PROG – 18 – MENU 21 13 14 A/V SUBT HDMI P EXIT Exit the “MENU” screen. A COLOUR BUTTONS The colour buttons are correspondingly used to select the coloured item on the screen e.g. Digital Text. S AUDIO Select the desired audio language. D WIDE Select a wide mode (Page 19). 4 TU-T2HR32_GB.indd 4 29/06/2010 15:15:51 Introduction Recorder (front view) 1 2 TU-T2HR32 a (Power button) Display HD + 1 2 Recorder (rear view) 1 2 RF IN RF OUT 3 4 5 TV SPDIF USB 6 DOLBY DC 12V DC HIGH DEFINITION MULTIMEDIA INTERFACE ETHERNET 7 HDMI 8 VCR 9 OPTICAL RS-232 10 11 - + 12 IN RF IN (Antenna in) terminal RF OUT (Antenna out) terminal 3 TV (SCART) terminal 4 SPDIF (Digital audio output) terminal 5 USB terminal - (For service only) 6 Cooling fan outlet 7 Ethernet terminal 8 HDMI terminal 9 VCR (SCART) terminal 10 Optical (infra red) terminal 11 RS232 terminal - (For service only) 12 12V DC terminal 1 2 5 TU-T2HR32_GB.indd 5 29/06/2010 15:15:51 Preparation Supplied accessories Remote Control Unit ( x 1) MUTE 1 4 7 REC Power Adaptor ( x 1) RF Cable ( x 1) Page 9 Page 9 LIBRARY 2 5 8 0 3 6 9 LAST OK + GUIDE VOL + PROG – – MENU BACK INFO TEXT EXIT AD A/V SUBT MENU AUDIO WIDE Page 4 • Operation manual (this publication) • “AAA” size zinc-carbon battery (x2) Page 7 6 TU-T2HR32_GB.indd 6 29/06/2010 15:15:52 Preparation Inserting the batteries Before using the Recorder for the first time, insert the two supplied “AAA” size zinc-carbon batteries. When the batteries become depleted and the remote control unit fails to operate, replace the batteries with new “AAA” size batteries. Open the battery cover. Insert the two supplied “AAA” size zinccarbon batteries. - 1 2 • Place batteries with their terminals corresponding to the (e) and (f) indications in the battery compartment. 3 Close the battery cover. + + CAUTION Improper use of batteries can result in chemical leakage or explosion. Be sure to follow the instructions below. • Do not mix batteries of different types. Different types of batteries have different characteristics. • Do not mix old and new batteries. Mixing old and new batteries can shorten the life of new batteries or cause chemical leakage in old batteries. • Remove batteries as soon as they have worn out. Chemicals that leak from batteries can cause a rash. If you find any chemical leakage, wipe thoroughly with a cloth. • The batteries supplied with this product may have a shorter life expectancy due to storage conditions. • If you will not be using the remote control unit for an extended period of time, remove the batteries from it. • When replacing the batteries, use zinc-carbon batteries instead of alkaline ones. Note on disposing batteries: The batteries provided contain no harmful materials such as cadmium, lead or mercury. Regulations concerning used batteries stipulate that batteries may no longer be thrown out with the household rubbish. Deposit any used batteries free of charge into the designated collection containers set up at commercial businesses. Using the remote control unit Use the remote control unit by pointing it towards the front of the Recorder. Objects between the remote control unit and sensor may prevent proper operation. TU-T2HR32 HD + Remote control sensor MUTE 1 4 7 REC LIBRARY 2 5 8 0 3 6 9 LAST OK + GUIDE VOL + PROG – – MENU BACK INFO TEXT AD A/V EXIT SUBT MENU AUDIO WIDE Cautions regarding the remote control unit • Do not expose the remote control unit to shock. In addition, do not expose the remote control unit to liquids, and do not place in an area with high humidity. • Do not place the remote control unit under direct sunlight. The heat may cause deformation of the unit. • The remote control unit may not work properly if the remote control sensor of the Recorder is under direct sunlight or strong lighting. In such cases, change the angle of the lighting or the Recorder, or operate the remote control unit closer to the remote control sensor. TU-T2HR32 HD + MUTE LIBRARY 1 2 3 4 5 6 7 8 REC 0 9 LAST OK + VOL GUIDE + PROG – MENU – BACK INFO TEXT EXIT AD SUBT A/V MENU AUDIO WIDE 7 TU-T2HR32_GB.indd 7 29/06/2010 15:15:53 Quick guide Initial installation overview Follow the steps below one by one when using the Recorder for the first time. Run the initial settings Preparation n Connect the antenna cable to the RF IN terminal (Page 9). n Turn on the power using the a button on the Recorder (Page 10). o Run the first time installation Watch TV n Congratulations! Now you can watch TV. o If necessary, adjust the antenna to attain maximum signal reception. (Page 9). RF IN RF OUT ✔ ETHERNET o Connect the Recorder to your TV Ensure the antenna is connected First Time Installation using the supplied HDMI cable (Page 9). n Connect external devices Please ensure that an aerial is connected Then press DOLBY IN RF OUT TV OK to scan for services USB SPDIF DC 12V DC IN HIGH DEFINITION MULTIMEDIA INTERFACE ETHERNET HDMI VCR OPTICAL RS-232 - Connect external devices + such as a DVD player/ recorder as instructed (Page 15). TU-T2HR32 HD + ✔ Press OK to continue o Connect external audio HDMI L Y R 2-CH AUDIO OUT COAXIAL CB/PB CR/PR Start searching channels devices such as speakers/ amplifier as instructed (Page 17). VIDEO S-VIDEO VIDEO OUT / DIGITAL AUDIO OUT p Connect the power adapter to the Recorder (Page 9). TU-T2HR32 HD + 8 TU-T2HR32_GB.indd 8 29/06/2010 15:15:54 Quick guide Before turning on the power n DOLBY RF IN RF OUT TV USB SPDIF DC 12V DC IN HIGH DEFINITION MULTIMEDIA INTERFACE ETHERNET HDMI VCR OPTICAL RS-232 o - + p n Connect the antenna (standard DIN45325 plug (IEC 169-2) Place the TV close to the AC outlet, and keep the power plug within reach. 75 q coaxial cable) o Connect the HDMI cable p Connect the power adapter Initial auto installation When the Recorder is powered on for the first time after purchase, the first time installation screen appears. Follow the on-screen instructions to search for all available channels. Confirm the following before turning on the power E Is the antenna cable connected? E Is the power adapter connected and plugged in? E Is the HDMI cable connected between the Recorder and your TV? 1 Press a on the Recorder. 2 3 Ensure the antenna cable is connected. • The first time installation screen is displayed. First Time Installation Press OK to start the channel search. • The Recorder will search for, sort and store all receivable channels. Please ensure that an aerial is connected Then press OK to scan for services NOTE • The first time installation process will be aborted if the Recorder is left unattended for more than 30 minutes before searching for channels. • After the first time installation has been completed, the default PIN is automatically set to ‘0000’. To change the PIN setting, refer to Page 22. 9 TU-T2HR32_GB.indd 9 29/06/2010 15:16:15 Watching TV Daily operation Changing channels Switching on/off With PROG +/-: 1 + Standby mode GUIDE VOL E Select standby mode 6 5 9 8 REC LAST 0 INFO Switching between channels Switch between the current channel and the previous channel by pressing LAST. Each press of the LAST button will toggle between the current channel and the previous channel. Programme information NOTE • If you are not going to use this Recorder for long periods of time, be sure to remove the power adapter from the supply. (Page 9). • A small amount of electric power is still consumed with the Recorder in standby mode. 3 2 – BACK E Switching on from standby LIBRARY 7 MENU If the Recorder is switched on, you can switch it to standby by pressing a on the remote control unit. MUTE 4 + PROG – From standby, press a on the remote control unit. With 0_9: 1 Press the INFO button once to display times, channel, programme, start and finish dates. 2 Press the INFO button again to display additional information about the current programme. Adjusting the volume VOL Press the VOL+ button to increase the volume and the VOL- button to decrease the volume. PROG – – MENU BACK INFO TEXT EXIT Selecting a video output source Once the Recorder is connected to your TV using either a HDMI cable or SCART cable, you can select the appropriate output source by pressing A/V on the remote control unit. Selecting an audio language Some programmes are broadcast with multiple audio channels. Press AUDIO to display the audio menu. INFORMATION Audio Channel Select the audio channel that you want to use. ENG Stereo ENG Stereo Up 1 2 Down OK Select Exit Exit Menu Press a/b to select the desired channel. Press OK to confirm the audio channel. 10 TU-T2HR32_GB.indd 10 29/06/2010 15:16:16 Watching TV Channel List Basic operation E Display/close the Channel guide 1 2 3 Press Menu. Press a/b to select channels setting. Press OK. VOL PROG – – 1 Press a/b to select the channel you want to lock. 2 Press the RED coloured button. A screen is displayed requesting a PIN entry. Enter a 4-digit code, then press . NOTE • If parental controls are enabled (Page 22), the parental settings PIN must be entered before a channel can be locked/unlocked. • To unlock a channel, select the channel using the a/b buttons and press the RED coloured button. Enter the PIN, then press EXIT. 3 Set a channel as a favourite You can set a channel as a favourite for quick access. All favourite channels will be displayed in the favourites list. MENU BACK INFO Channels 1 Press a/b to select the channel you want to add to the favourites list. 2 Press the GREEN coloured button. • The favourites list will be shown listing all favourite channels and the channel you have just added. All Channels 001 BBC 1 002 BBC 2 003 ITV1 004 CHANNEL 4 005 FIVE 006 ITV2 007 BBC THREE 008 BBC FOUR 009 ITV3 3 Press c to return to the channel list. NOTE • To delete a channel from the favourites list, press the YELLOW coloured button. You can choose to delete the channel or cancel. 4 Deleting a channel OK Watch 1 EXIT Exit Menu Lock Add Fav Delete Show Favs 2 3 4 5 GUIDE Guide 6 E Navigating the Channel guide 1 Select a channel Press a/b to select a channel. Press OK to watch the current programme. Useful functions 1 Press a/b to select the channel you want to delete. 2 Press the YELLOW coloured button. • The delete channel screen will be displayed. You can choose to delete the channel or cancel. NOTE • To view a channel once it has been deleted, you will need to perform a first time installation (Page 9). 5 Viewing the Favourites List 1 Press d to view the favourites list • While viewing the favourite list, you can select and watch channels in the same way as the Channel List. 2 Press c to return to the channel list. 6 View the EPG 2 Lock a channel You can lock a channel to prevent children viewing scenes of a violent or sexual nature. 1 To view the EPG (Page 12), press the GUIDE button. PIN Required You have chosen to lockunlock a channel - - - - Please enter the PIN 0 9 Enter PIN EXIT Exit 11 TU-T2HR32_GB.indd 11 29/06/2010 15:16:18 Watching TV Selecting a programme using the EPG Watch a programme 3 Watch a programme now Basic operation 1 2 E Display/close the EPG screen Press a/b to select a programme. Press OK to watch the programme. Set a reminder Press GUIDE. Set a reminder for a programme + + GUIDE VOL PROG 1 1 5 9.00pm - 10.00pm 2/5. Clare Baldingpresents day two of Royal Ascot. The feature race is The Pronce of Wale’s Stakes at 3:50pm. Willie Carson and Rishi Persad are on hand with news and interviews. [S] [SPORT] SUB S 4:000pm MOTD Live : Spain vSwitzerland Royal Ascot Midsummer Murders Count Deal or No Deal Wed 16 Jun 001 BBC ONE 002 BBC TWO 003 ITV1 004 Channel 4 005 FIVE 006 ITV2 007 BBC THREE 009 BBC FOUR Little Girl Lost Loose Women This is BBC Three This is BBC Three 5:00pm 6:00pm R The Weakest Link The Hairy Bikers’ Food Tour of The Chase The 5 o’clock Show Neighbours Five News 2 Press OK. A clock icon will be shown next to the selected programme. • If you set a reminder, just before the programme start time, a message will appear reminding you that the programme is about to start. You can choose to automatically switch channels or cancel the reminder. EPG recommendations Programme Guide Springwatch 2010 8:00pm - 9:00pm Chris Packham, Kate Humble and Simon King have the latest on the Springwatch animal dramas. In Dorset, Simon heads beneath the waves for a live dive. [S] Judge Judy The Ricki Lake Show Press a / b/ c / d to select a future programme. NOTE Programme Guide Royal Ascot 1 I OK Watch Exit Exit Menu 3 -2 Hrs +2 Hrs -24 hrs +24 hrs R Record LIB Library 2 2 2 2 E Select a programme Wed 16 Jun 001 002 003 004 005 006 007 009 OK BBC ONE BBC TWO ITV1 Channel 4 FIVE ITV2 BBC THREE BBC FOUR Reminder EXIT Recording Recommendation INFORMATION 10:00pm Your selected programme recommends the following programme is recorded. Springwatch Unsprung Accept this recommendation? OK Exit Menu - 2 Hrs + 2 Hrs Accept - 24 Hrs EXIT Exit Menu + 24 Hrs R Record LIB Library 1 Select the desired programme Press a/b to select the desired programme. • If a or b are displayed on the left of the services, continue to Press a / b to display the next or previous screen. Useful functions 2 Navigate the time span 1 Press the RED coloured button to move backwards 2 hours. 2 Press the GREEN coloured button to move forwards 2 hours. 3 Press the YELLOW coloured button to move backwards 24 hours. 4 Press the BLUE coloured button to move forwards 24 hours. When you press the REC button on the EPG to record an event, the receiver will check if there is a recommendation for that event. If there is a recommendation for the event, the receiver will ask you if you want to accept the recommendation. If you accept the recommendation, it will be scheduled for recording as well as the original event in the EPG on which REC was pressed. If you do not accept the recommendation (by pressing BACK or EXIT), only the original event in the EPG on which REC was pressed will be scheduled. Pressing EXIT will exit the menu without booking the item. 12 TU-T2HR32_GB.indd 12 29/06/2010 15:16:19 Watching TV Buttons for digital text operation Trailer bookings Buttons When the receiver detects a trailer booking suggestion is being broadcast, it will raise the following menu: Book Me Description a / b/ c / d Navigate the digital text index page and menu system Coloured buttons Access digital text shortcuts. These are often displayed on the bottom of the page. Numeric buttons 0_9 Directly select a page. EXIT / TEXT Exit digital text. This menu consists of an icon on the screen, indicating that you can press the GREEN coloured button to invoke the trailer booking menu. The icon menu will disappear automatically if you do not press the GREEN coloured button and the broadcast is no longer signalling the trailer booking suggestion. If you do press the GREEN coloured button, the receiver will show the following menu: Booking Four Promo event name (eng) Eight Promo event name (eng) OK Book Item EXIT Four Promo event name (eng) Exit Menu This menu allows you to select the item to book. Pressing OK will book the item, placing it in the scheduled recordings list. Pressing EXIT will exit the menu without booking the item. Digital text What is digital text? Some channels are broadcast with digital text which contains pages of information and entertainment. News, weather, sports information, stock exchange prices and programme previews are among the many services. Accessing digital text 1 2 Select a channel which broadcasts digital text. Press TEXT or the RED button. • Not all channels broadcast digital text. • You may not be able to receive digital text if you have a poor quality signal. 13 TU-T2HR32_GB.indd 13 29/06/2010 15:16:20 Recording TV Recording a programme Playing a recorded programme Record a programme now Play a recorded programme Press the REC button on the remote control. A message will appear briefly to confirm the current recording operation for the selected programme. 1 From the Library (see Page 26), pressa / b/ c / d on the remote control to select a programme you want to watch. NOTE 2 If the programme has not yet been watched, it will start playback from the start of the recording. 3 If part of the programme has already been watched, the following screen appears: • The programme being recorded will appear in the Library (see Page 26). Record a future programme 1 2 3 . Press GUIDE. Press a / b/ c / d to select a programme. i Press the REC button on the remote control. A black record icon will appear next to the selected programme title. 4 Press Blue to watch from the start, or OK to resume playback. ! WARNING Restart 4 It is possible to record or schedule two individual programmes at the same time. If you select more than two recordings, you will see an error message: Resume Playback You have already watched part of this programme. The scheduled recording will appear in the library where it can be edited/deleted (see Page 26). Record multiple/alternative programmes INFORMATION OK Exit Resume Exit Menu Make your selection using the buttons on the remote control. Stop a recorded programme To stop playback of a recorded programme, press the STOP button on the remote control (see Page 4). Recording Clash Your Freeview+ DTR is already recording two different channels. What would you like to do? Library Record ‘South Africa Walks’ Ehen on Thur 00:20 Switch Recording of ‘Coronation Street’ to Thur 00:10 Library details Switch Recording of ‘Channel 4 News’ to at 20:00 OK 1 2 Select Exit Exit Menu Press a / b/ c / d on the remote control to highlight one of the three options. Press OK. The screen returns to normal viewing. The Library shows a list of the programmes previously recorded and/or currently being recorded (see Page 26). Library Wed 16 Jun 2010 2:38pm - 2:39pm BBC ONE MOTD Live: Spain v Switzerland Gary Lineker introduces live coverage from Durban. Spain are favourites to win a first-ever World Cup. Switzerland are appearing in their ninth finals. Also in HD. [S] AD 001 BBC ONE Breakfast Deal or No Deal The Simpsons EastEnders Escape to the Country Royal Ascot MOTD Live: Spain v Switzerland Stop GUIDE Guide SUB Channel 4 BBC ONE BBC ONE 15/06 15/06 15/06 15/06 16/06 68% Remaining Recorded Viewed Recorded Failed Recorded BBC ONE BBC ONE 16/06 16/05 Recorded Recorded BBC ONE Channel 4 Protect Schedule Preview Delete OK Select EXIT Exit Menu 14 TU-T2HR32_GB.indd 14 29/06/2010 15:16:20 Connecting external devices E Before connecting ... • Be sure to turn off the Recorder and any external equipment before making connections. • Firmly connect a cable to a terminal or socket. • Carefully read the operation manual of each external device for possible connection types. This also helps you get the best audiovisual quality to maximise the potential of the Recorder and the connected device. NOTE • The cables illustrated in Pages 15 to 17 are commercially available items. Video connections HDMI connection Example of connectable devices E HD Ready TV The HDMI connection permits digital video and audio transmission via a connection cable to a TV. The digital picture and sound data are transmitted without data compression and therefore lose none of their quality. Analogue to digital conversion is no longer necessary in any connected devices, which would also result in quality losses. DOLBY RF IN RF OUT TV USB SPDIF DC 12V DC IN HIGH DEFINITION MULTIMEDIA INTERFACE ETHERNET HDMI VCR OPTICAL RS-232 - + n n HDMI-certified cable 15 TU-T2HR32_GB.indd 15 29/06/2010 15:16:21 Connecting external devices SCART connection Example of connectable devices E HD Ready TV E DVD Recorder DOLBY RF IN RF OUT TV USB SPDIF DC 12V DC IN HIGH DEFINITION MULTIMEDIA INTERFACE ETHERNET HDMI L Y R 2-CH AUDIO OUT COAXIAL CB/PB HDMI VCR OPTICAL RS-232 - + CR/PR VIDEO S-VIDEO VIDEO OUT / DIGITAL AUDIO OUT SCART OUTPUT 16 TU-T2HR32_GB.indd 16 29/06/2010 15:16:22 Connecting external devices Audio connections SPDIF connection Example of connectable devices E Dolby Digital Surround Sound System DOLBY RF IN RF OUT TV USB SPDIF DC 12V DC IN HIGH DEFINITION MULTIMEDIA INTERFACE ETHERNET HDMI VCR OPTICAL RS-232 - + AUDIO INPUT CD VCR DIGITAL INPUT TV COAX 1 OPTICAL L R COAX 2 + _ FR FL C RL SPEAKER OUTPUT POWER RR FUSE T2AL/250V ON OFF AC 230V - 50Hz E After connecting Digital audio output setting After connecting to a surround sound system with a SPDIF cable, you should set an audio output format compatible with the programme you are watching or the device connected. 17 TU-T2HR32_GB.indd 17 29/06/2010 15:16:23 Menu operation What is the MAIN MENU? • You need to call up the on screen display (OSD) to perform settings for the Recorder. The OSD for the settings is called “MAIN MENU” • The “MAIN MENU” enables various settings and adjustments. Basic operation Display the MAIN MENU screen Selecting a menu or sub menu OK Press @ and the “MAIN MENU” screen displays. Main Menu + Programme Guide Channels Exit – MENU Scheduled Recordings Watch + PROG – Library OK GUIDE VOL BACK INFO TEXT EXIT Exit Menu Press a/b to select one of the main menu options. Press d to display the option. Press a/b to select one of the sub menus. Press c/d to display the sub menu. Press c/d to adjust the desired setting and then press ;. Press BACK to return to the previous menu. Selecting a sub-menu in the MAIN MENU OK Settings AV Settings OK Languages Parental Control Exit the MAIN MENU screen Freeview + HDMI Video 720p HDMI Audio SCART Output Screen Size Menu Transparency Channel Change Timeout Audio Desacription Volume Audio Delay Settings General OK Press EXIT to exit the MAIN MENU at any time. If you have not pressed ; before exiting, the desired setting will not be changed. Select Exit Exit Menu Selecting and adjusting options Settings AV Settings HDMI Video Languages 1080p HDMI Audio SCART Output OK Parental Control Screen Size Menu Transparency Freeview + Channel Change Timeout Audio Desacription Volume General OK Select Exit Audio Delay Settings Exit Menu About the guide display The guide display at the bottom of the MAIN MENU screen shows operations with the OSD. • The guide display is an operational guide for the remote control unit. The bar will change in accordance with each sub-menu and menu setting. • OK Select Exit Exit Menu Main Menu Options The MAIN MENU allows you access to various menu screens. Item Programme Guide View the EPG (Page 12). Channels View the Channel List (Page 11). Library View the Library (Page 26). Scheduled Recordings View the Scheduled Recordings (Page 26). Settings Adjust various settings for the Recorder (Page 19). Information View system and software information for the Recorder. 18 TU-T2HR32_GB.indd 18 29/06/2010 15:16:24 Basic adjustment AV Settings AV Settings SCART Output Settings AV Settings Default Recording Mode Adjusts the video signal type when the Recorder is connected to your TV using a SCART cable. Add to Start of Recording Languages Item Add to End of Recording Live Pause Length Parental Control RGB This selects an RGB video signal type. The video signal will be splits the video output into separate red, green and blue signals to provide the best picture quality. Composite This selects a composite video signal. Produces a single composite video signal which provides poor picture quality. Skip Forwards Time Skip Backwards Time Freeview + Auto Disk Management Show Available Space As General OK Select Exit Format Hard Disk Drive Exit Menu AV Settings HDMI Video NOTE • If your TV is not compatible with RGB signals, select the Composite video output. Adjusts the video resolution when the Recorder is connected to your TV using a HDMI cable. This allows you to watch High Definition (HD) TV. AV Settings Screen Size Item 576p Sets the video resolution to 576p. 720p Sets the video resolution to 720p. 1080i Sets the video resolution to 1080i. 1080p Sets the video resolution to 1080p. NOTE • Consult the documentation supplied with your TV to select the correct TV resolution. • If your TV is not HD Ready but has a HDMI socket, select the 576p video resolution. Adjusts the screen size (aspect ratio) between 16:9 widescreen and various 4:3 picture sizes. Item 16:9 Widescreen Displays a 16:9 widescreen picture. This ensures the best aspect ratio for widescreen TVs. 4:3 Widescreen (16:9) In this mode, the picture is stretched towards each side of the screen. This displays a picture similar to 16:9 widescreen on 4:3 TVs. 4:3 Centre Cut Out Displays a 4:3 picture in the centre of the screen. With some programmes, bars may appear on the left and right hand side of the screen. 4:3 Letterbox (16:9) Displays a 16:9 picture in the centre of the screen. With some programmes, bars may appear on the top and bottom of the screen. AV Settings HDMI Audio Adjusts the audio output type when the Recorder is connected to surround sound system using a HDMI cable. This allows you to enjoy realistic live sound. Item Stereo The Recorder will output Stereo sound when connected to a standard surround sound system using the HDMI cable. Dolby Digital The Recorder will output Dolby Digital surround sound when connected to a compatible surround sound system using the HDMI cable. NOTE • If you have connected the Recorder to a Widescreen TV, you should select the 16:9 Widescreen setting. • The wide mode feature lets you adjust the screen size using the WIDE button on the remote control unit. Press WIDE to cycle through the available screen sizes while watching TV. • If you have selected 16:9 widescreen in the AV settings menu, the wide mode will have no effect. NOTE • Only select Dolby Digital if you have a compatible surround sound system. If you choose this setting with a non-compatible sound system the audio will not be heard. • Not all channels are broadcast with Dolby Digital sound. 19 TU-T2HR32_GB.indd 19 29/06/2010 15:16:26 Basic adjustment Audio Description AV Settings Menu Transparency This function allows you to adjust the transparency of the OSDs. Item Off The picture will not be visible behind the OSD. 25% The picture will be partially visible behind the OSD. 50% The picture will be mostly visible behind the OSD. 75% The picture is clearly visible behind the OSD. Some programmes are broadcast with audio descriptions (AD) which provides a voice-over describing visual information such as scenery, body language and facial expressions. Press AD on the remote control unit to toggle audio description on or off. NOTE • If audio description is available for a programme, the AD symbol will be displayed in the Information Screen (Page 10) and the EPG (Page 12). • When turning the AD function ON or OFF you may notice a brief loss in audio. This is not a fault. AV Settings Audio Description Volume NOTE • The menu transparency settings will not affect the “MAIN MENU”. AV Settings Adjusts the volume of the audio description when available. AV Settings Channel Change Timeout This function allows you to adjust the length of time that information screen is displayed for if no other buttons are pressed Audio Delay Settings Synchronises the audio and video outputs when the Recorder is connected to a Dolby Digital Surround Sound System using the SPDIF (digital audio output) connection. Digital Audio Delay 60 ms 1 Press a/b to increase or decrease the audio delay time. 2 Press EXIT to complete the setting. 20 TU-T2HR32_GB.indd 20 29/06/2010 15:16:28 Basic adjustment Languages Languages Audio Language Settings AV Settings Subtitle \Language This function allows you to set the default audio language to English, Welsh, Gaelic or Irish. Audio Language Languages Audio Description Language Selecting audio languages Parental Control Freeview + General OK Select Exit Exit Menu Languages Press AUDIO on the remote control unit to toggle switch between the available audio languages. NOTE • Not all programmes are broadcast with alternative audio languages. If the selected audio language is not broadcast, English will be used. Languages Subtitle Language This function allows you to set the default subtitle language to English, Welsh, Gaelic or Irish. NOTE • Some subtitle languages are available with enhanced subtitles. These provide additional information about the programme for the hard of hearing. Switching on subtitles Audio Description Language This function allows you to set the default audio description (AD) language to English, Welsh, Gaelic or Irish. NOTE • Not all programmes are broadcast with alternative audio description languages. If the selected audio description language is not broadcast, English will be used. Press SUBT on the remote control unit to toggle subtitles on or off. NOTE • Not all programmes are broadcast with subtitles. If subtitles are available for a programme, the SUBT symbol will be displayed in the Information Screen (Page 10) and the EPG (Page 12). • If subtitles are available they will be displayed at the bottom of the screen in the default subtitle language. 21 TU-T2HR32_GB.indd 21 29/06/2010 15:16:31 Basic adjustment Parental Control Parental Control The Parental Control feature allows you to prevent accidental changes being made to the Recorder. In addition channels can be locked to prevent children viewing scenes of a violent or sexual nature. Allow parental changes This function allows you to prevent changes within the parental control menu without first entering the parental settings PIN. Parental Settings PIN Item Settings AV Settings Parental Settings PIN Enabled This will allow access to the parental control menu without first entering the parental settings PIN. Disabled This will prevent access to the parental control menu unless the parental settings PIN is entered. This menu is PIN protected. Languages Parental Control General OK Select Exit Please enter your PIN to view and change the settings. OK Select Exit Exit 0 9 Parental Control - - - - Allow Hard Disc Drive format Enter PIN This function gives the option to allow the hard disc drive to be formatted or not. Exit Menu The default personal identification number (PIN) must be entered before the parental control settings can be adjusted. Enter the default four digit PIN (0000) using the 0-9 numeric buttons, then press OK. Item Enabled This will allow the Hard Disc Drive to be formatted. Disabled This will prevent the Hard Disc Drive from being formatted. NOTE Parental Control • If you have changed the default PIN, this must be entered before the parental control settings can be adjusted. Change PIN Parental Control Guidance PIN for recordings Settings This function is broadcaster dependant and restricts playback of Guidance flagged content. AV Settings Languages Item This will allow playback to be performed with a PIN entry. Parental Control Yes This will allow playback to be performed without a PIN entry. General No OK Select Exit PIN Change Enter old PIN - - - - Enter new PIN - - - - Copnfirm new PIN - - - - OK Select Exit Exit 0 9 Enter PIN Exit Menu Parental Control Allow first time installation This function allows you to prevent a first time installation being performed without first entering the parental settings PIN. This function allows you to change the PIN. E Changing the parental settings PIN. 1 Enter the default (0000) or current four digit PIN using the 0-9 numeric buttons. 2 Enter the new four digit PIN using the 0-9 numeric buttons. Confirm the new four digit PIN using the 0-9 numeric buttons. Item Enabled This will allow a first time installation to be performed without entering the parental settings PIN. 3 This will prevent a first time installation to be performed unless the parental settings PIN is entered. NOTE Disabled • As a precautionary measure, make a note of your PIN on the back of this operational manual, cut it out and keep it in a safe place that children cannot reach. 22 TU-T2HR32_GB.indd 22 29/06/2010 15:16:33 Basic adjustment Freeview+ Freeview+ Auto Disk Management Settings AV Settings Default Recording Mode Add to Start of Recording Languages Add to End of Recording Live Pause Length Parental Control Skip Forwards Time Skip Backwards Time Freeview + Auto Disk Management Show Available Space As General When Auto Disk Management is turned on, if the recorder runs out of space whilst recording, old recordings will automatically be deleted to create free space. The internal hard drive can store up to 120 hours of digital TC broadcast (depending on the data rate of the recorded programme, which is set automatically set by the broadcaster). Format Hard Disk Drive NOTE OK Select Exit • Occasionally, the Recorder may miss the start or the end of the recording. This is not a fault of the unit, as the broadcaster may have not updated the information. Exit Menu Freeview+ Freeview+ Default Recording Mode This function allows you to select the mode for recording programmes when recording from a SD channel and the same programme is available in HD. Show Available Space As This function allows you to select how much space left on the Hard Disk Drive is displayed on screen. Item Item Percentage of Total Space This displays the space remaining as a percentage. Always Ask Whenever recording is selected, a message will appear on screen. You can select to record either in High Definition or Standard Definition quality. Hours (High Definition) This displays the space left for recording in High Definition. High Definition Recording is performed in High Definition. Hours (Standard Definition) This displays the space left for recording in Standard Definition. Standard Definition Recording is performed in Standard Definition. Freeview+ Format Hard Disk Drive Freeview+ Live Pause Length This allows you to set a time limit that a Live TV programme can be paused. This can be either 60 or 120 minutes duration. This function allows you to format the hard disk drive. NOTE • Formatting the hard disk drive will erase all recorded programmes. Freeview+ Skip Forwards Time This function allows you to set a time interval for skipping forwards through a recorded programme. This can be selected from either 10, 30, 40 or 60 seconds. Freeview+ Skip Backwards Time This function allows you to set a time interval for skipping backwards through a recorded programme. This can be selected from either 10, 30, 40 or 60 seconds. 23 TU-T2HR32_GB.indd 23 29/06/2010 15:16:36 Basic adjustment General General Auto Retune This function allows you to control when new services (channels) are added and stored on the Recorder. Settings AV Settings Auto Standby Enabled Item Power Save in Standby Mode Always Start Whenever new services (channels) are detected, the Recorder will automatically tune and store them. Always Ask Whenever new services (channels) are detected, a message will appear on screen. You can choose to tune and store the new services or cancel the auto retune. Upgrade Software Languages Auto Retune Auto Retune Messages Network Configuration Parental Control Manual Tune First Time Installation General OK Select Exit Exit Menu General General Auto Retune Messages Auto Standby This function allows you to automatically switch the Recorder into standby mode when there is no user activity for 3 hours. Item Enabled The Recorder will automatically switch into standby mode when there is no user activity for 3 hours. Disabled The Recorder will remain on constantly unless switched into standby mode by the user. This function controls when retune messages are displayed. Item All All messages are displayed. No Minor Messages Only major messages are displayed. Information Only Only information messages are displayed. None No messages are displayed. NOTE • During the digital switchover, Auto retune messages may be displayed. Follow the on-screen instructions to retune. General Power Save in Standby Mode This function allows you to control the power saving features of your Recorder. Item Enabled The Recorder uses a very low amount of power when in standby. Disabled Power saving features are disabled. General Network Configuration This function allows you to configure the network. General Upgrade Software This function allows you to control when software upgrades are installed. Item Automatic The Recorder will automatically install software upgrades when available. Manual The Recorder will display a message allowing you to confirm or cancel the software upgrade. 24 TU-T2HR32_GB.indd 24 29/06/2010 15:16:40 Basic adjustment Manually tuning channels General Manual tune You can manually tune new services after the first time installation has been completed. Manual Tune UHF Channel 42 Frequency (kHz) 641787 Bandwidth 8MHz DVBT System Mode 2K Guard FEC 3/4 Mod NID ==== TSID 1/32 QAM16 ==== Systems Found / Added == / == Tuner Lock Lock 19% Signal Strength 40% Signal Quality OK Watch Exit Exit Menu Start Scan You can manually tune new services after the first time installation has been completed. 1 2 3 4 5 6 7 8 Press c/d to select the desired UHF channel. Press b to select ‘Frequency (kHz). Press c/d to adjust the frequency. Press b to select ‘Bandwidth’. Press c/d to adjust the ‘bandwidth’ Press b to select ‘System. Press c/d to select a ‘System’. Press the BLUE coloured button to start scanning for the specified channel. If the channel is found it will be stored in the Recorder and will be available in the channel list and EPG. Item UHF Channel The channel number you want to save the manually tuned channel as. Frequency The frequency of the service (channel) you are manually tuning. Bandwidth The bandwidth of the service (channel) you are manually tuning. System The type of tuning system NOTE • You can enter the UHF Channel and Frequency using the 0-9 numeric buttons. General First time installation This function allows you to perform a first time installation (page 9). 25 TU-T2HR32_GB.indd 25 29/06/2010 15:16:43 Basic adjustment 7 Select Library E Display/close the LIBRARY screen Press the LIBRARY button on the remote control or select Library from the Main Menu. 9 BBC ONE MOTD Live: Spain v Switzerland Gary Lineker introduces live coverage from Durban. Spain are favourites to win a first-ever World Cup. Switzerland are appearing in their ninth finals. Also in HD. [S] AD 001 BBC ONE Breakfast Deal or No Deal The Simpsons EastEnders Escape to the Country Royal Ascot MOTD Live: Spain v Switzerland Stop GUIDE Guide SUB Channel 4 BBC ONE BBC ONE 15/06 15/06 15/06 15/06 16/06 68% Remaining Recorded Viewed Recorded Failed Recorded BBC ONE BBC ONE 16/06 16/05 Recorded Recorded BBC ONE Channel 4 Protect Schedule Preview Delete OK Select 8 Exit Menu Press the EXIT button on the remote control to exit the current screen. 9 Hours Remaining Library Wed 16 Jun 2010 2:38pm - 2:39pm Press the OK button on the remote control to make a selection. This displays the available space on the Hard Disk Drive for recording. Scheduled Recordings E Display/close the Scheduled Recordings screen EXIT Exit Menu Select Scheduled Recordings from the Main Menu. Scheduled Recordings 1 2 3 4 5 6 7 8 1 Stop This stops playback of a previewed recording, selected with the H button on the remote control. 2 Guide Wed 16 Jun 2010 5:15pm - 6:00pm BBC ONE The Weakest Link Nine contestants paly as a team to win up to 10,000 pounds. However, only one takes the prize money home; round by round the contestants vote off the weakest link. [S] SUB S 001 BBC ONE The Weakest Link The Simpsons BBC ONE Channel 4 16/06 16/06 68% Remaining Scheduled Scheduled S S S S Channel 4 News Channel 4 16/06 Scheduled S S S S S S S S S S 1 2 3 Coronation Street ITV1 16/06 Scheduled South Africa Walks BBC TWO 17/06 Scheduled South Africa Walks BBC TWO BBC ONE 17/06 17/06 Scheduled Scheduled Breakfast GUIDE Guide Series Delete 4 5 EXIT Exit Menu Press the GUIDE button on the remote control to view the programme guide. 3 Protect This function allows you to protect a selected recording, selected with the RED button on the remote control. A P will appear on the right hand side in the selected programme row. 4 Schedule This function takes you to the Scheduled Recordings menu. 5 Preview This function allows you to preview a selected recording, selected with the YELLOW button on the remote control. 6 Delete This function allows you to delete a selected recording, selected with the BLUE button. 1 Guide Press the GUIDE button on the remote control to view the programme guide. 2 Series This function lets you select a repeated scheduled recording for recording as a series of programmes. This is selected with the GREEN button on the remote control. 3 Delete This function allows you to delete the selected scheduled recording. This is selected with the BLUE button on the remote control. 4 Exit Menu Press the EXIT button on the remote control to exit the current screen. 5 Information Row This row gives the details of the scheduled recording, including the programme title, the channel number, the date of the programme and its current status. 26 TU-T2HR32_GB.indd 26 29/06/2010 15:16:44 Appendix Troubleshooting The following conditions in the table below do not always indicate a problem. Please perform the checks described below before calling for service. If the problem can not be corrected by the use of this manual, remove the mains plug from the power socket and contact the Helpline on 0845 880 0421 in order to obtain service or advice. Where this is not possible please visit our web site www.sharp.co.uk/customersupport.aspx Customers without Internet access may phone 0845 880 0421 during office hours. In the unlikely event of this equipment requiring repair during the guarantee period, you will need to provide proof of purchase to the repair company. Please keep your purchase invoice or receipt in a safe place. WARNING Under no circumstances should you try and repair this product yourself. This will invalidate the warranty. Do not open the unit as there is risk of electric shock. Problem Possible solution • No power. • • • Check if you pressed a on the remote control unit. Is the AC power adapter disconnected? Check if you pressed a on the Recorder. • The Recorder cannot be operated. • External influences such as lightning, static electricity, etc., may cause improper operation. In this case, operate the Recorder after first turning off the power, or unplugging the AC power adapter and re-plugging it in after one or two minutes. • Remote control unit does not operate. • • • • Are batteries inserted with polarity (e, f) aligned? Are batteries worn out? (Replace with new batteries.) Are you using it under strong or fluorescent lighting? Is a fluorescent light illuminating the remote control sensor? • Picture is cut off. • Are screen mode adjustments (WIDE MODE) such as picture size made correctly? (Page 19) • Power is suddenly turned off. • • The Recorder’s internal temperature has increased. Remove any objects blocking the vent or clean. Is auto standby activated? (Page 24) • No picture. • • • • • Are connections to external equipment correct? (Pages 15 to 17) Is the input signal type selected correctly after connection? (Page 19) Is the correct output source selected? (Page 10) Is the antenna connected properly? (Page 9) Hold the HDMI button on the remote control for 5 seconds to reset the output to 1080i. (Page 19) • No sound. • • Is the volume too low? Check if you pressed mute on the remote control unit. • The Recorder sometimes makes a cracking sound. • This is not a malfunction. This happens when the casing slightly expands and contracts according to changes in temperature. This does not affect the Recorder’s performance. • Freezing / Blocking • • Check Freeview reception information as we have listed on the front of the manual. Refer to page 9 to perform the First Time Installation. • There is noise interference on the TV while a broadcast is being received. • Depending on the reception of the broadcast, interference may appear on the picture while you watch a TV broadcast and the unit is left on. This is not a malfunction of the unit. • Unit is making a humming / whirring noise • The unit has a fan and hard drive installed. This noise is not a malfunction of the unit. Cautions regarding use in high and low temperature environments • When the Recorder is used in a low temperature space (e.g., room, office), the picture may leave trails or appear slightly delayed. This is not a malfunction, and the Recorder will recover when the temperature returns to normal. • Do not leave the Recorder in a hot or cold location. Also, do not leave the Recorder in a location exposed to direct sunlight or near a heater. Unrecordable Material In the unlikely event that there is some problem like loss of recorded video or audio content due to HDD malfunction, please be aware beforehand that Sharp will bear no responsibility to compensate for the content that could not be recorded or edited, for the loss of recorded or edited video, or for other related direct or indirect damages. If a power failure occurs • The content being recorded or timer recorded may be damaged if power failure occurs. • The content being played back may be damaged. For important recording • If the HDD malfunctions, the content recorded on the HDD may be lost. If you wish to save the content permanently, we recommend copying or moving the content to Video or DVD. 27 TU-T2HR32_GB.indd 27 29/06/2010 15:16:45 Appendix Specifications Item TU-T2HR32 Digital Terrestrial HD Recorder for Freeview HD All combinations of the below parameters can be received and automatically detected. (Except bandwidth). Receiving Signal Type (DVB-T) Tuner / Demodulator Video Audio QPSK, 16QAM, 64QAM FFT Mode 2K, 8K Code Rate 1/2, 2/3, 3/4, 5/6, 7/8 Guard Internal 1/4, 1/8, 1/16, 1/32 Channel Bandwidth 7, 8 MHz Modulation Type QPSK, 16QAM, 64QAM, 256QAM FFT Mode 1K, 2K, 4K, 8K, 16K, 32K Code Rate 1/2, 3/5, 2/3, 3/4, 4/5, 5/6 Guard Internal 1/4, 5/32, 1/8, 5/64, 1/16, 1/32, 1/64, 1/128 CPU / Clock STi7105/ST40 core, 450MHz Transport DVB Demultiplexer Hard Disk Drive 320Gb Flash Memory 16MB System Memory 128MByte X 2 DDR Software Pixsan Elgist and MHEG middleware CPU Core ST231 / 450MHz Video Standards MPEG-1 ISO/IEC 11172-2 MPEG-2 MP@ML and MP@HL, ISO/IEC 13818-2 MPEG-4 AVC MP@L4 and [email protected] Field / Frame Rate 60/30 Hz for NTSC or 50/25 Hz for PAL HD/SD Decoding Capability Interlaced Mode/ Progressive Mode: 1080i, 720p, 576p, and 576i Aspect Ratio 16:9 Widescreen 4:3 Widescreen (16:9) 4.3 Centre Cut Out 4.3 Letter Box (16:9) Video Input / Output Digital Video HDMI with HDCP supported CVBS, R/G/B for TV SCART OUT CVBS for VCR SCART OUT CVBS, R/G/B for VCR SCART IN Output Modes Teletext / Subtitle 7, 8 MHz Modulation Type All combinations of the below parameters can be received and automatically detected. (Except bandwidth). Receiving Signal Type (DVB-T2) System Channel Bandwidth HD 1080P / 1080i / 720p / 576p Output format changed by specific hot-key (software switchable) SD 576i Decoding and display for supporting Closed Captions & Teletext CPU Core ST231/ 450MHz Audio Standards MPEG-1 layer I & layer II, MP3 MPEG-2 layer II , Dolby Digital MPEG-2 AAC/AAC+ Audio Input / Output AL/AR for TV SCART OUT (Volume adjustable) AL/AR for VCR SCART OUT (Fixed volume) AL/AR for VCR SCART IN Optical Digital Audio SPDIF Digital Audio SPDIF Output Format IEC-60958 for PCM data IEC-61937 for Encoded Bitstream Data Sampling Rate 32, 44.1, 48, and 96 KHz 28 TU-T2HR32_GB.indd 28 29/06/2010 15:16:46 Appendix Item Software Upgrade TU-T2HR32 Digital Terrestrial HD Recorder for Freeview HD Over Air Download Yes, via DVB-SSU USB Port Yes Display Front Panel Rear Panel Power Interface Power Consumption Others Keypad Power IR Sensor Yes RF Input Connector F type, Female (for NTSC)/IEC type, Female (for PAL), 75 Ohm Loop Through Output Connector F type/IEC type, Male/Female, 75 Ohm Stereo (left & right) Audio output CVBS, R/G/B video output Dual SCART for TV/VCR For TV SCART: w/ OSD and Volume adjustable For VCR SCART: w/o OSD and fixed Volume Digital Video & Audio Output HDMI Connector Optical Digital Audio SPDIF TosLink Interface RJ 45 Ethernet connection with unique Mac address RS 232 Service only Input Voltage 200~240 VAC, 50/60 z Normal Operation 17W@220V/60Hz Low Power Standby 0.8W Accessory Customer Selectable Remote Controller (and Batteries) User’s Manual RF Cable (1.1M) EMC/ Safety Compliant to CE ATC HDMI 1.4, HDCP Dolby Dolby Digital Stereo, Dolby Digital+ (HE AAC) Software Dbook 6.1 compliant Tested to DTG Test Suite Audio Description, Recorder mix MHEG5 HD Dbook 6.1 MHEG5 interaction channel MHEG5 iPlayer ready PIN CODE reminder NOTE • You need to insert the PIN code here and refer it to the pages in the manual where this is covered. NOTE • Removal of a PIN code could be subject to a service charge and if you would like to use this feature the PIN code should be written down. Trademarks • “HDMI, the HDMI logo and High-Definition Multimedia Interface are trademarks or registered trademarks of HDMI Licensing LLC.” • Manufactured under license from Dolby Laboratories. • “Dolby” and the double-D symbol are trademarks of Dolby Laboratories. 29 TU-T2HR32_GB.indd 29 29/06/2010 15:16:46 Appendix End of life disposal A. Information on Disposal for Users (private households) 1. In the European Union Attention: If you want to dispose of this equipment, please do not use the ordinary dust bin! Used electrical and electronic equipment must be treated separately and in accordance with legislation that requires proper treatment, recovery and recycling of used electrical and electronic equipment. Following the implementation by member states, private households within the EU states may return their used electrical and electronic equipment to designated collection facilities free of charge*. In some countries* your local retailer may also take back your old product free of charge if you purchase a similar new one. *) Please contact your local authority for further details. Attention: Your product is marked with this symbol. It means that used electrical and electronic products should not be mixed with general household waste. There is a separate collection system for these products. If your used electrical or electronic equipment has batteries or accumulators, please dispose of these separately beforehand according to local requirements. By disposing of this product correctly you will help ensure that the waste undergoes the necessary treatment, recovery and recycling and thus prevent potential negative effects on the environment and human health which could otherwise arise due to inappropriate waste handling. 2. In other Countries outside the EU If you wish to discard this product, please contact your local authorities and ask for the correct method of disposal. For Switzerland: Used electrical or electronic equipment can be returned free of charge to the dealer, even if you don’t purchase a new product. Further collection facilities are listed on the homepage of www.swico.ch or www.sens.ch. B. Information on Disposal for Business Users 1. In the European Union If the product is used for business purposes and you want to discard it: Please contact your SHARP dealer who will inform you about the take-back of the product. You might be charged for the costs arising from take-back and recycling. Small products (and small amounts) might be taken back by your local collection facilities. For Spain: Please contact the established collection system or your local authority for take-back of your used products. 2. In other Countries outside the EU If you wish to discard of this product, please contact your local authorities and ask for the correct method of disposal. The battery supplied with this product contains traces of Lead. For EU: The crossed-out wheeled bin implies that used batteries should not be put to the general household waste! There is a separate collection system for used batteries, to allow proper treatment and recycling in accordance with legislation. Please contact your local authority for details on the collection and recycling schemes. For Switzerland: The used battery is to be returned to the selling point. For other non-EU countries: Please contact your local authority for correct method of disposal of the used battery. 30 TU-T2HR32_GB.indd 30 29/06/2010 15:16:46 Important Notice Digital Switchover and Your TV Equipment WHAT YOU NEED TO DO TO ENJOY WATCHING TV DURING AND FOLLOWING DIGITAL SWITCHOVER Starting in 2008 and ending in 2012, television services in the UK will go completely digital, TV region by TV region. To continue using this digital TV equipment during and following digital switchover, you will need to “reset” your digital TV channels. Users of this product must reset their channels on at least 2 different occasions, normally 1 month apart when switchover happens. Digital UK, the body leading digital TV switchover, and broadcasters will advise you when to reset your channels on each occasion. If you do not reset your channels, you risk losing some or all of your TV services during and following switchover. Please refer to Page 24 of this manual for help with resetting channels. Please note that in order to receive the maximum number of available TV services on your equipment you must perform a first time installation and do not just add channels. If you have questions relating to digital switchover please don’t hesitate to call us on 0845 6 50 50 50 or visit www.digitaluk.co.uk. The FREEVIEW service is subject to coverage. An aerial upgrade may be required. The FREEVIEW PLAYBACK word and logo are trade marks of DTV Services Ltd and are used under licence. © DTV Services Ltd 2006. 31 TU-T2HR32_GB.indd 31 29/06/2010 15:16:47 TERMS OF GUARANTEE Sharp Electronics (UK) Ltd. (“Sharp”) guarantees to provide for the repair, or at its option the replacement, of this product subject to the conditions listed below: 1. This guarantee shall only apply to faults which are due to inferior workmanship or materials. It does not cover faults or damage caused by accident, misuse, fair wear and tear, signal related issues, neglect, tampering with the product, or repair other than by a Service Facility appointed by Sharp. 2. As this product is intended for private domestic use only, the guarantee will not apply if the product is used in the course of a business, trade or profession. 3. To benefit from this guarantee, any fault which occurs must be notified to Sharp, or its appointed Service Facility within one year from the date this product was purchased. Proof of purchase must be provided. 4. In the unlikely event of this product requiring repair, please contact the Sharp DTR help line on 0845 880 0421. 5. No person has any authority to vary the terms or conditions of this guarantee. 6. This guarantee is offered as an additional benefit to your statutory rights, and does not affect these rights in any way. If you have any difficulty operating this product, or would like information on other Sharp products, please telephone the Sharp DTR Help Line on the number given below. Sharp DTR Help Line - 0845 880 0421 SHARP ELECTRONICS (U.K.) LTD. 4 Furzeground Way, Stockley Park, Uxbridge, Middlesex, UB11 1EZ 32 TU-T2HR32_GB.indd 32 29/06/2010 15:16:47 Notes 33 TU-T2HR32_GB.indd 33 29/06/2010 15:16:49 TU-T2HR32 EN-05/10-dcs-8670 TU-T2HR32_GB.indd 34 29/06/2010 15:16:49