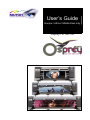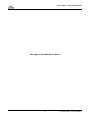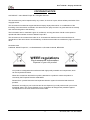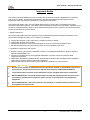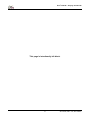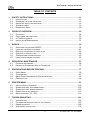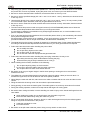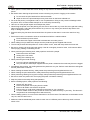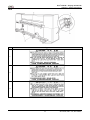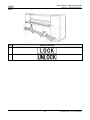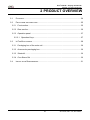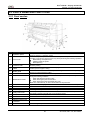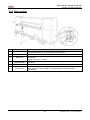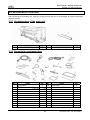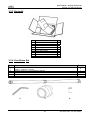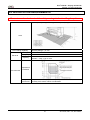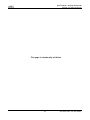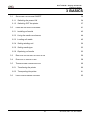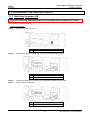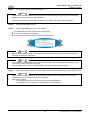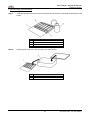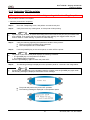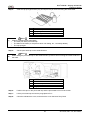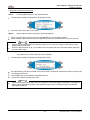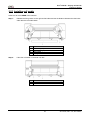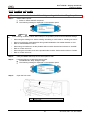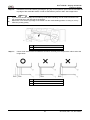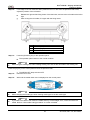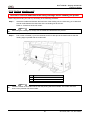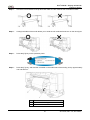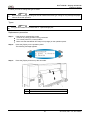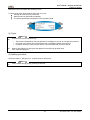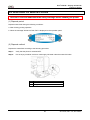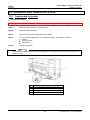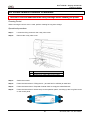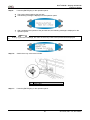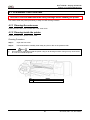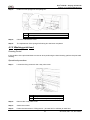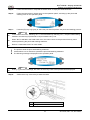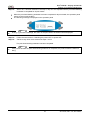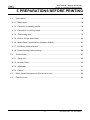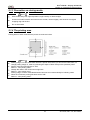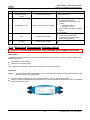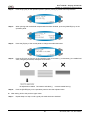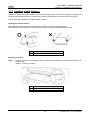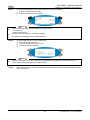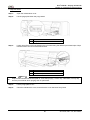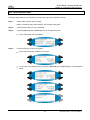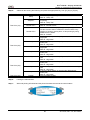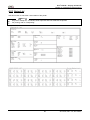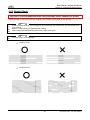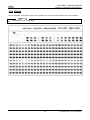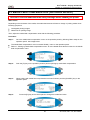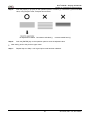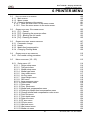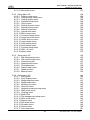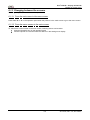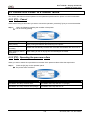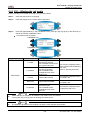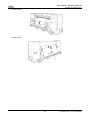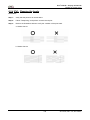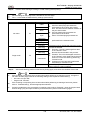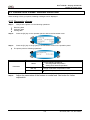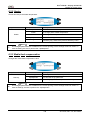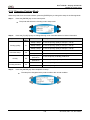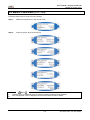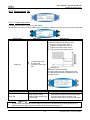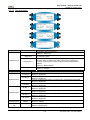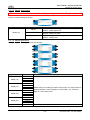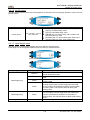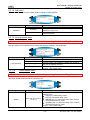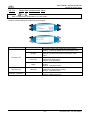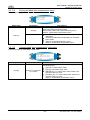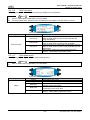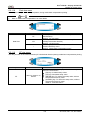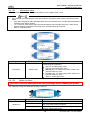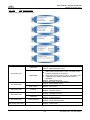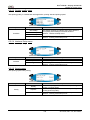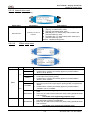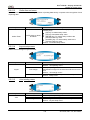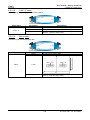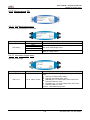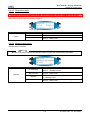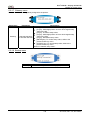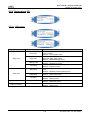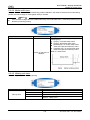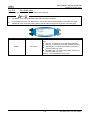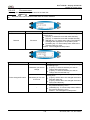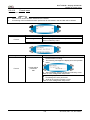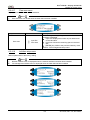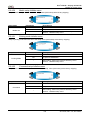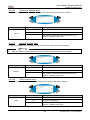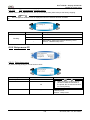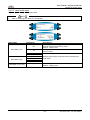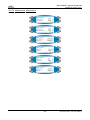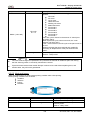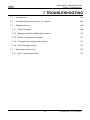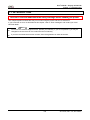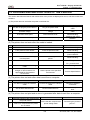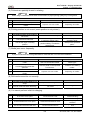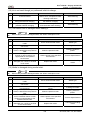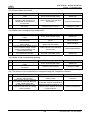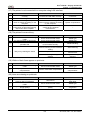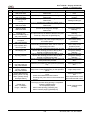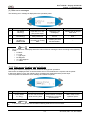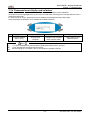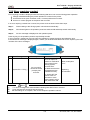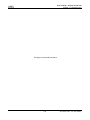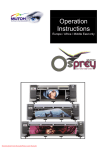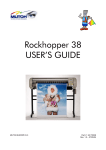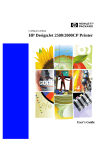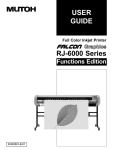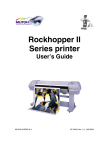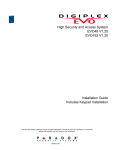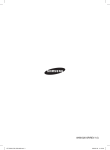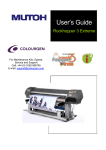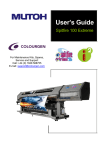Download MUTOH Osprey 102 User`s guide
Transcript
User’s Guide Europe / Africa / Middle East only Osprey 75/102/130 User’s Guide – Osprey 75/102/130 This page is intentionally left blank. 2 AP-75102, Rev. 2.0, 28/11/2007 User’s Guide – Osprey 75/102/130 COPYRIGHT NOTICE COPYRIGHT © 2007 Mutoh Europe N.V. All rights reserved. This document may not be reproduced by any means, in whole or in part, without written permission of the copyright owner. This document is furnished to support the Mutoh Osprey Inkjet printer series. In consideration of the furnishing of the information contained in this document, the party to whom it is given assumes its custody and control and agrees to the following: The information here in contained is given in confidence, and any part there of shall not be copied or reproduced without written consent of Mutoh Europe N.V. This document or the contents here under in no circumstances shall be used in the manufacture or reproduction of the article shown and the delivery of this document shall not constitute any right or license to do so. November 2007 Published: Mutoh Europe N.V., Archimedesstraat 13, B-8400 Oostende, BELGIUM WEEE regulations Environmental information Disposal of your old product Your product is designed and manufactured with high quality materials and components, which can be recycled and reused. When this crossed-out wheeled bin symbol is attached to a product it means the product is covered by the European Directive 2002/96/EC Please inform yourself about the local separate collection system for electrical and electronic products. Please act according to your local rules and do not dispose of your old products with your normal household waste. The correct disposal of your old product will help prevent potential negative consequences for the environment and human health. 3 AP-75102, Rev. 2.0, 28/11/2007 User’s Guide – Osprey 75/102/130 This page is intentionally left blank. 4 AP-75102, Rev. 2.0, 28/11/2007 User’s Guide – Osprey 75/102/130 Important Notice This product has been tested and found to comply with the limits for a Class A digital device, pursuant to Part 15 of FCC Rules. These limits are designed to provide reasonable protection against harmful interference when the product is operated in a commercial environment. This product generates, uses, and can radiate radio frequency energy and if not installed and used in accordance with the this manual, may cause harmful interference to radio communications. Operation of this product in a residential area is likely to cause harmful interference in which case the user will be required to correct the interference at own expense. 1. Radio interference This product generates weak radio signals and may interfere with television reception and utilities. If the product does interfere with radio or TV reception, try following: ¾ ¾ ¾ ¾ Change the direction of your radio and TV reception antenna or feeder. Change the direction of the product Move either the product or the receiving antenna so there is more distance between them. Be sure that the product and the receiving antenna are on separate power lines. 2. Trademarks mentioned in this manual. ¾ ¾ ¾ ¾ MUTOH, Osprey 75/102/130 PJ-2646NXE, MH-RTL are registered trademarks or product names of MUTOH INDUSTRIES LTD. Centronics and BiCentronics are registered trademarks or product names of Centronics Data Computer Corporation. Windows95, Windows98, Windows NT4.0, Windows2000, Windows XP, and MS-DOS are registered trademarks or product names of Microsoft Corporation. Other company and product names may be registered trademarks or product names. • Caution No part of this product or publication may be reproduced, copied, or transmitted in any form or by any means, except for personal use, without the permission of MUTOH EUROPE N.V. • The product and the contents of this publication may be changed without prior notification. • MUTOH EUROPE N.V. has made the best efforts to keep this publication free from error, but if you find any uncertainties or misprints, please call us, or the shop where you bought this equipment. • MUTOH EUROPE N.V. shall not be liable for any damages or troubles resulting from the use of this equipment or this manual. 5 AP-75102, Rev. 2.0, 28/11/2007 User’s Guide – Osprey 75/102/130 This page is intentionally left blank. 6 AP-75102, Rev. 2.0, 28/11/2007 User’s Guide – Osprey 75/102/130 Warranty Limitations 1. MUTOH EUROPE N.V. warrants part repair or replacement as a sole measure only if a failure is found in the system or in the materials and workmanship of the product the seller produced. However, if the cause of failure is uncertain, action is decided after due mutual consultation. 2. The warranty shall not apply to any direct or indirect loss, or compensation for the loss due to the product that has been subject to misuse, neglect, or improper alternation. About This Manual Section 1 Safety Instructions 2 Product Overview 3 Basic Installation 4 Handling the printer 5 Maintenance 6 Troubleshooting 7 Appendix • • Contents Explains types of warnings, cautions and warnings labelled on the printer for both operators of the printer and maintenance personnel. Explains the features, part names, and functions of the printer. Explains the procedures needed before using the printer. Explains how to handle the printer. Explains daily maintenance of the printer. Explains troubles that may occur when using the printer, and how to solve them. Explains the specifications, optional parts and supplies, installation procedures for optional parts, and user support for this printer. Notes "Safety Instructions" through "Basic Installation" must be read before using the printer. Read "Handling the printer" through "Appendix" as necessary. 7 AP-75102, Rev. 2.0, 28/11/2007 User’s Guide – Osprey 75/102/130 This page is intentionally left blank. 8 AP-75102, Rev. 2.0, 28/11/2007 User’s Guide – Osprey 75/102/130 TABLE OF CONTENTS 1 SAFETY INSTRUCTIONS..........................................................................................11 1.1 1.2 1.3 1.4 1.5 2 PRODUCT OVERVIEW..............................................................................................23 2.1 2.2 2.3 2.4 3 USING MEDIA ........................................................................................................78 TESTPRINTING .......................................................................................................87 MEDIA FEED COMPENSATION (DISTANCE ADJUST) ...................................................93 PRINTING FLOW .....................................................................................................95 PRINTER MENU ........................................................................................................97 6.1 6.2 6.3 6.4 6.5 7 CLEANING THE PRINTER ..........................................................................................68 DONE BY AN AUTHORIZED MUTOH TECHNICIAN .........................................................76 PREPARATIONS BEFORE PRINTING .....................................................................77 5.1 5.2 5.3 5.4 6 SWITCHING THE PRINTER ON/OFF..........................................................................34 HANDLING AND INSTALLING MEDIA ............................................................................41 REFILLING THE INK AND JET WASH FLUID ..................................................................56 DISPOSAL OF WASTE FLUIDS ...................................................................................58 TRANSFER AND TRANSPORTATION ...........................................................................60 LONG-TERM STORAGE CLEANING .............................................................................62 PERIODICAL MAINTENANCE ..................................................................................67 4.1 4.2 5 FEATURES .............................................................................................................24 PARTS NAME AND FUNCTIONS .................................................................................25 IN-THE-BOX CONTENT ............................................................................................29 INSTALLATION REQUIREMENTS ................................................................................31 BASICS ......................................................................................................................33 3.1 3.2 3.3 3.4 3.5 3.6 4 INTRODUCTION ......................................................................................................12 WARNINGS, CAUTIONS AND NOTES ..........................................................................12 IMPORTANT SAFETY INSTRUCTIONS ..........................................................................12 WARNING LABELS...................................................................................................16 OPERATION LABELS ................................................................................................20 HOW TO WORK IN THE MENU .................................................................................100 OPERATION PANEL IN STANDBY MODE ...................................................................102 OPERATION PANEL DURING PRINTING .....................................................................107 OPERATIONS AFTER PRINTING ...............................................................................110 MENU OVERVIEW (1/5 – 5/5).................................................................................112 TROUBLESHOOTING .............................................................................................161 7.1 7.2 7.3 7.4 INTRODUCTION ....................................................................................................162 FAILURES AND MALFUNCTIONS OF THE PRINTER ......................................................163 ERROR MESSAGES ...............................................................................................168 WHEN MEDIA JAMS OCCUR ....................................................................................174 9 AP-75102, Rev. 2.0, 28/11/2007 User’s Guide – Osprey 75/102/130 This page is intentionally left blank 10 AP-75102, Rev. 2.0, 28/11/2007 User’s Guide – Osprey 75/102/130 Chapter 1: Safety Instructions 1 SAFETY INSTRUCTIONS 1.1 INTRODUCTION ......................................................................................................... 12 1.2 WARNINGS, CAUTIONS AND NOTES ............................................................................. 12 1.3 IMPORTANT SAFETY INSTRUCTIONS ............................................................................. 12 1.4 WARNING LABELS...................................................................................................... 16 1.4.1 Handling the warning labels ................................................................................ 16 1.4.2 Locations and types of warning labels ................................................................ 16 1.5 OPERATION LABELS ................................................................................................... 20 1.5.1 Handling notices ................................................................................................. 20 1.5.2 Label types and attaching positions .................................................................... 20 11 AP-75102, Rev. 2.0, 28/11/2007 User’s Guide – Osprey 75/102/130 Chapter 1: Safety Instructions 1.1 INTRODUCTION This Item explains the meaning of safety terms for personnel operating this equipment, important safety instructions and the positioning of the warning labels. • Important Be sure to follow all instructions and warnings in this manual when installing the equipment. 1.2 WARNINGS, CAUTIONS AND NOTES Safety terms in this manual and the contents of warning labels attached to the printer are categorized into three types depending on the degree of risk (or the scale of accident). Read the following explanations carefully, and follow the instructions in this manual. Safety terms Important Caution Notes Details Must be followed carefully to avoid death or serious bodily injury. Must be observed to avoid bodily injury (moderate or light) or damage to your equipment. Contains important information and useful tips on the operation of your printer. 1.3 IMPORTANT SAFETY INSTRUCTIONS General safety instructions that must be observed to use the equipment safely are explained below. ¾ Do not place the printer in the following areas. Doing so may result in the printer tipping or falling over and causing injury. • • • Unstable surfaces. Angled places. Areas subject to vibration by other equipment. ¾ Do not stand on, or place heavy objects on your printer. Doing so may result in the printer tipping or falling over and causing injury. ¾ Do not cover the ventilation hole of your printer with cloth, such as a blanket or a table cloth. Doing so could obstruct the ventilation and cause fire. ¾ Do not place the printer in humid and dusty areas. Doing so may result in an electrical shock or fire. ¾ Do not use a damaged power cable. Doing so may result in an electrical shock or fire. ¾ Do not attempt to plug in electrical plugs with wet hands. Doing so may result in an electrical shock. ¾ Do not connect earth cables in the following areas. • Gas pipes Doing so may cause fire or an explosion. • Earth terminals for telephone line or lightening rod Doing so may cause a large flow of voltage if lightening occurs. • Water pipes or faucets If there is a plastic part in the pipe, the earth will not work properly. ¾ The ink used in the product contains an organic solvent (CYCLOHEXANONE). It is flammable and so an open flame is prohibited in the area. In a dry environment, static electricity can cause ignition, so before handling the ink, jet wash fluid or waste liquids, touch a metallic object first to remove static electricity from your body. Do not come near materials having static electricity, and take appropriate measures against static electricity. ¾ Do not insert or drop metal or inflammable objects into openings, such as ventilation outlets. This may cause electrical shock or fire. 12 AP-75102, Rev. 2.0, 28/11/2007 User’s Guide – Osprey 75/102/130 Chapter 1: Safety Instructions ¾ Stop using your printer if a liquid has been spilled into it. This may cause an electrical shock or fire. Switch the printer OFF as soon as possible, unplug the power cord, and contact your local MUTOH dealer. ¾ Be sure to use the attached cable. Otherwise, an electrical shock or fire may occur. ¾ Be sure to use the specified voltage (AC 100 V- 120 V or AC 220 V - 240 V). Otherwise, an electrical shock or fire may occur. ¾ Use electricity directly from a power outlet (AC 100 V- 120 V or AC 220 V - 240 V). Do not put many loads on one electrical output. Otherwise, heat may be generated and cause fire. ¾ Be sure to use an outlet with an earth terminal and use the terminal correctly. Otherwise, electrical shocks or fire may occur. ¾ The inks used in this product contain an organic solvent (CYCLOHEXANONE). Make sure to follow the industrial waste disposal laws and ordinances of your local governments. It is necessary to install a local ventilation unit, push/pull type ventilation unit, or a total ventilation unit to perform adequate ventilation. ¾ If ink or jet wash fluid has been swallowed, do not make the person throw up, but immediately call a doctor and a poison management centre. If there has been contact with eyes or inhalation, it may cause poisoning. Follow the cautions and procedures labelled on the ink and jet wash bottles, and take action immediately. ¾ The waste fluid from the printer is a waste oil (waste ink) of industrial waste. Proper waste fluid disposal according to industrial waste disposal laws and ordinances of your local governments are required. ¾ Follow the instructions below when handling the power cable. • • • • ¾ Follow the instructions below when handling the power plug. Otherwise, fire may occur. • • ¾ Do not modify the cable. Do not put heavy objects on the cable. Do not bend, twist, or pull the cord. Do not wire the cable near equipment that generates heat. Wipe away dust and any other residue before inserting the plug. Ensure that the plug is firmly inserted as far as it can go. When handling the foot switch, be aware of the following: • • • Do not place anything heavy on the foot switch. Do not pull or bend the cable of the foot switch with force. Do not place the foot switch near thermal devices. ¾ Be careful not to get your fingers caught in the lid when opening or closing the front cover and the maintenance cover. ¾ The refilled ink or jet wash fluid should not exceed the upper limit (about 2 litres) of the main tank. If it exceeds the upper limit, the ink will leak out and cause printer problems. ¾ When filling the main tank with ink, make sure not to make a mistake with the ink colour and the ink tube colours. ¾ Filling the tank with the wrong colour ink can make the print head useless. ¾ During printing, do not touch the media guide. The media guide is hot, and may cause burns if touched. ¾ During the winding operation, make sure to keep hands and fingers off moving parts. ¾ Be careful when cutting roll media, incorrect handling can result in injury to the hands and fingers from the razor blade. • • ¾ Do not use jet-wash fluid, thinner, benzene, alcohol, or other active agents except for the following parts. Doing so may result a malfunction in the product. • • ¾ When holding the media, do not place fingers over the media cut groove. Move the razor blade slowly along the media cut groove. Inside the maintenance cover. Print head surface. Be careful not to spill water inside the printer. Doing so may result in a short circuit. 13 AP-75102, Rev. 2.0, 28/11/2007 User’s Guide – Osprey 75/102/130 Chapter 1: Safety Instructions ¾ Never open the covers fixed with screws. Doing so may result in an electrical shock or a malfunction of the printer. ¾ Be careful when cleaning the print head, incorrect cleaning may result in clogging of the nozzles. • • Do not touch the print head surface with bare hands. Wipe out ink on the print head wiper every time when ink has been adhered to it. ¾ Do not tilt the printer, put it against a wall, or turn it upside down. Doing so may cause ink leakage inside the printer. Also, movement after transport is not covered by the warranty. ¾ Have two or more people unpack and transport the printer. ¾ When lifting the printer out of the packing box, be sure to remove the vinyl cover first, then grab the holding sides of the printer. Lifting the printer with the vinyl cover on may cause your hands to slip and as such drop or damage the printer. ¾ Ensure that the plug has been disconnected from the power socket when it is not to be used for a long time. ¾ Earth wires must be connected to wires or terminals that fulfil the conditions below. • • Earth terminals of power socket. Earth wires with copper morsel that is at least 650 mm under ground. ¾ When refilling ink or jet wash fluid, always wear the protective gloves supplied with the unit. ¾ The ink and jet wash fluid are poisonous. If skin contact occurs, wash with soap water and rinse well. ¾ Be sure to close the lid of the main tank tightly. If the lid is not tightly closed or loose, it will cause a defect when purging, loading or unloading the ink. ¾ When performing the following work, always perform work with 2 people. • • • ¾ Placement of the roll media. Setting of the roll media. Setting of the winding unit. When performing the head cleaning: • • Put on the gloves supplied with the printer. Only use the print head wiper supplied with the printer. Otherwise the nozzle may become clogged. ¾ Immediately after printing, the media guide and the platen are very hot. Perform work after the media guide and the platen have cooled off. ¾ When cleaning the waste fluid tray, always wear the protective gloves supplied with the unit. ¾ When cleaning the print head surface, always wear the protective gloves supplied with the unit. ¾ When performing cleaning for long-term storage, always wear the protective gloves supplied with the unit. ¾ Be sure to switch the printer OFF and unplug the power cord before cleaning. ¾ Keep the printer horizontally during transportation. ¾ Before installing options, always perform the following. • • • • • Switch OFF the printer. Remove the power source plug from the outlet. Remove all cables connected to the printer. Failure to do so could result in damage to the printer or your computer. Touch a metallic section of the product to remove any static electricity in your body. The electronic components can be damaged from static electricity. ¾ When installing options, do not touch the elements on the circuit board. The elements on the boards can be very hot, and can cause burns. ¾ Make sure that the distributed power cable is used. Use of a different power cable may result in electric shock or fire. 14 AP-75102, Rev. 2.0, 28/11/2007 User’s Guide – Osprey 75/102/130 Chapter 1: Safety Instructions ¾ Be careful of the following when handling the power cable. • Do not make any modifications to the power cable. • Do not place anything heavy on the power cable. • Do not bend, twist, or pull the power cable. ¾ Do not wire the power cable near an equipment that generates heat. ¾ After the print head cap is removed from the printer, move it into the accessory box. Discharge the waste fluid from the print head cap enough so it would not spill. ¾ Keep the print head cap away from the dust and other contaminants; otherwise the print head may become clogged. ¾ When opening/closing the maintenance cover, be careful not to get your fingers caught in the lid. ¾ Do not cut a poly-knit wiper over the print head cap. Otherwise the print head may become clogged with lint. ¾ Be sure to remove pilling and lint on the cutting edge of poly-knit wiper. Otherwise the print head may become clogged. ¾ When the cap sponges and the poly-knit wipers become dry, always replace them with new ones. Otherwise the print head may become clogged. ¾ Keep the print head cap clean, otherwise the print head may become clogged. ¾ When switching the power OFF, always install the print head cap. Or the nozzle may become clogged. ¾ Carefully open/close the ink box cover to avoid finger pinching. ¾ Be sure not to pinch your fingers while opening and closing the front cover. ¾ When connecting the network interface, ensure the following precautions: • Never touch the connection terminals. • Do not connect different shaped cables ¾ ¾ Wrong handling may cause an electric shock and/or fire. Immediately after printing, the media guide and the platen are very hot. Perform work after the media guide until the platen have cooled off. ¾ ¾ When the sponge of the spitting box has been replaced, be careful for the waste fluid not to be spilled out. If the waste fluid comes into contact with the grid roller, the surface of the grid roller will be damaged. And the media feed function may be affected. ¾ Be sure to switch the printer OFF and unplug the power cord before cleaning. ¾ Do not use the jet-wash fluid, thinner, Benzene, alcohol, or other active agents except for the following parts. Doing so may result a malfunction in the product. • Inside the maintenance cover • Print head surface ¾ Be careful not to spill water inside the printer. Doing so may result in a short circuit. ¾ Never open the covers fixed with screws. Doing so may result in an electrical shock or a malfunction in the printer. 15 AP-75102, Rev. 2.0, 28/11/2007 User’s Guide – Osprey 75/102/130 Chapter 1: Safety Instructions 1.4 WARNING LABELS The handling, attachment locations, and types of warning labels are explained below. Warning labels are attached to areas where care should be paid. Read and understand the positions and contents thoroughly before performing your work. 1.4.1 Handling the warning labels Be sure to note the following when handling the warning labels. • • • Notes Make sure that all warning labels can be recognized. If text or illustrations cannot be clearly seen, clean the label. When cleaning warning labels, use a cloth with water or neutral detergent. Do not use a solvent or gasoline. If a warning label has been damaged, lost, or cannot be recognized, replace the label. When replacing warning labels, contact your MUTOH local dealer. 1.4.2 Locations and types of warning labels The locations of warning labels are shown below. Front 16 AP-75102, Rev. 2.0, 28/11/2007 User’s Guide – Osprey 75/102/130 Chapter 1: Safety Instructions Back No. Type 1 2 3 17 AP-75102, Rev. 2.0, 28/11/2007 User’s Guide – Osprey 75/102/130 Chapter 1: Safety Instructions 4 5 6 7 8 9 18 AP-75102, Rev. 2.0, 28/11/2007 User’s Guide – Osprey 75/102/130 Chapter 1: Safety Instructions 10 11 12 13 14 15 19 AP-75102, Rev. 2.0, 28/11/2007 User’s Guide – Osprey 75/102/130 Chapter 1: Safety Instructions 1.5 OPERATION LABELS This Item describes the operation labels including their types and attaching positions. The operation labels are attached on the product to provide the brief instructions for the important operations. Learn the instructions and the attaching positions before operation. 1.5.1 Handling notices • • • • Notes Ensure that all the operation labels clearly can be read. If any part such as a character or an illustration is not clear, clean off dirt from the label. To clean off dirt from the operation labels, use cloths, water, or neutral detergent. Do not use organic solvent or gasoline. If the operation labels have been damaged, lost, or became unreadable for other reasons, replace them with new ones. For replacement, contact your local service centre (Refer to: "Product information service"). 1.5.2 Label types and attaching positions Front 20 AP-75102, Rev. 2.0, 28/11/2007 User’s Guide – Osprey 75/102/130 Chapter 1: Safety Instructions Back No. Operation label type 1 2 21 AP-75102, Rev. 2.0, 28/11/2007 User’s Guide – Osprey 75/102/130 Chapter 1: Safety Instructions This page is intentionally left blank 22 AP-75102, Rev. 2.0, 28/11/2007 User’s Guide – Osprey 75/102/130 Chapter 2: Product Overview 2 PRODUCT OVERVIEW 2.1 FEATURES ................................................................................................................ 24 2.2 PARTS NAME AND FUNCTIONS .................................................................................... 25 2.2.1 Front section ....................................................................................................... 25 2.2.2 Rear section........................................................................................................ 26 2.2.3 Operation panel .................................................................................................. 27 2.2.3.1 Operation Keys ............................................................................................ 27 2.3 IN-THE-BOX CONTENT ............................................................................................... 29 2.3.1 Packaging box of the main unit ........................................................................... 29 2.3.2 Accessories packaging box................................................................................. 29 2.3.3 Starterkit ............................................................................................................. 30 2.3.4 Core Brace Set ................................................................................................... 30 2.4 INSTALLATION REQUIREMENTS ................................................................................... 31 23 AP-75102, Rev. 2.0, 28/11/2007 User’s Guide – Osprey 75/102/130 Chapter 2: Product Overview 2.1 FEATURES The different features of the printer are explained below. (1) High speed output With the newly designed high-speed print head. • • • The Osprey 75 enables printing up to the 1920 mm wide image. The Osprey 102 enables printing up to the 2500 mm wide image. The Osprey 130 enables printing up to the 3300 mm wide image. (2) Outstanding weather resistance With the specially developed solvent-type ink, the output product can last up to 3 years even without lamination. Not only the delivery time is reduced, but the total cost is reduced as well. (3) Wide variety of compatible media The adjustable head height and the variable pressure with lever accept various types of sheets in the thickness range of 0.08 to 1.0 mm, including Terpolin, cloth, and marking film. (4) Vibrant Colour Reproduction To reproduce clear and vibrant colours, the Osprey uses 6 colours. This model uses 2,000cc ink tanks, allowing continuous operation, and raising productivity. (5) Effective usage of media A JOG feature is provided to allow settings of the printing position as required. Because printing can be performed on media that has already been printed on, excess space can be used effectively. 24 AP-75102, Rev. 2.0, 28/11/2007 User’s Guide – Osprey 75/102/130 Chapter 2: Product Overview 2.2 PARTS NAME AND FUNCTIONS 2.2.1 Front section No. Name 1 Operation panel 2 Front cover 3 Pressure roller 4 Platen 5 Media guide 6 Foot switch 7 Maintenance cover 8 9 10 11 Waste fluid valve Stand Winding unit Cushioning roller 12 3-way cock cover 13 14 15 AC inlet Interface connector Foot switch connector Network internet face connector Hard disk slot 16 17 Function This panel is used to set operational conditions, the status of the printer, and other functions. (Refer to : Operation panel) This cover keeps the operator safe from the drive parts of the printer while it is operating. Open and/or close the cover only when performing the following operations. • Media setting and replacement • Cleaning inside the printer • Media jamming Set inside the front cover. This roller is used to press the media from above and keep it flat when printing. Set inside the front cover. There is an ink drying device built in. On the surface, there is a cutter groove for paper cutting. This is used to feed the media smoothly when setting the media and when printing. There is an ink drying device built in. This switch is used to raise and lower the pressure roller. This cover protects the user from the internal components of the product. Opened during the following conditions: • When switching the unit ON or OFF • When cleaning the print head surface. • When cleaning the print head inside the cover. There is a waste fluid tray to collect waste fluid from the print head. Opened when discharging waste fluid from the waste fluid tank. This is normally closed. This stand is used to install the printer on a flat surface. Winds and collects the printed media. Used to guide the printed media to the winding unit. Cover to protect operators from the internal mechanism of the product. Open when the print head is cleaned. Normally this cover should be closed. Insert the power cable plug. Connector to connect Centronics Interface. Connector to set foot switch cable. Connector to connect Ethernet cable. For attaching the optional hard disk. When the hard disk is not used, close the cover. 25 AP-75102, Rev. 2.0, 28/11/2007 User’s Guide – Osprey 75/102/130 Chapter 2: Product Overview 2.2.2 Rear section No. Name 1 Ink bottle cover 2 Tank tray 3 Main tank 4 Media feed slot 5 Feed unit 6 Tension roller Function Cover to protect operators from the internal mechanism of the product. Opens/closes when the ink and jet wash liquid is filled in. Used to hold the main tank to the product. Tanks for ink and jet wash liquid. The following number of tanks should be set to the tank tray. Osprey 75/102/130 : 7 tanks This is the media feed slot for placing the media during the media setting procedure. This is the device which sets the media, and feeds it to the printing position. Set the printing intervals when perform printing by media feed compensation. When the tension roller is lifted up, the feeding device feeds the media automatically. 26 AP-75102, Rev. 2.0, 28/11/2007 User’s Guide – Osprey 75/102/130 Chapter 2: Product Overview 2.2.3 Operation panel The operation panel is used to set operational conditions, displays the status of the printer, and sets other functions. The names and functions of the operation keys and status lamps are explained below. Notes See the sections below on how to use the operation panel. When setup menus using the operation panel: “Menu setup on the operation panel” When setting functions using the operation panel: “Operating from the operation panel” • • • 2.2.3.1 Operation Keys Notes Some keys have multiple functions and names depending on the printer status (normal or setup menu display). Refer to: "Printer status" for more details. • No. 1 2 3 4 5 Name [POWER] key [F1] key [F2] key [F3] key [F4] key 6 [MENU ▲] key 7 [MENU ▼] key 8 [ENTER] key 9 [CANCEL] key Normal Switches the printer ON and OFF. Executes the function assigned to F1. Executes the function assigned to F2. Executes the function assigned to F3. Executes the function assigned to F4. Changes the LCD monitor display to the setup menu status. Changes the LCD monitor display to the setup menu status. Changes the LCD monitor display to the print mode display. – 27 setup menu display Switches the printer ON and OFF. Executes the function assigned to F1. Executes the function assigned to F2. Executes the function assigned to F3. Executes the function assigned to F4. Changes the menu in reverse order. Changes the menu in forward order. Determines the new parameter value and changes the LCD monitor display to the next menu. Cancels the new parameter value and returns to the previous hierarchy menu. AP-75102, Rev. 2.0, 28/11/2007 User’s Guide – Osprey 75/102/130 Chapter 2: Product Overview (2) LCD monitor and status lamp No. 10 11 Name LCD monitor POWER lamp Colour – – Green ON OFF ERROR lamp Red 13 DATA lamp Orange 14 MEDIA SET lamp Orange 12 15 16 ROLL lamp SHEET lamp Status Flashing OFF ON Flashing OFF ON OFF Function This monitor displays the operation status and error messages of the printer. The printer is ON. The printer is OFF. An error has occurred. The contents will be displayed on the LCD monitor. Either there is no error in the printer or the power is OFF. The printer is receiving print data. The printer is analyzing received data. The printer is waiting to receive print data. • The pressure roller is in the release position. • Media has not been set. • The pressure roller is in the secured position. • The media has been set. – – Disuse – – Disuse 28 AP-75102, Rev. 2.0, 28/11/2007 User’s Guide – Osprey 75/102/130 Chapter 2: Product Overview 2.3 IN-THE-BOX CONTENT After unpacking the packaging box, inspect to make sure that the unit is not damaged, and that all necessary parts are present. 2.3.1 Packaging box of the main unit No. 1 Name Main unit, stand, winding unit Qty 1 set No. 2 Name Media tube (for winding unit) Qty 1 2.3.2 Accessories packaging box No. 1 2 3 4 5 6 7 8 9 10 11 Name Power cable Foot switch Media holder plate Gloves Funnel Polyknit wiper Print head wiper Magnet sheet (white) Panel cover Magnet sheet (black) Qty 4 No. 12 13 14 15 16 17 18 19 1 2 1 box 1 1 box 1 1 10 1 29 Name Hand pump Cap Sponge Wash bottle Screwdriver Plastic spacer Screw(for Plastic spacer) Tray Accessories box Qty 1 6 1 1 2 2 1 1 AP-75102, Rev. 2.0, 28/11/2007 User’s Guide – Osprey 75/102/130 Chapter 2: Product Overview 2.3.3 Starterkit No. Name Qty 1 ROHS HDD 7445 – 40 Gbyte 1 2 Spout 5l 2 3 CD Users Guide 1 4 CD getting started 1 5 User’s Guide Osprey 1 6 Dome Label Osprey 1 7 Box 440 ml cassettes 8 8 Operation manual (EU version) 1 9 Installation manual (EU version) 1 2.3.4 Core Brace Set No° 1 2 3 4 5 Item # Media Core Brace (Shaft + 3 spacers + screws) Hexagon wrench 2 mm to tighten the spacers Spacer media shaft diameter 74 Hex set screw M4x4 Instruction sheet 2 1 6 6 1 1 2 3 30 4 AP-75102, Rev. 2.0, 28/11/2007 User’s Guide – Osprey 75/102/130 Chapter 2: Product Overview 2.4 INSTALLATION REQUIREMENTS Be sure to read and understand the safety warnings before handling the printer. 12.6m2 (146ft2) or larger. Frontage of 4.7m (15.7ft) or greater. Area Floor loading capability Voltage Frequency Electrical Capacity Environmental 2940Pa (300kg/m2) or over AC100V – 120V / AC220V – 240V ±10% 50/60Hz±1Hz AC100V – 120V: 15A or more AC220V – 240V: 7.5A or more Operational conditions Storage environment Temperature: –10°C (14F) to 60°C (140F) Humidity: 20% to 80% without condensation 31 AP-75102, Rev. 2.0, 28/11/2007 User’s Guide – Osprey 75/102/130 Chapter 2: Product Overview This page is intentionally left blank 32 AP-75102, Rev. 2.0, 28/11/2007 User’s Guide – Osprey 75/102/130 Chapter 3: Basics 3 BASICS 3.1 SWITCHING THE PRINTER ON/OFF 34 3.1.1 Switching the power ON 34 3.1.2 Switching OFF the printer 37 3.2 41 HANDLING AND INSTALLING MEDIA 3.2.1 Installing roll media 42 3.2.2 Using the media core braces. 44 3.2.3 Loading roll media 45 3.2.4 Setting winding unit 50 3.2.5 Setting media type 52 3.2.6 Replacing roll media 53 3.3 REFILLING THE INK AND JET WASH FLUID 56 3.4 DISPOSAL OF WASTE FLUIDS 58 3.5 TRANSFER AND TRANSPORTATION 60 3.5.1 Transferring the printer 60 3.5.2 Transporting the printer 61 3.6 LONG-TERM STORAGE CLEANING 62 33 AP-75102, Rev. 2.0, 28/11/2007 User’s Guide – Osprey 75/102/130 Chapter 3: Basics 3.1 SWITCHING THE PRINTER ON/OFF 3.1.1 Switching the power ON Be sure to read and understand the safety warnings before handling the printer. The procedure consists of 2 parts. 1. Start up the machine: Step 1 : Open the maintenance cover. No. 1 Step 2 : Name maintenance cover Hold the front of the print head cap (1) and put the purge plate (2) down. No. 1 2 Name Print head cap purge plate Step 3 : Tilt the print head cap to eliminate the pooled liquid including jet-wash fluid. Step 4 : Remove the print head cap. No. 1 Name Print head cap 34 AP-75102, Rev. 2.0, 28/11/2007 User’s Guide – Osprey 75/102/130 Chapter 3: Basics Step 5 : Lift the purge plate to make it operational. • Notes The purge plate must be placed on the purge stand whenever the power is ON, except when head cleaning is performed. Refer to: “Head cleaning” • If waste fluid comes into contact with the inside of the product, the product may malfunction. Step 6 : Close the maintenance cover. Step 7 : Press the [POWER] key on the control panel. • The POWER lamp on the control panel will light green. • The unit will initial start up operations. • The following message is displayed on the operation panel. • • • Notes When switching ON the printer and the shelf life of a part comes to an end, the printer will notify it in this stage of the start up sequence. Notes If there are any problems during the initial start-up operation, the unit will display a message on the control panel, and the operation may stop. If the operation stops, refer to "Troubleshooting", and take the appropriate measures. Step 8 : • • After confirming the removal of the print head cap, press the [ENTER] key on the operation panel. Notes After 3 seconds from the launch of the initial start-up operation, the initialization of the hard disk installed in the unit is performed for about 10 seconds. During this operation, o The operation panel will not work even if pushing the [ENTER] key. o The display will not change even if the parts’ life cycle is displayed. 35 AP-75102, Rev. 2.0, 28/11/2007 User’s Guide – Osprey 75/102/130 Chapter 3: Basics 2. Store the head cap while printing: Step 1 : Soak the sponges and poly-knit wipers of the print head cap with the jet-wash fluid using the wash bottle. No. 1 2 3 4 Step 2 : Name Print head cap Cap sponge Poly-knit wiper Wash bottle Keep the print head cap in the accessory box while printing. No. 1 2 Name Print head cap Accessory box 36 AP-75102, Rev. 2.0, 28/11/2007 User’s Guide – Osprey 75/102/130 Chapter 3: Basics 3.1.2 Switching OFF the printer Be sure to read and understand the safety warnings before handling the printer. The procedure consists out of 3 parts. 1. Start the “power down” sequence: Step 1 : Go to the “Testprinting” menu, and perform a nozzle check print. Step 2 : Verify if there are any missing dots, or if the printer is faint printing. • Notes If printing quality declines, or if there are missing dots in the nozzle check print, the print heads need to be cleaned. If you switch OFF the printer without head cleaning, the clogged nozzle may not restore. Refer to: “Head cleaning" to perform a head cleaning. Step 3 : Verify the following regarding the operational condition of the product: • There is no printing operation being performed. • The control panel is in a normal status. Step 4 : Push the [POWER] key of the control panel, to switch OFF the printer. • • Notes The power is ON if the control panel displays the following conditions: o The [POWER] key is in the pushed in condition o The POWER lamp is lit (green). Press the [POWER] key again to switch the power OFF. Step 5 : • The following message is displayed on the operation panel for 3 seconds. See image below. Notes If pushing the [POWER] key on the operation panel by mistake, push the [POWER] key again while the following message is displayed. See below for the message. • • The printer will perform the power OFF operation. The following message is displayed on the operation panel: 37 AP-75102, Rev. 2.0, 28/11/2007 User’s Guide – Osprey 75/102/130 Chapter 3: Basics 2. Install the print head cap: Step 1 : Open the maintenance cover. Step 2 : Put the purge plate down. No. 1 Step 3 : Name Purge plate Cut a poly-knit wiper into three equal pieces, and place them on the cap sponges. • Notes Place a piece of poly-knit wiper on the cap sponge as in the figure below so that the piece fits the nozzle surface of the head. • Use the jet-wash fluid to wash the poly-knit wipers. • Replace the poly-knit wiper in the following cases: o The poly-knit wiper has dried. o Things such as ink clotting adhered to the poly-knit wiper. o The poly-knit wiper is dirty with ink, etc. o The poly-knit wiper has been used for a week. (Replace it once a week.) • If the cap sponge is too dirty or dry, replace it with a new one included in the box. • Be sure to re-attach the print head cap after the head cleaning. No. 1 2 3 Name Print head cap Poly-knit wiper Cap sponge 38 AP-75102, Rev. 2.0, 28/11/2007 User’s Guide – Osprey 75/102/130 Chapter 3: Basics Step 4 : Soak the cap sponges and the poly-knit wipers with jet-wash fluid using the wash bottle. No. 1 2 3 4 • Notes Clean the following parts periodically. o The resin part of the print head cap. o The sides of the head (i.e. the parts to which ink clotting, etc., can easily adhere) o The cap sponges. Step 5 : • Name Print head cap Cap sponge Poly-knit wiper Wash bottle Set the print head cap on the waste fluid box. Notes When setting the print head cap on the waste fluid box, prevent it from touching the nozzle surface of the head. No. 1 2 3 4 Name Waste fluid box Print head cap Print head Purge plate Step 6 : Position the caps on the print head cap and the print heads in front of each other. Step 7 : Lift the print head cap and set the purge plate to fix it. Step 8 : Close the maintenance cover, ensure that the cover has been firmly fixed. 39 AP-75102, Rev. 2.0, 28/11/2007 User’s Guide – Osprey 75/102/130 Chapter 3: Basics 3. Finnish the power down sequence: Step 1 : Press the [ENTER] key on the operation panel. • The following message is displayed on the operation panel: • See next step to select the correct choice. Step 2 : • • • • When media has been set, perform following operation: When not raising the pressure lever, press the [ENTER] key on the operation panel. When raising the pressure lever, press the [CANCEL] key on the operation panel or wait 10 seconds. Notes Ensure to raise the pressure lever when the product is not in use for a long time. Not doing so may damage the pressure roller. When the pressure lever is up, or no media is set, the system shift to the next step without displaying the lever select menu. The product will now finish the power OFF operation: • The following message is displayed on the operation panel: • • • • If the [ENTER] key has been pressed in the previous step, the product will send the media for 0.8m (2.6ft.). The pressure roller rises. The POWER lamp of the operation panel will fades out. The product will automatically switch OFF. • Notes If there are problems during the power OFF operation, the unit will display a message on the operation panel, and the operation may stop. If the operation stops, refer to "Troubleshooting", and take the appropriate measures. 40 AP-75102, Rev. 2.0, 28/11/2007 User’s Guide – Osprey 75/102/130 Chapter 3: Basics 3.2 HANDLING AND INSTALLING MEDIA Be sure to read and understand the safety warnings before handling the printer. The following describes the procedures for installing and setting roll media, setting types of media, and using the winding unit. The procedure required for media installation is shown in the following flow diagram. Refer to the following items according to the model to be used before performing the operations. 1. Install the roll media on the scroller. Refer to: “Placement of the roll media” ↓ 2. Set the roll media to the product. Refer to: “Loading roll media” ↓ 3. When the winding unit is used, set the roll medial to the winding unit. Refer to: “Setting winding unit” ↓ 4. Set the media type. Refer to: “Setting media type” 41 AP-75102, Rev. 2.0, 28/11/2007 User’s Guide – Osprey 75/102/130 Chapter 3: Basics 3.2.1 Installing roll media Actions to do at the REAR of the machine: Step 1 : Release the fixing levers on the right and left sides and set the distance between the feed units wider than the roll media width. No. 1 2 3 4 Step 2 : Name Feed unit (Left) Feed unit (Right) Roll media Fixing lever Place the roll media on the feed unit rails. No. 1 2 Name Feed unit rail Roll media 42 AP-75102, Rev. 2.0, 28/11/2007 User’s Guide – Osprey 75/102/130 Chapter 3: Basics Step 3 : Raise the left side of roll media - seeing from the rear side - and place it over the feed unit media support. Fix the fixing lever. No. 1 2 3 Step 4 : Set the other side of the roll media in the same way as step 3. No. 1 2 3 Step 5 : Name Feed unit (Left) Roll media Fixing lever Name Feed unit (Right) Roll media Fixing lever Release the right and left fixing levers of the feed units, move the roll media to the centre of the unit and fix it with the fixing levers. No. 1 2 3 4 Name Feed unit (Left) Feed unit (Right) Roll media Fixing lever 43 AP-75102, Rev. 2.0, 28/11/2007 User’s Guide – Osprey 75/102/130 Chapter 3: Basics 3.2.2 Using the media core braces. Media core braces are developed to prevent the media cores to bend while printing. This could cause bad print quality or paper slant. From the moment the core is larger than 2050 mm, we recommend installing the brace. Do NOT install the brace when the core is smaller than 2050 mm. In the packaging box of the machine you will find two cores and two media core braces. There are already 3 spacers installed per brace with an outer diameter of 74 mm. In box 3/4 there are 6 spacers of 76 mm. Please follow the instructions below to install and use the braces correctly. Step 1 : First check which spacer fits the best in the used core. If this one is not installed yet, remove the installed one with a Hexagon Wrench 2 mm (in box 2/4) and install the correct one as shown below. There is already a hole in the core in which the locking screw fits. Step 2 : Push the brace in the core. (Picture 1). Be sure that the distance X is the same as Y (picture 2) and at least 75 mm. No 1 2 3 4 5 Description Roll Unit Positioning Cone Media Core Brace Spacer Core of minimum 2050 mm 44 AP-75102, Rev. 2.0, 28/11/2007 User’s Guide – Osprey 75/102/130 Chapter 3: Basics 3.2.3 Loading roll media Be sure to read and understand the safety warnings before handling the printer. Step 1 : • Switch ON the printer. • Refer to “Switch ON/OFF the printer” • The following message is displayed on the operation panel: Notes In the following conditions, follow "Menu setup on the operation panel" and set individual settings. o When using the winding unit: Set the winding unit setting to "ON" Refer to: “Winding unit menu”. o o When not performing media detection during media initialization: Set media detection to "No". Refer to: “Media detection menu”. o o When using roll media such as the printable side is outside: Set the feed unit item to "Outside". Refer to: “Feed unit menu”. o o When using the roll media such as the printable side is inside: Set the feed unit item to "Inside". Refer to: “Feed unit menu”. Step 2 : Verify the MEDIA SET lamp of the control panel is OFF. Step 3 : Press the [F2] key to raise the pressure roller. • The MEDIA SET lamp will light orange. • The following message is displayed on the operation panel: Step 4 : Open the front cover. No. 1 Name Front cover 45 AP-75102, Rev. 2.0, 28/11/2007 User’s Guide – Osprey 75/102/130 Chapter 3: Basics Step 5 : Install a media core brace in case you use media is wider than 2 meter. This to prevent the media to bend. Step 6 : Lift up the tension roller at the backside of the product with your hand so the roll media is unwinded automatically by the roll unit. No. 1 2 Step 7 : • Name Roll media Tension roller Insert the top of the media in the media feed slot after passing the roll media through the tension roller system. See images below to see the path. Notes If there is a part not tightly wounded at the end of the roll media, wind it tightly again, then load it. a. When using a roll media with the printable side on the outside of the roll. No. 1 2 3 Name Roll media Tension roller system Media feed slot 46 AP-75102, Rev. 2.0, 28/11/2007 User’s Guide – Osprey 75/102/130 Chapter 3: Basics b. When using a roll media with the printable side on the inside of the roll. • Notes Problems that occur due to usage of media with printable side inside are not guaranteed. No. 1 2 3 Name Roll media Tension roller system Media feed slot Pull the roll media out for about 1 m from the front media feed slot, which is located inside the front cover. Step 8 : No. 1 2 Step 9 : • Name Front media feed slot Roll media Press the [F3] key on the control panel. The following message is displayed on the operation panel: 47 AP-75102, Rev. 2.0, 28/11/2007 User’s Guide – Osprey 75/102/130 Chapter 3: Basics Step 10 : • • Rewind the roll media a little by pressing the [F1] key on the operation panel WHILE HOLDING the top-edge of the media BY HAND, in order to eliminate any loose or slant. See image below. Notes If you do not hold the top edge of the media by hand while rewinding, the roll media will fall out from the media feed slot to the rear side of the product. Make sure not to set the right edge of the media over the media loading position. If doing so, it may affect the printing quality. No. 1 2 Step 11 : Name Roll media Media loading position Check if both sides of the roll media are at least 5 mm away from the pressure roller’s ends. See image below. No. 1 2 Name Roll media Pressure roller 48 AP-75102, Rev. 2.0, 28/11/2007 User’s Guide – Osprey 75/102/130 Chapter 3: Basics Step 12 : If one edge of the roll media has been positioned 5 mm or less from the pressure roller’s end, adjust the position of the roll media: • • Release the right and left fixing levers of the feed units, and move the roll media to the left or right. After moving the roll media, fix it again with the fixing levers. No. 1 2 3 4 Step 13 : Press the [CANCEL] key on the operation panel. • • Name Feed unit (Left) Feed unit (Right) Roll media Fixing lever The operation panel returns to the normal condition. Notes When using the winding unit, follow "Setting winding unit" and set the roll media to the winding unit. Press the [F2] key on the control panel to lower the pressure roller. Step 14 : • The MEDIA SET lamp switches OFF. Close the front cover. Step 15 : Wait until the media initial menu is displayed on the control panel. • • Notes When changing the media type, follow “Setting media type" to set the media type. Notes If you load a new tube of roll media, the media end may not be straight. If so, cut the end of the roll media. Refer to: "Roll media cutting procedure" to cut the roll media. 49 AP-75102, Rev. 2.0, 28/11/2007 User’s Guide – Osprey 75/102/130 Chapter 3: Basics 3.2.4 Setting winding unit Be sure to read and understand the safety warnings before handling the printer. When using the winding unit, set it up according to the following procedure: Step 1 : • Attach the media tube between the feed units of the winding unit, the same way you’ve attached the roll media between the feed units of the unwinding unit at the rear. Refer to: “Placement of the roll media” Notes When using the winding unit, always use the media tube attached to the product. Step 2 : Pull out the roll media (1) from the feed slot, and fix it with tape to the media tube so that the leading edge is parallel with the media tube. No. 1 2 3 • Name Roll media Media tube Cushioning roller Notes Install the media on the media tube so that the printing side faces outside. The media cannot be wound if the printable side faces inside. 50 AP-75102, Rev. 2.0, 28/11/2007 User’s Guide – Osprey 75/102/130 Chapter 3: Basics Step 3 : Check the front and back of the product and make sure the media is free of wrinkles or slack. Step 4 : Cutting both sides of the media allows you to wind the roll media well as shown on the next figure. Step 5 : Press the [F3] key on the operation panel. Step 6 : Press the [F1] key, and wind the roll media on the media tube of the winding unit by approximately one and half turn. No. 1 2 Name Media tube of winding unit Roll media 51 AP-75102, Rev. 2.0, 28/11/2007 User’s Guide – Osprey 75/102/130 Chapter 3: Basics 3.2.5 Setting media type Be sure to read and understand the safety warnings before handling the printer. Step 1 : • Switch ON the printer. Notes Before setting the media type, verify the media is correctly installed and loaded. Refer to: “Loading roll media” to load media. Step 2 : Press the keys on the control panel to change the settings. • When changing the type of media: [F1] key • When changing the setting of the winding unit: [F2] key • When going over from media loading: [F3] key • When changing the setting of feed unit: [F4] key Setup items Media type Take-up OUT/IN/OFF Key F1 Parameters User 1 User 2 User 3 User 4 User 5 User 6 User 7 User 8 User 9 User 10 User 11 User 12 User 13 User 14 User 15 User 16 Take-up OUT Take-up IN F2 Take-up Off • Lever Up/Down F3 Send Out/In F4 Lever Up Lever Down Send Out Send In Descriptions Makes setting for media type used for test printing. Sixteen settings of "User 1-16" can be set. Refer to: “Menu setup on the operation panel” Sets the operation of the winding unit. • Take up OUT: Set when taking up the printable side • outward • Take up IN: Set when taking up the printable side • inward • Take up Off: Set when not using the winding unit Switches between up and down motion of the pressure lever. Use this when starting over from the media setup. Sets the operation of the feed unit. • Send Out: Set when using the roll media such as the printable side is outside • Send In: Set when using the roll media such as the printable side is inside Notes Problems that occur due to usage of media with the printable side inside are not guaranteed. 52 AP-75102, Rev. 2.0, 28/11/2007 User’s Guide – Osprey 75/102/130 Chapter 3: Basics Step 3 : Press the [ENTER] key on the control panel. • • • The media type has been set. The printer starts the media initialization. Notes In the media initial menu, the unit will move on to the media initial operation WITHOUT setting the media type when : o the [CANCEL] key of the control panel is pressed or o Leaving the printer for 10 seconds without doing anything. Step 4 : Wait until the media initial operation has been finished and the printer is in normal status. • The media width is displayed on the operation panel for 5 seconds as shown below: • The setting media loading procedure has been completed. 3.2.6 Replacing roll media Be sure to read and understand the safety warnings before handling the printer. Replacement period Replace roll media under the following conditions. a. When the roll media loaded in the printer comes to an end • The following message is displayed on the operation panel. • If the media comes to an end while printing, the printer stops printing. 53 AP-75102, Rev. 2.0, 28/11/2007 User’s Guide – Osprey 75/102/130 Chapter 3: Basics b. When you want to change the type of media • Notes Do not repeat inserting or pulling out the roll media of the same type. Doing so may damage the paper roll and cause idle operation. Types • Notes For types and details of roll media refer to: “Options/Supply list” Replacement procedure Step 1: • • • If the printer is switched ON, make There is no printing operation being performed. The control panel is in a normal status. Make sure that the MEDIA SET lamp is lit (orange) on the operation panel. Step 2: Press the [F3] key on the operation panel. The following message appears. Step 3: Press the [F3] key and wind up the roll media. No. 1 Name Roll media 54 AP-75102, Rev. 2.0, 28/11/2007 User’s Guide – Osprey 75/102/130 Chapter 3: Basics Step 4: Release the feed unit fixing lever at the rear right handed side. Remove the right feed unit from the roll media, and set the roll media on the feed unit rails. No. 1 2 3 Step 5: Remove the roll media from the feed unit at the rear left, just as in the step 4. No. 1 2 3 • Name Feed unit (Right) Fixing lever Roll media Name Feed unit (Left) Fixing lever Roll media Notes Refer to: "Media handling" for more details. 55 AP-75102, Rev. 2.0, 28/11/2007 User’s Guide – Osprey 75/102/130 Chapter 3: Basics 3.3 REFILLING THE INK AND JET WASH FLUID Read the following information on when and how to refill the ink and the jet wash fluid. (1) Refilling period Refill the ink in the following cases a. When the amount left in the main tank becomes low • Printing will continue to be performed. • Before the ink runs out, prepare the ink for refilling. • The following message is displayed on the operation panel. b. When the ink inside the main tank is run out • Printing operation stops. • Refill with new ink immediately. • The following message is displayed on the operation panel. • Notes When the ink runs out or is close to being empty, the colour of the ink that needs refilling will be indicated as follows: o o o o o o K: Black C: Cyan c: Light Cyan M: Magenta m: Light Magenta Y: Yellow • After the message "Near End" has been displayed on the operation panel, about 6m2(66.7ft2) (When "Quality" in the setup menu is set to 360×720dpi) of printing is possible, until the ink runs out. • Even when the "No Ink" is displayed at the control panel, there may be a small amount of ink left in the main tank. 56 AP-75102, Rev. 2.0, 28/11/2007 User’s Guide – Osprey 75/102/130 Chapter 3: Basics Refill the jet wash fluid when the following occurs. a. When the jet wash fluid inside the main tank is run out • Printing will continue to be performed. • Refill the new jet wash fluid immediately. • The following message is displayed on the operation panel. (2) Types • Notes Use MUTOH recommended ink only. o o o • The printer is designed for use with genuine ink cartridges. If you do not use genuine products, Print outs may become faint and the printer will not be able to detect the end of ink. Problems caused by using ink other than the recommended will void the warranty. Refer to the following for the types and details of ink and the ink jet wash fluid. See “Options/Supply list” (3) Refilling procedure Follow the steps in "Filling the ink - jet wash fluid" to refill the ink. • Notes If ink is refilled during printing, printing is resumed. 57 AP-75102, Rev. 2.0, 28/11/2007 User’s Guide – Osprey 75/102/130 Chapter 3: Basics 3.4 DISPOSAL OF WASTE FLUIDS Be sure to read and understand the safety warnings before handling the printer. (1) Disposal period Dispose waste fluids during the following conditions: a. After finishing printing operation b. When the message "Waste Ink Tank Full" is displayed on the operation panel. (2) Disposal method Dispose the waste fluid according to the following procedure. Step 1: Verify that the printer is switched OFF. Step 2: Put an empty container such as a used supply ink bottle under the waste fluid valve. No. 1 2 Name Waste fluid valve Empty container 58 AP-75102, Rev. 2.0, 28/11/2007 User’s Guide – Osprey 75/102/130 Chapter 3: Basics Step 3: Open the waste fluid valve, and transfer the waste fluid to the container. Step 4: Close the waste fluid valve securely. Step 5: Dispose the waste fluid as an industrial waste product. 59 AP-75102, Rev. 2.0, 28/11/2007 User’s Guide – Osprey 75/102/130 Chapter 3: Basics 3.5 TRANSFER AND TRANSPORTATION 3.5.1 Transferring the printer (1) Before the transfer Be sure to read and understand the safety warnings before handling the printer. Step 1 : Make sure that the printer is switched OFF. Step 2 : Dispose of the waste fluid. Step 3 : Disconnect the power cable and all other cables. Step 4 : Turn the following adjusters to the directions shown in the diagram to loosen. • Stand: 4 • Winding unit: 2 • Feed unit: 2 Step 5 : Transfer the printer. • Notes The casters attached to the stand have been designed for transferring the printer short distances on a surface in-house. No. 1 2 3 4 Name Adjuster Stand Winding unit Feed unit 60 AP-75102, Rev. 2.0, 28/11/2007 User’s Guide – Osprey 75/102/130 Chapter 3: Basics (2) After the transfer Step 1 : • Notes For more information on where to place the printer, refer to "Installation Manual". Step 2 : • Perform nozzle checking to check if the printer head has clogged. Notes To perform the nozzle check, refer to "Nozzle Check". Step 4 : • Connect the power cable and other cables. Notes For connecting cables, refer to: “Connecting the power cable” “Connecting the printer to your PC” Step 3 : • After moving to the installation location, fix the product to the location. Perform a fine adjustment of image quality. Notes To perform an adjustment of image quality, refer to "Alignment". 3.5.2 Transporting the printer When you transport the printer, the printer should be repacked using the original box and packing materials, to protect it from vibration or impact. • Notes When you transport the printer, contact your local MUTOH dealer. 61 AP-75102, Rev. 2.0, 28/11/2007 User’s Guide – Osprey 75/102/130 Chapter 3: Basics 3.6 LONG-TERM STORAGE CLEANING Be sure to read and understand the safety warnings before handling the printer. Cleaning Period When not using the unit for over 1 week, perform cleaning for long term storage. Operational procedure Step 1 : Loosen the fixing screws for the 3-way valve cover. Step 2 : Remove the 3-way valve cover. No. 1 2 Name 3-way valve cover Screws to fix 3-way valve cover (2 pcs) Step 3 : Switch the unit ON. Step 4 : Follow the instructions in "Filling the ink - jet wash fluid" to refill the jet wash fluid. Step 5 : Follow the instructions in "Disposal of waste fluids" to empty the waste fluid tank. Step 6 : Follow the instructions in "Menu setup on the operation panel", and bring up the Long Save menu on the control panel. 62 AP-75102, Rev. 2.0, 28/11/2007 User’s Guide – Osprey 75/102/130 Chapter 3: Basics Step 7 : • Press the [F1] key to [F4] keys to select the print head to perform the long-term storage cleaning process. Notes In the Long Save menu, selecting "ALL" is recommended. By selecting "ALL", the long-term storage cleaning treatment is performed for all print heads one by one. • When "NO" is selected in the Long Save menu, the menu returns to the lower hierarchy without performing the long term storage cleaning treatment. • Refer to "Long-term storage cleaning menu" for more details. • • • • The printer starts the long-term storage cleaning treatment. It takes about 25 minutes per colour of ink to operate the long-term storage cleaning treatment. The following message is displayed on the operation panel. Notes In the [****] part of the message, the colour of the 3-way valve to be operated will be displayed. Step 8 : Switch the 3-way valve to the jet wash fluid side. No. 1 Name 3-way valve 63 AP-75102, Rev. 2.0, 28/11/2007 User’s Guide – Osprey 75/102/130 Chapter 3: Basics Press the [ENTER] key on the operation panel. Step 9 : • • • The product starts washing the sub tank. The following message is displayed on the operation panel. • After completing the injection of the jet wash fluid, the following message is displayed on the operation panel. Notes In the [****] part of the message, the colour of the 3-way valve to be operated will be displayed. Step 10 : Switch the 3-way valve to the ink side. No. 1 Step 11 : Name 3-way valve Press the [ENTER] key on the operation panel. 64 AP-75102, Rev. 2.0, 28/11/2007 User’s Guide – Osprey 75/102/130 Chapter 3: Basics When "ALL" has been selected in Step 7 to 11 is repeated until the long-term storage cleaning treatment has been completed for all print heads. Step 12 : • • • When the long-term storage cleaning treatment has been completed for all print heads, the operation panel returns to the normal status. The following message is displayed on the operation panel. Notes In the [****] part of the message, the colour of finished long-term storage cleaning treatment will be displayed. Step 13 : Follow the instructions in "Switching the power OFF" to power OFF. Step 14 : Attach the 3-way cock cover removed in the step 1 and step 2. • • The long-term storage cleaning treatment is completed. Notes If the power is switched ON after the long-term storage cleaning treatment has been completed, the printer starts the initial ink filling. 65 AP-75102, Rev. 2.0, 28/11/2007 User’s Guide – Osprey 75/102/130 Chapter 3: Basics This page is intentionally left blank 66 AP-75102, Rev. 2.0, 28/11/2007 User’s Guide – Osprey 75/102/130 Chapter 4: Periodical maintenance 4 PERIODICAL MAINTENANCE 4.1 CLEANING THE PRINTER 68 4.1.1 Cleaning the outer case 68 4.1.2 Cleaning inside the printer 68 4.1.3 Cleaning of the print head surface 70 4.1.4 Replacing sponge for spitting box 71 4.1.5 Washing print head 72 4.2 DONE BY AN AUTHORIZED MUTOH TECHNICIAN 4.2.1 Replacing ink filter 76 76 67 AP-75102, Rev. 2.0, 28/11/2007 User’s Guide – Osprey 75/102/130 Chapter 4: Periodical Maintenance 4.1 CLEANING THE PRINTER Be sure to read and understand the safety warnings before handling the printer. You need to clean the printer periodically to keep it in best working condition. 4.1.1 Cleaning the outer case Clean the outer case once a month with a soft, clean cloth. 4.1.2 Cleaning inside the printer Clean the inside of the printer once a week. Cleaning Procedure Step 1 : Open the front cover. Step 2 : Use a soft brush to carefully clean away any dust or dirt on the pressure roller. • Notes Do not blow off media dust inside the printer using an air dusting machine. Doing so may cause noise to occur from inside the printer. No. 1 Name Pressure roller 68 AP-75102, Rev. 2.0, 28/11/2007 User’s Guide – Osprey 75/102/130 Chapter 4: Periodical maintenance Step 3 : The platen and the media guide have to be cleaned with a soft damp cloth for any paper dust or ink that has accumulated. No. 1 2 Step 4 : Name Platen Media guide Soak the poly-knit wiper provided with the unit, and wipe off ink and other dirt from the waste fluid tray. No. 1 Name Waste fluid tray 69 AP-75102, Rev. 2.0, 28/11/2007 User’s Guide – Osprey 75/102/130 Chapter 4: Periodical Maintenance 4.1.3 Cleaning of the print head surface Be sure to read and understand the safety warnings before handling the printer. (1) Cleaning period Clean every day or after the completion of the operation. (2) Cleaning Procedure Step 1 : Open the maintenance cover. Step 2 : Using the attached print head wiper, lightly wipe off the ink accumulated on the print head. Wipe from the back of the printer toward yourself. No. 1 2 Step 3 : Name Print head Print head wiper Close the maintenance cover. Ensure that the cover is firmly fixed. 70 AP-75102, Rev. 2.0, 28/11/2007 User’s Guide – Osprey 75/102/130 Chapter 4: Periodical maintenance 4.1.4 Replacing sponge for spitting box Be sure to read and understand the safety warnings before handling the printer. Replace the sponge of the spitting box under the following conditions. • When a sponge for spitting box hardened. • When the media becomes dirty with the ink. Types Notes For types and details of the sponge for spitting box, refer to “Options/Supply list” Replacement procedure Step 1 : Power OFF the unit. Step 2 : Open the maintenance cover. No. 1 Step 3 : Name Maintenance cover Remove the four sponges of the spitting box with tweezers etc. No. 1 2 Name Sponge for spitting box Tweezers 71 AP-75102, Rev. 2.0, 28/11/2007 User’s Guide – Osprey 75/102/130 Chapter 4: Periodical Maintenance Step 4 : Install four new sponges for the spitting box. No. 1 2 Name Flushing box Sponge for flushing box Step 5 : Close the maintenance cover. Step 6 : The replacement of the sponge for flushing box has been completed. 4.1.5 Washing print head Cleaning Period If the condition of the print head does not recover when performing the head cleaning, perform the print head washing. Operational procedure Step 1 : Loosen the fixing screws for the 3-way valve cover. No. 1 2 Name 3-way valve cover Screws to fix 3-way valve cover (2 pcs) Step 2 : Remove the 3-way valve cover. Step 3 : Switch the unit ON. Step 4 : Follow the instructions in "Filling the ink - jet wash fluid" to refill the jet wash fluid. 72 AP-75102, Rev. 2.0, 28/11/2007 User’s Guide – Osprey 75/102/130 Chapter 4: Periodical maintenance Step 5 : Follow the instructions in "Disposal the waste fluids" to empty the waste fluid tank. Step 6 : Follow the instructions in "Menu setup on the operation panel", and bring up the print head washing menu on the operation panel. Step 7 : Press the [F1] key to [F4] key to select the print head to perform the print head washing process. Notes In the Head wash menu, selecting "ALL" is recommended. By selecting "ALL", the print head washing treatment successively is performed for all print heads one by one. • • When "No" is selected in the Head wash menu, the menu returns to the previous hierarchy menu without performing the print head washing treatment. • Refer to: “Head wash menu" for more details. • • • • The product starts the print head washing treatment. It takes about 5 to 10 minutes to operate the print head washing treatment. The following message is displayed on the operation panel. Notes In the [****] part of the message, the colour of the 3-way valve to be operated will be displayed. Step 8 : Switch the 3-way valve to the jet wash fluid side. No. 1 Name 3-way valve 73 AP-75102, Rev. 2.0, 28/11/2007 User’s Guide – Osprey 75/102/130 Chapter 4: Periodical Maintenance Step 9 : • • When pressing the [CANCEL] key during washing the print head; o Washing print head is performed within 7 times: After washing the print head 7 times, the jet-wash fluid is injected from the sub tank. • • The product starts washing the print head. The following message is displayed on the operation panel. Notes In the Print head washing treatment, washing print head is automatically repeated for 7 to 14 times. • • Press the [ENTER] key on the operation panel. After completed the injection of the jet wash fluid, the following message is displayed on the operation panel. Notes In the [****] part of the message, the colour of the 3-way valve to be operated will be displayed. Step 10 : Switch the 3-way valve to the ink side. No. 1 Step 11 : Name 3-way valve Press the [ENTER] key on the operation panel. 74 AP-75102, Rev. 2.0, 28/11/2007 User’s Guide – Osprey 75/102/130 Chapter 4: Periodical maintenance Step 12 : • • • When "ALL" has been selected in the Step 5, Step 6 to 9 is repeated until the print head washing treatment is completed for all print heads. When the print head washing treatment has been completed for all print heads, the operation panel returns to the normal condition. The following message is displayed on the operation panel Notes In the [****] part of the message, the colour of the print head to be washed will be displayed. Step 13 : Follow the instructions in "Switching the power OFF" to power OFF. Step 14 : Set the 3-way valve cover removed in steps 1 and 2. The print head washing treatment has been completed. • Notes If the power ON after the print head washing treatment is completed, the product starts the initial ink filling. 75 AP-75102, Rev. 2.0, 28/11/2007 User’s Guide – Osprey 75/102/130 Chapter 4: Periodical Maintenance 4.2 DONE BY AN AUTHORIZED MUTOH TECHNICIAN 4.2.1 Replacing ink filter Replacement period Replace the ink filter once a year. Replacement procedure The ink filters are replaced in a periodic inspection. 76 AP-75102, Rev. 2.0, 28/11/2007 User’s Guide – Osprey 75/102/130 Chapter 5: Preparations before printing 5 PREPARATIONS BEFORE PRINTING 5.1 USING MEDIA ........................................................................................................... 78 5.1.1 Media type .......................................................................................................... 78 5.1.2 Cautions on handling media ............................................................................... 78 5.1.3 Precaution on storing media ............................................................................... 79 5.1.4 The printing area................................................................................................. 79 5.1.5 Criteria for the media feed .................................................................................. 80 5.1.6 Media Feed Compensation (Distance Adjust)..................................................... 81 5.1.7 Installing media retainers .................................................................................... 83 5.1.8 Head cleaning before printing ............................................................................. 84 5.2 TESTPRINTING .......................................................................................................... 87 5.2.1 Setup List ............................................................................................................ 89 5.2.2 Nozzle Check...................................................................................................... 90 5.2.3 Alignment ............................................................................................................ 91 5.2.4 Palette................................................................................................................. 92 5.3 MEDIA FEED COMPENSATION (DISTANCE ADJUST) ...................................................... 93 5.4 PRINTING FLOW ........................................................................................................ 95 77 AP-75102, Rev. 2.0, 28/11/2007 User’s Guide – Osprey 75/102/130 Chapter 5: Preparations before printing 5.1 USING MEDIA 5.1.1 Media type The type and quality of the media effects the printing results. Understand the description below and use the appropriate media for your purpose. • • • • Notes For more information about the recommended media, contact your local MUTOH dealer. Problems that occur due to use of non-recommended media are not guaranteed. Notes When using the recommended media, the setting values for the printing quality are set for each media type. When printing on media other than those specified, information regarding proper settings for the media type and settings for the product can be found on the instructions for the media, or contact the retailer of the media. 5.1.2 Cautions on handling media • Use the recommended media in an appropriate environment. Be sure to read and understand the safety warnings before handling the printer. Following are the temperature and humidity ranges appropriate for printing. • Do not use any of the following media. o Media with crease, scar, tear, twist or media which tends to curl o Welded media • The size of the recommended media can change at a fixed ratio according to the temperature changes of the working environment. Before using the media, place the media in the working environment for at least 30 minutes, to have it match the temperature of the working area. Printing before media is adjusted to the printing environment may cause media jams due to slippage or creases. This also adversely affects the quality of printing. • • Media has a printable side and a non-printable side. If you print on a non printable side, blurring or slight touching may occur. • Do not touch the printable side of media. Moisture and/or oil from hands affect(s) the printing quality. • Do not leave the printer for a long time with media loaded. The media may curl resulting in misalignment of media, media jams, or decreased printing quality. In practice, avoid this in winter, dry seasons, or during final printing. • Do not lose the box or rapping bag for storing media. 78 AP-75102, Rev. 2.0, 28/11/2007 User’s Guide – Osprey 75/102/130 Chapter 5: Preparations before printing 5.1.3 Precaution on storing media • Notes Store media away from high temperature, high humidity or direct sunlight. • Unused roll media must be removed from the scroller, rewound tightly, and stored in the original wrapping bag and the box. • Do not wet media. 5.1.4 The printing area Printing areas of each media with the printer are as shown below. • • • • • Notes Printing margin C of the media feed direction is preset at the factory to 0mm as the initial value. To change printing margin C, reset it by following the steps in "Menu setup on the operation panel". Set the continuous printing item to "ON". Refer to: “Joint printing menu” Change the value in the continuous margin item. Refer to: “Joint margin menu” Printing margin A of the media feed direction becomes 0 mm automatically for following cases. When the continuous printing has been set as "ON". Refer to: “Joint printing menu” 79 AP-75102, Rev. 2.0, 28/11/2007 User’s Guide – Osprey 75/102/130 Chapter 5: Preparations before printing 5.1.5 Criteria for the media feed The criteria for the media feed that can be used for this product are as follows. Before using media, confirm the following evaluation items. • Notes Among the following items, if following problems occurred, may not be warranted even if the Maintenance contract has been concluded. (Repair may require expense.) No.1 to 3, 6 to 8, 13, 14 • Notes Please refer to: "Menu setup on the operation panel" for details of the setup menu. • No. 1 2 3 4 5 6 7 Evaluation Item Paper float, cockle, friction Anti static Slant Detect the end of roll media. Media sensor Weight, Diameter, Number of rolling Thickness 8 Rolling start of cardboard core 9 Condition of both edges of roll media 10 Roll direction Evaluation Method 1. Set "High" for the print head height menu of the operation panel. 2. Confirm the following operation. • Perform no printing, media feed only. • Perform 4m printing by 200% print. 1. Set following items for the Printing mode menu of the operation panel. • Printing quality:360dpi×180dpi • Printing direction: Bi-direction 2. Perform a printing of one-roll (min.20m). 1. Set following items for the Printing mode menu on the operation panel. • Printing quality:360dpi×360dpi • Printing direction: Uni-direction 2. Perform printing. After Media setting, confirm the end of roll media. After Media setting, detect media. Confirm media visually. Confirm media visually. Confirm media visually. Confirm media visually. Confirm media visually. 80 Criteria • No Paper float, cockle, friction • Or media should not make friction with the print head nozzle. No error printing, error feed, and machine-stop. Within 30m±0.1% with left/right edge of the media as the baseline No error for detection of the end of roll media. No error for media detection sensor. • Max. 2600 mm • External diameter: Max. 250 mm • Weight: Max. 140kg Within 0.08 mm-1.0 mm • Media breakaway without cardboard • core lift • No remains of adhesives on media. Align the edges equally. Tolerance: +2.0 mm, -1.5 mm • The printable side is outside. • Printable side with inside will not be guaranteed. AP-75102, Rev. 2.0, 28/11/2007 User’s Guide – Osprey 75/102/130 Chapter 5: Preparations before printing No. 11 Evaluation Item Damage, wrinkle, stain, foreign materials on media Evaluation Method Confirm media visually. 12 Cardboard core I.D. Confirm card board core visually. 13 Curl Confirm media visually. 14 Scuffing Confirm media visually. Criteria No damage, wrinkle, stain, and foreign materials on media. • • • • Diameter: 3". (tolerance:±3mm) • Length: Max. 2640mm Projection from the edge of roll media: o Right: Max. 25 mm o Left: Max. 25 mm • Full insertion of scroller to media flange. • No slipping • No float by the curl when sticking media to the media guide. • No friction with the print head nozzle during printing. No scuffing on media surface and edge face. 5.1.6 Media Feed Compensation (Distance Adjust) Be sure to read and understand the safety warnings before handling the printer. When used? Depending on the thickness of the media, the media feed amount will have to change. If printing results show following symptoms: • • Overlapped printing images White lines on printing image Then, adjust the media feed compensation value with the following procedure. Procedure: Step 1: • • Go to the ‘Media feed compensation’ menu on the operation panel by following "Menu setup on the operation panel". See image below. The ‘Media feed compensation’ menu is named ‘DistAdj.’ menu on the operation panel. Refer to: “Printing by Media feed compensation menu” for more details about all the functions in the ‘Media feed compensation’ menu. 81 AP-75102, Rev. 2.0, 28/11/2007 User’s Guide – Osprey 75/102/130 Chapter 5: Preparations before printing Step 2: Push the [F1] key on the operation panel to perform printing by media feed compensation. Step 3: When printing with media feed compensation has been finished, push the [CANCEL] key on the operation panel. Step 4: Press the [F2] key of the control panel to change the media feed value. Step 5: Push the [F2] key or [F4] key on the operation panel to increase (+) or decrease (-) the media feed value, using the print result, examples shown below. No adjustment needed Step 6: • Decrease media feed (-) Increase media feed (+) Push the [ENTER] key on the operation panel to save the adjusted value. After setting, shift to the previous upper menu. Step 7: Repeat Step 2 to Step 7 until a good print result has been obtained. 82 AP-75102, Rev. 2.0, 28/11/2007 User’s Guide – Osprey 75/102/130 Chapter 5: Preparations before printing 5.1.7 Installing media retainers Variations in quality and used conditions could cause the edges of the media to curl, resulting in damage to the media by the print head surface. To prevent this, use the media retainers to reduce curling of the media. Use the following procedure to install the media retainers. Handling the media retainers: When installing and removing the media retainer, handle it as shown in the figure below. Mishandling the media retainer could result in bent metal parts that interfere with the print head. No. 1 Name Media retainer Installing procedure: Step 1: Load the media so that the distance from the edge of the media to the media loading position is at least 40 mm. Refer to: “Loading roll media” No. 1 2 Name Roll media Media loading position 83 AP-75102, Rev. 2.0, 28/11/2007 User’s Guide – Osprey 75/102/130 Chapter 5: Preparations before printing Step 2: Align the alignment line on the media retainers to the edge of the media with, and install the media retainers on the platen as shown on the image below. No. 1 2 3 4 • Notes When installing the media retainers, be sure that the magnet in the rear does not stick out from the stainless steel part of the platen to prevent that the media retainers will come off and interfere with the print head. Step 3: • • Name Roll media Media retainers Alignment line Platen Make sure that the media retainers do not interfere with the media as it is fed through the printer. Notes If there is interference with the media as it is fed through the printer even after the media holder plate has been installed, the media retainer should not be used. When removing the media retainer, slide the plate on the platen for near side. 5.1.8 Head cleaning before printing Be sure to read and understand the safety warnings before handling the printer. When used? Before printing, perform purge and head cleaning to clean the print head surfaces and the nozzles. Procedure: The procedure consists of 2 parts. 1. Perform a purge Step 1 : Switch ON the printer. Step 2 : Verify the product is in the normal status. Step 3 : Press the [F4] key of the control panel. See below. 84 AP-75102, Rev. 2.0, 28/11/2007 User’s Guide – Osprey 75/102/130 Chapter 5: Preparations before printing Step 4 : Press the following keys on the control panel to change the settings : • [F1] key: changing the ink colour • [F2] key: changing the purge Mode Notes • The factory default settings (initial values) are set as follows. o Ink Colour: All o Purge mode: Normal • Normally, there is no need to change the settings. • For details on the settings, refer to "Head cleaning". Step 5 : • Press the [ENTER] key on the control panel. • The settings are confirmed. • The unit will start the purge process. • Following message appears: Notes When the [CANCEL] key on the control panel is pressed in the purge menu, the unit will return to normal status without performing the purge process. Step 6 : Wait until the purge process is completed for all print heads and the control panel has returned to the normal status. 85 AP-75102, Rev. 2.0, 28/11/2007 User’s Guide – Osprey 75/102/130 Chapter 5: Preparations before printing 2. Wipe the heads Step 1 : Open the maintenance cover. Step 2 : Put the purge plate down the purge stand. No. 1 Step 3 : Lightly wipe off the ink accumulated on the print head using the attached print head wiper. Wipe from the back to the front of the head surface. No. 1 2 • Name Purge plate Name Print head Print head wiper Notes All print head surfaces should be wiped off, even after purging 1 colour only. Otherwise, ink may drip from the print head at which purging was not performed. Step 4 : Lift the purge plate to fix it. Step 5 : Close the maintenance cover; ensure that the cover has been firmly fixed. 86 AP-75102, Rev. 2.0, 28/11/2007 User’s Guide – Osprey 75/102/130 Chapter 5: Preparations before printing 5.2 TESTPRINTING Follow the steps below to do a test print to confirm that your printer operates correctly. Step 1 : Switch ON the printer and set media. Refer to “Switching the printer ON/OFF” and “Setting media type” Step 2 : Verify that the product is in normal status. Step 3 : Press the [MENU▲] key or [MENU▼] key on the operation panel. • Step 4 : The screen shows the Setup Menu: Press the [F2] key on the control panel. • The screen shows the ‘TestPrint (1/4)’ menu: • To go to the next TestPrint menu’s, press the [MENU▲] key or [MENU▼] key on the operation panel. 87 AP-75102, Rev. 2.0, 28/11/2007 User’s Guide – Osprey 75/102/130 Chapter 5: Preparations before printing Step 5 : Select an item among the following and press the appropriate key, from [F1] key to [F4] key. Setup items Parameters Setup SetupALL Test Print (1/4) Nozzle Chk 1 Nozzle Chk 2 Uni-Qlty 1 Uni-Qlty 2 Test Print (2/4) Uni-Spd 1 Uni-Spd 2 Bi-Qlty 1 Bi-Qlty 2 Test Print (3/4) Bi-Spd 1 Bi-Spd 2 Test Print (4/4) Palette Descriptions Perform Setup List printing. Refer to: “Setup List” Perform Setup list, the User Paper list, and the Print Mode list printing. Refer to: “Setup List” Perform Nozzle check 1 (horizontal line) pattern printing. Refer to: “Nozzle Check” Perform Nozzle check 2 (step line) pattern printing. Use this function when it is difficult to check if there is any clogging of nozzles, missing dots, or faint printing by using Nozzle check 1 pattern. Refer to: “Palette” To print an adjust pattern in quality mode, unidirectionalsingle path. Refer to: “Alignment” To print an adjust pattern in quality mode, unidirectionaldouble path. Refer to: “Alignment” To print an adjust pattern in speed mode, unidirectionalsingle path. Refer to: “Alignment” To print an adjust pattern in speed mode, unidirectionaldouble path. Refer to: “Alignment” To print an adjust pattern in quality mode, Bidirectional-single path. Refer to: “Alignment” To print an adjust pattern in quality mode, Bidirectionaldouble path. Refer to: “Alignment” To print an adjust pattern in speed mode, Bidirectional-single path. Refer to: “Alignment” To print an adjust pattern in speed mode, Bidirectionaldouble path. Refer to: “Alignment” Perform Palette printing Step 6 : Printing the selected item. Step 7 : Wait until printing is finished and the printer has been returned to the normal status. 88 AP-75102, Rev. 2.0, 28/11/2007 User’s Guide – Osprey 75/102/130 Chapter 5: Preparations before printing 5.2.1 Setup List Use this function to check the current status of the printer. • • Notes Only when “Setup ALL” is selected, User Paper list and Print mode list are printed. For printing, refer to “Testprinting”. 89 AP-75102, Rev. 2.0, 28/11/2007 User’s Guide – Osprey 75/102/130 Chapter 5: Preparations before printing 5.2.2 Nozzle Check Be sure to read and understand the safety warnings before handling the printer. Use this function to check if there is any clogging of the nozzles, missing dots, or faint printing. • • Notes If printing quality declines, or if missing dots are evident after the nozzle check, the print heads need to be cleaned. Refer to: "Head cleaning" to perform head cleaning. After finishing the head cleaning, perform the nozzle check again. • Notes For printing, refer to “Testprinting”. • • Nozzle Check 1 • Nozzle Check 2 90 AP-75102, Rev. 2.0, 28/11/2007 User’s Guide – Osprey 75/102/130 Chapter 5: Preparations before printing 5.2.3 Alignment Be sure to read and understand the safety warnings before handling the printer. When used? Use this function to adjust the print quality for best results. Notes The print quality of your printer is pre-adjusted when it is shipped. Use this function when the installation environment of the printer or media type has been changed and print quality declines. • Notes For printing, refer to “Testprinting”. • Procedure: • Switch ON the printer and set the media. • Print on adjustment pattern to adjust printing to align according to “Testprinting”. • Determine the line number (1 to 7) in which the printed line has the best quality. In image below, this is line no. 4 for all heads (A to B). • Press either the [F2] key or [F4] key to select the number for the line chosen in the previous step. (example below shows display for head A) • Press the [ENTER] key on the operation panel to register the “Head” setting value. Repeat Steps 3 to 5 for heads B to F. 91 AP-75102, Rev. 2.0, 28/11/2007 User’s Guide – Osprey 75/102/130 Chapter 5: Preparations before printing 5.2.4 Palette This is used when comparing the pen colour setting of the computer and the drawn colour of the product. • Notes For printing, refer to “Testprinting”. 92 AP-75102, Rev. 2.0, 28/11/2007 User’s Guide – Osprey 75/102/130 Chapter 5: Preparations before printing 5.3 MEDIA FEED COMPENSATION (DISTANCE ADJUST) Be sure to read and understand the safety warnings before handling the printer. When used? Depending on the thickness of the media, the media feed amount will have to change. If printing results show following symptoms: • • Overlapped printing images White lines on printing image Then, adjust the media feed compensation value with the following procedure. Procedure: Step 1 : • • Go to the ‘Media feed compensation’ menu on the operation panel by following "Menu setup on the operation panel". See image below. The ‘Media feed compensation’ menu is named ‘DistAdj.’ menu on the operation panel. Refer to: “Printing by Media feed compensation menu” for more details about all the functions in the ‘Media feed compensation’ menu. Step 2 : Push the [F1] key on the operation panel to perform printing by media feed compensation. Step 3 : When printing with media feed compensation has been finished, push the [CANCEL] key on the operation panel. Step 4 : Press the [F2] key of the control panel to change the media feed value. 93 AP-75102, Rev. 2.0, 28/11/2007 User’s Guide – Osprey 75/102/130 Chapter 5: Preparations before printing Step 5 : Push the [F2] key or [F4] key on the operation panel to increase (+) or decrease (-) the media feed value, using the print result, examples shown below. No adjustment needed Step 6 : • Decrease media feed (-) Increase media feed (+) Push the [ENTER] key on the operation panel to save the adjusted value. After setting, shift to the previous upper menu. Step 7 : Repeat Step 2 to Step 7 until a good print result has been obtained. 94 AP-75102, Rev. 2.0, 28/11/2007 User’s Guide – Osprey 75/102/130 Chapter 5: Preparations before printing 5.4 PRINTING FLOW The following chart illustrates the procedure for drawing with the printer. Refer to each item as necessary. 1. Make the printing data Make the printing data using application software (RIP). ↓ 2. Switch ON the printer and load media into the printer. Refer to: “Media handling” Refer to: “Using media” ↓ 3. Perform head cleaning before printing. Refer to: “Head cleaning before printing” ↓ 4. Make the preference setting for printing with the printer. Refer to: “Menu setup on the operation panel” ↓ 5. Start printing. Refer to: “Operating from the operation panel” ↓ 6. Perform after-printing operations. Refer to: “Operations after printing” • Notes Do not open the front cover during printing. Doing so may stop the printer to print. Though the printer resumes printing after you close the front cover, the quality of printing cannot be guaranteed. 95 AP-75102, Rev. 2.0, 28/11/2007 User’s Guide – Osprey 75/102/130 Chapter 5: Preparations before printing This page is intentionally left blank 96 AP-75102, Rev. 2.0, 28/11/2007 User’s Guide – Osprey 75/102/130 Chapter 6: Printer menu 6 PRINTER MENU 6.1 HOW TO WORK IN THE MENU 6.1.1 Main screen 6.1.2 Menu screen 6.1.3 Changing between the screens 6.1.3.1 From the main menu to the menu screen 6.1.3.2 From the menu screen to the main screen. 100 100 100 101 101 101 6.2 OPERATION PANEL IN STANDBY MODE 6.2.1 [F1] – Cancel 6.2.2 [F2] - Operating the pressure rollers 6.2.3 [F3] – Winding the roll media 6.2.4 [F4] - Cleaning the heads 102 102 102 103 105 6.3 OPERATION PANEL DURING PRINTING 6.3.1 Parameter change 6.3.2 Heater 6.3.3 Media feed compensation 6.3.4 Changing Printing Mode 107 107 108 108 109 6.4 OPERATIONS AFTER PRINTING 6.4.1 Roll media cutting procedure 110 110 6.5 112 MENU OVERVIEW (1/5 – 5/5) 6.5.1 Setup menu 1/5 6.5.1.1 Origin setup menu 6.5.1.2 Test print menu 6.5.1.3 Media setup menu 6.5.1.4 Media type menu 6.5.1.5 User media menu 6.5.1.6 Ink Dry menu 6.5.1.7 Head Height menu 6.5.1.8 Stiff menu 6.5.1.9 Lever pressure menu 6.5.1.10 Platen heater menu 6.5.1.11 Drier menu 6.5.1.12 Prev. Stick menu 6.5.1.13 Media feed compensation menu 6.5.1.14 Printing by Media feed compensation menu 6.5.1.15 Change media feed compensation value menu 6.5.1.16 Print Unit menu 6.5.1.17 Print depth menu 6.5.1.18 Data size menu 6.5.1.19 PF size menu 6.5.1.20 CR size menu 6.5.1.21 Idle heat menu 6.5.1.22 Idle timeout menu 6.5.1.23 Media cut menu 97 114 114 115 116 116 117 118 118 119 119 119 120 120 121 122 122 123 123 124 124 125 125 126 126 AP-75102, Rev. 2.0, 28/11/2007 User’s Guide – Osprey 75/102/130 Chapter 6: Printer menu 6.5.1.24 Set review menu 127 6.5.2 Setup Menu 2/5 6.5.2.1 Printing mode menu 6.5.2.2 Printing mode setup menu 6.5.2.3 Printing quality menu 6.5.2.4 Interlace Setup menu 6.5.2.5 Priority menu 6.5.2.6 Printing direction menu 6.5.2.7 Repeat printing menu 6.5.2.8 Repeat times menu 6.5.2.9 Interval time menu 6.5.2.10 Effect setup menu 6.5.2.11 Command setup menu 6.5.2.12 Image resolution menu 6.5.2.13 Online time out menu 6.5.2.14 Layout setup menu 6.5.2.15 Joint printing menu 6.5.2.16 Joint margin menu 6.5.2.17 Function setup menu 6.5.2.18 CMY→K menu 6.5.2.19 Mirror menu 128 128 128 129 129 129 130 130 130 131 131 132 132 133 133 133 134 134 135 135 6.5.3 Setup menu 3/5 6.5.3.1 Roll Media setup menu 6.5.3.2 Roll media length menu 6.5.3.3 Centronics menu 6.5.3.4 Network setup menu 6.5.3.5 IP address menu 6.5.3.6 Subnet mask menu 6.5.3.7 Gateway menu 6.5.3.8 Backup menu 136 136 136 137 137 138 138 139 139 6.5.4 Setup menu 4/5 6.5.4.1 Utility menu 6.5.4.2 Error Display menu 6.5.4.3 Media detection menu 6.5.4.4 Media width menu 6.5.4.5 Winding unit menu 6.5.4.6 Feed unit menu 6.5.4.7 Negative pressure pump menu 6.5.4.8 Slant check menu 6.5.4.9 Flushing menu 6.5.4.10 Mode Print 6.5.4.11 File management setup menu 6.5.4.12 Write mode menu 6.5.4.13 Reprint menu 6.5.4.14 File delete menu 6.5.4.15 Re-name menu 6.5.4.16 Format menu 6.5.4.17 Free area menu 140 140 141 141 142 142 143 143 143 144 144 145 146 147 148 149 150 151 98 AP-75102, Rev. 2.0, 28/11/2007 User’s Guide – Osprey 75/102/130 Chapter 6: Printer menu 6.5.4.18 6.5.4.19 6.5.4.20 6.5.4.21 6.5.4.22 6.5.4.23 6.5.4.24 6.5.4.25 6.5.4.26 6.5.4.27 6.5.4.28 6.5.4.29 Initialize setup menu All Initialize menu Media setup Initialize menu Printing mode initialize menu Command setup Initialize menu Layout setup Initialize menu Function setup Initialize menu Roll media setup Initialize menu Centronics Initialize menu Network Initialize menu Utility Initialize menu File management Initialize menu 6.5.5 Setup menu 5/5 6.5.5.1 Data dump menu 6.5.5.2 Head wash menu 6.5.5.3 Long-term storage cleaning menu 6.5.5.4 Maintenance status menu 6.5.5.5 Mode print menu 99 151 152 153 153 153 154 154 154 155 155 155 156 156 156 157 158 159 160 AP-75102, Rev. 2.0, 28/11/2007 User’s Guide – Osprey 75/102/130 Chapter 6: Printer menu 6.1 HOW TO WORK IN THE MENU Please find below all necessary information on how to switch, select and cancel menu items. 6.1.1 Main screen When powering ON the printer, it will (when no errors occur) start up in its main screen. The function of each key is explained below. No 1 2 3 4 5 6 7 Description Displays the current status of the printer Displays the function assigned to the [F1] key Displays the function assigned to the [F2] key Displays the function assigned to the [F3] key Displays the function assigned to the [F4] key Displays the currently set media type Displays the approximate amount of remaining media in metre. However, the amount is displayed only when either 3roll media 1” Roll media 2” or “Roll media 3” is selected in the roll media setting menu. Example Ready to print Cancel Lever Up Feed&Reel Purge User 1-8 30m 6.1.2 Menu screen In the SetupMenu, changes can be made to the printer settings. The content displayed on the LCD monitor of the operation panel is as follows No 1 2 3 4 5 6 Description Displays the setting menu name currently set Displays the function assigned to the [F1] key Displays the function assigned to the [F2] key Displays the function assigned to the [F3] key Displays the function assigned to the [F4] key Displays the currently available functions of the [F1] key to the [F4] key or displays the page status if there are multiple pages for the currently displayed setting menu. 100 Example SetupMenu OriginSet TestPrint MediaSet SetReview 1/5 AP-75102, Rev. 2.0, 28/11/2007 User’s Guide – Osprey 75/102/130 Chapter 6: Printer menu 6.1.3 Changing between the screens To change the printer status, follow the steps below. 6.1.3.1 From the main menu to the menu screen Press either ▲ or ▼ on the operation panel when the printer is in the main screen to go to the menu screen. 6.1.3.2 From the menu screen to the main screen. To switch from a menu screen to the main screen, following actions can be taken: • Press the [CANCEL] key on the operation panel • Leave the printer fro 3 minutes when the status is in the setting menu display. 101 AP-75102, Rev. 2.0, 28/11/2007 User’s Guide – Osprey 75/102/130 Chapter 6: Printer menu 6.2 OPERATION PANEL IN STANDBY MODE This section describes functions operated on the operational panel when the printer is in the normal status. 6.2.1 [F1] – Cancel When data is being received and you want to cancel this operation, press the [F1] key to cancel the transfer Step 1 : ¾ Verify the following regarding the condition of the printer. It is not currently printing Status of the printer Operation after the [F1] key is pressed While printing Stops printing and deletes data remaining in the printer. While receiving/ converting Deletes the data already received and converted, then deletes data from now on. While waiting for the ink drying time Stops waiting for the ink drying time and discharges the media. 6.2.2 [F2] - Operating the pressure rollers When you want to switch the up and down movement of the pressure rollers follow the steps below. Step 1 : ¾ Press the [F4] key on the operation panel. The printer works as follows. Status of the printer The pressure rollers have been lowered The MEDIA SET lamp switches OFF. The pressure rollers have been raised. The MEDIA SET lamp switches ON (orange). Operation after the [F4] key has been pressed The pressure rollers are lifted The MEDIA SET lamp will turn on (orange). The pressure rollers are lowered. The MEDIA SET lamp will turn off. 102 AP-75102, Rev. 2.0, 28/11/2007 User’s Guide – Osprey 75/102/130 Chapter 6: Printer menu 6.2.3 [F3] – Winding the roll media Perform winding of the media according to the procedure below. Step 1: Verify that the printer is not printing Step 2: Press the [F3] key on the control panel. See below. Step 3: Press the appropriate key in the ‘Feed&Reel’ menu, press [F1] key to [F4] key or the down key to shift to the second ‘Feed&Reel’ menu. • The printer works as follows: Feed&Reel (1/2) Feed&Reel (2/2) Setup items Parameters F. Order F. Reverse Feed & Reel Forward Backward R. Reverse • • Descriptions The winding unit rotates in the advance direction. The roll media will be wound up by the winding unit. The winding unit rotates in the reverse direction. The roll media will be unrolled back out of the winding unit. Remarks This function is displayed when "ON" is selected in the Winding unit menu. Refer to: “Winding unit menu“ Feeds media forward. This function is displayed when the media is set. Feeds media backward. This function is displayed when the media is set. The feed unit rotates in the reverse direction. The roll media will be unrolled back out of the feed unit. This function is displayed when the pressure roller is up. Notes When selecting "R. Reverse" to rewind the roll media, not to over-rewind. The scroller may come up from the winding unit and drop out. Notes The Operating directions of the winding unit and the roll media are shown below. 103 AP-75102, Rev. 2.0, 28/11/2007 User’s Guide – Osprey 75/102/130 Chapter 6: Printer menu a. Front section b. Rear section 104 AP-75102, Rev. 2.0, 28/11/2007 User’s Guide – Osprey 75/102/130 Chapter 6: Printer menu 6.2.4 [F4] - Cleaning the heads Procedure: Step 1: Verify that the printer is at normal status. Step 2: Follow "Testprinting", and perform a nozzle check print. Step 3: Refer to the illustrations below to verify the condition of the print head. a. Nozzle Check 1 b. Nozzle Check 2 105 AP-75102, Rev. 2.0, 28/11/2007 User’s Guide – Osprey 75/102/130 Chapter 6: Printer menu Step 4: • • Perform head cleaning according to "Head cleaning before printing". Notes For the settings on the purge menu, see table on the next page. The < > in the table are default factory settings (initial values). Setup items Key name Parameters <All2> All Black Ink colour F1 Cyan Light Cyan Magenta Light Magenta Yellow Economy (All2 only) <Normal> Powerful (All2 only) Purge mode F2 Continuous – Step 5: • Descriptions The ink colour to be purged is selected. • All2: Print head purge processes are performed for each colour at the same time. This item uses to stabilize condition of the print head nozzle. • All: Print head purge processes are performed for each colour • Other: Print head purge processes are performed for the selected colour The amount of ink discharged during the purge process is selected. • Economy: The ink is discharged less than in the "Normal" mode. • Normal: Recommended in this process. • Powerful: The ink is discharged more than in the "Normal" mode. Select when the print head can not be recovered by performing "Normal" mode. • Continuous: Purge process is performed individually for "Normal" mode. [CANCEL] key: Finishes the purge process when "Normal" mode is selected. After head cleaning, perform nozzle check printing again, and check the condition of the head. Notes If the smearing or misprinting has not been solved after performing a cleaning one time, change the ink colour and the purge mode to the following settings, then repeat the head cleaning. o Ink colour: except "All2" o Purge mode: "Normal" • If the smearing or misprinting has not been solved after performing a cleaning a few times, please refer to: Troubleshooting", and take appropriate measures. • If printing problems are not corrected by increasing purge mode to "Powerful", clean off the print head surface using a poly-knit wiper soaked in jet wash fluid, then perform head cleaning again. 106 AP-75102, Rev. 2.0, 28/11/2007 User’s Guide – Osprey 75/102/130 Chapter 6: Printer menu 6.3 OPERATION PANEL DURING PRINTING When sending a file to your printer, following messages can be displayed. 6.3.1 Parameter change Step 1 : • • • Verify that the printer is in the following operations. Receiving data Analysing data Printing data Step 2 : Press the [F3] key on the operation panel to shift to the Parameter menu. Step 3 : Press the [F1] key or the [F4] key in the ‘Parameter’ menu on the operation panel. • The printer performs following operations: Setup items Parameters Heater Parameter Dist Adj. – Step 4 : Descriptions Perform following operations. • Checking heater temperature • Setting each heater temperature Change media feed compensation value. • [CANCEL] key: Returns to the normal status. Adjust the parameters of the heaters or media feed. See below for further explanation. 107 AP-75102, Rev. 2.0, 28/11/2007 User’s Guide – Osprey 75/102/130 Chapter 6: Printer menu 6.3.2 Heater Checks and setups the heater temperature. Setup items Parameters Temp Check Platen Heater To check each heater temperature. To change platen-heater temperature. Drier To change drier temperature. Updateparam Saves the set up parameter. – • Descriptions [CANCEL] key: Shifts to the previous hierarchy menu. Notes The changed parameters are available for the current printing, but the settings will be not saved. To save the setting, be sure to perform the "Updateparam". 6.3.3 Media feed compensation Changes the media feed compensation value. Setup items Parameters Change Dist Adj. Updateparam – • Descriptions To change the media feed compensation value. T o save the set up parameter. [CANCEL] key: Shifts to the previous hierarchy menu. Notes The changed parameters are available for the current printing, but the settings will be not saved. To save the settings, be sure to perform the "Updateparam". 108 AP-75102, Rev. 2.0, 28/11/2007 User’s Guide – Osprey 75/102/130 Chapter 6: Printer menu 6.3.4 Changing Printing Mode When the product is at a normal condition, press the [ENTER]-key to change the setup of the Printing Mode. Step 1: Press the [ENTER] key on the control panel. • Step 2: The printer will shift to the ‘Printing mode’ Setup menu. Press the [F1] till [F4] keys to change Printing mode. See table below for further information. Setup items Key name Printing quality InterLace Setup Priority F2 F3 Printing direction Step 3: F1 F4 Parameters Descriptions 360dpi×180dpi To set the printing quality to 360 dpi × 180 dpi 360dpi×360dpi To set the printing quality to 360 dpi × 360 dpi 360dpi×720dpi To set the printing quality to 360 dpi × 720 dpi OFF 2 pass Quality preference Speed preference To set the interlace method to OFF. To set the interlace method to two path. To set the priority to Quality preference. To set the priority to Speed preference. Uni Dir. To set the printing direction to uni-direction. Bi Dir. To set the printing direction to bi-direction. Press the [ENTER] key after completion of setup. • The setup has changed and the product shifts to the normal condition. 109 AP-75102, Rev. 2.0, 28/11/2007 User’s Guide – Osprey 75/102/130 Chapter 6: Printer menu 6.4 OPERATIONS AFTER PRINTING 6.4.1 Roll media cutting procedure Be sure to read and understand the safety warnings before handling the printer. After printing, the roll media will automatically advance to the media cut position. The following message is displayed on the operation panel: Cut the roll media according to the following procedures. (1) When "Manual" has been selected in the media cut menu Step 1: Open the front cover. Step 2: Place a razor blade on the media cut groove on the platen, and cut the roll media. Step 3: Close the front cover. Step 4: • Press the [ENTER] key of the control panel. The unit enters the normal status. 110 AP-75102, Rev. 2.0, 28/11/2007 User’s Guide – Osprey 75/102/130 Chapter 6: Printer menu (2) When "OFF" is selected in the media cut menu Step 1: • • • Verify. There is no printing operation being performed. The control panel is in a normal status. The control panel MEDIA SET lamp has to be unlit. Step 2: When altering the position where the roll media has to be cut, do so in the home position setup menu in "Menu setup on the operation panel", and advance the roll media to the position that needs to be cut. Step 3: Open the front cover. Step 4: Place a razor blade (3) on the media cut groove on the platen, and cut the roll media. Step 5: Close the front cover. 111 AP-75102, Rev. 2.0, 28/11/2007 User’s Guide – Osprey 75/102/130 Chapter 6: Printer menu 6.5 MENU OVERVIEW (1/5 – 5/5) Follow the steps below to enter the menu settings. Step 1 : Make sure the printer is in the normal mode Step 2 : Press the [menu ▲] or [menu ▼] key • • Notes “Network menu” is displayed when the network interface board has been installed. “File management” menu is displayed when the hard disk has been installed. 112 AP-75102, Rev. 2.0, 28/11/2007 User’s Guide – Osprey 75/102/130 Chapter 6: Printer menu Setup items Parameters Origin Set Test Print Setup menu (1/5) Media Set Set Review Print Mode Command Setup menu (2/5) Layout Function Roll Setup Centro. Setup menu (3/5) Network Backup Utility Setup menu (4/5) File Mng. Initial. Data Dump Head Wash Setup menu (5/5) Long Save Mainte. Setup menu (1/5 to 5/5) – Descriptions To set the start position (origin) for printing data. Refer to: “Origin setup menu” To perform Test print. Refer to: “Test print menu” To perform various settings for media. Refer to: “Media setup menu” To check the setup values for the printer. Refer to: “Set review menu” To perform various settings in the Printing mode. Refer to: “Printing mode menu” To perform various settings in printer commands. Refer to: “Command setup menu” Makes various settings on layout function. Refer to: “Layout setup menu” To perform various settings for processing of printing data. Refer to: “Function setup menu” To perform various settings for roll media. Refer to: “Roll Media setup menu” To set communication mode to Centronics interface. Refer to: “Centronics menu” To set the network interface IP address. Refer to: “Network setup menu” To backup the set parameters. Refer to: “Backup setup menu” Makes various advanced function settings. Refer to: “Utility menu” Makes various settings for the processing method of the printing data sent from a computer to the installed hard disk in the printer. Refer to: “File management setup menu” Returns parameters to the factory setting. Refer to: “Initialize setup menu” To perform dump printing for online function check. Refer to: “Data dump menu” To perform process for washing print head. Refer to: “Head wash menu” To perform process for Long-term storage cleaning. Refer to: “Long-term storage cleaning” menu To check the parts’ life cycle of the product. Refer to: “Maintenance status” menu [CANCEL] key: To cancel the setup menu, and to shift to the normal condition. 113 AP-75102, Rev. 2.0, 28/11/2007 User’s Guide – Osprey 75/102/130 Chapter 6: Printer menu 6.5.1 Setup menu 1/5 6.5.1.1 Origin setup menu Sets printing start position (origin) for printing data. Set this when you want to re-print to blank area of the printed media by changing the layout of the printing data. Setup items Origin Set Parameters • • Descriptions Change print head position and media feed amount by operating the following keys. • [F1] key: Increase setup value L • [F2] key: Increase setup value W • [F3] key: Decrease setup value L • [F4] key: Decrease setup value W L: Media feed value W: Print head movement value (Unit: mm) • [ENTER] key: Determines the setup values. The print head moves to drawing start point. The following messages are displayed on the operation panel. Setup items Parameters Descriptions Origin Set Origin Position check Confirm origin position and push ENTER. • • [ENTER] key: Determines the setup values. The print head returns as before. The operation panel returns to the normal status. Notes The print head automatically returns after none of the keys are pressed for a certain period (5 sec.) while checking the origin position, to avoid that the print head is drying out. 114 AP-75102, Rev. 2.0, 28/11/2007 User’s Guide – Osprey 75/102/130 Chapter 6: Printer menu 6.5.1.2 Test print menu Setup items Parameters Setup Setup ALL Test Print (1/4) Nozzle Chk 1 Nozzle Chk 2 Setup items Parameters Uni-Qlty 1 Uni-Qlty 2 Test Print (2/4) Uni-Spd 1 Uni-Spd 2 Bi-Qlty 1 Bi-Qlty 2 Test Print (3/4) Bi-Spd 1 Bi-Spd 2 Test Print (4/4) Palette Test Print(1/4 ~ 3/4) - Descriptions To perform Setup Listprinting. Refer to: “Setup List” To perform Nozzle check 1 (horizontal line) pattern printing. Refer to: “Nozzle Check” To perform Nozzle check 2 (step line) pattern printing. Use this function when it is difficult to check if there is any clogging of nozzles, missing dots, or faint printing by using Nozzle check 1 pattern. Refer to: “Nozzle Check” To perform Palette printing. Refer to: “Palette” Descriptions To print an adjustment pattern in quality mode, unidirectional-single path Refer to: “Alignment” To print an adjustment pattern in quality mode, unidirectional-double path Refer to: “Alignment” To print an adjustment pattern in speed mode, unidirectional-single path Refer to: “Alignment” To print an adjustment pattern in speed mode, unidirectional-double path. Refer to: “Alignment” To print an adjustment pattern in quality mode, bidirectional-single path Refer to: “Alignment” To print an adjustment pattern in quality mode, bidirectional-double path Refer to: “Alignment” To print an adjustment pattern in speed mode, bidirectional-single path Refer to: “Alignment” To print an adjustment pattern in speed mode, bidirectional-double path. Refer to: “Alignment” To perform Palette printing Refer to: “Palette” [CANCEL] key: To shift to the previous hierarchy menu. Refer to: “Setup menu” 115 AP-75102, Rev. 2.0, 28/11/2007 User’s Guide – Osprey 75/102/130 Chapter 6: Printer menu 6.5.1.3 Media setup menu Be sure to read and understand the safety warnings before handling the printer. Performs various settings for media. Setup items Parameters Media Media Set Media Cut – Descriptions Makes setting for media type used for test printing. Refer to: “Media type menu” The method of cutting the media after printing is set here. Refer to: “Media cut menu” [CANCEL] key: To shift to the previous hierarchy menu. Refer to: “Setup menu” 6.5.1.4 Media type menu Makes setting for media type used for test printing. Setup items Media (1/4) Media (1/4) Media (3/4) Media (4/4) Media (1/4 to 4/4) Parameters User 1 User 2 User 3 User 4 User 5 User 6 User 7 User 8 User 9 User 10 User 11 User 12 User 13 User 14 User 15 User 16 – Descriptions Makes setting for media type used for test printing. For setup values of printing operation, sixteen settings of "user media 1-16" can be set. Refer to: “User media menu” [CANCEL] key: shifts to the previous menu.Refer: “Media setup menu” 116 AP-75102, Rev. 2.0, 28/11/2007 User’s Guide – Osprey 75/102/130 Chapter 6: Printer menu 6.5.1.5 User media menu Makes various settings on user defined media. In the User media menu, sixteen settings of "User 1" to "User 16" can be set. • • Notes If non-recommended media is used (user media), the following problems may occur. o Media detection error o Oblique, torn, and creased media o Media jams o Decrease in print quality due to blurring, missing, or smudging of ink o End detection error of roll media, etc. Problems caused by using non-recommended media will void the warranty. For more information, contact your local MUTOH dealer. Setup items Parameters Ink Dry Timer Height User 1 to 16 (1/3) Stiffness Lever Pressure Heater Drier User 1 to 16 (2/3) Prev. Stick Media feed compensation Idle heat User 1 to 16 (3/3) Idle timeout 1 to 16 (1/3 to 3/3) – Descriptions To set waiting period from the end of operation to the start of next printing to dry ink on the printed media. Refer to: “Ink Dry menu” To set the distance (head height) from print head face to media. Refer to: “Head Height menu” Makes the setting for the absorbing power of the media to the printing board depending on the hardness of the media. Refer to: “Stiff menu” To set the pressure of the pressure lever. See “Lever pressure menu” To set the platen heater temperature during printing is set. Refer to: “Platen heater menu” To set the ink drier temperature during printing is set. Refer to: “Drier menu” To set the Stick prevention operation when start printing. Refer to: “Prev. Stick menu” To perform various settings for media feed compensation Refer to: “Media feed compensation menu” To set the idle heat temperature of the platen heater when the product is on standby. Refer to: “Idle heat menu” To set the idle heat time of the platen heater when the product is on standby Refer to: “Idle timeout menu” [CANCEL] key: To shift to the previous hierarchy menu. See “Media type menu” 117 AP-75102, Rev. 2.0, 28/11/2007 User’s Guide – Osprey 75/102/130 Chapter 6: Printer menu 6.5.1.6 Ink Dry menu Sets the waiting period from the end of the operation to the start of the next printing operation, to dry ink on the printed media. Setup items Ink Dry Timer Parameters 0 to <30 sec. > to 270 sec. to 60 min. Descriptions To change Ink Dry time by operating the following keys. • [F2] key: Increases setup value. • [F4] key: Decreases setup value. • [ENTER] key: To confirm setup value, shifts to the previous hierarchy menu. • [CANCEL] key: To cancel setup value, shifts to the previous hierarchy menu. User media menu 6.5.1.7 Head Height menu Sets the distance (head height) between the print head face and the media. Head height can be changed to different levels according to media thickness. Setup items Parameters <2.5mm> 3.0mm Head height (1/2) 3.5mm 4.0mm Head height (2/2) 4.5mm Head height (1/2 to 2/2) – Descriptions Set the head height to 2.5 mm. when the media of normal thickness is used. Set the head height to 3.0 mm. when the thick media is used. Set the head height to 3.5 mm. when the further thick media is used. Set the head height to 4.0 mm when the media easily causing warp is used. Use this height when the head friction needs to be avoided in preference to the quality of printing result. This function does not allow good printing result. Set this height the head can contact with media in the 4.0 mm setting. Use this height when the head friction needs to be avoided in preference to the quality of printing result. This function does not allow good printing result. After the setting, shifts to the previous hierarchy menu. 118 AP-75102, Rev. 2.0, 28/11/2007 User’s Guide – Osprey 75/102/130 Chapter 6: Printer menu 6.5.1.8 Stiff menu Sets media sticking force to the media guide according to media stiffness. Setup items Parameters Soft <Normal> j Stiffness – Descriptions Setting for normal media. Setting for soft media where media feeding errors and media jams may occur. After setting, shift to the previous hierarchy menu. User media menu 6.5.1.9 Lever pressure menu Be sure to read and understand the safety warnings before handling the printer. Sets the pressure of the pressure lever. Select the setting according to the media type. Setup items Parameters Weak (1) <Normal (2)> Lever pressure Strong (3) – 6.5.1.10 Descriptions For sensitive media. The pressure is lower than normal. For normal media. For hefty media. The pressure is higher than normal to improve the feeding accuracy. After setting, shifts to the previous hierarchy menu. Refer to: “User media menu” Platen heater menu Be sure to read and understand the safety warnings before handling the printer. The platen heater temperature during printing is set. Setup items Parameters Heater OFF / 25 °C to <30 °C > to 45 °C Descriptions To change Platen heater temperature by operating the following keys. • [F2] key: Increases setup value. • [F4] key: Decreases setup value. • [ENTER] key: To confirm the setup value, shifts to the previous hierarchy menu. • [CANCEL] key: To cancel the setup value, shifts to the previous hierarchy menu. Refer to: “User media menu” 119 AP-75102, Rev. 2.0, 28/11/2007 User’s Guide – Osprey 75/102/130 Chapter 6: Printer menu 6.5.1.11 Drier menu Sets Ink Drier temperature during printing. Setup items Parameters Drier OFF / 50 °C to <60 °C > to 70 °C 6.5.1.12 Descriptions Change Ink Drier temperature by operating the following keys. • [F2] key: Increases setup value. • [F4] key: Decreases setup value. • [ENTER] key: To confirm the setup value, shifts to the previous hierarchy menu. • [CANCEL] key: To cancel the setup value, shifts to the previous hierarchy menu. Refer to: “User media menu “ Prev. Stick menu Sets the Stick prevention operation when start printing. Setup items Prev. Stick Parameters <OFF> ON – Descriptions No stick prevention operation. Performs stick prevention operation. To set media sticking force to the media guide according to media stiffness. After setting, shifts to the previous hierarchy menu. Refer to: “User media menu” 120 AP-75102, Rev. 2.0, 28/11/2007 User’s Guide – Osprey 75/102/130 Chapter 6: Printer menu 6.5.1.13 • Media feed compensation menu Notes Refer to "Media feed compensation" for more details. Performs various settings for media feed compensation Setup items Parameters Printing Change Dist Adj. (1/2) Print Unit Depth Dist Adj. (2/2) Data Size Dist Adj. (1/2 to 2/2) – Descriptions To perform printing with media feed compensation. Refer to: “Printing by Media feed compensation menu” To change media feed compensation value. Refer to: “Change media feed compensation value menu” To set the printing intervals when perform printing with media feed compensation. Refer to: “Print Unit menu” To set the print depth during media feed compensation printing. Refer to: “Print depth menu” Sets the print size per 1 colour of print pattern, during media feed compensation printing. Refer to: “Data size menu” [CANCEL] key: Shifts to the previous hierarchy menu. Refer to: “Media type menu” 121 AP-75102, Rev. 2.0, 28/11/2007 User’s Guide – Osprey 75/102/130 Chapter 6: Printer menu 6.5.1.14 Printing by Media feed compensation menu Performs printing by media feed compensation. Setup items Parameters Printing Dist Adj. – 6.5.1.15 Descriptions Now printing by media feed compensation. Wait for a while until printing has been finished. After printing, shift to the previous hierarchy menu. Refer to: “Media feed compensation menu” • [CANCEL] key: Product performs following operations. • Printing by media feed compensation is cancelled. • Eject media. • Shifts to the previous hierarchy menu. Refer to: “Media feed compensation menu” Change media feed compensation value menu Performs printing by media feed compensation. Setup items Parameters Change 90.00% to <100.00%> to 110.00% Descriptions To change media feed compensation value by operating the following keys. • [F2] key: Increases setup value. • [F4] key: Decreases setup value. • [ENTER] key: To confirm setup value, shifts to the previous hierarchy menu. • [CANCEL] key: To cancel setup value, shifts to the previous hierarchy menu. Refer to: “Media feed compensation menu” 122 AP-75102, Rev. 2.0, 28/11/2007 User’s Guide – Osprey 75/102/130 Chapter 6: Printer menu 6.5.1.16 Print Unit menu Sets the printing intervals when perform printing by media feed compensation. • • Notes Refer to “Media feed compensation" for more details. For setup values of the print area menu, all settings of user media (1-16) are used in common. Setup items Parameters Carve 0.20 <Carve 0.05> Print Unit menu Carve 0.01 – 6.5.1.17 Descriptions Performs printing by media feed compensation at 0.20% steps of setup value from the current parameter (for rough adjustment). Performs printing by media feed compensation at 0.05% steps of setup value from the current parameter. Performs printing by media feed compensation at 0.01% steps of setup value from the current parameter (for fine adjustment). After setting, shifts to the previous hierarchy menu. Refer to: “Media feed compensation menu” Print depth menu Sets the print depth during media feed compensation printing. • Notes Refer to “Media feed compensation" for more details. Setup items Depth Parameters <Deep> Light Both (PF) Both (CR) – Descriptions Prints with a dark colour. Prints with a light colour. Both print patterns of light and dark colours are printed vertically next to each other. Both print patterns of light and dark colours are printed horizontally next to each other. After setting, shifts to the previous hierarchy menu. Refer to: “Media feed compensation menu” 123 AP-75102, Rev. 2.0, 28/11/2007 User’s Guide – Osprey 75/102/130 Chapter 6: Printer menu 6.5.1.18 Data size menu Sets the print size per 1 colour of print pattern, during media feed compensation printing. • Notes Refer to “Media feed compensation" for more details. Setup items Parameters PF Data Size CR – 6.5.1.19 Descriptions Sets the print size in the vertical direction (PF: Media feed direction) Refer to: “PF size menu” Sets the print size in the horizontal direction (CR: Carriage movement direction) Refer to: “CR size menu” [CANCEL] key: Cancels the setup value, shifts to the previous hierarchy menu. Refer to: “Media feed compensation menu” PF size menu Sets the print size in the vertical direction (PF: Media feed direction) during media feed compensation printing. Setup items Parameters PF 30mm to <85mm> to 200mm Descriptions To perform the following key operations to set the print size in the PF direction. • [F2] key: Increases setup value. • [F4] key: Decreases setup value. • [ENTER] key: To confirm the setup value, shifts to the previous hierarchy menu. • [CANCEL] key: To cancel the setup value, shifts to the previous hierarchy menu. Refer to: “Data size menu” 124 AP-75102, Rev. 2.0, 28/11/2007 User’s Guide – Osprey 75/102/130 Chapter 6: Printer menu 6.5.1.20 CR size menu Setup items Parameters CR 15mm to <35mm> to 50mm 6.5.1.21 Descriptions Perform the following key operations to set the print size in the CR direction. • [F2] key: Increases setup value. • [F4] key: Decreases setup value. • [ENTER] key: To confirm setup value, shifts to the previous hierarchy menu. • [CANCEL] key: To cancel setup value, shifts to the previous hierarchy menu. Refer to: “Data size menu” Idle heat menu When the product is on standby, sets the idle heat temperature of the platen heater and the Drier. • • Notes If set to "OFF" in the dryer menu, the product will not perform idle heating of the platen during standby. Refer to “Drier menu” If the settings of the idle heat menu are as follows, the platen heater / Drier will perform as shown below. o OFF: Idle heating of the platen heater / drier will not be performed. 30° to 70°: Idle heating is performed at the set temperature. o The temperature set in the idle heat menu cannot be set higher than the temperature set in the dryer menu. Setup items Parameters Idle heat Heater / Drier Descriptions Operate the keys below to change the idle heat temperature. • [F2] key: Increases setup value. • [F4] key: Decreases setup value. • [ENTER] key: To confirm setup value, shifts to the previous hierarchy menu. • [CANCEL] key: To cancel setup value, shifts to the previous hierarchy menu. Refer to: “Media type menu” 125 AP-75102, Rev. 2.0, 28/11/2007 User’s Guide – Osprey 75/102/130 Chapter 6: Printer menu 6.5.1.22 Idle timeout menu When the product is on standby, sets the idle heat time of the platen heater / drier. • Notes If the settings of the heat timeout menu are as follows, the platen heater will each operate as shown below. o OFF: After reaching the idle heat temperature set in the idle heat menu, the idle heat temperature is maintained until start of printing. o 1 to 10 minutes: After reaching the idle heat temperature set in the idle heat menu, when the set time has passed, temperature is lowered to 30° and idle heating is continued. o Refer to: “Idle heat menu” Setup items Parameters Idle timeout Heater / Drier 6.5.1.23 Descriptions The idle heat time of the platen heater is changed with the following key operations. • [F2] key: Increases setup value. • [F4] key: Decreases setup value. • [ENTER] key: To confirm setup value, shifts to the previous hierarchy menu. • [CANCEL] key: To cancel setup value, shifts to the previous hierarchy menu. • Refer to: “Media type menu” Media cut menu Be sure to read and understand the safety warnings before handling the printer. The method of cutting the media after printing is set here. Setup items Media Cut Parameters OFF Manual – Descriptions No media feed after printing. Feed media to the media cut position after printing. See “Roll media cutting procedure” After setting, shifts to the previous hierarchy menu. Refer to: “Media setup menu” 126 AP-75102, Rev. 2.0, 28/11/2007 User’s Guide – Osprey 75/102/130 Chapter 6: Printer menu 6.5.1.24 Set review menu Display each setup value of the printer. Setup items Parameters Paper Det. Set review (1/5) Paper Width Heater Temp. Set review (2/5) Drier Temp. Set review (3/5) Flushing Take Up Unit Set review (4/5) Load Unit Set review (5/5) Lever pressure Set review (1/5 to 5/5) – Descriptions Displays the setup value of media detection. Refer to: “Media detection menu” Displays the media width as follows. • Setup value of Paper Det. is "ON": The width of the media is displayed on the printer. • Setup value of Paper Det. is "OFF": The width of the media set in the section "Media width menu" is displayed. Refer to: “Media width menu” Displays the value of the platen heater. Refer to: “Platen heater menu” Displays the value of the ink drier. Refer to: “Drier menu” Displays the value of the Left Flush. Refer to: “Left flush menu” Displays the value of the winding unit. Refer to: “Winding unit menu” Displays the value of the feed unit. Refer to: “Feed unit menu”“ Displays the value of the lever pressure. Refer to: “Lever pressure menu” [CANCEL] key: Shifts to the previous hierarchy menu. Refer to: “Setup menu” 127 AP-75102, Rev. 2.0, 28/11/2007 User’s Guide – Osprey 75/102/130 Chapter 6: Printer menu 6.5.2 Setup Menu 2/5 6.5.2.1 Printing mode menu Performs various settings for printing mode. Setup items Parameters Descriptions Prn Mode 1 Prn Mode 2 Print Mode Prn Mode 3 Prn Mode 4 – For each setup value of this mode, 4 settings can be chosen. Refer to: “Printing mode setup menu” [CANCEL] key: Shifts to the previous hierarchy menu. Refer to: “Setup menu” 6.5.2.2 Printing mode setup menu Perform various settings in the printing mode. For each setup value of printing mode, 4 settings can be chosen. Setup items Parameters Condition Priority 1/2 Prn Mode 1 to 4 Direction Repeat Prn 2/2 Effect – Descriptions To set printing quality. Refer to: “Printing quality menu” To set the printing speed while printing Refer to: “Priority menu” To set print head moving direction for printing. Refer to: “Printing direction menu” To perform various settings when printing is repeated with one printing data. Refer to: “Repeat printing menu” Set up the effect menu Refer to: “Effect menu” [CANCEL] key: Shifts to the previous hierarchy menu. Refer to: “Setup menu” 128 AP-75102, Rev. 2.0, 28/11/2007 User’s Guide – Osprey 75/102/130 Chapter 6: Printer menu 6.5.2.3 Printing quality menu Sets printing quality in consideration with application, printing data and printing speed. Setup items Parameters 180×360dpi Condition <360×360dpi> 360×720dpi – Descriptions The display changes to interlace setup items after the print quality items settings have been finished. Refer to: “InterLace Setup menu” [CANCEL] key: Shifts to the previous hierarchy menu. Refer to: “Printing mode setup menu” 6.5.2.4 Interlace Setup menu Sets InterLace for printing. Setup items Interlace Parameters OFF 2 pass – Descriptions No InterLace. Ink is discharged two times per line. After setting, shifts to the previous hierarchy menu. Refer to: “Printing mode setup menu” 6.5.2.5 Priority menu Sets printing speed while printing. Setup items Parameters Quality Priority <Speed> – Descriptions Performs in quality preference. Set when preferring quality to printing speed. Performs in speed preference. Set when preferring printing speed to quality. After setting, shifts to the previous hierarchy menu. Refer to: “Printing mode setup menu” 129 AP-75102, Rev. 2.0, 28/11/2007 User’s Guide – Osprey 75/102/130 Chapter 6: Printer menu 6.5.2.6 Printing direction menu Sets print head moving direction for printing. Setup items Direction Parameters Uni Dir. Bi Dir. – Descriptions Prints one-directionally Prints bi-directionally. After setting, shifts to the previous hierarchy menu. Refer to: “Printing mode setup menu” 6.5.2.7 Repeat printing menu Perform various settings to repeat print. Setup items Parameters Count Repeat Prn Time – Descriptions To set repeat times of printing with one printing line. Refer to: “Repeat times menu” To set interval time for repeat printing. Refer to: “Interval time menu” After setting, shifts to the previous hierarchy menu. Refer to: “Printing mode setup menu” 6.5.2.8 Repeat times menu Set repeat times of printing with one printing line. Setup items Parameters Count 1 cnt to 4 cnt Descriptions To change repeat times by operating the following keys. • [F2] key: Increases setup value. • [F4] key: Decreases setup value. • [ENTER] key: To confirm setup value, shifts to the previous hierarchy menu. • [CANCEL] key: To cancel setup value, shifts to the previous hierarchy menu. Refer to: “Repeat printing menu” 130 AP-75102, Rev. 2.0, 28/11/2007 User’s Guide – Osprey 75/102/130 Chapter 6: Printer menu 6.5.2.9 Interval time menu Sets interval time for repeat printing. Setup items Parameters Interval Time <0.0 sec.> to 0.1 to 5.0 sec. 6.5.2.10 Descriptions Change interval time by operating the following keys. • [F2] key: Increases setup value. • [F4] key: Decreases setup value. • [ENTER] key: To confirm setup value, shifts to the previous hierarchy menu. • [CANCEL] key: To cancel setup value, shifts to the previous hierarchy menu. Refer to: “Repeat printing menu” Effect setup menu Setup items Parameters None 1 None 2 1/2 Wave 1 Wave 2 Fine&W1 Effect Fine&W2 2/2 NozzleODD NozzleEVN Descriptions • The wave mode is not used. • If white lines or uneven print density appear in printed media in “None1” set to “None2” • The machine will print while using the wave. • It will improve the printing quality. • If white lines or uneven print density appear in printed media in “Wave1” set to “Wave2” • The machine will print at a slower speed while using wave. • Set up this menu when improving the printing quality compared with “Wave” • If white lines or uneven print density appear in printed media in “Fine&W1” set to “Fine&W2” • Performs “None1” printing using one side of the nozzles of the print head. • Since only one side of the nozzles are used, printing speed becomes half of “None1" This mode is for engineering purposes only! • Performs “None1” printing using the other side of the nozzles of the print head that is used for “NozzleODD”. • Since only one side of the nozzles are used, printing speed becomes half of “None1” This mode is for engineering purposes only! 131 AP-75102, Rev. 2.0, 28/11/2007 User’s Guide – Osprey 75/102/130 Chapter 6: Printer menu 6.5.2.11 Command setup menu To perform various settings for printer commands. Setup items Parameters Resolu. Command Online Timer – 6.5.2.12 Descriptions Makes settings for image resolution while printing with image data. Refer to: “Image resolution menu” Makes settings for the time from the end of receiving printing data from a computer to recognizing the end of printing data. Refer to: “Online time out menu” [CANCEL] key: Shifts to the previous hierarchy menu. Refer to: “Setup menu” Image resolution menu Makes settings for image resolution while printing with image data. Setup items Resolu. (1/2) Resolu. (1/2) Resolu. (1/2 to 2/2) Parameters 180dpi 300dpi <360dpi> 540dpi 600dpi 720dpi – Descriptions Makes settings for image resolution while printing with image data. After setting, shifts to the previous hierarchy menu. Refer to: “Command setup menu” 132 AP-75102, Rev. 2.0, 28/11/2007 User’s Guide – Osprey 75/102/130 Chapter 6: Printer menu 6.5.2.13 Online time out menu Sets time from the moment of receiving termination of printing data sent by computer to the recognition of end of printing data. Setup items Parameters Online Timer <OFF>/2sec to 30sec. to 800sec. 6.5.2.14 Descriptions Changes the Online time out time by operating the following keys. • [F2] key: Increases setup value. • [F4] key: Decreases setup value. • [ENTER] key: To confirm setup, shifts to the previous hierarchy menu. • [CANCEL] key: To cancel setup, shifts to the previous hierarchy menu. Refer to: “Command setup menu” Layout setup menu Makes various settings on layout function. Setup items Parameters Joint Layout Joint margin – 6.5.2.15 Joint printing menu Setup items Joint Descriptions Sets joint printing. Refer to: “Joint printing menu” In the joint printing item, when set to ’ON’, the media feed direction margin for the second media and on is set here. Refer to: “Joint margin menu” [CANCEL] key: Shifts to the previous hierarchy menu. Refer to: “Setup menu” Parameters <OFF> ON – Descriptions Does not perform jointing print. Performs jointing print After setting, shifts to the previous hierarchy menu. Refer to: “Layout setup menu” 133 AP-75102, Rev. 2.0, 28/11/2007 User’s Guide – Osprey 75/102/130 Chapter 6: Printer menu 6.5.2.16 Joint margin menu In the joint printing item, when set to "ON", the media feed direction’ margin for the second media is set here. Setup items Parameters Joint margin <0mm> to 50mm 6.5.2.17 Descriptions To change joint margin by operating the following keys. • [F2] key: Increases setup value. • [F4] key: Decreases setup value. • [ENTER] key: To confirm setup, shifts to the previous hierarchy menu. • [CANCEL] key: To cancel setup, shifts to the previous hierarchy menu. Refer to: “Layout setup menu” Function setup menu To perform various settings for processing of printing data. Setup items Parameters CMY→K Function Mirror – Descriptions Makes settings for printing method to present black. Refer to: “CMY→K menu” Set this to print reversed printing data. Refer to: “Mirror menu” [CANCEL] key: Shifts to the previous hierarchy menu. Refer to: “Setup menu” 134 AP-75102, Rev. 2.0, 28/11/2007 User’s Guide – Osprey 75/102/130 Chapter 6: Printer menu 6.5.2.18 CMY→K menu Makes settings for printing method to present black. Setup items CMY→K Parameters <No> Yes – 6.5.2.19 Descriptions Use CMY (colour) ink and K (black) ink together. Always use K (black) ink. After setting, shifts to the previous hierarchy menu. Refer to: “Function setup menu” Mirror menu Sets this to print reversed printing data. Setup items Mirror Parameters <OFF> Descriptions No reversal of printing data. Y ON – After setting, shifts to the previous hierarchy menu. Refer to: “Function setup menu” 135 AP-75102, Rev. 2.0, 28/11/2007 User’s Guide – Osprey 75/102/130 Chapter 6: Printer menu 6.5.3 Setup menu 3/5 6.5.3.1 Roll Media setup menu To perform various settings for roll media. Setup items Roll Setup Parameters Disable Roll 1 Roll 2 Roll 3 – Descriptions Set this when roll media setup is not used. For each setup value of roll media, 3 settings can be set. See “Roll media length menu” [CANCEL] key: Shifts to the previous hierarchy menu. Refer to: “Setup menu” 6.5.3.2 Roll media length menu Sets roll media length. Setup items Parameters Roll 1 to 3 1m to <30m> to 99m Descriptions Change the roll media length by operating the following keys. • [F2] key: Increases setup value. • [F4] key: Decreases setup value. • [ENTER] key: To confirm setup value, shift to the previous hierarchy menu. • [CANCEL] key: To cancel setup value, shift to the previous hierarchy menu. Refer to: “Roll Media setup menu” 136 AP-75102, Rev. 2.0, 28/11/2007 User’s Guide – Osprey 75/102/130 Chapter 6: Printer menu 6.5.3.3 Centronics menu Be sure to read and understand the safety warnings before handling the printer. Sets communication mode to Centronics interface. Setup items Centro. Parameters Centro. <Bi Centro.> – Descriptions To set communication mode to Centronics mode. To set communication mode to Bi-Centronics mode. After setting, shifts to the previous hierarchy menu. Refer to: “Setup menu” 6.5.3.4 Network setup menu Sets the network interface. • Notes Be sure to consult the network administrator before changing the network setup parameters. Setup items Parameters IP ADDRESS Subnet mask Network Gateway – Descriptions To set the product IP address. Refer to: “IP address menu” To set the product subnet mask. Refer to: “Setup menu” To set the IP address of the connected gateway. Refer to: “Gateway menu” [CANCEL]: Shifts to the previous hierarchy menu. Refer to: “Setup menu” 137 AP-75102, Rev. 2.0, 28/11/2007 User’s Guide – Osprey 75/102/130 Chapter 6: Printer menu 6.5.3.5 IP address menu Sets the product IP address. Setup items Parameters IP address <000.000.000.000> to 255.255.255.255 Descriptions To change the IP address, use the following keys. • [F1] key: Shifts digit position of to-be-changed setup value to the left. • [F2] key: Increases setup value. • [F3] key: Shifts digit position of to-be-changed setup value to the right. • [F4] key: Decreases setup value. • [ENTER] key: To confirm setup value, shifts to the previous hierarchy menu. • [CANCEL] key: To cancel setup value, shifts to the previous hierarchy menu. Refer to: “Network setup menu” 6.5.3.6 Subnet mask menu Sets the product subnet mask. Setup items Parameters Subnet mask 000.000.000.000 to <255.255.255.000> to 255.255.255.255 Descriptions To change the subnet mask using the following keys. • [F1] key: Shifts digit position of the to-be-changed setup value to the left. • [F2] key: Increases setup value. • [F3] key: Shifts digit position of the to-be-changed setup value to the right. • [F4] key: Decreases setup value. • [ENTER] key: To confirm setup value, shifts to the previous hierarchy menu. • [CANCEL] key: To cancel setup value, shifts to the previous hierarchy menu. Refer to: “Network setup menu” 138 AP-75102, Rev. 2.0, 28/11/2007 User’s Guide – Osprey 75/102/130 Chapter 6: Printer menu 6.5.3.7 Gateway menu Sets the IP address of the gateway assigned to the product. Setup items Parameters Gateway <000.000.000.000> to 255.255.255.255 Descriptions To change the IP address, use the following keys. • [F1] key: Shifts digit position of the to-be-changed setup value to the left. • [F2] key: Increases setup value. • [F3] key: Shifts digit position of the to-be-changed setup value to the right. • [F4] key: Decreases setup value. • [ENTER] key: To confirm setup value, shifts to the previous hierarchy menu. • [CANCEL] key: To cancel setup value, shifts to the previous hierarchy menu. Refer to: “Network setup menu” 6.5.3.8 Backup menu Setup list Backup Descriptions Press ENTER if you want to back up your parameters. 139 AP-75102, Rev. 2.0, 28/11/2007 User’s Guide – Osprey 75/102/130 Chapter 6: Printer menu 6.5.4 Setup menu 4/5 6.5.4.1 Utility menu Setup items Parameters Error Disp. Utility (1/2) Paper Det. Take Up Unit Load Unit Neg Press Utility (2/2) PaperSlant Flushing ModePrint Utility (1/2 to 2/2) – Descriptions To set display method to the operation panel when minor error occurred. Refer to: “Error Display menu” When media is initialized, set to perform detection of width and edge of the media. Refer to: “Media detection menu” To set the winding unit during printing. Refer to: “Winding unit menu” Sets the operation of the feeding unit. Refer to: “Feed unit menu” The operational pressure of the vacuum pump is set here. Refer to: “Negative pressure pump menu” To set to detect a slant while feeding media. Refer to: “Slant check menu” To set the operation of the flushing. Refer to: “flushing menu” To set the operation of the mode print. Refer to: “Mode print menu” [CANCEL] key: Shifts to the previous hierarchy menu. Refer to: “Setup menu” 140 AP-75102, Rev. 2.0, 28/11/2007 User’s Guide – Osprey 75/102/130 Chapter 6: Printer menu 6.5.4.2 Error Display menu Sets display method to the operation panel when minor error occurred. Setup items Error Disp. Parameters <OFF> ON – Descriptions No Error Display. To perform Error Display. After setting, shift to the previous hierarchy menu. Refer to: “Utility menu” 6.5.4.3 Media detection menu When media is initialized, sets whether to perform detection of width and edge of the media. Setup items Parameters <Yes> Paper Det. No – • Descriptions To perform media detection automatically. After setting, shift to the previous hierarchy menu. Refer to: “Utility menu” Winding is not performed. When "OFF" is set, go to the Media width setup menu. Refer to: “Media width menu” [CANCEL] key: Shifts to the previous hierarchy menu. Refer to: “Utility menu” Notes When setup value is changed from "OFF" to "ON" in the media detection menu, go to the media initial menu. Refer to: “Setting media type” 141 AP-75102, Rev. 2.0, 28/11/2007 User’s Guide – Osprey 75/102/130 Chapter 6: Printer menu 6.5.4.4 Media width menu When media detection is not performed during media initialization, the distance between the media loading position and the left edge of media (paper width) is set here. • Notes If the set value is larger than the media width set by the media width menu, media and product may be tainted by ink during printing. Setup items Parameters 210mm to <841mm> to 2600mm Descriptions To change media width by operating the following keys. • [F2] key: Increases setup value. • [F4] key: Decreases setup value. • [ENTER] key: To confirm setup value, shifts to the previous hierarchy menu. • [CANCEL] key: To cancel setup value, shifts to the previous hierarchy menu. Refer to: “Utility menu” 6.5.4.5 Winding unit menu Sets Winding unit operation during printing. Setup items Take Up Unit Parameters <OFF> Outside Inside – Descriptions No use of winding unit. Sets in outer winding. Sets in inner winding. After setting, shifts to the previous hierarchy menu. Refer to: “Utility menu” 142 AP-75102, Rev. 2.0, 28/11/2007 User’s Guide – Osprey 75/102/130 Chapter 6: Printer menu 6.5.4.6 Feed unit menu Sets the operation of the feeding unit. Setup items Load Unit Parameters Inside <Outside> – Descriptions Set when using roll media with the printable side inside. Set when using roll media with the printable side outside. After setting, shift to the previous hierarchy menu. Refer to: “Utility menu” 6.5.4.7 Negative pressure pump menu The operational pressure of the vacuum pump is set here. • • Notes Adjust the working pressure of the negative pressure pump when: o Printing becomes smeared or misprinted and cannot be corrected by performing head cleaning: increase the parameter Ink drips from the print head face during ink replenishment: decrease the parameter “Text normal”. Setup items Neg Press Parameters -3.0kPa to <2.1kPa> to -1.5kPa Descriptions Change the operating pressure of negative pressure pump by operating the following keys. • [F2] key: Increases setup value. • [F4] key: Decreases setup value. • [ENTER] key: To confirm setup value, shifts to the previous hierarchy menu. • [CANCEL] key: To cancel setup value, shifts to the previous hierarchy menu. Refer to: “Utility menu” 6.5.4.8 Slant check menu Set to detect a slant while feeding media. Setup items Paper slant Parameters OFF <ON> – Descriptions No slant check. To perform check. [CANCEL] key: Shift to the previous hierarchy menu. Refer to: “Utility menu” 143 AP-75102, Rev. 2.0, 28/11/2007 User’s Guide – Osprey 75/102/130 Chapter 6: Printer menu 6.5.4.9 Flushing menu Sets the flushing operation. When making data with long width print, and missing dots are evident. Setup items Parameters <OFF> Descriptions Flushing is not performed. To perform Flushing. When "ON" is set, go to the Shot Count menu. [CANCEL] key: Shifts to the previous hierarchy menu. Refer to: “Utility menu” ON Flushing – 6.5.4.10 Mode Print Make this setting when you draw present printing condition after online printing. Drawn printing conditions are as follows. • Condition • Interlace • Priority • Direction Setup items Mode print Parameters <OFF> ON – 144 Descriptions No printing condition printing. To perform condition printing. [CANCEL]-key: Shifts to the previous hierarchy menu. Refer to: “Utility menu” AP-75102, Rev. 2.0, 28/11/2007 User’s Guide – Osprey 75/102/130 Chapter 6: Printer menu 6.5.4.11 File management setup menu Makes various settings for the processing method of the printing data sent from a computer to the installed hard disk in the printer. • • Notes The items on the File Management menu are displayed if a hard disk has been installed on the product. To format the hard disk when installing the hard disk of another product. Setup items Parameters Write Mode Re-print File Mng.(1/2) Delete Rename Format File Mng.(2/2) Free Area File Mng. (1/2 to 2/2) – Descriptions To set writing method of printing data to the hard disk and printing method. Refer to: “Write mode menu” To set this when you want to draw the printing data saved in the hard disk. Refer to: “Reprint menu” To set this when you delete printing data saved in the hard disk. Refer to: “File delete menu” To change file name for printing data saved in the hard disk. Refer to: “Re-name menu “ To perform formatting of the hard disk. Refer to: “Format menu” Displays the current condition of the hard disk. Refer to: “Free area menu” [CANCEL] key: Shifts to the previous hierarchy menu. Refer to: “Setup menu” 145 AP-75102, Rev. 2.0, 28/11/2007 User’s Guide – Osprey 75/102/130 Chapter 6: Printer menu 6.5.4.12 Write mode menu Sets the writing method of the printing data. • • • Notes Write mode menu is displayed if a hard disk has been installed on the product. When writing printing data to the hard disk, o Be sure to set the media in the tray. Refer to: “Media handling” o To change the printing start position, perform origin setup. Refer to: “Origin setup menu” o Printing data is processed according to the size of the set media and the printing start position. If there is no media set in the tray, the printing data cannot be written. 146 AP-75102, Rev. 2.0, 28/11/2007 User’s Guide – Osprey 75/102/130 Chapter 6: Printer menu 6.5.4.13 Reprint menu Sets following items when you want to draw printing data saved in the hard disk. • File name • Printing media number • • Notes Reprint menu is displayed if a hard disk is installed in the product. When reprinting the printing data, o Use media of the same size as when writing printing data. The size of the printing data will be the same as the initial paper size, even if paper of a different size has been set, and the printing will start from the same printing start position. o Use a cartridge with the same colour and type of ink that will be used during the printing data write. If an ink cartridge with differing colours or type is used, it will not print correctly. Setup items Parameters File name Number: 0 to 99 Re-print Descriptions • [F1] key: To select the file name with back feed way. • [F3] key: To select the file name with forward feed way. To select the file name to be printed by operating the following keys. To change the printing media number by operating the following keys. • [F2] key: Increases setup value. • [F4] key: Decreases setup value. • [ENTER] key: To confirm setup value. o Product starts printing. o After printing, shifts to normal condition. – o The unit enters the normal status • [CANCEL]-key: To cancel setup value, shifts to the previous hierarchy menu. Refer to: “File management setup menu” 147 AP-75102, Rev. 2.0, 28/11/2007 User’s Guide – Osprey 75/102/130 Chapter 6: Printer menu 6.5.4.14 File delete menu To set when you delete printing data saved in the hard disk. • • Notes File delete menu can be set when hard disks have been installed. If you delete file by the File delete menu, you cannot retrieve that file again. If you want to use the deleted file again, send the printing data to the hard disk of the product from the computer again. Setup items Delete Parameters File name Descriptions Select to-be-deleted file name by operating the following keys. • [F1] key: To select file name with back feed way. • [F3] key: To select file name with forward feed way. • [ENTER] key: To delete selected file, shifts to the previous hierarchy menu. • [CANCEL] key: To cancel setup value, shifts to the previous hierarchy menu. Refer to: “File management setup menu” 148 AP-75102, Rev. 2.0, 28/11/2007 User’s Guide – Osprey 75/102/130 Chapter 6: Printer menu 6.5.4.15 Re-name menu To change file name for printing data saved in the hard disk. Notes • Re-name menu can be set when hard disks have been installed. Setup items Parameters Rename Setup items To-be-changed file name File name Descriptions To select the to-be-changed file name by operating the following keys. • [F1] key: To select file name with back feed way. • [F3] key: To select file name with forward feed way. • [ENTER] key: To confirm setup value. The following messages are displayed on the operation panel. • [CANCEL] key: To cancel setup value, shifts to the previous hierarchy menu. Refer to: “File management setup menu” Parameters Descriptions Select characters you want to change by operating the following keys. Characters you want to • [F1] key: To select characters you want to change change with back feed way. • [F3] key: To select characters you want to change with forward feed way. Select the to-be-changed characters by operating the following keys. Characters you can use: • [F2] key: Selects the to-be-changed characters with back feed way. A-Z or 0-9 • [F4] key: Selects the to-be-changed characters with forward feed way. • [ENTER] key: To confirm setup value, shifts to the previous hierarchy menu. – • [CANCEL] key: To cancel setup value, shifts to the previous hierarchy menu. Refer to: “File management setup menu” 149 AP-75102, Rev. 2.0, 28/11/2007 User’s Guide – Osprey 75/102/130 Chapter 6: Printer menu 6.5.4.16 Format menu To format the hard disk. • • Notes Format menu can be set when hard disks are installed. If formatting of the hard disk has been performed, all data saved in the hard disk will be deleted. Setup items Format Parameters No – OK Setup items Descriptions Format is not performed. [CANCEL] key: To cancel the setup value, shifts to the previous hierarchy menu. Perform formatting. Parameters • • • Format Format will be performed. OK? Descriptions [ENTER] key: Product starts formatting. The following messages are displayed on the operation panel. • After formatting, shifts to the previous hierarchy menu. Refer to: “File management setup menu” • [CANCEL] key: • Formatting will not be performed. • Shifts to the previous hierarchy menu. Refer to: “File management setup menu” 150 AP-75102, Rev. 2.0, 28/11/2007 User’s Guide – Osprey 75/102/130 Chapter 6: Printer menu 6.5.4.17 Free area menu Displays the current condition of the hard disk. • Notes Free area menu can be set when the hard disk have been installed Setup items Parameters Free Area 6.5.4.18 • • Input File Free Area Descriptions The following items regarding the current status of the hard disk is displayed. • Input File: Displays the number of print data saved on the Hard disk. • Free Area: Shows the remaining space in the hard disk. • [ENTER] key: Shifts to the previous hierarchy menu. Refer to: “File management setup menu” Initialize setup menu Returns parameters to the factory setting. • • Notes Network initialize menu is displayed when the network interface board has been installed. File management initialize menu is displayed when the hard disk has been installed. 151 AP-75102, Rev. 2.0, 28/11/2007 User’s Guide – Osprey 75/102/130 Chapter 6: Printer menu Setup items Parameters All Media Set Initialize (1/3) Print Mode Command Layout Function Initialize (2/3) Roll Setup Centro. Network Initialize (3/3) Utility File Mng. Initialize (1/3 to 3/3) 6.5.4.19 – Descriptions Returns all parameters to the factory setting. Refer to: “Setup menu” Returns parameters in the media setup menu to the factory setting. Refer to: “Media setup Initialize menu” Returns parameters in the print mode menu to the factory setting. Refer to: “Printing mode initialize menu” Returns parameters in the command setup menu to the factory setting. Refer to: “Command setup Initialize menu” Returns parameters in the layout setup menu to the factory setting. Refer to: “Layout setup Initialize menu” Returns parameters in the function setup menu to the factory setting. Refer to: “Function setup Initialize menu” Returns parameters in the roll media setup menu to the factory setting. Refer to: “Roll media setup Initialize menu” Returns parameters in the Centronics setup menu to the factory setting. Refer to: “Centronics Initialize menu” Returns parameters in the network setup menu to the factory setting. Refer to: “Network Initialize menu” Returns parameters in the utility setup menu to the factory setting. Refer to: “Utility Initialize menu” The file management setup menu values are reset to factory default settings. Refer to: “File management Initialize menu” [CANCEL] key: Shifts to the previous hierarchy menu. Refer to: “Setup menu” All Initialize menu All values are set to the setup value (initial value) at the factory shipping. Setup items All Parameters No OK – Descriptions No initialization. To perform initialization. After setting, shifts to the previous hierarchy menu. Refer to: “Initialize setup menu” 152 AP-75102, Rev. 2.0, 28/11/2007 User’s Guide – Osprey 75/102/130 Chapter 6: Printer menu 6.5.4.20 Media setup Initialize menu Setup of Media setup menu are set to the setup value (initial value) at the factory shipping. Setup items Media Set Parameters No OK – 6.5.4.21 Descriptions No initialization. To perform initialization. After setting, shifts to the previous hierarchy menu. Refer to: “Initialize setup menu” Printing mode initialize menu Setup of printing mode menu are set to the setup value (initial value) at the factory shipping. Setup items Parameters Printing Mode No No initialization. OK To perform initialization. – 6.5.4.22 Descriptions After setting, shifts to the previous hierarchy menu. Refer to: “Initialize setup menu” Command setup Initialize menu Setup values of Command Setup menu are set to the setup value (initial value) at the factory shipping. Setup items Command Parameters Descriptions No No initialization. OK To perform initialization. – After setting, shifts to the previous hierarchy menu. Refer to: “Initialize setup menu” 153 AP-75102, Rev. 2.0, 28/11/2007 User’s Guide – Osprey 75/102/130 Chapter 6: Printer menu 6.5.4.23 Layout setup Initialize menu Values of the Layout setup menu are set to the setup value (initial value) at the factory shipping. Setup items Parameters Layout No No initialization. OK To perform initialization. – 6.5.4.24 Descriptions After setting, shifts to the previous hierarchy menu. Refer to: “Initialize setup menu“ Function setup Initialize menu Values of the function setup menu are set to the setup value (initial value) at the factory shipping. Setup items Parameters Function No No initialization. OK To perform initialization. – 6.5.4.25 Descriptions After setting, shifts to the previous hierarchy menu. Refer to: “Initialize setup menu” Roll media setup Initialize menu Values of the roll Media setup menu are set to the setup value (initial value) at the factory shipping. Setup items Roll Setup Parameters Descriptions No No initialization. OK To perform initialization. – After setting, shifts to the previous hierarchy menu. Refer to: “Initialize setup menu” 154 AP-75102, Rev. 2.0, 28/11/2007 User’s Guide – Osprey 75/102/130 Chapter 6: Printer menu 6.5.4.26 Centronics Initialize menu Values of the Centronics menu are set to the setup value (initial value) at the factory shipping. Setup items Centro. Parameters No No initialization. OK To perform initialization. – 6.5.4.27 Descriptions After setting, shifts to the previous hierarchy menu. Refer to: “Initialize setup menu” Network Initialize menu Values of the Network menu are set to the setup value (initial value) at the factory shipping. • Notes Network initialize menu is displayed when the network interface board has been installed. Setup items Network Parameters No initialization. OK To perform initialization. – 6.5.4.28 Descriptions No After setting, shifts to the previous hierarchy menu. Refer to: “Initialize setup menu” Utility Initialize menu Values of the Utility menu are set to the setup value (initial value) at the factory shipping. Setup items Utility Parameters Descriptions No No initialization. OK To perform initialization. – After settings, shifts to the previous hierarchy menu. Refer to: “Initialize setup menu” 155 AP-75102, Rev. 2.0, 28/11/2007 User’s Guide – Osprey 75/102/130 Chapter 6: Printer menu 6.5.4.29 File management Initialize menu Values of the File management menu are set to the setup value (initial value) at the factory shipping. • Notes File management initialize menu is displayed when the hard disk has been installed. Setup items Parameters File Mng. Descriptions NO No initialization. OK To perform initialization. After setting, shifts to the previous hierarchy menu. Refer to: “Initialize setup menu” – 6.5.5 Setup menu 5/5 6.5.5.1 Data dump menu To perform dump printing for online function check. Setup items Data Dump Parameters Start / End • All Descriptions Notes Damp printing is used by service person to check the functions of the printer. Do not use this function for normal printing. After setting, shifts to the previous hierarchy menu. Refer to: “Setup menu” - 156 AP-75102, Rev. 2.0, 28/11/2007 User’s Guide – Osprey 75/102/130 Chapter 6: Printer menu 6.5.5.2 Head wash menu To perform process for washing print head. • Notes Refer to "Washing print head" for more details. Setup items Parameters No Head Wash (1/2) Head Wash (2/2) Head Wash (1/2 to 2/2) All Black Cyan Light Cyan Magenta Light Magenta Yellow – Descriptions Does not perform washing print head. Shifts to the previous hierarchy menu. Refer to: “Setup menu” Washing print head is performed individually for each colour in order. Washing print head is performed for the selected print head colour. After setting, shifts to the previous hierarchy menu. Refer to: “Setup menu” 157 AP-75102, Rev. 2.0, 28/11/2007 User’s Guide – Osprey 75/102/130 Chapter 6: Printer menu 6.5.5.3 Long-term storage cleaning menu To perform process for Long-term storage cleaning. • Notes For operation procedures for Long-term storage cleaning, refer to "Long-term storage cleaning". Setup items Parameters No Long Save (1/2) Long Save (2/2) Long Save (1/2 to 2/2) All Black Cyan Light Cyan Magenta Light Magenta Yellow – Descriptions Does not perform the cleaning for long-term storage. To shift to the previous hierarchy menu. Refer to: “Setup menu” Cleaning for long-term storage is performed individually for each colour in order. Cleaning for long-term storage is performed for the selected print head colour. [CANCEL] key: Shifts to the previous hierarchy menu. Refer to: “Setup menu” 158 AP-75102, Rev. 2.0, 28/11/2007 User’s Guide – Osprey 75/102/130 Chapter 6: Printer menu 6.5.5.4 Maintenance status menu Check the parts’ life cycle of the product. 159 AP-75102, Rev. 2.0, 28/11/2007 User’s Guide – Osprey 75/102/130 Chapter 6: Printer menu Setup items Parameters Mainte. (1/6 to 6/6) Descriptions Displays the life cycles of the following parts of the product. • CR motor • PF motor • Lever motor • Head U/D motor • Winding unit motor • Media feed motor • Print head K • Print head C • Print head Lc • Print head M • Print head Lm • Print head Y Part’s life cycle is shown be the amount of * Mark (max. 5: remain 100%). When a part’s life cycle comes to an end, the * mark reduces one (each 20%). If the * mark is reduced, the life cycle of the part comes to an end. Replace the parts that have reached their usable life According to “Replacement of the print head and CR motor". Life cycle: E*****F [CANCEL] key: Shifts to the previous hierarchy menu. Refer to: “Setup menu” – • • Notes The user will be charged for replacement of a part that has reached its usable life span even during the free warranty period or covered by maintenance contract. If parts that have reached their usable life span continue to be used without replacing them, and troubles arise, they will not be guaranteed. 6.5.5.5 Mode print menu Make this setting when you draw present printing condition after online printing. Drawn printing conditions are as follows. • Condition • Interlace • Priority • Direction Setup items Mode print Parameters <OFF> ON – 160 Descriptions No printing condition printing. To perform condition printing. [CANCEL]-key: Shifts to the previous hierarchy menu. Refer to: “Utility menu” AP-75102, Rev. 2.0, 28/11/2007 User’s Guide – Osprey 75/102/130 Chapter 7: Troubleshooting 7 TROUBLESHOOTING 7.1 INTRODUCTION 162 7.2 FAILURES AND MALFUNCTIONS OF THE PRINTER 163 7.3 ERROR MESSAGES 168 7.3.1 Status messages 168 7.3.2 Message type error display and solutions 170 7.3.3 Data error display and solutions 171 7.3.4 Command error display and solutions 172 7.3.5 Error requiring a restart 173 7.4 WHEN MEDIA JAMS OCCUR 174 7.4.1 How to remove the media 174 161 AP-75102, Rev. 2.0, 28/11/2007 User’s Guide – Osprey 75/102/130 Chapter 7: Troubleshooting 7.1 INTRODUCTION Be sure to read and understand the safety warnings before handling the printer. This chapter explains troubles that may occur when using the printer and how to solve them. If you encounter an error not described in this chapter, refer to "Error messages" and contact your local MUTOH dealer. • Notes To receive our customer support service, present your warranty. If you do not present it, you may be changed for the service even if it is within the term of warranty. • If you have a maintenance service contract, show the agreement or other documents. 162 AP-75102, Rev. 2.0, 28/11/2007 User’s Guide – Osprey 75/102/130 Chapter 7: Troubleshooting 7.2 FAILURES AND MALFUNCTIONS OF THE PRINTER This section describes the failures and malfunctions of the printer not displayed as errors, and their causes and solutions. (1) The printer does not work after the power is switched ON. No. Possible cause Solutions 1 You did not plug the power cable in. Plug in the power cable. 2 The AC power does not match the specified voltage. Use the printer at the specified voltage. References “Connecting the power cable” “Connecting the power cable” 3 Is the front cover open? Close the front cover. “Media handling” 4 Is the maintenance cover open? Close the maintenance cover. “Switching the power ON/OFF” (2) The printer does not work after the media is loaded. No. 1 Possible cause Close the maintenance cover. Solutions Close the front cover. References “Media handling” 2 Is the pressure roller raised? Lower the pressure roller. “Media handling” 3 Is the maintenance cover open? Close the maintenance cover. “Switching the “power ON/OFF” 4 You did not load the media straight into the printer. Load the media straight into the printer. 5 Are all main tanks filled with ink? Fill all ink tanks with ink. “Filling the ink - jet wash fluid” Use a recommended media. “Media type“ Use the printer in the specified environment. “Product Specifications” 6 7 Is the recommended media being used? You used the printer in direct sunlight or other locations not appropriate for the specified environment. “Media handling” (3) The printer does not work after data is sent from a computer. No. Possible cause Solutions References 1 You did not connect the interface cable. Connect the Centronics interface cable. “Centronics interface connection” 2 Are all tanks filled with ink? Fill all ink tanks with ink. “ Filling the ink - jet wash fluid” (4) The printer does not print and an error is generated after data is sent from a computer. No. 1 2 Possible cause Does the settings of the computer and the printer match? The interface setting or command mode on a computer and the printer do not match. Solutions References Insure that the computer and printer setting match. “Connecting the printer to your PC” 163 AP-75102, Rev. 2.0, 28/11/2007 User’s Guide – Osprey 75/102/130 Chapter 7: Troubleshooting (5) Printouts are partially blurred or missing. Notes When using a media other than those recommended, a proper printing quality may not be gained. • No. 1 2 Possible cause The media is damp. You used folded, creased, or curled media. Solutions References Replace with new media. “Replacing roll media” (6) Printing position is not correct (some position is not printed.) No. 1 Possible cause The loading position of the media is not correct. 2 Has the mirror been set? 3 You set the origin or starting position. Solutions References Load the media correctly. “Loading roll media” Disable the setting for the mirror, or make the setting again. Switch OFF the origin or starting position setting, or make the setting again. “Menu setup on the operation panel” “Setup on the operation panel” (7) Media jams occur frequently. Notes A proper media feed cannot be guaranteed for media that are not in the recommendation. • No. 1 2 3 4 Possible cause Is the recommended media being used? You used the printer in an environment other than that specified. You used old media. You used folded, creased, or curled media. Solutions References Use a recommended media. “Media type” Use the printer in the specified environment. “Cautions on handling media” Replace with new media. “Replacing roll media” (8) Roll media cannot be cut correctly. No. 1 2 Possible cause The edge of the cutting blade is not sharp. The roll media has static electricity. Solutions References Replace the cutting blade. – Remove the static electricity on the roll media. – (9) You cannot perform initial ink charging. No. 1 Possible cause Is the front cover open? Solutions Close the front cover. References “Media handling” 2 Is the pressure roller raised? Lower the pressure roller. 3 Is the maintenance cover open? Close the maintenance cover. 4 Are all main tanks filled with ink? Fill all ink tanks with ink. “Media handling” “Switching the power ON/OFF” “Filling the ink - jet wash fluid” 164 AP-75102, Rev. 2.0, 28/11/2007 User’s Guide – Osprey 75/102/130 Chapter 7: Troubleshooting (10) Ink is not used though you performed initial ink charge. No. Possible cause 1 Is the ink frozen? 2 3 You switched OFF the printer during the initial ink charging. The printer rarely prints correctly just after initial ink charging. Solutions Leave in room temperature for at least 3 hours, and perform headcleaning a few times. Switch ON the printer to continue the initial ink charging. Perform head cleaning a few times, and check after each cleaning. References “Head cleaning” “Filling the ink - jet wash fluid” “Head cleaning” (11) The media is off or damaged when loading it. Notes Remove the jammed or damaged media, see "When media jams occur". • No. 1 2 3 4 5 Possible cause Is the recommended media being used? The loading position of the media is not correct. Foreign material, such as piece of media, is attached to the pressure roller. You used the printer in direct sunlight or other locations not appropriate for the specified environment. You used media folded, creased, damaged, tore, curled, or inclined to be curled. Solutions References Use a recommended media. “Media type” Load the media correctly. “Loading roll media” Clean the pressure roller. “Cleaning inside the printer” Use the printer in the specified environment. “Product Specifications” Replace the media. “Cautions on handling media” (12) Media is damaged during media Initial. Notes Remove the jammed or damaged media, see "When media jams occur". • No. 1 2 3 4 5 6 Possible cause Is the recommended media being used? The loading position of the media is not correct. You did not load the media straight into the printer. Foreign material, such as piece of media, is attached to the pressure roller. You used the printer where air from an air conditioner blows or other location not appropriate for the specified environment. You used folded, creased, damaged, tore, curled, or inclined to be curled media. Solutions References Use a recommended media. “Media type” Load the media correctly. “Loading roll media” Load the media straight into the printer. “Loading roll media” Clean the pressure roller. “Cleaning inside the printer” Use the printer in the specified environment. “Product Specifications” Replace the media. “Cautions on handling media” 165 AP-75102, Rev. 2.0, 28/11/2007 User’s Guide – Osprey 75/102/130 Chapter 7: Troubleshooting (13) Cannot detect the media No. 1 2 3 Possible cause Is the recommended media being used? You used the printer in direct sunlight or other locations not appropriate for the specified environment. The loading position of the media is not correct. Solutions References Use a recommended media. “Media type” Use the printer in the specified environment. “Product” Specifications Load the media correctly. “Loading roll media” (14) Media size is wrong during media Initial. No. 1 2 3 4 5 Possible cause Is the recommended media being used? You did not load the media straight into the printer. The curled surface of media is up when loading. You used the printer where air from an air conditioner blows or other location not appropriate for the specified environment Solutions References Use a recommended media. “Media type” Load the media straight into the printer. Remove the curl in the media, or replace with new media. “Media handling” “Media handling” Use the printer in the specified environment. “Product Specifications” Use new, not printed media. “Media type” Solutions References Use a recommended media. “Media type” Load the media correctly. “Loading roll media” You reused printed media. (15) Media is fed crooked while printing. No. 1 2 Possible cause Is the recommended media being used? The loading position of the media is not correct. (16) The printer is not connected to a computer using the Centronics interface. No. 1 2 3 Possible cause You did not connect the Centronics interface cable correctly. When sending printing data from the computer, does the data lamp of the control panel light? The Centronics setting on the printer does not match the setting on the computer. Solutions Connect the Centronics interface cable correctly. References “Centronics interface connection” If the DATA lamp does not light, contact the computer manufacturer. – Make the Centronics setting on the printer so that it matches the setting on the computer. “System requirements” 166 AP-75102, Rev. 2.0, 28/11/2007 User’s Guide – Osprey 75/102/130 Chapter 7: Troubleshooting (17) The printer is not connected to a computer using LAN interface. No. 1 2 3 4 Possible cause You did not connect the LAN cable correctly. The network setting is not correct. The network setting on the printer does not match the setting on the computer. The DATA lamp on the operation panel does not light when printing data is sent from computer. Solutions Connect the LAN cable correctly. Set the network correctly. Make the network setting on the printer so that it matches the setting on the computer. If the DATA lamp does not light, contact to the computer manufacturer. References “Centronics interface connection” “Network setup menu” “System requirements” – (18) The printed lines are blurry. No. 1 2 3 4 Possible cause Is the recommended media being used? You used too thick or thin media. The printed surface is not the printable side. Did you try cleaning the head? Solutions References Use a recommended media. “Media type” Use a recommended media. Pay attention to the printable side to load media correctly. Perform head cleaning. Perform cleaning on the "Powerful" setting. “Media type” Clean the print head surface. Perform cleaning for long-term storage. “Media handling” “Head cleaning” “Cleaning of the print head surface” “Long-term storage cleaning” (19) White or black lines appear on printouts. No. 1 2 Possible cause Is the recommended media being used? Did you perform media feed compensation? Solutions References Use a recommended media. “Media type” Perform media feed compensation. “Media feed compensation” (20) Lines are missing on printouts. No. 1 2 3 Possible cause Was the ink that was used for refill within its date of expiration? Is the recommended media being used? Did you try minor adjustments for image quality? Solutions References “ Refilling the ink and jet wash fluid” Use new ink. Use a recommended media. “Media type” Try minor adjustments for image quality. “Alignment” 167 AP-75102, Rev. 2.0, 28/11/2007 User’s Guide – Osprey 75/102/130 Chapter 7: Troubleshooting 7.3 ERROR MESSAGES Be sure to read and understand the safety warnings before handling the printer. This chapter explains the messages displayed on the operation panel both when the printer works normally and when an error occurs, and the solutions for the errors. 7.3.1 Status messages The following are the status messages while the printer works normally. (1) Displays of the operational status The following operational status is displayed on the first line on the operation panel. No. Message 1 Ready to print 2 Paper End 3 4 5 6 Receiving Converting Printing Data Writing 7 Waste Ink Tank Full 8 No Jetwash 9 Moving Origin Pos 10 WarmingUp P: **%D:**% Solutions Waiting for the next operation. (The media is loaded.) The printer is waiting for the next operation. (No media is loaded into the printer.) The printer is receiving data. The printer is converting data. The printer is printing. The printer is writing data to the hard disk. Replace the waste liquid absorption material in the tank. Refill the jet wash fluid. The Print head is returning to the origin position of the origin setting process. The platen heater / ink drier is warming up. The thermal state of P (platen heater) and D (ink drier) is displayed. (** displays a thermal state by 00-99. When it reaches 100%, it is displayed as “OK”.) References – “Media handling” – – – – “Disposal of waste fluids” “Refilling the ink and jet wash fluid” See “Origin setup menu” - (2) Displays of the operational status The following operational status is displayed between the first and the third line on the operation panel. 168 AP-75102, Rev. 2.0, 28/11/2007 User’s Guide – Osprey 75/102/130 Chapter 7: Troubleshooting No. 1 2 Message Filling Ink Wait for a while Purging Wait for a while 3 Initializing Paper ******** 4 Warming up Wait for a while 5 Washing Head Wait for a while 6 *Capping Out* Remove Head Cap on and press ENTER 7 8 *Manual Cut Paper* Cut paper and press ENTER *Roller Turn* Take up Roll -OFFcan not operate 9 Discharging JW 10 Injecting Jetwash 11 Power OFF 12 13 *Cap Cover Set* Put Cap Cover on and press ENTER *Origin Pos. Check* Confirm Position and press ENTER 14 *Check Maintenance* Motor [CR PF LV UD] Motor [Takeup Send] Head [KCcMmY] 15 *Purge End* Print -> CANCEL Purge -> ENTER. Solutions The printer performs ink charging. Please wait. The printer performs head cleaning. Please wait. The printer performs initial setting of media. Please wait. (******** indicates the media type setting mode.) The platen heater /ink drier is warming up. Please wait. The print head is being cleaned for the cleaning process of the long-term storage. Please wait. References “Filling the ink - jet wash fluid” “Head cleaning before printing” “Setting media type” – “Long-term storage cleaning” The print head cap is attached. Remove the print head cap, and press the [ENTER] key. “Long-term storage cleaning” “Switching the power ON/OFF” Cut the roll media, and press the [ENTER] key of the control panel. “Roll media cutting procedure” The winding unit is set to "OFF". Set to "ON" on the winding unit menu. “Menu setup on the operation panel” The jet wash fluid is being discharged the jet wash fluid for the cleaning process of the log-term storage or washing print head. The jet wash fluid is being injected the jet wash fluid for the cleaning process of the log-term storage or washing print head. The ink is being discharged into the print head cap for the power OFF process. “Washing print head” “Long-term storage cleaning” “Washing print head” “Long-term storage cleaning” “Switching the power OFF” Install the print head cap, and press the [ENTER] key. “Switching the power OFF” Waits to determine the setup values of the origin setup menu. Press [ENTER] key on the operation panel. There is the part that becomes end of the life cycle. • Check the maintenance record menu. • Exchange the parts shown in the maintenance record. The Purge process during printing is completed. Press the following keys on the operation panel: • When restart printing: [CANCEL] key • When continue purging: [ENTER] key 169 “Origin setup menu” “Switching the power ON” See “Replacement of the print head and CR motor” “Head cleaning before printing” AP-75102, Rev. 2.0, 28/11/2007 User’s Guide – Osprey 75/102/130 Chapter 7: Troubleshooting 7.3.2 Message type error display and solutions The following message type errors are displayed when an error occurs while operating the printer. When one of the following message type error displays appears, the printer may stop operation. If the printer stops operation, solve the problem to delete the error message and restart the printer. (1) Error messages regarding media feeding The following error message is displayed on the first line on the operation panel. No. Message 1 Undefined paper 2 Paper Slant 3 End Of Roll 4 Cover Open 5 Please Set Paper 6 Paper JAM Error Descriptions The printer failed to detect the media. (The printer stops.) The media was fed at an angle into the printer. (The printer stops.) Roll media runs out. (The printer stops.) The front cover is open. (The printer stops.) The pressure roller is raised. There is no media. The media has jammed. (The printer stops.) Solutions References Reload the media. “Media handling” Reload the media. “Media handling” Load new roll media. “Replacing roll media” Close the front cover. – Set the media, and lower the pressure roller. Remove the jammed media, and reset a media. – “Menu setup on the operation panel” (2) Error messages regarding warnings of the remaining ink The following error message is displayed on the forth line on the operation panel. No. Message 1 Near End [*] 2 No Jetwash • Descriptions The amount left in the main tank becomes low. (The printer does not stop.) The jetwash fluid inside the main tank is run out. (The printer does not stop.) Solutions References Prepare new ink for refilling. “Refilling the ink and jet wash fluid” Refill the new jet wash fluid immediately. “Refilling the ink and jet wash fluid” Notes The [*] of the error will display shows the colour of the ink causing the error according to the following codes: o K: Black o C: Cyan o c: Light Cyan o M: Magenta o m: Light Magenta o Y: Yellow 170 AP-75102, Rev. 2.0, 28/11/2007 User’s Guide – Osprey 75/102/130 Chapter 7: Troubleshooting (3) Other error messages The following error message is displayed on the operation panel. No. Message 1 Ink Status No Ink [*] 2 3 Ink Status Not Filled [*] Memory Status No Memory DIMM 64 MB Descriptions The ink inside the main tank is run out. (The printer stops.) Initial filling has not been performed. Short of memory while converting or printing data. Solutions References Replace the ink cartridge(s) “Refilling the ink and jet wash fluid” Perform initial filling of the ink. “Filling the ink - jet wash fluid” Contact your local MUTOH dealer. – Notes The [*] of the error will display shows the colour of the ink causing the error according to the following codes: o K: Black o C: Cyan o c: Light Cyan o M: Magenta o m: Light Magenta o Y: Yellow • 7.3.3 Data error display and solutions Following are data error displays and their solutions during printer operations. Data errors are displayed when a communication error occurs between the computer and the printer. If data error display occurs, the following error messages are displayed and the printer stops. Solve the problem to delete the error message and restart the printer. No. 1 • Message Online Status I**** Err [ ] Descriptions An error has occurred while receiving data. Solutions Confirm the communication condition between the computer and the printer. References “Menu setup on the operation panel” Notes *** In error messages are code numbers indicating what kind of error occurred. 171 AP-75102, Rev. 2.0, 28/11/2007 User’s Guide – Osprey 75/102/130 Chapter 7: Troubleshooting 7.3.4 Command error display and solutions Following are command error descriptions and their solutions during the printer operations. Command errors are displayed when an error has occurred while converting the command data sent from a computer to the printer. If a command error occurs, the following error messages are displayed and the printer stops. Solve the problem to delete the error message and restart the printer. No. 1 • • • Message Command Status MH**** Err [ ] Descriptions Invalid command data is sent from a computer. Solutions Make sure that the settings of the computer and the printer match. References “Menu setup on the operation panel” Notes *** In error messages are code numbers indicating what kind of error occurred. [ ] may indicate the command code of the error. For the settings on a computer, refer to the computer’s operation manual. 172 AP-75102, Rev. 2.0, 28/11/2007 User’s Guide – Osprey 75/102/130 Chapter 7: Troubleshooting 7.3.5 Error requiring a restart Error requiring a restart is displayed when the following fatal error has occurred during printer operation. • Foreign material disturbing the printer operation is involved in the printer. • An electrical circuit (such as board, motor, or sensor) failure has occurred. • An error on control program of the printer has occurred. If an error requiring a restart has occurred, the printer works as shown below then stops. Step 1 : Power relating to the driving system is shut down automatically. Step 2 : All indicator lights on the operation panel are switched ON and beeps sound continuously. Step 3 : An error message is displayed on the operation panel. Press any key on the operation panel to stop the beep sounds. If error requiring a restart has occurred, solve the problems to restart the printer and delete the error. If the same error message is displayed again, contact your local MUTOH dealer. Be sure to inquire by the code numbers of the error messages. No. 1 Message System Err I****Err [ ] Descriptions An error which cannot be solved promptly has occurred. Solutions 1. If foreign materials such as a piece of media or media dust are involved in the driving system, remove them. 2. Make sure that the replaced parts are installed correctly. References “When media jams occur” “Replacing consumables” 3. Switch OFF the printer. After 10 seconds or more have passed, switch the printer back ON. • • • Notes *** In error messages are code numbers indicating what kind of error occurred. [ ] may indicate the command code of the error. For the settings on a computer, refer to the computer’s operation manual. 173 AP-75102, Rev. 2.0, 28/11/2007 User’s Guide – Osprey 75/102/130 Chapter 7: Troubleshooting 7.4 WHEN MEDIA JAMS OCCUR Be sure to read and understand the safety warnings before handling the printer. If the loaded media has been jammed in the printer, follow the steps below to remove the jammed media. 7.4.1 How to remove the media Step 1 Restart the printer. Switch OFF the power supply of the product and switch ON again. Step 2 Press the [F3] key in the media initial menu to raise the pressure roller. • The MEDIA SET lamp lit (green). • The following message is displayed on the operation panel. • Notes When raising or lowering the pressure roller, you can use the foot switch instead of the control panel. No. 1 Name Foot switch 174 AP-75102, Rev. 2.0, 28/11/2007 User’s Guide – Osprey 75/102/130 Chapter 7: Troubleshooting Step 3 Remove the roll media from the media feed slot and the tension roller. No. 1 2 3 Step 4 Name Media feed slot Tension roller Roll media If a piece of media or media dust are in the printer, open the front cover and remove the media or media dust. 175 AP-75102, Rev. 2.0, 28/11/2007 User’s Guide – Osprey 75/102/130 Chapter 7: Troubleshooting This page is intentionally left blankٛ 176 AP-75102, Rev. 2.0, 28/11/2007