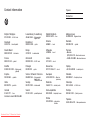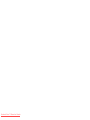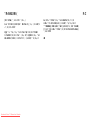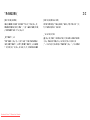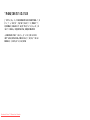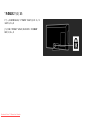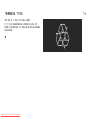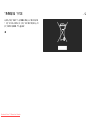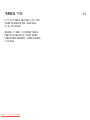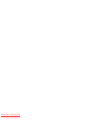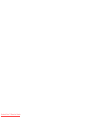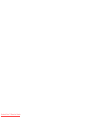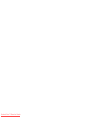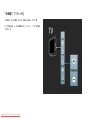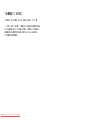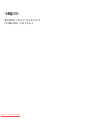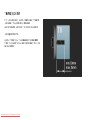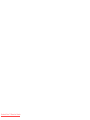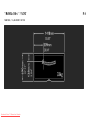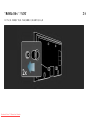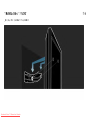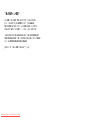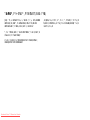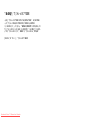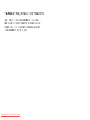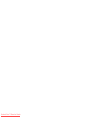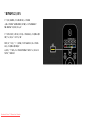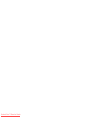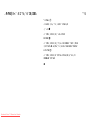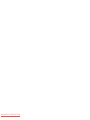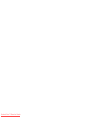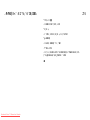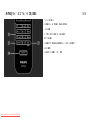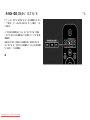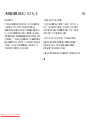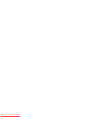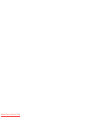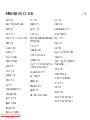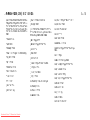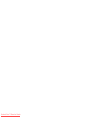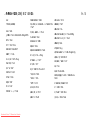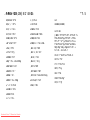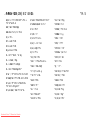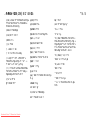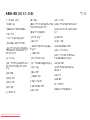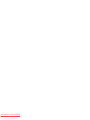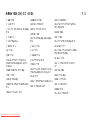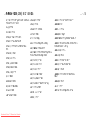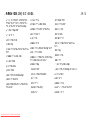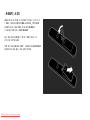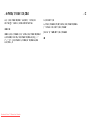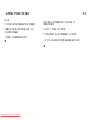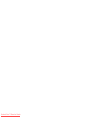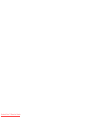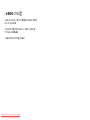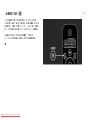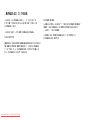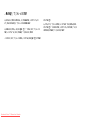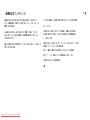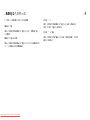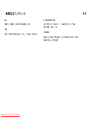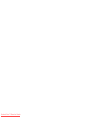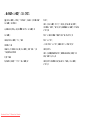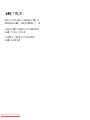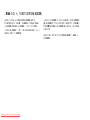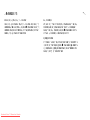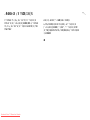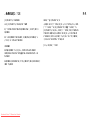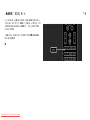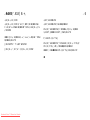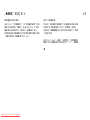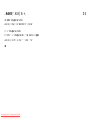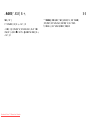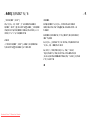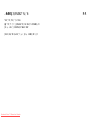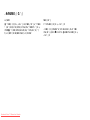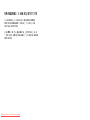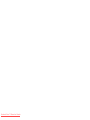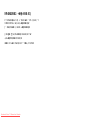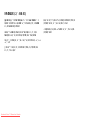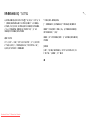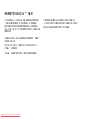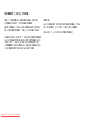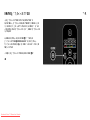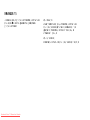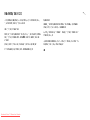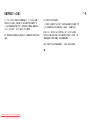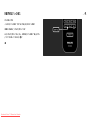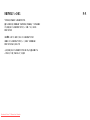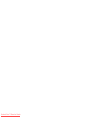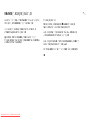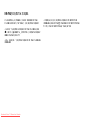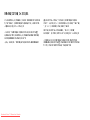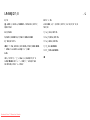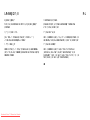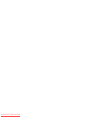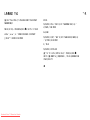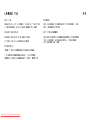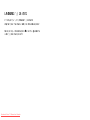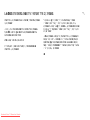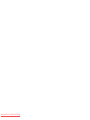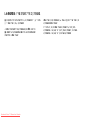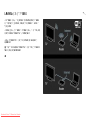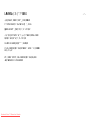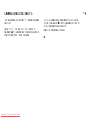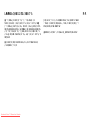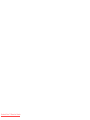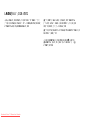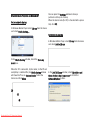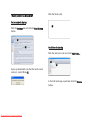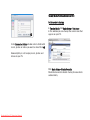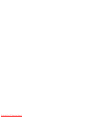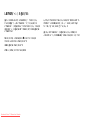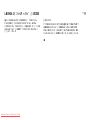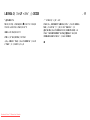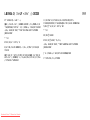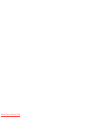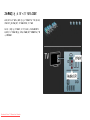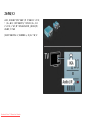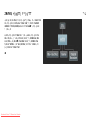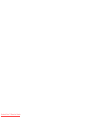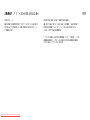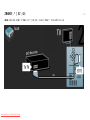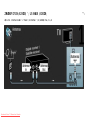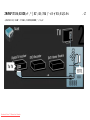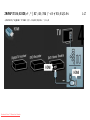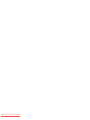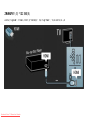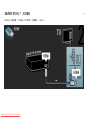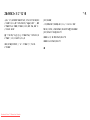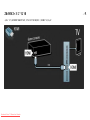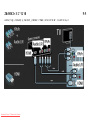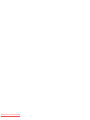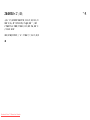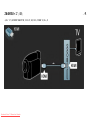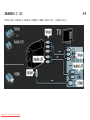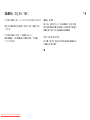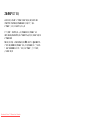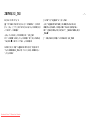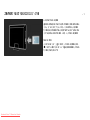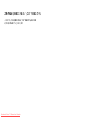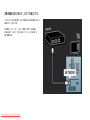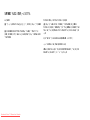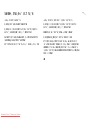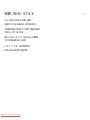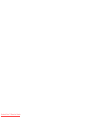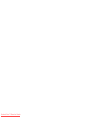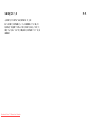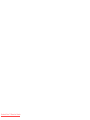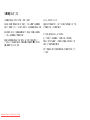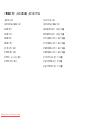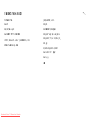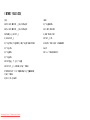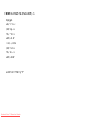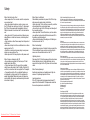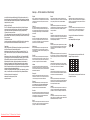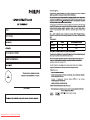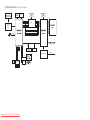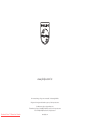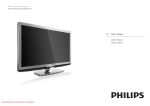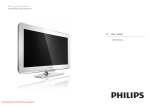Download Philips 56PFL9954H/98 User manual
Transcript
Register your product and get suppor t at www.philips.com/welcome EN User manual 56PFL9954H Downloaded From TV-Manual.com Manuals Contact information Type nr. Product nr. Luxembourg / Luxemburg United Kingdom Magyarország 078 250 145 - € 0.06 / min 40 6661 5644 - Ortsgespräch 0800 331 6015 - Free 06 80018 189 Ingyenes hívás Danmark Nederland Estonia Romānä 3525 8759 - Lokalt opkald 0800 023 0076 - gratis 6008600 - Local 0800 894 910 - gratuit Deutschland Norge Lithuania Россия 0800 000 7520 - Kostenlos 2270 8111 - Lokalsamtale 67228896 - Local France Österreich Latvia - Moсква (495) 961-1111 - Местный звонок - 8-800-200-0880 - Местный звонок 0805 025 510 - gratuit 0810 000 205 - € 0.07 / min 527 37691 - Local Ελλάδα Portugal Kaзaкcтaн Србија 0 0800 3122 1280 - Κλήση χωρίς 800 780 903 - gratis 007 727 250 66 17 - Local +381 114 440 841 - Lokalni poziv España Suisse / Schweiz / Svizzera Бълария Slovakia 900 800 655 - gratuito 0844 800 544 - Ortsgespräch +3592 489 99 96 - Местен 0800 004537 - Bezplatný hovor Italia Sverige Hrvatska Slovenija 800 088 774 - gratuito 08 5792 9100 - Lokalsamtal 01 6403 776 - Lokalni poziv 0821 611 655 - € 0., 0 9 / min Ireland Suomi Česká republika Türkiye 01 601 1777 - Free Northern Ireland 0800 055 6882 09 2311 3 415 - paikallispuhelu 800 142840 - Bezplatný hovor 0800 261 3302 - Şehiriçi arama Polska Україна België / Belgique χρέωση Appel local Appel local Chiamata locale разговор 022 3491504 - połączenie lokalne Downloaded From TV-Manual.com Manuals 8-800-500-6970 - Мicцeвий виклик 1.1.1 Enjoy HD TV This TV can display High Definition programmes, but to enjoy HD TV you need to get programmes in HD first. If you are not watching HD programmes, the picture quality will be that of a normal TV. 1/2 You can receive programmes in High Definition from... • a Blu-ray Disc player, connected with an HDMI cable, with an HD Movie • a digital HD receiver, connected with an HDMI cable, with a subscription to HD channels from a cable or satellite company • an Over-the-air HD broadcaster (DVB-T MPEG4) • an HD channel on your DVB-C network • an HD Game console (Xbox 360 / PlayStation 3), connected with an HDMI cable, with an HD game. Downloaded From TV-Manual.com Manuals Downloaded From TV-Manual.com Manuals 1.1.2 Safety Make sure you have read and understood all instructions before using your TV. The warranty becomes invalid if any damage is caused by failure to follow instructions. Risk of electric shock or fire! • Never expose the TV or remote control to rain, water or excessive heat. Downloaded From TV-Manual.com Manuals 1/5 • Never place liquid containers, such as vases, near the TV. If liquids are spilt on or into the TV, disconnect the TV from the power outlet immediately. Contact Philips Consumer Care to have the TV checked before use. 1.1.2 Safety • Never place the TV, remote control or batteries near naked flames or other heat sources, including direct sunlight. • Keep candles and other naked flames away from this product at all times. • Never insert objects into the ventilation slots or other openings on the TV. Downloaded From TV-Manual.com Manuals 2/5 • Ensure power plugs do not come under heavy force. Loose power plugs can cause arcing and are a fire hazard. • Never place the TV or any objects on the power cord. • When disconnecting the power cord, always pull the plug, never the cord. ... 1.1.2 Safety Risk of injury or damage to the TV! • Two people are required to lift and carry a TV that weighs more than 25 kg. • If you mount the TV on a stand, only use the supplied stand. Secure the stand to the TV tightly. Place the TV on a flat, level surface that can support the weight of the TV. Downloaded From TV-Manual.com Manuals 3/5 • When mounting the TV on a wall, ensure that the wall mount can safely bear the weight of the TV set. Koninklijke Philips Electronics N.V. bears no responsibility for improper wall mounting that results in accident, injury or damage. ... Downloaded From TV-Manual.com Manuals 1.1.2 Safety 5/5 Risk of overheating! Risk of hearing damage! Always leave a space of at least 10cm around the TV for ventilation. Ensure curtains or other objects never cover the ventilation slots on the TV. Avoid using earphones, headphones at high volumes or for prolonged periods of time. Lightning storms Disconnect the TV from the power outlet and antenna before lightning storms. During lightning storms, never touch any part of the TV, power cord or antenna cable. Downloaded From TV-Manual.com Manuals Low temperatures If the TV is transported in temperatures below 5°C, unpack the TV and wait until the TV temperature matches the room temperature before connecting the TV to the mains. Downloaded From TV-Manual.com Manuals 1.1.4 Viewing distance Position the TV at the ideal viewing distance. Benefit more from HD TV picture or any picture without straining your eyes. Find the 'sweet spot', right in front of the TV, for the best possible TV experience and relaxed viewing. The ideal distance to watch TV from is three times its diagonal screen size. While seated, your eyes should be level with the centre of the screen. Downloaded From TV-Manual.com Manuals 1.1.5 Security slot Your TV is equipped with a Kensington security slot at the back of the TV. Purchase a Kensington anti-theft lock (not supplied) to secure the TV. Downloaded From TV-Manual.com Manuals 1.1.6 Screen care • Risk of damage to the TV screen! Never touch, push, rub or strike the screen with any object. • Unplug the TV before cleaning. • Clean the TV and frame with a soft damp cloth. Never use substances such as alcohol, chemicals or household cleaners on the TV. • To avoid deformations and colour fading, wipe off water drops as soon as possible. Downloaded From TV-Manual.com Manuals • Avoid stationary images as much as possible. Stationary images are images that remain onscreen for extended periods of time. Stationary images include onscreen menus, black bars, time displays, etc. If you must use stationary images, reduce screen contrast and brightness to avoid screen damage. 1.1.7 End of use Disposal of your old product and batteries Your product is designed and manufactured with high quality materials and components, which can be recycled and reused. ... Downloaded From TV-Manual.com Manuals 1/4 1.1.7 End of use When this crossed-out wheeled bin symbol is attached to a product it means that the product is covered by the European Directive 2002/96/EC. ... Downloaded From TV-Manual.com Manuals 2/4 1.1.7 End of use Please inform yourself about the local separate collection system for electrical and electronic products. 3/4 Please act according to your local rules and do not dispose of your old products with your normal household waste. Correct disposal of your old product helps to prevent potential negative consequences for the environment and human health. ... Downloaded From TV-Manual.com Manuals 1.1.7 End of use Your product contains batteries covered by the European Directive 2006/66/EC, which cannot be disposed with normal household waste. Please inform yourself about the local rules on separate collection of batteries because correct disposal helps to prevent negative consequences for the environmental and human health. Downloaded From TV-Manual.com Manuals 4/4 1.1.8 ECO - Green This TV has features that contribute to energy-efficient use. 1/2 Energy efficiency features • Ambient light sensor To save energy, the built-in Ambient light sensor lowers the brightness of the TV screen when the surrounding light darkens. • Energy saving The Energy saving setting of the TV combines several TV settings that result in saving energy. See the Smart settings in the Setup menu. ... Downloaded From TV-Manual.com Manuals Downloaded From TV-Manual.com Manuals 1.2.1 Switch on It takes a couple of seconds for the TV to start up. If the red standby indicator is off, press O at the right of the TV to switch it on. Press O again to switch off. ... Downloaded From TV-Manual.com Manuals 1/2 Downloaded From TV-Manual.com Manuals Downloaded From TV-Manual.com Manuals Downloaded From TV-Manual.com Manuals 1.2.4 Programme P The keys on the side of the TV allow basic TV control. You can switch TV channels with Program + / - on the side of the TV. Downloaded From TV-Manual.com Manuals 1.2.5 Source key The keys on the side of the TV allow basic TV control. To open the Source list to select a connected device, press Source s. Press Source s again to select a connected device in the list. After a few seconds the TV switched to the selected device. Downloaded From TV-Manual.com Manuals 1.2.6 IR sensor Always take care to point the remote control at the remote control infra red sensor on the front of the TV. Downloaded From TV-Manual.com Manuals 1.3.1 VESA info Your TV is prepared for VESA compliant wall mounting. A VESA wall mount bracket is not included. Use the following VESA code to purchase the bracket. VESA MIS-F 400, 400, 8 When mounting the TV on a wall, always use all 4 fixing points on the back of the TV. Use a screw length as shown in the drawing. Downloaded From TV-Manual.com Manuals 1.3.2 Wall mounting 1/8 Caution Wall mounting Wall mounting the TV requires special skills and should only be performed by qualified personnel. The TV wall mounting should meet safety standards according to the TV's weight. The instructions on how to wall mount the TV are also mentioned in the Start guide that comes with the TV. Koninklijke Philips Electronics N.V. bears no responsibility for improper mounting or any mounting that results in accident or injury. You must read the safety precautions before positioning the TV. Downloaded From TV-Manual.com Manuals To wall mount the TV, use the bracket and the 2 small plastic tubes (spacers) included in the packaging. Read the instructions on the following pages. ... Downloaded From TV-Manual.com Manuals 1.3.2 Wall mounting Calculate the TV's ideal position. Downloaded From TV-Manual.com Manuals 3/8 1.3.2 Wall mounting Position and level the wall mount bracket and fix the bracket firmly to the wall. Downloaded From TV-Manual.com Manuals 4/8 1.3.2 Wall mounting Mount the 2 spacers on the 2 lower discs at the back of the TV. Downloaded From TV-Manual.com Manuals 5/8 1.3.2 Wall mounting Connect all cables. Downloaded From TV-Manual.com Manuals 6/8 1.3.2 Wall mounting Lift the TV into the wall mount bracket. Downloaded From TV-Manual.com Manuals 7/8 1.3.2 Wall mounting You can slide and level the TV on the bracket. Downloaded From TV-Manual.com Manuals 8/8 1.3.3 TV stand This Cinema 21:9 TV is ideal for wall mounting. However, if you would prefer to mount the TV on a TV stand, you can order the matching Cinema 21:9 tabletop swivel stand. Philips Cinema 21:9 ST 569954 Order this stand at your local dealer or online. Downloaded From TV-Manual.com Manuals 1.4.1 Cinema 21:9 This Cinema 21:9 TV perfectly matches the original movie format and is equipped with a full High Definition (HD) display. A full HD 2560x1080p, the highest resolution of HD sources. This display offers a brialliant flickerfree progressive scan picture with optimum brightness and superb colours. Advanced formatting technology continuously analyses the incoming signals and progressively stretches non 21:9 images to full screen and avoids distortion. Downloaded From TV-Manual.com Manuals 1/2 The ultimate cinematic experience The Philips Home Theatre Receiver HTR9900 and Blu-ray Disc player BDP9100 together with your Cinema 21:9 TV create the ultimate cinematic experience in your home. ... 1.4.1 Cinema 21:9 2/2 The cinematic 7.1 channel surround sound from the 7 speakers and a subwoofer combined with the unrivalled High Definition pictures from the matching Blu-ray Disc player complete your cinema feeling. Ask your Philips dealer for a demonstration. Downloaded From TV-Manual.com Manuals 1.4.2 Ambilight Ambilight is the lighting technology that emanates from the back of the television onto the wall. This innovative technology automatically adjusts the colour and brightness of the light to match the TV picture. This creates an unprecedented improvement in viewing experience. The light also reduces eyestrain thus providing a more relaxing viewing experience. Read more on Ambilight in Use your TV. Downloaded From TV-Manual.com Manuals 1.4.3 DVB-T and DVB-C integrated tuner Next to normal analogue TV broadcast your TV can receive digital terrestrial (DVB-T) and in certain countries also digital cable (DVB-C) TV and radio broadcasts. DVB — Digital Video Broadcasting gives you better picture and better sound quality. Some broadcasters have several audio (speech) and/or teletext languages available. Downloaded From TV-Manual.com Manuals Verify if the TV supports DVB-T or DVB-C in your country. Check the 'Digital TV Country Compatibility' sticker on the back of the TV. 1.4.4 Programme guide The Programme guide is an onscreen guide to scheduled TV programmes. This guide is provided by digital broadcasters or the Net TV online service. You can read the programme summary, set a message to remind you when the programme starts or select programmes by genre. Read More on … > Programme guide. Downloaded From TV-Manual.com Manuals 1.4.5 Wireless network Simply link up this TV to your wireless network at home. There is no need for a network cable. Enjoy your pictures, videos and music files from your PC on a big screen. Read Setup > Network. Downloaded From TV-Manual.com Manuals 1.4.6 Net TV You can link up your TV to Net TV. Read more on Net TV in Use your TV > Net TV. The Net TV start page offers you movies, pictures, music, infotainment, games and many more, all set up for your TV screen. Read more on connecting to a router in Setup > Network. To enjoy Net TV you need to connect the TV to a router connected to the Internet. Downloaded From TV-Manual.com Manuals 1.4.7 USB and PC network connection View or play your own multimedia files (photos, music, videos, …) from the USB connection on the side of the TV. Connect the TV to a home PC network and enjoy watching multimedia files stored on your PC. Downloaded From TV-Manual.com Manuals Downloaded From TV-Manual.com Manuals 1.5.1 Onscreen You are reading the built in user manual. This manual contains all of the information needed to install and operate this TV. You can open or close the user manual with the yellow e key on the remote control. Before you carry out the instructions, close the manual with the yellow e key. When you open the manual again, it opens on the same page you left it. Downloaded From TV-Manual.com Manuals Downloaded From TV-Manual.com Manuals 2.1.1 Remote control overview 1/6 1 Standby O To switch the TV on or back to standby. 2 Home h To open or close the Home menu. 3 Guide g To open or close the Programme Guide. To open or close the content list when you browse multimedia content. 4 Options o To open or close the options menu which shows the available options. ... Downloaded From TV-Manual.com Manuals 2.1.1 Remote control overview 2/6 5 Navigation key To navigate up, down, left or right. 6 OK key To open or close the channel overview. To activate a selection. 7 Back b To go back or exit a menu without changing a setting. To go back to the previous TV channel or the previous teletext page. To go back to the previous Net TV page. 8 Info i To open or close channel or programme information, if available. ... Downloaded From TV-Manual.com Manuals Downloaded From TV-Manual.com Manuals Downloaded From TV-Manual.com Manuals 2.1.1 Remote control overview 5/6 17 Format f To select a picture format. 18 Net TV To open or close the Net TV start page. 19 Teletext To switch teletext on or off. 20 Disc menu To show the disc menu of a disc player connected with an HDMI cable with EasyLink set to On. ... Downloaded From TV-Manual.com Manuals 2.1.1 Remote control overview 6/6 21 Number keys To select a TV channel or enter digits. 22 Subtitle To open the subtitle on / off menu. 23 Source s To select a connected device from the Source list. 24 Ambilight To switch Ambilight on or off. Downloaded From TV-Manual.com Manuals 2.1.2 Universal remote control Your TV remote control can control other devices such as a DVD player or a Home Theatre System from Philips or other brands. To operate a device with the TV remote control, you need to set up one of the Universal mode keys for your particular device. Once setup is complete, the Universal mode key sets the remote control to operate the device but the TV screen will not switch to that device. ... Downloaded From TV-Manual.com Manuals 1/4 2.1.2 Universal remote control 2/4 DVD, STB or HTS key Setup for a particular device Use the DVD key to operate a DVD player or Blu-ray Disc, the STB key for a set-top box or digital cable receiver and the HTS key for a Home Theatre System. To start the Universal mode key setup in the Home menu, press h > Setup > Installation > Universal remote control and press OK. As long as the key blinks, you can control the device with the relevant keys on the remote control. Follow the instructions on screen. To return to normal TV control, press TV. The TV will search for a suitable RC code for your device. When an RC code is found, you can try out the remote control keys for this device. If not all keys work, you can continue the search. When no key is pressed for 30 seconds, the remote control switches back to TV control. In some cases, there are no suitable RC codes available for some devices. ... Downloaded From TV-Manual.com Manuals 2.1.2 Universal remote control 3/4 Manual setup To enter an RC code manually You can manually enter an RC code to set up a Universal mode key. Look up the appropriate RC code in the Universal RC code list in this user manual. In the list, look for the type of device and brand you need. Some brands have several RC codes available. When setup is performed manually, try to operate the device with the relevant keys. If the device does not respond or operates incorrectly and there is more than 1 code available, you can restart the manual setup using another RC code. 1 Press the Universal mode key you want to set up, DVD, STB or HTS and press this key together with the OK key for 4 seconds simultaneously. All 4 keys light up for 1 second and the key you are setting stays lit. 2 Enter the 4-number RC code you found in the list. 3 If the code is accepted, all 4 keys blink 3 times. If you entered a code that does not exist, all keys blink for 2 seconds. You can re-enter a code. 4 If the code is accepted, the Universal mode key is set up. ... Downloaded From TV-Manual.com Manuals Downloaded From TV-Manual.com Manuals Downloaded From TV-Manual.com Manuals 2.1.3 Universal RC code list 2/26 Airis - 0290 BBK - 0290 Coby - 0284 Aiwa - 0113, 0163, 0312, 0343 Bellagio - 0114 Conia - 0265 Akai - 0097 Best Buy - 0277 Continental Edison - 0114 Akura - 0281 Boghe - 0289 Crown - 0135, 0145 Alba - 0112, 0121, 0124, 0127, 0138 BOSE - 0352, 0353, 0357, 0358, 0359, 0360, 0361, 0362 Crypto - 0280 Alize - 0285 Amitech - 0135 AMOi - 0225 AMW - 0114, 0354 Andersson - 0355 Bosston - 0271 Brainwave - 0135 Brandt - 0047, 0145, 0264 Britannia - 0268 Apex - 0107 Bush - 0121, 0127, 0134, 0169, 0176, 0265, 0267, 0275, 0279, 0288 Asono - 0290 Cambridge Audio - 0270 ATACOM - 0290 CGV - 0135, 0270 Avious - 0288 Cinetec - 0114 Awa - 0114 CineVision - 0278 Bang and Olufsen - 0291 Classic - 0104 Basic Line - 0356 Clatronic - 0275, 0288, 0365 CAT - 0272, 0273 Celestron - 0363 Centrex - 0158 Centrum - 0273, 0364 Downloaded From TV-Manual.com Manuals Baze - 0288 C-Tech - 0142 CVG - 0135 CyberHome - 0061, 0062, 0063 Daenyx - 0114 Daewoo - 0092, 0114, 0135, 0186, 0193, 0195, 0348 Dalton - 0283 Dansai - 0135, 0269 Daytek - 0114, 0133, 0366 Dayton - 0114 DEC - 0275 Decca - 0135 Denon - 0118, 0205, 0209, 0214 Denon - 0118, 0205, 0209, 0214 2.1.3 Universal RC code list 3/26 Denver - 0124, 0203, 0275, 0281, 0284 Enzer - 0266 GVG - 0135 Denzel - 0266 Euroline - 0370 H and B - 0275, 0276 Desay - 0274 Finlux - 0135, 0270, 0288, 0371 Haaz - 0142, 0270 Diamond - 0142, 0270 Fintec - 0135, 0372 Harman/Kardon - 0350 Digitor - 0282Digix Media - 0367 Fisher - 0102 HiMAX - 0277 DK Digital - 0134, 0300 Futronic - 0373 Dmtech - 0091, 0368 Gericom - 0158 Hitachi - 0022, 0095, 0106, 0121, 0172, 0188, 0202, 0218, 0266, 0277, 0311 Dual - 0266, 0369 Giec - 0289 Hoeher - 0290 DVX - 0142 Global Solutions - 0142 Home Tech Industries - 0290 Easy Home - 0277 Global Sphere - 0142 Humax - 0221 Eclipse - 0270 Go Video - 0095 Hyundai - 0224, 0286, 0374 E-Dem - 0290 GoldStar - 0033 Infotech - 0375 Electrohome - 0135 Innovation - 0099, 0100, 0106 Elin - 0135 Goodmans - 0085, 0112, 0121, 0127, 0158, 0171, 0200, 0216, 0239, 0246, 0275, 0279, 0289 Elta - 0093, 0135, 0152, 0285 Graetz - 0266 JBL - 0377 Eltax - 0297, 0366 Grundig - 0098, 0158, 0162, 0173 Jeutech - 0271 Emerson - 0101 Grunkel - 0135, 0286 Downloaded From TV-Manual.com Manuals Jamo - 0376 2.1.3 Universal RC code list 4/26 JVC - 0054, 0055, 0056, 0057, 0058, 0059, 0060, 0079, 0080, 0081, 0082, 0141, 0153, 0157, 0161, 0164, 0165, 0166, 0167, 0247, 0248, 0249, 0250, 0251, 0252, 0253, 0254, 0264, 0301, 0337 Lenco - 0135, 0275, 0288 Marantz - 0009, 0103, 0211, 0212 Lenoxx - 0380 Marquant - 0135 LG - 0031, 0032, 0033, 0071, 0101, 0117, 0137, 0204, 0229, 0234, 0258, 0313, 0329, 0330, 0331, 0336 Matsui - 0145, 0235 Kansai - 0284 Life - 0099, 0100 Mecotek - 0135 KEF - 0378 Lifetec - 0099, 0100, 0106 Mediencom - 0268 Kennex - 0135 Limit - 0142 Kenwood - 0159, 0220, 0308, 0379 Linn - 0381 Medion - 0099, 0100, 0106, 0279, 0384 KeyPlug - 0135 Liteon - 0287 Kiiro - 0135 Loewe - 0098, 0175, 0213, 0382 Kingavon - 0275 LogicLab - 0142 Kiss - 0266, 0276 Lumatron - 0383 Koda - 0275 Luxor - 0158 KXD - 0277 Magnavox - 0264, 0275, 0293 Lawson - 0142 Magnex - 0288 Lecson - 0269 Magnum - 0106 Majestic - 0284 MBO - 0110 Metz - 0096 MiCO - 0270, 0289, 0385 Micromaxx - 0099, 0100, 0106 Micromedia - 0264 Micromega - 0009 Microstar - 0099, 0100, 0106 Minoka - 0135 Minowa - 0288 Mirror - 0279 Mivoc - 0386 Mizuda - 0275, 0277 Downloaded From TV-Manual.com Manuals 2.1.3 Universal RC code list Monyka - 0266 Orion - 0176 Mustek - 0104, 0112, 0304 Oritron - 0100 Mx Onda - 0270 P and B - 0275 Mystral - 0286 Pacific - 0142 NAD - 0109, 0387 Palladium - 0389 Naiko - 0135, 0158 Palsonic - 0267 Nakamichi - 0111, 0388 Next Base - 0226 Panasonic - 0026, 0027, 0028, 0029, 0030, 0118, 0120, 0125, 0126, 0128, 0129, 0130, 0189, 0201, 0241, 0243, 0244, 0245, 0259, 0260, 0261, 0298, 0303, 0319, 0320, 0321, 0322, 0323, 0326, 0335, 0342, 0344 NU-TEC - 0265 peeKTON - 0290, 0390 Omni - 0268 Pensonic - 0227 Onkyo - 0215, 0264, 0293 Phonotrend - 0288 Neufunk - 0266 Nevir - 0135 Oopla - 0287 Optim - 0269 Optimus - 0294 Orava - 0275 Orbit - 0114 Downloaded From TV-Manual.com Manuals 5/26 Pioneer - 0034, 0035, 0036, 0037, 0038, 0039, 0040, 0072, 0073, 0074, 0075, 0096, 0115, 0119, 0154, 0155, 0156, 0191, 0192, 0196, 0197, 0198, 0236, 0294, 0314, 0332 Pointer - 0135 Polaroid - 0222 Portland - 0135 Powerpoint - 0114 Proline - 0158 Promax - 0223 Prosonic - 0135, 0284 Provision - 0275 Raite - 0266 REC - 0267, 0268 RedStar - 0135, 0281, 0284, 0391 Reoc - 0142 Downloaded From TV-Manual.com Manuals Downloaded From TV-Manual.com Manuals 2.1.3 Universal RC code list 8/26 STB Bell Atlantic - 0453 Fastweb - 0478 Digital receiver Birmingham Cable Communications - 0451 Fidelity - 0431 Filmnet - 0442 STB codes British Telecom - 0448 Philips - 0432, 0436, 0437, 0439, 0506 BT Cable - 0448 ABC - 0448 Cabletime - 0538 ADB - 0461, 0462 Clyde - 0454 Alcatel - 0463, 0540 Clyde Cablevision - 0443 Allegro - 0464 Comcrypt 0442, 0469 Amstrad - 0431, 0449 Connect TV - 0470 Andover - 0452 Coship - 0471 Arcon - 0431 Cryptovision - 0444, 0472 Atlanta - 0465 Daehan - 0473 Auna - 0466 Decsat - 0474 General Instrument - 0433, 0448, 0483 Axis - 0431 Digi1 - 0475 Golden Channel - 0461 BBT - 0467 Eastern - 0476 Gooding - 0432 Belgacom TV - 0468 Electricord - 0477 Grundig - 0431, 0432 Electus - 0455 Hirschmann - 0434 Downloaded From TV-Manual.com Manuals Filmnet Cablecrypt - 0445, 0539 Filmnet Comcrypt - 0445 Finlux - 0434 Foxtel - 0449 France Telecom - 0437, 0439, 0479 Freebox - 0450, 0480 GC Electronics - 0481 GE - 0482 GEC - 0443, 0454 2.1.3 Universal RC code list 9/26 Hitachi - 0484 Medion - 0495 Orange - 0534 HomeChoice - 0441, 0485 Minerva - 0432 Pace - 0535 Humax - 0486, 0487 Mnet - 0442, 0539 Pacific - 0505 HyperVision - 0435 Mood - 0496 Palladium - 0432 ITT Nokia - 0434 Motorola - 0497 Pioneer - 0431 Jerrold - 0433, 0448, 0536 Movie Time - 0447 Prelude - 0507 Jiuzhou - 0488 Mr Zapp - 0439 Protelcon - 0508 JVC - 0432 Multichoice - 0442 PVP Stereo Visual Matrix - 0536 Kabel Deutschland - 0489, 0490 NEC - 0498 Regency - 0509 Kansalaisboksi - 0491 Neuf Telecom - 0533 Sagem - 0439 LG Alps - 0492 Nokia - 0434, 0499 Samsung - 0440, 0502 Macab - 0439 Noos - 0439 SAT - 0431 Maestro - 0493 Northcoast - 0500 Satbox - 0458 Magnavox - 0494 Novaplex - 0501 Satel - 0459 Maspro - 0432 Now - 0502 Scientific Atlanta - 0446 Matav - 0462 NTL - 0456 Seam - 0510 Matsui - 0432 Omniview - 0503 Sharp - 0511 Maxdome - 0489 Ono - 0457, 0504 SingTel - 0512 Downloaded From TV-Manual.com Manuals 2.1.3 Universal RC code list 10/26 SkyCable - 0513 Torx - 0448 STB Skyworth - 0514 Tudi - 0435 Satellite receiver Starcom - 0448 Uniden - 0525 Stargate - 0515 United Cable - 0536 Stellar One - 0516 Universal - 0526 TaeKwang - 0517 Universum - 0432, 0434 Tandy - 0518 Videoway - 0537 Tatung - 0519 VideoWorks - 0527 Teknika - 0520 Vidtech - 0528 Tele+1 - 0442, 0445, 0539 Viewstar - 0529 Telefonica - 0460 Vision - 0530 Telegent - 0521 Visionetics - 0531 Telenet - 0522 Visiopass - 0434, 0437, 0439 Telepiu - 0442, 0539 Wittenberg - 0431 Thomson - 0438 Zenith - 0532 Timeless - 0476 Tiscali - 0523 Tocom - 0524 Downloaded From TV-Manual.com Manuals STB codes Philips - 0000, 0001, 0002, 0008, 0020, 0054, 0065, 0069, 0070, 0072, 0075, 0077, 0111, 0119, 0136, 0140, 0144, 0155, 0156, 0159, 0163, 0165, 0388, 0390, 0391, 0392, 0396, 0410, 0412, 0420, 0422, 0423, 0427 AB Sat - 0163, 0164, 0173, 0425 Action - 0187 ADB - 0175, 0188 Aegir - 0189 AGS - 0163 Akai - 0054, 0391 Akura - 0190 Downloaded From TV-Manual.com Manuals 2.1.3 Universal RC code list Axil - 0212 Axis - 0010, 0028, 0030, 0036, 0401, 0402, 0407 Boca - 0026, 0050, 0153, 0164, 0221, 0378, 0410, 0416 Boom - 0222 12/26 Camundosat - 0227 Canal Digital - 0176, 0180, 0181 B and K - 0213 BOSE - 0223 Canal Satellite - 0005, 0156, 0396, 0427 Barcom - 0027 Boston - 0153, 0163, 0224 Canal+ - 0156, 0228 BeauSAT - 0212 Brain Wave - 0035, 0398, 0419 CCI - 0229 BEC - 0214 Brandt - 0056 cello - 0230 Beko - 0215 Broadcast - 0034, 0400 CellularVision - 0231 Belgacom TV - 0216 Broco - 0164, 0407 Century - 0232 Belson - 0217 BSkyB - 0074, 0084, 0426 CGV - 0233 Benjamin - 0218 BT - 0066, 0163 Channel Master - 0021, 0234 Best - 0010, 0027, 0028, 0402 BT Satellite - 0420 Chaparral - 0052, 0235 Best Buy - 0219 Bubu Sat - 0164 CHEROKEE - 0163, 0173 Big Brother - 0191 Bush - 0020, 0044, 0090, 0234, 0384, 0390 Chesley - 0212 Blackbird - 0220 Blaupunkt - 0033, 0155, 0388 Blue Sky - 0164, 0169 Downloaded From TV-Manual.com Manuals BVV - 0419 Cable Innovations - 0225 Cambridge - 0158, 0226, 0416 Chess - 0154, 0160, 0164, 0221 Chili - 0236 Churchill - 0237 Citizen - 0238 2.1.3 Universal RC code list CityCom - 0020, 0037, 0071, 0152, 0161, 0165, 0423 Clatronic - 0035, 0398 Clemens Kamphus - 0046 CNT - 0024 Colombia - 0153 Columbia - 0153 COLUMBUS - 0043 Comag - 0153, 0221, 0239 Commander - 0392 Commlink - 0023, 0395 Comtec - 0036, 0395, 0401 Condor - 0010, 0028, 0161, 0240, 0402 Connexions - 0010, 0032, 0402, 0403 Conrad - 0010, 0152, 0153, 0158, 0161, 0402, 0409, 0410 Conrad Electronic - 0161, 0164 Downloaded From TV-Manual.com Manuals 13/26 Contec - 0036, 0037, 0401, 0410 Diamond - 0039 Continental Edison - 0241 Digenius - 0247 Cosat - 0040 Digiality - 0161, 0248 Coship - 0212 Digiline - 0249 Crown - 0026, 0242 DigiO2 - 0250 CyberHome - 0243 Digipro - 0170 Cybermaxx - 0062 DigiQuest - 0251 Cyrus - 0174 DigitAll World - 0252 Daeryung - 0032 Digiturk - 0253 Daewoo - 0066, 0164, 0244 Dilog - 0254 Dansat - 0384, 0390 DiPro - 0212 D-Box - 0245, 0429 Discoverer - 0154, 0160 DDC - 0021, 0234 Discovery - 0163 Decca - 0038 Diseqc - 0163 Delega - 0021 Diskxpress - 0027 Demo - 0246 Distratel - 0169 Dew - 0036, 0401 Distrisat - 0391 DGStation - 0086 Ditristrad - 0040 2.1.3 Universal RC code list DNR - 0419 14/26 Elta - 0010, 0019, 0028, 0040, 0054, 0261, 0391, 0402 Eurosky - 0010, 0026, 0028, 0152, 0153, 0158, 0161, 0402 Emanon - 0019 Eurospace - 0042 Drake - 0041, 0255 Emme Esse - 0010, 0028, 0046, 0162, 0402, 0428 Eurostar - 0026, 0152, 0161, 0162, 0165, 0430 DStv - 0168, 0256 Engel - 0164, 0262 Euskaltel - 0267 Dual - 0257 Ep Sat - 0020 Eutelsat - 0164 Dune - 0010, 0402 Erastar - 0263 Eutra - 0414 Dynasat - 0162 EURIEULT - 0013, 0108, 0169 Exator - 0019, 0023, 0412 DynaStar - 0258 Euro1 - 0264 Fast - 0268 Echostar - 0032, 0164, 0173, 0403, 0427, 0428 Eurocrypt - 0387 Fenner - 0010, 0154, 0160, 0164 Eurodec - 0060, 0265 Ferguson - 0020, 0060, 0114, 0384, 0390 DNT - 0032, 0054, 0391, 0403 Dong Woo - 0049 EIF - 0259 Einhell - 0019, 0023, 0026, 0153, 0158, 0164, 0394, 0395 Europa - 0158, 0161, 0391, 0392, 0410 European - 0064 Elap - 0163, 0164 Europhon - 0153, 0161 Electron - 0260 Europlus - 0266 Elekta - 0024 Eurosat - 0026 Elsat - 0164, 0417 Downloaded From TV-Manual.com Manuals Fidelity - 0158, 0394, 0415 Finepass - 0269 Finlandia - 0020, 0387 Finlux - 0020, 0387, 0405, 0409 FinnSat - 0036, 0060, 0270 2.1.3 Universal RC code list Flair Mate - 0164 15/26 Granada - 0387 Fortec Star - 0198 Galaxis - 0010, 0023, 0028, 0030, 0036, 0040, 0044, 0059, 0071, 0127, 0152, 0168, 0395, 0401, 0402, 0407 Foxtel - 0071, 0168, 0172 Galaxisat - 0397 Grothusen - 0019, 0045 Fracarro - 0271, 0428 Gardiner - 0165 France Satellite/TV - 0043 Gecco - 0272 Freecom - 0019, 0045, 0155, 0158 General Instrument - 0273 Grundig - 0020, 0023, 0033, 0055, 0074, 0099, 0100, 0101, 0109, 0133, 0148, 0155, 0158, 0159, 0168, 0169, 0388, 0399, 0422, 0426 Freesat - 0108, 0414 Gensat - 0274 FTE - 0047, 0402, 0410, 0416 Geotrack - 0275 FTEmaximal - 0010, 0164 Globo - 0276 Fuba - 0010, 0019, 0027, 0028, 0029, 0032, 0033, 0043, 0054, 0152, 0155, 0387, 0402, 0403 GMI - 0026 Fugionkyo - 0170 Golden Interstar - 0277 Fujitsu - 0182 GoldStar - 0045 Galaxi - 0027 Gooding - 0159 Goldbox - 0156, 0396, 0427 Goodmans - 0015, 0016, 0020, 0044 Gould - 0278 Downloaded From TV-Manual.com Manuals Grandin - 0013, 0385 G-Sat - 0390 Hanseatic - 0160, 0279, 0411 Haensel and Gretel - 0153, 0161 Hantor - 0019, 0035, 0049, 0398 Hanuri - 0024 Harting und Helling - 0046 Hase and Igel - 0419 Hauppauge - 0089, 0113 Heliocom - 0161, 0280 Helium - 0161 Hinari - 0021, 0234, 0390 2.1.3 Universal RC code list 16/26 Hirschmann - 0010, 0033, 0046, 0098, 0108, 0155, 0158, 0161, 0163, 0388, 0403, 0404, 0406, 0409 Imex - 0013 JSR - 0040 Imperial - 0044 JVC - 0015, 0159, 0291 Hisawa - 0035, 0398 Ingelen - 0108 Kamm - 0164 Hitachi - 0020, 0281 Innovation - 0028, 0059, 0062 Kaon - 0292 Hivion - 0282 InOutTV - 0285 HNE - 0153 International - 0153 Homecast - 0283 Interstar - 0170 Houston - 0040, 0284, 0392 Intertronic - 0026, 0286 Kathrein - 0033, 0037, 0047, 0052, 0054, 0068, 0073, 0080, 0091, 0092, 0093, 0095, 0118, 0120, 0130, 0131, 0152, 0155, 0163, 0164, 0165, 0173, 0388, 0391, 0406, 0412, 0423 Humax - 0011, 0012, 0050, 0071, 0085, 0086, 0094, 0097, 0121, 0122, 0123, 0124, 0128, 0129, 0149 Intervision - 0040, 0161, 0413 Huth - 0023, 0026, 0034, 0035, 0036, 0040, 0046, 0153, 0161, 0171, 0392, 0395, 0398, 0400, 0401, 0410 Inverto - 0287 InVideo - 0179 IRTE - 0288 Hypson - 0013 ITT Nokia - 0020, 0387, 0404, 0409, 0429 ID Digital - 0071 Janeil - 0289 Jazztel - 0290 Johansson - 0035, 0398 JOK - 0163, 0418, 0420 Downloaded From TV-Manual.com Manuals Kathrein Eurostar - 0152 Kenwood - 0176, 0293 Key West - 0153 Klap - 0163 Kolon - 0177 Konig - 0161, 0294 Kosmos - 0045, 0046, 0047, 0295, 0406 2.1.3 Universal RC code list 17/26 KR - 0023, 0412, 0414 Life - 0059 Macom - 0183 Kreatel - 0296 Lifesat - 0010, 0028, 0059, 0062, 0153, 0154, 0160, 0164, 0402, 0411 Manata - 0013, 0153, 0163, 0164, 0420 Kreiselmeyer - 0033, 0155, 0388 K-SAT - 0164 Kyostar - 0019, 0153, 0297, 0412 L and S Electronic - 0010, 0153 Lasat - 0010, 0024, 0028, 0048, 0049, 0050, 0056, 0152, 0153, 0154, 0161, 0401, 0402, 0416 Lifetec - 0028, 0059, 0062 Manhattan - 0020, 0024, 0040, 0163, 0420 Lion - 0042, 0191 Marann - 0302 Loewe - 0147 Marantz - 0054 Lorenzen - 0153, 0161, 0298, 0392, 0419, 0421 Marks and Spencer - 0303 Lorraine - 0045 Mascom - 0024, 0406 Lemon - 0419 Lupus - 0010, 0028, 0402 Maspro - 0020, 0052, 0155, 0159, 0164, 0386, 0388, 0414, 0419 Lenco - 0010, 0019, 0045, 0051, 0152, 0161, 0164, 0257, 0392, 0402, 0407, 0419 Luxor - 0158, 0387, 0399, 0409, 0429 Master's - 0037 Luxorit - 0299 Leng - 0035 LuxSAT - 0300 Matsui - 0155, 0159, 0163, 0234, 0388, 0420 Lennox - 0040 Lyonnaise - 0060 Lenson - 0158 M and B - 0160, 0411 Lexus - 0391 M Technologies - 0301 LG - 0045, 0208 Macab - 0060 Downloaded From TV-Manual.com Manuals Max - 0161 Maxi - 0304 MB - 0160, 0411 Mediabox - 0156, 0396, 0427 2.1.3 Universal RC code list 18/26 Mediamarkt - 0026 Microstar - 0028, 0059, 0062 Navex - 0035, 0398 Mediasat - 0030, 0156, 0158, 0396, 0407, 0427 Microtec - 0164 NEC - 0053, 0312, 0389 Minerva - 0033, 0159 Nesco - 0313 Mitsubishi - 0020, 0033 Neta - 0314 Medison - 0164 Mitsumi - 0050 Netgem - 0315 Mega - 0054, 0391 Mogen - 0308 Network - 0390 Melectronic - 0165 Morgan Sydney - 0061 Meta - 0305 Morgan's - 0026, 0050, 0054, 0153, 0164, 0391, 0410, 0416 Neuhaus - 0030, 0040, 0158, 0161, 0164, 0392, 0407, 0410, 0419 Medion - 0010, 0028, 0059, 0062, 0132, 0153, 0164, 0402 Metronic - 0013, 0014, 0019, 0023, 0024, 0027, 0164, 0165, 0169, 0306, 0385, 0395, 0412, 0423 Neusat - 0164, 0419 Motorola - 0167 Newave - 0316 Multichoice - 0168, 0175 NextWave - 0025, 0171, 0262 Metz - 0033, 0155, 0388 Multiscan - 0309 Nikko - 0026, 0164 Micro Com - 0089 Multistar - 0047, 0049 Micro electronic - 0158, 0161, 0164 Multitec - 0154 Nokia - 0020, 0082, 0083, 0104, 0143, 0145, 0387, 0404, 0409, 0429 Micro Technology - 0042, 0164, 0407 Muratto - 0045, 0397 Micromaxx - 0010, 0028, 0059, 0062 Mustek - 0310 Micronik - 0307 Nordmende - 0019, 0020, 0021, 0024, 0060, 0234, 0398 Mysat - 0164 Nova - 0168 National Microtech - 0311 Downloaded From TV-Manual.com Manuals Nomex - 0063 Downloaded From TV-Manual.com Manuals 2.1.3 Universal RC code list 20/26 Profile - 0163 Rediffusion - 0053 Salora - 0053, 0387 Promax - 0020 Redpoint - 0030, 0407 Prosat - 0021, 0023, 0044, 0234, 0395, 0413 RedStar - 0010, 0028, 0402 Samsung - 0017, 0018, 0019, 0076, 0081, 0096, 0137 Prosonic - 0421 Regency - 0331 Sansui - 0333 Sanyo - 0334 Protek - 0039, 0329 RFT - 0023, 0054, 0391, 0392, 0395, 0408 Provision - 0024 Roadstar - 0164 Sat Cruiser - 0171 Pye - 0159 Roch - 0013 Pyxis - 0166 Rockdale - 0184 Sat Partner - 0019, 0023, 0024, 0035, 0045, 0046, 0158, 0398 Quadral - 0010, 0021, 0023, 0028, 0163, 0173, 0234, 0395, 0402, 0410, 0413, 0420 Rover 0010, 0164, 0413 Ruefach - 0051 Satcom - 0034, 0160, 0161, 0400, 0411 Quelle - 0033, 0152, 0161, 0394 Saba - 0024, 0042, 0056, 0152, 0161, 0163, 0169, 0390, 0418, 0419, 0420 SatConn - 0335 Quiero - 0060 Radiola - 0054, 0391 Radix - 0032, 0079, 0108, 0330, 0403, 0414 Rainbow - 0023, 0412, 0414 Downloaded From TV-Manual.com Manuals Sabre - 0020 Sagem - 0005, 0060, 0146, 0332, 0424 Sakura - 0036, 0044, 0401 SAT - 0021, 0031, 0158, 0397, 0415 Sat Team - 0164 Satec - 0164, 0390 Satelco - 0010, 0402 Satford - 0034, 0400 Satline - 0413 Satmaster - 0034, 0400 2.1.3 Universal RC code list 21/26 Satplus - 0154 Sharp - 0115 Skymax - 0054, 0391 Satstar - 0336 Siemens - 0033, 0133, 0155, 0339, 0383, 0388, 0416 SkySat - 0154, 0158, 0160, 0161, 0164 Schacke - 0412 Schneider - 0028, 0059, 0062, 0154, 0163, 0422 Schwaiger - 0037, 0039, 0153, 0154, 0160, 0161, 0169, 0390, 0410, 0411 Scientific Atlanta - 0337 SCS - 0152 Sedea Electronique - 0153, 0170 Seemann - 0026, 0030, 0032, 0402, 0407 Silva - 0045 SilverCrest - 0340 Simz - 0341 Skantin - 0164 Skardin - 0030, 0407 Skinsat - 0158 SKR - 0164 SKT - 0342 SEG - 0010, 0019, 0028, 0035, 0160, 0398, 0402, 0411, 0421 SKY - 0084, 0167 Seleco - 0040, 0428 Sky New Zealand - 0343 Septimo - 0169 Sky Television - 0344 Servi Sat - 0013, 0164 Skymaster - 0003, 0004, 0023, 0138, 0139, 0154, 0160, 0164, 0395, 0411, 0413, 0430 Setec - 0338 Downloaded From TV-Manual.com Manuals Sky Digital - 0055 Skyvision - 0040 SL - 0153, 0419 SM Electronic - 0154, 0164 Smart - 0108, 0152, 0153, 0164, 0345 Sogo - 0346 Sonaecom - 0347 Sony - 0055, 0156 SR - 0026, 0050, 0153 Star Clusters - 0348 Star Trak - 0349 Star View - 0350 Starland - 0164 Starring - 0035, 0398 Start Trak - 0019 2.1.3 Universal RC code list Strong - 0010, 0019, 0023, 0028, 0045, 0168, 0170, 0271, 0402 STVI - 0013 Sumida - 0026 Sunny Sound - 0010, 0402 Sunsat - 0164, 0351, 0407 Sunstar - 0010, 0026, 0050, 0153, 0402 Sunstech - 0352 Super Sat - 0162 Super Track - 0353 SuperGuide - 0354 Supermax - 0171 SVA - 0355 Swisstec - 0303 Systec - 0153, 0356 S-ZWO - 0357 TaeKwang - 0358 Downloaded From TV-Manual.com Manuals 22/26 Tandberg - 0060 Telasat - 0152, 0160, 0161, 0411 Tandy - 0023 Teleciel - 0412 Tantec - 0020, 0043 Telecom - 0164 Tatung - 0038 Teledirekt - 0390 TBoston - 0359 Telefunken - 0019, 0056, 0163, 0420 TCM - 0028, 0059, 0062, 0379 Teleka - 0023, 0026, 0032, 0158, 0161, 0403, 0406, 0412, 0419 Techniland - 0034, 0400 TechniSat - 0007, 0008, 0009, 0032, 0154, 0156, 0158, 0391, 0408 Telemaster - 0024 Telemax - 0048 Technology - 0168 Telesat - 0160, 0161, 0411 Technomate - 0277 Telestar - 0154, 0156, 0158 Technosat - 0171 Teletech - 0430 Technosonic - 0360 Televes - 0020, 0061, 0153, 0158, 0345 TechnoTrend - 0133 Technowelt - 0153, 0161, 0169 Teco - 0026, 0050 Tee-Comm - 0185 Telanor - 0021 Telewire - 0040 Tempo - 0171 Tevion - 0028, 0059, 0062, 0164 2.1.3 Universal RC code list 23/26 Thomson - 0006, 0020, 0057, 0060, 0103, 0106, 0117, 0141, 0150, 0151, 0152, 0156, 0161, 0163, 0164, 0396 Turnsat - 0164 Via Digital - 0057 Tvonics - 0114, 0367, 0368 Viasat - 0173, 0371 Thorens - 0039, 0361 Twinner - 0013, 0061, 0153, 0164 Viewstar - 0372 Thorn - 0020 UEC - 0168, 0172 Vision - 0373 Tioko - 0037, 0153 Uher - 0154 Visionic - 0170 Tokai - 0391 Uniden - 0415 Tonna - 0020, 0034, 0040, 0158, 0164, 0400 Unisat - 0026, 0036, 0153, 0391, 0401 Visiosat - 0035, 0040, 0163, 0164, 0418 Topfield - 0126, 0362, 0382 Toshiba - 0363 Universum - 0033, 0152, 0155, 0159, 0161, 0388, 0404, 0415, 0421 TPS - 0058, 0364 Unnisat - 0369 Vortec - 0019, 0374, 0393 Tratec - 0365 Vantage - 0370 VTech - 0031, 0165, 0397, 0418, 0423 Triad - 0031, 0045, 0366, 0397 Variosat - 0033, 0155, 0388 Watson - 0375 Triasat - 0158, 0405 Vector - 0042 Wela - 0410 Triax - 0033, 0056, 0152, 0153, 0158, 0164, 0405 Vega - 0010 Welltech - 0154 Ventana - 0054, 0391 WeTeKom - 0154, 0158, 0160 Vestel - 0421 Wevasat - 0020 Downloaded From TV-Manual.com Manuals Unitor - 0027, 0035 Viva - 0392 Vivanco - 0064 Vivid - 0172 2.1.3 Universal RC code list 24/26 Wewa - 0020 Zinwell - 0071 Alba - 0171 Winersat - 0035, 0398 Zodiac - 0023, 0412 AMW - 0069 Wintergarten - 0395 Zwergnase - 0026 Andersson - 0070 Wisi - 0020, 0031, 0032, 0033, 0155, 0158, 0161, 0388, 0397, 0403, 0410, 0418 HTS Home Theatre System Woorisat - 0024 BOSE - 0067, 0068, 0072, 0073, 0074, 0075, 0076, 0077 Amplifier Bush - 0051, 0261, 0262, 0263 HTS codes Celestron - 0078 Philips - 0000, 0001, 0002, 0003, 0009, 0011, 0022, 0029, 0030, 0031, 0032, 0039, 0044, 0046, 0118, 0119, 0120, 0130, 0131, 0132, 0133, 0137, 0144, 0145, 0146, 0147, 0148, 0189, 0219, 0220 Centrum - 0079 Aiwa - 0006, 0025, 0160, 0161, 0221, 0222, 0227, 0247, 0248 Denon - 0126, 0127, 0128, 0129, 0138, 0139, 0264, 0265, 0266 Akai - 0259, 0260 Denver - 0156, 0157, 0176, 0177 World - 0398 Worldsat - 0163, 0376 Xcom Multimedia - 0186 Xoro - 0377 Xrypton - 0010, 0402 XSat - 0164, 0173 Zaunkonig - 0419 Zehnder - 0010, 0024, 0027, 0028, 0047, 0105, 0107, 0152, 0165, 0397, 0402, 0421, 0423 Zenith - 0167 Basic Line - 0071 Clatronic - 0080 Daewoo - 0060 Daytek - 0081 Digix Media - 0082 DK Digital - 0007 Dmtech - 0083 Downloaded From TV-Manual.com Manuals 2.1.3 Universal RC code list Dual - 0084 Eltax - 0004, 0081 Kenwood - 0019, 0094, 0164, 0165, 0213, 0214, 0243, 0244, 0249, 0250, 0251 Euroline - 0085 Lenoxx - 0095 Finlux - 0086 LG - 0026, 0041, 0042, 0043, 0048, 0049, 0062, 0065, 0169, 0170, 0178, 0179, 0180, 0181 Fintec - 0087 Futronic - 0088 Goodmans - 0174, 0175, 0267, 0268 Harman/Kardon - 0064 Hitachi - 0024, 0166, 0167, 0168 Hyundai - 0089 Infotech - 0090 Jamo - 0091 JBL - 0092 JVC - 0008, 0016, 0020, 0050, 0123, 0124, 0125, 0187, 0188, 0190, 0191, 0209, 0210, 0223, 0224, 0225, 0236 KEF - 0093 Downloaded From TV-Manual.com Manuals 25/26 Panasonic - 0005, 0010, 0012, 0020, 0021, 0033, 0034, 0035, 0036, 0037, 0053, 0054, 0063, 0141, 0142, 0143, 0217, 0218, 0228, 0229, 0240, 0241 peeKTON - 0105 Pioneer - 0027, 0045, 0047, 0153, 0154, 0155, 0200, 0201, 0256 Linn - 0096 Redstar - 0106 Loewe - 0097 Saba - 0172, 0173 Lumatron - 0098 Samsung - 0018, 0056, 0057, 0061, 0158, 0159 Magnavox - 0011, 0118, 0132 Medion - 0099 MiCO - 0100 Mivoc - 0101 Mustek - 0013 NAD - 0102 Nakamichi - 0103 Palladium - 0104 Sansui - 0085 Sanyo - 0015, 0017, 0149, 0150, 0151, 0246 Sharp - 0134, 0135, 0136, 0194, 0195, 0196, 0213, 0214, 0234, 0235 2.1.3 Universal RC code list Sony - 0006, 0014, 0023, 0038, 0040, 0113, 0114, 0115, 0116, 0117, 0152, 0182, 0183, 0184, 0185, 0186, 0197, 0202, 0203, 0204, 0205, 0206, 0207, 0208, 0215, 0216, 0230, 0237, 0238, 0239, 0242, 0245, 0253, 0254, 0255 T+A - 0107 TCM - 0111, 0273, 0274, 0275, 0276 Teac - 0108, 0121, 0122, 0269, 0270, 0271, 0272 Technics - 0005, 0020, 0112, 0140, 0142, 0211, 0212, 0226 Thomson - 0055, 0059, 0152, 0192, 0193, 0197, 0198, 0199, 0231, 0232, 0233, 0252 Toshiba - 0058 Union - 0066 Downloaded From TV-Manual.com Manuals Universum - 0109 Xoro - 0110 Yamaha - 0028, 0052, 0162, 0163, 0257, 0258 26/26 2.1.4 Batteries Open the battery cover on the back of the remote control to insert the 3 batteries supplied (Type AAA-LR03-1.5V). Make sure the + and - ends of the batteries line up correctly (+ and - are marked inside). Remove the batteries if you are not using the remote control for a long time. Dispose of batteries according to the end of use directives. Read Get started > Important > End of use. Downloaded From TV-Manual.com Manuals 2.2.1 Channel overview While watching TV, press OK to open the Channel overview. This overview shows the TV channels and possible radio stations installed on your TV. Navigate to a channel or station with the u or v, w or x keys. Press OK to watch or listen to the selected channel or station. Press Back b to leave the channel overview without changing the channel. Downloaded From TV-Manual.com Manuals 1/5 2.2.1 Channel overview With the Channel overview on screen you can press Options o to access the following functions: Select list Select which channels are shown in the Channel overview. When a filter is set in the Channel overview, press P+/- to go through the channels of the filtered overview, while watching TV. Downloaded From TV-Manual.com Manuals 2/5 Mark as favourite When a channel is highlighted in the Channel overview, you can set it as a favourite channel. Read More on ... > Favourite channels. ... 2.2.1 Channel overview Reorder You can reposition channels within the overview. 1 Select Reorder in the Options o menu to start reordering channels. 2 Highlight a channel and press OK. ... 3/5 3 Reposition the channel where you want it with the navigation keys. 4 Press OK to confirm the position. You can highlight another channel and do the same. To stop Reorder, press Options o and select Exit reorder. ... Downloaded From TV-Manual.com Manuals Downloaded From TV-Manual.com Manuals 2.2.1 Channel overview Show hidden channels You can show all channels, including all hidden channels. You can unhide or hide channels. 1 Select Show hidden channels from the Options o menu. 2 Navigate to a channel. 3 Press Options o and select Hide or Unhide channel. You can navigate to another channel and do the same. Downloaded From TV-Manual.com Manuals 5/5 To exit the Show hidden channels view, select Exit hidden channels in the Options menu. The overview is adapted the next time you open it. 2.2.2 Homeh The Home menu lists the activities you can do with your TV. Press h to open the Home menu. To start an activity, highlight the desired item with the navigation keys and press OK. You can add an activity, always linked to a device, with the Add your devices item. To exit the Home menu, press h again. Downloaded From TV-Manual.com Manuals Downloaded From TV-Manual.com Manuals 2.2.4 Setup The Setup item in the Home menu holds most TV settings. In the Setup menu you can ... • set picture, sound or Ambilight settings • set some special features • update or re-install TV channels • connect to a network • update the TV software • ... Downloaded From TV-Manual.com Manuals In the Home menu, select Setup and press OK. Select an item with the w or x, u or v keys and press OK. To exit the Setup menu, press Back b. 2.2.5 Options o The Options menu offers convenient settings related to what is on screen. Press Options o in any circumstance to see which options are available. To exit, press Options o again. Downloaded From TV-Manual.com Manuals 2.2.6 Guide g You can view a list of scheduled TV programmes with the Guide menu (only for digital broadcast). Also, use the Guide key to view the list of your photos, music or videos from a connected PC network or USB memory device. While watching TV, press Guide g to open the Programme guide, if this information is available. ... Downloaded From TV-Manual.com Manuals 1/2 2.2.6 Guide g When browsing your PC network or a USB memory device, press Guide g to show the content. Read More on … > Programme guide or More on … > Multimedia. Downloaded From TV-Manual.com Manuals 2/2 2.3.1 Switch channels To switch TV channels, press P + or — on the remote control. You can use the number keys if you know the channel number. To switch back to the previous viewed channel, press Back b. If digital broadcasting is available, digital radio stations are installed during installation. Switch to a radio channel as you would do for TV channels. Radio stations usually start from channel number 400 onwards. Downloaded From TV-Manual.com Manuals Channel overview While watching TV, press OK to open the Channel overview. Select the channel with the navigation keys and press OK to switch to the channel. To leave the channel overview without changing the channel, press Back b. 2.3.2 Programme info When watching a digital TV channel, information on the current and next programme is available. While watching TV, press Info i to open the programme information on the channel you are watching. To close the programme information, press Info i again. Downloaded From TV-Manual.com Manuals Options o When the programme information is on screen, press Options o to access information on the quality of the digital channel you are watching. 2.3.3 Switch to standby If the TV is on, press O on the remote control to switch to standby. The red standby key indicator is on. Although the TV consumes very little power when in standby, energy continues to be consumed. When the TV is not in use for an extended period of time, we advise to switch the TV off with the O key on the TV and to unplug the TV mains cord from the mains outlet. Downloaded From TV-Manual.com Manuals If you can not locate your remote control and you want to switch the TV to Standby, press O on the side of the TV. This switches off your TV. To switch the TV back on, press O again. 2.3.4 Smart Settings You can set the TV to the predefined setting that is best for what you're watching at the moment. Each setting combines picture, sound and Ambilight. While watching TV, press Options o and select Picture and sound. Press OK. • Personal — Sets the TV to your personal preferences set in the Picture, Sound and Ambilight menus in the Setup menu. • Vivid — Rich and dynamic settings, ideal for daylight use. • Standard — Factory standard settings. Select Smart settings and press OK. • Cinema — Ideal settings for watching movies. Select a setting from the list and press OK. • Game — Ideal settings for gaming. • Energy saving — With the most energy conscious settings. Downloaded From TV-Manual.com Manuals 2.3.5 Picture format 1/3 If black bars appear in the screen, adjust the picture format. Ideally change the picture format to a format that fills the screen. You can select the following picture format settings ... While watching TV, press Format f to switch on the Picture format menu, select an available picture format and press OK. Enlarges the picture automatically to fill the screen. Minimal picture distortion, subtitles remain visible. If subtitles are hidden in a programme, press u to shift the picture upwards. In the Setup > Picture > Auto format mode menu you can select 2 Auto format settings ... Auto format Not fit for PC. • Auto-fill, to fill the screen as much as possible. • Autozoom, to keep the original picture format, black bars may be visible. ... Downloaded From TV-Manual.com Manuals 2.3.5 Picture format 2/3 Non-automatic picture formats are ... Super zoom Cinema 21:9 Sets the picture in cinema 21:9 format with minimal distortion for 16:9 broadcast. Sets the picture in cinema 21:9 format for original 21:9 movies. Super zoom 16:9 Cinema 21:9 subtitle Sets the picture in cinema 21:9 format but subtitles in the bottom black bar are visible. Downloaded From TV-Manual.com Manuals Sets the picture in 16:9 format with minimal distortion for 4:3 broadcast. 2.3.5 Picture format 3/3 4:3 Movie expand 16:9 Only for PC. Sets the picture in 4:3 format. Removes the top and bottom black bars from a 16:9 picture. Not fit for HD. 16:9 Sets the picture in 16:9 format for HD 16:9 broadcast. Downloaded From TV-Manual.com Manuals Unscaled Only for PC and HD. Maximum sharpness, no distortion. Black bars may appear. Downloaded From TV-Manual.com Manuals 2.4.2 Ambilight settings In the Ambilight menu you can set or adjust the following Ambilight settings … Colour While watching TV, press h> Setup > Ambilight. Sets the Ambilight colour to either dynamic behaviour (Active mode) or one of the predefined Ambilight constant colours. Ambilight Custom allows fine tuning of a constant colour. Switches Ambilight on or off. Custom colour Active mode To set a Custom colour select Custom in Colour. Adjusts the speed at which Ambilight responds to the onscreen images. Separation Brightness Changes the light output of Ambilight. Downloaded From TV-Manual.com Manuals Sets the difference in colour level between the lights at each side of the TV. Separation off gives a dynamic but uniform Ambilight colour. 2.4.3 LoungeLight When the TV is on standby, you can switch Ambilight on and create an Ambilight LoungeLight effect in your room. To switch Ambilight on while the TV is on standby, press Ambilight on the remote control. To change the LoungeLight colour scheme, press Ambilight for 3 seconds. Downloaded From TV-Manual.com Manuals 2.5 Watch TV from a connected device When you have added a connected device as an item to the Home menu, you can easily and directly select that device to watch its programme. To add the device to the Home menu, read Use your TV > Menus > Add your devices. To watch TV from a connected device, press h and select the device item in the Home menu. Press OK. Downloaded From TV-Manual.com Manuals If the connected device is not in the Home menu, select the device from the Source menu. Press s Source on the remote control, or at the side of the TV, to show the source list. Select the device or its connector and press OK. 2.6 Watch TV using a digital receiver When you watch TV using a digital receiver, with a subscription from a cable or satellite company, connect the receiver and add the receiver to the Home menu. To add the receiver to the Home menu, read Use your TV > Menus > Add your devices. Downloaded From TV-Manual.com Manuals To watch the receiver programme, switch on the receiver. If the receiver programme does not appear automatically, press h and select the receiver item in the Home menu. Press OK. Use the remote control of the digital receiver to select TV channels. 2.7.1 Benefits This Home Theatre Receiver and Blu-ray Disc Player combination brings you the cinematic experience at your home. Both devices and your Cinema 21:9 TV work together but need a specific setup. Before you start with these setup settings, connect the HTR and BDP to the TV,read chapter Connections > Connect Devices > HTR9900 + BDP9100. Downloaded From TV-Manual.com Manuals 2.7.2 Setup 1/2 • Add the HTR in the TV Home Menu • TV speakers Add the HTR as an item in the Home menu with Add your devices. While watching TV, press h and select Add your devices and press OK. Follow the onscreen instructions to select the HTR and its connection. For best surround sound performance, switch off the TV speakers, if they aren't switched off automatically. To switch off the TV speakers, press h and select Setup > Sound > TV speakers > Off and press OK. • Pixel Plus link You need to switch off the picture quality processing of the Blu-ray Disc player. Press h and select Installation > Preferences > Pixel Plus link and press OK. Select On to switch the BDP processing off. Downloaded From TV-Manual.com Manuals 2.7.2 Setup 2/2 • Audio sync • Shift subtitle On the Home Theatre Receiver set the Audio sync delay in the Main menu to 200ms. This setting syncronizes the sound with the processed picture on the TV. Set the Blu-ray Disc player to the 21:9 TV display format to match the TV format. In the Blu-ray Disc player settings menu, select the video setup and look for the TV display formats. Read the BDP9100 user manual. If the 21:9 format is set, you can shift subtitles up from the bottom of the screen into the 21:9 picture to avoid black bars on screen. Downloaded From TV-Manual.com Manuals 2.7.3 Use the combination 1/2 • Watch TV channels • Watch a Blu-ray Disc movie In the TV Home menu, select Watch TV and press OK. On the HTR remote control, press Source - TV until you hear the sound of the TV. In the TV Home menu, select Home Theatre System and press OK. On the HTR remote control, press Source - Bluray player. You can control the volume and the surround sound with the HTR remote control. To switch TV channels, press P + / - on the TV remote control. If subtitles are shown in black bars underneath the picture, you can shift the subtitles up into the picture to avoid black bars on screen. To do this, you need to set up the Blu-ray Disc player TV display format to 21:9 first. Read HTR9900 and BDP9100 > Setup or read the BDP user manual. To shift subtitles, do the following ... Downloaded From TV-Manual.com Manuals 2.7.3 Use the combination On the Blu-ray Disc remote control, press Options and select Shift subtitle and press OK. Now, you can shift the subtitles up into the picture with u or v. After a while the TV switches to full 21:9 format without black bars. Downloaded From TV-Manual.com Manuals 2/2 • Watch another connected device In the TV Home menu, select Home Theatre System and press OK. On the HTR remote control, press the appropriate Source key for the connected device. 2.7.4 Use the universal RC You can set up the TV remote control to operate the volume of the Home Theatre Receiver. Also, you can set up the TV remote control to operate basic Blu-ray Disc functions. 1/2 Use the HTS and DVD Universal mode keys When these keys are set up, press HTS to operate the Home Theatre Receiver or press DVD to operate the Bluray Disc Player. As long as the key flashes, you can operate the device. ... Downloaded From TV-Manual.com Manuals 2.7.4 Use the universal RC 2/2 Setup the HTS and DVD Universal mode keys Enter an RC code To set the TV remote control to operate both devices, enter the specific RC code for the HTS and DVD Universal mode keys. Enter RC code 0001 for the HTS key to operate the HTR9900. Enter RC code 0003 for the DVD key to operate the BDP9100. 1 Press the Universal mode key you want to set up, HTS or DVD and press this key together with the OK key for 4 seconds simultaneously. All 4 keys light up for 1 second and the key you are setting stays lit. 2 Enter the 4-number RC code, 0001 for HTS or 0003 for DVD. 3 If the code is accepted, all 4 keys blink 3 times and the Universal mode key is set up. For more on Universal remote control, read chapter Use your TV > Remote control > Universal RC setup. Downloaded From TV-Manual.com Manuals 2.8.1 Net TV benefits Net TV offers Internet services and websites tailored for your TV. Use the TV remote control to browse the Net TV Internet pages. You can play movies, view pictures or listen to music, consult infotainment, play games and much more, all set up for your TV screen. Specifics • Because Net TV is an online system, it can be modified over time to better serve its purpose. • Some Net TV services can be added, changed or stopped after some time. • Net TV shows pages full screen and 1 page at a time. • You cannot download and save files nor install plug-ins. Downloaded From TV-Manual.com Manuals 2.8.2 What you need To enjoy Net TV, you need to connect the TV to a router with a high speed connection to the Internet. Read the chapter Setup > Network. Once the connection is made, select Net TV in the Home menu to start the Net TV onscreen setup. Read the chapter Net TV > First use. Downloaded From TV-Manual.com Manuals 2.8.3 First use The first time you link up to Net TV, the TV asks you to agree on the Terms of Use. When you agree on these terms, the TV asks you to register for Net TV. After registration, you can switch on the Parental control setting. Downloaded From TV-Manual.com Manuals 1/3 Registration benefits When you have registered for Net TV, the pages you select as favourite pages or as locked pages are stored as backup. Also, the last 16 web addresses (URLs) you visited are stored. You can share these same selections with another Net TV television if you register that TV with the same email address. When registered, you can restore these same selections after an accidental reset of Net TV with Clear history. 2.8.3 First use How to register To register, you need an email address and a PC connected to the Internet. If you skip the registration at first use, you can register from the Net TV start page later on. To start the Net TV registration, you need to enter your email address on the TV screen. Use the keypad on the remote control as you do for SMS/text messaging to enter the address. Select Register and press OK. Downloaded From TV-Manual.com Manuals 2/3 A message will show if a registration email has been send to your email address. Open the email on your PC and click the link to the registration form. Complete the form and click the button to submit. On the TV, select OK and press OK to open the Net TV start page. ... 2.8.3 First use 3/3 Parental control benefits Switch on Parental control With Parental control switched on ... • some services unsuitable for children are locked from the start but can be unlocked The first time you open the Net TV start page, the TV asks you to switch on the Parental control. If you switch on Parental control, the TV asks you to enter a personal lock/ unlock code. Enter a 4 digit code as Net TV lock/unlock code. Use the number keys on the remote control. Enter the same code again to confirm. Specifics Net TV is ready to use. • you can lock and unlock services and/or categories of services • Only services on the Net TV pages can be locked. Advertisements and open Internet websites can not be locked. • Services are locked per country. Categories are locked for all countries. Downloaded From TV-Manual.com Manuals 2.8.4 Browse Net TV To browse Net TV, close this user manual and press Net TV on the remote control or select Browse Net TV in the Home menu and press OK. The TV links up to Net TV and opens the start page. To exit Net TV, press Net TV again or press h, and select another activity. ... Downloaded From TV-Manual.com Manuals 1/6 2.8.4 Browse Net TV 2/6 The Net TV start page The Browse all page The Net TV start page shows your favourite services and some recommended services. You can browse Net TV from this page. The Browse all page holds all services. On the Browse all page, you can view the Net TV services by category. Select a category and press OK. Select a Net TV service with u or v, w or x keys. To open a service, press OK. Browse another country Press Back b to go back one page. On the Browse all page you can switch the Net TV country. Another country might have different services. Press Net TV to return to the Net TV start page. Select Browse: ..., select another country and press OK. ... Downloaded From TV-Manual.com Manuals 2.8.4 Browse Net TV Mark favourites You can mark up to 12 favourite services. To mark a service as a favourite, select the service icon and press Options o. Select Mark favourite and press OK. All your favourite services are shown in the Net TV start page. In the Browse all page favourite services are marked with a star F. Use the Options menu to unmark. Downloaded From TV-Manual.com Manuals 3/6 To mark several services as favourites in one go, select Mark favourites on the Net TV start page or Browse all page and press OK. Now you can select services and mark them one by one, with OK. You can switch to the Browse all page if necessary. To end the Mark favourites mode, select Done and press OK. Only Net TV services can be marked as favourite. Advertisements and open Internet websites can not be marked. ... 2.8.4 Browse Net TV 4/6 Open Internet websites Enter open Internet With Net TV you can link up to the open Internet. You can view any website you like but remember that most open Internet websites are not tailored to be viewed on a TV screen and certain necessary plug-ins (e.g. to view pages or videos) are not available on your TV. On the Browse all page, select Browse Internet and press OK. On the onscreen keyboard you can enter the web address you like. Select a character and press OK to enter the address. Use the u or v, w or x keys to navigate to the available links on a open Internet page, press OK to go to the link. ... Downloaded From TV-Manual.com Manuals 2.8.4 Browse Net TV Scrolling open Internet pages Use the P - and + to scroll pages up or down. Zoom open Internet pages You can zoom open Internet in or out. Press Format f. Use the arrows up or down to zoom in or out. ... Downloaded From TV-Manual.com Manuals 5/6 2.8.4 Browse Net TV Clear history You can clear the Net TV memory. To clear the Parental control code, passwords, cookies and history, press h > Setup > Installation > Clear Net TV memory. Downloaded From TV-Manual.com Manuals 6/6 Koninklijke Philips Electronics N.V. bears no responsibility regarding the content and the quality of the content provided by the content service providers. Downloaded From TV-Manual.com Manuals 2.8.6 Parental control With Net TV Parental control you can lock Net TV services and service categories. When a service is locked, you need to enter a code to open the service or category. To lock a service, Parental control needs to be switched on. Parental control is switched on when a lock icon appears when you link up with Net TV. 1/3 Switch on Parental control If you did not switch on Parental control yet, close this user manual and press Net TV. When the Net TV start page is onscreen, press Options o and select Enable parental control. The TV asks you to enter a personal lock/unlock code. Enter a 4 digit code as lock/unlock code. Use the number keys on the remote control. Enter the same code again to confirm. ... Downloaded From TV-Manual.com Manuals 2.8.6 Parental control 2/3 Lock a service or category Specifics On the Net TV start page or Browse all page, select a service or category. Press Options o, select Lock service and press OK. The service is locked when a lock symbol appears on top of the service icon. • Only services on the Net TV pages can be locked. Advertisements and open Internet websites can not be locked. Unlock To unlock a service or category, select the service and press Options o and select Remove lock. • Services are locked per country. Categories are locked for all countries. • The Net TV Parental control code and the Child lock code of the TV are 2 different codes. • When you have registered Net TV and you switch off Parental control in the Options menu, all locks are remembered and available again when you switch Parental control back on. ... Downloaded From TV-Manual.com Manuals 2.8.6 Parental control Did you forget your code ? If you forgot your Parental control code, you can clear the Net TV memory and enter a new code. Read the chapter Use your TV > Net TV > Clear history. Downloaded From TV-Manual.com Manuals 3/3 2.8.7 Clear history Warning Clear history If you clear the Net TV memory with Clear history, you need to redo the first use registration when you link up to Net TV again. If you have registered before, you can restore your former favourite services and former locks. You can clear the Net TV memory. Downloaded From TV-Manual.com Manuals To clear the Parental control code, passwords, cookies and history, press h > Setup > Installation > Clear Net TV memory. 3.1.1 Select a teletext page Most TV channels broadcast information through teletext. While watching TV, press Teletext. To exit teletext, press Teletext again. To select a page … • Enter the page number with the number keys. • Press P +/- or u or v or b to view the next or the previous page. • Press a colour key to select a colour-coded item at the bottom of the screen. Downloaded From TV-Manual.com Manuals 3.1.2 Select a teletext language Some digital TV broadcasters have several teletext languages available. You can set your primary and secondary language. Press h > Set up > Installation > Languages > Primary or Secondary teletext and select your preferred teletext languages. Downloaded From TV-Manual.com Manuals Downloaded From TV-Manual.com Manuals 3.1.4 Select T.O.P. teletext You can easily jump from one subject to another without using page numbers with T.O.P. teletext. Not all channels broadcast T.O.P. teletext. Press Info i when teletext is switched on. The T.O.P. overview appears. Select a subject and press OK to view the page. Downloaded From TV-Manual.com Manuals 3.1.5 Search teletext In teletext, you can quickly jump to a subject linked to a series of page numbers. Also, you can search for specific words in teletext pages. Switch on teletext and press OK. The first word or first index number of the page is highlighted onscreen. Jump to the next word or number on the page with w or x, u or v. Press OK to search for a page featuring the highlighted word or number. Downloaded From TV-Manual.com Manuals Each time you press OK, the next page featuring the highlighted word or number is shown. To exit Search, press u until no word or number is highlighted. 3.1.6 Teletext options 1/2 When in teletext, press Options o on the remote control to reveal hidden info, let subpages cycle automatically, change the character setting, freeze a teletext page, view the TV channel and teletext simultaneously or show a teletext page full screen again. Dual screen / Full screen Freeze page Select the option Full screen to show full screen teletext again. Stop the automatic rotation of subpages or stop the page counter when you have entered a wrong page number or when the page is not available. Not available for channels with Digital Text services. Select Dual screen to view the TV channel and teletext alongside each other. Reveal Hide or unhide hidden information on a page, such as solutions to riddles or puzzles. ... Downloaded From TV-Manual.com Manuals 3.1.6 Teletext options 2/2 Cycle subpages Enlarge teletext page If subpages are available for the selected page, you can make subpages cycle automatically. You can enlarge the teletext page for more comfortable reading. Language In teletext, press f to enlarge the top part of the page and f again to view the enlarged lower part of the page. With u or v you can scroll through the enlarged page. Some languages use a different set of characters. Switch to the other character group to show the text correctly. Press f again to return to the normal page size. Downloaded From TV-Manual.com Manuals 3.1.7 Digital text (UK only) Some digital TV broadcasters offer dedicated digital text or interactive services on their digital TV channels, for example BBC1. These services include normal teletext with the number, colour and navigation keys to select and navigate. While watching TV, press Teletext and navigate to select or highlight items. Use the colour keys to select an option and press OK to confirm or activate. Press S to cancel Digital text or interactive services. Downloaded From TV-Manual.com Manuals Digital text services are blocked when subtitles are broadcast and Subtitle On is set in the Features menu. Read Subtitles and languages > Subtitles. 3.1.8 Teletext 2.5 Teletext 2.5 offers more colours and better graphics, if broadcast by the TV channel. Teletext 2.5 is activated as a standard factory setting. To switch it off select h > Setup > Installation > Preferences > Teletext 2.5. Downloaded From TV-Manual.com Manuals 3.2 Favourite channels After you have finished the installation, all TV and radio channels are added to the Channel overview. In this overview, you can mark channels as favourites and set the Channel overview to only show these favourites. While watching TV, press OK to open the Channel overview. With a channel highlighted, press Options o. Select Mark as favourite to make the highlighted channel a favourite channel. Favourite channels are marked with a F. Unmark the channel as favourite with Unmark favourite. Downloaded From TV-Manual.com Manuals Select list With the Select list option in the Channel overview, you can set the overview to show only your favourite channels. Read Use your TV > Menus > Channel overview. 3.3.1 Programme guide The Programme guide is an onscreen guide of scheduled TV programmes. This guide is provided by the broadcasters or Net TV. You can set a reminder to show a message when a programme starts or select programmes by genre. While watching TV, press Guide g to open the Programme guide. If available, a list of the current TV programmes appears. It may take some time to load this information. To exit the Programme guide, press Guide g. ... Downloaded From TV-Manual.com Manuals 1/3 3.3.1 Programme guide 2/3 Navigate through the list to select a programme. Options o Info i In the Programme guide list, press Options o to select the following ... To open the programme details and summary, press Info i. • Set reminder To show a message onscreen when the programme starts, select Set reminder and press OK. The programme is marked with ©. To cancel the message, select Clear reminder and press OK. To switch to the TV channel of the programme directly, select Watch channel and press OK. If a reminder is set, the option Scheduled reminders is available with a list of all reminders. • Change day View the previous or next day's programmes. • More info Opens the info screen with details and a summary of the programme. ... Downloaded From TV-Manual.com Manuals 3.3.1 Programme guide 3/3 • Search by genre Specifics View all programmes by genre. Select a programme and press Info i for more info or to set a reminder. If the Programme guide information comes from a broadcaster/operator, the first 40 channels out of the channel overview are shown in the Programme guide. You can add 10 other channels yourself. • List of preferred programmes Set channels to appear in the Programme guide list (max. 50 channels). Downloaded From TV-Manual.com Manuals Some broadcasters/operators can show the first 170 channels and you can add another 10 channels. In this case, the Programme guide schedules all programmes for today and the next 3 days. 3.3.2 Setup To select where the Programme guide information comes from, press h > Setup > Installation > Preferences > Programme guide. From network Until you link up with NetTV, guide information comes from the broadcaster. From network will switch to the Internet for guide information as soon as the TV is connected to Net TV. From broadcaster Guide information comes from the broadcaster/operator. Downloaded From TV-Manual.com Manuals 3.4.1 Sleeptimer With Sleeptimer you can switch the TV to standby or out of standby at a specified time. Close the user manual and press h > Setup > Features > Sleeptimer. With the Sleeptimer slider bar you can set the time up to 180 minutes in steps of 5 minutes. If set to 0 minutes, Sleeptimer is switched off. You can always switch off your TV earlier or reset the time during countdown. Downloaded From TV-Manual.com Manuals 3.4.2 Child lock To prevent children from watching TV, you can lock the TV or block age rated programmes. Set your personal code Before you set Child lock to lock the TV or set an age rating, set your personal lock code in h > Setup > Features > Set code. Enter the four-number code with the number keys. You can always change the code if necessary. Downloaded From TV-Manual.com Manuals 1/2 Child lock Select Lock as Child lock setting, to lock all TV channels and the programmes from devices. When Lock is set, you need to enter your personal code to unlock the TV. The lock is activated the moment you close the menu on screen or set the TV in standby. ... 3.4.2 Child lock 2/2 Parental rating Forgotten your code? Select Parental rating as Child lock setting, so that an age can be set in the Parental rating age list. Set the age of your child. Programmes with an equal or higher rating will be blocked. If you have forgotten your unlock code, call Philips Consumer Care in your country. Find the telephone number on the documentation that came with the TV or go to www.philips.com/support To set an age rating in this list, read More on … > Timers and locks > Age rating. Downloaded From TV-Manual.com Manuals Press h > Setup > Features > Change code and enter the overriding code you received from Consumer Care. Enter a new personal code and confirm. The previous code is erased and the new code is stored. 3.4.3 Age rating Some digital broadcasters, depending on your country, have their programmes rated. When the rating is equal or higher than the rating you have set for your child’s age, the programme will be blocked. To set an age rating, press h > Setup > Features > Child lock and select Parental rating. With Parental rating selected in Child lock go to h > Setup > Features > Parental rating and select the age rating for programmes that are allowed to be viewed. Downloaded From TV-Manual.com Manuals A programme with an equal or higher age rating will be blocked and the TV will ask for the code to unblock the programme. Some operators only block programmes with a higher rating. Age rating is activated the moment you close the onscreen menu or set the TV to standby. Read More on … > Timers and locks > Child lock. 3.5.1 Subtitles Programme subtitles are available most of the time. You can set subtitles to display constantly. Depending on the channel, an analogue or digital channel, a different method is used to set constant subtitles. For digital channels, a preferred subtitle language can be set. 1/3 For analogue channels To have subtitles constantly onscreen, select an analogue TV channel and press Teletext to switch on teletext. Enter the three number page number of the subtitles page, usually 888, and press Teletext again to switch off teletext. Subtitles will show if available. Each analogue channel needs to be set separately. ... Downloaded From TV-Manual.com Manuals 3.5.1 Subtitles Subtitle menu To switch subtitles on constantly, press Subtitle. Select Off, On or On during mute. With On during mute, the TV displays subtitles only when the sound is muted with m. ... Downloaded From TV-Manual.com Manuals 2/3 3.5.1 Subtitles Digital channel subtitle languages If subtitles are available on digital channels, you can select a preferred subtitle language from a list of broadcast languages. See h > Setup > Features > Subtitle language. Select a subtitle language from the list of available languages and press OK. The preferred subtitle languages set in the Installation menu are overruled temporarily. Downloaded From TV-Manual.com Manuals 3/3 Downloaded From TV-Manual.com Manuals 3.6.1 Browse USB Watch photos or play music and videos on TV from a USB memory device. Insert a USB device in the USB connector on the left hand side of the TV while the TV is switched on. The TV detects the device and opens a list showing the content of the USB device onscreen. If the content does not show, press h > Browse USB and press OK. 1/2 While the USB content list is open onscreen, select the file you want to play and press OK or play P. A song, a slideshow of photos or a video starts playing. To pause, press P again. To jump to the next file, press x or P +. To jump to the previous file, press w or P -. To fast forward a music file, press Q. Press Options o to Play once, Repeat, Shuffle, Rotate and much more. ... Downloaded From TV-Manual.com Manuals 3.6.1 Browse USB Watch videos Select a video in the Guide menu and press play P. To pause the video, press pause P. To fast forward, press Q once to go slow, press twice to go fast. Press again for normal speed. Press Options o to change to Full screen, Small screen, Play once, etc. Downloaded From TV-Manual.com Manuals 2/2 To exit Browse USB, press h and select another activity or disconnect the USB memory device. 3.6.2 Browse PC Network Watch photos or play music and videos on TV from a PC or another storage device in your home network. To browse your PC network, first set up the network connection, read Setup > Network. If the network is not installed the first time you try to Browse PC network, the Network installation starts. Follow the instructions on screen. 1/2 Browse PC Network Close this user manual, press h, select Browse PC network in the Home menu and press OK. With the PC and router switched on, the TV displays the multimedia server content from your PC. With the PC content list open on screen, select the file you want to play and press OK or play P. A song, a slideshow of photos or a video starts playing. ... Downloaded From TV-Manual.com Manuals 3.6.2 Browse PC Network 2/2 To pause, press P again. Watch videos To jump to the next file, press x or P +. Select a video in the Guide menu and press play P. To pause the video, press pause P. To jump to the previous file, press w or P -. To fast forward a music file, press Q. Press Options o to Play once, Repeat, Shuffle, Rotate and much more. To fast forward, press Q once to go slow, press twice to go fast. Press again for normal speed. Press Options o to change to Full screen, Small screen, Play once, etc. To exit the PC network, press h and select another activity. Downloaded From TV-Manual.com Manuals 3.7.1 Hearing impaired Some digital TV channels broadcast special audio and subtitles adapted for people who are hearing impaired. To switch on hearing impaired audio and subtitles, press h > Setup > Installation > Languages > Hearing impaired. Select On and press OK. The TV switches to hearing impaired audio and subtitles, if available. Downloaded From TV-Manual.com Manuals To verify whether a hearing impaired audio language is available, press Options o and select Audio language and look for an audio language with an ear icon. 3.7.2 Visually impaired Some digital TV channels broadcast special audio adapted for people who are visually impaired. The normal audio is mixed with extra commentary. To switch on visually impaired audio, press Options o while watching the digital TV channel and select visually impaired. Select On and press OK. The TV switches to visually impaired audio, if available. Downloaded From TV-Manual.com Manuals In the Options menu, you can set the visually impaired audio to be heard from the Speakers, the Headphones only or from both Speakers and headphones. Also in the Options menu, select Volume - Visually impaired to change the volume of the extra commentary. To verify whether a visually impaired audio language is available, press Options o and select Audio language and look for an audio language with an eye icon. 4.1.1 Smart settings You can set the TV to the predefined setting that is best for what you're watching at the moment. Each setting combines picture, sound and Ambilight. • Personal — Sets the TV to your personal preferences set in the Picture, Sound and Ambilight menus in Setup. While watching TV, press Options o and select Picture and sound. Press OK. • Standard — Factory standard settings. Select Smart settings and press OK. Select a setting from the list and press OK. Downloaded From TV-Manual.com Manuals • Vivid — Rich and dynamic settings, ideal for daylight use. • Cinema — Ideal settings for watching movies. • Game — Ideal settings for gaming. • Energy saving — With the most energy conscious settings. 4.1.2 Picture In the Picture menu, you can adjust all picture settings individually. Close this user manual and press h > Setup > Picture. Use w or x, u or v to select and adjust a setting. Press OK to activate a setting. 1/4 • Settings assistant Start the Settings assistant to guide you through basic picture settings easily. Follow the instructions on screen. • Contrast Changes the level of brightness in the picture but the level of darkness remains the same. • Brightness Changes the level of light in the whole picture. • Colour Changes the level of saturation. ... Downloaded From TV-Manual.com Manuals 4.1.2 Picture 2/4 • Hue • Custom tint If NTSC is broadcast, this level compensates the colour variations. Use a slider bar to change the colour temperature of the picture … • Sharpness - R-WP red whitepoint Changes the level of sharpness of fine details. - G-WP green whitepoint • Noise reduction - B-WP blue whitepoint Filters out and reduces the noise in the picture. Set levels to Minimum, Medium, Maximum or Off. - R-BL red blacklevel • Tint Sets the colours to Normal, Warm (reddish) or Cool (bluish). Select Custom to make your own personal settings in the Custom menu. Downloaded From TV-Manual.com Manuals - G-BL green blacklevel ... 4.1.2 Picture 3/4 • Perfect Pixel HD - Advanced sharpness Controls the advanced settings of the Perfect Pixel HD Engine. Enables superior sharpness, especially on lines and contours in the picture. - HD Natural Motion - Dynamic contrast Removes motion judder and reproduces smooth movement, especially in movies. Sets the level at which the TV automatically enhances the details in the dark, middle and light areas of the picture. - 200 Hz Clear LCD - Dynamic backlight Gives a superior motion sharpness, better black level, high contrast with a flicker-free, quiet image and a larger viewing angle. Sets the level at which power consumption can be reduced by dimming the brightness intensity of the screen. Choose for the best power consumption or for the picture with the best brightness intensity ... Downloaded From TV-Manual.com Manuals Downloaded From TV-Manual.com Manuals 4.1.3 Sound In the Sound menu, you can adjust all sound settings individually. Close the user manual and press h > Setup > Sound. Use w or x, u or v to select and adjust a setting. Press OK to activate a setting. 1/3 • Bass Changes the low tones of the sound. Select each bar to change the setting. • Treble Changes the high tones of the sound. Use each slider bar to change the setting. • Volume Changes the volume. If you do not want the volume bar to appear, press h > Setup > Installation > Preferences > Volume bar. Select Off and press OK. ... Downloaded From TV-Manual.com Manuals 4.1.3 Sound 2/3 • Volume — visually impaired • Mono/stereo Changes the volume of the selected visually impaired audio language. (Only for UK.) If stereo broadcasting is available, you can select Mono or Stereo for each TV channel. • Audio language • TV speakers Shows the list of broadcast audio languages of digital TV channels. If you have an audio system connected to your TV, you can switch off the TV speakers. You can set your preferred audio language in h > Setup > Installation > Languages > Primary audio. If your audio system supports EasyLink, read Connections > EasyLink. • Dual I/II Select Automatic (EasyLink) to have the sound from your TV automatically reproduced by your audio system. If broadcast is available, you can choose between two different languages. Downloaded From TV-Manual.com Manuals ... 4.1.3 Sound 3/3 • Surround • Balance Switches the TV automatically to the best surround sound mode dependant on the broadcast. Select On or Off. Sets the balance of the left and right loudspeakers to best fit your listening position. • Headphones volume • Auto volume levelling Changes the volume of the headphones. Reduces sudden volume differences like at the beginning of commercials or when switching from one channel to another. Select On or Off. You can mute the TV speakers with m. • Delta volume Levels out volume differences between channels or connected devices. First, switch to the channel or device whose volume difference you want to level out. Downloaded From TV-Manual.com Manuals 4.1.4 Ambilight In the Ambilight menu, you can adjust all Ambilight settings individually. Close the user manual and press h > Setup > Ambilight. Use w or x, u or v to select and adjust a setting. Press OK to activate a setting. For more on Ambilight, read Use your TV > Use Ambilight. Downloaded From TV-Manual.com Manuals 4.1.5 Factory settings You can return to the original factory settings. Only picture, sound and Ambilight settings will be reset. Close the user manual and press h > Setup > Installation > Factory reset and press OK. Downloaded From TV-Manual.com Manuals 4.2.1 Reorder and rename After the first installation, you might want to reorder or rename installed channels. Organise TV channels in the Channel overview according to your own preference or give them a recognisable name. While watching TV, press OK to open the Channel overview. The Channel overview shows the TV channels and radio stations installed on your TV. To reorder or rename, press Options o and select the option you need. Downloaded From TV-Manual.com Manuals 1/2 Reorder You can reposition channels within the overview. 1 Select Reorder in the Options o menu to start reordering channels. 2 Highlight a channel and press OK. ... Downloaded From TV-Manual.com Manuals 4.2.2 Update channels When the TV was switched on for the first time, a full installation of channels was performed. You can set the TV to add or remove digital channels automatically. You can also manually start the channel update. 1/2 Automatic update To set the TV to update digital TV channels automatically, leave the TV in standby mode. Once a day, at 6 AM, the TV updates earlier found channels and stores new channels. Empty channels are removed from the Channel overview. If a channel update has been performed, a message shows at TV start up. If you do not want this message to appear, select No in h > Setup > Installation > Channel installation > Channel update message. ... Downloaded From TV-Manual.com Manuals 4.2.2 Update channels Manual update To update channels yourself at any time, press h > Setup > Installation > Channel installation > Automatic installation and press OK. Start the update and select Update Channels. The update may take a few minutes. Downloaded From TV-Manual.com Manuals 2/2 4.2.3 Reinstall channels When the TV was switched on for the first time, a full installation of channels was performed. You can redo this full installation all over again to set your language, country and install all available TV channels. Full installation To reinstall the TV, press h > Setup > Installation > Channel installation > Automatic installation and press OK. Start the installation and select Reinstall channels. The update may take a few minutes. To reorder or rename found channels, read Setup > Channels > Reorder and rename. Downloaded From TV-Manual.com Manuals 4.2.4 Digital reception quality If you receive digital TV broadcasting (DVB) from your own antenna (DVB-T) or use the TV tuner to receive digital cable channels (DVB-C), you can verify the quality and signal strength of a channel. If the reception is poor, you can reposition your antenna to try to improve the reception. For best results, contact a specialised antenna installer. 1/2 To verify the reception quality of such a digital channel, select the channel, press h > Setup > Installation > Channel installation > Reception test > Search and press OK. The digital frequency is shown for this channel. If the reception is poor, you can reposition your antenna. Select Search and press OK to verify the signal quality of this frequency again. ... Downloaded From TV-Manual.com Manuals 4.2.4 Digital reception quality You can enter a specific digital frequency yourself. Select the frequency, position the arrows on a number with x and w and change the number with u and v. Press Search to verify this frequency. Downloaded From TV-Manual.com Manuals 2/2 If you receive the channel with DVB-C, the options Symbol rate mode and Symbol rate are shown. For Symbol rate mode, select Automatic unless your cable provider supplies a specific symbol rate value. You can enter this supplied value in Symbol rate using the number keys. 4.2.5 Manual installation of analogue channels Analogue TV channels can be manually tuned-in channel by channel. To start the manual installation of analogue channels, press h > Setup > Installation > Channel installation > Manual install - analogue. Follow each step in this menu. You can redo these steps until you have all available analogue TV channels. 1 System — If you have your own antenna, you need to select the country or part of the world where the TV channel comes from. If you receive TV channels via a cable system, you only need to select the country or part of the world once. 2 Find channel — Search for an analogue TV channel. The search starts automatically but you can manually enter a frequency. If the channel reception is bad, select Search next to search again. Select Done and press OK if you want to store this TV channel. ... Downloaded From TV-Manual.com Manuals 1/2 Downloaded From TV-Manual.com Manuals 4.2.6 Fine tune analogue channels If the reception of an analogue TV channel is poor, you can try to fine tune the TV channel. To fine tune analogue channels, press h > Setup > Installation > Channel installation > Manual install analogue > Fine tune. Downloaded From TV-Manual.com Manuals Fine tune the channel with u and v. Press Done once the channel is fine tuned. You can store this fine tuned channel on the current channel number with Store current channel or as a new channel number with Store as new channel. 4.2.7 DVB-T or DVB-C If both DVB-T and DVB-C reception is available in your country, and this TV is prepared for both DVB-T and DVBC for your country, you need to select DVB-T or DVB-C before you install TV channels. To select DVB-T or DVB-C reception, press h > Setup > Installation > Channel installation > Antenna/Cable DVB. Select Antenna for a DVB-T installation. Select Cable for a DVB-C installation. Downloaded From TV-Manual.com Manuals DVB-C channel installation All DVB-C TV settings are set to automatic but the DVB-C network might need some settings supplied by the DVBC provider. Enter these settings or values when the TV asks for them. You can install your TV for DVB-T and DVB-C. In that case, you need to carry out two channel installations. First, carry out an installation with Antenna selected followed by an installation with Cable selected. Afterwards, the Channel overview will show both DVB-T and DVB-C TV channels. 4.2.8 Clock settings In some countries, digital TV broadcasts do not send UTC — Coordinated Universal Time information. Therefore, winter and summer time changes might be ignored. You can correct this with the clock settings. If the TV shows the incorrect time, press h > Setup > Installation > Clock > Auto clock mode and select Manual. In the Daylight saving menu, select Standard time (winter) or Daylight saving time (summer) according to your local time. Downloaded From TV-Manual.com Manuals 4.3.1 Network benefits PC network Net TV If the TV is connected to your PC network, you can play photos, music and movies from a computer or storage device in that network. If the TV is connected to the PC network, which is connected to the internet, you can link up your TV to Net TV. The Net TV start page offers you movies, pictures, music, infotainment, games and many more, all fit for your TV screen. Once the network is installed, select Browse PC network in the Home menu to view the PC content. Downloaded From TV-Manual.com Manuals Once the network is installed, select Browse Net TV in the Home menu or simply press Net TV on the remote control to open the Net TV start page. 4.3.2 What you need To connect the TV to a PC network and internet you need a router in your PC network. The router needs to be set to DHCP On. To enjoy Net TV you need to connect the TV to a router with a high speed connection to the internet. The TV connection to the router can either be wired or wireless. If you choose a wired connection to the router you need a network (Ethernet) cable. ... Downloaded From TV-Manual.com Manuals 1/2 4.3.2 What you need The PC network feature is DLNA certified. You can use Microsoft Windows XP or Vista, Intel Mac OSX or Linux on your computer. To share PC content on your TV, you need recent media server software on your computer. A Windows Media Player 11 or similar. Some media server software needs to be set to share files with the TV. For the list of supported media server software, read Technical data > Multimedia. Downloaded From TV-Manual.com Manuals 2/2 4.3.3 Wireless installation 1/3 The onscreen instructions help you to install the wireless network. To start the wireless network installation on the TV, close the user manual, press h > Setup > Installation > Network > Network installation and press OK. Switch on your router before you start the network installation. If your wireless network is secured, have the encryption key ready to enter onscreen. Follow the onscreen instructions. Downloaded From TV-Manual.com Manuals ... 4.3.3 Wireless installation Name and security The TV scans for your network router. Found routers appear in a list on screen. If several routers are found, select your router in the list and press OK. If the router name is unknown to you or you do not recognize your router's name, look up the SSID (Service Set Identifier) in the router software on your PC. Downloaded From TV-Manual.com Manuals 2/3 When you have chosen your router, the TV asks for the encryption key -the security key- to access the router. ... 4.3.3 Wireless installation If you have WPA security on your router, enter the passphrase with the characters on the remote control. If you have WEP security, the TV asks for the WEP encryption key in hexadecimal numbers. Find this hexadecimal key in the router software on your PC. Write down the first key of the WEP keys list and enter it on TV with the remote control keypad. If the security key is accepted, the TV is connected with the wireless router. Downloaded From TV-Manual.com Manuals 3/3 Next time you start the wireless network, there is no need to enter the security key. The TV uses the security key you entered in the installation. If asked for, agree to the End User License Agreement. Downloaded From TV-Manual.com Manuals 4.3.5 Network settings The TV's network settings that are used to connect to your router are standard and set to automatic. This ensures easy connection with any available network. If you have problems with the network connection, you might want to adjust the settings so that they are appropriate for your home network. If you are unsure, ask someone with knowledge of network settings to help you. To set specific network settings, press h > Setup > Installation > Network > Network mode and/or … > IP configuration. Downloaded From TV-Manual.com Manuals 4.3.6 PC Media server settings Media servers need to be set for sharing their files and folders. Follow the instructions closely to set your specific server. In the Media Sharing window, check the Share my media box. Click OK. 1 2 Windows Media Player v11 on Windows Vista Set for network sharing In Windows Media Player select Library from the menu and select Media sharing. If no network connection was found, and you are unable to check this box, click the Networking button to show the Network and Sharing Center window, … 1 Downloaded From TV-Manual.com Manuals 2 Set Network discovery to On. Set File sharing to On. Go back to the Media Sharing window in Windows Media Player and check the Share my media box. Click OK. Set folders for sharing In Windows Media Player select Library from the menu and select Add to Library. When the TV is connected, by the router, to the PC and everything is switched On, the Media sharing window will show the TV as an Unkown Device. Select the device and click Allow. In the Add To Library window, select My folders and those of others that I can access and click the Advanced Options button. … 1 2 1 You can open the Settings window to change particular settings on sharing. When the device icon (the TV) is checked with a green tick, click OK. Downloaded From TV-Manual.com Manuals 2 With Advanced Options open, you can add specific folders to the list to share. Click Add. In the Add To Library window the newly added folder is shown. You can add more folders to share. Click the OK button to add the files to the library. 1 In the Add Folder window select a folder with music, photos or videos you want to share with other devices (your TV). Click OK. 1 Now everything is set to enjoy music, photos and videos on your TV. 2 Downloaded From TV-Manual.com Manuals Windows Media Player v11 on Windows XP Set for network sharing You can open the Settings window to change particular settings on sharing. When the device icon (the TV) is checked with a green tick, click OK. In Windows Media Player select Library from the menu and select Media sharing … Set folders for sharing In Windows Media Player select Library from the menu and select Add to Library. In the Media Sharing window, check the Share my media box. When the TV is connected, by the router, to the PC and everything is switched On, the Media sharing window will show the TV as an Unkown Device. Select the device and click Allow. 1 2 3 Downloaded From TV-Manual.com Manuals In the Add To Library window, select My folders and those of others that I can access and click the Advanced Options button. With Advanced Options open, you can add specific folders to the list to share. Click Add. In the Add To Library window the newly added folder is shown. You can add more folders to share. Click the OK button to add the files to the library. 1 In the Add Folder window select a folder with music, photos or videos you want to share with other devices (your TV). Click OK. Now everything is set to enjoy music, photos and videos on your TV. Downloaded From TV-Manual.com Manuals TVersity v.0.9.10.3 on Windows XP Click the Sharing tab. Set for network sharing 1 Click the Settings tab and click the Start Sharing button. 1 2 Set folders for sharing Click the green plus icon and select Add folder… 1 2 A pop-up window tells you that the media server service is started. Click OK. In the Add media pop-up window, click the Browse button. Downloaded From TV-Manual.com Manuals Twonky Media v4.4.2 on Macintosh OS X Set for network sharing 1 In Twonky Media click Basic Setup > First steps. In this window you can change the server name that appears on your TV. In the Browse for Folder window select a folder with music, photos or videos you want to share. Click OK. 1 Now everything is set to enjoy music, photos and videos on your TV. 2 Click Basic Setup > Clients/Security. Check the box next to Enable sharing for new clients automatically. Downloaded From TV-Manual.com Manuals Downloaded From TV-Manual.com Manuals 4.4.1 Pixel Plus link Some other devices, DVD or Blu-ray Disc players, might have their own picture quality processing. To avoid bad picture quality from interference with the TV processing, the picture processing of these devices should be discarded. With Pixel Plus link you can discard this picture quality processing. Close this user manual and press h and select Setup > Installation > Preferences > Pixel Plus link. Select On to discard the picture processing from connected devices. Downloaded From TV-Manual.com Manuals 4.4.2 Audio sync When a Home Theatre System is connected, the picture on your TV and the sound from the Home Theatre System should be syncronized. A mismatch is visible in scenes with people talking. When they finish sentences before their lips stop moving, you need to adjust the Audio sync delay on the Home Theatre System. Consult the user manual of the Home Theatre System. Downloaded From TV-Manual.com Manuals In case you cannot set this delay in the Home Theatre System or the maximum setting is insufficient, you can consider to switch off the HD Natural Motion picture processing of the TV. Close this user manual and press h > Setup > Picture > Perfect Pixel HD > HD Natural Motion. 4.5.1 From the Internet In some cases, it might be necessary to update the TV software. If your TV is connected to a router, which is connected to the Internet, you can update the TV software directly from the Internet. You need a high speed Internet connection. Close this user manual, press h > Setup > Software update > Update now and press OK. Select Internet and press OK. Follow the instructions on screen. Downloaded From TV-Manual.com Manuals When the update is done, the TV switches off and back on again automatically. Wait for the TV to switch back on; do not use the Power switch O on the TV. If the TV is connected to the Internet, the TV displays a message about the availability of new software at start up. 4.5.2 With a USB memory device In some cases, it might be necessary to update the TV software. Start the software update on the TV. Then, download the TV software from the Internet onto your PC. Use a USB memory device to upload the software from your PC to the TV. 1/3 Preparation You need a PC with a high speed Internet connection. You will need a USB memory device with 256 Mb free space and make sure that the write protection is switched off. Some USB memory devices might not work with the TV. ... Downloaded From TV-Manual.com Manuals 4.5.2 With a USB memory device 2/3 1 Identification 2 Download from PC to USB Close this user manual, press h > Setup > Software update > Update now and press OK. Once the TV identification file is written to the USB device, insert the USB into your PC that is connected to the Internet. On the USB device, locate the file 'update.htm' and double-click it. Click on Send ID. If new software is available it will download to the USB device. Select USB and press OK. Follow the onscreen instructions. The TV will ask to insert the USB device into the USB connector at the side of the TV. Downloaded From TV-Manual.com Manuals ... 4.5.2 With a USB memory device 3 Download from USB to TV Insert the USB memory device back into the TV. Follow the onscreen instructions to start the new TV software update. The TV switches off for 10 seconds and back on again. Please wait. Do not … • use the remote control • remove the USB device from the TV during the software update If a power cut occurs during the update, never remove the USB memory device from the TV. When the power returns, the update continues. Downloaded From TV-Manual.com Manuals 3/3 At the end of the update, the message Operation successful appears on screen. Remove the USB device and press O on the remote control. Do not … • press O twice • use the O switch on the TV The TV switches off (for 10 seconds) and back on again. Please wait. Now the new TV software update is finished. You can use the TV again. 5.1.1 Power cable Make sure the power cable is securely inserted in the TV. Make sure that the power plug in the wall socket is accessible at all times. When disconnecting the power cable, always pull the plug, never the cable. Although this TV has a very low standby power consumption, unplug the power cable to save energy if you do not use the TV for a long time. Downloaded From TV-Manual.com Manuals 5.1.2 Antenna cable Locate the antenna connection at the back of the TV. Insert the antenna cable securely in the Antenna a socket. Downloaded From TV-Manual.com Manuals 5.2.1 Cable quality Before you connect devices to the TV, verify which connectors are available on the device. Connect the device to the TV with the highest quality connection available. Good quality cables ensure a good transfer of picture and sound. The connections shown in this user manual are recommendations for the cases most used. Other solutions are possible. Read more on specific cable types and available connections in About cables > HDMI … etc. Downloaded From TV-Manual.com Manuals Add your devices When you have connected a device to the TV, always add this device as an item in the Home menu. With this item in the Home menu, you can easily switch the TV to this device. To add a new device, press h > Add your devices. Follow the instructions on screen. 5.2.2 HDMI An HDMI connection has the best picture and sound quality. One HDMI cable combines video and audio signals. Use HDMI for High Definition (HD) TV signals. An HDMI cable transfers picture and sound signals in only one direction, the opposite to a scart cable. Do not use an HDMI cable longer than 5 m. ... Downloaded From TV-Manual.com Manuals 1/2 Downloaded From TV-Manual.com Manuals 5.2.3 YPbPr — Component video Use the Component Video YPbPr connection together with an Audio Left and Right connection for sound. Match the YPbPr connector colours with the cable plugs when you connect. YPbPr can handle High Definition (HD) TV signals. Downloaded From TV-Manual.com Manuals 5.2.4 Scart A scart cable combines video and audio signals. Scart connectors can handle RGB video signals but cannot handle High Definition (HD) TV signals. Downloaded From TV-Manual.com Manuals 5.2.5 S-Video Use an S-Video cable together with an Audio Left and Right (cinch) cable. Match the Audio connectors’ colours with the cable plugs when you connect. Downloaded From TV-Manual.com Manuals 5.2.6 Video Use a Video (cinch) cable together with an Audio Left and Right (cinch) cable. Match the Audio connectors’ colours with the cable plugs when you connect. Downloaded From TV-Manual.com Manuals 5.2.7 VGA Use a VGA cable (DE15 connector) to connect a computer to the TV. With this connection you can use the TV as a computer monitor. You can add an Audio Left and Right cable for sound. Read Connections > More devices >TV as PC monitor. Downloaded From TV-Manual.com Manuals 5.3.1 HTR9900 + BDP9100 The HTR is the centre of the HTR, BDP and TV combination. As the HTR is the centre, connect all your audio and video devices (Digital receiver, Game console, ...) to the HTR, not to the TV. When the HTR is connected to the TV, add the HTR as an item in the TV Home menu with Add your devices. While watching TV, press h and select Add your devices and press OK. Follow the onscreen instructions to select the HTR and its connection. ... Downloaded From TV-Manual.com Manuals 1/4 Downloaded From TV-Manual.com Manuals 5.3.1 HTR9900 + BDP9100 The, use 2 HDMI cables to connect the BDP to the HTR and the HTR to the TV. Downloaded From TV-Manual.com Manuals 3/4 5.3.1 HTR9900 + BDP9100 Finally, use a digital audio cable to connect the HTR to the TV. Downloaded From TV-Manual.com Manuals 4/4 5.3.2 DVD player Use an HDMI cable to connect the DVD player to an HDMI connector on the back of the TV. Downloaded From TV-Manual.com Manuals 5.3.3 DVD Home Theatre System First, use an HDMI cable to connect the device to the TV. Downloaded From TV-Manual.com Manuals 1/3 5.3.3 DVD Home Theatre System Finally, use a digital audio cinch cable to connect the device to the TV or alternatively, use the analogue Audio Out L/R. Downloaded From TV-Manual.com Manuals 2/3 5.3.3 DVD Home Theatre System 3/3 Audio Out L/R Audio and Video synchronisation (sync) If there is no digital audio output on the Home Theatre System, you can use the TV's analogue Audio Out L/R connection. If the sound does not match with the video on screen, you can set a delay on most DVD Home Theatre Systems to match the sound and video. Do not connect the audio signal from a DVD player or other device directly to the Home Theatre System. Always lead the sound through the TV first. Downloaded From TV-Manual.com Manuals 5.3.4 DVD Recorder First, use 2 antenna cables to connect the antenna to the DVD Recorder and the TV. Downloaded From TV-Manual.com Manuals 1/2 5.3.4 DVD Recorder Finally, use a scart cable to connect the DVD Recorder to a scart connector on the back of the TV. Downloaded From TV-Manual.com Manuals 2/2 5.3.5 Digital receiver or Satellite receiver First, use 2 antenna cables to connect the antenna to the receiver and the TV. Downloaded From TV-Manual.com Manuals 1/2 5.3.5 Digital receiver or Satellite receiver Finally, use a scart cable to connect the receiver to the back of the TV Downloaded From TV-Manual.com Manuals 2/2 5.3.6 Digital receiver and DVD Recorder First, use 3 antenna cables to connect the digital receiver and the DVD Recorder to the TV. Downloaded From TV-Manual.com Manuals 1/3 5.3.6 Digital receiver and DVD Recorder Then use a scart cable to connect the digital receiver to the TV. Downloaded From TV-Manual.com Manuals 2/3 5.3.6 Digital receiver and DVD Recorder Finally, use 2 scart cables to connect the 2 devices and the TV. Downloaded From TV-Manual.com Manuals 3/3 5.3.7 Digital receiver, DVD Recorder and Home Theatre System First, use 3 antenna cables to connect the 2 devices and the TV. Downloaded From TV-Manual.com Manuals 1/5 5.3.7 Digital receiver, DVD Recorder and Home Theatre System Then use a scart cable to connect the digital receiver to the TV. Downloaded From TV-Manual.com Manuals 2/5 5.3.7 Digital receiver, DVD Recorder and Home Theatre System Then use 2 Scart cables to connect the Digital receiver to the DVD Recorder and the DVD Recorder to the TV. Downloaded From TV-Manual.com Manuals 3/5 5.3.7 Digital receiver, DVD Recorder and Home Theatre System Then use an HDMI cable to connect the Home Theatre System to the TV. Downloaded From TV-Manual.com Manuals 4/5 Downloaded From TV-Manual.com Manuals 5.3.8 Blu-ray Disc player Use an HDMI cable to connect the Blu-ray Disc player to an HDMI connector on the back of the TV. Downloaded From TV-Manual.com Manuals 5.4.1 Digital HD receiver First, use 2 antenna cables to connect the Digital HD receiver to the TV. Downloaded From TV-Manual.com Manuals 1/2 5.4.1 Digital HD receiver Use an HDMI cable to connect the Digital HD receiver to the TV. Downloaded From TV-Manual.com Manuals 2/2 5.4.2 Game console The most practical connections for a game console are at the side of the TV. You can use an HDMI, S-Video or Video connection but never connect the S-Video and Video at the same time. If you use an HDMI or YPbPr connection, you can use the connectors at the back of the TV. See the next pages for how to connect your games console. Downloaded From TV-Manual.com Manuals 1/3 Picture delay To prevent picture delay, set the TV to Game mode. Close this user manual and press Options o and select Picture and sound. Press OK. Select Smart settings and press OK. Select Game and press OK. ... 5.4.2 Game console The most practical connections for a game console are at the side of the TV. Downloaded From TV-Manual.com Manuals 2/3 5.4.2 Game console Use an HDMI or the EXT3 (YPbPr and Audio L/R) cable to connect the game console to the back of the TV. Downloaded From TV-Manual.com Manuals 3/3 5.4.3 HD Game console Use an HDMI cable or YPbPr cables to connect a High Definition game console to the TV. Read also Connections > More devices > Game. Downloaded From TV-Manual.com Manuals Downloaded From TV-Manual.com Manuals 5.4.4 Camcorder The most practical connection for a camcorder is at the side of the TV. You can use an HDMI, S-Video or Video connection but never connect the S-Video and Video at the same time. See the next pages for how to connect your camcorder. ... Downloaded From TV-Manual.com Manuals 1/3 5.4.4 Camcorder The most practical connection for a camcorder is at the side of the TV. Downloaded From TV-Manual.com Manuals 2/3 5.4.4 Camcorder Use an HDMI or the EXT3 (YPbPr and Audio L/R) cable to connect the camcorder to the back of the TV. Downloaded From TV-Manual.com Manuals 3/3 5.4.5 TV as PC monitor 1/3 You can connect the TV to your computer as a PC monitor. Ideal TV setting Before connecting the PC, set the PC monitor refresh rate to 60 Hz. Set the TV Picture format to Unscaled for the sharpest picture quality. While watching TV, press Options o, select Picture format and select Unscaled. You can connect the PC to the side of the TV or alternatively to the back. See the next pages to connect your computer. Supported PC resolutions For a list of supported resolutions see Technical data > Display resolutions. ... Downloaded From TV-Manual.com Manuals Downloaded From TV-Manual.com Manuals 5.4.5 TV as PC monitor Use a VGA cable to connect the PC to the VGA connector and an audio L/R cable to connect the VGA Audio L/R to the back of the TV. Downloaded From TV-Manual.com Manuals 3/3 5.4.6 Decoder Use a scart cable to connect a decoder which decodes analogue antenna channels. Use the EXT1 or EXT2 connectors at the back of the TV. You have to assign the TV channel as a channel to be decoded. Then assign the connection where the decoder is connected. Close this user manual and press h > Setup > Installation > Decoder. Select Channel to set the channel that you want to decode. Select Status to set the connector you use for the decoder. Downloaded From TV-Manual.com Manuals 5.5.1 EasyLink If a device is equipped with the HDMI-CEC standard, the device and the TV can work together. Connect the TV to the device using an HDMI cable. The TV comes with EasyLink set to On. To switch EasyLink off, press h > Setup > Installation > Preferences > EasyLink. 1/2 With EasyLink, the following functions are available: • One touch play Insert a disc and press Play on the device. The TV switches on from standby mode and shows the disc programme automatically. • System standby Press O on the TV remote control for 2 seconds to switch the connected devices into standby mode. ... Downloaded From TV-Manual.com Manuals 5.5.1 EasyLink 2/2 • System audio control Naming of HDMI-CEC on other brands If you connect an audio system, you can listen to the audio from the TV through the audio system. The TV speakers are muted automatically. The HDMI-CEC functionality has different names with different brands. Some examples of name are: Anynet, Aquos Link, Bravia Theatre Sync, Kuro Link, Simplink, Viera Link, ... The TV comes with the speakers set to EasyLink (Automatic). To switch the TV speakers off or permanently on, press h > Setup > Sound > TV speakers. Make sure that all HDMI-CEC settings are properly set up on the device . EasyLink might not work with devices from other brands. Downloaded From TV-Manual.com Manuals Not all brands are fully compatible with EasyLink. 5.5.2 EasyLink Remote Control First read Connections > EasyLink, before you go on with EasyLink Remote control. To switch EasyLink Remote control on, press h > Setup > Installation > Preferences > EasyLink Remote control. With EasyLink Remote control, the TV remote control commands are sent directly to the device you are watching on TV. There is no need to select the device on the remote control first. Except for the Home h key, all remote control commands will try to operate the device. Some commands might not work with the device. Caution> This is an advanced setting. Verify if all devices are suited for this setting. Unsuited devices will not respond. Try out this function first, before you switch on EasyLink Remote control permanently. Downloaded From TV-Manual.com Manuals To switch back to TV control, press h and select Watch TV To control another device, press h and select the other device. 5.6.1 Conditional Access Module (CAM) Scrambled digital TV channels can be decoded with a Conditional Access Module (CAM). Digital TV service operators provide the CAM when you subscribe to their services. Contact a digital TV service operator for more information and terms & conditions. Insert a CAM Switch off the TV before inserting a CAM. Look on the CAM for the correct method of insertion. Incorrect insertion can damage the CAM and the TV. Look for the common interface slot on the side of the TV. Gently insert the CAM as far as it will go and leave it in the slot permanently. It can take a few minutes before the CAM is activated. Removing the CAM will deactivate the service on TV. ... Downloaded From TV-Manual.com Manuals 1/2 5.6.1 Conditional Access Module 2/2 Watching a CAM service If a CAM is inserted and subscription fees have been paid, the TV shows the programme from the digital TV service provider. The applications, their function, the content and the onscreen messages all come from the CAM service. CAM settings To set passwords or PIN codes for the CAM service, press h > Setup > Features > Common Interface. Select the CAM provider and press OK. Downloaded From TV-Manual.com Manuals 5.6.2 Common Interface Plus CI+ This TV can handle the CI+ conditional access. CI+ allows service providers to offer premium HD digital programmes with a high level of copy protection. To insert a CI+ CAM, read the chapter CAM - Conditional Access Module. Downloaded From TV-Manual.com Manuals 5.7.1 Wireless network connection To set up the wireless network connection, read all chapters in Setup > Network. Downloaded From TV-Manual.com Manuals 5.7.2 Wired network connection To set up the wired network connection, read all chapters in Setup > Network. Connect the router to the TV using a network cable and switch on the router before you start the network installation. Downloaded From TV-Manual.com Manuals 6.1 Contact information Warning Contact information — Consumer Care If your TV breaks down, NEVER try to repair the TV yourself. If the TV problem is not solved you can call the Philips Consumer Care hotline in your country. Find the telephone number on the printed documentation that came with the TV. If the advice and suggestions in Troubleshooting do not help resolve the problem, try switching the TV off and back on again. Or consult our website www.philips.com/support TV model number and serial number Find these numbers on the packaging label or on the type label on the back or bottom of the TV. Downloaded From TV-Manual.com Manuals 6.2 TV and remote control 1/2 The TV does not switch on The TV does not respond to the remote control • Verify the power cable connection. • Verify that the batteries of the remote control are not empty or weak. Verify their + / - orientation. • Verify that the batteries of the remote control are not empty or weak. Verify their + / - orientation. • Unplug the power cable, wait for a minute and plug it back in. Try switching it on again. • You can use the buttons on the TV to switch the TV on. • Clean the remote control and TV sensor lens. • Verify if EasyLink Remote control is set to Off • During the warming-up time of the TV, which is about two minutes, it is possible that the TV and some external devices do not immediately respond to commands from the remote control. The device is functioning normally and is not broken. ... Downloaded From TV-Manual.com Manuals 6.2 TV and remote control The TV switches off and the red light blinks • Unplug the power cable, wait a minute and plug it back in. Verify if there is enough space for ventilation. Wait until the TV has cooled down. If the TV does not restart from standby and the blinking occurs again, call Consumer Care. You forgot your code to unlock Child lock • Read Timers and locks > Child lock. Downloaded From TV-Manual.com Manuals 2/2 Downloaded From TV-Manual.com Manuals Downloaded From TV-Manual.com Manuals 6.4 Picture The picture has poor colour • Verify the colour settings in the Picture menu. Select any of the Smart settings in the Setup menu. • Verify the connections and cables of the connected devices. Picture delay when a game console is connected • To prevent picture delay, set the TV to game mode. Select Game in the Smart settings in the Setup menu. 2/3 The TV does not remember my settings when I switch it back on • Check whether the TV is set to Home in the Home menu > Setup > Installation > Preferences > Location menu. The picture does not fit the screen; it is either too big or too small • Press f and select a more fitting picture format in the Picture format menu. ... Downloaded From TV-Manual.com Manuals 6.4 Picture The picture position on screen is not correct • Some picture signals from some devices do not fit the screen properly. You can move the picture with the cursor keys on the remote control. Check the signal output of the device. Downloaded From TV-Manual.com Manuals 3/3 6.5 Sound There is a picture but no sound The sound comes from one speaker only • Verify the volume is not set to 0. • Verify that the Balance is not set to extreme left or right. • Verify the sound has not been muted with m. • Verify that all cables are connected properly. Sound delay when a DVD Home Theatre System device is connected • If no sound signal is detected, the TV automatically switches off the sound. This is proper operation and is not a malfunction. • Read the user manual of the DVD device to adjust the audio sync delay. If you cannot set a delay, switch off HD Natural Motion in h > Setup > Picture > Perfect Pixel HD. The sound is poor • Verify that the sound is set to Stereo. • Select any of the Smart settings in h > Setup > Smart settings. Downloaded From TV-Manual.com Manuals Downloaded From TV-Manual.com Manuals 6.6 Devices 2/2 • Make sure that the System audio control in your HDMICEC audio devices is properly set up. Read the user manual that comes with your audio device. The PC display on my TV is not stable or is not synchronised (with TV as PC monitor) EasyLink Remote control • Verify that the correct resolution mode is selected on your PC. Read Technical data > Display resolutions. • Some devices have identical functionality but do not support the specific remote control commands. Read Connections > EasyLink HDMI-CEC > EasyLink RC. • Set the refresh rate of your PC to 60Hz. HTR9900, BDP9100 and TV combination • If the HTR sound is not the TV sound, select the correct source on the HTR remote control. • The HTR9900 does not support EasyLink (HDMI-CEC). Downloaded From TV-Manual.com Manuals Downloaded From TV-Manual.com Manuals 6.8 Network Wireless network not found or distorted. Net TV does not work • Microwave ovens, Dect phones or other WiFi 11b devices in your neighbourhood might disturb the wireless network. • If the connection to the router is OK, verify the router connection to the internet. • Make sure that the firewalls in your network allow access to the TV wireless connection. Browse PC and Net TV work slow • If the wireless network does not work properly in your home, try the wired network installation. Read h > Setup > Installation > Network. • Look in your wireless router's user manual for information on indoor range, transfer rate and other factors of signal quality. • You need a high speed internet connection for your router. Downloaded From TV-Manual.com Manuals 7.1 Power and reception Product specifications are subject to change without notice. For more specification details of this product see www.philips.com/support. Reception • Antenna input : 75ohm coaxial (IEC75) • TV system : DVB COFDM 2K/8K, • Video playback : NTSC, SECAM, PAL Power • DVB : DVB-T, DVB-C, MHEG 4 • Mains power : AC220-240V +/-10% (see selected countries on the TV typeplate) • Ambient temperature : 5°C to 35°C • Tunerbands : VHF, UHF, S-Channel, Hyperband • Power and standby power consumption, see the technical specification on www.philips.com Downloaded From TV-Manual.com Manuals 7.2 Display and sound Picture / Display Sound • Display type: LCD Full HD W-UXGA • Output power (RMS) : 2 x 15 W • Length of diagonal : 56 inch / 142cm • Virtual Dolby Digital • Aspect ratio : 2.39:1 / 21:9 • BBE • Panel resolution : 2560x1080p • Perfect Pixel HD picture enhancement • 1080p 24/25/30/50/60Hz processing • 200Hz Clear LCD Downloaded From TV-Manual.com Manuals 7.3 Supported display resolutions Video formats Computer formats Resolution — Refresh rate Resolution — Refresh rate • 480i - 60 Hz • 640 x 480p — 60 Hz (VGA/HDMI) • 480p - 60 Hz • 600 x 800p — 60 Hz (VGA/HDMI) • 576i - 50 Hz • 1024 x 768p — 60 Hz (VGA/HDMI) • 576p - 50 Hz • 1280 x 768p — 60 Hz (VGA/HDMI) • 720p - 50 Hz, 60 Hz • 1360 x 765p — 60 Hz (VGA/HDMI) • 1080i - 50 Hz, 60 Hz • 1360 x 768p — 60 Hz (VGA/HDMI) • 1080p - 24 Hz, 25 Hz, 30 Hz • 1280 x 1024p — 60 Hz (HDMI) • 1080p - 50 Hz, 60 Hz • 1920 x 1080i — 60 Hz (HDMI) • 1920 x 1080p — 60 Hz (HDMI) Downloaded From TV-Manual.com Manuals 7.4 Multimedia 1/2 Connections Playback formats • USB • MP3 • Ethernet UTP5 • Still pictures : JPEG • Wi-Fi 802.11g (built-in) • MPEG 1, MPEG 2, MPEG 4 Supported USB / memory device formats • FAT 16, FAT 32, NTFS • MPEG program stream PAL • AVI • H.264 (MPEG-4 AVC) • WMA v2 up to v9.2 • WMV9 ... Downloaded From TV-Manual.com Manuals 7.4 Multimedia Supported media server software • Windows Media Player 11 (for Microsoft Windows XP or Vista) • Google (for XP) • Twonky Media — PacketVideo 4.4.9 (for PC and Intel MacOX) • Sony Vaio Media Server (for Microsoft Windows XP or Vista) • TVersity v.0.9.10.3 (for Microsoft Windows XP) • Nero 8 — Nero MediaHome (for Microsoft Windows XP) • DiXiM (for Microsoft Windows XP) • Macrovision Network Media Server(for Microsoft Windows XP) • Fuppes (for Linux) • uShare (for Linux) Downloaded From TV-Manual.com Manuals 2/2 • Philips NAS SPD8020 (v. 1.2.9.47) 7.5 Connectivity Rear Side • EXT1 (scart): Audio L/R, CVBS in, RGB • HDMI side in • EXT2 (scart): Audio L/R, CVBS in, RGB • S-Video in (Y/C) • EXT3:Y Pb Pr, Audio L/R • Video in (CVBS) • VGA, Audio L/R • Audio L/R in • HDMI 1 in (HDMI 1.3a for all HDMI connections) • Headphones (stereo mini jack) • HDMI 2 in • USB • HDMI 3 in • Common interface slot • HDMI 4 in • Audio In L/R (DVI to HDMI) • Audio Out L/R — display synchronised • Digital Audio out (coaxial-cinch-S/PDIF) display synchronised • Network — (RJ45) Downloaded From TV-Manual.com Manuals 7.6 Dimensions and weights 56PFL9954 Width 1418 mm Height 694 mm Depth 105 mm Weight ±32 kg … with TV stand Height 745 mm Depth 324 mm Weight ±38 kg UMv 3104 327 0007.4 - 091001 Downloaded From TV-Manual.com Manuals Safety Risk of electric shock or fire! • Never expose the TV or remote control to rain, water or excessive heat. • Never place liquid containers, such as vases, near the TV. If liquids are spilt on or into the TV, disconnect the TV from the power outlet immediately. Contact Philips Consumer Care to have the TV checked before use. • Never place the TV, remote control or batteries near naked flames or other heat sources, including direct sunlight. • Keep candles or other flames away from this product at all times. • Never insert objects into the ventilation slots or other openings on the TV. • Avoid force coming onto power plugs. Loose power plugs can cause arcing or fire. • Never place the TV or any objects on the power cord. Risk of injury or damage to the TV! • Two people are required to lift and carry a TV that weighs more than 55 lbs. • If you stand mount the TV, use only the supplied stand. Secure the stand to the TV tightly. Place the TV on a flat, level surface that can support the TVs weight. • If you wall mount the TV, use suitable fixations on a sturdy wall to safely mount the TV considering its weight. Koninklijke Philips Electronics N.V. bears no responsibility for improper wall mounting that results in accident or injury. Risk of injury to children! Follow these precautions to prevent the TV from toppling over and causing injury to children. • Never place the TV on a surface covered by a cloth or other material that can be pulled away. • Ensure that no part of the TV hangs over the edge of the mounting surface. • Never place the TV on tall furniture, such as a bookcase, without anchoring both the furniture and TV to the wall or a suitable support. • Educate children about the dangers of climbing on furniture to reach the TV. Risk of overheating! • Always leave a space of at least 4 inches around the TV for ventilation. Ensure curtains or other objects never cover the ventilation slots on the TV. Lightning storms Disconnect the TV from the power outlet and antenna before lightning storms. During lightning storms, never touch any part of the TV, power cord or antenna cable. Risk of hearing damage! Avoid using earphones or headphones at high volumes or for prolonged periods of time. Low temperatures If the TV is transported in temperatures below 5°C, unpack the TV and wait till TV temperature matches the room temperature to install the TV. 2009 © Koninklijke Philips Electronics N.V. All rights reserved. Specifications are subject to change without notice. Trademarks are the property of Koninklijke Philips Electronics N.V. or their respective owners. Philips reserves the right to change products at any time without being obliged to adjust earlier supplies accordingly. The material in the user manual is believed adequate for the intended use of the system. If the product, or its individual modules or procedures, are used for purposes other than those specified herein, confirmation of their validity and suitability must be obtained. Philips warrants that the material itself does not infringe any United States patents. No further warranty is expressed or implied. Warranty No components are user-serviceable. Never open or remove covers and never insert objects in the ventilation slots or insert objects not suitable for the specific connectors. Repairs may only be done by Philips Service Centres and official repairshops. Failure to do so shall void any warranty, stated or implied. Any operation expressly prohibited in this manual, any adjustments, or assembly procedures not recommended or authorised in this manual shall void the warranty. Pixel characteristics This LCD product has a high number of colour pixels. Although it has effective pixels of 99,999% or more, black dots or bright points of light (red, green or blue) may appear constantly on the screen.This is a structural property of the display (within common industry standards) and is not a malfunction. Open source software This television contains open source software. Philips hereby offers to deliver or make available, upon request, for a charge no more than the cost of physically performing source distribution, a complete machinereadable copy of the corresponding source code on a medium customarily used for software interchange. This offer is valid for a period of 3 years after the date of purchase of this product. To obtain the source code, write to Philips Innovative Applications N.V. Ass. to the Development Manager Pathoekeweg 11 B-8000 Brugge Belgium Compliance with EMF Koninklijke Philips Electronics N.V. manufactures and sells many products targeted at consumers, which, like any electronic apparatus, in general have the ability to emit and receive electromagnetic signals. One of Philips’ leading Business Principles is to take all necessary health and safety measures for our products, to comply with all applicable legal requirements and to stay well within the EMF standards applicable at the time of producing the products. Philips is committed to develop, produce and market products that cause no adverse health effects. Philips confirms that if its products are handled properly for their intended use, they are safe to use according Downloaded From TV-Manual.com Manuals Europe — EC Declaration of Conformity to scientific evidence available today. Philips plays an active role in the development of international EMF and safety standards, enabling Philips to anticipate further developments in standardisation for early integration in its products. English Mains fuse (UK only) This TV is fitted with an approved moulded plug. Should it become necessary to replace the mains fuse, this must be replaced with a fuse of the same value as indicated on the plug (example 10A). 1. Remove fuse cover and fuse. 2. The replacement fuse must comply with BS 1362 and have the ASTA approval mark. If the fuse is lost, contact your dealer in order to verify the correct type. 3. Refit the fuse cover. In order to maintain conformity to the EMC directive, the mains plug on this product must not be detached from the mains cord. Deutsch Copyrights VESA, FDMI and the VESA Mounting Compliant logo are trademarks of the Video Electronics Standards Association. Manufactured under license from Dolby Laboratories. ‘Dolby’, ‘Pro Logic’ and the double D symbol, are trademarks of Dolby Laboratories. Manufactured under license from BBE Sound, Inc. Licensed by BBE, Inc under one or more of the following US patents: 5510752, 5736897. BBE and BBE symbol are registered trademarks of BBE Sound Inc. Windows Media is either a registered trademark or trademark of Microsoft Corporation in the United States and/or other countries. Kensington and MicroSaver are registered US trademarks of ACCO World Corporation with issued registrations and pending applications in other countries throughout the world. DLNA®, the DLNA logo and DNLA Certified™ are trademarks, service marks, or certification marks of the Digital Living Network Alliance. Nederlands All other registered and unregistered trademarks are the property of their respective owners. Hereby, Philips Innovative Applications N.V. declares that this television is in compliance with the essential requirements and other relevant provisions of Directive 1999/5/EC. Hiermit erklärt Philips Innovative Applications N.V. dass sich das Fernsehgerät in Übereinstimmung mit den grundlegenden Anforderungen und den übrigen einschlägigen Bestimmungen der Richtlinie 1999/5/ EG befindet. Français Par la présente Philips Innovative Applications N.V. déclare que cet appareil de télévision est conforme aux exigences essentielles et aux autres dispositions pertinentes de la directive 1999/5/CE. Hierbij verklaart Philips Innovative Applications N.V. dat deze televisie in overeenstemming is met de essentiële eisen en de andere relevante bepalingen van richtlijn 1999/5/EG. Español Por medio de la presente Philips Innovative Applications N.V. declara que el televisor cumple con los requisitos esenciales y cualesquiera otras disposiciones aplicables o exigibles de la Directiva 1999/5/CE. Italiano Con la presente Philips Innovative Applications N.V. dichiara che questo televisore è conforme ai requisiti essenziali ed alle altre disposizioni pertinenti stabilite dalla direttiva 1999/5/CE. Português Philips Innovative Applications N.V. declara que este televisor está conforme com os requisitos essenciais e outras disposições da Directiva 1999/5/CE. Eλληνικά ΜΕ ΤΗΝ ΠΑΡΟΥΣΑ Η Philips Innovative Applications N.V. ΔΗΛΩΝΕΙ ΟΤΙ H ΤΗΛΕΌΡΑΣΗ ΣΥΜΜΟΡΦΩΝΕΤΑΙ ΠΡΟΣ ΤΙΣ ΟΥΣΙΩΔΕΙΣ ΑΠΑΙΤΗΣΕΙΣ ΚΑΙ ΤΙΣ ΛΟΙΠΕΣ ΣΧΕΤΙΚΕΣ ΔΙΑΤΑΞΕΙΣ ΤΗΣ ΟΔΗΓΙΑΣ 1999/5/ΕΚ. Svenska Härmed intygar Philips Innovative Applications N.V. att denna TV står i överensstämmelse med de väsentliga egenskapskrav och övriga relevanta bestämmelser som framgår av direktiv 1999/5/EG. Norsk Philips Innovative Applications N.V. erklærer herved at utstyret TV er i samsvar med de grunnleggende krav og øvrige relevante krav i direktiv 1999/5/EF. Downloaded From TV-Manual.com Manuals Dansk Undertegnede Philips Innovative Applications N.V. erklærer herved, at dette TV overholder de væsentlige krav og øvrige relevante krav i direktiv 1999/5/EF. Suomi Philips Innovative Applications N.V. vakuuttaa täten että tämaä televisio on direktiivin 1999/5/EY oleellisten vaatimusten ja sitä koskevien direktiivin muiden ehtojen mukainen. Malti Hawnhekk, Philips Innovative Applications N.V., jiddikjara li dan ‘Television’ jikkonforma mal-ħtiġijiet essenzjali u ma provvedimenti oħrajn relevanti li hemm fid-Dirrettiva 1999/5/EC. Íslenska Hér með lýsir Philips Innovative Applications N.V. yfir því að ‘Television’ er í samræmi við grunnkröfur og aðrar kröfur, sem gerðar eru í tilskipun 1999/5/EC. Polski Firma Philips Innovative Applications N.V. niniejszym oświadcza, że ‘Telewizor’ jest zgodny z zasadniczymi wymogami oraz pozostałymi stosownymi postanowieniami Dyrektywy 1999/5/EC. A copy of the Declaration of Conformity is available at : http://www.philips.com/support Magyar Alulírott, Philips Innovative Applications N.V. nyilatkozom, hogy a televízió megfelel a vonatkozó alapvető követelményeknek és az 1999/5/EC irányelv egyéb előírásainak. Česky Philips Innovative Applications N.V. tímto prohlašuje, že tento televizor je ve shodě se základními požadavky a dalšími příslušnými ustanoveními směrnice 1999/5/ ES. This equipment may be operated in the following European countries … Slovensky Philips Innovative Applications N.V. týmto vyhlasuje, že tento televízor spĺňa základné požiadavky a všetky príslušné ustanovenia Smernice 1999/5/ES. Slovensko Philips Innovative Applications N.V. izjavlja, da je ta televizor v skladu z bistvenimi zahtevami in ostalimi relevantnimi določili direktive 1999/5/ES. Eesti Käesolevaga kinnitab Philips Innovative Applications N.V. seadme Teler vastavust direktiivi 1999/5/EÜ põhinõuetele ja nimetatud direktiivist tulenevatele teistele asjakohastele sätetele. Latviski Ar šo Philips Innovative Applications N.V. deklarē, ka ‘Televizors’ atbilst Direktīvas 1999/5/EK būtiskajām prasībām un citiem ar to saistītajiem noteikumiem. Lietuvių Šiuo Philips Innovative Applications N.V. deklaruoja, kad šis ‘Televizorius’ atitinka esminius reikalavimus ir kitas 1999/5/EB Direktyvos nuostatas. This equipment can be operated in other nonEuropean countries. Info for UK only. Information about how to re-tune your TV during the digital TV switchover. Digital UK, the body leading the digital TV switchover, will advise you when you need to re-tune during the switchover. If you choose to connect your TV to satellite or cable with a digital box then it will not be affected by switchover, and you won’t need to re-tune. If you have any questions, please contact your equipment supplier or call Digital UK on … 0845 6 50 50 50 or visit www.digitaluk.co.uk How to re-tune: To find out how to re-tune your TV, check this user manual for details. Go to section 6 Install channels. If you do not re-tune your channels when advised to do so by Digital UK, you may lose some or all of your channels until you do re-tune. You should re-tune your TV every few months to check for any new channels. If you are missing any channels, it may be that they are not available in your area, or that your aerial needs upgrading. When does switchover happen? *Copeland switches on October 17, 2007 Television in the UK is going digital, bringing us all more choice and new services. Starting in late 2007 and ending in 2012, television services in the UK will go completely digital, TV region by TV region. Please see the next page to find out when your area switches to digital. Digital UK is the independent, non-profit organisation leading the process of digital TV switchover in the UK. Digital UK provides impartial information on what people need to do to prepare for the move to digital, and when they need to do it. How the switchover affects your TV equipment: Your new TV has a digital tuner built in, which means it is ready to receive the Freeview signal by simply plugging it into your aerial socket (check if you can get digital TV through your aerial now, or whether you’ll have to wait until switchover, at www.digitaluk.co.uk). When the TV switchover happens in your area, there are at least two occasions when you will need to re-tune your TV in order to continue receiving your existing TV channels, and also to pick up new ones. The exact date you switch depends on the transmitter you are served by. To check when you switch, go to Digital UK’s postcode checker on www.digitaluk.co.uk Check your ITV news service or look at Teletext page 106 to see what TV region you’re in. Visit us at digitaluk.co.uk Call us on 0845 6 50 50 50† † Calls charged at BT rate of 3p per minute daytime and 1p per minute evenings and weekends. Rates may vary for calls from non-BT lines. Downloaded From TV-Manual.com Manuals Downloaded From TV-Manual.com Manuals Diagramma elettronico / Electronic diagram Flash FPGA DVB-T DVB-C CVBS WiFi LED DIMMING HDMI MUX Downloaded From TV-Manual.com Manuals USB 2.0 Dimming www.philips.com/tv Non-contractual images. / Images non contractuelles. / Außervertragliche Bilder. All registered and unregistered trademarks are property of their respective owners. Specifications are subject to change without notice Trademarks are the property of Koninklijke Philips Electronics N.V. or their respective owners 2009 © Koninklijke Philips Electronics N.V. All rights reserved Downloaded From TV-Manual.com Manuals www.philips.com