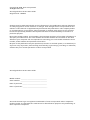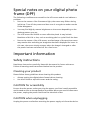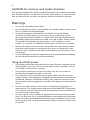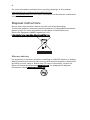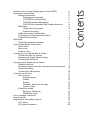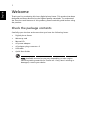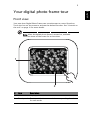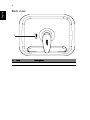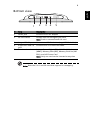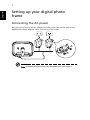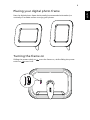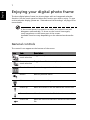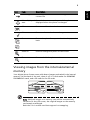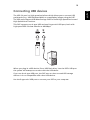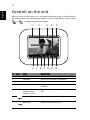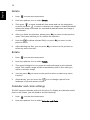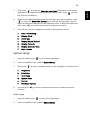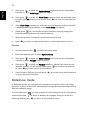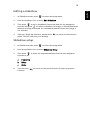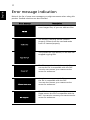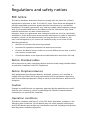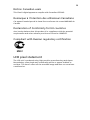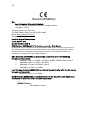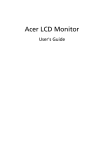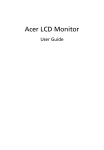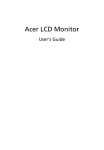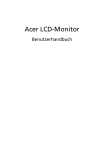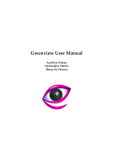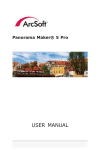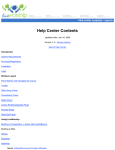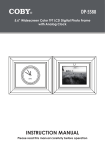Download Acer Digital Photo Frame User guide
Transcript
Acer Digital Photo Frame User Guide Copyright © 2008. Acer Incorporated. All Rights Reserved. Acer Digital Photo Frame User Guide Original Issue: 10/2008 Changes may be made periodically to the information in this publication without obligation to notify any person of such revisions or changes. Such changes will be incorporated in new editions of this manual or supplementary documents and publications. This company makes no representations or warranties, either expressed or implied, with respect to the contents hereof and specifically disclaims the implied warranties of merchantability or fitness for a particular purpose. Record the model number, serial number, purchase date and place of purchase information in the space provided below. The serial number and model number are recorded on the label affixed to your computer. All correspondence concerning your unit should include the serial number, model number and purchase information. No part of this publication may be reproduced, stored in a retrieval system, or transmitted, in any form or by any means, electronically, mechanically, by photocopy, recording or otherwise, without the prior written permission of Acer Incorporated. Acer Digital Photo Frame User Guide Model number: __________________________________ Serial number: ___________________________________ Date of purchase: ________________________________ Place of purchase: ________________________________ Acer and the Acer logo are registered trademarks of Acer Incorporated. Other companies' product names or trademarks are used herein for identification purposes only and belong to their respective companies. iii Special notes on your digital photo frame (DPF) The following conditions are normal for the LCD screen and do not indicate a problem. • Due to the nature of the fluorescent light, the screen may flicker during initial use. Turn off the power and then turn it on again to make sure the flicker disappears. • You may find slightly uneven brightness on the screen depending on the desktop pattern you use. • The LCD screen has 99.99% or more effective pixels. It may include blemishes of 0.01% or less, such as a missing pixel or a pixel lit all the time. • Due to the nature of the LCD screen, an afterimage of the previous screen may remain after switching an image that has been displayed for hours. In this case, the screen slowly recovers when the image is changed or after the power has been switched off for a few hours. Important information Safety instructions Read these instructions carefully. Keep this document for future reference. Follow all warnings and instructions marked on the product. Cleaning your product Please follow these guidelines when cleaning this product: • Always unplug the digital photo frame before cleaning. • Use a soft cloth to wipe the screen and the casing. CAUTION for accessibility Be sure that the power outlet you plug the power cord into is easily accessible and located as close to the equipment as possible. When you need to disconnect the power, unplug the power cord from the electrical outlet. CAUTION when unplugging Unplug the power cord before removing the power supply unit from the device. iv CAUTION for memory card reader dummies Your product shipped with plastic dummies installed in the memory card reader slots. Dummies protect unused slots from dust, metal objects, or other particles. Save the dummies for use when no memory cards are installed in the slots. Warnings • • • • • Do not use this product near water. Do not place this product on an unstable cart, stand or table. If the product falls, it could be seriously damaged. Slots and openings are provided for ventilation to ensure reliable operation of the product and to protect it from overheating. These openings must not be blocked or covered. The openings should never be blocked by placing the product on a bed, sofa, rug or other similar surface. This product should never be placed near or over a radiator or heat register, or in a built-in installation unless proper ventilation is provided. Never push objects of any kind into this product through cabinet slots as they may touch dangerous voltage points or short-out parts that could result in a fire or electric shock. Never spill liquid of any kind onto or into the product. To avoid damage of internal components and to prevent battery leakage, do not place the product on a vibrating surface. Using electrical power • • • • • This product should be operated from the type of power indicated on the marking label. If you are not sure of the type of power available, consult your dealer or local power company. Do not allow anything to rest on the power cord. Do not locate this product where people will walk on the cord. If an extension cord is used with this product, make sure that the total ampere rating of the equipment plugged into the extension cord does not exceed the extension cord ampere rating. Also, make sure that the total rating of all products plugged into the wall outlet does not exceed the fuse rating. Do not overload a power outlet, strip or receptacle by plugging in too many devices. The overall system load must not exceed 80% of the branch circuit rating. If power strips are used, the load should not exceed 80% of the power strip's input rating. In some regions, the AC adapter is equipped with a three-wire grounded plug. The plug only fits in a grounded power outlet. Make sure the power outlet is properly grounded before inserting the AC adapter plug. Do not insert the plug into a non-grounded power outlet. Contact your electrician for details. v Warning! The grounding pin is a safety feature. Using a power outlet that is not properly grounded may result in electric shock and/or injury. Note: The grounding pin also provides good protection from unexpected noise produced by other nearby electrical devices that may interfere with the performance of this product. Product servicing Do not attempt to service this product yourself, as opening or removing covers may expose you to dangerous voltage points or other risks. Refer all servicing to qualified service personnel. Unplug this product from the wall outlet and refer servicing to qualified service personnel when: • The power cord or plug is damaged, cut or frayed. • • • • • Liquid was spilled into the product. The product was exposed to rain or water. The product has been dropped or the case has been damaged. The product exhibits a distinct change in performance, indicating a need for service. The product does not operate normally after following the operating instructions. Note: Adjust only those controls that are covered by the operating instructions, since improper adjustment of other controls may result in damage and will often require extensive work by a qualified technician to restore the product to normal condition. Additional safety information Your device may contain small parts. Keep them out of the reach of children. IT equipment recycling information Acer is strongly committed to environmental protection and views recycling, in the form of salvaging and disposal of used equipment, as one of the company's top priorities in minimizing the burden placed on the environment. We at Acer are very conscious of the environmental effects of our business and strive to identify and implement the best working procedures to reduce the environmental impact of our products. vi For more information and help when recycling, please go to this website: http://global.acer.com/about/sustainability32.htm Visit www.global.acer.com for further information on the features and benefits of our other products. Disposal instructions Do not throw this electronic device into the trash when discarding. To minimize pollution and ensure utmost protection of the global environment, please recycle. For more information on the Waste from Electrical and Electronics Equipment (WEEE) regulations, visit http://global.acer.com/about/sustainability.htm. Mercury advisory For projectors or electronic products containing an LCD/CRT monitor or display: lamp(s) inside this product contain mercury and must be recycled or disposed of according to local, state or federal laws. For more information, contact the Electronic Industries Alliance at www.eiae.org. For lamp-specific disposal information, check www.lamprecycle.org. iii iii iii iii iii iii iv iv iv v v v vi 1 1 2 2 3 4 5 5 6 6 7 7 8 9 10 11 12 12 13 13 13 14 15 16 16 17 18 19 19 20 Contents Special notes on your digital photo frame (DPF) Important information Safety instructions Cleaning your product CAUTION for accessibility CAUTION when unplugging CAUTION for memory card reader dummies Warnings Using electrical power Product servicing Additional safety information IT equipment recycling information Disposal instructions Welcome Check the package contents Your digital photo frame tour Front view Back view Bottom view Setting up your digital photo frame Connecting the AC power Placing your digital photo frame Turning the frame on Enjoying your digital photo frame General controls Viewing images from the internal/external memory Copy to memory Connecting USB devices Controls on the unit Photo mode Display layout Delete Rotate Calendar and clock settings System setup Slideshow mode Editing a slideshow Slideshow setup Error message indication Specifications Regulations and safety notices FCC notice LCD pixel statement English 1 Welcome Thank you for purchasing this Acer digital photo frame. This product has been designed and manufactured to the highest quality standards. To understand the functions and features of this product, please read this guide before using the product. Check the package contents Carefully open the box and ensure that you have the following items: • • • • • • • Digital photo frame Warranty card Manual CD AC power adapter AC adapter plug converter x 2 USB cable Quick Start Guide Note: Available accessories may vary depending on sales region. Save the packing materials for future use. If any item is missing or damaged, contact your dealer. 2 Front view Your new Acer Digital Photo Frame uses a touchscreen to control functions. Touch the icon on the screen to activate the desired function. See "Controls on the unit" on page 11 for more details. Note: After the digital photo frame is turned on, available functions show on the screen for a short time. 1 2 # Item Description 1 LCD screen Displays photo content 2 Touch panel Touch-sensitive icons control the corresponding function for each mode English Your digital photo frame tour English 3 Back view OFF 1 ON # Item Description 1 Power switch Turns the DPF on and off 4 English Bottom view 1 2 3 4 5 # Item Description 1 Power jack Connects to an AC adapter 2 SD card reader Accepts one Secure Digital (SD) Card 3 A-type USB 2.0 port Connects to USB 2.0 devices (e.g., USB flash drive) 4 B-type mini USB 2.0 port Connects to a PC via the USB cable 5 5-in-1 card reader Accepts Secure Digital (SD), MultiMediaCard (MMC), Memory Stick (MS), Memory Stick Pro (MS PRO), and xD-Picture Card Note: Push to remove/install the card Note: Only one card can be inserted at any time Note: Both the 5-in-1 and SD card slots support hot-swapping. English 5 Setting up your digital photo frame Connecting the AC power Plug one end of the AC power adapter into the power jack on the back of the digital photo frame and the other end into a power outlet. 1 2 Note: Available plug type may vary depending on sales region. 6 Rest the digital photo frame horizontally (recommended orientation) or vertically on a stable surface to enjoy your photos. Turning the frame on Sliding the power switch to On turns the frame on, while sliding the power switch to Off turns it off. Off Off On On English Placing your digital photo frame English 7 Enjoying your digital photo frame The Acer digital photo frame is a photo player with an integrated calendar function. Use the touch panel to select the function you wish to enjoy. To turn on the calendar display, please see "Calendar and clock settings" on page 13 for more details. If the control panel is unused for a while, the control icons will disappear automatically. To show on the control icons again, touch anywhere on the lower part of the screen. Available functions vary depending on the selected mode and/or UI. General controls The control icons appear at the bottom of the screen. Icon Item Description Slideshow mode selection Toggle from photo show to slideshow mode Photo show mode selection Toggle from slideshow to photo show mode Thumbnail Press to change to thumbail mode Return Back to previous menu Menu Press to enter setting menu Cursor up Move the cursor to the file above the current file Cursor down Move the cursor to the file below the current file Cursor left Move the cursor to the file to the left of the current file 8 Item Description Cursor right Move the cursor to the file to the right of the current file Move displayed Press the icon to move the part of the photo area displayed when the photo is enlarged OK Press to confirm the selection Select Press to select or deselect an image Rotate Rotate the photo from portrait to landscape, and back Zoom-in Press to enlarge the photo on the screen Zoom-out Press to shrink the photo on the screen Viewing images from the internal/external memory Your digital photo frame comes with demo images preloaded in the internal memory. On the back of the unit, there is a 5-in-1 card reader for SD/MS/MS PRO/MMC/xD cards, and a SD card slot for SD cards. SD SD/MS/xD MS PRO/ MMC Note: While all images on a memory card will be automatically resized to fit the LCD screen, the original images on the memory card remain unaffected. Both the 5-in-1 and SD card slots support hot-swapping. English Icon English 9 If you insert a card into each slot, the frame will only show images stored on the second card inserted. Copy to memory If you insert a memory card into the memory card slot, the frame will enter thumbnail view mode and you can use the navigation controls and selection key to select the image(s). If you want to copy images from the memory card to the internal memory, please do the following: 1 Press to return to the previous menu. 2 Press to enter the setup menu. 3 Press the up/down icon to select Copy to Memory. 4 Then press to enter thumbnail view mode. Use the navigation controls and press to select or deselect the images. A ticked thumbnail means the image is selected. An unticked thumbnail means the image is not selected. 5 After you finish selecting photos, press to return to the previous menu. The frame will ask you to confirm the selection. 6 Press 7 After the copy finishes, you can press or select any other menu function. to start copying, or press to return to the previous menu. to return to the previous menu Note: All copied images will be automatically resized to fit the screen. The file size of each copied image will be automatically reduced to save space in the internal memory. This will allow more images to be stored in the internal memory. 10 The USB 2.0 port is a high-speed serial bus which allows you to connect USB peripherals (e.g., USB flash/hard disks) to copy/display images using the DPF. The USB ports support USB Mass Storage Class for both High Speed Device and High Speed Host functions. This DPF supports one A-type USB and one B-type mini USB port; both with high-speed USB 2.0 data transfer at 480 Mbps When you plug-in a USB device, like a USB flash drive, into the DPF’s USB port the system will attempt to connect with the USB device. If you use the A-type USB port, the DPF acts as a host to read USB storage devices. It is not compatible with other USB devices. Use the B-type mini USB port to connect your DPF to your computer. English Connecting USB devices English 11 Controls on the unit After you turn on the frame, you can choose sildeshow mode to scroll through the selected photos or single photo mode to show a single photo. You can press or to toggle between the modes. 1 2 3 4 5 6 7 8 9 10 11 12 Item Description 1 # Icon Current mode Displays the current mode 2 Calendar Shows the calendar (if enabled) 3 Resolution Shows the photo resolution 4 Clock Displays the current time if the clock is enabled 5 Current file number/total number of files Shows current file and the total number of files 6 Previous file Press to view the previous file 7 Next file Press to view the next file 12 Icon Item Description 8 Zoom-in/Zoom-out Press to enlarge or shrink the photo on the screen 9 Rotate vertically/ horizontally Rotate photo from portrait to landscape, and back 10 Menu Press to enter the Settings menu 11 Thumbnail Press to change to thumbail mode 12 Slideshow / Photo show Press to toggle between slideshow and photo show modes Photo mode In photo mode, you can press the navigation controls to select the image you want to view. Or, you can press to enter thumbnail view mode and use the navigation controls to select an image. Please press selection and press to confirm the to return to the previous menu. Display layout 1 Press to enter the setup menu. 2 Press the up/down icon to select Display Layouts. 3 Then press the left/right icon to select the number of thumbnails to display. You can select 9-picture or 16-picture for thumbnail view mode. 4 You can press function. to return to the previous menu or select any menu English # English 13 Delete 1 Press to enter the setup menu. 2 Press the up/down icon to select Delete. 3 Then press to enter thumbnail view mode and use the navigation controls and press to select or deselect the images. A ticked thumbnail means the image is selected. An unticked thumbnail means the image is not selected. 4 After you finish the selection, please press to return to the previous menu. The frame will ask you to confirm the selection. 5 Press the to delete selected file(s), or press previous menu. 6 After deleting the files, you can press select any menu function. to return to the to return to the previous or Rotate 1 Press to enter the setup menu. 2 Press the up/down icon to select Rotate. 3 Then press left/right icon to rotate the selected image by the selected angle. The rotation angle will be automatically reset to zero after you move to another image. 4 You can press function. 5 Alternatively, you can touch the icon to change a photo from landscape to portrait mode or back. to return to the previous menu or select any menu Calendar and clock settings This DPF supports calendar and clock functions. To display the calendar and/or clock on the screen, you will need to do the following: 1 Press to enter the setup menu. 2 Press the up/down icon to select Calendar and Clock. 14 Then press to enter the Calendar and Clock setup menu, and use the up/down icon to select the funtion that you want to set. Press to enter the function’s submenu. 4 Please set the date and time when the first time you use this device. Press to enter the Date Time Setting menu and use the left/right icons to move to different fields and use the up/down icons to adjust the date and time. Press to confirm and return to the previous menu. 5 You can also use the navigation controls in this submenu to set: a Date Time Setting a Display Clock b Clock Type c Display Digital Second d Display Calendar e Display Calendar Type f Date Format System setup 1 In photo mode, press 2 Press the up/down icon to select System Setup. 3 Then press 4 a Brightness b Language to enter a submenu and use the navigation controls to set: c Auto Copy d System Reset e Format f Firmware Version You can press function. to enter the setup menu. to return to the previous menu or select any menu Auto copy 1 In photo mode, press to enter the setup menu. 2 Press the up/down icon to select System Setup. English 3 English 15 3 Then press to enter the System Setup menu and use the navigation controls to select Auto Copy from this menu. 4 Then press to enter the Auto Copy submenu. Press the left/right icons to make sure On shows on the screen. Press to return to the previous menu. 5 After Auto Copy is turned on, when you insert a memory card into the DPF, a message asking you whether to use Auto Copy will appear. 6 Please press to confirm the selection and start copying image files from the memory card to the internal memory. 7 When the process is complete, remove the memory card. 8 Press to return to the previous menu or select any menu function. Format 1 In photo mode, press to enter the setup menu. 2 Press the up/down icon to select System Setup. 3 Then press to enter the System Setup menu and use the navigation controls to select Format from this menu. 4 Then press to enter the Format submenu. All the files stored on the internal memory will be erased. Please press to confirm the selection or press to return to the previous menu. 5 After format is finished, you can press or select any menu function. to return to the previous menu Slideshow mode In slideshow mode, you can press the navigation controls to select the image you want to view, and the DPF will display all image files automatically starting from the selected image. You can also press controls and press selecting, please press to enter thumbnail view mode and use the navigation to select or deselect the images. After you finish the to return to the previous menu. 16 1 In Slideshow mode, press to enter the setup menu. 2 Press the up/down icon to select Edit Slideshow. 3 Then press to go to thumbnail view mode and use the navigation controls and press to select or deselect the images. A ticked thumbnail means the image is selected. An unticked thumbnail means the image is not selected. 4 After you finish the selection, please press menu. The DPF will save your settings. to return to the previous Slideshow setup 1 In Slideshow mode, press 2 Press the up/down icon to select Slideshow Setup. 3 Then press to enter the required submenu and use the navigation controls to set: 4 a Frequency b Effect c Order You can press function. to enter the setup menu. to return to the previous menu or select any menu English Editing a slideshow English 17 Error message indication Below is the list of some error messages you might encounter when using this product. Possible solutions are also included. Error message Description The internal memory is full. Please remove some images files, so you can add new files. The memory card may not be inserted properly. Please check the card and make sure it is inserted properly. You pressed the stop button, so the unit has stopped copying files. The file cannot be decoded correctly. Please ensure the file is compatible with the DPF. You also can contact your nearest service center for assistance. An unknown error occurred. Please ensure the file is compatible with the DPF. You can also contact your nearest service center for assistance. The DPF does not support this file format. Please ensure the file is compatible with the DPF. You can also contact your nearest service center for assistance. 18 Item Description Display size 8" TFT LCD Aspect ratio 4:3 Screen resolution 800 x 600 Internal memory 512 MB Card readers SD card USB ports A-type USB 2.0 Playback Still image, thumbnails, slideshow Supported formats JPEG, BMP Image viewing options Rotate 5-in-1 card reader (SD, MS, MS PRO, MMC, xD) B-type mini USB 2.0 Delete Zoom in/out Other features Calendar and clock Automatic file copy Touch screen Power supply AC adapter: 100-240 V, 50/60 Hz Power requirement: 5 V, 1.5 A Power consumption: 7 W Supported languages English, French, German, Italian, Spanish, Dutch, Russian, Japanese, Traditional Chinese Dimensions 258 x 206 x 74 mm (W x H x D) Weight 810 g English Specifications 19 Regulations and safety notices FCC notice This device has been tested and found to comply with the limits for a Class B digital device pursuant to Part 15 of the FCC rules. These limits are designed to provide reasonable protection against harmful interference in a residential installation. This device generates, uses, and can radiate radio frequency energy and, if not installed and used in accordance with the instructions, may cause harmful interference to radio communications. However, there is no guarantee that interference will not occur in a particular installation. If this device does cause harmful interference to radio or television reception, which can be determined by turning the device off and on, the user is encouraged to try to correct the interference by one or more of the following measures: • Reorient or relocate the receiving antenna. • Increase the separation between the device and receiver. • Connect the device into an outlet on a circuit different from that to which the receiver is connected. • Consult the dealer or an experienced radio/television technician for help. Notice: Shielded cables All connections to other computing devices must be made using shielded cables to maintain compliance with FCC regulations. Notice: Peripheral devices Only peripherals (input/output devices, terminals, printers, etc.) certified to comply with the Class B limits may be attached to this equipment. Operation with non-certified peripherals is likely to result in interference to radio and TV reception. Caution Changes or modifications not expressly approved by the manufacturer could void the user's authority, which is granted by the Federal Communications Commission, to operate this computer. Operation conditions This device complies with Part 15 of the FCC Rules. Operation is subject to the following two conditions: (1) this device may not cause harmful interference, and (2) this device must accept any interference received, including interference that may cause undesired operation. 20 Notice: Canadian users This Class B digital apparatus complies with Canadian ICES-003. Remarque à l'intention des utilisateurs Canadiens Cet appareil numérique de la classe B est conforme a la norme NMB-003 du Canada. Declaration of Conformity for EU countries Acer hereby declares that this product is in compliance with the essential requirements and other relevant provisions of Directive 1999/5/EC. Compliant with Russian regulatory certification LCD pixel statement The LCD unit is produced using high-precision manufacturing techniques. Nevertheless, some pixels may occasionally misfire or appear as black or red dots. This has no effect on the recorded image and does not constitute a malfunction. 21 We, Acer Computer (Shanghai) Limited 3F, No. 168 Xizang Medium Road, Huangpu District, Shanghai, China Contact person: Mr. Easy Lai Tel: 886-2-8691-3089 Fax: 886-2-8691-3000 Email: [email protected] Hereby declare that: Product: Digital Photo Frame Trade Name: Acer Model Number: AF318 SKU Number: AF318xxx ("x" = 0 ~ 9, a ~ z, or A ~ Z) or blank Is compliant with the essential requirements and other relevant provisions of the following EC directives, and that all the necessary steps have been taken and are in force to assure that production units of the same product will continue to comply with the requirements. EMC Directive 2004/108/EC as attested by conformity with the following harmonized standards: • EN55022:1998 + A1:2000 + A2:2003, AS/NZS CISPR22:2002, Class B • EN55024:1998 + A1:2001 + A2:2003 • EN61000-3-2:2000 +A2:2005, Class D • EN61000-3-3:1995 + A1:2001 Low Voltage Directive 2006/95/EC as attested by conformity with the following harmonized standard: • EN60950-1:2001 + A11:2004 RoHS Directive 2002/95/EC on the Restriction of the Use of Certain Hazardous Substances in Electrical and Electronic Equipment. Easy Lai / Director Acer Computer (Shanghai) Limited