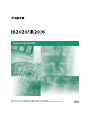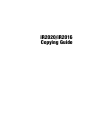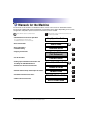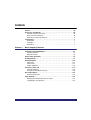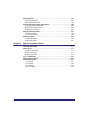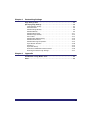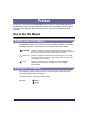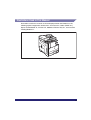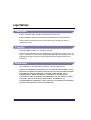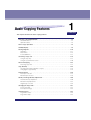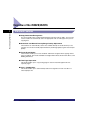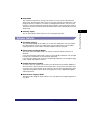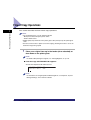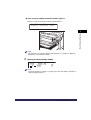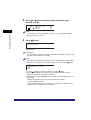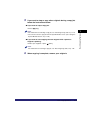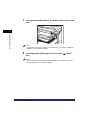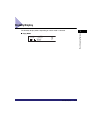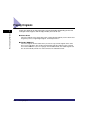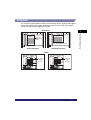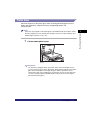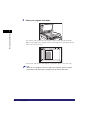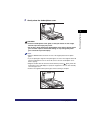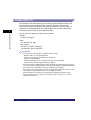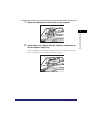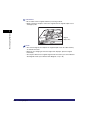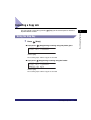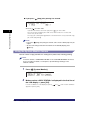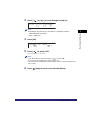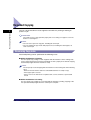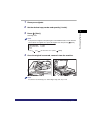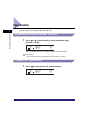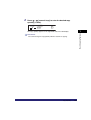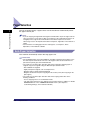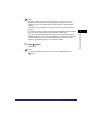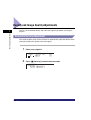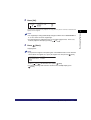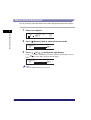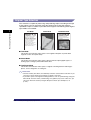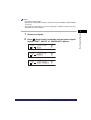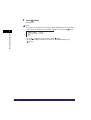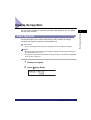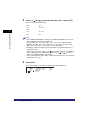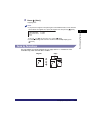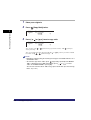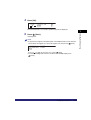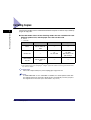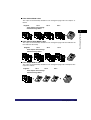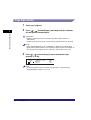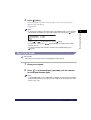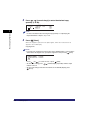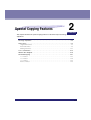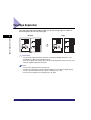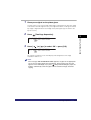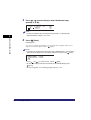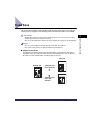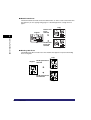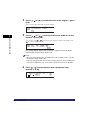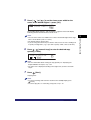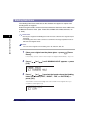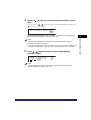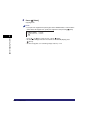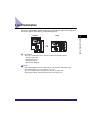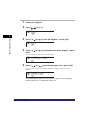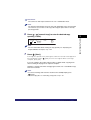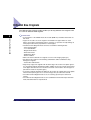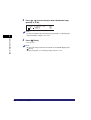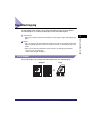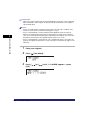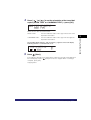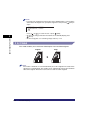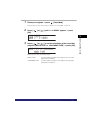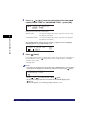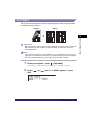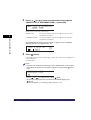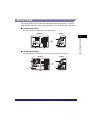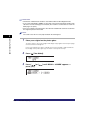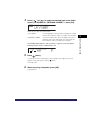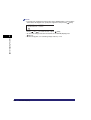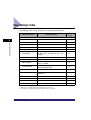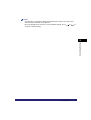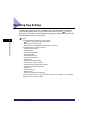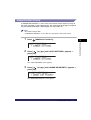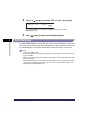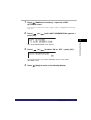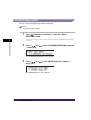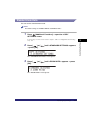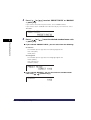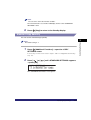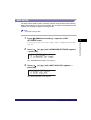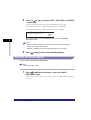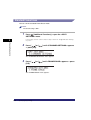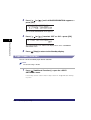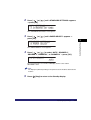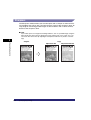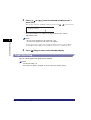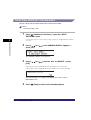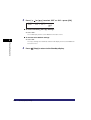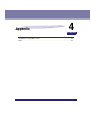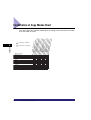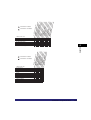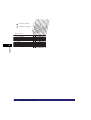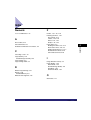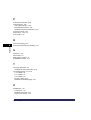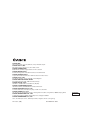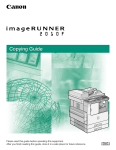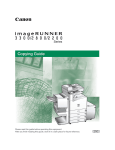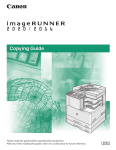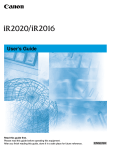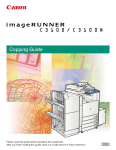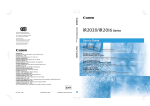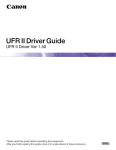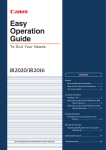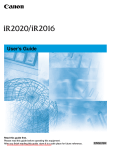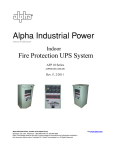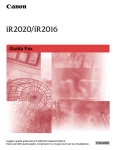Download Canon IR2016 User`s guide
Transcript
Copying Guide Please read this guide before operating this equipment. After you finish reading this guide, store it in a safe place for future reference. ENG iR2020/iR2016 Copying Guide Manuals for the Machine The manuals for this machine are divided as follows. Please refer to them for detailed information. The manuals supplied with optional equipment are included in the list below. Depending on the system configuration and product purchased, some manuals may not be needed. Guides with this symbol are printed manuals. • Quick Reference for Basic Operation For Copying Operations ➞ Basic Features For Additional Functions ➞ To Suit Your Needs • Basic Information • Basic Operations • Troubleshooting • Copying Instructions • Fax Instructions • Setting Up the Network Connection and Installing the CD-ROM Software • Remote User Interface Instructions • Network Connectivity and Setup Instructions • PCL/UFR II Printer Instructions • UFR II Printer Instructions CD-ROM Guides with this symbol are PDF manuals included on the accompanying CD-ROM. Easy Operation Guide CD-ROM User’s Guide Reference Guide CD-ROM Copying Guide (This Document) CD-ROM Facsimile Guide CD-ROM Network Quick Start Guide Remote UI Guide CD-ROM Network Guide CD-ROM PCL/UFR II Printer Guide CD-ROM UFR II Printer Guide CD-ROM To view the manual in PDF format, Adobe Reader/Adobe Acrobat Reader is required. If Adobe Reader/Adobe Acrobat Reader is not installed on your system, please download it from the Adobe Systems Incorporated website. • PCL Printer Driver Installation and Instructions • UFR II Printer Driver Installation and Instructions • Fax Driver Installation and Instructions PCL Driver Guide CD-ROM UFR II Driver Guide CD-ROM Fax Driver Guide CD-ROM To view the manual in PDF format, Adobe Reader/Adobe Acrobat Reader is required. If Adobe Reader/Adobe Acrobat Reader is not installed on your system, please download it from the Adobe Systems Incorporated website. How This Manual Is Organized Chapter 1 Basic Copying Features Chapter 2 Special Copying Features Chapter 3 Customizing Settings Chapter 4 Appendix Includes the available combination of functions and index. Considerable effort has been made to ensure that this manual is free of inaccuracies and omissions. However, as we are constantly improving our products, if you need an exact specification, please contact Canon. Contents Preface . . . . . . . . . . . . . . . . . . . . . . . . . . . . . . . . . . . . . . . . . . . . . . . . . . . . . . . . viii How to Use This Manual . . . . . . . . . . . . . . . . . . . . . . . . . . . . . . . . . . . . . . . . . . viii Symbols Used in This Manual . . . . . . . . . . . . . . . . . . . . . . . . . . . . . . . . . . . . . viii Keys Used in This Manual . . . . . . . . . . . . . . . . . . . . . . . . . . . . . . . . . . . . . . . . viii Illustrations Used in This Manual . . . . . . . . . . . . . . . . . . . . . . . . . . . . . . . . . . . . ix Legal Notices . . . . . . . . . . . . . . . . . . . . . . . . . . . . . . . . . . . . . . . . . . . . . . . . . . . . . Trademarks . . . . . . . . . . . . . . . . . . . . . . . . . . . . . . . . . . . . . . . . . . . . . . . . . . . . Copyright . . . . . . . . . . . . . . . . . . . . . . . . . . . . . . . . . . . . . . . . . . . . . . . . . . . . . . Disclaimers . . . . . . . . . . . . . . . . . . . . . . . . . . . . . . . . . . . . . . . . . . . . . . . . . . . . Chapter 1 x x x x Basic Copying Features Overview of the iR2020/iR2016. . . . . . . . . . . . . . . . . . . . . . . . . . . . . . . . . . . . . . 1-2 Standard Features . . . . . . . . . . . . . . . . . . . . . . . . . . . . . . . . . . . . . . . . . . . . . . 1-2 Optional Features . . . . . . . . . . . . . . . . . . . . . . . . . . . . . . . . . . . . . . . . . . . . . . 1-3 Flow of Copy Operations . . . . . . . . . . . . . . . . . . . . . . . . . . . . . . . . . . . . . . . . . . 1-4 Standby Display. . . . . . . . . . . . . . . . . . . . . . . . . . . . . . . . . . . . . . . . . . . . . . . . . . 1-9 Placing Originals . . . . . . . . . . . . . . . . . . . . . . . . . . . . . . . . . . . . . . . . . . . . . . . . 1-10 Orientation . . . . . . . . . . . . . . . . . . . . . . . . . . . . . . . . . . . . . . . . . . . . . . . . . . . 1-11 Platen Glass . . . . . . . . . . . . . . . . . . . . . . . . . . . . . . . . . . . . . . . . . . . . . . . . . 1-13 Feeder (DADF-P1) . . . . . . . . . . . . . . . . . . . . . . . . . . . . . . . . . . . . . . . . . . . . . 1-16 Canceling a Copy Job . . . . . . . . . . . . . . . . . . . . . . . . . . . . . . . . . . . . . . . . . . . . 1-19 Using the Stop Key . . . . . . . . . . . . . . . . . . . . . . . . . . . . . . . . . . . . . . . . . . . . 1-19 Using the System Monitor Screen . . . . . . . . . . . . . . . . . . . . . . . . . . . . . . . . . 1-20 Reserved Copying . . . . . . . . . . . . . . . . . . . . . . . . . . . . . . . . . . . . . . . . . . . . . . . 1-22 Reserving Copy Jobs. . . . . . . . . . . . . . . . . . . . . . . . . . . . . . . . . . . . . . . . . . . 1-22 Copy Quantity . . . . . . . . . . . . . . . . . . . . . . . . . . . . . . . . . . . . . . . . . . . . . . . . . . 1-24 Specifying the Required Number of Copies. . . . . . . . . . . . . . . . . . . . . . . . . . 1-24 Changing the Copy Quantity . . . . . . . . . . . . . . . . . . . . . . . . . . . . . . . . . . . . . 1-24 v Paper Selection . . . . . . . . . . . . . . . . . . . . . . . . . . . . . . . . . . . . . . . . . . . . . . . . .1-26 Auto Paper Selection . . . . . . . . . . . . . . . . . . . . . . . . . . . . . . . . . . . . . . . . . . .1-26 Manual Paper Selection . . . . . . . . . . . . . . . . . . . . . . . . . . . . . . . . . . . . . . . . .1-28 Density and Image Quality Adjustments . . . . . . . . . . . . . . . . . . . . . . . . . . . . .1-30 Automatic Density Adjustment . . . . . . . . . . . . . . . . . . . . . . . . . . . . . . . . . . . .1-30 Manual Density Adjustment . . . . . . . . . . . . . . . . . . . . . . . . . . . . . . . . . . . . . .1-32 Original Type Selection . . . . . . . . . . . . . . . . . . . . . . . . . . . . . . . . . . . . . . . . .1-34 Changing the Copy Ratio . . . . . . . . . . . . . . . . . . . . . . . . . . . . . . . . . . . . . . . . .1-37 Preset Copy Ratio . . . . . . . . . . . . . . . . . . . . . . . . . . . . . . . . . . . . . . . . . . . . .1-37 Zoom by Percentage . . . . . . . . . . . . . . . . . . . . . . . . . . . . . . . . . . . . . . . . . . .1-39 Collating Copies. . . . . . . . . . . . . . . . . . . . . . . . . . . . . . . . . . . . . . . . . . . . . . . . .1-42 Page Order Collate. . . . . . . . . . . . . . . . . . . . . . . . . . . . . . . . . . . . . . . . . . . . .1-44 Page Order Staple . . . . . . . . . . . . . . . . . . . . . . . . . . . . . . . . . . . . . . . . . . . . .1-45 Chapter 2 Special Copying Features Two-Page Separation. . . . . . . . . . . . . . . . . . . . . . . . . . . . . . . . . . . . . . . . . . . . . .2-2 Frame Erase . . . . . . . . . . . . . . . . . . . . . . . . . . . . . . . . . . . . . . . . . . . . . . . . . . . . .2-5 Original Frame Erase . . . . . . . . . . . . . . . . . . . . . . . . . . . . . . . . . . . . . . . . . . . .2-7 Book Frame Erase . . . . . . . . . . . . . . . . . . . . . . . . . . . . . . . . . . . . . . . . . . . . . .2-9 Binding Hole Erase . . . . . . . . . . . . . . . . . . . . . . . . . . . . . . . . . . . . . . . . . . . .2-12 2 on 1 Combination . . . . . . . . . . . . . . . . . . . . . . . . . . . . . . . . . . . . . . . . . . . . . .2-15 Different Size Originals . . . . . . . . . . . . . . . . . . . . . . . . . . . . . . . . . . . . . . . . . . .2-18 Two-Sided Copying . . . . . . . . . . . . . . . . . . . . . . . . . . . . . . . . . . . . . . . . . . . . . .2-21 1 to 2-Sided . . . . . . . . . . . . . . . . . . . . . . . . . . . . . . . . . . . . . . . . . . . . . . . . . .2-21 2 to 2-Sided . . . . . . . . . . . . . . . . . . . . . . . . . . . . . . . . . . . . . . . . . . . . . . . . . .2-24 2 to 1-Sided . . . . . . . . . . . . . . . . . . . . . . . . . . . . . . . . . . . . . . . . . . . . . . . . . .2-27 Book to 2-Sided . . . . . . . . . . . . . . . . . . . . . . . . . . . . . . . . . . . . . . . . . . . . . . .2-29 vi Chapter 3 Customizing Settings Copy Settings Table . . . . . . . . . . . . . . . . . . . . . . . . . . . . . . . . . . . . . . . . . . . . . . 3-2 Specifying Copy Settings . . . . . . . . . . . . . . . . . . . . . . . . . . . . . . . . . . . . . . . . . . 3-4 Image Direction Priority . . . . . . . . . . . . . . . . . . . . . . . . . . . . . . . . . . . . . . . . . . 3-5 Auto Orientation . . . . . . . . . . . . . . . . . . . . . . . . . . . . . . . . . . . . . . . . . . . . . . . . 3-6 Standard Image Quality . . . . . . . . . . . . . . . . . . . . . . . . . . . . . . . . . . . . . . . . . . 3-8 Standard Density . . . . . . . . . . . . . . . . . . . . . . . . . . . . . . . . . . . . . . . . . . . . . . . 3-9 Standard Zoom Ratio. . . . . . . . . . . . . . . . . . . . . . . . . . . . . . . . . . . . . . . . . . . 3-11 Standard Copy Quantity. . . . . . . . . . . . . . . . . . . . . . . . . . . . . . . . . . . . . . . . . 3-13 Auto Collate . . . . . . . . . . . . . . . . . . . . . . . . . . . . . . . . . . . . . . . . . . . . . . . . . . 3-15 Standard Two-Sided Copying . . . . . . . . . . . . . . . . . . . . . . . . . . . . . . . . . . . . 3-16 Standard Frame Erase. . . . . . . . . . . . . . . . . . . . . . . . . . . . . . . . . . . . . . . . . . 3-18 Standard Two-Page Separation . . . . . . . . . . . . . . . . . . . . . . . . . . . . . . . . . . . 3-19 Paper Drawer Selection . . . . . . . . . . . . . . . . . . . . . . . . . . . . . . . . . . . . . . . . . 3-20 Sharpness . . . . . . . . . . . . . . . . . . . . . . . . . . . . . . . . . . . . . . . . . . . . . . . . . . . 3-22 Paper Size Group . . . . . . . . . . . . . . . . . . . . . . . . . . . . . . . . . . . . . . . . . . . . . 3-24 Frame Erase Width Unit of Measurement . . . . . . . . . . . . . . . . . . . . . . . . . . . 3-26 Restoring the Default Copy Settings . . . . . . . . . . . . . . . . . . . . . . . . . . . . . . . 3-27 Chapter 4 Appendix Combination of Copy Modes Chart . . . . . . . . . . . . . . . . . . . . . . . . . . . . . . . . . . 4-2 Index . . . . . . . . . . . . . . . . . . . . . . . . . . . . . . . . . . . . . . . . . . . . . . . . . . . . . . . . . . . 4-5 vii ] Preface Thank you for purchasing the iR2020/iR2016. Please read this manual thoroughly before operating the machine in order to familiarize yourself with its capabilities, and to make the most of its many functions. After reading this manual, store it in a safe place for future reference. How to Use This Manual Symbols Used in This Manual The following symbols are used in this manual to explain procedures, restrictions, handling precautions, and instructions that should be observed for safety. CAUTION Indicates a caution concerning operations that may lead to injury to persons, or damage to property if not performed correctly. In order to use the machine safely, always pay attention to these cautions. IMPORTANT Indicates operational requirements and restrictions. Be sure to read these items carefully in order to operate the machine correctly, and to avoid damage to the machine. NOTE Indicates a clarification of an operation, or contains additional explanations for a procedure. Reading these notes is highly recommended. Keys Used in This Manual The following symbols and key names are a few examples of how keys to be pressed are expressed in this manual: Control Panel Keys: <Key icon> + [Key Name] Example: [Start] [Stop] viii Illustrations Used in This Manual Illustrations used in this manual are those displayed when the iR2016 has the following optional equipment attached to it: Fax Panel-A1, Feeder (DADF-P1), Super G3 FAX Board-T1, Finisher-U1, Additional Finisher Tray-C1, and Cassette Feeding Module-J1. ix Legal Notices Trademarks Canon, the Canon logo, and iR are trademarks of Canon Inc. Adobe and Adobe Acrobat are trademarks of Adobe Systems Incorporated. Other product and company names herein may be the trademarks of their respective owners. Copyright Copyright 2005 by Canon Inc. All rights reserved. No part of this publication may be reproduced or transmitted in any form or by any means, electronic or mechanical, including photocopying and recording, or by any information storage or retrieval system without the prior written permission of Canon Inc. Disclaimers The information in this document is subject to change without notice. CANON INC. MAKES NO WARRANTY OF ANY KIND WITH REGARD TO THIS MATERIAL, EITHER EXPRESS OR IMPLIED, EXCEPT AS PROVIDED HEREIN, INCLUDING WITHOUT LIMITATION, THEREOF, WARRANTIES AS TO MARKETABILITY, MERCHANTABILITY, FITNESS FOR A PARTICULAR PURPOSE OF USE OR AGAINST INFRINGEMENT OF ANY PATENT. CANON INC. SHALL NOT BE LIABLE FOR ANY DIRECT, INCIDENTAL, OR CONSEQUENTIAL DAMAGES OF ANY NATURE, OR LOSSES OR EXPENSES RESULTING FROM THE USE OF THIS MATERIAL. x Basic Copying Features 1 CHAPTER This chapter describes the basic copying features. Overview of the iR2020/iR2016 . . . . . . . . . . . . . . . . . . . . . . . . . . . . . . . . . . . . . . . . . . . . 1-2 Standard Features . . . . . . . . . . . . . . . . . . . . . . . . . . . . . . . . . . . . . . . . . . . . . . . . . . . . . . . . . . . .1-2 Optional Features . . . . . . . . . . . . . . . . . . . . . . . . . . . . . . . . . . . . . . . . . . . . . . . . . . . . . . . . . . . . .1-3 Flow of Copy Operations . . . . . . . . . . . . . . . . . . . . . . . . . . . . . . . . . . . . . . . . . . . . . . . . . 1-4 Standby Display . . . . . . . . . . . . . . . . . . . . . . . . . . . . . . . . . . . . . . . . . . . . . . . . . . . . . . . . 1-9 Placing Originals. . . . . . . . . . . . . . . . . . . . . . . . . . . . . . . . . . . . . . . . . . . . . . . . . . . . . . . 1-10 Orientation . . . . . . . . . . . . . . . . . . . . . . . . . . . . . . . . . . . . . . . . . . . . . . . . . . . . . . . . . . . . . . . . .1-11 Platen Glass . . . . . . . . . . . . . . . . . . . . . . . . . . . . . . . . . . . . . . . . . . . . . . . . . . . . . . . . . . . . . . . .1-13 Feeder (DADF-P1) . . . . . . . . . . . . . . . . . . . . . . . . . . . . . . . . . . . . . . . . . . . . . . . . . . . . . . . . . . .1-16 Canceling a Copy Job. . . . . . . . . . . . . . . . . . . . . . . . . . . . . . . . . . . . . . . . . . . . . . . . . . . 1-19 Using the Stop Key. . . . . . . . . . . . . . . . . . . . . . . . . . . . . . . . . . . . . . . . . . . . . . . . . . . . . . . . . . .1-19 Using the System Monitor Screen . . . . . . . . . . . . . . . . . . . . . . . . . . . . . . . . . . . . . . . . . . . . . . .1-20 Reserved Copying . . . . . . . . . . . . . . . . . . . . . . . . . . . . . . . . . . . . . . . . . . . . . . . . . . . . . 1-22 Reserving Copy Jobs . . . . . . . . . . . . . . . . . . . . . . . . . . . . . . . . . . . . . . . . . . . . . . . . . . . . . . . . .1-22 Copy Quantity . . . . . . . . . . . . . . . . . . . . . . . . . . . . . . . . . . . . . . . . . . . . . . . . . . . . . . . . . 1-24 Specifying the Required Number of Copies . . . . . . . . . . . . . . . . . . . . . . . . . . . . . . . . . . . . . . .1-24 Changing the Copy Quantity . . . . . . . . . . . . . . . . . . . . . . . . . . . . . . . . . . . . . . . . . . . . . . . . . . .1-24 Paper Selection . . . . . . . . . . . . . . . . . . . . . . . . . . . . . . . . . . . . . . . . . . . . . . . . . . . . . . . 1-26 Auto Paper Selection . . . . . . . . . . . . . . . . . . . . . . . . . . . . . . . . . . . . . . . . . . . . . . . . . . . . . . . . .1-26 Manual Paper Selection . . . . . . . . . . . . . . . . . . . . . . . . . . . . . . . . . . . . . . . . . . . . . . . . . . . . . . .1-28 Density and Image Quality Adjustments. . . . . . . . . . . . . . . . . . . . . . . . . . . . . . . . . . . . . 1-30 Automatic Density Adjustment . . . . . . . . . . . . . . . . . . . . . . . . . . . . . . . . . . . . . . . . . . . . . . . . . .1-30 Manual Density Adjustment . . . . . . . . . . . . . . . . . . . . . . . . . . . . . . . . . . . . . . . . . . . . . . . . . . . .1-32 Original Type Selection . . . . . . . . . . . . . . . . . . . . . . . . . . . . . . . . . . . . . . . . . . . . . . . . . . . . . . .1-34 Changing the Copy Ratio . . . . . . . . . . . . . . . . . . . . . . . . . . . . . . . . . . . . . . . . . . . . . . . . 1-37 Preset Copy Ratio. . . . . . . . . . . . . . . . . . . . . . . . . . . . . . . . . . . . . . . . . . . . . . . . . . . . . . . . . . . .1-37 Zoom by Percentage . . . . . . . . . . . . . . . . . . . . . . . . . . . . . . . . . . . . . . . . . . . . . . . . . . . . . . . . .1-39 Collating Copies . . . . . . . . . . . . . . . . . . . . . . . . . . . . . . . . . . . . . . . . . . . . . . . . . . . . . . . 1-42 Page Order Collate. . . . . . . . . . . . . . . . . . . . . . . . . . . . . . . . . . . . . . . . . . . . . . . . . . . . . . . . . . .1-44 Page Order Staple . . . . . . . . . . . . . . . . . . . . . . . . . . . . . . . . . . . . . . . . . . . . . . . . . . . . . . . . . . .1-45 1-1 Overview of the iR2020/iR2016 Standard Features Basic Copying Features 1 ■ Copy Reduction/Enlargement You can manually select a reduction/enlargement ratio from 50% to 200%. You can also set the machine to automatically select an appropriate ratio to fit the paper size you are copying onto. ■ Automatic and Manual Density/Image Quality Adjustment The machine can automatically set the most suitable density for the document you are copying. You can also manually adjust the density and image quality to get the best output quality. ■ Frame Erase Modes These modes enable you to erase shadows and lines that appear when copying various types of originals. The modes available are Original Frame Erase, Book Frame Erase, and Binding Hole Erase. ■ Two-Page Separation This mode enables you to copy facing pages in a book or bound original to fit onto separate pages. ■ 2 on 1 Combination This mode enables you to automatically reduce two originals to fit onto one side of a selected paper size. 1-2 Overview of the iR2020/iR2016 ■ Sleep Mode This machine incorporates an energy saver feature to conserve power called the Auto Sleep mode. The Auto Sleep mode conserves energy by lowering the temperature of the fixing unit when the machine is not used for a prolonged period of time. You can set the machine to enter the Sleep mode manually by pressing the control panel power switch or specify the amount of time that must be taken before the machine automatically enters the Sleep mode. You can automatically collate copies into sets arranged in page order. Optional Features ■ Two-Sided Copying The Two-Sided Copying mode enables you to make two-sided copies from one-sided or two-sided originals, or make one-sided copies from two-sided copies. The Two-Sided Copying mode can only be used if the optional Duplex Unit-A1 is attached. ■ Offset Collate and Staple Modes The Offset Collate and Staple modes can only be used if the optional Finisher-U1 is attached. If you select the Offset Collate mode, copies are automatically collated into sets arranged in page order and shifted to the front and back alternately. If you select the Staple mode, copies are automatically collated into sets arranged in page order, stapled, and output into the tray. ■ Flexible Document Handling To make a copy of an original, you can place your document into the Feeder (DADF-P1) when attached, or place it directly onto the platen glass. You should use the feeder when you want to copy several originals at the same time. You should use the platen glass when copying bound originals (such as books and magazines), heavy or lightweight originals, and transparencies. ■ Different Size Originals Mode The Different Size Originals mode enables you to copy different size originals together as one group. Overview of the iR2020/iR2016 1-3 Basic Copying Features 1 ■ Collating Copies Flow of Copy Operations This section describes the flow of basic copy operations. 1 Basic Copying Features NOTE • For the following items, see the Reference Guide: - Main power and control panel power switch - Routine maintenance • Output quality may deteriorate if the platen glass is dirty. Always keep the platen glass clean. • Do not touch the feeder or platen cover while copying. Rocking the feeder or cover can distort the image being copied. 1 Place your original face-up in the feeder (when attached) or face-down on the platen glass. NOTE For details about placing the originals, see “Placing Originals,” on p. 1-10. ● If the message <ENTER DEPT.ID> appears: ❑ Enter the Department ID and Password. ENTER DEPT.ID NOTE For instructions on using Department ID Management, see Chapter 6, “System Manager Settings,” in the Reference Guide. 1-4 Flow of Copy Operations ● If the message <INSERT CONTROL CARD> appears: ❑ Insert a control card into the optional Card Reader-E1. INSERT CONTROL CARD Basic Copying Features 1 NOTE For instructions on using the optional Card Reader-E1, see Chapter 4, “Optional Equipment,” in the Reference Guide. 2 Specify the desired copy modes. 100% AUTO A4 A TEXT O1 NOTE For details about these settings, see pages from 1-26 in this chapter, or Chapter 2, “Special Copying Features”. Flow of Copy Operations 1-5 3 Press 0 - 9 [numeric keys] to enter the desired copy quantity (1 to 99). 100% AUTO A4 A TEXT 1 1O Basic Copying Features NOTE For instructions on setting the number of copies, see “Specifying the Required Number of Copies,” on p. 1-24. 4 Press [Start]. SCANNING Copying starts. IMPORTANT You cannot change copy mode settings, such as the copy quantity, paper size, and copy ratio while the machine is copying. NOTE • If you place the original on the platen glass of the iR2016 model, or if the machine cannot detect the original size, specify the original size after pressing [Start]. ORIGINAL SIZE A4 Press [ ] or [ ] to select the paper size ➞ press [Start]. • If there is a job in hand, the machine scans the original, and waits to print it. Printing starts when the current job is complete. • When the the message <MEMORY FULL> appears on the LCD display, do one of the following: - Divide your originals into several sets and copy them separately. - Install an additional memory. - If there are fax documents received in memory, print them out. (Only when the optional Super G3 FAX Board-T1 is installed.) 1-6 Flow of Copy Operations 5 If you want to stop or copy other originals during a copy job, follow the instructions below. ● If you want to stop a copy job: [Stop]. NOTE • For instructions on canceling a copy job, see “Canceling a Copy Job,” on p. 1-19. • You can also cancel a copy job from the System Monitor screen. (See “Using the System Monitor Screen,” on p. 1-20.) ● If you want to start copying the next original while a previous original is printing: ❑ Place your originals ➞ press [Start]. NOTE For instructions on reserving a copy job, see “Reserving Copy Jobs,” on p. 1-22. 6 When copying is complete, remove your originals. Flow of Copy Operations 1-7 1 Basic Copying Features ❑ Press 7 If the optional Card Reader-E1 is attached, remove the control card. Basic Copying Features 1 NOTE For instructions on using the optional Card Reader-E1, see Chapter 4, “Optional Equipment,” in the Reference Guide. 8 If the Department ID Management is set, press Out]. [Log In/ NOTE For instructions on using Department ID Management, see Chapter 6, “System Manager Settings,” in the Reference Guide. 1-8 Flow of Copy Operations Standby Display The Standby display differs depending on which mode is selected. 1 100% AUTO A TEXT Basic Copying Features ■ Copy Mode O1 Standby Display 1-9 Placing Originals Place your originals on the platen glass or into the feeder, depending on the size and type of the original, and the copy modes you want to use. Basic Copying Features 1 ■ Platen Glass Place the originals on the platen glass when copying bound originals (such as books and magazines), heavy or lightweight originals, and transparencies. ■ Feeder (DADF-P1) Place the originals into the feeder when you want to copy several originals at the same time ➞ press [Start]. The machine automatically feeds the originals to the scanning area and scans them. If you are copying in the Two-Sided mode, two-sided originals can also be automatically turned over and scanned as two-sided documents. 1-10 Placing Originals Orientation You can place original either vertically or horizontally. Always align the top edge of your original with the back edge of the platen glass (by the arrow in the top left corner), or with the back edge of the feeder. Platen Glass Basic Copying Features 1 Place the original face down. Place the original face down. Vertical Placement Horizontal Placement Feeder ABC Place the original face up. Vertical Placement ABC Place the original face up. Horizontal Placement Placing Originals 1-11 NOTE • If the top edge of the original is not aligned with the back edge of the platen glass (by the arrow in the top left corner), your original may not be scanned correctly, depending on the copy mode that you have set. • A4 and A5 originals can be placed either vertically or horizontally. However, the scanning speed for horizontally placed originals is somewhat slower than that for vertically placed originals. Place originals horizontally when printing with a preset zoom, such as when enlarging an A4 original onto A3 paper. • Horizontally placed A4 and A5 originals are referred to as A4R and A5R. • A3 originals must be placed horizontally. • When <AUTO COLLATE> is set to ‘COLLATE’ or ‘STAPLE’, the Collate (Offset Collate with the optional finisher attached) or Staple mode is automatically set when you place the originals into the feeder. (See “Auto Collate,” on p. 3-15.) • To get the same output orientation as when the original is placed on the platen glass, place the original upside down and face up. However, when using the Staple mode, the machine rotates the output automatically. Basic Copying Features 1 1-12 Placing Originals Platen Glass Place the originals on the platen glass when scanning bound originals (such as books and magazines), originals on heavy or lightweight paper, and transparencies. 1 Lift the feeder/platen cover. Sensor IMPORTANT The machine is equipped with an open/close sensor on the feeder/platen cover. (see the circled area in the above illustration). When placing originals on the platen glass, lift the feeder/platen cover high enough so that the open/close sensor underneath is fully released. Otherwise, the machine may not correctly detect the size of the originals. (Only the iR2020 model can detect the size of the original placed on the platen glass.) Placing Originals 1-13 1 Basic Copying Features NOTE If you place your originals on the platen glass of the iR2016 model, the machine cannot detect the originals size. You should select the paper size for the copies manually. (See “Manual Paper Selection,” on p. 1-28.) 2 Place your originals face down. Basic Copying Features 1 The surface of the original that you want to copy must be placed face down. Align the top edge of your original with the back edge of the platen glass (by the arrow in the top left corner). Place books and other bound originals on the platen glass in the same way. NOTE When you are enlarging an A4 or A5 original onto A3 paper, place the original horizontally on the platen glass, and align it with the A4R or A5R marks. 1-14 Placing Originals Gently close the feeder/platen cover. 1 CAUTION • Close the feeder/platen cover gently so that your hands are not caught, otherwise personal injury may result. • Do not press down hard on the feeder/platen cover when using the platen glass to make copies of thick books. Doing so may damage the platen glass and result in personal injury. NOTE • Only the iR2020 model can detect the size of the original placed on the platen glass. • If you are placing the original on the platen glass, the size of the original is detected after the feeder/platen cover is closed. Be sure to close the feeder/platen cover before copying. • Originals smaller than A5 cannot be detected. After pressing [Start], follow the instructions on the LCD display to specify the original size. You can also manually select the paper size. • Remove the original from the platen glass when scanning is complete. Placing Originals 1-15 Basic Copying Features 3 Feeder (DADF-P1) You should use the feeder when you want to copy several originals at the same time. Place the originals into the feeder and press [Start]. The machine automatically feeds the originals to the platen glass and scans them. If you are copying in the Two-Sided mode, two-sided originals can also be automatically turned over and scanned as two-sided documents. 1 Basic Copying Features You can place the following originals into the feeder: • Weight: - 37 g/m2 to 128 g/m2 • Size: - A3, A4, A4R, A5, A5R • Tray capacity: - 50 sheets (52 g/m2 to 80 g/m2) - 25 sheets (81 g/m2 to 105 g/m2) IMPORTANT • Do not place the following types of originals into the feeder: - Originals with tears or large binding holes - Severely curled originals or originals with sharp folds - Clipped or stapled originals - Carbon-backed paper or other originals which may not feed smoothly - Transparencies and other highly transparent originals • If the same original is fed through the feeder repeatedly, the original may fold or become creased, and make feeding impossible. Limit repeated feeding to a maximum of 30 times (this number varies, depending on the type and quality of the original). • If the feeder rollers are dirty from scanning an original written in pencil, clean the feeder. (See Chapter 7, “Routine Maintenance,” in the Reference Guide.) • Always smooth out any folds in your originals before placing them into the feeder. • Set the originals one by one if they are very thin (37 g/m2 to 51 g/m2) or very thick (105 g/m2 to 128 g/m2). 1-16 Placing Originals 1 Adjust the slide guides to fit the size of your originals. 2 Neatly place your originals with the side to be copied face up into the original supply tray. When enlarging A4 or A5 originals to A3 paper, place your originals horizontally. Place your originals into the feeder as far as they will go. Placing Originals 1-17 Basic Copying Features 1 IMPORTANT • Do not add or remove originals while they are being scanned. • When scanning is complete, remove the originals from the original output area to avoid paper jams. Basic Copying Features 1 Original Output Area NOTE • The scanned originals are output to the original output area in the order that they are fed into the feeder. • When you are enlarging an A4 or A5 original onto A3 paper, place the original horizontally. • You can place different size originals together into the feeder if you set the Different Size Originals mode. (See “Different Size Originals,” on p. 2-18.) 1-18 Placing Originals Canceling a Copy Job [Stop] on the control panel or from the Using the Stop Key 1 Press [Stop]. ● If you press [Stop] during scanning using the platen glass: STOP KEY PRESSED ❑ Press [OK]. The scanning stops and the copy job is canceled. ● If you press [Stop] during scanning using the feeder: STOP KEY PRESSED PRESS OK KEY ❑ Press [OK]. The scanning stops and the copy job is canceled. Canceling a Copy Job 1 Basic Copying Features You can cancel a copy job by pressing System Monitor screen. 1-19 ● If you press [Stop] after printing has started: CANCEL COPYING? < YES NO > ❑ Press [ ] to select ‘YES’. If you do not want to cancel the job, press [ 1 ] to select ‘NO’. Basic Copying Features You cannot select multiple jobs and cancel them all at once. Select and cancel one job at a time. The copy job currently being printed is canceled. If there is any reserved copy job, it will start printing. NOTE • If you press [Stop] after priting has started, some sheets of blank paper may be output. • To cancel all settings and return the machine to the Standby display, press [Reset]. Using the System Monitor Screen You can cancel a copy job while it is waiting to be processed, or during printing. NOTE To use this function, <CHECKING THE LOG> in the <SYSTEM SETTINGS> menu has to be set to ‘ON’. For details, see Chapter 6, “System Manager Settings,” in the Reference Guide. 1 Press [System Monitor]. COPY STATUS SELECT JOB TO CANCEL 2 Make sure that <COPY STATUS> is displayed in the first line of the LCD display ➞ press [OK]. If <COPY STATUS> is not displayed, press [ appears ➞ press [OK]. 1-20 Canceling a Copy Job ] or [ ] until <COPY STATUS> 3 Press [ ] or [ ] to scroll through the job list. 0032 10:50 PRINTING 1x 1/ 3 NOTE Depending on the job status, the job numbers are displayed as follows: - With “PRINTING”: Current job - With “-”: Other jobs Basic Copying Features 4 1 Press [OK]. CANCEL COPYING? < YES NO > 5 Press [ ] to select ‘YES’. The selected job is canceled. NOTE • If you do not want to cancel the job, press [ ] to select ‘NO’. • If you want to cancel another job, repeat steps 3 to 5. • You cannot select multiple jobs and cancel them all at once. Select and cancel one job at a time. 6 Press [Stop] to return to the Standby display. Canceling a Copy Job 1-21 Reserved Copying You can set the machine to scan originals even while it is printing or waiting to process a job. Basic Copying Features 1 IMPORTANT You cannot reserve a copy job when paper jams are occurring or no paper is set in the drawers or stack bypass. NOTE • You can reserve up to five copy jobs, including the current job. • You can set different copy modes and paper sources, including the stack bypass, for each reserved job. Reserving Copy Jobs Reserved printing can be specified in the following cases: ■ While the Machine is Waiting You can specify copy settings or scan originals while the machine is in the waiting state, such as when the power has just been turned ON, or after a paper jam is cleared. Copying automatically begins when the machine is ready. NOTE You can specify reserved copying while the machine is in the waiting state in the following cases: - Between the time that the machine is turned ON and when it is ready to copy - After a paper jam is cleared - After a cover on the main unit or an optional unit, such as a finisher, is opened and closed ■ While the Machine is Printing You can specify copy settings for a new job while the machine is printing. Copying of the new job automatically begins when the current job is complete. 1-22 Reserved Copying 1 Place your originals. 2 Set the desired copy modes and quantity (1 to 99). 3 Press Scanning starts. NOTE If you place the original on the platen glass of the iR2016 model, or if the machine cannot detect the original size, specify the original size after pressing [Start]. ORIGINAL SIZE A4 Press [ 4 ] or [ ] to select the size ➞ press [Start]. Once the original is scanned, remove it from the machine. NOTE To cancel a reserved copy, see “Canceling a Copy Job,” on p. 1-19. Reserved Copying 1-23 Basic Copying Features 1 [Start]. Copy Quantity You can make up to 99 copies for each copy job. Basic Copying Features 1 Specifying the Required Number of Copies 1 Press 0 - 9 [numeric keys] to enter the desired copy quantity (1 to 99). 100% AUTO A TEXT 1O The copy quantity appears on the right-hand side of the LCD display. IMPORTANT You cannot change the copy quantity while the machine is copying. Changing the Copy Quantity 1 Press [Clear] to clear the entered number. 100% AUTO A TEXT 1-24 Copy Quantity O1 Press 0 - 9 [numeric keys] to enter the desired copy quantity (1 to 99). 100% AUTO A TEXT O5 1 The copy quantity appears on the right-hand side of the LCD display. Basic Copying Features 2 IMPORTANT You cannot change the copy quantity while the machine is copying. Copy Quantity 1-25 Paper Selection You can manually specify a paper size or set the machine to automatically select the paper size for you. Basic Copying Features 1 NOTE • If you are copying an original with an image that extends all the way to the edges onto the same size paper at a copy ratio of 100%, the periphery of the original image may be cut off slightly on the copy. For more information on how much may be cut off, refer to “Non-image areas” in the Specifications table in Chapter 9, “Appendix,” in the Reference Guide. • For instructions on loading paper into the stack bypass, see Chapter 2, “Basic Operations,” in the Reference Guide. Auto Paper Selection The machine automatically selects the copy paper size. IMPORTANT • For the iR2016 model, the Feeder (DADF-P1) should be attached to the machine to use the Auto Paper Selection mode. The size of the original cannot be detected when it is placed on the platen glass of the iR2016 model. • You cannot use the Auto Paper Selection mode when copying the following types of originals. Copy these originals using the Manual Paper Selection mode. - Non standard size originals - Highly transparent originals, such as transparencies - Originals with an extremely dark background - Originals smaller than A5 (when copying from the feeder) or A4 (when copying on the platen glass) • You cannot use the Auto Paper Selection mode when copying under either of the following conditions: - You are copying in the 2 on 1 Combination mode. - The Auto Paper Selection is set to ‘ON’ for only one paper drawer in <COPY> in <AUTO DRAWER SELCT> in the <COMMON SETTINGS> menu. (See Chapter 5, “Customizing Settings,” in the Reference Guide.) 1-26 Paper Selection 1 Place your originals. Make sure that <AUTO> is displayed. If not, press [Reset], or press [Paper Select] repeatedly until <AUTO> appears in the LCD display. 100% AUTO A4 A TEXT O1 <AUTO> and the size of the paper loaded in the Paper Drawer are automatically selected according to the detected original size, are displayed on the LCD display. NOTE If the message <NO APPROPRIATE SIZE> appears, the paper set is different in size from the original. Load the paper of the appropriate size indicated on the LCD display in the paper drawer or stack bypass. If you press [Start] without loading the paper, the machine automatically selects the paper with the narrowest margin, and starts copying. (except when you are copying in the Different Size Originals mode). Paper Selection 1-27 1 Basic Copying Features NOTE • The default setting is the standard paper size set in the <PAPER SELECT> menu. (See “Paper Drawer Selection,” on p. 3-20.) • You set activation or deactivation of the Auto Paper Selection for each paper drawer and the stack bypass. (See Chapter 5, “Customizing Settings,” in the Reference Guide.) • You can use the stack bypass for the Auto Paper Selection when: - The paper is loaded in the stack bypass - The paper size is specified in <BYPASS STD SET> in the <COMMON SETTINGS> menu - The Auto Paper Selection is set to ‘ON’ for the stack bypass in <COPY> in <AUTO DRAWER SELCT> in the <COMMON SETTINGS> menu 2 Press [Start]. Copying starts. NOTE If the machine cannot detect the original size, the paper size does not appear on the LCD display. In this case, specify the original size after pressing [Start]. Basic Copying Features 1 ORIGINAL SIZE A4 Press [ ] or [ ] to select the size ➞ press [Start]. Manual Paper Selection You can make copies after manually selecting the paper size loaded in the paper sources. IMPORTANT • If your model is the iR2016 and the feeder is not attached, only the manual paper selection is available. • If you select the paper manually, the Automatic Orientation print cannot be made even if you set <AUTO ORIENTATION> to ‘ON’ in the <COPY SETTINGS> menu. NOTE For details about the size and type of paper you can set in the stack bypass, see Chapter 2, “Basic Operations,” in the Reference Guide. 1 Place your originals. 2 Press [Paper Select] repeatedly to select the paper size. 100% A4 A TEXT 1-28 Paper Selection O1 3 Press [Start]. Copying starts. NOTE To cancel all settings and return the machine to the Standby display, press [Reset]. Paper Selection 1-29 1 Basic Copying Features NOTE • If there is no paper in the paper source that you have selected, a message prompting you to load the paper of the appropriate size appears on the LCD display. You cannot start copying until you load the paper or change the paper selection. • The paper sizes are displayed in the order in which they are loaded in the paper drawers. • The suffix <R> (such as in A4R), used in paper size designations, indicates that the paper is loaded in a paper drawer or the stack bypass horizontally. • If you have not specified the paper size and type for the stack bypass using the Additional Functions menu, a message prompting you to specify them appears on the LCD display when you select the stack bypass as the paper source. (See Chapter 5, “Customizing Settings,” in the Reference Guide.) Density and Image Quality Adjustments You can set the desired density and select the original type before scanning the original. Basic Copying Features 1 Automatic Density Adjustment This mode enables you to set the machine to automatically adjust the density to the level best suited to the quality of the text original. 1 Place your originals. 100% AUTO A4 A TEXT 2 Press [Density] to select the auto mode. DENSITY AUTO DENSITY 1-30 O1 Density and Image Quality Adjustments Press [OK]. 100% AUTO A4 A TEXT O1 The machine automatically adjusts the copy density to the level best suited to the quality of the original. NOTE • The original type setting automatically changes to ‘TEXT’ when <AUTO DENSITY> is set. You cannot select the original type. • An automatic density adjustment may not work with transparencies. In this case, manually adjust the density by pressing [ ] or [ ]. 4 Press [Start]. Copying starts. NOTE • If you place the original on the platen glass of the iR2016 model, or if the machine cannot detect the original size, specify the original size after pressing [Start]. ORIGINAL SIZE A4 Press [ ] or [ ] to select the size ➞ press [Start]. • To cancel all settings and return the machine to the Standby display, press [Reset]. Density and Image Quality Adjustments 1-31 1 Basic Copying Features 3 Manual Density Adjustment You can manually adjust the density to the most appropriate level for the original. 1 1 Place your originals. Basic Copying Features 100% AUTO A4 A TEXT 2 Press [Density] twice to select the manual mode. DENSITY -LT 3 Press [ O1 ] or [ DK+ ] to adjust the copy density. Press [ ] to move the indicator to the left to make the density lighter, or press [ ] to move it to the right to make the density darker. DENSITY -LT DK+ NOTE You can adjust the density to nine levels. 1-32 Density and Image Quality Adjustments Press [OK]. 100% 5 Press AUTO A4 TEXT O1 1 [Start]. Copying starts. NOTE • If you place the original on the platen glass of the iR2016 model, or if the machine cannot detect the original size, specify the original size after pressing [Start]. ORIGINAL SIZE A4 [Start]. Press [ ] or [ ] to select the size ➞ press • To cancel all settings and return the machine to the Standby display, press [Reset]. Density and Image Quality Adjustments 1-33 Basic Copying Features 4 Original Type Selection This machine is capable of processing and producing copies according to the type of the original. You can manually select the original type so that the machine reproduces copies as faithful as possible to the original. The following three original type modes are available: 1 Basic Copying Features Text Mode The world’s coral reefs, where brilliantly colored fish and a myriad of other tropical creatures come together. Aptly nicknamed “Tropical Forests under the sea”, these spots of breathtaking beauty serve as home to countless varieties of life, and to us of the land, this alluring, dream-like world forms a tropical paradise filled with romance. Photo Mode Text/Photo Mode The world’s coral reefs, where brilliantly colored fish and a myriad of other tropical creatures come together. ■ Text Mode This mode is best suited to make copies of text originals. Blueprints or pencil drawn originals can also be copied clearly. ■ Photo Mode This mode is best suited to make copies of photos printed on photographic paper, or making copies of images printed with halftone dots. ■ Text/Photo Mode This mode is best suited to make copies of originals containing both text and images/ photos, such as magazines or catalogues. IMPORTANT • The three modes (Text, Photo, or Text/Photo) cannot be selected at the same time. If you select one of these modes, the previously set mode is canceled. • If you make copies of an original containing halftones, such as a printed image, using the Photo mode, the moiré effect (a shimmering, wavy pattern) may occur. In this case, you can lessen this moiré effect by using the Sharpness mode. (See “Sharpness,” on p. 3-22.) 1-34 Density and Image Quality Adjustments NOTE • The default setting is ‘TEXT’. • Copy density automatically changes to manual mode when ‘PHOTO’ or ‘TEXT/PHOTO’ is selected. • If the original is a transparency, select the original type ➞ adjust the density to the most appropriate level for the original. 1 2 Place your originals. Press [Image Quality] repeatedly until the type of original desired (‘TEXT’, ‘PHOTO’, or ‘TEXT/PHOTO’) appears. 100% AUTO A4 A TEXT O1 100% AUTO A4 A PHOTO O1 100% AUTO A4 A TEXT/PHOTO O1 Density and Image Quality Adjustments 1-35 Basic Copying Features 1 3 Press [Start]. Copying starts. NOTE • If you place the original on the platen glass of the iR2016 model, or if the machine cannot detect the original size, specify the original size after pressing [Start]. 1 Basic Copying Features ORIGINAL SIZE A4 Press [ ] or [ ] to select the size ➞ press [Start]. • To cancel all settings and return the machine to the Standby display, press [Reset]. 1-36 Density and Image Quality Adjustments Changing the Copy Ratio Preset Copy Ratio The machine offers you a variety of preset copy ratios to reduce or enlarge standard size originals to another standard paper size. IMPORTANT Place your originals horizontally when enlarging an A4 or A5 original to A3 paper. NOTE • Placing an original horizontally means setting the original with the longer side sideways. (See “Orientation,” on p. 1-11.) • The paper size and preset ratio indication on the platen glass or feeder differs depending on the country of purchase. 1 Place your originals. 2 Press [Copy Ratio]. PRESET RATIO 100% Changing the Copy Ratio 1 Basic Copying Features You can set the machine to adjust the copy ratio automatically, or you can specify the copy ratio manually. 1-37 3 Press [ ] or [ ] to select the copy ratio ➞ press [OK]. You can select from the following: -200% MAX. -141% A4 ➞ A3 -100% Basic Copying Features 1 -70% A3 ➞ A4 -50% MIN. NOTE • If the <PAPER SIZE GROUP> setting in the <COPY SETTINGS> menu is set to ‘AB’ or ‘INCHES’, the preset copy ratios are: AB: 50% MIN., 70%, 81%, 86%, 100%, 115%, 122%, 141% and 200% MAX. INCHES: 50% MIN., 64% 11×17 ➞ LTR, 73% 11×17 ➞ LGL, 78% LGL ➞ LTR, 100%, 121% LGL ➞ 11×17, 129% LTR ➞ 11×17, 200% MAX. • Enlarging or reducing using the preset copy ratio is not available with the 2 on 1 Combination mode. • To return the copy ratio to 100%, press [Copy Ratio] repeatedly until ‘DIRECT ] or [ ] to select 100%’ is displayed ➞ press [OK]. Alternatively, press [ ‘100%’ for <PRESET RATIO> ➞ press [OK]. You can also return the ratio to 100% using a zoom by percentage. (See “Zoom by Percentage,” on p. 1-39.) 4 Press [OK]. The selected mode is set, and the selected copy ratio is displayed. 70% AUTO A4 A TEXT 1-38 Changing the Copy Ratio O1 5 Press [Start]. Copying starts. NOTE • If you place the original on the platen glass of the iR2016 model, or if the machine cannot detect the original size, specify the original size after pressing [Start]. 1 Press [ ] or [ ] to select the size ➞ press Basic Copying Features ORIGINAL SIZE A4 [Start]. • To cancel all settings and return the machine to the Standby display, press [Reset]. Zoom by Percentage You can reduce or enlarge originals by any copy ratio in 1% increments. The available copy ratios are from 50% to 200%. Original Copy CITY CITY CITY CITY Changing the Copy Ratio 1-39 1 Place your originals. 2 Press [Copy Ratio] twice. ZOOM 50-200% 100% Basic Copying Features 1 3 Press [ ] or [ ] to set a copy ratio. ZOOM 50-200% 80% You can also use clear your entry. 0 + - 9 + [numeric keys] to enter a value, and You can change the value by pressing [ the value using 0 - 9 [numeric keys]. ] or [ [Clear] to ], even if you have entered NOTE • Enlarging or reducing using the zoom by percentage is not available with the 2 on 1 Combination mode. • To return the copy ratio to 100%, press [Copy Ratio] repeatedly until ‘DIRECT ] or [ ] to select 100%’ is displayed ➞ press [OK]. Alternatively, press [ ‘100%’ for <PRESET RATIO> ➞ press [OK]. You can also return the ratio to 100% using a preset zoom ratio. (See “Preset Copy Ratio”, on p. 1-37.) 1-40 Changing the Copy Ratio 4 Press [OK]. 80% AUTO A4 A TEXT O1 The selected mode is set, and the specified copy ratio is displayed. 5 Press [Start]. Copying starts. NOTE • If you place the original on the platen glass of the iR2016 model, or if the machine cannot detect the original size, specify the original size after pressing [Start]. ORIGINAL SIZE A4 Press [ ] or [ ] to select the size ➞ press [Start]. • To cancel all settings and return the machine to the Standby display, press [Reset]. Changing the Copy Ratio 1-41 Basic Copying Features 1 Collating Copies The Finisher modes can be selected to collate the copies in various ways, either by pages or copy sets. Basic Copying Features 1 ■ The table below shows all the finishing modes that are available with each different optional unit, and the paper sizes that can be used. ✔ : Available — : Unavailable Optional Unit Collate Offset Staple*1 None ✔ A3, A4, A4R, A5, A5R — — Finisher-U1 — ✔ A3, A4, A4R ✔ A3, A4R (30 sheets)*2, A4 (50 sheets)*2 Inner 2 Way Tray-E1 ✔ A3, A4, A4R, A5, A5R — — *1 The copies are stapled at the part that represents the upper left corner of the original. *2 The maximum when you are using 64 g/m2 to 80 g/m2 paper. If the number of sheets is greater than the limit, they will not be stapled. IMPORTANT Pull out the output auxiliary tray when stapling paper larger than A4. NOTE If <AUTO COLLATE> is set to ‘COLLATE’ or ‘STAPLE’, the Collate (Offset Collate with the optional Finisher-U1 attached) or Staple mode is automatically set when you place the originals into in the feeder. (See “Auto Collate,” on p. 3-15.) 1-42 Collating Copies ■ If the Collate Mode is Set: The copies are automatically collated into sets arranged in page order. The output is as follows: Originals Set 1 Set 2 Set 3 Three Copies of Each Page Collated in Page Order 1 1 1 1 2 1 2 3 2 3 4 1 2 3 4 3 4 1 4 ■ If the Offset Collate Mode is Set: The copies are automatically collated into sets arranged in page order and shifted to the front and back alternately. Originals Set 2 Set 1 Set 3 Three Copies of Each Page Collated in Page Order 1 1 1 1 2 2 3 1 2 3 4 2 3 4 1 3 4 1 4 ■ If the Staple Mode is Set: The copies are automatically collated into sets arranged in page order and stapled. The output is as follows: Originals Set 1 Set 2 Set 3 Three Copies of Each Page Collated in Page Order 1 1 1 2 3 4 1 1 1 1 Collating Copies 1-43 Basic Copying Features 1 Page Order Collate 1 2 Basic Copying Features 1 Place your originals. Press / [Collate/Staple] repeatedly until the indicator for the Collate function lights. IMPORTANT • When the optional FInisher-U1 is attached, the Offset Collate mode is set automatically. • The Offset Collate mode can be set only with the optional FInisher-U1 attached. NOTE When <AUTO COLLATE> is set to ‘COLLATE’ or ‘STAPLE’, the Collate (Offset Collate with the optional FInisher-U1 attached) or Staple mode is automatically set when you place the originals into the feeder. (See “Auto Collate,” on p. 3-15.) 3 Press 0 - 9 [numeric keys] to enter the desired copy quantity (1 to 99). 100% AUTO A4 A TEXT O5 NOTE For more information about entering the copy quantity, see “Specifying the Required Number of Copies,” on p. 1-24. 1-44 Collating Copies 4 Press [Start]. When the original is placed on the platen glass, follow the instructions that appear on the LCD display. Copying starts. ORIGINAL SIZE A4 [Start]. Press [ ] or [ ] to select the size ➞ press • To cancel this setting, press / [Collate/Staple] repeatedly until the collate indicator turns off. • To cancel all settings and return the machine to the Standby display, press [Reset]. Page Order Staple IMPORTANT Pull out the output auxiliary tray when stapling paper larger than A4. 1 2 Place your originals. Press / [Collate/Staple] repeatedly until the indicator for the Staple function lights. NOTE If <AUTO COLLATE> is set to ‘COLLATE’ or ‘STAPLE’, the Offset Collate or Staple mode is automatically set when you place the originals into the feeder. (See “Auto Collate,” on p. 3-15.) Collating Copies 1-45 1 Basic Copying Features NOTE • If you place the original on the platen glass of the iR2016 model, or if the machine cannot detect the original size, specify the original size after pressing [Start]. 3 Press 0 - 9 [numeric keys] to enter the desired copy quantity (1 to 99). 100% AUTO A4 A TEXT 1 O5 Basic Copying Features NOTE For more information about entering the copy quantity, see “Specifying the Required Number of Copies,” on p. 1-24. 4 Press [Start]. When the original is placed on the platen glass, follow the instructions that appear in the LCD display. Copying starts. NOTE • If you place the original on the platen glass of the iR2016 model, or if the machine cannot detect the original size, specify the original size after pressing [Start]. ORIGINAL SIZE A4 Press [ ] or [ [Start]. ] to select the size ➞ press / [Collate/Staple] repeatedly until the staple • To cancel this setting, press indicator turns off. • To cancel all settings and return the machine to the Standby display, press [Reset]. 1-46 Collating Copies Special Copying Features 2 CHAPTER This chapter describes the special copying features for document layout and image adjustment. Two-Page Separation . . . . . . . . . . . . . . . . . . . . . . . . . . . . . . . . . . . . . . . . . . . . . . . . . . . . 2-2 Frame Erase . . . . . . . . . . . . . . . . . . . . . . . . . . . . . . . . . . . . . . . . . . . . . . . . . . . . . . . . . . . 2-5 Original Frame Erase . . . . . . . . . . . . . . . . . . . . . . . . . . . . . . . . . . . . . . . . . . . . . . . . . . . . . . . . . .2-7 Book Frame Erase . . . . . . . . . . . . . . . . . . . . . . . . . . . . . . . . . . . . . . . . . . . . . . . . . . . . . . . . . . . .2-9 Binding Hole Erase. . . . . . . . . . . . . . . . . . . . . . . . . . . . . . . . . . . . . . . . . . . . . . . . . . . . . . . . . . .2-12 2 on 1 Combination. . . . . . . . . . . . . . . . . . . . . . . . . . . . . . . . . . . . . . . . . . . . . . . . . . . . . 2-15 Different Size Originals . . . . . . . . . . . . . . . . . . . . . . . . . . . . . . . . . . . . . . . . . . . . . . . . . . 2-18 Two-Sided Copying . . . . . . . . . . . . . . . . . . . . . . . . . . . . . . . . . . . . . . . . . . . . . . . . . . . . . 2-21 1 to 2-Sided . . . . . . . . . . . . . . . . . . . . . . . . . . . . . . . . . . . . . . . . . . . . . . . . . . . . . . . . . . . . . . . .2-21 2 to 2-Sided . . . . . . . . . . . . . . . . . . . . . . . . . . . . . . . . . . . . . . . . . . . . . . . . . . . . . . . . . . . . . . . .2-24 2 to 1-Sided . . . . . . . . . . . . . . . . . . . . . . . . . . . . . . . . . . . . . . . . . . . . . . . . . . . . . . . . . . . . . . . .2-27 Book to 2-Sided . . . . . . . . . . . . . . . . . . . . . . . . . . . . . . . . . . . . . . . . . . . . . . . . . . . . . . . . . . . . .2-29 2-1 Two-Page Separation The Two-Page Separation mode enables you to copy facing pages in a book or bound original to fit onto separate pages. Original Special Copying Features 2 Copy 1 1 IMPORTANT • The Two-Page Separation mode cannot be used with the Binding Hole Erase, 2 on 1 Combination, or Different Size Originals mode. • Place your original on the platen glass. The Two-Page Separation mode cannot be used when the original is placed in the feeder. NOTE • You can start copying from the left page only. • To make two-sided copies of books or bound originals, use the Book 2-Sided copying feature of the Two-sided mode. (See “Book to 2-Sided,” on p. 2-29.) • You can set the originals of the following sizes: A3, A4R. 2-2 Two-Page Separation 1 Place your original on the platen glass. To make copies in the correct page order, begin copying from the first open page of the book or bound original. Place your original face down, making sure that its top edge is aligned with the back edge of the platen glass (by the arrow in the top left corner). 2 Press [Two-Page Separation]. 2 3 Press [ ] or [ Special Copying Features 2-PAGE SEPARATION OFF ] to select ‘ON’ ➞ press [OK]. 2-PAGE SEPARATION ON An asterisk (*) appears on the LCD display indicating that the Two-Page Separation mode is set. NOTE If the message <NO APPROPRIATE SIZE> appears, no paper of the appropriate size is set in the paper drawer and stack bypass. Set the paper of the size that appears on the LCD display. If you press [Start] without loading the paper, the machine automatically selects the paper with the narrowest margin, and starts copying. Two-Page Separation 2-3 4 Press 0 - 9 [numeric keys] to enter the desired copy quantity (1 to 99). 100% * AUTO A4 A TEXT O5 NOTE For more information about entering the copy quantity, see “Specifying the Required Number of Copies,” on p. 1-24. Special Copying Features 2 5 Press [Start]. Copying starts. To scan the next two facing pages, turn the page of the original ➞ place your original on the platen glass ➞ press [Start]. NOTE • If you place the original on the platen glass of the iR2016 model, or if the machine cannot detect the original size, specify the original size after pressing [Start]. ORIGINAL SIZE A4 Press [ ] or [ ] to select the size ➞ press [Start]. • To cancel all settings and return the machine to the Standby display, press [Reset]. • To cancel copy jobs, see “Canceling a Copy Job,” on p. 1-19. 2-4 Two-Page Separation Frame Erase The Frame Erase modes erase shadows and lines that appear if you are copying various types of originals. The following three Frame Erase modes are available. NOTE • You can set the originals of the following sizes: A3, A4R, A4, A5R, A5. • You cannot select the free size paper loaded in the stack bypass. ■ Original Frame Erase The Original Frame Erase mode erases the dark borders and frame lines that appear around the copy if the original is smaller than the selected paper size. You can also use this mode to create a blank border around the edge of the copy. Copy (A4) Original (A5) Original Frame Erase Selected Copy (A4) Original Frame Erase Not Selected Frame Erase 2-5 2 Special Copying Features IMPORTANT • Combination of the three Frame Erase modes cannot be set. If you select one of these modes, the previously set mode is canceled. • You can set the Frame Erase modes only for the original sizes shown on the LCD display. ■ Book Frame Erase The Book Frame Erase mode erases the dark borders, as well as center and contour lines that appear if you are copying facing pages in a bound original onto a single sheet of paper. Copy Original Book Frame Erase Selected Special Copying Features 2 Book Frame Erase Not Selected Copy ■ Binding Hole Erase The Binding Hole Erase mode erases the shadows that appear on copies from binding holes on originals. Copy Original Binding Hole Erase Selected Binding Hole Erase Not Selected Copy 2-6 Frame Erase Original Frame Erase The Original Frame Erase mode erases the dark borders and frame lines that appear around the copy if the original is smaller than the selected paper size. You can also use this mode to create a blank border around the edge of the copy. Before using this mode, set the unit of measurement of the frame erase width in the Additional Functions menu. (See “Frame Erase Width Unit of Measurement,” on p. 3-26.) 1 Place your originals. 2 Press [Frame Erase]. FRAME ERASE OFF 3 Press [ ] or [ ] to select ‘ORIGINAL FR.’ ➞ press [OK]. FRAME ERASE ª ORIGINAL FR. Frame Erase 2-7 2 Special Copying Features IMPORTANT The Original Frame Erase mode cannot be used with the 2 on 1 Combination mode or Different Size Originals mode. 4 Press [ [OK]. ] or [ ] to select the size of the original ➞ press You can select from A3, A4R, A4, A5R, and A5. ª ORIGINAL SIZE A4 5 Special Copying Features 2 Press [ ] or [ ] to set the frame erase width for all four borders ➞ press [OK]. You can also use 0 - 9 [numeric keys] to enter the frame erase width, and [Clear] to clear your entry. ª ALL FR.SAME WD 4mm The Standby display appears and an asterisk (*) appears on the LCD display indicating that the Frame Erase mode is set. NOTE • You can set the original frame erase width from 1 mm to 50 mm (1/16" to 1 15/16"). • The default setting is 4 mm (1/8"). • If you are using the numeric keys to enter the value, be sure to enter a leading zero to specify one-digit value. (e.g., If you want to specify “4 mm,” enter as “04 mm.”) 6 Press 0 - 9 [numeric keys] to enter the desired copy quantity (1 to 99). 100% * AUTO A4 A TEXT 2-8 Frame Erase O5 NOTE • For more information about entering the copy quantity, see “Specifying the Required Number of Copies,” on p. 1-24. • The paper size is displayed according to the original size you have selected in step 4. 7 Press [Start]. Copying starts. Book Frame Erase The Book Frame Erase mode erases dark borders, as well as center and contour lines that appear if you are copying facing pages in a bound original onto a single sheet of paper. Before using this mode, set the unit of measurement of the frame erase width in the Additional Functions menu. (See “Frame Erase Width Unit of Measurement,” on p. 3-26.) IMPORTANT • Place the book to be copied on the platen glass. The Book Frame Erase mode cannot be used when the original is placed in the feeder. • The Book Frame Erase mode cannot be used with the 2 on 1 Combination mode or Different Size Originals mode. 1 Place your original on the platen glass ➞ press Erase]. [Frame If necessary, see the screen shot in step 2 of “Original Frame Erase,” on p. 2-7. Frame Erase 2-9 Special Copying Features 2 NOTE • To cancel all settings and return the machine to the Standby display, press [Reset]. • To cancel copy jobs, see “Canceling a Copy Job,” on p. 1-19. 2 Press [ ] or [ ] to select ‘BOOK FRAME’ ➞ press [OK]. FRAME ERASE ¨ BOOK FRAME 3 2 Press [ ] or [ ] to select the size of the original when it is open ➞ press [OK]. You can select from A3, A4R, A4, A5R, and A5. Special Copying Features ¨ FACING-PAGE SIZE A4 4 Press [ ] or [ ] to set the book frame erase width for all four borders ➞ press [OK]. You can also use 0 - 9 [numeric keys] to enter the frame erase width, and [Clear] to clear your entry. ¨ ALL FR.SAME WD 4mm NOTE • You can set the book frame erase width for all four borders in the range from 1 mm to 50 mm (1/16" to 1 15/16"). • The default setting is 4 mm (1/8"). • If you are using the numeric keys to enter the value, be sure to enter a leading zero to specify one-digit value. (e.g., If you want to specify “4 mm,” enter as “04 mm.”) 2-10 Frame Erase 5 Press [ ] or [ ] to set the frame erase width for the center of the bound original ➞ press [OK]. ¨ ERASE WIDTH CNTR 10mm The Standby display appears, and an asterisk (*) appears on the LCD display indicating that the Book Frame Erase mode is set. 6 Press 0 - 9 [numeric keys] to enter the desired copy quantity (1 to 99). 100% * AUTO A4 A TEXT O5 NOTE • For more information about entering the copy quantity, see “Specifying the Required Number of Copies,” on p. 1-24. • The paper size is displayed according to the original size you have selected in step 3. 7 Press [Start]. Copying starts. NOTE • To cancel all settings and return the machine to the Standby display, press [Reset]. • To cancel copy jobs, see “Canceling a Copy Job,” on p. 1-19. Frame Erase 2-11 2 Special Copying Features NOTE • You can set the frame erase width for the center of the bound original in the range from 1 mm to 50 mm (1/16" to 1 15/16"). • The default setting is 10 mm (3/8"). • If you are using the numeric keys to enter the value, be sure to enter a leading zero to specify one-digit value. (e.g., If you want to specify “4 mm,” enter as “04 mm.”) Binding Hole Erase The Binding Hole Erase mode erases the shadows that appear on copies from binding holes on originals. Before using this mode, set the unit of measurement of the frame erase width in the Additional Functions menu. (See “Frame Erase Width Unit of Measurement,” on p. 3-26.) IMPORTANT • Do not place originals with binding holes into the feeder, otherwise the originals may be damaged. • The Binding Hole Erase mode cannot be used with the Two-Page Separation mode or Different Size Originals mode. Special Copying Features 2 NOTE You can set the originals of the following sizes: A3, A4R, A4, A5R, A5. 1 Place your originals on the platen glass ➞ press Erase]. [Frame If necessary, see the screen shot in step 2 of “Original Frame Erase,” on p. 2-7. 2 Press [ [OK]. ] or [ ] until ‘BINDING HOLE’ appears ➞ press FRAME ERASE © BINDING HOLE 3 Press [ ] or [ ] to select the border where the binding holes are located (‘LEFT’, ‘RIGHT’, ‘TOP’, or ‘BOTTOM’) ➞ press [OK]. The border is where the binding holes are located on the original when you visualize it as being face up. BINDING HOLE © LEFT 2-12 Frame Erase 4 Press [ [OK]. ] or [ ] to set the binding erase width ➞ press You can also use 0 - 9 [numeric keys] to enter the binding erase width, and [Clear] to clear your entry. © ERASE WIDTH LEFT 18mm NOTE • You can set the binding erase width from 3 mm to 20 mm (3/16" to 13/16"). • The default setting is 18 mm (3/4"). • If you are using the numeric keys to enter the value, be sure to enter a leading zero to specify one-digit value. (e.g., If you want to specify “4 mm,” enter as “04 mm.”) 5 Press 0 - 9 [numeric keys] to enter the desired copy quantity (1 to 99). 100% * AUTO A4 A TEXT O5 NOTE For more information about entering the copy quantity, see “Specifying the Required Number of Copies,” on p. 1-24. Frame Erase 2-13 2 Special Copying Features The Standby display appears, and an asterisk (*) appears on the LCD display indicating that the Binding Hole Erase mode is set. 6 Press [Start]. Copying starts. NOTE • If you place the original on the platen glass of the iR2016 model, or if the machine cannot detect the original size, specify the original size after pressing [Start]. ORIGINAL SIZE A4 2 Special Copying Features Press [ ] or [ ] to select the size ➞ press [Start]. • To cancel all settings and return the machine to the Standby display, press [Reset]. • To cancel copy jobs, see “Canceling a Copy Job,” on p. 1-19. 2-14 Frame Erase 2 on 1 Combination The 2 on 1 Combination mode enables you to automatically reduce two originals to fit onto one side or both sides of a selected paper size. Original Copy Special Copying Features 2 1 1 2 2 IMPORTANT The 2 on 1 Combination mode cannot be used with the following modes: - Two-Page Separation - Original Frame Erase - Book Frame Erase - Different Size Originals NOTE • If the optional Duplex Unit-A1 is attached, you can make two-sided copies from one-sided originals. (See “1 to 2-Sided,” on p. 2-21.) • You can set originals of the following sizes: A3, A4, A5, A4R, A5R. • Large originals will be automatically reduced to fit the paper size. 2 on 1 Combination 2-15 1 Place your originals. 2 Press [2 on 1]. « 2ON1 OFF 2 Special Copying Features 3 Press [ ] or [ ] until ‘ON’ appears ➞ press [OK]. « 2ON1 ON 4 Press [ [OK]. ] or [ ] to select the size of the original ➞ press You can select from A3, A4R, A4, A5R, and A5. « ORIGINAL SIZE A4 5 Press [ ] or [ ] to select the paper size ➞ press [OK]. You can select the size of the paper loaded in the paper drawers or stack bypass. « PAPER SIZE A3 The Standby display appears, and an asterisk (*) appears on the LCD display indicating that the 2 on 1 Combination mode is set. 2-16 2 on 1 Combination IMPORTANT You cannot use Auto Paper Selection in the 2 on 1 Combination mode. NOTE The machine automatically selects the copy ratio depending on the selected paper size. However, you can also set the copy ratio using the preset ratio or zoom by percentage mode. Press 0 - 9 [numeric keys] to enter the desired copy quantity (1 to 99). 100% * A3 A TEXT 2 Special Copying Features 6 O5 NOTE For more information about entering the copy quantity, see “Specifying the Required Number of Copies,” on p. 1-24. 7 Press [Start]. If the original is placed on the platen glass, follow the instructions that appear on the LCD display ➞ press [Start] once for each original. When scanning is complete, press [OK]. If you are copying in the Collate, Offset Collate, or Staple mode, copying starts when scanning of all pages to be copied is complete. Otherwise, copying starts when enough pages to make 2 on 1 Combination copy have been scanned. NOTE • To cancel all settings and return the machine to the Standby display, press [Reset]. • To cancel copy jobs, see “Canceling a Copy Job,” on p. 1-19. 2 on 1 Combination 2-17 Different Size Originals The Different Size Originals mode enables you to copy different size originals with the same or different width together. IMPORTANT • If your machine is the iR2016 model, the Feeder (DADF-P1) should be attached to use this mode. • If paper of the same size as the original is not loaded in the paper drawer or stack bypass, the machine automatically reduces, enlarges, or separates the copied image to fit the paper loaded in the paper drawer or stack bypass. • The Different Size Originals mode cannot be used with the following modes: - Two-Page Separation - 2 on 1 Combination - Original Frame Erase - Book Frame Erase - Binding Hole Erase - Book to 2-Sided • Make sure that the different size originals are of the same weight (paper type). • Set different size originals in the following combinations. Other combinations may damage the originals. - A3 and A4 or A4R and A5. • Align the top edge of the originals with the back edge of the feeder or the platen glass if you are placing originals with different widths. (“Width” refers to the vertical measurement of the paper from the front of the machine to the back of the machine when the paper is placed in the feeder or the platen glass.) • If you place originals with different widths into the feeder, the originals may move slightly when fed to the platen glass. As a result, the images may be scanned as slanted. • If the Different Size Originals mode is set, the scanning speed may be slower than normal. • If the Different Size Originals mode is set in combination with the Auto Paper Selection mode, Auto Orientation is not performed. Special Copying Features 2 2-18 Different Size Originals 1 Place your originals. 100% AUTO A4 A TEXT O1 IMPORTANT If your model is the iR2016, place your originals in the feeder to use the Different Size Originals mode. 2 Press [Different Size Originals]. DIFFER. SIZE ORIG OFF 3 Press [ ] or [ ] to select ‘SAME WIDTH’ or ‘DIFFERENT WIDTH’ ➞ press [OK]. DIFFER. SIZE ORIG SAME WIDTH An asterisk (*) appears on the LCD display indicating that the Different Size Originals mode is set. Different Size Originals 2-19 2 Special Copying Features NOTE • If the Different Size Originals mode is used with the 1 to 2-Sided mode and the originals for the front and back sides of a two-sided copy are different in size, the copies are output as one-sided copies on paper of their respective sizes. • You can use the stack bypass for the Auto Paper Selection when: - The paper is loaded in the stack bypass - The paper size is specified in <BYPASS STD SET> in the <COMMON SETTINGS> menu - The Auto Paper Selection is set to ‘ON’ for the stack bypass in <COPY> of <AUTO DRAWER SELCT> in the <COMMON SETTINGS> menu 4 Press 0 - 9 [numeric keys] to enter the desired copy quantity (1 to 99). 100% * AUTO A4 A TEXT O5 NOTE For more information about entering the copy quantity, see “Specifying the Required Number of Copies,” on p. 1-24. Special Copying Features 2 5 Press [Start]. Copying starts. NOTE • To cancel all settings and return the machine to the Standby display, press [Reset]. • To cancel copy jobs, see “Canceling a Copy Job,” on p. 1-19. 2-20 Different Size Originals Two-Sided Copying The Two-Sided mode enables you to make two-sided copies from one-sided or two-sided originals, or make one-sided copies from two-sided originals. NOTE • If you are copying in the Two-sided mode, align the top edge of the original with the back edge of the platen glass (by the arrow in the top left corner), or with the back edge of the feeder. • Paper used to make two-sided copies must conform to the following specifications: - Paper size: A3, A4, A4R, A5R - Paper weight: 64 g/m2 to 90 g/m2 1 to 2-Sided This mode enables you to make two-sided copies from one-sided originals. Originals Copy Two-Sided Copying 2-21 2 Special Copying Features IMPORTANT You may not be able to make two-sided copies on some types of paper, depending on the paper. IMPORTANT Make sure to place originals with a horizontal (landscape) orientation, such as A4R and A5R, horizontally. If these originals are placed vertically, the back side of the original is copied upside down. NOTE • If there is an odd number of originals, the back side of the last copy is left blank. (The machine’s counter does not count the blank page as a copy.) • If the 1 to 2-Sided mode is used in the Different Size Originals mode, the copies of different size originals will be printed as one-sided copies on paper of their respective sizes. If you want to make two-sided copies with different size originals, you must select the paper size beforehand. (See “Manual Paper Selection,” on p. 1-28.) • If the 1 to 2-Sided mode is used when the 2 on 1 Combination mode is set to ‘ON’, two pages of the originals are printed on one side of the paper, and another two pages on the other side. Special Copying Features 2 1 Place your originals. 2 Press [Two-Sided]. TWO-SIDED OFF 3 Press [ [OK]. ] or [ ] until ‘1 > 2-SIDED’ appears ➞ press TWO-SIDED ¥ 1 > 2-SIDED 2-22 Two-Sided Copying 4 Press [ ] or [ ] to set the orientation of the two-sided copies (‘BOOK TYPE’ or ‘CALENDAR TYPE’) ➞ press [OK]. ¥ TYPE OF OUTPUT BOOK TYPE Details of each item are shown below: The front and back sides of the copy will have the same top-bottom orientation. ‘CALENDAR TYPE’: The front and back sides of the copy will have opposite top-bottom orientations. The Standby display appears, and an asterisk (*) appears on the LCD display indicating that the 1 to 2-Sided mode is set. 100% * AUTO A4 A TEXT 5 Press O1 [Start]. If the original is placed on the platen glass, follow the instructions that appear on [Start] once for each original. When scanning is the LCD display ➞ press complete, press [OK]. Copying starts. Two-Sided Copying 2-23 2 Special Copying Features ‘BOOK TYPE’: NOTE • If you place the original on the platen glass of the iR2016 model, or if the machine cannot detect the original size, specify the original size after pressing [Start] in step 5. ORIGINAL SIZE A4 [Start]. Press [ ] or [ ] to select the size ➞ press • To cancel all settings and return the machine to the Standby display, press [Reset]. • To cancel copy jobs, see “Canceling a Copy Job,” on p. 1-19. Special Copying Features 2 2 to 2-Sided This mode enables you to make two-sided copies from two-sided originals. Original Copy NOTE If the feeder is attached, it is recommended that you set the originals in the feeder when copying in 2 to 2-Sided mode. This enables you to automatically scan the front and back sides of the originals without the need to turn over and re-feed the originals. 2-24 Two-Sided Copying 1 Place your originals ➞ press [Two-Sided]. If necessary, see the screen shot in step 2 of “1 to 2-Sided,” on p. 2-21. Press [ [OK]. ] or [ ] until ‘2 > 2-SIDED’ appears ➞ press TWO-SIDED ¦ 2 > 2-SIDED 3 2 Press [ ] or [ ] to set the orientation of the two-sided originals (‘BOOK TYPE’ or ‘CALENDAR TYPE’) ➞ press [OK]. ¦ TYPE OF ORIGINAL BOOK TYPE Details of each item are shown below: ‘BOOK TYPE’: The front and back sides of the original have the same top-bottom orientation. ‘CALENDAR TYPE’: The front and back sides of the original have opposite top-bottom orientations. Two-Sided Copying 2-25 Special Copying Features 2 4 Press [ ] or [ ] to set the orientation of the two-sided copies (‘BOOK TYPE’ or ‘CALENDAR TYPE’) ➞ press [OK]. ¦ TYPE OF OUTPUT BOOK TYPE Details of each item are shown below: ‘BOOK TYPE’: The front and back sides of the copy will have the same top-bottom orientation. ‘CALENDAR TYPE’: The front and back sides of the copy will have opposite top-bottom orientations. Special Copying Features 2 The Standby display appears, and an asterisk (*) appears on the LCD display indicating that the 2 to 2-Sided mode is set. 100% * AUTO A4 A TEXT 5 Press O1 [Start]. If the original is placed on the platen glass, follow the instructions that appear on [Start] once for each original. When scanning is the LCD display ➞ press complete, press [OK]. Copying starts. NOTE • If you place the original on the platen glass of the iR2016 model, or if the machine cannot detect the original size, specify the original size after pressing [Start]. ORIGINAL SIZE A4 Press [ ] or [ ] to select the size ➞ press [Start]. • To cancel all settings and return the machine to the Standby display, press [Reset]. • To cancel copy jobs, see “Canceling a Copy Job,” on p. 1-19. 2-26 Two-Sided Copying 2 to 1-Sided This mode automatically turns over two-sided originals to make one-sided copies on different sheets of paper. Original Copies IMPORTANT Make sure to place originals with a horizontal (landscape) orientation, such as A4R and A5R, horizontally. If these originals are placed vertically, the back side of the copy is copied upside down. NOTE If the feeder is attached, it is recommended that you set the originals in the feeder when copying in 2 to1-Sided mode. This enables you to automatically scan the front and back sides of the originals without the need to turn over and re-feed the originals. 1 Place your originals ➞ press [Two-Sided]. If necessary, see the screen shot in step 2 of “1 to 2-Sided,” on p. 2-21. 2 Press [ [OK]. ] or [ ] until ‘2 > 1-SIDED’ appears ➞ press TWO-SIDED ¤ 2 > 1-SIDED Two-Sided Copying 2-27 Special Copying Features 2 3 Press [ ] or [ ] to set the orientation of the originals (‘BOOK TYPE’ or ‘CALENDAR TYPE’) ➞ press [OK]. ¤ TYPE OF ORIGINAL BOOK TYPE Details of each item are shown below: ‘BOOK TYPE’: The front and back sides of the original have the same top-bottom orientation. ‘CALENDAR TYPE’: The front and back sides of the original have opposite top-bottom orientations. Special Copying Features 2 The Standby display appears, and an asterisk (*) appears on the LCD display indicating that the 2 to 1-Sided mode is set. 100% * AUTO A4 A TEXT 4 Press O1 [Start]. If the original is placed on the platen glass, follow the instructions that appear on the LCD display. Copying starts. NOTE • If you place the original on the platen glass of the iR2016 model, or if the machine cannot detect the original size, specify the original size after pressing [Start] in step 5. ORIGINAL SIZE A4 Press [ ] or [ ] to select the size ➞ press [Start]. • To cancel all settings and return the machine to the Standby display, press [Reset]. • To cancel copy jobs, see “Canceling a Copy Job,” on p. 1-19. 2-28 Two-Sided Copying Book to 2-Sided This mode enables you to make two-sided copies from facing pages, or from the front and back sides of a page in bound originals, such as books and magazines. ■ Left/Right Two-Sided This setting makes two-sided copies from facing pages. Original Copies Special Copying Features 2 ■ Front/Back Two-Sided This setting makes two-sided copies from the front and back sides of a page. Original Copies Two-Sided Copying 2-29 IMPORTANT • The Book to 2-Sided mode cannot be used with the Different Size Originals mode. • If you select ‘FRT/BACK 2-SIDED’, the front side of the first two-sided page and the back side of the last two-sided page are left blank. (The machine’s counter does not count the blank pages as copies.) • Place your original on the platen glass. The Book to 2-Sided mode cannot be used when the original is placed in the feeder. NOTE You cannot select the free size paper loaded in the stack bypass. Special Copying Features 2 1 Place your original on the platen glass. To make copies in the correct page order, begin copying from the first open page of the book or bound original. Place your original face down, making sure that its top edge is aligned with the back edge of the platen glass (by the arrow in the top left corner). 2 Press [Two-Sided]. TWO-SIDED OFF 3 Press [ ] or [ press [OK]. ] until ‘BOOK > 2-SIDED’ appears ➞ TWO-SIDED § BOOK > 2-SIDED 2-30 Two-Sided Copying 4 Press [ ] or [ ] to select the desired type of two-sided layout (‘L/R 2-SIDED’ or ‘FRT/BACK 2-SIDED’) ➞ press [OK]. § TYPE OF BOOK L/R 2-SIDED Details of each item are shown below: The facing pages of a book or bound original are copied onto the front and back sides of a single sheet of paper. ‘FRT/BACK 2-SIDED’: The front and back sides of the left page, or the front and back sides of the right page, are copied onto the front and back sides of a single sheet of paper. The Standby display appears, and an asterisk (*) appears on the LCD display indicating that the Book to 2-Sided mode is set. 100% * AUTO A4 A TEXT 5 Press O1 [Start]. To copy the next two facing pages, turn the page of the original, place your original on the platen glass ➞ press [Start]. Scanning starts. 6 When scanning is complete, press [OK]. Copying starts. Two-Sided Copying 2-31 2 Special Copying Features ‘L/R 2-SIDED’: NOTE • If you place the original on the platen glass of the iR2016 model, or if the machine cannot detect the original size, specify the original size after pressing [Start]. ORIGINAL SIZE A4 Press [ ] or [ ] to select the size ➞ press [Start]. • To cancel all settings and return the machine to the Standby display, press [Reset]. 2 Special Copying Features • To cancel copy jobs, see “Canceling a Copy Job,” on p. 1-19. 2-32 Two-Sided Copying Customizing Settings 3 CHAPTER This chapter explains how to change the machine's default settings and customize them. Copy Settings Table . . . . . . . . . . . . . . . . . . . . . . . . . . . . . . . . . . . . . . . . . . . . . . . . . . . . . 3-2 Specifying Copy Settings . . . . . . . . . . . . . . . . . . . . . . . . . . . . . . . . . . . . . . . . . . . . . . . . . 3-4 Image Direction Priority . . . . . . . . . . . . . . . . . . . . . . . . . . . . . . . . . . . . . . . . . . . . . . . . . . . . . . . .3-5 Auto Orientation . . . . . . . . . . . . . . . . . . . . . . . . . . . . . . . . . . . . . . . . . . . . . . . . . . . . . . . . . . . . . .3-6 Standard Image Quality . . . . . . . . . . . . . . . . . . . . . . . . . . . . . . . . . . . . . . . . . . . . . . . . . . . . . . . .3-8 Standard Density . . . . . . . . . . . . . . . . . . . . . . . . . . . . . . . . . . . . . . . . . . . . . . . . . . . . . . . . . . . . .3-9 Standard Zoom Ratio . . . . . . . . . . . . . . . . . . . . . . . . . . . . . . . . . . . . . . . . . . . . . . . . . . . . . . . . .3-11 Standard Copy Quantity. . . . . . . . . . . . . . . . . . . . . . . . . . . . . . . . . . . . . . . . . . . . . . . . . . . . . . .3-13 Auto Collate . . . . . . . . . . . . . . . . . . . . . . . . . . . . . . . . . . . . . . . . . . . . . . . . . . . . . . . . . . . . . . . .3-15 Standard Two-Sided Copying . . . . . . . . . . . . . . . . . . . . . . . . . . . . . . . . . . . . . . . . . . . . . . . . . .3-16 Standard Frame Erase . . . . . . . . . . . . . . . . . . . . . . . . . . . . . . . . . . . . . . . . . . . . . . . . . . . . . . . .3-18 Standard Two-Page Separation . . . . . . . . . . . . . . . . . . . . . . . . . . . . . . . . . . . . . . . . . . . . . . . . .3-19 Paper Drawer Selection . . . . . . . . . . . . . . . . . . . . . . . . . . . . . . . . . . . . . . . . . . . . . . . . . . . . . . .3-20 Sharpness . . . . . . . . . . . . . . . . . . . . . . . . . . . . . . . . . . . . . . . . . . . . . . . . . . . . . . . . . . . . . . . . .3-22 Paper Size Group . . . . . . . . . . . . . . . . . . . . . . . . . . . . . . . . . . . . . . . . . . . . . . . . . . . . . . . . . . . .3-24 Frame Erase Width Unit of Measurement. . . . . . . . . . . . . . . . . . . . . . . . . . . . . . . . . . . . . . . . . .3-26 Restoring the Default Copy Settings . . . . . . . . . . . . . . . . . . . . . . . . . . . . . . . . . . . . . . . . . . . . .3-27 3-1 Copy Settings Table The following items can be stored or set in the Copy Settings menu. Additional Function Available Settings Applicable Page COPY SETTINGS Customizing Settings 3 IMAGE DIR PRIORTY OFF, ON p. 3-5 AUTO ORIENTATION ON, OFF p. 3-6 IMAGE QUALITY TEXT, PHOTO, TEXT/PHOTO p. 3-8 DENSITY AUTO, MANUAL (9 steps, 5) p. 3-9 ZOOM RATIO PRESET RATIO (DIRECT 100%, 141% A4 ➞ A3, 200% MAX., 50% MIN., 70% A3 ➞ A4), p. 3-11 MANUAL COPIES 1 – 99 STANDARD SETTINGS p. 3-13 STAPLE*1 AUTO COLLATE OFF, COLLATE, TWO -SIDED*2 OFF, 1 > 2-SIDED, 2 > 2-SIDED, 2 > 1-SIDED, p. 3-16 BOOK > 2-SIDED FRAME ERASE OFF, ORG. FRAME ERASE, BOOK FRAME ERASE, BINDING HOLE p. 3-18 2-PAGE SEPARATION OFF, ON p. 3-19 PAPER SELECT AUTO, DRAWER 1, DRAWER 2, DRAWER 3, p. 3-20 DRAWER 4 SHARPNESS 1 – 9 (5) p. 3-22 PAPER SIZE GROUP A, AB, INCHES p. 3-24 MM/INCH ENTRY mm, INCHES p. 3-26 INIT. COPY SET. OFF, ON p. 3-27 The factory default setting is in bold face. *1 ‘STAPLE’ is only available when the optional Finisher-U1 is attached. *2 This setting is only available when the optional Duplex Unit-A1 is attached. 3-2 p. 3-15 Copy Settings Table NOTE • For instructions on setting the modes not described in this manual, refer to the other manuals listed in “Manuals for the Machine.” • The Copy Settings menu consists of a list of individual settings. Press [ ] or [ ] to scroll to the desired setting. Customizing Settings 3 Copy Settings Table 3-3 Specifying Copy Settings Standard Copy Settings refer to a combination of copy modes that the machine automatically applies when you turn ON the main power or when [Reset] is pressed. In this section, the procedure for changing the copy modes stored as the Standard Copy Settings are explained. NOTE • The Standard Copy Settings are applied when: [Reset] is pressed (except while copying). - the Auto Clear function works. - the operation in the Additional Functions menu is finished. • The Standard Copy Settings consist of: - Image Direction Priority - Auto Orientation - Standard Image Quality - Standard Density - Standard Zoom Ratio - Standard Copy Quantity - Auto Collate - Standard Two-Sided Copying - Standard Frame Erase Copying - Standard Two-Page Separation Copying - Standard Paper Drawer Selection - Sharpness - Paper Size Group - MM/Inch Entry - Restoring the Default Copy Settings • The Auto Clear function can be set to ‘OFF’. For details, see Chapter 5, “Customizing Settings,” in the Reference Guide. Customizing Settings 3 3-4 Specifying Copy Settings Image Direction Priority If <IMAGE DIR PRIORTY> is set to ‘ON’, the machine always copies an image in the same orientation as the original image. This is because the images on originals may be copied upside down, depending on the copy mode set. NOTE • The default setting is ‘OFF’. • If <IMAGE DIR PRIORTY> is set to ‘ON’, the copy speed is slower than normal. 1 Press [Additional Functions]. 3 2 Press [ ] or [ press [OK]. Customizing Settings ADD. FUNCTIONS 1.COMMON SETTINGS ] until <COPY SETTINGS> appears ➞ ADD. FUNCTIONS 1.COMMON SETTINGS The <COPY SETTINGS> menu appears. 3 Press [ ] or [ press [OK]. ] until <IMAGE DIR PRIORTY> appears ➞ 2.COPY SETTINGS 1.IMAGE DIR PRIORTY The <IMAGE DIR PRIORTY> menu appears. Specifying Copy Settings 3-5 4 Press [ ] or [ ] to select ‘OFF’ or ‘ON’ ➞ press [OK]. IMAGE DIR PRIORTY OFF The selected mode is set, and the LCD display returns to the <COPY SETTINGS> menu. 5 [Stop] to return to the Standby display. Auto Orientation Customizing Settings 3 Press If <AUTO ORIENTATION> is set to ‘ON’, the machine uses information, such as the size of the original and the copy ratio, to determine the most suitable orientation for the specified paper size and then automatically rotates the image, if necessary. NOTE • The default setting is ‘ON’. • If A4 or A5 originals are enlarged onto A3 paper, Auto Orientation is not performed even if you select ‘ON’. • Only the images of standard size originals, up to A4 paper, can be rotated when the copy ratio is set to 100%. • If Auto Paper Selection is set and the most suitable paper size is not available, the paper source that is loaded with paper of the same size, even if the orientation is different, is displayed as the optimal paper to use. 3-6 Specifying Copy Settings 1 Press [Additional Functions] ➞ open the <COPY SETTINGS> menu. If necessary, see the screen shots in steps 1 and 2 in “Image Direction Priority,” on p. 3-5. 2 Press [ ] or [ press [OK]. ] until <AUTO ORIENTATION> appears ➞ COPY SETTINGS 2.AUTO ORIENTATION Customizing Settings 3 The <AUTO ORIENTATION> menu appears. 3 Press [ ] or [ ] to select ‘ON’ or ‘OFF’ ➞ press [OK]. AUTO ORIENTATION ON The selected mode is set, and the LCD display returns to the <COPY SETTINGS> menu. 4 Press [Stop] to return to the Standby display. Specifying Copy Settings 3-7 Standard Image Quality You can set the standard image quality for copying. NOTE The default setting is ‘TEXT’. 1 Press [Additional Functions] ➞ open the <COPY SETTINGS> menu. If necessary, see the screen shots in steps 1 and 2 in “Image Direction Priority,” on p. 3-5. Customizing Settings 3 2 Press [ ] or [ ➞ press [OK]. ] until <STANDARD SETTINGS> appears COPY SETTINGS 3.STANDARD SETTINGS The <STANDARD SETTINGS> menu appears. 3 Press [ ] or [ press [OK]. ] until <IMAGE QUALITY> appears ➞ STANDARD SETTINGS 1.IMAGE QUALITY The <IMAGE QUALITY> menu appears. 3-8 Specifying Copy Settings 4 Press [ ] or [ ] to select ‘TEXT’, ‘PHOTO’, or ‘TEXT/ PHOTO’ ➞ press [OK]. IMAGE QUALITY TEXT The selected mode is set, and the LCD display returns to the <STANDARD SETTINGS> menu. 5 Press [Stop] to return to the Standby display. 3 Customizing Settings Standard Density You can set the standard copy density. NOTE The default setting is ‘AUTO’. 1 Press [Additional Functions] ➞ open the <COPY SETTINGS> menu. If necessary, see the screen shots in steps 1 and 2 in “Image Direction Priority,” on p. 3-5. 2 Press [ ] or [ ➞ press [OK]. ] until <STANDARD SETTINGS> appears COPY SETTINGS 3.STANDARD SETTINGS The <STANDARD SETTINGS> menu appears. Specifying Copy Settings 3-9 3 Press [ ] until <DENSITY> appears ➞ press [OK]. ] or [ STANDARD SETTINGS 2.DENSITY The <DENSITY> menu appears. 4 Press [ [OK]. DENSITY Customizing Settings 3 ] to select ‘AUTO’ or ‘MANUAL’ ➞ press ] or [ AUTO ● If you selected ‘AUTO’: ❑ Proceed to step 5. ● If you selected ‘MANUAL’: ❑ Press [ ] or [ MANUAL -LT ] to set the desired standard copy density ➞ press [OK]. DK+ The selected mode is set, and the LCD display returns to the <STANDARD SETTINGS> menu. 5 3-10 Press Specifying Copy Settings [Stop] to return to the Standby display. Standard Zoom Ratio You can set the standard zoom ratio. NOTE The default settings are ‘PRESET RATIO’ and ‘DIRECT 100%’. Press [Additional Functions] ➞ open the <COPY SETTINGS> menu. If necessary, see the screen shots in steps 1 and 2 in “Image Direction Priority,” on p. 3-5. 2 Press [ ] or [ ➞ press [OK]. ] until <STANDARD SETTINGS> appears COPY SETTINGS 3.STANDARD SETTINGS The <STANDARD SETTINGS> menu appears. 3 Press [ [OK]. ] or [ ] until <ZOOM RATIO> appears ➞ press STANDARD SETTINGS 3.ZOOM RATIO The <ZOOM RATIO> menu appears. Specifying Copy Settings 3-11 3 Customizing Settings 1 4 Press [ ] or [ ➞ press [OK]. ] to select ‘PRESET RATIO’ or ‘MANUAL’ If you want to select from the preset ratios, select ‘PRESET RATIO’. If you want to set the standard zoom ratio manually by 1% increments, select ‘MANUAL’. ZOOM RATIO PRESET RATIO 5 Customizing Settings 3 Press [ ] or [ ➞ press [OK]. ] to set the desired standard zoom ratio ● If you selected ‘PRESET RATIO’, you can select from the following: ❑ Reduction The available preset copy ratios for reducing originals are: • A3 ➞ A4 (70%) • MIN. (50%) ❑ Enlargement The available preset copy ratios for enlarging originals are: • MAX. (200%) • A4 ➞ A3 (141%) • DIRECT (100%) PRESET RATIO DIRECT 100% ● If you selected ‘MANUAL’, you can also enter the standard zoom ratio using 0 - 9 [numeric keys]. MANUAL 3-12 Specifying Copy Settings 105% NOTE You can set the zoom ratio from 50% to 200%. The selected mode is set, and the LCD display returns to the <STANDARD SETTINGS> menu. 6 Press [Stop] to return to the Standby display. Standard Copy Quantity You can set the standard copy quantity. 1 Press [Additional Functions] ➞ open the <COPY SETTINGS> menu. If necessary, see the screen shots in steps 1 and 2 in “Image Direction Priority,” on p. 3-5. 2 Press [ ] or [ ➞ press [OK]. ] until <STANDARD SETTINGS> appears COPY SETTINGS 3.STANDARD SETTINGS The <STANDARD SETTINGS> menu appears. Specifying Copy Settings 3-13 Customizing Settings 3 NOTE The default setting is ‘1’. 3 Press [ ] or [ ] until <COPIES> appears ➞ press [OK]. STANDARD SETTINGS 4.COPIES The <COPIES> menu appears. 4 Press [ ] or [ ] to set the desired standard copy quantity ➞ press [OK]. You can also enter the standard quantity using 3 Customizing Settings COPIES 0 - 9 [numeric keys]. 1 The selected mode is set, and the LCD display returns to the <STANDARD SETTINGS> menu. NOTE You can set the copy quantity from 1 to 99. 5 3-14 Press Specifying Copy Settings [Stop] to return to the Standby display. Auto Collate The Auto Collate mode enables automatic selection of the Collate (Offset Collate) mode when originals are placed in the feeder. This is helpful if you frequently make multiple sets of copies using the Finishing modes. NOTE The default setting is ‘OFF’. Press [Additional Functions] ➞ open the <COPY SETTINGS> menu. 3 If necessary, see the screen shots in steps 1 and 2 in “Image Direction Priority,” on p. 3-5. 2 Press [ ] or [ ➞ press [OK]. ] until <STANDARD SETTINGS> appears COPY SETTINGS 3.STANDARD SETTINGS The <STANDARD SETTINGS> menu appears. 3 Press [ ] or [ press [OK]. ] until <AUTO COLLATE> appears ➞ STANDARD SETTINGS 5.AUTO COLLATE The <AUTO COLLATE> menu appears. Specifying Copy Settings 3-15 Customizing Settings 1 4 Press [ ] or [ ➞ press [OK]. ] to select ‘OFF’, ‘COLLATE’, or ‘STAPLE’ If you do not want the machine to collate automatically, select ‘OFF’. If you want the machine to collate automatically, select ‘COLLATE’. If you want the machine to staple automatically, select ‘STAPLE’. AUTO COLLATE OFF The selected mode is set, the LCD display returns to the <STANDARD SETTINGS> menu. 3 Customizing Settings NOTE • When the optional FInisher-U1 is attached, the Collate mode automatically changes to the Offset Collate mode. • ‘STAPLE’ is available only when the optional FInisher-U1 is attached. 5 Press [Stop] to return to the Standby display. Standard Two-Sided Copying You can set the standard Two-Sided mode. NOTE The default setting is ‘OFF’. 1 Press [Additional Functions] ➞ open the <COPY SETTINGS> menu. If necessary, see the screen shots in steps 1 and 2 in “Image Direction Priority,” on p. 3-5. 3-16 Specifying Copy Settings 2 Press [ ] or [ ➞ press [OK]. ] until <STANDARD SETTINGS> appears COPY SETTINGS 3.STANDARD SETTINGS The <STANDARD SETTINGS> menu appears. Press [ [OK]. ] or [ ] until <TWO-SIDED> appears ➞ press 3 STANDARD SETTINGS 6.TWO-SIDED The <TWO-SIDED> menu appears. 4 Press [ ] or [ ] to select ‘OFF’, ‘1 > 2-SIDED’, ‘2 > 2-SIDED’, ‘2 > 1-SIDED’, or ‘BOOK > 2-SIDED’ ➞ press [OK]. TWO-SIDED OFF The selected mode is set, and the LCD display returns to the <STANDARD SETTINGS> menu. 5 Press [Stop] to return to the Standby display. Specifying Copy Settings 3-17 Customizing Settings 3 Standard Frame Erase You can set the standard Frame Erase mode. NOTE The default setting is ‘OFF’. 1 Press [Additional Functions] ➞ open the <COPY SETTINGS> menu. If necessary, see the screen shots in steps 1 and 2 in “Image Direction Priority,” on p. 3-5. Customizing Settings 3 2 Press [ ] or [ ➞ press [OK]. ] until <STANDARD SETTINGS> appears COPY SETTINGS 3.STANDARD SETTINGS The <STANDARD SETTINGS> menu appears. 3 Press [ [OK]. ] or [ ] until <FRAME ERASE> appears ➞ press STANDARD SETTINGS 7.FRAME ERASE The <FRAME ERASE> menu appears. 3-18 Specifying Copy Settings 4 Press [ ] or [ ] to select ‘OFF’, ‘ORG. FRAME ERASE’, ‘BOOK FRAME ERASE’, or ‘BINDING HOLE’ ➞ press [OK]. FRAME ERASE OFF The selected mode is set, and the LCD display returns to the <STANDARD SETTINGS> menu. 5 Press [Stop] to return to the Standby display. 3 Customizing Settings Standard Two-Page Separation You can set the standard Two-Page Separation. NOTE The default setting is ‘OFF’. 1 Press [Additional Functions] ➞ open the <COPY SETTINGS> menu. If necessary, see the screen shots in steps 1 and 2 in “Image Direction Priority,” on p. 3-5. 2 Press [ ] or [ ➞ press [OK]. ] until <STANDARD SETTINGS> appears COPY SETTINGS 3.STANDARD SETTINGS The <STANDARD SETTINGS> menu appears. Specifying Copy Settings 3-19 3 Press [ ] or [ press [OK]. ] until <2-PAGE SEPARATION> appears ➞ STANDARD SETTINGS 8.2-PAGE SEPARATION The <2-PAGE SEPARATION> menu appears. 4 ] or [ ] to select ‘OFF’ or ‘ON’ ➞ press [OK]. 2-PAGE SEPARATION 3 Customizing Settings Press [ OFF The selected mode is set, and the LCD display returns to the <STANDARD SETTINGS> menu. 5 Press [Stop] to return to the Standby display. Paper Drawer Selection You can set the standard paper drawer selection. NOTE The default setting is ‘AUTO’. 1 Press [Additional Functions] ➞ open the <COPY SETTINGS> menu. If necessary, see the screen shots in steps 1 and 2 in “Image Direction Priority,” on p. 3-5. 3-20 Specifying Copy Settings 2 Press [ ] or [ ➞ press [OK]. ] until <STANDARD SETTINGS> appears COPY SETTINGS 3.STANDARD SETTINGS The <STANDARD SETTINGS> menu appears. 3 Press [ ] or [ press [OK]. ] until <PAPER SELECT> appears ➞ 3 Customizing Settings STANDARD SETTINGS 9.PAPER SELECT The <PAPER SELECT> menu appears. 4 Press [ ] or [ ] to select ‘AUTO’, ‘DRAWER 1’, ‘DRAWER 2’, ‘DRAWER 3’, or ‘DRAWER 4’ ➞ press [OK]. PAPER SELECT AUTO The selected mode is set, and the LCD display returns to the <COPY SETTINGS> menu. NOTE The display may differ depending on the optional cassette modules attached to the machine. 5 Press [Stop] to return to the Standby display. Specifying Copy Settings 3-21 Sharpness The Sharpness mode enables you to make copies with a sharper or softer contrast. To reproduce text or lines with a sharper contrast, increase the sharpness level. To copy originals containing printed images or other halftones with a softer contrast, decrease the sharpness level. ■ Low If you make copies of an original containing halftones, such as a printed image, using the Photo mode, the moiré effect (a shimmering, wavy pattern) may occur. In this case, you can lessen this moiré effect by adjusting the sharpness level lower to produce a clearer copy. 3 Customizing Settings Original Copy Adjustment Set The world’s coral reefs, where brilliantly colored fish and a myriad of other creatures of the tropics come together. 3-22 Specifying Copy Settings The world’s coral reefs, where brilliantly colored fish and a myriad of other creatures of the tropics come together. Adjustment Not Set The world’s coral reefs, where brilliantly colored fish and a myriad of other creatures of the tropics come together. ■ High This setting enhances the edges of original images so that faint or fine text is reproduced with a sharper contrast. This setting is particularly suited for copying blueprints and faint pencil drawn images. Original Copy Adjustment Not Set The world’s coral reefs, where brilliantly colored fish and a myriad of other tropical creatures come together. Aptly nicknamed “Tropical Forests under the sea”, these spots of breathtaking beauty serve as home to countless varieties of life, and to us of the land, this alluring, dream-like world forms a tropical paradise filled with romance. The world’s coral reefs, where brilliantly colored fish and a myriad of other tropical creatures come together. Aptly nicknamed “Tropical Forests under the sea”, these spots of breathtaking beauty serve as home to countless varieties of life, and to us of the land, this alluring, dream-like world forms a tropical paradise filled with romance. NOTE The default setting is ‘5’. 1 Press [Additional Functions] ➞ open the <COPY SETTINGS> menu. If necessary, see the screen shots in steps 1 and 2 in “Image Direction Priority,” on p. 3-5. 2 Press [ [OK]. ] or [ ] until <SHARPNESS> appears ➞ press COPY SETTINGS 4.SHARPNESS The <SHARPNESS> menu appears. Specifying Copy Settings 3 Customizing Settings The world’s coral reefs, where brilliantly colored fish and a myriad of other tropical creatures come together. Aptly nicknamed “Tropical Forests under the sea”, these spots of breathtaking beauty serve as home to countless varieties of life, and to us of the land, this alluring, dream-like world forms a tropical paradise filled with romance. Adjustment Set 3-23 3 Press [ ] or [ press [OK]. ] to set the desired sharpness level ➞ You can also enter the standard sharpness level using SHARPNESS 0 - 9 [numeric keys] 5 The selected mode is set, and the LCD display returns to the <COPY SETTINGS> menu. NOTE • You can set the sharpness in the range from 1 to 9. • ‘9’ is the lowest sharpness level and ‘1’ is the highest. Customizing Settings 3 To copy text or lines clearly, select a high sharpness level. To copy originals containing printed images or other halftones, select a low sharpness level. 4 Press [Stop] to return to the Standby display. Paper Size Group You can set the paper size group for the machine. NOTE • The default setting is ‘A’. • If the paper size group is changed, the preset copy ratios will also change. 3-24 Specifying Copy Settings 1 Press [Additional Functions] ➞ open the <COPY SETTINGS> menu. If necessary, see the screen shots in steps 1 and 2 in “Image Direction Priority,” on p. 3-5. Press [ ] or [ press [OK]. ] until <PAPER SIZE GROUP> appears ➞ COPY SETTINGS 5.PAPER SIZE GROUP 3 The <PAPER SIZE GROUP> menu appears. 3 Press [ [OK]. ] or [ ] to select ‘A’, ‘AB’, or ‘INCHES’ ➞ press PAPER SIZE GROUP A The selected mode is set, and the LCD display returns to the <COPY SETTINGS> menu. 4 Press [Stop] to return to the Standby display. Specifying Copy Settings 3-25 Customizing Settings 2 Frame Erase Width Unit of Measurement You can set the unit of measurement for the frame erase width. NOTE The default setting is ‘mm’. 1 Press [Additional Functions] ➞ open the <COPY SETTINGS> menu. If necessary, see the screen shots in steps 1 and 2 in “Image Direction Priority,” on p. 3-5. Customizing Settings 3 2 Press [ ] or [ press [OK]. ] until <MM/INCH ENTRY> appears ➞ COPY SETTINGS 6.MM/INCH ENTRY The <MM/INCH ENTRY> menu appears. 3 Press [ [OK]. ] or [ ] to select ‘mm’ or ‘INCHES’ ➞ press If you want to set the standard frame erase width in mm, select ‘mm’. If you want to set the standard frame erase width in inch, select ‘INCHES’. MM/INCH ENTRY mm The selected mode is set, and the LCD display returns to the <COPY SETTINGS> menu. 4 3-26 Press Specifying Copy Settings [Stop] to return to the Standby display. Restoring the Default Copy Settings Modes that have been changed in Copy Settings (from the Additional Functions menu) can be restored to their default settings. (See “Copy Settings Table,” on p. 3-2.) NOTE The default setting is ‘NO’. Press [Additional Functions] ➞ open the <COPY SETTINGS> menu. 3 If necessary, see the screen shots in steps 1 and 2 in “Image Direction Priority,” on p. 3-5. 2 Press [ ] or [ press [OK]. ] until <INIT. COPY SET.> appears ➞ COPY SETTINGS 7.INIT. COPY SET. The <INIT. COPY SET.> menu appears. Specifying Copy Settings 3-27 Customizing Settings 1 3 Press [ ] or [ ] to select ‘OFF’ or ‘ON’ ➞ press [OK]. INIT. COPY SET. OFF ● To cancel initializing the Copy Settings: ❑ Select ‘OFF’. The LCD display returns to the Additional Functions menu. ● To restore to the default settings: ❑ Select ‘ON’. 3 Customizing Settings The Copy Settings are initialized, and the LCD display returns to the Additional Functions menu. 4 3-28 Press Specifying Copy Settings [Stop] to return to the Standby display. Appendix 4 CHAPTER Combination of Copy Modes Chart. . . . . . . . . . . . . . . . . . . . . . . . . . . . . . . . . . . . . . . . . . 4-2 Index . . . . . . . . . . . . . . . . . . . . . . . . . . . . . . . . . . . . . . . . . . . . . . . . . . . . . . . . . . . . . . . . . 4-5 4-1 Combination of Copy Modes Chart : Combination Available : Combination Unavailable Copy Appendix 4 Modes Alread Prese y Set t zoom Zoom by perc e Autom atic De ntage nsity C Text ontrol Photo Text/P ho Auto P to aper S electio Stack n By Collate pass Offset C Staple ollating Reserv e Cop y The chart shows the available combinations of settings when you want to set more than one mode at a time. Modes to Be Set Preset zoom Zoom by percentage Automatic Density Control Text Photo Text/Photo Auto Paper Selection Stack Bypass Collate Offset Collating Staple Reserve Copy 4-2 Combination of Copy Modes Chart : Combination Unavailable Copy Modes Alread Prese y Set t zoom Zoom by perc en Autom atic De tage nsity C Text ontrol Photo Text/P ho Auto P to a Stack per Selectio Byp n Collate ass Offset Co Staple llating Reserv e Cop y : Combination Available Modes to Be Set Two-Page Separation 2 on 1 Combination Original Frame Erase Book Frame Erase Binding Hole Erase Two-Sided Different Size Originals : Combination Available Copy : Combination Unavailable Modes Alread y Set Two-P ag 2 on 1 e Separatio n Comb ination Origin al Book F Frame Eras e ra Bindin me Erase g Hole E Two-S rase ide Differe d nt Size Origin als Appendix 4 Modes to Be Set Preset zoom Zoom by percentage Automatic Density Control Text Photo Text/Photo Auto Paper Selection Stack Bypass Collate Offset Collating Staple Reserve Copy Combination of Copy Modes Chart 4-3 : Combination Unavailable Copy Modes Alread y Set Two-P ag 2 on 1 e Separatio n Comb in Origin al Fram ation e Book F Erase ra Bindin me Erase g Hole Erase 1 to 2-S id 2 to 2-S ed ided 2 to 1-S Book to ided 2 Differe -Sided nt Size Origin als : Combination Available Modes to Be Set Appendix 4 Two-Page Separation 2 on 1 Combination Original Frame Erase Book Frame Erase Binding Hole Erase 1 to 2-Sided 2 to 2-Sided 2 to 1-Sided Book to 2-Sided Different Size Originals 4-4 Combination of Copy Modes Chart Index F 2 on 1 Combination, 2-15 Feeder, 1-3, 1-10, 1-16 Finishing functions, 1-42 Auto Collate, 3-15 Collate, 1-42, 1-44 Offset, 1-42, 1-44 Staple, 1-42, 1-45 Frame Erase, 2-5 Binding Hole Erase, 2-6, 2-12 Book Frame Erase, 2-6, 2-9 Original Frame Erase, 2-5, 2-7 Standard Frame Erase, 3-18 Unit of Measurement, 3-26 A Auto Collate, 3-15 Auto Orientation, 3-6 Available Combination of Functions, 4-2 C Canceling a Job, 1-19 Copy Quantity, 1-24 Standard Copy Quantity, 3-13 Copy Settings, 3-4 Copy Settings Table, 3-2 D Default Copy Settings, 3-27 Density, 1-30 Standard Density, 3-9 Different Size Originals, 2-18 4 Appendix Numeric I Image Direction Priority, 3-5 Image Quality, 1-34 Photo Mode, 1-34 Standard Image Quality, 3-8 Text Mode, 1-34 Text/Photo Mode, 1-34 O Orientation, 1-11 Index 4-5 P Paper Drawer Selection, 3-20 Paper Selection, 1-26 Auto Paper Selection, 1-26 Manual Paper Selection, 1-28 Standard Paper Drawer Selection, 3-20 Paper Size Group, 3-24 Platen Glass, 1-10, 1-13 Preset Ratio, 1-37 R Appendix 4 Reserved Copying, 1-22 Restoring the Default Copy Settings, 3-27 S Sharpness, 3-22 Sleep mode, 1-3 Slide guides (feeder), 1-17 Standard Zoom Ratio, 3-11 T Two-Page Separation, 2-2 Standard Two-Page Separation, 3-19 Two-Sided Copying, 2-21, 3-16 1 to 2-Sided, 2-21 2 to 1-Sided, 2-27 2 to 2-Sided, 2-24 Book to 2-Sided, 2-29 Standard Two-Sided Copying, 3-16 Z ZOOM Ratio, 1-37 Preset Ratio, 1-37 Standard Zoom Ratio, 3-11 Zoom by Percentage, 1-39 4-6 Index CANON INC. 30-2, Shimomaruko 3-chome, Ohta-ku, Tokyo 146-8501, Japan CANON U.S.A., INC. One Canon Plaza, Lake Success, NY 11042, U.S.A. CANON CANADA INC. 6390 Dixie Road Mississauga, Ontario L5T 1P7, Canada CANON EUROPA N.V. Bovenkerkerweg 59-61 1185 XB Amstelveen, The Netherlands CANON FRANCE S.A.S. 17,quai du Président Paul Doumer 92414 Courbevoie Cedex, France CANON (U.K.) LTD. Woodhatch, Reigate, Surrey, RH2 8BF, United Kingdom CANON DEUTSCHLAND GmbH Europark Fichtenhain A10, 47807 Krefeld, Germany CANON ITALIA S.p.A. Via Milano, 8 20097 San Donato Milanese (MI) Italy CANON LATIN AMERICA, INC. 703 Waterford Way Suite400 Miami, Florida 33126 U.S.A. CANON AUSTRALIA PTY. LTD. 1 Thomas Holt Drive, North Ryde, Sydney, N.S.W. 2113, Australia CANON CHINA CO., LTD. 15F, North Tower, Beijing Kerry Centre, 1 Guang Hua Road, Chao Yang District, 100020, Beijing, China CANON SINGAPORE PTE. LTD. 1 HarbourFront Avenue #04-01 Keppel Bay Tower, Singapore 098632 CANON HONGKONG CO., LTD. 19/F., The Metropolis Tower, 10 Metropolis Drive, Hunghom, Kowloon, Hong Kong FA7-7335 (000) © CANON INC. 2005 230V