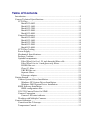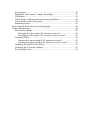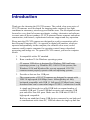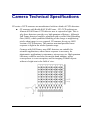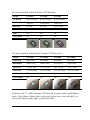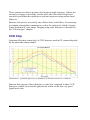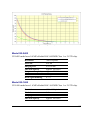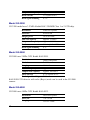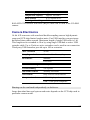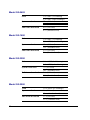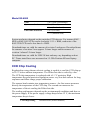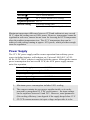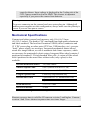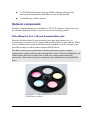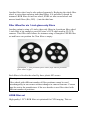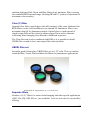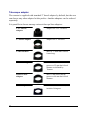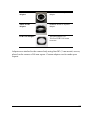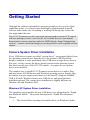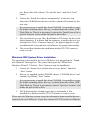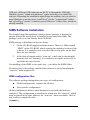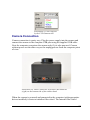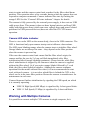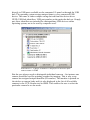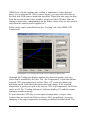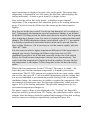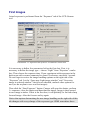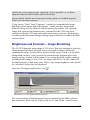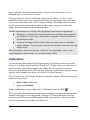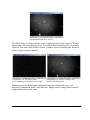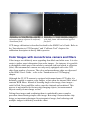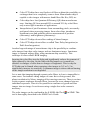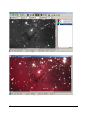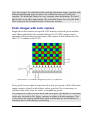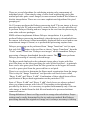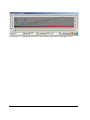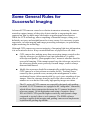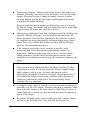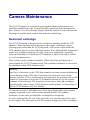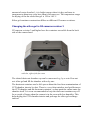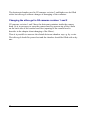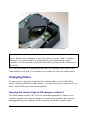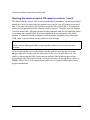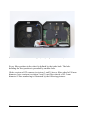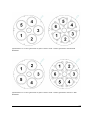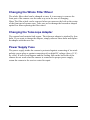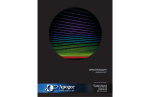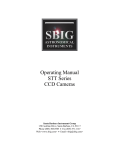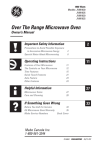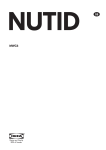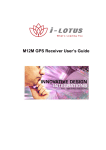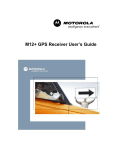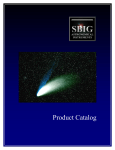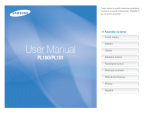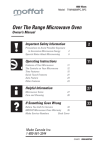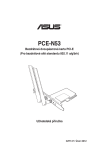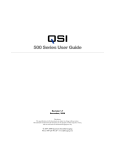Download Sharp CD-G22000 Specifications
Transcript
G2 CCD Operating Manual Version 2.3 Modified on November 26th, 2009 All information furnished by Moravian Instruments is believed to be accurate. Moravian Instruments reserves the right to change any information contained herein without notice. G2 CCD devices are not authorized for and should not be used within Life Support Systems without the specific written consent of the Moravian Instruments. Product warranty is limited to repair or replacement of defective components and does not cover injury or property or other consequential damages. Copyright © 2000-2009, Moravian Instruments Moravian Instruments Masarykova 1148 763 02 Zlín Czech Republic tel./fax: +420 577 107 171 www: http://www.gxccd.com/ e-mail: [email protected] Table of Contents Introduction....................................................................................................5 Camera Technical Specifications...................................................................7 CCD Chip...............................................................................................10 Model G2-0402.................................................................................11 Model G2-1600.................................................................................11 Model G2-3200.................................................................................12 Model G2-2000.................................................................................12 Model G2-4000.................................................................................12 Camera Electronics.................................................................................13 Model G2-0402.................................................................................14 Model G2-1600.................................................................................14 Model G2-3200.................................................................................14 Model G2-2000.................................................................................14 Model G2-4000.................................................................................15 CCD Chip Cooling.................................................................................15 Power Supply..........................................................................................16 Mechanical Specifications......................................................................17 Package Contents....................................................................................18 Optional components..............................................................................19 Filter Wheel for five 1.25 inch threaded filter cells..........................19 Filter Wheel for six 1-inch glass-only filters....................................20 LRGB filter set..................................................................................20 Clear (C) filter...................................................................................21 UBVRI filter set................................................................................21 Separate filters...................................................................................21 Telescope adapter..............................................................................22 Getting Started..............................................................................................24 Camera System Driver Installation.........................................................24 Windows XP System Driver Installation..........................................24 Windows 2000 System Driver Installation.......................................25 SIMS Software Installation.....................................................................26 SIMS configuration files...................................................................26 G2 CCD Camera Driver for SIMS.........................................................27 Camera Connection................................................................................29 Camera LED state indicator..............................................................30 Working with Multiple Cameras............................................................30 Camera Operation.........................................................................................32 Camera and the Telescope......................................................................33 Temperature Control...............................................................................33 First Images............................................................................................36 Brightness and Contrast – Image Stretching..........................................37 Calibration..............................................................................................38 Color Images with monochrome camera and filters...............................40 Color images with color camera.............................................................42 Balancing colors.....................................................................................45 Some General Rules for Successful Imaging...............................................46 Camera Maintenance....................................................................................49 Desiccant exchange................................................................................49 Changing the silica-gel in G2 cameras revision 3.............................50 Changing the silica-gel in G2 cameras revision 1 and 2...................51 Changing Filters......................................................................................52 Opening the camera head of G2 cameras revision 3.........................52 Opening the camera head of G2 cameras revision 1 and 2...............52 Changing the Whole Filter Wheel..........................................................55 Changing the Telescope Adapter............................................................55 Power Supply Fuse.................................................................................55 Introduction Thank you for choosing the G2 CCD camera. The cooled, slow-scan series of G2 CCD cameras were developed for imaging under extremely low-light conditions in astronomy, microscopy and similar areas. The development team focused to every detail of camera mechanics, cooling, electronics and software to create state-of-the-art product. G2 CCD cameras feature compact and robust construction, rich features, sophisticated software support and easy operation. Please note the G2 CCD cameras are designed to work in cooperation with a host Personal Computer (PC). As opposite to digital still cameras, which are operated independently on the computer, the scientific slow-scan, cooled cameras usually require computer for operation control, image download, processing and storage etc. To operate G2 CCD camera, you need a computer which: 1. Is compatible with a PC standard. 2. Runs a modern 32-bit Windows operating system. G2 camera USB driver is designed for Windows 2000 and better operating systems (e.g. Windows XP). Old 16/32-bit systems, like Windows 95/98 and Windows Me, are not supported. G2 CCD cameras cannot properly operate with such operating systems. 3. Provides at last one free USB port. The current series of G2 CCD cameras are designed to operate with USB 2.0 high-speed (480 Mbps) hosts. Although they are fully backward compatible with USB 1.1 full-speed (12 Mbps) hosts, image download time can be somewhat longer if USB 1.1 connection is used. A simple and cheap device called USB hub can expand number of available USB port. Typical USB hub occupies one computer USB port and offers four free ports. Make sure the USB hub is USB 2.0 high-speed compatible. But keep on mind that if more USB devices connected to one hub need to communicate with a host PC, USB hub shares its single up link line 5 to the host PC. Although G2 CCD cameras can operate through a USB hub, it can negatively affect the camera performance, like download time etc. It is recommended to connect other USB devices through USB hub (e.g. the mouse) and to provide the camera a direct USB connection to the host PC. The G2 CCD camera needs an external power supply to operate. It is not possible to run the camera from the power lines provided by the USB cable, which is common for webcams or very simple imagers. G2 CCD cameras integrate highly efficient CCD chip cooling, shutter and filter wheel, so their power requirements significantly exceed USB line power capabilities. On the other side separate power source eliminates problems with voltage drop on long USB cables or with drawing of laptop batteries etc. Also note the camera must be connected to some optical system (e.g. the telescope) to capture images. The camera is designed for long exposures, necessary to acquire the light from faint objects. If you plan to use the camera with the telescope, make sure the whole telescope/mount setup is capable to track the target object smoothly during the exposure. 6 Camera Technical Specifications G2 series of CCD cameras are manufactured with two kinds of CCD detectors: ● G2 cameras with Kodak KAF (Full Frame – FF) CCD architecture. Almost all Full Frame CCD detector area is exposed to light. This is why these detectors provide very high quantum efficiency. Although Full Frame detectors could be equipped with so-called Anti Blooming Gate (ABG), which prohibits blooming of the charge to neighboring pixels when image is over-exposed, G2 cameras do not use ABG version of CCD detectors. This ensures maximal possible linear response to light in the whole dynamic range. Cameras with Full Frame, non-ABG detectors are suitable for scientific applications, where linear response is necessary for photometric applications in astronomy, microscopy etc. High quantum efficiency could be used also for narrow-band imaging, where overexposure is a rare exception, and for imaging of small objects without a bright star in the field of view. Illustration 1: “Full Frame” CCD schematic diagram 7 ● G2 cameras with Kodak KAI (Interline Transfer – IT) architecture. There is a shielded column of pixels just beside each column of active pixels on these detectors. The shielded columns are called Vertical registers. One pulse moves charge from exposed pixels to shielded pixels on the end of each exposure. The the charge is moved from vertical registers to horizontal register and digitized in the same way like in the case of Full Frame detectors. This mechanism is also known as “electronic shuttering”, because it allows very short exposures and also digitization of the image without mechanically shielding of the detector from incoming light. Also G2 cameras with IT CCDs are equipped with mechanical shutter, because electronic shutter does not allow dark-frame exposures, necessary for proper image calibration etc. The price for electronic shutter if lower quantum efficiency (sensitivity) of IT detectors compared to FF ones. Also all IT detectors are equipped with ABG, so they can acquire images of very bright objects without charge blooming to neighboring pixels. Illustration 2: “Interline Transfer” CCD schematic diagram 8 G2 camera models with Full Frame CCD detectors: Model G2-0402 G2-1600 G2-3200 CCD chip KAF-0402ME KAF-1603ME KAF-3200ME Resolution 768×512 1536×1024 2184×1472 Pixel size 9×9 µm 9×9 µm 6.8×6.8 µm CCD area 6.9×4.6 mm 13.8×9.2 mm 14.9×10.0 mm ABG No No No Color mask No No No G2 camera models with Interline Transfer CCD detectors:: Model G2-2000 G2-2000C G2-4000 G2-4000C CCD chip KAI-2020 KAI-2020 KAI-4022 KAI-4022 Resolution 1604×1204 1604×1204 2056×2062 2056×2062 Pixel size 7.4×7.4 µm 7.4×7.4 µm 7.4×7.4 µm 7.4×7.4 µm CCD area 11.8×9.0 mm 11.8×9.0 mm 15.2×15.2 mm 15.2×15.2 mm ABG Yes Yes Yes Yes Color mask No Yes No Yes Cameras with “C” suffix contains CCD detector covered with so-called Bayer mask. Color filters of three basic colors (red, green, blue) cover all pixels, so every pixels detects only light of particular color. 9 These cameras are able to acquire color image in single exposure, without the necessity to change color filters. On the other side color mask brings lower sensitivity and limits the capability to perform exposures using narrow-band filters etc. Because each pixel is covered by one of three basic color filters, it is necessary to compute (interpolate) remaining two colors for each pixel, which of course limits resolution of color image. Imaging using color detectors is described in the “Color images” chapter. CCD Chip Quantum efficiency (sensitivity) of CCD detectors used in G2 cameras depends on the particular camera model. Illustration 3: Quantum efficiency of Kodak CCD detectors used in G2 cameras Inherent dark current of these detectors is quite low compared to other CCD detectors, suitable for scientific applications, which results into very good signal/noise ratio. 10 Illustration 4: Temný proud CCD čipů Kodak používaných v kamerách série G2 Model G2-0402 G2-0402 model uses 0.4 MPx Kodak KAF-0402ME Class 1 or 2 CCD chip. Resolution 768×512 pixels Pixel size 9×9 µm Imaging area 6.9×4.6 mm Full well capacity Approx. 100 000 e- Output node capacity Approx. 220 000 e- Dark current 1 e-/s/pixel at 0°C Dark signal doubling 6.3 °C Model G2-1600 G2-1600 model uses 1.6 MPx Kodak KAF-1603ME Class 1 or 2 CCD chip. Resolution 1536×1024 pixels Pixel size 9×9 µm Imaging area 13.8×9.2 mm Full well capacity Approx. 100 000 e- 11 Output node capacity Approx. 220 000 e- Dark current 1 e-/s/pixel at 0°C Dark signal doubling 6.3 °C Model G2-3200 G2-3200 model uses 3.2 MPx Kodak KAF-3200ME Class 1 or 2 CCD chip. Resolution 2184×1472 pixels Pixel size 6.8×6.8 µm Imaging area 14.9×10.0 mm Full well capacity Approx. 55 000 e- Output node capacity Approx. 110 000 e- Dark current 0.8 e-/s/pixel at 0°C Dark signal doubling 6 °C Model G2-2000 G2-2000 uses 2 MPx CCD Kodak KAI-2020. Resolution 1604×1204 pixels Pixel size 7.4×7.4 µm Imaging area 11.9×8.9 mm Full well capacity Approx. 40 000 e- Output node capacity Approx. 100 000 e- Dark current 0.3 e-/s/pixel at 0°C Dark signal doubling 7 °C KAI-2020 CCD detector with color (Bayer) mask can be used in the G2-2000 camera. Model G2-4000 G2-2000 uses 4 MPx CCD Kodak KAI-4022. 12 Resolution 2056×2062 pixels Pixel size 7.4×7.4 µm Imaging area 15.2×15.2 mm Full well capacity Approx. 40 000 e- Output node capacity Approx. 100 000 e- Dark current 0.3 e-/s/pixel at 0°C Dark signal doubling 7 °C KAI-4022 CCD detector with color (Bayer) mask can be used in the G2-4000 camera. Camera Electronics 16-bit A/D converter with correlated double sampling ensures high dynamic range and CCD chip-limited readout noise. Fast USB interface ensures image download time within seconds. Maximum length of single USB cable is 5 m. This length can be extended to 10 m by using single USB hub or active USB extender cable. Up to 5 hubs or active extenders can be used in one connection. Third party USB extenders provide up to 100 m extension. ADC resolution 16 bits Sampling method Correlated double sampling Read modes Standard Low-noise Horizontal binning 1 to 4 pixels Vertical binning 1 to 4 pixels Sub-frame readout Arbitrary sub-frame TDI readout Only on KAF based cameras Computer interface USB 2.0 high-speed USB 1.1 full-speed compatible Binning can be combined independently on both axes. Image download time and system read noise depends on the CCD chip used in particular camera model. 13 Model G2-0402 Gain 1.5e-/ADU (1×l binning) 2.3e-/ADU (other binnings) System read noise 12 e- (LN read) 15 e- (Standard read) Full frame download 0.6 s (LN read) 0.5 s (Standard read) Model G2-1600 Gain 1.5e-/ADU (1×l binning) 2.3e-/ADU (other binnings) System read noise 12 e- (LN read) 15 e- (Standard read) Full frame download 2.5 s (LN read) 2.1 s (Standard read) Model G2-3200 Gain 1.0 e-/ADU (1×l binning) 1.4e-/ADU (other binnings) System read noise 7 e- (LN read) 10 e- (Standard read) Full frame download 5.6 s (LN read) 4.8 s (Standard read) Model G2-2000 Gain 1,0 e-/ADU (all binnings) System read noise 8 e- (LN read) 10 e- ( Standard read) Full frame download 3.1 s (LN read) 2.6 s ( Standard read) 14 Model G2-4000 Gain 1.0 e-/ADU (all binnings) System read noise 7 e- (LN read) 10 e- (Standard read) Full frame download 6.8 s (LN read) 5.7 s (Standard read) System read noise depends on the particular CCD detector. For instance KAF0402 or KAF-1603 CCDs can be read with 11 11 e- RMS, read noise of the KAF-3200 CCD can be less than 6 e- RMS. Download times are valid for cameras of revision 3 and newer. Download times for cameras of revision 2 was approx. 2 times longer and for cameras of revision 1 almost 2.5 times longer. Download times are valid for USB 2.0 host and may vary depending on host PC. Times stated here were measured on 1.5 GHz Pentium M based laptop computer. CCD Chip Cooling Regulated two-stage thermo-electric cooling is capable to cool the CCD chip up to 50 °C below ambient temperature. The Peltier hot side is cooled by a fan. The CCD chip temperature is regulated with ±0.1 °C precision. High temperature drop and precision regulation ensure very low dark current for long exposures and allow image proper calibration. The camera head contains two temperature sensors – the first sensor measures directly the temperature of the CCD chip. The second one measures the temperature of the air cooling the Peltier hot side. The cooling performance depends on the environmental conditions and also on the power supply. If the power supply voltage drops below 12 V, the maximum temperature drop is lower. CCD chip cooling Thermoelectric (Peltier modules) 15 TEC modules Two stages Maximal ∆T >50 °C below ambient Regulated ∆T 48 °C below ambient (85% cooling) Regulation precision ±0.1 °C Hot side cooling Forced air cooling (fan) Optional heat exchanger for liquid coolant Maximum temperature difference between CCD and ambient air may exceed 50 °C when the cooling runs at 100% power. However, temperature cannot be regulated in such case, camera has no room for lowering the CCD temperature when the ambient temperature rises. The 45 °C temperature drop can be achieved with cooling running at approx. 85% power, which provides enough room for regulation. Power Supply The 12 V DC power supply enables camera operation from arbitrary power source including batteries, wall adapters etc. Universal 100-240 V AC/5060 Hz, 60 W “brick” adapter is supplied with the camera. Although the camera power consumption does not exceed 30 W, the 60 W power supply ensures noise-free operation. Camera head supply 12 V DC Camera head power consumption 30 W 16 Adapter input voltage 100-240 V AC/50-60 Hz Adapter output voltage 12 V DC/5 A Adapter maximum power 60 W 1. Maximum power consumption includes 100% cooling. 2. The camera contains its own power supplies inside, so it can be powered by unregulated 12 V DC power source – the input voltage can be anywhere between 10 and 14 V. However, some parameters (like cooling efficiency) can degrade if the supply drops below 12 V. 3. G2 CCD camera measures its input voltage and provides it to the control software. Input voltage is displayed in the Cooling tab of the CCD Camera control tool in the SIMS. This feature is important especially if you power the camera from batteries. Warning: The power connector on the camera head uses center-plus pin. Although all modern power supplies use this configuration, always make sure the polarity is correct if you use own power source. Mechanical Specifications Compact and robust camera head measures only 114×114×74 mm (4.5×4.5×3 inches). The head is CNC-machined from high-quality aluminum and black anodized. The head itself contains USB-B (device) connector and 12 V DC power plug, no other parts (CPU box, USB interface, etc.), except a “brick” power supply, are necessary. Integrated mechanical shutter allows streak-free image readout, as well as automatic dark frame exposures, which are necessary for unattended, robotic setups. Integrated filter wheel contains 5 positions for standard 1.25-inch threaded filter cells. A variant of filter wheel with 6 positions for the same filters without cells (only a glass) is also available. Internal mechanical shutter Yes, blade shutter Shortest exposure time 0.09 s (cameras with KAF CCDs) 0,05 s (cameras with KAI CCDs) Longest exposure time Limited by chip saturation only Internal filter wheel 5-positions for 1.25" threaded filter cells 6-positions for 1" bolt-secured filters Head dimensions 114×114×77 mm Back focal distance 29 mm Camera head weight 1.1 kg Shortest exposure time is valid for G2 cameras revision 3 and higher. Cameras revision 1 and 2 have shortest exposure time two times longer. 17 Package Contents G2 CCD cameras are supplied in the foam-filled, hard carrying case containing: ● Camera body with a user-chosen telescope adapter. The standard 2" barrel adapter is included by default. If ordered, the filter wheel is already mounted inside the camera head and filters are threaded into place (if ordered). ● A 100-240 V AC/50-60 Hz input, 12 V DC/5 A output power supply adapter with 1.5 m long output cable. The adapter includes AC cable. Illustration 5: 12 V DC/5 A power supply adapter for G2 CCD Camera ● 5 m long USB A-B cable for connecting camera to host PC. Warning: 5 m (approx. 15 feet) is the maximum allowed length of USB cable. Do not try to connect 5 m USB A-B cable with USB A-A extension cable to get a longer connection. When the distance between camera and host PC is longer, USB hub or an active USB extender cable can be used as a repeater to provide up to 10 m long connection. Thirdparty USB extenders allow USB connection tens or even hundreds meters long. 18 ● A CD-ROM with camera drivers, SIMS software package with electronic documentation and PDF version of this manual. ● A printed copy of this manual. Optional components Number of optional parts are available for G2 CCD cameras. These parts can be ordered separately. Refer to our web site for the pricing, please. Filter Wheel for five 1.25 inch threaded filter cells Because the filter wheel is not necessary for some applications (e.g. in microscopy), a version of G2 camera without filter wheel is also offered. Make sure you choose the variant with filter wheel included, even if you plan to use own filters and you order camera without LRGB filters. The filter wheel can be added later, but this operation is more complex compared to simply replacing the existing filter wheel. Camera intended for use without filter does not contain filter wheel drive and position detection electronics. Such camera must be returned to the manufacturer to install filter drive. Illustration 6: Filter wheel for G2 CCD camera with LRGB filters installed 19 Another filter wheel can be also ordered separately. Replacing the whole filter wheel is easier than replacing individual filters. It is possible to thread for instance LRGB filter set into one wheel, BVRI set into second wheel and narrow-band filters (Hα, OIII, ...) into the third one. Filter Wheel for six 1-inch glass-only filters Another option is using of 1-inch, glass-only filters in 6-positions filter wheel. 1-inch filter is big enough to cover all sizes of CCD chips used in G2 CCD cameras. This filter wheel allows for instance using of complete UBVRI filter set and leave one position for Clear filter or empty. Illustration 7: Five-positions filter wheel (left) and six-positions filter wheel (right) Each filters is fixed in the wheel by three plastic M3 screws. Warning: Filter wheels with different number of filter positions cannot be used interchangeably in one camera without changes in camera firmware. Camera must be sent to the manufacturer if the user decides to use filter wheel with different number of positions. LRGB filter set High quality 1.25" LRGB filter set optimized for CCD imaging. This set 20 contains high-pass Red, Green and Blue filters plus Luminance filter covering the combined RGB spectral range, blocking IR and UV portion of spectrum for maximum color accuracy. Clear (C) filter Optional clear filter (optical glass with AR coatings) of the same thickness like RGB filters can be used in addition to (or instead of) Luminance filter to use maximum chip QE for luminance images. Optical glass is used instead of simple empty hole in filter wheel to ensure proper focus and to eliminate refocusing when changing from filtered to unfiltered exposures. The Clear filer can be also combined with RGB so it is possible to install CRGB filter set and to leave one empty filter wheel position. UBVRI filter set Scientific-grade Schott glass UBVRI filter set in 1.25" cells. This set contains scientific Blue, Visual, Red and Infra-red filters for photometric applications. Illustration 8: BVRI filters in 1.25 inch cells Separate filters Number of 1.25" filters for narrow-band imaging and other special applications (UHC, Hα, Hβ, OIII, SII, etc.) are available. Visit our web site for current filter offering. 21 Telescope adapter The camera is supplied with standard 2" barrel adapter by default, but the user can choose any other adapter he/she prefers. Another adapters can be ordered separately. It is possible to choose among various telescope/lens adapters: 22 1.25" barrel adapter Adapter for 1.25" focusers. 2" barrel adapter Adapter for 2" focusers. T-thread short M42×0.75 mm inner thread, 8 mm long. T-thread long M42×0.75 mm inner thread, preserves 55 mm back focal distance as defined by Tamron. Prakcica lens adapter M42×1 mm inner thread, preserves 46 mm back focal distance. Zeiss adapter M44×1 mm outer thread, includes fixing nut. Canon EOS lens adapter Standard Canon bayonet adapter Nikon F lens adapter Standard Nikon F bayonet adapter PSB-1100 adapter Threaded adapter for TeleVue PSB-1100 coma corrector Adapters are attached to the camera body using four M3 (3 mm metric) screws, placed on the corners of 44 mm square. Custom adapters can be made upon request. 23 Getting Started Although the camera is intended for operation at night (or for very low-light conditions at day), it is always better (and highly recommended) to install software and to make sure everything is working OK during day, before the first night under the stars. The G2 CCD cameras can be in principle operated under various CCD control software packages (refer to our web site for available drivers), this manual demonstrates camera operation under the SIMS (Simple Image Manipulation system) – camera control and image processing software suite supplied with the camera. Camera System Driver Installation Every USB device requires so-called “system driver”, incorporated directly into the operating system kernel. Some devices (for instance USB Flash Disk dongles) conform to some predefined class (USB mass-storage device class in this case), so they can use the driver already present in the operating system. But this is not the case of the G2 CCD camera – it requires its own system driver to be installed. The simplest way to install G2 CCD camera system driver is to utilize Plugand-play nature of USB devices and Windows operating system. Simply plug the camera to power supply and connect it to the host PC using the included USB A-B cable. Windows detects new USB device and opens hardware installation wizard. The system driver installation is slightly different on Windows XP and Windows 2000. Windows XP System Driver Installation The operating system notifies the new USB device was plugged in the “Found new hardware bubble”. The system then opens the “Found New Hardware” Wizard. 1. 24 The wizard offers searching for suitable driver on Windows Update site. Reject this offer (choose “No, not this time”) and click “Next” button. 2. Choose the “Install the software automatically” in the next step. Insert the CD-ROM into the drive and the wizard will continue by the next step. It is not necessary to install files from CD-ROM. It is possible to copy the folder containing driver files e.g. to shared network volume, USB Flash Disk etc. Then it is necessary to choose the “Install from a list or specific location” and to define the path to driver files. 3. The wizard starts to copy files. But Windows XP checks for driver file digital signature. If it cannot find the signature, it notifies the user by a message box. Click “Continue Anyway”, the digital signature is only an administrative step and does not influence the proper functionality. 4. The wizard then finishes the installation and the G2 CCD camera is ready to work. Windows 2000 System Driver Installation The operating system notifies the new USB device was plugged in the “Found new hardware” message box. The system then opens the “Found New Hardware Wizard”. Click the “Next” button to start the installation. 1. Choose the “Search for a suitable driver for my device” and click “Next” button. 2. Drivers are supplied on the CD-ROM, choose “CD-ROM drives” and continue by clicking “Next” button. It is not necessary to install files from CD-ROM. It is possible to copy the folder containing driver files e.g. to shared network volume, USB Flash Disk etc. Then it is necessary to choose “Specify a location” and define the path to driver files. 3. The Wizard notifies it found proper driver and installs it. The installation is finished and the G2 CCD camera is ready to work. Please note the Windows system keeps the information about installed devices separately for each USB port. If you later connect G2 CCD camera to different 25 USB port (different USB connector on the PC or through the USB hub), Windows reports “found new hardware” again and asks you to install the software. Repeating the installation again brings no problem, but you can also point Windows to use the same “oemXX.inf” (in the “\windows\inf” folder) and “g2ccd2.sys” (in the “\windows\system32\drivers” folder) files, which are already installed. SIMS Software Installation The Simple Image Manipulation System software package is designed to operate without the necessity to be installed in any particular folder. The package can be even run directly from CD-ROM. SIMS package is distributed in the two forms: 1. On the CD-ROM supplied with the camera. There is a folder named “SIMS” on the CD-ROM, which contains the unpacked version of the software. It is enough to just copy the folder to any place on the hard drive the user chooses. 2. In the form of zipped archive “sims.zip”, which can be downloaded from the web site. Similarly, it is enough to un-zip the archive file to any folder the user chooses. Un-installing of the SIMS is also quite easy – just delete the SIMS folder. No matter how is the package installed, the software is run by launching the “sims.exe” main program file. SIMS configuration files The software package distinguishes two types of configuration: ● Global configuration, common for all users. ● User-specific configuration. Global configuration defines which hardware is used and which drivers controls it. The configuration is stored in the simple text file “sims.ini”, which must be placed in the same folder as the “sims.exe” main executable. The file may look for example like this: [Camera] 26 g1ccd = g1ccd.dll g2ccd2 = g2ccd2.dll g3ccd = g3ccd.dll [GPS] GarminUSB = gps18.dll NMEA = nmeagps.dll [Telescope] NexStar = nexstar.dll LX200 = lx200.dll Individual sections define which driver would be loaded and asked to enumerate all connected devices of particular type (CCD cameras, GPS receivers, telescope mounts). SIMS package already contains this file containing all included drivers. This file is not modified programmatically, it is necessary to edit it manually if new device driver, not included into basic package, is installed. User-specific configuration is stored in the file named also “sims.ini”, but this file is placed in the “\Documents and Settings\%user_name%\Application Data\SIMS\” folder. Number of setting is stored in this text file, beginning from the position and open state of individual tool windows, to the preferred astrometry catalog and parameters for searching stars in images. G2 CCD Camera Driver for SIMS SIMS is designed to work with any CCD camera, providing the driver for the particular camera is installed. The driver for G2 CCD camera is include into the basic SIMS package – it is not necessary to install it separately. SIMS is supplied with drivers for three series of G2 CCD cameras: • G2 CCD cameras with USB 1.1 interface use“g2ccd.dll” driver. • G2 CCD cameras with USB 2.0 interface use “g2ccd2.dll” driver. • G2 cameras revision 3 and higher use the same electronics like cameras of the G3 series. This is why SIMS uses “g3ccd.dll” driver for communication with these G2 cameras.. Every CCD camera driver for SIMS (including the G2 CCD drivers) is required 27 to provide information about available filters (if the particular camera has the integrated filter wheel, of course). But the user can order camera with various filters, or he or she can change individual filters or the whole filter wheel etc. There is no way how to determine the actual filters in the filter wheel automatically. This is why the G2 CCD camera driver for SIMS reads the “g2ccd2.ini” or “g3ccd.ini” (depending on the camera revision) file to determine actual configuration of filters, which will be then reported to SIMS. The “g2ccd2.ini” or “g3ccd.ini” file is placed in the same directory where the G2 CCD driver and the SIMS itself is installed. This file is ordinary text file following the .INI files conventions. Here is the example of the “g2ccd2.ini”: [filters] Luminance, Gray Red, LRed Green, LGreen Blue, LBlue Clear, 0 The file should contain just one section “[filters]” (other sections, if present, are ignored). Every line in this section defines one filter position. The first string defines the filter name, which will be displayed in various parts of the SIMS GUI or will be part of file name of acquired images (if the user chooses including of filter name to file name). The second parameter, delimited by comma, represents a color by which the string is displayed. The color can be expressed by a name (White, Red, LRed, etc.) or directly by number representing the particular color (0 represents black). The above mentioned information will be displayed e.g. in the filter-choosing combo-box in the SIMS control software this way: 28 Illustration 9: Filters offered by the CCD Camera tool Camera Connection Camera connection is pretty easy. Plug the power supply into the camera and connect the camera to the computer USB port using the supplied USB cable. Note the computer recognizes the camera only if it is also powered. Camera without power act the same way as the unplugged one from the computer point of view. Illustration 10: Power connector (left) and USB connector (right) on the bottom side of the camera head When the camera is powered and connected to the computer (with appropriate drivers installed), it starts to initialize filter wheel. The internal filter wheel 29 starts to rotate and the camera control unit searches for the filter wheel home position. This operation takes a few seconds, during which the camera does not respond to computer commands. Camera indicates this state by flashing the orange LED. See the “Camera LED state indicator” chapter for details. The camera is fully powered by the external power supply, it does not use USB cable power lines. This means it does not draw laptop batteries and long USB cables with thin power lines (which can cause voltage drops and power-related problems for USB-powered devices) does not affect the G2 CCD camera operation. Camera LED state indicator There is a two-color LED on the camera body, close to the USB connector. The LED is functional only upon camera startup not to influence observations. The LED starts blinking orange when the camera starts to initialize filter wheel. Orange blinks are not always the same – they depend on the filter position when the camera is powered up. If the case the camera control unit cannot find the filter wheel origin, the camera notifies the user by 2 s long red flash immediately after filter initialization failed (orange blinking terminates). Please note the while filter wheel initialization is skipped by the firmware when the camera is supplied without the filter wheel. So if you notice orange blinks followed by 2 s red blink, the filter wheel failed to initialize. Although the camera continues operation like the model without filter wheel, it is not recommended to start work with such camera – it is not clear which filter is behind the CCD or the wheel can be in the inter-filter position. Return the camera to manufacturer for maintenance in such case. Camera firmware finishes initialization by signaling the USB speed, on which it is currently operating. ● USB 2.0 High Speed (480 Mbps) is signalized by 4 short green blinks. ● USB 1.1 Full Speed (12 Mbps) is signalized by 4 short red blinks. Working with Multiple Cameras It is possible to connect multiple CCD cameras to single computer, be it 30 directly to USB ports available on the computer I/O panel or through the USB hub. The operating system assigns unique name to every connected USB device. The name is rather complex string derived from the device driver GUID, USB hub identifiers, USB port number on the particular hub etc. Simply put, these identifiers are intended for distinguishing USB devices within operating system, not to be used by computer users. Illustration 11: Camera Id number is displayed in brackets after camera name in SIMS But the user always needs to distinguish individual cameras – for instance one camera should be used for pointing, another for imaging. This is why every camera has assigned unique identifier (ID number). This number is printed on the sticker on camera body and it is also displayed in the list of all available cameras in the CCD Camera tool in SIMS. This enables the user to select the particular camera he or she needs. 31 Camera Operation Camera operation depends on the software used. Scientific cameras usually cannot be operated independently on the host computer and G2 CCD also needs a host PC (with properly installed software) to work. Camera itself has no displays, buttons or other controls. On the other side, every function can be controlled programmatically, so the camera is suitable for unattended operation in robotic setups. Plug the camera into computer and power supply and run the SIMS program. Open the “CCD Camera” tool (choose the “Tools” menu and click the “CCD Camera...” item or click the tool button). The camera name (e.g. “G21600”) should be displayed in the title bar of the tool window. If you run the SIMS before the camera was plugged and powered, SIMS does not know about it and it is necessary to scan for available cameras. Select the “Camera” tab and press the “Scan Cameras” button. The G2 CCD camera should appear in the displayed tree. Select it (click its name by mouse – its name should be highlighted) and press “Select Camera” button. If the G2 CCD does not appear in the tree of available cameras, check the following items: 32 1. Check the USB cable – make sure both connectors are properly inserted to PC (or USB hub) and to camera head. 2. Check the camera power – the power adapter should be plugged to AC source (the green LED on the adapter should shine) and the power output cable connector must be properly inserted to camera head connector. 3. Check if the camera system driver is properly installed. Refer to the “Camera System Driver Installation” chapter for information about system driver installation. Camera and the Telescope The camera needs some optical system to capture real images. It depends on the telescope adapter to which telescopes (or lenses) the camera can be connected. Small 1.25" barrel adapter can be used only on cameras with small CCDs. Standard 2" barrel adapter is recommended if your telescope is equipped with 2" focuser – higher diameter ensures more robust connection. But the best way to attach a camera to the telescope is threading the camera to the focuser (be it T-thread or M44×1 Zeiss thread). Illustration 12: G2 CCD on small refractor Illustration 13: G2 CCD with photographic lens Photographic lens or some small refractor is the best optical system to start experimenting with the camera. If you are using some bigger telescope at home for the first experiments, make sure the telescope can be focused to relatively nearby objects in the room. It is better to start experimenting at night, because it is very easy to saturate the camera at daylight. The shortest exposure can be around 0.2 s, which can be too long at daylight conditions. The following chapters provide only a brief description of G2 CCD camera operation under SIMS (Simple Image Manipulation System) program, supplied with the camera. Refer to the SIMS User's Guide (click “Help” and “Contents” from the SIMS main menu) for thorough description of all SIMS features. Temperature Control Active chip cooling is one of the basic features of scientific CCD cameras 33 (SIMS User's Guide explains why cooling is important to reduce thermal noise). If you plug the G2 CCD to power supply, you may notice the fans on the back side of the camera head start operation. These fans take away the heat from the hot side of the Peltier modules, which cool the CCD chip. Fans are running continuously, independently on the Peltier cooler (they are also used to cool down the camera power supplies etc.). Peltier cooler can be controlled from the “Cooling” tab of the SIMS CCD Camera tool. Illustration 14: Cooling tab of the CCD Camera Control tool Although the Cooling tab displays number of values and graphs, only two values can be modified by the user. The “Set Temperature” count-box defines required CCD chip temperature and the “Max. dT” count-box defines the maximum speed, with which the temperature can change. If the required temperature is greater or equal to the current CCD chip temperature, the Peltier cooler is off. The “Cooling utilization” indicator displays 0% and the camera consumes minimum energy. To cool down the CCD chip, set the required temperature to target value. Camera does not switch the Peltier cooler to 100% immediately, but starts changing of the target temperature according to defined maximal speed. The 34 target temperature is displayed in cyan color on the graph. The current chip temperature is displayed in red. Also notice the blue line, which displays the cooling utilization – it starts to grow from 0% to higher values. Also notice the yellow line in the graph – it displays camera internal temperature. This temperature also somewhat grows as the cooling utilization grows. The hot air from the Peltier hot side warms up the camera interior slightly. How fast can be the chip cooled? Can be the chip damaged, if it is cooled too fast? Unfortunately the maximum speed of temperature change is not defined for Kodak CCD chips (at last the author does not know about it). But in general slow temperature changes cause less stress to electronic components than rapid changes. The SIMS temperature change speed default value is 3 °C per minute. It is usually no problem to switch the camera earlier and to provide time for slow cooling. However, if it is necessary to cool the camera rapidly, alter the “Max. dT” value. It is also easier to achieve higher temperature differences if the temperature is changed only slowly. Switching the Peltier cooler from zero to 100% immediately provides a lot of heat and, especially in the case of air-cooled Peltier, the overall camera temperature can raise more than necessary. The result is the chip temperature is higher in absolute numbers, because the hotside temperature is also higher. It takes long time before the hot side slowly settles. What is the best temperature for the CCD chip? The answer is simple – the lower the better. But the minimum temperature is limited by the camera construction. The G2 CCD cameras are equipped with two-stage cooler, which can cool the chip up to 50 °C below ambient temperature with air cooling. But it is not recommended to use maximum possible cooling. If the environment conditions change, the camera may be unable to regulate the temperature if the environment air temperature rises. Set the target temperature, which requires approx. 85% of the cooling utilization. This provides enough room for e.g. environment temperature changes etc. The power supply voltage is also displayed in the “Cooling” tab. Especially when the camera is powered from 12 V battery, this information can be used to estimate when the battery should be replaced and recharged. Note that working with less intensive cooling can significantly prolong the battery life. 35 First Images Actual exposure is performed from the “Exposure” tab of the CCD Camera tool. Illustration 15: Exposure tab of the CCD Camera Control tool It is necessary to define few parameters before the first shot. First, it is necessary to define the image type – choose “Light” from “Exposure” combo box. Then choose the exposure time. If you experiment with exposures in the dark room with a camera connected to some f/6 refractor, start with 1 second. Do not forget to review the image handling options on the right side of the “Exposure” tab. Let the “Open new Light image window” and “Overwrite image in selected window” check-boxes checked, uncheck other options for now (we do no plan to save our first images). Then click the “Start Exposure” button. Camera will open the shutter, perform 1 s exposure, close the shutter and download the image. Image is then opened in new image window. If this is the first shot, it will probably be far from sharp focused image. Alter the focuser and try again. Notice that options determining the new image handling on the right side of this tab changes with every change of the exposure type. SIMS remembers these 36 options for every exposure type separately. So it is possible e.g. to define separate folders for dark frames and for flat fields. Always check whether new image processing options are defined properly before you start any exposure. If you choose “Dark” from “Exposure” combo box (remember the image handling options on the right side changes – make sure they are properly defined), image will be captured without opening the shutter. The captured image will represent the thermal noise, generated by the CCD chip itself, combined with the CCD chip and camera electronics read noise. Such images are subtracted from normal images during image calibration to reduce the dark current effects. Brightness and Contrast – Image Stretching The G2 CCD dynamic range spans 65 536 levels. But only imaging of perfectly illuminated and perfectly exposed scenes can result in images with pixels spanning this range. Usually only a fraction of this range is used, e.g. the black background can have values around 500 counts and the brightest part of the image can have around 10 000 counts. If we assign the black to white range to the full possible range (0 to 65 535), the image with 500 to 10 000 counts will be displayed only in dark gray tones. This is why image brightness scale should be “stretched” before they are displayed. Open the “Histogram and Stretch” tool . Illustration 16: Histogram and Stretch tool The exact meaning of the histogram chart is explained in the SIMS software documentation. Now only try to play with “Low” and “High” count-boxes or 37 better with the related horizontal sliders. Observe how the image view is changed when you alter these values. The best positions of Low and High control are as follows: the Low count should be on the count value representing black on the image. Any pixel with value lower than this count will be displayed black. The High count should be on the count value representing white on the image. Any pixel with value higher than this count will be displayed white. Similar adjustments are usually called brightness and contrast adjustments. ● Brightness is changed by moving both Low and High values together up and down. Try to move both values using the second slider below the histogram chart. ● Contrast is changed if the relative distance between Low and High values changes. Try to narrow or widen the distance between Low and High values. But astronomers often need precise control of Low and High values so the terms brightness and contract are not used within SIMS. Calibration If you preform short exposure of bright object, the signal to noise ratio of the image is very high. Image artifacts related to CCD chip (like hot/cold pixels or thermal noise) almost do not affect the image. But all unwanted effects of unevenly illuminated field, CCD thermal noise etc. significantly degrade image quality when imaging dim deep-sky objects for many minutes. This is why every CCD image should be calibrated. Image calibration basically consists of two steps: 1. Dark frame subtraction 2. Applying flat field Image calibration is supported by the “Calibration” tool in SIMS . The raw image downloaded from the camera contains not only the information desired (the image of the target field), but also CCD chip thermal noise and artifacts caused by unevenly illuminated field (vignettation), shadows of dust particles on camera cover glass and filters etc. 38 Illustration 17: The raw image downloaded from the camera The Dark frame is taken with the same exposition time at the same CCD chip temperature. Because hot pixels are less stable than normal pixels, it is always better to take more dark frames (at last 5) and to create resulting dark frame as their average or better median. Illustration 18: The dark frame corresponding to the above raw image Illustration 19: The raw image with subtracted dark frame Subtraction of the dark frame eliminated majority of thermal noise, but unevenly illuminated field is still obvious. Image center background is much brighter than the border parts. 39 Illustration 20: Flat field represents the telescope/camera response to uniformly illuminated field Illustration 21: Fully calibrated image with dark frame subtracted and applied flat field CCD image calibration is described in detail in the SIMS User's Guide. Refer to the “Introduction to CCD Imaging” and “Calibrate Tool” chapters for calibration description in theory and in practice. Color Images with monochrome camera and filters Color images are definitely more appealing than black and white ones. It is also easier to gather more information from color images – for instance it is possible to distinguish which part of the nebula is emission (red) and which is reflection (blue). But astronomical cameras are only rarely equipped with color CCD chips from number of reasons. The color and monochrome chips are discussed in the SIMS User's Guide – refer to the “Introduction to CCD Imaging” chapter. Although the G2 CCD camera is equipped with monochrome CCD chip, it is definitely capable to capture color images, at last when the internal filter wheel contains RGB filters. Instead of shooting single color image, three images – each for Red, Green and Blue colors, must be obtained and combined. This process is not suitable for fast moving/changing objects, but astronomical objects usually do not change so fast. Taking three images and combining them is undoubtedly more complex procedure than shooting simple color image. But using of monochrome chip brings so important advantages for astronomical usage, that bothering with multiple images is definitely worth the effort: 40 ● Color CCD chips have one fixed set of filters without the possibility to exchange them or to completely remove them. Monochrome chip is capable to take images with narrow-band filters like Hα, OIII, etc. ● Color chips have less Quantum Efficiency (QE) then monochrome ones. Limiting QE from around 80% to around 30% by color filters only wastes light in number of applications. ● Interpolation of pixel luminance from surrounding pixels, necessarily performed when processing images from color chips, introduces significant error and prohibits precise measurement of position (astrometry) and brightness (photometry). ● Color CCD chips do not allow reading of binned images. ● Color CCD chips do not allow so-called Time Delay Integration (or Drift-Scan Integration). Another huge advantage of monochrome chip is the possibility to combine color images from three color images and one luminance image. Luminance image is captured without filter, using maximum chip sensitivity. This technique is often called LRGB imaging. Inserting the color filter into the light path significantly reduces the amount of light captured by the chip. On the other side the human eye is much less sensitive to changes of color than to changes of brightness. This is why the CCD chip can be binned when capturing color images to 2×2 or 3×3 to significantly increase its sensitivity. Luminance image is taken without binning so the image resolution is not degraded. Let us note that imaging through separate color filters is close to impossible in some cases. For instance taking images of some fast evolving scenes, like planet occultation by Moon, imaging of fast moving comet etc. There is no time to take separate exposures through filters, because the scene changes between individual exposures. Then it is not possible to combine red, green and blue images into one image. In such cases using a single-shot color camera is necessary. The color images can be combined in the (L)RGB Add Tool tool is thoroughly described in the SIMS User's Guide. in SIMS. This 41 Illustration 22: “(L)RGB Image Add“ tool in SIMS... Illustration 23: ...and a resulting image 42 If we take images for individual colors and also luminance image, possibly with different binning and exposure times, the calibration starts to be relatively complex. We need dark frame for every exposure time and binning. We need flat field for every filter and binning. We need dark frames for every flat field. This is the price for beautiful images of deep-sky wonders. Color images with color camera Single-shot color cameras use special CCD detectors with red, green and blue color filters applied directly on individual pixels. G2 CCD cameras can be equipped with such detectors (the name of the camera is then followed by the letter “C” to indicate color CCD). Illustration 24: Schematic diagram of color CCD detector Every pixel receives light of particular color only (red, green or blue). But color image consists of pixels with all three colors specified. So it is necessary to calculate other color from the values of neighboring pixels. Covering pixels with such color mask and subsequent calculations of remaining colors was invented by Mr. Bayer, engineer working at Kodak company. This is why this color mask is called Bayer mask and the process of calculation of missing color is called Debayer processing. 43 There are several algorithms for calculating missing color components of individual pixels – from simply using of color from neighboring pixels (this method provides quite coarse images) to more accurate methods like bilinear or bicubic interpolation. There are even more sophisticated algorithms like pixel grouping etc. No G1 camera performs the Debayer processing itself. The raw image is always passed to the host PC and processed by control software. It is also possible not to perform Debayer filtering and save images in the raw form for processing by some other software packages. SIMS software implements bilinear Debayer interpolation. It is possible to perform Debayer processing immediately when the image is downloaded from the camera (color image is then immediately displayed and/or saved and no raw monochrome image is shown) or to perform this processing anytime later. Debayer processing can be performed from “Image Transform” tool (to open this tool click button in the tool-bar or choose “Image Transform” from the “Tools” menu). Check box “Debayer new images” allows immediate Debayer processing of images downloaded from the camera. The Debayer processing of currently selected image. button performs The Bayer mask displayed on the schematic image above begins with blue pixel. But there are no rules specifying the color of the first pixel – in principle there can be also green pixel from the blue-green line on the upper-left corner as well as green pixel from the green-red line or red pixel. There is no way how to determine the Bayer mask organization from the image. This is why the “Image Transform” tool provides two check-boxes called “Bayer X odd” and “Bayer Y odd”. Combination of these check-boxes allows specification of Bayer mask organization on the particular CCD. State of “Bayer X odd” and “Bayer Y odd” check-boxes are always updated when you connect camera with color CCD according to the information provided by the driver. Is is necessary to update them manually only if the raw color image is loaded from the disk file and needs to be processed without connected camera. Wrong definition of these two flags results in wrong color calculation. Proper settings can be easily determined by the try-and-error method. But Debayer processing discards the original raw image so it is always necessary to backup 44 the original raw image. Also please note the settings of the “Bayer X odd” and “Bayer Y odd” check boxes must be altered when any geometric transformations are applied to the raw image (e.g. mirroring, rotation, etc.). Some transformations (e.g. soft binning or resampling) cannot be performed on raw image at all. It is always better to Debayer images first and process them later. Also note that stacking of raw color images results in loss of color information. Stacking algorithms align images regardless if the particular pixel is red, green or blue. SIMS allows also sub-pixel stacking, which can mix pixels of different colors. Images must be Debayer processed first and then stacked. Balancing colors CCD chip sensitivity to red, green and blue light is different. This means the exposure of uniformly illuminated white surface does not produce the same signal in pixels covered with different color filters. Usually blue pixels gather less light (they have less quantum efficiency) then green and red pixels. This results into more or less yellowish images (yellow is a combination of red and green colors). The effect described above is compensated by so-called “white balancing”. White balancing is performed by brightening of less intensive colors (or darkening of more intensive colors) to achieve color-neutral appearance of white and/or gray colors. Usually is one color considered reference (e.g. green) and other colors (red and blue) is lightened or darkened to level with the green. Automatic white balancing can be relatively easy on normal images, where all colors are represented approximately uniformly. But this is almost impossible on images of deep-space objects. For instance consider the image of emission nebula, dominated by deep-red hydrogen alpha lines – any attempts to lighten green and blue color to create color-neutral image result to totally wrong color representation. Astronomical images are usually color balanced manually. As already described in the “Brightness and Contrast – Image Stretching” chapter, image can be visually brightened by altering its stretch limits. SIMS “Histogram and Stretch” tool displays and also enables altering of stretching curve limits and shape for red, green and blue color individually. 45 Illustration 25: Histogram and Stretch tool shows histograms of individual colors 46 Some General Rules for Successful Imaging Advanced CCD cameras caused a revolution in amateur astronomy. Amateurs started to capture images of deep-sky objects similar or surpassing the ones captured on film by multi-meter telescopes on professional observatories. While the CCD technology allows capturing of beautiful images, doing so is definitely not easy and straightforward as it may seems. It is necessary to gain experience, to learn imaging and image processing techniques, to spend many nights mastering the technology. Although CCD camera can convert majority of incoming light into information, it is not a miracle device. Keep on mind that laws of physics are sill valid. ● CCD camera does nothing more than converting image created on the chip by telescope (or objective lens) into information. A quality telescope and quality “photographic-class” mount is absolute must for successful imaging. If the mount cannot keep the telescope on track or the telescope cannot create perfectly focused image, result is always distorted and blurred. ● Ideally the exposures should be automatically guided using guiding CCD camera or at last webcam or similar device. Tracking errors caused by drive periodic error, mount polar misalignment or other mechanical issues (often unnoticeable by eyes) cause streaking of star images. Note the exposure time for each color often reaches tens of minutes or even hours if the really high quality images are taken. The G1 series of CCD cameras are especially designed with guiding on mind. G1 CCD cameras are equipped with “autoguider” connector, which allows direct connection between the G1 camera head and telescope mount. 16-bit digitization and using of sensitive Sony EXview HAD CCDs provide higher sensitivity and dynamic range compared to typical video or web cameras. The SIMS software package supports both imaging and guiding cameras and implements sophisticated guiding algorithms. 47 ● Focus image properly. Almost unnoticeable focuser shift affects star diameter. Focusing, especially on fast telescopes, is critical for sharp images. Electrical focuser is a huge advantage, because it allows focusing without shaking the telescope by hand and with precision surpassing the manual focusing. Keep on mind that the star images are affected not only by focusing, but also by seeing. Star images will be considerably bigger in the night of poor seeing, no matter how carefully you focus. ● Master image calibration (dark frame subtraction and flat fielding) and carefully calibrate all images. Various artifacts (thermal noise, hot pixels, gradients, telescope/lens vignettation, dust particles on filters etc.) degrade the image and properly calibrated image always looks better. Take care to obtain dark frames and flat fields for all filters used, for all resolutions/binnings etc. ● If the image is processed to be as aesthetic as possible, other processing than basic calibration can significantly improve its appearance. Nonlinear stretching (called “curves” in some imageediting packages), special filters (hot/cold pixels removal, noise reduction etc.) and other processing (e.g. deconvolution) enhances the image. Warning: Never perform these enhancing filters on images intended for data reduction processing. It is always good idea to store original image and to enhance only its copy. Scientific information can be significantly degraded by various noise filters, deconvolution etc. If for instance the image of some galaxy contains newly discovered supernova, photometric reduction of the original image can be scientifically very important. 48 ● A common saying “there is a science in every astronomical picture” is especially true for CCD images. Examine your images carefully, blink them with older images of the same object or field. There is always a chance some new variable star, new asteroid, new nova or supernova appear in the image. ● Be patient. Although many advertisements proclaim “capture images like these your first night out”, they probably mean your first successful night out. Nights can become cloudy or foggy, the full Moon can shine too much, the seeing can be extremely bad… Number of things can come bad, but the bad luck never lasts forever. Start with bright objects (globular clusters, planetary nebulae) and learn the technique. Then proceed to more difficult dimmer objects. If you are new to CCD imaging and terms like “dark frame”, “read noise” and “image binning” sound strange to you, refer to the “Introduction to CCD Imaging” chapter of the SIMS software documentation. This chapter explains basic principles of CCD operation and their usage in astronomy, discusses color imaging, CCD chip dark current and camera read noise, chip resolution and pixel scales in relation to telescope focal length, explains basic image calibration etc. 49 Camera Maintenance The G2 CCD camera is a precision optical and mechanical instrument, so it should be handled with care. Camera should be protected from moisture and dust. Always cover the telescope adapter when the camera is removed from the telescope or put the whole camera into protective plastic bag. Desiccant exchange The G2 CCD cooling is designed to be resistant to humidity inside the CCD chamber. When the temperature decreases, the copper cold finger crosses freezing point earlier than the CCD chip itself, so the water vapor inside the CCD chamber freezes on the cold finger surface first. Although this mechanism works very reliably in majority of cases, it has some limitations, especially when the humidity level inside the CCD chamber is high or the chip is cooled to very low temperatures. This is why a small cylindrical chamber, filled with silica-gel desiccant, is placed inside the G2 CCD camera head. This cylindrical chamber is screwed to the insulated cooled CCD chamber itself. Warning: High level of moisture in the CCD chip chamber can cause camera malfunction or even damage to the CCD chip. Even if the frost does not create on the detector when the CCD is cooled below freezing point, the moisture can be still present. It is necessary to keep the CCD chamber interior dry by the regular exchange of the silica-gel. The frequency of necessary silica-gel exchanges depends on the camera usage. If the camera is used regularly, it is necessary to dry the CCD chamber every few months. G2 cameras revision 3 and higher have three times bigger silica-gel container capacity compared to previous versions and also better CCD chamber insulation. So the silica-gel should be exchanged less frequently. It is also possible bake the wet silica-gel in the oven (not the microvawe one!) to dry it again. The silica-gel used in G2 cameras changes its color according to 50 amount of water absorbed – it is bright orange when it is dry and turns to transparent without any color hue when it becomes wet. The temperature range for drying of the the used silica-gel is 130 to 160 °C. Silica-gel container construction differs on different G2 camera revisions. Changing the silica-gel in G2 cameras revision 3 G2 cameras revision 3 and higher have the container accessible from the back side of the camera head. Illustration 26: Silica-gel container is under the screwed cap with slot, right of the fan vents The slotted desiccant chamber cap can be unscrewed e.g. by a coin. Pour out wet silica-gel and fill the chamber with a dry one. The desiccant container can be left open without the fear from contamination of CCD chamber interior by dust. There is a very faint stainless steel grid between the CCD chamber and the desiccant container, so dust particles cannot enter the chamber itself. It is even recommended to keep the desiccant container cap off for a couple of hours when the camera is in the room with low humidity. This helps drying the CCD chamber interior and prolongs the silica-gel exchange interval. 51 The desiccant chamber used in G2 cameras revision 3 and higher can be filled with a hot silica-gel without a danger of damaging of the container. Changing the silica-gel in G2 cameras revision 1 and 2 G2 cameras revision 1 and 2 have the desiccant container inside the camera head. So it is necessary to open the camera head by unscrewing of the 6 bolts on the back side of the camera head first (opening of the camera head is describe in the chapter about changing of the filters). Then it is possible to unscrew the slotted desiccant chamber cap e.g. by a coin. Wet silica-gel should be poured out and the chamber should be filled with a dry one. 52 53 Illustration 27: Desiccant chamber inside the G2 CCD head Warning: Do not fill the plastic chamber in the G2 cameras revision 1 and 2 with hot silica gel. Let it cool down first, preferably in some hermetically closed container. It is also possible to put the fresh silica gel bag into the container to dry it first. The silica gel chamber is separated from the CCD chamber itself with a very faint stainless steel grid. It is possible to use silica gel with very small grains. Changing Filters It is necessary to open the camera head to change filters or the whole filter wheel. Opening the head is quite simple – it is just necessary to unscrew she six bolts, which holds the camera head together. Opening the camera head of G2 cameras revision 3 The blade shutter rotates 180° between individual snapshots. Camera cover could be opened only when the shutter is closed. If for instance the camera is unplugged from power adapter while exposing, the shutter remains open. 54 Camera cannot be opened in such case. Opening the camera head of G2 cameras revision 1 and 2 The blade shutter rotates 180° between individual snapshots, but only the initial position is safe for removing the camera cover in the case of camera revisions 1 and 2, because the shutter can interfere with the filter wheel drive if it remains in the second position and the camera head is opened. To make sure the shutter is in the initial state, plug the camera to the computer and let it to initialize prior to opening the camera head. Note the initialization is performed only if the camera is connected to the computer (with properly installed driver) through USB cable. Just powering on the camera is not enough. Warning: Shutter can be damaged while removing the camera cover if not in proper position. After removing the screws carefully turn the camera head by the telescope adapter upward. Gently pull the front part of the case. Notice there are two cables, connecting the filter wheel motor and the filter position optical bar, plugged into the electronics board. It is not necessary to unplug these cables to change filters, but if you unplug them, take care to connect them again in the proper orientation! 55 Illustration 28: Filters can be changed after opening the camera case front shell Every filter position in the wheel is defined by the index hole. The hole defining the first position is preceded by another hole. Older versions of G2 cameras (revisions 1 and 2) have a filter wheel of 98 mm diameter, later versions (revisions 2 and 3) use filter wheels of 95.5 mm diameter. Filter numbering is illustrated by the following pictures: 56 Illustration 29: Filter positions on filter wheels with 5 and 6 positions and 98 mm diameter Illustration 30: Filter positions on filter wheels with 5 and 6 positions and 95.5 mm diameter 57 Changing the Whole Filter Wheel The whole filter wheel can be changed at once. It is necessary to remove the front part of the camera case the same way as in the case of changing filters.The filter wheel can be removed when you unscrew the bolt on the center of the front part of camera case. Take care not to damage the horseshoe-shaped optical bar when replacing the filter wheel. Changing the Telescope Adapter The camera head contains bolt square. The telescope adapter is attached by four bolts. If you want to change the adapter, simply unscrew these bolts and replace the adapter with the new one. Power Supply Fuse The power supply inside the camera is protected against connecting of invertedpolarity power plug or against connecting of too-high DC voltage (above 15 V) by a fuse. If such event happens and the cooling fans on the back side of the camera do not work when the camera is connected to proper power supply, return the camera to the service center for repair. 58