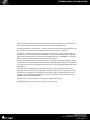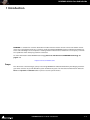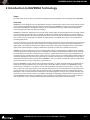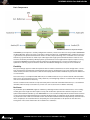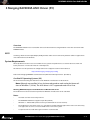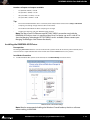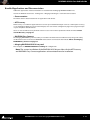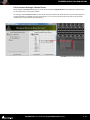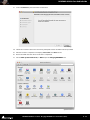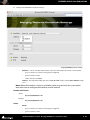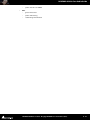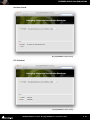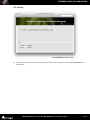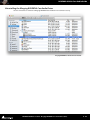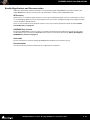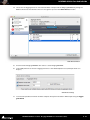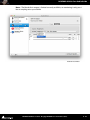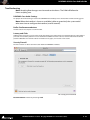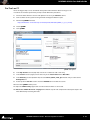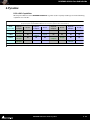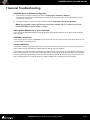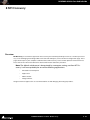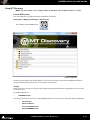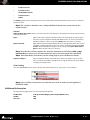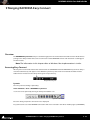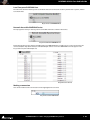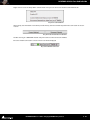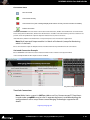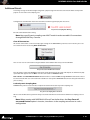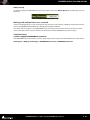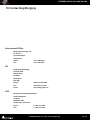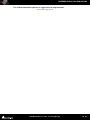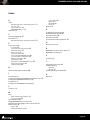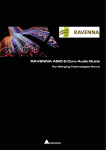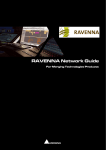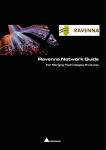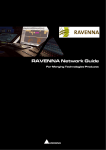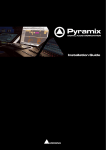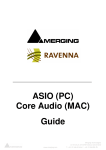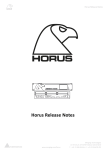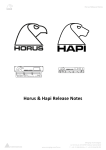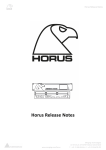Download Merging Technologies Horus Specifications
Transcript
RAVENNA ASIO & Core Audio Guide For Merging Technologies Horus RAVENNA ASIO & Core Audio Guide No part of this documentation may be reproduced in any form whatsoever or be stored in any data retrieval system without prior written permission of the copyright owners. This documentation is supplied on an as-is basis. Information contained within this documentation is subject to change at any time without notice and must not be relied upon. All company and product names are ™ or Registered Trademarks ® of their respective owners. Windows 7 is a trademark of Microsoft Corporation. Lion, Core Audio and Bonjour, the Bonjour logo, and the Bonjour symbol are trademarks of Apple Computer, Inc. RAVENNA is a registered trademark of ALC NetworX GmbH and is used here under licence. Merging Technologies makes no warranties express or implied regarding this software, its quality, performance, merchantability or fitness for a particular purpose. The software is supplied “as is” you, the purchaser, are assuming the entire risk of the results of using this Merging Technologies software. In no circumstances will Merging Technologies, its owners, directors, officers, employees or agents be liable to you for any consequential, incidental or indirect loss or damages including loss of time, loss of business, loss of profits, loss of data or similar resulting from the use of or inability to use the Merging Technologies hardware and or software or for any defect in the hardware software or documentation. Product features and specifications are subject to change without notice. © Copyright Merging Technologies Inc. 2014. All rights reserved Merging Technologies Le Verney 4 1070 Puidoux Switzerland Tel: +41 21 946 04 44 • Fax: +41 21 946 04 45 www.merging.com RAVENNA ASIO & Core Audio Guide RAVENNA ASIO & Core Audio Guide For Merging Technologies Horus Contents 1 Introduction 5 Scope 5 2 Introduction to RAVENNA Technology 3 Merging RAVENNA ASIO Driver (PC) 6 9 ASIO 9 System Requirements 9 Installing the RAVENNA ASIO Driver 10 Bundled Applications and Documentation 13 Troubleshooting 14 4 Merging RAVENNA Core Audio Driver (Mac) 17 Core Audio 17 System Requirements 17 Installing the Merging RAVENNA Core Audio Driver 18 Uninstalling the Merging RAVENNA CoreAudio Driver 24 Bundled Applications and Documentation 25 Monitor Horus Using Built-in Mac Sound Card 26 Troubleshooting 29 5 Horus Preamp Remote Control 30 Pro Tools on Mac 30 Pro Tools on PC 33 6 Pyramix 7 General Troubleshooting 8 MT Discovery 34 35 36 Overview 36 Using MT Discovery 37 Additional Information 38 9 Merging RAVENNA Easy Connect 39 Overview 39 Accessing Easy Connect 39 Additional Details 43 10 Contacting Merging 45 International Office: 45 UK: 45 USA: 45 11 Index 47 RAVENNA ASIO & Core Audio Guide : Page - 3 RAVENNA ASIO & Core Audio For Merging Technologies Horus Document: RAVENNA ASIO & Core Audio rev15 Date: 9th May 2014 RAVENNA ASIO & Core Audio Guide 1 Introduction RAVENNA is a solution for real-time distribution of audio and other media content in IP-based network environments. It was designed primarily by a company called ALC NetworX. RAVENNA utilizes standardized network protocols and technologies and can operate in existing network infrastructures. Performance and capacity scale with the capabilities of the underlying network architecture. For more information about RAVENNA technology please see: Introduction to RAVENNA Technology on page 6 and: http://ravenna.alcnetworx.com/ Scope This document is intended to get you up and running RAVENNA in ASIO/CoreAudio with your Merging Technologies Horus converter on your PC Windows system or MAC OS X system. For more detailed information about the Horus and Pyramix and Ovation software please see their specific Guides. RAVENNA ASIO & Core Audio : Introduction 1-5 RAVENNA ASIO & Core Audio Guide 2 Introduction to RAVENNA Technology Scope The information in this chapter is provided as background of the philosophy and technology behind RAVENNA. Overview RAVENNA is a technology for real-time distribution of audio and other media content in IP-based network environments. Utilizing standardized network protocols and technologies, RAVENNA can operate on existing network infrastructures. RAVENNA is designed to meet the strict requirements of the pro audio market featuring low latency, full signal transparency and high reliability. RAVENNA is suitable for deployment in many pro audio market segments including broadcast, live sound, studios the install market and location music recording. Possible fields of application include (but are not limited to) inhouse signal distribution in broadcasting houses, theaters, concert halls and other fixed installations, flexible setups at venues and live events, OB van support, interfacility links across WAN connections and in production & recording applications. In short, it represents a new take on the third generation form of audio interconnect, where the first generation of interconnect is analogue point-to point copper, the second generation uses digital codes representing the analogue signal, conveyed point to point over copper or fibre-optic cabling and the third generation also employs digital codes representing the analogue audio but transported as packets over network infrastructure. RAVENNA is very well suited to areas where complex audio routing / mixing systems are deployed. For example; in-house distribution in broadcasting centres and WAN connections to satellite studios, OB vans, where hook up to venues with the same infra-structure becomes simple, in venues themselves for local signal distribution and connection to just such OB vehicles when required. For live events and concerts it offers highly flexible temporary installation possibilities and in theatres, opera houses and houses of worship it can provide low cost local signal distribution. Notwithstanding all of the above, RAVENNA is also an excellent candidate for relatively simple point to point interconnects such as computer to audio interface. However, RAVENNA, leaving aside the other advantages touted, is an open standard based on the ubiquitous IP protocol. Specifically, protocol levels on or above layer 3 of the OSI reference model. Since RAVENNA is purely based on layer 3 protocols, it can operate in most existing network environments. Unlike layer 1 or layer 2 solutions, it does not, in principle, require its own network infrastructure. IP can be therefore be transported on virtually any LAN and is used as the base layer for communication across WAN connections (including the internet). Although in most cases Ethernet will be deployed as the underlying data link layer, IP is in general infrastructureagnostic and can be used on virtually any network technology and topology. All the protocols and mechanisms used in RAVENNA are based on well established and commonly used methods from the IT and audio industries and comply with various standards defined and maintained by the international standards bodies. RAVENNA ASIO & Core Audio : Introduction to RAVENNA Technology 2-6 RAVENNA ASIO & Core Audio Guide Basic Components RAVENNA Network Basic Components Example A RAVENNA system requires a carefully configured IP network, a master clock device and any number of RAVENNA enabled I/O nodes. The master clock can be either a dedicated device or any RAVENNA node capable of serving as a grandmaster. The preferred time domain reference is GPS. Simple streaming across a network can be achieved without any synchronization at all but in pro audio applications tight synchronization between all devices and streams is absolutely mandatory. While playback synchronization in most applications requires sample accuracy, one goal for RAVENNA is to provide superior performance by offering phase-accurate synchronization as an option thus rendering separate reference word clock distribution throughout a facility or venue redundant. Flexibility The system design approach allows for operation with or without centralized services for configuration / connection management. ALC NetworX recommends that basic device configuration (e.g. initial settings and setup of audio streams) should be executed via a web interface (http). However other methods may be used in addition or as an alternative. Device discovery is accomplished with DNS-SD (via an mDNS or DNS service). In small networks, without DHCP / DNS servers, the zeroconf mechanism - a fully automatic, self-configuring method - is used for auto-IP assignment and service advertisement & discovery. Streams available on the network are represented by SDP records with extended information (i.e. a clock domain identifier, RTP time stamp association etc.) Clients can connect to streams via RTSP or SDP/http. Resilience As you would expect RAVENNA supports redundancy. Although modern network infrastructures can be configured to guarantee a high level of transport security and reliable 24/7 operation for added security there is the option of full network redundancy. Each RAVENNA device can include two independent network interfaces which can be connected to independent physical networks. By duplicating any outgoing stream to both network links, any destination device will receive the full stream data on both network interfaces independently. If data from one link is corrupted, or one network link fails completely, the uncorrupted data is still present on the other link. Changeover in the event of the failure of a network link is automatic. RAVENNA ASIO & Core Audio : Introduction to RAVENNA Technology 2-7 RAVENNA ASIO & Core Audio Guide Streaming Unicast Unicast (one-to-one) is used in application scenarios such as an individual stream between two devices (e.g. a multi-channel stream between a console and a recorder/DAW). This uses a point-to-point connection between the sender and receiver. Since each additional receiver adds its own individual connection network traffic increases with every additional unicast stream. Multicast Multicast (one-to-many) streaming is used in scenarios where a single source is to be distributed to many potential recipients (e.g. program stream to journalists' desktops). At the sending end this only requires one connection per stream. Network switches are aware which participants (receivers) should receive any particular multicast and forward packets only to registered nodes. In multicast set-ups the network traffic only increases on the last (closest to receiver node) segment(s) of the network path. Infrastructure The network infrastructure must be able to transport IP packets and must support a number of standard operating protocols, e.g. RTP/RTPC for streaming since this is used widely and supports a wide variety of standard payload formats. Some of these formats are mandatory for all RAVENNA devices, others are optional. For example this protocol offers the possibility of standard media player applications subscribing to RAVENNA streams. Synchronization across all nodes is achieved via the IEEE1588-2008 (PTPv2 Precision Time Protocol). This is another standard protocol which can be used on IP. PTPv2 provides a means for synchronizing local clocks to a precision as defined in AES-11. Accurate synchronization can even be achieved across WAN connections when GPS is used as a common time domain. Quality of Service For the QoS (Quality of Service) protocol DiffServ has been chosen since it is widely supported by most modern managed switches. Since other traffic can co-exist with RAVENNA on the same network, RAVENNA traffic must be on the fast track. RAVENNA packets are assigned a high priority classification to ensure expedited transport across the network, while other packets with lower priority are treated as best-effort traffic. Even within RAVENNA there are different priorities assigned to different classes of traffic. Synchronization is assigned the highest priority, immediately followed by any real-time media traffic, while control and configuration traffic will be on a lower priority level. Any non-RAVENNA traffic would receive the lowest (standard) priority and be treated as best-effort traffic. Performance and capacity scale with the capabilities of the underlying network architecture. RAVENNA ASIO & Core Audio : Introduction to RAVENNA Technology 2-8 RAVENNA ASIO & Core Audio Guide 3 Merging RAVENNA ASIO Driver (PC) Overview The RAVENNA ASIO Driver is intended for owners of Horus hardware using Windows 7 who wish to work in ASIO RAVENNA mode. ASIO Steinberg's Audio Stream Input/Output (ASIO) provides audio stream connectivity between software applications and audio hardware on Windows. System Requirements Wintel platforms tend to increase in number of cores, speed and performance at a tremendous rate. New and faster processors are released almost on a monthly basis. We maintain a list of up to date PC configurations in the Support Section of our website at: http://www.merging.com/pages/pcconfig Refer to the Merging RAVENNA recommendations (Minimum CPU requirement - QuadCore) Certified PC Operating Systems (OS) We recommend installing the ASIO driver under Windows 7 Professional 32 bit or 64 bit. Note: Although not certified, it has also been observed to work under the Home editions of Windows 7 (32-bit). The ASIO driver is NOT supported under XP or Vista. Warning: NEVER attempt to install the Driver on Windows NT Server The ASIO Driver has been tested and qualified on Windows 7 Professional 32 bit and 64 bit Notes • Available as of the release of Pyramix v8 • The RAVENNA ASIO driver supports up to 4fs (192kHz) • Windows 7 - 32bit & 64bit (make sure that you download the correct installer) • The ASIO Driver is not multi-client. I.e. it cannot be used with multiple applications at the same time. Only one application at a time can use the ASIO Driver on the same system. • A separate sound card for other general work is recommended. RAVENNA ASIO & Core Audio : Merging RAVENNA ASIO Driver (PC) 3-9 RAVENNA ASIO & Core Audio Guide Numbers of inputs and outputs available • 1fs (44.1kHz / 48kHz) = 64 I/O • 2fs (88.2 kHz / 96kHz) = 32 I/O • 4fs (176.4 kHz / 192 kHz) = 16 I/O • 8fs (352.8 kHz / 384 kHz = 8 I/O Tips • Ensure the ASIO/CoreAudio clock is activated (set to Auto) under the Horus menu setup > advanced • Sampling rate setting changes must be done on the Horus. • The ASIO host will follow the Horus sampling rate changes • Disable your Antivirus and your Windows Public Firewall Note: The MassCore PCIe Ethernet card NET-MSC-GBEX1 cannot be used with the RAVENNA ASIO driver since it is specific to MassCore. For Native use on PCs with PCI-e slots the Merging Technologies NET-INT-GBEX1 card is available. (Please contact your Merging Technologies Sales Partner for details.) Installing the RAVENNA ASIO Driver Prerequisites The Merging RAVENNA ASIO Driver can be installed on PC systems which do not have Pyramix installed, but at least one Horus is required before the Driver will function if other RAVENNA devices are present. Installation Procedure 1. Disable Windows UAC. (User Account Control) Set it to Never Notify and restart the PC. Windows User Account Control Settings Note: We also recommend disabling the Windows Firewall and any Antivirus software when working in RAVENNA. RAVENNA ASIO & Core Audio : Merging RAVENNA ASIO Driver (PC) 3 - 10 RAVENNA ASIO & Core Audio Guide 2. Download the latest Merging RAVENNA ASIO Driver from: http://www.merging.com/horus/download 3. Be aware that separate 32bit and 64 bit versions are available and certified under Windows 7 only. Verify your current OS configuration and then download and install the appropriate RAVENNA ASIO driver version. Note: The installer may warn of pending requirements (Bonjour & Microsoft Redistributable C++ 2008 SP1.) Accept and proceed with these installations. 4. When installation is complete accept the software licence agreement 5. Restart the computer. 6. When the PC has rebooted open the RAVENNA ASIO Panel. Windows Start Menu - All Programs > Merging Technologies > RAVENNA ASIO RAVENNA ASIO Panel 7. Configure Merging RAVENNA ASIO Settings: • Local Adapter: - lists all available network ports. Select the network port the Horus is connected to. • Buffer size: - Buffer sizes available are: 512 - 256 - 128 - 64 [smpl]. Based on 1fs (44.1kHz/48kHz) A buffer size of 256 samples is recommended. • Number of Channels Inputs: Outputs: Maximum of 64 Inputs and Outputs @1fs Maximum of 32 Inputs and Outputs @2fs Maximum of 16 Inputs and Outputs @4fs Maximum of 8 Inputs and Outputs @8fs RAVENNA ASIO & Core Audio : Merging RAVENNA ASIO Driver (PC) 3 - 11 RAVENNA ASIO & Core Audio Guide • Status - State: Shows the connected ASIO Host or no ASIO Host connected • Monitoring: - Opens up a panel used for debugging 8. Configure the application you wish to use (Pyramix or other DAW) so that the I/O connections use the Merging RAVENNA ASIO Driver 9. For Pyramix users the VS3 Control Panel must first be opened and the Merging RAVENNA ASIO driver selected under I/O Selection -Driver name: . VS3 Control Panel 10. Ensure that the Horus is connected to correct Gigabit Ethernet port and launch the DAW application. Note: VS3 Control Panel Error. If you encounter an error such as: NIC Adapter not present ensure that the Horus is NOT connected to the MassCore NET-MSC-GBEX1 Ethernet interface card. (Not supported for RAVENNA ASIO.) The Horus should be connected to the system gigabit Ethernet port selected in the RAVENNA ASIO Control Panel. Also ensure that the VS3 Control Panel os configured to use ASIO. RAVENNA ASIO & Core Audio : Merging RAVENNA ASIO Driver (PC) 3 - 12 RAVENNA ASIO & Core Audio Guide Bundled Applications and Documentation Additional applications and documentation are installed with the Merging RAVENNA ASIO drivers. Look in the Windows Start menu - All Programs > Merging Technologies > to find the entries below: > Documentation The folder contains documentation on all applications and utilities. > MTDiscovery MT Discovery is a standalone application that searches your network for Bonjour Services. It allows quick and easy access to Merging's Web Services based on Bonjour, such as the Horus configuration page. These pages will open in your computer's default browser. Users can also use MT Discovery for Horus remote access and in order to update their Horus Firmware. Please see: MT Discovery on page 36 > RAVENNA Easy Connect The Merging RAVENNA Easy Connect utility is included in the ASIO and Core Audio Drivers package. This utility enables Horus users to connect the RAVENNA visible streams and route the desired I/Os. Please see: Merging RAVENNA Easy Connect on page 39 > Merging RAVENNA ASIO Driver panel This will open the RAVENNA ASIO Driver Settings for configuration Note: The custom installation of the RAVENNA ASIO drivers allows for the MTDiscovery and RAVENNA Easy Connect applications to be omitted from the installation. RAVENNA ASIO & Core Audio : Merging RAVENNA ASIO Driver (PC) 3 - 13 RAVENNA ASIO & Core Audio Guide Troubleshooting RAVENNA ASIO Panel Please close the DAW application before making changes. Restart the DAW after accepting the changes. Note: Sampling Rate changes must be made on the Horus. The DAW will follow the Horus sampling rate. Buffer size recommendations Merging recommends setting the buffer size to 256 samples. Latency and clicks Audible pops and clicks can occur when using some third-party audio interfaces or depending on the speed of the processor. To avoid this problem increase the Hardware Buffer size for the device. You should aim for the lowest possible I/O buffer size value that doesn't introduce clicks, pops, and crackles in the audio. RAVENNA ASIO Latencies RAVENNA ASIO latencies Sampling Rate Buffer Size 44.1 kHz 64 smpl 128 smpl 256 smpl 512 smpl 1024 smpl 64 smpl 128 smpl 256 smpl 512 smpl 1024 smpl 64 smpl 128 smpl 256 smpl 512 smpl 1024 smpl 64 smpl 128 smpl 256 smpl 512 smpl 1024 smpl 64 smpl 128 smpl 256 smpl 512 smpl 1024 smpl 64 smpl 128 smpl 256 smpl 512 smpl 1024 smpl 48 kHz 88.2 kHz 96 kHz 176.4 kHz 192 kHz DXD(352.8/384kHz) & DSD 64 smpl 128 smpl 256 smpl 512 smpl 1024 smpl Recommended Not Recommended √* √ √ √ √ √* √ √ √ √ √* √ √ √* √* √* √ √ √* √* √ √ √* √* √* √ √ √* √* √* √ √ √* √* √* * Potential noise or clicks RAVENNA ASIO & Core Audio : Merging RAVENNA ASIO Driver (PC) 3 - 14 RAVENNA ASIO & Core Audio Guide No Playback, no I/Os There is a potential problem when changing sampling rate. (DAW cursor locked or mismatched sampling rate) In such a case ensure the DAW (Pyramix) is exited first then change the sampling rate on the RAVENNA ASIO panel before re-launching the DAW. (Pyramix) Now check that the Project sampling rate and Horus sampling rate match the RAVENNA ASIO panel sampling rate. Re-start if necessary. On the Horus make sure that the ASIO/CoreAudio Clock is enabled (auto) under the Horus page: SetUp > Advanced If the problem persists then force a Clear all Connections in Easy Connect (Ctrl + Click on Clear All Connections), restart the PC and Horus and make the connections again. Firewall and Antivirus Windows Firewall The Windows Firewall can block communication between MassCore and Horus. As mentioned in the install procedure we recommend disabling the Public Network Firewall Procedure 1. Go to Windows Control Panel > Windows Firewall. 2. Click on Turn Windows Firewall on or off 3. Go to the Public Network section and select Turn Off Windows Firewall Antivirus Merging also recommends disabling their Antivirus, as mentioned in the install procedure. Some Antivirus software such as Avast have been known to block the Horus discovery and RAVENNA I/O Connections. RAVENNA ASIO Driver Error When Launching VS3 Control Panel If you have an error such as unable to bind to the network interface check that Windows UAC (User Account Control) was disabled, as mentioned in the install procedure. Set it to Never Notify and restart the PC. RAVENNA ASIO & Core Audio : Merging RAVENNA ASIO Driver (PC) 3 - 15 RAVENNA ASIO & Core Audio Guide I/O Connection Naming & Channel Count When using the RAVENNA ASIO driver the connections enabled in Easy Connect do not display the module name or connection count in the Pyramix Mixer. For example: If the RAVENNA ASIO Panel has 48 I/Os selected a fixed count of 48 I/O channels (at 1fs) will appear in the Pyramix Mixer. The module naming will be generic. It is necessary to refer to the Easy Connect connections numbering in order to identify the I/O routing. RAVENNAEasyConnect and Pyramix Routing RAVENNA ASIO & Core Audio : Merging RAVENNA ASIO Driver (PC) 3 - 16 RAVENNA ASIO & Core Audio Guide 4 Merging RAVENNA Core Audio Driver (Mac) Overview The Merging RAVENNA CoreAudio Driver is intended for owners of Horus hardware using Mac OS X Mountain Lion v10.8.5 or Mavericks v10.9.1 who wish to work in Core Audio RAVENNA mode. Core Audio Apple's Core Audio is a standardized audio driver system for all Macintosh computers running Mac OS X version 10.8.5 or later. Core Audio is an integral part of Mac OS X, allowing access to all Core Audio compatible audio interfaces. System Requirements Certified MAC Operating Systems (OS) The Core Audio driver is qualified under Mac OS X Mountain Lion v10.8.5 > and Mavericks 10.9.1. Notes • The RAVENNA Core Audio driver supports up to 4fs (192kHz). • RAVENNA latency can be set to 32, 48 (AES 67) or 64 samples (note: effective latency depends on Application buffer size). • The driver can be used as default device and System (alert) device. Numbers of inputs and outputs available • 1fs (44.1kHz / 48kHz) = 64 I/O • 2fs (88.2 kHz / 96kHz) = 64 I/O • 4fs (176.4 kHz / 192 kHz) = 64 I/O Note: The number of I/Os could be less if the application does not support these numbers. RAVENNA ASIO & Core Audio : Merging RAVENNA Core Audio Driver (Mac) 4 - 17 RAVENNA ASIO & Core Audio Guide Installing the Merging RAVENNA Core Audio Driver Prerequisites The Merging RAVENNA Core Audio Driver can be installed as a stand-alone driver on systems which do not have Pyramix installed, but at least one Horus is required before the Driver will function if other RAVENNA devices are present. Installation Procedure 1. Download the RAVENNA Core Audio Installer for MAC. http://www.merging.com/products/horus/downloads 2. Open the Merging RAVENNA Core Audio Installer .dmg file. Mac Desktop with installer selected RAVENNA ASIO & Core Audio : Merging RAVENNA Core Audio Driver (Mac) 4 - 18 RAVENNA ASIO & Core Audio Guide 3. Click on Continue to proceed with the installation. Install dialog 4. Follow the installer instructions. You will be prompted to enter the Administrator password 5. When the install is complete it will display Successful. Click Close to exit. 6. Restart the MAC after the driver installation is completed. 7. Go into MAC System Preferences, in Other open the Merging RAVENNA icon. System Preferences RAVENNA ASIO & Core Audio : Merging RAVENNA Core Audio Driver (Mac) 4 - 19 RAVENNA ASIO & Core Audio Guide 8. Configure the RAVENNA CoreAudio Settings: Merging/RAVENNA CoreAudio Settings • • Interface: - lists all available network ports. Select the network port the Horus is connected to. • gray: no interface or interface not properly configured • green: interface at 1Gb • yellow: interface at 100Mb Latency: - The drop-down offers the choice of 32, 48 or 64 samples. Choose 48 for AES 67 compliance. Note: When the interface is shown as available (yellow or green led), the system could take some time to configure the interface (several seconds). Number of Channels • Inputs: • • 0,2,8,16,32,40,48,56 or 64 Outputs • 0,2,8,16,32,40,48,56 or 64 Status • Driver: • gray: no interface or interface not properly configured • green: interface at 1Gb RAVENNA ASIO & Core Audio : Merging RAVENNA Core Audio Driver (Mac) 4 - 20 RAVENNA ASIO & Core Audio Guide • • yellow: interface at 100Mb PTP: • green: PTP locked • yellow: PTP locking • red blinking: PTP unlocked RAVENNA ASIO & Core Audio : Merging RAVENNA Core Audio Driver (Mac) 4 - 21 RAVENNA ASIO & Core Audio Guide No Horus found: Merging/RAVENNA CoreAudio Settings PTP Unlocked: Merging/RAVENNA CoreAudio Settings RAVENNA ASIO & Core Audio : Merging RAVENNA Core Audio Driver (Mac) 4 - 22 RAVENNA ASIO & Core Audio Guide PTP Locking: Merging/RAVENNA CoreAudio Settings 9. Configure the application you wish to use (DAW) so that the I/O connections use the Merging RAVENNA CoreAudio Driver. RAVENNA ASIO & Core Audio : Merging RAVENNA Core Audio Driver (Mac) 4 - 23 RAVENNA ASIO & Core Audio Guide Uninstalling the Merging RAVENNA CoreAudio Driver Use the uninstaller to remove the Merging RAVENNA Core Audio driver installation cleanly. Merging/RAVENNA CoreAudio Driver Uninstaller RAVENNA ASIO & Core Audio : Merging RAVENNA Core Audio Driver (Mac) 4 - 24 RAVENNA ASIO & Core Audio Guide Bundled Applications and Documentation Additional applications and documentations are installed along with the RAVENNA Core Audio installer. Look under Places to find all the necessary tools and information in order to work in RAVENNA mode. MTDiscovery MT Discovery is a standalone application that searches your network for Bonjour Services. It allows quick and easy access to Merging's Web Services based on Bonjour, such as the Horus configuration page. These pages will open in your computer's default browser. Users can also use MT Discovery for Horus remote access and in order to update their Horus Firmware. Please see: MT Discovery on page 36 RAVENNA Easy Connect The Merging RAVENNA Easy Connect utility is included in the ASIO and Core Audio Drivers package. This utility enables Horus users to connect the RAVENNA visible streams and route the desired I/Os. Please see: Merging RAVENNA Easy Connect on page 39 Uninstaller Use the uninstaller to remove the Merging RAVENNA Core Audio driver installation cleanly. Documentation Here you will find relevant documentation on all applications and utilities. RAVENNA ASIO & Core Audio : Merging RAVENNA Core Audio Driver (Mac) 4 - 25 RAVENNA ASIO & Core Audio Guide Monitor Horus Using Built-in Mac Sound Card Object To Monitor the Horus outputs using the MAC OSX built-in Outputs using the Mac Aggregate Device. Once set up in this way the Horus can be used as a remote stage box and the Horus output signals may be monitored via the Mac’s built-in audio outputs. Procedure 1. Install the latest Core Audio driver and configure the system to use Horus with RAVENNA Core Audio. 2. In the Finder select Utilities in the Go menu Open the Audio Midi Set Up application. This will launch the Audio Devices Panel : Audio Devices panel 3. Click on the Add + button bottom left of the Audio Devices window and select Create Aggregate Device in the pop-up list. A new Aggregate Device will appear in the left-hand pane. This may be given a suitable name by double clicking it and typing. RAVENNA ASIO & Core Audio : Merging RAVENNA Core Audio Driver (Mac) 4 - 26 RAVENNA ASIO & Core Audio Guide 4. Select the new Aggregate Device and enable the Built-in output and the Merging RAVENNA by ticking the Use checkboxes to the left of the entries in the right-hand pane of the Audio Devices window. Audio Devices window 5. Ensure that the Merging RAVENNA clock source is set to Merging RAVENNA. 6. In the DAW preferences select the Aggregate Device as the Audio Output Device. (Example shown is in Reaper.) Audio Devices Settings 7. It will now be possible to monitor the Horus outputs directly from the built-in MAC output using the Aggregate Device RAVENNA ASIO & Core Audio : Merging RAVENNA Core Audio Driver (Mac) 4 - 27 RAVENNA ASIO & Core Audio Guide Note: - The Mac built-in output is limited currently to 96kHz, so monitoring is only possible at sampling rates up to 96kHz. Audio Devices window RAVENNA ASIO & Core Audio : Merging RAVENNA Core Audio Driver (Mac) 4 - 28 RAVENNA ASIO & Core Audio Guide Troubleshooting Note: Sampling Rate changes must be made on the Horus. The DAW will follow the Horus sampling rate. RAVENNA Core Audio Settings For proper driver functioning check that the RAVENNA Core Audio panel is showed with all LEDS showing green. Note: When the interface is shown as available (yellow or green led), the system could take some time to configure the interface (several seconds). Buffer Size Recommendations A buffer size of 128 samples is recommended. Latency and Clicks Audible pops and clicks can occur when using some third-party audio interfaces or depending on the speed of the processor. To avoid this problem increase the Hardware Buffer size for the device. You should aim for the lowest possible I/O buffer size value that doesn't introduce clicks, pops, and crackles in the audio. Security Firewall The Mac Firewall can block communication between RAVENNA and Horus. Mac Security panel - Firewall Tab Recommendation: Disable by switching it Off. RAVENNA ASIO & Core Audio : Merging RAVENNA Core Audio Driver (Mac) 4 - 29 RAVENNA ASIO & Core Audio Guide 5 Horus Preamp Remote Control Pro Tools on Mac Horus analog preamps can be controlled directly from within Avid Pro Tools running on a Mac. In order to set Pro Tools up for Horus preamp control follow this procedure: 1. Check the Horus firmware version and update if necessary to v19734 or above. 2. Connect Horus to the system running Pro Tools through the Ethernet. port. 3. Open Mac MIDI Studio. Mac MIDI Studio Panel 4. Select Network to open the MIDI Network Setup: MIDI Network Setup Panel 5. In the My Sessions section (top left) click on the + sign to add a new entry. 6. In the Session section (right) rename the entry in the Local name: field to HorusPre. 7. In the Directory section (bottom left) select the Horus_80xxx_midi_pre module entry to add it to the Participants list. 8. At the top of the Session section check the Enabled box to enable the session. 9. Close the MIDI Network Setup panel. RAVENNA ASIO & Core Audio : Horus Preamp Remote Control 5 - 30 RAVENNA ASIO & Core Audio Guide Within Pro Tools: 10. Launch Pro Tools and configure to work with RAVENNA Core Audio I/O. 11. Open Pro Tools Peripherals Settings. Pro Tools peripherals Settings Mic Preamps tab 12. In the Peripherals panel select the Mic Preamps tab and select in order: Pre, NtwrHP and Send to predefined>network, HorusPre>Channel-1 Note: • For the first AD module Receive From > Channel 1 and Send To Channel 1 must be set. • For the first AD module Receive From > Channel 2 and Send To Channel 2 must be set. • For the first AD module Receive From > Channel 3 and Send To Channel 3 must be set. Note: 13. Click on OK and close the Peripherals panel. RAVENNA ASIO & Core Audio : Horus Preamp Remote Control 5 - 31 RAVENNA ASIO & Core Audio Guide 14. Open the pro Tools I/O Setup panel. Pro Tools I/O Setup panel Mic Preamps tab 15. In the Mic Preamps tab enable the Horus PRE #1 by checking the box to the right of the entry. 16. Click on OK and close the I/O Setup panel. The Horus preamp controls will be available within Pro Tools when the Horus Preamps are connected to the Pro Tools Mixer Strip Inputs. RAVENNA ASIO & Core Audio : Horus Preamp Remote Control 5 - 32 RAVENNA ASIO & Core Audio Guide Pro Tools on PC Horus analog preamps can be controlled directly from within Avid Pro Tools running on a PC. In order to set Pro Tools up for Horus preamp control follow this procedure: 1. Check the Horus firmware version and update if necessary to v19734 or above. 2. Connect Horus to the system running Pro Tools through the Ethernet. port. 3. Download rptMIDI from here: http://www.tobias-erichsen.de/wp-content/uploads/2012/08/rtpMIDI_1_0_11_227.zip 4. Install rptMIDI 5. Start rptMIDI rptMIDI control panel 6. In the My Sessions section (top left) click on the + button to add a new entry. 7. In the Session section (right) rename the entry in the Local name: field to HorusPre. 8. In the Directory section (bottom left) select the Horus_80xxx_midi_pre module entry to add it to the Participants list. 9. At the top of the Session section check the Enabled box to enable the session. 10. Close the rptMIDI control panel. 11. Open the MTDiscovery application and check that the Horus is connected. 12. Please see: Within Pro Tools: on page 31 and follow step 10 and complete the subsequent steps in Pro Tools followed by restarting Pro Tools. RAVENNA ASIO & Core Audio : Horus Preamp Remote Control 5 - 33 RAVENNA ASIO & Core Audio Guide 6 Pyramix DSD & DXD Capabilities When Pyramix Native uses the RAVENNA ASIO Driver e.g. when used in a laptop recording scenario the following capabilities are available: Merging RAVENNA ASIO Driv er - DXD/DSD Specifications (Requires Pyramix & the RAVENNA ASIO driver v8.1 and above, plus the lates t Horus firmware) Project DXD ME DIA (single med ia ) DXD Playback* & Outputs 48 Tracks 8 Outputs Project DSD64 Record Pl ayback* & Outputs 8 i nputs Proj ect DSD128 Record Playback* & Outputs NA NA Project DSD256 Record Playback * & Outputs Record NA NA NA NA DSD64 48 Tracks 8 Outputs NA 48 Tracks 8 Outputs 8 inputs NA NA NA NA DSD128 48 Tracks 8 Outputs NA NA NA 48 Tracks 8 Outputs 8 inputs NA NA DSD256 48 Tracks 8 Outputs NA NA NA NA NA 48 Tracks 8 Outputs 8 inputs * Projects have no tracks limitation, the specified playback track value is based on the tracks containing media. Note: The performance will depend on the Sys tem and Disk configuration e specially whe n it comes to notebooks RAVENNA ASIO & Core Audio : Pyramix 6 - 34 RAVENNA ASIO & Core Audio Guide 7 General Troubleshooting RAVENNA: Horus & Network configuration 1. First check the IP address of the Horus device in Setup page > Advanced > Network To be able to see each other, the Ethernet port and the Horus must be in the same range of addresses. (for example 192.168.xxx.xx). 2. The Horus IP address can be set and checked in the Horus Setup page > Advanced > Network. Note: Some laptops require an Ethernet card driver update (2012) in order to work with Horus/RAVENNA in certain address ranges. Working With Multiple Horus’ Over a Network Please refer to the RAVENNA Network Guide (for Merging Technologies Products) for all details about configuration and setup. RAVENNA Connections: If you cannot connect devices in RAVENNA Easy Connect make sure that you have the latest Horus Firmware and the latest ASIO or Core Audio driver. Latency and Buffers Small buffers have the advantage of low latency in the record monitor path, but also are more taxing on the computer's CPU and could contribute to audio dropouts in during record or playback. Larger buffers have the advantage of making the CoreAudio Driver more immune to audio dropouts during playback and recording but can cause a noticeable delay when monitoring inputs during recording. In some CoreAudio-client applications, performing various tasks will interrupt the CoreAudio Driver and may result in clicks and pops in audio playback or recording. Choosing a different buffer size can help alleviate this problem. RAVENNA ASIO & Core Audio : General Troubleshooting 7 - 35 RAVENNA ASIO & Core Audio Guide 8 MT Discovery Overview MT Discovery is a standalone application that searches your network(s) for Bonjour Services. It enables quick and easy access to Merging Technologies Web Services based on Bonjour, such as the Horus configuration page. These pages will be open in your computer's default browser. MT Discovery can be used to update the Horus Firmware. Please refer to the Horus User Manual for detailed information about this procedure. Note: The default web browser is determined by a computer setting, not from MT Discovery. It will most probably be one of the following applications: • Microsoft Internet Explorer • Apple Safari • Mozilla Firefox • Google Chrome. Google Chrome or Apple Safari are recommended for use with Merging Technologies products. RAVENNA ASIO & Core Audio : MT Discovery 8 - 36 RAVENNA ASIO & Core Audio Guide Using MT Discovery Note: The information in this chapter refers to Windows. Mac implementation is similar. Launch MTDiscovery Launch the MT Discovery application from the Windows Start Menu: All Programs > Merging Technologies > MT Discovery or by clicking on the desktop icon. MT Discovery Window The MT Discovery application window displays a tree view of all the devices it finds on the Bonjour Network. It refreshes automatically when a device is connected or disconnected. Groups MT Discovery will sort all devices into groups automatically (displayed like folders), depending on the characteristics of the devices. The different groups are: • RAVENNA Devices This group contains devices which have the RAVENNA protocol enabled and sorts them into different subgroups: • Horus Devices • MassCore Devices • Asio/Core Audio Devices • Other RAVENNA Devices. RAVENNA ASIO & Core Audio : MT Discovery 8 - 37 RAVENNA ASIO & Core Audio Guide • Emotion Servers • Pyramix Servers • VCube MXFix Servers • Ovation Servers • Others The Others group contains all Bonjour devices that could not be identified by MT Discovery. Printers are likely to be found in here. Note: The number in brackets near a collapsed folder indicates how many devices this folder contains. Actions Right-clicking (Ctrl+click on Mac) on an item on the tree view displays a contextual menu, which lists the actions available for the item. Open Open is what you will want to do most of the time. It will show the main page of the device in your computer's default web browser. This can also be achieved by double-clicking on a device, or by hitting Enter when the device is selected. Open Advanced Open Advanced will attempt to display the main settings page of the device in the computer's default web browser. This can also be achieved by holding down Ctrl (Cmd on Mac) and double-clicking on a device, or by hitting Ctrl + Enter (Cmd + Enter on Mac) when the device is selected. Note: Some devices will not support this, and your web browser will report a 404 - page not found error. In this case, we recommend you access the main page with command Open, described above, then browse to the setup page in your web browser directly. Expand / Collapse Only available for Groups, shows/hides the contents of a folder in the tree view. This can also be achieved by clicking on the +/- sign on the left side, or by doubleclicking on the Group name. Color Coding The color of RAVENNA Device entries indicates the network they are on. Same color = same network. Device Network Color Coding Note: Horus and MassCore entries must be the same color in order to work together in RAVENNA mode. Additional Information The MT Discovery application is located in the following folder: On Windows C:\Program Files\Merging Technologies\MTDiscovery On Mac TBA On Linux TBA RAVENNA ASIO & Core Audio : MT Discovery 8 - 38 RAVENNA ASIO & Core Audio Guide 9 Merging RAVENNA Easy Connect Overview The RAVENNA Easy Connect utility is installed along Pyramix v8 and included in the ASIO and Core Audio Drivers package. This utility enables Horus users to connect the visible RAVENNA streams and route them accordingly to the desired I/Os. Note: The information in this chapter refers to Windows. Mac implementation is similar. Accessing Easy Connect When Pyramix is launched with the VS3 Control Panel set to RAVENNA mode the RAVENNA Easy Connect utility is launched automatically and appears in the Windows system tray. Users who have installed the ASIO and Core Audio Drivers will also have the utility running in the respective tray. Easy Connect Tray icon Pyramix The 7 Easy Connect dialog is opened by: View > Windows / Tools > RAVENNA Easy Connect It can also can be opened by clicking on the Pyramix toolbar icon: Pyramix Toolbar icon Once the dialog is open the connection tree is displayed. Easy Connect will see all the RAVENNA connections which are activated in the Horus module pages (as RAVENNA). RAVENNA ASIO & Core Audio : Merging RAVENNA Easy Connect 9 - 39 RAVENNA ASIO & Core Audio Guide Local Computer RAVENNA Host The left-hand column of the Easy Connect window shows the connections used on your MassCore system, ASIO or Core Audio host. Easy Connect Local RAVENNA Hosts Network Accessible RAVENNA Device The top right-hand entry in the Easy Connect window shows the available Horus units. Easy Connect Network RAVENNA Device Expanding the Horus entry displays the ins (inputs) and outs (Outputs) available. These can be connected or disconnected (from drop down menu). If a Module Output Source is not set to RAVENNA it will not appear in the Easy-Connect Inputs and Outputs list. Easy Connect ins and outs Making a connection Click on the module to be connected. It will be highlighted once clicked. Easy Connect Selected I/O Module RAVENNA ASIO & Core Audio : Merging RAVENNA Easy Connect 9 - 40 RAVENNA ASIO & Core Audio Guide Right-click to access the drop-down context menu. Here you can connect or disconnect the module I/O. Easy Connect Context Menu Alternatively use the buttons in the lower part of the Easy Connect window to perform the connection or disconnection Easy Connect Connect & Disconnect buttons Double-clicking on a RAVENNA module entry will Connect or Disconnect the module. Once the module connection is made a Green icon will be displayed Easy Connect Module Connection RAVENNA ASIO & Core Audio : Merging RAVENNA Easy Connect 9 - 41 RAVENNA ASIO & Core Audio Guide Connection Status Not connected Connected correctly Connection Error (see message displayed at bottom of Easy Connect window for details) Partial connection A Partial connection indicates that the connection to the MassCore, ASIO or Core Audio host cannot be made. Please verify that the MassCore, ASIO or Core Audio host is available in the left-hand Easy Connect column. If it is present select the problematic input or output and disconnect it, then reconnect it. If the MassCore, ASIO or Core Audio host is not present please exit and restart the application. Note: Each Input and Output module is in blocks of 8 channels (except for Monitoring which is 2 channels) Once connected the Inputs or Outputs will be available within the Pyramix Mixer for I/O connections. Activated Connection Example Once a RAVENNA connection has been enabled it will be made available in the Pyramix Mixer. In the example below the AD1 input has been enabled: Easy Connect & Pyramix Connections TimeCode Connections Note: With a Native system it is NOT possible to use Easy Connect to read TC from Horus. In order to do so rtpMIDI must be used. A separate document is available detailing the configuration of such a setup. Please contact Merging Technologies support for full details: [email protected] RAVENNA ASIO & Core Audio : Merging RAVENNA Easy Connect 9 - 42 RAVENNA ASIO & Core Audio Guide Additional Details A warning red sign on the Horus logo along with a pop message will warn the user that the Horus and Pyramix project are not at the same sampling rate. Configuration error: Roll the mouse over the Horus red warning to display the exact error: Easy Connect Sampling Rate Warning Or look at the bottom of the dialog. Note: Horus and Pyramix sampling rates MUST match in order to enable I/O connections through RAVENNA Easy Connect. Clear All Connections All current connections can be cleared by right-clicking on the RAVENNA Easy Connect icon in the Tray to access the context menu and selecting Clear Connections. Easy Connect Tray Icon Context Menu You can also clear all connections using the button at the bottom of the Easy Connect Window: Easy Connect Clear All COnnections button This will delete all the local RAVENNA connections made previously for all inputs and outputs. A confirmation popup window will appear. Click on OK to clear the connections or Cancel to abort. Ctrl + Click on the Clear All Connections button will force a delete of ALL existing RAVENNA connections. Please be aware that this will clear connections that could be in use by other RAVENNA hosts. Ensure that you know what you are doing. Lock to Pyramix Sampling Rate RAVENNA Easy Connect also includes an option to lock the Horus to the Pyramix sampling rate. Easy Connect Sampling Rate Lock Check- When active the MassCore system will always ensure that the Horus connected to it follows its sampling rate setting. Note: When running with RAVENNA ASIO and Core Audio drivers the Easy-Force all connected Devices option is inactive, since Horus is the sampling rate master in such a configuration RAVENNA ASIO & Core Audio : Merging RAVENNA Easy Connect 9 - 43 RAVENNA ASIO & Core Audio Guide Always on top An option to display The RAVENNA Easy Connect window can be set to Always On Top in top from right-click context menu. Easy Connect Always On Top message Working with multiple Horus over a network If you have multiple Horus's in your environment they must all be connected to a Merging certified switch. Please refer to the RAVENNA Network Guide (For Merging Technologies Products) Each Horus will then appear in your RAVENNA Easy Connect utility where you will see the name of each Horus online. You will be able to make each Horus’ I/O connections with the RAVENNA Easy Connect utility. Troubleshooting Sudden stoppage of RAVENNA Easy Connect If the RAVENNA Easy Connect utility crashes or stops simply launch it again from the Windows Start menu under: All Programs > Merging Technologies > RAVENNA Easy Connect > RAVENNAEasyConnect RAVENNA ASIO & Core Audio : Merging RAVENNA Easy Connect 9 - 44 RAVENNA ASIO & Core Audio Guide 10 Contacting Merging International Office: Merging Technologies S.A. Le Verney 4 CH-1070 Puidoux Switzerland Phone: +41 21 946 0444 Fax: +41 21 946 0445 UK: Merging UK (Emerging) 23 Easter Park Benyon Road Silchester Reading UK RG7 2PQ Phone: +44 (0) 118 402 5090 Fax: +44 (0) 870 1231747 Email: [email protected] USA: Merging USA (Independent Audio) 43 Deerfield Road Portland, ME 04101-1805 United States of America Phone: +1 (207) 773 2424 Fax: +1 (207) 773 2422 RAVENNA ASIO & Core Audio : Contacting Merging 10 - 45 RAVENNA ASIO & Core Audio Guide For all documentation inquiries or suggestions for improvement: http://www.merging.com RAVENNA ASIO & Core Audio : Contacting Merging 10 - 46 RAVENNA ASIO & Core Audio Guide Index Color Coding 38 Groups 37 Overview 36 Using 37 A ASIO Bundled Applications and Documentation Latencies 14 Latency and clicks 14 RAVENNA ASIO Panel 14 ASIO Driver 13 Multicast P 9 PC Operating Systems (OS) 9 Preamp Remote Control 30 Pro Tools on Mac 30 Pro Tools on PC 33 Pyramix DSD & DXD Capabilities C Contacting Merging Core Audio 17 45 Bundled Applications and Documentation 8 25 34 Q E Quality of Service Easy Connect 39 Accessing 39 Activated Connection Example 42 Additional Details 43 Always on top 44 Connection Status 42 Local Computer RAVENNA Host 40 Lock to Pyramix Sampling Rate 43 Making a connection 40 multiple Horus 44 Network Accessible RAVENNA Device TimeCode Connections 42 Troubleshooting 44 R RAVENNA Core Audio Driver (Mac) RAVENNA Technology 6 17 S Streaming 40 8 T TimeCode Connections Troubleshooting 42 ASIO 14 General 35 H Horus Preamp Remote Control 8 30 Troubleshooting Core Audio I 29 U Infrastructure 8 Installing the Merging RAVENNA Core Audio Driver Installing the RAVENNA ASIO Driver 10 Introduction 5 Introduction to RAVENNA Technology 6 18 Unicast 8 L Latencies 14 M Mac Buffer Size Recommendations Security Firewall 29 29 Mac Sound Card 26 Merging RAVENNA Easy Connect 39 Monitor Horus Using Built-in Mac Sound Card MT Discovery 36 Actions 38 Additional Information 26 38 Page 47