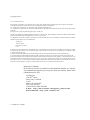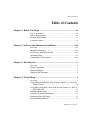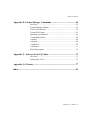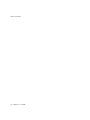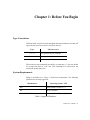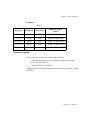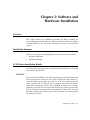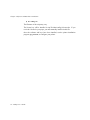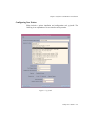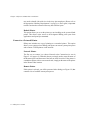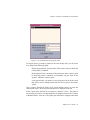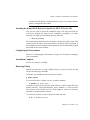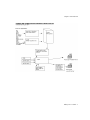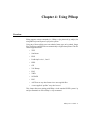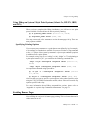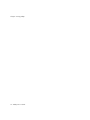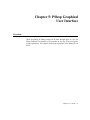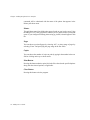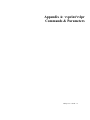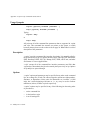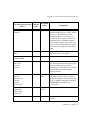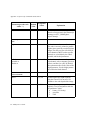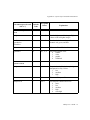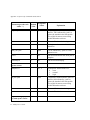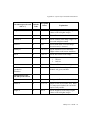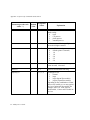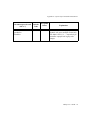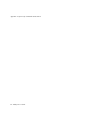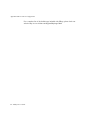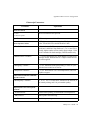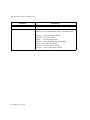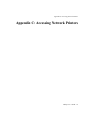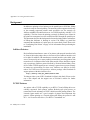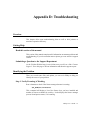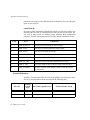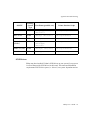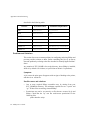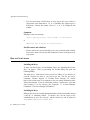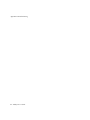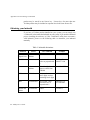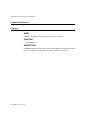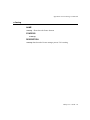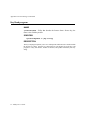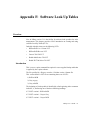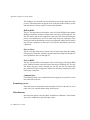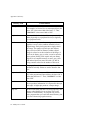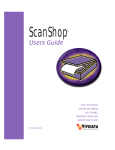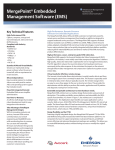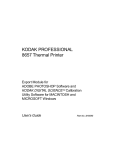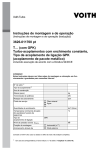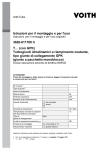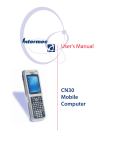Download Epson C823572 (Ethernet) User`s guide
Transcript
PShop ™ Users Guide PShop enables the highest-quality PostScript and image printing for a variety of color and monochrome printers. For version 5.1 Copyright Notices Copyright © 1992 - 2003 Vividata, Inc. All Rights Reserved Worldwide. This manual, as well as the software described in it, is furnished under license and may only be used or copied in accordance with the terms of the Vividata End-User License Agreement license. Except as permitted by such license, no part of this publication may be reproduced, transmitted, transcribed, stored in a retrieval system, or translated into any language, human or computer, in any form or by any means, electronic, mechanical, recording, or otherwise, without the prior written permission of Vividata, Inc. The information in this manual is furnished for informational use only, is subject to change without notice, and should not be construed as a commitment by Vividata, Inc. Vividata, Inc. assumes no responsibility or liability for any errors or inaccuracies that may appear in this manual. PShop is a trademark of Vividata, Inc. All other names are the marks of their respective holders. The gsc driver for AI/X is Copyright © 1997 by Matthew Jacob, [email protected], http://www.feral.com, and is provided under the terms the GNU Public License. Its source code is available from the URL above for no fee. Portions of the code and documentation are copyrighted works of ScanSoft Corp. Portions of this code use the “libtiff” public domain TIFF support software which has the following copyrights: Copyright © 1988-1996 Sam Leffler Copyright © 1991-1996 Silicon Graphics, Inc. Portions Copyright © 1988-1999 Aladdin Enterprises, Menlo Park, California. All Rights Reserved. Portions Copyright © 1993 Soft Horizons. This software is based in part on the work of the Independent JPEG Group. If this product’s marketing or other materials include the IBM “AIX Ready” mark, IBM Corporation does not warrant and is not responsible for the operation of this Software, which carries the AIX READY trademark of the IBM Corporation used under license. X Window System is a trademark of The Massachusetts Institute of Technology. UNIX is a registered trademark of AT&T Bell Laboratories. DEC and DECWindows are trademarks of Digital Equipment Corporation. Postscript is a trademark of Adobe Systems. The appearance of the 3-D widget set shown in these documents and manuals is copyrighted by the Hewlett-Packard Company. Motif is a trademark of the Open Software Foundation. SunOS, OpenWindows, and ToolTalk are trademarks of Sun Microsystems, Inc. Ultrix and DECstation are registered trademarks of Digital Equipment Corporation. The following statement appears in M.I.T.’s X documents: Copyright 1985, 1986, 1987, 1989 Massachusetts Institute of Technology, Cambridge, Massachusetts, and Digital Equipment Corporation, Maynard, Massachusetts. Permission to use, copy, modify, and distribute this documentation for any purpose and without fee is hereby granted, provided that the above copyright notice appears in all copies and that both that copyright notice and this permission notice appear in supporting documentation, and that the name of M.I.T. nor Digital not be used in advertising or publicity pertaining to distribution of the software without specific, written, or prior permissions. M.I.T. and Digital make no representations about the suitability of the software described herein for any purpose. It is provided “as is” without express or implied warranty. PShop User’s Guide - iii Copyright Notices U.S. Government Provision If this Software is acquired by or on behalf of a unit or agency of the United States Government this provision applies. This Software: a) Was developed at private expense, and no part of it was developed with government funds, b) Is a trade secret of Vividata, Inc. for all purposes of the Freedom of Information Act, c) Is “commercial computer software” subject to limited utilization as provided in the contract between the vendor and the governmental entity, and d) In all respects is proprietary data belonging solely to Vividata, Inc. For units of the Department of Defense (DoD), this Software is sold only with “Restricted Rights” as that term is defined in the DoD Supplement to the Federal Acquisition Regulations, 52.227-7013 (c)(1)(ii) and: Use, duplication or disclosure is subject to restrictions as set forth in subdivision (c)(1)(ii) of the Rights in Technical Data and Computer Software clause at FAR 52.227-7013. Manufacturer: Vividata, Inc. 1300 66TH Street Emeryville, CA 94608 U.S.A. If this Software was acquired under a GSA Schedule, the U.S. Government has agreed to refrain from changing or removing any insignia or lettering from the Software or the accompanying written materials that are provided or from producing copies of manuals or disks (except for backup copies) and: (e) Title to and ownership of this Software and documentation and any reproductions thereof shall remain with Vividata, Inc., (f) Use of the Software and documentation shall be limited to the facility for which it was acquired except under special contract, and: (g) If use of the Software is discontinued to the installation specified in the purchase/delivery order and the U.S. Government desires to use it at another location (except under special contract), it may do so giving prior written notice to Vividata, Inc., specifying the type of computer and the new site. U.S. Government personnel using this Software, other than under DoD contract or GSA Schedule, are herby on notice that use of this Software is subject to restrictions which are the same as or similar to those specified above. Request for Comments In our effort to provide you with the best documentation possible, we welcome any comments and suggestions you may have about our products. Please direct communications to us at: Vividata, Inc. 1300 66TH Street Emeryville, CA 94608 U.S.A. Phone: (510) 658-6587 Fax: (510) 658-6597 Toll-free Sales: (800) 704-2640 E-mail: http://www.vividata.com/support_contact.html World Wide Web: http://www.vividata.com iv - PShop User’s Guide Table of Contents Table of Contents Chapter 1: Before You Begin ....................................................................... ix Type Conventions........................................................................... ix System Requirements .................................................................... ix Memory Requirements ....................................................................x Customer Support .......................................................................... xi Chapter 2: Software and Hardware Installation......................................xiii Overview...................................................................................... xiii Installation Summary................................................................... xiii SCSI Printer Installation Details.................................................. xiii Installing PShop .............................................................................xv Configuring the Environment .....................................................xxiv Chapter 3: Introduction................................................................................. 1 Overview..........................................................................................1 PShop Components..........................................................................3 PShop Highlights .............................................................................5 PShop System Diagrams..................................................................6 Chapter 4: Using PShop................................................................................. 9 Overview..........................................................................................9 Using PShop on BSD Style Print Systems (SunOS 4.x, Linux and Digital UNIX) ..........................................................................10 Using PShop on System 5 Style Print Systems (Solaris 2.x, HP-UX, IRIX, and AIX) ........................................................................11 Enabling Banner Pages ..................................................................11 Printing to Remote Workstations ...................................................12 Monitoring Print Job Status ...........................................................13 Default Printing Behavior ..............................................................13 PShop User’s Guide - v Table of Contents Chapter 5: PShop Graphical User Interface..............................................15 Overview........................................................................................15 Basic Operations ............................................................................16 User Interface.................................................................................17 Appendix A: vvprint/vvlpr Commands & Parameters.............................21 Usage Synopsis ..............................................................................22 IFS Files .........................................................................................23 PostScript versus Bitmap Image Printing ......................................24 Parameter Table..............................................................................26 Appendix B: Device Driver Configuration.................................................37 Overview........................................................................................38 ID File Field definitions.................................................................41 Ghostscript .....................................................................................42 Using PostScript Printer Description (PPD) Files with PShop......45 Appendix C: Accessing Network Printers..................................................47 Background ....................................................................................48 How PShop is Configured for Network Printing ...........................49 Networked Printer Installation Instructions ...................................50 Appendix D: Troubleshooting .....................................................................51 Overview........................................................................................51 Getting Help...................................................................................51 Identifying the Problem .................................................................51 How to Get a License.....................................................................62 Patches ...........................................................................................63 vi - PShop User’s Guide Table of Contents Appendix E: License Manager Commands ............................................... 65 Overview........................................................................................65 License Manager Utilities ..............................................................65 The License Daemon .....................................................................65 License File Format .......................................................................65 Obtaining your lmhostid ................................................................66 Command Reference......................................................................68 vvlmstat..........................................................................................68 vvlmstop.........................................................................................69 vvlmhostid .....................................................................................70 vvlmreread .....................................................................................71 Key Read program .........................................................................72 Appendix F: Software Look Up Tables ..................................................... 73 Overview........................................................................................73 Getting New LUTs.........................................................................75 Appendix G: Glossary.................................................................................. 77 Index ............................................................................................................... 81 PShop User’s Guide - vii Table of Contents viii - PShop User’s Guide Chapter 1: Before You Begin Type Conventions Different kinds of typefaces used throughout this manual indicate text that will appear on the screen or need to be entered by the user. Type: Indicates text is: courier courier bold <brackets> text generated by the computer text typed in by user text to be replaced by user When asked to enter commands preceded by a pound sign (‘#’), the user should be in super-user mode or ‘root’ first. (The command to be entered does not include the pound sign itself.) System Requirements PShop is available for a variety of Unix-based workstations. The following platforms are currently supported: Manufacturer Operating System / CPU Sun Solaris SPARC (Solaris 2.7+) HP HP-UX PA-RISC Linux: RedHat, Mandrake, etc. Linux x86 (Kernel 2.0 and higher) Table 1: Supported Platforms PShop User’s Guide - ix Chapter 1:Before You Begin If your platform is not listed above, you can contact Vividata, Inc. to see if your platform has been added since this printing of the manual. Memory Requirements - Minimum 128 MB RAM, depending on workstation configuration - An additional RAM or swap space of approximately twice the output size of the image you are printing (output size = bits per pixel * width in inches * height in inches * printer resolution (dpi) / 8). For better performance, the ratio of swap space to RAM should not exceed 2:1. - When printing a PostScript file you will need additional space in your temporary directory equal to the output size of your image. x - PShop User’s Guide Chapter 1:Before You Begin Examples: Table 2: Image Size Resolution Pixel depth Additional memory required 8.5" x 11" 300 dpi 1 bit 3 MB + 2 MB in /tmp 8.5" x 11" 300 dpi 8 bit 18 MB + 9 MB in /tmp 8.5" x 11" 300 dpi 24 bit 50 MB + 25 MB in /tmp 8.5" x 14" 300 dpi 24 bit 64 MB + 32 MB in /tmp 8.5" x 11" 400 dpi 24 bit 88 MB + 44 MB in /tmp Customer Support You can reach the Vividata, Inc. technical support staff by: • Online email form: http://www.vividata.com/support_contact.html • Fax: USA (510) 658-6597 • Telephone: USA (510) 658-6587 Customer Service is available on regular business days from 8:00 AM to 5:00 PM (PST/PDT). PShop User’s Guide - xi Chapter 1:Before You Begin xii - PShop User’s Guide Chapter 2: Software and Hardware Installation Overview This section describes the installation procedures for PShop, including the License Manager and printer hardware. Please consult the release notes supplied with the product for any last-minute information relevant to your particular system. Installation Summary There are two aspects to installing PShop software and your printer hardware: • Hardware installation • Software installation SCSI Printer Installation Details The following sections discuss the requirements and procedure for connecting your printer to the SCSI bus SCSI ID's You must select a SCSI ID for your printer(s) that does not conflict with any other SCSI devices that are already on your system. Possible ID's range from 0 to 7 (some SCSI buses may support more, but our SCSI drivers only support this range). Typically, ID 7 is reserved for the computer's own SCSI host adapter. Other ID's are frequently taken by disk, CD-ROM, and tape drives. On most platforms, you will see a list of occupied SCSI ID's on the system console during boot up, or listed in a system-specific command display of device ID's. After you determine what ID's are not being used, consult your printer or scanner manual for setting its SCSI ID. PShop User’s Guide - xiii Chapter 2:Software and Hardware Installation SCSI Cable Lengths If you have a SCSI bus with SCSI-1 and SCSI-2 devices that do not operate in fast SCSI mode, the bus's total physical cable length should not exceed 6 meters (19.6 feet). On a bus with fast SCSI devices, the length should not exceed 3 meters (9.8 feet). On a bus with Ultra SCSI (SCSI-3) devices, the length should not exceed 1.5 meters (4.9 feet). At longer lengths, data integrity and transmission speed can be degraded significantly. The total cable length must take into account all external cabling as well as internal cabling in the system chassis or expansion boxes. Substandard cables will also affect the quality of transmission at longer lengths. If your cable configuration exceeds the lengths suggested above, you should either remove a device from your SCSI bus, use shorter cables to interconnect the components on the bus, or add another SCSI host adapter to your system. If you have a mixture of devices with different SCSI transfer speeds on a single bus, the cable length may be different from those listed above. Termination The last device at each end of each SCSI chain must have proper SCSI termination. An active terminator can be helpful in making a marginal SCSI configuration more reliable. General Procedure for Attaching a SCSI Device You need to power down your system and all attached SCSI peripherals completely before attaching any SCSI devices. After you set the printer's ID as described above, re-cable the peripherals on the SCSI chain to include the printer. Make sure this chain is properly terminated. Power on all SCSI peripherals, then power on the system. If necessary, take the appropriate steps to boot your system. On Solaris 2.x systems, you may need to indicate that the /devices directory links should be rebuilt at boot time with “boot -r” from the monitor prompt (“ok”) on SPARC platforms, “b -r” from the secondary OS loader on x86 platforms, or with a “reboot -- -r” command from the Unix shell. On other systems, the new device will be recognized automatically by the operating system. If your system does not boot, power down the system and all SCSI peripherals, and re-check the cabling, termination, and SCSI ID settings xiv - PShop User’s Guide Chapter 2:Software and Hardware Installation Installing PShop Installing PShop on your system consists of a few simple steps. You may have obtained your PShop distribution either from the internet or from a CD-ROM. In both cases, you should have a PShop distribution file called, “<product>-<platform>-<version>”. The file name will vary depending on the product name, operating system, release number. Vividata’s installer is a text-based installer and does not require a graphical interface or user interaction. Installing PShop from the Distribution File • For a CD distribution, mount the CD-ROM. • As root, change to the directory containing the distribution. For a CD, this is the top level directory; for an internet download, it is whereever you saved the download. • # su (become root) # cd /mnt/cdrom (or the saved location for a download) Run the self-extracting executable: # ./<product>-<platform>-<version> You will see output similar to this: Extracting... Installing... Killing currently processes... running licensing and <product> Files are installed in /opt/Vividata, approximately 16 MB of space is needed there. Installing the License Keys Before you can use PShop, you must install your license key. If you do not have a license key, please contact Vividata to request your key or make a purchase. Vividata normally distributes license keys through the Vividata website or by email. The encoded license key string is typically wrapped within a self-installing shell script. To install the license key using the self-installing script, run the script: PShop User’s Guide - xv Chapter 2:Software and Hardware Installation # sh vvkey.sh The filename of the script may vary. The license key will be installed in /opt/Vividata/config/vvlicense.dat. If you received a license key on paper, you must manually install it in this file. Once the software and keys have been installed, run the printer installation program, ps_install, to configure your printer. xvi - PShop User’s Guide Chapter 2:Software and Hardware Installation Configuring Your Printer PShop includes a printer installation and configuration tool, ps_install. The following is an explanation of its user interface and operation. Figure 2-1 ps_install PShop User’s Guide - xvii Chapter 2:Software and Hardware Installation PShop Installation Directory This field specifies the location of the PShop installation. By default it will use the directory where PShop is installed (usually /opt/Vividata for Solaris 2.x and /usr/vividata for other platforms). “Select a Printer” - the printer selection list This scrolling list shows the printers supported by PShop. If your printer is not one of the models listed, choose the printer that seems most like yours. When you install a printer, ps_install will create a customized copy of the ID file in the $VV_HOME/config directory. The list of printers is built dynamically by ps_install. Each time it starts, it scans the $VV_HOME/id directory to find the template ID files. If you think that more up to date files could be useful for you, please check Vividata's web site (http://www.vividata.com/SupportShop) for the latest information and updates. ps_install will fill in the printer-specific fields with appropriate values from the ID file. In most cases, you will not need to make any changes and can simply click “Install Printer” after you have selected a printer. Should any changes be necessary, however, simply make the changes in the appropriate text field. Note: If you pick a printer which has already been installed on the system with the default print queue name, the information for that printer will be displayed, and you will be able to edit the printer's interface script and ID file via the File menu. If you want to install a new printer using the same ID file template as an existing printer, or if the ID file has the same default print queue name as an existing printer, simply change its name in the “Print Queue Name” field. Printer Port The Printer Port field contains the name of the port the printer is attached to, or the name of an output file. If you have a parallel interface printer, this is the port's device name, i.e. /dev/bpp0 for the first parallel port on a Solaris SPARC system, /dev/ecpp0 for the first parallel port on an PCI bus SPARC system (such as the Ultra 5, 10, 30 or 60 models), /dev/lp1 for the first parallel port on a Solaris x86 system, etc. If you have a Sun SPARC Printer, this will be /dev/lpvi0 for the first printer. The Sun lpvi driver and the special SBUS interface card are required, and should xviii - PShop User’s Guide Chapter 2:Software and Hardware Installation already be installed and configured on your system. Vividata's website has additional support information for the lpvi driver if you need it, including information on how to get the latest version in a patch from Sun. This can be found at http://www.vividata.com/sparcprinter/. If you have a network printer, this is the temporary file used to store PShop's rasterized output (in the printer's protocol) for transmission to a remote print queue. If you are setting up multiple PShop print queues, make sure this file path/name is unique for each network print queue). If you have a SCSI or GPIB printer, this field is blank by default, but can be set to the specific SCSI or GPIB device location. If only one SCSI or GPIB printer is attached, nothing needs be filled in - PShop will determine the printer's location automatically. If more than one printer is attached, fill in the printer's bus type, bus number, and target id, separated by colons. For example, s:0:3 for SCSI bus 0, target 3 or g:0:4 for GPIB bus 0, device 4. Print Queue Name The Print Queue Name refers to the name of the PShop print queue on the system. This will be the name known to users on the system, and the printer they print to using PShop's user-level printing utilities (vvlpr, PShop), and lp, lpr, or PrintTool. Its name must be unique on the system; it may not contain any spaces or other characters prohibited by the system's print queue naming conventions, and must be of a length permitted on the system. Temporary File Directory This option specifies the directory where temporary files created by PShop will be stored. When printing an image file on any printer or a multipage document on a SCSI/GPIB printer, the temporary files can be very large, in some cases 60 to 600 megabytes or more (refer to the appropriate section Memory Requirements on page x), so it is important to make sure that this directory has sufficient space. Spool Directory (only in SunOS 4.x, OSF/1, AIX) This is the directory where queued print jobs will be stored, usually /var/spool/printer_name. Like the temporary file directory, the spool directory PShop User’s Guide - xix Chapter 2:Software and Hardware Installation may need to handle jobs with sizes in the sixty-plus megabytes (Please refer to the appropriate “Memory Requirements” on page x) so, once again, it important to make sure that the referenced directory has sufficient space. Default Printer This option allows you to set the printer you are installing as the system default printer. This allows easier access to the designated PShop print queue from applications and lp and lpr commands. Connect to a Network Printer PShop now includes two ways of printing to a networked printer. This option allows you to connect a local PShop print queues to remote system print queues and to remote TCP/IP printers on the network. Network Printer The first way to connect, is to choose Network as the Connection (As seen in Figure 2-1 on page xvii). With this chosen you simply need to enter the name of the Remote Queue and the name of the host on which it resides. If the printer is a standalone printer with its own network card, simply put the name of the printer in the Remote Host location. Remote Printer If this option is selected, you will be presented with a dialog (see Figure 2-2) that contains a list of available remote print queues. xx - PShop User’s Guide Chapter 2:Software and Hardware Installation Figure 2-2 ps_install Remote Print Queues GUI If a remote queue you want to connect to does not already exist, you can create it by filling in the following fields: Remote System Name - the host name of the remote system to which the remote printer is attached. Remote Queue Name - the name of the print queue on the remote system to which the printer is attached, or put another way, the name of the “printer” within the remote system. Local Queue Name - the name of a new print queue on the local system that will be used to transport data from the local system to the remote system. Once you have filled in the fields, click “Create Remote Queue” to create the remote print queue. The new queue should now be displayed in the list. Select a print queue from the list to connect to, and click “Close”. The name of the print queue you have selected should now be displayed next to the “Connect to Remote Printer” check box. The printer port will also be changed to the name PShop User’s Guide - xxi Chapter 2:Software and Hardware Installation of a temporary file used to cache the rasterized image for transport to the remote queue. You can change this file name if necessary. Please refer to Appendix C, “Accessing Network Printers”, for more details network printing, Install Printer After you have selected a printer and elected any desired installation options click “Install Printer” to install the printer onto your system. After you install the printer, the “Edit Printer...” options in the File menu, the “Remove Printer” button, and the “Test Printer” button should be enabled. Remove Printer If the name displayed in the Print Queue Name field is the name of an existing printer on your system, the “Remove Printer” button should be active. You can click this button to permanently remove the selected print queue from your system. Test Printer This will send a PostScript test page to the PShop or PostScript printer indicated in the Print Queue Name field. Note: If you are not licensed to use a PShop printer, the test page will not be printed. File Menu This pull-down menu contains: Edit Printer Interface Script - This option will be available when the name displayed in the Print Queue Name field references an installed PShop printer. You can edit the interface script of the current printer with this option. Edit Printer ID File - This option will be available when the name displayed in the Print Queue Name field references an installed PShop printer. You can edit the ID file of the current printer with this option. Exit - Quits ps_install. Note: If ps_install is unable to locate the printer administration utilities on your system, you will need to update your PATH environment variable to xxii - PShop User’s Guide Chapter 2:Software and Hardware Installation include them.Edit Printer Configuration File: Pops up a text editor with the printer’s configuration file loaded. Installing the Kernel SCSI Driver for SunOS 4.x, HP-UX 10.x & AIX Now you are ready to invoke the installation script. This script will lead you step-by-step through the kernel driver installation, prompting you where necessary. To begin, go to the PShop directory and enter: # ./bin/vv_install The install script installs device drivers into the current kernel of the system. This system must be the one to which your scanner your printer will be connected. If the installation is NOT running from the target host, exit the installation program and install on the correct machine. Configuring the Environment Please see “Configuring the Environment” on page xxiv for details on setting up your environment. Installation Complete You are now ready to use PShop. Removing PShop Should it be necessary to remove PShop from your system, become root and execute the following commands: On Solaris, you should also remove the driver package: # pkgrm VVvvsc If you need to remove a printer, use the -x option to lpadmin: # lpadmin -x printer_name If you have used the printer, the print script will have created a results file in the printer’s directory, /etc/lp/printers/printer_name. “lpadmin -x” will not remove this directory, and will print an error. If this happens, remove the directory manually to complete printer removal. To remove the software, switch to super-user mode and enter: # rm -r Vividata_directory PShop User’s Guide - xxiii Chapter 2:Software and Hardware Installation Configuring the Environment Environment Variables A number of environment variables affect the operation of PShop (and the applications that may use PShop). These are normally either unnecessary or set automatically during installation, but you may want to change their default values if you are customizing your system. If you would like to check on their settings, you can inspect the wrapper script(s) in $VV_HOME/bin. An explanation of each environment variable follows: VV_HOME is the location where PShop is installed. By default, /opt/Vividata on Solaris 2.x, and /usr/vividata on all other systems. It is set by default when the program is executed and need only be changed if there is some specific reason for doing so. VVP_FILTER provides a way for PShop to read file formats through a filter the user provides, thus extending the built-in set of file formats that are recognized. If a file fails to read through a built-in file reader, then the input is passed through the designated external filter to be converted to a recognized format. The value set should be the path to an external filter and any command-line options it requires. The filter must take stdin and output the results via stdout. The default filter is the mpage utility, which converts ASCII text to PostScript. Refer to any available references or help files for information regarding the usage of mpage and other common filters. VVPRE_FILTER is similar to the VVP_FILTER, but different in that it is applied before any of the usual file format readers (or VVP_FILTER for that matter) are applied. Any designated filter needs to either process or pass-through any data intended to be read by PShop. The value set should be the path to an external filter and any command-line options it requires. The filter must take stdin and output the results via stdout. The default setting is “none”. Setting the Environment Variables You can set the appropriate environment variable(s) in your .cshrc or .profile file. When the next C or Bourne shell is started, its environment will be automatically configured for Vividata's environment variables. xxiv - PShop User’s Guide Chapter 2:Software and Hardware Installation You can also add the name of the directory that contains PShop to the PATH environment variable assignment in your .cshrc or .profile file. This will allow you to launch the user-level vvlpr and PShop gui application from any directory. After modifying your .cshrc or .profile file, logout from the system and then login again to start your session with the modified initialization files. If you are running in a networked environment and you want to have only one license manager daemon running, make sure that each user's shell environment assigns the name of the host running the license server to the variable Printer Interface Script Once you have configured PShop to work with the Unix lp system, each print job you submit via PShop, vvlpr, lp, or lpr, will cause the Unix lp system to execute the appropriate printer interface script to properly configure the environment for calling PShop's vvprint command-line driver. If you used ps_install to configure your printer, the interface script should already be configured properly. However, there may be instances where you need to customize a particular setting. You will find the printer interface script in one of the following directories: Operating System Directory SunSolaris 2.x /etc/lp/interfaces SunOS 4.x OSF/1, AIX /usr/vividata/config HP-UX 10.x /etc/lp/interface HP-UX 9.x /usr/spool/lp/interface IRIX 5 & 6 /var/spool/lp/interface The name of the script is identical to the name of the printer, except that on some systems, an “.if” extension is added. The following section describes user configurable environment variables in the printer interface script. PShop User’s Guide - xxv Chapter 2:Software and Hardware Installation Environment Variables used within the Printer Interface Script A number of environment variables affect the operation of PShop (specifically, the vvprint component). These are normally either unnecessary or set automatically during installation, but you may want to change their default values if you are customizing your system. An explanation of each environment variable follows: TMPDIR is the location of the temporary directory where FaxShop will store its temporary files. When you load a document in the FaxShop client for viewing or sending, you will typically need 50 KB of space for each full page of text, and 500 KB for each full page of graphics.Location of the temporary directory where PShop will store its temporary files. You will need around 50 MB for a typical single page color print job at 300 dip. You will need more space for multi-page documents. PRINTER is the name of the printer device driver PShop will use. If this is specified, it must start with “-id=”. This is set to the full path of an ID file in $VV_HOME/config for a non-SCSI/GPIB printer, or the SCSI or GPIB ID for a SCSI/GPIB printer (in the form of “-id=s:bus:device” or “-id=g:bus:device”). If left blank, PShop will try to automatically detect a supported SCSI or GPIB printer. While this variable has the same name as the user shell-level environment variable for lp and lpr, within the filter script its use is separate. VVP_OPTIONS is a list of command-line options to pass to the vvprint component of PShop. Please refer to Appendix A, “vvprint/vvlpr Commands & Parameters”, for information about the options. GSHOME is the location of the GhostScript executable. By default, this is $VV_HOME/bin. GS_LIB is the location of the GhostScript fonts and initialization files. By default, this is $VV_HOME/ghostscript. xxvi - PShop User’s Guide Chapter 3: Introduction Overview The growth in the popularity of UNIX for business, scientific, web-based and other specialized applications has its origins in the mid 1980’s. It was at this time that the first RISC processors appeared and inexpensive, powerful workstations were “invented.” The introduction of the first Adobe PostScript laser printers took place about the same time. Before PostScript was available, the popular applications that produced formatted output had to provide a great many drivers, one for each of the many printer protocols that existed at the time. Developers of UNIX applications were quickly convinced of the efficacy of PostScript because its advantage is essentially in embedding the printer-specific driver within the printer. A UNIX application could then generate either plain ASCII text or PostScript output and have truly universal printer applicability. In the years since its introduction, PostScript has become widely accepted. Almost without exception, it is the only kind of formatted printer output that virtually all UNIX applications support. UNIX applications are generally insensitive to the cost premium arising from having PostScript in their printers but there are many applications today for which the printer-resident PostScript capability is either prohibitively expensive, or simply not available. These instances tend to occur at the lowest and highest ends of the printer capability and cost spectrum. Vividata’s solution is PShop, an integrated UNIX printing facility. Providing a host-based PostScript Raster Image Processor (i.e. “software RIP”), it includes everything else needed to get a user’s applications output printed with the greatest ease, speed, and quality to the supported printers. Ease of use is facilitated by PShop’s automatic recognition of the print job type. The print job types can be mixed and matched in any order with no special action by the user. PShop automatically detects ASCII text, PostScript print jobs and image files of numerous popular formats. High Speed is achieved by PShop in several ways. The RIP is host-resident, and therefore runs PostScript on the workstation’s CPU which is much faster than the PShop User’s Guide - 1 Chapter 3:Introduction PostScript-capable CPU’s built into printers. Also, RIP operation is interleaved with the action of the printing mechanism so that in the midst of printing jobs, pages can be “rasterized ahead.” In the use of imaging applications with PostScript controllers, an image must be completely transmitted to the printer before the printer actually starts printing. PShop instead relies on its host-resident fonts to remedy the printing delays and network bandwidth consumption that are typical of printer-resident PostScript controllers. Media waste is avoided and greater throughput is achieved by a unique feature in PShop that automatically restarts interrupted jobs at the page where they left off. In summary, the Vividata PShop printing eases printer installation and enhances user productivity. PShop also provides UNIX printing integration for stand-alone and networked printing support. The PShop package includes a software RIP with its complement of 35 premium fonts, UNIX network printing support files, device drivers, special scripts and other support files. Procedures for installation, use, administration and Vividata support are also included with PShop. 2 - PShop User’s Guide Chapter 3:Introduction PShop Components The PShop package is made up of various components that fit together to comprise a whole system. In effect, these components coordinate an entire printing operation from the point at which a print job is submitted via the user GUI or a command line invocation all the way through to delivering the proper data in a printer’s required protocol. Submitting print jobs to the system print queue(s) lpr (BSD), lp (System 5), or vvlpr (all operating systems) can be entered on the user’s command line or submitted via a system call from another program. These commands enter a job into the printer’s queue. vvlpr is a useful front end for lpr and lp, offering much more control of the print job’s appearance and treatment. The vvlpr parameters are the same as vvprint’s parameters and are embedded within each print job when it is sent to the print queue. A full description of the vvlpr/vvprint options are provided elsewhere in this manual. Please refer to the appropriate section “Appendix A: vvprint/vvlpr Commands & Parameters” on page 21. If you use lpr or lp, you will only have their options available to control your print job. The supported file types that can be processed with any of the above methods include TIFF, EPSI, Sun Raster, GIF, JPEG, X11 bitmaps, EPSF, PDF, PostScript jobs, as well as ASCII plain text files or other user-defined types. Monitoring the print queue(s) Many methods are provided by the operating system to monitor and control the print queues’ status. Examples are Sun’s printtool command, the lpq and lpc commands on BSD style print systems, and lpstat and lpadmin commands on System 5 based print systems. On BSD style systems, a daemon (program) called lpd supervises the system print queues and processes the print jobs according to the /etc/printcap file (found in the SunOS and DEC Alpha systems, for example). This file defines the queues and specifies the name of the printer and the “if” filter script that is called to print each job as it comes out of the queue. Such filters are an integral part of PShop. For extra background, you may refer to any of the various system administration reference guides on creating and managing printers in the UNIX environment. PShop User’s Guide - 3 Chapter 3:Introduction On System 5 based systems, PShop’s set up and operation is more complex. When lpsched detects a new entry in a print queue, it will invoke the printer’s interface script with each print job, terminating when the print queue is empty. For every system PShop’s ps_install will set up the necessary interface scripts and other configuration files. Processing the print job vvprint is the command line printing program. The filter script calls vvprint once for each queued print job. vvprint sends its output to any of the supported printers, including SCSI and GPIB printers (like the Canon CJ-10, the Kodak XL-7700 SCSI, XL-7700 GPIB, XLT-7720 SCSI, and XLT-7720 GPIB printers, FujiFilm Pictrography printers) and the most popular parallel (like Hewlett Packard LaserJets, DeskJets, DesignJets and PCL compatibles, Epson ESC/P2 printers like the Color Stylus models) as well as many others. You can usually find an up-to-date list in any release notes or README files or Vividata’s website. vvprint first detects the file type of its input. If the print job is already one of the supported image file types, then the image is loaded and printed directly. If it is a PostScript or PDF job, then vvprint calls upon its PostScript Level 2 compliant RIP (Raster Image Processor). The RIP supplied is a commercially licensed Ghostscript, fully compliant with PostScript Level 2 (with level 3 enhancements). It is a more powerful and muchimproved version of the Ghostscript which has been available for many years under a GNU license. Unlike the older public version, the Ghostscript included with PShop, as well as the included 35 commercial-grade fonts integrated with it, are proprietary to Vividata and its licensors. 4 - PShop User’s Guide Chapter 3:Introduction PShop Highlights PShop adds many valuable enhancements to the UNIX printing environment. PShop can run on the most popular UNIX platforms and supports every application (such as FrameMaker, Netscape, etc.) that prints PostScript to named print queues. Many image file formats and document types are automatically recognized and printed correctly by PShop. Over 2,000 printers, both PostScript-compatible and non-PostScript printers are supported, including dye sublimation, thermal wax, laser and ink jet. The following is a brief synopsis of PShop’s capabilities and features: • Automated Installation • Supports all PostScript printers and their options • Ability to print PostScript levels 1, 2 and 3 to non-PostScript printers • Image enables and PDF enables all supported printers. PShop’s automatic file format detection (TIFF, GIF, Sun Raster, EPSI, PostScript, JPEG, PBM, X11 bitmap, XWD, PNG, SGI RGB, PDF, ASCII text, etc.) allows for batch printing of documents of multiple formats. • Capable of printing directly from applications such as Netscape, Applixware, WABI, Interleaf, FrameMaker, WordPerfect and any other UNIX application that assumes that you are printing to a PostScript printer. • Capacity to print screen shots from the X windows system • Ready for Users and administrator to add headers and footers to any print job • PShop’s PostScript RIP “rasterizes ahead” for faster printing output • Enhancement of Print control parameters for adjusting image brightness, resolution, color balance, size, orientation, etc. • Ability to control line art, gray scale, indexed color and indexed gray images • Comes with License manager software to generate reports on peak usage times, histogram reports and license usage levels, in addition to printer accounting and log files • Is certified for Year-2000 compliance. Contact Vividata for details. For further information on using PShop and its options, please refer to the appropriate sections: “Chapter 4: Using PShop” on page 9 and “Appendix A: vvprint/vvlpr Commands & Parameters” on page 21. PShop User’s Guide - 5 Chapter 3:Introduction PShop System Diagrams The following diagrams illustrate schematically the flow of information within and between the components of PShop and the UNIX lp system. The diagrams that follow depict PShop installations for use with: 6 - PShop User’s Guide • GhostScript (GS) printers on parallel or network interfaces, and PostScript printers which are being host-RIP accelerated • PostScript printers on parallel ports or network interfaces • SCSI or GPIB printers. Chapter 3:Introduction PShop User’s Guide - 7 Chapter 3:Introduction 8 - PShop User’s Guide Chapter 4: Using PShop Overview PShop supports various commands (i.e., PShop, vvlpr, print tools, lp, and lpr) for using BSD style and System 5 style print systems. Using any of these utilities users can submit of many types to be printed. Image files, PostScript, and PDF files are automatically recognized and printed. The file format support includes: • TIFF • Sun Raster • EPSI • PostScript Levels 1, 2 and 3 • JPEG • GIF • X11 Bitmap • PNG • XWD • SGI RGB • PDF • ASCII text or any other format via a user-supplied filter • A user-supplied “prefilter” may also be used This chapter discusses printing with PShop via the standard UNIX systems’ lp and lpr commands as well as PShop’s vvlpr command. PShop User’s Guide - 9 Chapter 4:Using PShop Using PShop on BSD Style Print Systems (SunOS 4.x, Linux and Digital UNIX) When you have completed the PShop installation, you will have a new print queue available. You should now be able to print by typing: lpr -P<printer_name> <file> You may want to take a few moments to review the man pages for lpr. There are many options available. Specifiying Printing Options If you want to pass parameters to vvprint that are not understood by lpr (for example, to set scaling or brightness), you must use Vividata’s vvlpr utility. vvlpr is used instead of lpr. vvlpr accepts the system’s lpr options and all of vvprint’s options. For example, using vvlpr to set “scaling” to 100, “bright” to 75, and printing to a print queue named “cj10”, you would use the following: vvlpr -Pcj10 -scaling=100 -bright=75 <file> Also note that you can set specific vvprint options in the printer interface script using the VVP_OPTIONS environment variable. The options speicified in this string in the interface script will override any options a user specifies with vvlpr. This can be used by a system administrator to specify an override for any user-specified options. For information about PShop command-line options, please refer to “Appendix A: vvprint/vvlpr Commands & Parameters” on page 21. 10 - PShop User’s Guide Chapter 4:Using PShop Using PShop on System 5 Style Print Systems (Solaris 2.x, HP-UX, IRIX, and AIX) When you have completed the PShop installation, you will have a new print queue available. You should now be able to print by entering: lp -d <printer_name> <file> (Solaris 2.x, HP-UX) lp -d<printer_name> <file> (IRIX, AIX) You may want to take a few moments to review the man pages for lp. There are many options available. Specifiying Printing Options If you want to pass parameters to vvprint that are not defined by lp (for example, to set scaling), two methods are available. You can use Vividata’s vvlpr command or the “-o” option of the system lp command. vvlpr accepts standard lp options in addition to all vvprint options. For example, using vvlpr to set “scaling” to 100, “bright” to 75, and printing to a print queue named “cj10”, you would use the following command-line: vvlpr -d cj10 -scaling=100 -bright=75 <file> (Solaris 2.x, HP-UX) vvlpr -dcj10 -scaling=100 -bright=75 <file> (IRIX, AIX) An equivalent command using lp would be: lp -d cj10 -o "-scaling=100 -bright=75" <file> (Solaris 2.x, HP-UX) lp -dcj10 -o "-scaling=100 -bright=75" <file> (IRIX, AIX) Also note that you can set specific vvprint options in the printer interface script using the VVP_OPTIONS environment variable, whose values will override any options specified with vvlpr. For more information about PShop command-line options, please refer to “Appendix A: vvprint/vvlpr Commands & Parameters” on page 21. Enabling Banner Pages New to PShop in version 4.0 is banner page printing. This is a feature that can be either turned on or off. PShop User’s Guide - 11 Chapter 4:Using PShop Installation on Solaris 2.x, HP-UX, AIX and IRIX • Make sure banner.ps is located in $VV_HOME/config. • Copy vvprt_if.banner $VV_HOME/config/vvprt_if • Install new print queues as normal using ps_install. over the existing Installation on SunOS, Linux, OSF/1 • Make sure banner.ps is located in $VV_HOME/config. • Copy vvprtscript.banner $VV_HOME/config/vvprtscript • Install new print queues as normal using ps_install. over the existing Advanced usage information The banner.ps file is a simple PostScript template file. It can be replaced with any valid PostScript file you may choose, as long as the following markers (in uppercase ASCII) are present: USER - replaced with the user id passed from the spooler TITLE - job title from the spooler PRINTED - current date/time JOBNUMBER - job request id from the spooler Removing vvprt_if is the standard no-banner script, if you copy the banner-enabled script over it, you will need to re-copy the no-banner script over it again if you want to create a no-banner queue. Printing to Remote Workstations Once PShop is installed and printing on a system, you can set up print queues on remote workstations with PShop installed on them also. On these systems you can configure a print queue that sends its print jobs to the print queue on the system where PShop is installed. The remote systems users can use either vvlpr 12 - PShop User’s Guide Chapter 4:Using PShop or lpr/lp commands. Then they will be able to print to the PShop-supported printer. If the users on the remote system(s) will be referencing a vvprint options file (i.e., “-ifs” parameter), that file does not need to be accessible for vvprint when printing. Users should invoke vvlpr to submit the print job so that the contents of the file can be expanded locally and prepended to their print jobs. Note that there are some options that may reference a file name that are not supported unless the file is acccessible to vvprint when printing, even when vvlpr is used. Monitoring Print Job Status You can use the system standard utility, lpstat (lpq on SunOS 4.x and OSF/1), to monitor your print jobs. Once a print job is finished, the results are stored in /tmp/<printer_name>.results, or whatever name you specified in the printer interface script. On some systems, if any error occurs during printing, the print system will send you mail. Unfortunately, it can send only the exit code from the interface script and does not provide any detailed messages about the nature of the error. You can find out more about the error by looking in the “.results” file noted above. Please refer to “Appendix D: Troubleshooting” on page 51 for troubleshooting tips. Default Printing Behavior When printing a large image using PShop, the default behavior is that PShop will crop the image to fit the printable area of the output device and medium. To fit the image onto the page you need to specify either a specific size or to use scaling="scale to fit" as described in .Appendix A, “vvprint/vvlpr Commands & Parameters”, PShop User’s Guide - 13 Chapter 4:Using PShop 14 - PShop User’s Guide Chapter 5: PShop Graphical User Interface Overview While all printing to PShop printers can be done through lp/lpr or vvlpr, the PShop Graphical User Interface (GUI) provides an easy way for users to specify printing parameters. This chapter discusses the operations of the PShop GUI in detail. PShop User’s Guide - 15 Chapter 5:PShop Graphical User Interface Basic Operations To launch the PShop GUI, go to the $VV_HOME/bin directory, or if it is in your path, run: PShop This will launch the PShop GUI with no file name filled in. Alternatively, you can specify a file name in the command line, and it will be used automatically when the program is launched: PShop <filename> At the most basic level, you will only need to specify a file name via the “File...” button or in the text field, select a printer via the “Printer” pull-down menu, and click the “Print” button. For detailed information on these and other options, refer to the “User Interface” section below. 16 - PShop User’s Guide Chapter 5:PShop Graphical User Interface User Interface The user interface consists of a main panel that contains basic controls, three collapsible panels that contain advanced controls, and a row of push buttons to print a job and close the program. Note that while all system printers will appear in the Printer pull-down menu, only PShop printers will have access to the full range of options. Options that have no value selected (certain radio buttons and text fields) will default to reasonable values. The following is a detailed description of each of these controls. Main Panel File... If you provided a filename on the PShop command line, then its name will be shown. If you did not, you may either enter the file path and name of the file you wish to print, or click the button to open a file selection box that you can use to navigate through the filesystem to find a file. Print Command This is the command you want to use to submit your print job. The PShop GUI will encapsulate all of the options you select and submit them with your file to the print command via stdio. The first occurrence of “$printer” in the print PShop User’s Guide - 17 Chapter 5:PShop Graphical User Interface command will be substituted with the name of the printer that appears in the Printer pull-down menu. Printer This pull-down menu lists all the print queues found on your local system. Using the PShop GUI, it is only possible to submit a job to a printer with a system print queue. If you configured a PShop printer using ps_install, it should appear in this list. Pages You can choose to print all pages by selecting “All”, or print a range of pages by selecting “From” and specifying the page range in the text fields. Copies You can choose the number of copies to print by typing in the number in the text field or clicking on the up or down arrows. Print Button Pressing this button submits a print job for the file selected to the specified printer along with the selected options, as applicable. Close Button Pressing this button exits the program. 18 - PShop User’s Guide Chapter 5:PShop Graphical User Interface Image Size and Position Panel Clicking on the triangle next to “Image Size and Position” will expand the GUI to reveal more controls. PShop User’s Guide - 19 Chapter 5:PShop Graphical User Interface Orientation You can choose to print your file in a portrait (no rotation) or landscape (rotate 90 degrees) orientation. If you leave this field blank, PShop will automatically choose the best fit. Scaling You can choose to print your file to fit the page margins, or scale to a certain percentage of the page or image size. Refer to Appendix A, “vvprint/vvlpr Commands & Parameters”, for more information on scaling. Offset, Size, Unit These options allow you to affect the output image's offset (position) and dimensions. The value selected in the “Unit” radio box will be applied to values in Offset and Size. Refer to Appendix A, “vvprint/vvlpr Commands & Parameters”, for more information on these parameters. Headers and Footers Panel You can enter up to three lines of headers and three lines of footers, one in each text field. Note that lines must be filled top to bottom, i.e., there can be no blank lines preceding a header line, and none preceding a footer line. Headers and footers are treated independently. Printer-Specific Controls Panel Any options that work for a specific printer appear here. Appendix A, “vvprint/vvlpr Commands & Parameters”, includes information on such parameters for printers such as the CJ-10; Kodak XL-7700, 7720, 8600, and 8650, 8670, and LED-20 and LED-20 II ("Pegasus"); and the FujiFilm Pictrography PG-3000 and PG-4000. ID file tags may also be selectable at this point to select non-default settings of such things as page sizes, imaging modes, etc. For a full explanation of tags, please see “ID file Tags” on page 39 20 - PShop User’s Guide Appendix A: vvprint/vvlpr Commands & Parameters PShop User’s Guide - 21 Appendix A:vvprint/vvlpr Commands & Parameters Usage Synopsis vvprint [options] filename [filename...] vvlpr [options] filename [filename...] Typing: vvprint -help or vvlpr -help will print out all of the command line parameters that are supported in vvprint and vvlpr. This command line assumes one printer on the system, to switch between printers please see the section on ids on page 26. What follows is a brief description of the parameters. Description “vvprint” provides a command-line interface for printing. It is normally called by the system from lp or lpr via a printer interface script. It accepts TIFF, Sun Raster, EPSI, PostScript, JPEG, GIF, X11 Bitmap, PNG, XWD, ASCII text, and other file formats via a user-supplied filter. “vvlpr” accepts all of the command line interface parameters (and files) that vvprint does, then submits the job to the named print queue via lp or lpr. Options for lp and lpr are passed through. Options “vvprint” options and parameters may be specified in any order on the command line, in a settings file, or both. The values assigned to options are either numbers, filenames, or dimensions. Native units for dimensions are “twelfths” (1/1200 inch), but a suffix beginning with letter m, i, t, or p may be used to indicate millimeters, inches, twelfths or pixels respectively. “vvprint” options may be specified in any of the following (in decreasing order of precedence): • on the command line • in the interface script • in an ifs settings file 22 - PShop User’s Guide Appendix A:vvprint/vvlpr Commands & Parameters • in the user's .vvprintrc file • in the printer’s ID file. IFS Files An IFS contains all the varaibles specific to each printer. A complete list of these is available below starting at page 23. If you are using two or more SCSI printers, you will need to uncomment the id line and enter the SCSI id for each printer. Additionaly, if you would like to use a Software Look Up Table, this is where you would specify the location. For more on Look Up Tables, please see Appendix F, “Software Look Up Tables”, for more information . Sample IFS file for the FUJI 3000 printer: # # VVPRINT "ofs" settings file for Fuji 3000 printer. # Created: Thu Feb 11 19:31:00 1999 # # If you have more than one SCSI printer # you will need to set the ID for each #id SCSI:0:0 # printer index pdpi 72 # default input file dpi scaling 100 # print scaling xres 300 # X resolution in DPI yres 300 # Y resolution in DPI orientation 0 # image orientation: 0=auto, 1=portrait, 2=landscape bright colormatch contrast invert density hue papertray mirror redbal -256 to 256 greenbal -256 to 256 bluebal -256 to 256 #swlut 0 0 0 0 0 0 1 0 0 # brightness -9 to 9 # turn on 1 or off 0 colormatch # contrast -50 to 50 # 0 = non inverted 1 = inverted # density/saturation -100 to 50 # set the hue balance -70 to 70 # 1 full size, 2 half size # horizontal mirror: 1=on, 0=off # set the color balance for channel 0 # set the color balance for channel 0 # set the color balance for channel /opt/Vividata/lut/fu3000.lut # swlut PShop User’s Guide - 23 Appendix A:vvprint/vvlpr Commands & Parameters Using vvprint/vvlpr options from lp In order to pass options on to vvprint from the lp command you need to use the -o option with double quotes arround the options. For example to print to a print queue named stylus with the scaling=scale and copies=2 options you would simply enter the following: # lp -d stylus -o "scaling=scale copies=2" filename This same command can also be executed as: #$VV_HOME/bin/./vvprint -scaling=scale -copies=2 filename ASCII Text Printing Capability ASCII file recognition is controlled by the command line option “ascii”. It can be set to “yes”, “1”, “no” or “0”. If not specified, the feature is enabled. You can disable ascii printing through vvprint if you know that you are always going to be printing image or PostScript files and would like to protect your system from illicit print jobs. When you print a file with vvprint, the program tests for each known filetype in turn. If none matches and ASCII recognition is enabled, the print job data will be piped through a filter and the file input routine will be called on the output from the filter. The program expects the filter to read from stdin and write to stdout, and redirects the filter’s stdout to a temporary file. The “ASCII recognition” can also be used to convert numerous image formats into one that vvprint can recognize. In short, the filter takes a file of an unknown type and converts it into a recognized type. PShop includes the ASCII filter “mpage”. Refer to the man page included with PShop on options available for mpage. This is set as the default filter in the printer interface script, under the variable “VVP_FILTER”. You can use an alternate filter (for ASCII or any other unrecognized file formats) by setting VVP_FILTER accordingly. PostScript versus Bitmap Image Printing PShop handles PostScript and PDF documents differently from bitmap image files (except for EPSI "Encapsulated PostScript Interchange" files which PShop regards as bitmap image files). This is because PostScript and PDF documents generally contain specific page layout information. In contrast, bitmap images 24 - PShop User’s Guide Appendix A:vvprint/vvlpr Commands & Parameters usually do not include such information. As a result, certain PShop parameters will not have any effect on PostScript files, and some have different semantics when applied to PostScript or PDF. For example, since paper size or output area is specified within a PostScript file, and PostScript coordinates can extend beyond the printable area, parameters such as scale-to-fit, width, and length have no meaning. In addition, parameters that affect image placement and orientation often result in a clipped output when printing PostScript because the actual document dimensions are not changed. This also means that if you compose a PostScript document for a particular printer or particular paper size, it may not print correctly on another printer or a different paper size, especially if the document uses fixed coordinates. In this situation, it is recommended you specify margins and the correct paper size from your PostScript-producing application. PShop User’s Guide - 25 Appendix A:vvprint/vvlpr Commands & Parameters Parameter Table Parameter(precede each with a '-') Default Value Acceptable Values Explanation General Controls id=<s|g>:bus:id id=bus:id id=id id=path - bus = 0 to 3 id = 0 to 7 path Set the output device to a SCSI or GPIB bus:id or a PShop ID file. If the value is not set, PShop will print to the first supported printer found which is not already in use. Note that any referenced id file must reside in $VV_HOME/config. ifs=path - path Read command line options in the file given by “path”. Parameters given on the command line override those specified in the ifs file. swlut=path - path Read color managment look up table settings from the specified file. For more on this please see Appendix F. lpg=n - n>0 Set last page to print. rfs=path - path Write the exit status to the file given by “path”. fpg=n 1 n>0 Set first page to print. lpg=n - n>0 Set last page to print. By default copies=n 1 n>0 Set number of copies to print. help - none Print all available command line options. v - none Print version information. debug=n 0 0 to 9 Set debug output level deltmp=n 1 0, 1 Turn on/off the deletion of temporary files generated by PShop. 26 - PShop User’s Guide Appendix A:vvprint/vvlpr Commands & Parameters Acceptable Values Parameter(precede each with a '-') Default Value savepaper 0 0, 1 Limit the printable area of the coordinate space to exclude any excess whitespace. If the value is set to 1, Pshop will print only the image area contained within the BoundingBox region of the page as set by the Postscript code of the input file. According to the Postscript specification, this region should include all of the viewable imagery of the page. This setting has the effect of reducing the amount of blank paper output and was specifically implemented for use with the HP Designjet plotters as a means to save paper when only a small section of the page's coordinate space is utilized. If the value is set to 0, the full page area will be printed including the unused whitespace regions. Note that the use of this parameter in conjuction with a non-Postscript input file has no effect. smethod fast fast triangle mitchell bell bspline hermite lancosz3 Select an image scaling/resampling algorithm. fast is like “nearest neighbor” triangle is like “bilinear” mitchell is like “bicubic” Others can be very CPU intensive! Explanation Printing Area Controls PShop User’s Guide - 27 Appendix A:vvprint/vvlpr Commands & Parameters Acceptable Values Parameter(precede each with a '-') Default Value orientation - portrait, landscape, automatic Set image orientation. Default is “automatic”. scaling=n 100 n > 0, scale, none Set the image scale factor (percent) relative to the image size. A value greater than 0 will scale the image by a factor of “n” percent, while “scale” will scale the image to fit the printable area and “none” will cause the image not to be rescaled. An bitmap image's size is determined by its dpi in conjunction with the pdpi parameter. A PostScript image's size is defined within the PostScript data. pdpi=n 72 n>0 Set the image's resolution in dots per inch. Used for determining an image's size if the image file does not define the dpi explicitly. This value will apply to xres and yres if they are not explicitly set. This parameter is ignored when printing PostScript/PDF. xres=n yres=n - n>0 Set the image's x and y resolution in dots per inch. Used for determining an image's size if the image file does not define the dpi explicitly. These take the value of pdpi by default. These values are ignored for PostScript data. 28 - PShop User’s Guide Explanation Appendix A:vvprint/vvlpr Commands & Parameters Acceptable Values Parameter(precede each with a '-') Default Value width=n length=n - n>0 Width and height of the image. The height=n default unit is 1/1200”. Specify m, i, t, or p for millimeters, inches, twelfths, or pixels. For example, set “width=2i” for a width of 2 inches. By default, these are calculated automatically from the image's dpi (or pdpi, xres, or yres values) and dimensions in pixels. These values are ignored for PostScript data. ulx=n uly=n 0 number x and y offsets of the origin from the upper-left corner of the paper. hdr1, hdr2, hdr3=text ftr1, ftr2, ftr3=text - text Set up to three lines of headers and footers. Header and footer text will be superimposed with the image onto the printable area, and will cause the remaining printable area for the image to become reduced. h1color, h2color, h3color=text f1color, f2color, f3color=text black X RGB color Set the text color of headers and footers. The color names are taken from the X RGB color database named “rgb.txt” first in $VV_HOME/config, then in $OPENWINHOME/lib, then finally in /usr/X11/lib. h1just, h2just, h3just=text, f1just, f2just, f3just=text right left, right, center Set the alignment of headers and footers. hsize=n 12 n>0 Set the font size in points of headers and footers. Explanation Header and Footer Controls PShop User’s Guide - 29 Appendix A:vvprint/vvlpr Commands & Parameters Acceptable Values Parameter(precede each with a '-') Default Value hfont=text times font name Set the font used in headers and footers. Must be a font present in the Ghostscript fontmap (see $VV_HOME/ghostscript/Fontmap). bright=n 0 -100 to 100 Set the color transfer curve of an image. The value is inversely related to gamma. Higher values generally result in brighter images The value set here will affect all color channels (CMYK) unless specific channels are overridden by the redbal, greenbal, and bluebal parameters. redbal=n greenbal=n bluebal=n - -100 to 100 Set the color transfer curve of a specific color channel: red (or magenta), green (or yellow), and blue (or cyan). By default, these parameters take on the value of the bright parameter. Use the bright parameter to affect the black channel. bits=n - 1, 8, 24 Set the output color depth explicitly. Only the Canon CJ-10 can use 1 bit. Defaults to the color depth of the image. mode=n - 0, 2, 5 Set the output image composition mode explicitly. Used in conjunction with the bits parameter. Values 0 binary (CJ-10 only) 2 grayscale 5 color Explanation Ghostscript Printer Controls SCSI/GPIB Printer General Controls 30 - PShop User’s Guide Appendix A:vvprint/vvlpr Commands & Parameters Parameter(precede each with a '-') Default Value Acceptable Values Explanation Canon CJ-10 specific controls bright=n 0 -50 to 50 Set the brightness of the image. Higher values result in brighter images redbal=n greenbal=n bluebal=n 0 -50 to 50 Set the color balance of a specific color channel: red, green, and blue. filter=n 1 0, 1 Turn on/off the “Blacktext” mode. gamma=n 2 0, 1, 2, 4 Set printer gamma value: 0 scanner 1 video 2 graphic 4 combined bright=n - 1, 2, 3 Set print density. Used when printing on transparencies only. Values: 1 low 2 medium 3 high filter=n - 0, 1 Turn on/off low-pass filter. sharpness=n - 0 to 4 Set sharpness enhancement level: 0 none 1 low 2 medium 3 high 4 extra high Kodak XL-7700/XLT-7720 specific controls PShop User’s Guide - 31 Appendix A:vvprint/vvlpr Commands & Parameters Acceptable Values Parameter(precede each with a '-') Default Value ptf_file=path - path Load Kodak's standard Printer Table Format file (.TBL) indicated by “path” to replace the standard color lookup table. Files of this format are created using Kodak Tablemaker software. mirror=n 0 0, 1 Turn on/off horizontal mirroring. annotation=text - text Set single word annotation. Default is no annotation. anno_file=path - path Use file indicated by “path” to set the annotation text. bell=n 0 0, 1 Turn on/off notification bell when print is complete. timestamp=n 0 0, 1 Turn on/off timestamping. sharpness=n - 0, 1, 2 Set sharpness enhancement level: 0 none 1 normal 2 high ptf_file=path - path Load Kodak's standard Printer Table Format file (.tbl) indicated by “path” to replace the standard color lookup table. Files of this format are created using Kodak Tablemaker software. mirror=n 0 0, 1 Turn on/off horizontal mirroring. laminate=n 0 0, 1 Turn on/off lamination. Explanation Kodak XLS-8600/8650 specific controls FujiFilm Pictrography PG-3000 specific controls 32 - PShop User’s Guide Appendix A:vvprint/vvlpr Commands & Parameters Acceptable Values Parameter(precede each with a '-') Default Value bright=n 0 -9 to 9 Set the brightness of the image Higher values result in brighter images. colormatch=n 0 0, 1 Turn off / on colormatch mode contrast=n 0 -50 to 50 Set the contrast of the image. Higher values result in higher contrast. invert=n 0 0 or 1 Select noninverted or inverted image: 0=not inverted, 1=inverted density=n 0 -100 to 50 Set the saturation level of the image Higher values result in more saturation. hue=n 0 -70 to 70 Set the hue balance of the image. papertray=n 1 1, 2 Set the paper size: 1 full size 2 half size mirror=n 0 0, 1 Turn on/off horizontal mirroring. redbal=n greenbal=n bluebal=n 0 -256 to 256 Set the color balance of a specific color channel: red, green, and blue. bfill=n 0 0, 1 Background fill color: 0=white, 1=black. border=n 0 0, 3 to 10 Border in mm. 0=no border. Note: When 315 mm paper is loaded, the “no border” option is not possible. bright=n 0 -9 to 9 Set the brightness of the image Higher values result in brighter images. Explanation FujiFilm Pictrography PG-4000 specific controls PShop User’s Guide - 33 Appendix A:vvprint/vvlpr Commands & Parameters Acceptable Values Parameter(precede each with a '-') Default Value colormatch=n 0 0 to 3 Select the PG-4000’s internal colormatch setting: 0 none 1 CG process 2 photo process 3 standard process contrast=n 0 -9 to 9 Set the contrast of the image. Higher values result in higher contrast. gamma=n 0 0 to 5 Select the PG’s internal gamma setting: 0 default (printer’s internal) 1 1.0 2 1.8 3 2.0 4 2.2 5 2.4 invert=n 0 0 or 1 Select noninverted or inverted image: 0=not inverted, 1=inverted mirror=n 0 0, 1 Turn on/off horizontal mirroring. papertray=n 1 1, 2, 3, 4 Set the paper size: 1 normal 2 large 3 larger (Japan/Euro models) 4 largest (Japan/Euro models) Depending on the combination of donor and receiver loaded, two or more particular sizes of prints will be possible. For example, in the U.S. with “Special” media loaded, 1=letter and 2=double letter sizes. 34 - PShop User’s Guide Explanation Appendix A:vvprint/vvlpr Commands & Parameters Parameter(precede each with a '-') Default Value redbal=n greenbal=n bluebal=n 0 Acceptable Values -9 to 9 Explanation Set the color balance of a specific color channel: red, green, and blue. Some early PG-4000’s need -9, -1, -7 respectively to neutralize a purple cast in gray scale images. PShop User’s Guide - 35 Appendix A:vvprint/vvlpr Commands & Parameters 36 - PShop User’s Guide Appendix B:Device Driver Configuration Appendix B: Device Driver Configuration PShop User’s Guide - 37 Appendix B:Device Driver Configuration Overview The first part of this section describes the format of the ID files which are used by PShop to define printer configurations. The second part describes ID file extensions, particularly the use of Ghostscript and PostScript Printer Description (PPD) files ID Files PShop uses ID files to determine configurations for different printers. The ID file includes information such as printer port, device driver, paper size, resolution, multiple configurations, and so forth. It is a plain ASCII text file so administrators can easily change the default settings and add customizations to suit their environments. Usage PShop provides many ID file templates in the directory $VV_HOME/id. When you install a printer using ps_install, ps_install writes a customized version of the ID file into the $VV_HOME/config directory. These files have the values appropriate to your printer configuration. You may subsequently edit the file manually to adjust the default paper size, margin settings, or to simply add additional functionality. Format Here is a sample ID file (template from $VV_HOME/id) for a Hewlett Packard DeskJet printer with two cartridges, such as the DeskJet 660C: # Printer configuration file for Vividata's Vividrivers # @(#)deskjet_dual.id 1.2 12/01/97 # # NOTE: These printers use both a color and a black cartridge. # This configuration file assumes you want to print your color # images in color (the "cdj550" Device_driver); to print # black only, either set "-tag=mono" in vvprint's command line # options, or change the default Device_driver value to "cdjmono". Name: Scanner_port: 38 - PShop User’s Guide HP DeskJet Series (Generic Dual-Cartridge) none Appendix B:Device Driver Configuration Fax_port: Printer_port: Print_queue: none parallel deskjet Device_driver: DPI: Paper_width: Paper_height: Left_margin: Right_margin: Top_margin: Bottom_margin: VVP_Opts: cdj550 300 10200 13200 300 300 48 708 bright=75 Tag: Device_driver: VVP_Opts: mono cdjmono bright=25 Tag: DPI: VVP_Opts: draft 75 -r75x75 Tag: DPI: GS_Opts: hires 600 -r600x600 The first line of the file must match exactly as it appears above, as this identifies the file as an ID file. The general format is any number of lines with one field per line represented as an “option: value” pair. ID file Tags There are two main sections of the file (some ID files may have only one section). The “default section” goes up to the first “Tag” field. All the values in this section will be applied whenever the ID file is used. The second section is the optional section, and is subdivided by one or more “Tag” fields. Values set here can be called upon to override those set in the default section. If you specify the “tag” command line option, the corresponding subsection beginning with the “Tag” field up to the next “Tag” field or the end of the ID file will be processed. For example, to use the “mono” subsection, which redefines the fields “Device_driver” and “VVP_Opts”, use the command line: vvprint -id=deskjet_dual -tag=mono <file> PShop User’s Guide - 39 Appendix B:Device Driver Configuration For a complete list of the default tags included with PShop, please check our website: http://www.vividata.com/SupportShop/tagref.html 40 - PShop User’s Guide Appendix B:Device Driver Configuration ID File Field definitions Fields: Option Name Explanation Name The printer's name. Displayed in ps_install or ScanShop's printer selection menu. Scanner_port For a multi-function peripheral, the scanner port. Default value is “none”. Fax_port For a multi-function peripheral, the faxmodem port. Default value is “none”. Printer_port The port which your printer is connected to. Specify either “scsi”, “gpib”, the name of a parallel port, or a file name (for printing to file or network printing). Print_queue The name of the printer's Unix system print queue, used by ScanShop to submit print jobs. Device_driver The name of a SCSI printer driver, a Ghostscript device driver, or “ps” for a PostScript printer. To get a list of Ghostscript supported devices, typ gs -help in the $VV_HOME/bin directory. Ppd_file The name of a PostScript Printer Description file. Used by PostScript and certain Ghostscript printers only. DPI Output resolution in dots per inch. For SCSI/GPIB printers, used to set the actual output resolution and scaling information. For Ghostscript and PostScript printers, used only to scale bitmap images. To set the actual output resolution for Ghostscript printers, use the “GS_Opts” field. For PostScript printers, use the “Ppd_file” field. Paper_width Paper_height The dimensions of the paper in 1/1200”. Left_margin Right_margin Top_margin Bottom_margin The margins of the paper in 1/1200”. PShop User’s Guide - 41 Appendix B:Device Driver Configuration Option Name Explanation VVP_Opts A vvprint command line option to use by default. Refer to Appendix A for a list of available options. GS_Opts Option(s) to pass to Ghostscript, only used by Ghostscript printers (i.e. non-SCSI/GPIB, non-PostScript). You can specify more than one option by separating each with a space Tag Name of an optional subsection. Use the vvprint command line option “tag” to specify an optional subsection to use. Using Kodak Tablemaker Files with PShop You can use custom color lookup tables created by Kodak's Tablemaker software with the Kodak XL-7700, XL-7720, 8600, and 8650 printers. To do this, you must use the vvprint command line option “ptf_file”. For example, if you want the printer to use a particular lookup table by default, you can specify it in the printer interface script. You can add the following option to VVP_OPTIONS: “-ptf_file=<TBL_filename>” Make sure the TBL file permissions permit reading by the “lp” user or any other user who directly accesses vvprint. Ghostscript PShop uses a proprietary version of Aladdin Ghostscript as the PostScript interpreter and print engine for most supported non-SCSI/GPIB, non-PostScript printers. There are numerous parameters vvprint can pass to Ghostscript to affect the output. The parameters you want to pass to Ghostscript must be listed in the “GS_Opts” field in the ID file. The following table lists some of the more common parameters. 42 - PShop User’s Guide Appendix B:Device Driver Configuration Ghostscript Parameters Parameter Explanation General Controls -r<res> -r<xres>x<yres> Device resolution in dots per inch. @<file> A Ghostscript command line file to use. HP DeskJet 300, 400, 500, 600, 800 Series Specific Controls (All Deskjets are supported except the “PPA” printers such as the 720 and 820 series and the DeskJet 1000.) -dBitsPerPixel=<bits> 1, 3, 8, 16, 24, or 32. The output color depth. Monochrome modes are 1 and 8-bit Color modes are 3, 16, 24, and 32-bit. Usually, higher number of bits result in better output. 32-bit mode is intended for dual cartridge (CMYK) models only. -dBlackCorrect=<number> 0 - 9. Color correction to give better blacks for single color cartridge models. Default value is 4. Higher values increase correction applied. -dShingling=<number> 0, 1, or 2. Interlaced, multi-pass printing. A value of 2 provides the best results, but is slowest. -dDepletion=<number> 0, 1, or 2. Dot removal. Use 0 for transparencies, and 2 for graphics on paper. HP PaintJet and DeskJet 1200/1600 Specific Controls -dPrintQuality=<number> -1, 0, or 1. Use -1 for fast mode, which uses the least ink, 0 for normal printing, and 1 for presentation quality. Epson Stylus Color Series Specific Controls -dUnidirectional Unidirectional printing, recommended for transparencies. -dMicroweave Enable printer microweaving. -dnoWeave Disable any weaving. PShop User’s Guide - 43 Appendix B:Device Driver Configuration Parameter Explanation -dSoftweave Enable software weaving. -sDithering=<name> Dithering algorithm. Use this option with “gsmono” or “fsmono” to force monochrome output. Acceptable values: “gscmyk”: fast color output, CMYK “gsmono”: fast mono output “gsrgb”: fast color output, RGB “fsmono”: Floyd-Steinberg (FS) mono output “fsrgb”: FS color output, RGB “fscmyk”: FS color output, CMYK “hscmyk”: fast FS color output, CMYK 44 - PShop User’s Guide Appendix B:Device Driver Configuration Using PostScript Printer Description (PPD) Files with PShop A PPD file contains sections of PostScript code that control particular features of a PostScript printer. Each section is identified by a keyword and often options associated with the keyword. For example, there may be the keyword “*ManualFeed” that corresponds to the printer's manual feed feature. It may have the options “True” and “False” to tell the printer whether or not to use manual feed. There are usually other keywords that correspond to a printer’s offered variations of resolution, page size, color settings, etc. PShop parses PPD files and identifies their keywords, options, and associated PostScript codes. You only need to tell PShop which options to activate, and PShop will translate those options into codes that it sends to the printer. Configuring an ID File for Using a PPD File Some of PShop's ID files are pre-configured to use particular PPD files. If, however, you are using an ID file that does not have a PPD file entry and you need to access special features of the printer, you need to add your own PPD file entry. PPD files are normally available for all PostScript printers, and they are also used for certain options such as color controls for Ghostscript-driven printers like the Stylus color (in stcolor.id) for color correction. First, you need to obtain a PPD file for your printer from the printer manufacturer. Copy it to a directory where users can access it easily, such as $VV_HOME/id. The file must be readable by all users. Be sure to have already set up your print queue from within ps_install, and look for the ID file corresponding to your printer in the $VV_HOME/config directory. For example, if you have installed the “Generic PostScript Printer” driver, your ID file would be $VV_HOME/config/postscript.id. The contents will look like the following if you have specified a PPD file: # Printer configuration file for Vividata's Vividrivers # @(#)postscript.id 1.1 02/27/97 Name: Generic PostScript Printer Scanner_port: none Fax_port: none Printer_port: parallel Print_queue: ps Device_driver: ps DPI: 300 PShop User’s Guide - 45 Appendix B:Device Driver Configuration Paper_width: Paper_height: Left_margin: Right_margin: Top_margin: Bottom_margin: Ppd_file: 10200 13200 300 300 300 300 $VV_HOME/id/ppdfile.ppd The “Ppd_file” field contains information about the full path (or a path relative to $VV_HOME) of your PPD file. Specifying PPD File Options To tell PShop what features to activate in the printer, you need to specify PPD keyword/option pairs on the command line. The correct command line syntax is: -ps=“keyword[=option][:keyword2[=option2]]...” For example, using lp on SVR4 systems you might type: lp -d <printer> -o “-ps=\*PageSize=A4:\*ManualFeed=True” <file> to tell the printer to use the “A4” option for paper size, and to use manual feed. All keywords begin with *, and need to be escaped by a backslash (\) in most shells. Note: To use the “ps” option within an ID file you do not need to use the ’-’ before the “ps” and do not need to escape the ’*’ character. Used in an ID file the example above would read: VVP_Opts: 46 - PShop User’s Guide ps=*PageSize=A4:*ManualFeed=True Appendix C:Accessing Network Printers Appendix C: Accessing Network Printers PShop User’s Guide - 47 Appendix C:Accessing Network Printers Background In addition to printing to local printers on the parallel port or SCSI bus, PShop can also be used for network printing. The network printers supported can be any of the normally supported printers made accessible over the network via JetDirect with HP's JetAdmin software or via TCP/IP (implicitly with RFC 1179 capability). The idea of network printing put simply is that the bytes of data for the printer are transported over the network instead of through the parallel port. This document describes the background of network printing and the architecture of PShop that facilitates it. Starting in version 3.40, PShop’s ps_install has automated the installation of a print queue for a networked printer. Please refer to “Configuring Your Printer” on page xvii for information about performing the installation. JetDirect Printers: Hewlett Packard manufactures some of its printers with network interfaces built in. Some of their other printers have a slot reserved for a JetDirect interface card to be added. In addition, HP manufactures external interface units called “print servers” that provide one or more parallel port interfaces providing printers with network access via Ethernet. Most of the older models of these interfaces support only a proprietary JetDirect protocol defined by Hewlett Packard Many newer devices claim TCP/IP support but are variously reported to not operate robustly in intense-use environments. For these uses, JetDirect was found to be fully robust. For UNIX users, HP provides a software package called JetAdmin to support printers with these interfaces. See: http://www.hp.com/jet_admin/dsunix.html Vividata provides a port of HP’s JetAdmin for Solaris x86 (Intel). Please see the rest of this chapter and the support area of Vividata’s website for further information. TCP/IP Printers: Any printer with a TCP/IP capability as per RFC-1179 and a PShop driver are currently supported. Such printers emulate Berkeley-style print queues on remote hosts to take advantage of UNIX’s built in network printing features. The Lexmark Optra models are a good example of printers that implement this protocol. (When printing to a Lexmark Optra with PShop, the protocol is still PCL - via a LaserJet class driver.). For RFC-1179 standards see: 48 - PShop User’s Guide Appendix C:Accessing Network Printers http://www.cis.ohio-state.edu/htbin/rfc/rfc1179.html Printers with the built-in TCP/IP protocol capability vary somewhat in the name each uses for its logical printer - each is named as if it were a print queue on the “local host”. Please consult the support area of Vividata’s website for details. Whatever kind of network printer is to be supported, the idea is the same: the bytes of data that would normally be sent to the parallel port for the printer are instead spooled into another UNIX print queue. These print queues are in turn serviced by either JetAdmin for JetDirect devices or by UNIX's lp for the TCP/IP printers. Print Servers: A number of print servers are supported. Makes and representative models that we and customers have tested include: Hewlett Packard (e.g. JetDirect EX Plus, EX Plus3) Lantronix (EPS2) These devices do not support TCP/IP printing robustly. They require special network drivers, available from their respective manufacturers. HP JetDirect requires JetAdmin, and Lantronix requires RTEL - see the HP and Lantronix sections below. Epson Ethernet/EtherTalk interface card #C823572 (for Color Stylus 800 series, 1520, 3000, etc.) (“remote printer” must be “lpb”) Extended Systems (ExtendNet DX, ESI-2812) These devices support a TCP/IP capability as per RFC-1179. Such printers emulate Berkeley-style print queues on remote host. These devices vary in the name each uses for its port or ports - each is named as if it were a print queue on the “local host”. Please consult the support area of Vividata’s website for details. How PShop is Configured for Network Printing In order to RIP locally and print remotely, PShop’s ps_install makes the two print queues on the local system: one for applications to print to and a second for actual transport of the data (in-protocol) to the network printer. In the case of printers with built in TCP/IP capability, the “host” is the printer listening on its IP address. PShop User’s Guide - 49 Appendix C:Accessing Network Printers These local queue’s interface script differs from the normal interface scripts in that instead of running vvprint to print to the printer directly, vvprint is run to create an output file (in the protocol designated in the .id file). This temporary file is then submitted automatically with a new lp/lpr command into remote queue. Remote queues may be those of either JetAdmin (for JetDirect printers), Lantronix, or the UNIX system (for TCP/IP printers). Networked Printer Installation Instructions TCP/IP: This configuration is completely automated in ps_install, including the creation of the transport print queue. Please refer to “Configuring Your Printer” on page xvii for information about performing the installation. HP JetDirect / JetAdmin: Set up the JetAdmin software and make sure it tests out OK. Send it a test print to confirm proper operation. Then use ps_install as documented in “Configuring Your Printer” on page xvii for information about performing the installation to print the remote queue you’ve created with JetAdmin. Lantronix RTEL: Set up the RTEL software and make sure it tests out OK. Send it a test print to confirm proper operation. Then use ps_install as documented in “Configuring Your Printer” on page xvii for information about performing the installation to print the remote queue you’ve created with RTEL. The URL that is current as of the time of this writing to download RTEL is: ftp://ftp.lantronix.com/pub/rtel/v4.2.2/sol_bin.tar 50 - PShop User’s Guide Appendix D: Troubleshooting Overview This chapter offers some troubleshooting hints as well as brief pointers to maximize operation efficiency. Getting Help Read this section of the manual This section of the manual contains useful information on common problems and troubleshooting. If you do not find an answer please go to our website’s support section. Submitting a Question to the Support Department At the Vividata Website http://www.vividata.com you will see a link “Contact Support”. Go to this page to fill out information and submit a support request. Identifying the Problem There are several status files and options you can set in PShop to help you identify the cause of your problem Step 1: Verify Licensing is Working Run vvlmstatus to check if the license manager daemon is running: $VV_HOME/bin/vvlmstatus This command will display a list of the license keys you have installed and number of licenses available for each key. It also displays the license manager process id and process name, if it is running. PShop User’s Guide - 51 Appendix D:Troubleshooting If you have never run Vividata software before, the license manager will not be running. This is normal. The license manager is started automatically the first time you run PShop. Try running PShop to start the license manager, then run vvlmstatus again. If the license manager is still not running or shows errors, verify that a license key is installed on your system. The file $VV_HOME/config/license.dat contains your license key(s). It should be an ASCII text file with 644 permissions. If it is not there, then your license key has not been installed. Install the license key via the distributed shell script, or contact Vividata if you can not find your key or have questions. If something still seems wrong with the license manager, set an environment variable called VV_DEBUG to 1000 and then run PShop. A large amount of debug information will print to the console, including any error messages regarding licensing. For PShop, you should run vvprint directly to see the debug output. If the license manager seems to be in a bad state, stop it by running the command $VV_HOME/bin/vvlmstop. Then verify that the license manager process is no longer running using the ps command. The license manager will start again the next time you run PShop. You may also need to restart the license manager. For details, see “License Manager Commands” on page 65. Step 2: Verify Connections Verify that all your cables are connected properly, all equipment is turned on and working properly. If you have one or more SCSI busses, please check that all of your connections are plugged in and operating properly. Step 3: Check Log Files Vividata software generates various log files that can be useful for determining the cause of many problems. vividata.log When your system reboots, a file called vividata.log is created in the /tmp directory. This file contains information from the license manager used with our products. This log is useful in determining if licensing is starting at boot time correctly. 52 - PShop User’s Guide Appendix D:Troubleshooting vvdrv.rc The vvdrv.rc file located in the /tmp directory will display what SCSI devices our software found at boot and is able to communicate with. Those devices supported by our software will be listed as supported. We also include a utility called vvshowdevs that will rescan your SCSI bus for devices that may not have been ready or available at boot. This utility is run from the command line and will display its results for you. Another way of forcing a SCSI rescan is to delete the vvdrc.rc file from the /tmp directory. .results file If lp, lpr, or vvlpr is able to call vvprint successfully, vvprint produces a <printer>.results file in the /tmp directory, or another directory you specify using the TMPDIR variable. This file contains information about the last attempted print job and possible causes for a failed job. If this file does not exist, then PShop exited abnormally either in the printer interface script or in vvprint. If the file indicates “Ghostscript command failed.”, it is helpful to look at the gs_errs file. gs_errs file If you are printing a PostScript file to a SCSI/GPIB printer, or are printing to a Ghostscript printer (non-SCSI/GPIB, non-PostScript), there will be a gs_errs file in /tmp (the TMPDIR directory) if there is a problem with the PostScript interpreter. The first 2-3 lines are usually the most helpful, and sometimes the last few lines. The rest of this file contains stack information that is not helpful to most users. DEBUG variable and .out file In the printer interface script, the DEBUG shell variable is defined and set to 0 by default. If you edit the script to set DEBUG’s value to 1, the script will generate a <printer>.out file in /tmp. This file will contain information about important environment variables that are set before printing, and the actual command line used to launch vvprint. deltmp option By setting “-deltmp=no” in the vvprint command line (generally by editing the interface script's VVP_OPTIONS value, by passing it via lp with a “-o” option, or by passing it via vvlpr directly), temporary files used by PShop will not be deleted after a print job. This is useful for determining whether correct PShop User’s Guide - 53 Appendix D:Troubleshooting parameters are being passed to GhostScript and whether the file sent to the print queue is sent correctly. e-mail from lp On some systems (particularly SVR4-based systems), lp will send e-mail to you describing the exit code of a PShop print job if the job was not successful. The exit code is more useful in detecting usage problems than configuration problems. The table below lists possible exit codes and an explanation of each. Code Error Explanation 1 ERR_HANGUP The script received a hang-up (HUP) signal. 2 ERR_INTR The script received an interrupt (INTR) signal. 3 ERR_ARGS The script was called incorrectly. 4 ERR_VVP_HOME The script could not find the vvprint executable. 5 ERR_GSHOME The script could not find the gs executable. 6 ERR_GS_LIB The script could not find the initialization files for gs. 7 ERR_X_LIB The script could not find X libraries (Sun platforms only). 8 ERR_VVPRINT An error occurred while running vvprint. Check the.results file for details. System References A number of system-related files are referenced by PShop. The locations of these files are system dependent and are described in the following table Printing System Type Port Names (parallel; scsi) AIX AIX /dev/lp0; /dev/scsi* $VV_HOME/config IRIX SVR4 /dev/plp; /dev/scsi/* /var/spool/lp/interface OS/CPU 54 - PShop User’s Guide Printer Interface Script Appendix D:Troubleshooting Printing System Type OS/CPU Port Names (parallel; scsi) Printer Interface Script HP-UX 9.x SVR4 /dev/plt_parallel; /dev/scsi/* /usr/spool/lp/interface HP-UX 10.x SVR4 /dev/lp; /dev/scsi/* /etc/lp/interface OSF/1 BSD /dev/lp0; /dev/cam $VV_HOME/config Solaris 2.x (SPARC) SVR4 /dev/bpp0 or /dev/ecpp0; /dev/vvsc* /etc/lp/interfaces Solaris 2.x (x86) SVR4 /dev/lp1; /dev/vvsc* /etc/lp/interfaces SunOS 4.x BSD /dev/bpp0; /dev/vvsc* $VV_HOME/config SCSI Drivers PShop may have installed Vividata’s SCSI drivers on your system if your system is not one that provide SCSI drivers in the kernel. The names and installation requirements of SCSI device ports (i.e. “drivers”) are system- dependent and are PShop User’s Guide - 55 Appendix D:Troubleshooting described in the following table: OS/CPU SCSI Port Names Installation Requirement AIX /dev/scsi* vv_install IRIX /dev/scsi/* none HP-UX 9.x /dev/scsi/* none HP-UX 10.x /dev/scsi/* vv_install OSF/1 /dev/cam none Solaris 2.x /dev/vvsc* automatic by Installer SunOS 4.x /dev/vvsc* vv_install Problems and Solutions This section lists some common problems in configuring and using PShop and presents possible solutions to them. Before consulting this list, try to narrow down the problem by referring to the files described in “Identifying the Problem” above. Any mention of $VV_HOME refers to the directory where PShop is installed, which is by default /usr/vividata (or /opt/Vividata on Solaris 2.x platforms). Symptom: A job sent to the print queue disappears with no signs of heading to the printer, and there is no .results file. Possible causes and solutions: • One or more required PShop executables may be missing from your $VV_HOME/bin directory. The minimum required files are “vvprint” and “gs”. If these files are missing, reinstall PShop. • Permissions may not be set correctly on files that are accessed by lp and PShop. Check that the “lp” user has read/execute permissions for the following files: printer interface script 56 - PShop User’s Guide Appendix D:Troubleshooting $VV_HOME $VV_HOME/bin $VV_HOME/bin/vvprint $VV_HOME/bin/gs $VV_HOME/config /tmp (the TMPDIR directory) (read/write/execute) Symptom: The.results file indicates: “No write access to specified port or port open fail.” Possible causes and solutions: • The incorrect “Printer_port” value is set in the ID file, or the value is simply “parallel”. Make sure the correct value is set. • The parallel port, lpvi port, or SCSI device ports on your system do not have adequate read/write permissions. • You are using a SPARCprinter but have the port set to /dev/bpp0 or /dev/ecpp0 instead of /dev/lpvi0. • You are using a SPARCprinter and do not have the lpvi driver installed on your system. For SPARCprinter driver installation instructions.refer to: http://www.vividata.com/sparcprinter Symptom: The .results file indicates: “Ghostscript command failed.” and the gs_errs file indicates: “Error: /ioerror in --.outputpage--” Possible causes and solutions: • The printer is turned off. • The printer cable is loose or defective, or there is a bad connection. If you PShop User’s Guide - 57 Appendix D:Troubleshooting have the printer connected via a switch box, remove the box and make the connection directly. If you are using a long parallel or SCSI cable, try a shorter one. • The printer is out of paper. • You are printing to a file or printing PostScript to a SCSI printer or network printer, and “lp” does not have write permission in /tmp (the TMPDIR directory). • The printer cable is plugged into the wrong port at the back of the computer. You should only connect a parallel printer to a parallel port. Parallel ports are usually labelled with a pair of forward slashes: “//”. Some workstations (e.g. SPARCstation 2) do not have built-in parallel ports. • You are using a SPARCprinter and have the port set to /dev/bpp0 instead of /dev/lpvi0. • You are using an HP DeskJet 670TV, 720C, 722C, 820C, 1000C, OfficeJet, Lexmark Jetprinter 2050, any one of a number of unsupportable multifunction machines, or some other Windows-only printer. These printers use proprietary (i.e. undocumented/ unsupported) protocols and are therefore unsupportable. Symptom: PShop prints “PShop Demo Version” over the actual image, the.results file indicates: “Could not get VVPRINT license.” or the.results file indicates: “Ghostscript command failed.” and the gs_errs file indicates: “You are not licensed to run Ghostscript.” Possible causes and solutions: • 58 - PShop User’s Guide You do not have a license for PShop installed on your system. If you have your license key, install it using $VV_HOME/bin/installer. If you do not have a license key, you can obtain an evaluation key from Vividata's website at http://www.vividata.com by going through the “Free Download” procedure (you won’t actually need to download the software if you already Appendix D:Troubleshooting have a current version), or you can purchase a non-expiring key by contacting Vividata. • PShop cannot find the license server or license file. Follow the instructions in Verify Licensing above. Symptom: Printer outputs garbage characters. Possible causes and solutions: • You have the wrong printer driver selected in the ID file. Either run ps_install to create a new print queue using a different driver, or run “$VV_HOME/bin/gs -help” for a list of available drivers and select a different driver. • In troubleshooting, you may have inadvertently changed the lp system’s idea of the port for your printer (people often do this mistakenly with AdminTool’s printer tool). For PShop, the lp system’s idea of the port device should always /dev/null (or /dev/null0) since PShop finds its port designation in the printer queue’s ID file. If the “Device: /dev/null0” in the /etc/lp/printers/<printer_name>/configuration file (Solaris systems) is showing something other than /dev/null0, change it back to /dev/null0 or use ps_install to remove the queue entirely and recreate it. In Berkeley style printing systems, check the port designation in /etc/printcap for your PShop print queue. The line defining the port assignment should read: lp=/dev/null0 • The printer cable is loose or defective, there is a bad connection, or there is some other hardware problem. If you have the printer connected via a switch box, remove the box and make the connection directly. If you are using a long parallel or SCSI cable, try a shorter one. Check termination. Try another cable. You may have a bad interface card or it may not be properly seated into its connector. Symptom: The .results file indicates: “Image read of ... failed, status = 700” PShop User’s Guide - 59 Appendix D:Troubleshooting Possible causes and solutions: • Your /tmp (the TMPDIR directory) does not have adequate free space. Use an alternate temporary directory (specified by the TMPDIR variable in the printer interface script) or increase the amount of space in /tmp. • You are printing to a SCSI/GPIB printer and there is an old /tmp/gs_errs file that is not being deleted. Manually delete this file and retry. • You are printing to a SCSI/GPIB printer and there are not enough system resources to start GhostScript. Free up resources by closing unused programs or add more RAM or swap space. You may also need to increase the virtual memory space allowed for vvprint and Ghostscript execution. Symptom: A text file containing non-English characters (e.g. extended ISO-8859-1 characters) does not print correctly. Possible causes and solutions: • The default filter, “mpage”, does not support these characters. To change the filter, edit the printer interface script, and assign the VVP_FILTER variable to another filter that converts extended character sets correctly. An example of such a filter on Solaris systems is “postprint”. Alternatively, you can convert the text file to PostScript yourself and send the PostScript document to the PShop print queue. Symptom: Printouts on a particular printer are too dark, too light, etc. Possible causes and solutions: • 60 - PShop User’s Guide The most generic way to compensate for a printout being too dark or too light is to add the “brightness” option to the vvprint command line. However, this transformation applies equal values to all colors and often the resulting printout appears faded. There are other possible modifications for better control. For Kodak or CJ-10 SCSI/GPIB printers, try turning on/off the “cio_lut” option command line option in vvprint. For Kodak SCSI/GPIB printers, refer to the section on Kodak lookup tables for uploading custom lookup tables. For some HP and Epson inkjet printers, some color correction schemes are specified in a “upp” file (this is simply a command line file for Appendix D:Troubleshooting Ghostscript) referenced in the printer's ID file (mainly only in the “alternate” ID files). This file contains some simple transform matrices that you may alter to improve your image. • Your SCSI device ports do not have read and write permissions set for all users. Refer to the “SCSI Drivers” section to determine the name of the SCSI drivers on you system, and check the permissions on those files. On some systems, the files are symbolic links; make sure the files they link to also have sufficient read and write permissions. • You do not have SCSI ports and/or a compatible SCSI driver installed on your system. Refer to the “SCSI Drivers” section to determine the correct installation procedure for your platform. On OSF/1, HP-UX 9.x, and IRIX, the SCSI ports should already exist on your system, so no additional drivers are necessary. • You do not have read and write permissions set for /tmp or on /tmp/vvdrv.rc. Make sure the permissions on these files are sufficient. • You have an old vvdrv.rc that could not be deleted. Manually delete /tmp/vvdrv.rc and restart ScanShop. • You are running an HP-UX 10.10 or 10.20 system. With certain system configurations, PShop is unable to communicate with the SCSI bus. Details on particular system configurations that fail are not yet qualified. • You have a third party SCSI driver on your system that is incompatible with our software. You may need to remove the other SCSI drivers. • Your scanner (or SCSI printer) has a conflicting SCSI ID with another device on your system. • Your SCSI chain is not properly terminated. Check to make sure that the ends of the SCSI chain are terminated properly, and the internal termination is set correctly. • Your SCSI chain is too long. Try to keep the chain as short as possible, and make sure it does not exceed 5 meters. • If you are running Solaris 2.x, you may not have reconfigured the /devices directory with a “reboot -- -r”, “boot -r” from the monitor prompt (“ok”) on SPARC platforms, or “b -r” from the secondary OS loader on x86 platforms. • Your printer is powered off, not properly connected, or “stuck” in a bad state. Make sure all connections are okay, and power cycle your printer. You need to restart PShop after this. PShop User’s Guide - 61 Appendix D:Troubleshooting • You have more than 4 SCSI buses on your system and your scanner is connected to a bus other than 0, 1, 2, or 3. ScanShop only supports up to 4 SCSI buses. Connect the scanner to bus 0, 1, 2, or 3, or reassign the bus number. Symptom: PShop gives the error message: “Error opening printer. Device model is unlicensed.” or “Warning: Not licensed for this printer.” Possible causes and solutions: • You do not have the correct licensing level to use a particular printer model. You need to obtain a license key that contains the correct licensing level for your printer. How to Get a License Installing the Keys To enter your license keys, use the Installer. Please see “Installing the License Keys” on page xv. Then, try generating the Vividata PShop test print and restarting PShop. You must have a valid license before you can use PShop. If you haven’t yet received a license key from us, you need to get one. You can get one by contacting Vividata Support or Vividata Sales through our website http://www.vividata.com, or by telephone or fax (see contact information at the front of this manual). If you are certain that you have a valid license, verify that your licensing is set up correctly (See Appendix E, “License Manager Commands”, for license manager information.) Installing the Keys PShop license keys are normally distributed within a shell script installer, named “vvkey.sh” or something similar. To install a key, run the script on the command-line as root, “sh vvkey.sh”, and the license key will be placed in $VV_HOME/config/vvlicense.dat. 62 - PShop User’s Guide Appendix D:Troubleshooting Patches It is suggested that the operating system be maintained by installing the most current patches available from the platform vendor, as certain (possibly known) bugs can affect the operation of PShop. Check Vividata’s release notes and the support areas of our website for mention of any specific known problems which can be fixed with certain patches. PShop User’s Guide - 63 Appendix D:Troubleshooting 64 - PShop User’s Guide Appendix E: License Manager Commands Overview Publicly distributed versions of Vividata products use a proprietary license manager. This section will describe the usage of the license manager as it pertains to Vividata products, including determining the lmhostid necessary for license keys to be issued, diagnosing the license keys and license server, and additional configuration information. License Manager Utilities You will find the various license manager utilities discussed below in the $VV_HOME/bin directory after you have installed a Vividata product containing the license manager. This set of utilities currently includes lmutil and six links to this file: lmdiag, lmdown, lmhostid, lmremove, lmreread, and lmstat. The license daemons, found in the same directory, are lmgrd and vv_d2. The License Daemon A license daemon runs in the background in order for the license manager to operate properly. The daemon is started automatically by the Vividata software and the process is named either “vvlicense” or has the same name as the software binary, depending on the system. The user never starts the license manager or daemon by hand. If for some reason the license daemon needs to be stopped, the “vvlmstop” utility (described below) should be used to stop the program gracefully. License File Format The license file is plain text and contains a long encrypted string that encodes the license(s). Usually a short text string is concatentated to the right of the license string, along with the serial number(s). More than one license for the same PShop User’s Guide - 65 Appendix E:License Manager Commands product may be stored in one license key. License keys for more than one Vividata product may be included on separate lines in the same license file. Obtaining your lmhostid If you have a Vividata product installed on your system, you can simply run “vvlmhostid” to determine the lmhostid on your system. If you need the lmhostid prior to installing the software, or if the “vvlmhostid” utility does not return a valid lmhostid, please see the following table to determine your lmhostid manually. Table 1: lmhostid derivations Platform Source User command Example OSF/1 Digital Unix ethernet address netstat -i 080020005532 HP-UX 32-bit hostid uname -i and convert to hex or prepend with # 778DA450 or #2005771344 Linux ethernet address /sbin/ifconfig eth0 and remove colons from HWaddr 00400516E525 AIX 32-bit hostid uname -m then remove last 2 digits, and use remaining last 8 digits 02765131 IRIX 32-bit hostid /etc/sysinfo -s and convert to hex, or prepend with # 69064C3C or #1762020412 SunOS and Solaris 32-bit hostif hostid 170a3472 66 - PShop User’s Guide Appendix E:License Manager Commands Table 1: lmhostid derivations Platform Windows NT Source ethernet address User command Example Programs: Administrative Tools (common): Windows NT Diagnostics: Network: Transports:Address Programs: Administrative Tools (common): Windows NT Diagnostics PShop User’s Guide - 67 Appendix E:License Manager Commands Command Reference vvlmstat NAME vvlmstat – Displays the current status of the license manager. SYNOPSIS vvlmstatus DESCRIPTION vvlmstatus checks the current state of the license manager and reports how many keys are available for each product for which you have a license key. 68 - PShop User’s Guide Appendix E:License Manager Commands vvlmstop NAME vvlmstop – Shuts down the license daemon SYNOPSIS vvlmstop DESCRIPTION vvlmstop shuts down the license manager process if it is running. PShop User’s Guide - 69 Appendix E:License Manager Commands vvlmhostid NAME vvlmhostid – Prints the lmhostid of the system SYNOPSIS vvlmhostid DESCRIPTION vvlmhostid prints the machine id (lmhostid) of the system, usually used for generating license keys. 70 - PShop User’s Guide Appendix E:License Manager Commands vvlmreread NAME vvlmreread – Forces the license daemon to reread the license file SYNOPSIS vvlmreread DESCRIPTION vvlmreread causes the vendor daemon to reread the license file and update itself on any new feature licensing information. PShop User’s Guide - 71 Appendix E:License Manager Commands Key Read program NAME <product>KeyRead – Utility that decodes the features from a license key; the name varies with the product. SYNOPSIS <product>KeyRead -k [key string] DESCRIPTION The key read program permits you to view what options and licenses are encoded within the license key string. Pass the key string listed in your license file to the key read program to verify the features, number of licenses, and product enabled by that key string. 72 - PShop User’s Guide Appendix F: Software Look Up Tables Overview New in PShop version 5.1 is the facility for software look up tables for color management. This chapter provides a brief introduction to creating and using software Look Up Tables (LUTs). Included with this release are the following LUTs: • RGB to RGB 1 to 1 Linear LUT • RGB to RGB Reverse LUT • Canon CJ10 CIO LUT • Kodak 8600 Series CIO LUT • Kodak XL7700 Series CIO LUT Introduction This is a new vvprint command line option for a user supplied lookup table that is applied by the vvprint software. The file specified by <filespec> must be a Vividata version 1 format file. This version defines a LUT file as containing three sets of LUTs: 1) RGB to RGB 2) Gray to gray 3) Gray to RGB The beginning of a lookup table is identified by a line beginning with a comment indicator, '#', and having one of the three following headings: # VVLUT version 1: RGB to RGB # VVLUT version 1: Gray to Gray # VVLUT version 1: Gray to RGB PShop User’s Guide - 73 Appendix F:Software Look Up Tables The heading is case insensitive and is followed by lines with a single data value per line. The lookup tables can appear in any order but all three must be present and must have the correct number of entries and valid data. RGB to RGB: This is a 768 entry table used to map the value of a 24-bit RGB pixel into another RGB pixel. Each line contains a decimal value in the range of 0 through 255. The first 256 entries map the red component of the source pixel into the destination pixel's red component, the next 256 entries map the green component of the source pixel into the destination pixel's green component, and the last 256 entries map the blue component of the source pixel into the destination pixel's blue component. Gray to Gray: This is a 256 entry table used to map the value of an 8-bit gray pixel into another 8-bit gray pixel. Each line contains a decimal value in the range of 0 through 255 into a destination value of 0 through 255. Gray to RGB: This is a 768 entry table used to map the value of an 8-bit gray pixel into an RGB pixel. Each line contains a decimal value in the range of 0 through 255. The first 256 entries map gray values 0 through 255, into red, the next 256 entries map gray value into its green component, and the last 256 entries map the gray value into its blue component. Comment lines: Lines that begin with '#' are comment lines and are ignored, except for the version line at the head of the file. Formatting errors: If the table does not contain the required number of entries or the entry is out of range an error is reported and the image will not print. Miscellaneous: Note that some printers have the ability for hardware calibration. Their internal state can be calibrated by specialized procedures. 74 - PShop User’s Guide Appendix F:Software Look Up Tables If the swlut command line option is not specified, the input data are passed to the printer unmodified. The printer will then print the data based upon its internal settings. If the printer is a Kodak printer and the command line option ptf_file is specified a Kodak .TBL (“Tablemaker”) file will be downloaded to the printer. The command line options swlut and ptf_file are not mutually exclusive for the Kodak printers. Care must be taken when applying these options to get the desired results. Getting New LUTs As more LUTs are created they will be made available for download at Vividata’s SupportShop site. We will be creating many LUTs and hope to meet whatever needs you have. As an example, we are making LUTs for the Kodak LED 20 I/II printers “Pegasus” as this manual is going to press. If you find that you need a LUT for a specific function or Gamma value, please contact Vividata Technical Support. PShop User’s Guide - 75 Appendix F:Software Look Up Tables 76 - PShop User’s Guide Appendix G: Glossary Glossary term Term definition ADF Automatic document feeder ASCII An acronym for American Standard Code for Information Interchange. A code in which the numbers from 0 to 127 stand for text characters. ASCII code is used for representing text inside a computer and for transmitting text between computers or between a computer and a peripheral device. bit-mapped image A collection of bits (dots) in memory that represent the scanned image. The display on the screen is a visible bit-mapped image. conversion filter A program that translates one file format into another. For example, the ‘mpage’ conversion filter can translate an ASCII file into a PostScript file. device driver A program that manages the transfer of information between the computer and a peripheral device such as a scanner. dithering A method of representing an image using fewer colors than the image actually has. dpi An abbreviation for dots per inch. This is the number of dots per linear inch that a printer can print or a scanner can produce. See also resolution. driver See device driver PShop User’s Guide - 77 Appendix G:Glossary Glossary term Term definition monospaced font Any font in which all characters have the same width. For example, in Courier New (a monospaced font), the letter “M” is the same width as the letter “l”. Thus, “MMMMM” is the same width as “lllll”. peripheral At or outside the boundaries of the computer itself, either physically (as a peripheral device) or logically (as a peripheral card). pixel Pixel is short for picture element. A point (dot) on the graphics screen. It is the smallest definable unit of a digital image. Each pixel represents a single point in the image. The number of pixels per unit distance (dot-per-inch or DPI for instance) within a digital image is referred to as the resolution of the image. A pixel can be binary, gray, or color, or can be an index into a palette. Binary pixels require only one binary digit or bit of computer memory to store; gray, color and indexed pixels use more bits with 4, 8, and 24 being common values for the number of bits used. point A typographic unit of measurement equal to 1/72 inch, measured vertically. Points are used to describe font size. proportional font Any font in which characters differ in width. For example, in the proportional font used here, the letter “M” is wider than the letter “l”. Thus, “MMMMM” is wider than “lllll.” resolution The fineness with which a scanner, printer, or other device produces information. It is expressed in dots per inch (dpi). A higher dpi produces a sharper image. swap file An area of the hard disk that is used for temporary data storage when RAM is low or used up. This is also known as virtual memory. A swap file lets you run more programs than you could with actual memory, but it is slower than using regular memory. 78 - PShop User’s Guide Appendix G:Glossary Glossary term Term definition text file A file containing information in text form; its contents are interpreted as characters encoded using the ASCII (or comparable) format. TIFF An abbreviation for tagged image file format. This is a standard graphic file format for grayscale and high-resolution bit-mapped images. PShop User’s Guide - 79 Appendix G:Glossary 80 - PShop User’s Guide Index bilinear 27 bitmap image 24 bit-mapped image 77 brightness option 60 BSD style print 3 bspline 27 Symbols "Install Printer" xviii .results file 13, 53 /dev/bpp0 xviii, 55, 57 /dev/cam 55 /dev/ecpp0 xviii, 55, 57 /dev/lp 55 /dev/lp0 54, 55 /dev/lp1 xviii, 55 /dev/lpvi0 57 /dev/null 59 /dev/plp 54 /dev/plt_parallel 55 /dev/scsi 54 /dev/vvsc 55 /etc/lp/interface 55 /etc/lp/interfaces 55 /usr/spool/lp/interface 55 /var/spool/lp/interface 54 “-ifs” parameter 13 C Canon CJ-10 specific controls 31 troubleshooting 60 color management 73 command-line interface options postshop gui 16 vvlpr 22 vvprint 22 Contacting Customer Support xi conversion 77 conversion filter 77 crop, default behavior for images A D ADF. see Automatic document feeder AIX 11, 54 ASCII 77 file recognition 24 mpage 24 Printing 24 ASCII text 5 B banner page feature bell 27 bicubic 27 13 77 Default Printer xx Default Printing Behavior deltmp option 53 device driver 38, 41, 77 dithering 77 dpi 77 driver 77 13 E 11 e-mail from lp 54 Environment Variables in general xxiv PShop User’s Guide - 81 EPSI 5 Epson 60 Epson Ethernet/EtherTalk interface card Ethernet 48 exit codes 54 Extended Systems 49 troubleshooting 49 I F file swap 78 text 79 font monospaced 78 proportional 78 FujiFilm Pictrography PG-3000 and PG-4000 FujiFilm Pictrography PG-3000 controls 32 FujiFilm Pictrography PG-4000 controls 33 G garbage characters 59 Generic PostScript Printer 45 Getting Help 51 GhostScript 6, 38, 42, 60 Ghostscript command failed 57 printer 53 Ghostscript options GS_Opts 42 GIF 5, 22 GNU 4 GPIB 6 gs_errs file 53 GS_Opts. See Ghostscript options H help option vvlpr 22 vvprint 22 hermite 27 Hewlett Packard DeskJet HP printers 60 HP-UX 11, 55 82 - PShop User’s Guide 61 20 ID file 38, 57 Field definitions 41 port designation 59 sample 38 tag 39 vvlpr and vvprint command line option to invoke tag(s) 39 IFS Files 23 image file formats ASCII plain text 3 EPSF 3 EPSI 3 GIF 3 JPEG 3 PDF 3 PostScript 3 Sun Raster 3 TIFF 3 X11 bitmaps 3 image output size x Installation xv Kernel SCSI Driver xxiii See Chapter 2 xiii IRIX 11, 54 J JetAdmin 48, 50 JetDirect 48, 50 JetDirect EX Plus 49 JetDirect interface cards JPEG 5, 22 48 K 38 Kernel SCSI Driver xxiii Kodak 60 Kodak LED 20 75 Kodak LED-20 printer 20 Kodak Pegasus 75 Kodak printers command line options, PTF files 42 Tablemaker 42 Kodak XL-7700/XLT-7720 specific controls Kodak XLS-8600/8650 controls 32 P mitchell 27 mpage 60 paper size 38 parallel interface printer xviii parallel ports 6 Parameter Table 26 patches 63 PBM 5 PDF 5 Pegasus 20 peripheral 78 PG-3000. See FujiFilm Pictrography PG-3000 PG-4000. See FujiFilm Pictrography PG-4000 pixel 78 PNG 5 point 78 PostScript 1, 5, 22, 45 postshop GUI 16 PPD 38, 45 file keywords 45 ID files 45 keyword/option pairs 46 manual feed 45 Print queue 10 Berkeley style 48 job disappears 56 monitoring 3 Print Servers 49 print servers 48 printer interface script DEBUG 53 printer port 38 printtool 3 ps_install xvi, xvii, 4, 49 ptf_file 75 N R L lancosz3 27 Lantronix 49, 50 Lexmark Optra 48 licensing level 62 problems 62 troubleshooting 58 Look up Tables - LUTS 73 lp 3, 6 -o 24 lpd daemon 3 queue 3 lpr 3, 10 lpsched 4 lpstat 13 lpvi xviii, 57 LUTS Gray to Gray 74 Gray to RGB 74 RGB to RGB 74 M nearest neighbor network 6 printing 48 27 O OSF/1 55 83 - PShop User’s Guide 31 RAM space x remote system print queues xx remote TCP/IP printers xx remote workstation 12 Remove Printer (button in ps_install) Removing OCR Shop xxiii resampling 27 resolution 38, 78 xxii RFC 1179. See network printing RGB file format for SGI. See SGI RGB RIP 1, 4 RISC 1 RTEL 50 S scaling 27 ScanSoft iii SCSI 6, 57 conflicting ID 61 device ports 55 termination 61 SCSI/GPIB 60 SCSI/GPIB printer 60 SGI RGB 5 software look up tables look up tables 73 Solaris 2.x 55 SPARC Printer xviii SPARCprinter 57 doesn’t print 57 SPARCstation 2 58 stcolor.id 45 Sun Raster 5 SunOS 4.x 55 swlut 75 System 5 4, 11 system requirements ix T type conventions ix U Ultra 5, 10, 30 or 60 xviii V vividata.log 52 vvdrv.rc 53 vvlpr 3, 10, 22 VVP_FILTER 24 VVP_OPTIONS 10, 11 vvprint 4, 10, 22, 24 Description 22 Options 22 vvprint/vvlpr options from lp vvshowdevs 53 24 X X11 bitmap 5 XL-7700/XLT-7720. See Kodak XL-7700/XLT-7720 XLS-8600/8650. See Kodak XLS-8600/8650 controls XWD 5 Y Year-2000 5 Tag. See ID File tags tags 20 TCP/IP 48 tech support.See Contacting customer support Test Printer (button in ps_install) xxii TIFF 5, 22, 79 TMPDIR variable 53, 57, 58, 60 triangle 27 troubleshooting hints 51 troubleshooting SCSI 55 two or more SCSI printers 23 PShop User’s Guide - 84