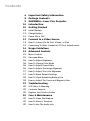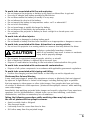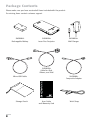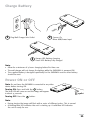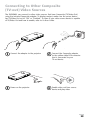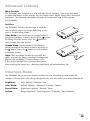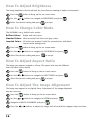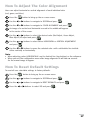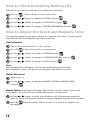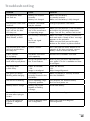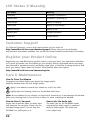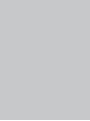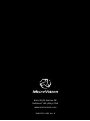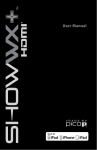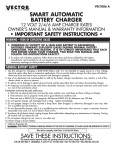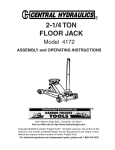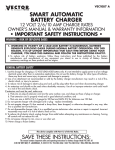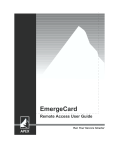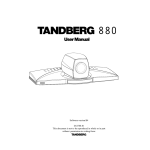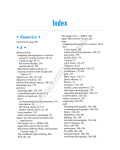Download MicroVision ShowWX User guide
Transcript
Contents 4 Important Safety Information 8 Package Contents 9SHOWWX+™ Laser Pico Projector 10 Introduction 10 Getting Started 10 Install Battery 11 Charge Battery 11 Power ON or OFF 12 Connect to a Video Source 12 How To Connect To An iPod, iPhone, or iPad 13 Connecting To Other Composite (TV-Out) VideoSources 14 Usage Guidelines 15 Advanced Controls 15 Menu Controls 15 Onscreen Menu 16 How To Adjust Brightness 16 How To Change Color Mode 16 How To Adjust Aspect Ratio 16 How To Adjust The Image Alignment 17 How To Adjust The Color Alignment 17 How To Reset Default Settings 18 How To Check Remaining Battery Life 18 How to Adjust The Green and Magenta Color 19 Troubleshooting 20 LED Status & Meaning 20 Customer Support 20 Register Your Product Online 20 Care & Maintenance 20 How To Clean The Window 20 How To Store & Transport 20 How To Use The Audio Jack Important Safety Information PLEASE READ, UNDERSTAND AND FOLLOW ALL SAFETY INFORMATION IN THIS USER GUIDE BEFORE YOU USE THIS PROJECTOR. FAILURE TO PROPERLY SET UP, USE, AND CARE FOR THIS PROJECTOR CAN INCREASE THE RISK OF INJURY, OR DAMAGE TO THE PROJECTOR. KEEP THIS USER GUIDE FOR FUTURE REFERENCE. Intended Use Statement The SHOWWX+™ laser pico projector is designed to operate with the MicroVision specified battery and MicroVision battery charger in a normal office and home environment within the following parameters: » Operating Temperature: 10° - 30° C, ( 50° - 86° F) » Storage Temperature: non-operating: - 20° - 60° C, (- 4° - 140° F) with battery » Humidity: 10 - 85 % relative humidity (without condensation) » Altitude: - 152 M - 4572 M (- 500 - 15,000 ft.) Warning Indicates a potentially hazardous situation, which if not avoided, may result in death or serious injury and/or property damage. AS WITH ANY BRIGHT LIGHT SOURCE, DO NOT STARE INTO THE BEAM. STARING INTO THE BEAM COULD CAUSE EYE DISCOMFORT AND IMPAIR VISION. AS WITH ANY PRODUCT CONTAINING LASERS, DO NOT DISASSEMBLE THE PROJECTOR FOR ANY REASON. DISSASSEMBLING THE PROJECTOR MAY RESULT IN HAZARDOUS LASER RADIATION EXPOSURE. EXCEPT FOR OPENING THE BATTERY DOOR AS DIRECTED IN THIS USER GUIDE TO REPLACE THE BATTERY, THERE ARE NO USER SERVICABLE PARTS INSIDE THE PROJECTOR. For service or repair the product must be returned to an authorized repair facility. See Customer Support section within this User Guide for details. To avoid risks associated with laser exposure: » Not recommended for use by children under 14 unless supervised by an adult. The SHOWWX+ is not a toy. » Use of controls or adjustments or performance of procedures other than those specified in this User Guide may result in hazardous laser radiation exposure To avoid risks associated with hazardous voltage: » Do not modify this product in any way. Use only MicroVision approved replacement components. » Do not use the AC adapter in a wet environment. » No not use with a damaged AC adapter. Replace damaged AC adapter prior to use. 4 To avoid risks associated with fire and explosion: » Do not immerse the projector or battery in any liquid or allow either to get wet. » Use only AC adapter and battery provided by MicroVision. » Do not disassemble the battery or modify it in any way. » Do not attempt to short out the battery. » Do not expose the battery to temperatures under -20°C or above 60°C. » Do not crush the battery. » Do not overcharge or rapidly discharge the battery. » Do not dispose of the battery by incineration or fire. » Do not expose the projector or battery to direct sunlight in a closed space such as a vehicle. To avoid risks of other injuries: » Do not handle a damaged or leaking battery pack. » Do not handle a battery that has been handled in an inappropriate or dangerous manner. To avoid risks associated with driver distraction in a moving vehicle: » Do not use this projector in a moving vehicle in a manner that may distract the driver. caution Indicates a potentially hazardous situation, which if not avoided, may result in minor or moderate injury and/or property damage. » Do not point the projected image at people, vehicles, or aircraft. » Risk of explosion if battery is replaced by an incorrect type. » Dispose of used batteries according to the instructions contained within this guide. To avoid risks associated with environmental contamination: » Dispose of all system components in accordance with applicable government regulations. To avoid risks associated with tripping and falling: » Position the charging cord and data cables so that they can not be tripped over. Photosensitive Seizure Warning A very small percentage of people may experience seizures or blackouts that are triggered by exposure to light flashes or certain visual images including flashing lights or patterns that may appear in video games or other video images. Even people who have no history of seizures or blackouts could experience “photosensitive epileptic seizures” while watching some video images. Immediately stop watching projected video images and consult a physician if you experience symptoms such as lightheadedness, altered vision, eye or face twitching, convulsions, disorientation, confusion or momentary loss of awareness. Taking the following precautions while watching video may help reduce the risk of photosensitive epileptic seizures. » » » » Avoid use while tired or fatigued. Take frequent breaks. Look away from the screen from time to time. Sit further away from the projected image. 5 Safety Labels The SHOWWX+™ Laser Pico Projector is a CLASS 2 LASER PRODUCT as defined in IEC 60825-1, 2007-03. MicroVision has designed the SHOWWX+ to be safe for general use as a mobile projector. IEC and CDRH Statements of Compliance The SHOWWX+ complies with IEC 60825-1, 2007-03. The device also complies with 21 CFR 1040.10 and 1040.11 except for deviations pursuant to Laser Notice No. 50 dated June 24, 2007. The following safety labels are affixed at the factory. These labels contain important safety information. Do not remove them. Located inside the SHOWWX+. Do not attempt to disassemble the SHOWWX+. Bottom View Laser Specifications Laser Color Red Green Blue Laser Type AlGalnP laser diode Frequency doubled IR laser diode GaN laser diode 120 mW 72 mW 50 mW Max CW Output Wavelength 6 632 nm 650 nm 526 nm 537 nm 440 nm 460 nm FCC Declaration of Conformity This device complies with Part 15 of the FCC Rules. Operation is subject to the following two conditions: (1) this device may not cause harmful interference (2) this device must accept any interference received including interference that may cause undesired operations. This applies to all product options. FCC Radio Frequency Interference Statement Note: This equipment has been tested and found to comply with the limits for a Class B digital device, pursuant to Part 15 of the FCC Rules. These limits are designed to provide reasonable protection against harmful interference in a residential installation. This equipment generates, uses and can radiate radio frequency energy and, if not installed and used in accordance with the instructions, may cause harmful interference to radio communications. However, there is no guarantee that interference will not occur in a particular installation. If this equipment does cause harmful interference to radio or television reception, which can be determined by turning the equipment off and on, the user is encouraged to try to correct the interference by one or more of the following measures: » Reorient or relocate the receiving antenna. » Increase the separation between the equipment and receiver. » Connect the equipment into an outlet on a circuit different from that to which the receiver is connected. » Consult the dealer or an experienced radio/TV technician for help. To comply with FCC RF exposure compliance requirements, a separation distance of at least 20 cm must be maintained between the antenna of this device and all persons. This transmitter must not be collocated or operating in conjunction with any other antenna or transmitter. Caution: Changes or modifications to this equipment not expressly approved by manufacturer could void the user’s authority to operate this equipment. CE Statement This product complies with the requirements of the Low Voltage Directive 2006/95/EC and the EMC Directive 2004/108/EC and carries the CE mark accordingly. Directions for Recycling Battery Recycle battery in accordance with local laws. In the United States and Canada, visit www.call2recycle.org or call 1-800-8-BATTERY (1-800-822-8837) or 1-877-2-RECYCLE (1-877-273-2925) for the nearest recycling center. Product Disposal The SHOWWX+™ laser pico projector should not be placed in household waste bins. Please check local regulations for information about the disposal of electronic products in your area. Made for iPod, iPhone, and iPad “Made for iPod, iPhone, and iPad” mean that an electronic accessory has been designed to connect specifically to iPod, iPhone, or iPad, respectively, and has been certified by the developer to meet Apple performance standards. Apple is not responsible for the operation of this device or its compliance with safety and regulatory standards. Please note that the use of this accessory with iPod, iPhone, or iPad may affect wireless performance. Specifications subject to change without notice. Copyright & Trademarks ©2010 MicroVision, Inc. All rights reserved. PicoP® and SHOWWX+™ are trademarks of MicroVision Inc. iPhone, iPod, iPod classic, iPod nano, and iPod touch are trademarks of Apple Inc., registered in the U.S. and other countries. iPad is a trademark of Apple Inc. 7 Package Contents Please make sure you have received all items included with the product. For missing items contact customer support. + - SHOWWX+ Laser Pico Projector SHOWWX+ Rechargable Battery SHOWWX+ Wall Charger B SHOWWX+ Cable for iPod, iPhone, and iPad SHOWWX+ Composite Adapter Micro-USB Cable Storage Pouch 8 User Guide and Warranty Card Wrist Strap SHOWWX+™ Laser Pico Projector Window Down/Hot Key 2 Up/Hot Key 1 Power Button Menu/Select Button LED Indicators Micro-USB/Power Input Video Input Wrist Strap Holder 3.5 mm Audio Jack 9 Introduction Thank you for purchasing the MicroVision SHOWWX+™ laser pico projector. The SHOWWX+ projects big, bright, and colorful images that are always in focus, yet is small enough to fit in your pocket. Connect the SHOWWX+ to a video output-capable device to spontaneously share photos and videos, presentations and more, in a big screen experience. What is the PicoP® Display Engine? The PicoP display engine is the world’s first ultra miniature laser-based projector engine. It uses red, green and blue laser light sources, electronics, optics, and a unique, tiny mirror-like device that “paints” the image line-by-line on the projection surface. Getting Started Install Battery 1 1 2 2 1 Insert Battery Remove Battery Door 2 1 3 Close Battery Door » Make sure the projector is OFF and unplugged before replacing battery. » Do not force the battery in. Make sure the battery + / - symbols are lined up. 10 2 Charge Battery 1 Plug Wall Charger Into Outlet 3 2 Connect To Micro-USB/Power Input Orange LED: Battery charging Green LED: Battery fully charged Note: » » » Allow for a minimum of 4 hours charging before first time use. The wall charger will not charge the battery while the SHOWWX+ is powered ON. The supplied battery is designed specifically for the SHOWWX+ and no other battery should be used. Power ON or OFF Note: Do not have the SHOWWX+ connected to any video device before turning ON. Turning ON: Press and hold the button. The blue LED will come on and the image will appear in about 15 seconds. Turning OFF: Press the button. Note: » During startup the image will flash with a series of different colors. This is normal. » A blinking Blue LED indicates the unit is starting up. A solid Blue LED indicates the unit is ready for use. 11 Connect to a Video Source The SHOWWX+™ can connect to a variety of devices with TV-out such as an iPod, iPhone, iPad, a laptop, cell phone, camera, and more. The following describes the connectivity options available with the SHOWWX+. Cable Connect SHOWWX+ to... Included Sold Separately SHOWWX+ Cable for iPod, iPhone, and iPad iPod, iPhone, or iPad with Component TV-out Yes Yes SHOWWX+ Composite Video Adapter (NTSC/PAL) Any device with a male RCA Video out connection Yes Yes SHOWWX+ VGA Dock Laptop and PC devices No Yes To see compatible devices with the SHOWWX: http://www.MicroVision.com/showwx/compatibility.html How to Connect to an iPod, iPhone, or iPad 1 2 Power on the projector Connect the cable to the projector Read y To 3 4 Connect the cable to the iPod, iPhone, or iPad (already on) Note: 5 12 Select Picture or Video content Read y and Press play on iPod, iPhone, To Use or iPad » » Use Wait to see “Ready To Use” alert While connected to an iPod, iPhone, or iPad the Audio Jack on the iPod can also be used. Read y Tothe SHOWWX+ To see compatible devices with Use visit http://www.MicroVision.com/showwx/ Connecting to Other Composite (TV-out) Video Sources The SHOWWX+ can connect to other video sources that have Composite (TV/Video-Out) using the included Composite adapter. To display content, make sure the source device has TV/Video-Out set to “ON” or “Enabled”. To learn if your video source device is capable of TV/Video-Out and how to enable, refer to its User Guide. 1 Connect the adapter to the projector 2 3 Power on the projectorRead 4 y To Use Connect the Composite adapter to the yellow video RCA connector that is connected to your TV-out device Enable video out from source device and play video 13 Usage Guidelines There are two main factors to consider when using the SHOWWX+. Ambient light » It is recommended to shut blinds, close curtains and turn lights down to make the room dark so the projected image looks the best. Distance from screen » The projector distance from the screen will impact the appearance of the image brightness. The closer to the screen the brighter the image will appear. The following is a guideline of what image sizes are possible under various lighting conditions: Complete Darkness Semi-Dark Dimmed Lighting Semi-Lit Home / Office 70”-100” 24”-36” <12” Note: Image diagonal is approximately equal to the distance from the projector to the screen. 14 Advanced Controls Menu Controls The SHOWWX+ was designed as a plug-and-play device, however, some users may want to make adjustments to the settings such as change colors, adjust aspect ratio, and adjust brightness. The following information will help you understand how to fully operate the SHOWWX+. Hot Keys The SHOWWX+ includes two hot keys to allow the user to quickly adjust the image depending on the type of content being shown. Color Mode: Color mode can be changed without button going into the Menu screen by pressing the button to to change the color mode. Press the cycle through the color modes. Gamma Mode: Gamma mode can be changed without going into the Menu screen by pressing on button. Press the button to cycle through the the gamma modes. Note: The Color Mode hot key also includes the ability to invert the image. Inverting the image may improve the readability of certain images. Also, if the content background is predominately white, then inverting the image (e.g., white becomes black) will extend battery life. Onscreen Menu The SHOWWX+ has an onscreen display to allow the user the ability to make advanced changes to the projector. All settings changed by the user will remain even when powered off. Brightness: High (default) / Medium / Low Color Mode: Brilliant (default) / Standard / Inverted / Gamma Aspect Ratio: Widescreen (default) / Normal / Zoom System: Image Alignment / Color Alignment / Properties / Reset Defaults 15 How To Adjust Brightness The image brightness can be reduced for close distance viewing in darker environments. 1 Press the 2 Use the button to bring up the on screen menu. or buttons to navigate to BRIGHTNESS and press 3 Select the desired setting and press . to accept. How To Change Color Mode The SHOWWX+ has 3 default color modes. Brilliant Colors: Bright and vivid colors. Standard Colors: More accurate flesh tones and grey scales. Inverted Colors: All colors are inverted. Useful for presentations with black text on white backgrounds. 1 Press the 2 Use the button to bring up the on screen menu. or buttons to navigate to COLOR MODE and press 3 Select the desired setting and press . to accept. How To Adjust Aspect Ratio The image may appear cropped or skinny. The aspect ratio may be different from the video source device. 1 Press the 2 Use the button to bring up the on screen menu. or buttons to navigate to aspect ratio and press 3 Select the desired setting and press . to accept. How To Adjust The Image Alignment The image may appear to be slightly fuzzy. Adjustment of the image alignment may be necessary. 1 Press the 2 Use the button to bring up the on screen menu. or buttons to navigate to SYSTEM and press 3 Navigate to IMAGE ALIGNMENT and press 4 Press the 16 or . . buttons to adjust the image until all vertical lines appear sharp and clear. How To Adjust The Color Alignment Users can adjust horizontal or vertical alignment of each individual color (red, green, and blue). 1 Press the button to bring up the on screen menu. 2 Use the or buttons to navigate to SYSTEM and press 3 Use the or buttons to navigate to COLOR ALIGNMENT and press . . 4 An image of a vertical and horizontal crossed in the middle will appear in the center of the screen. or buttons to select the desired color (Red Adjust, Green Adjust, 5 Use the . Blue Adjust) to adjust and press or buttons to select either HORIZONTAL or VERTICAL ADJUSTMENT 6 Use the . and press or buttons to move the selected color until a solid white line isvisible 7 Use the either vertically or horizontally. Note: » When adjusting colors HORIZONTALLY use the Vertical line (top-bottom) as the reference. » When you exit the configuration menu after image alignment it will take 10 seconds for the normal image to appear. How To Reset Default Settings To reset all user selectable settings to factory defaults. 1 Press the button to bring up the on screen menu. 2 Use the or buttons to navigate to SYSTEM and press 3 Use the or buttons to navigate to RESET DEFAULTS and press 4 Press the or buttons to select YES and press . . . 17 How to Check Remaining Battery Life Follow these instructions to view how much battery life is remaining. 1 Press the button to bring up the on screen menu. 2 Use the or buttons to navigate to SYSTEM and press 3 Use the or buttons to navigate to PROPERTIES and press 4 Use the or buttons to navigate to BATTERY INFORMATION and press . . . How to Adjust The Green and Magenta Color The image may appear to have green shadows or a magenta color when it should be white. Adjustment of the Green/Magenta color may be necessary Auto Adjustment 1 Turn on the projector and let it run for 5 minutes. 2 Press the button to bring up the on-screen menu. 3 Use the or buttons to navigate to SYSTEM and press 4 Use the or buttons to navigate to GREEN/MAGENTA BAL and press 5 Use the or buttons to navigate to AUTO and press . . . Note: Vertical magenta lines will appear. The lines will automatically adjust to white. Once adjustment is done, the splashscreen will appear after about 10 seconds. Manual Adjustment 1 Follow steps 1-4 or buttons to navigate to MANUAL PATTERN or MANUAL VIDEO 2 Use the . and press Manual Pattern: A grid image will appear. Manual Video: Requires content from a video source device. Use of a photo when making adjustments is recommended. or buttons to adjust the grid pattern until all lines appear completely 3 Use the white. Or, adjust until all green shadows or magenta highlights are gone from the photo. button to confirm. After 10 seconds of no activity, the splashscreen 4 Press the will reappear. 18 Troubleshooting Problem Cause Solution The projector does not turn on. Battery not inserted correctly. Make sure the battery is correctly inserted. Battery not charged. Make sure the battery is fully charged. The projector colors look incorrect. Different Color Mode may be selected. Change to preferred Color Mode. The projector randomly turns off but the Blue LED stays on. The projector may be out of the recommended operating range. Make sure the projector is well ventilated and within the operating temperature range. Turn off for 5 minutes and restart. Not working with my iPod, iPhone, or iPad Not securely connected, Make sure cable is securely connected at both ends and a “Ready to Use” message appears on the projector. - OR – No TV-out signal detected Make sure you have pressed the play button on the videos or picture controls. The projector won’t turn off or on and the Blue LED stays on. System is frozen. Press and hold the Power button for 20 seconds. If this does not work, remove battery. Then re-insert and turn on. I can’t connect to my laptop. SHOWWX+ VGA Dock sold separately. Purchase the SHOWWX+ VGA Dock. The projector doesn’t work with my cell phone. Not all cell phones have the TV-out feature. Refer to your cell phone manufacturer’s user guide if TV-out is available and how to configure. The image looks a little fuzzy. Debris on Window, - OR Image is misaligned. Clean the Window, -ORAdjust Image Alignment. The green LED keeps blinking while charging. The battery is not correctly inserted in the SHOWWX+. Make sure battery is correctly inserted into the SHOWWX+. The red LED is blinking. Out of operating range. Temporary problem. Turn projector off. Remove battery. Re-insert and power on. Battery doesn’t charge. Battery may not be capable of holding a charge. Install new battery. The red LED is constantly on even after trying to restart. System failure. Contact Customer Support. Part of the image has a green or magenta shadow. Green or Magenta color out of alignment. Adjust the Green and Magenta Color alignment. 19 LED Status & Meaning LED Status Meaning Solid Blue SHOWWX+ is powered on Blinking Blue SHOWWX+ is powering up Solid Orange Battery is charging Solid Green Battery is fully charged Blinking Orange Battery is low Blinking Red Temporary problem Solid Red System failure Customer Support For Technical Questions, service and support please visit us online at http://www.MicroVision.com/showwx/support/ Please have your Serial Number and purchase information available. You can find the Serial Number located under the battery. Register your Product Online Registering your new MicroVision product online is quick and easy. Your registration will allow us to serve you better over the lifetime of your product. Being a registered owner also keeps you informed of important product notifications and helps us continue to design products that meet your needs. Please have the Product Serial Number when you register. http://www.MicroVision.com/showwx/register Care & Maintenance How To Clean The Window Fingerprints and other debris may impact the image quality. Keep the window clean for best image quality. 1 Apply a non-abrasive camera lens cleaner to a soft, dry cloth. 2 Lightly wipe the cleaning cloth over the window until clean. Note: Do not attempt to use solvents or other harsh chemicals as it may damage the window. Make sure cleaning cloth is free of dust or debris to avoid scratching the window. How to Store & Transport How to Use the Audio Jack Proper care should be taken to safely store and transport the projector. Please use the included storage pouch. Do not drop the SHOWWX+ or spill liquids on it. The audio jack on the SHOWWX+ works only when the Audio signal is combined with the Video signal. The Audio Jack is for output only. 20 MicroVision Limited Warranty MicroVision warrants that the following Products will be free of defects in material and workmanship under normal use for the period stated below beginning on the date of purchase by the original purchaser (“Warranty Period”): Product and Warranty Period SHOWWX+ Laser Pico Projector One (1) year SHOWWX+ Accessories (including battery, AC adapter, cables) Ninety (90) days If a valid warranty claim is received by MicroVision or its authorized service representative during the Warranty Period for a particular product MicroVision will, at its option, either repair the Product, replace the Product or refund the purchase price paid by purchaser for the defective Product. Repaired or replaced parts or Product may include new, reconditioned or re-manufactured parts and equipment, at MicroVision’s option, that are functionally equivalent to the original Product. Repair or replacement of any parts or equipment does not extend the period of warranty provided for herein. Such repair, replacement or refund shall be purchaser’s sole remedy in the event of MicroVision’s breach of this limited warranty. Limitations and Exclusions: MicroVision does not warrant that the Product or associated software will run error free or without interruptions. MicroVision does not warrant that the Product will work with any or all third party products. MicroVision is not liable for loss of data, loss of profit, cost of cover, indirect, incidental or consequential damages. This limited warranty does not apply:(1) if any non-conformance in the Product is caused in whole or in part by; accident, immersion in water, neglect, misuse, alteration, modification, or enhancement of the Products (2)to cosmetic damages such as scratches (3) to operation outside of the environmental parameters outlined in the User Guide (4) to use of the Product for other than the specific purpose for which it was designed (5) to damage caused by service performed by anyone other that an authorized MicroVision service provider (6) to any use of the Product that is not in accordance with the User Guide (7) to other misuse or abuse of the Product. MicroVision will have no obligations under this limited warranty for any non-conformance of the Product as set forth above. To take advantage of this warranty or to find the nearest MicroVision authorized service center go to http://www.microvision.com/showwx/support TO THE EXTENT PERMITTED BY LAW, THIS WARRANTY AND THE REMEDIES SET FORTH HEREIN ARE EXCLUSIVE AND IN LIEU OF ALL OTHER WARRANTIES, REMEDIES AND CONDITIONS, WHETHER ORAL OR WRITTEN, STATUTORY, EXPRESS OR IMPLIED. AS PERMITTED BY APPLICABLE LAW, MICROVISION SPECIFICALLY DISCLAIMS ANY AND ALL STATUTORY OR IMPLIED WARRANTIES, INCLUDING, WITHOUT LIMITATION, WARRANTIES OF MERCHANTABILITY OR FITNESS FOR A PARTICULAR PURPOSE. IF MICROVISION CANNOT LAWFULLY DISCLAIM STATUTORY OR IMPLIED WARRANTIES THEN TO THE EXTENT PERMITTED BY LAW, ALL SUCH WARRANTIES SHALL BE LIMITED IN DURATION TO THE DURATION OF THE EXPRESS WARRANTY AND TO THE REPAIR OR REPLACEMENT SERVICE AS DETERMINED BY MICROVISION IN ITS SOLE DISCRETION. FOR CONSUMERS, WHO ARE COVERED BY CONSUMER PROTECTION LAWS OR REGULATIONS IN THEIR COUNTRY OF PURCHASE OR, IF DIFFERENT, THEIR COUNTRY OF RESIDENCE, THIS WARRANTY IS PROVIDED IN ADDITION TO ALL RIGHTS AND REMEDIES PROVIDED BY SUCH CONSUMER PROTECTION LAWS AND REGULATIONS. THIS WARRANTY DOES NOT EXCLUDE, LIMIT OR SUSPEND ANY RIGHTS OF CONSUMERS ARISING OUT OF NONCONFORMITY WITH A SALES CONTRACT. SOME COUNTRIES, STATES AND PROVINCES DO NOT ALLOW THE EXCLUSION OR LIMITATION OF INCIDENTAL OR CONSEQUENTIAL DAMAGES OR ALLOW LIMITATIONS ON HOW LONG AN IMPLIED WARRANTY OR CONDITION MAY LAST, SO THE LIMITATIONS OR EXCLUSIONS DESCRIBED HEREINMAY NOT APPLY TO YOU. THIS WARRANTY GIVES YOU SPECIFIC LEGAL RIGHTS, AND YOU MAY ALSO HAVE OTHER RIGHTS THAT VARY BY COUNTRY, STATE OR PROVINCE. THIS LIMITED WARRANTY IS GOVERNED BY AND CONSTRUED UNDER THE LAWS OF THE COUNTRY IN WHICH THE PRODUCT PURCHASE TOOK PLACE. All costs associated with shipment to MicroVision for warranty service, including but not limited to freight, duties, insurance and customs fees are purchaser’s responsibility. MicroVision will pay the freight costs (duties, insurance, customs, taxes, VAT and any other fees are purchaser’s responsibility) associated with the return shipment to purchaser. The method of shipment will be at MicroVision’s discretion. For Technical Questions, Service and Support please contact MicroVision at: Phone: 1-866-333-3542 (Monday through Friday 6:00am PST – 5:00pm PST) Email: [email protected] 6222 185th Avenue NE Redmond, WA 98052 USA www.microvision.com DA0129234-001 Rev. B