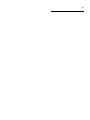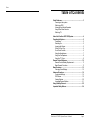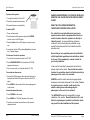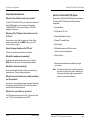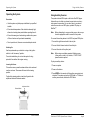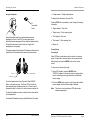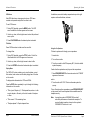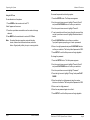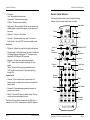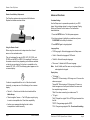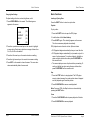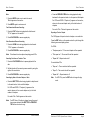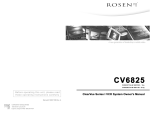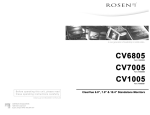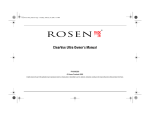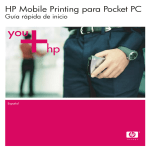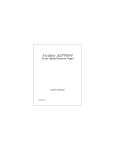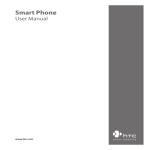Download Rosen ClearVue Overhead Monitor Owner`s manual
Transcript
Notes Notes Table of Contents Quick Reference .................................................................. 3 Powering on the system Watching a DVD Listening Over Vehicle Speakers Using Other Video Sources Watching TV About the ClearVue 6821 DVD System ............................... 4 Operating the System .......................................................... 5 Precautions .................................................................... 5 Switching On .................................................................. 5 Lowering the Screen ....................................................... 5 What You Can Play ........................................................ 6 Front Panel Controls ....................................................... 6 Using the Headphones .................................................... 7 Using the Car Speakers .................................................. 8 Using the TV Tuner ......................................................... 9 Remote Control Reference ............................................... 10 Remote Control Battery Replacement ........................... 11 Basic Remote Functions .............................................. 11 Basic Functions ................................................................. 12 Changing View Settings ................................................ 15 Advanced Functions .......................................................... 16 Customize Settings ...................................................... 16 DVD Menus .................................................................. 19 Viewing Options ............................................................ 20 Language Support Options ........................................... 21 Using Auxiliary Sources .................................................... 22 Important Safety Notices ................................................... 24 ClearVue 6821 DVD System Owner’s Manual Page 2 Important Safety Notices Quick Reference To power on the system: DANGER AN IMPROPERLY LOCATED OR INSTALLED MONITOR CAN CAUSE DEATH OR SERIOUS BODILY INJURY 1 Turn ignition switch to Run or ACC. 2 Press the release button as shown. READ THE FOLLOWING INFORMATION THOROUGHLY BEFORE INSTALLATION 3 Screen will power on automatically. To watch a DVD: 1 Power on the system. 2 Point the remote at the screen and press the POWER button to turn on the DVD player. 3 Press the Eject button on DVD player or remote to open tray. 4 Insert a disc into the DVD and press Eject button to close tray. Playback begins. To listen over the vehicle speakers: 1 Turn on the vehicle radio and tune it to 88.7 FM. 2 Press SPEAKER ON/OFF on the remote until “FM ON” appears on the screen. 3 If you hear no audio, try tuning the radio to 89.1 FM. To use another video source: 1 Connect the RCA audio and video outputs of the device to the Audio and Video RCA Inputs on the front of the DVD player. 2 Press MODE on the remote until the video image appears on the screen. To watch broadcast television: 1 Press POWER on the remote. 2 Press MODE until ”TV Mode” appears on the screen. 3 Press the up and down arrow buttons on the remote to change channels. Page 3 Rosen Products It is unlawful in most jurisdictions for a person to operate a motor vehicle equipped with a television monitor located where the operator can directly or indirectly view it. In some jurisdictions, television monitors in motor vehicles may be prohibited or may require the television monitor to be located behind the operators seat. Ensure that you are completely aware of and familiar with all applicable regulations and restrictions related to the use of this equipment in a motor vehicle for your local jurisdiction. In the event of an accident, passengers can be thrown against objects in the vehicle. Ensure that the monitor location is in a position where it will not be struck by a passenger in the event of an accident. ALWAYS mount the monitor securely using appropriate hardware to a structural component in the vehicle. Failure to properly secure a monitor could result in the monitor coming loose and endangering the passengers in the event of an accident. The INSTALLER accepts all responsibility for proper installation of the monitor. Rosen Products, LLC, is not liable for any damages, incidental or otherwise, which may result from the installation of this product. ClearVue 6821 DVD System Owner’s Manual Page 24 About the ClearVue 6821 DVD System Frequently Asked Questions Frequently Asked Questions About the ClearVue 6821 DVD System Why don’t I hear ClearVue sound over my radio? Welcome to the ClearVue 6821 DVD System Owner’s Manual. The ClearVue 6821 DVD system includes the following components: Try both 89.1 FM and 88.7 FM on your radio dial, and make sure that the FM Modulator is on by pressing and releasing the “SPEAKER ON/OFF” button on the remote until “FM ON” is displayed on the screen. Why doesn’t the TV button on the remote turn on the TV Tuner? • Overhead Monitor • DVD Player with TV Tuner • Wireless IR Headphones (2 pair) Some buttons on your ClearVue remote are for other Rosen systems and products. Use the MODE button to turn the TV Tuner on with your system. • Wireless IR Transmitter Dome How do I change channels on the TV Tuner? • FM Modulator (enables the DVD sound to be Press the up and down arrow buttons on the remote. • Remote Control heard over your vehicle’s speakers). • Vehicle Trim Ring Why did the headphones stop working? Check the power switch and the volume control. Check the MUTE button on the remote. Then try adding new batteries. Why did the remote stop working? Direct remote towards the black oval above the monitor when pressing buttons. Then try adding new batteries. Why do I have poor ClearVue sound quality sometimes over the speakers? • Other parts and cables which are installed out of sight in your vehicle. Note: The system is intended to be used with your ignition key switch in the Run or Acc position. Extended use of the system without the engine running should be avoided, as it could drain the battery. You may be in an area that has a strong radio signal at the same FM frequency as the FM Modulator. See your Rosen dealer to have the ClearVue FM frequency reset. Why do I have a poor Video on my screen? Your DVD players setup may be set to PAL. Check to verify that your “TV Type” in the setup menu is set to NTSC. Page 23 Rosen Products ClearVue 6821 DVD System Owner’s Manual Page 4 Operating the System Using Auxiliary Sources Operating the System Using Auxiliary Sources Precautions • Use this system only after proper installation by a qualified installer. • If the internal temperature of the vehicle is extremely high, allow a short cooling down period before operating the unit. The system includes RCA inputs on the front of the DVD player that enable you to attach an external source device such as a video game or camcorder. You can also listen to an external audio source such as an MP3 player, portable CD player, or MiniDiscTM. Note: Before attempting to use any auxiliary source, be sure you have the appropriate cable to connect to the system. • If the unit shows signs of overheating or malfunction, power off the unit and consult your dealer immediately. To connect the auxiliary device to the DVD front panel RCA jacks: • Do not open the unit; there are no serviceable parts inside. 1 Connect the right channel audio to the red jack. 2 Connect the left channel audio to the white jack. Switching On Use the system when your vehicle is running or the ignition switch is in the “accessory” position. To avoid a dead battery, do not use the system for long periods of time without the engine running. 3 Connect the video to the yellow jack. Note: When using a non-battery operated Auxiliary source (video game, or other) in a vehicle, a 12VDC/110VAC power inverter is required. To play an auxiliary device: Lowering the Screen 1 Power on system. To lower the screen, press the release button on the overhead monitor, as shown. The screen will lower into the viewing position. To adjust the viewing position, insert two fingers into the adjustment knob and rotate as needed. 2 Power on the device. 3 Press MODE on the remote until the auxiliary source device is activated. The system cycles from DVD Mode, to TV Mode, to auxiliary source mode, and back to DVD Mode. Adjustment Knob Release Button Page 5 Rosen Products ClearVue 6821 DVD System Owner’s Manual Page 22 Advanced Functions Operating the System Language Support Options What You Can Play Some DVDs offer a variety of language options for DVD audio, DVD menu text, and DVD subtitles. Features vary depending on the DVD you are viewing. This unit is designed for use with DVD, VCD, CD, CD-R, and CDRW with MP3 or MPEG-1 file recordings. Functions will vary depending on the features available on the disc you are playing. If DVDs and VCDs contain multiple audio tracks, the same video can be viewed with different audio. Note: LDs are not compatible. Front Panel Controls To change the audio on a DVD: 1 During DVD playback, press the AUDIO button on the remote control. Backlighting on the front panel controls indicates when power is on. 1 “AUDIO x/y” appears in the monitor, where x represents the current audio stream and y represents the total available audio streams. 2 Press the AUDIO button to cycle through all available audio streams until the preferred audio is selected. 2 3 4 5 6 VIDEO To change the audio on a VCD: M • During VCD playback, press the AUDIO button until the desired audio is selected. 7 1 2 3 4 5 6 7 8 9 10 11 12 13 14 Page 21 Rosen Products 8 9 10 11 12 13 14 Arrow buttons—Highlight selections. Next track—Selects next chapter, title, or CD track. Previous track—Selects previous chapter, title, or track. DVD tray. Power—Powers the system on and off. Eject—Ejects a disc. Aux input—Right channel audio input, red. Aux input—Left channel audio input, white. Aux input—Video input, yellow. Menu—Accesses main menu (DVDs only). Enter—Confirms a selection. Play—Begins or resumes playback. Stop—Stops playback. Infrared sensor—For use with DVD remote control only. Does not operate with the ClearVue system remote. ClearVue 6821 DVD System Owner’s Manual Page 6 Operating the System Advanced Functions • “Chapter remain”—Chapter remaining time. Using the Headphones To display status information for audio CDs: IR Transmitter Dome Press the DISP button repeatedly to cycle through the following information: • “Single elapsed”—Track time. • “Single remain”—Track remaining time. Using the headphones with your system allows rear-seat passengers to listen to their DVD or video game without disturbing front-seat passengers. When using the headphones the IR transmitter dome must have a direct line of sight to the headphones to work properly. The system comes with two wireless IR headphones that receive a signal from the IR transmitter dome near the overhead console. • “Total elapsed”—Disc time. • “Total remain”—Disc remaining time. • Display off. Viewing Options Camera Angle Some DVD discs contain scenes with more than one viewing angle. For these discs, the same scene can be viewed from a different angle by using the ANGLE button on the remote control. To view a scene from another angle: Volume Power ON/OFF Power LED To turn the headphones on and off, push the Power ON/OFF button on the right ear piece. The Power LED on the left ear piece indicates when headphone power is on. Power turns off automatically after 3 minutes of no audio to preserve battery life. To adjust the headphone volume, rotate the thumb wheel switch on the headphones. 1 During DVD playback, press the ANGLE button. “ANGLE x/y” appears in the monitor, where x represents the current camera angle and y represents the total available camera angles. 2 Press the ANGLE button again to cycle through all available camera angles until the preferred angle is selected. Note: This function is only available on DVDs that contain multiple viewing angles. The wireless IR headphones require two AAA batteries. To replace Page 7 Rosen Products ClearVue 6821 DVD System Owner’s Manual Page 20 Operating the System Advanced Functions DVD Menus Most DVD discs have unique menu structures. DVD menu contents and operation may differ from disc to disc. the batteries, remove the battery compartment cap on the right earpiece and insert batteries, as shown. To use DVD menus: 1 During DVD playback, press the MENU button. The DVD menu available on the disc appears on the screen. 2 Use the up, down, left and right arrows to select the preferred menu option. 3 Press PLAY/PAUSE when the desired option is selected. Title Menu Some DVD discs also include more than one title. Using the Car Speakers To change titles: To listen to system audio through your car speakers: 1 During DVD playback, press the TITLE button. A list of the titles available on the DVD appears on the screen. 1 Insert a disc. 2 Use the up, down, left and right arrows to select a title. 2 Turn on the car radio. 3 Press the ENTER button when the desired option is selected. 3 Tune the car radio to the FM frequency 88.7; this is the default system frequency. Display Menu If audio from the system does not play over the car speakers: The DISPLAY function enables you to view the status, current title number, track number and the total playing time of the disc on the monitor. 1 Press SPEAKER ON/OFF on the remote control until “FM ON” appears on the screen. To display status information for VCDs and DVDs: Press the DISP button repeatedly to cycle through the following information on the monitor: • “Title x/y and Chapter x/y”—Title elapsed time, where x is the current chapter or title and y is the total number of chapters or titles. • “Title remain”—Title remaining time. • “Chapter elapsed”—Chapter elapsed time. Page 19 Rosen Products and /or 2 Tune the radio to 89.1 FM. This is an alternate system frequency. To turn off audio over the car speakers, press SPEAKER ON/OFF on the remote. Audio from the system is then available over the headphones only. Note: Leaving the system to SPEAKER ON mode will reduce the performance of normal radio reception. To receive the best reception, always turn the system to SPEAKER OFF when not in use. ClearVue 6821 DVD System Owner’s Manual Page 8 Operating the System Advanced Functions To access the parental control rating system: Using the TV Tuner To view television on the system: 1 Press the SETUP button. The Setup menu appears. 1 Press MODE on the remote control until “TV 2 Use the up and down arrows to highlight “Parental Control” and press PLAY/PAUSE twice to confirm your selection. Mode” appears on the screen. 3 Use the up and down arrows to highlight “Parental”. 2 Press the up and down arrow buttons on the remote to change channels. 3 Press MODE on the remote twice to return to DVD Mode. Note: Broadcast television reception varies with location, terrain, distance from the broadcast tower, and other factors. Signal quality is likely to vary in a moving vehicle. 4 To set a parental control level, press the right arrow and then use the up and down arrows to highlight the desired level of control. 5 Press PLAY/PAUSE twice to confirm your selection. “Input pwd” appears, prompting you to enter a password. 6 Enter a four-digit password and press PLAY/PAUSE twice to confirm your selection. The factory default password is 0000. 7 Press SETUP to exit the Setup menu and begin playback. To change the password: 1 Press the SETUP button. The Setup menu appears. 2 Use the up and down arrows to highlight “Parental Control” and press PLAY/PAUSE twice to confirm your selection. 3 Use the up and down arrows to highlight “Password”. 4 Press the right arrow to highlight “Change” and press PLAY/ PAUSE. 4 Enter the existing four digit password using the number buttons on the remote. The factory default password is 0000. 5 Enter a new four digit password. 6 Enter the new password again to confirm it. 7 Press SETUP to exit the Setup menu and begin playback. Page 9 Rosen Products ClearVue 6821 DVD System Owner’s Manual Page 18 Advanced Functions Remote Control Reference • “Pic mode”— “Auto”: Automatically adjusts screen. Remote Control Reference The ClearVue system remote control includes the following features. Only the buttons labeled below are active. “Hi-resolution”: Enhances screen image. “N-flicker”: Prevents screen trembling. • “Angle mark”—When playing DVDs that can be viewed from different angles, a camera icon appears on the upper part of the screen. • “Captions”—Turns on or off subtitles. • “Scr saver”—Activates screen saver after 10 minutes of inactivity. After 1 hour the DVD Tuner enters standby mode. Video Menu Power Eject Mode Mute Audio Setup • “Digital out”—Adjusts the output for the digital audio terminal. • “Dynamic range”—Dolby Digital sound. Use when it is difficult to hear dialogues through the stereo or TV. This feature is only supported by DVD titles with DRC properties. • “Downmix”—Controls stereo and two channel audio. “LT/RT”: Select when the amplifier has Dolby Pro Logic support. “Stereo”: Select when listening to general stereo sound. “VSS (Virtual Surround System)”: Select when listening through VSS. Parental Control • “Parental”—If the current disc has a parental code, it is possible to skip or substitute various scenes not suitable for young children. • “Password”—Create and change password necessary for parental control feature. Channel Up Menu Adjustment Exit Previous Track Number Buttons Channel Down Next Track Menu Title Rewind Slow Fast Forward Stop Advanced Functions The Parental Control feature interacts with the DVD rating, if available on the DVD, to enable parents to limit DVD playback. Rosen Products Menu Adjustment Play/Pause • “Default”—Returns DVD player to default settings. The user must know the current password to do so. Page 17 Speaker On/Off ClearVue 6821 DVD System Owner’s Manual Page 10 Advanced Functions Remote Control Reference Remote Control Battery Replacement Advanced Functions The ClearVue system remote requires two AAA batteries. Replace the batteries as shown below. Customize Settings Use the Setup menu to personalize operation of your DVD player. Setup includes options for various Language, Display, Audio, and Parental Control features. The features are described below. 1 Press the SETUP button. The Setup menu appears. 2 Use the arrow keys to highlight your selection and press PLAY/PAUSE to confirm your selection. 3 Press SETUP again to begin playback. Using the Remote Control Language Setup When using the remote control, always aim at the infrared sensor on the overhead monitor. This unit is designed for use with DVD, VCD, CD, CD-R, and CD-RW, and with MP3 or MPEG-1 file recordings. Functions on the remote control will vary depending on the features available on the disc you are playing. If a function is unavailable on the inserted CD, VCD, or DVD, the following symbol appears on the on-screen display: • “OSD Language”—Selects language used in Setup menu. • “Audio”—Selects the language of DVD audio. • “Subtitle”—Selects the caption language. • “Disc menu”—Selects the DVD menu language. Note: Audio, Subtitle, and Disc menu can only be adjusted when playback is stopped. Display Setup If a disc is incompatible with the unit or if the disc is loaded incorrectly, you may see one of the following on the on-screen display: • “No disc” — Check to see that the disc is loaded with the label side up. • “Smart navigation” screen — The DVD player may be trying to read an incompatible disc. Check disc compatibility. • Another error message indicating the disc is either incompatible or loaded incorrectly. Page 11 Rosen Products • “TV display”— “Normal/PS”: When viewing a 16:9 image on a 4:3 screen the sides are cropped. “Normal/LB”: When viewing a 16:9 image on a 4:3 screen, a black bar appears on the top and bottom of the screen and the complete image is shown. “Wide”: Use when connecting to a wide-screen TV. • “TV type”— “Multi”: Outputs the original PAL or NTSC signal recorded into the title. “NTSC”: Changes image signal to NTSC. “PAL”: Changes image signal to PAL. Do not use this setting. ClearVue 6821 DVD System Owner’s Manual Page 16 Basic Functions Basic Functions Changing View Settings Basic Functions To adjust settings for color, contrast, brightness, or tint: Inserting or Ejecting Discs 1 Press VIDEO MENU on the remote. The following menu appears in the screen. Press the EJECT button to insert or eject a disc. ***MENU*** COLOR (32) CONTRAST (32) BRIGHT (32) TINT (32) Playback To play a disc: 1 Press the EJECT button to open the DVD player. 2 Load the disc with the label side up. 3 Press EJECT again. “Disc loading” appears on the screen. The disc commences playback automatically. 2 Press the up and down arrow keys on the remote to highlight a menu option. Each menu option has a range of values from 0 to 63, with 32 as the default. 3 Press the left arrow key on the remote to reduce a setting. 4 Press the right arrow key on the remote to increase a setting. 5 Press EXIT on the remote to close the menu. The menu also closes automatically after a few seconds. DVD playback varies from disc to disc. Options include: • DVD playback begins automatically when you insert the disc. • DVD playback begins automatically, but proceeds only until a menu of options appears. To continue playback, highlight an option using the arrow buttons then press PLAY/PAUSE on the remote control. • The screen displays a menu of options before proceeding. To continue, highlight an option using the arrow buttons then press PLAY/PAUSE on the remote control. Stop 1 Press the STOP button to stop playback. The DVD player saves in internal memory the exact position where it stopped and will playback again from that position. 2 Press PLAY/PAUSE to resume normal playback. Note: For some VCDs, the Stop function can be enabled by pressing the NEXT button. Pause 1 Press the PLAY/PAUSE button to pause playback of the disc. 2 Press PLAY/PAUSE to resume playback. Page 15 Rosen Products ClearVue 6821 DVD System Owner’s Manual Page 12 Basic Functions Basic Functions • Press the PREVIOUS TRK button during playback to skip Mute 1 Press the MUTE button once to mute the sound. “Mute” appears on the monitor. 2 Press MUTE again to restore sound. Fast Forward and Reverse Searching 1 Press the FAST button during playback to fast forward. “FF 2x” appears on the monitor. backward to the previous track or to the previous title/chapter. For VCDs and DVDS—“Chapter x/y” appears on the monitor, where x is the current chapter and y is the total number of chapters. For audio CDs—“Previous” appears on the monitor. Repeating a Track or Chapter The DVD player will repeat a track or chapter, or an audio disc. 3 Press PLAY/PAUSE to resume regular play. Slow Forward and Reverse Searching 1 Press the SLOW button during playback to slow forward. “SF 2x” appears on the monitor. Press the REP button on the remote control to cycle through the following on-screen display options. For DVDs: 3 Press PLAY/PAUSE to resume regular play. • “Chapter repeat on”—The current chapter will be repeated. Note: • “Title repeat on”—The current title will be repeated. Slow forward is not an option when playing audio CDs. Searching One Scene or Track at a Time • “Repeat off”—Repeat mode is off. 1 Press the PLAY/PAUSE button to pause playback of the disc. For audio/video CDs: 2 Set the direction of the scene-by-scene search by using the right or left arrow button. • “Rep all”— The current disc will be repeated. • “Rep one”— The current track will be repeated. 3 Press PLAY/PAUSE to resume regular play. • “Repeat off”— Repeat mode is off. Searching by Next or Previous Chapter or Track Note: • Press the NEXT TRK button during playback to skip forward For MP3 CDs, press the REP button to change the play mode. to the next track or to the next title/chapter. For VCDs and DVDS—“Chapter x/y” appears on the monitor, where x is the current chapter and y is the total number of chapters. For audio CDs—“Next” appears on the monitor. Note: Page 13 For MP3 discs, if the disc is stopped, press the up and down arrows instead of the NEXT TRK or PREVIOUS TRK buttons to select a song. Rosen Products ClearVue 6821 DVD System Owner’s Manual Page 14