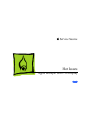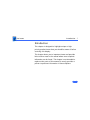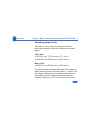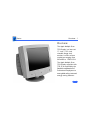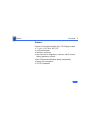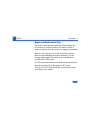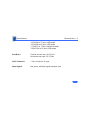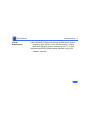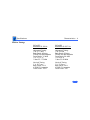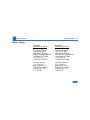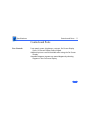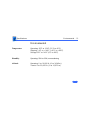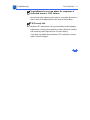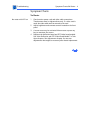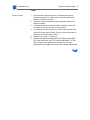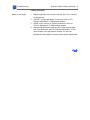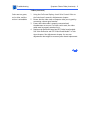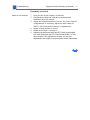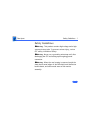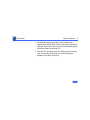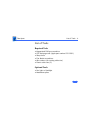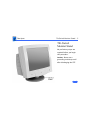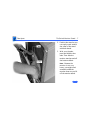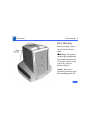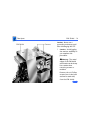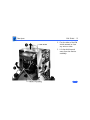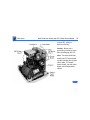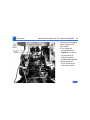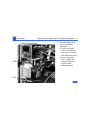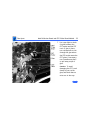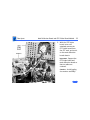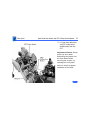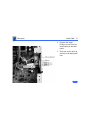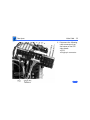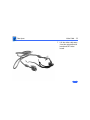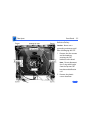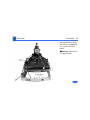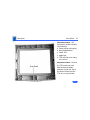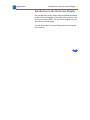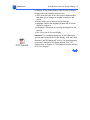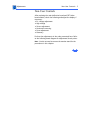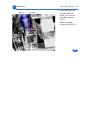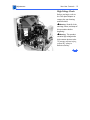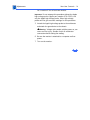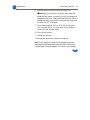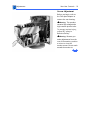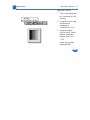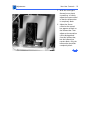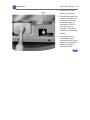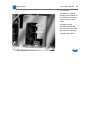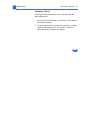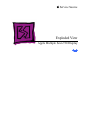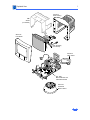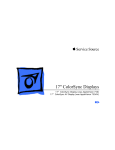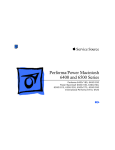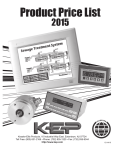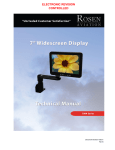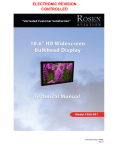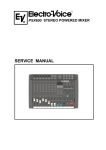Download Apple Multiple Scan 20 Display Specifications
Transcript
K Service Source Apple Multiple Scan 720 Display K Service Source Hot Issues Apple Multiple Scan 720 Display Hot Issues Introduction - 1 Introduction This chapter is designed to highlight unique or highpriority product issues that you should be aware of before servicing this display. This chapter alerts you to important issues and provides links to other areas in the manual where more complete information can be found. This chapter is not intended to replace other parts of this manual; it merely provides a pointer to pertinent information in those chapters. Hot Issues Jittery or Blurry Video with Power Macintosh 5500/6500 - 2 Jittery or Blurry Video with Power Macintosh 5500/6500 If the display exhibits jittery or blurry video when connected to a Power Macintosh 5500 or 6500, suspect the computer, not the monitor. Video jitter affects monitors connected to computers having a 225 or 250 MHz logic board. Jitter is evident where the pixels shimmer or jump at the edges of the screen, windows, or dialog boxes. Blurry video is seen as a fuzzy image over the entire screen on monitors set to resolutions of 832x624 and higher. Hot Issues Jittery or Blurry Video with Power Macintosh 5500/6500 - 3 Identifying Suspect Units Video jitter or blurry video can be caused by Power Macintosh computers within the following serial number ranges. Video Jitter • PM 5500 from TY705xxxxx to TY715xxxxx • PM 6500 from XB708xxxxx to XB718xxxxx Blurry Video • PM 6500 from XB708xxxxx to XB723xxxxx The system software on Power Macintosh 6500 computers allows selecting monitor resolutions above 1152x870. But these higher resolutions are not supported and cause poor video output, such as misaligned or skewed video, low brightness, blurriness, and so on. Monitors connected to Hot Issues Jittery or Blurry Video with Power Macintosh 5500/6500 - 4 Power Macintosh 6500 computers should not be set to resolutions higher than 1152x870. Check the control strip to make sure the resolution is set to 1152x870 or lower. For a chart of supported monitor resolutions for the Power Macintosh 6500, see the Specifications chapter in the Performa/Power Macintosh 6400 and 6500 Series manual on Service Source. Although these symptoms have never been reported for a Power Macintosh 5500, the 225 MHz logic board used in the Power Macintosh 6500 is also used in the 5500. Refer to the Troubleshooting chapter in Service Source for both Power Macintosh manuals. K Service Source Basics Apple Multiple Scan 720 Display Basics Overview - 1 Overview The Apple Multiple Scan 720 Display is a low-cost 17-inch (16.0-inch viewable image size) monitor. It offers screen resolutions ranging from 640x480 to 1280x1024. The Apple Multiple Scan 720 Display complies with TCO 95 as certified by the Swedish confederation of Professional Employees to meet global safety tests and energy-saving features. Basics Overview - 2 Features Features of the Apple Multiple Scan 720 Display include • 17-inch (16.0-inch VIS) CRT • 0.28 mm dot pitch • Multiple resolutions • User controls for brightness, contrast, and On-Screen Display geometry controls • Mac OS-based and Windows-based compatibility • Energy Star compliance • TCO 95 compliance Basics Overview - 3 The front panel of the display includes the following controls: • Power button • Brightness • Contrast • On-Screen Display (OSD) select/adjust control • On-Screen Display (OSD) enter button Refer to the Adjustments chapter for a list of picture-quality adjustments that can be made using the On-Screen Display. Basics Overview - 4 Repair and Replacement Tips The monitor stand does not need to be removed before the rear housing is removed, however the monitor stand is easiest to remove when the monitor is completely assembled. When the rear housing is removed, special care must be taken to avoid damaging the monitor assembly. The rear housing helps support the weight of the main deflection board and CRT/video board. The CRT/video board and the main deflection board cannot be separated without risk of damaging the CRT socket. Therefore, the CRT/video board and main deflection board are offered as one module. K Service Source Specifications Apple Multiple Scan 720 Display Specifications Characteristics - 1 Characteristics Picture Tube Screen Resolution 17-in. diagonal flat square CRT (16.0-in. diagonal viewable image) Multiple scan, antistatic, antiglare surface treatment 0.28-mm dot pitch 640x480 at 60 Hz in VGA mode 640x480 at 66.7 Hz in Macintosh mode 640x480 at 85 Hz in VESA mode 800x600 at 60 Hz in VESA mode 800x600 at 72 Hz in VESA mode 800x600 at 85 Hz in VESA mode 832x624 at 75 Hz in Macintosh mode 1024x768 at 60 Hz in VESA mode 1024x768 at 70 Hz in VESA mode Specifications Characteristics - 2 1024x768 at 75 Hz in VESA mode 1024x768 at 85 Hz in VESA mode 1152x870 at 75 Hz in Macintosh mode 1280x1024 at 60 Hz in VESA mode Scan Rates Vertical refresh rate: 48–160 Hz Horizontal scan rate: 30–70 kHz Cable Connector 15-pin miniature D-type Input Signals Red, green, and blue signals; separate sync Specifications System Requirements Characteristics - 3 Power Macintosh, Macintosh Performa, and Macintosh Quadra computers with 68040 or later microprocessors running Macintosh Operating System software version 7.5 or later Windows and MS-DOS software-based computers using VGA (adapter required) Specifications Monitor Timings Characteristics - 4 640x480 Resolution @ 60 Hz 640x480 Resolution @ 66.7 Hz Horizontal Timing 1/H: 31.5 kHz Back Porch: 48 dots H SYNC: 96 dots negative Front Porch: 16 dots 1 H: 31.75 µs 1/dot: 25.175 MHz Horizontal Timing 1/H: 35 kHz Back Porch: 96 dots H SYNC: 64 dots negative Front Porch: 64 dots 1 H: 28.6 µs 1/dot: 30.24 MHz Vertical Timing 1 V: 16.7 ms Back Porch: 33 H V SYNC: 2 H negative Front Porch: 10 H Vertical Timing 1 V: 15.0 ms Back Porch: 39 H V SYNC: 3 H negative Front Porch: 3 H Specifications Monitor Timings Characteristics - 5 640x480 Resolution @ 85 Hz 800x600 Resolution @ 60 Hz Horizontal Timing 1/H: 43.26 kHz Back Porch: 80 dots H SYNC: 56 dots negative Front Porch: 56 dots 1 H: 23.11 µs 1/dot: 36.000 MHz Horizontal Timing 1/H: 37.87 kHz Back Porch: 88 dots H SYNC: 128 dots positive Front Porch: 40 dots 1 H: 26.40 µs 1/dot: 40.000 MHz Vertical Timing 1 V: 11.8 ms Back Porch: 25 H V SYNC: 3 H negative Front Porch: 1 H 1/V: 85 Hz Vertical Timing 1 V: 16.6 ms Back Porch: 23 H V SYNC: 4 H positive Front Porch: 1 H 1/V: 60 Hz Specifications Monitor Timings Characteristics - 6 800x600 Resolution @ 72 Hz 800x600 Resolution @ 85 Hz Horizontal Timing 1/H: 48.0 kHz Back Porch: 64 dots H SYNC: 120 dots positive Front Porch: 56 dots 1 H: 20.80 µs 1/dot: 50.000 MHz Horizontal Timing 1/H: 53.67 kHz Back Porch: 152 dots H SYNC: 64 dots positive Front Porch: 32 dots 1 H: 18.6 µs 1/dot: 56.250 MHz Vertical Timing 1 V: 13.9 ms Back Porch: 23 H V SYNC: 6 H positive Front Porch: 37 H Vertical Timing 1 V: 11.8 ms Back Porch: 27 H V SYNC: 3 H positive Front Porch: 1 H Specifications Monitor Timings Characteristics - 7 832x624 Resolution @ 75 Hz 1024x768 Resolution @ 60 Hz Horizontal Timing 1/H: 49.72 kHz Back Porch: 224 dots H SYNC: 64 dots negative Front Porch: 32 dots 1 H: 20.1 µs 1/dot: 57.283 MHz Horizontal Timing 1/H: 48.36 kHz Back Porch: 160 dots H SYNC: 136 dots negative Front Porch: 24 dots 1 H: 20.67 µs 1/dot: 65.0 MHz Vertical Timing 1 V: 13.4 ms Back Porch: 39 H V SYNC: 3 H negative Front Porch: 1 H Vertical Timing 1 V: 16.7 ms Back Porch: 29 H V SYNC: 6 H negative Front Porch: 3 H Specifications Monitor Timings Characteristics - 8 1024x768 Resolution @ 70 Hz 1024x768 Resolution @ 75 Hz Horizontal Timing 1/H: 56.47 kHz Back Porch: 144 dots H SYNC: 136 dots negative Front Porch: 24 dots 1 H: 17.70 µs 1/dot: 75.000 MHz Horizontal Timing 1/H: 60.023 kHz Back Porch: 176 dots H SYNC: 96 dots positive Front Porch: 16 dots 1 H: 16.6 µs 1/dot: 78.75 MHz Vertical Timing 1 V: 14.3 ms Back Porch: 29 H V SYNC: 6 H negative Front Porch: 3 H Vertical Timing 1 V: 13.3 ms Back Porch: 28 H V SYNC: 3 H positive Front Porch: 1 H Specifications Monitor Timings Characteristics - 9 1024x768 Resolution @ 85 Hz 1152x870 Resolution @ 75 Hz Horizontal Timing 1/H: 68.677 kHz Back Porch: 208 dots H SYNC: 96 dots positive Front Porch: 48 dots 1 H: 14.561 µs 1/dot: 94.500 MHz Horizontal Timing 1/H: 68.681 kHz Back Porch: 144 dots H SYNC: 128 dots negative Front Porch: 32 dots 1 H: 14.56 µs 1/dot: 100.00 MHz Vertical Timing 1 V: 11.8 ms Back Porch: 36 H V SYNC: 3 H positive Front Porch: 1 H Vertical Timing 1 V: 13.3 ms Back Porch: 39 H V SYNC: 3 H negative Front Porch: 3 H Specifications Monitor Timings Characteristics - 10 1280x1024 Resolution @ 60 Hz Horizontal Timing 1/H: 63.8 kHz Back Porch: 248 dots H SYNC: 112 dots positive Front Porch: 48 dots 1 H: 15.6 µs 1/dot: 108 MHz Vertical Timing 1 V: 16.7 ms Back Porch: 38 H V SYNC: 3 H positive Front Porch: 1 H Specifications Controls and Ports - 11 Controls and Ports User Controls Front panel: power, brightness, contrast, On-Screen Display Enter, On-Screen Display Select/Adjust Additional picture controls available when using the On-Screen Display Automatic degauss at power-on; manual degauss by selecting Degauss in the On-Screen Display Specifications Physical and Electrical - 12 Physical and Electrical Power Supply Size and Weight Voltage: 100–120 VAC; 220–240 VAC Frequency: 50–60 Hz Power: 120 W maximum Height: 17.0 in. (431 mm) Width: 16.2 in. (412 mm) Depth: 16.9 in. (428.5 mm) Weight: 37.5 lb. (17 kg) Specifications Environmental - 13 Environmental Temperature Operating: 50°F to 104°F (10°C to 40°C) Shipping: –4°F to +140°F (–40°C to +60°C) Storage: 32°F to 140°F (0°C to 60°C) Humidity Operating: 20% to 95%, noncondensing Altitude Operating: 0 to 10,000 ft. (0 to 3,048 m) Transit: 0 to 35,000 ft. (0 to 10,670 m) Specifications Power-Saving and Environmental Features Environmental - 14 Conforms to the Energy Star program of the United States Environmental Protection Agency Complies with TCO 95 as certified by the Swedish confederation of Professional Employees to meet global safety tests and energysaving features K Service Source Troubleshooting Apple Multiple Scan 720 Display Troubleshooting General - 1 General The Symptom Charts included in this chapter will help you diagnose specific symptoms related to your product. Because cures are listed on the charts in the order of most likely solution, try the first cure first. Verify whether or not the product continues to exhibit the symptom. If the symptom persists, try the next cure. (Note: If you have replaced a module, reinstall the original module before you proceed to the next cure.) For additional assistance, contact Apple Technical Support. Troubleshooting First Checklist/ - 2 First Checklist Important: Many display modules returned for repair are found to be fully operational. Read this checklist before you return a module, and prevent needless module replacement and unnecessary time delays. The Apple Multiple Scan 720 Display is not compatible with all computers. This display works with both Macintosh and IBM PC-compatible computers. A video card may need to be installed to use this display with some computers. For more information, see the computer manual. The display works with any computer that has the following timing ranges: • Horizontal scan rate of 30-70 kHz • Vertical refresh rate of 48-160 Hz For best display performance, operate the display in one of the factory-preset screen resolutions listed in the Specifications chapter in this manual. The CRT raster will not always resemble a perfect rectangle. CRT tolerances allow for some distortion. Additional distortion can be caused by magnetized metal objects (desks, file cabinets, etc.). Move the unit to a different location if you notice raster bowing or bent raster edges. Jitter, faint lines, or screen movement can be caused by external interference such as electronic devices and fluorescent lights. Fluorescent lights, other monitors, or electronic appliances such as coffee makers and copy machines can cause raster distortion. Move the unit to another room or building to help determine if external interference is the source of the problem. Note: If the raster has shifted up/down or right/left only, adjust it with the user controls. However, keep in mind that if you then move the monitor you may need to readjust the centering controls. If the display changes (for better or worse) when you move it to another location, the environment is the source of the problem. Relocate the monitor or move the distortion-causing object. Troubleshooting First Checklist/ - 3 A maladjusted screen can mimic the symptoms of deflection board or CRT failures. By performing the adjustment procedures, you might determine if one or more of the adjustments is the cause of the problem. CRTs rarely fail. Needless CRT replacement can be prevented by checking display adjustments, checking the possibility of other defective modules, and accepting small imperfections in screen display. If you have any doubts about whether a CRT is defective, contact Apple Technical Support. Troubleshooting Symptom Charts/No Raster - 4 Symptom Charts No Raster No raster with LED on 1 2 3 4 Check exterior power cord and video cable connections. Thumbscrews must be tightened securely. If a video card is used, the video cable must be secured to the card. Adjust brightness and contrast controls located on the front panel. A screen saver may be activated. Move mouse or press any key to reactivate the screen. Replace main deflection board and CRT/video board module. See “Main Deflection and CRT/Video Board Module” in Take Apart chapter. See Adjustments chapter for non-user adjustments that might be necessary after board replacement. Troubleshooting Symptom Charts/No Raster (Continued) - 5 No Raster (Continued) No raster with LED off 1 2 3 4 5 6 Ensure that power cord is plugged in properly. Check power outlet at the wall by plugging in an electronic device that works. If the display is plugged into a computer, ensure that computer is on and power cord firmly connected. Check video cable connections at computer and monitor. Thumbscrews must be secure. If a video card is used, the video cable must be properly connected. Check cable connection between main deflection board and control panel board. Replace main deflection board and CRT/video board module. See “Main Deflection and CRT/Video Board Module” in Take Apart chapter. See Adjustments chapter for non-user adjustments that might be necessary after board replacement. Troubleshooting Symptom Charts/Video - 6 Video Screen flickers 1 2 3 4 5 6 Check monitor cable connections. Thumbscrews must be tightened securely. If a video card is used, the video cable must be secured to the card. Check for external interference by moving the monitor to another location. If using more than one monitor with a computer, move the monitors so they are at least 18 inches apart. If a video card is used, check the refresh rate. Refresh rates below 60 Hz may cause flicker. See the video card manual to raise the refresh rate above 60 Hz. Double-check items 1 through 4. Replace main deflection board and CRT/video board module. See “Main Deflection and CRT/Video Board Module” in Take Apart chapter. See Adjustments chapter for non-user adjustments that might be necessary after board replacement. Troubleshooting Symptom Charts/Video (Continued) - 7 Video (Continued) Screen is blurred Note: If the monitor is set at the highest screen resolution, some finely-detailed images and small fonts might appear blurry. In this case, try changing the screen resolution. 1 2 3 Using the Display Service Utility, select the focus pattern for the Multiple Scan 720/1705, and adjust Focus (the two top controls on the flyback transformer). Refer to “Focus Adjustment” in Adjustments chapter. Double-check focus and/or readjust if necessary. Replace main deflection board and CRT/video board module. See “Main Deflection and CRT/Video Board Module” in Take Apart chapter. See Adjustments chapter for non-user adjustments that might be necessary after board replacement. Troubleshooting Symptom Charts/Video (Continued) - 8 Video (Continued) Raster is too bright 1 2 3 4 Adjust brightness and contrast controls. See “User Controls” in Adjustments. Check B+ voltage and adjust if necessary. Refer to “B+ Voltage Adjustment” in Adjustments chapter. Adjust screen control on flyback transformer. Refer to “Screen Adjustment” in Adjustments chapter. Replace main deflection board and CRT/video board module. See “Main Deflection and CRT/Video Board Module” in Take Apart chapter. See Adjustments chapter for non-user adjustments that might be necessary after board replacement. Troubleshooting Symptom Charts/Video (Continued) - 9 Video (Continued) Colors are too green, red, or blue, and the screen is unreadable 1 2 3 4 Using the On-Screen Display, check Color Control. Refer to the linked user’s manual in Adjustments chapter. Ensure that the video card or computer video port is good by connecting a known-good monitor. Ensure that video cable is properly connected and thumbscrews are secure. If a video card is used, the video cable must be properly attached to it. Replace main deflection board and CRT/video board module. See “Main Deflection and CRT/Video Board Module” in Take Apart chapter. See Adjustments chapter for non-user adjustments that might be necessary after board replacement. Troubleshooting Symptom Charts/Geometry - 10 Geometry Raster is too short, tall, narrow, or wide 1 2 3 4 Using the On-Screen Display, click Recall. Adjust the width and height of the screen. See “User Controls” in Adjustments. Double-check the user controls. Replace main deflection board and CRT/video board module. See “Main Deflection and CRT/Video Board Module” in Take Apart chapter. See Adjustments chapter for non-user adjustments that might be necessary after board replacement. Troubleshooting Symptom Charts/Geometry (Continued) - 11 Geometry (Continued) Raster is not centered 1 2 3 4 5 6 Using the On-Screen Display, click Recall. Check that the distortion is not due to environmental conditions. Move the monitor. Adjust the horizontal position of screen. See “User Controls” in Adjustments. If necessary, adjust the raster center at SW701. See “Horizontal Centering” in Adjustments. Adjust vertical position of screen. Double-check items 1 through 4. Replace main deflection board and CRT/video board module. See “Main Deflection and CRT/Video Board Module” in Take Apart chapter. See Adjustments chapter for non-user adjustments that might be necessary after board replacement. K Service Source Take Apart Apple Multiple Scan 720 Display Take Apart Safety Guidelines - 1 Safety Guidelines ±Warning: This product contains high voltage and a highvacuum picture tube. To prevent serious injury, review CRT safety in Bulletins/Safety. Never use a grounding wriststrap until after discharging the CRT and setting up an ongoing ground connection. ±Warning: When the rear housing is removed, avoid the sharp sheet-metal edges of the EMI shield, main deflection board chassis, and other metal areas of the monitor assembly. ±Warning: Take Apart Safety Guidelines - 2 Important: Whenever the housing of the monitor is removed and before replacing a module, you must do the following: 1 Using the CRT discharge tool (Apple part number 076-0381), discharge the CRT and remove the anode cap. Take Apart Safety Guidelines - 3 2 3 Establish an ongoing ground by using a cable with alligator clips at both ends. Connect one end to the anode aperture, and connect the other end to the braided ground strap that wraps around the CRT. With the CRT discharged and the ongoing ground in place, wear a grounding wriststrap to prevent equipment damage from static electricity. Take Apart List of Tools - 4 List of Tools Required Tools • • • • • • Magnetized Phillips screwdriver CRT discharge tool (Apple part number 076-0381) Sharp knife Flat-blade screwdriver Wire cutters (for cutting cable ties) Plastic cable ties (2) Optional Tools • Pen light or flashlight • Needlenose pliers Take Apart Tilt-Swivel Monitor Stand - 5 Tilt-Swivel Monitor Stand No preliminary steps are required before you begin this procedure. Caution: Never use a grounding wriststrap until after discharging the CRT. Take Apart Tilt-Swivel Monitor Stand - 6 1 Place the monitor facedown on a protective pad with the monitor stand in front of you. Take Apart Tilt-Swivel Monitor Stand - 7 2 3 Position the stand so you can easily reach around the collar of the stand with both hands. With your thumbs, press and hold the two tabs. Then slide the monitor stand up and off the bottom chassis. Note: Because the monitor is not very heavy, you might need someone to hold the monitor down as you lift off the monitor stand. Take Apart Tilt-Swivel Monitor Stand - 8 Replacement Note: Align the four latches on the monitor stand with the slots in the bottom chassis. Then press the stand onto the chassis until the two tabs snap into place. Take Apart Rear Housing - 9 Rear Housing Before you begin, remove the tilt-swivel monitor stand. Warning: This product contains high voltage and a high-vacuum picture tube. To prevent serious injury, review CRT safety in Bulletins/Safety. ± Caution: Never use a grounding wriststrap until after discharging the CRT. Take Apart Rear Housing - 10 1 With the monitor facedown, remove the four Phillips screws from the corners of the rear housing. Take Apart Rear Housing - 11 2 Lift the rear housing straight up from the monitor assembly. Feed the video cable through the opening in the rear housing. Warning: The rear housing helps support the weight of the chassis and CRT. When the rear housing is removed, the monitor assembly is less stable. Avoid moving the monitor assembly when the rear housing is not attached. ± Take Apart Serial Number and Manufacturing Date Rear Housing - 12 Replacement Caution: The back of the rear housing carries a product ID label that includes the serial number and manufacturing date for the monitor. When you receive a new rear housing part, the product ID label will show blank lines for the serial number and manufacturing date. To avoid losing this critical information, copy the serial number and manufacturing date onto the blank lines of the product ID label on the new rear housing. Take Apart EMI Shield - 13 EMI Shield Before you begin, • Remove the tilt-swivel monitor stand • Remove the rear housing • Discharge the CRT and remove the anode cap (refer to Safety Guidelines at the beginning of this chapter) Warning: This product contains high voltage and a high-vacuum picture tube. To prevent serious injury, review CRT safety in Bulletins/Safety. ± Take Apart EMI Shield - 14 Caution: Never use a grounding wriststrap until after discharging the CRT. 1 Caution: Avoid jiggling the monitor assembly as you complete this procedure. Warning: The metal edges of the EMI shield and chassis can be sharp. Use caution when removing screws or modules. ± Remove the six Phillips screws (two in the back and two on each side) from the EMI shield. Take Apart EMI Shield - 15 2 3 Flex the sides of the EMI shield outward to clear any wires or tabs. Lift the shield up and away from the monitor assembly. Take Apart EMI Shield - 16 Replacement Note: Before replacing the EMI shield screws, ensure the shield is fitted between the two tabs on the back panel and the plastic guides on the chassis sides. Take Apart Main Deflection Board and CRT/Video Board Module - 17 Main Deflection Board and CRT/ Video Board Module Before you begin, • Remove the tilt-swivel monitor stand • Remove the rear housing • Discharge the CRT and remove the anode cap • Remove the EMI shield Warning: This product contains high voltage and a high-vacuum picture tube. To prevent serious injury, ± Take Apart Main Deflection Board and CRT/Video Board Module - 18 review CRT safety in Bulletins/Safety. Caution: Never use a grounding wriststrap until after discharging the CRT. Note: The main deflection board and CRT/video board module includes the chassis, video cable, TCO board, power board, control panel board, and all associated cables. Take Apart Main Deflection Board and CRT/Video Board Module - 19 1 With the monitor facedown, disconnect the following cables from the left side of the main deflection board: • P901 (two brown wires) • P502 (shielded red and blue wires) Take Apart Main Deflection Board and CRT/Video Board Module - 20 2 Disconnect the following cables from the CRT/ video board: • Two single-pin ground connectors Important: Do not cut the tie wrap that binds the crossed ground cables together • 2-pin connector P304 (black wires with ferrite bead) Take Apart Main Deflection Board and CRT/Video Board Module - 21 3 From the right side of the CRT assembly, disconnect • 2-wire connector P702 (red and blue yoke wires) from the main deflection board • 2-wire connector P601 (yellow and orange yoke wires) from the main deflection board Take Apart Main Deflection Board and CRT/Video Board Module - 22 4 5 6 Locate the metal ring clamp closest to the CRT/video board on the neck of the CRT. If there is any glue on the clamp or on the Phillips screw, carefully cut or peel it away. Loosen the Phillips screw. Take Apart Main Deflection Board and CRT/Video Board Module - 23 7 Use a pen light to check for glue between the CRT socket and the CRT neck. If glue is there, use a sharp knife to cut through the glue where the CRT socket meets the CRT glass. If necessary, use a needlenose pliers to pull away strips of glue. Caution: To avoid damaging the CRT, work slowly as you cut the glue, and check that no wires are in the way. Take Apart Main Deflection Board and CRT/Video Board Module - 24 8 Caution: CRT pins are easily damaged. Gently rock the CRT/video board back and forth while pulling it away from the CRT. f gently rocking and pulling the CRT/video board does not loosen it from the CRT, remove more glue. I Take Apart Main Deflection Board and CRT/Video Board Module - 25 9 With the CRT/video board wires still attached, remove the CRT/video board from the CRT neck, and rest it on the main deflection board chassis. Important: Support the CRT/video board and main deflection board so that no cables are strained. Caution: Avoid jiggling the monitor assembly. Take Apart Main Deflection Board and CRT/Video Board Module - 26 10 The metal edges of the chassis are sharp. Use caution when removing screws or modules. ±Warning: Disconnect the TCO wire connector. Remove the two Phillips screws and O-ring ground cables at each inner corner of the main deflection board chassis. Take Apart Main Deflection Board and CRT/Video Board Module - 27 11 Lift the main deflection and CRT/video board module away from the CRT. Replacement Caution: Do not pinch any wires when positioning the chassis into the front bezel. Before securing the screws, try spinning the front panel knobs to check for proper placement in the bezel. Take Apart Main Deflection Board and CRT/Video Board Module - 28 Replacement Note: Avoid pinching or straining cables when replacing the main deflection board and CRT/ video board module. Take Apart Video Cable - 29 Video Cable Before you begin, • Remove the tilt-swivel monitor stand • Remove the rear housing • Discharge the CRT and remove the anode cap • Remove the EMI shield • Remove the main deflection board and CRT/ video board module This product contains high voltage and a high-vacuum picture tube. To prevent serious injury, review CRT safety in ±Warning: Take Apart Video Cable - 30 Bulletins/Safety. Caution: Never use a grounding wriststrap until after discharging the CRT. 1 2 3 Disconnect the 6-pin locking-tab connector at P401 from the main deflection board. If a tie wrap binds the wires for P401 and P701, carefully cut the tie wrap. Release the cables from the cable clamp. Take Apart Video Cable - 31 4 5 Remove the single Phillips screw from the metal clamp at the back panel. Slide the strain relief up and out of the back panel slot. Take Apart Video Cable - 32 6 Disconnect the following cable connectors from the bottom of the CRT/ video board: • P301 • Single-pin connector Take Apart Video Cable - 33 7 Lift the video cable away from the main deflection board and CRT/video board. Take Apart Front Bezel - 34 Front Bezel Before you begin, • Remove the tilt-swivel monitor stand • Remove the rear housing • Discharge the CRT and remove the anode cap • Remove the EMI shield • Remove the main deflection board and CRT/ video board module This product contains high voltage and a high-vacuum picture tube. To prevent serious injury, review CRT safety in ±Warning: Take Apart Front Bezel - 35 Bulletins/Safety. Caution: Never use a grounding wriststrap until after discharging the CRT. 1 2 Remove the four screws and lock washers securing the CRT brackets to the bezel. Note: Do not disconnect the O-ring cable hooks from the top two CRT brackets and deflection coil. Remove the plastic corner brackets. Take Apart Front Bezel - 36 3 With both hands, grasp the CRT by its edges and lift it off of the front bezel. ±Warning: Never lift a CRT by the neck. Take Apart Front Bezel - 37 Replacement Note: The front bezel module includes the following: • Power button and spring • Heat-staked button • Power LED • Apple logo • TCO wire that runs along the interior Replacement Note: Position the CRT inside the front bezel so that the anode aperture is near the top of the bezel. Ensure that the TCO wire is not pinched. K Service Source Adjustments Apple Multiple Scan 720 Display Adjustments Introduction to the On-Screen Display - 1 Introduction to the On-Screen Display You can adjust the screen image using the buttons and knobs on the front of the display or you can use the controls in the On-Screen Display (OSD). The On-Screen Display lets you fine-tune the screen image. You can access the On-Screen Display with the front panel user controls. Adjustments Introduction to the On-Screen Display - 2 User Controls The front panel controls include: • Power Button • Contrast Control • Brightness Control • On-Screen Display (OSD) Select/Adjust Control—highlights adjustment choices and selects levels in the OnScreen Display • On-Screen Display (OSD) Enter Button— turns on the On-Screen Display and enters adjustment choices Adjustments Selection Bar Introduction to the On-Screen Display - 3 Description of Highlighted Control H S I Z E Control Icons S E L E C T : N E X T : Note: For a complete explanation of each control icon, refer to the linked user’s manual on the next page. From the On-Screen Display, you can select control icons that represent the following picturequality adjustments: • Horizontal Position • Horizontal Size • Vertical Position • Vertical Size • Side Pincushion • Trapezoid • Side Pincushion Balance • Parallelogram • Tilt • Moire Reduction • Video Input Level • Color Control • Degauss Adjustments Introduction to the On-Screen Display - 4 In addition to the picture-quality controls, the On-Screen Display offers the following control icons: • OSD—Sets the timer for the On-Screen Display window and allows you to change the window’s position on the screen • Recall—Allows you to restore factory settings • Language—Selects the language you want the On-Screen Display to appear in • Information—Shows current settings and signals for the monitor • Exit—Exits the On-Screen Display Important: For a complete description of the adjustments you can make using the On-Screen Display, click the linked document “MS720 Manual.pdf” at left. The linked document is the user’s manual for the Apple Multiple Scan 720 Display. Refer to Chapter 3, “Using Manual Controls and the On-Screen Display.” Adjustments Non-User Controls - 5 Non-User Controls After replacing the main deflection board and CRT/video board module, check the following and adjust the display if necessary: • B+ voltage adjustment • High voltage • Screen adjustment • Horizontal centering • Focus adjustment • Geometry Perform the adjustments in the order presented here. Refer to the following board diagram for adjustment/check points. Note: You do not need to remove the monitor stand for the procedures in this chapter. Adjustments - 6 Board Diagram Adjustment Control Locations Contrast Control Brightness Control VR212 D951 VR211 C951 VR901 Focus 2 Focus 1 Screen SW701 Video Adjustments Non-User Controls - 7 B+ Voltage Adjustment Before you begin, refer to the Take Apart chapter to remove the rear housing and EMI shield. This product contains high voltage and a high-vacuum picture tube. To prevent serious injury, review CRT safety in Bulletins/Safety. ±Warning: Adjustments Non-User Controls - 8 1 2 3 Turn on the display and let it warm up for five minutes. Using the control strip, set the screen resolution to 1024x768 at 75 Hz. Using the Display Service Utility, select Pattern Selections: Multiple Scan 720/ 1705. Select the crosshatch display pattern with the black background. Adjustments Non-User Controls - 9 4 Locate potentiometer VR901 near the center of the main deflection board. Adjustments Non-User Controls - 10 5 Locate diode D951 on the main deflection board. (It is near the large blue capacitor C951.) Notice the cathode (striped end) of D951. Adjustments Non-User Controls - 11 6 7 8 Connect the black (ground) probe to the monitor’s metal chassis. Connect the red (positive) probe of a digital voltmeter to the cathode (striped end) of D951. Use a plastic screwdriver to adjust VR901 so that the voltmeter reads a voltage of 175 VDC ± 0.5 V. Adjustments Non-User Controls - 12 High Voltage Check Before you begin, refer to the Take Apart chapter to remove the rear housing and EMI shield. Read all of the warnings, notes, and steps of this procedure before beginning. ±Warning: Warning: This product contains high voltage and a high-vacuum picture tube. To prevent serious injury, review CRT safety in Bulletins/Safety. ± Adjustments Non-User Controls - 13 1 2 3 4 Turn on the monitor and let it warm up for five minutes. Using the control strip, set the screen resolution to 1024x768 at 75 Hz. Using the Display Service Utility, select Pattern Selections: Multiple Scan 720/ 1705. Select the crosshatch display pattern with the black background. Turn off the monitor and Adjustments Non-User Controls - 14 let it remain off for at least two minutes. Important: Do not attempt this procedure without the Apple high-voltage probe (Apple part number 076-0392). Use only the Apple high-voltage probe. Other high-voltage probes will not give accurate readings for this procedure. 5 Attach the Apple high-voltage probe to the multimeter and attach the ground wire to the chassis. Voltage at the anode, with the power on, can cause serious injury. Double-check all multimeter connections before taking the reading. ±Warning: 6 7 Be sure the monitor is attached to a computer and has power. Turn on the monitor. Adjustments Non-User Controls - 15 8 9 Carefully insert the probe under the anode cap. ±Warning: Do not remove the probe from under the anode cap until power is turned off. Injury or damage to equipment may occur. Probe the anode carefully. Serious damage and injury may occur if the anode cap is knocked off while the CRT is charged. The reading should be 25.5 to 26.5 VDC on the meter. This is actually 26 kV ± 0.5 kV. Most of the voltage is across the high-voltage probe. 10 Turn off the monitor. 11 Unplug the monitor. 12 Remove the probe from under the anode cap. Note: If the voltage is outside the acceptable range after replacing the main deflection board and CRT/video board, contact Apple Technical Support for a whole unit exchange. Adjustments Non-User Controls - 16 Screen Adjustment Before you begin, refer to the Take Apart chapter to remove the rear housing. Warning: This product contains high voltage and a high-vacuum picture tube. To prevent serious injury, review CRT safety in Bulletins/Safety. ± Because you make adjustments from the rear of the monitor, position a mirror to view the monitor screen. Do not reach around the monitor to ±Warning: Adjustments Non-User Controls - 17 adjust the controls. 1 2 3 Turn on the display and let it warm up for five minutes. Using the control strip, set the screen resolution to 1024x768 at 75 Hz. Using the Display Service Utility, select Pattern Selections: Multiple Scan 720/ 1705. Select the gray bars display pattern. Adjustments Non-User Controls - 18 4 With the front panel control knobs, set • Brightness control to detent • Contrast control to maximum Adjustments Non-User Controls - 19 5 6 With the room lights dimmed, use a plastic screwdriver to slowly adjust the Screen control so that the leftmost bar is completely black. Adjust the Screen control so the second bar appears as black as the leftmost bar. Then adjust so the second bar can be distinguished from the leftmost bar, but the leftmost bar remains black. Only the leftmost bar should be completely black. Adjustments Non-User Controls - 20 Horizontal Centering Before you begin, refer to the Take Apart chapter to remove the rear housing. Warning: This product contains high voltage and a high-vacuum picture tube. To prevent serious injury, review CRT safety in Bulletins/Safety. ± Adjustments Non-User Controls - 21 Because you make adjustments from the rear of the monitor, position a mirror to view the monitor screen. Do not reach around the monitor to adjust the controls. ±Warning: Note: Perform the horizontal centering adjustment whenever the Horizontal Position control on the On-Screen Display does not have sufficient range. 1 Using the control strip, set the monitor to 1024x768 at 75 Hz. Adjustments Non-User Controls - 22 2 3 4 Using the On-Screen Display, click Recall. From the back panel, use a plastic screwdriver to position the arm of the horizontal center 3way switch (SW701) until the raster is centered. Try all three positions to find the best setting. If necessary, use the Horizontal Position control on the On-Screen Display to incrementally adjust the display’s horizontal center. Adjustments Non-User Controls - 23 Focus Adjustment Before you begin, refer to the Take Apart chapter to remove the rear housing. Warning: This product contains high voltage and a high-vacuum picture tube. To prevent serious injury, review CRT safety in Bulletins/Safety. ± Because you make adjustments from the rear of the monitor, position a mirror to view the monitor screen. Do not reach around the monitor to ±Warning: Adjustments Non-User Controls - 24 adjust the controls. 1 2 3 Turn on the display and let it warm up for five minutes. Using the control strip, set the display to 1024x768 at 75 Hz. Using the Display Service Utility, select Pattern Selections: Multiple Scan 720/ 1705. Select the focus pattern. Adjustments Non-User Controls - 25 4 With the front panel control knobs, set • Brightness control to detent • Contrast control to maximum Adjustments Non-User Controls - 26 5 Use a plastic screwdriver to adjust the two Focus controls on the flyback transformer for best center screen focus. You might need to alternate between the two focus controls a few times before achieving optimal screen focus. Adjustments Non-User Controls - 27 Geometry Check Checking the screen geometry is the final step after the other adjustments. 1 2 Use the On-Screen Display to click Recall. This restores the factory settings. If the screen geometry (screen size, position, or shape) requires adjustment, refer to the user’s manual (a linked document) to adjust the display. K Service Source Exploded View Apple Multiple Scan 720 Display Exploded View 1 922-3144 Rear Housing EMI Shield (not offered) 922-3145 Front Bezel CRT Assembly (not offered) 922-3142 Video Cable 661-1466 Main Deflection and CRT/Video Boards 922-3153 Tilt-Swivel Monitor Stand