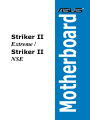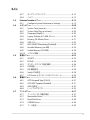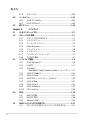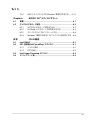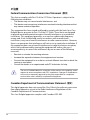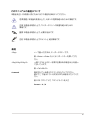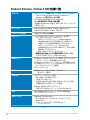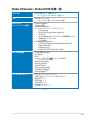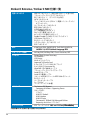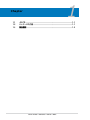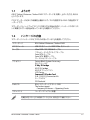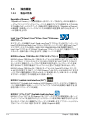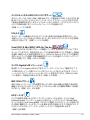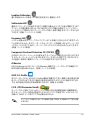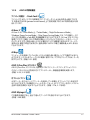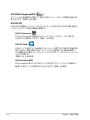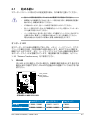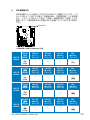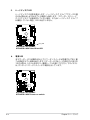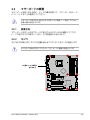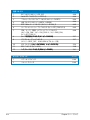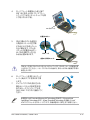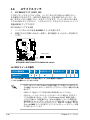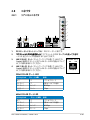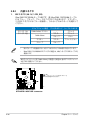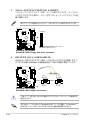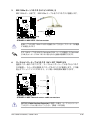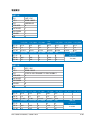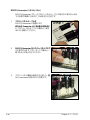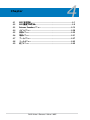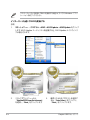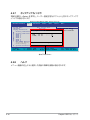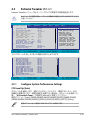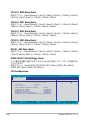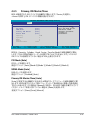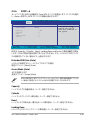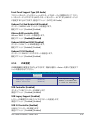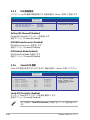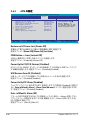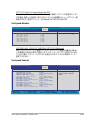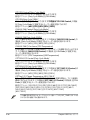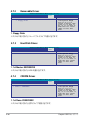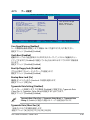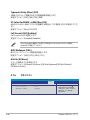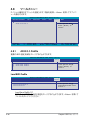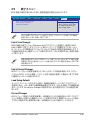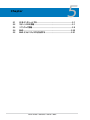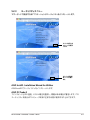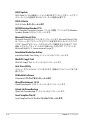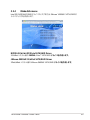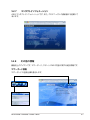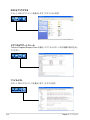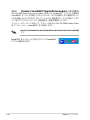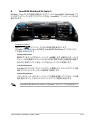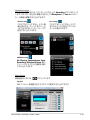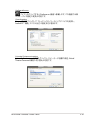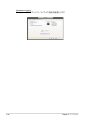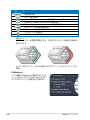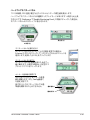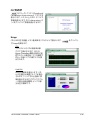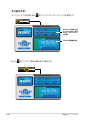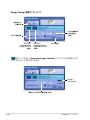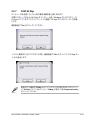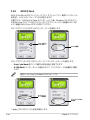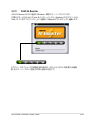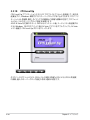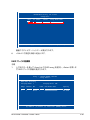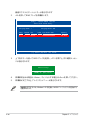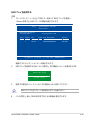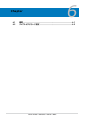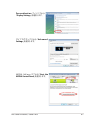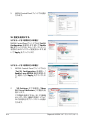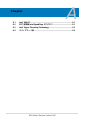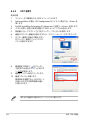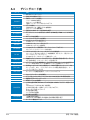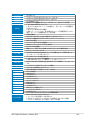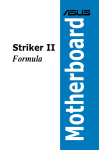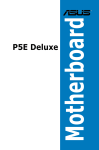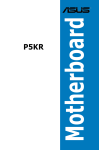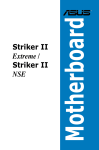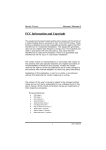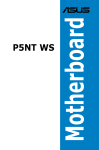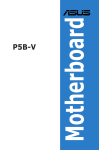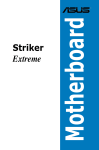Download Asus STRIKER II NSE - Republic of Gamers Series Motherboard System information
Transcript
Motherboard Striker II Extreme / Striker II NSE J3746 初版 2008年4月 Copyright © 2008 ASUSTeK COMPUTER INC. All Rights Reserved. バックアップの目的で利用する場合を除き、本書に記載されているハードウェア・ソフトウェアを含 む、全ての内容は、ASUSTeK Computer Inc. (ASUS)の文書による許可なく、編集、転載、引用、放 送、複写、検索システムへの登録、他言語への翻訳などを行うことはできません。 以下の場合は、保証やサービスを受けることができません。 (1)ASUSが明記した方法以外で、修理、改造、交換した場合。 (2)製品のシリアル番号が読むことができない状態である場合。 ASUSは、本マニュアルについて、明示の有無にかかわらず、いかなる保証もいたしません。ASUSの 責任者、従業員、代理店は、本書の記述や本製品に起因するいかなる損害(利益の損失、ビジネス チャンスの遺失、データの損失、業務の中断などを含む)に対して、その可能性を事前に指摘したか どうかに関りなく、責任を負いません。 ASUSは、本マニュアルについて、明示の有無にかかわらず、いかなる保証もいたしません。ASUSの 責任者、従業員、代理���������������������������������� 店��������������������������������� は、本書の記述や本製品に起因するいかなる損害(利益の損失、ビジネス チャンスの遺失、データの損失、業務の中断などを含む)に対して、その可能性を事前に指摘したか どうかに関りなく、責任を負いません。 本マニュアルに記載の製品名及び企業名は、登録商標や著作物として登録されている場合があり ますが、本書では、識別、説明、及びユーザーの便宜を図るために使用しており、 これらの権利を侵 害する意図はありません。 ii もくじ もくじ ..............................................................................................................iii ご注意 ............................................................................................................viii 安全上のご注意.................................................................................................ix このマニュアルについて.......................................................................................x Striker II Extreme / Striker II NSE 仕様一覧....................................................xii Chapter 1: 製品の概要 1.1 ようこそ.............................................................................................. 1-1 1.2 パッケージの内容............................................................................... 1-1 1.3 独自機能............................................................................................ 1-2 1.3.3 製品の特長.......................................................................................... 1-2 1.3.2 ROGのインテリジェントパフォーマンス & オーバークロック機能 ...................................................................... 1-4 1.3.3 ROG の独自機能................................................................................ 1-6 Chapter 2: ハードウェア 2.1 始める前に......................................................................................... 2-1 2.2 マザーボードの概要........................................................................... 2-5 2.3 2.4 2.5 2.2.1 設置方向............................................................................................... 2-5 2.2.2 ネジ穴.................................................................................................... 2-5 2.2.3 マザーボードのレイアウト.............................................................. 2-6 2.2.4 オーディオカードのレイアウト ..................................................... 2-6 2.2.5 レイアウトの内容............................................................................... 2-7 CPU.................................................................................................... 2-9 2.3.1 CPUを取り付ける.............................................................................2-10 2.3.2 CPUにヒートシンクとファンを取り付ける.................................2-12 2.3.3 CPUからヒートシンクとファンを取り外す..................................2-14 2.3.4 オプションファンを取り付ける.....................................................2-16 システムメモリ.................................................................................. 2-18 2.4.1 概要......................................................................................................2-18 2.4.2 メモリ構成..........................................................................................2-19 2.4.3 メモリを取り付ける.........................................................................2-21 2.4.4 メモリを取り外す.............................................................................2-21 拡張スロット..................................................................................... 2-22 2.5.1 拡張カードを取り付ける................................................................2-22 2.5.2 拡張カードを設定する...................................................................2-22 iii もくじ 2.5.3 割り込み割り当て.............................................................................2-23 2.5.4 PCI スロット........................................................................................2-24 2.5.5 PCI Express x1 スロット................................................................2-24 2.5.6 PCI Express x16 スロット...............................................................2-24 2.6 スライドスイッチ............................................................................... 2-26 2.7 オーディオカード、EL I/O シールド、LCD Poster を取り付ける.......... 2-27 2.8 2.7.1 オーディオカードを取り付ける....................................................2-27 2.7.2 EL I/O シールドと LCD Poster を取り付ける...........................2-28 コネクタ............................................................................................ 2-29 2.8.1 リアパネルコネクタ.........................................................................2-29 2.8.2 内部コネクタ.....................................................................................2-32 2.8.3 オンボードスイッチ.........................................................................2-43 2.8.4 Fusion Block System アクセサリを取り付ける......................2-44 2.8.5 DIY Pedestal を取り付ける...........................................................2-46 Chapter 3: 3.1 3.2 コンピュータの電源をオフにする........................................................ 3-2 3.2.1 OS シャットダウン機能を使用する............................................... 3-2 3.2.2 電源スイッチのデュアル機能を使用する................................... 3-2 Chapter 4: 4.1 4.2 iv 電源をオンにする 初めて起動する.................................................................................. 3-1 BIOS セットアップ BIOS 管理更新................................................................................... 4-1 4.1.1 ASUS Update . ................................................................................... 4-1 4.1.2 ASUS EZ Flash 2 . .............................................................................. 4-4 4.1.3 BIOS を更新する................................................................................. 4-5 4.1.4 オリジナルの BIOS ファイルを保存する..................................... 4-7 4.1.5 ASUS CrashFree BIOS...................................................................... 4-8 BIOS 設定プログラム.......................................................................... 4-9 4.2.1 BIOSメニュー画面............................................................................4-10 4.2.2 メニューバー.....................................................................................4-10 4.2.3 ナビゲーションキー........................................................................4-11 4.2.4 メニュー..............................................................................................4-11 4.2.5 サブメニュー.....................................................................................4-11 4.2.6 構成フィールド..................................................................................4-11 もくじ 4.3 4.2.7 ポップアップウィンドウ..................................................................4-12 4.2.8 ヘルプ..................................................................................................4-12 Extreme Tweaker メニュー............................................................. 4-13 4.3.1 4.4 4.5 4.6 メインメニュー................................................................................. 4-20 4.4.1 System Time [xx:xx:xx]..................................................................4-20 4.4.2 System Date [Day xx/xx/xxxx]...................................................4-20 4.4.3 Language [English]........................................................................4-20 4.4.4 Legacy Diskette A [1.44M, 3.5 in.]............................................4-20 4.4.5 Primary、IDE Master/Slave...........................................................4-21 4.4.6 SATA 1–6...........................................................................................................................4-23 4.4.7 HDD SMART Monitoring [Disabled]........................................4-24 4.4.8 Installed Memory [xxx MB].........................................................4-24 4.4.9 Usable Memory [XXX MB]...........................................................4-24 4.4.10 システム情報.....................................................................................4-24 拡張メニュー.................................................................................... 4-25 4.5.1 AI NET2................................................................................................4-25 4.5.2 PCIPnP.................................................................................................4-26 4.5.3 オンボードデバイス設定構成......................................................4-26 4.5.4 USB 設定.............................................................................................4-27 4.5.5 IDE 機能設定.....................................................................................4-28 4.5.6 Serial-ATA 設定................................................................................4-28 4.5.7 LCD Poster とオンボード LED コントロール...........................4-29 電源メニュー.................................................................................... 4-31 4.6.1 4.7 Configure System Performance Settings..............................4-13 ACPI Suspend Type [S1&S3].......................................................4-31 4.6.2 ACPI APIC Support [Enabled].....................................................4-31 4.6.3 APM の設定.......................................................................................4-32 4.6.4 ハードウェアモニタ.........................................................................4-33 ブートメニュー................................................................................. 4-37 4.7.1 ブートデバイスの優先順位..........................................................4-37 4.7.2 Removable Drives..........................................................................4-38 4.7.3 Hard Disk Drives..............................................................................4-38 4.7.4 CDROM Drives.................................................................................4-38 4.7.5 ブート設定.........................................................................................4-39 もくじ 4.7.6 4.8 4.9 ツールメニュー................................................................................. 4-42 4.8.1 ASUS O.C. Profile.............................................................................4-42 4.8.2 ASUS EZ Flash 2...............................................................................4-44 終了メニュー.................................................................................... 4-45 Chapter 5: ソフトウェア 5.1 OS をインストールする....................................................................... 5-1 5.2 サポート DVD 情報............................................................................. 5-1 5.3 5.4 5.5 5.2.1 サポート DVD を実行する............................................................... 5-1 5.2.2 ドライバメニュー............................................................................... 5-2 5.2.3 ユーティリティメニュー.................................................................... 5-3 5.2.4 Make disk menu................................................................................ 5-5 5.2.5 マニュアルメニュー........................................................................... 5-6 5.2.6 ビデオメニュー................................................................................... 5-6 5.2.7 コンタクトインフォメーション........................................................ 5-7 5.2.8 その他の情報...................................................................................... 5-7 ソフトウェア情報............................................................................... 5-9 5.3.1 ASUS MyLogo3™............................................................................... 5-9 5.3.2 AI NET2................................................................................................5-11 5.3.3 AI Audio 2 (SoundMAX® High Definition Audio ユーティリティ).....5-12 5.3.4 ASUS PC Probe II.............................................................................5-21 5.3.5 ASUS AI Suite....................................................................................5-27 5.3.6 ASUS EPU ユーティリティ -- AI Gear 3+....................................5-29 5.3.7 ASUS AI Nap......................................................................................5-31 5.3.8 ASUS Q-Fan 2 .................................................................................5-32 5.3.9 ASUS AI Booster..............................................................................5-33 5.3.10 CPU Level Up....................................................................................5-34 RAID ............................................................................................... 5-35 5.4.1 RAID の定義......................................................................................5-35 5.4.2 NVIDIA® RAID....................................................................................5-36 5.4.3 JMicron® RAID . ...............................................................................5-43 RAIDドライバディスクを作成する...................................................... 5-51 5.5.1 vi セキュリティ.......................................................................................4-40 OS に入らずに RAID ドライバディスクを作成する...............5-51 もくじ 5.5.2 Chapter 6: RAID ドライバディスクを Windows®環境で作成する.........5-51 NVIDIA® SLI™ テクノロジサポート 6.1 概要................................................................................................... 6-1 6.2 デュアルビデオカード設定.................................................................. 6-2 6.2.1 SLI 対応ビデオカードを取り付ける............................................. 6-2 6.2.2 SLI-Ready ビデオカード2枚を取り付ける............................... 6-5 6.2.2 デバイスドライバをインストールする........................................ 6-6 6.2.4 Windows® 環境で NVIDIA® SLI™ テクノロジを有効にする..... 6-6 参考: CPU の機能 A.1 Intel® EM64T......................................................................................A-1 A.2 EIST(拡張版 Intel SpeedStep® テクノロジ)......................................A-1 A.2.1 システム条件.......................................................................................A-1 A.2.2 EIST を使う...........................................................................................A-2 A.3 Intel® Hyper-Threading テクノロジ...................................................A-3 A.4 デバッグコード表.............................................................................A-4 vii ご注意 Federal Communications Commission Statement(原文) This device complies with Part 15 of the FCC Rules. Operation is subject to the following two conditions: • This device may not cause harmful interference, and • This device must accept any interference received including interference that may cause undesired operation. This equipment has been tested and found to comply with the limits for a Class B digital device, pursuant to Part 15 of the FCC Rules. These limits are designed to provide reasonable protection against harmful interference in a residential installation. This equipment generates, uses and can radiate radio frequency energy and, if not installed and used in accordance with manufacturer’s instructions, may cause harmful interference to radio communications. However, there is no guarantee that interference will not occur in a particular installation. If this equipment does cause harmful interference to radio or television reception, which can be determined by turning the equipment off and on, the user is encouraged to try to correct the interference by one or more of the following measures: • Reorient or relocate the receiving antenna. • Increase the separation between the equipment and receiver. • Connect the equipment to an outlet on a circuit different from that to which the receiver is connected. • Consult the dealer or an experienced radio/TV technician for help. The use of shielded cables for connection of the monitor to the graphics card is required to assure compliance with FCC regulations. Changes or modifications to this unit not expressly approved by the party responsible for compliance could void the user’s authority to operate this equipment. Canadian Department of Communications Statement(原文) This digital apparatus does not exceed the Class B limits for radio noise emissions from digital apparatus set out in the Radio Interference Regulations of the Canadian Department of Communications. This class B digital apparatus complies with Canadian ICES-003. viii 安全上のご注意 電気の取り扱い ・ 作業を行う場合は、感電防止のため、電源コードをコンセントから抜いてから行 ってください。 ・ 本製品に周辺機器を接続する場合は、本製品および周辺機器の電源コードをコ ンセントから抜いてから行ってください。可能ならば、関係するすべての機器の 電源コードをコンセントから抜いてから行ってください。 ・ 本製品にケーブルを接続する場合は、電源コードをコンセントから抜いてから行 ってください。 ・ 電源延長コードや特殊なアダプタを用いる場合は専門家に相談してください。こ れらは、回路のショート等の原因になる場合があります。 ・ 正しい電圧でご使用ください。ご使用になる地域の出力電力がわからない場合 は、お近くの電力会社にお尋ねください。 ・ 電源装置の修理は販売代理店などに依頼してください。 操作上の注意 ・ 作業を行う前に、本製品に付属のマニュアルを全て熟読してください。 ・ 電源を入れる前に、ケーブルが正しく接続されていることを確認してください。また 電源コードに損傷がないことを確認してください。 ・ マザーボード上にクリップやネジなどの金属を落とさないようにしてください。回 路のショート等の原因になります。 ・ 埃・湿気・高温・低温を避けてください。湿気のある場所で本製品を使用しないでく ださい。 ・ 本製品は安定した場所に設置してください。 ・ 本製品を修理する場合は、販売代理店などに依頼してください。 左のマークは、本製品が電気製品または電子装置であり、地域のゴミと一緒に捨て られないことを示すマークです。廃棄の際は、地方自治体の廃棄処理に関する条例 または規則等に従ってください。 ix このマニュアルについて このマニュアルには、マザーボードの取り付けや構築の際に必要な情報が記してあり ます。 マニュアルの概要 本章は以下の章から構成されています。 • Chapter 1: 製品の概要 マザーボードの機能とサポートする新機能についての説明。 • Chapter 2: ハードウェア コンポーネントの取り付けに必要なハードウェアのセットアップ手順及びスイッ チ、ジャンパとコネクタの説明。 • Chapter 3: 電源をオンにする 電源をオンにする手順と電源をオフにする手順について。 • Chapter 4: BIOSのセットアップ セットアップメニューでのシステム設定の変更方法とBIOSパラメータの詳細。 • Chapter 5: ソフトウェア マザーボードパッケージに付属のサポートDVD の内容。 • Chapter 6: ��������������������� NVIDIA SLI™���������� テクノロジサポート SLI-Ready 対応 PCI Express ビデオカードを取り付手順について。 • 参考:CPU の機能 このマザーボードでサポートするCPU の各機能と技術について。 詳細情報 本書に記載できなかった最新の情報は以下で入手することができます。また、 BIOSや添付ソフトウェアの最新版があります。必要に応じてご利用ください。 1. ASUS Webサイト(http://www.asus.co.jp/) 各国や地域に対応したサイトを設け、ASUSのハードウェア・ソフトウェア製品に関 する最新情報が満載です。 2. 追加ドキュメント パッケージ内容によっては、追加のドキュメントが同梱されている場合がありま す。注意事項や購入店・販売店などが追加した最新情報などです。これらは、本 書がサポートする範囲には含まれていません。 このマニュアルの表記について 本製品を正しくお取扱い頂くために以下の表記を参考にしてください。 危険/警告:本製品を取扱う上で、人体への危険を避けるための情報です。 注意:本製品を取扱う上で、コンポーネントへの損害を避けるための 情報です。 重要:本製品を取扱う上で、必要な指示です。 注記:本製品を取扱う上でのヒントと 追加情報です。 表記 <Key> < > で囲った文字は、キーボードのキーです。 例: <Enter>→Enter もしくは リターンキーを押してくだ さい。 <Key1+Key2+Key3> 一度に2つ以上のキーを押す必要がある場合は(+)を使っ て示しています。 例: <Ctrl+Alt+D> Command 表記されている通りのコマンドを入力してください。 続けて[ ]で指示している文字列または値を入力してくだ さい。 例: DOS プロンプトで、コマンドラインを入力 format A:/S xi Striker II Extreme / Striker II NSE����� 仕様一覧 対応CPU LGA775 ソケット:Intel �����® Core™2 Quad / Core™2 Extreme / Core™2 Duo / Pentium® Extreme / Pentium® D / Pentium® 4����������� の各プロセッサに対応 Intel®次世代 45nm Multi-core CPUに対応 Intel® ������������������� 06/05B/05A��������� プロセッサに対応 * 詳細は www.asus.co.jp で Intel® CPU サポートリストを ご参照ください。 チップセット Striker II Extreme: NVIDIA® nForce® 790i Ultra SLI™ Striker II NSE: NVIDIA® nForce® 790i SLI™ システムバス周波数 1600/1333/1066/800���� MHz 対応メモリ デュアルチャンネル メモリアーキテクチャ:NVIDIA® SLI™ 対応メモリテクノロジをサポート - 240 ピンメモリスロット×4: (Striker II Extreme) unbuffered non-ECC DDR3 2000(O.C.)/1800(O.C.)/ 1600(O.C.)/1333/1066/800MHz メモリをサポート - 240 ピンメモリスロット×4: (Striker II NSE) unbuffered non-ECC DDR3 1600(O.C.)/1333/1066/ 800MHz メモリをサポート - 最大 8 GB のシステムメモリをサポート * ������������������������������ 詳細はASUS Web サイトの最新の推奨ベンダーリスト (QVL)をご参照ください。(www.asus.co.jp) 拡張スロット PCI Express 2.0 x16 スロット×2:NVIDIA® SLI™ テクノロジ をサポート(ブルー:転送速度 @ x16、x16) PCI Express x16 スロット×1: (ホワイト:転送速度 @ x16) PCI Express x1 スロット×2:PCI Express1_1(ブラック)は オーディオスロットとしても機能 PCI 2.2 スロット×2 SLI™ NVIDIA® 3ウェイ SLI ビデオカードをサポート (各 x16モード動作) 記憶装置 サウスブリッジのサポート内容: - Ultra DMA 133/100/66/33×1 - Serial ATA 3 Gb/s×6 - NVIDIA® MediaShield™ RAID:RAID 0、1、0+1、5、JBOD を構築可能(Serial ATA ドライブ使用) JMicron® JMB363 SATA コントローラ - 外部 SATA 3.0 Gb/s ポート×2 (SATA On-the-Go) LAN Dual Gigabit LAN コントローラ:AI NET2 機能搭載 チーミングテクノロジサポート HDオーディオ SupremeFX II Audio Card - ADI 1988B 8 チャンネルHD オーディオコーデック - Noise Filter コアキシャル / 光デジタル S/PDIF出力ポート (バックパネル I/O) (次項へ) xii Striker II Extreme / Striker II NSE 仕様一覧 IEEE 1394 IEEE 1394a ポート2基サポート (ボード上とバックパネルに1基ずつ) USB USB 2.0 ポート×10 (ボード上に4基、バックパネルに6基) ROG だけの オーバークロック機能 Extreme Tweaker 2-Phase DDR3 Loadline Calibration インテリジェントオーバークロックツール: - CPU level up - ASUS EPU (Energy Processing Unit) - AI Gear 3+ - AI Overclocking (インテリジェントCPU周波数チューナー) - AI Booster ユーティリティ - O.C. Profile Overclocking Protection: - COP EX (Component Overheat Protection -EX) - Voltiminder LED - Frequency LED - ASUS C.P.R. (CPU Parameter Recall) ROG の独自機能 Fusion Block System LCD Poster EL I/O オンボードスイッチ:電源/リセット/Clr CMOS (バックパネルに搭載) ASUS Q-Connector ASUS Q-Fan Plus ASUS EZ Flash 2 ASUS CrashFree BIOS ROG BIOS Wallpaper ASUS MyLogo 3™ バックパネル I/O ポート PS/2 キーボード (パープル)×1 S/PDIF 出力 (コアキシャル + 光デジタル)×1 外部 SATA ×2 IEEE1394a ×1 LAN (RJ45) ×2 USB 2.0/1.1 ×6 clr CMOS スイッチ ×1 (次項へ) xiii Striker II Extreme / Striker II NSE 仕様一覧 内部 I/O コネクタ USB 2.0 コネクタ×2:追加 USB 2.0 ポート4 基に対応 フロッピーディスクドライブコネクタ×1 IDE コネクタ×1:(デバイス2台対応) SATA コネクタ×6 ファンコネクタ×8:( CPU×1/ 電源×1/ ケース×3/ オプション×3) サーマルセンサーコネクタ×3 IEEE1394a コネクタ×1 S/PDIF 出力コネクタ×1 ケース開閉検出コネクタ ×1 24ピン ATX 電源コネクタ ×1 8ピン ATX 12 V 電源コネクタ ×1 Enable/Disable Clr CMOS スライドスイッチ×1 LCD Poster コネクタ×1 EL I/O シールドコネクタ×1 システムパネル(Q-コネクタ)×1 ROG コネクタ×1 BIOS 8 Mb Flash ROM, AWARD BIOS, PnP, DMI2.0, WfM2.0, ������������������������������������������ SM BIOS 2.4, ACPI 2.0a Multi-Language BIOS マネージメント機能 WOL by PME, WOR by PME, Chassis Intrusion, PXE アクセサリ Fusion Block System Accessory DIY Pedestal LCD Poster ASUS オプションファン SupremeFX II Audio Card 3 ウェイ SLI ブリッジ/ ASUS SLI ブリッジ 3 in 1 ASUS Q-Connector Kit UltraDMA 133/100/66 ケーブル フロッピーディスクドライブケーブル Serial ATA ケーブル Serial ATA 電源ケーブル 2ポート USB2.0 モジュール+IEEE1394a モジュール EL I/O シールド サーマルセンサーケーブル ケーブルタイ ユーザーマニュアル(本書) ソフトウェア The hottest DX10 game: Company of Heroes—Opposing Fronts サポートDVD: ドライバ ASUS PC Probe II ASUS Update ASUS AI Suite Futuremark® 3DMark® 06 Advanced Edition Kaspersky Anti-Virus ソフトウェア フォームファクタ ATX フォームファクタ: ������������������������������� 30.5 cm×24.5 cm ��������������� (�������������� 12 in×9.6 in) *製品改善のため、仕様は予告なく変更することがあります。 xiv マザーボードの機能とサポートする新機能につ いての説明 1 製品の概要 1 Chapter 1.1 ようこそ.............................................................................................. 1-1 1.2 パッケージの内容............................................................................... 1-1 1.3..... 独自機能............................................................................................ 1-2 ROG Striker II Extreme / Striker II NSE 1.1 ようこそ ASUS® Striker II Extreme / Striker II NSE マザーボードをお買い上げいただき、ありが とうございます。 このマザーボードは多くの新機能と最新のテクノロジを提供する ASUS の高品質マザ ーボードです。 マザーボードとハードウェアデバイスの取り付けを始める前に、パッケージの中にリス トに掲載されている部品が揃っていることを確認してください。 1.2 パッケージの内容 マザーボードパッケージに以下のものが揃っていることを確認してください。 マザーボード ROG Striker II Extreme / Striker II NSE I/O モジュール USB 2.0 モジュール+IEEE 1394a モジュール ケーブル Ultra DMA 133/100/66 ケーブル フロッピーディスクドライブケーブル Serial ATA ケーブル Serial ATA 電源ケーブル サーマルセンサーケーブル アクセサリ Fusion Block System Accessory EL I /O シールド 3-Way ���������������� SLI bridge ASUS SLI bridge ASUS オプションファン LCD Poster SupremeFX ����������������������� II Audio Card 3-in-1 ASUS Q-Connector Kit ケーブルタイ DIY Pedestal DVD/CD ROG マザーボードサポート DVD The hottest game: Company of Heroes—Opposing Fronts ドキュメント ユーザーマニュアル(本書) 付属品が足りないときや破損しているときは、販売店にご連絡ください。 ROG Striker II Extreme / Striker II NSE 1-1 1.3 独自機能 1.3.3 製品の特長 Republic of Gamers 「Republic of Gamers」への利用資格は一流のゲーマーであること。ASUSは最高のハ ードウェアエンジニアリングとパフォーマンス、最新のアイデアを提供する。そちらが出 すのは確かなゲームのテクニック。前衛が君だ、後衛は任せろ。 「Republic of Gamers」 は無制限1本勝負、メンバーのコメントだけが勝負の判定基準。我こそはと思うゲーマ ーは名乗りを上げろ! Intel® Core™2 Quad / Core™2 Duo / Core™2 Extreme CPU サポート 本マザーボードは最新の Intel® Quad-core/Core™2 プロセッサ LGA775 パッケージと Intelの次世代 45nm Multi-Core プロセッサをサポート しています。新型 Intel® Core™ マイクロアーキテクチャ技術と 1600/1333/1066/800 MHz FSB 周波数の採用で、 Intel® Core™2 プロセッサ は Intel® Quad-core プロセッサ とともに、今最もパワフルで エネルギー効率の高い CPUと言えます。 (詳細:ページ 2‑9 参照) NVIDIA® nForce® 790i Ultra SLI / 790i SLI チップセット NVIDIA® nForce 790i Ultra SLI / 790i SLI チップセットは NVIDIA® SLI™ テクノロジをサ ポートしており、1つのシステムで3つの GPU に対応することができます。このSLI サ ポートにより、究極のオーバークロック性能及び完全なるゲームパフォーマンスを実 現できるわけで、世界で最速のプラットフォームと言っても過言でありません。また、 NVIDIA® nForce 790i Ultra SLI / 790i SLI チップセットは、Serial ATA 3 Gb/s デバイス 6台に対応可能です。加えて、3つのPCI Express™ x16 スロットは NVIDIA® SLI™ をサポ ートしており、動作速度はいずれも x16 モードを実現しました。USB 2.0 ポートも10基 までサポート可能で、その拡張性がより充実しました。 NVIDIA® Scalable Link Interface (SLI™) NVIDIA SLI™ (Scalable Link Interface) は PCI Express バスアーキテクチャで増幅した バンド幅を効果的に利用。ハード/ソフトウェアで2つのGPUを効果的に動作させ、拡 張性の高いパフォーマンスを実現。 NVIDIA® 3ウェイ SLI™ (Scalable Link Interface) NVIDIA 3ウェイ SLI™ は、PCI Express 2.0 バスアーキテクチャの帯域増加と、各ハード ウェア/ソフトウェアを活用することで、ビデオカード3枚を同時に動作させることに成 功しました。これにより、画期的なパフォーマンスを実現します。アプリケーションによっ てはパフォーマンスが3倍になります!(詳細:Chapter 6 参照) 1-2 Chapter 1: 製品の概要 デュアルチャンネル DDR3 1333 メモリサポート 本マザーボードは、1333 / 1066 / 800 MHz のデータ転送率の DDR3 メモリに対応。最 新 3D グラフィックス、マルチメディア、インターネットアプリケーションに対応できるよ り高速な帯域要求を充たします。デュアルチャンネル DDR3 アーキテクチャでシステム メモリの帯域は倍になり、システムのパフォーマンスを増強します。 (詳細:ページ 2-18 参照) PCIe 2.0 本マザーボードは最新の PCIe 2.0 デバイスを、従来の倍の速度と帯域でサポートし、 大幅なパフォーマンスの向上に成功しました。また、PCIe 1.0 デバイスにも下位互換性 があるので安心です。 (詳細:ページ 2-24 参照) Serial ATA 3.0 Gb/s 技術と SATA-On-The-Go Serial ATA (SATA) 3.0 Gb/s ストレージ規格をベースとする次世代ハードドライブをサ ポートしていますので、安定性が向上し、バスの帯域が倍増したことで高速データ転送 を実現。後部の I/O にある外部SATA ポート(SATA-On-The-Go)でホットプラグ機能に 対応しセットアップも簡単。写真や動画等のコンテンツを外部デバイスにバックアップ するのに便利です。 (詳細:2-30、2-33 参照) デュアル Gigabit LAN ソリューション 統合型 デュアル Gigabit LAN は、PCをネットワークゲートウェイとして動作させて、2 つの異なるネットワーク間のトラフィックをコントロールすることができます。このソリ ューションにより、アービトレーションやレイテンシを増やすことなく、WAN から LAN への 高速データ転送が可能になります。 (詳細:2-29 参照) IEEE 1394a サポート IEEE 1394a インターフェースを搭載することで、IEEE 1394a 規格と互換性のある周辺 機器(ビデオカメラ、VCR、プリンタ、TV、デジタルカメラ等) との接続が柔軟かつ高速に なりました。 (詳細:2-21、2-35 参照) HD オーディオ クリアな音質をお楽しみください!オンボード8チャンネルHDオーディオ(High Definition Audio、コードネーム Azalia)CODEC は、ハイクオリティの 192KHz/24bit オーディオ出力、Jack-Sensing 機能、 リタスキング機能、マルチストリーミング技術に対 応。同時に複数のオーディオストリームを異なる方向に送信します。この技術により、マ ルチチャンネルのネットワークゲーム中にヘッドフォンで会話が楽しめます。 (詳細:2-30 参照) ROG Striker II Extreme / Striker II NSE 1-3 Green ASUS このマザーボードとパッケージは、欧州連合(EU)のRoHS指令(電気電子機器の特定 有害物質使用規制)の基準を充たしています。これは環境に優しくリサイクル可能な製 品/パッケージを提供するASUSの企業理念と合致するものです。 1.3.2 ROGのインテリジェントパフォーマンス & オーバークロック機能 Fusion Block System Fusion Block System は複合型冷却設計で、ROG 独自のヒートパイプデザインと一体化 し、水冷クーラーシステムにも接続可能な、効果的な冷却ソリューションです。完全に統合 されたソリューションを設計に組み込んだことにより、たった1つの接続でノースブリッ ジ、サウスブリッジ、Crosslinx、VRM への冷却環境が改善されます。Fusion Block System はマザーボード上にある、最も用途が広く、効果的で、進んだ冷却システムです。 CPU Level Up もっと高価、高性能なCPUが欲しいと思ったことはありませんか。R.O.Gの CPU Level UpでコストをかけずにCPUをアップグレードしましょう。お望みの CPUを選ぶだけで、 あとはマザーボードが自動的にオーバークロックしてくれ ます。新たなCPUの速度と 性能を体感してください。類を見ないほど簡単な オーバークロックソリューションです。 (詳細:ページ 4-13、5-34 参照) 2-Phase DDR3 2フェーズの電源供給回路を搭載し、安定したノイズの少ない電力をメモリに供給し ます。各フェーズにかかる負荷は、1フェーズの電源モジュールのみの場合の半分にな ります。 Extreme Tweaker Extreme Tweaker は周波数の調節、オーバーボルテージ用オプション、メモリタイミン グ等を微調整し、システムを最高の状態に設定します。 (詳細:ページ 4-13 参照) 1-4 Chapter 1: 製品の概要 Loadline Calibration 重い負荷がかかった場合、CPU 電圧を安定させ、最適化します。 Voltiminder LED 最高のパフォーマンスを追求する中で、過電圧は重大かつリスクの伴う問題です。本マ ザーボードの電圧警告 LED は、CPU、NB、SB、メモリの電圧状態をグリーン、イエロー、 レッドのランプで表示します。オーバークロック時に、素早く電圧をモニターすることが できます。 (詳細:ページ 2-1、2-2 参照) Frequency LED システムを最大限オーバークロックしていることを誰にも見せられず、残念だった ことはありませんか。本マザーボードなら、オンボード周波数 LED がオーバークロ ックのレベルに応じて点灯し、オーバークロックのスキルを見せることができます。 (詳細:ページ 2-3 参照) Component Overheat Protection -EX (COP EX) COP EX により、オーバーヒートの心配をせず、チップセットの電圧を上げることができま す。また、オーバーヒートしている GPU をモニターすることも可能です。COP EX により、 より自由に、制限なく最高のパフォーマンスを追求することができます。 AI Booster ASUS AI Booster は CPU スピードをWindows 環境でオーバークロックする機能です。 BIOSを開く必要はありません。 (詳細:ページ 5-33 参照) ASUS O.C. Profile 本マザーボードには、ASUS O.C. Profile 機能が搭載されており、複数の BIOS設定を保 存・ロードすることができます。各BIOS 設定はCMOSまたはファイルに保存することが でき、BIOS設定の利用と共有が簡単に行えます。 (詳細:4-42 参照) C.P.R. (CPU Parameter Recall) オーバークロック時にシステムがハングした場合、BIOSを初期設定値に自動再設定し ます。オーバークロック設定が原因でシステムがハングした場合でも、システムケース を開けて CMOS データをクリアする必要はありません。 チップセットの制限のため、C.P.R. 機能を利用する際は AC 電源がオフである必要 があります。 ROG Striker II Extreme / Striker II NSE 1-5 1.3.3 ROG の独自機能 Supreme FX II 機能 Supreme FX II は、ROG シリーズご使用のゲーマー向けに優れた HD オーディオパフ ォーマンスをご提供します。SupremeFX II は、ゲーマーのニーズに応えるべく独自のオ ーディオを開発しました。これにより、ゲームプレイ中の 3D 環境で敵をいち早く見つけ ることができます。また、ゲームプレイ中の人間の声を強調する機能も搭載しているた め、会話がより聞き取りやすくなります。 Noise Filter コンピュータのファンやエアコン等の個々の定常ノイズ (肉声ではない信号)を 検出し、録音中はそれらの音をカットします。 ASUS EPU ASUS EPU は革新的テクノロジを活用し、改良された VR レスポンスで負荷の大きさに かかわらず、デジタル処理により CPU 電源を監視・調整します。より高いパフォーマン スが必要なときは電源を自動的に供給し、また、比較的負荷のかからないアプリケーシ ョンの使用中は、電源効率を 7% 向上させます。AI Gear 3 と併用することで電源効率 と節電効果が最大 20% 向上し、環境に優しいソリューションとなっています。 (詳細:ペ ージ 5-29 参照) 外部 LCD Poster 新型 LCD Poster は、POST で表示される重要な情報を外部ディスプレイで表示しま す。システムに問題が発生すると、LCD Poster は自動的にデバイスのエラーを検出し、 POST 時にエラー内容を液晶に表示します。内容は従来のようなエラー番号ではなく、 文字列として具体的に表示されますので、問題の内容を短時間で知ることができます。 (詳細:ページ 2-28 参照) オンボードスイッチ オーバークロック時に押すだけで、簡単にパフォーマンスの微調整できます。ピンをシ ョートする、ジャンパの位置を切り替えるといった作業はもう不要です。 (詳細:ページ 2-43 参照) 1-6 Chapter 1: 製品の概要 1.3.4 ASUS の特殊機能 ファンレス設計: - Stack Cool 2 ファンレスでゼロノイズの冷却機能です。コンポーネントから出る熱を大幅に下げま す。本製品ではPCB (printed circuit board) 上で熱を拡散するために特殊な設計を採 用しています。 AI Gear 3+ AI Gear 3+ は、 「Auto Mode」 と、 「Turbo Mode」、 「High Performance Mode」、 「Medium Power Saving Mode」、 「Max Power Saving Mode」の4つの手動モードに より、CPU 周波数と vCore 電圧を自動調節することができます。AI Gear 3+ はデジタル 管理ですので、正確に CPU の負荷を検出しリアルタイムでCPUスピードをオーバーク ロックします。また、負荷が低いときには電圧を下げて消費電力を抑えます。モードの 変更はOS 環境で即座で反映され、低負荷時にはCPU の電力消費を最大 62% 抑える ことができます。 AI Nap コンピュータを使用していない時、システムを最も低い電圧とノイズで動作させること ができます。システムをウェークしOS 環境に戻すには、マウスをクリックするか、キーを 押すだけです。 (詳細:5-31 参照) ASUS Q-Fan Plus テクノロジ ASUS Q-Fan Plus テクノロジは、効果的に CPU ファン、ケースファン、オプションファン のスピードをシステムの負荷に応じてコントロールし、静音低温環境を実現します。 (詳細:4-35、5-32 参照) オプションファン 水冷クーラーまたはパッシブクーラーを利用している場合、オプションファンを追加す ることができます。CPU電源モジュールやチップセット上にエアフローを作り、システム 全体の熱を効果的に逃がすことができます。 (詳細:2-16、2-17 参照) ASUS MyLogo3 この機能を使用すると、自分で選んだブートロゴを表示することができます。 (詳細:4-40 参照) ROG Striker II Extreme / Striker II NSE 1-7 ASUS Multi-language BIOS オプションから言語選択が可能です。特定の BIOS メニューでは、より簡単な設定が可 能になります。 (詳細:4-20 参照) ASUS EZ DIY ASUS EZ DIY 機能は、コンピュータのコンポーネントの取り付けや、BIOS 更新、設定デ ータのバックアップに便利な機能が満載です。 ASUS Q-Connector ASUS Q-Connector を使用すれば、ケースフロントパネルケーブルの取り付 け/取り外しが簡単にできます。 (詳細:2-42 参照) ASUS EZ Flash 2 OSをロードする前でも、予め設定したホットキーを押すだけでBIOSの更新が簡 単に行えます。更新の際は USB フラッシュメモリを使用します。簡単は操作で、 OS を起動する必要がなく、フロッピーディスクや OS ベースのフラッシュユーティ リティも不要です。 (詳細:4-4、4-44 参照) ASUS CrashFree BIOS ASUS CrashFree BIOS では、BIOSファイルを含むフロッピーディスクを使用して 破損したBIOS データを復旧することができます。 (詳細:4-8 参照) 1-8 Chapter 1: 製品の概要 システムの組み立てにおけるハードウェア のセットアップ手順と、マザーボードのジャ ンパやコネクタに関する説明 2 ハードウェア 2 Chapter 2.1 始める前に......................................................................................... 2-1 2.2 マザーボードの概要........................................................................... 2-5 2.3 CPU.................................................................................................... 2-9 2.4 システムメモリ.................................................................................. 2-18 2.5 拡張スロット..................................................................................... 2-22 2.6 ジャンパ........................................................................................... 2-26 2.7...................................... オーディオカード、���������������������������� EL I/Oシールド、LCD Poster を取り付ける............ 2-27 2.8 コネクタ............................................................................................ 2-29 ROG Striker II Extreme / Striker II NSE 2.1 始める前に マザーボードのパーツの取り付けや設定変更の前は、次の事項に注意してください。 • 各パーツを取り扱う前に、コンセントから電源プラグを抜いてください。 • 静電気による損傷を防ぐために、各パーツを取り扱う前に、静電気除去装置に 触れるなど、静電気対策をしてください。 • ICに触れないように、各パーツは両手で端を持つようにしてください。 • 各パーツを取り外すときは、必ず静電気防止パッドの上に置くか、コンポーネン トに付属する袋に入れてください。 • パーツの取り付け、取り外しを行う前に、ATX電源ユニットのスイッチがOFF の 位置にあるか、電源コードが電源から抜かれていることを確認してください。 電力が供給された状態での作業は、感電、故障の原因となります。 オンボード LED 本マザーボードにはLEDが搭載されており、CPU、メモリ、ノースブリッジ、サウス ブリッジの電圧の状態、FSB 周波数の状態を表示します。BIOSでこれらの電圧を 調節することができます。また、ハードディスクドライブLEDと電源状態を表示す るオンボードスイッチが搭載されています。電圧調節に関する詳細は、セクショ ン 4.3「Extreme Tweaker menu」をご参照ください。 1. CPU LED CPU LED は CPU 電圧と CPU PLL 電圧の、2種類の電圧を表示します。表示する 電圧は BIOSで選択できます。CPU LEDの位置とLEDの定義については以下をご参 照ください。 CPU_CRAZY CPU_HIGH CPU_NORMAL STRIKER II EXTREME STRIKER II EXTREME/ STRIKER II NSE CPU LED Normal (グリーン) High (イエロー) Crazy (レッド) CPU 電圧 1.10000~1.50000 1.50625~1.69375 1.70000~ CPU PLL 電圧 1.50000~1.60000 1.62000~1.80000 1.82000~ ROG Striker II Extreme / Striker II NSE 2-1 2. メモリ LED メモリ LED の位置とLEDの定義については以下をご参照ください。 DDR_CRAZY DDR_HIGH DDR_NORMAL STRIKER II EXTREME STRIKER II EXTREME/ STRIKER II NSE DDR LED DRAM 電圧 Normal (グリーン) High (イエロー) Crazy (レッド) 1.50~1.90 1.92~2.30 2.32~ 3. ノースブリッジ/サウスブリッジ LED ノースブリッジ LED はノースブリッジのコア電圧、または CPU VTT 電圧の いずれかを表示します。表示する電圧は BIOS で選択します。 サウスブリッ ジ LED は サウスブリッジのコア電圧を表示します。ノースブリッジ/サウス ブリッジ LED の位置とLEDの定義については以下をご参照ください。 NB_CRAZY NB_HIGH NB_NORMAL STRIKER II EXTREME SB_CRAZY SB_HIGH SB_NORMAL STRIKER II EXTREME/ STRIKER II NSE North/South Bridge LED 2-2 Normal (グリーン) High (イエロー) Crazy (レッド) NB コア�� 電圧 1.30~1.69 1.71~1.93 1.95~ CPU VTT�� 電圧 1.20~1.40 1.42~1.60 1.62~ SB コア�� 電圧 1.50~1.60 1.65~1.75 1.80~ Chapter 2: ハードウェア 4. FSB 周波数 LED FSB 周波数のレベルを表示して点灯する LEDが5つ搭載されています。イエ ローの LED が1つ点灯した場合、周波数が低い(初期設定値)ことを意味し ます。イエローの LED が 5つ点灯した場合、周波数が高い(高速)ことを 意味します。FSB周波数 LEDの位置とLED の定義については以下をご参照く ださい。 FREQUENCY STRIKER II EXTREME STRIKER II EXTREME/ STRIKER II NSE Frequency LED CPU FSB 200MHz CPU FSB 266MHz CPU FSB 333MHz CPU FSB 400MHz 200-299 (初期 設定値) 1 (初期 設定値) 266-299 (�� 初期 設定値�) 1 (初期 設定値) 333-399 (�� 初期 設定値�) 1 (初期 設定値) 400-450 (�� 初期 設定値�) 1 (�� 初期 設定値�) 300-399 (オーバー クロック) 400-499 (���� オーバー クロック�) 500-599 (���� オーバー クロック�) 600~ (���� オーバー クロック�) 2 3 4 5 (高速) 300-399 (���� オーバー クロック�) 400-499 (���� オーバー クロック�) 500-599 (���� オーバー クロック�) 600~ (���� オーバー クロック�) 2 3 4 5 (��� 高速�) 400-499 (���� オーバー クロック�) 500-549 (���� オーバー クロック�) 550-599 (���� オーバー クロック�) 600~ (���� オーバー クロック�) 2 3 4 5 (��� 高速�) 451-499 (���� オーバー クロック�) 500-549 (���� オーバー クロック�) 550-599 (���� オーバー クロック�) 600~ (���� オーバー クロック�) 2 3 4 5 (��� 高速�) ROG Striker II Extreme / Striker II NSE 2-3 5. ハードディスク LED ハードディスクの状態を表示します。ハードディスクドライブでデータの書 き込み/読み出しが行われている場合に点滅します。マザーボードにハード ディスクドライブが接続されていない場合、またはハードディスクドライブ が機能していない場合、LED は点灯しません。 STRIKER II EXTREME HD_LED STRIKER II EXTREME/ STRIKER II NSE Hard Disk LED 6. 電源 LED 本マザーボードには電源 LEDとしてパワーオンスイッチが搭載されており、電 力が供給されている間は点灯します。マザーボードに各パーツを取り付け・取り外 しを行う際は、システムをOFFにし、電源ケーブルを抜いてください。下のイラスト は、オンボードパワーオンスイッチの場所を示しています。 STRIKER II EXTREME STRIKER II EXTREME/ STRIKER II NSE Power on switch 2-4 Chapter 2: ハードウェア 2.2 マザーボードの概要 マザーボードを取り付ける前に、ケースの構成を調べて、マザーボードがケース にフィットすることを確認してください。 マザーボードの取り付け、取り外しを行う前に、必ず電源コードを抜いてください。 感電、故障の原因となります。 2.2.1 設置方向 マザーボードが正しい向きでケースに取り付けられているかを確認してくださ い。下の図のように外部ポートをケースの背面部分に合わせます。 2.2.2 ネジ穴 ネジ穴は9カ所あります。ネジ穴の位置を追わせてマザーボードをケースに固定します。 ネジをきつく締めすぎないでください。マザーボードの破損の原因となります。 この面をケースの背面に 合わせます。 STRIKER II EXTREME ROG Striker II Extreme / Striker II NSE 2-5 2.2.3 マザーボードのレイアウト 24.5cm (9.6in) CHA_FAN1 FREQUENCY EATX12V EL_CON LCD_CON CPU_FAN KB_USB56 BIOS EATXPWR NVIDIA® nForce® 790i(Ultra) SLI™ PWR_FAN FLOPPY LAN1_USB12 CHA_FAN2 SPDIF_OUT JMB363 DDR_CRAZY DDR_HIGH DDR_NORMAL NB_CRAZY NB_HIGH NB_NORMAL OPT_FAN1 PRI_IDE PCIEX1_1 ROG 30.5cm (12.0in) LAN2_USB34 DDR3 DIMM_B2 (64bit, 240-pin module) ESATA12 DDR3 DIMM_B1 (64bit, 240-pin module) CLR_CMOS E1394 DDR3 DIMM_A2 (64bit, 240-pin module) CPU_CRAZY CPU_HIGH CPU_NORMAL LGA775 DDR3 DIMM_A1 (64bit, 240-pin module) SPDIF_O12 PCIEX16_1 OPT_TEMP1 Lithium Cell CMOS Power PCIEX1_2 88E1116 OPT_FAN2 OPT_TEMP2 PCIEX16_3 PCI1 88E1116 SB_CRAZY SB_HIGH SB_NORMAL Super I/O VIA VT6308P SATA5 SATA6 PCIEX16_2 PCI2 CLRTC_SW CHASSIS IE1394_2 USB78 OPT_TEMP3 USB910 OPT_FAN3 2.2.4 SATA3 SATA4 SATA1 SATA2 NVIDIA® nForce® 570 SLI™ STRIKER II EXTREME* ADH CHA_FAN3 HD_LED RESET PANEL • *Striker II NSE マザーボードをお買い上げの場合は、「Striker II NSE」と表 示されます。 • リアパネルコネクタと内部コネクタの詳細については、 ページ2-29「 2.8 コネクタ」をご参照ください。 オーディオカードのレイアウト SUPREMEFX II Listen with Absolute HD 2-6 Chapter 2: ハードウェア 2.2.5 レイアウトの内容 スロット ページ 1. DDR3 メモリスロット 2-18 2. PCI スロット 2-24 3. PCI Express x 1 スロット 2-24 4.��������������������� PCI Express x16 ���� スロット 2-24 ジャンパ 1. ページ RTC RAM のクリア(CLRTC_SW) リアパネルコネクタ 2-26 ページ 1. PS/2 キーボードポート(パープル) 2-29 2. ������������������� コアキシャル S/PDIF ����� 出力ポート 2-29 3. LAN 2 (RJ-45) ポート 2-29 4. LAN 1 (RJ-45) ポート 2-29 5. ライン入力ポート(ライトブルー) 2-30 6. ライン出力ポート(ライム) 2-30 7. マイクポート(ピンク) 2-30 8. センター/サブウーファ ポート(オレンジ) 2-30 9. リアスピーカー出力ポート(ブラック) 2-30 10. サイドスピーカー出力ポート(グレー) 2-30 11. USB 2.0 ポート 1、 2、 3、 4 2-30 12. ��������������� 外部������������� SATA ������� ポート���� 1/2 2-30 13. IEEE 1394a ��� ポート 2-31 14. Clear CMOS スイッチ 2-31 15. 光デジタル S/PDIF 出力ポート 2-31 16. USB 2.0 ポート������ 5 ��� と��6 2-31 *これらのオーディオポートは、Supreme FX II オーディオカードに搭載されていま す。 ROG Striker II Extreme / Striker II NSE 2-7 内部コネクタ 2-32 IDE コネクタ(40-1 ピン PRI_IDE) 2. Serial ATA コネクタ (7ピン SATA1-6) 2-33 3. フロッピーディスクドライブ コネクタ(34-1 ピン FLOPPY) 2-34 4. USB コネクタ (10-1 ピン USB78、USB910) 2-34 5. IEEE 1394a ポートコネクタ (10-1 ピン IE1394_2) 2-35 6. サーマルセンサーケーブルコネクタ (2ピン OPT_TEMP1/2/3) 2-35 7. CPU、ケース、電源、オプションファンコネクタ (4ピン CPU_FAN、3ピン CHA_FAN1-3、3ピン PWR_FAN、 3ピン OPT_FAN1-3) 2-36 8. ケース開閉検出��������������������� ���������������������������� コネクタ (4-1 ピン CHASSIS) 2-37 9. デジタルオーディオコネクタ (4-1 ピン SPDIF_OUT、ASUS HDMI ビデオカード用) 2-37 10. ATX コネクタ��������������������������� (24����������������������� ピン EATXPWR、8ピン EATX12V) 2-38 11. ROG コネクタ (2ピン ROG) 2-40 12. システムパネル�������������������� ��������������������������� コネクタ (20-8 ピン PANEL) 2-41 オンボードスイッチ 2-8 ページ 1. ページ 1. パワーオンスイッチ 2-43 2. リセットスイッチ 2-43 Chapter 2: ハードウェア 2.3 CPU 本マザーボードには Intel® Core™2 Quad / Core™2 Extreme / Core™2 Duo / Pentium® D / Pentium® 4 / Pentium® Extreme 対応のLGA775 ソケットが搭載され ています。 • ������������������������������������� CPUを取り付ける際は、全ての電源ケーブルをコンセントから抜いてください。 • デュアルコアCPUを取り付ける場合は、システム安定のためケースファン ケーブルを CHA_FAN1 コネクタに接続してください。 • マザーボードのご購入後すぐにソケットキャップがソケットに装着されてい ることと、ソケットの接触部分が曲がっていないかを確認してください。ソケッ トキャップが装着されていない場合や、ソケットキャップ/ソケット接触部/マザ ーボードのコンポーネントに不足やダメージが見つかった場合は、すぐに販売 店までご連絡ください。不足やダメージが出荷及び運送が原因の場合に限り、 ASUSは修理費を負担いたします。 • マザーボードを取り付けた後も、ソケットキャップを保存してください。ASUSは 、このソケットキャップが装着されている場合にのみ、RMA(保証サービス)を 受け付けます。 • 製品保証は、CPUやソケットキャップの間違った取り付け・取り外しや、ソケット キャップの紛失に起因する故障及び不具合には適用されません。 ROG Striker II Extreme / Striker II NSE 2-9 2.3.1 CPUを取り付ける 手順 1. マザーボードの CPU ソケットの位置を確認します。 STRIKER II EXTREME STRIKER II EXTREME/ STRIKER II NSE CPU socket 775 CPUを取り付ける前にCPUソケットを手前に向け、ロードレバーが向かって左側に あることを確認してください。 2. 親指でロードレバーを押し(A)、タブから外れるまで左に動かします(B)。 タブ A ソケット キャップ ロードレバー B ソケットボックスのこの面を 自分の方に向けます。 ソケットピンの損傷防止のため、ソケットキャップはCPUを取り付けるまで外さな いでください。 3. 2-10 矢印の方向に135°ほどロードレバー を持ち上げます。 Chapter 2: ハードウェア 4. ロードプレートを親指と人差し指で 100°ほど持ち上げ(A)、ロードプレー トウィンドウからソケットキャップを押 して取り外します(B)。 B A ロードプレート 位置合わせキー 5. CPU に書かれている金色の 三角形がソケットの左下隅 になるようにCPUをソケット の上に載せます。このとき、 ソケットの位置合わせキー は、CPUの溝にぴったり合 わせる必要があります。 CPU ノッチ 金色の三角形のマーク CPU は一方向にのみぴったり合うようになっています。CPU をソケットに無理に押 し込まないでください。ソケットのコネクタが曲がる、あるいはCPU が破損する等の 原因となります。 6. ロードプレートを閉じ(A)、ロード レバー(B)がタブに収まるまで押 します。 7. デュアルコア CPUを取り付ける 場合は、システムの安定性を図 るためケースファンケーブルを CHA_FAN1 コネクタに接続してく ださい。 A B 本製品は Intel® Extended Memory 64 Technology (EM64T)、Enhanced Intel SpeedStep® Technology (EIST)、Hyper-Threading Technology を搭載した Intel® LGA775 プロセッサをサポートしています。詳細は巻末の「参考」をご参照ください。 ROG Striker II Extreme / Striker II NSE 2-11 2.3.2 CPUにヒートシンクとファンを取り付ける Intel® LGA775 プロセッサ用に、特別に設計されたヒートシンクとファンを組み合わせ ることで、効率的な冷却を行いCPU パフォーマンスを引き出します。 • 箱入りの Intel® プロセッサを購入した場合、パッケージにはヒートシンクとファ ンが入っています。CPU のみをお求めになった場合、Intel® が認定したマルチデ ィレクションヒートシンクとファンを必ずご使用ください。 • Intel® LGA775 用のヒートシンクとファンにはプッシュピンデザインが採用され ており、取り付けの際に特別な工具は必要ありません。 • CPUヒートシンクとファンを別々にお買い求めになった場合は、ヒートシンクと ファンを取り付ける前に、サーマルグリースをヒートシンクまたはCPUに塗布し てください。 CPUファンとヒートシンクを取り付ける前に、ケースにマザーボードを取り付けてく ださい。 ヒートシンクとファンの取り付け手順 1. 4つのファスナーがマザーボードの 穴の位置と合っていることを確認し ながら、ヒートシンクをCPUの上に置 きます。 CPUファンケーブルとCPUファン コネクタをできるだけ近づけて、 ヒートシンクとファンを配置して ください。 マザーボードの穴 ファスナー 溝の細い方 それぞれの留め具の溝の細い方が外側に向いていることを確認してください。(写 真は、溝に陰影を付けて強調しています) 2-12 Chapter 2: ハードウェア 2. 対角線上にある2つのファスナーを同 時に押し下げ、ヒートシンクとファンを 正しい場所に固定します。 B A A 3. A B B A B CPUファンのケーブルをCPU_FANと表示されたマザーボード上のコネクタに接 続します。 GND CPU FAN PWR CPU FAN IN CPU FAN PWM CPU_FAN STRIKER II EXTREME STRIKER II EXTREME/ STRIKER II NSE CPU fan connector CPUファンのケーブルを必ず接続してください。ハードウェアのモニタリングエラー が発生することがあります。 ROG Striker II Extreme / Striker II NSE 2-13 2.3.3 CPUからヒートシンクとファンを取り外す 手順 1. マザーボードのコネクタからCPUファン のケーブルを抜きます。 2. 各ファスナーを左へ回します。 3. 対角線上の2つのファスナーを同時に 引き抜いて、マザーボードからヒート シンクとファンを外します。 B A A 4. 2-14 A B B A B マザーボードからヒートシンクとファ ンを慎重に取り外します。 Chapter 2: ハードウェア 5. 再び取り付ける際には、ファスナーを 右方向に回し、ファスナーの方向が正 しいことを確認します。 溝の細い方 再び取り付けた後には、溝の細 い方が外側を向いている必要が あります。(写真は、溝に陰影を 付けて強調しています) ファンの取り付けに際しては、CPUファンに付属の説明書などをお読みください。 ROG Striker II Extreme / Striker II NSE 2-15 2.3.4 オプションファンを取り付ける 水冷クーラーを使用している場合は、オプションファンを2台取り付けてください。 アクティブクーラーに加えてオプションファンを取り付けると、エアーフロー が乱れ、逆効果となります。 オプションファン(正面) 2-16 1. パイプとヒートシンクの位置を確 2. 認します。 3. シンクにしっかり固定されるまで ファンをゆっくり押し下げ、ファ ンケーブルを接続します。 4. 溝のある方をヒートシンクに合わ せます。 下はマザーボードにファンを取り 付けた写真です。 • オプションのファンケーブルは CHA_FAN1/2 コネクタに接続します。 • オプションファンを取り付ける際は正しく取り付けてください。誤った取 り付けは故障の原因となります。 Chapter 2: ハードウェア 5. もう1台のオプションファンを取り付ける手順は、手順 1 〜 4 に準じます。 6. 下の写真はオプションファンを2台 取り付けたものです。 オプションのファンケーブルは PWR_FAN コネクタに接続します。 ROG Striker II Extreme / Striker II NSE 2-17 2.4 システムメモリ 2.4.1 概要 本製品には、DDR 3 SDRAM に対応したメモリスロットが4つ搭載されています。 DDR3 メモリは DDR2 メモリと同様の大きさですが、異なるノッチが付けられていま す。DDR3 メモリは、より少ない電力消費でより良いパフォーマンスを提供するこ とができます。 次の図は、スロットの場所を示しています。 DIMM_B1 DIMM_B2 DIMM_A1 DIMM_A2 STRIKER II EXTREME STRIKER II EXTREME/ STRIKER II NSE 240-pin DDR3 DIMM slots sockets チャンネル Channel A Channel B スロット DIMM_A1 と DIMM_A2 DIMM_B1 ��������� と�������� DIMM_B2 本マザーボードは 最大 1333MHz をサポートし、幅広い倍率設定が可能です。詳細 は以下の表をご参照ください。 FSB 1600 1333 DDR3 1600 1333 1066 1333 1066 888 2-18 1066 800 1066 852 800 710 Chapter 2: ハードウェア 2.4.2 メモリ構成 512 MB、1 GB、2 GB unbuffered non‑ECC DDR3 メモリをメモリスロットに取り付け ることができます。 推奨メモり構成 スロット モード シングルチャンネル デュアルチャンネル (1) デュアルチャンネル (2) DIMM_A1 DIMM_A2 DIMM_B1 DIMM_B2 使用 使用 使用 使用 使用 使用 使用 使用 • サイズの異なるメモリを Channel A と Channel B に取り付けることができま す。異なる容量のメモリをデュアルチャンネル構成で取り付けた場合、デュア ルチャンネルアクセス領域はメモリ容量の合計値が小さい方のチャンネルに 合わせて割り当てられ、サイズの大きなメモリの超過分に関してはシングル チャンネル用に割り当てられます。 • 同じ CAS レイテンシを持つメモリを取り付けてください。またメモリは同じベ ンダーからお求めになることをお勧めします。� • 1 GB メモリを4枚取り付けた場合、アドレススペースが他の重要な機 能に割り当てられるため、システムが検出するシステムメモリは 3GB 以下になります。 Windows® XP/Vista 32-bit OS では Physical Address Extension(PAE)をサポートしません。 • Windows® XP/Vista 32bit OS 環境では、システムメモリが 3GB 以下になるよう にメモリ構成することをお勧めします。 • チップセットの割り当てにより、2 GB の DDR3 メモリを4枚取り付けても、 検出されるメモリは 8 GB 未満です。 メモリの制限についての注記 • チップセットの制限により、下のOSでは8 GBまでのサポートとなります。 各スロットに取り付け可能なメモリは最大 2 GB です。 64-bit Windows® XP Professional x64 Edition Windows® Vista x64 Edition ROG Striker II Extreme / Striker II NSE 2-19 メモリの QVL(推奨ベンダーリスト) DDR3-1066MHz サイズ ベンダー チップ No. 512MB 1024MB 512MB 1024MB 512MB 1024MB 1024MB 1024MB 2048MB 1024MB 1024MB 2048MB 512MB 1024MB 512MB 512MB 1024MB 1024MB 1024MB 2048MB 1024MB Qimonda Qimonda ELPIDA ELPIDA NANYA MICRON SAMSUNG SAMSUNG SAMSUNG SAMSUNG SAMSUNG SAMSUNG Kingston Kingston Kingston A-DATA A-DATA CORSAIR Hynix Hynix Crucial IDSH51-03A1F1C-10F IDSH51-03A1F1C-10F J5308BASE-AC-E J5308BASE-AC-E NT5CB64M8AN-BF D9GTR K4B1G0846C-ZCF8 K4B1G0846C-ZCG8 K4B1G0846C-ZCF8 K4B1G0846C-ZCF8 K4B1G0846C-ZCF8(ECC) K4B1G0846C-ZCF8(ECC) IDSH51-03A1F1C-10F J5308BASE-AC-E J5308BASE-AC-E J5308BASE-AC-E J5308BASE-AE-E Heat-Sink Package HY5TQ1G831ZNFP-G7 HY5TQ1G831ZNFP-G7 Z9HWQ SS/ DS SS DS SS DS SS SS SS SS DS SS SS DS SS DS SS SS DS DS SS DS SS パーツ No IMSH51U03A1F1C-10F IMSH1GU13A1F1C-10F EBJ51UD8BAFA-AG-E EBJ11UD8BAFA-AG-E NT512C64B88A0NY-BF MT8JTF12864AY-1G1BZES M378B2873CZ0-CF8 M378B2873CZ0-CG8 M378B5673CZ0-CF8 M391B2873CZ0-CF8 M391B2873CZ0-CF8 M391B5673CZ0-CF8 KVR1066D3N7/512 KVR1066D3N7/1G KVR1066D3N7/512 M3OEL3G3H3120A1B5Z M3OEL3G3I4130A1B5Z CM3X1024-1066C7 HYMT112U64ZNF8-G7 HYMT125U64ZNF8-G7 CT12864BA1067.8SFB メモリサポート A* B* C* • • • • • • • • • • • • • • • • • • • • • • • • • • • • • • • • • • • • • • • • • • • • • サイド : SS - シングルサイド DS - ダブルサイド メモリサポート: • A*: シングルチャンネルメモリ構成として、メモリ1枚をいずれかのスロットに取り付け ることが可能。 • B*: 1組のデュアルチャンネルメモリ構成として、2枚1組のメモリをブルーまたは白の いずれかのスロットに取り付けることが可能。 • C*: 2組のデュアルチャンネルメモリ構成として、4枚のメモリをブルーのスロットと白 のスロット両方に取り付けることが可能。 最新の DDR3 QVLは、ASUSのWebサイト(http://www.asus.co.jp/)をご参照くだ さい。 2-20 Chapter 2: ハードウェア 2.4.3 メモリを取り付ける メモリや、その他のシステムコンポーネントを追加、または取り外す前に、コンピュ ータの電源プラグを抜いてください。プラグを差し込んだまま作業すると、マザーボ ードとコンポーネントが破損する原因となります。 3 手順 1. クリップを外側に押して、メモ リスロットのロックを解除しま す。 2. メモリのノッチがスロットの切れ 目に一致するように、メモリをス ロットに合わせます。 3. クリップが所定の場所に戻りメ モリが正しく取り付けられるま で、メモリをスロットにしっかり 押し込みます。 DDR3 メモリノッチ 2 1 1 ロック解除されたクリップ 2.4.4 • DDR3 メモリは取り付ける向きがあります。間違った向きでメモリを無理にス ロットに差し込むと、メモリが損傷する原因となります。 • DDR3 メモリのスロットは DDR メモリと DDR2 メモリをサポートしていませ ん。DDR3 メモリのスロットに、DDR メモリまたは DDR2 メモリを取り付けない でください。 メモリを取り外す 手順 1. クリップを押していると き、指でメモリを軽く引 っぱります。無理な力を かけてメモリを取り外す とメモリが破損する恐れ があります。 2. 2 クリップを外側に同時に押して メモリのロックを解除します。 DDR3 メモリノッチ 1 1 スロットからメモリを取り外します。 ROG Striker II Extreme / Striker II NSE 2-21 2.5 拡張スロット 拡張カードを取り付ける場合は、このページに書かれている拡張スロットに関す る説明をお読みください。 拡張カードの追加や取り外しを行う前は、電源コードを抜いてください。電源コー ドを接続したまま作業をすると、負傷や、マザーボードコンポーネントの損傷の原 因となります。 2.5.1 拡張カードを取り付ける 手順 1. 拡張カードを取り付ける前に、拡張カードに付属するマニュアルを読み、カード に必要なハードウェアの設定を行ってください。 2. コンピュータのケースを開けます(マザーボードをケースに取り付けている場合)。 3. カードを取り付けるスロットのブラケットを取り外します。ネジは後で使用するの で、大切に保管してください。 4. カードの端子部分をスロットに合わせ、カードがスロットに完全に固定されるま でしっかり押します。 5. カードをネジでケースに固定します。 6. ケースを元に戻します。 2.5.2 拡張カードを設定する 拡張カードを取り付けた後、ソフトウェアの設定を行い拡張カードを使用できるようにします。 1. システムの電源をオンにし、必要であれば BIOS の設定を変更します。BIOS の設 定に関する詳細は、Chapter 4 をご参照ください。 2. IRQ(割り込み要求)番号をカードに合わせます。次のページの表を参照してください。 3. 拡張カード用のソフトウェアドライバをインストールします。 PCI カードを共有スロットに挿入する際は、 ドライバがIRQの共有をサポートするこ と、または、カードが IRQ 割り当てを必要としないことを確認してください。IRQ を 要求する2つの PCI グループが対立し、システムが不安定になりカードが動作しな くなることがあります。詳細は次項の表をご参照ください。 2-22 Chapter 2: ハードウェア 2.5.3 割り込み割り当て IRQ 0 1 6 8 9 10 11 12 13 14 19 20 20 21 21 22 22 23 23 標準機能 システムタイマー キーボードコントローラ フロッピーディスクコントローラ システム CMOS/リアルタイムクロック PCI ステアリング用 IRQ ホルダ NVIDIA nForce PCI システムマネージメント PCI ステアリング用 IRQ ホルダ PS/2 互換マウスポート 数値データプロセッサ プライマリ IDE チャンネル VIA OHCI 対応 IEEE 1394 ホストコントローラ NVIDIA ネットワークバスエミュレータ NVIDIA nForce Serial ATA コントローラ NVIDIA ネットワークバスエミュレータ 標準エンハンス PCI to USB ホストコントローラ HD オーディオ用 Microsoft UAA バスドライバ nForce Serial ATA コントローラ nForce Serial ATA コントローラ 標準 OpenHCD USB ホストコントローラ 本マザーボード用のIRQ割り当て PCI スロット 1 LAN (1116) SATA (363) LAN (1116) PCIe x16_1 PCIe x16_2 PCIe x16_3 PCIe x1_1 PCIe x1_2 USB コントローラ 1 USB コントローラ 2 USB コントローラ 3 USB コントローラ 4 USB コントローラ 5 USB コントローラ 6 USB 2.0 コントローラ 1 USB 2.0 コントローラ 2 SATA コントローラ 1 SATA コントローラ 2 A 共有 共有 共有 – 共有 共有 共有 – 共有 – – – 共有 – – – – – – B – – – 共有 – – – 共有 – – – – – – – – – – – ROG Striker II Extreme / Striker II NSE C – – – – – – – – – – – 共有 – – 共有 – 共有 – – D – – – – – – – – – 共有 – – – – – – – – E – – – – – – – – – – – – – – – – – – – F – – – – – – – – – – – – – 共有 – – – – – G – – – – – – – – – – – – – – – – – 共有 共有 H – – – – – – – – – 共有 – – – – – 共有 – – – 2-23 2.5.4 PCI スロット LAN カード、SCSI カード、USB カード等の PCI 規格準拠のカードをサポートして います。 各スロットの位置は下の図で確認してください。 2.5.5 PCI Express x1 スロット 本マザーボードは PCI Express x1 ネットワークカード、SCSI カード 等の PCI Express 規格準拠のカードをサポートしています。 各スロットの位置は下の図で 確認してください。 2.5.6 • ���������������������������������������������� PCI Express x1 スロット(ブラック)には、������������������ オーディオカードを優先して取り付け てください。 • PCI Express x1 接続のデバイスを使用する際は、帯域を有効に利用するために も、PCI Express x16 スロットではなく、PCI Express x1 スロットに取り付けてく ださい。 PCI Express x16 スロット 本マザーボードはPCI Express 規格準拠の SLI-ready Express x16 ビデオカード3枚 をサポート可能です。PCI Express x16 スロット3基のうち2基(ブルー)は PCI Express 2.0 デバイスをサポートしています。 オーディオ/PCI Express x1 スロット PCI スロット PCI Express x 16 スロット PCI Express x 1 スロット PCI Express x 16 スロット PCI スロット PCI Express x16 スロット 2-24 Chapter 2: ハードウェア • ビデオカードはプライマリ PCI Express x16 スロット�������������� (ブルー)に取り付け、��� 他の PCI Express デバイスをユニバーサル PCI Express x16 スロット(ホワイト)に取 り付けることをお勧めします。 • ビデオカードを2枚以上取り付ける場合は、冷却の観点からリアケースファン ケーブルをマザーボード側のコネクタ ��������������������������� CHA_FAN2 または OPT_FAN1/2/3�� に 取り付けることをお勧めします。(詳細:ページ 2-35 参照) • シングル VGA カードモードでは、パフォーマンスを上げるため、PCI Express x16 ビデオカードは PCIe 2.0 スロット(ブルー)のいずれかに取り 付けることをお勧めします。 • SLI™ モードでは、パフォーマンスを上げるため、PCIe 2.0 スロット(ブル ーのスロット) に PCI Express x16 ビデオカードを2枚取り付けることを お勧めします。 • NVIDIA® SLI™ モードで動作させる場合は、動作させるのに十分な電源装置 をご使用ください。(詳細:ページ 2-37 参照) ROG Striker II Extreme / Striker II NSE 2-25 2.6 1. スライドスイッチ RTC RAM のクリア (CLRTC_SW) このオンボードスライドスイッチは、バックパネル I/O にある clr CMOS スイッ チを有効にするものです。CMOS RTC RAM のデータを消去することにより、日、 時、および システム設定パラメータをクリアできます。バックパネル I/O にある この clr CMOS スイッチにより、 システムパスワードなどのシステムセットアップ 情報が簡単にクリアできます。 RTC RAMをクリアする手順 1. バックパネル I/O にある clr CMOS スイッチを押します。 2. 起動プロセスの間に<Del>キーを押し、BIOS設定に入ったらデータを再入力 します。 CLRTC_SW STRIKER II EXTREME Enable (Default) Disable STRIKER II EXTREME/ STRIKER II NSE Clear RTC RAM slide switch clr CMOS スイッチの動作 システム電源状態 CMOSのクリア G3* S5* S0 (DOS モード) S0 (OS モード) S1 S3 S4 ** *G3: +5VSB 電源無しの電源オフ (AC電力が停止 );S5: +5VSB 電源ありの電源オフ ** システムは直ちにシャットダウンします。 2-26 • CLRTC_SW スイッチが「Disable」の位置に移動している場合、clr CMOS スイッ チは機能しませんが、S0 モード (DOS モード)でのシャットダウン機能はまだ機 能します。 • CMOSクリア後はクリアする前のBIOS 設定を再入力してください。 • CPUのオーバークロックによりシステムがハングした場合は、RTCをクリ アする必要はありません。C.P.R.(CPU Parameter Recall)機能を利用し、 システムを停止して再起動すると、BIOS は自動的にパラメータ設定を初 期設定値にリセットします。メモリタイミングまたはチップセット電圧の オーバークロックによりシステムがハングし、電源ボタンが機能しない場 合は、clr CMOS スイッチを押すことでシステムをシャットダウンし、同時 に CMOS をクリアします。 Chapter 2: ハードウェア 2.7 オーディオカード、EL I/O シールド、LCD Poster を 取り付ける 2.7.1 オーディオカードを取り付ける 1. オーディオカードを パッケージか ら取り出します。 2. マザーボード上のスロットの位置 を確認します。 3. カードコネクタとスロットの位置を 4. 合わせ、カードをスロットにしっか り固定します。 以下はオーディオカードをマザー ボードに取り付けた写真です。 ROG Striker II Extreme / Striker II NSE 2-27 2.7.2 2-28 EL I/O シールドと LCD Poster を取り付ける 1. EL I/O シールドを内側からはめ込ん 2. で固定します。 マザーボードの向きを確認し、ケース に取り付けます。マザーボードの外部 ポートがI/O シールドの穴にはまるよ うに取り付けてください。 3. EL_CON� コネクタの位置を確認し、シ 4. ールドケーブルを正しい向きで接続 します。 LCD Poster ケーブルを後部 I/O シ ールドの穴に接続します。ストッ パーにより固定されます。 5. LCD_CON コネクタの位置を確認 6. し、LCD Poster ケーブルを接続し ます。 LCD Poster をケースの上またはお 好きな場所に置きます。 Chapter 2: ハードウェア 16 15 3 14 13 12 4 Line in 2 Front-out 1 5 6 Mic in リアパネルコネクタ 7 Cen/Sub 2.8.1 8 Rear-out コネクタ 9 Side-out 2.8 10 11 1. PS/2 キーボードポート (パープル) :PS/2 キーボード用です。 2. コアキシャル �������������� S/PDIF 出力ポート ������� :コアキシャル S/PDIF ����������� ケーブルを使って外部オ ーディオ出力デバイスを接続することができます。 3. LAN 2(RJ-45)ポート:ネットワークハブを通して、LAN での Gigabit 接続をサポートします。LAN ポートLEDの表示について は、下の表を参考にしてください。 4. LAN 1 (RJ-45)ポート:ネットワークハブを通して、LAN での Gigabit 接続をサポートします。LAN ポートLEDの表示について は、下の表を参考にしてください。 ACT/LINK スピード� ACTIVITY/ SPEED LED LED LINKLED LED LAN ��� ポート LANport 32bit OS LAN ポート LED Activity/Link スピード���� LED 説明 オフ オフ ソフトオフモード イエロー* オフ 電源 オン/オフの途中 イエロー* オレンジ 100 Mbps イエロー* グリーン 1 Gbps * 点滅中 64bit OS LAN ポート LED Activity/Link スピード���� LED 説明 オフ オフ ソフトオフモード イエロー* オフ 電源 オン/オフの途中 イエロー* オレンジ 100 Mbps イエロー* グリーン 1 Gbps * 点滅中 ROG Striker II Extreme / Striker II NSE 2-29 5. ライン入力ポート ����������������� (ライトブルー) :テープ、CD、DVDプレーヤー、またはその他の オーディオソースを接続します。 6. ライン出力ポート �������������� (ライム) :ヘッドフォンやスピーカーを接続します。4、6、8チャ ンネルの出力設定のときは、このポートはフロントスピーカー出力になります。 7. マイクポート ������������ (ピンク) :マイクを接続します。� 8. センター/サブウーファポート ���������������������� (オレンジ) :センター/サブウーファスピーカーを接続 します。 9. リアスピーカー出力ポート �������������������� (ブラック) :このポートは4チャンネル、6チャンネル、 8チャンネルのオーディオ構成で使用します。 10. サイドスピーカー出力ポート ������������������� (グレー) :8チャンネルオーディオ構成でサイドスピ ーカーを接続します。 2、4、6、8チャンネル構成時のオーディオポートの機能については、以下のオー ディオ構成表を参考にしてください。 オーディオ構成表 ポート ライトブルー ヘッドセット 2チャンネル ライン入力 ライム ライン出力 ピンク マイク入力 4チャンネル 6チャンネル ライン入力 ライン入力 フロントスピーカー出 フロントスピーカー出力 力 8チャンネル Line In フロントスピーカー出 力 マイク入力 マイク入力 マイク入力 センタ/サブウーファ オレンジ – – センタ/サブウーファ ブラック – リアスピーカー出力 リアスピーカー出力 リアスピーカー出力 グレー – – – サイドスピーカー出力 11. USB 2.0 ポート 1、2、3、4:USB 2.0デバイスを接続することができます。 12. 外部 SATA ポート 1/2:外部 Serial ATA ハードディスクドライブを接続します。 RAID0、RAID1、RAID 10、RAID 5、JBODセットを構築するには、外部 Serial ATA ハ ードディスクドライブを 外部 SATA ポート 1/2 に接続します。 外部 SATA ポートは外部 Serial ATA 3.0 Gb/s デバイスに対応していま す。ケーブルは長いほど多くの電源 が必要です(最長2メートルまで)。 ホットプラグ機能が利用できます。 2-30 Chapter 2: ハードウェア • Serial ATA ハードディスクで RAID セットを構築する前に、Serial ATAケーブルを接続 し、Serial ATA ハードディスクドライブを取り付けてください。POSTで JMicron RAID ユーティリティと SATA BIOS Setup を開くことができなくなります。 • このコネクタでRAID を構築する場合は、BIOSの「J-Micron eSATA/PATA Controller Mode」の項目を [RAID] に設定してください。詳細はセクション 「4.5.3 オンボードデバイス設定構成」をご参照ください。 • ホットプラグ機能とNCQ機能を使用する場合は、BIOSの「JMicron RAID Controller」の項目を [AHCI]に設定してください。詳細はセクション「4.5.3 オ ンボードデバイス設定構成」をご参照ください。. • RAID セットを構築する前に、セクション「5.4.4 JMicron® RAID 」またはマザー ボードサポート DVDに収録されているマニュアルをご参照ください。 • ��������������������������������� 外部 SATA ポートには専用のコネクタのみを接続してください。 • ��������������������������� 外部Serial ATA ボックスを利用してRAID 0 または �� ����������������� JBODを構築している場合 は、外部 Serial ATA ボックスを取り外さないでください。 13. IEEE 1394a ポート:オーディオ/動画デバイス、記憶装置、PC、ポータブルデバイ ス等の高速接続を可能にします。 14. clr CMOS スイッチ:オーバークロックによりシステムがハングした場合、 clr CMOS スイッチを押してセットアップ情報をクリアします。 15. 光デジタル S/PDIF 出力ポート:光デジタル S/PDIF ケーブルを使って外部オーデ ィオ出力デバイスを接続することができます。 16. USB 2.0 ポート 5 と6:USB 2.0デバイスを接続することができます。 ROG Striker II Extreme / Striker II NSE 2-31 2.8.2 1. 内部コネクタ IDE コネクタ (40-1 ピン PRI_IDE) Ultra DMA133/100/66 ケーブル用です。各 Ultra DMA 133/100/66 ケーブル には ブルー、ブラック、グレー の3つのコネクタがあります。マザーボー ドの IDE コネクタには ブルーを接続し、下からいずれかのモードを選択して ください。 ドライブジャンパ設定 デバイス1台 デバイス2台 Cable-Select/ マスター デバイスのモード ケーブルコネクタ - ブラック マスター ブラック スレーブ グレー マスター マスター ブラック/ グレー スレーブ スレーブ Cable-Select • 誤ってケーブルを接続しないようにコネクタのピン20は取り外されています。 • Ultra DMA 133/100/66 IDE デバイスの場合は、80ピンタイプのIDEケーブルを 使用します。 あるデバイスジャンパを「Cable-Select」に設定した場合は、他のデバイスジャンパ も全て同じ設定にしてください。 PRI_IDE 注意: フロッピーケーブルの赤いラインと NOTE:Orient the red markings on the IDE ribbon cable to PIN 1. PIN1の向きを合わせてください。 STRIKER II EXTREME PIN1 STRIKER II EXTREME/ STRIKER II NSE IDE connector 2-32 Chapter 2: ハードウェア 2. Serial ATA コネクタ (7ピン SATA1-6) これらコネクタは Serial ATA ケーブル用で、Serial ATA ハードディスクドライブ に使用します。 Serial ATA HDDを取り付けると、オンボード搭載の NVIDIA® MediaShield™ RAID コントローラで RAID 0、RAID 1、RAID 0+1、RAID 5、JBOD が構築で きます。 • Serial ATA 起動/データ用ハードディスクドライブをこれらコネクタに接続する 場合は、このモードを利用してください。これらのコネクタで Serial ATA RAID セットを構築する場合は、 BIOS の「RAID Enabled] に設定してください。詳 細はセクション「4.5.6 SATA Configuration」をご参照ください。 • RAID 5 には最低3台のHDD、RAID 10 には最低4台のHDD、RAID 0+1 または RAID 1 には 2〜4台のSerial ATA HDD をご使用ください。 • RAID を構築する際には、セクション「5.4.2 NVIDIA RAID」、またはマザーボード のサポート DVDに収録されているマニュアルをご参照ください。 SATA5 GND RSATA_TXP5 RSATA_TXN5 GND RSATA_RXP5 RSATA_RXN5 GND SATA6 GND RSATA_TXP6 RSATA_TXN6 GND RSATA_RXP6 RSATA_RXN6 GND SATA3 GND RSATA_TXP3 RSATA_TXN3 GND RSATA_RXP3 RSATA_RXN3 GND SATA4 GND RSATA_TXP4 RSATA_TXN4 GND RSATA_RXP4 RSATA_RXN4 GND SATA1 STRIKER II EXTREME GND RSATA_TXP1 RSATA_TXN1 GND RSATA_RXP1 RSATA_RXN1 GND SATA2 GND RSATA_TXP2 RSATA_TXN2 GND RSATA_RXP2 RSATA_RXN2 GND STRIKER II EXTREME/ STRIKER II NSE SATA connector Serial ATA ハードディスクドライブを使用する前に、 Windows® XP Service Pack 1 のインストールが必要です。Serial ATA RAID 機能 (RAID 0/RAID 1/RAID 5/RAID 10)は Windows® XP 以降のOS環境でのみ利用することができます。 SATAケーブルの直角部分を SATA デバイスに接続します。あるい は、オンボード SATA ポートに接 続してビデオカードとの衝突を 避けることもできます。 ROG Striker II Extreme / Striker II NSE 直角部分 2-33 3. フロッピーディスクドライブコネクタ(34-1 ピンFLOPPY) フロッピーディスクドライブ(FDD)ケーブル用コネクタです。ケーブルの 一方をこのコネクタに挿入し、もう一方をフロッピーディスクドライブの背 面に接続します。 誤ってケーブルを接続しないように、コネクタのピン5は取り外されています。 FLOPPY STRIKER II EXTREME PIN1 注意: フロッピーケーブルの赤いラインと NOTE:Orient the red markings on the floppy ribbon cable to PIN 1. PIN1の向きを合わせてください。 STRIKER II EXTREME/ STRIKER II NSE Floppy disk drive connector 4. USB コネクタ (10-1 ピン USB 78、USB 9 10) USB+5V USB_P8USB_P8+ GND NC USB+5V USB_P10USB_P10+ GND NC USB 2.0 ポート用のコネクタです。USBケーブルをこれらのコネクタに接続します。こ のコネクタは最大 480 Mbps の接続速度を持つ USB 2.0 規格に準拠しています。 USB78 USB910 STRIKER II EXTREME USB+5V USB_P9USB_P9+ GND PIN 1 USB+5V USB_P7USB_P7+ GND PIN 1 STRIKER II EXTREME/ STRIKER II NSE USB2.0 connectors 1394 ケーブルを USB コネクタに接続しないでください。マザーボードが破損する 原因となります。 まずUSB ケーブルをASUS Q-Connector (USB、ブルー)に接続し、Q-Connector (USB)をオンボードUSB コネクタに取り付けると接続が短時間で行えます。 2-34 Chapter 2: ハードウェア 5. IEEE 1394a ポートコネクタ (10-1 ピン IE1394_2) TPA2GND TPB2+12V GND IEEE 1394a ポート用です。 IEEE 1394a ケーブルをこのコネクタに接続します。 STRIKER II EXTREME IE1394_2 TPA2+ GND TPB2+ +12V PIN 1 STRIKER II EXTREME/ STRIKER II NSE IEEE 1394 connector USBケーブルを IEEE 1394a コネクタに接続しないでください。マザーボードが破損 する原因となります。 まず、1394 ケーブルをASUS Q-Connector (1394、レッド)に接続し、Q-Connector (1394) をオンボード1394 コネクタに取り付けると接続が短時間で行えます。 6. サーマルセンサーケーブルコネクタ (2ピン OPT_TEMP1/2/3) Temperature Ground 温度モニター用のコネクタです。サーマルセンサーケーブルをこれらコネク タに接続し、もう一方を温度をモニターするデバイスに接続します。この機 能とオプションファン1/2/3により、より高い冷却効果が期待できます。 Temperature Ground OPT_TEMP1 Temperature Ground OPT_TEMP2 STRIKER II EXTREME OPT_TEMP3 STRIKER II EXTREME/ STRIKER II NSE Thermal sensor cable connectors [OPT1/2/3 Cable Overheat Protection]に設定した場合、サーマルセンサーケー ブルをデバイスから取り外してください。(詳細:4-35 参照) ROG Striker II Extreme / Striker II NSE 2-35 7. CPU ファンコネクタ、 ケースファンコネクタ、電源ファンコネクタ、 オプションファンコネクタ ������������������������������������������������������� (4����������������������������������������������������� ピン��������������������������������������������������� CPU_FAN、3����������������������������������������� ピン��������������������������������������� CHA_FAN1-3、3�������������������������� ピン������������������������ PWR_FAN、3�������������� ピン������������ OPT_FAN1-3) 各ファンコネクタは+12Vで、350 mA ~ 1000 mA (最大 24 W) またはトータル で 1 A ~ 3.48 A (最大41.76 W) の冷却ファンをサポートします。ファンケーブルを マザーボードのファンコネクタに接続し、各ケーブルの黒いワイヤがコネクタの アースピンに接続されていることを確認します。 ケース内に十分な空気の流れがないと、マザーボードコンポーネントが破損する恐れが あります。組み立ての際にはシステムの冷却ファン(吸/排気ファン)を必ず搭載してくださ い。 また、吸/排気ファン の電源をマザーボードから取得することで、エアフローをマザー ボード側で効果的にコントロールすることができます。 また、 これはジャンパピンではあり ません。 ファンコネクタにジャンパキャップを取り付けないでください。 PWR_FAN CHA_FAN2 OPT_FAN1 Rotation +12V GND CHA_FAN2 GND +12V Rotation PWR_FAN CHA_FAN1 GND +12V Rotation CHA_FAN1 CPU_FAN GND CPU FAN PWR CPU FAN IN CPU FAN PWM CPU_FAN OPT_FAN1 Rotation +12V GND OPT_FAN2 OPT_FAN3 CHA_FAN3 GND +12V Rotation GND +12V Rotation OPT_FAN3 GND +12V Rotation OPT_FAN2 STRIKER II EXTREME CHA_FAN3 STRIKER II EXTREME/ STRIKER II NSE Fan connectors 2-36 • CPU_FAN、CHA_FAN1–3、OPT_FAN1–3 コネクタのみがASUS Q-Fan 機能に 対応しています。 • ビデオカードを2枚取り付ける場合は、システムの温度上昇を防ぐため、 ケースファンケーブルをマザーボード側の CHA_FAN2 または OPT_FAN2/3 と表示のあるコネクタに接続することをお勧めします。 Chapter 2: ハードウェア 8. ケース開閉検出コネクタ (4-1������������ ピン��������� CHASSIS) ケース開閉検出センサーまたはスイッチ用コネクタです。センサーまたはスイッ チを接続してください。システムコンポーネントの取り外しや交換のときにケー スを開けると、ケース開閉検出センサーまたはスイッチはこのコネクタに信号を 送信します。信号はその後、ケース開閉検出イベントを発行します。 Chassis Signal GND STRIKER II EXTREME +5VSB_MB 初期設定値では、 「Chassis Signal」 と 「Ground」のピンの間はジャンパキャップに より、ショートされています。ケース開閉検出機能を使用する場合にのみ、ジャン パを取り外してケース開閉検出センサーを接続してください。 CHASSIS STRIKER II EXTREME/ STRIKER II NSE Chassis intrusion connector 9. デジタルオーディオコネクタ (4-1ピン SPDIF_OUT、ASUS HDMI ビデオカード用) SPDIFOUT GND +5V このコネクタは追加のS/PDIFポート用で、 S/PDIF 出力ケーブルをこのコネ クタに接続します。ASUS HDMI 搭載のビデオカードをご使用の場合は、 S/PDIF 出力ケーブルで HDMI カードをこのコネクタに接続してください。 SPDIF_OUT STRIKER II EXTREME STRIKER II EXTREME/ STRIKER II NSE Digital audio connector ASUS HDMI- 搭載のビデオカードと S/PDIF 出力ケーブルは別売りとなっており ます。 ROG Striker II Extreme / Striker II NSE 2-37 10. ATX 電源コネクタ (24ピン EATXPWR、8ピン EATX12V) ATX電源プ ラグ用のコネクタです。電源プラグは正しい向きでのみ、取り付 けられるように設計されています。正しい向きでしっかりと挿し込んでくだ さい。 EATXPWR +12V DC +12V DC +12V DC +12V DC EATX12V GND GND GND GND STRIKER II EXTREME PIN 1 +3 Volts +12 Volts +12 Volts +5V Standby Power OK GND +5 Volts GND +5 Volts GND +3 Volts +3 Volts GND +5 Volts +5 Volts +5 Volts -5 Volts GND GND GND PSON# GND -12 Volts +3 Volts PIN 1 STRIKER II EXTREME/ STRIKER II NSE ATX power connectors 2-38 • EPS12V コネクタを使用する場合は、 EATX12V コネクタのキャップを外し てから 8 ピン EPS +12V 電源プラグに接続してください。 • EATX12V コネクタには 8ピン EPS +12V 電源プラグのみをご使用ください。 • システムの快適なご利用のために、 最低 400 W ATX 12 V 仕様 2.0 (または それ以降)対応電源ユニットを使用することをお勧めします。 • 4ピン/8ピン EATX12V 電源プラグを必ず接続してください。システムが 起動しなくなります。 • 大量に電力を消費するデバイスを使用する場合は、高出力の電源ユニットの使 用をお勧めします。電源ユニットの能力が不十分だと、システムが不安定にな る、またはシステムが起動できなくなる等の問題が発生する場合があります。 • ご使用のシステムに最低限必要な電源が分からない場合は、 http://support.asus.com/PowerSupplyCalculator/PSCalculator. aspx?SLanguage=en-us の「Recommended Power Supply Wattage Calculator」をご参照ください。 • ハイエンド PCI Express x16 カードを2枚使用する場合は、500W 〜 600W、またはそれ以上の電源をご使用ください。 • 3ウェイ SLI™ システムを構築する場合は、NVIDIA の Web サイト (www.nvidia.com)上のベンダーリストでテスト済みの電源装置をご確 認ください。 Chapter 2: ハードウェア 電源要求 負荷(大) CPU SMF 3.2XE メモリ DDR3-1800*2 VGA 8800 Ultra*3 SATA-HDD 6 eSATA-HDD 1 IDE-CDROM 1 IDE-HDD 1 USB 4 +12V_8Pin +12V_24pin +5V_24pin +3V_ 24pin +12V_VGA1 +12V_VGA2 +12V_VGA3 電圧(V) 12.14 12.21 5.22 3.456 12.12 12.12 12.12 電流(A) 11.2 13.1 5.28 7.8 7.28 7.23 7.25 電力(W) 135.968 159.951 27.5616 26.9568 88.2336 87.6276 SATA-HDD eSATA-HDD IDE-CDROM IDE-HDD USB 電圧(V) 6 1 1 1 4 電流(A) 10.45 10.45 10 12.68 2.5 電力(W) 62.7 10.45 10 12.68 10 87.87 電源合計 Po_max(w) 719.9986 負荷(中) CPU KFD 2.93G メモリ DDR3-1333*2 VGA PCIEX16-ASUS EN8800GT-512MX16-0004*1 SATA-HDD 4 eSATA-HDD 1 IDE-CDROM 1 IDE-HDD 0 USB 4 +12V_8Pin +12V_24pin +5V_24pin +3V_24pin +12V_VGA1 +12V_VGA2 +12V_VGA3 電圧(V) 12.14 12.21 5.225 3.455 12.2 電流(A) 7.18 6.2 5.21 5.25 3.1 電力(W) 87.1652 75.702 27.22225 18.13875 37.82 SATA-HDD eSATA-HDD IDE-CDROM IDE-HDD USB 電圧(V) 4 1 1 0 4 電流(A) 10.45 10.45 10 12.68 2.5 電力(W) 41.8 10.45 10 0 10 ROG Striker II Extreme / Striker II NSE 電源合計 Po_max(w) 318.2982 2-39 負荷(小) CPU Conroe 3.0+EM64T メモリ DDR3-800 1 GB*2 VGA PCIEX16-ASUS EN8600GT-256MX16-0004*1 SATA-HDD 2 eSATA-HDD 1 IDE-CDROM 1 IDE-HDD 0 USB 4 +12V_8Pin +12V_24pin +5V_24pin +3V_24pin +12V_VGA1 +12V_VGA2 +12V_VGA3 電圧(V) 12.19 12.21 5.01 3.304 電流(A) 3.32 4.8 4.87 5.16 電力(W) 40.4708 58.608 24.3987 17.04864 SATA-HDD eSATA-HDD IDE-CDROM IDE-HDD USB 電圧(V) 1 1 1 0 4 電流(A) 10.45 10.45 10 12.68 2.5 電力(W) 10.45 10.45 10 0 10 電源合計 PSU Po_max(w) 181.4261 11. ROG コネクタ (2ピン ROG) ヒートパイプアッセンブリーのネームプレート(Republic of Gamers と表示)用の コネクタです。ネームプレートのケーブルを接続します。システムがオンの場合、ネ ームプレートの LED が点灯します。 STRIKER II EXTREME STRIKER II EXTREME/ STRIKER II NSE ROG connector 2-40 Chapter 2: ハードウェア 12. システムパネルコネクタ (20-8 ピン PANEL) これらのコネクタはケースに付属する各機能に対応しています。 +5V Ground Ground Speaker SPEAKER PLED- PLED+ PLED PANEL IDE_LED PWRSW Reset Ground STRIKER II EXTREME PWR Ground IDE_LED+ IDE_LED- PIN 1 RESET *ATX電源が必要 * Requires an ATX power supply STRIKER II EXTREME/ STRIKER II NSE System panel connector • システム電源 LED (2 ピン PLED) システム電源LED用です。ケース電源LEDケーブルを接続してください。システム の電源LEDはシステムの電源をオンにすると点灯し、システムがスリープモード に入ると点滅します。 • HDD Activity LED (2ピン IDE_LED) HDDActivity LED用です。HDDActivity LEDケーブルを接続してください。IDE LEDは、データがHDDと読み書きを行っているときに点灯するか点滅します。 • ビープ(Beep)スピーカー(4 ピン SPEAKER) ケース取り付けのビープスピーカー用です。スピーカーはその鳴り方でシステムの 不具合を報告し、警告を発します。 • ATX 電源ボタン/ソフトオフボタン(2 ピン PWRSW) システムの電源ボタン用です。電源ボタンを押すとシステムの電源がオンになり ます。また BIOSの設定によってはシステムをスリープモードまたはソフトオフモー ドにすることができます。システムがオンになっているときに電源スイッチを押す と、システムの電源はオフになります。 • リセットボタン(2 ピン RESET) ケースに付属のリセットボタン用です。システムの電源をオフにせずにシステムを 再起動します。 ROG Striker II Extreme / Striker II NSE 2-41 ASUS Q-Connector (システムパネル) 2-42 ASUS Q-Connector でケースフロントパネルケーブルの取り付け/取り外しが以 下の手順で簡単に行えます。下は取り付け方法です。 1. フロントパネルケーブルを ������������ ASUS Q-Connector に接続します。 向きはQ-Connector ������������������������� 上にある表示を参考に し、フロントパネルケーブルの表示と一致す るように接続してください。 2. ASUS ���������������������������� Q-Connector をシステムパネルコネク タに取り付けます。マザーボードの表示と一 致するように取り付けてください。 3. フロントパネル機能が有効になりました。 � 右 は Q-connector を取り付けた写真です。 Chapter 2: ハードウェア 2.8.3 オンボードスイッチ オンボードスイッチはむき出しのシステムを使ったパフォーマンスの調節に便利です。 システムパフォーマンスを頻繁に行うゲーマー、オーバークロッカーに配慮した機能 です。 1. パワーオンスイッチ パワーオンスイッチを押すと、システムがウェークアップ/電源オンになります。 STRIKER II EXTREME STRIKER II EXTREME/ STRIKER II NSE Power on switch 2. リセットスイッチ リセットスイッチを押すとシステムを再起動します。 STRIKER II EXTREME STRIKER II EXTREME/ STRIKER II NSE Reset switch ROG Striker II Extreme / Striker II NSE 2-43 2.8.4 Fusion Block System アクセサリを取り付ける 付属のアクセサリを使用して、水冷クーラーシステムをマザーボードに取り付け ることで、最高の冷却効果を得ることができます。 パッケージの内容 3/8” ID チューブ×2 1/2”-3/8”IDフィッティング×2 10mm-3/8”IDフィッティング×2 1/2” ID チューブクリップ ×2 3/8” ID チューブクリップ ×6 3/8” ID チューブを使用した水冷クーラーシステムの場合 1. 2. 3. 1 2-44 1/2インチ ID チューブ用クランプのネジを緩め、チューブをクランプに挿入しま す。 チューブをウォーターブロックに接続し、 ドライバでクランプのネジを締めます。 もう1つのチューブも手順1、2に従って取り付けます。液漏れを防ぐた め、両方のチューブがしっかり接続されていることを確認してください。そ の後、冷却液をリザーブタンクに充たしてください。 2 Chapter 2: ハードウェア 1/2” ID チューブ/ 10mm ID チューブを使用した水冷クーラーシステムの場合 1. フィッティング(1/2” - 3/8” ID または 10mm - 3/8” ID)をチューブに取り付けます。 ご使用の水冷クーラーシステムには、チューブクリップが付属している場合があります。 チューブクリップを使用し、フィッティングとチューブをしっかり固定してください。 2. 付属の 3/8” ID チューブを、フィッティングに接続します。 3. 1/2インチ ID チューブ用クランプのネジを緩め、3/8インチ ID チューブの下端部 にクランプを取り付けます。取り付けたらドライバでネジを締めて固定します。 4. もう一方のクランプを 3/8インチ ID チューブの上端部に取り付けます。 1 2 4 3 5. 組み合わせたチューブをウォーターブロックに接続し、 ドライバでネジを締めて 固定します。 6. もう1つのチューブも、手順 1 〜 5 に従って取り付けます。液漏れを防ぐた め、両方のチューブがしっかり接続されていることを確認してください。 そ の後、冷却液をリザーブタンクに充たしてください。 5 ROG Striker II Extreme / Striker II NSE 6 2-45 2.8.5 2-46 DIY Pedestal を取り付ける 1. マザーボードパッケージから DIY Pedestal を取り出します。 2. 配置する場所を決め、マザーボードの裏側にDIY Pedestal を取り付けます。 3. マザーボードをケースに固定せず に使用する場合、DIY Pedestal を取 り付けることでより高い冷却効果が 得られます。 • DIY Pedestal の接着テープは1度だけ使用できます。接着力が低下した場 • 必要に応じてDIY Pedestal を他の用途にご使用頂けます。 合、接着テープを取り替えてください。 Chapter 2: ハードウェア 電源をオンにする手順から、音声による POSTメッセージ、電源をオフにする手順 3 電源をオンにする 3 Chapter 3.1 初めて起動する.................................................................................. 3-1 3.2 コンピュータの電源をオフにする........................................................ 3-2 ROG Striker II Extreme / Striker II NSE 3.1 1. 2. 3. 4. 5. 初めて起動する すべての接続が終了したら、システムケースのカバーを元に戻してください。 すべてのスイッチをオフにしてください。 電源コードをケース背面の電源コネクタに接続します。 電源コードをコンセントに接続します。 以下の順番でデバイスの電源をオンにします。 a. モニター b. 外部デバイス類(ディジーチェインの最後のデバイスから) c. システム電源 6. システムの電源をオンにすると、システム前面パネルケースのシステム電源LEDが 点灯します。ATX電源装置を搭載したシステムの場合、ATX電源ボタンを押すとシ ステムLEDが点灯します。モニターが「グリーン」規格に準拠している場合や、電 源スタンバイ機能を搭載している場合、システムの電源をオンにすると、モニター のLEDが点灯もしくはオレンジからグリーンに切り替わります。 次にシステムは、起動時の自己診断テスト (POST) を実行します。テストを実行し ている間、BIOSがビープ音を出すか、スクリーンにメッセージが表示されます。電 源をオンにしてから30秒以内に何も表示されない場合は、電源オンテストの失 敗です。ジャンパ設定と接続を確認してください。問題が解決されない場合は、販 売店にお問い合わせください。 7. 電源をオンにした直後に、<Delete>キーを押すとBIOS設定に入ります。Chapter 4 の指示に従ってください。 ROG Striker II Extreme / Striker II NSE 3-1 3.2 コンピュータの電源をオフにする 3.2.1 OS シャットダウン機能を使用する Windows® Vista™ ご利用の場合: 1. 2. 「スタート」 �������������������������������� ボタンをクリックし、 「シャットダウン」を選択します。 Windows �������® がシャットダウンした後、電源装置もオフになります。 Windows® XPをご使用の場合 1. スタートボタンをクリックし、 「シャットダウン」を選択します。 2. 「電源を切る」をクリックし、コンピュータの電源をオフにします。 3. Windows® がシャットダウンした後、電源装置がオフになります。 3.2.2 電源スイッチのデュアル機能を使用する システムがオンになっている間、電源スイッチを押してから4秒以内に離すとシステム はBIOS設定によりスリープモードまたはソフトオフモードに入ります。電源スイッチを 4秒以上押すと、BIOS設定には関わらず、システムはソフトオフモードに入ります。 (詳細:『4.6 電源メニュー』参照) 3-2 Chapter 3: 電源オンにする BIOS セットアップメニューでのシステム設 定の変更方法と BIOS パラメータの詳細 4 BIOS セットアップ 4 Chapter 4.1 BIOS 管理更新................................................................................... 4-1 4.2 BIOS ������� 設定プログラム.......................................................................... 4-9 4.3 Extreme Tweaker メニュー............................................................. 4-13 4.4 メインメニュー................................................................................. 4-20 4.5 拡張メニュー.................................................................................... 4-25 4.6 電源メニュー.................................................................................... 4-31 4.7 ブートメニュー................................................................................. 4-37 4.8 ツールメニュー................................................................................. 4-42 4.9 終了メニュー.................................................................................... 4-45 ROG Striker II Extreme / Striker II NSE 4.1 BIOS 管理更新 次のユーティリティを使って、マザーボードのベーシックインプット/アウトプットシステ ム(BIOS)の管理更新を行います。 1. ASUS Update(Windows® 環境でBIOSを更新) 2. ASUS EZ Flash 2(DOS環境でBIOSを更新。USB フラッシュメモリ���������� /サポート DVD を使用) 3. Award BIOS Flash (������������������������������ USB フラッシュディスクまたは�������������� サポート DVD������ を使用して、 BIOSを更新) 4. ASUS CrashFree BIOS(BIOS がダメージを受けた場合、����������� フロッピーディスク�� を使 用して BIOS を更新) ユーティリティの詳細については、このページ以降の各説明を参照してください。 BIOS を復旧できるように、オリジナルのマザーボード BIOS ファイルをブートフロ ッピーディスク/ USBフラッシュメモリにコピーしてください。 BIOS のコピーには ASUS Update または AFUDOS を使用します。 4.1.1 ASUS Update ASUS Update は、Windows® 環境でマザーボードの BIOS を管理、保存、更新するユー ティリティです。以下の機能を実行することができます。 • マザーボードの BIOSファイルを保存する • インターネットから最新の BIOS ファイルをダウンロードする • 最新のBIOSファイルにBIOSを更新する • インターネットから直接BIOSを更新する • BIOSのバージョン情報を表示する このユーティリティはマザーボードに付属しているサポート DVD からインストールします。 ASUS Update でインターネットを使用した機能を使用するためには、インターネッ ト接続が必要です。 ASUS Update をインストールする 手順 1. 光学ドライブにサポート DVD をセットします。 ドライバメニューが表示されます。 2. Utility タブをクリックし、 「Install ASUS Update VX.XX.XX」をクリックします。 3. ASUS Update ユーティリティがシステムにインストールされます。 ROG Striker II Extreme / Striker II NSE 4-1 このユーティリティを使用してBIOS を更新する場合は、すべての Windows® アプリ ケーションを終了してください。 インターネットを通してBIOSを更新する 手順 4-2 1. スタートメニュー →プログラム→ASUS→ASUSUpdate→ASUSUpdate をクリック します。ASUS Update ユーティリティを起動すると、ASUS Update メインウィンド ウが表示されます。 2. ドロップダウンメニューから、 「Update BIOS from the internet」 を選択し、 「Next」をクリックします。 3. 最寄りの ASUS FTPサイトを選択す るか、 「Auto Select」をクリックし、 「Next」をクリックします。 Chapter 4: BIOSセットアップ 4. ダウンロードしたい BIOS バージョン を選択し、 「Next」をクリックします。 5. 画面の指示に従って、更新プロセスを 完了します。 ASUS Update ユーティリティはイ ンターネットから最新版に更新す ることができます。すべての機能を 利用できるように、常に最新版を ご使用ください。 BIOSファイルからBIOSを更新する 手順 1. スタートメニュー → プログラム → ASUS → ASUSUpdate → ASUSUpdate をク リックして、ASUS Update ユーティリティを起動すると、ASUS Update メインウ ィンドウが表示されます。 2. ドロップダウンメニューから 「Update BIOS from a file」を選択 し、 「Next」をクリックします。 3. OpenダイアログからBIOSファイルを探 し、 「Open」をクリックします。 4. 画面の指示に従い、更新プロセスを完 了します。 StrikerII StrikerII ROG Striker II Extreme / Striker II NSE 4-3 4.1.2 ASUS EZ Flash 2 ASUS EZ Flash 2 はブートフロッピーディスクや DOS ベースのユーティリティを使うこ となく、BIOS を短時間で更新します。このユーティリティは内蔵の BIOS チップですの で、システム起動時の自己診断テスト(POST)中に、<Alt> + <F2>を押すことで起動す ることができます。 EZ Flash 2 を使用して BIOS を更新する手順 1. ASUS Webサイト(www.asus.co.jp)にアクセスして、マザーボード用の最新の BIOS ファイルをダウンロードします。 2. BIOS ファイルをフロッピーディスクまたは USBフラッシュメモリに保存し、システ ムを再起動します。 3. EZ Flash 2 を 起動する方法には以下の2つがあります。 (1) BIOSファイルを保存したUSBフラッシュメモリをUSBポートに挿入します。 POST 中に <Alt> + <F2> を押すと下の画面が表示されます。 ASUSTek EZ Flash 2 BIOS ROM Utility B327 FLASH TYPE: Winbond W39V080A 8Mb LPC Current ROM Update ROM BOARD: STRIKER II EXTREME BOARD: Unknown VER: 0106 VER: Unknown DATE: 01/18/2008 DATE: Unknown PATH: A:\ A: Note 4-4 [S] Save [Tab] Switch [Up/Down/Home/End] Move [ESC] Exit (2) BIOS セットアッププログラムで、Tools メニューに進み EZ Flash2 を選択し て <Enter> を押します。 4. [Enter] Select <Tab> を使ってドライブを変更し<Enter> を押します。 BIOS ファイルが検出されると EZ Flash 2 がBIOS をアップデートし、システムが自 動的に再起動されます。 • FAT 32/16/12 フォーマットのUSBフラッシュメモリ、フロッピーディスク等のデ バイスのみをサポートします。 • BIOS を更新中にシステムのシャットダウンやリセットを行わないでください。 システム起動エラーの原因となります。 Chapter 4: BIOSセットアップ 4.1.3 BIOS を更新する AwardBIOS Flash を使用して BIOS ファイルを更新する 1. ASUS Web サイト(www.asus.co.jp)で最新の BIOS ファイルをダウンロードま す。������������������������������������������������� ファイル名を「StrikerII.BIN」に変更し、CD ROM または USB フラッシュメモリ に保存します。フォーマットは FAT 16/12 を使用します。 間違った BIOS ファイルをインストールしないように、フロッピーディスクには、更新 用の BIOS ファイルのみを保存してください。 2. Award ��������������������������������������������������������������� BIOS Flash Utility (awdflash.exe)を、サポートDVDの”Software”フォルダ から、上記1.で最新のBIOSファイルを保存した CD ROM/ USBフラッシュディスク にコピーしてください。 3. 4.1.2で作成したブート ���������������������������������������������� CD ROM、USB フラッシュディスクからDOS モードでシス テムを起動してください。 4. DOSモードにおいて<X:>(Xは2.で作成したディスクに割り当てられたドライ ��������������������������������������� ブレ ター) コマンドを使い、BIOSファイルとAward Flash Utilityを保存した CD ROM/USBフラッシュディスクに移動します。 5. プロンプトで「awdflash」 と タイプし<Enter>を押すと、 Award BIOS Flash Utility 画 面が表示されます。 AwardBIOS Flash Utility for ASUS V1.18 (C) Phoenix Technologies Ltd. All Rights Reserved For C55XEMCP55PXE-StrikerII-00 DATE:10/30/2007 Flash Type - PMC Pm49FL004T LPC/FWH File Name to Program: Message: Please input File Name! 6. 「File Name to Program」 に BIOS ファイル名を入力し て<Enter>を押してくださ い。 AwardBIOS Flash Utility for ASUS V1.18 (C) Phoenix Technologies Ltd. All Rights Reserved For C55XEMCP55PXE-StrikerII-00 DATE:10/30/2007 Flash Type - PMC Pm49FL004T LPC/FWH File Name to Program: StrikerII.bin Message: Do You Want To Save Bios (Y/N) ROG Striker II Extreme / Striker II NSE 4-5 7. BIOS ファイルを保存する、という内容の指示が出たら、<N>を押すと、次の画面 が表示されます。 8. ファイルが確認されると、 ������������ BIOS の更新が開始されま す。 AwardBIOS Flash Utility for ASUS V1.18 (C) Phoenix Technologies Ltd. All Rights Reserved For C55XEMCP55PXE-StrikerII-00 DATE:10/30/2007 Flash Type - PMC Pm49FL004T LPC/FWH File Name to Program: StrikerII.bin Programming Flash Memory - OFE00 OK Write OK No Update Write Fail Warning: Don’t Turn Off Power Or Reset System! 更新中にシステムをオフにしたり、 リセットしたりしないでください。 9. 「Flashing Complete」 とい うメッセージが表示されま す。これは BIOS の更新が完 了したことを示します。フロ ッピーディスクを取り出し、 <F1>を押してシステムを再 起動します。 AwardBIOS Flash Utility for ASUS V1.18 (C) Phoenix Technologies Ltd. All Rights Reserved For C55XEMCP55PXE-StrikerII-00 DATE:10/30/2007 Flash Type - PMC Pm49FL004T LPC/FWH File Name to Program: StrikerII.bin Flashing Complete Press <F1> to Continue Write OK No Update Write Fail F1 Reset 4-6 Chapter 4: BIOSセットアップ 4.1.4 オリジナルの BIOS ファイルを保存する AwardBIOS Flash を使ってオリジナルの BIOS を保存することができます。BIOS更新 時に障害を起こしたり破損したりしたときの、BIOS ファイルの復元に使用します。 CD ROM、USB フラッシュディスクに、BIOS ファイルの保存するための十分 な空き容量があることを確認してください。 AwardBIOS Flash を使ってオリジナルの BIOS を保存する 1. 前セクションのステップ 1 〜 6 の手順を行ってくださ い。 2. オリジナルの BIOS ファイ ルを保存するように指示が 出たら<Y>を押すと、次の 画面が表示されます。 AwardBIOS Flash Utility for ASUS V1.18 (C) Phoenix Technologies Ltd. All Rights Reserved For C55XEMCP55PXE-StrikerII-00 DATE:10/30/2007 Flash Type - PMC Pm49FL004T LPC/FWH File Name to Program: 0106.bin Save current BIOS as: Message: 3. 「Save current BIOS as」に BIOS ファイルのファイル名 を入力して<Enter>押しま す。 AwardBIOS Flash Utility for ASUS V1.18 (C) Phoenix Technologies Ltd. All Rights Reserved For C55XEMCP55PXE-StrikerII-00 DATE:10/30/2007 Flash Type - PMC Pm49FL004T LPC/FWH File Name to Program: 0106.bin Checksum: 810DH Save current BIOS as: 0107.bin Message: Please Wait! 4. BIOS ファイルがフロッピー ディスクに保存され、BIOS 更新プロセスに戻ります。 AwardBIOS Flash Utility for ASUS V1.18 (C) Phoenix Technologies Ltd. All Rights Reserved For C55XEMCP55PXE-StrikerII-00 DATE:10/30/2007 Flash Type - PMC Pm49FL004T LPC/FWH File Name to Program: 0107.bin Now Backup System BIOS to File! Message: Please Wait! ROG Striker II Extreme / Striker II NSE 4-7 4.1.5 ASUS CrashFree BIOS ASUS CrashFree BIOS はBIOSの自動復旧ツールで、BIOS更新時に障害を起こした場合 や破損した BIOS ファイルを復旧します。破損した BIOSファイルはBIOS ファイルを保 存したフロッピーディスクで更新することができます。 • 本マザーボードでCrashFree BIOS機能を使用する際は、コンピュータを再起動 する前にビデオカードをいずれかの拡張スロットに取り付けてください。 • BIOSを復旧/更新する際は、マザーボードBIOSを含むフロッピーディスクをお手 元にご用意ください。 • オリジナルのマザーボードBIOSのコピーをブートフロッピーディスクに保存し てある場合、そのディスクを使用してもBIOSの復旧/更新が可能です。 フロッピーディスクからBIOSを復旧する 手順 1. システムをオンにします。 2. 破損したBIOSが検出されると、次のメッセージが表示されます。 Bad BIOS checksum. Starting BIOS recovery... Checking for floppy... 3. オリジナルまたは最新のBIOSファイルを含むフロッピーディスクをマザーボード に接続します。ASUSのWeb サイトからダウンロードしたBIOSファイルで名前が 異なる場合は(例:Striker.BIN)、 「StrikerII.BIN」に名前を変更してください。BIOS StrikerII.BIN が検出されると、BIOSの復旧/更新が続行されます。 Bad BIOS checksum. Starting BIOS recovery... Checking for floppy... Floppy found! Reading file “StrikerII.BIN”. Completed. Start flashing... BIOS を更新している間に、システムのシャットダウンやリセットを行わないでくださ い。システムの起動エラーの原因となります。 4. 4-8 BIOSの復旧/更新が完了したら、システムを再起動します。 Chapter 4: BIOSセットアップ 4.2 BIOS 設定プログラム 本マザーボードはプログラム可能な Low-Pin Count (LPC) チップを搭載しており、 「4.1 BIOS 管理更新」で説明した付属ユーティリティを使用してBIOSの更新をするこ とが可能です。 BIOS 設定プログラムは、マザーボードを取り付けた時や、システムの再構成をした時、 または”Run Setup”を促された時に使用します。本項では、この機能を使用してコンピ ュータの設定をする方法を説明します。 BIOS 設定プログラムを使用するように指示されていない場合でも、コンピュータの設 定を変更することができます。例えば、セキュリティパスワード機能を有効にする、ま たは、電源管理設定を変更することができます。これらの設定を変更するためには、コ ンピュータがこれらの変更を認識し、LPC チップのCMOS RAMに記録できるように、 BIOS設定プログラムを使用してコンピュータの設定を変更する必要があります。 マザーボードのLPCチップにはBIOS設定プログラムが搭載されています。BIOS 設定プ ログラムはコンピュータを起動するときに実行することができます。起動時の自己診断 テスト (POST) の間に<Del>キーを押すとBIOS 設定プログラムが起動します。 POST の終了後にBIOS 設定プログラムを実行したい場合は、<Ctrl+Alt+Delete>を押す か、ケースのリセットボタンを押してシステムを再起動します。システムをオフにし、それ からまたオンにすることによって再起動することもできます。ただし、 これは最初の2つの 方法が失敗した場合の最後の手段として行ってください。 BIOS 設定プログラムは簡単に使用できるように設計されています。メニュー画面から、 ナビゲーションキーを使用してさまざまなサブメニューをスクロールする、使用可能な オプションから設定を選択することができます。 • このマザーボードの BIOSの初期設定値はほとんどの環境で、最適なパフォー マンスを実現できるように設定されています。BIOS 設定を変更した後システム が不安定になったら、初期設定値をロードしてください。初期設定値に戻すに は、終了メニューの下の「Load Setup Defaults」を選択します。 (詳細は「4.9 終 了メニュー」をご参照ください) • 本書に掲載した BIOS の画面は一例であり、実際に表示される内容と異なる場 合があります。 • 最新の BIOS はASUS Web サイト (www.asus.co.jp)からダウンロードしてください。 ROG Striker II Extreme / Striker II NSE 4-9 4.2.1 BIOSメニュー画面 メニュー メニューバー 構成フィールド ヘルプ Phoenix-AwardBIOS CMOS Setup Utility Extreme Tweaker Main Advanced Power Boot System Time 15 : 30 : 36 System Date Thu, Oct 30 2007 Language [English] Legacy Diskette A: [1.44M, 3.5 in.] Primary IDE Master Primary IDE Slave SATA 1 SATA 2 SATA 3 SATA 4 SATA 5 SATA 6 HDD SMART Monitoring Installed Memory Usable Memory System Information F1:Help ESC: Exit ↑↓ : Select Item →←: Select Menu Tools [None] [None] [None] [None] [None] [None] [None] [None] [Disabled] 1024MB 1023MB Select Menu Item Specific Help Change the internal time. -/+: Change Value Enter: Select SubMenu サブメニュー 4.2.2 Exit F5: Setup Defaults F10: Save and Exit ナビゲーションキー メニューバー スクリーン上部のメニューバーには、次の項目があります。 Main 基本システム設定の変更用 Extreme Tweaker オーバークロック設定の変更用 Advanced 拡張システム設定の変更用 Power 拡張電源管理(APM/ACPI)設定の変更用 Boot システム起動設定の変更用 Tools 特殊な機能の設定オプション用 Exit 終了オプションと初期設定値のロード用 メニューバーの項目を選択するには、キーボードの右または左の矢印キーを使って項 目をハイライト表示させます。 4-10 • BIOS 画面の図は参照用です。実際とは異なることがあります。 • 最新のBIOSはASUSのサイト (www.asus.co.jp) でダウンロードできます。 Chapter 4: BIOSセットアップ 4.2.3 ナビゲーションキー BIOS メニュー画面の右下には、メニューの操作をするためのナビゲーションキーの説 明が表示されます。ナビゲーションキーを使用してメニューの項目を選択し、設定を変 更します。 ナビゲーションキー 機能 <F1> 「ヘルプ」画面を表示 <F5> 初期設定値をロード <Esc> BIOS セットアップから退出、またはサブメニューからメインメニューに 戻る 矢印キー (→ ←) メニュー項目を選択 矢印キー (↑↓) ハイライト表示を移動 Page Down または – (マイナス) ハイライト表示した項目の数値を下げる Page Up または + (プラス) ハイライト表示した項目の数値を上げる <Enter> ハイライト表示したフィールドの選択項目を選択 <F10> 変更の保存と退出 4.2.4 メニュー メニューバーをハイライト表示すると、そのメニューの設定項目が表示されます。例え ば、メインを選択するとメインのメニューが表示されます。 メニューバーの他の項目(Advanced、Power、Boot、Exit)にはそれぞれメニューがあり ます。 4.2.5 サブメニュー サブメニューの項目の前には、黒い三角形が付いています。サブメニューを表示するため には、項目を選択し <Enter> を押します。 4.2.6 構成フィールド 構成フィールドには設定された値が表示されます。設定の変更が可能な項目は、フィール ドの値を変更できます。ユーザー設定できない項目は、選択することができません。 各値はカッコで囲まれており、選択するとハイライト表示されます。フィールドの値を変 更するには、選択し <Enter> を押してオプションのリストを表示させます。 ROG Striker II Extreme / Striker II NSE 4-11 4.2.7 ポップアップウィンドウ 項目を選択し <Enter> を押すと、ユーザー設定可能なオプションと共にポップアップウ ィンドウが表示されます。 Phoenix-AwardBIOS CMOS Setup Utility Extreme Tweaker Main Advanced Power Boot Tools Exit System Time 15 : 30 : 36 Select Menu System Date Thu, Oct 30 2007 Language [English] Item Specific Help Legacy Diskette A: [1.44M, 3.5 in.] Change the internal Legacy Diskette A: time. Primary IDE Master [None] Disabled [None] ..... [ ] Primary IDE Slave 720K , 3.5 in. ..... [ ] SATA 1 [None] 1.44M, 3.5 in. ..... [ ] SATA 2 [None] SATA 3 [None] SATA 4 [None] SATA 5 [None] SATA 6 [None] HDD SMART Monitoring [Disabled] ↑↓ :Move1024MB ENTER:Accept ESC:Abort Installed Memory Usable Memory 1023MB System Information F1:Help ESC: Exit ↑↓ : Select Item →←: Select Menu -/+: Change Value Enter: Select SubMenu F5: Setup Defaults F10: Save and Exit ポップアップメニュー 4.2.8 ヘルプ メニュー画面の右上には、選択した項目の簡単な説明が表示されます。 4-12 Chapter 4: BIOSセットアップ 4.3 Extreme Tweaker メニュー Extreme Tweaker メニューではオーバークロックに関連する項目を設定します。 本メニューでの設定変更は、システムの誤動作の原因となることがあります。十分に 注意してください。 Phoenix-AwardBIOS CMOS Setup Utility Extreme Tweaker Main Advanced Power Boot Tools Exit CPU Level Up [Auto] x x x x x x AI Overclock Tuner Overclock Options CPU Multiplier FSB - Memory Clock Mode FSB - Memory Ratio FSB (QDR), MHz Actual FSB (QDR), MHz MEM (DDR), MHz Actual MEM (DDR), MHz LDT Frequency PCIE Bus, Slot 1&2, MHz PCIE Bus, Slot 3, MHz Memory Timing Setting [Auto] Disabled 8 X Auto Auto 1333 1333.3 Auto 800.0 [5x] [100] [100] Item Specific Help CPU Voltage Loadline Calibration CPU PLL Voltage [Auto] [Disabled] [Auto] F1:Help ESC: Exit ↑↓ : Select Item →←: Select Menu -/+: Change Value Enter: Select SubMenu Select Menu Warning: this function belongs to overclocking, and it may cause instability. Select a CPU level, and the rest will be autoadjusted. If you want to adjust more, set Ai Overclock Tuner to Manual after you select a CPU level. F5: Setup Defaults F10: Save and Exit 下にスクロールすると、より多くの項目を見ることができます。 CPU VTT Voltage Memory Voltage NB Core Voltage SB Core Voltage 1,5VSB Core Voltage CPU GTL_REF1 Ratio CPU GTL_REF2 Ratio CPU GTL_REF3 Ratio NB GTL_REF1 Ratio DDR3 CHA1 Ref Voltage DDR3 CHB1 Ref Voltage DDR3 CHA2 Ref Voltage DDR3 CHB2 Ref Voltage ROG Logo CPU Configuration Spread Spectrum Control F1:Help ESC: Exit 4.3.1 [Auto] [Auto] [Auto] [Auto] [Auto] [Auto] [Auto] [Auto] [Auto] [Auto] [Auto] [Auto] [Auto] [Enabled] ↑↓ : Select Item →←: Select Menu -/+: Change Value Enter: Select SubMenu F5: Setup Defaults F10: Save and Exit Configure System Performance Settings CPU Level Up [Auto] CPU レベルを選択します。選択した CPU レベルにより、関連するパラメータは 自動的に調節されます。詳細な設定を手動で行う場合は、CPU レベルを選択した 後、「AI Overclock Tuner」の項目を [Manual] に設定してください。 設定オプション:[Auto] [E6300] [E6400] [E6550] [E6600] [E6700] [X6800] [E6850] [E8200] [E8400] [E8500] [E6850] [Q9450] [Q9550] [QX9650] [QX9770] [Crazy] 設定オプションは、ご使用の CPU のタイプにより異なります。 ROG Striker II Extreme / Striker II NSE 4-13 AI Overclock Tuner [Auto] CPU オーバークロックオプションを選択して、CPU 内部周波数を設定することができ ます。 Manual オーバークロックの値を手動で設定します。 Auto システムに対して標準的な設定をロードします。 Standard システムに対して標準的な設定にします。 AI Overclock オーバークロック中にシステムを安定させる最適な値に設定しま す。 CPU Level Up CPU レベルを選択します。関連するパラメータは自動的に調節さ れます。 次の項目は、 「AI Overclock Tuner 」の項目が [AI Overclock] に設定されている時 のみユーザー設定可能です。 Overclock Options [Disabled] オーバークロックオプションを設定します。 設定オプション:[Disabled] [Overclock 5%] [Overclock 10%] [Overclock 15%] [Overclock 20%] 次の項目は、 「AI Overclock Tuner 」の項目が [Manual]に設定されている時のみ ユーザー設定可能です。 CPU Multiplier [8 X] <+>と<-> キーまたは数字キーを使用して値を入力します。入力範囲は 6 〜 50 です。 FSB - Memory Clock Mode [Auto] システムクロックのモードを設定することができます。 設定オプション: [Auto] [Linked] [Unlinked] 以下の項目は、 「FSB-Memory Clock Mode」の項目を [Linked] に設定すると、ユ ーザー設定可能になります。 FSB - Memory Ratio [Auto] 設定オプション:������������������������������������� [Auto] [1:1] [5:4] [3:2] [Sync Mode] FSB (QDR), MHz [1333] CPU FSB 周波数を設定します。<+>と<-> キーで周波数を設定します。数字キーで値を 直接入力することもできます。入力範囲は 400 〜 3000 です。 Actual FSB (QDR), MHz 再起動時に反映される実際の周波数です。 4-14 Chapter 4: BIOSセットアップ 以下の項目は、 「FSB-Memory Clock Mode」の項目を [Unlinked] に設定すると、 ユーザー設定可能になります。 MEM (DDR), MHz [800] メモリ周波数を設定します。<+>と<-> キーで周波数を設定します。数字キーで 値を直接入力することもできます。入力範囲は 800 〜 3000 です。 NVIDIA® チップセットの機能により、ASUS BIOS ではユーザーが割り当てた周波数 は自動的に適切な概数に変更されます。 Actual MEM (DDR), MHz 再起動時に反映される実際の周波数です。 LDT Frequency [5x] 設定オプション:[1x] [2x] [3x] [4x] [5x] PCIE Bus, Slot 1 & 2, MHz [100] PCIEX16_1/2 オーバークロック周波数を設定します。<+>と<-> キーで周波数を設定 します。入力範囲は 100 〜 200 です。 PCIE Bus, Slot 3, MHz [100] PCIEX16_3オーバークロック周波数を設定します。<+>と<-> キーで周波数を設定し ます。入力範囲は 100 〜 200 です。 Memory Timing Setting Phoenix-AwardBIOS CMOS Setup Utility Extreme Tweaker Memory Timing Setting Parameters tCL (CAS Latency) tRCD tRP tRAS Command Per Clock (CMD) ** Advanced Memory Settings ** tRRD [Auto] tRC [Auto] tWR [Auto] tWTR [Auto] tFAW [Auto] tREF [Auto] F1:Help ESC: Exit Setting [Auto] [Auto] [Auto] [Auto] [Auto] ↑↓ : Select Item →←: Select Menu Current 6 6 6 15 2T 4 21 7 13 17 7.6uS -/+: Change Value Enter: Select SubMenu Select Menu Item Specific Help CAS# latency (CAS# to read data valid) Set Memory timings to [Optimal] to use the value recommended by the DIMM’s manufacturer. F5: Setup Defaults F10: Save and Exit 現在検出している値は、 「Current」の下に表示されます。 tCL (CAS Latency) [Auto] 設定オプション: [Auto] [5] [6]–[18] ROG Striker II Extreme / Striker II NSE 4-15 tRCD [Auto] 設定オプション: [Auto] [1] [2]–[15] tRP [Auto] 設定オプション: [Auto] [1] [2]–[15] tRAS [Auto] 設定オプション: [Auto] [1] [2]–[63] Command Per Clock (CMD) [Auto] 設定オプション: [Auto] [1 clock] [2 clock] tRRD [Auto] 設定オプション: [Auto] [1] [2]–[15] tRC [Auto] 設定オプション: [Auto] [1] [2]–[63] tWR [Auto] 設定オプション: [Auto] [5] [6] [7] [8] [12] tWTR [Auto] 設定オプション: [Auto] [1] [2]–[31] tFAW [Auto] 設定オプション: [Auto] [1] [2]–[63] tREF [Auto] 設定オプション: [Auto] [7.8] [3.9] CPU Voltage [Auto] CPU 電圧を設定します。設定フィールドの文字列の色は、オンボード CPU LED の色と 対応し、共に電圧の状態を表します。 「CPU LED Selection」の項目を [CPU Volt] に設定 すると、オンボードCPU LED は CPU 電圧の状態を表示します。CPU LED の定義につい てはページ 2-1 をご参照ください。 設定オプション:[Auto] [1.10000V] [1.10625V] [1.11250V] [1.11875V] [1.12500V] [1.13125V] [1.13750V] [1.14375V] [1.15000V] [1.15625V] [1.16250V] [1.16875V] [1.17500V] [1.18125V] [1.18750V] [1.19375V] [1.20000V] [1.20625V] [1.21250V] [1.21875V] [1.22500V] [1.23125V] [1.23750V] [1.24375V] [1.25000V] [1.25625V] [1.26250V] [1.26875V] [1.27500V] [1.28125V] [1.28750V] [1.29375V] [1.30000V]~[1.87500V] [1.88125V] [1.88750V] [1.89375V] [1.90000V] [1.95000V] [1.97500V] [2.00000V] [2.025000V] [2.05000V] [2.07500V] [2.10000V]~[2.30000V] [2.32500V] [2.35000V] [2.37500V] [2.40000V] CPU 電圧の設定を行う前に CPU の説明書をご参照ください。CPU 電圧の変更によ り、CPUが損傷する、あるいはシステムが不安定になる場合があります。 4-16 Chapter 4: BIOSセットアップ CPU PLL Voltage [Auto] CPU PLL 電圧を設定します。設定フィールドの文字列の色は、オンボード CPU LED の 色と対応し、共に電圧の状態を表します。 「CPU LED」の項目を [PLL Volt] に設定する と、オンボード CPU LED は CPU PLL 電圧の状態を表示します。CPU LED の定義につ いてはページ 2-1 をご参照ください。 設定オプション:[Auto] [1.50V] [1.52V] [1.54V] [1.56V] [1.58V] [1.60V]~ [2.90V] [2.92V] [2.94V] [2.96V] [2.98V] [3.00V] CPU VTT Voltage [Auto] CPU VTT 電圧を選択します。構成フィールドの文字の色は電圧の状態を示しています。 「NB LED Selection」を [VTT Volt] に設定すると、オンボードノースブリッジ LED はノ ースブリッジの電圧状態を表示します。ノースブリッジ LED の定義についてはページ 2-2 をご参照ください。 設定オプション:[Auto] [1.20V] [1.22V] [1.24V] [1.26V]~[2.40V] [2.42V] [2.44V] [2.46V] Memory Voltage [Auto] メモリ電圧を設定します。設定フィールドの文字列の色は、オンボード メモリ LED の色 と対応し、共に電圧の状態を表します。メモリ LED の定義についてはページ 2-2 をご 参照ください。 設定オプション:[Auto] [1.50V] [1.52V] [1.54V] [1.56V] [1.58V] [1.60V]~ [3.02V] [3.04V] [3.06V] [3.08V] [3.10V] NB Core Voltage [Auto] ノースブリッジ電圧を設定します。設定フィールドの文字列の色は、ノースブリッジ電 圧の状態を表します。 「NB LED Selection」の項目を[NB Volt]に設定すると、オンボ ードノースブリッジ LED が ノースブリッジ電圧の状態を表示します。ノースブリッジ LED の定義に関しては ページ 2-2 をご参照ください。設定オプション:[Auto] [1.30V] [1.32V] [1.34V] [1.36V]~[3.04V] [3.06V] [3.08V] [3.10V] SB Core Voltage [Auto] サウスブリッジ電圧を設定します。設定フィールドの文字列の色は、サウスブリッジ電 圧の状態を表します。サウスブリッジ LED の定義についてはページ 2-2 をご参照くだ さい。設定オプション:[Auto] [1.50V] [1.55V] [1.60V] [1.65V]~[1.80V] [1.85V] 1.5V SB Voltage [Auto] サウスブリッジ 1.5V 電圧を設定します。 設定オプション:[Auto] [1.50V] [1.60V] [1.70V] [1.80V] ROG Striker II Extreme / Striker II NSE 4-17 CPU GTL_REF0 Ratio [Auto] 設定オプション:[Auto] [Default] [+14mV] [+28mV] [+42mV]~[+210mV] [+224mV] [-07mV] [-14mV] [-21mV]~[-212mV] [-219mV] [-226mV] CPU GTL_REF1 Ratio [Auto] 設定オプション:[Auto] [Default] [+13mV] [+26mV] [+39mV]~[+195mV] [+208mV] [-08mV] [-16mV] [-24mV]~[-232mV] [-240mV] [-248mV] CPU GTL_REF2 Ratio [Auto] 設定オプション:[Auto] [Default] [+13mV] [+26mV] [+39mV]~[+195mV] [+208mV] [-08mV] [-16mV] [-24mV]~[-232mV] [-240mV] [-248mV] CPU GTL_REF3 Ratio [Auto] 設定オプション:[Auto] [Default] [+14mV] [+28mV] [+42mV]~[+210mV] [+224mV] [-07mV] [-14mV] [-21mV]~[-212mV] [-219mV] [-226mV] NB GTL_REF Ratio [Auto] 設定オプション:[Auto] [Default] [+10mV] [+20mV] [+30mV]~[+150mV] [+160mV] [-02mV] [-04mV] [-06mV]~[-122mV] [-124mV] [-126mV] DDR3 CHA/B 1/2 Ref Voltage [Auto] メモリ電圧を手動で設定できます。または、[Auto]に設定してセーフモードを適用する ことができます。 設定オプション:[Auto] [DDR3_REF] [DDR3_REF+250mv] [DDR3_REF+500mv] [DDR3_REF-250mv] [DDR3_REF-500mv] CPU Configuration Phoenix-AwardBIOS CMOS Setup Utility Extreme Tweaker Overclocking CPU Type CPU Speed Cache RAM(L2) Select Menu Item Specific Help CPU Internal Thermal Control [Auto] Limit CPUID MaxVal [Disabled] Enhanced C1 (C1E) [Disabled] Execute Disable Bit [Enabled] Virtualization Technology [Enabled] Enhanced Intel SpeedStep(tm) Tech.[Disabled] F1:Help ESC: Exit 4-18 Intel(R) Core(TM)2 Duo CPU E6750 @ 2.66GHz 2.66GHz 4096K ↑↓ : Select Item →←: Select Menu -/+: Change Value Enter: Select SubMenu F5: Setup Defaults F10: Save and Exit Chapter 4: BIOSセットアップ CPU Internal Thermal Control [Auto] 設定オプション:[Auto] [Disabled] Limit CPUID MaxVal [Disabled] [Enabled] に設定すると、拡張 CPUID 機能非対応 CPU でもレガシーオペレーテ ィングシステムを起動することができます。 設定オプション:[Disabled] [Enabled] Enhanced C1 (CIE) [Disabled] C1E サポートを設定します。 設定オプション:[Enabled] [Disabled] Execute Disable Bit [Enabled] No-Execution Page Protection Technology を設定します。[Disabled] に設定す ると XD 機能フラグが常にゼロ(0)に戻ります。 設定オプション:[Enabled] [Disabled] Virtualization Technology [Enabled] Virtualization Technology は、複数の OS を同時に動作させるハードウェアプラ ットフォームの構築を可能にします。これにより、1つのシステムを複数のシステ ムとして仮想的に動作させることができます。 設定オプション:[Enabled] [Disabled] Enhanced Intel SpeedStep(tm) Tech. [Disabled] 設定オプション:[Disabled] [Enabled] Spread Spectrum Control Phoenix-AwardBIOS CMOS Setup Utility Extreme Tweaker Spread Spectrum Control CPU Spread Spectrum PCIE Spread Spectrum MCP PCIE Spread Spectrum SATA Spread Spectrum LDT Spread Spectrum [Auto] [Auto] [Auto] [Disabled] [Auto] Select Menu Item Specific Help CPU Spread Spectrum [Auto] 設定オプション:[Disabled] [Auto] PCIE Spread Spectrum [Auto] 設定オプション:[Auto] [Disabled] MCP PCIE Spread Spectrum [Auto] 設定オプション:[Auto] [Disabled] SATA Spread Spectrum [Disabled] 設定オプション:[Disabled] [Enabled] LDT Spread Spectrum [Auto] 設定オプション:[Auto] [Disabled] ROG Striker II Extreme / Striker II NSE 4-19 4.4 メインメニュー BIOS 設定プログラムに入ると、メインメニューが表示され、システム情報の概要が表 示されます。 メニュー画面の情報および操作方法については、 「4.2.1 BIOS メニュー画面」をご参 照ください。 Phoenix-AwardBIOS CMOS Setup Utility Extreme Tweaker Main Advanced Power Boot System Time 15 : 30 : 36 System Date Thu, Oct 30 2007 Language [English] Legacy Diskette A: [1.44M, 3.5 in.] Primary IDE Master Primary IDE Slave SATA 1 SATA 2 SATA 3 SATA 4 SATA 5 SATA 6 HDD SMART Monitoring Installed Memory Usable Memory System Information F1:Help ESC: Exit 4.4.1 ↑↓ : Select Item →←: Select Menu Tools [None] [None] [None] [None] [None] [None] [None] [None] [Disabled] 1024MB 1023MB -/+: Change Value Enter: Select SubMenu Exit Select Menu Item Specific Help Change the internal time. F5: Setup Defaults F10: Save and Exit System Time [xx:xx:xx] システム時間を設定します。 4.4.2 System Date [Day xx/xx/xxxx] システム日付を設定します。 4.4.3 Language [English] BIOS で表示する言語を選択することができます。 設定オプション:[Japanese] [English] [French] [Deutsch] [Chinese (Trad.)] [Chinese (Simp.)] 4.4.4 Legacy Diskette A [1.44M, 3.5 in.] フロッピーディスクドライブのタイプを設定します。 設定オプション:[Disabled] [720K , 3.5 in.] [1.44M, 3.5 in.] 4-20 Chapter 4: BIOSセットアップ 4.4.5 Primary、IDE Master/Slave BIOS は接続された IDE デバイスを自動的に検出します。 「Device」を選択し、 <Enter>を押すと IDE デバイスの情報が表示されます。 Phoenix-AwardBIOS CMOS Setup Utility Main Primary IDE Master Select Menu Item Specific Help PIO Mode UDMA Mode [Auto] [Auto] Primary IDE Master Access Mode [Auto] [Auto] Capacity 0 MB Cylinder Head Sector Transfer Mode 0 0 0 F1:Help ESC: Exit Set a PIO mode for the IDE device. Mode0 through 4 successive increase in performance. None ↑↓ : Select Item →←: Select Menu -/+: Change Value Enter: Select SubMenu F5: Setup Defaults F10: Save and Exit BIOSは、Capacity、Cylinder、 Head、Sector 、Transfer Mode)の値を自動的に検出 します。これらの項目の値をユーザーが変更することはできません。また、システムに IDEデバイスが接続されていない場合は「N/A」 と表示されます。 PIO Mode [Auto] PIOモードを選択します。 設定オプション:[Auto] [Mode 0] [Mode 1] [Mode 2] [Mode 3] [Mode 4] UDMA Mode [Auto] DMA モードを選択します。 設定オプション:[Disabled] [Auto] Primary IDE Master/Slave [Auto] [Auto] に設定すると自動的に IDE HDD が検出され、サブメニューの値を自動的に検 出します。HDDが前のシステムで既にフォーマットしてある場合は、間違った値を表示 することがあります。その場合は [Manual] に設定し、IDE HDD の値を手動で入力して ください。 ドライブを取り付けていない場合は、[None] を選択します。 設定オプション:[None] [Auto] [Manual] ROG Striker II Extreme / Striker II NSE 4-21 Access Mode [Auto] 初期設定値の [Auto] で、IDE HDD を自動的に検出します。 「IDE Primary Master/ Slave」の項目を [Manual] に設定した場合は、この項目を[CHS] に設定します。 設定オプション:[CHS] [LBA] [Large] [Auto] HDD の設定を行う前にドライブのメーカーから、正しい設定情報を確認してくださ い。間違った設定によりシステムがHDDを認識できないことがあります。 Capacity ハードディスクの容量を表示。ユーザー設定できません。 Cylinder ハードディスクシリンダー数を表示。ユーザー設定できません。 Head ハードディスクの読み出し/書き込みヘッド数を表示。ユーザー設定できません。 Sector トラックごとにセクタの数を表示。ユーザー設定できません。 Transfer Mode 転送モードを表示。ユーザー設定できません。 BIOSでIDE HDD を入力したら、FDISKなどのディスクユーティリティを使って、パー ティションで区切って新しいIDE HDDをフォーマットしてください。この作業はハー ドディスクのデータの読み書きをするために必要です。 Primary IDE HDD のパー ティションの設定を必ず行ってください。 4-22 Chapter 4: BIOSセットアップ 4.4.6 SATA 1–6 セットアップ中に BIOS は自動的に Serial ATA デバイスを検出します。デバイスを選択 し、<Enter>を押すと SATA デバイスの情報が表示されます。 Phoenix-AwardBIOS CMOS Setup Utility Main SATA 1 Extended IDE Drive Access Mode Capacity 0 MB Cylinder Head Landing Zone Sector 0 0 0 0 F1:Help ESC: Exit [Auto] [Auto] ↑↓ : Select Item →←: Select Menu Select Menu Item Specific Help -/+: Change Value Enter: Select SubMenu Selects the type of fixed disk connected to the system. F5: Setup Defaults F10: Save and Exit BIOSは、Capacity、Cylinder、 Head、Landing Zone and Sector の値を自動的に検出 します。これらの項目の値は変更することはできません。また、システムに SATA デバイ スが接続されていない場合は「0」 と表示されます。 Extended IDE Drive [Auto] システムに接続されたハードドライブのタイプを選択。 設定オプション:[None] [Auto] Access Mode [Auto] セクタを設定します。 設定オプション:[Large] [Auto] HDD の設定を行う前にドライブのメーカーから、正しい設定情報を確認してくださ い。間違った設定によりシステムがHDDを認識できないことがあります。 Capacity ハードディスクの容量を表示。ユーザー設定できません。 Cylinder ハードディスクシリンダー数を表示。ユーザー設定できません。 Head ハードディスクの読み出し/書き込みヘッド数を表示。ユーザー設定できません。 Landing Zone トラックごとのランディングゾーンの数を表示。ユーザー設定できません。 ROG Striker II Extreme / Striker II NSE 4-23 Sector トラックごとにセクタの数を表示。ユーザー設定できません。 BIOSでIDE HDD を入力したら、FDISKなどのディスクユーティリティを使って、パー ティションで区切って新しいIDE HDDをフォーマットしてください。この作業はハー ドディスクのデータの読み書きをするために必要です。 Primary IDE HDD のパー ティションの設定を必ず行ってください。 4.4.7 HDD SMART Monitoring [Disabled] ハードディスクの SMART (Self-Monitoring Analysis & Reporting Technology) 機能 の設定。 設定オプション: [Disabled] [Enabled] 4.4.8 Installed Memory [xxx MB] メモリの容量を表示。 4.4.9 Usable Memory [XXX MB] 使用可能なメモリサイズの表示。 4.4.10 システム情報 システム仕様の概要です。BIOS はさまざまな情報を自動的に検出します。 Phoenix-AwardBIOS CMOS Setup Utility Main System Information BIOS Revision F1:Help ESC: Exit ↑↓ : Select Item →←: Select Menu 0106 -/+: Change Value Enter: Select SubMenu Select Menu Item Specific Help F5: Setup Defaults F10: Save and Exit BIOS revision 自動検出された BIOS 情報を表示します。 4-24 Chapter 4: BIOSセットアップ 4.5 拡張メニュー CPU とシステムデバイスの設定を変更します。 Phoenix-AwardBIOS CMOS Setup Utility Extreme Tweaker Main Advanced Power AI NET2 PCIPnP Onboard Device Configuration USB Configuration IDE Function Setup Serial-ATA Configuration LCD Poster and Onboard LED Control F1:Help ESC: Exit 4.5.1 ↑↓ : Select Item →←: Select Menu Boot Tools -/+: Change Value Enter: Select SubMenu Exit Select Menu Item Specific Help Press [Enter] to set. F5: Setup Defaults F10: Save and Exit AI NET2 Phoenix-AwardBIOS CMOS Setup Utility Advanced AI NET2 POST Check LAN Cable [Disabled] POST Check LAN2 Cable [Disabled] Pair LAN1(1-2) LAN1(3-6) LAN1(4-5) LAN1(7-8) Status Open Open Open Open Length N/A N/A N/A N/A LAN2(1-2) LAN2(3-6) LAN2(4-5) LAN2(7-8) Open Open Open Open N/A N/A N/A N/A F1:Help ESC: Exit ↑↓ : Select Item →←: Select Menu Select Menu Item Specific Help -/+: Change Value Enter: Select SubMenu Enable or Disable LAN cable check during POST. F5: Setup Defaults F10: Save and Exit POST Check LAN/LAN2 Cable [Disabled] POST で LAN/LAN2 ケーブルをチェックするかを設定することができます。 設定オプション: [Disabled] [Enabled] ROG Striker II Extreme / Striker II NSE 4-25 4.5.2 PCIPnP Phoenix-AwardBIOS CMOS Setup Utility Advanced PCIPnP Plug & Play O/S Primary Display Adapter [No] [PCI] Select Menu Item Specific Help Select Yes if you are using a Plug and Play capable operating system. Select No if you need the BIOS to configure non-boot devices. Plug & Play O/S [No] [No]に設定すると、BIOS はマザーボードに接続されたデバイスの設定を自動的に行 います。Plug and Play OSをインストールした状態で [Yes] に設定すると、OSは Plug and Play デバイスは起動に不要と設定します。 設定オプション:[No] [Yes] Primary Display Adapter [PCI] プライマリブートデバイスとして使用するグラフィックスコントローラを選択すること ができます。 設定オプション:[PCI] [PCI-E] 4.5.3 オンボードデバイス設定構成 Phoenix-AwardBIOS CMOS Setup Utility Advanced Onboard Device Configuration HD Audio Front Panel Support Type Onboard 1st nVidia LAN Onboard 2nd nVidia LAN JMicron RAID controller Onboard LAN Boot ROM Onboard 1394 F1:Help ESC: Exit ↑↓ : Select Item →←: Select Menu [Auto] [HD Audio] [Enabled] [Enabled] [IDE] [Disabled] [Enabled] -/+: Change Value Enter: Select SubMenu Select Menu Item Specific Help Press [Enter] to setHD Audio function. F5: Setup Defaults F10: Save and Exit HD Audio [Auto] HD オーディオを設定します。 設定オプション:[Auto] [Disabled] 4-26 Chapter 4: BIOSセットアップ Front Panel Support Type [HD Audio] フロントパネルオーディオモジュールがサポートするオーディオ標準に応じて、フロン トパネルオーディオコネクタ (AAFP) のモードをレガシー AC`97 またはHDオーディオ に設定することができます。設定オプション:[AC97] [HD Audio] Onboard 1st/2nd Nvidia LAN [Enabled] オンボードNVIDIA® LAN コントローラを設定します。 設定オプション:[Disabled] [Enabled] JMicron RAID controller [IDE] JMicron® RAID コントローラを設定します。 設定オプション:��������������������� [Enabled] [Disabled] Onboard LAN Boot ROM [Disabled] オンボード LAN ブート ROMを設定します。 設定オプション:[Enabled] [Disabled] Onboard 1394 [Enabled] オンボード 1394a デバイスのサポートを設定します。 設定オプション:[Disabled] [Enabled] 4.5.4 USB 設定 USB関連機能の変更をすることができます。項目を選択し <Enter> を押して設定オプ ションを表示させてください。 Phoenix-AwardBIOS CMOS Setup Utility Advanced USB Configuration USB Controller USB Legacy support USB2.0 Controller [Enabled] [Enabled] [Enabled] Select Menu Item Specific Help Enable or disable USB 1.1 and 2.0 Controller. USB Controller [Enabled] オンチップ USB コントローラを設定します。 設定オプション:[Disabled] [Enabled] USB Legacy Support [Enabled] レガシーOS環境での USB デバイスのサポートを設定します。 設定オプション:[Disabled] [Enabled] USB 2.0 Controller [Enabled] USB 2.0 コントローラを設定します。 設定オプション:[Disabled] [Enabled] ROG Striker II Extreme / Striker II NSE 4-27 4.5.5 IDE 機能設定 サブメニューは IDE 機能の関連項目です。項目を選択し<Enter> を押して設定します。 Phoenix-AwardBIOS CMOS Setup Utility Advanced IDE Function Setup OnChip IDE Channel0 IDE DMA transfer access IDE Prefetch Mode [Enabled] [Enabled] [Enabled] Select Menu Item Specific Help OnChip IDE Channel0 [Enabled] Onchip IDE Channel 0 コントローラを設定します。 設定オプション:[Disabled] [Enabled] IDE DMA transfer access [Enabled] IDE DMA transfer access を設定します。 設定オプション:[Disabled] [Enabled] IDE Prefetch Mode [Enabled] IDE PIO Prefetch Mode を設定します。 設定オプション:[Disabled] [Enabled] 4.5.6 Serial-ATA 設定 Serial ATA 設定を変更することができます。項目を選択し <Enter> を押してください。 Phoenix-AwardBIOS CMOS Setup Utility Advanced Serial-ATA Configuration x x x x x x Serial-ATA Controller RAID Enabled SATA 1 Primary RAID SATA 1 Secondary RAID SATA 2 Primary RAID SATA 2 Secondary RAID SATA 3 Primary RAID SATA 3 Secondary RAID [Enabled] [Disabled] Disabled Disabled Disabled Disabled Disabled Disabled Select Menu Item Specific Help Press [Enter] to control onchip SATA controller. Serial-ATA Controller [Enabled] オンボード Serial ATA コントローラを有効/無効にします。 設定オプション:[Disabled] [Enabled] 以下の項目は、 「Serial-ATA Controller」に設定すると、ユーザー設定可能になり ます。 4-28 Chapter 4: BIOSセットアップ RAID Enabled [Disabled] オンボード RAID コントローラを設定します。[Enabled] に設定すると関連項目がユー ザー設定可能になります。 設定オプション:[Disabled] [Enabled] SATA1/2/3 Primary/Secondary RAID [Disabled] SATA マスタードライブの RAID 機能を有効/無効にします。 設定オプション:[Disabled] [Enabled] 4.5.7 LCD Poster とオンボード LED コントロール Phoenix-AwardBIOS CMOS Setup Utility Advanced Onboard Device Configuration x ROG LCD LCD LCD LCD Logo Poster Off Poster Backlight Poster Mode Poster String Voltiminder LED CPU Overclocking LED CPU LED Selection NB LED Selection F1:Help ESC: Exit ↑↓ : Select Item →←: Select Menu [Enabled] [Enabled] [Disabled] [Current Time] Select Menu Item Specific Help Set ROG Logo Enabled/ Disabled [ON] [ON] [CPU Volt] [NB Volt] -/+: Change Value Enter: Select SubMenu F5: Setup Defaults F10: Save and Exit ROG Logo [Enabled] この項目を [Enabled] に設定すると、ヒートパイプ上にある Republic of Gamers と表 示されたボックスが、システムの電源がオンになると点灯します。 設定オプション:[Enabled] [Disabled] LCD Poster Off [Enabled] LCD Poster の有効/無効を切り替えます。 設定オプション:[Disabled] [Enabled] LCD Poster Backlight [Disabled] POSTの後の LCD Poster バックライトを設定します。 設定オプション:[Disabled] [Enabled] LCD Poster Mode [Current Time] LCD Poster のモードを選択します。 設定オプション:[Current Time] [User String] ROG Striker II Extreme / Striker II NSE 4-29 次の項目は、 「LCD Poster Mode」を [User String] に設定するとユーザー設定可能 になります。 LCD Poster String LCD Poster で表示するストリングを入力します。この項目をハイライト表示して 選択し、<Enter> を押してストリングを入力します。 Voltiminder LED [ON] オンボード Voltiminder LED のオン/オフを切り替えます。 設定オプション:[ON] [OFF] CPU Overclocking LED [ON] CPU LED のオン/オフを切り替えます。設定オプション:[ON] [OFF] CPU LED Selection [CPU Volt] オンボード CPU LED の表示を、CPU 電圧 [CPU Volt] と CPU PLL 電圧 [PLL Volt]の間 で切り替えます。 設定オプション:[CPU Volt] [PLL Volt] NB LED Selection [NB Volt] オンボードノースブリッジ LED の表示を、NB コア電圧 [NB Volt] または CPU VTT 電圧 [VTT Volt]の間で切り替えます。 設定オプション: �������������������� [NB Volt] [VTT Volt] 4-30 Chapter 4: BIOSセットアップ 4.6 電源メニュー ACPI と APM 機能の設定の変更を行います。項目を選択し、<Enter>を押すと設定オ プションが表示されます。 Phoenix-AwardBIOS CMOS Setup Utility Extreme Tweaker Main Advanced ACPI Suspend Type ACPI APIC support APM Configuration Hardware Monitor F1:Help ESC: Exit 4.6.1 Power Boot [S1&S3] Enabled ↑↓ : Select Item →←: Select Menu Tools Exit Select Menu Item Specific Help Select the ACPI state used for System Suspend. -/+: Change Value Enter: Select SubMenu F5: Setup Defaults F10: Save and Exit ACPI Suspend Type [S1&S3] システムのサスペンドに使用される、ACPI の状態を選択します。 設定オプション:[S1 (POS)] [S3(STR)] [S1&S3] 4.6.2 ACPI APIC Support [Enabled] アプリケーション固有の集積回路(ASIC:Application-Specific Integrated Circuit) での 拡張構成電源インターフェース(ACPI:��������������������������������� Advanced Configuration and Power Interface)のサポートを有効/無効にします。[Enabled]にすると、ACPI APIC の表のポ インターが RSDT ポインターリストに含まれます。 設定オプション:[Disabled] [Enabled] ROG Striker II Extreme / Striker II NSE 4-31 4.6.3 APM ��� の設定 Phoenix-AwardBIOS CMOS Setup Utility Power APM Configuration Restore on AC Power Loss PWR Button < 4 secs Power Up On PCI/PCIE Devices USB Resume from S5 Power On by RTC Alarm x Date (of Month) Alarm x Alarm Time (hh:mm) HPET Support Power Up By PS/2 Keyboard F1:Help ESC: Exit ↑↓ : Select Item →←: Select Menu [Power-Off] [Instant-Off] [Disabled] [Disabled] [Disabled] 0 0 : 0 : 0 [Enabled] [Disabled] -/+: Change Value Enter: Select SubMenu Select Menu Item Specific Help Press [Enter] to select whether or not to restart the system after AC power loss F5: Setup Defaults F10: Save and Exit Restore on AC Power Loss [Power-Off] 停電などで電力が遮断された場合の再通電時に関する設定です。 設定オプション:������������������������������������ [Power-Off] [Power-On] [Last State]� PWR Button < 4 secs [Instant-Off] 4 秒以上電源ボタンを押した後のイベントを設定します。 設定オプション:[Suspend] [Instant-Off] Power Up On PCI/PCIE Devices [Disabled] PCI デバイスと NVIDIA® オンボード LAN を使用して S5 状態から PMEウェークアップ する機能を設定します。設定オプション:[Disabled] [Enabled] USB Resume from S5 [Disabled] USB キーボード/マウスを使用してS5状態からレジームするかを設定します。 設定オプション:[Disabled] [Enabled] Power On By RTC Alarm [Disabled] ウェイクアップイベントを作成する RTC を設定します。この項目を [Enabled] に設定す ると、Date (of Month) Alarm と Alarm Time (hh:mm)がユーザー設定可能になりま す。設定オプション:[Disabled] [Enabled] Date(of Month)Alarm [XX] アラームの日付を設定するのは、この項目をハイライト表示し、<Enter>を押してポッ プアップメニューを表示させます。その後、数値を入力し、<Enter>を押します。なお、 [0] の定義は「毎日」です。 設定オプション:[Min=0] [Max=31] 4-32 Chapter 4: BIOSセットアップ Alarm Time (hh:mm) [ X: X: X] アラーム時間の設定 1. この項目を ハイライト表示させ <Enter> を押して時間(時)を設定します。 2. 値を入力(最小=0、最大=23) し<Enter> を押します。 3. <TAB> を押してminute のフィールドに移動し <Enter> を押します。 4. 時間(分)の値を入力 (最小=0、最大=59)し、<Enter> を押します。 HPET Support [Enabled] 設定オプション:[Disabled] [Enabled] Power On By PS/2 Keyboard [Disabled] PS/2 キーボードでを電源オンにする機能を無効にできます。また、キーボードの特定 のキーを使用してシステムの電源をオンにできます。この機能は、+5V SB リード線で 最低1A を供給する ATX 電源を必要とします。 設定オプション:[Disabled] [Space Bar] [Ctrl-ESC] [Power Key] 4.6.4 ハードウェアモニタ BIOSで自動的に検出されたハードウェアモニターの値を表示します。また、CPU Q-Fan に関連する項目を変更します。<Enter>を押すと設定オプションが表示されます。 Phoenix-AwardBIOS CMOS Setup Utility Power Hardware Monitor Voltage Monitor Temperature Monitor Fan Speed Monitor Fan Speed Control CPU Fan Speed Warning F1:Help ESC: Exit ↑↓ : Select Item →←: Select Menu ROG Striker II Extreme / Striker II NSE Select Menu Item Specific Help Press [Enter] to go to the sub-menu. [600 RPM] -/+: Change Value Enter: Select SubMenu F5: Setup Defaults F10: Save and Exit 4-33 Voltage Monitor Phoenix-AwardBIOS CMOS Setup Utility Power Voltage Monitor Vcore Voltage CPU PLL Voltage CPU VTT Voltage Memory Voltage NB Core Voltage SB Core Voltage DDR3 Termination Voltage 3.3V Voltage 5V Voltage 12V Voltage F1:Help ESC: Exit [ 1.32V] [ 1.52V] [ 1.20V] [ 2.00V] [ 1.26V] [ 1.50V] [ 0.99V] [ 2.89V] [ 4.66V] [11.64V] ↑↓ : Select Item →←: Select Menu -/+: Change Value Enter: Select SubMenu Select Menu Item Specific Help Press [Enter] to set. F5: Setup Defaults F10: Save and Exit Vcore, CPU PLL, CPU VTT, Memory, NB Core , SB Core, DDR3 Termination, 3.3V, 5V, 12V Voltage VCORE の 電圧を自動的に検出して表示します。 Temperature Monitor Phoenix-AwardBIOS CMOS Setup Utility Power Temperature Monitor CPU Temperature 30ºC M/B Temperature 35ºC NB Temperature 44ºC SB Temperature 47ºC OPT1 Temperature 0ºC OPT2 Temperature 0ºC OPT3 Temperature 0ºC NB Overheat Protection [90] SB Overheat Protection [90] OPT1 Cable Overheat Protection[90] OPT2 Cable Overheat Protection[90] OPT3 Cable Overheat Protection[90] F1:Help ESC: Exit ↑↓ : Select Item →←: Select Menu -/+: Change Value Enter: Select SubMenu Select Menu Item Specific Help Set NB Over-Heat Shutdown Temperature F5: Setup Defaults F10: Save and Exit CPU, M/B, NB, SB, OPT1/2/3 Temperature オンボードハードウェアモニタが CPU、マザーボード、ノースブリッジ、サウスブ リッジ、OPT1/2/3 ファンの温度をそれぞれ自動的に検出し表示します。この項目 はユーザー設定できません。 NB Overheat Protection; SB Overheat Protection [90] ノースブリッジ/ サウスブリッジチップセットの温度が、設定された温度より高く なった場合、システムは自動的にシャットダウンし、破損を防ぎます。 設定オプション:[Disabled] [70] [80] [90] 4-34 Chapter 4: BIOSセットアップ OPT1/2/3 Cable Overheat Protection [90] サーマルセンサーケーブルをマザーボードに接続してデバイス温度をモニター する場合、設定した温度より高くなるとシステムは自動的にシャットダウンし、破 損を防ぎます。設定オプション:[Disabled] [50] [60] [70] [80] [90] Fan Speed Monitor Phoenix-AwardBIOS CMOS Setup Utility Power Fan Speed Monitor CPU Fan Speed CHA_FAN1 Speed CHA_FAN2 Speed CHA_FAN3 Speed PWR FAN Speed OPT1 FAN Speed OPT2 FAN Speed OPT3 FAN Speed 4411 0 0 0 0 0 0 0 RPM RPM RPM RPM RPM RPM RPM RPM Select Menu Item Specific Help CPU FAN, CHA _FAN1/2/3, PWR FAN, OPT1/2/3 FAN Speed CPU ファン、ケース ファン、電源 ファン、オプションファン速度を自動的に検出し て 回転数/分(RPM)の単位で表示します。マザーボードにファンが取り付けられ ていない場合、このフィールドには 0 と表示されます。これらの項目はユーザー 設定できません。 Fan Speed Control Phoenix-AwardBIOS CMOS Setup Utility Power Fan Speed Control x x x x CPU FAN Control CPU FAN Duty Cycle CHASSIS FAN Control CHASSIS FAN Duty Cycle CHASSIS FAN Q-Fan Sense OPT FAN1 Control OPT FAN1 Duty Cycle OPT FAN1 Target Temperature OPT FAN2 Control OPT FAN2 Duty Cycle OPT FAN2 Target Temperature OPT FAN3 Control OPT FAN3 Duty Cycle OPT FAN3 Target Temperature F1:Help ESC: Exit ↑↓ : Select Item →←: Select Menu ROG Striker II Extreme / Striker II NSE [Duty Cycle Mode] [100%] [Duty Cycle Mode] [100%] CPU Temperature [Duty Cycle Mode] [100%] 40ºC/104ºF [Duty Cycle Mode] [100%] 40ºC/104ºF [Duty Cycle Mode] [100%] 40ºC/104ºF -/+: Change Value Enter: Select SubMenu Select Menu Item Specific Help Select Fan Control mode. F5: Setup Defaults F10: Save and Exit 4-35 CPU FAN Control [Duty Cycle Mode] ファンコントロールモードを設定することができます。 設定オプション: [Duty Cycle Mode] [Q-FAN Mode] CPU FAN Duty Cycle [100%] ファンの動作を設定することができます。������ この項目は「CPU FAN Control」の項目 を [Duty Cycle Mode] に設定するとユーザー設定可能になります。 設定オプション:�������������������������������� : [60%] [70%] [80%] [90%] [100%] CHASSIS FAN Control [Duty Cycle Mode] ファンコントロールモードを設定することができます。 設定オプション: [Duty Cycle Mode] [Q-FAN Mode] CHASSIS FAN Duty Cycle [100%] ファンの動作を設定することができます。この項目は「CHASSIS FAN Control」の 項目を [Duty Cycle Mode] に設定するとユーザー設定可能になります。 設定オプション: [60%] [70%] [80%] [90%] [100%] CHASSIS FAN Q-Fan Sense [CPU Temperature] Q-Fan 機能で CPU/MB の温度を検出し、ファンスピードを調節することができま す。この項目は「CHASSIS FAN Control」の項目を [Q-FAN Mode] に設定すると ユーザー設定可能になります。 設定オプション: [CPU Temperature] [MB Temperature] OPT FAN1/2/3 Control [Duty Cycle Mode] ファンコントロールモードを設定することができます。 設定オプション: [Duty Cycle Mode] [Q-FAN Mode] OPT FAN1/2/3 Duty Cycle [100%] ファンの動作を設定することができます。この項目は「OPT FAN1/2/3 Control」の 項目を [Duty Cycle Mode] に設定するとユーザー設定可能になります。 設定オプション: [60%] [70%] [80%] [90%] [100%] OPT Fan1/2/3 Target Temperature [40ºC/104ºF] Q-Fan 機能で OPT Fan1/2/3 に接続した各ファンの温度を検出し、ファン速度を 調節することができます。この項目は「OPT FAN1/2/3 Control」の項目を [Q-FAN Mode] に設定するとユーザー設定可能になります。 設定オプション: [10ºC/50ºF] [15ºC/59ºF] [20ºC/68ºF] [25ºC/77ºF] [30ºC/86ºF] [35ºC/95ºF] [40ºC/104ºF] [45ºC/113ºF] [50ºC/122ºF] [55ºC/131ºF] [60ºC/ 140ºF] [65ºC/149ºF] [70ºC/158ºF] [75ºC/167ºF] [80ºC/176ºF] [85ºC/185ºF] この機能を利用するには、サーマルセンサー用ケーブルを OPT_TEMP1/2/3 コネク タにそれぞれ接続する必要があります。 4-36 Chapter 4: BIOSセットアップ CPU Fan Speed warning [600 RPM] CPU ファンスピードの警告機能を設定することができます。CPU ファンのスピードが設 定値より低くなったとき、警告を出します。[Disabled] にすると、ファンが取り付けられ ていない、または正常に動作していない場合でもこの警告を出しません。 設定オプション: [Disabled] [600 RPM] [1200 RPM] [1600 RPM] 4.7 ブートメニュー システムをブートする際のオプションを変更します。<Enter> を押してサブメニューを 表示します。 Phoenix-AwardBIOS CMOS Setup Utility Extreme Tweaker Main Advanced Power Boot Boot Device Priority Removable Drives Hard Disk Drives CDROM Drives Boot Settings Configuration Security F1:Help ESC: Exit ↑↓ : Select Item →←: Select Menu Tools Exit Select Menu Item Specific Help Select Boot Device Priority -/+: Change Value Enter: Select SubMenu 4.7.1 ブートデバイスの優先順位 Main Extreme Tweaker Advanced Power Boot Device Priority F5: Setup Defaults F10: Save and Exit Phoenix-AwardBIOS CMOS Setup Utility 1st 2nd 3rd 4th Boot Boot Boot Boot Device Device Device Device [Removable] [Hard Disk] [CDROM] [Disabled] Boot Tools Exit Select Menu Item Specific Help Select Your Boot Device Priority 1st ~ 4th Boot Device [Removable] ブートさせるデバイスの優先順位を指定します。画面に表示されるデバイスの数は、ブ ート可能なデバイスの数です。 設定オプション:[Removable] [Hard Disk] [CDROM] [Disabled] ROG Striker II Extreme / Striker II NSE 4-37 4.7.2 Removable Drives Phoenix-AwardBIOS CMOS Setup Utility Main Extreme Tweaker Advanced Power Boot Removable Drives Tools Exit Select Menu Item Specific Help 1. Floppy Disks Use <↑> or <↓> to select a device, then press <+> to move it up, or <-> to move it down the list. Press <ESC> to exit this menu. 1. Floppy Disks システムに取り付けたリムーバブルドライブを割り当てます。 4.7.3 Hard Disk Drives Phoenix-AwardBIOS CMOS Setup Utility Main Extreme Tweaker Advanced Power Boot Hard Disk Drives Tools Exit Select Menu Item Specific Help 1. SATA 1: XXXXXXXXX Use <↑> or <↓> to select a device, then press <+> to move it up, or <-> to move it down the list. Press <ESC> to exit this menu. 1. 1st Master: XXXXXXXXX システムに取り付けた HDD を割り当てます。 4.7.4 CDROM Drives Phoenix-AwardBIOS CMOS Setup Utility Main Extreme Tweaker Advanced Power Boot CDROM Drives 1. SATA 2: XXXXXXXXX Tools Exit Select Menu Item Specific Help Use <↑> or <↓> to select a device, then press <+> to move it up, or <-> to move it down the list. Press <ESC> to exit this menu. 1. 1st Slave: XXXXXXXXX システムに取り付けた光学ドライブを割り当てます。 4-38 Chapter 4: BIOSセットアップ 4.7.5 ブート設定 Phoenix-AwardBIOS CMOS Setup Utility Main x x Extreme Tweaker Advanced Power Boot Settings Configuration Boot Tools Case Open Warning [Enabled] Quick Boot [Enabled] Boot Up Floppy Seek [Disabled] Bootup Num-Lock [On] Typematic Rate Setting [Disabled] Typematic Rate (Chars/Sec) 6 Typematic Delay (Msec) 250 OS Select For DRAM > 64MB[Non-OS2] Full Screen LOGO [Enabled] BIOS Wallpaper [00%] Halt On [All Errors] F1:Help ESC: Exit ↑↓ : Select Item →←: Select Menu -/+: Change Value Enter: Select SubMenu Exit Select Menu Item Specific Help Press [Enter] to enable or disable. F5: Setup Defaults F10: Save and Exit Case Open Warning [Enabled] ケース開閉検出機能を設定します。詳細は 2.8.2「内部コネクタ」をご覧ください。 設定オプション:[Disabled] [Enabled] Quick Boot [Enabled] 起動中にいくつかの自己診断テスト(POST)をスキップして、システムの起動をスピー ドアップさせます。[Disabled] に設定しているときは、BIOS はすべての POST 項目を実 行します。 設定オプション:[Disabled] [Enabled] Boot Up Floppy Seek [Disabled] 立ち上げ時のフロッピーディスクシークを設定します。 設定オプション:[Disabled] [Enabled] Bootup Num-Lock [On] 電源をオンにしたときの、NumLock の状態を選択します。 設定オプション:[Off] [On] Typematic Rate Setting [Disabled] キー入力レートを設定します。この項目を [Enabled] に設定すると Typematic Rate (Chars/Sec) と Typematic Delay (Msec)を設定することができます。 設定オプション:[Disabled] [Enabled] Typematic Rate (Chars/Sec) と Typematic Delay (Msec) は、Typematic Rate Setting を [Enabled] に設定した場合のみ ユーザー設定可能になります。 Typematic Rate (Chars/Sec) [6] 1秒あたりの入力文字数を設定します。 設定オプション:[6] [8] [10] [12] [15] [20] [24] [30] ROG Striker II Extreme / Striker II NSE 4-39 Typematic Delay (Msec) [250] 2回目の入力として認識するまでの遅延時間を設定します。 設定オプション:[250] [500] [750] [1000] OS Select for DRAM > 64MB [Non-OS2] 64 KB より大きい RAM で OS/2 を起動する場合は、この項目を [OS2] に設定してくだ さい。 設定オプション:[Non-OS2] [OS2] Full Screen LOGO [Enabled] Full Screen LOGO を設定します。 設定オプション:[Disabled] [Enabled] ASUS MyLogo3™機能をご利用になる場合は「Full Screen LOGO」の項目を [Enabled] に設定してください。 BIOS Wallpaper [00%] BIOS ウォールペーパーの透明度を設定します。 設定オプション:[00%] [25%] [50%] [75%] Halt On [All Errors] エラーの報告タイプを設定します。 設定オプション:[All Errors] [No Errors] [All, But Keyboard] [All, But Diskette] [All, But Disk/Key] 4.7.6 セキュリティ Phoenix-AwardBIOS CMOS Setup Utility Main 4-40 Extreme Tweaker Advanced Security Supervisor Password User Password Password Check Clear Clear [Setup] Power Boot Tools Exit Select Menu Item Specific Help Supervisor password controls full access, <Enter> to change password. Chapter 4: BIOSセットアップ Supervisor Password User Password パスワードを設定します。 手順 1. 項目を選択し<Enter>を押します。 2. 8 文字以上の英数字からなるパスワードを入力し、<Enter>を押します。 3. パスワードの確認を要求されたら、もう一度パスワードを入力し <Enter>を押し ます。パスワードのフィールドが Set に変更されます。 パスワードをクリアする 1. 2. パスワードフィールドを選択し<Enter> を2度押すと、下のメッセージが表示され ます。 PASSWORD DISABLED !!! Press any key to continue... 任意のキーを押すと、パスワードフィールドの設定が Clear に変わります。 パスワードに関する注: Supervisor Password は、認可のないアクセスを防ぐためにBIOS セットアッププ ログラムに入る際に要求するパスワードです。User Password は、認可のない使 用を防ぐために、システムを起動する際に要求するパスワードです。 パスワードを忘れてしまった場合 パスワードを忘れてしまった場合は、CMOS Real Time Clock (RTC) RAM を削除 することで、パスワードをクリアすることができます。パスワード情報を含む RAM データはオンボードボタンセルバッテリで動作しています。CMOS RAM を消去す る場合はページ2-21 の「2.6 ジャンパ」をご覧ください。 Password Check この項目を[Setup] に設定すると、BIOS はBIOSメニューへのアクセス時に、ユーザーパ スワードの入力を要求します。[System] に設定すると、BIOS はBIOSメニューへのアク セス時と、システムの起動時に、ユーザーパスワードの入力を要求します。 設定オプション:[Setup] [System] ROG Striker II Extreme / Striker II NSE 4-41 4.8 ツールメニュー スペシャル機能のオプションを設定します。項目を選択し <Enter> を押してサブメニ ューを表示させます。 Phoenix-AwardBIOS CMOS Setup Utility Extreme Tweaker Main Advanced Power Boot ASUS O.C. Profile ASUS EZ Flash 2 Tools Exit Select Menu Item Specific Help Press [Enter] to select F1:Help ESC: Exit 4.8.1 ↑↓ : Select Item →←: Select Menu -/+: Change Value Enter: Select SubMenu F5: Setup Defaults F10: Save and Exit ASUS O.C. Profile 複数の BIOS 設定を保存/ロードすることができます。 Phoenix-AwardBIOS CMOS Setup Utility Main Extreme Tweaker Advanced Power Boot ASUS BIOS Profile Tools Exit Select Menu Item Specific Help Load BIOS Profile Save BIOS Profile Press [Enter] to select Load BIOS Profile Phoenix-AwardBIOS CMOS Setup Utility Main Extreme Tweaker Advanced Load BIOS Profile Load from Profile 1 Load from Profile 2 Load from File Power Boot Tools Exit Select Menu Item Specific Help Load BIOS Profile from Profile 1. Load from Profile 1/2 BIOS Flash に保存したBIOS 設定をロードすることができます。<Enter> を押して ファイルをロードしてください。 4-42 Chapter 4: BIOSセットアップ Load from File FAT32/16/12フォーマットのハードディスク/フロッピーディスク/USB フラッシュ ディスクに保存した BIOS ファイルをロードすることができます。手順は以下の通 りです。 1. “xxx.CMO” ファイルの入った記憶装置をセットします。 2. システムをオンにします。 3. BIOS セットアップのTools メニューで「Load from File」を選択します。 <Enter> を押すとセットアップ画面が表示されます。 4. <Tab> を使ってドライブを移動し “xxx.CMO” ファイルを選択します。 <Enter> を押してファイルをロードします。 5. ロードが完了するとポップアップメッセージが表示されます。 • 同じメモリ/CPU 設定/BIOS バージョンの BIOS ファイルのみへのアップデートを 推奨します。 • 「xxx.CMO」ファイルのみロード可能です。 Save BIOS Profile Phoenix-AwardBIOS CMOS Setup Utility Main Extreme Tweaker Advanced Save BIOS Profile Power Boot Tools Save to Profile 1 Save to Profile 2 Save to File Exit Select Menu Item Specific Help Save current BIOS Profile to Profile 1. Save to Profle 1/2 BIOS ファイルを BIOS Flash に保存します。<Enter> を押すとファイルが保存さ れます。 Save to File FAT32/16/12 フォーマットの ハードディスク/フロッピーディスク/USB フラッシュ ディスクに BIOS ファイルを保存します。手順は以下の通りです。 1. 十分な空き容量のある記憶装置をセットします。 2. システムをオンにします。 3. BIOS セットアップの Tool メニューで「Save to File」を選択し<Enter>を押す とセットアップ画面が表示されます。 4. <Tab> を使ってドライブを移動します。ホットキーの <S> を押してファイル を保存します。 5. ファイル名を入力し、<Enter>を押します。 6. 保存が終了するとポップアップメッセージが表示されます。 ROG Striker II Extreme / Striker II NSE 4-43 ASUSTek O.C. Profile Utility B327 Current CMOS BOARD: STRIKER II EXTREME VER: 0106 DATE: 01/18/2008 Update CMOS BOARD: Unknown VER: Unknown DATE: Unknown PATH: A:\ A: CMOS backup is done! Press any key to Exit. Note [Enter] Select [Tab] Switch [S] Save [ESC]: Exit [Up/Down/Home/End] Move BIOS ファイルは “xxx.CMO“の形で保存されます。 4.8.2 ASUS EZ Flash 2 ASUS EZ Flash 2 を起動します。<Enter>を押すと、確認メッセージが表示されま す。左右矢印キーを使って [Yes] または [No] を選択し <Enter> を押して選択を決 定します。 ASUSTek EZ Flash 2 BIOS ROM Utility B327 FLASH TYPE: Winbond W39V080A 8Mb LPC Current ROM Update ROM BOARD: STRIKER II EXTREME BOARD: Unknown VER: 0106 VER: Unknown DATE: 01/18/2008 DATE: Unknown PATH: A:\ A: Note 4-44 [Enter] Select [S] Save [Tab] Switch [Up/Down/Home/End] Move [ESC] Exit Chapter 4: BIOSセットアップ 4.9 終了メニュー BIOS 設定の保存や取り消しのほか、初期設定値の読み込みを行います。 Phoenix-AwardBIOS CMOS Setup Utility Extreme Tweaker Main Advanced Exit & Save Changes Exit & Discard Changes Load Setup Default Discard Changes Power Boot Tools Exit Select Menu Item Specific Help This option save data to CMOS and exiting the setup menu. <Esc> を押してもこのメニューは終了しません。このメニューから終了する項目を 選択するか、<F10> を押して終了します。 Exit & Save Changes BIOSの設定が終了したら、 「Exit menu」からこのオプションを選択し、設定をCMOS RAM に保存して終了します。オンボード用のバックアップで搭載されているバッテリ は、コンピュータの電源がオフになっているときでもBIOSの設定内容を保持します。こ の項目を選択すると、確認ウィンドウが表示されます。 「YES」を選択すると、変更を保存 して終了します。 設定を保存せずに<ESC>でBIOSメニューを終了しようとすると、終了する前に変更 を保存しますかと尋ねるメッセージが表示されます。その場合は<Enter> 押して変 更を保存します。 Exit & Discard Changes BIOSメニューで行った設定を保存したくないときに、この項目を選択します。ただし、 システムの日付、システム時間、パスワード以外の設定を変更した場合は、終了する前 に確認のメッセージが表示されます。 Load Setup Default セットアップメニューのそれぞれの値に、初期設定値をロードします。このオプション を選択するか、<F5> を押すと確認画面が表示されます。 「YES」を選択して初期設定値 をロードします。Exit & Save Changes を選択するか、他の変更を行ってから設定を保 存します。 Discard Changes BIOSメニューで設定した変更を破棄し、以前保存したときの値を復元します。このオプ ションを選択した後には、確認のメッセージが表示されます。確認のメッセージの表示 で「YES」を選択すると変更を取り消し、以前保存したときの値がロードされます。 ROG Striker II Extreme / Striker II NSE 4-45 4-46 Chapter 4: BIOSセットアップ サポート DVD のコンテンツ 5 ソフトウェア 5 Chapter 5.1 OS をインストールする....................................................................... 5-1 5.2 サポート DVD 情報............................................................................. 5-1 5.3 ソフトウェア情報................................................................................. 5-9 5.4 RAID ............................................................................................... 5-35 5.5 RAID ドライバディスクを作成する..................................................... 5-51 ROG Striker II Extreme / Striker II NSE 5.1 OS をインストールする このマザーボードは ������� Windows® XP/64-bit XP/Vista/64-bit Vista����������� OSをサポートしてい ます。ハードウェアの機能を最大限に活用するために、OS を定期的にアップデートし てください。 5.2 • ここで説明するセットアップ手順は一例です。詳細については、OSのマニュア ルをご参照ください。 • 互換性とシステムの安定性のために、 ドライバをインストールする前に、 Windows® 2000 Service Pack 4 または ������� Windows® XP Service Pack 2 以降のサ ービスパック適用済みのOS であることをご確認ください。 サポート DVD 情報 マザーボードに付属のサポート DVD には、マザーボードを利用するために必要なド ライバ、アプリケーション、ユーティリティが収録されています。 サポート DVD の内容は、予告なしに変更する場合があります。最新のものは、ASUS Webサイト (www.asus.co.jp)でご確認ください。 5.2.1 サポート DVD を実行する サポート DVD を光学ドライブに入れます。OSの Autorun 機能が有効になっていれば、 ドライバメニューが自動的に表示されます。 サポート DVDとマザーボー ドの情報を表示できます。 インストールする項目を選択 Autorun が有効になっていない場合は、サポート DVD の BINフォルダから ASSETUP.EXE を探してください。ASSETUP.EXE をダブルクリックすれば、 ドライバメ ニューが表示されます。 ROG Striker II Extreme / Striker II NSE 5-1 5.2.2 ドライバメニュー Drivers メニューには、インストールが可能なドライバが表示されます。必要なドライバ を上から順番にインストールしてご利用ください。 ASUS InstAll - Installation Wizard for Drivers ASUS InstAll でドライバをインストールします。 Nvidia Chipset Driver Program NVIDIA® nForce® 790i(Ultra)SLI™ チップセット用の NVIDIA® チップセットドライバを インストールします。 JMicron JMB36X Controller Driver JMicron® JMB363 Controller ドライバをインストールします。 ASUS EPU Driver + AI Gear 3 Utility ASUS EPU ドライバ + AI Gear 3 ユーティリティをインストールします。 ASUS AI Suite ユーティリティの前にこのドライバをインストールします。 5-2 Chapter 5: ソフトウェア 5.2.3 ユーティリティメニュー マザーボードで使用できるアプリケーションやユーティリティをインストールします。 クリックすると次 のページを表示 します。 クリックすると前 のページに戻り ます。 ASUS InstAll - Installation Wizard for Utilities ASUS InstAll でユーティリティをインストールします。 ASUS PC Probe II ファンスピードとCPU 温度、システム電圧を監視し、問題がある場合に警告します。この ユーティリティを使えばコンピュータを常に正常な状態に維持することができます。 ROG Striker II Extreme / Striker II NSE 5-3 ASUS Update ASUS Web サイトから最新バージョンの BIOSをダウンロードするツールです。こ のユーティリティを使用するにはインターネット接続が必要です。 ASUS AI Suite ASUS AI Suite ����������� をインストールします。 ADOBE Acrobat Reader V7.0 PDF(Portable Document Format)ファイルの閲覧、プリントができるAdobe ® Acrobat® Reader V7.0 をインストールします。 Microsoft DirectX 9.0c Microsoft® DirectX 9.0c ドライバをインストールします。Microsoft DirectX® 9.0c は、コンピュータのグラフィックスとサウンドを拡張するマルチメディアテクノロ ジです。DirectX®はコンピュータのマルチメディア機能を向上させるので、TVや 映画、ビデオキャプチャ、ゲームをよりお楽しみいただけます。アップデートは Microsoft Webサイト (www.microsoft.co.jp)で。 InterVideo MediaOne Gallary InterVideo Media One Gallary ユーティリティをインストールします。 WinDVD Copy5 Trial WinDVD Copy5 Trial ユーティリティをインストールします。 Anti-Virus Utility コンピュータウイルスからパソコンを守ります。詳細はオンラインヘルプをご参 照ください。 3DMark06 Software 3Dmark06������������������ ソフトウェアをインストールします。 Ulead PhotoImpact 12 SE Ulead PhotoImpact 12 SE ユーティリティをインストールします。 CyberLink PowerBackup CyberLink Powerbackup ユーティリティをインストールします。 Corel Snapfire Plus SE Corel Snapfire Plus SE ������������������ ユーティリティをインストールします。 5-4 Chapter 5: ソフトウェア 5.2.4 Make disk menu Intel (R) ICH9R AHCI/RAIDドライバディスクまたは JMicron® JMB36X SATSA/RAIDド ライバディスクを作成します。 NVIDIA 32/64 bit XP/Vista SATA RAID Driver 32/64bit システム用の ������ NVIDIA®/Vista™ SATA RAID������������ ドライバを作成します。 JMicron JMB36X 32/64 bit SATA/RAID Driver 32bit/64bit システム用のJMicron JMB363 SATA/RAID������������ ドライバを作成します。 ROG Striker II Extreme / Striker II NSE 5-5 5.2.5 マニュアルメニュー 補足のユーザーマニュアルを見ることができます。 ほとんどのマニュアルファイルは PDF になっています。PDFファイルを見るには、 Utilities タブの Adobe® Acrobat® Reader V7.0 をインストールしてください。 5.2.6 ビデオメニュー Video タブをクリックして、ビデオクリップのリストを表示します。 「Extreme OC Clip」を クリックすると、オーバークロックの達人が、ROG マザーボードを使用して 3DMark の 世界記録を更新する様子を見ることができます。 5-6 Chapter 5: ソフトウェア 5.2.7 コンタクトインフォメーション ASUS コンタクトインフォメーションです。また、このマニュアルの表紙裏にも記載して あります。 5.2.8 その他の情報 画面右上のアイコンです。マザーボード、サポート DVDの内容に関する追加情報です。 マザーボード情報 マザーボードの全般仕様を表示します。 ROG Striker II Extreme / Striker II NSE 5-7 DVD をブラウズする サポート DVD のコンテンツを表示します。 (グラフィカル形式) テクニカルサポートフォーム Technical Support Request Form を表示。テクニカルサポートをご依頼の際に記入し てください。 ファイルリスト サポート DVD のコンテンツを表示します。 (テキスト形式) 5-8 Chapter 5: ソフトウェア 5.3 ソフトウェア情報 サポート DVD のほとんどのアプリケーションはウィザードを使って簡単にインストー ルすることができます。詳細はオンラインヘルプまたはアプリケーションのReadme フ ァイルをご参照ください。 5.3.1 ASUS MyLogo3™ ASUS MyLogo3™ で起動ロゴを設定することができます。起動ロゴとは起動時の自 己診断テスト (POST) の間に、表示される画像のことです。サポートDVD からASUS Update ユーティリティをインストールすると自動的にASUS MyLogo3™ もインストー ルされます。 (詳細 5.2.3「 ユーティリティメニュー」参照) • ASUS MyLogo3™をご利用になる前に���������������������� 、��������������������� AFUDOS ユーティリティを使ってオリ ジナルBIOSファイルのコピーを作成するか、ASUS Webサイトから最新バージ ョンのBIOSを入手してください。 (詳細 4.1.4「AFUDOS 」参照) • ASUS MyLogo3 をご利用になる場合は、BIOS の「Full Screen Logo」の項目 を [Enabled] にしてください。 (詳細 4.7.5 「BIOSを更新する」参照) • 利用可能なイメージの拡張子は GIF です。 • ファイルサイズは 150 K 未満です。 ASUS MyLogo3™ を起動する 1. ASUS Update ユーティリティを起動します。 (詳細 4.1.1「ASUS Update 」) 2. ドロップダウンメニューから「Options」を選択し、 「Next」をクリックします。 3. BIOSを更新する前に起動ロゴを置き換えるために、 「Launch MyLogo」をチェッ クして「Next」をクリックします。 4. ドロップダウンメニューから「Update BIOS」を選択し、 「Next」をクリックします。 5. 指示に従って新しいBIOS ファイルを 検索し「Next」をクリックすると、ASUS MyLogo3 のウィンドウが表示されま す。 6. 左ウィンドウ枠から、起動ロゴとして使 用する、画像を含むフォルダを選択しま す。 ROG Striker II Extreme / Striker II NSE 5-9 7. ロゴ画像が右ウィンドウ枠に表示され たら、画像を選択してクリックし、拡大 します。 8. Ratio box の値を選択し、画像のサイズ を調整します。 9. 面が������������������������������������������� ASUS Update ������������������������������� ユーティリティに戻ったら、������������������ ����������������� オリジナルのBIOSをフラッシュし て新しい起動ロゴをロードします。 10. BIOSを更新した後、コンピュータを再起動すると、POST中に新しい起動ロゴが表 示されます。 5-10 Chapter 5: ソフトウェア 5.3.2 AI NET2 AI NET2 は Marvell® Virtual Cable Tester™ (VCT)を採用しており、VCT はケーブル診 断ユーティリティで、TDRテクノロジを使用して、LANケーブル障害とショートを報告しま す。VCTは、外れたケーブル、ショートしているケーブル、インピーダンス不一致、ペア交 換、ペア極性問題、ペアスキュー問題を瞬時に1メートルの精度で検出し報告します。 VCT 機能は、きわめて管理が簡単で制御されたネットワークシステムを通じて、ネット ワーキングとサポートコストを抑えています。このユーティリティはネットワークシステ ムソフトウェアに組み込まれ、開発診断だけでなく理想的なフィールドサポートも実現 しています。 Virtual Cable Tester™を使う 手順 1. Windows® デスクトップから、 「スタート」→「すべてのプログラム」→「Marvell」→ 「Virtual Cable Tester」の順にクリックしてVCT を起動します。 2. メニューの「Virtual Cable Tester」をクリックして、下の画面を表示させます。 3. 「Run」ボタンをクリックして、ケーブルテストを実行します。 • VCT は 、Windows® XP または Windows® Vista™ OS を使用したシステムでの み実行可能です。 • VCT ユーティリティが利用できるのは、Gigabit LAN ポートに接続したイーサ ネットケーブルのみです。 • LAN ケーブルに問題が検出されない場合は、Virtual Cable Tester™メインウィ ンドの「Run」ボタンは無効になります。 • OSに入る前に、システムでLANケーブルの状態をチェックしたい場合は、BIOSの 「Post Check LAN Cable」の項目を[Enabled]にします。 ROG Striker II Extreme / Striker II NSE 5-11 5.3.3 AI Audio 2(SoundMAX® High Definition Audioユーティリティ) ADI AD1988 High Definition Audio CODEC は、AudioESP™ ソフトウェア採用の SoundMAX® オーディオを通して 8 チャンネルオーディオを提供し、PCで最高のオーデ ィオをお楽しみいただけます。このソフトウェアは、高品質なオーディオ合成/レンダリ ング、3D サウンドポジショニング、拡張音声入力技術を採用しています。 インストールウィザードに従って、サポートDVDから ADI AD1988A Audio Driver をインストールし、SoundMAX® をご利用ください。 セットアップには4チャンネル、または 6チャンネル、8チャンネルスピーカが必要 です。 SoundMAX® をインストールするとタスクバーにSoundMAX® アイコンが表示されます。 5-12 Chapter 5: ソフトウェア A. SoundMAX BlackHawk(AI Audio 2) Windows® Vista OS をご使用の場合は、タスクバーから SoundMAX® BlackHawk アイ コンをダブルクリックします。ダブルクリックすると SoundMAX® コントロールパネルが 表示されます。 Enabling AI Audio 2 電源ボタン をクリックし、デジタル信号処理を有効にします。 AI Audio 2 は、Sonic Focus 社の新型 SoundMAX BlackHawk で、マルチメディ アの幅がより広がります。 Fidelity Compensation 電源ボタンをクリックするとユーティリティが起動します。圧縮されたオーディオ ストリームを圧縮前のオリジナルに近い状態に再現する際、圧縮処理の過程で 失われた本来のサウンドをオーディオ出力としてリアルに再現します。 Sound Field Expansion AI Audio 2 はリアルなフロント/リアサウンド環境により、ステレオサウンドの領 域をマルチメディアチャンネルの領域まで拡張します。 Surround Virtualization ステレオスピーカーまたはヘッドフォンでの使用を想定しクリアなボーカル機 能を追加しました。これによりサラウンドサウンドの仮想化を図ります。 SoundMAX BlackHawk(AI Audio 2)は Windows® Vista™ OS でのみ利用可能です。 ROG Striker II Extreme / Striker II NSE 5-13 Playback Settings 再生の際の各種設定を行うには、コントロールパネル上の Playback ボタンをク リックします。Speakers や SPDIF Interface の音量調節やオーディオのミュート が可能です。 Preset settings ドロップダウンメニューを展開し、DSP (Digital Signal Processing)設定を選 択します。スライダーを移動すれば、 Voice Clarity、Dynamics、Brilliance、 Deep Bass の各値を変更することがで きます。設定を保存するには、Save をク リックします。設定を保存しない場合は Reset をクリックします。 Surround settings ステレオスピーカーの設定を変更する ことができます。スライダーを移動して、 視聴位置や、センターチャンネルボリ ュームを変更することができます。Test Speakers ボタンを押すと、スピーカーテ ストを実行することができます。 Port settings このタブをクリックすると、スピーカー用にはリアパネルポート構成が、SPDIF インターフェース用にはリアパネルデジタルポート構成が表示されます。 5-14 Chapter 5: ソフトウェア Recording Settings 録音設定を変更するには、コントロールパネル上の Recording ボタンをクリック します。スライダーを左右に移動させることで、Microphone や Line In のスピー カーの遅延を調節することができます。 Record testing Port settings このタブをクリックすると、テスト録 音が実行され、サンプルをスピーカ ーまたは SPDIF インターフェースで 再生することができます。 このタブをクリックすると、マイク またはライン入力用のリアパネル ポートが表示されます。 ANDREA settings No Filtering、Speakerphone、Voice Recording、Directional Beam 等の エンハンストマイク入力機能を選択 することができます。 More Settings 詳細設定をするには、 をクリックします。 Equalizer DSP プリセット周波数を全てカスタマイズ設定することができます。 ROG Striker II Extreme / Striker II NSE 5-15 Speakers Speaker Trim と Speaker Delay を調節します。 Bass Bass management を調節します。 Preferences ユーティリティのオプション、バージョン情報、AudioESP 等を表示します。 5-16 Chapter 5: ソフトウェア B. SoundMAX Windows® XP OS をご使用の場合は、タスクバーから SoundMAX® アイコンをダブルクリ ックします。ダブルクリックすると SoundMAX® コントロールパネルが表示されます。 Audio Setup Wizard SoundMAX® コントロールパネルの アイコンをクリックすると、簡単にオー ディオ設定が行えます。画面の指示に従ってHDオーディオをお楽しみください。 ROG Striker II Extreme / Striker II NSE 5-17 Jack configuration コンピュータのオーディオポートを 設定します。画面は設定したオーデ ィオデバイスによって異なります。 Adjust speaker volume スピーカの音量調整をします。Test ボタンをクリックし、実際に音を聞 いて確認します。 Adjust microphone volume マイクのボリュームを調節します。文を読むように指示が出ます。声に合わせて AudioWizard がボリュームを調節します。 5-18 Chapter 5: ソフトウェア Audio preferences アイコンをクリックすると Preferences 画面へ移動します。この画面では様 々なオーディオ設定の変更が可能です。 General options General タブをクリックして、プレイバック/レコーディングデバイスを選択し、 AudioESP™ 機能、デジタル出力の設定を切り替えます。 Listening Environment options Listening Environment タブをクリックし、スピーカーや音響の設定、Virtual Theater Surround 機能の切り替えが可能です。 ROG Striker II Extreme / Striker II NSE 5-19 Microphone options Microphone タブをクリックし、マイク入力設定を最適化します。 5-20 Chapter 5: ソフトウェア 5.3.4 ASUS PC Probe II PC Probe II は、重要なコンピュータのコンポーネントを監視し、問題が検出されると 警告するユーティリティです。ファン回転数、CPU温度、システム電圧を中心に監視しま す。PC Probe II はソフトウェアベースなので、コンピュータに電源を入れた時から監視 を開始します。このユーティリティで、コンピュータをいつでも正常に動作させることが できます。 PC Probe II をインストールする 手順 1. サポート DVD を光学ドライブに入れます。OSの Autorun 機能が有効になって いれば、 ドライバインストールタブが自動的に表示されます。 Autorun が有効になっていない場合は、サポート DVD ASUS PC Probe IIフォルダか ら setup.exe を探してください。setup.exe をダブルクリックすれば、インストールが 開始されます。 2. 「Utilities」タブ→「ASUS PC Probe II」の順にクリックします。 3. 画面の指示に従ってインストールを終了させます。 PC Probe II を起動する インストール終了後、または Windows® デスクトップからいつでもPC Probe II を起動 することができます。 PC Probe II を Windows® デスクトップから起動させる: 「スタート」→「すべてのプログ ラム」→「ASUS」→「PC Probe II」→「PC Probe II v1.xx.xx」の順にクリックすると、 PC Probe II のメイン画面が表示されます。 アプリケーションを起動すると、PC Probe II アイコンが Windows® タスクバーに表示さ れます。アイコンをクリックすることで、アプリケーションを起動・終了できます。 PC Probe II ��� を使う メインウィンドウ PC Probe II メインウィンドウでは、 システムの現状を確認し、設定を変 更することができます。初期設定値 では Preference が表示されます。 ウィンドウ右の三角をクリックする ことで、Preference を閉じることが できます。 三角をクリックして Preference を閉じる ROG Striker II Extreme / Striker II NSE 5-21 ボタン 機能 設定画面を開く レポート画面を開く Desktop Management Interface 画面を開く Peripheral Component Interconnect 画面を開く Windows Management Instrumentation 画面を開く HDD、メモリ、CPU 使用率画面を開く Preference 画面を表示/非表示 アプリケーションを最小化 アプリケーションを閉じる 警告センサ システムセンサーが問題を検出すると、下の絵のようにメイン画面の右側が赤 色になります。 センサー用のモニターパネルも赤色になります。 「ハードウェアモニターパネル」 参照。 Preferences メイン画面の Preference で使用中のアプリケ ーションをカスタマイズすることができます。 ボックスをクリックして設定を切り替えます。 5-22 Chapter 5: ソフトウェア ハードウェアモニターパネル ファン回転数、CPU 温度、電圧などのシステムセンサーの現在値を表示します。 ハードウェアモニターパネルには2種類ディスプレイモードがあります:6角形 (大)と長 方形 (小)です。Preference で「Enable Monitoring Panel」の項目にチェックした場合は、 モニターパネルがデスクトップに表示されます。 長方形(小) 6角形(大) モニターパネルの位置を変える モニターパネルのデスクトップ上の位置を変更する場合は、 Scheme のボタンをクリックして、 リストボックスからポジションを 選択します。選択したら「OK」をクリックします。 モニターパネルを分解する モニターパネルは、磁気効果のため全て一 緒に動きます。分解する場合は、U字型のマ グネットアイコンをクリックします。 センサーの基準値を調節する ボタンをクリックしてセンサーの基準 値を調節します。また、Config画面で も設定可能です。 長方形(小)のモニターパネルでは基 準値を調節することはできません。 値を増やす 値を減らす ROG Striker II Extreme / Striker II NSE 5-23 警告センサーモニター コンポーネントの値が基準値以外になると赤色になります。 長方形(小) 6角形(大) WMI ���� ブラウザ をクリックして、WMI (Windows Management Instrumentation)ブラウ ザを表示します。様々な Windows® 管理 情報を表示します。左側のパネルの項目 をクリックし、右側のパネルに表示させ ます。WMI Information の(+)をクリック して情報を表示させます。 右下の角をドラッグして画面の大きさを調節することができます。 DMI ���� ブラウザ をクリックして、DMI (Desktop Management Interface) ブラウザを表 示します。様々なデスクトップ/システム 情報を表示します。DMI Information の (+)をクリックして情報を表示させます。 5-24 Chapter 5: ソフトウェア PCI ���� ブラウザ をクリックして、PCI (Peripheral Component Interconnect) ブラウザを 表示します。システム上のPCI デバイス 情報を表示します。PCI Information の (+)をクリックして情報を表示させます。 Usage CPU、HDD空き容量、メモリ使用率をリアルタイムで表示します。 てUsage を開きます。 をクリックし CPU リアルタイムの CPU 使用率が線 グラフで表示されます。CPU の Hyper‑Threading 機能が有効に設 定されている場合は、2つの論理プ ロセッサ用に2つの線グラフが表 示されます。 Hard Disk HDDの使用率を表示します。パネ ルの左側には論理ドライブが表示 されます。クリックすると右側に情 報が表示されます。円グラフのブル ーの部分は使用領域、ピンクの部 分は空き領域です。 ROG Striker II Extreme / Striker II NSE 5-25 Memory 物理メモリの使用率を表示しま す。円グラフのブルーの部分は使 用領域、ピンクの部分は空き領域 です。. PC Probe II �� 設定 をクリックしてセンサーの基準値を確認・調節します。 Config には2つのタブがあります:Sensor/Threshold と Preferenceです。Sensor/ Threshold タブでは、センサーを有効にし、基準値を調節します。Preference タブでは 警告センサーをカスタマイズし温度を変更します。 初期設定値をロード 変更をキャンセル 変更を適用 5-26 保存した設定をロード 設定を保存 Chapter 5: ソフトウェア 5.3.5 ASUS AI Suite ASUS AI Suite では、AI Gear 3+、AI Booster、AI Nap、Q-Fan 2、CPU Level Up の各ユー ティリティ を簡単に起動することができます。 ASUS AI Suite ユーティリティをインストールする前に、ASUS EPU + AI Gear 3 Driver をインストールしてください。ASUS AI Suite が正しく機能しません。 AI Suite をインストールする 手順 1. Autorun 機能が有効に設定されている場合 は、サポート DVD を光学ドライバ にセットすると Drivers インストールタブが表示されます。 2. Utilities タブ→ AI Suite の順にクリックします。 3. 画面の指示に従ってインストールを完了させます。 AI Suite を起動する AI Suite をインストールしたらいつでも起動可能です。 Windows® デスクトップから AI Suite を起動する方法。 「スタート」→「すべてのプログラム」→「ASUS」→「AI Suite → AI Suite v1.xx.xx の 順にクリックすると AI Suite のメインウィンドウが表示されます。 アプリケーションを起動したら、AI Suite アイコンが Windows® タスクバー に表示され ます。このアイコンをクリックしてアプリケーションの終了やリストアを行います。 AI Suite を使う AI N.O.S、AI Gear 3+、AI Nap、AI Booster、Q-Fan Plus アイコンをクリック、ユーティリ ティを起動します。ノーマルアイコンをクリックするとシステムがノーマル状態にリスト アされます。 ノーマルにリストア AI Nap を起動 AI Gear 3 を起動 + AI Booster を起動 ROG Striker II Extreme / Striker II NSE CPU Level Up����� を起動. Q-Fan 2 を起動 5-27 その他のボタン メインウィンドウの右端にある をクリックしてモニターウィンドウを開きます。 CPU/システム温度、CPU/ メモリ/PCI Express 電圧、 CPU/ケースファンスピー ドを表示 FSB/CPU 周波数を表示 右上の 5-28 をクリックして摂氏と華氏を切り換えます。 Chapter 5: ソフトウェア 5.3.6 ASUS EPU ユーティリティ -- AI Gear 3+ ASUS AI Gear 3+ は ASUS EPU(Energy Processing Unit)機能を活用するためのユー ティリティです。操作は簡単で、4種類のパフォーマンスモードからモードを選択する だけで、負荷に応じてプロセッサの周波数と vCore 電圧を調節します。 ASUS AI Suite を付属のサポート DVD からインストール後、ユーティリティを起動する には、Windows OSのタスクバーにある AI Suite アイコンをダブルクリックし、AI Suite メイン画面で AI Gear 3+ ボタンをクリックします。 AI Gear 3+ の使用方法 • 各モード(ターボ、ハイパフォーマンス、節電、最大節電)のボタンを押し、モードを 選択します。ギアを移動してパフォーマンス設定を設定することもできます。 • 「キャリブレーション」をクリックし「オート」モードに切り替えると、AI Gear 3+ は CPU の負荷に応じてシステムパフォーマンスを自動的に調節します。 • 「オート」モードで「設定」ボタンを押すと、AI Napモードに入るまでの時間設定 ができます。 • 「省電力」をクリックすると、ASUS EPU 機能を搭載するマザーボードの節電効 果が数値で表示されます。 キャリブレーション 設定 オートモード 省電力 ターボモード ハイパフォーマンスモード 節電モード 最大節電モード ROG Striker II Extreme / Striker II NSE 5-29 Energy Saving(省電力)ウィンドウ 現在の CPU 消費電力 システム構築時か らの省電力量 (kWh) カウント開始日時 クリックして 「Total Electricity Savings」ウィンドウ を表示 クリックして 「Electricity Savings Calculator」ウィンドウ を表示 CO2 排出量 をクリックすると、 「Electricity Savings Calculator」ウィンドウに切り替わり、カウ ンターをリセットすることができます。 カウンター リセット ボタン 最終リセット時からの省電力量(kWh) 5-30 Chapter 5: ソフトウェア 5.3.7 ASUS AI Nap コンピュータを使用していない時の電源消費を最小限に抑えます。 付属のサポート DVD からAI Suite をインストール後、Windows OS のタスクバーの AI Suite アイコンをダブルクリックし、メイン画面で AI Nap ボタンをクリックして起動 します。 確認画面で「Yes」をクリックしてください。 システム電源またはマウスボタンを押し、確認画面で「Yes」をクリックして AI Nap モー ド から退出します。 電源ボタンの機能を「AI Nap」からシャットダウンに切り替えるには、タスクバー上 の「AI Suite」アイコンを右クリックし、 「AI Nap」を選択した後「Use power button」 をクリックしてください。 ROG Striker II Extreme / Striker II NSE 5-31 5.3.8 ASUS Q-Fan 2 ASUS Q-Fan Plus はCPU ファンとケースファン、オプションファン、電源ファンのレベル を設定し、システムのパフォーマンスを安定させます。 付属のサポートDVDから AI Suite をインストールした後、Windows® OS のタスクバー にあるAI Suite のアイコンをダブルクリックしてこのユーティリティを起動します。次に メイン画面にある Q-Fan 2 ボタンを押してください。 ドロップダウンリストのボタンをクリックし、ファンを選択します。 ドロップダウン リストボタン ファンを選択 ドロップダウンリストボタンをクリックし、ファンコントロールモードを選択します。 • Duty-Cycle Mode:各ファンの動作比率を自由に設定できます。 • Q-FAN Mode:コンポーネントの温度に応じて、ファンのスピードを自動的に調節 します。 電源ファンは、Duty-Cycle Mode のみのサポートです。 コントロール モードを選択 デューティサイクル を選択 「 Apply」ボタンをクリックし設定を保存します。 5-32 Chapter 5: ソフトウェア 5.3.9 ASUS AI Booster ASUS AI Booster は CPU 速度を WIndows® 環境でオーバークロックします。 付属のサポートDVD から AI Suite をインストールしたら、Windows OS タスクバーの AI Suite アイコンをダブルクリックし、 メイン画面で AI Booster ボタンをクリックし起動します。 タスクバーのオプションで初期設定値の適用や、CPU/メモリ/PCI-E 周波数の手動調 節、またオーバークロック設定の作成と適用が可能です。 ROG Striker II Extreme / Striker II NSE 5-33 5.3.10 CPU Level Up CPU Level Up アプリケーションにより、OC プロファイルプリセットを使用して、BIOSを 起動せずに、WIndows® 環境ですぐにオーバークロックすることができます。このアプリ ケーションは、周波数、電圧、タイミングの広範囲かつ詳細な調節が可能で、プロフェッシ ナルなレベルのオーバークロック設定を実現します。 ASUS AI Suite を付属のサポート DVD からインストール後、ユーティリティを起動する には、Windows OSのタスクバーにある AI Suite アイコンをダブルクリックし、AI Suite メイン画面で CPU Level Up ボタンをクリックします。 タスクバーのオプションにより、CPUレベルの選択、詳細な CPU/メモリ/PCI-E 周波数 の調節、個人のオーバークロック設定の作成・適用が可能です。 5-34 Chapter 5: ソフトウェア 5.4 RAID 本マザーボードには NVIDIA® nForce® 790i (Ultra) SLI™ Southbridge RAID コントロ ーラが搭載されており、IDE / Serial ATA ハードディスクドライブで RAID の構築が可 能です。 5.4.1 RAID の定義 RAID 0 (データストライピング ): HDDに対しパラレル方式でデータを読み/書きします。それぞれのハードディスクの役 割はシングルドライブと同じですが、転送率はアレイに参加している台数倍に上り、デ ータへのアクセス速度を向上させます。セットアップには、最低2台のHDD(同じモデ ル、同容量)が必要です。 RAID 1 (データミラーリング ): 1台目のドライブから、2台目のドライブに、同じデータイメージをコピーし保存しま す。ドライブが1台破損しても、ディスクアレイマネジメントソフトウェアが、アプリケ ーションを正常なドライブに移動することによって、完全なコピーとして残ります。シス テム全体のデータプロテクションとフォールト・トレランスを向上させます。セットアッ プには、最低2台の新しいHDD、または、既存のドライブと新しいドライブが必要です。 既存のドライブを使う場合、新しいドライブは既存のものと同じサイズかそれ以上であ る必要があります。 RAID 0+1: データストライピングとデータミラーリングをパリティ (冗長データ)なしで結合したも の。RAID 0 と RAID1構成のすべての利点が得られます。セットアップには、最低4台の HDDが必要です。 RAID5: 3台以上のHDD間のデータと パリティ情報をストライピングします。利点は、HDD の パフォーマンスの向上、フォールト・トレランス、記憶容量の増加です。データのやり取 り、相関的なデータベースのアプリケーション、企業内のリソース作成など、ビジネスに おけるシステムの構築に最適です。セットアップには最低3台の同じHDDが必要です。 JBOD (スパニング): Just a Bunch of Disks の略で、RAID として設定されていない HDD を使います。複数 台の HDD を、仮想的に1台のHDDのように使用します。複数台の HDD をワンパーテ ィションで使用することが可能になります。スパニングは複数の HDD を使用すること で得られる、フォールトトレランスや他の RAID 機能の利点はありません。 RAID 構成がされているHDD からシステムをブートする場合は、OS をインストール 時にドライバを組み込む必要があります。サポートDVDからフロッピーディスクに、 RAIDドライバをコピーしてご利用ください。 (詳細 5.5「RAID ドライバディスクの作 成」参照) ROG Striker II Extreme / Striker II NSE 5-35 5.4.2 NVIDIA® RAID 本製品の、NVIDIA® サウスブリッジチップセットの高性能SATA RAID コントローラ は、 6つのSerial ATA チャンネルで、RAID 0、RAID 1、RAID 0+1、RAID 5、JBODをサポート します。 Serial ATA ハードディスクを取り付ける 本製品は、Ultra DMA 133/100/66 と Serial ATA HDD をサポートします。最適なパフ ォーマンスのため、ディスクアレイを作成する場合は、モデル、容量が同じHDDをご使 用ください。 RAID用にSATA ハードディスクを取り付ける 1. SATA ハードディスクをドライブベイに取り付けます。 2. SATA データケーブルを接続します。 3. SATA 電源ケーブルを各ドライブの電源コネクタに接続します。 RAID についての詳細は、サポートDVD の「RAID controllers user manual」をご参 照ください。 (詳細 5.2.5「マニュアルメニュー」) BIOSでRAID を設定する ハードディスクドライブを取り付けた後、RAIDを作成する前に、BIOSのセットアップで RAID を設定してください。 手順 1. 2. 5-36 システムを起動し、POST中に <Del> を押して BIOS に入ります。 BIOS を開き、 「Advanced」→「Serial-ATA Configuration」の順に進み、 「RAID Enabled」の項目を有効にします。 (詳細:セクション「4.5.6 Serial-ATA Configuration」を参照) 3. 「SATA 1/2/3 Primary/Secondary RAID」で RAID を構築するドライブを有効に します。 (詳細:セクション「4.5.6 Serial-ATA Configuration」参照) 4. 変更を保存し退出してください。 Chapter 5: ソフトウェア CMOSをクリアしたら、システムに RAID 設定を認識させるために NVRAID 設定をも う一度確認してください。 NVIDIA® RAID 設定についての詳細は、サポート DVD の「NVIDIA® RAID User’s Manual」をご覧ください。 NVIDIA® RAID ユーティリティを使う 手順 1. コンピュータを起動します。 2. POST中に、<F10>を押してユーティリティのメインメニューを表示させます。 このセクションのRAID BIOS セットアップ画面は一例です。実際の画面とは異なる 場合があります。 NVIDIA RAID Utility Oct 5 2004 - Define a New Array RAID Mode: Striping Striping Block: Free Disks Loc Disk Model Name Array Disks Loc Disk Model Name 1.0.M 1.1.M 2.0.M 2.1.M XXXXXXXXXXXXXXXXXX XXXXXXXXXXXXXXXXXX XXXXXXXXXXXXXXXXXX XXXXXXXXXXXXXXXXXX Optimal [→] Add [←] Del [F6] Back [F7] Finish [TAB] Navigate [↑↓] Select [ENTER] Popup 画面下の項目はナビゲーションキーです。ナビゲーションキーを使用してメニューのア イテムを選択し、設定を変更します。 ROG Striker II Extreme / Striker II NSE 5-37 RAID ボリュームを作成する 手順 1. NVIDIA® RAID ユーティリティの Define a New Array メニューで、RAID モードを 選択して<Enter>を押すと、下のサブメニューが表示されます。 上下矢印キーを使って RAID モードを選択 し、<Enter>を押してください。 2. <TAB>を押して「Striping Block」を選 択し<Enter>を押すと、右のサブメニ ューが表示されます。 「Striping」か「Stripe Mirroring」を選択した場合は、RAID 0 用に上下キーを使っ てストライプサイズを設定して<Enter>を押してください。設定可能な値は、8 KB から 128 KB です。初期設定値は 128 KB です。値はご使用になるドライブに合わ せて設定してください。 ・8 /16 KB:ローディスク ・64 KB:標準的なディスク ・128 KB:パフォーマンスディスク Mirroring Striping Stripe Mirroring Spanning 8K ↑ 16K 32K 64K 128K Optim↓ ヒント:サーバーには低めの値、オーディオ、ビデオなどの編集用のマルチメディア コンピュータシステムには高めの値を推奨します。 3.` <TAB>で、空きディスク領域を選択してください。左右矢印キーを使ってアレイデ ィスクを割り当ててください。 4. <F7> で、RAID を作成すると、次のメッセージボックスが表示されます。 Clear disk data? [Y] YES 5. [N] NO 選択したディスクをクリアする場合は<Y>、ディスクをクリアせずに続行する場合 は<N>を押してください。次の画面が表示されます。 RAIDドライブの全てのデータが削除されます。ご注意ください。 5-38 Chapter 5: ソフトウェア NVIDIA RAID Utility Oct 5 2004 - Array List Boot Id Status Vendor Array Model Name No 4 Healthy NVIDIA MIRROR [Ctrl-X]Exit [↑↓]Select [B]Set Boot XXX.XXG [N]New Array 画面の下にナビゲーションキーが表示されます。 6. <Ctrl+X>で設定を保存し退出します。 [ENTER]Detail RAID アレイの再構築 手順 1. 上下矢印キーを使って、Array List の「RAID array」を選択し、<Enter>を押しま す。RAID アレイの詳細が表示されます。 Array 1 : NVIDIA MIRROR XXX.XXG - Array Detail RAID Mode: Mirroring Striping Width: 1 Striping Block: 64K Adapt Channel M/S Index Disk Model Name Capacity 2 1 1 0 Master Master 0 1 XXXXXXXXXXXXXXXXX XXXXXXXXXXXXXXXXX XXX.XXGB XXX.XXGB [R] Rebuild [D] Delete ROG Striker II Extreme / Striker II NSE [C] Clear Disk [ENTER] Return 5-39 画面の下にナビゲーションキーが表示されます 2. <R>を押して RAID アレイを再構築します。 Array 1 : NVIDIA MIRROR XXX.XXG - Select Disk Inside Array RAID Mode: Mirroring Striping Width: 1 Striping Block: 64K Adapt Channel M/S Index Disk Model Name Capacity 2 1 1 0 Master Master 0 1 XXXXXXXXXXXXXXXXX XXXXXXXXXXXXXXXXX XXX.XXGB XXX.XXGB [↑↓] Select [F6] Back 3. [F7] Finish 上下矢印キーを使って RAID アレイを選択し、<F7>を押すと、次の確認メッセー ジが表示されます。 Rebuild array? [ENTER] OK [ESC] Cancel 4. 再構築を始める場合は<Enter>、キャンセルする場合は<Esc>を押してください。 5. 再構築が完了すると、アレイリストメニューが表示されます。 再構築を完了するには、Window® XP を起動し NVIDIA ユーティリティを起動する 必要があります。 5-40 Chapter 5: ソフトウェア RAID アレイを削除する 手順 1. アレイリストメニューから上下矢印キーを使って RAID アレイを選択し、 <Enter>を押すと、RAID アレイの詳細が表示されます。 Array 1 : NVIDIA MIRROR XXX.XXG - Array Detail RAID Mode: Mirroring Striping Width: 1 Striping Block: 64K Adapt Channel M/S Index Disk Model Name Capacity 2 1 1 0 Master Master 0 1 XXXXXXXXXXXXXXXXX XXXXXXXXXXXXXXXXX XXX.XXGB XXX.XXGB [R] Rebuild [D] Delete [C] Clear Disk [ENTER] Return 画面の下にナビゲーションキーが表示されます。 2. RAID アレイを削除するために <D> を押すと、次の確認メッセージが表示されます。 Delete this array? [Y] YES 3. [N] No 削除する場合は<Y>、キャンセルする場合は<N>を押してください。 RAIDドライブの全てのデータが削除されます。ご注意ください。 4. <Y>を押すと、新しくRAIDを作成するための画面が表示されます。 ROG Striker II Extreme / Striker II NSE 5-41 データをクリアする 手順 1. アレイリストメニューで、上下矢印キーを使って RAID アレイを選択し、 <Enter>を押すと、RAID アレイの詳細が表示されます。 Array 1 : NVIDIA MIRROR XXX.XXG - Array Detail RAID Mode: Mirroring Striping Width: 1 Striping Block: 64K Adapt Channel M/S Index Disk Model Name Capacity 2 1 1 0 Master Master 0 1 XXXXXXXXXXXXXXXXX XXXXXXXXXXXXXXXXX XXX.XXGB XXX.XXGB [R] Rebuild [D] Delete [C] Clear Disk [ENTER] Return 画面の下にナビゲーションキーが表示されます。 2. <C>を押すと、次の確認メッセージが表示されます。 Clear disk data? [Y] YES 3. [N] クリアする場合は<Y>、キャンセルする場合は<N>を押してください。 RAIDドライブの全てのデータが削除されます。ご注意ください。 5-42 Chapter 5: ソフトウェア 5.4.3 JMicron® RAID JMicron® Serial ATA コントローラは、外部 Serial ATA HDD で RAID 0、RAID 1、JBOD を作成することができます。 RAID を作成する前に 以下の項目を準備してください 1. HDD 2台(同モデル、同容量のものを推奨) 2. 書き込み可能なフロッピーディスク (Windows XP)、書き込み可能なフロッピー ディスクまたは USB フラッシュメモリ (Windows Vista)。 3. Microsoft® Windows® OS インストールディスク (Windows XP) 4. JMB363 ドライバの入ったサポート DVD RAID を作成する前に以下の作業を行ってください。 1. 外部 Serial ATA ハードディスクドライブ2台をシステムに取り付けてください。 2. B I O Sで「C o n t r o l l e r M o d e 」の 項目を [ R A I D ] に設 定してください。 (詳細「4.4.5 オンボードデバイス設定構成」参照) Phoenix-AwardBIOS CMOS Setup Utility Advanced Onboard Device Configuration HD Audio Front Panel Support Type Onboard 1st nVidia LAN Onboard 2nd nVidia LAN JMicron RAID controller Onboard LAN Boot ROM Onboard 1394 F1:Help ESC: Exit ↑↓ : Select Item →←: Select Menu [Auto] [HD Audio] [Enabled] [Enabled] [IDE] [Disabled] [Enabled] -/+: Change Value Enter: Select SubMenu Select Menu Item Specific Help Press [Enter] to setHD Audio function. F5: Setup Defaults F10: Save and Exit 3. JMB363 RAID BIOS ユーティリティで RAID 設定を行います。 4. Windows® OS インストール用に JMB363 RAID ドライバディスクを作成します。 (詳細 5.5 「RAID ドライバディスクを作成する」 参照) 5. Windows® OS をインストールした後に、 JMB363 ドライバをインストールします。 RAID を構築する前に、必ずJMB363 ドライバをインストールしてください。 ROG Striker II Extreme / Striker II NSE 5-43 JMB363 RAID BIOS に入る 1. POST 中に、<Ctrl-J> を押して JBM363 RAID BIOS メニューに入ります。 JMicron Technology Corp. PCI-to-SATA II/IDE RAID Controller BIOS v0.97 Copyright (C) 2004-2005 JMicron Technology http://www. jmicron.com HDD0 : HDS722516VLSA80 HDD1 : HDS722516DLA380 164 GB Non-RAID 164 GB Non-RAID Press <Ctrl-J> to enter RAID Setup Utility... 2. JMB363 RAID BIOS メインメニューが表示されます。 3. 矢印キーを使って項目間を移動します。 JMicron Technology Corp. PCI-to-SATA II/IDE RAID Controller BIOS v0.97 [Main Menu] Create RAID Disk Drive Delete RAID Disk Drive Revert HDD to Non-RAID Solve Mirror Conflict Rebuild Mirror Drive Save and Exit Setup Exit Without Saving [Hard Disk Drive List] Model Name Capacity Type/Status HDD0:HDS722516VLSA80 164 GB Non-RAID HDD1:HDS722516DLA380 164 GB Non-RAID [RAID Disk Drive List] [ TAB]-Switch Window [↑↓]-Select Item [ENTER]-Action [ESC]-Exit RAID を作成する 1. JMB363 RAID BIOS メインメニューで上下矢印キーを使って「Create RAID Disk Drive」をハイライト表示させ <Enter> を押します。 [Main Menu] Create RAID Disk Drive Delete RAID Disk Drive Revert HDD to Non-RAID Solve Mirror Conflict Rebuild Mirror Drive Save and Exit Setup Exit Without Saving 5-44 Chapter 5: ソフトウェア 2. Level の項目をハイライト表示させたら、上下矢印キーを使って作成する RAID を選択します。 [Create New RAID] Name : JRAID Level: 0-Stripe Disks: Select Disk Block: 128 KB Size : 319 GB [Create New RAID] Name : JRAID Level: 1-Mirror Disks: Select Disk Block: N/A Size : 159 GB Confirm Creation Confirm Creation 3. Disks の項目をハイライト表示させたら、上下矢印キーを使ってRAID に使用する HDD を選択し、スペースで確定します。この作業を繰り返して HDD を全て選択 します。 選択した HDD の前には が表示されます。 [Hard Disk Drive List] Model Name HDD0: HDS722516VLSA80 HDD1: HDS722516DLA380 4. Capacity XXX GB XXX GB Type/Status Non-RAID Non-RAID RAID 容量を入力します。上下矢印キーを使ってブロックサイズを選択します。初 期設定値は最大容量です。 [Create New RAID] Name : JRAID Level: 0-Stripe Disks: Select Disk Block: 128 KB Size : 319 GB Confirm Creation ROG Striker II Extreme / Striker II NSE 5-45 5. 終了したら、<Enter> を押し RAID 設定を確定すると、ダイアログボックスが表示 されます。<Y> で確定です。 JMicron Technology Corp. PCI-to-SATA II/IDE RAID Controller BIOS v0.97 [Create New RAID] Name: JRAID Level: 0-Stripe Disks: Select Disk Block: 128 KB Size : 319 GB [Hard Disk Drive List] Model Name Available HDD0: HDS722516VLSA80 164 GB HDD1: HDS722516DLA380 164 GB Type/Status Non-RAID Non-RAID Confirm Creation [RAID Disk Drive List] Create RAID on the selected HDD (Y/N)? Y CONFIRM RAID CREATION ALL DATA ON THE SELECTED HARD DISK WILL BE LOST WHEN EXIT WITH SAVING [ TAB]-Switch Window [↑↓]-Select Item [ENTER]-Action [ESC]-Exit <Y> を押すと HDD 内の全てのデータは失われます。 6. 作成した RAID 設定を表示する下の画面が表示されます。 [RAID Disk Drive List] Model Name RAID Level Capacity Status Members(HDDx) RDD0:JRAID 0-Stripe XXX GB Normal 01 5-46 Chapter 5: ソフトウェア RAID を削除する 1. メイン JMB363 RAID BIOS メニュー で 上下矢印キーを使って、Delete RAID Disk Drive をハイライト表示させ <Enter> を押します。 [Main Menu] Create RAID Disk Drive Delete RAID Disk Drive Revert HDD to Non-RAID Solve Mirror Conflict Rebuild Mirror Drive Save and Exit Setup Exit Without Saving 2. スペースを使って削除する RAID を選択します。 選択した設定の前には 3. 確認のためのダイアログボックスが表示されます。<Y> で確定します。 が表示されます。<Del> キーを押して設定を削除します。 JMicron Technology Corp. PCI-to-SATA II/IDE RAID Controller [Main Menu] [Hard Disk Drive List] Create RAID Disk Drive Model Name Capacity Delete RAID Disk Drive HDD0: HDS722516VLSA80 164 GB Revert HDD to Non-RAID HDD1: HDS722516DLA380 164 GB Solve Mirror Conflict Rebuild Mirror Drive Save and Exit Setup Exit Without Saving [RAID Disk Drive ALLList] DATA ON THE RAID WILL BE LOST!! ModelARE NameYOU RAID Capacity Status SURELevel TO DELETE (Y/N)? Y Members(HDDx) RDD0: JRAID 0-Stripe XXX GB Normal [ TAB]-Switch Window [↑↓]-Select Item [ENTER]-Action BIOS v0.97 Type/Status RAID Inside RAID Inside 01 [ESC]-Exit <Y>を押すと HDD 内の全てのデータは失われます。 ROG Striker II Extreme / Striker II NSE 5-47 ディスクを Non-RAID にリセットする • JMB363 から RAID を設定する際は、他のプラットフォームで RAID として過去 に設定された HDD を選択することはできません。 • このような HDD を使用して JMB363 から RAID を設定する場合は、ディスクを non-RAID にリセットする必要があります。 リセットするとデータは全て失われ ます。 手順 1. JMB363 RAID BIOS メインメニューで、上下矢印キーを使用して「Revert HDD to Non‑RAID」をハイライト表示させ <Enter> を押します。 [Main Menu] Create RAID Disk Drive Delete RAID Disk Drive Revert HDD to Non-RAID Solve Mirror Conflict Rebuild Mirror Drive Save and Exit Setup Exit Without Saving 2. スペースバーを使ってリセットする HDD を選択します。 選択した HDD の前には 3. 確認ダイアログボックスが表示されます。<Y> で確定、または <N>を押してくだ さい。 印が表示されます。 <Y> を押すと、HDD の全てのデータは失われます。 5-48 Chapter 5: ソフトウェア ミラーコンフリクトの解消 RAID 1 (ミラー) に設定されたディスクを1度システムから取り外し再接続すると、2台の ディスクには全く同じデータが保存されているため、システムがソースドライブを特定す ることができず、 ミラーコンフリクトが生じます。 このオプションで、ソースドライブを設定 し、ソースドライブのコンテンツに従ってミラードライブを再設定します。 手順 1. JMB363 RAID BIOS メニューで、上下矢印キーを使用して「Solve Mirror Conflict」 をハイライト表示させ <Enter> を押します。 [Main Menu] Create RAID Disk Drive Delete RAID Disk Drive Revert HDD to Non-RAID Solve Mirror Conflict Rebuild Mirror Drive Save and Exit Setup Exit Without Saving 2. スペースキーを使用して HDDソースドライブとして設定する HDD を選択します。 選択した HDD の前には 3. <TAB> を使用して RAID Disk Drive List メニューへ進み、設定する RAID 設定を ハイライト表示させます。<Del> を押してミラーを再設定します。 画面下のステータスバーには、再設定の進行状況が表示されます。 が表示されます。 JMicron Technology Corp. PCI-to-SATA II/IDE RAID Controller [Main Menu] [Hard Disk Drive List] Create RAID Disk Drive Model Name Capacity Delete RAID Disk Drive HDD0: HDS722516VLSA80 164 GB Revert HDD to Non-RAID HDD1: HDS722516DLA380 164 GB Solve Mirror Conflict Rebuild Mirror Drive Save and Exit Setup Exit Without Saving [RAID Disk Drive List] Model Name Members(HDDx) RDD0: JRAID RAID Level Capacity Status 1-Mirror XXX GB Rebuild BIOS v0.97 Type/Status RAID Inside RAID Inside 01 Rebuilding... 01%, please wait... ROG Striker II Extreme / Striker II NSE 5-49 ミラードライブの再構築 RAID 1 (ミラー) に設定されたディスクを1度システムから取り外し再接続すると、ダイ アログボックスが表示されます。 ミラードライブを再構築する場合は����������� <Y>、再構築 しな い場合は <N> を押します。 このオプションではミラードライブを後から再構築し、2台のハードディスク間のデータ を同期化することができます。 手順 1. JMB363 RAID BIOS メインメニューで、上下矢印キーを使用して「Rebuild Mirror Drive」をハイライト表示させ <Enter> を押します。 [Main Menu] Create RAID Disk Drive Delete RAID Disk Drive Revert HDD to Non-RAID Solve Mirror Conflict Rebuild Mirror Drive Save and Exit Setup Exit Without Saving 2. <TAB> を使用して「RAID Disk Drive List」メニューへ進み、設定する RAID 設定 をハイライト表示させます。<Del> を押してミラーを再設定します。 画面下のステータスバーには、再設定の進行状況が表示されます。 JMicron Technology Corp. PCI-to-SATA II/IDE RAID Controller [Main Menu] [Hard Disk Drive List] Create RAID Disk Drive Model Name Capacity Delete RAID Disk Drive HDD0: HDS722516VLSA80 164 GB Revert HDD to Non-RAID HDD1: HDS722516DLA380 164 GB Solve Mirror Conflict Rebuild Mirror Drive Save and Exit Setup Exit Without Saving [RAID Disk Drive List] Model Name Members(HDDx) RDD0: JRAID RAID Level Capacity Status 1-Mirror XXX GB Rebuild BIOS v0.97 Type/Status RAID Inside RAID Inside 01 Rebuilding... 01%, please wait... 設定を保存する 設定が完了したら、上下矢印キーを使用して「Save and Exit Setup」をハイライト表示 させて <Enter>を押します。押すと RAID 設定が保存され、JMB363 RAID BIOS を終了 します。 続いて確認ダイアログボックスが表示されます。<Y> で確定、または <N> を押して JMB RAID BIOS メニューに戻ります。 5-50 Chapter 5: ソフトウェア 5.5 RAIDドライバディスクを作成する Windows® XP 以降のOS をRAID に組み込まれた HDD にインストールするとき、RAID ドライバ が入ったフロッピーディスクが必要です。Windows® Vista™ をお使いの場合 は、RAID ドライバ が入ったフロッピーディスクまたはUSBフラッシュディスクが必要 です。 5.5.1 OS に入らずに RAID ドライバディスクを作成する 手順 1. コンピュータを起動します。 2. POST中に <Del> を押し、BIOS に入ります。 3. 光学ドライブをプライマリブートデバイスに設定します。 4. サポート DVD を光学ドライブにセットします。 5. 設定を保存し BIOS を退出します。 6. 「Press any key to boot from the optical drive」が表示されたら、任意のキーを 押します。 7. メニューが表示されたら <1> を押して RAID ドライバディスクを作成します。 8. フォーマット済みのフロッピーディスクをフロッピーディスクドライブにセットし <Enter>を押します。 画面の指示に従ってプロセスを完了させます. 9. 5.5.2 RAID ドライバディスクを Windows®環境で作成する 手順 1. Windows®を起動します。 2. サポート DVD を光学ドライブにセットします。 3. 「Make Disk menu」に入り 「NVIDIA 32/64 bit XP/Vista SATA RAID Driver」をク リックしてNVIDIA® 32/64 bit XP/Vista™ SATA RAID ドライバディスクを作成しま す。 4. フロッピーディスク/USB デバイスをフロッピーディスクドライブ/USB ポートに 挿入します。 5. 画面の指示に従ってプロセスを完了させます。 フロッピーディスクはライトプロテクトしてウィルスの攻撃からシステムを保護して ください。 ROG Striker II Extreme / Striker II NSE 5-51 Windows XPにRAID ドライバをインストールする 1. OS のインストール中に、 「Press the F6 key to install third-party SCSI or RAID driver」という指示が表示されます。 2. <F6>を押し、RAID ドライバ ディスクをフロッピーディスクドライブに入れます。 3. 画面の指示に従い、インストールを完了させます。 Windows® Vista: にRAID ドライバをインストールする 1. RAID ドライバを保存したフロッピーディスクを挿入する、あるいは RAID ドライバ を保存した USB デバイスをシステムに接続します。 2. 画面の指示に従い、インストールを完了させます。 チップセットの制限により、NVIDIA チップセットがサポートする Serial ATA ポート は、DOSモードでは Serial 光学ディスクドライブをサポートしません。 5-52 Chapter 5: ソフトウェア NVIDIA®SLI 対応 PCI Express ビデオカード の取り付け方法 6 NVIDIA® SLI™ テクノロジ���� サポート 6 Chapter 6.1 概要................................................................................................... 6-1 6.2 デュアルビデオカード設定.................................................................. 6-2 ROG Striker II Extreme / Striker II NSE 6.1 概要 本製品は、PCI Express™ x16 ビデオカードの2枚挿しが可能な、NVIDIA® SLI™ (Scalable Link Interface) ‑ Intel® Edition 技術をサポートしています。 必要条件 • デュアル SLI モードでは、全く同一の NVIDIA® 公認 SLI-Ready のビデオカードが 2枚必要です。 • 3ウェイ SLI モードでは、全く同一の NVIDIA® 公認 SLI-Ready のビデオカードが 3枚必要です。 • ビデオドライバが ������������������������������������������������ NVIDIA SLI 技術対応であること。または、NVIDIA Webサイト (www.nvidia.com) から、最新のドライバをダウンロードしてください。 • 電源装置 ������������������������������������������ (PSU)が最低電源条件を満たしていること。 (詳細:2-38������� 参照) • NVIDIA 3ウェイ SLI 技術は、������� Windows® Vista�������������� OS のみのサポートです。 • ������� NVIDIA zone ����������������������������������������������� Web サイト����������������������������������� (http://www.nzone.com) ����������� で最新の公認ビデオカー ドと3D アプリケーションリストを確認してください。 ROG Striker II Extreme / Striker II NSE 6-1 6.2 デュアルビデオカード設定 6.2.1 SLI 対応ビデオカードを取り付ける 取り付けるNVIDIA®公認 SLI 対応ビデオカードは、同一のものが2枚必要です。異な る種類のビデオカードでは、正確に機能しません。 手順 1. ビデオカードを3枚用意します。各ビデオカードには 3ウェイ SLI ブリッジコネク タ用のゴールドフィンガーが付いています。 ゴールドフィンガー 6-2 Chapter 6: NVIDIA® SLI™ テクノロジサポート 2. 1枚目を PCIEX16_1 スロット(ブルー)に、2枚目を PCIEX16_3 スロット(白)に、 3枚目を PCIEX16_2 スロット(ブルー)に取り付けます。カードは各スロットに正し く挿入してください。 3. 3ウェイ SLI ブリッジコネクタを各カードのゴールドフィンガーに挿入します。コネ クタはしっかり挿入してください。 3ウェイ SLI ブリッジコネクタ ROG Striker II Extreme / Striker II NSE 6-3 4. 電源から予備電源を3枚のビデオカードに個々に接続します。 5. VGA ケーブルまたは DVI-I ケーブルをビデオカードに接続します。 ケースファンの追加など、放熱効果のある環境の構築をお勧めします。 6-4 Chapter 6: NVIDIA® SLI™ テクノロジサポート 6.2.2 SLI-Ready ビデオカード2枚を取り付ける 1. ビデオカード1枚を PCIEX16_1 スロット(ブルー)に取り付け、もう1枚を PCIEX16_3 スロット(ブルー)に取り付けます。カードはしっかりスロットに固定 します。 2. SLI コネクタを各ビデオカードのゴールドフィンガーに挿入します。コネクタはしっ かり取り付けてください。 3. 電源から予備電源を2枚のビデオカードに個々に接続します。 4. VGA ケーブルまたは DVI-I ケーブルをビデオカードに接続します。 ケースファンの追加など、放熱効果のある環境の構築をお勧めします。 ROG Striker II Extreme / Striker II NSE 6-5 6.2.2 デバイスドライバをインストールする ����������������� ビデオカードに付属のマニュアルを参考にして、デバイスドライバをインストールして ください。 6.2.4 • ������������������������������������������������ PCI Express ビデオドライバが NVIDIA SLI 技術対応であることを確認してくだ さい。最新のドライバは NVIDIA Webサイト (www.nvidia.com)からダウンロー ドすることができます。 • システムを3ウェイ SLI モードにする場合は、3ウェイ SLI ドライバを Windows® Vista OS 環境でインストールする必要があります。なお、NVIDIA 3ウェイ SLI テ クノロジがサポートする OS は Windows® Vista のみです。 Windows® 環境で NVIDIA® SLI™ テクノロジを有効にする ビデオカードとデバイスドライバをインストールしたら、Windows® Vista 環境で NVIDIA® Control Panel を起動し、SLI 機能を有効する必要があります。 NVIDIA Control Panel を起動する 起動方法は2つあります。 (a) Windows® デスクトップ上を右クリックし、 「NVIDIA Control Panel」を選択します。 (b) (a)で NVIDIA Control Panel が表示されない場合 は、 「Personalize」を選択します。 6-6 Chapter 6: NVIDIA® SLI™ テクノロジサポート Personalization ウィンドウから 「Display Settings」を選択します。 ダイアログボックスから「Advanced Settings」を選択します。 NVIDIA GeForce タブから「Start the NVIDIA Control Panel」を選択します。 ROG Striker II Extreme / Striker II NSE 6-7 5. NVIDIA Control Panel ウィンドウが表示 されます。 SLI 設定を有効にする ビデオカードを2枚取り付ける場合: NVIDIA Control Panel ウィンドウから「Set SLI Configuration」を選択します。続いて「Enable SLI」をクリックしたら、SLI レンダーコンテンツ を見るためのディスプレイ設定を行います。続 いて「Apply」をクリックします。 ビデオカードを3枚取り付ける場合: 6-8 1. NVIDIA Control Panel ウィンドウから 「Set SLI Configuration」を選択し、 「 Enable 3-way NVIDIA SLI」を選択しま す。選択したら「Apply」をクリックしま す。 2. 「3D Settings」タブを選択し「Show SLI Visual Indicators」の項目を有 効にします。 この項目を有効にすると、3D デモ画面 がレンダーされ、画面の左側に3ウェイ SLI の状態を示すグリーンのバーが表示 されます。 Chapter 6: NVIDIA® SLI™ テクノロジサポート 本製品がサポートするCPU と LCD Poster のデバッグコード表について A CPU の機能 A Chapter ® A.1 Intel EM64T......................................................................................A-1 A.2 EIST(拡張版 Intel SpeedStep® テクノロジ).......................................A-1 A.3 Intel® Hyper-Threading Technology...............................................A-3 A.4 デバッグコード表.............................................................................A-4 ROG Striker II Extreme / Striker II NSE A.1 Intel® EM64T • 本製品は 32bit OS で動作する Intel® LGA775 プロセッサをフルサポートして います。 • 本製品にはEM64T対応の BIOS ファイルを内蔵しています。最新の BIOS ファイ ルは ASUS の Webサイト(www.asus.co.jp/)からダウンロードすることができま す。BIOS ファイルのアップデートについては、Chapter 4 をご参照ください。 • EM64T の機能の詳細は、www.intel.co.jp をご参照ください。 • Windows 64bit OS の詳細は、www.microsoft.com/japan/ をご参照ください ® Intel® EM64T 機能を使う 手順 1. Intel® EM64T に対応の Intel® CPU を取り付けます。 2. 64bit OS をインストールします。(Windows® Vista 64-bit Edition、Windows® XP Professional x64 Edition) 3. マザーボードコンポーネントとデバイス用にサポート DVD から64bit ドライバを インストールします。 4. 拡張カード、追加デバイス用に、64bit ドライバをインストールします。 拡張カードや追加デバイスの、64bit OSへの対応については、各デバイスメーカー のWebサイトで確認してください。 A.2 A.2.1 EIST(拡張版 Intel SpeedStep® テクノロジ) • 本製品には EIST 対応の BIOS ファイルが付属しています。最新の BIOS ファイ ルは ASUS のWeb サイト (www.asus.co.jp) からダウンロードすることができ ます。詳細は、Chapter 4をご参照ください。 • EIST 機能の詳細は www.intel.com をご参照ください。 システム条件 EIST の利用には以下のシステム条件を充たしている必要があります。 • EIST をサポートする Intel® プロセッサ • EIST をサポートする BIOS ファイル • Operating system with EIST support (Windows® Vista, Windows® XP SP2/Linux 2.6 カーネルまたはそれ以降のバージョン) ROG Striker II Extreme / Striker II NSE A-1 A.2.2 EIST を使う 使用手順 1. コンピュータの電源を入れ、BIOS メニューに入ります。 2. Advanced Menu に進み、CPU Configuration をハイライト表示させ、<Enter>を 押します。 3. Intel(R) SpeedStep Technology を [Automatic] に設定し、<Enter> を押します。 4. <F10> を押し、設定の変更を保存して BIOS セットアップから退出します。 5. 再起動したら、デスクトップ上で右クリックし、プロパティを選択します。 6. 画面のプロパティ画面がが表示されたら、スクリーンセーバーのタブをクリック。 7. モニター電源の項目の「電源」ボタン をクリックし、電源オプションのプロ パティを表示させます。 8. 電源設定の項目で、 をクリックし、 「自宅または会社のデスク」 と 「常にオ ン」以外を選択します。 9. 適用をクリックしOKをクリックします。 10. 画面プロパティを閉じます。 電源設定を調整すると、CPUのロード が低いとき CPU 内部周波数は僅か に低くなります。 表示される画面や手順はOSのバージョンにより異なります。 A-2 参考: CPU の機能 A.3 Intel® Hyper-Threading テクノロジ • 本製品は Hyper-Threading Technology に 対応した Intel® Pentium® 4 LGA775 プロセッサをサポートしています。 • Hyper-Threading Technology は Windows® Vista/XP/Linux 2.4.x カーネル以 降のバージョンにのみ対応しています。Linux 環境では、Hyper-Threading compiler を使用してコードを対応させます。対応していないOS をお使い の場合は、BIOS メニューの「Hyper-Threading Techonology」の設定を [Disabled] にしてください。 • Windows® XP(Service Pack 1適用済みのもの)以降のOSのご使用を推奨します。 • OS をインストールする前に、BIOS メニューで「Hyper-Threading Technology」の設定を [Enabled] にしてください。 • Hyper-Threading Technology の詳細は www.intel.com/info/ hyperthreading をご参照ください。 Hyper-Threading テクノロジを使う 手順 1. Hyper-Threading Technology に対応した Intel® Pentium® 4 CPU を使用してく ださい。 2. システムを立ち上げ、BIOS メニューに進みます。Advanced Menu で Hyper‑Threading Technology を [Enabled] に設定してください。 Hyper‑Threading Techonology の設定項目は、Hyper‑Threading Techonology に対応したCPUが使われている場合のみ表示されます。 3. システムを再起動します。 ROG Striker II Extreme / Striker II NSE A-3 A.4 デバッグコード表 コード CPU INIT DET CPU CHIPINIT DET DRAM DC FCODE EFSHADOW INIT IO INIT HWM CLR SCRN INIT8042 ENABLEKB DIS MS R/W FSEG DET FLASH TESTCMOS PRG CHIP INIT CLK CHECKCPU INTRINIT INITINT9 CPUSPEED VGA BIOS TESTVRAM RESET KB A-4 説明 CPU のイニシエーション CMOS R/W 機能のテスト 早期チップセット初期化: -シャドウRAMを無効化 -L2 キャッシュを無効化 -基本チップセットレジスタをプログラム メモリを検出 -DRAMのサイズ、種類、ECCの自動検出 -L2 キャッシュの自動検出 圧縮された BIOS コードをDRAMに拡張 チップセットフックを呼び出してBIOS を E000 及び F000 シャドウ RAMに コピー IOデバイスを初期化 ハードウェアモニターを初期化 1. スクリーンブランクアウト 2. CMOS エラーフラグをクリア 1. 8042 インターフェースをクリア 2. 8042 セルフテストを初期化 1. Super I/O チップ用特殊キーボードコントローラのテスト 2. キーボードインターフェースを有効化 1. PS/2 マウスインターフェース(オプション)を無効化 2. キーボード 及びマウス用ポートの自動検出、続いてポート及びインター フェーススワップ(オプション) 3. Super I/O チップのキーボード機能をチェック F000h セグメントのシャドウをテストし、読み書き可能か調べる。テスト に不合格の場合、スピーカーでビープ音を鳴らす フラッシュタイプを自動検出し、ESCD 及び DMI サポートのために適切なフ ラッシュ Read/Write コードをF000 のランタイム領域にロードする Walking 1 のアルゴリズムを使用して、CMOS 回路のインターフェースを チェックする。また、リアルタイムクロックの電力状態を設定し、オー バーライドをチェックする チップセット初期設定値をチップセットにプログラム クロックジェネレータを初期化 ブランド名、タイプ、CPU レベル (586 または 686)を含むCPU 情報を検出 初期割り込みベクトルテーブル INT 09 バッファの初期化 1. CPU 内部 MTRR (Pentium クラスCPU)を 0〜640K メモリアドレス用にプログ ラム 2. Pentium クラスCPUの APIC を初期化 3. CMOS 設定に従い、初期チップセットをプログラム。 例:オンボードIDE コントローラ 4. CPU 速度を測定 5. ビデオBIOSを起動 VGA BIOSを初期化 1. 複数言語を初期化 2. BIOSロゴ、CPUの種類、CPU速度を含む情報を画面に表示 キーボード機能をチェック 参考: CPU の機能 8254TEST 8259MSK1 8259MSK2 8259TEST COUNTMEM MP INIT USB INIT TEST MEM SHOW MP PNP LOGO ONBD IO EN SETUP MSINSTAL CHK ACPI EN CACHE SET CHIP AUTO CFG INIT FDC DET IDE COM/LPT DET FPU CPU CHG EZ FLASH CPR FAIL FAN FAIL UCODEERR FLOPYERR KB ERROR HD ERR CMOS ERR MS ERROR SMARTERR HM ERROR AINETERR CASEOPEN PASSWORD 8254のテスト チャネル1の 8259 割り込みマスクビットのテスト チャネル2の 8259 割り込みマスクビットのテスト 8259 機能のテスト 各64K ページの最後のダブルワードをテストし、合計メモリを計算 1. M1 CPUの MTRR をプログラム 2. P6 クラス CPUのL2 キャッシュを初期化し、正しいキャッシュ可能範囲で CPUをプログラム 3. P6 クラス CPUのAPICを初期化 4. MP プラットフォームで、各 CPU間のキャッシュ可能範囲が同一でない 場合、キャッシュ可能範囲を小さい方に調節 USBを初期化 全てのメモリをテスト (全ての拡張メモリを0にクリア) プロセッサ数を表示 (マルチプロセッサプラットフォーム) PnP ロゴを表示 オンボード IO デバイスを初期化 Setup ユーティリティに入ることを許可 PS/2 マウスを初期化 機能コール:INT 15h ax=E820h に対するメモリサイズ情報を作成 L2 キャッシュをオンにする Setup 及び Auto-configuration テーブルに記載されている項目に従って チップセットレジスタをプログラム デバイスにリソースを割り当てる 1.フロッピーコントローラを初期化 2. 40:hardware のフロッピー関連フィールドをセットアップ HDD、LS120、ZIP、CDROMなど全てのIDE デバイスを検出し、インストール する シリアルポート及びパラレルポートを検出 コプロセッサを検出し、インストール CPU の変更があった場合に、メッセージを表示 EZ Flashの実行 CPR のエラー ファンのエラー UCODE のエラー フロッピーのエラー キーボードのエラー HDD のエラー CMOS のエラー マウスのエラー HDD スマート機能のエラー ハードモニターのエラー AI NET のエラー シャーシオープンセンサーがシャーシの開閉を検出 EPA またはカスタマイズロゴをクリア 1. チップセット電力管理フックを呼び出す 2. EPA ロゴ (フルスクリーンロゴでない)に使用されたテキストを回復 3. パスワードが設定されている場合、パスワードを要求 ROG Striker II Extreme / Striker II NSE A-5 USB FINAL INIT ROM NUM LOCK UPDT DMI INT 19H A-6 PnP ブートデバイスを初期化 1. USB 最終初期化 2. NET PC:SYSID 構造を構築 3. 画面をテキストモードに戻す 4. ACPI テーブルをメモリの先頭にセットアップする 5. ISA アダプタ ROMを呼び出す 6. IRQをPCI デバイスに割り当てる 7. APMを初期化する 8. IRQのノイズをクリアする デバイスオプションROMの初期化 1. 夏時間をプログラムする 2. キーボード LED 及びキーリピート速度を更新する 1. MP テーブルを構築する 2. ESCDを構築し、更新する 3. CMOS Century を20h または19h に設定する 4. CMOS 時間をDOS タイムチックにロードする 5. MSIRQ ルーチンテーブルを構築する ブート試行 (INT 19h) 参考: CPU の機能