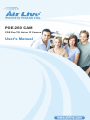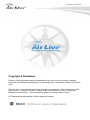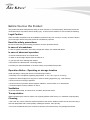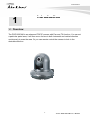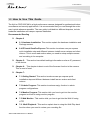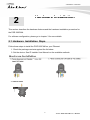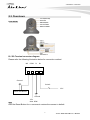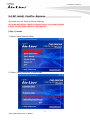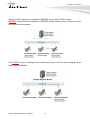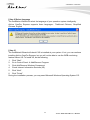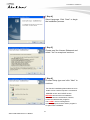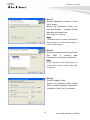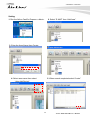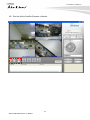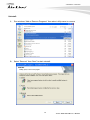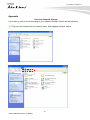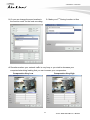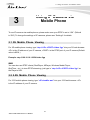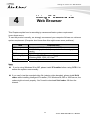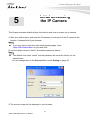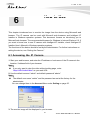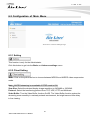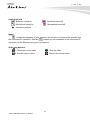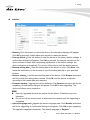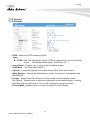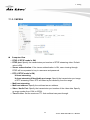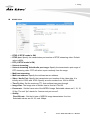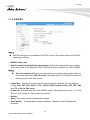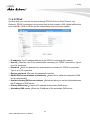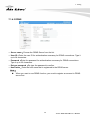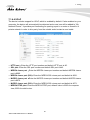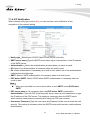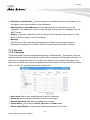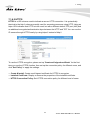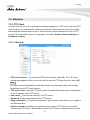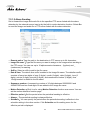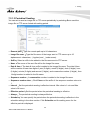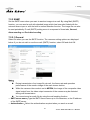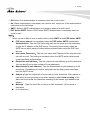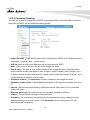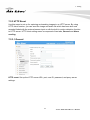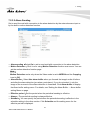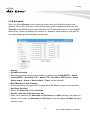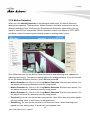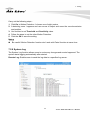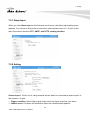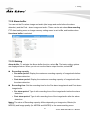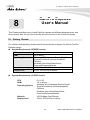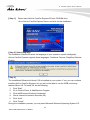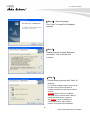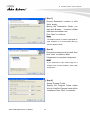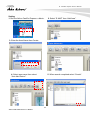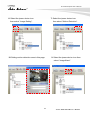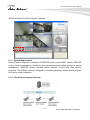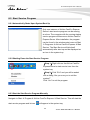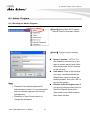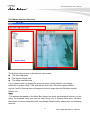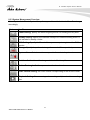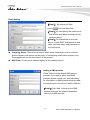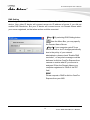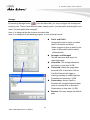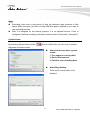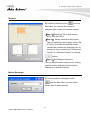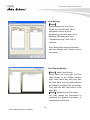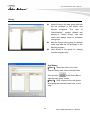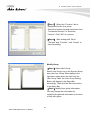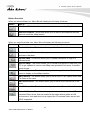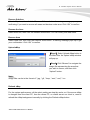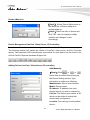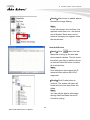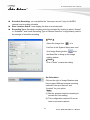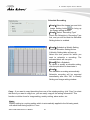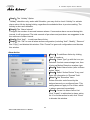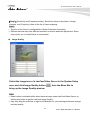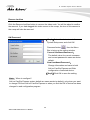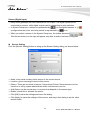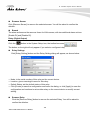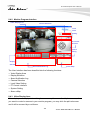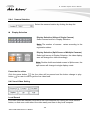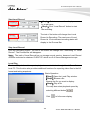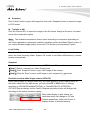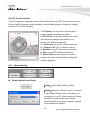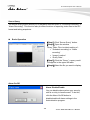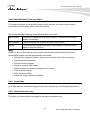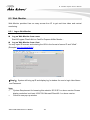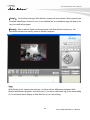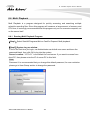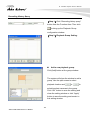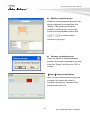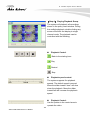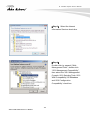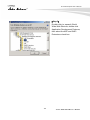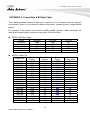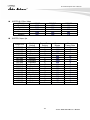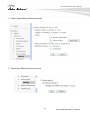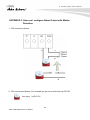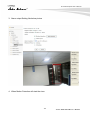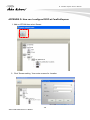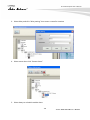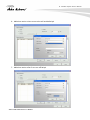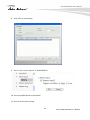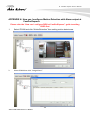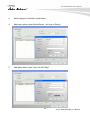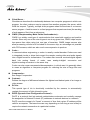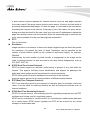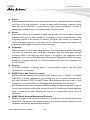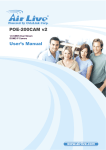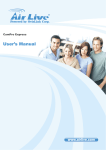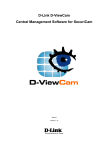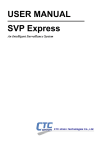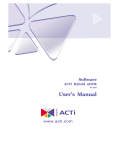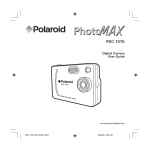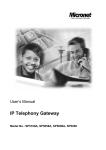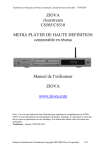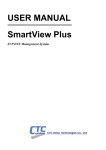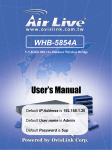Download AirLive EPHONE-2000S User`s manual
Transcript
Copyright & Disclaimer POE-260 CAM POE Pan-Tilt hision IP Camera User’s Manual AirLive POE-260CAM User’s Manual Copyright & Disclaimer Copyright & Disclaimer No part of this publication may be reproduced in any form or by any means, whether electronic, mechanical, photocopying, or recording without the written consent of OvisLink Corp. OvisLink Corp. has made the best effort to ensure the accuracy of the information in this user’s guide. However, we are not liable for the inaccuracies or errors in this guide. Please use with caution. All information is subject to change without notice All Trademarks are properties of their respective holders. Before You Use this Product This product has been designed with safety in mind. However, if not used properly, electrical products can cause fires which may lead to serious bodily injury. To avoid such accidents, be sure to heed the following: Legal Caution Video and audio surveillance can be forbidden by laws that vary from country to country. Check the laws in your local region before using this product for surveillance purposes. Heed the safety precautions Be sure to follow the general safety precautions and the “Operation Notice.” In case of a breakdown In case of system breakdown, discontinue usage and contact your authorized dealer. In case of abnormal operation • If the unit emits smoke or an unusual smell, • If water or other foreign objects enter the cabinet, or • If you drop the unit or damage the cabinet: 1 Disconnect the cable and the connecting cables. 2 Contact your authorized dealer or the store where you purchased the product. Operation Notice - Operating or storage location Avoid operating or storing the camera in the following locations: • Extremely hot or cold places (operating temperature: 0 °C to +50 °C [32 °F to 122°F]) • Exposed to direct sunlight for a long time or close to heating equipment (e.g., near heaters) • Close to sources of strong magnetism • Close to sources of powerful electromagnetic radiation, such as radios or TV transmitters • Locations subject to strong vibration or shock Ventilation To prevent heat buildup, do not block air circulation around the device. Transportation When transporting the camera, repack it as originally packed at the factory or in materials of equal quality. Cleaning • Use a soft, dry cloth to clean the external surfaces of the device. Stubborn stains can be removed using a soft cloth dampened with a small quantity of detergent solution, then wipe dry. • Do not use volatile solvents such as alcohol, benzene or thinners as they may damage the surface. Table of Content Table of Content 1. Introduction 1.1 Overview 1.2 How to Use This Guide 1.3 Firmware Upgrade and Tech Support 1.4 Features 1 1 2 3 4 2. Hardware Installation 2.1 Hardware Installation Steps 2.2 Package Contents 2.3 Overviews 2.4 EZ Install CamPro Express 5 3. Using IP Camera via Mobile Phone 3.1 3G Mobile Phone Viewing 3.2 2.5G Mobile Phone Viewing 22 22 22 4. Using IP Camera via Web Browser 23 5. Initial accessing the IP Camera 24 6. How to Use 6.1 Accessing the IP Camera 6.2 Configuration of Main Menu 25 25 26 7. Setting 7.1 Basic 7.2 Advance 29 29 44 8. CamPro Express 8.1 Getting Started 8.2 Start Service Program 8.3 Admin Program 8.4 Monitor Program 8.5 Web Monitor 8.6 Multi Playback 58 58 69 70 102 112 114 9. Technical Specification 145 5 6 7 8 i AirLive POE-260CAM User’s Manual 1.Introduction 1. Introduction 1 1.1 Overview The POE-260CAM is an advanced POE IP camera with Pan and Tilt function. You can set a particular patrol area; it will then move its lens in both horizontal and vertical direction continuously to scan the area. Or you can remote control the camera to look in the desirable direction. 1 AirLive POE-260CAM User’s Manual 1.Introduction 1.2 How to Use This Guide The AirLive POE-260CAM is a high performance camera designed for professional indoor surveillance and security applications. It is recommended that you read through the entire user’s guide whenever possible. The user guide is divided into different chapters, include hardware installation and campro express installation. Recommended Reading Chapter 2 2.1 Hardware Installation: This section explain the hardware installation and Package content. 2.4 EZ Install CamPro Express This section inroduces cam pro express quick installation step and different between instatll server verison and client verison. This is must read section when you need to setup multiple camera and recording in the computer. Chapter 5: This section has default settings information suchs as IP, password, of the device. Chapter 6: This chapter is about most of the firmware function in the camera. This is must of read. Chapter 7: 7.1 Getting Started: This section inroduces cam pro express quick installation step and different between instatll server verison and client verison. 7.3 Admin Program: This section inroduces majoy function in admin program configurations. 7.4 Monitor Program: This section tells you how to get into the monitor program and how to using monitor program. 7.5 Web Monitor : This section tells you how to get into the Web UI using HTTP 7.6 . Multi Playback : This section explain how to using the Multi Play back function when you need to review your recording file. 2 AirLive POE-260CAM User’s Manual 1.Introduction APPENDIX –This section tell you most of the case study when you need to Setup Frame Rate & Bit Rate Table,Storage Requirement Table,DIDO in Motion detection,DIDO in Cam Pro Express. This is most of read if you need to setup DIDO. 1.3 Firmware Upgrade and Tech Support If you encounter a technical issue that can not be resolved by information on this guide, we recommend that you visit our comprehensive website support at www.airlive.com. The tech support FAQ are frequently updated with latest information. In addition, you might find new firmwares that either increase software functions or provide bug fixes for POE-260CAM. You can reach our on-line support center at the following link: http://www.airlive.com/support/support_2.jsp Since 2009, AirLive has added the “Newsletter Instant Support System” on our website. AirLive Newsletter subscribers receives instant email notifications when there are new download or tech support FAQ updates for their subscribed airlive models. To become an AirLive newsletter member, please visit: http://www.airlive.com/member/member_3.jsp Figure 1.3: AirLive Newsletter Suppport System 3 AirLive POE-260CAM User’s Manual 1.Introduction 1.4 Features Simultaneous MPEG-4 and Motion JPEG video stream 12 pcs Infrared LEDs for night use up to 10 working distance IEEE 802.3 af Power over Ethernet Support 2-Way Audio Capability Support Mac OS Browser CAMPRO Express- 16 channel recording software. Support multiple Language firmware and Web Monitor Support DIDO function. CAMPRO Express- Support Remote management. 4 AirLive POE-260CAM User’s Manual 2.Hardware Installation 2. Hardware Installation 2 This section describes the hardware features and the hardware installation procedure for the POE-260CAM. For software configuration, please go to chapter 3 for more details. 2.1 Hardware Installation Steps Follow these steps to install the POE-260CAM on your Ethernet: 1. Check the package contents against the list below. 2. Set the device. See IP Installer User Manual on the available methods. 5 AirLive POE-260CAM User’s Manual 2.Hardware Installation 2.2 Package Contents Camera POE-260CAM Dome IP Camera Quick Installation Guide Brief product information and quick installation Software CD IP Surveillance Software Intelligent IP Installer User Manuals Language Packs Screw Pack Two screws and plastic wall anchors Adaptor 12V DC, max 6W Camera POE-260CAM Dome IP Camera Power Adapter, DC12V, 1.25A IP Camera Quick Setup Guide Installation CD 6 AirLive POE-260CAM User’s Manual 2.Hardware Installation 2.3 Overviews Front & Side: DI / DO Terminal connector diagram Please refer the following illustration below for connection method. NO COM D‐ D+ Ground Switch 12V Alarm out device Ground 12V Max. 30W Note Hold the Reset Button for 10 seconds to restore the camera to default 7 AirLive POE-260CAM User’s Manual 2.Hardware Installation 2.4 EZ Install CamPro Express All ipcam use the factory default settings All ipcam and Airlive CamPro Express server in the same subnet Please see the detail setting in user manual [ Step 1 ] Install: 1. Select “Install Driver & Utility” 2. Select “CamProExpress” to start install 8 AirLive POE-260CAM User’s Manual 2.Hardware Installation For a better understanding, please read this manual before operate the AirLive CamPro Express system. System Requirement- SERVER version CPU P-4 3.0G RAM Network 1G or above Windows XP Professional Service Pack2 (English/Traditional Chinese/Simplified Chinese) Windows Vista Home Basic/Home Premium/Business/Ultimate 10/100 Mbps Fast Ethernet Display Card 1024 x 768 (XVGA) or above Operating System System Requirement- CLIENT version CPU RAM Operating System P-4 1.2G 1G or above Windows XP Professional Service Pack2 (English/Traditional Chinese/Simplified Chinese) Windows Vista Home Basic/Home Premium/Business/Ultimate Network Display Card 10/100 Mbps Fast Ethernet 1024 x 768 (XVGA) or above Networking Suggestion AirLive CamPro Express is optimized for small-scale project, simple LAN or simple WAN environment. Place the system behind firewall or IP sharing device to efficiently protect this system from hackers’ attack. 9 AirLive POE-260CAM User’s Manual 2.Hardware Installation AirLive CamPro Express is consisted of SERVER version and CLIENT version. SERVER version limits one installation. SERVER version includes Admin, Monitor, Control and Web Monitor programs. The CLIENT version is designed for monitoring purpose, and the Admin program is an option while installation AirLive POE-260CAM User’s Manual 10 2.Hardware Installation [ Step 2 ]Select language The Installation Wizard will select the language of your operation system intelligently. AirLive CamPro Express supports three languages : Traditional Chinese, Simplified Chinese, English [ Step 3 ] The Installshield Wizard will check if IIS is installed at your system. If not, you can continue installing AirLive CamPro Express, but you will not be able to use the WEB monitoring feature without IIS. To Install IIS, do the following, 1. Click “Start”. 2. Go to Control Panel Æ Add/Remove Program 3. Click Add/Remove Windows Component 4. Check Internet Information Services (IIS) 5. Click “Next”. 6. Click “Finish”. During the installation process, you may need Microsoft Windows Operating System CD. 11 AirLive POE-260CAM User’s Manual 2.Hardware Installation [ Step 4 ] Select language. Click “Next” to begin the installation process. [ Step 5 ] Please read the License Statement and select “Yes” to accept and continue. [ Step 6 ] Choose Setup type and click “Next” to continue. For first time installation please select server to install. AirLive CamPro Express is consisted of SERVER version and CLIENT version. SERVER version limits one installation. SERVER version includes Admin, Monitor, Control and Web Monitor programs. The CLIENT version is designed for monitoring purpose, and the Admin program is an option while installation. 12 AirLive POE-260CAM User’s Manual 2.Hardware Installation [ Step 7 ] Choose Destination Location or click “Next” simply Specify the Destination Folder; you may click “Browse…” to select a folder other than the default one. Click “Next” to continue. Note: The default location is deemed adequate for most situations, it is recommended that you use the default location. [ Step 8 ] Choose the components to install, then click “Next” to continue. Main Component is a required component. Note: If you would like to view video image via a browser from remote locations, select Web Component. [ Step 9 ] Select Program Folder Specify the Program Folder where AirLive CamPro Express icons will be installed to Click “Next” to continue. 13 AirLive POE-260CAM User’s Manual 2.Hardware Installation [ Step 10 ] Start Copying Files page pop out, review all your configuration that you have made. Click “Next” to accept these setting and continue. Note: The installation process may take several minutes to complete, depending on the handling capability of your computer system (refer to Section 7.1.2 System Requirement for system requirement detail) [ Step 11 ] Click “Next” to continue [ Step 12 ] Installshield Wizard Complete; click “Finish” to complete the setup. The system should start AirLive CamPro Express in 1 to 3 minutes, and the icon of AirLive CamPro Express ( ) appear in task bar of screen’s lower-right corner. Note: If in real case, this does not happen, please restart your computer. 14 AirLive POE-260CAM User’s Manual 2.Hardware Installation Setting: 1. Run the Airlive CamPro Express-->Admin. 2. Select “E-MAP” then “Add Area”. 3. Enter the Area Name then Create. 4. Select area name then select “Auto Add Device”. 5. When search completed select Create”. 15 AirLive POE-260CAM User’s Manual 2.Hardware Installation 6. Select the ipcam device icon then select “Image Setting” . 7. Select the ipcam device icon then select “Motion Detcetion”. 8. Setting motion detection area in this page. 9. Select the ipcam device icon then select “Image Alarm”. 16 AirLive POE-260CAM User’s Manual 9. Select the ipcam device icon then select “Image Alarm”. 2.Hardware Installation 10. Setting motion detection alarm in this page. 11. Select “SystemAdm” then select “Rotation” 12. Setting rotation place in the monitor . 17 AirLive POE-260CAM User’s Manual 2.Hardware Installation 13. Run the Airlive CamPro Express-->Monitor. 18 AirLive POE-260CAM User’s Manual 2.Hardware Installation Uninstall: 1. Run windows “Add or Remove Programs” then select utility name to remove 2. Select “Remove” then “Next” to start uninstall. 19 AirLive POE-260CAM User’s Manual 2.Hardware Installation Appendix Save Into Network Storage If you want to save to local recording to your Network Storage, Please do the following. 1. Copy your file location that you want to save, and mapping network device. 20 AirLive POE-260CAM User’s Manual 2.Hardware Installation 3. Make your 2nd Saving Location to Nus 2. Or you can change the save location in the monitor mode for the local recording. 4. Sometimes when your network traffic is very busy or you wish to decrease your computer/networking loading that you can increase your compression. Compression Very Low Compression Very High 21 AirLive POE-260CAM User’s Manual 3. Using IP Camera via Mobile Phone 3 3. Using IP Camera via Mobile Phone To use IP cameras via mobile phones, please make sure your RTSP is set to “ON”. (Default is “ON”) To change the settings of IP cameras, please see “Settings” for details. 3.1 3G Mobile Phone Viewing For 3G mobile phone viewing, type “rtsp://<IP>:<PORT>/video.3gp” into your 3G web browser. <IP> is the IP address of your IP camera, <PORT> is the RTSP port of your IP camera (Default value is 8554.) Example: rtsp://100.10.10.1:8554/video.3gp Note: You can also use RTSP clients (RealPlayer, MPlayer, Windows Media Player, QickTime…etc.) to view RTSP streaming, just type in “rtsp://<IP>:<PORT>/video.3gp” as the Player’s URL. 3.2 2.5G Mobile Phone Viewing For 2.5G mobile phone viewing, type “<IP>/mobile.wml” into your 2.5G web browser. <IP> is the IP address of your IP camera. 22 AirLive POE-260CAM User’s Manual 4.Using IP Camera via Web Browser 4. Using IP Camera via Web Browser 4 This Chapter explain how to searching ip camera and basic system requirement. System Requirement To use the product normally, we strongly recommend your computer follows our minimum system requirement (Computer level lower than this might cause some problems.) Item Requirements CPU Pentium 4 1600MHz (or equivalent AMD) Graphic Card 64MB RAM graphic cards (or equivalent on-board graphic cards) RAM 512MB Operating System Windows 98, ME (Please see Note) Windows 2000, 2003, XP, Vista Web Browser Internet Explorer 6 or later Note: If you’re using Windows 98 or ME, please install IP Installer before using WEB UI to ensure the system runs normally. If you can’t view the recorded video file (missing video decoder), please install Xvid codec while installing Intelligent IP Installer. (For Windows 98, ME or 2000 server, the codec might not work properly. You’ll need to download Xvid codec 1.0 from the internet. 23 AirLive POE-260CAM User’s Manual 5. Initial accessing the IP Camera 5 5. Initial accessing the IP Camera This Chapter explains default setting of the device and how to access into ip camera 1. Start your web browser, and enter the IP address or host name of the IP camera in the Location / Address field of your browser. Note: If you only want to view the video without setting page, enter “http://<IP>/index2.htm” as your web URL. 2. Use the default account “admin” and default password “admin”. Note: The default user name “admin” and the password are set at the factory for the administrator. You can change them in the Account Menu under Setting on page 25. 3. The monitor image will be displayed in your browser. 24 AirLive POE-260CAM User’s Manual 6. How to Use 6. How to Use 6 This chapter introduces how to monitor the image from the device using Microsoft web browser. The IP camera can be used with Microsoft web browsers and Intelligent IP Installer in Windows operation systems. This document focuses on introducing you to Microsoft web browser. The recommended browser for Windows is Internet Explorer 6.0. If you want to know how to use IP camera with Intelligent IP Installer, check Intelligent IP Installer User’s Manual in Windows operation systems. The functions of the device should be set by the Administrator. For further instructions on setting the device, see “Setting the Camera.” 6.1 Accessing the IP Camera 1. Start your web browser, and enter the IP address or host name of the IP camera in the Location / Address field of your browser. Note: If you only want to view the video without setting page, enter “http://<IP>/index2.htm” as your web URL. 2. Use the default account “admin” and default password “admin”. Note: The default user name “admin” and the password are set at the factory for the administrator. You can change them in the Account Menu under Setting on page 25. 3. The monitor image will be displayed in your browser. 25 AirLive POE-260CAM User’s Manual 6. How to Use 6.2 Configuration of Main Menu 6.2.1 Setting This function is only for the Administrator. Click this button to get into the Basic and Advance settings menu. 6.2.2 Client Setting Mode: Click on the pull-down box to choose between MPEG4 and MJPEG video compression mode. Note:MJPEG streaming is unavailable if RTSP mode is ON. View Size: Select the desired display image resolution to 640X480 or 320X240. Protocol: Select the transferring protocol from TCP, UDP, HTTP and Multicast. Video Buffer: Turn the Video Buffer function On/Off. The Video Buffer function makes the streaming more smoothly in unsteady network environment, but might cause a little delay in live viewing. 26 AirLive POE-260CAM User’s Manual 6. How to Use 6.2.3 Image Setup You can use the tool bar to optimize video brightness, contrast, and saturation. 6.2.4 Live View Snapshot: You can capture a still image shot by the camera and save it in your computer. 1. Press and a snapshot window will appear. 2. Click “Save” to save the picture in your computer. 3. Click “Close” to return to the view page. Zoom in/out the image via the monitor window. 4. Click to display the digital zoom in window. 5. Pull the to adjust the digital zoom range, and it will be shown on the above window. 6. You can use the left click of your mouse to move the to any where on the window. 27 AirLive POE-260CAM User’s Manual 6. How to Use Audio buttons: :Speakers turned on. :Microphone turned on. ● : Volume control bar. :Speakers turned off. :Microphone turned off. Note: It means the speakers of your computer are turned on to transmit the sounds from the connected IP camera(s). Similarly, means you can broadcast to the connected IP camera(s) via the Ethernet using your microphone. Video play buttons: :Pause the current video :Play the video. :Stop the current video. :Record the current video. 28 AirLive POE-260CAM User’s Manual 7. Setting 7. Setting 7 This chapter explain to you all of the function in the firmware. You can setup image, color network, and different level user in this chapter. 7.1 Basic Click on the “Basic” folder to display the sub folders, including System, Camera, Network, and Security. 7.1.1 System Information The Information page provides you with product factory information, including Product name, Firmware version, and Web version. 29 AirLive POE-260CAM User’s Manual 7. Setting Date & Time Current date & time: This displays the current date and time of the device. PC clock : This displays the date and time of the monitoring PC clock. Date & time format : Click the pull-down box to select among different time display formats, including yyyy-mm-dd hh:mm:ss (year-month-day hour:minute:second), mm-dd-yyyy hh:mm:ss (month-day-year hour:minute:second), and dd-mm-yyyy hh:mm:ss (day-month-year hour:minute:second). Adjust : Select one of four time adjusting modes. Keep current setting : Select this mode to keep the current date and time of the device. Synchronize with PC: Select this mode to make the date and time of the device the same as the monitoring PC. Manual setting: Select this mode to manually adjust the date & time of the device. Synchronize with NTP: Specify the NTP server name and the Refresh Interval to synchronize the date and time of the device with those of the time server, known as the NTP (Network Time Protocol) server. Note: The NTP server (Network Time Protocol) is the time server which is an Internet standard protocol (built on top of TCP/IP) that assures accurate synchronization to the millisecond of computer clock times in a network of computers. NTP server name: Type the host name or IP address of the NTP server, up to 64 characters. Time zone: Select the time zone and time difference from Greenwich Mean Time in the area where the device is installed from the pull-down box. 30 AirLive POE-260CAM User’s Manual 7. Setting Initialize Reboot:Click this button to reboot the device. A confirmation dialogue will appear. Click OK to proceed. It takes about two minutes to reboot the device. Factory default:Click this button to reset the device to the factory default settings. A confirmation dialogue will appear. Click OK to proceed; the network indicator on the device will start to blink. After completing adjustments to the default settings, the device will reboot automatically. Do not turn off the device until the device reboots. Backup setting data:Save the setting data of the device to a file. Click Save, and follow the instructions on the browser to save the setting data file to your specified location. Restore setting:Load the saved setting data of the device. Click Browse and select the file in which the setting data is stored. Click OK, and the device is adjusted according to the loaded data and restarted. Firmware update:Upgrade the device software. Click Browse and select the file for upgrading. A confirmation dialogue will appear. Click OK to start upgrading. The device will reboot upon completion. Note: Use only upgraded files that are special for this device. Problems may occur otherwise. Do not turn off the device power or disconnect the network until the upgrading is completed. Upload language pack:Upgrade the device language pack. Click Browse and select the file for upgrading. A confirmation dialogue will appear. Click OK to start upgrading. The upgrade is applied immediately. The default language is “English.” 31 AirLive POE-260CAM User’s Manual 7. Setting 7.1.2 Camera 7.1.3 General RTSP: Switch the RTSP streaming On/Off. Note: RTSP: Real Time Streaming Protocol. RTSP is supported by most of the media clients. (RealPlayer, Media Player, QuickTime, etc…) Image Rotate:Enables user to mirror or flip the display screen. Night Mode:Turn Night Mode ON/OFF. Lighting:Choose the lighting environment among 50Hz, 60Hz and Outdoor. White Balance:Choose the White Balance to Auto, Fluorescent, Incandescent and Black&White. Overlay:Select to add Text Overlay or Privacy Mask on/off the display screen. Text Overlay:Enables users to see some information on the display screen, including Date/Time and user-defined text. You can also change the background color. Privacy Mask:Enables users to conceal an area of the video image. 32 AirLive POE-260CAM User’s Manual 7. Setting 7.1.3.1 MPEG4 Computer View RTSP (If RTSP mode is ON) RTSP port: Specify the transmission port number of RTSP streaming video. Default value is 554. Viewer authentication: If the viewer authentication is ON, users viewing through RTSP will be requested to key-in username and password. RTP (If RTSP mode is ON) Unicast streaming: Unicast streaming Video/Audio port range: Specify the transmission port range of RTP streaming video. RTP will select a port randomly from the range. Multicast streaming: Multicast address: Specify the multicast server address. Video / Audio Port: Specify the transmission port number of the video data. Specify an even number from 1024 to 65534. Time-To-Live: Set the maximum TTL that multicast can pass through. 33 AirLive POE-260CAM User’s Manual 7. Setting MPEG4 viewer port (If RTSP mode is OFF) Unicast streaming Video/Audio port number: Specify the transmission port number of the video data. It is initially set to 8090. Specify an even number from 1024 to 65534. Image Size:Specify the image size the network camera transmits. You can choose among 704 × 480, 352 × 240 and 176 × 120 for NTSC mode and 704 × 576, 352 × 288 and 176 × 144 for PAL mode. Frame rate:Set the frame rate of the MPEG4 image. Selectable values are 5, 10, 15, 20, 25, 30 fps. The unit “fps” stands for “frames sent per second”. Quality Auto:The quality and bit rate will be automatically decided according to the frame rate. Fixed Quality:The selectable values are Medium, Standard, Good, Detailed and Excellent. Fixed Bit rate:Set the bit rate of MPEG4 image transmission for a line. Selectable values are 64, 128, 256, 384, 512, 768, 1024, 1280, 1536 and 2048 kbps. Note: The selected frame rate and bit rate are a tentative value. The actual frame rate and bit rate may be different according to the image size, the shooting scene or the network condition. 34 AirLive POE-260CAM User’s Manual 7. Setting Mobile View RTSP (If RTSP mode is ON) RTSP port: Specify the transmission port number of RTSP streaming video. Default value is 8554. RTP (If RTSP mode is ON) Unicast streaming: Unicast streaming Video/Audio port range: Specify the transmission port range of RTP streaming video. RTP will select a port randomly from the range. Multicast streaming: Multicast address: Specify the multicast server address. Video / Audio Port: Specify the transmission port number of the video data. It is initially set to 10000 and 11000. Specify an even number from 1024 to 65534. Time-To-Live: Set the maximum TTL that multicast can pass through. Image Size: The Image size of Mobile view is fixed at 176x120. Frame rate:Set the frame rate of the MPEG4 image. Selectable values are 5, 10, 15, 20 fps. The unit “fps” stands for “frames sent per second”. Quality Fixed Bit rate:Set the bit rate of MPEG4 image transmission for a line. Selectable values are 64, 32, and 16kbps. 35 AirLive POE-260CAM User’s Manual 7. Setting 7.1.3.2 MJPEG Note: MJPEG settings are unavailable if the RTSP mode is ON, which means the MJPEG streaming is closed. MJPEG viewer port Unicast streaming Video/Audio port number: Specify the transmission port number of the video data. It is initially set to 8070. Specify an even number from 1024 to 65534. Note: Unicast streaming:Specify the transmission port number of the video data and audio data used when UDP (Unicast) is selected with the TCP/UDP transmission switching icon in the main viewer. Image Size:Specify the image size the network camera transmits. You can choose among 704 × 480, 352 × 240 and 176 × 120 for NTSC mode and 704 × 576, 352 × 288 and 176 × 144 for PAL mode. Frame rate:Set the frame rate of the MJPEG image. Selectable values are 5, 10, 15 fps. The unit “fps” stands for “frames sent per second”. Quality Auto:The quality will be automatically decided. Fixed quality:The selectable values are Medium, Standard, Good, Detailed and Excellent. 36 AirLive POE-260CAM User’s Manual 7. Setting 7.1.4 Network 7.1.4.1 Information MAC address:Display the MAC address of the device. Obtain an IP address automatically (DHCP):If a DHCP server is installed on the network, to select this while the IP address is assigned by the DHCP server. Note: When you set Obtain an IP address automatically (DHCP), make sure that the DHCP server is working on the network. Use the following IP address:Select this when a fixed IP address is set. IP address:Enter the IP address of the device. Subnet mask:Enter the subnet mask. Default gateway:Enter the default gateway. Use the following DNS server address:Select this when you set the fixed address as the IP address of DNS server. Primary DNS server:Enter the IP address of the primary DNS server. Secondary DNS server:Enter the IP address of the secondary DNS server, if necessary. HTTP port number:Select 80 in general situations. If you want to use a port number other than 80, select the text box and enter a port number between 1024 and 65535. Note: When you have set the HTTP port number to a number other than 80 on the Network setting page or in the Setup Program, access the device by typing the IP address of the device on the web browser as follows: Example: when HTTP port number is set to 2000 http://192.168.1.100:2000/ 37 AirLive POE-260CAM User’s Manual 7. Setting 7.1.4.2 PPPoE Use this when you connect the device through PPPoE (Point-to-Point Protocol over Ethernet). PPPoE connection is the protocol that is widely used in xDSL (digital affiliate line such as ADSL, VDSL or SDSL) as the authentication and connection system. IP address:The IP address obtained at the PPPoE connecting with network. User ID:Enter the user ID for authentication necessary for PPPoE connections. Type it up to 64 characters. Password:Enter the password for authentication necessary for PPPoE connections. Type it up to 32 characters. Re-type password:Re-type the password to confirm. Obtain DNS server address automatically:Select this to obtain the address of DNS server automatically. Use the following DNS server address:Select this when you set the fixed address as the IP address of DNS server. Primary DNS server:Enter the IP address of the primary DNS server. Secondary DNS server:Enter the IP address of the secondary DNS server. 38 AirLive POE-260CAM User’s Manual 7. Setting 7.1.4.3 DDNS Server name:Choose the DDNS Server from the list. User ID:Enter the user ID for authentication necessary for DDNS connections. Type it up to 64 characters. Password:Enter the password for authentication necessary for DDNS connections. Type it up to 32 characters. Re-type password:Re-type the password to confirm. Host name:Enter the host name that is registered to the DDNS server. Note: When you want to use DDNS function, you need to register an account in DDNS server first. 39 AirLive POE-260CAM User’s Manual 7. Setting 7.1.4.4 UPnP The device includes support for UPnP, which is enabled by default. If also enabled on your computer, the device will automatically be detected and a new icon will be added to “My Network Places.” It provides port forwarding for opening a port in a router or firewall in a private network in order to let a party from the outside world contact a user inside. HTTP port:Enter the HTTP port number and default HTTP port is 80. SSL port: Enter the SSL port number and default SSL port is 443. MPEG4 viewer port:Enter the MPEG4 viewer port number and default MPEG4 viewer port is 8090. MPEG4 viewer port (SSL): Enter the MPEG4 SSL viewer port and default is 8091. MJPEG viewer port:Enter the MJPEG viewer port number and default MJPEG viewer port is 8070. MJPEG viewer port (SSL): Enter the MPEG4 SSL viewer port and default is 8071. MPEG4 RTSP port: Enter the MPEG4 RTSP port, default value is 8050 for computer view, 8030 for mobile view. 40 AirLive POE-260CAM User’s Manual 7. Setting 7.1.4.5 IP Notification When network notify type is set to On, you can send an e-mail notification of the completion of the network setting. Notify type:Select type of DHCP, Static IP and PPPoE will notify. SMTP server name:Type the SMTP server name up to 64 characters, or the IP address of the SMTP server. Authentication:Select the authentication required when you send an email. Off: Select if no authentication is necessary when an email is sent. On: When authentication is necessary an e-mail is sent, select one of the authentication methods from the followings. SMTP: Select if SMTP authentication is necessary when an e-mail is sent. POP before SMTP: Select if POP before SMTP authentication is necessary when an e-mail is sent. Note: When you set to On, be sure to select either or both SMTP or/and POP before SMTP. POP server name:It is necessary when the POP before SMTP is selected in Authentication. Type the POP (receiving mail) server name up to 64 characters, or type the IP address of the POP server. This setting is necessary when the SMTP server which sends e-mails performs authentication using the POP user account. User name, Password:Type the user name and Password of the user who has the mail account. This setting is necessary when the SMTP server which sends e-mails performs authentication. 41 AirLive POE-260CAM User’s Manual 7. Setting Recipient e-mail address:Type the recipient e-mail address up to 64 characters. You can specify up to three recipient e-mail addresses. Administrator e-mail address:Type the Administrator e-mail address up to 64 characters. This address is used for reply mail and sending system messages from the SMTP server. Subject:Type the subject/title of the e-mail up to 64 characters. With respect to mail which is sent according to the IP notification. Message Type the text of the e-mail up to 384 characters. Default value provides network information including IP, Port, MAC, Model, Firmware Version and Web Version. 7.1.5 Security 7.1.6.1 Account The device default account and password setting is “admin/admin”. That means everyone might access the device including the configuration as long as the IP address is known. It is necessary to assign a password if the device is intended to be accessed by others. Use this menu to set the user names and passwords of Administrator and up to 9 different users (User 1 to User 9), and the access right of each user. User name:Set a user name between 5 and 16 characters. Password:Set a password between 5 and 16 characters. Re-type password:Re-type the password to confirm. Viewer Mode:Set a user to Admin, Operator or Viewer mode. Viewer authentication:Allows any viewer direct access to Live View. 42 AirLive POE-260CAM User’s Manual 7. Setting 7.1.6.2 HTTPS HTTPS is a URI scheme used to indicate a secure HTTP connection. It is syntactically identical to the http:// scheme normally used for accessing resources using HTTP. Using an https: URL indicates that HTTP is to be used, but with a different default TCP port (443) and an additional encryption/authentication layer between the HTTP and TCP. You can use the IP camera through HTTPS easily by using https:// instead of http://. To use the HTTPS encryption, please set up “Create self-signed certificate” for the first time you use the HTTPS function, then set up the connection policy for different users, and click “Set Policy” to apply the settings. Create & Install: Create a self-signed certificate for HTTPS to recognize. Installed Certificate: Display or remove the properties of the installed certificate. HTTPS Connection Policy: Set HTTPS connection policy for different level of users. 43 AirLive POE-260CAM User’s Manual 7. Setting 7.2 Advance 7.2.1 FTP Client Use this menu to set up for capturing and sending images to an FTP server. By using FTP client function, you can send the image and audio file which has been shot and recorded linked with the external sensor input or with the built-in motion detection function to FTP server. FTP client setting menu is composed of two tabs, General, Alarm sending and Periodical sending. 7.2.1.1 General FTP client function:To activate the FTP client function, select On. The FTP client setting page appears. When you do not wish to use the FTP client function, select Off. Note: The frame rate and operability on the main viewer may decrease while a file is being transmitted by the FTP client function. FTP server name:Type the FTP server name to upload still images up to 64 characters, or the IP address of the FTP server. User name:Type the user name for the FTP server. Password:Type the password for the FTP server. Retype password:To confirm the password, type the same characters as you typed in the Password box. Passive mode:Set whether you use the passive mode of FTP server or not when connecting to FTP server. Select On to connect to FTP server using the passive mode. 44 AirLive POE-260CAM User’s Manual 7. Setting 7.2.1.2 Alarm Sending Set to forward the image and audio file to the specified FTP server linked with the alarm detection by the external sensor input or by the built-in motion detection function. Select On to send the image and audio file to FTP server linked with the alarm detection. Remote path:Type the path to the destination in FTP server up to 64 characters. Image file name:Type the file name you want to assign to the images when sending to the FTP server. You can use up to 10 alphanumeric characters, - (hyphen) and _ (underscore) for naming. Suffix:Select a suffix to add to the file name: Date & time: The date & time suffix is added to the Image file name. The date/time suffix consists of lower two-digits of year (2 digits), month (2 digits), date (2 digits), hour (2 digits), minute (2 digits), second (2 digits), and consecutive number (2 digits), thus 14-digit number is added to the file name. Sequence number: A consecutive number of 10 digits between 0000000001 and 4294967295 and two fixed digits 00 are added to the Image file name. Motion Detection:Click it on for using Motion Detection function as a sensor. You can set the motion detection function page. Effective period:Set the period when the periodical sending is effective. Always:The periodical sending is always effective. Schedule:You can specify the period when the periodical sending is effective in the schedule setting in the other section. Click Schedule and the setting menu for the effective period is displayed. 45 AirLive POE-260CAM User’s Manual 7. Setting 7.2.1.3 Periodical Sending You can set to send an image file to FTP server periodically by selecting On to send the image file to FTP server linked with setting period. Remote path:Type the remote path up to 64 characters. Image file name:Type the file name of the image sent to FTP server up to 10 alphanumeric characters, - (hyphen) and _ (under score). Suffix:Select a suffix to be added to the file name sent to FTP server. None:The name of the sent file will be the Image file name. Date & time:The date & time suffix is added to the Image file name. The date & time suffix consists of lower two-digits of year (2 digits), month (2 digits), date (2 digits), hour (2 digits), minute (2 digits) and second (2 digits), and consecutive number (2 digits), thus 14-digit number is added to the file name. Sequence number:A consecutive number is added to the Image file name. Sequence number clear:Click Clear and the suffix of the sequence number returns to 1. Interval:Set the periodical sending is effective interval. Min value is 1 min and Max value is 24 hours. Effective period:Set the period when the periodical sending is effective. Always:The periodical sending is always effective. Schedule:You can specify the period when the periodical sending is effective in the schedule setting in the other section. Click Schedule and the setting menu for the effective period is displayed. 46 AirLive POE-260CAM User’s Manual 7. Setting 7.2.2 SNMP Set the SMTP menu when you want to send an image via e-mail. By using Mail (SMTP) function, you can send a mail with attached image which has been shot linked with the external sensor input or with the built-in motion detection function. The image file can also be sent periodically. E-mail (SMTP) setting menu is composed of three tabs, General, Alarm sending and Periodical sending. 7.2.2.1 General Select On when you use the SMTP function. The common setting options are displayed below. If you do not wish to use the e-mail (SMTP) function, select Off and click OK. Note: During transmission of an image file via mail, the frame rate and operation performance of the monitor image of the main viewer decline. While the camera video mode is set to MPEG4, the image of the composite video signal output from the video output connector of the camera may be distorted during mail transmission. You cannot send an audio file by using the mail sending function. SMTP server name:Type the SMTP server name up to 64 characters, or the IP address of the SMTP server. Authentication:Select the authentication required when you send an e-mail. 47 AirLive POE-260CAM User’s Manual 7. Setting Off: Select if no authentication is necessary when an e-mail is sent. On: When authentication is necessary an e-mail is sent, select one of the authentication methods from the followings. SMTP: Select if SMTP authentication is necessary when an e-mail is sent. POP before SMTP: Select if POP before SMTP authentication is necessary when an e-mail is sent. Note: When you set to On, be sure to select either or both SMTP or/and POP before SMTP. POP server name:It is necessary when the POP before SMTP is selected in Authentication. Type the POP (receiving mail) server name up to 64 characters, or type the IP address of the POP server. This setting is necessary when the SMTP server which sends e-mails performs authentication using the POP user account. User name, Password:Type the user name and Password of the user who has the mail account. This setting is necessary when the SMTP server which sends e-mails performs authentication. Recipient e-mail address:Type the recipient e-mail address up to 64 characters. You can specify up to three recipient E-mail addresses. Administrator e-mail address:Type the Administrator e-mail address up to 64 characters. This address is used for reply mail and sending system messages from the SMTP server. Subject:Type the subject/title of the e-mail up to 64 characters. With respect to mail which is sent according to the alarm detection when Alarm sending of the alarm tab is set to On, the characters standing for the sensor type added to the subject. Message:Type the text of the e-mail up to 384 characters. (A line break is equivalent to 2 characters.) 48 AirLive POE-260CAM User’s Manual 7. Setting 7.2.2.2 Alarm Sending Set to send the mail with connection to the alarm detection by the external sensor input or by the built-in motion detection function. Alarm sending:Select On to set to send mail with connection to the alarm detection. File attachment:Set whether an image file is attached to the mail sent or not. When On is selected, the image file made by the settings below is attached. When Off is selected, only the message is sent. Image file name:Type the file name you want to assign to the image to attach a mail. You can use up to 10 alphanumeric, - (hyphen) and _ (underscore) for naming. Suffix:Select a suffix to add to the file name: None: No suffix is added. The Image file name is assigned to the image to be sent via an e-mail. Date & time: The date & time suffix is added to the Image file name. The date/time suffix consists of lower two-digits of year (2 digits), month (2 digits), date (2 digits), hour (2 digits), minute (2 digits), second (2 digits), and consecutive number (2 digits), thus 14-digit number is added to the file name. Sequence number: A consecutive number of 10 digits between 0000000001 and 4294967295 and two fixed digits 00 are added to the Image file name. Motion Detection:Click it on for using Motion Detection function as a sensor. You can set the motion detection function page. Note: • Motion Detection works only when the Video mode is set to MPEG4 and the Cropping is set to Off. 49 AirLive POE-260CAM User’s Manual 7. Setting 7.2.2.3 Periodical Sending You can set to send an image file by SMTP server periodically by selecting On to send the image file by SMTP server linked with setting period. Image file name:Type the file name of the image sent by SMTP up to 10 alphanumeric characters, - (hyphen) and _ (under score). Suffix:Select a suffix to be added to the file name sent by SMTP. None:The name of the sent file will be the Image file name. Date & time:The date & time suffix is added to the Image file name. The date & time suffix consists of lower two-digits of year (2 digits), month (2 digits), date (2 digits), hour (2 digits), minute (2 digits) and second (2 digits), and consecutive number (2 digits), thus 14-digit number is added to the file name. Sequence number:A consecutive number is added to the Image file name. Sequence number clear:Click Clear and the suffix of the sequence number returns to 1. Interval:Set the periodical sending is effective interval. Min value is 30 min and Max value is 24 hours. Effective period:Set the period when the periodical sending is effective. Always:The periodical sending is always effective. Schedule:You can specify the period when the periodical sending is effective in the schedule setting in the other section. Click Schedule and the setting menu for the effective period is displayed. 50 AirLive POE-260CAM User’s Manual 7. Setting 7.2.3 HTTP Event Use this menu to set up for capturing and sending images to an HTTP server. By using HTTP client function, you can send the image and audio file which has been shot and recorded linked with the external sensor input or with the built-in motion detection function to HTTP server. HTTP client setting menu is composed of two tabs, General and Alarm sending. 7.2.3.1 General HTTP event: Set up the HTTP server URL, port, user ID, password, and proxy server settings. 51 AirLive POE-260CAM User’s Manual 7. Setting 7.2.3.2 Alarm Sending Set to send the mail with connection to the alarm detection by the external sensor input or by the built-in motion detection function. Alarm sending:Select On to set to send mail with connection to the alarm detection. Motion Detection:Click it on for using Motion Detection function as a sensor. You can set the motion detection function page. Note: Motion Detection works only when the Video mode is set to MPEG4 and the Cropping is set to Off. Alarm Buffer:Select Use alarm buffer when you forward the image/ audio of before and after the alarm detection (pre-alarm, post-alarm). If you do not select it, only the image of the moment of the alarm detection is forwarded. Click Alarm buffer to display the Alarm buffer setting menu. For details, see “Setting the Alarm Buffer — Alarm buffer setting Menu on page. Effective period:Set the period when the periodical sending is effective. Always:The periodical sending is always effective. Schedule:You can specify the period when the periodical sending is effective in the schedule setting in the other section. Click Schedule and the setting menu for the effective period is displayed. 52 AirLive POE-260CAM User’s Manual 7. Setting 7.2.4 Schedule When you click Schedule on the Advanced mode menu, the Schedule setting menu appears. This is the same menu as the setting menu which is displayed when you click Schedule to set Effective period and Schedule in FTP client setting menu, e-mail (SMTP) setting menu, Alarm out setting menu and so on. Example: When setting e-mail (SMTP) (the alarm sending) in the Schedule setting menu. Setting Schedule selection Select the list box to specify the schedule you want to set. E-mail (SMTP) – Alarm, e-mail (SMTP) – Periodical, FTP – Alarm, FTP – Periodical, HTTP event – Alarm, Alarm output – Alarm or Alarm output – Timer, can be selected. Mon (Monday) to Sun (Sunday) The time period on the right of the checked day is the effective period of the schedule. Start time, End time Specify the Start time and the End time. Use the same time schedule every day When this is checked, the Start time and End time set to Mon (Monday) are applied to all days. In this case, the Start time and End time of the other days than Mon (Monday) cannot be input. 53 AirLive POE-260CAM User’s Manual 7. Setting 7.2.5 Motion Detection When you click Motion Detection on the Advance mode menu, the Motion Detection setting menu appears. There are three Motion Detection functions as sensors to set for different detecting zones. Each one has Threshold and Sensitivity inputs which you can adjust to specific zone sequentially. Motion Detection function can support to FTP, SMTP and Alarm output for capturing and sending images or starting alarm output. Click it On when you use the Motion Detection function and detecting zone appears for adjusting and moving. The common setting options are displayed below. If you do not wish to use the Motion Detection function, click it Off and press OK. Motion Detection 1:Click it on for using Motion Detection 1 function as a sensor. You can adjust and move the detecting zone by using mouse. Motion Detection 2:Click it on for using Motion Detection 2 function as a sensor. You can adjust and move the detecting zone by using mouse. Motion Detection 3:Click it on for using Motion Detection 3 function as a sensor. You can adjust and move the detecting zone by using mouse. Threshold:You can use the tool bar to set up-limit value. When detecting zone signals are over setting value, it would carry on assigned work. Sensitivity:You can use the tool bar to set down-limit value. When detecting zone signals are over setting value, it would carry on assigned work. 54 AirLive POE-260CAM User’s Manual 7. Setting Carry out the following steps: 1. Click On to Motion Detection 1 choose one of eight orders. 2. A detecting zone 1 appears and use mouse to adjust and move the zone boundaries and position. 3. Use tool bar to set Threshold and Sensitivity value. 4. Follow the steps to set the other Motion Detection. 5. Click the OK to save the setting. Note: Be careful! Motion Detection function don’t work with Patrol function at same time. 7.2.6 System Log The System Log function allows users to review any changes and events happened. The system starts logging automatically after started. Remote Log: Enables user to send the log data to a specified log server. 55 AirLive POE-260CAM User’s Manual 7. Setting 7.2.7 Alarm Input When you click Alarm Input on the Advance mode menu, the Alarm input setting menu appears. You can set in this menu to control the external alarm input of I / O port on the rear of the device linked to FTP, SMTP, and HTTP sending function. 7.2.8 Setting Sensor input 1: Click it on for using external sensor which is connected to sensor input1 of the camera I / O port. Trigger condition: Select High signal output and Low signal output as your alarm. Camera move: Pull down the window to select the camera preset position. 56 AirLive POE-260CAM User’s Manual 7. Setting 7.2.9 Alarm buffer You can set the Pre-alarm image and audio (the image and audio before the alarm detection) and the Post - alarm image and audio. These can be set when Alarm sending FTP client setting menu or Image memory setting menu is set to On, and besides when Use alarm buffer is selected. 7.2.10 Setting Alarm buffer: To activate the Alarm buffer function, select On. The basic setting options are displayed below. When you do not use the Alarm output function, select Off. Recording capacity Pre-alarm period: Display the maximum recording capacity of image/audio before the alarm detection. Post-alarm period: Display the maximum recording capacity of image/audio after the alarm detection. Recording time: Set the recording time for the Pre-alarm image/audio and Post alarm image/audio. Pre alarm period: Type it with recording time of the image/audio before the alarm detection. Post alarm period: Type it with recording time of the image/audio after the alarm detection. Note:The value of Recording capacity differs depending on Image size, Bitrate (for MPEG4) and Image quality (for MPEG4 and MJPEG) in the camera setting menu. 57 AirLive POE-260CAM User’s Manual 8. CamPro Express User’s Manual 8 9. CamPro Express 10. User’s Manual This Chapter explains how to install CamPro express and different between server and client version. Also tell you how to modify all of the function in the CamPro Express. 8.1 Getting Started For a better understanding, please read this manual before operate the AirLive CamPro Express system. System Requirement- SERVER version CPU P-4 3.0G RAM Network 1G or above Windows XP Professional Service Pack2 (English/Traditional Chinese/Simplified Chinese) Windows Vista Home Basic/Home Premium/Business/Ultimate 10/100 Mbps Fast Ethernet Display Card 1024 x 768 (XVGA) or above Operating System System Requirement- CLIENT version CPU RAM Operating System Network Display Card P-4 1.2G 1G or above Windows XP Professional Service Pack2 (English/Traditional Chinese/Simplified Chinese) Windows Vista Home Basic/Home Premium/Business/Ultimate 10/100 Mbps Fast Ethernet 1024 x 768 (XVGA) or above 58 AirLive POE-260CAM User’s Manual 8. CamPro Express User’s Manual Networking Suggestion AirLive CamPro Express is optimized for small-scale project, simple LAN or simple WAN environment. Place the system behind firewall or IP sharing device to efficiently protect this system from hackers’ attack. AirLive CamPro Express is consisted of SERVER version and CLIENT version. SERVER version limits one installation. SERVER version includes Admin, Monitor, Control and Web Monitor programs. The CLIENT version is designed for monitoring purpose, and the Admin program is an option while installation 59 AirLive POE-260CAM User’s Manual 8. CamPro Express User’s Manual [ Step 1 ] Please insert AirLive CamPro Express CD into CD-ROM drive. Go to AirLive CamPro Express Server and click for the installation. [ Step 2 ] Select language The Installation Wizard will select the language of your operation system intelligently. AirLive CamPro Express supports three languages:Traditional Chinese, Simplified Chinese, English [ Step 3 ] The Installshield Wizard will check if IIS is installed at your system. If not, you can continue installing AirLive CamPro Express, but you will not be able to use the WEB monitoring feature without IIS. To Install IIS, do the following, 1. Click “Start”. 2. Go to Control Panel Æ Add/Remove Program 3. Click Add/Remove Windows Component 4. Check Internet Information Services (IIS) 5. Click “Next”. 6. Click “Finish”. During the installation process, you may need Microsoft Windows Operating System CD. 60 AirLive POE-260CAM User’s Manual 8. CamPro Express 【Step 4】 Select language Click “Next” to begin the installation process. 【Step 5】 Please read the License Statement and select “Yes” to accept and continue. 【Step 6】 Choose Setup type and click “Next” to continue. For first time installation please select server to install. AirLive CamPro Express is consisted of SERVER version and CLIENT version. SERVER version limits one installation. SERVER version includes Admin, Monitor, Control and Web Monitor programs. The CLIENT version is designed for monitoring purpose, and the Admin program is an option while installation. 61 AirLive POE-260CAM User’s Manual 8. CamPro Express User’s Manual [ Step 7 ] Choose Destination Location or click “Next” simply Specify the Destination Folder; you may click “Browse…” to select a folder other than the default one. Click “Next” to continue. Note: The default location is deemed adequate for most situations, it is recommended that you use the default location. [ Step 8 ] Choose the components to install, then click “Next” to continue. Main Component is a required component. Note: If you would like to view video image via a browser from remote locations, select Web Component. [ Step 9 ] Select Program Folder Specify the Program Folder where AirLive CamPro Express icons will be installed to Click “Next” to continue. AirLive POE-260CAM User’s Manual 62 8. CamPro Express User’s Manual [ Step 10 ] Start Copying Files page pop out, review all your configuration that you have made. Click “Next” to accept these setting and continue. Note: The installation process may take several minutes to complete, depending on the handling capability of your computer system (refer to Section 7.1.2 System Requirement for system requirement detail) [ Step 11 ] Click “Next” to continue [ Step 12 ] Installshield Wizard Complete; click “Finish” to complete the setup. The system should start AirLive CamPro Express in 1 to 3 minutes, and the icon ) of AirLive CamPro Express ( appear in task bar of screen’s lower-right corner. Note: If in real case, this does not happen, please restart your computer. 63 AirLive POE-260CAM User’s Manual 8. CamPro Express User’s Manual Setting: 1. Run the Airlive CamPro Express-->Admin. 2. Select “E-MAP” then “Add Area”. 3. Enter the Area Name then Create. 4. Select area name then select “Auto Add Device”. 5. When search completed select “Create”. 64 AirLive POE-260CAM User’s Manual 8. CamPro Express User’s Manual 6. Select the ipcam device icon then select “Image Setting” . 7. Select the ipcam device icon then select “Motion Detcetion”. 10. Setting motion detection area in this page. 9. Select the ipcam device icon then select “Image Alarm”. 11. Select the ipcam device icon then select “Image Alarm”. 65 AirLive POE-260CAM User’s Manual 8. CamPro Express User’s Manual 10. Setting motion detection alarm in this page. 11. Select “SystemAdm” then select “Rotation” 12. Setting rotation place in the monitor . 66 AirLive POE-260CAM User’s Manual 8. CamPro Express User’s Manual 12. Run the Airlive CamPro Express-->Monitor. 8.1.1 System Requirement AirLive CamPro Express is consisted of SERVER version and CLIENT version. SERVER version limits one installation, license key are required whenever adding devices for central management. SERVER version includes Admin, Monitor, Control and Web Monitor programs. The CLIENT version is designed for monitoring purpose, and the Admin program is an option while installation 8.1.2 Client-Server System Structure 67 AirLive POE-260CAM User’s Manual 8. CamPro Express User’s Manual System Requirement- SERVER version CPU P-4 3.0G RAM Network 1G or above Windows XP Professional Service Pack2 (English/Traditional Chinese/Simplified Chinese) Windows Vista Home Basic/Home Premium/Business/Ultimate 10/100 Mbps Fast Ethernet Display Card 1024 x 768 (XVGA) or above Operating System System Requirement- CLIENT version CPU RAM Operating System Network Display Card P-4 1.2G 1G or above Windows XP Professional Service Pack2 (English/Traditional Chinese/Simplified Chinese) Windows Vista Home Basic/Home Premium/Business/Ultimate 10/100 Mbps Fast Ethernet 1024 x 768 (XVGA) or above Networking Suggestion AirLive CamPro Express is optimized for small-scale project, simple LAN or simple WAN environment. Place the system behind firewall or IP sharing device to efficiently protect this system from hackers’ attack. 68 AirLive POE-260CAM User’s Manual 8. CamPro Express User’s Manual 8.2 Start Service Program 8.2.1 Automatically Starts Upon System Boot Up Only one instance of AirLive CamPro Express Server’s start service program can be running at a time. The computer with the running startup service program will become a AirLive CamPro Express Server. After installation, the program can be found in the windows start menu at Start Æ Programs Æ AirLive CamPro Express ÆStart Service. The Start Service will hide itself automatically after start up and be displayed as an icon in the system tray. 8.2.2 Shutting Down the Start Service Program 【Step 1】Right click on the AirLive CamPro Express Server’s start service icon from the system tray. 【Step 2】Click “Exit” and you will be asked with a dialog “Are you sure you to exit the system?” Click “Yes” to exit the program. 8.2.3 Start the Start Service Program Manually Navigate to Start Æ ProgramÆ AirLive CamPro Express Æ Start Service. This will start the start service program and its icon will appear in the system tray. 69 AirLive POE-260CAM User’s Manual 8. CamPro Express User’s Manual 8.3 Admin Program 8.3.1 Running the Admin Program 【Step1.】Select Start \All Programs \AirLive CamPro Express \ Admin 【Step2】 System Log on window. Note: Password: The default password of Administrator is blank. It is recommended that you change password for security management, Please go to User Group section to change the password. AirLive POE-260CAM User’s Manual 70 Server Location: “127.0.0.1” is the default for local server. If you want to access server from client, then please enter the IP of server to this text box. User name: If this is the first time you logon, use Administrator as default user name and leave the password blank, then click “OK” to log into the system. Receive video through server: If you want to remote control AirLive CamPro Express server from client which is not within intranet, then check this box. 8. CamPro Express User’s Manual 8.3.2 Admin Interface Overview Menu Bar System Setup eMap Interface The System Admin screen is divided into three areas: The Menu Bar area The System Setup area The eMap Interface area If your system does not display the screen properly, please check if your display resolution is at least 1024 x 768, and that the font size is Windows system default. AirLive CamPro Express does not support font sizes larger than the Windows system default one. Note: The buttons that appear in the Menu Bar depend on which administration function you are using. For example, when you click the User Group icon in System Setup area, the Menu Bar buttons will show related function accordingly. Details will be explained in the following sections. 71 AirLive POE-260CAM User’s Manual 8. CamPro Express User’s Manual 8.3.3 System Management Overview Select SystemAdm icon in System Setup Area, you will see the button in Menu Bar change accordingly. Button Use To E-Mail Setting: Specify the email outgoing server for sending security alert. Holiday Setting: Specify the calendar holidays for schedule setting which is not included in weekly routine. DNS Setting: Specify the Domain Name your computer registered for DNS service. Storage: Specify the path and storage for recorded file respectively. System Alarm: Set alarm actions respond to the selected system alarm. Rotation: Set the interval for image rotation in Monitor split screen. Motion Rectangle: Set the square size of motion detection. Video Format Setting: Set video format corresponding to the device format. Playback Setting: For accessing and searching multiple schedule recording files. 72 AirLive POE-260CAM User’s Manual 8. CamPro Express User’s Manual Email Setting 【Step1】 By selecting E-Mail button( ) from the Menu Bar. 【Step2】You can specify the email server that will be used when sending security alerts via email. 【Step3】To authenticate on the mail server, check SMTP Authentication and enter your user name and password on the mail server. Outgoing Server: Enter the mail server which could forward your mail to receiver. Some company mail server set the policy of exchanging email within company only. We suggest you use the mail server of the receiver. Mail From: It is an email address display in the sending column. Adding a SMS provider China Telecom is the default SMS service provider. If you wish to add a local SMS provider, please consult your local distributor for information on SMS providers that are able to provide service for AirLive CamPro Express 【Step1】Click “Add” to bring up the SMS _ window and enter the related information about your SMS provider. 73 AirLive POE-260CAM User’s Manual 8. CamPro Express User’s Manual Holiday Setting 【Step1】By selecting Holiday button from Menu Bar. You may specify any calendar holidays except weekend that may affect the security system settings. Export: If you have installed multi sites with AirLive CamPro Express server they might require the same holiday setting, you can set on one server first, and use the “Export” function to save holiday setting. Import: You may update the holiday setting to another AirLive CamPro Express server, by copying the file to that server and use “Import” to update holiday setting accordingly. Add: Input a description in the Remark field and click “Add” to add the date to the list box at left. Modify: You can select a holiday from the list and use “Modify” to edit it Remove: Click “Remove” to remove it from the list. AirLive POE-260CAM User’s Manual 74 8. CamPro Express User’s Manual DNS Setting It is designed for the DNS resolution between AirLive CamPro Express server and IP device. Your video IP device will connect server via IP address of server if you did not enable DNS Resolution. But your IP device will connect server via Domain Name which your server registered, so that alarm action could be executed. 【Step1】By selecting DNS Setting button from the Menu Bar, you may specify the Domain Name Server. 【Step2】If your computer gets IP from DHCP service or its IP changes periodically due to the policy of your network administrator, please check “Enable DNS resolution”, so any alert message could be delivered to AirLive CamPro Express from camera no matter what IP your server is assigned. Enter the Domain Name your computer registered to “DNS of this PC” field. Note: Please request a DNS for AirLive CamPro Express from your MIS. 75 AirLive POE-260CAM User’s Manual 8. CamPro Express User’s Manual Storage By selecting Storage button from the Menu Bar, you may configure the storage and recycling rule. There is two different areas, namely area 1 (include path1 and storage1) and area 2 (include path2 and storage2): Area 1: is assigned the disk to store recorded data. Area 2: is assigned for the backup purpose, it is an optional service. 76 AirLive POE-260CAM User’s Manual Path1 and Path2 Assigned the disk to store recorded data of Schedule and Alarm. (Alias: suggest to give an alias for the path, so that path could be easily differentiated) Storage1 and Storage2 Set the maximum disk space for recording image. Allocation: The storage allocation should be no less than 2 GB. Threshold: When the image data exceeds 90% of allocation, AirLive CamPro Express will trigger a warning message to related parties. Threshold no less than 1.8 GB. Reservation: AirLive CamPro Express will overwrite historical data when it reaches 80% of allocation. Reservation no less than 1.6 GB. Browse: You may change the default path. 8. CamPro Express User’s Manual Note: Recording video over a long period of time will consume large amounts of disk space. Make sure that you have at least 2GB disk space available if you want to use recording function. Path 2 is assigned for the backup purpose, it is an optional service. If this is configured, identical recording information will be written to both path 1 and path 2. System Alarm By selecting System Alarm button from the Menu Bar, you can turn on system diagnosis and alarm action. 77 Alarm Action from three system events: 1. Free space is running short. 2. Device Disconnects. 3. Failed to save recording data Alarm Ring Setting: There are 4 sounds effect to be selected. AirLive POE-260CAM User’s Manual 8. CamPro Express User’s Manual Rotation By selecting Rotation button from the Menu Bar, you can set the camera to assigned split screen and rotation interval. 【Step 1】Select the Tab of split screen, 4CH, 9CH and 16CH. 【Step 2】 Assign camera to split screen: Take 16-splitscreen as example: select Tab of 16CH, and select the split-ed screen (remark the selection by changing color to orange) to move camera from “Unselected Column” to “Selected Column” by clicking button. 【Step 3】Set Rotation Sequence. You can adjust camera sequence by clicking up/down button and also set the rotation frequency by selected interval. Motion Rectangle By selecting Motion Rectangle button from the Menu Bar, you can set the square size of detected area. 78 AirLive POE-260CAM User’s Manual 8. CamPro Express User’s Manual 8.3.4 User Group The User Group functions in System Setup area is for managing user privileges. Default user “Administrator” is created with full privileges during installation. You may add users to the system and differentiate their privilege by designating them to different groups. Button Use To Button Use To Add User User Setting Remove User Add Group Group Setting Remove Group User Add User 【Step 1】Select User icon in the System Setup area, then click the New User button in the Menu Bar. 【Step2】Enter user information in the “General” Tab. Note: For security concern, it is recommended to assign Password and tick the box for password changing and validation. 79 AirLive POE-260CAM User’s Manual 8. CamPro Express User’s Manual User Belongs 【Step3】 Designating a User to a Group Select the “User Belongs” tab to designate a user to a group. Select the group name and move it between “Selected group” and “Unselected group”. Click “OK” to continue. After setting both general information and user belongs, click “Create” to save the setting. User Setting (Modify) 【Step1】Select User Setting Select User icon in the right, the User Table display in the E-Map Interface area, when select any user icon from the User Table, the User Setting Button will display in the Menu Bar accordingly. Then click the Edit User button in the Menu Bar. 【Step2】Modifying user Information You may change the information by modifying the general information or user belongs of that user. 80 AirLive POE-260CAM User’s Manual 8. CamPro Express User’s Manual Group Admin Group is the user group that has the full privilege to the Admin and Monitor programs. The user of “Administrator”, system default and belong to “Admin Group”, can add users and assign users to whatever user group. Monitor Group is the group for general users that has the full privilege to the Monitor program. User Group is the group for viewing monitor program only. Add Group 【Step1】 Select the User icon in the System Setup area, then click Add User Group button in the Menu Bar to add the user group’ s data. 【Step2】 Give a name to the new group and group the selected users here in one step. 81 AirLive POE-260CAM User’s Manual 8. CamPro Express User’s Manual 【Step3】 Select the “Function” tab to designate function to a group. Select the function list and move them from “Unselected function” to “Selected function”. Click “OK” to continue. 【Step4】 After setting both Tab of “General” and “Function”, click “Create” to save the setting. Modify Group 【Step1】Select User Group Select User Group icon in the System Setup area, the User Group Table display in the right area, when select the icon from the User Group Table, the User Group Setting Button will display in the Menu Bar accordingly. Then click the Edit User button in the Menu Bar. 【Step2】Modify User group Information. You may change the information by modifying the general information or function of that user group. 82 AirLive POE-260CAM User’s Manual 8. CamPro Express User’s Manual 8.3.5 Area and eMap management Area refers to the geography and device scope of AirLive CamPro Express. Area is a prerequisite of any device setting (device includes: video server, LanCam, camera image, relay or sensor), AirLive CamPro Express provides multi-areas to meet user different requirement. eMap refers to (1) a hierarchical tree-structured management tool in System Setup area (2) background of the area, it could be a picture or a map (3) an interface which combines eMap background and device icon, eMap visually presents the devices in your security system. To configure a new system, select eMap icon in the System Setup to bring up the Area button in the Menu Bar. Select the newly created area under the eMap branch and use the corresponding menu options to add a LanCam or Video Server to your system or to upload a background picture to the eMap Interface. Icon Overview Icon Representing Area icon: The first level of the eMap hierarchy, the place to add a device. Video Server:Depending on the device model. There may be an image, a sensor, or a relay under this object. LanCam:Depending on the device model. There may be an image, a sensor, or a relay under this object I/O controller: There may be a sensor or a relay under this object. Image icon: The image component of a camera. PTZ icon: The image component of a PTZ Dome camera. Relay icon: The image component of a Relay setting. Sensor icon: The image component of a Sensor setting. 83 AirLive POE-260CAM User’s Manual 8. CamPro Express User’s Manual Button Overview When you select eMap icon, Menu Bar will display the following functions: Button Use to Add Area: This button allows you to add a new area under eMap branch. Remove SubArea: This button allows you to remove all areas and devices that are under the eMap branch. When you select the Area icon, Menu Bar will display the following functions: Button Use to Rename the Area: This button allows you to edit a name of a selected area. Remove Area: This button allows you to remove a selected area and all devices in that area. Upload eMap: This button allows you to upload a blueprint or map to a selected area. Refresh eMap: This button allows you to refresh a blueprint or map from your PC to get updated in case a new eMap was uploaded from server or another client access. Resize eMap icon: This button allows you to change the ratio of the device icons to display on the eMap interface. Add LanCam: This button allows you to add a new IP Cam, Speed Dome and Fix Dome to the area. Add Video Server: This button allows you to add a new video server to the area. Add IO Controller: This button allows you to add an IO controller to the area. Auto Add Device: This button allows you to automatically search all IP cameras/Video server that are located at the same subnet within a LAN environment. Auto add device just support the IP cameras/Video server with UPnP supported. 84 AirLive POE-260CAM User’s Manual 8. CamPro Express User’s Manual Add Area 【Step1】 Select eMap icon from the System Setup. 【Step2】 Click Add Area button from the Menu Bar. An Aarea Setting window will pop up. Enter the name to the “Area Name” textbox. 【Step3】Click “Create” to save setting, a newly created area demonstrate as following: Before Add Area After Add Area 85 AirLive POE-260CAM User’s Manual 8. CamPro Express User’s Manual . Remove SubArea Select eMap icon, then click the Remove All Areas button. A warning message pops up confirming if you want to remove all areas and devices under area. Click “OK” to confirm. Rename the Area Select Area icon, then click the Rename Area button. You can modify this area name. Remove Area Select Area icon, then click the Remove Area button. A warning message pops up to get your confirmation. Click “OK” to confirm. Upload eMap 【Step1】Select Upload eMap button in the Menu Bar. An Upload eMap window will pop up. 【Step2】Click “Browse” to navigate the image file representing the area that you wish to secure, and then click “Upload” button. Note: Image files can be in the format of *.jpg, *.gif, *.bmp, *.wmf, *.emf, *.ico. Refresh eMap For the system performance, all the admin setting are kept by cache, so if the server eMap is changed from the client PC, then the others PC, no matter server nor client is, need to refresh the eMap background manually by clicking the Refresh eMap button. 86 AirLive POE-260CAM User’s Manual 8. CamPro Express User’s Manual Resize eMap Icon 【Step1】 Select Device Ratio button in the Menu Bar. A Resize eMap icon window pops up. 【Step2】Select the ratio of device and click “OK”, the icon display in eMap interface will change it’s ratio accordingly. Device Management (LanCam, Video Server, I/O Controller) New device should be added and configured in AirLive CamPro Express Admin program. The following section will explain the details of LanCam, video server, and I/O Controller setting. The supported H/W manufactures and models for each device can be found in the AirLive CamPro Express Hardware Support list. Adding Device (LanCam / Video Server /IO controller) Add Manually. 【Step1】Click or or button from the Menu Bar to bring up the Device Setting window. Type information to textbox as following: Manufacturer: Device manufacturer. Model: Device model. IP address: IP address from your chosen device you wish to connect to. Port No: The default port number is 80, which can be edited to match with camera web configuration. Location: The naming of newly added device. 87 AirLive POE-260CAM User’s Manual 8. CamPro Express User’s Manual 【Step2】After device is added, please process the Image Setting Note: In the left example, the LanCam now appears under Area icon - the device tree of System Setup area, and of cameras (images) icon appear under the camera tree. Auto Add Device 【Step1】Click button from the Menu Bar to bring up the auto add device search window. Tick the check box which you want to add the device, or click the Select All button to select all found devices. Note: Auto add device just support the IP cameras/Video server with UPnP supported. 【Step2】Click Create button to continue. The system will place all found devices to an area under the eMap. Note: You can edit the device information through LanCam/Video Server/IO Controller setting. 88 AirLive POE-260CAM User’s Manual 8. CamPro Express User’s Manual LanCam Select LanCam icon When select LanCam icon in System Setup area, the buttons display in Menu Bar as left bar. LanCam Button Overview Button Use To LanCam Setting: to configure IP/ Port Number associated to a selected device, it displays the information set in Add LanCam button for further modify Remove LanCam: to remove the configuration of a selected LanCam including the image under it. HW Password: to change the User Name or Password of selected LanCam from AirLive CamPro Express or to sync with the direct change in device. 89 AirLive POE-260CAM User’s Manual 8. CamPro Express User’s Manual LanCam Setting Overview When select Camera Image icon in System Setup area, the buttons display in Menu Bar as following: Button Use To Image Setting: to configure frame per second of recording and activate schedule recording for that camera image. Remove Image: to remove all the configuration of a selected camera image. Image Alarm: to set alarm action when alarm is detected on selected camera image. Preset Setting: to set preset point under preset setting. Motion Detection: to specify area for detecting motion. Image Quality: to configure the contrast, hue, brightness and resolution of camera image. Image Setting All the setting item defined as following: Nodes: the number of camera nodes of LanCam and video server could be varied base on what models is selected. Location: to differentiate the device image source. Please give a meaningful description that identifies the installed location. Device Type: here are two options of device type which are the Speed Dome or General-CCD. Speed Dome should only support the models which are on the list, but General-CCD has no model limitation. You can freely connect to whatever General-CCD as you like. (Currently we support General-CCD only.) Orientation: Normal or Inverted to get image up-side down. Alarm Recording: you may define the “frame per second” and the seconds of “pre-alarm” and “post-alarm” of alarm recording. Save Location Alarm1: here display the alias of recorded path. 90 AirLive POE-260CAM User’s Manual 8. CamPro Express User’s Manual Schedule Recording: you may define the “frame per second” (only for MJPEG camera) and recording schedule. Save Location Schd1: here display the alias of recorded path. Recording Type: Schedule recording could be activated by clicking to select “Always” or “Schedule”, and check Recording Type of “Motion Detection” to significantly reduce the storage of schedule recording. 【Step1】 Select the Image icon of a LanCam in the System Setup area, and click Image Setting button from the Menu Bar to bring up the Image setting window. 【Step2】 Click “Create” to save the setting. Set Orientation Click on the right of Image Rotation drop list to support different camera mounting methods. Here are “Normal” and “Inverted” for your option. Note: (1) Monitor program requires restarting to activate the new setting. (2) This configuration requires 20 sec at least to reconnect camera. 91 AirLive POE-260CAM User’s Manual 8. CamPro Express User’s Manual Schedule Recording 【Step1】Select the Image icon and click Image Setting button to bring up the Image setting window. 【Step2】Select “Recording Type” Check the Schedule in Recording Type first, and you will find that the Schedule Setting button is enabled. 【Step3】Schedule a Weekly Setting Click the Schedule Setting button. A Weekly Setting table will pop up. Select the time period for which you want to schedule a recording. The activated block will turn pink. 【Step4】Edit a Schedule To cancel or modify a schedule setting, click the pink block to deactivate it. 【Step5】 Run schedule recording automatically Schedule recording will be executed immediately after click “OK” in Weekly Setting and Image setting window. Copy..: If you want to copy the setting from one of the existing setting, click “Copy” to select the device you want to copy from, you can easily copy all the setting information. This function could be found in Image setting, weekly setting, alarm action, etc. Note: Weekly setting is a cycling setting which is automatically applied to the following week, with each block being equal to 1 hour. AirLive POE-260CAM User’s Manual 92 8. CamPro Express User’s Manual If an error message pops up, please check if any related device is unable to connect due to the information described in Error Message window. Solve the problem, and then go back to LanCam Setting button to configure this device again. Remove Image Remove all the configuration of a selected camera image. Image Alarm Activate Alarm Action 【Step1】Start Alarm Action Select the Image icon of a LanCam/Video Server in the System Setup area, and click Alarm Action button from the Menu Bar to bring up the Alarm Action window. 【Step2】Select the Alarm Activation Type It is disabled by default you can change to “Always” to turn it on, or “Schedule” to activate it per schedule defined in Schedule Setting. 93 AirLive POE-260CAM User’s Manual 8. CamPro Express User’s Manual 【Step3】The “Holiday” Option “Holiday” check box only works with Schedule, you may click to check “Holiday” to activate alarm action full day during holiday, regardless the scheduled time in previous setting. The holiday is also user-definable. 【Step4】The “Alarm Interval” Configure the number of seconds between alarms. If successive alarm occurred during this interval, it will be ignored. The total seconds of pre-alarm and post-alarm are suggested to be the minimum of alarm interval. 【Step5】Click “Add”… to add new Alarm Action. 【Step6】Click “OK” to save all alarm action configuration (including “Add”, “Modify”, “Remove” and “Copy”) and dismiss this window. Click “Cancel” to ignore all configurations and dismiss this window. Alarm Action 【Step1】To add Alarm Action by clicking “Add” to continue. 【Step2】“Alarm Type” go with the icon you selected. If select camera image icon, then it bring up Motion Detection as alarm type. 【Step3】Select Alarm Action (refer to Alarm Action Table) 【Step4】Select “Action Device” if any, and enter the information to “Remark” field. 【Step 5】Set “Execution” time。 Action execution could be set by the delayed second you configured here. This setting does not apply to Live Video, which is always executed immediately. 【Step6】Create it to Alarm Action List Click “Create” to add action to alarm action list. If no further action to add, click “Close” to dismiss this window. 94 AirLive POE-260CAM User’s Manual 8. CamPro Express User’s Manual Alarm Action Table Alarm Action Email Live Video Recording Use To The email of breached device, one Email receiver at an action. The live video of breached camera, it will pop up in Monitor’s 4-split screen. The alarm recording of breached camera; it is set by number of seconds. “Alarm Breach” Scenario Set alarm triggered by Camera-image 1 and records the video of Camera-image 2: Select Camera-image 1 icon in System setup Area and click Image Alarm button from Menu bar, then select “Alarm action” by Recording and “Acting Device” by “Camera-image 2”. “Alarm Live Video” Scenario If only one alarm is triggered, the different device breached by “live video” alarm action will be displayed on the 4 split screen of Monitor Program and is arranged starting from upper-left to upper-right, lower-left, and lower-right. If live video is breached by different alarm source, live video is display respectively. The live video of latest event will replace the live video of old event. If the number of live video is greater than 4, they will be displayed rotationally. Dismiss the live video in 4-split of monitor program: click “Cancel Alarm” button in Monitor Program. 95 AirLive POE-260CAM User’s Manual 8. CamPro Express User’s Manual Preset Setting Click the Preset button to bring the preset setting dialog, as shown below: 【Step1】Select a Preset Location from the dropdown list and give it a meaningful name in Preset Name. 【Step2】Press “||” to pause the video location. 【Step3】Adjust the gimbal direction using the narrow buttons. 【Step4】Click Setup to store this location into the gimbal, if it supports preset location. Note: This will also overwrite the previous setting stored in this preset location. Preset locations can not be removed. Set the other preset locations in the same process. Click “Exit” to leave this dialog. Motion Detection 【Step1】Select the Image icon of a LanCam/Video Server in the System Setup area, and click Motion Detection button from the Menu Bar to bring up the Motion Detection window. 【Step2】Set Detection Area: A red square follows mouse movement, click to place the red square to the area of motion detection or click to deselect a specified area. Any motion within the detected area should over the threshold of sensitivity to trigger a motion detection alarm. 96 AirLive POE-260CAM User’s Manual 8. CamPro Express User’s Manual 【Step3】Sensitivity and Frequency setting. Sensitivity refers to the pixels of image changes, and Frequency refers to the No of frame mapping. Note: The size of red frame is configurable in Motion Detection Granularity. Different camera may have different interface for motion detection adjustment. Some may require you to install Active-X components. Image Quality Select the Image icon of a LanCam/Video Server in the System Setup area, and click Image Quality button from the Menu Bar to bring up the Image Quality window. Note: Reset button is activated while select camera image under LanCam/Video Server, by clicking this button to get the real time Image Quality. User may drag the scroll bar to right or left direction for your viewing preference and get real time quality. 97 AirLive POE-260CAM User’s Manual 8. CamPro Express User’s Manual Remove LanCam Click the Remove LanCam button to remove the video node. You will be asked to confirm the removal. If you had dragged this video source to the e-map, the icon of this camera in the e-map will also be removed. HW Password 【Step1】Select the device icon in the System Setup area, and click HW Password button from the Menu Bar to bring up the setting window. Current UserName/Password: The default value for current username and current password is same as device default. New UserName/Password: Change information and save to both AirLive CamPro Express and Web configuration of selected device. 【Step2】Click OK to save the setting. Note: When to configure? AirLive CamPro Express system default are same as device default, only when you want to change PW from AirLive CamPro Express or when you find the PW of device has been changed in web configuration program 98 AirLive POE-260CAM User’s Manual 8. CamPro Express User’s Manual Sensor (Digital Input) Many video gateways and LAN cameras has GPIO port. The digital inputs can be connected to sensors, while digital outputs can be connecting to relay switches. In System Setup tree, a sensor is represented by (un-configured sensor) or (configured sensor) icon, and relay switch is represented by icon. When you select a sensor in the System Setup tree, the toolbar becomes: But the two buttons on the right will appear only after a sensor has been configured. Sensor Setting Click the [Sensor Setting] button to bring up the Sensor Setting dialog, as shown below: Node: is the serial number of this sensor of the current device. Location: give a meaningful name to this sensor. Pattern: There are two kinds of sensor: General and Critical. General sensor can be turned on or off by system administrator while critical sensor can not. fault Status: can be normal open or normal close depend on the sensor type. Enable: check this to activate the sensor. Click [OK] to save the settings and leave this dialog. Click [Apply] to save the settings of this sensor, and stay in this dialog to set the other sensor nodes. 99 AirLive POE-260CAM User’s Manual 8. CamPro Express User’s Manual Remove Sensor Click [Remove Sensor] to remove the selected sensor. You will be asked to confirm the deletion. Breach The alarm actions are the same as those for LAN camera, with two additional alarm actions: [Enable DI] and [Disable DI]. Relay (Digital Output) Click the button in the System Setup tree, the toolbar becomes: The button on the right will only appear if you select a configured relay. Relay Settings Click [Relay Setting] button and the Relay Setting dialog will appear, as shown below: Node: is the serial number of this relay on the current device. Location: give a meaningful name for this relay. Default Status: set the default status of this relay. Click [Create] to save the configuration and leave the dialog, or click [Apply] to save the configuration and continue to set another relay on the current device or modify current setting. Remove Relay Click the [Remove Relay] button to remove the selected Relay. You will be asked to confirm the deletion. 100 AirLive POE-260CAM User’s Manual 8. CamPro Express User’s Manual Tools in Menu Bar of eMap interface eMap tools bar will appear above the eMap Interface area after the picture that you uploaded to the eMap Interface area. The tools of eMap interface could be used to control the EMap background as following: Pointer:to drag the device icon on the interface Area Zoom:to enlarge background from the specified area selected by mouse eMap Shift:to move the background Center Zoom In:to enlarge background from the center Center Zoom Out:to downsize background from the center Default Size:back to the default size and location 101 AirLive POE-260CAM User’s Manual 8. CamPro Express User’s Manual 8.4 Monitor Program AirLive CamPro Express Monitor program could be selected from the Program Path; user may log on monitor program through Monitor.exe or Web monitor. You may access AirLive CamPro Express server thru IE browsing by entering the URL. (Format is: IP address of server and \Web. Example are:127.0.0.1\Web) 8.4.1 Running Monitor Program 【Step1】 Select Start/All Programs/AirLive CamPro Express/ Monitor. 【Step2】System Log on window. If this is the first time you login, use Administrator as default user name and leave the password blank, then click OK to log into the system. Server Location: “127.0.0.1” is the default for local server. If you want to access from client PC, then please enter the IP of server PC to this field. Receive Video through Server: if you want to remote control AirLive CamPro Express server from a client which is not within intranet, then check this box, so that you can remote monitoring in internet environment. Note: Password: It is recommended that you change this default password, for user restriction please go to User Group section to change the password. AirLive POE-260CAM User’s Manual 102 8. CamPro Express User’s Manual 8.4.2 Monitor Program Interface Video Display Area Camera Selection Local Video Setting PT Control Interface System Setting Display Selection Alarm Notification Log Alarm eMap The User Interface has been classified into the following functions: Video Display Area Display Selection Alarm Notification Log Camera Selection Local Video Setting PT Control interface System Setting Alarm eMap 8.4.3 Video Display Area Video display area display video of single camera or split screen of multiple cameras, when you want to control a camera in your monitor program, you may click the split-ed screen and it will be covered by a red-frame. 103 AirLive POE-260CAM User’s Manual 8. CamPro Express User’s Manual 8.4.4 Camera Selection Select the camera location by clicking the drop list. Display Selection Display Selection (Video of Single Camera) Select camera button in Display Selection. Note: The number of camera varies according to the registration status. Display Selection (Split Screen of Multiple Cameras) Select split screen in Display Selection, the video display area will change the video accordingly. Note: Double click the selected screen in Split screen, the split screen will change to single display mode. Pause the live video , the live video will be paused and the button change to play Click the pause button button , for user to click to get the live video back. 8.4.5 Local Video Setting Local Record Live video could be manually recorded in the local computer by clicking the Local Record button, so that user could record live video easily and save in any local computer. 104 AirLive POE-260CAM User’s Manual 8. CamPro Express User’s Manual Start Local Record 【Step1】 Select a camera from display area by a red frame. 【Step2】Click “Local Record” button to start the recording. The text of the button will change from Local Record to Recording. The maximum of Local Record is 15 minutes and recording status will display in the Process Bar. Stop Local Record Click the Recording button. The text of the button will change from “Recording” to “Local Record”. The Process Bar will disappear. Note: The path of Local Record has no storage recycle service, because Local Record could be executed in whatever CLIENT PC which is out of Server Management scope. Local Play The Local Play button allows you to playback recorded video through “Local Record” at local PC. This function also provides additional functions for exporting video files to the AVI format and taking snapshots. Basic Operation 【Step1】Open the Local Play window. 【Step2】Browse a file Browse the file you want to display. 【Step3】Play a file You may also select playback speed by selecting different button Click to full screen display. 105 AirLive POE-260CAM User’s Manual 8. CamPro Express User’s Manual Snapshot Click “Pause” button to get a still image first, then click “Snapshot” button to save the image in JPG format. Transfer to AVI Click the “Record AVI” to export the image to the AVI format. Assign a file name, a location, and a vide compression option. Note: The available compression format varies according to computers, depending on the Codec application components installed, operation system and Media Player version. If you require the best image quality, choose the “Full Screen (uncompressed)” option. Local Folder Click “Local Folder” button, system will bring up “Local Directory Setting” window for user to select the local recording folder. System will create a sub-folder differentiate by camera location automatically. Snapshot Saves snapshot of selected video source in JPEG format. Follow below instruction: 【Step1】Select a camera from Video Display Area. 【Step2】Click “Snapshot” button to get a still image of the camera. 【Step3】Click the “Save” to save a still image in your computer by .jpg format. Resolution switch while Single camera (CIF/4CIF) While video display in a single mode (only one video display in Video Display Area), or the select video from the split screen, you may click CIF or 4CIF button to change resolution to 352x240/320x288(NTSC/PAL) or 704x480/704x576 (NTSC/PAL). (CIF/4CIF/Screen display: AirLive CamPro Express resolution button will change text according to the device resolution setting. While video display in split screen, the resolution button will change to CIF and Screen respectively, while click Screen, it display Screen of selected camera. AirLive POE-260CAM User’s Manual 106 8. CamPro Express User’s Manual 8.4.6 PT Control Interface If your IP camera or analogue camera under Video Server has PTZ function, you may use AirLive CamPro Express control interface to view different angle of Camera by clicking button on PT Control Interface. 1: PT Speed: You may select the drop list to change speed of camera movement. 1 2 3 4 5 6 7 2: PT control: PT interface consist of a control icon which can change view angle of your camera to 4 directions manually. 3: - (Zoom out):to get PT camera zoom out. 4: + (Zoom in):to get PT camera zoom in. 5: AutoPan: to get PT camera auto panning. 6: Stop: to stop PT camera’s auto-action. 7: Preset Point: by this drop list, you could select preset point (Preset point is configured in Admin program). 8.4.7 System Setting Relay Setting/Cancel Alarm 【Step1】Click “Relay Setting” button 【Step2】Select the “Relay Location” to remote control Digital Output (light, for example, via Internet) to on or off. Control facility via “Relay Setting” may involve electronic danger, please consult your system integrator and get their professional support. 107 AirLive POE-260CAM User’s Manual 8. CamPro Express User’s Manual Note: “Relay Setting” button use the same button of Cancel Alarm, the text varies according to alarm status. 【Step1】Disable a System Alarm When a “Breach Alert” message appears at the bottom of the Video display area, an alarm has occurred and warn user by following methods: The text of the “Relay Setting” button changed to “Cancel Alarm”. The most up-to-date alarm was logged in the “Alarm notification log”. An eMap with the device that triggered the alarm will pop up in the “Alarm eMap”. Depending on how your alarm setting, a live video of the device may pop up in the Video Display Area 【Step2】 Click the “Cancel Alarm” button to disable the “Breach Alert” message. The “Cancel Alarm” button will be replaced by a “Relay Setting” button. The alarm live video will disappear and the screen will return to its normal setting. 108 AirLive POE-260CAM User’s Manual 8. CamPro Express User’s Manual Server Query The Server Query button allows you to playback recorded video of “Schedule Recording” or “Alarm Recording”. This function also provides functions of exporting video files to the AVI format and taking snapshots. Basic Operation 【Step1】Click “Server Query” button. 【Step2】Open the window Query Video File via criteria setting of : “Schedule recording“ or “Alarm recording” “Image Location“ “Query Date“. 【Step3】Click the “Query”, a query result will appear in the upper left table. 【Step4】Select the file you want to display. Alarm On/Off Alarm Disable/Enable You can disable alarms when your security staff is on duty to handle event. To do this, click the Alarm On/Off button to disable/enable all alarm settings in the Administration program. 109 AirLive POE-260CAM User’s Manual 8. CamPro Express User’s Manual Alarm Query 【Step1】Click “Alarm Query” button. 【Step2】Open a window to set query criteria. Query Alarm Log via criteria setting of: “Display Alarm Only” or “Display Alarm and Actions” “Alarm location” ” Alarm Type” “Query date” 【Step3】A query result will appear in the lower spreadsheet. You can use the arrow button to navigate the page of the spreadsheet, and print the page which you selected. :Home :End :Page Up :Page Down 【Step4】You can print out the query by clicking the “Print” or “Export” button. 【Step5】Select the Export support list, assign export format and destination support. Text, Excel and Word are all supported. 【Step6】Select an alarm log and click it to bring up a window to get the alarm action detail. 110 AirLive POE-260CAM User’s Manual 8. CamPro Express User’s Manual Talk Enabled/Disabled (Two-way Audio) The system provides two-way audio features that the user can use to start an audio conversation with another person near the camera. Talk Enable/Disabled displays three different status, as below: Talk Enabled The device support two-way audio function, click this button to start audio conversation. Talk Disabled The device does not support two-way audio function. Talking The system is proceeding the audio conversation. Press the button again to stop the function. Note: While you turn on the two-way audio mode, perform the below functions, the audio conversation session will be automatically terminated: Execute the local play function, server query function, alarm query function. Selecting another camera. Exit the monitor program. Switch to another split screen. When an alarm occurred and shows the live video. Click the relay setting. Click the alarm eMap. When the image rotation is enabled. 8.4.8 Alarm eMap An E-Map with the device that triggered the alarm will pop up in the E-Map display area. 8.4.9 Alarm Notification Log The most up-to-date alarm was logged in the alarm notification log. 111 AirLive POE-260CAM User’s Manual 8. CamPro Express User’s Manual 8.5 Web Monitor Web Monitor provides User an easy access thru IE to get real time video and central monitoring. 8.5.1 Logon Web Monitor Log on Web Monitor from server StartÆProgram FilesÆAirLive CamPro ExpressÆWeb Monitor。 Log on Web Monitor from client You may open IE browser and entering the URL in the format of server IP and “\Web”. (Example http://localhost/Web/) 【Step1】 System will bring up IE and display log In window for user to login User Name and Password. Note: System Requirement for browsing this website: IE5.5 SP1 or above version Screen display resolution is at least 1024*768. Microsoft DirectX8.1 or above version. Permit to use pop-up window AirLive POE-260CAM User’s Manual 112 8. CamPro Express User’s Manual 【Step3】 For the first time login Web Monitor, system will auto detect if this computer has installed VideoPlayer Control or not. It not installed yet, an installation page will pop up for user to install this program. 【Step4】 After install all these required program, the Web Monitor will pop up, the operation process are exactly same as Monitor program. Note: Web Monitor is for viewing convenience, so there are few differences between Web Monitor and Monitor program, and which are (1) no alarm notification log (2) no alarm eMap (3) no schedule status display in Web Monitor (4) no relay setting. 113 AirLive POE-260CAM User’s Manual 8. CamPro Express User’s Manual 8.6 Multi Playback Multi Playback is a program designed for quickly accessing and searching multiple schedule recording files. Since this program will consume a large amount of memory and CPU time, it is strongly recommended that this program only run on a remote computer, not on the server itself. 8.6.1 Running Multi Playback Program 【Step1】Select Start/All Programs/AirLive CamPro Express/ Multi playback. 【Step2】System Log on window. If this is the first time you login, use Administrator as default user name and leave the password blank, then click OK to log into the system. Server Location: “127.0.0.1” is the default for local server. If you want to access from client PC, then please enter the IP of server PC to this field. Note: Password: It is recommended that you change this default password, for user restriction please go to User Group section to change the password. AirLive POE-260CAM User’s Manual 114 8. CamPro Express User’s Manual 8.6.2 Main Display Area Function Area Video Display and Query Result Area Query Criteria Area The user interface of Multi Playback can be divided into three main areas: Function Area, Video Display and Query Result Area and Query Criteria Area. The following three sections will describe these three areas in detail. Function Area Multi playback provides two major functions: Recording History Query and Recording History Playback. Recording History Query: provides functions to add display group and query all recording (within a 24 hours period) in a display group. User can select any hour in this period to start the playback. Recording History Playback: provides playback function for all playback groups with a given date/time. 115 AirLive POE-260CAM User’s Manual 8. CamPro Express User’s Manual Recording History Query 【Step 1】Click “Recording history query” button from the Function Area. Then click to bring up the Playback Group configuration window. 【Step 2】Playback Group Setting. Add a new playback group. Click [Add] button at the group window. The system will show the window to add a group. Use the split screen to select playback location and 116 to select/unselect cameras in the group. Click “OK” button to save the setting and close the setting window or click “Apply” button to save the setting and remain in this setting window. AirLive POE-260CAM User’s Manual or 8. CamPro Express User’s Manual Modify a playback group. Modify an existing playback group by first select a playback group and then click “Modify”. The system will show the window to modify group. Use the split screen to select playback location and or to select/unselect cameras in the group. Remove a playback group. Users can delete an existing playback group by first select a playback group and then click “Delete” and then click “OK” to confirm. 【Step 3】Query result display. After you have finished selecting a group and date, the system will show all historical recording for cameras in that group shown to the left. 117 AirLive POE-260CAM User’s Manual 8. CamPro Express User’s Manual 【Step 4】 Playing Playback Group. The system will playback all recordings shown in the query result window. During the multiple playback, double clicking any screen will switch the display to single channel mode. The playback can be controlled with the following. Playback Control. Back to the starting hour Play Rewind Stop Playback Control: Use the pointer in the control area to operate the video. 118 AirLive POE-260CAM User’s Manual Playback speed control: The system supports five playback speeds. The default speed is normal. Move the slider toward “slow” will slow down the playback. Move the slider toward fast will increase the playback speed. 8. CamPro Express User’s Manual Recording History Playback Configuring and operating for the recording history playback function is very similar to recording history query. 【Step1】Click “Recording history playback” button from the Function Area. 【Step2】Select playback criteria. Select Group Name: When user clicks the group name, the image viewing area will automatically show the configured playback group with black channels. Selecting a date: Use pull down menu to the right of the date field. The system will show the calendar to select a date. Selecting a time: Change the query time by clicking the hour or minute, then click to increase the time or click to decrease the time. 【Step3】 Click the “Play” button, the system will start playback in the channels. Similar to recording history query function, recording history playback can control various kinds of playback groups. 119 AirLive POE-260CAM User’s Manual 8. CamPro Express User’s Manual Video Display and Query Result Area Depending on the function in use and query criteria selected, this area will show either query result for recording history or multiple channel playback for historical recordings Query Criteria Area Query criteria area provides user ability to specify query criteria for searching historical recording. 8.6.3 Exiting the Multi Playback Click the “Exit” button to exit the Multi Playback program. 120 AirLive POE-260CAM User’s Manual 8. CamPro Express User’s Manual APPENDIX A: IIS Installation for Windows Vista To Install IIS for Windows Vista version, please do the followings: 【Step1】 . Click “Continue”. 【Step2】 Start Æ Control Panel Æ Program and Features Æ Click Turn Windows features on or off. The Windows Features dialog box opens. 121 AirLive POE-260CAM User’s Manual 8. CamPro Express User’s Manual 【Step3】 Select the Internet Information Services check box 【Step4】 Double-click (or expand) “Web Management Tools”, double-click “IIS 6 Management Compatibility”, then select the “IIS 6 Management Console, IIS 6 Scripting Tools, IIS 6 WMI Compatibility, IIS Metabase and IIS 6 Configuration Compatibility“ check box. 122 AirLive POE-260CAM User’s Manual 8. CamPro Express User’s Manual 【Step5】 Double-click (or expand) World Wide Web Services, double-click Application Development Features, then select the ASP and ISAPI Extensions check box. 123 AirLive POE-260CAM User’s Manual 8. CamPro Express User’s Manual APPENDIX B: Security Setting in Web Monitor under Vista 【Step1】 Launch Internet Explorer Browser Æ Select Internet Options Æ Select Security tab Æ Choose Trusted sites and click Sites button. 【Step2】 Input the web server IP, example: http://127.0.0.1. 124 AirLive POE-260CAM User’s Manual 8. CamPro Express User’s Manual 【Step3】 Select Trusted sites then click “Custom level…” button. 【Step4】 Find Initialize and script ActiveX controls not marked as safe option, then select “Enable”. 125 AirLive POE-260CAM User’s Manual 8. CamPro Express User’s Manual APPENDIX C: Frame Rate & Bit Rate Table This chapter provides tables that help you to optimize your IP camera with your network environment. Base on your network upload environment, choose the best Image-Quality setting. For example, if the network environment is ADSL 256Kb (upload) / 2Mb (download), the most fluent Image-Quality needs to set up under 256 Kb situation. MPEG4 @ 30fps / kbps Quality Excellent Detailed Good Standard Medium 640*480 1000 400 300 250 250 320*240 300 150 100 70 55 MPEG4 / kbps, fps Image-Size 640*480 640*480 640*480 640*480 640*480 640*480 640*480 640*480 320*240 320*240 320*240 320*240 320*240 320*240 160*120 160*120 160*120 160*120 160*120 160*120 Bitrate Setting 2048 2048 1536 1536 1024 1024 512 512 1536 1536 1024 1024 512 512 1024 1024 512 512 128 128 Frame-Rate Setting 30 15 30 15 30 15 30 15 30 15 30 15 30 15 30 15 30 15 30 15 126 AirLive POE-260CAM User’s Manual 160*120 90 50 30 25 20 Current Bitrate 1800 2200 1500 1700 1000 1000 500 600 1500 1600 1000 1000 550 600 950 750 500 50 130 140 Current Frame-Rate 26 16 30 16 30 16 30 16 30 16 30 16 30 16 30 16 30 16 30 16 8. CamPro Express User’s Manual MJPEG @ 15fps / kbps Quality Excellent Detailed Good Standard Medium 640*480 4000 2400 1600 1300 900 320*240 1500 900 650 500 350 160*120 600 400 300 240 170 MJPEG / kbps, fps Image-Size 640*480 640*480 640*480 640*480 640*480 640*480 320*240 320*240 320*240 320*240 320*240 160*120 160*120 160*120 160*120 160*120 160*120 160*120 Quality Setting Excellent Excellent Good Good Medium Medium Excellent Excellent Good Good Medium Medium Excellent Excellent Good Good Medium Medium Frame-Rate Setting 15 5 15 5 15 5 15 5 15 5 15 5 15 5 15 5 15 5 Current Bitrate 4000 1600 1600 650 900 360 1500 550 650 260 350 130 600 230 300 115 170 65 Current Frame-Rate 13 5 13 5 14 5 13 5 13 5 13 5 13 5 13 5 13 5 127 AirLive POE-260CAM User’s Manual 8. CamPro Express User’s Manual System Requirement & D1 Performance of 16 Channel IP Camera Equipment Configuration Software: MainConsole Version 2.6.4 Professional CPU: AMD Athlon 64*2 @3600+MHz Memory: 2048 MB (2 x 1024 DDR2-SDRAM ) Ethernet: VIA Rhine II Fast Ethernet Adapter Hard Disk: ST3250620A (250 GB) Graphic card: ATI Technologies Inc EAX1600 Series Operating System: Windows XP Professional SP2 x64 Results from Test with a Resolution of 704×480 CCD IPCamera 704x480 Quality Frame Rate CPU Load Bandwidth 16 IP camera Excellent 30 95% 15~20 Mbps Results from Test with a Resolution of 640×480 CMOS IPCamera 640x480 Quality Frame Rate CPU Load Bandwidth 16 IP camera Excellent 30 95% 10~15 Mbps 128 AirLive POE-260CAM User’s Manual 8. CamPro Express User’s Manual APPENDIX D: Storage Requirement Table This chapter provides tables that help you set your recording storage system. Please refer to the following table to find out the capability for recording into your hard disk. MPEG4 Storage Requirement GB / channel / day @ 30fps Quality 640*480 320*240 Excellent 10.5 3.2 Detailed 4.2 1.6 Good 3.2 1.1 Standard 2.6 0.7 Medium 2.6 0.6 MPEG4 Storage Requirement GB / channel / day @ 15fps Quality 640*480 320*240 Excellent 5.3 1.6 Detailed 2.1 0.8 Good 1.6 0.6 Standard 1.3 0.4 Medium 1.3 0.3 MPEG4 Storage Requirement GB / channel / day Frame-Rate Image-Size Bitrate Setting Setting 640*480 2048 30 640*480 2048 15 640*480 1536 30 640*480 1536 15 640*480 1024 30 640*480 1024 15 640*480 512 30 640*480 512 15 320*240 1536 30 320*240 1536 15 320*240 1024 30 320*240 1024 15 320*240 512 30 320*240 512 15 160*120 1024 30 160*120 1024 15 160*120 512 30 160*120 512 15 160*120 128 30 160*120 128 15 160*120 0.9 0.5 0.3 0.3 0.2 160*120 0.4 0.3 0.2 0.1 0.1 Current Bitrate 23.0 22.2 18.5 17.9 10.5 10.5 5.3 6.3 15.8 16.9 10.5 10.5 5.8 6.3 10.0 7.9 5.3 0.5 1.4 1.5 129 AirLive POE-260CAM User’s Manual 8. CamPro Express User’s Manual APPENDIX E: How can I configure Alarm Output with Alarm Input 1. DI/DO connection picture 2. DI need a sensor can output a DC voltage between 5V-12V. For example we are use a sensor can output DC12V IR sensor Input DC 12V Output DC12V 3. DO need a siren/buzzer. For example we are use a siren that use DC12V. Siren Input by DC 12V 130 AirLive POE-260CAM User’s Manual 8. CamPro Express User’s Manual 4. Alarm output Setting like below picture 5. Alarm input Setting like below picture 131 AirLive POE-260CAM User’s Manual 8. CamPro Express User’s Manual 6. Connect all device to DI/DO connector (Below pictures are my example, not necessarily suits all kind of siren.) 7. Device connection pictures (Below pictures is the example, not necessarily suits each all kind of siren} 132 AirLive POE-260CAM User’s Manual 8. CamPro Express User’s Manual 2 1 1 133 AirLive POE-260CAM User’s Manual 8. CamPro Express User’s Manual 2 134 AirLive POE-260CAM User’s Manual 8. CamPro Express User’s Manual 8. 9. Above pictures is the example, not necessarily suits each one When sensor receive signal will start the siren . 135 AirLive POE-260CAM User’s Manual 8. CamPro Express User’s Manual APPENDIX F: How can I configure Alarm Output with Motion Detection 1. DO connection picture 2. DO need a siren/buzzer. For example we are use a siren that use DC12V. Siren Input by DC 12V 136 AirLive POE-260CAM User’s Manual 8. CamPro Express User’s Manual 3. Alarm output Setting like below picture 4. When Motion Detection will start the siren. 137 AirLive POE-260CAM User’s Manual 8. CamPro Express User’s Manual APPENDIX G: How can I configure DI/DO at CamProExpress 1. Add an IPCAM then select Sensor 2. Click “Sensor setting “ then enter a name for Location 138 AirLive POE-260CAM User’s Manual 8. CamPro Express User’s Manual 3. Select Relay and click “Relay setting” then enter a name for Location 4. Select sensor then click “Sensor Alarm” 5. Select always or schedule enable alarm 139 AirLive POE-260CAM User’s Manual 8. CamPro Express User’s Manual 6. Add alarm action: when sensor alert will enable Relay1 7. Add alarm action: after 5 sec turn off Relay1 140 AirLive POE-260CAM User’s Manual 8. CamPro Express User’s Manual 8. Click “OK” to save setting 9. Turn on the “Sensor input1” in IPCAM WEB UI 10. Connect DI/DO device to the IPACM 11. Click ok to finish the setting. 141 AirLive POE-260CAM User’s Manual 8. CamPro Express User’s Manual APPENDIX H: How can I configure Motion Detection with Alarm output at CamProExpress Please refer the “How can I configure DIDO at CamProExpress” guide to setting DI/DO first 1. Select IPCAM and click “MotionDetection” then setting motion detect area. 2. Select IPCAM then click “Image Alarm”. 142 AirLive POE-260CAM User’s Manual 8. CamPro Express User’s Manual 3. Select always or schedule enable alarm 4. Add alarm action: when MotionDetect will turn on Relay1 5. Add alarm action: after 5 sec turn off Relay1 143 AirLive POE-260CAM User’s Manual 8. CamPro Express User’s Manual 6. Click “OK” to save setting 7. Click ok to finish setting. 144 AirLive POE-260CAM User’s Manual 9. Technical Specification 11. Technical Specification 9 Models Image sensor Lens Angle of view Digital Zoom Min Illumination S/N Ratio Video Compression Resolutions Frame rate Video streaming Image settings Shutter time Audio Security POE260CAM 1/4” Progressive scan CMOS sensor F2.0, 4.3 mm 55° horizontal 10x digital 0.5 Lux 50dB Motion JPEG MPEG-4 Part2 (ISO/IEC 14496-2), Profile: SP Motion JPEG: 3 resolutions from 640x480 to 160x120 via API, 3 resolutions via configuration web page MPEG-4: 3 resolutions from 640x480 to 160x120 via API, 3 resolutions via configuration web page Motion JPEG: Up to 15 fps at 640x480 (4:3 resolution) MPEG-4: Up to 30 fps at 640x480 (4:3 resolution) Simultaneous Motion JPEG and MPEG-4 (Dual streaming) Controllable Frame rate and bandwidth Support Unicast and Multicast Support 3GPP/ISMA RTSP (Real Time Streaming Protocol) Rotation: Mirror, Flip, Mirror Flip brightness, contrast, saturation, hue Overlay capabilities: time, date, text and privacy image 1/60 ~ 1/30000 sec. Two-way (full duplex) External microphone input or line input Audio compression: G.711 PCM, 8kHz, 64 kbit/s Multiple user access levels with password protection, HTTPS encryption 145 AirLive POE-260CAM User’s Manual 9. Technical Specification Alarm Input/Output Alarm and event management Connectors Casing Power Operating conditions Installation, management, and maintenance Minimum web browsing requirement Supported protocols Included accessories Approvals Alarm and event management Alarm input 5V/12V DC Alarm output Max 30W Input: alarm buffer, alarm input, motion detection Output: FTP, SMTP, HTTP event, alarm output Pre-and post alarm buffer RJ-45 for Ethernet 10/100 Base-T (with PoE) DC power jack Terminal blocks for 1 alarm input, 1 output Reset push switch 3.5 mm jack for Mic/Line, 3.5 mm jack for line out PC+ABS casing 12V DC, 1A, Max 5W PoE (Power over Ethernet) Built-in IEEE 802.3af 0 ~ 50 ℃ (32 ~ 122 ℉) Camera Management tool on CD and web-based configuration. Configuration of backup and restore Firmware upgrades over HTTP, firmware available at www.airlive.com Pentium 4 1.8GHz (or equivalent AMD) 64 MB RAM graphic cards (or equivalent on-board graphic cards) 512 MB RAM Window 98, ME, 2000, 2003, XP, Vista Mac OS Leopard 10.5 Bonjour, TCP/IP, DHCP, PPPoE, ARP, ICMP, FTP, SMTP, DNS, NTP, UPnP, RTSP, RTP, HTTP, TCP, UDP, 3GPP/ISMA RTSP Quick Installation Guide, CD (IP Surveillance Software, Intelligent IP Installer, User Manuals, and Language Pack), mounting and connector kits, power supply 12V DC CE, FCC, RoHS Input: alarm buffer, alarm input, motion detection Output: FTP, SMTP, HTTP event, alarm output Pre-and post alarm buffer AirLive POE-260CAM User’s Manual 146 9. Technical Specification Connectors Casing Power Operating conditions RJ-45 for Ethernet 10/100 Base-T (with PoE) DC power jack Terminal blocks for 1 alarm input, 1 output Reset push switch 3.5 mm jack for Mic/Line, 3.5 mm jack for line out PC+ABS casing 12V DC, 1A, Max 5W PoE (Power over Ethernet) Built-in IEEE 802.3af 0 ~ 50 ℃ (32 ~ 122 ℉) Installation, management, and maintenance Camera Management tool on CD and web-based configuration. Configuration of backup and restore Firmware upgrades over HTTP, firmware available at www.airlive.com Minimum web browsing requirement Pentium 4 1.8GHz (or equivalent AMD) 64 MB RAM graphic cards (or equivalent on-board graphic cards) 512 MB RAM Window 98, ME, 2000, 2003, XP, Vista Mac OS Leopard 10.5 Bonjour, TCP/IP, DHCP, PPPoE, ARP, ICMP, FTP, SMTP, DNS, NTP, UPnP, RTSP, RTP, HTTP, TCP, UDP, 3GPP/ISMA RTSP Quick Installation Guide, CD (IP Surveillance Software, Intelligent IP Installer, User Manuals, and Language Pack), mounting and connector kits, power supply 12V DC CE, FCC, RoHS 112 x 114 (φ)mm (4.4” x 4.4”) 281 g (11.2oz) excl. power supply Supported protocols Included accessories Approvals Dimensions (HxWxD) and weight 147 AirLive POE-260CAM User’s Manual 9. Technical Specification ActiveX A standard that enables software components to interact with one another in a networked environment, regardless of the language(s) used to create them. Web browsers may come into contact with ActiveX controls, ActiveX documents, and ActiveX scripts. ActiveX controls are often downloaded and installed automatically as required. AF (Autofocus) A system by which the camera lens automatically focuses on a selected part of the subject. Angle The field of view, relative to a standard lens in a 35mm still camera, expressed in degrees, for example, 30°. For practical purposes, this is the area that a lens can cover, where the angle of view is determined by the focal length of the lens. A wide-angle lens has a short focal length and covers a wider angle of view than standard or telephoto lenses, which have longer focal lengths. ARP (Address Resolution Protocol) This protocol is used to associate an IP address to a hardware MAC address. A request is broadcast on the local network to discover the MAC address for an IP address. ASIC (Application Specific Integrated Circuit) A circuit designed for a specific application, as opposed to a general purpose circuit, such as a microprocessor. Aspect ratio A ratio of width to height in images. A common aspect ratio used for television screens and computer monitors is 4:3. High-definition television (HDTV) uses an aspect ratio of 16:9. Autoiris (or DC-Iris) This special type of iris is electrically controlled by the camera, to automatically regulate the amount of light allowed to enter. AVI (Audio Video Interleave) A video format that supports simultaneous playback of audio and video. AirLive POE-260CAM User’s Manual 148 9. Technical Specification Bitmap A bitmap is a data file representing a rectangular grid of pixels. It defines a display space and color for each pixel (or "bit") in the display space. This type of image is known as a "raster graphic." GIF and JPEG are examples of image file types that contain bitmaps. Because a bitmap uses this fixed raster method, it cannot easily be rescaled without losing definition. Conversely, a vector graphic image uses geometrical shapes to represent the image, and can thus be quickly rescaled. Bit rate The bit rate (in kbit/s or Mbit/s) is often referred to as speed, but actually defines the number of bits/time unit and not distance/time unit. Bluetooth Bluetooth is an open standard for wireless transmission of voice and data between mobile devices (PCs, handheld computers, telephones and printers). Bonjour Also known as zero-configuration networking, Bonjour enables devices to automatically discover each other on a network, without having to enter IP addresses or configure DNS servers. Bonjour is a trademark of Apple Computer, Inc. Broadband In network engineering terms, this describes transmission methods where two or more signals share the same carrier. In more popular terminology, broadband is taken to mean high-speed data transmission. CCD (Charged Coupled Device) This light-sensitive image device used in many digital cameras is a large integrated circuit that contains hundreds of thousands of photo-sites (pixels) that convert light energy into electronic signals. Its size is measured diagonally and can be 1/4", 1/3", 1/2" or 2/3". CGI (Common Gateway Interface) A specification for communication between a web server and other (CGI) programs. For example, a HTML page that contains a form might use a CGI program to process the form data once it is submitted. CIF (Common Intermediate Format) CIF refers to the analog video resolutions 352x288 pixels (PAL) and 352x240 pixels (NTSC). See also Resolution. 149 AirLive POE-260CAM User’s Manual 9. Technical Specification Client/Server Client/server describes the relationship between two computer programs in which one program, the client, makes a service request from another program, the server, which fulfils the request. Typically, multiple client programs share the services of a common server program. A web browser is a client program that requests services (the sending of web pages or files) from a web server. CMOS (Complementary Metal Oxide Semiconductor) CMOS is a widely used type of semiconductor that uses both negative and positive circuits. Since only one of the circuit types is on at any given time, CMOS chips require less power than chips using just one type of transistor. CMOS image sensors also allow processing circuits to be included on the same chip, an advantage not possible with CCD sensors, which are also much more expensive to produce. Codec In communications engineering, a codec is usually a coder/decoder. Codecs are used in integrated circuits or chips that convert for example, analog video and audio signals into a digital format for transmission. The codec also converts received digital signals back into analog format. A codec uses analog-to-digital conversion and digital-to-analog conversion in the same chip. Codec can also mean compression/decompression, in which case it is generally taken to mean an algorithm or computer program for reducing the size of large files and programs. Compression See Image Compression. Contrast Defines the degree of difference between the lightest and darkest parts of an image or video stream. DC-Iris This special type of iris is electrically controlled by the camera, to automatically regulate the amount of light allowed to enter. DHCP (Dynamic Host Configuration Protocol) DHCP is a protocol that lets network administrators automate and centrally manage the assignment of Internet Protocol (IP) addresses to network devices in a network. DHCP uses the concept of a "lease" or amount of time that a given IP address will be valid for a computer. The lease time can vary, depending on how long a user is likely to require the network connection at a particular location. AirLive POE-260CAM User’s Manual 150 9. Technical Specification DHCP also supports static addresses for example, computers running web servers, which need a permanent IP address. DNS (Domain Name System) DNS is used to locate and translate Internet domain names into IP (Internet Protocol) addresses. A domain name is a meaningful and easy-to-remember name for an Internet address. For example the domain name www.example.com is much easier to remember than 192.0.34.166. The translation tables for domain names are contained in Domain name servers. Domain Server Domains can also be used by organizations who wish to centralize the management of their (Windows) computers. Each user within a domain has an account that usually allows them to log in to and use any computer in the domain, although restrictions may also apply. The domain server is the server that authenticates the users on the network. Duplex See Full-duplex. Ethernet Ethernet is the most widely installed local area network technology. An Ethernet LAN typically uses special grades of twisted pair wires. The most commonly installed Ethernet systems are 10BASE-T and 100BASE-T10, which provide transmission speeds up to 10 Mbps and 100 Mbps respectively. ETRAX (Ethernet Token Ring AXIS) Axis' own microprocessor. Factory default settings These are the settings that originally applied for a device when it was first delivered from the factory. If it should become necessary to reset a device to its factory default settings, this will, for many devices, completely reset any settings that were changed by the user. Firewall A firewall works as a barrier between networks, for example, between a Local Area Network and the Internet. The firewall ensures that only authorized users are allowed to access the one network from the other. A firewall can be software running on a 151 AirLive POE-260CAM User’s Manual 9. Technical Specification computer, or it can be a standalone hardware device. Focal length Measured in millimeters, the focal length of a camera lens determines the width of the horizontal field of view, which in turn is measured in degrees. FTP (File Transfer Protocol) An application protocol that uses the TCP/IP protocols. It is used to exchange files between computers/devices on networks. Frame A frame is a complete video image. In the 2:1 interlaced scanning format of the RS-170 and CCIR formats, a frame is made up of two separate fields of 262.5 or 312.5 lines interlaced at 60 or 50 Hz to form a complete frame, which appears at 30 or 25 Hz. In video cameras with a progressive scan, each frame is scanned line-by-line and not interlaced; most are also displayed at 30 and 25 Hz. Frame rate The frame rate used to describe the frequency at which a video stream is updated is measured in frames per second (fps). A higher frame rate is advantageous when there is movement in the video stream, as it maintains image quality throughout. Full-duplex Transmission of data in two directions simultaneously. In an audio system this would describe for example, a telephone systems. Half-duplex also provides bi-directional communication, but only in one direction at a time, as in a walkie-talkie system. See also Simplex. Gain Gain is the amplification factor and the extent to which an analog amplifier boosts the strength of a signal. Amplification factors are usually expressed in terms of power. Decibel (dB) is the most common way of quantifying the gain of an amplifier. Gateway A gateway is a point in a network that acts as an entry point to another network. In a corporate network for example, a computer server acting as a gateway often also acts as a proxy server and a firewall server. A gateway is often associated with both a router, which knows where to direct a given packet of data that arrives at the gateway, and a switch, which furnishes the actual path in and out of the gateway for a given packet. AirLive POE-260CAM User’s Manual 152 9. Technical Specification GIF (Graphics Interchange Format) GIF is one of the most common file formats used for images in web pages. There are two versions of the format, 87a and 89a. Version 89a supports animations, i.e. a short sequence of images within a single GIF file. GIF89a can also be specified for interlaced presentation. GOV (Group Of VOPs) A group of VOPs is the basic unit of an MPEG-4 video stream. The GOV contains different types and numbers of VOPs (I-VOPs, P-VOPs, etc.) as determined by the GOV length and GOV structure. See also VOP. GOV length The GOV length determines the number of images (VOPs) in the GOV structure. See also GOV and VOP. GOV structure The GOV structure describes the composition of an MPEG-4 video stream, as regards the type of images (I-VOPs or P-VOPs) included in the stream, and their internal order. See also GOV and VOP. Half-duplex See Full-duplex. HTML (Hypertext Markup Language) HTML is the set of "markup" symbols or codes inserted in a file intended for display in web browser. The markup tells the browser how to display the page's words and images for the user. HTTP (Hypertext Transfer Protocol) HTTP is the set of rules for exchanging files (text, graphic images, sound, video, and other multimedia files) on the web. The HTTP protocol runs on top of the TCP/IP suite of protocols. Hub A (network) hub is used to connect multiple devices to the network. The hub transmits all data to all devices connected to it, whereas a switch will only transmit the data to the device it is specifically intended for. IEEE 802.11 A family of standards for wireless LANs. The 802.11 standard supports 1 or 2 Mbit/s transmission on the 2.4 GHz band. IEEE 802.11b specifies an 11 Mbit/s data rate on the 2.4 GHz band, while 802.11a allows up to 54 Mbit/s on the 5 GHz band. 153 AirLive POE-260CAM User’s Manual 9. Technical Specification Image compression Image compression minimizes the file size (in bytes) of an image. Two of the most common compressed image formats are JPEG and GIF. Interlacing Interlaced video is video captured at 50 pictures (known as fields) per second, of which every 2 consecutive fields (at half height) are then combined into 1 frame. Interlacing was developed many years ago for the analog TV world and is still used widely today. It provides good results when viewing motion in standard TV pictures, although there is always some degree of distortion in the image. To view interlaced video on for example, a computer monitor, the video must first be de-interlaced, to produce progressive video, which consists of complete images, one after the other, at 25 frames per second. See also Progressive scan. IP (Internet Protocol) The Internet Protocol is a method transmitting data over a network. Data to be sent is divided into individual and completely independent "packets." Each computer (or host) on the Internet has at least one address that uniquely identifies it from all others, and each data packet contains both the sender's address and the receiver's address. The Internet Protocol ensures that the data packets all arrive at the intended address. As IP is a connectionless protocol, which means that there is no established connection between the communication end-points, packets can be sent via different routes and do not need to arrive at the destination in the correct order. Once the data packets have arrived at the correct destination, another protocol Transmission Control Protocol (TCP) - puts them in the right order. See also TCP. IP Address An IP address is simply an address on an IP network used by a computer/device connected to that network. IP addresses allow all the connected computers/devices to find each other and to pass data back and forth. To avoid conflicts, each IP address on any given network must be unique. An IP address can be assigned as fixed, so that it does not change, or it can be assigned dynamically (and automatically) by DHCP. An IP address consists of four groups (or quads) of decimal digits separated by periods, for example, 130.5.5.25. Different parts of the address represent different things. Some part will represent the network number or address, and some other part will represent the local machine address. See also IP (Internet Protocol). AirLive POE-260CAM User’s Manual 154 9. Technical Specification VOP See VOP. JPEG (Joint Photographic Experts Group) Together with the GIF file format, JPEG is an image file type commonly used on the web. A JPEG image is a bitmap, and usually has the file suffix '.jpg' or ".jpeg." When creating a JPEG image, it is possible to configure the level of compression to use. As the lowest compression (i.e. the highest quality) results in the largest file, there is a trade-off between image quality and file size. kbit/s (kilobits per second) A measure of the bit rate, i.e. the rate at which bits are passing a given point. See also Bit rate. LAN (Local Area Network) A LAN is a group of computers and associated devices that typically share common resources within a limited geographical area. Linux Linux is an open source operating system within the Unix family. Because of its robustness and availability, Linux has won popularity in the open source community and among commercial application developers. MAC address (Media Access Control address) A MAC address is a unique identifier associated with a piece of networking equipment, or more specifically, its interface with the network. For example, the network card in a computer has its own MAC address. Manual iris This is the opposite to an auto iris, i.e. the camera iris must be adjusted manually to regulate the amount of light allowed to reach the image sensor. Mbit/s (Megabits per second) A measure of the bit rate, i.e. the rate at which bits are passing a given point. Commonly used to give the "speed" of a network. A LAN might run at 10 or 100 Mbit/s. See also Bit rate. Monitor A monitor is very similar to a standard television set, but lacks the electronics to pick up regular television signals. 155 AirLive POE-260CAM User’s Manual 9. Technical Specification Motion JPEG Motion JPEG is a simple compression/decompression technique for networked video. Latency is low and image quality is guaranteed, regardless of movement or complexity of the image. Image quality is controlled by adjusting the compression level, which in turn provides control over the file size, and thereby the bit rate. High-quality individual images from the Motion JPEG stream are easily extracted. See also JPEG. Megapixel See Pixel. MPEG (Moving Picture Experts Group) The Moving Picture Experts Group develops standards for digital video and audio compression. It operates under the auspices of the International Organization for Standardization (ISO). The MPEG standards are an evolving series, each designed for a different purpose. MPEG-2 MPEG-2 is the designation for a group of audio and video coding standards, and is typically used to encode audio and video for broadcast signals, including digital satellite and Cable TV. MPEG-2, with some modifications, is also the coding format used by standard commercial DVD movies. MPEG-4 MPEG-4 is a group of audio and video coding standards and related technology. The primary uses for the MPEG-4 standard are web (streaming media) and CD distribution, conversational (videophone), and broadcast television. Most of the features included in MPEG-4 are left to individual developers to decide whether to implement them or not. This means that there are probably no complete implementations of the entire MPEG-4 set of standards. To deal with this, the standard includes the concept of "profiles" and "levels", allowing a specific set of capabilities to be defined in a manner appropriate for a subset of applications. Multicast Bandwidth-conserving technology that reduces bandwidth usage by simultaneously delivering a single stream of information to multiple network recipients. Multiplexer A multiplexer is a high-speed switch that provides full-screen images from up to 16 analog cameras. Multiplexers can playback everything that happened on any one camera with no interference from the other cameras on the system. AirLive POE-260CAM User’s Manual 156 9. Technical Specification Network connectivity The physical (wired or wireless) and logical (protocol) connection of a computer network or an individual device to a network, such as the Internet or a LAN. NTSC (National Television System Committee) NTSC is the television and video standard in the United States. NTSC delivers 525 lines at 60 half-frames/second. NWay - is a telecommunications protocol used to automatically negotiate the highest available transmission speed between network devices. The NWay protocol is also known as auto-negotiation or auto-sensing. OEM (Original Equipment Manufacturer) This is a designation for companies that manufacture equipment which is then marketed and sold to other companies under their own names. PAL (Phase Alternating Line) PAL is the dominant television standard in Europe. PAL delivers 625 lines at 50 half-frames/second. PEM (Privacy Enhanced Mail) An early standard for securing electronic mail. The PEM-format is often used for representing an HTTPS certificate or certificate request. Ping Ping is a basic network program used diagnostically to check the status of a network host or device. Ping can be used to see if a particular network address (IP address or host name) is occupied or not, or if the host at that address is responding normally. Ping can be run from for example, the Windows Command prompt or the command line in UNIX. Pixel A pixel is one of the many tiny dots that make up a digital image. The color and intensity of each pixel represents a tiny area of the complete image. PoE (Power over Ethernet) Power over Ethernet provides power to a network device via the same cable as used for the network connection. This is very useful for IP-Surveillance and remote monitoring applications in places where it may be too impractical or expensive to power the device from a power outlet. 157 AirLive POE-260CAM User’s Manual 9. Technical Specification PPP (Point-to-Point Protocol) A protocol that uses a serial interface for communication between two network devices. For example, a PC connected by a phone line to a server. PPTP (Point-to-Point Tunnelling Protocol) A protocol (set of communication rules) that allows corporations to extend their own corporate network through private "tunnels" over the public Internet. In this way a corporation can effectively use a WAN (Wide Area Network) as a large single LAN (Local Area Network). This kind of interconnection is known as a virtual private network (VPN). See also VPN. Pre/post alarm images The images from immediately before and after an alarm. These images are stored in a buffer for later retrieval. Progressive scan Progressive scan, as opposed to interlaced video, scans the entire picture, line by line every sixteenth of a second. In other words, captured images are not split into separate fields as in interlaced scanning. Computer monitors do not need interlace to show the picture on the screen, but instead show them progressively, on one line at a time in perfect order, i.e. 1, 2, 3, 4, 5, 6, 7 etc., so there is virtually no "flickering" effect. In a surveillance application, this can be critical when viewing detail within a moving image, such as a person running. A high-quality monitor is required to get the best from progressive scan. See also Interlacing. Protocol A special set of rules governing how two entities will communicate. Protocols are found at many levels of communication, and there are hardware protocols and software protocols. Proxy server In an organization that uses the Internet, a proxy server acts as an intermediary between a workstation user and the Internet. This provides security, administrative control, and a caching service. Any proxy server associated with a gateway server, or part of a gateway server, effectively separates the organization’s network from the outside network and the local firewall. It is the firewall server that protects the network against outside intrusion. AirLive POE-260CAM User’s Manual 158 9. Technical Specification A proxy server receives requests for Internet services (such as web page requests) from many users. If the proxy server is also a cache server, it looks in its local cache of previously downloaded web pages. If it finds the page, it is returned to the user without forwarding the request to the Internet. If the page is not in the cache, the proxy server, acting as a client on behalf of the user, uses one of its own IP addresses to request the page from another server over the Internet. When the requested page is returned, the proxy server forwards it to the user that originally requested it. PTZ Pan, tilt and zoom. Resolution Image resolution is a measure of how much detail a digital image can hold: the greater the resolution, the greater the level of detail. Resolution can be specified as the number of pixel-columns (width) by the number of pixel-rows (height), for example, 320x240. Alternatively, the total number of pixels (usually in megapixels) in the image can be used. In analog systems it is also common to use other format designations, such as CIF, QCIF, 4CIF, etc. RTCP (Real-Time Control Protocol) RTCP provides support for real-time conferencing of groups of any size within an intranet. This support includes source identification and support for gateways like audio and video bridges as well as multicast-to-unicast translators. RTCP offers quality-of-service feedback from receivers to the multicast group as well as support for the synchronization of different media streams. RTP (Real-Time Transport Protocol) RTP is an Internet protocol for the transport of real-time data, for example, audio and video. It can be used for media-on-demand as well as interactive services such as Internet telephony. RTSP (Real Time Streaming Protocol) RTSP is a control protocol, and a starting point for negotiating transports such as RTP, multicast and Unicast, and for negotiating codecs. RTSP can be considered a "remote control" for controlling the media stream delivered by a media server. RTSP servers typically use RTP as the protocol for the actual transport of audio/video data. 159 AirLive POE-260CAM User’s Manual 9. Technical Specification Router A device that determines the next network point to which a packet should be forwarded on its way to its final destination. A router creates and/or maintains a special routing table that stores information on how best to reach certain destinations. A router is sometimes included as part of a network switch. See also switch. Server In general, a server is a computer program that provides services to other computer programs in the same or other computers. A computer running a server program is also frequently referred to as a server. In practice, the server may contain any number of server and client programs. A web server is the computer program that supplies the requested HTML pages or files to the client (browser). Sharpness This is the control of fine detail within a picture. This feature was originally introduced into color TV sets that used notch filter decoders. This filter took away all high frequency detail in the black and white region of the picture. The sharpness control attempted to put some of that detail back in the picture. Sharpness controls are mostly superfluous in today's high-end TVs. The only logical requirement for it nowadays is on a VHS machine. Simplex In simplex operation, a network cable or communications channel can only send information in one direction. SMTP (Simple Mail Transfer Protocol) SMTP is used for sending and receiving e-mail. However, as it is "simple," it is limited in its ability to queue messages at the receiving end, and is usually used with one of two other protocols, POP3 or IMAP. These other protocols allow the user to save messages in a server mailbox and download them periodically from the server. SMTP authentication is an extension of SMTP, whereby the client is required to log into the mail server before or during the sending of email. It can be used to allow legitimate users to send email while denying the service to unauthorized users, such as spammers. SNMP (Simple Network Management Protocol) SNMP forms part of the Internet Protocol suite, as defined by the Internet Engineering Task Force. The protocol can support monitoring of network-attached devices for any conditions that warrant administrative attention. AirLive POE-260CAM User’s Manual 160 9. Technical Specification Sockets Sockets are a method for communication between a client program and a server program over a network. A socket is defined as "the endpoint in a connection." Sockets are created and used with a set of programming requests or "function calls" sometimes called the sockets application programming interface (API). SSL/TSL (Secure Socket Layer/Transport Layer Security) These two protocols (SSL is succeeded by TSL) are cryptographic protocols that provide secure communication on a network. SSL is commonly used over HTTP to form HTTPS, as used for example, on the Internet for electronic financial transactions. SSL uses public key certificates to verify the identity of the server. 161 AirLive POE-260CAM User’s Manual