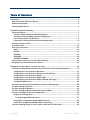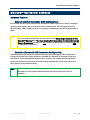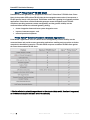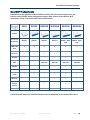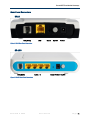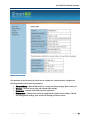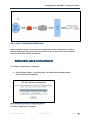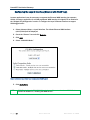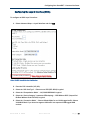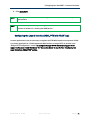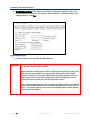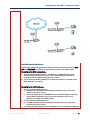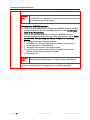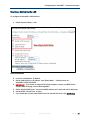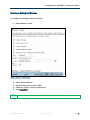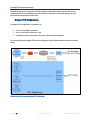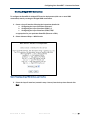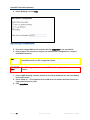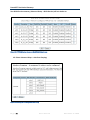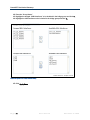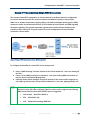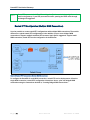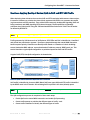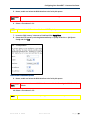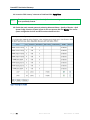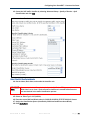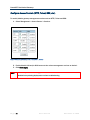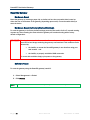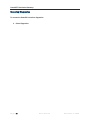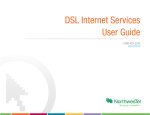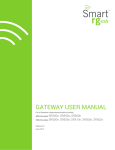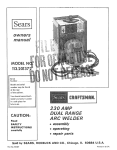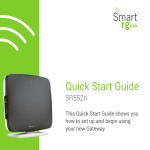Download QNO Security QoS Firewall Router User`s manual
Transcript
SmartRG™ Residential Gateways April 30, 2012 Version 2.0 Table of Contents Introduction ........................................................................................................................................................ 6 Who Should Read This User’s Manual ....................................................................................................... 6 Additional Information ................................................................................................................................. 6 Contacting SmartRG Inc. ............................................................................................................................. 6 SmartRG™ Residential Gateways .................................................................................................................. 7 Advanced Features ....................................................................................................................................... 7 Connect-and-Surf (Automatic WAN Configuration) ............................................................................. 7 Activation (Automatic ACS Connection Configuration) ...................................................................... 7 Cisco™ Prime Home™ TR-069 Client .................................................................................................... 8 Prime Home™ Gateway Resident Advanced Applications ................................................................ 8 SmartRG™ Product Family .......................................................................................................................... 9 Front Panel LEDs......................................................................................................................................... 10 Rear Panel Connectors .............................................................................................................................. 11 SR10 ......................................................................................................................................................... 11 SR-100 ..................................................................................................................................................... 11 SR-350N ................................................................................................................................................... 12 SR-350NE ................................................................................................................................................ 12 SR-500N/SR-500NE .............................................................................................................................. 13 Connecting a Computer to Your SmartRG™ Gateway .......................................................................... 14 Navigating Your SmartRG Gateway’s Web UI ........................................................................................ 14 Configuring Your SmartRG™ - Common Use Cases .................................................................................. 16 Use Case: Creating WAN Connections for Internet Access and Remote Management .................. 16 Configuring the Layer 2 Interface (Ethernet)...................................................................................... 17 Configuring the Layer 2 Interface (Ethernet with VLAN Tags) ......................................................... 18 Configuring the Layer 2 Interface (ADSL) ........................................................................................... 19 Configuring the Layer 2 Interface (VDSL/PTM) ................................................................................. 20 Configuring the Layer 2 Interface (VDSL/PTM with VLAN Tags) ..................................................... 21 Creating the WAN Service ..................................................................................................................... 22 Use Case: Provisioning Your SmartRG for Remote ACS Management .............................................. 28 Use Case: Setting Up the LAN ................................................................................................................... 29 Use Case: Setting Up Wireless .................................................................................................................. 31 Use Case: Setting Up Wireless Distribution System (WDS) .................................................................. 33 Use Case: Creating IPTV Service Configurations .................................................................................... 35 Bridged IPTV Configuration ................................................................................................................... 36 Creating Bridged WAN Connections ................................................................................................ 37 Routed IPTV Configuration (Single WAN Connection) ...................................................................... 43 Routed IPTV Configuration (Multiple WAN Connections) ................................................................. 44 Use Case: Applying Quality of Service (QoS) to VoIP and IPTV LAN Traffic ........................................ 45 P a g e | ii SmartRG © 2012 Managing Your SmartRG™ Gateway ........................................................................................................... 52 Save, Restore or Default Configurations ................................................................................................. 52 Update Software ......................................................................................................................................... 52 Configure Time Settings ............................................................................................................................ 53 Configure Access Controls (HTTP, Telnet, SSH, etc.) ............................................................................. 54 Configure User Logins ................................................................................................................................ 55 Reset the Gateway...................................................................................................................................... 56 Hardware Reset ...................................................................................................................................... 56 Hardware Reset (to Factory Default Settings) ................................................................................... 56 Software Reset........................................................................................................................................ 56 Troubleshooting............................................................................................................................................... 57 Accessing System Logs.............................................................................................................................. 57 Executing Diagnostics ................................................................................................................................ 58 Technical Support ........................................................................................................................................... 59 P a g e | iii SmartRG™ Residential Gateways List of Figures Figure 1 SmartRG Front Panel LEDs ............................................................................................................ 10 Figure 2 SR10 Rear Panel Connectors ........................................................................................................ 11 Figure 3 SR100 Rear Panel Connectors ..................................................................................................... 11 Figure 4 SR350N Rear Panel Connectors................................................................................................... 12 Figure 5 SR350NE Rear Panel Connectors ................................................................................................ 12 Figure 6 SR500N/NE Rear Panel Connectors ............................................................................................ 13 Figure 7 Login Username and Password..................................................................................................... 14 Figure 8 Device Info Page.............................................................................................................................. 15 Figure 9 Internet / TR-069 Management WAN Connection ................................................................... 17 Figure 10 Ethernet Layer 2 Interface Configuration (Default) ................................................................. 17 Figure 11 Ethernet Layer 2 Interface Configuration (VLAN Tagged)....................................................... 18 Figure 12 ADSL Layer 2 Interface Configuration ....................................................................................... 19 Figure 13 VDSL Layer 2 Interface Configuration ....................................................................................... 20 Figure 14 WAN Service Configuration (With or Without VLAN Tagging Support) ................................. 22 Figure 15 PPP Username and Password .................................................................................................... 23 Figure 16 WAN IP Settings ............................................................................................................................ 24 Figure 17 WAN NAT, Firewall and IGMP Settings ...................................................................................... 27 Figure 18 TR-069 Management Settings.................................................................................................... 28 Figure 19 LAN Settings .................................................................................................................................. 29 Figure 20 Adding DHCP Static IP Leases .................................................................................................... 30 Figure 21 Wireless - Basic Settings.............................................................................................................. 31 Figure 22 Wireless - Security Settings ......................................................................................................... 32 Figure 23 Wireless Distribution System ...................................................................................................... 33 Figure 24 Bridged IPTV Configuration ......................................................................................................... 35 Figure 25 Routed IPTV Configuration .......................................................................................................... 35 Figure 26 Multi-WAN Connection Bridged IPTV Configuration ................................................................ 36 Figure 27 Selecting a Bridged WAN Service’s Layer 2 Interface ............................................................ 37 Figure 28 Creating a Bridged WAN Service ................................................................................................ 38 Figure 29 IPTV Layer 2 Interface Summary (Multi-WAN Bridge Group) ................................................. 39 Figure 30 IPTV WAN Service Summary (Multi-WAN Bridge Group) ........................................................ 40 Figure 31 Creating an IPTV Bridge Interface Group .................................................................................. 40 Figure 32 Defining an IPTV Bridge Interface Group .................................................................................. 41 Figure 33 Typical IPTV Bridge Interface Group........................................................................................... 42 Figure 34 Routed IPTV Configuration (Single WAN Connection) ............................................................. 43 Figure 35 Routed IPTV Configuration (Multiple WAN Connections) ....................................................... 44 Figure 36 Typical QoS configuration to support VoIP and IPTV services ............................................... 45 Figure 37 Enable the SmartRG's QoS Processing ..................................................................................... 46 Figure 38 QoS: VoIP Queue Configuration .................................................................................................. 46 Figure 39 QoS: IPTV Queue Configuration .................................................................................................. 47 Figure 40 QoS Queue Enable ........................................................................................................................ 48 Figure 41 QoS VoIP Classifier Configuration .............................................................................................. 49 Figure 42 QoS IPTV Classifier Configuration .............................................................................................. 50 P a g e |4 Confidential SmartRG © 2012 Introduction Figure 43 QoS VoIP and IPTV Classifier Config .......................................................................................... 51 Figure 44 Time Zone and NTP Server Settings .......................................................................................... 53 Figure 45 Enabling/Disabling HTTP, Telnet, SSH ... Access ..................................................................... 54 Figure 46 Configuring the System Log for Use In Troubleshooting......................................................... 57 SmartRG © 2012 Confidential P a g e |5 SmartRG™ Residential Gateways Introduction This document describes the features, functions and administration of SmartRG™ residential gateways. Who Should Read This User’s Manual The information in this document is intended for Network Architects, NOC Administrators, Field Service Technicians and other networking professionals responsible for deploying and managing broadband access networks. Additional Information You may find the following documents to be helpful during your access network deployment: SmartRG Data Sheets SmartRG Product Release Notes Deployment and Provisioning Presentation Cisco™ Prime Home™ Modules List Contacting SmartRG Inc. Contact SmartRG Inc. for further assistance. Hours of operation: Monday – Friday, 5am-6pm Pacific Time (UTC-8:00) Support 1-360-859-1780 1-877-486-6210 (Toll free from the US & Canada) [email protected] Sales 1-360-859-1780 1-877-486-6210 (Toll free from the US & Canada) [email protected] P a g e |6 Confidential SmartRG © 2012 SmartRG™ Residential Gateways SmartRG ™ Residential Gateways Advanced Features Connect-and-Surf (Automatic WAN Configuration) The Connect-and-Surf feature automatically establishes a WAN connection for default configured gateways obviating the need for manual or custom configurations. The active physical layer is detected (ADSL, VDSL or GigE) and layer 3 connectivity is established using PPP authentication or DHCP. NOTE If you prefer to configure your SmartRG’s WAN interface manually, connect a laptop to any of the LAN ports and follow the instructions in the “Connecting a Computer to Your SmartRG™ Gateway” and “Use Case: Creating WAN Connections for Internet Access and Remote Management” sections. Do NOT connect the WAN interface cable until after the configuration is completed. Activation (Automatic ACS Connection Configuration) SmartRG gateways are designed to discover their service provider specific ACS management settings without the use of custom firmware. SmartRG Inc. maintains an activation server that associates a device’s MAC address with its service provider’s ACS settings. SmartRG gateways contact the activation server to have their ACS settings modified upon initial power up (or after being reset to factory default settings). NOTE Activation server support is provided for ALL SmartRG gateways at no additional cost. SmartRG Inc. enters gateway MAC addresses into the activation server prior to shipment. SmartRG © 2012 Confidential P a g e |7 SmartRG™ Residential Gateways Cisco™ Prime Home™ TR-069 Client SmartRG residential gateways are equipped with the Cisco™ Prime Home™ TR-069 client. Prime Home is the premier CPE resident TR-069 client in the managed access market. It incorporates a TR-069 protocol stack, a fully developed TR-098 data model and a growing list of gateway resident applications. Prime Home enabled residential gateways ensure the highest level of TR-069 compliance providing maximum remote manageability and the greatest visibility into the connected home behind the residential gateway yielding: shorter integration times and lower system integration costs improved customer support –andreduced operational expenses Prime Home™ Gateway Resident Advanced Applications Prime Home™ applications serve to enhance device manageability, increase visibility into the connected home and provide revenue generating applications enabling service providers to further monetize the broadband connection. The table below compares a standard TR-069 client against the Prime Home enabled TR-069 client. * This list reflects the potential support based on the standard data model. Results will vary as not all TR-069 clients support the same level of functionality. P a g e |8 Confidential SmartRG © 2012 SmartRG™ Residential Gateways SmartRG™ Product Family SmartRG residential gateways combine WAN connectivity with a firewall protected router and industry leading TR-069 remote management support. Most variants provide 802.11, Wi-Fi connectivity, as well. See the SmartRG feature details below: SR10 SR100 SR350N SR350NE SR500N SR500NE Broadband Connection ADSL2+ ADSL2+ ADSL2+ Ethernet Tri-mode: ADSL2+, VDSL, GigE Tri-mode: ADSL2+, VDSL, GigE 10/100 Mbps LAN Ports 1 4 4 3 5 4 LAN Device Discovery Managed Firewall Managed WiFi 802.11N 802.11N 802.11N 802.11N WiFi Signal Monitor IPv6 Time Blocking Dynamic Content Filtering IPTV Ready Models Control Panel Contact SmartRG Support for detailed descriptions and management of the features listed above. SmartRG © 2012 Confidential P a g e |9 SmartRG™ Residential Gateways Front Panel LEDs The SmartRG’s front panel LEDs can be useful for troubleshooting and diagnostic purposes. The typical SmartRG front panel is shown below. Figure 1 SmartRG Front Panel LEDs The SmartRG front panel LEDs are defined as follows: Power ON: Power is on. OFF: Power is off. WAN (SR500N/NE) ON: Ethernet WAN Active. OFF: No link. DSL ON: Link established and active. OFF: No link. Blinking: Training mode. Internet ON: Internet connection established OFF: No Internet connection Blinking: Data transfer on WAN Internet connection LAN 1-4 ON: LAN link established and active OFF: No LAN link. BLINKING: Data transfer on LAN port. WLAN ON: WLAN enabled. OFF: WLAN disabled. Blinking: data transfer currently occurring over the WiFi interface. P a g e | 10 Confidential SmartRG © 2012 SmartRG™ Residential Gateways Rear Panel Connectors SR10 DSL(WAN) LAN Reset On/Off Power Figure 2 SR10 Rear Panel Connectors SR-100 DSL(WAN) LAN1 - 4 Reset Power On/Off Figure 3 SR100 Rear Panel Connectors SmartRG © 2012 Confidential P a g e | 11 SmartRG™ Residential Gateways SR-350N DSL(WAN) LAN1 - 4 Power On/Off (Reset on bottom) Figure 4 SR350N Rear Panel Connectors SR-350NE Ethernet(WAN) LAN1 - 3 Power On/Off (Reset on bottom) Figure 5 SR350NE Rear Panel Connectors P a g e | 12 Confidential SmartRG © 2012 SmartRG™ Residential Gateways SR-500N/SR-500NE DSL(WAN) GigE(WAN) LAN1 - 4 Reset USB On/Off Power Figure 6 SR500N/NE Rear Panel Connectors SmartRG © 2012 Confidential P a g e | 13 SmartRG™ Residential Gateways Connecting a Computer to Your SmartRG™ Gateway To manually configure the SmartRG access the gateway’s embedded web UI: 1. attach your computer’s RJ45 connection to any of the SmartRG’s LAN ports (1-4) 2. configure your computer’s IP interface to acquire an IP address using DHCP 3. open a browser and enter the gateway’s default address http://192.168.1.1/admin in the address bar Figure 7 Login Username and Password 4. Enter the default user name and password: admin/admin and click OK to display the Device Info page. Navigating Your SmartRG Gateway’s Web UI At login the Device Info page will appear. In addition to the basic identification info shown, the Device Info menu item can be expanded (by clicking the text) to reveal: WAN connection information WAN and LAN statistics Routing table entries ARP table entries –and- LAN host DHCP lease information P a g e | 14 Confidential SmartRG © 2012 SmartRG™ Residential Gateways Figure 8 Device Info Page The remainder of the left menu bar items can be navigated in a similar fashion. Configure the following features and functions by expanding: Advanced Setup – WAN & LAN interfaces, routing, interface groupings, QoS, security, etc. Wireless – wireless access point and detailed radio settings Diagnostics – execute LAN & WAN interface diagnostics Management – backup/restore/default configurations, update device software, TR-069 ACS management settings, time zone & NTP settings and device reboot SmartRG © 2012 Confidential P a g e | 15 SmartRG™ Residential Gateways Configuring Your SmartRG ™ - Common Use Cases To simplify your deployment of SmartRG gateways this document is structured around specific use cases designed to illustrate meaningful, service supporting configurations like: Creating WAN interfaces for Internet data access and remote gateway management Provisioning the SmartRG for remote management via TR-069 Setting up the LAN Managing wireless Creating IPTV service configurations (bridged and routed) Classifying LAN traffic and applying QoS to support IPTV and VoIP applications Enabling secure communications (IPSec) Given the breadth of a SmartRG residential gateway’s features and the diversity of applications, only the most common use cases are detailed here. Please contact SmartRG Support to inquire about additional use cases. Use Case: Creating WAN Connections for Internet Access and Remote Management SmartRG residential gateways are commonly deployed to provide Internet access for LAN hosts such as workstations, gaming consoles, IP cameras and myriad other IP enabled devices increasingly found in the home or office. Packets routed between LAN hosts and the Internet pass through the gateway’s routed WAN connection. Remote management (via TR-069) is also performed through this connection. The typical Internet access/remote management connection configuration is diagramed below. P a g e | 16 Confidential SmartRG © 2012 Configuring Your SmartRG™ - Common Use Cases Figure 9 Internet / TR-069 Management WAN Connection WAN connection creation is a two-step process beginning with the configuration of a layer 2 interface (Ethernet or DSL) followed by the creation of a layer 3, WAN service. Common WAN services include PPPoE, DHCP and Static IP. Configuring the Layer 2 Interface (Ethernet) To configure an Ethernet layer 2 interface: 1. Select Advanced Setup -> Layer2 Interface. The default Ethernet WAN interface (eth0.5/LAN4) will be displayed. Figure 10 Ethernet Layer 2 Interface Configuration (Default) No further configuration is necessary. SmartRG © 2012 Confidential P a g e | 17 SmartRG™ Residential Gateways Configuring the Layer 2 Interface (Ethernet with VLAN Tags) In some applications it may be necessary to segment the Ethernet WAN interface into separate VLANs. A common application for a VLAN segmented WAN interface is bridged IPTV as detailed in the “Bridged IPTV Configuration” section. To configure the layer 2 Ethernet interface to support VLAN tagged traffic: 1. Select Advanced Setup -> Layer2 Interface. The default Ethernet WAN interface (eth0.5/LAN4) will be displayed. 2. Check the “Remove” box and click Remove. 3. Click Add. 4. Select “VLAN MUX Mode.” Figure 11 Ethernet Layer 2 Interface Configuration (VLAN Tagged) 5. Click Apply/Save. NOTE P a g e | 18 802.1P (priority) and 802.1Q (VLAN tag) values will be set at the time of WAN Service creation as detailed in, “Creating the WAN Service.” Confidential SmartRG © 2012 Configuring Your SmartRG™ - Common Use Cases Configuring the Layer 2 Interface (ADSL) To configure an ADSL layer 2 interface: 1. Select Advanced Setup -> Layer2 Interface and click Add. Figure 12 ADSL Layer 2 Interface Configuration 2. Enter the PVC’s identifier (VPI/VCI). 3. Select the “DSL Link Type” – Ethernet over ATM (RFC 2684) is typical. 4. Select the “Encapsulation Mode” – LLC/SNAP-BRIDGING is typical. 5. Select the “Service Category” (upstream ATM shaping) – “UBR Without PCR” (Unspecified Bit Rate Without Peak Cell Rate) is typical. 6. Select the “Connection Mode” – Choose Default Mode for non-VLAN tagged traffic. Choose VLAN MUX Mode if you intend to segment LAN traffic into separate VLAN tagged WAN services. SmartRG © 2012 Confidential P a g e | 19 SmartRG™ Residential Gateways 7. IMPORTANT - Check “Enable Quality of Service” if you intend to support QoS classified traffic through the WAN service. 8. Click Apply/Save. NOTE Enabling QoS for routed IPTV service configurations will improve channel change performance. Configuring the Layer 2 Interface (VDSL/PTM) To configure a VDSL / PTM layer 2 interface: 1. Select Advanced Setup -> Layer2 Interface -> PTM Interface and click Add. Figure 13 VDSL Layer 2 Interface Configuration 2. Select the “DSL Latency” – Path0 is typical. 3. Select the “PTM Priority” – Normal Priority is typical. 4. Select the “Connection Mode” – Default Mode is typical (when VLAN segmentation is not required). 5. IMPORTANT - Check “Enable Quality of Service” if you intend to support QoS classified traffic through the WAN service. P a g e | 20 Confidential SmartRG © 2012 Configuring Your SmartRG™ - Common Use Cases 6. Click Apply/Save. NOTE Enabling QoS for routed IPTV service configurations will improve channel change performance. NOTE 802.1P (priority) and 802.1Q (VLAN tag) values will be set at the time of WAN Service creation as detailed in, “Creating the WAN Service.” Configuring the Layer 2 Interface (VDSL/PTM with VLAN Tags) In some applications it may be necessary to segment the PTM WAN interface into separate VLANs. A common application for a VLAN segmented WAN interface is bridged IPTV as detailed in the “Bridged IPTV Configuration” section. To configure the layer 2 PTM interface to support VLAN tagged traffic select “VLAN MUX Mode” for “Connection Mode” in step 4 of the “Configuring the Layer 2 Interface (VDSL/PTM)” section. SmartRG © 2012 Confidential P a g e | 21 SmartRG™ Residential Gateways Creating the WAN Service WAN Services are created on top of previously created Layer 2 interfaces. To create a WAN service: 1. Select Advanced Setup -> WAN Service and click Add. 2. Select a previously created layer 2 interface from the drop down list and click Next. 3. Select the “WAN Service type” – “PPP over Ethernet” or “IP over Ethernet” are appropriate choices for routed WAN services. Bridged WAN services will be covered later in the “Bridged IPTV Configuration” section. Figure 14 WAN Service Configuration (With or Without VLAN Tagging Support) NOTE If VLAN tagging support is desired, set the 802.1p and 802.1q values appropriately. 802.1P: 0 is lowest priority, 7 is highest priority, -1 is unused 802.1Q: -1 indicates no VLAN tagging NOTE The SR-350N/NE and SR-500N/NE gateways support mixed VLAN tagged/untagged traffic on the same WAN interface. Set the untagged WAN connection’s VLAN ID to -1. 4. Click Next. P a g e | 22 Confidential SmartRG © 2012 Configuring Your SmartRG™ - Common Use Cases 5. For PPP WAN services enter the “PPP Username” and “PPP Password”. If desired, enable the firewall, NAT and IGMP Proxy. Click Next. Figure 15 PPP Username and Password -OR- SmartRG © 2012 Confidential P a g e | 23 SmartRG™ Residential Gateways 6. For IPoE WAN services select “Obtain an IP address automatically” (DHCP) or select “Use the following Static IP address” and enter the “WAN IP Address”, “WAN Subnet Mask” and “WAN gateway IP.” Click Next. Figure 16 WAN IP Settings 7. If desired enable the firewall, NAT and IGMP Multicast. IMPORTANT For IPTV configurations (either bridged or routed) as detailed in, “Use Case: Setting Up Wireless Distribution System (WDS) When deployed in a larger home or office, a single wireless access point may not be able to provide adequate Wi-Fi coverage. Wireless Distribution Systems (WDS) provides a solution for this problem. WDS combines multiple gateways to act as a single larger wireless access point allowing Wi-Fi clients to seamlessly roam all access points plus provides wired access to the entire network. Two or more SmartRG gateways can be configured for WDS operation. The example below depicts a WDS deployment with three SmartRG gateways in a large home or office – one primary gateway in the center of the building and one remote gateway at either end of the building. P a g e | 24 Confidential SmartRG © 2012 Configuring Your SmartRG™ - Common Use Cases Figure 23 Wireless Distribution System Configuring the SmartRG gateways for WDS operation requires the setting of WAN, LAN and WIRELESS parameters on all gateways included in the WDS system. To configure the WAN connections… 1. On the primary SmartRG gateway: configure the routed WAN connection following the instructions in the “Use Case: Creating WAN Connections for Internet Access and Remote Management” section. 2. On the remote SmartRG gateway(s): no WAN configuration is required as the WAN connection is unused. To configure the LAN interfaces… 3. On the primary SmartRG gateway: a) configure the LAN interface following the instructions in the “Use Case: Setting Up the LAN” section. b) ensure the DHCP Server is ENABLED and set the End IP Address such that enough LAN IP addresses are left for static allocation to the remote gateway(s) included in the WDS system. 4. On the remote SmartRG gateway(s): a) configure the LAN interface following the instructions in the “Use Case: Setting Up the LAN” section. b) ensure the LAN IPaddress(es) are assigned from the remaining IP addresses SmartRG © 2012 Confidential P a g e | 25 SmartRG™ Residential Gateways not included in the DHCP server pool on the primary SmartRG gateway. IMPORT ANT At this point your web browser session will terminate as the LAN IP address has changed from 192.168.1.1 to 192.168.1.x. Reconnect your web browser to the remote SmartRG referencing the new LAN IP address. To configure the WIRELESS interfaces… 5. On the primary SmartRG gateway: configure the WIRELESS interface following the instructions in the “Use Case: Setting Up Wireless” section. Do NOT select “Auto” for the Channel value. 6. On the remote SmartRG gateway(s): configure the WIRELESS interface following the instructions in the “Use Case: Setting Up Wireless” section. Select the same SSID, Security settings and Channel configured on the primary gateway. 7. On the primary and remote SmartRG gateways: 1. select Wireless -> Wireless Bridge and set “AP Mode” to Access Point 2. set “Bridge Restrict” to Enabled(SCAN) 3. click Apply/Save and wait for the page to refresh 4. select the partner gateway (which has the same SSID as the primary gateway) by checking the box next to the SSID. 5. Click Apply/Save IMPORT ANT When more than two gateways are configured for WDS operation, the remote gateways MUST NOT be partnered together to avoid creating an Ethernet loop. Use Case: Creating IPTV Service Configurations” you MUST enable IGMP. P a g e | 26 Confidential SmartRG © 2012 Configuring Your SmartRG™ - Common Use Cases Figure 17 WAN NAT, Firewall and IGMP Settings 8. Select the WAN interface to be used by this WAN service. Click Next. 9. Select “Obtain DNS info from a WAN interface” and select the desired WAN interface from the drop down list (a single WAN interface is common unless you are creating bridged IPTV configurations) –or- select “Use the following Static DNS IP address” and enter the IP addresses of your network’s primary and secondary DNS servers. Click Next. 10. Review the WAN service summary. If you are satisfied click Apply/Save. SmartRG © 2012 Confidential P a g e | 27 SmartRG™ Residential Gateways Use Case: Provisioning Your SmartRG for Remote ACS Management NOTE This step is not required for production SmartRG gateways. SmartRG maintains an “Activation Server” that associates MAC addresses with service providers’ ACS management URLs. After the SmartRG has established its WAN connection (using the Connect-and-Surf algorithm) it connects to the SmartRG Activation Server and reports its MAC. The Activation Server changes the ACS management URL to point to the service provider’s ACS. To manually provision your SmartRG for management by a TR-069 enabled Automated Configuration Server: 1. Select Management -> Management Server -> TR-069 Client. Figure 18 TR-069 Management Settings 2. Enter the following parameter values: Enable “Informs” Set the “Inform Interval” to 7200 seconds Set the “ACS URL” (e.g. http://myISP.acs.com/) Leave the “ACS User Name” and “ACS Password” blank Enable “Connection Request Authentication” Set the “Connection Request User Name and Password” to admin/admin 3. Click Apply/Save. NOTE P a g e | 28 Configure less and deploy more. Manage subscriber services and your entire gateway fleet with the ClearVision® management system. Contact SmartRG to start your trial today. See us at www.smartrg.com. Confidential SmartRG © 2012 Configuring Your SmartRG™ - Common Use Cases Use Case: Setting Up the LAN To configure the SmartRG’s LAN interface: 1. Select Advanced Setup -> LAN Figure 19 LAN Settings 2. Leave the “GroupName” as Default. 3. Set the LAN interface’s “IP Address” and “Subnet Mask” – Default values are: 192.168.1.1/255.255.255.0. 4. IMPORTANT – If you intend to support IPTV (either bridged or routed), you MUST select “Enable IGMP Snooping.” Select “Blocking Mode.” 5. Select “Enable DHCP Server” and set the DHCP address pool’s start and end IP addresses. 6. Set the DHCP “Leased Time” in hours. 7. If you would like to create static DHCP leases for specific LAN hosts, click Add Entries. SmartRG © 2012 Confidential P a g e | 29 SmartRG™ Residential Gateways Figure 20 Adding DHCP Static IP Leases 8. Enter the LAN host’s “MAC Address” and the desired “IP Address.” 9. Click Apply/Save and repeat steps 7 and 8 for all static IP LAN hosts. P a g e | 30 Confidential SmartRG © 2012 Configuring Your SmartRG™ - Common Use Cases Use Case: Setting Up Wireless To configure the SmartRG’s Wireless interface: 1. Select Wireless -> Basic Figure 21 Wireless - Basic Settings 2. 3. 4. 5. NOTE Select “Enable Wireless.” Set the wireless access point’s “SSID.” Select the “Country” from the dropdown list. Click Apply/Save. The SmartRG provides support for 3 additional guest/virtual wireless access points. SmartRG © 2012 Confidential P a g e | 31 SmartRG™ Residential Gateways 6. If you would like to select a specific Wi-Fi channel (1-11), select Wireless -> Advanced and change the Channel setting. The default value is “Auto.” 7. Select Wireless -> Security Figure 22 Wireless - Security Settings 8. Select the “SSID” configured in step 3 above. 9. Select the “Network Authentication” – WPA2 with a Pre-Shared Key is common 10. Enter the “WPA Pre-Shared Key.” Click the link to display the private key value. 11. Click Apply/Save. P a g e | 32 Confidential SmartRG © 2012 Configuring Your SmartRG™ - Common Use Cases Use Case: Setting Up Wireless Distribution System (WDS) When deployed in a larger home or office, a single wireless access point may not be able to provide adequate Wi-Fi coverage. Wireless Distribution Systems (WDS) provides a solution for this problem. WDS combines multiple gateways to act as a single larger wireless access point allowing Wi-Fi clients to seamlessly roam all access points plus provides wired access to the entire network. Two or more SmartRG gateways can be configured for WDS operation. The example below depicts a WDS deployment with three SmartRG gateways in a large home or office – one primary gateway in the center of the building and one remote gateway at either end of the building. Figure 23 Wireless Distribution System Configuring the SmartRG gateways for WDS operation requires the setting of WAN, LAN and WIRELESS parameters on all gateways included in the WDS system. SmartRG © 2012 Confidential P a g e | 33 SmartRG™ Residential Gateways To configure the WAN connections… 3. On the primary SmartRG gateway: configure the routed WAN connection following the instructions in the “Use Case: Creating WAN Connections for Internet Access and Remote Management” section. 4. On the remote SmartRG gateway(s): no WAN configuration is required as the WAN connection is unused. To configure the LAN interfaces… 5. On the primary SmartRG gateway: a) configure the LAN interface following the instructions in the “Use Case: Setting Up the LAN” section. b) ensure the DHCP Server is ENABLED and set the End IP Address such that enough LAN IP addresses are left for static allocation to the remote gateway(s) included in the WDS system. 6. On the remote SmartRG gateway(s): a) configure the LAN interface following the instructions in the “Use Case: Setting Up the LAN” section. b) ensure the LAN IPaddress(es) are assigned from the remaining IP addresses not included in the DHCP server pool on the primary SmartRG gateway. IMPORTANT At this point your web browser session will terminate as the LAN IP address has changed from 192.168.1.1 to 192.168.1.x. Reconnect your web browser to the remote SmartRG referencing the new LAN IP address. To configure the WIRELESS interfaces… 8. On the primary SmartRG gateway: configure the WIRELESS interface following the instructions in the “Use Case: Setting Up Wireless” section. Do NOT select “Auto” for the Channel value. 9. On the remote SmartRG gateway(s): configure the WIRELESS interface following the instructions in the “Use Case: Setting Up Wireless” section. Select the same SSID, Security settings and Channel configured on the primary gateway. 10. On the primary and remote SmartRG gateways: 1. select Wireless -> Wireless Bridge and set “AP Mode” to Access Point 2. set “Bridge Restrict” to Enabled(SCAN) 3. click Apply/Save and wait for the page to refresh 4. select the partner gateway (which has the same SSID as the primary gateway) by checking the box next to the SSID. 5. Click Apply/Save IMPORTANT When more than two gateways are configured for WDS operation, the remote gateways MUST NOT be partnered together to avoid creating an Ethernet loop. P a g e | 34 Confidential SmartRG © 2012 Configuring Your SmartRG™ - Common Use Cases Use Case: Creating IPTV Service Configurations The SR350N, SR350NE, SR500N and SR500NE SmartRG gateways are designed to meet the demands of IPTV service deployments. Typically IPTV services have been deployed using bridged architectures with public IP addresses assigned to the IPTV Set-top-boxes (STBs) connected to the gateway’s LAN ports. A typical bridged IPTV service configuration is shown below. Figure 24 Bridged IPTV Configuration Recently service providers have begun deploying routed IPTV services with STBs being assigned private LAN IP addresses by the gateway. A typical routed IPTV service configuration is shown below. Figure 25 Routed IPTV Configuration SmartRG © 2012 Confidential P a g e | 35 SmartRG™ Residential Gateways SmartRG gateways are designed to exceed the high bandwidth demands of either IPTV service architecture. Refer to the appropriate section below to configure the SmartRG gateway for your particular IPTV deployment architecture. Bridged IPTV Configuration A bridged IPTV configuration is comprised of: one (or more) WAN connections one (or more) LAN connections –andan interface grouping structure to bind all of the connections together The more generalized bridged IPTV service configuration with multiple WAN connections is shown below. Figure 26 Multi-WAN Connection Bridged IPTV Configuration P a g e | 36 Confidential SmartRG © 2012 Configuring Your SmartRG™ - Common Use Cases Creating Bridged WAN Connections To configure the SmartRG for bridged IPTV service deployments (with one or more WAN connections) start by creating the bridged WAN connections: 1. Create a Layer 2 interface following the instructions detailed in: a. “Configuring the Layer 2 Interface (Ethernet)” b. “Configuring the Layer 2 Interface (ADSL)” or c. “Configuring the Layer 2 Interface (VDSL/PTM)” as appropriate for your particular SmartRG (Ethernet or DSL). 2. Select Advanced Setup -> WAN Service. Figure 27 Selecting a Bridged WAN Service’s Layer 2 Interface 3. Select the Layer 2 Interface (created in step 1 above) from the drop down list and click Next. SmartRG © 2012 Confidential P a g e | 37 SmartRG™ Residential Gateways 4. Select “Bridging” and click Next. Figure 28 Creating a Bridged WAN Service 5. Review the bridged WAN service summary and click Apply/Save if you are satisfied. 6. Repeat steps 1-5 as necessary to support your particular IPTV configuration (i.e. single or multi-WAN connection). NOTE Some DSLAMs require multiple WAN connections to support IPTV services. Contact your DSLAM vendor for IPTV configuration details. IMPORTANT NOTE The IGMP bridged WAN connection MUST be the last bridged WAN connection created. 7. Ensure “IGMP Snooping” has been enabled on the LAN as detailed in the “Use Case: Setting Up the LAN” section. 8. Check “LAN(1-4)” – (This segments the four LAN ports into separate interfaces instead of a single switched block of ports). 9. Click Apply/Save. P a g e | 38 Confidential SmartRG © 2012 Configuring Your SmartRG™ - Common Use Cases At the conclusion of step 9 your Layer 2 Interface summary (Advanced Setup -> Layer 2 Interface) will look similar to: Figure 29 IPTV Layer 2 Interface Summary (Multi-WAN Bridge Group) NOTE The generalized (more complex) IPTV bridge group is detailed here. The majority of DSLAMs require only a single WAN connection to support IPTV services. In that typical case: The “atm0” interface would provide routed WAN access for Internet services and remote management –and- The “atm1” interface would provide bridged WAN access for all IPTV related services (multi-cast streams, middleware server access and IGMP signaling) SmartRG © 2012 Confidential P a g e | 39 SmartRG™ Residential Gateways Your WAN Service summary (Advanced Setup -> WAN Service) will look similar to: Figure 30 IPTV WAN Service Summary (Multi-WAN Bridge Group) 10. Select Advanced Setup -> Interface Grouping. Figure 31 Creating an IPTV Bridge Interface Group P a g e | 40 Confidential SmartRG © 2012 Configuring Your SmartRG™ - Common Use Cases 11. Click Add. Figure 32 Defining an IPTV Bridge Interface Group SmartRG © 2012 Confidential P a g e | 41 SmartRG™ Residential Gateways 12. Enter the “Group Name.” 13. Highlight the bridged “WAN Interfaces” to be included in the bridge group and click <-. 14. Highlight the LAN Interfaces to be included in the bridge group and click <-. Figure 33 Typical IPTV Bridge Interface Group 15. Click Apply/Save. P a g e | 42 Confidential SmartRG © 2012 Configuring Your SmartRG™ - Common Use Cases Routed IPTV Configuration (Single WAN Connection) The common routed IPTV configuration is virtually identical to the WAN connection configuration for Internet data services with one notable exception; the addition of quality of service (QoS). While not an absolute requirement, applying QoS to LAN traffic (with higher priority given to STBs) ensures the timely and deterministic delivery of IPTV related uni-cast requests and IGMP signaling through the gateway. This provides repeatable, shortest time possible channel changes in the presence of other LAN traffic. A typical routed IPTV service configuration with only one WAN connection is shown below. Figure 34 Routed IPTV Configuration (Single WAN Connection) To configure the SmartRG for routed IPTV service deployments: 1. Ensure “IGMP Snooping” has been enabled on the LAN as detailed in, “Use Case: Setting Up the LAN.” 2. Create a routed WAN connection as detailed in, “Use Case: Creating WAN Connections for Internet Access and Remote Management.” 3. (Optional) Create traffic classifiers and priority queues for the various traffic categories on your LAN (e.g. Internet data, IPTV and VoIP) as detailed in, “Use Case: Applying Quality of S.” NOTE The SmartRG family of gateways employs “Differentiated Services” (RFC 2474) to provide IP traffic QoS. When configuring QoS for various traffic categories the following Differentiated Services Code Point (DSCP) values or suggested: Internet data – Best Effort (DSCP 0) IPTV – AF21 (DSCP 18) VoIP – Expedited Forwarding (DSCP 46) SmartRG © 2012 Confidential P a g e | 43 SmartRG™ Residential Gateways NOTE Some STBs pre-mark their IP traffic making classification a relatively straightforward task for the gateway. If your STB pre-marks its traffic, passing the DSCP mark through unchanged is suggested. Routed IPTV Configuration (Multiple WAN Connections) It is also possible to create routed IPTV configurations with multiple WAN connections. The notable difference to typical routed IPTV configurations is the addition of one or more bridged WAN connections to support multiple multicast IPTV streams. Again QoS is suggested. A typical multiWAN connection, routed IPTV service configuration is shown below. Figure 35 Routed IPTV Configuration (Multiple WAN Connections) To configure the SmartRG for multi-WAN connection, routed IPTV service deployments, follow the single WAN connection, routed IPTV configuration instructions above –plus- add bridged WAN connections using the instructions detailed in, “Creating Bridged WAN Connections.” P a g e | 44 Confidential SmartRG © 2012 Configuring Your SmartRG™ - Common Use Cases Use Case: Applying Quality of Service (QoS) to VoIP and IPTV LAN Traffic When deploying time critical services such as VoIP and IPTV comingled with common data services, it becomes necessary to prioritize the time critical, upstream LAN traffic over common data traffic (e.g Internet data and file transfers). Time critical traffic commonly includes SIP signaling (VoIP call setup/teardown) and IGMP signaling (IPTV channel change). The SmartRG line of gateways prioritizes time critical traffic using the “Differentiated Services Code Point” field in the IP header as defined by RFC 2474. NOTE The residential gateway plays no part in the prioritization of downstream traffic. Traffic generated by LAN hosts such as VoIP phones, IPTV STBs and PCs is identified by “classifiers” and placed into prioritization “queues.” Queues are emptied through the routed WAN connection based on queue priority. Classifiers can identify traffic based on a number of criteria including: source/destination MAC address, source/destination IP address, protocol, DSCP mark, etc. This section describes a typical QoS configuration to prioritized upstream VoIP and IPTV traffic. A typical VoIP/IPTV/data QoS configuration is shown below: Figure 36 Typical QoS configuration to support VoIP and IPTV services VoIP traffic is identified by its source MAC/Mask (VoIP user agent OUI) and IPTV traffic is identified by the DSCP mark in its IP header. All remaining traffic is placed in the data (default) queue. NOTE Mediaroom based IPTV STBs place the DSCP18 mark on all upstream traffic. The QoS configuration process is comprised of three main steps: Enable QoS on the routed WAN connection and enable QoS processing Create traffic queues to prioritize the different types of traffic –andCreate traffic classifiers to identify the different types of traffic SmartRG © 2012 Confidential P a g e | 45 SmartRG™ Residential Gateways To configure the SmartRG’s QoS feature: 1. Ensure the layer 2 WAN interface “Enable Quality of Service” check box is checked as detailed in the Layer 2 Interface configuration sections. 2. Select Advanced Setup -> Quality of Service -> QoS Config Figure 37 Enable the SmartRG's QoS Processing 3. Check “Enable QoS”, set the “Default DSCP Mark” to “No Change(-1)” and click Apply/Save. 4. Create the VoIP queue by selecting Advanced Setup -> Quality of Service -> QoS Queue Config and click Add. Figure 38 QoS: VoIP Queue Configuration P a g e | 46 Confidential SmartRG © 2012 Configuring Your SmartRG™ - Common Use Cases 5. Name, enable and select the WAN interface to be fed by this queue. IMPORTANT Select the routed WAN interface created in the “Creating the WAN Service” section. NOTE 6. Select a “Precedence” of 1. NOTE Lower values of “Precedence” indicate HIGHER priority. 7. Leave the “DSL Latency” value set to Path0 and Click Apply/Save. 8. Create the IPTV queue by selecting Advanced Setup -> Quality of Service -> QoS Queue Config and click Add. Figure 39 QoS: IPTV Queue Configuration 9. Name, enable and select the WAN interface to be fed by this queue. IMPORTANT Again, select the routed WAN interface created in the “Creating the WAN Service” NOTE section. 10. Select a “Precedence” of 2. NOTE IPTV traffic should be of LOWER priority (HIGHER Precedence value) than VoIP traffic. SmartRG © 2012 Confidential P a g e | 47 SmartRG™ Residential Gateways 11. Leave the “DSL Latency” value set to Path0 and Click Apply/Save. NOTE The default data queue depicted in the QoS architecture diagram above does not need to be specifically created. 12. Enable the newly created queues by selecting Advanced Setup -> Quality of Service -> QoS Queue Config, check the “Enable” boxes for the new queues and click Enable. The correct queue configuration for VoIP and IPTV services should look like: Figure 40 QoS Queue Enable P a g e | 48 Confidential SmartRG © 2012 Configuring Your SmartRG™ - Common Use Cases 13. Create the VoIP traffic classifier by selecting Advanced Setup -> Quality of Service -> QoS Classification and click Add. Figure 41 QoS VoIP Classifier Configuration 14. Set the Name, Rule Order, and enable the classifier rule. IMPORTANT If you create the classifier rules in priority order (VoIP then IPTV), you may leave the NOTE “Rule Order” set to “Last.” Each successive classifier rule created will become the last one checked in the traffic identification process. 15. Select an “Ether Type” of IP (0x800). 16. Enter the source MAC and Mask values in 01:02:03:04:05:06/FF:FF:FF:00:00:00 format. 17. Assign the Classification Queue (identified by WAN interface&Precedence&Path). 18. Click Apply/Save. SmartRG © 2012 Confidential P a g e | 49 SmartRG™ Residential Gateways 19. Create the IPTV traffic classifier by selecting Advanced Setup -> Quality of Service -> QoS Classification and click Add. Figure 42 QoS IPTV Classifier Configuration 20. Set the Name, Rule Order, and enable the classifier rule. IMPORTANT If you create the classifier rules in priority order (VoIP then IPTV), you may leave the NOTE “Rule Order” set to “Last.” Each successive classifier rule created will become the last one checked in the traffic identification process. 21. Select an “Ether Type” of IP (0x800). 22. Enter the “Differentiated Service Code Point (DSCP) Check” value. NOTE P a g e | 50 AF21 (DSCP18) is common for Mediaroom STBs. Confidential SmartRG © 2012 Configuring Your SmartRG™ - Common Use Cases 23. Assign the Classification Queue (identified by WAN interface&Precedence&Path). 24. Click Apply/Save. The correct classifier configuration for VoIP and IPTV services should look like: Figure 43 QoS VoIP and IPTV Classifier Config The QoS configuration is now complete. SmartRG © 2012 Confidential P a g e | 51 SmartRG™ Residential Gateways Manag ing Your SmartRG ™ Gateway Save, Restore or Default Configurations To save the existing gateway configuration to your hard drive: 1. Select Management -> Settings -> Backup. 2. Click Backup Settings. To restore a previously saved gateway configuration: 1. Select Management -> Settings -> Update. 2. Browse to find the saved config file on your hard drive (e.g. mySmartRGConfig.conf) 3. Click Update Settings. To reset the gateway to factory default settings: 1. Select Management -> Settings -> Restore Defaults. 2. Click Restore Default Settings. Update Software To update the gateway’s software: 1. Select Management -> Update Software. 2. Browse to find the new gateway software on your hard drive (ex: CA_D2.3.0.2010_04_12_09_07_16_SR300N_fs_kernel) 3. Click Update Software. NOTE P a g e | 52 The software update process takes approximately 2 minutes to complete. Do NOT power cycle the gateway until the software update process has completed. Confidential SmartRG © 2012 Managing Your SmartRG™ Gateway Configure Time Settings To set the gateway’s time zone and NTP server settings: 1. Select Management -> Internet Time. 2. Select your time zone from the drop down list. 3. (Optional) Select the first, second … NTP servers from the drop down lists. (A custom NTP server can be configured by selecting “Other” from the drop down list and entering the custom URL.) Figure 44 Time Zone and NTP Server Settings 4. Click Apply/Save. SmartRG © 2012 Confidential P a g e | 53 SmartRG™ Residential Gateways Configure Access Controls (HTTP, Telnet, SSH, etc.) To enable/disable gateway management services such as HTTP, Telnet and SSH: 1. Select Management -> Access Control -> Services. Figure 45 Enabling/Disabling HTTP, Telnet, SSH ... Access 2. Enable/disable LAN and/or WAN access to the various management services as desired . 3. Click Save/Apply. NOTE P a g e | 54 For security reasons it is strongly recommended that WAN access to all services be disabled accept during deployment or when troubleshooting. Confidential SmartRG © 2012 Managing Your SmartRG™ Gateway Configure User Logins SmartRG gateways support the following user roles: - admin – unrestricted access by a PC connected to a LAN port - support – unrestricted access by an ISP technician connected through the managed WAN interface To change user passwords: 1. Select Management -> Access Control -> Services. 2. Enter the username (admin/support). 3. Enter the old password and the new password. 4. Click Apply/Save. SmartRG © 2012 Confidential P a g e | 55 SmartRG™ Residential Gateways Reset the Gateway Hardware Reset Reset the gateway by inserting a paper clip or similar tool into the reset switch hole located on either the rear or the bottom of the gateway (depending upon model). Press the switch briefly to reset the device. Hardware Reset (to Factory Default Settings) To reset the gateway to its factory default settings press the reset switch for 4 to 5 seconds starting at power up. After releasing the reset switch the gateway will continue booting with a factory default configuration. IMPORTANT Pressing the reset switch for more than 6 seconds causes the SmartRG gateway to reset into its boot image rendering the gateway non-functional. This condition can be detected by: the inability to access the SmartRG gateway’s user interface using your web browser –and- the inability to properly establish a WAN connection To correct this condition simply cycle power on the gateway. Software Reset To reset the gateway using the SmartRG gateway’s web UI: 1. Select Management -> Reboot. 2. Click Reboot. NOTE P a g e | 56 Software resets, hardware resets and power cycles behave identically. Confidential SmartRG © 2012 Troubleshooting Troubleshooting Accessing System Logs To configure the System Log for use during troubleshooting efforts: 1. Select Management -> System Log. 2. Click Configure System Log. Figure 46 Configuring the System Log for Use In Troubleshooting 3. Select the “Log Level” from the drop down list. “Debugging” provides the greatest level of log detail. 4. Select the “Display Level” from the drop down list. “Debugging” provides the greatest level of display detail. 5. Click Apply/Save. NOTE Gateway logs can be sent to a remote server for storage. To configure the remote “Mode” select “Remote” from the drop down list and configure the remote server’s IP address and UDP port number. SmartRG © 2012 Confidential P a g e | 57 SmartRG™ Residential Gateways Executing Diagnostics To execute the SmartRG’s interface diagnostics: 1. Select Diagnostics. P a g e | 58 Confidential SmartRG © 2012 Technical Support Technical Support For technical support contact: Support Monday – Friday, 5am-6pm Pacific Time (UTC-8:00) 1-360-859-1780 1-877-486-6210 (Toll free from the US & Canada) [email protected] SmartRG © 2012 Confidential P a g e | 59