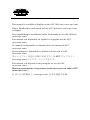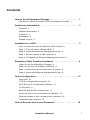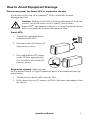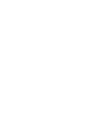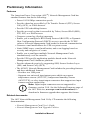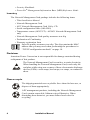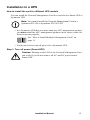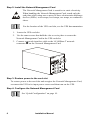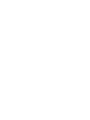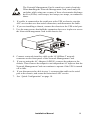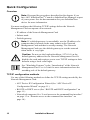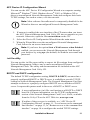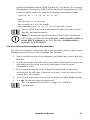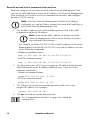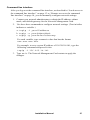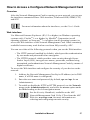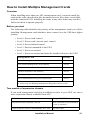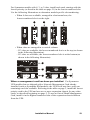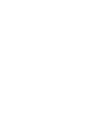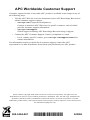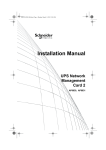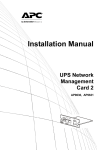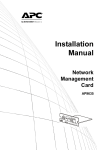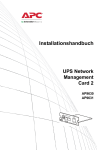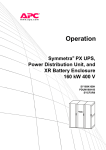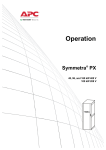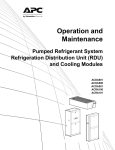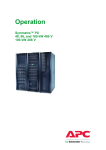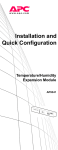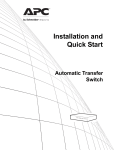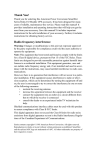Download APC AP9608 Installation manual
Transcript
Installation Manual Network Management Card AP9630 AP9631 This manual is available in English on the APC Web site (www.apc.com). Dieses Handbuch ist in Deutsch auf der APC Webseite (www.apc.com) verfügbar. Deze handleiding is beschikbaar in het Nederlands op de APC Website (www.apc.com). Este manual está disponible en español en la página web de APC (www.apc.com). Ce manuel est disponible en français sur le site internet d’APC (www.apc.com). Questo manuale è disponibile in italiano sul sito web di APC (www.apc.com). 本マニュアル<各国の言語に対応する>は APC ウェブサイト (www.apc.com) からダウンロードできます。 Este manual está disponível em português no site da APC (www.apc.com). Данное руководство на русском языке доступно на сайте APC (www.apc.com ) 在 APC 公司的网站上 (www.apc.com) 有本手册的中文版。 an ual finns tillgänglig på svensk a på med fö ljande CD. Contents How to Avoid Equipment Damage . . . . . . . . . . . . . . . . . . . . . . . . 1 Disconnect power for Smart-UPS or expansion chassis 1 Preliminary Information . . . . . . . . . . . . . . . . . . . . . . . . . . . . . . . . . 3 Features 3 Related documents 3 Inventory 4 Disclaimer 4 Please recycle 4 Installation in a UPS . . . . . . . . . . . . . . . . . . . . . . . . . . . . . . . . . . . . 5 How to install the card for different UPS models 5 Step 1: Turn off power (Smart-UPS) 5 Step 2: Install the Network Management Card 6 Step 3: Restore power to the card slot 6 Step 4: Configure the Network Management Card 6 Expansion/Triple Chassis Installation . . . . . . . . . . . . . . . . . . . . . 8 When to use an Expansion Chassis 8 When to use the AC adapter (AP9505) 8 Step 1: Disconnect the chassis from all power 8 Step 2: Install the Network Management Card 8 Quick Configuration . . . . . . . . . . . . . . . . . . . . . . . . . . . . . . . . . . . 10 Overview 10 TCP/IP configuration methods 10 APC Device IP Configuration Wizard 11 .ini file utility 11 BOOTP and DHCP configuration 11 Local access to the command line interface 13 Remote access to the command line interface 14 Command line interface 15 How to Recover from a Lost Password . . . . . . . . . . . . . . . . . . . 16 Installation Manual i How to Access a Configured Network Management Card . . . . 17 Overview 17 Web interface 17 Telnet and SSH 18 Simple Network Management Protocol (SNMP) 18 FTP and SCP 19 Manage the security of your system 20 How to Install Multiple Management Cards . . . . . . . . . . . . . . . . 21 Overview 21 Before you start 21 Two models of expansion chassis 21 Installing cards in an expansion chassis 22 Installing cards in expansion chassis set up serially 22 Installing cards in a Symmetra UPS 22 Specifications . . . . . . . . . . . . . . . . . . . . . . . . . . . . . . . . . . . . . . . . 24 ii Installation Manual How to Avoid Equipment Damage Disconnect power for Smart-UPS or expansion chassis You do not need to turn off a Symmetra® UPS to install the Network Management Card. Caution: Damage to the UPS or Network Management Card can result if you do not remove all AC and DC power from a Smart-UPS®, an Expansion Chassis, or a Triple Expansion Chassis before you install the Network Management Card. Smart-UPS. 1. Turn off the equipment that is connected to the UPS. 2. Disconnect the UPS from its AC (input power) source. 3. Press and hold the OFF button on the UPS for approximately five seconds to turn off the DC (battery) power. 51a mph0052a 00 mp h Test Expansion chassis. Make sure that the Expansion Chassis or Triple Expansion Chassis is disconnected from any power source: 1. Disconnect the chassis cable from the UPS. 2. If the chassis uses an AC adapter (AP9505), disconnect that adapter from the chassis. Installation Manual 1 Preliminary Information Features The American Power Conversion (APC®) Network Management Card has standard features that do the following: • Detect 10/100 Mbps connection speeds • Provide a data log accessible by File Transfer Protocol (FTP), Secure CoPy (SCP), or a Web browser • Provide UPS scheduling features • Provide an event log that is accessible by Telnet, Secure SHell (SSH), FTP, SCP, or a Web browser • Generate system log (Syslog) messages • Enable you to configure a BOOTstrap Protocol (BOOTP) or Dynamic Host Configuration Protocol (DHCP) server to provide the TCP/IP values a Network Management Card needs for network communication • Generate e-mail notifications for UPS or system events • Limit SNMP traps, e-mail notification, and event logging based on severity and categories of events • Enable you to configure multiple Network Management Cards simultaneously over the network • Provide UPS-specific application modules based on the Network Management Card’s hardware platform • Provide enhanced security by supporting SSH, Secure Sockets Layer (SSL) and Secure CoPy (SCP) • The AP9631 Network Management Card includes the preceding features and these additional features: – Provides two USB ports – Supports two universal input/output ports which can support temperature sensors (AP9335T), temperature/humidity sensors (AP9335TH), or relay input/output connectors that support two input contacts and one output relay Note: Input/output connectors are not supported in firmware version 5.0.0. See the Software/Firmware page of the APC Web site, www.apc.com/tools/download, to download a firmware upgrade that supports this feature. Related documents The APC Network Management Card Utility CD contains the following documentation: • Network Management Card User’s Guide • Network Management Card Upgrade Utilities Installation Manual 3 • Security Handbook • PowerNet® Management Information Base (MIB) Reference Guide Inventory The Network Management Card package includes the following items: • • • • • This Installation Manual Network Management Card APC Network Management Card Utility CD Serial configuration cable (940-0299) Temperature sensor (AP9335T)—AP9631 Network Management Card only • Network Management Card quality assurance test slip • Declaration of Conformity • Warranty registration form Save the quality assurance test slip. The slip contains the MAC address that you may need when performing the procedures in “TCP/IP configuration methods” on page 10. Disclaimer American Power Conversion is not responsible for damage sustained during reshipment of this product. The Network Management Card is sensitive to static electricity. When handling the Network Management Card, touch only the end plate while using one or more of these electrostatic-discharge devices (ESDs): wrist straps, heel straps, toe straps, or conductive shoes. Please recycle The shipping materials are recyclable. Save them for later use, or dispose of them appropriately. APC management products, including the Network Management Card, contain removable, lithium coin-cell batteries. When discarding these batteries, you must follow local rules for recycling. 4 Installation Manual Installation in a UPS How to install the card for different UPS models You can install the Network Management Card in a card slot in a Smart-UPS or Symmetra UPS. Note: You cannot install this Network Management Card in a Symmetra PX 250 or Symmetra PX 550 UPS. • In a Symmetra UPS that uses more than one APC management product, you must install the APC management products in the correct order for them to operate properly. See “How to Install Multiple Management Cards” on page 21. • You do not need to turn off power for a Symmetra UPS. Step 1: Turn off power (Smart-UPS) Caution: Damage to the UPS or the Network Management Card can result if you do not remove all AC and DC power from a Smart-UPS. Installation Manual 5 Step 2: Install the Network Management Card The Network Management Card is sensitive to static electricity. When handling the Network Management Card, touch only the end plate while using one or more of these electrostatic-discharge devices (ESDs): wrist straps, heel straps, toe straps, or conductive shoes. For the location of the UPS card slot, see the UPS documentation. 1. Locate the UPS card slot. 2. Use the same screws that hold the slot cover in place to secure the Network Management Card in the UPS card slot. 3. Connect a network interface cable to the 10/100Base-T network connector on the Network Management Card. 60a mph 04 Step 3: Restore power to the card slot To restore power to the card slot and energize the Network Management Card, reconnect the UPS to its input power source and then turn on the UPS Step 4: Configure the Network Management Card See “Quick Configuration” on page 10. 6 Installation Manual Expansion/Triple Chassis Installation When to use an Expansion Chassis Use an Expansion Chassis or a Triple Expansion Chassis if the UPS has no card slot available. When you install the Network Management Card in the chassis, the Network Management Card communicates with the UPS through the cable connection between the chassis and the UPS. When to use the AC adapter (AP9505) Use the optional AC adapter with a chassis under the following circumstances: • To connect the chassis to an independent AC input so that the Network Management Card can continue to operate if the UPS is turned off or fails. • To provide the APC management products mounted in a Triple Expansion Chassis with more current than the UPS can provide through the UPS-to-chassis cable. Note: A Smart-UPS or Symmetra UPS can provide up to 200 mA. For information about the current requirements for APC management products, see “How to Install Multiple Management Cards” on page 21. Step 1: Disconnect the chassis from all power Make sure that the Expansion Chassis or Triple Expansion Chassis is disconnected from any power source: 1. Disconnect the chassis cable from the UPS. 2. If the chassis uses an AC adapter (AP9505), disconnect that adapter from the chassis. Step 2: Install the Network Management Card If the UPS uses multiple APC management products, you must install them in the correct order for them to operate properly. See “How to Install Multiple Management Cards” on page 21. 8 Installation Manual The Network Management Card is sensitive to static electricity. When handling the Network Management Card, touch only the end plate while using one or more of these electrostatic-discharge devices (ESDs): wrist straps, heel straps, toe straps, or conductive shoes. 1. If a cable is connected to the serial port at the UPS or chassis, stop the APC service that uses that serial connection, and disconnect the cable. 2. If you are installing a chassis, connect the chassis to the UPS serial port. mph0459a 3. Use the same screws that hold the expansion slot cover in place to secure the Network Management Card in the chassis slot. 4. Connect a network interface cable to the 10/100Base-T network connector on the front panel of the Network Management Card. 5. If you are using the AC Adapter (AP9505), connect the adapter to the chassis. Then connect the adapter to an independent AC input so that the Network Management Card can continue to operate if the UPS is turned off or fails. 6. If you disconnected a cable in step 1, reconnect that cable to the serial port at the chassis, and restart the associated APC service. 7. See “Quick Configuration” on page 10. Installation Manual 9 Quick Configuration Overview Note: Disregard the procedures described in this chapter if you have APC InfraStruXure® Central or InfraStruXure Manager as part of your system. See the documentation for your InfraStruXure device for more information. You must configure the following TCP/IP settings before the Network Management Card can operate on a network: • IP address of the Network Management Card • Subnet mask • Default gateway Note: If a default gateway is unavailable, use the IP address of a computer that is located on the same subnet as the Network Management Card and that is usually running. The Network Management Card uses the default gateway to test the network when traffic is very light. Caution: Do not use the loopback address (127.0.0.1) as the default gateway address for the Network Management Card. It disables the card and requires you to reset TCP/IP settings to their defaults using a local serial login. See “Watchdog Features” in the “Introduction” of the Network Management Card User’s Guide for more information about the watchdog role of the default gateway. TCP/IP configuration methods Use one of the following methods to define the TCP/IP settings needed by the Network Management Card: • APC Device IP Configuration Wizard (See “APC Device IP Configuration Wizard” on page 11.) • BOOTP or DHCP server (See “BOOTP and DHCP configuration” on page 11.) • Networked computer (See “Local access to the command line interface” on page 13 or “Remote access to the command line interface” on page 14.) 10 Installation Manual APC Device IP Configuration Wizard You can use the APC Device IP Configuration Wizard at a computer running Microsoft® Windows® 2000, Windows Server® 2003, or Windows XP to discover unconfigured Network Management Cards and configure their basic TCP/IP settings, one card at a time, over the network. Note: Most software firewalls must be temporarily disabled for the Wizard to discover unconfigured Network Management Cards. 1. If autorun is enabled, the user interface of the CD starts when you insert the APC Network Management Card Utility CD into a computer on your network. Otherwise, open the file contents.htm on the CD. 2. Select the Device IP Configuration Wizard from the main menu. 3. When the Wizard discovers the unconfigured Network Management Card, follow the on-screen instructions. Note: If you leave the option Start a Web browser when finished enabled, you can access the Network Management Card through your browser by using apc (the default) for both the user name and password. .ini file utility You can use the .ini file export utility to export .ini file settings from configured Network Management Cards to one or more unconfigured Network Management Cards. The utility and documentation are included on the APC Network Management Card Utility CD. BOOTP and DHCP configuration The default TCP/IP configuration setting, BOOTP & DHCP, assumes that a properly configured BOOTP or DHCP server is available to provide TCP/IP settings to Network Management Cards. The Network Management Card first attempts to discover a properly configured BOOTP server, and then a DHCP server. It repeats this pattern until it discovers a BOOTP or DHCP server. A user configuration (.ini) file can function as a BOOTP or DHCP boot file. For more information, see the TCP/IP configuration section of the Network Management Card User’s Guide, available from the Utility CD or the APC Web site, www.apc.com. If neither of these servers is available, see “APC Device IP Configuration Wizard” on page 11, “Local access to the command line interface” on page 13, or “Remote access to the command line interface” on page 14 to configure the needed TCP/IP settings. Installation Manual 11 BOOTP. For the Network Management Card to use a BOOTP server to configure its TCP/IP settings, it must find a properly configured RFC951-compliant BOOTP server. In the BOOTPTAB file of the BOOTP server, enter the Network Management Card’s MAC address, IP address, subnet mask, and default gateway, and, optionally, a bootup file name. Look for the MAC address on the bottom of the Network Management Card or on the Quality Assurance slip included in the package. When the Network Management Card reboots, the BOOTP server provides it with the TCP/IP settings. • If you specified a bootup file name, the Network Management Card attempts to transfer that file from the BOOTP server using TFTP or FTP. The Network Management Card assumes all settings specified in the bootup file. • If you did not specify a bootup file name, you can configure the other settings of the Network Management Card remotely through its Web interface or command line interface; the user name and password are both apc, by default. To create a bootup file, see your BOOTP server documentation. DHCP. You can use an RFC2131/RFC2132-compliant DHCP server to configure the TCP/IP settings for the Network Management Card. This section summarizes the Network Management Card’s communication with a DHCP server. For more detail about how a DHCP server can configure the network settings for a Network Management Card, see “DHCP Configuration” in the Network Management Card User’s Guide on the Utility CD. 1. The Network Management Card sends out a DHCP request that uses the following to identify itself: – A Vendor Class Identifier (APC by default) – A Client Identifier (by default, the MAC address of the Network Management Card) – A User Class Identifier (by default, the identification of the application firmware installed on the Network Management Card) 2. A properly configured DHCP server responds with a DHCP offer that includes all the settings that the Network Management Card needs for network communication. The DHCP offer also includes the Vendor 12 Installation Manual Specific Information option (DHCP option 43). By default, the Network Management Card ignores DHCP offers that do not encapsulate the APC cookie in DHCP option 43 using the following hexadecimal format: Option 43 = 01 04 31 41 50 43 where – the first byte (01) is the code – the second byte (04) is the length – the remaining bytes (31 41 50 43) are the APC cookie. See your DHCP server documentation to add code to the Vendor Specific Information option. Note: To disable the requirement that a DHCP offer include the APC cookie, clear the checkbox Require vendor specific cookie to accept DHCP Address in the Web interface: Administration > Network>TCP/IP>DHCP. Local access to the command line interface You can use a computer connected to the serial port on the front of the Network Management Card to access the command line interface. 1. Select a serial port at the local computer, and disable any service that uses that port. 2. Use the provided serial cable (APC part number 940-0299) to connect the selected port to the serial port on the front panel of the Network Management Card. 3. Run a terminal program (such as HyperTerminal) and configure the selected port for 9600 bps, 8 data bits, no parity, 1 stop bit, and no flow control. Save the changes. 4. Press ENTER, repeatedly if necessary, to display the User Name prompt. 5. Use apc for the user name and password. See “Command line interface” on page 15 to finish the configuration. Installation Manual 13 Remote access to the command line interface From any computer on the same network as the Network Management Card, you can use ARP and Ping to assign an IP address to the Network Management Card, and then use Telnet to access its command line interface and configure the other TCP/IP settings. Note: After the Network Management Card has its IP address configured, you can use Telnet, without first using ARP and Ping, to access that Network Management Card. 1. Use the MAC address of the Network Management Card in the ARP command to define the IP address. Note: Look for the MAC address on the bottom of the Network Management Card or on the Quality Assurance slip included in the package. For example, to define 156.205.14.141 as the IP address of a Network Management Card with 00 c0 b7 63 9f 67 as its MAC address, use one of the following commands: – Windows command format: arp -s 156.205.14.141 00-c0-b7-63-9f-67 – LINUX command format: arp -s 156.205.14.141 00:c0:b7:63:9f:67 2. Use Ping with a size of 113 bytes to assign the IP address defined by the ARP command. For the IP address defined in step 1, use one of the following commands: – Windows command format: ping 156.205.14.141 -l 113 – LINUX command format: ping 156.205.14.141 -s 113 3. Use Telnet to access the Network Management Card at its newly assigned IP address. For example: telnet 156.205.14.141 4. 14 Use apc for both user name and password. See “Command line interface” on page 15 to finish the configuration. Installation Manual Command line interface After you log on at the command line interface, as described in “Local access to the command line interface” on page 13 or “Remote access to the command line interface” on page 14, you can manually configure network settings. 1. Contact your network administrator to obtain the IP address, subnet mask, and default gateway for the Network Management Card. 2. Use these three commands to configure network settings. (Text in italics indicates a variable.) a.tcpip -i yourIPaddress b. tcpip -s yourSubnetMask c. tcpip -g yourDefaultGateway For each variable, type a numeric value that has the format xxx.xxx.xxx.xxx. For example, to set a system IP address of 156.205.14.141, type the following command and press ENTER: tcpip -i 156.205.14.141 3. Type exit. The Network Management Card restarts to apply the changes. Installation Manual 15 How to Recover from a Lost Password You can use a local computer that connects to the Network Management Card through the serial port to access the command line interface. 1. Select a serial port at the local computer, and disable any service that uses that port. 2. Connect the provided serial cable (APC part number 940-0299) to the selected port on the computer and to the configuration port at the Network Management Card. 3. Run a terminal program (such as HyperTerminal®) and configure the selected port for 9600 bps, 8 data bits, no parity, 1 stop bit, and no flow control. 4. Press ENTER, repeatedly if necessary, to display the User Name prompt. If you are unable to display the User Name prompt, verify the following: – The serial port is not in use by another application. – The terminal settings are correct as specified in step 3. – The correct cable is being used as specified in step 2. 5. Press the Reset button. The Status LED will flash alternately orange and green. Press the Reset button a second time immediately while the LED is flashing to reset the user name and password to their defaults temporarily. 6. Press ENTER, repeatedly if necessary, to display the User Name prompt again, then use the default, apc, for the user name and password. (If you take longer than 30 seconds to log on after the User Name prompt is redisplayed, you must repeat step 5 and log on again.) 7. At the command line interface, use the following commands to change the User Name and Password settings, both of which are now apc: user -an yourAdministratorName user -ap yourAdministratorPassword For example, to change the Administrator user name to Admin, type: user -an Admin 8. Type quit or exit to log off, reconnect any serial cable you disconnected, and restart any service you disabled. 16 Installation Manual How to Access a Configured Network Management Card Overview After the Network Management Card is running on your network, you can use the interfaces summarized here: Web interface, Telnet and SSH, SNMP, FTP, and SCP. For more information about the interfaces, see the User’s Guide. Web interface Use Microsoft Internet Explorer® (IE) 5.5 or higher (on Windows operating systems only), Firefox® 1.x or higher, by Mozilla® Corporation (on all operating systems), or Netscape® 7.x or higher (on all operating systems) to access the Web interface of the Network Management Card. Other commonly available browsers may work but have not been fully tested by APC. You can use either of the following protocols when you use the Web interface: • The HTTP protocol (enabled by default), which provides authentication by user name and password but no encryption. • The HTTPS protocol, which provides extra security through Secure Socket Layer (SSL), encrypts user names, passwords, and data being transmitted, and authenticates Network Management Cards by means of digital certificates. To access the Web interface and configure the security of your device on the network: 1. Address the Network Management Card by its IP address (or its DNS name, if a DNS name is configured). 2. Enter the user name and password (by default, apc and apc for an Administrator). 3. To enable or disable the HTTP or HTTPS protocol, use the Network menu on the Administration tab, and select the access option under the Web heading on the left navigation menu. See the Security Handbook, available on the APC Network Management Card Utility CD or from the APC Web site, www.apc.com, for more information on selecting and configuring network security. Installation Manual 17 Telnet and SSH You can access the command line interface through Telnet or Secure SHell (SSH), depending on which is enabled. To enable these access methods, select the Administration tab, the Network menu on the top menu bar, and the access option under Console on the left navigation menu. By default, Telnet is enabled. Enabling SSH automatically disables Telnet. Telnet for basic access. Telnet provides the basic security of authentication by user name and password, but not the high-security benefits of encryption. To use Telnet to access the command line interface of the Network Management Card from any computer on the same subnet: 1. At a command prompt, use the following command line, and press ENTER: telnet address As address, use the Network Management Card’s IP address (or DNS name, if configured). 2. Enter the user name and password (by default, apc and apc for an Administrator, or device and apc for a Device User). SSH for high-security access. If you use the high security of SSL for the Web interface, use Secure SHell (SSH) for access to the command line interface. SSH encrypts user names, passwords, and transmitted data. The interface, user accounts, and user access rights are the same whether you access the command line interface through SSH or Telnet, but to use SSH, you must first configure SSH and have an SSH client program installed on your computer. See the User’s Guide for more information on configuring and using SSH. Simple Network Management Protocol (SNMP) SNMPv1 only. After you add the PowerNet® MIB to a standard SNMP MIB browser, you can use that browser to access the Network Management Card. All user names, passwords, and community names for SNMP are transferred over the network as plain text. The default read community name is public; the default read/write community name is private. 18 Installation Manual SNMPv3 only. For SNMP GETs, SETs, and trap receivers, SNMPv3 uses a system of user profiles to identify users. An SNMPv3 user must have a user profile assigned in the MIB software program to perform GETs and SETs, browse the MIB, and receive traps. The default settings are no authentication and no privacy. Note: To use SNMPv3, you must have a MIB program that supports SNMPv3. The Network Management Card supports SHA or MD5 authentication and AES or DES encryption. SNMPv1 and SNMPv3. To use InfraStruXure Central or InfraStruXure Manager to manage the Network Management Card on the public network of an InfraStruXure system, you must have SNMPv1 enabled in the unit interface. Read access allows InfraStruXure devices to receive traps from the Network Management Card. Write access is required while you set the InfraStruXure device as a trap receiver. To enable or disable SNMP access, you must be an Administrator. Select the Administration tab, select the Network menu on the top menu bar, and use the access option under SNMPv1 or SNMPv3 on the left navigation menu. FTP and SCP You can use FTP (enabled by default) or SCP to transfer downloaded firmware to the Network Management Card, or to access a copy of the Network Management Card’s event or data logs. To use InfraStruXure Central or InfraStruXure Manager to manage the UPS, you must have the FTP Server option enabled in the Network Management Card interface. To enable or disable FTP server access, you must be an Administrator. Select the Administration tab, select the Network menu on the top menu bar, and use the FTP Server option on the left navigation menu. To transfer firmware, see the “File Transfers” chapter of the User’s Guide. To retrieve a copy of the event or data log, see the procedure “How to use FTP or SCP to retrieve log files” in the “Logs” chapter of the User’s Guide. Installation Manual 19 Manage the security of your system For detailed information on enhancing the security of your system after installation and initial configuration, see the Security Handbook, available on the APC Network Management Card Utility CD and on the APC Web site, www.apc.com. 20 Installation Manual How to Install Multiple Management Cards Overview When installing more than one APC management card, you must install the cards in the order described in this document because they share a serial link with the connected UPS. Installing the cards in any other order may result in failure for them to operate properly. Before you start The following table identifies the priority of the management cards you will be installing. Management cards that have more control over the UPS have higher priority. • Level 6: Exerts total control • Level 5: Exerts wide, but not total, control • Level 4: Exerts limited control • Level 3: Passes commands to the UPS • Level 2: Exerts no control • Level 1: Exerts no control and must be installed closest to the UPS Management Card Priority Network Management Card1 (AP9630, AP9631) Level 6 Out-of-Band Management Card (AP9608) Level 5 Relay I/O Module (AP9610) Level 4 Interface Expander Card (AP9607) Level 3 Building Management Integration Card2 (AP9622) Level 2 Environmental Monitoring Card (AP9612TH) Level 1 1. Attach no more than two Network Management Cards to a UPS. 2. Attach only one Building Management Integration Card to a UPS. Two models of expansion chassis If you need management card slots in addition to those in your UPS, use one or more expansion chassis available from APC. Chassis Compatible UPSs Expansion Chassis (AP9600), one slot APC UPSs that are not installed in a rack or enclosure. Triple Expansion Chassis (AP9604BLK), three slots All APC UPSs Installation Manual 21 Installing cards in an expansion chassis Install the lowest-priority cards in any available card slots in the UPS, and then use an expansion chassis for remaining higher-priority cards. In a Triple Expansion Chassis: • Install each card, starting with the lowest priority (see “Before you start” on page 21) in the lowest-numbered slot. • If you are installing a Network Management Card, install it in slot 3, even if you are leaving another slot empty. 2 1 GND Sensor Zones 1 2 3 2 Probes 4 1 3 2 Monitoring Port 3 USB Management Port U niv ers al I /O U niv ers al I /O To UPS Config AP9612TH Environmental Monitoring Card AP9608 Out-of-Band Management Card Power Network Status 24 VDC – – + Reset Smart Slot 10/100 A P963 1 Network Management Card 2 Status mph0461 1 Installing cards in expansion chassis set up serially If you have increased your management card capacity by connecting multiple expansion chassis serially (in a cascading setup), install the Network Management Card in the highest-numbered slot, and the Out-of-Band Management Card in the second-highest-numbered slot of the chassis installed farthest from the UPS. Warning: Do not attach more than two Network Management Cards or one Building Management Integration Card to a UPS. If the Network Management Card is pre-installed in the UPS, refer instead to “When a management card has been pre-installed.” on page 23 Installing cards in a Symmetra UPS If you are installing a Network Management Card without an attached expansion chassis, install that card in the highest numbered slot, even if you are leaving other slots empty. If you are using an expansion chassis, see “Installing cards in an expansion chassis” on page 22. 22 Installation Manual For Symmetra models with 4, 3, or 2 slots, install each card, starting with the lowest priority (as listed in the table on page 21) in the lowest numbered slot. Use the following illustrations to determine model-specific slot numbering. AP9612TH Environmental Monitoring Card 4 1 Probe s 2 AP9607 UPS Interfac e Expander 3 2 mph0462 C onfig GND 1 Se nsor Zones TM Config 0 1q 1234 2 USB 1 Basic Monitoring Ports Status AP9608 Out-of-Band Management Card Sma rt Slot Management Port R es et A P 9631 Network Management Card 2 Network 10/100 Universal I/O Universal I/O Interface Comm. Display q Computer Comm. 1 Comm. 2 Battery Communications • When 4 slots are available, arranged in a horizontal row, the lowest-numbered slot is at the right. • When slots are arranged in a vertical column: – If 3 slots are available, the lowest-numbered slot is at the top (as shown in the following illustration). – If 2 slots are available, the lowest-numbered slot is at the bottom (as shown in the following illustration). Probe s Sensor Zone s GND 1 2 3 4 1 2 AP9612TH Environmental Monitoring Card Management Port Management Port Status Status USB Universal I/O Universal I/O AP9608 Out-of-Band Management Card Network C onfig USB R eset Universal I/O Network C onfig R eset 10/100 Smart Slot Universal I/O 10/100 A P 963 1 N etw ork M anagement Card 2 Smart Slot A P 963 1 N etw ork M anagement Card 2 mph0463a AP9608 Out-of-Band Management Card When a management card has been pre-installed. For Symmetra UPS models that are shipped with a Network Management Card already installed (such as Symmetra RM models), the UPS itself may have only one remaining card slot available. Referring to the table on page 1, install the lowest priority card in the UPS and use one or more expansion chassis for any other cards, as described beginning on page 2. To use an Out-of-Band Management Card, install it in the highest-numbered slot of the expansion chassis farthest from the UPS. Installation Manual 23 Specifications Physical Size (H x W x D) 38.1 x 120.7 x 108.0 mm (1.50 x 4.75 x 4.25 in) Weight 0.14 kg (0.30 lb) Shipping weight 0.91 kg (2.00 lb) Environmental Elevation (above MSL) Operating Storage 0 to 3000 m (0 to 10,000 ft) 0 to 15 000 m (0 to 50,000 ft) Temperature Operating Storage -5 to 45°C (23 to 113°F) 0 to 45 °C (32 to 113°F) Operating humidity 0 to 95%, non-condensing Regulatory compliance Radiated emissions FCC Class A, VCCI Class A, ICES-003 Class A, EN 55022 Class A, AS/NZS CISPR 22, GOST-R 51318.22 Radiated immunity GOST-R 51318.24, EN 55024 24 Installation Manual Radio Frequency Interference Changes or modifications to this unit not expressly approved by the party responsible for compliance could void the user’s authority to operate this equipment. USA —FCC This equipment has been tested and found to comply with the limits for a Class A digital device, pursuant to part 15 of the FCC Rules. These limits are designed to provide reasonable protection against harmful interference when the equipment is operated in a commercial environment. This equipment generates, uses, and can radiate radio frequency energy and, if not installed and used in accordance with this user manual, may cause harmful interference to radio communications. Operation of this equipment in a residential area is likely to cause harmful interference. The user will bear sole responsibility for correcting such interference. Canada—ICES This Class A digital apparatus complies with Canadian ICES-003. Cet appareil numérique de la classe A est conforme à la norme NMB-003 du Canada. Japan—VCCI This is a Class A product based on the standard of the Voluntary Control Council for Interference by Information Technology Equipment (VCCI). If this equipment is used in a domestic environment, radio disturbance may occur, in which case, the user may be required to take corrective actions. この装置は、情報処理装置等電波障害自主規制協議会(VCCI)の基準 に基づくクラス A 情報技術装置です。この装置を家庭環境で使用すると、電波 妨害を引き起こすことがあります。この場合には、使用者が適切な対策を講ず るように要求されることがあります。 Taiwan—BSMI 警告使用者 : 這是甲類的資訊產品 , 在居住的 環境中使用時 , 可能會造成射頻 干擾 , 在這種情況下 , 使用者會 被要求採取某些適當的對策。 Australia and New Zealand Attention: This is a Class A product. In a domestic environment this product may cause radio interference in which case the user may be required to take adequate measures. European Union This product is in conformity with the protection requirements of EU Council Directive 2004/108/EC on the approximation of the laws of the Member States relating to electromagnetic compatibility. APC cannot accept responsibility for any failure to satisfy the protection requirements resulting from an unapproved modification of the product. This product has been tested and found to comply with the limits for Class A Information Technology Equipment according to CISPR 22/European Standard EN 55022. The limits for Class A equipment were derived for commercial and industrial environments to provide a reasonable protection against interference with licensed communication equipment. Attention: This is a Class A product. In a domestic environment this product may cause radio interference in which case the user may be required to take adequate measures. APC Worldwide Customer Support Customer support for this or any other APC product is available at no charge in any of the following ways: • Visit the APC Web site to access documents in the APC Knowledge Base and to submit customer support requests. – www.apc.com (Corporate Headquarters) Connect to localized APC Web sites for specific countries, each of which provides customer support information. – www.apc.com/support/ Global support searching APC Knowledge Base and using e-support. • Contact the APC Customer Support Center by telephone or e-mail. – Local, country-specific centers: go to www.apc.com/support/contact for contact information. For information on how to obtain local customer support, contact the APC representative or other distributors from whom you purchased your APC product. Entire contents copyright 2008 American Power Conversion Corporation. All rights reserved. Reproduction in whole or in part without permission is prohibited. APC, the APC logo, InfraStruXure, Symmetra, and Smart-UPS are trademarks of American Power Conversion Corporation. All other trademarks, product names, and corporate names are the property of their respective owners and are used for informational purposes only. 990-3404-001 *990-3404-001* 9/2008