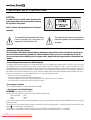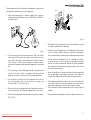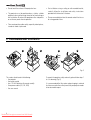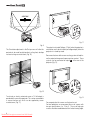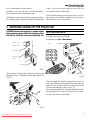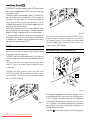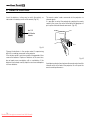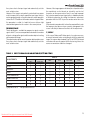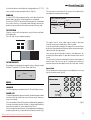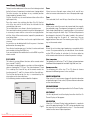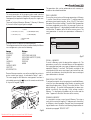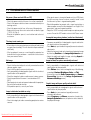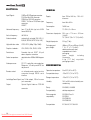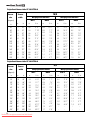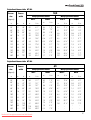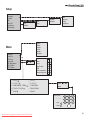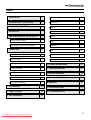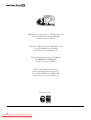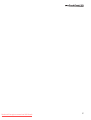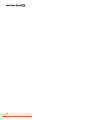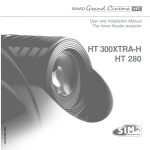Download Sim2 HT280 Installation manual
Transcript
User and Installation Manual The home theater projector cod.46.0331.200 HT 300XTRA-H HT 280 Downloaded From projector-manual.com Sim2 Manuals BACK LIGHT Turn on the back light LIGHT STAND-BY Switches off to stand-by. 0-9 Keys Switch on from stand-by and allow direct source selection. SOURCE Displays the Source Selection menu. ESCAPE Deactivates the On Screen Display. Not active in this model. Up/Down/Left/Right Arrow keys Navigate through and make adjustments to the On Screen menus. Arrow Up/Down activate Quick menus. MENU Activates the On Screen Display menus. Navigates menu pages. MENU + Activates the On Screen Display menus. Navigates menu pages. MEMORIES FREEZE Freezes a moving picture. Activates Memories menu ZOOM F1 F1 Select lens zoom adjustment INFO F2 FOCUS Displays the selected source information and the projector status. F2 Select focus lens adjustment AUTO Selects Auto Adjust (automatic optimisation of the displayed image). VCR Improves the video recorder signals quality. ASPECT Selects image Aspect ratio. Downloaded From projector-manual.com Sim2 Manuals 1 INTRODUCTION Congratulations and thank you for choosing a Gran Cinema HT projector, a SIM2 Multimedia SpA product (Fig. 1). ttre comprome d'incende ne pas type N: pour les resque de meme ATTENTIO contre fusible ique par un against la protection caracterist protection remplacer mems et de : for continued CAUTION fire, replace type risk of same with fuse. only and rating R/Cr ICS ZOOM RGB G/Y 3 4 GRAPH 5 DIGITAL AUDIO OUT INPUT B/Cb 2 1 OL (RS 232) CONTR HV Downloaded From projector-manual.com Sim2 Manuals 1 A sophisticated proprietary optical system, coupled with a hight performance zoom lens ensures hight contrast images, superior uniformity and edge-to-edge definition. A new 6-segment colour wheel dramatically reduces the so called “rainbow effect” and gives a better contrast, better colorimetry and a lower black level to the image. The DMD™ chip resolution identifies the projector: 1024x576 pixel for HT 280 model and 1280x720 pixel for HT 300 XTRA-H model. For both models the high contrast ratio deliver on the screen an even more realistic image. Fig. 1 Using the very latest in DLP™ technology, this projector has been designed specifically for high quality “Home Cinema” applications. The renowned DCDi™ technology is adopted for deinterlacing: conversion from interlaced to progressive produces a smooth and natural image, without flickering, loss of vertical resolution and jaggedness along diagonal lines. The low-noise ventilation system – with variable speed fans – ensures appropriate cooling and maximizes projector reliability. Sophisticated digital processing and a wide choice of inputs enable the connection of a variety of sources such as DVD players, analogue and digital VCRs, analogue and digital satellite receivers and personal computers etc. To fully appreciate your new projector we recommend the use of a good quality screen and surround-sound system. Contact your nearest authorized SIM2 Multimedia dealer for further details. The long throw zoom lens allows the position of the projector to be located behind the viewer, thus reproducing a cinema-like installation (Fig. 2). SIM2 carries out comprehensive functional testing in order to guarantee the maximum product quality. For this reason, when you start using the product lamp operating hours may already be at between 30 and 60. In addition to the regular tests, the Quality Control department performs additional statistical tests at the time of shipment. In this case the packing may show signs of having been opened, and the accumulated lamp operating hours may be slightly higher than the hours associated with the standard tests. DVI C-SYNC Fig. 2 DLP and DMD are registered trademarks of Texas Instruments. DCDi is a registered trademark of Faroudja, a division of Genesis Microchip, Inc. HDMI, the HDMI logo and High-Definition Multimedia Interface are trademarks or registered trademarks of HDMI Licensing LLC 2 Downloaded From projector-manual.com Sim2 Manuals 1 3 2 5 8 7 4 6 12 11 13 17 R/C 14 ZOO M RAP 4 G H R ICS GB 15 CON TRO L (R S 23 r I G/Y B/C 2 1 10 ettre mprom e pas co e d'incend e qu ur ne N: po e les res meme typ NTIO ntr ATTE tection co fusible de st e la pro cer par un teristiqu n again rac tectio remplamems ca pro nued et de conti N: for lace IO CAUT fire, rep type risk of h same wit only ing fuse. and rat 3 DM 5 H 9 IO AUD OUT b 2) HV 22 18 19 20 1 2 3 4 5 6 7 8 Projection lens Lens shift knob Cooling air inlet vents Remote control IR sensor Cooling air outlet vents Adjustable carry-handle Adjustable levelling feet Ceiling/wall bracket fixing holes 9 10 11 12 13 14 15 16 17 18 19 20 21 22 Fused power socket Main power switch Remote control rear IR sensor Green LED Red LED Rear keyboard pad Composite video input S-Video input VGA input RGB / YCrCb input HDMI™ input Optical Audio Output 12Vdc screen output RS232 interface connector 16 21 Downloaded From projector-manual.com Sim2 Manuals 3 2 IMPORTANT SAFETY INSTRUCTIONS ATTENTION: To reduce the risk of electric shock, disconnect the power supply cable on the rear panel before removing the top cover of the projector. Refer to trained, authorised personnel for technical assistance. This symbol indicates the possible electric shock hazard associated with uninsulated live components in the interior of the unit. This symbol indicates the presence of important instructions regarding use and maintenance of the product. Prior to switching on the projector please read each chapter of this manual carefully as this manual provides basic instructions for using the projector. The installation of the lamp assembly, preliminary adjustments and procedures that necessitate the removal of the top cover, must be carried out by authorised, trained technicians. There are no user serviceable parts inside. To ensure safe and long term reliability please use power cables supplied with the projector. Observe all warnings and cautions. • Federal Communication Commission (FCC Statement) This equipment has been tested and found to comply with the limits for a Class B digital device, pursuant to Part 15 of the FCC rules. These limits are designed to provide reasonable protection against harmful interference when the equipment is used in a commercial environment. This equipment generates, uses and can radiate radio frequency energy and, if not installed and used in accordance with the instruction manual, may cause harmful interference to radio communications. However, there is no guarantee that interference will not occur in a particular installation. If this equipment does cause harmful interference to radio or television reception, which can be determinated by turning the equipment off and on, the user is encuraged to try to correct the interference by one or more of the following measures: - Reorient or relocate the receiving antenna - Increase the separation between the equipment and receiver. - Connect the equipment into an outlet on a circuit different from that to which the receiver is connected. - Consult the dealer or an experienced radio/TV technician for help. • For customers in Canada This Class B digital apparatus complies with Canadian ICES-003. • For customers in the United Kingdom ATTENTION: This apparatus must be earthed The wires in this mains lead are coloured in accordance with the following code: Green-and-Yellow: Earth Blue: Neutral Brown: Live As the colours of the wires in the mains lead of this apparatus may not correspond with the coloured markings identifying the terminals in your plug proceed as follows: The wire which is coloured green-and-yellow must be connected to the terminal in the plug which is marked by the letter E or by the safety earth symbol or coloured green or green-and-yellow. The wire which is coloured blue must be connected to the terminal which is marked with the letter N or coloured black. The wire which is coloured brown must be connected to the terminal which is marked with the letter L or coloured red. 4 Downloaded From projector-manual.com Sim2 Manuals Please follow carefully the warnings listed below, to ensure safe and long term performance of your projector. • Connect the projector to a power supply with a nominal voltage within the following values: 100-240 Vac, 50/60 Hz, earthed (Fig. 3). ettre mprom e pas coue d'incend resq eme type m e de nst tique n agai otectio ed pr 4 250 V T 3.15A H 1 IO AUD OUT 3 mettre compro cende d'in e r ne pas : pou les resque me typ me tre NTION ATTE tection con fusible de e inst la pro cer par un eristiqu tion aga act remplamems car protec tinued et de for con ION: lace UT CA fire, rep type risk of h same wit fuse. y onl ing and rat TAL 3 GI 5 DI T 2 O AUDI OUT INPU Fig. 4 100-240 Vac • Do not obstruct the cooling air inlets on the top cover, or the air outlets underneath the projector. 50/60 Hz Fig. 3 • The mains plug is the disconnect device. Take care, when installing, that the mains plug and socket outlet are easily accessible. Never pull on the cable to take it out of the socket. If the system is unlikely to be used for a number of days, disconnect the power cable and other apparatus connected to it. • To save energy, switch off the projector by using the power switch at the rear; when in stand-by (red light on) the projector continues to draw a minimal amount of power. • Only replace the safety fuse (on the power socket at the rear of projector) with a fuse identical in type and characteristics (T 3.15A H) (Fig. 4). • Do not switch on your projector when flammable liquids or fumes are present. Do not pour or drop fluids in the vents. • Do not use the projector when the room temperature is above 35°C (95°F). Downloaded From projector-manual.com Sim2 Manuals • Do not switch on the projector if it is standing on soft surfaces such as cushions, pillows, blankets, mattresses and carpets: the air cooling outlets underneath could become obstructed. • Do not switch-on the projector if it is standing on surfaces sensitive to heat, as this may result in damage caused by the hot air outlets underneath. Should this be unavoidable take extra precaution of protecting the surfaces with a layer of heat resistant material. • Intense Light Source! Do not stare directly into the projection lens as possible eye damage could result. Be especially careful that children do not stare directly into the beam. • Do not open the projector’s cover; no user serviceable parts are inside. Refer servicing to qualified service personnel. Opening the projector’s cover will invalidate warranty. • Take care not to shake the projector whilst carrying it by the handle. • Always position the projector away from direct heat sources. 5 • Do not touch the surface of the projection lens. • The projector must be positioned on a stable, suitable platform or be installed using a bracket for fixed ceiling or wall installation. Do not rest the projector on the side panels or on the rear panel when in operation. • For installations using a ceiling or wall-mounted bracket, carefully follow the installation and safety instructions provided with the bracket’s literature. • Please remove batteries from the remote control if not in use for a long period of time. • Take care to position cables safely, especially in dark places, in order to avoid a trip hazard. 3 PACKAGING AND CONTENTS 1 2 3 4 Fig. 5 The carton should contain the following: - the projector - the remote control - four 1.5V AAA batteries (for remote control) - three power cables (EU, UK, USA) - the user manual. 6 Downloaded From projector-manual.com Sim2 Manuals To unpack the projector safely and easily please follow steps 1 to 4, as drawing (Fig. 5). It is recommended that the carton and packaging is retained for future use and in the unlikely event that your projector needs to be returned for repair. 4 INSTALLATION O ZO ZOOM ZO OM FOCUS FOCUS F1 FOCUS F2 FOCUS ZO OM O M FOCUS ZOOM ZO CAUTION: In the case of ceiling or wall mounting using a suspension bracket, follow the instructions carefully and comply with the safety standards you will find in the box together with the bracket. If you use a bracket different to the one supplied by SIM2 Multimedia, you must make sure that the projector is at least 65 mm (2-9/16 inch) from the ceiling and that the bracket is not obstructing the air vents on the lid and on the bottom of the projector. M Position the projector on a stable, suitable platform or utilise the optional bracket for a fixed ceiling or wall installation. compromettre d'incende ne pas type pour les resque de meme ATTENTION:contre fusible par un against la protection caracteristique remplacer protection mems et de for continued CAUTION: fire, replace type risk of same with fuse. only and rating R/Cr S RGB ZOOM G/Y 3 4 GRAPHIC 5 DIGITAL AUDIO OUT INPUT B/Cb 2 1 (RS 232) CONTROL HV Fig. 7 Adjust the feet underneath to obtain a level position, lining up the base of the projected image to the base of the projection screen (Fig. 6). tre compromet d'incende ne pas type : pour les resque de meme ATTENTION contre fusible ue par un against la protection caracteristiq protection remplacer mems et de for continued CAUTION: fire, replace type risk of same with fuse. only and rating R/Cr ICS ZOOM RGB The manual lens shift adjustment allows the projected image to be moved vertically, up or down, in relation to the centre of the screen; the maximum adjustment being equal to half the height of the image in either direction (Fig. 8). G/Y 3 4 GRAPH 5 DIGITAL AUDIO OUT INPUT B/Cb 2 1 OL (RS 232) CONTR HV compromettre d'incende ne pas type pour les resque de meme ATTENTION:contre fusible par un against la protection caracteristique remplacer protection mems et de for continued CAUTION: fire, replace type risk of same with fuse. only and rating R/Cr S RGB ZOOM G/Y 3 4 GRAPHIC 5 DIGITAL AUDIO OUT INPUT B/Cb 2 1 (RS 232) CONTROL HV Fig. 6 Position the projector the desired distance from the screen: the size of the projected image is determined by the distance from the lens of the projector to the screen and the zoom setting. See “Appendix C”: Projection distances” for more information. Use the motorised lens zoom to adjust the image size and the motorised lens focus to achieve maximum clarity. With optimum focus you should be able to clearly see each single pixel when within close proximity to the screen (Fig. 7). Downloaded From projector-manual.com Sim2 Manuals Fig. 8 In the event you are unable to centre the image within the screen area, tilt the projector until the image is correctly positioned. Any keystone error can be removed by the Keystone adjustment in the Set up menu (Fig. 9). The keystone adjustment is not available for model HT 280 with 1080i input signal. 7 KEYSTONE 20% ttre comprome d'incende ne pas type N: pour les resque de meme ATTENTIO contre fusible tique par un against la protection caracteris protection remplacer mems et de : for continued CAUTION fire, replace type risk of same with fuse. only and rating R/Cr L ICS ZOOM RGB G/Y 5 DIGITA 3 AUDIO OUT INPUT 4 GRAPH B/Cb 2 OL (RS 232) CONTR 1 HV C-SYNC Fig. 11 Fig. 9 The Orientation adjustment in the Set up menu will allow the projector to be used for desktop front, ceiling front, desktop rear and ceiling rear installations (Fig. 10). Some manufacturers offer screen-masking systems to help frame the projected image and improve picture contrast. These , at the rear of the systems can be connected to output projector (Fig. 12). compromettre d'incende ne pas type pour les resque de meme ATTENTION:contre fusible par un against la protection caracteristique remplacer protection mems et de for continued CAUTION: fire, replace type risk of same with fuse. only and rating R/Cr S RGB ZOOM The output is activated (Voltage: 12 Vdc) when the projector is switched on and is de-activated (no Voltage output) when the projector is in stand-by mode. G/Y 3 4 GRAPHIC 5 DIGITAL AUDIO OUT INPUT B/Cb 2 1 (RS 232) CONTROL ttre HV comprome d'incende ne pas type N: pour les resque de meme ATTENTIO contre fusible tique par un against la protection caracteris protection remplacer mems et de : for continued CAUTION fire, replace type risk of same with fuse. only and rating R/Cr L ICS ZOOM RGB G/Y 3 4 GRAPH 5 DIGITA AUDIO OUT INPUT B/Cb 2 1 OL (RS 232) CONTR HV Fig. 10 To activate an electric motorised screen a 12 Volt output is provided at the rear of the projector. This can be connected to a screen interface unit, which can be supplied by screen manufacturers (Fig. 11). 8 Downloaded From projector-manual.com Sim2 Manuals Fig. 12 For rear projection the screen must be translucent. For front projection, we recommend the use of screens with low gain specifications (i.e. 1.3 to 2). The use of high gain screens should be avoided due to their limited viewing angle, which is undesirable for a large audience. Preferably, use a screen with black, non-reflecting borders, which will perfectly frame the projected image. Avoid light shining directly on the screen during projection as this will reduce contrast and black level detail on the projected image. For the true cinema experience best results are achieved with little or no ambient light. Furniture and other objects with reflecting surfaces, as well as light coloured walls should be avoided, as they are likely to interfere with the screen’s characteristics. 5 SWITCHING ON AND OFF THE PROJECTOR CAUTION: Connect the projector to a power supply with a nominal voltage within the following values: 100-240 Vac, 50/60 Hz. It must be earthed (Fig. 13). SWITCH ON FROM STAND-BY By remote control: press one of 1...9 By keyboard: press Up or Down Arrow . Position I : on Position O : off Power switch Fused power socket ZOO M R 4 G 2 Power plug 1 CON TRO 20 05 Fig. 13 F1 E Upon switch on (in position I) the projector will initialise (red and green LEDs on). Followed by stand-by mode (red LED on) (Fig. 14). ZOO M 4 G S RG B When switching on from stand-by, the projector will turn on the lamp; after a brief warm up period the image will be displayed (green LED on).The input automatically selected will be the last one memorised prior to switch off (Fig. 15). You may experience difficulties switching on the projector shortly after switching off: the lamp may fail to come on as it is too hot. Just wait a few minutes to cool it down. ettre mprom e pas co e d'incend e qu ur ne N: po e les res meme typ NTIO ntr ATTE tection co fusible de e ainst la pro cer par un teristiqu tion ag rac remplamems ca protec nued nti et de for co e ION: CAUT fire, replac e typ risk of h same wit only ing fuse. and rat R/Cr IC RAPH G/Y 3 M 5 HD I Fig. 15 O AUDI OUT B/Cb 2 CONT ROL (RS 232) HV Fig. 14 Downloaded From projector-manual.com Sim2 Manuals 9 memorising the input selection at the time of switch-off. The fans will continue to work until the lamp has cooled down (red and green LEDs flashing) and will stop automatically after this period. SWITCHING OFF AND RETURNING TO STAND-BY By remote control: press By keyboard: press key LED INDICATORS When switching off, the projector goes in to stand-by STATE The LED indicators, located in the top-rear of the projector, provide information about the state of the projector (see table below). INDICATORS NOTES GREEN RED POWER OFF OFF OFF The Power is turned off INITIALIZATION ON ON Power button has been pressed and the software is initialized (15 s) STANDBY OFF ON Projector is in standby mode OPERATING ON OFF Projector is on COOLING LAMP FLASHING FLASHING WARNING FLASHING OFF OFF FLASHING ERROR Projector is powering down; the fans are running to cool the lamp (1 min) Problems to display one or more source Internal circuit failure 6 CONNECTIONS To obtain the best performance from your projector, we recommend the use of good quality “video cables” to the various signal sources (75 ohm Impedance). Poor quality cables will cause inferior picture performance. u e tec inst la pro cer par un eristiqu tion aga act remplamems car protec tinued et de for cone ION: CAUT fire, replac type risk of h same wit only ng fuse. and rati DIO R/Cr ZOOM AP 4 GR HICS RGB G/Y 3 MI 5 HD AU OUT B/Cb 2 1 CONT ROL (RS 232) HV For optimum connectivity we recommend you follow these simple steps: - 75 With exception of coaxial RCA/Phono type connectors, always double-check that the plug is inserted the correct way round to avoid damaging the plugs or the sockets on the projector (Fig. 16). Fig. 16 - 10 Downloaded From projector-manual.com Sim2 Manuals Remove cables by the plug and do not pull on the cable itself. Avoid tangled cables. Position the cables carefully to avoid a trip hazard - especially in low light areas. Frequency of between 32-80 kHz and a Vertical frequency of between 48-100 Hz. Computer Resolutions of VGA, SVGA, XGA, SXGA and UXGA can be displayed. COMPOSITE VIDEO INPUT B/C 2 CON 1 TR S OL (R 232 b ) R/C ce IO CAUT fire, replatype risk of th same wi only ting fuse. and ra r HV ZOO RA 4 G M PHIC SR GB B/C 2 TR CON 1 OL (R S 23 I G/Y 3 DM 5 H IO AUD OUT b 2) HV CVBS COMPOSITE VIDEO Fig. 17 This input is suitable for a “Composite Video CVBS” via a cable with an RCA/Phono connector (Fig. 17). Fig. 19 RGB/YCRCB INPUT S-VIDEO INPUT B/C 2 1 CON TRO L (R 2 S 23 A us t ectio la protacer par uncteristique tion agains ra remplmems ca protec inued et de r cont N: fo ace IO T CAU fire, repl type risk of ith same . w only ting fuse and ra DIO b ) R/C r HV HIC SR GB B/C 23 (RS ITAL G/Y 3 IG 5 D T PU AU OUT IN b 2) HV S-VIDEO RGSB - YSCRCB COMPONENT VIDEO Fig. 18 This input is suitable for equipment fitted with a S-Video output to give improved picture performance (S-VIDEO/S-VHS) Connection is made via a 4-pin mini-DIN (Fig. 18). VGA INPUT Personal Computers, Video Processors (scalers) and Video Game consoles can be connected to the projector via the HDB 15-Pin (VGA) terminal. Ensure the output of equipment connected is RGB with one of the following synchronisation options: separate H/V Sync, H+V Composite Sync (Fig. 19). This input accepts a Horizontal Scan Downloaded From projector-manual.com Sim2 Manuals Fig. 20 This input is suitable for a RGB video signal, or for a Component (YCrCb) type, with composite synchronisation on the green signal (RGsB) or on the luminance (Y) signal (YsCrCb) through a cable with RCA/Phono type connector (Fig. 20). RGB or YCrCb signals can also have H+V Composite Sync. In this case connect the R, G, B (or Y, Cr, Cb) outputs of the source to the respective R/Cr, G/Y, B/Cb inputs of the projector (paying attention not to invert the positions) and the synchronisation signal to the HV input . When connecting the three sets of RCA connectors use the colours as a guide: connector R is red, G is green, B is blue and HV is white. By using a suitable 11 SCART to RCA connector adapter cable, an RGB video signal from a source equipped with an SCART connector can be connected to this input. Component signals are connected to inputs Y, Cr and Cb, taking care to observe the correspondence with the outputs on the source. The video signals that can be connected to this input can have horizontal scanning frequencies of 15 kHz (standard video resolution), 32 kHz, or higher (progressive scanning video, high definition video). Some sources provide the facility to choose between a progressive signal or an interlaced signal. Although in general a progressive signal is higher quality than an interlaced signal, it is often preferable to perform the deinterlacing operation on the projector rather than on the source because the projector is equipped with Faroudja’s sophisticated directional correlation deinterlacing technology (DCDi™). R/C M ZOO RA 4 G PHIC SR GB 1 CON TRO L (R S 23 I G/Y B/C 2 ce IO CAUT fire, replatype risk of th same . wi only ting fuse and ra r 3 DM 5 H IO AUD OUT b 2) HV Fig. 21b Once the video source has been connected to the HDMI™ input, internal processing by the projector separates the video information from the audio information. This information is then made available via an optical digital output with a female TOSLINK connector in accordance with the S/PDIF standard. HDMI™ With this input it is possible to integrate the optimal quality of a digital image with a multichannel audio signal. The HDMI™ (High Definition Multimedia Interface) in fact integrates a multichannel audio signal with the uncompressed high definition video signal. The interface also allows the exchange between the video source and the HT system of control data to optimise the quality of the projected image. MOTORISED PROJECTION SCREEN OUTPUT ZOO 4 2 1 CON TRO L (R S 23 2) The HDMI™ input allows connection to video sources that use the HDCP (High-Bandwidth Digital Content Protection) protocol to protect their contents. This protocol is in fact incorporated in the definition of the HDMI™ technology. R/C ZOO M 4 PH GRA ICS RGB CON TRO L (R S 23 I G/Y B/C 2 1 ce IO CAUT fire, replatype risk of th same . wi only ting fuse and ra r 3 DM 5 H IO AUD OUT Fig. 22 b 2) HV Fig. 21a 12 Downloaded From projector-manual.com Sim2 Manuals The projector is equipped with two outputs (Voltage: 12 Vdc) for motorised projection screen and screen masking systems. These 12V outputs should be connected to the appropriate screen interface provided by the screen manufacturer (Fig. 22). The +12V output is activated when the projector is switched on (green LED on) and is de-activated when the projector is in stand-by mode (red LED on). can be used to control a screen masking system; The output its output can be set with the “Screen control” adjustment in the “Aspect” menu. This output allows reduction in the area of a 16:9 screen, into a 4:3 format, by activating a screen masking system (refer to screen manufacturer for further information). R/C ZOO M 4 G HIC RAP SR GB 2 1 CO OL NTR (RS 232 I G/Y B/C RS232 INTERFACE CONNECTOR ace TIO CAU fire, repl type risk of ith same . w only ting fuse and ra r 3 DM 5 H IO AUD OUT b ) HV It is possible to control the projector through a personal computer. First, load the appropriate projector control software onto your PC, then simply connect this input to a cable from your PC’s RS232 serial port (Fig. 23). Fig. 23 7 KEYBOARD PAD Eight push buttons, at the rear of the projector, will allow complete operation without the use of the remote control. Menu Switches off to stand-by. Activates the On Screen Display menus. Navigates Menu pages. Auto Selects Auto Adjust (automatic optimisation of the displayed image). Up/Down/Left/Right arrow keys Navigate through and make adjustments to the On Screen menus. Arrow Up/Down switch on from stand-by and recall Source Selection menu. Downloaded From projector-manual.com Sim2 Manuals -Focus-Esc De-activates the On Screen Display and gives access to the lens Zoom/Focus adjustment functions. 13 8 REMOTE CONTROL Insert the batteries, taking care to match the polarity, as indicated in the battery recess of the remote (Fig. 24). - + + - + + - The remote control sends commands to the projector via infrared signals. It is possible to control the projector by pointing the remote control at the screen; the sensor at the front of the projector will pick up the reflected infrared commands. (Fig. 25). four 1.5V AAA alkaline batteries DVI C-SYNC LIGHT Fig. 24 ZOOM F1 Change the batteries in the remote control if experiencing difficulty in sending commands to the projector. If the remote control is not to be used for a long period of time remove the batteries. Replace all batteries at the same time; do not replace one new battery with a used battery. If the batteries have leaked, carefully wipe the case clean and replace with new batteries. 14 Downloaded From projector-manual.com Sim2 Manuals Fig. 25 Avoid placing obstructions between the remote control and the infrared sensor at the front of the projector; this will impair the remote control performance. 9 ON SCREEN MENU SOURCE SELECTION The input selection menu (Inputs) is called by pressing 0 on the remote control and, when no other menu is displayed, using the and keys on the keypad. To select an input, scroll the list with the and keys until the desired input is highlighted, then press . Display of the input selection menu is terminated by pressing the ESC key, or when the time allowed for displaying the onscreen menu has lapsed (set in the Set-up Menu). Input 3 can receive RGB and YCrCb signals, at 15 kHz, 32 kHz or higher. The association between the input and the type of signal is made from the pull-down menu that appears on the right of the < symbol after pressing the key (Fig. 26b). Inputs 1 2 3 4 5 VIDEO S-VIDEO COMPONENT/RGBS GRAPHICS RGB HDMI 1 2 3 4 5 1 2 3 4 5 To access the main menu of the On Screen Display press the MENU key on the keypad or the MENU+ or MENU- key on the remote control. The main menu is divided into four windows, PICTURE, IMAGE, SETUP and MENU, in which the various adjustments are grouped according to the frequency of use. Use and to select the line corresponding to the adjustment you wish to make (Fig. 27). Picture Inputs VIDEO S-VIDEO COMPONENT/RGBS GRAPHICS RGB HDMI MAIN MENU RGBS 15kHz Fig. 26a 1 2 3 4 5 in the box additional information is displayed concerning the video standard (for video signals) or resolution (for graphic signals), and format. Fom the SETUP menu it is possible to choose to visualize or not this information, for more details check the “SOURCE INFORMATION” in “MENU” section. 15kHz RGBS15kHz RGBS RGBS YCrCb 15kHz YCrCb Fig. 26b After selecting the source signal (by means of the and keys), press MENU+/MENU - to confirm and close the pulldown menu; the value you have just set will be displayed on the right of the < symbol. As with the other inputs, you can now select the input just set by pressing the key. During the short time it takes to find the signal, a box appears showing the signal requested. As soon as the signal is shown Downloaded From projector-manual.com Sim2 Manuals Brightness 60 Contrast Color Tint Sharpness Filter Cinema Mode Video Type Noise Reduction 50 50 50 3 2 Off Auto Normal VCR1 Auto VCR2 Fig. 27 The various menus only offer the relevant adjustments in accordance with the type of input signal displayed (e.g. certain typical adjustments for video signals, not necessary for graphic signals, do not appear on the menus, and vice versa). Some adjustments (e.g. BRIGHTNESS and CONTRAST) are associated with a numerical value that can be varied within the set limits using the keys / . For others (e.g. VIDEO TYPE) you can choose among three options presented on the same / ). 15 Other adjustments (marked by the < symbol) provide submenus, which appear as a superimposed window in which the selection is made with the / keys (Fig. 28). . Image Aspect Color Temperature Gamma Correction Overscan Position Y/C Delay 1 1 Fig. 28a Image Aspect Color Temperature Gamma Correction Overscan Position Y/C Delay 1 Normal Anamorphic Letterbox Panoramic Pixel to pixel User 1 User 2 User 3 Fig. 28b These submenus are accessed by pressing the key, while exit and return to the upper level occurs by pressing MENU+/-. Press ESC on the remote control or keypad to interrupt the menu display or wait for it to disappear automatically after the number of seconds set on the SETUP page. PICTURE This menu features the adjustments related to picture quality. Adjustments that are not available for a given input do not appear on the menu. Table 1 summarises the adjustments available for each input. For a complete overview of the onscreen menus, consult the ‘On screen menu layout’ in the “Additional Information” section. BRIGHTNESS Use this control to adjust the image’s black level without affecting white areas. Increasing the value will give more detail in darker parts of the picture. For correct adjustment it may prove useful to display the signal relative to the grey scale within which the black level and the level immediately above it must be separately identifiable. Alternatively use a scene composed of black objects alongside other dark coloured objects. 16 Downloaded From projector-manual.com Sim2 Manuals CONTRAST Use this control to adjust the image’s black level without affecting white areas. To ensure correct adjustment, it may prove useful to display the signal relative to the grey scale, within which the white level and the level immediately below it must be separately identifiable. Alternatively use a scene composed of well-lit white objects surrounded by light coloured objects with lower level lighting. COLOR This control (also called Saturation) increases or decreases the picture colour intensity. When set to zero, colour images will be shown in black and white. Increasing the value, try to find the point at which the colours look natural: suitable references include skin tones and grass in landscape shots. TINT Controls the purity of the colours. Basically determines the red-green ratio of the picture. Reducing the value will boost the red contents of the picture, increasing the value will boost the green tones. For this adjustment use skin tones or a test pattern image with colour bars as a reference. SHARPNESS Use this adjustment to increase and decrease the level of picture detail. When the sharpness value is reduced the image details appear less pronounced, while increasing the value raises image definition, making the outline of objects sharper. Note that an excessively high value may result in a ‘noisy’ picture and the edges of objects may be unnaturally defined. SHARPNESS MODE This allows you to select the type of processing associated with sharpness adjustment. In the case of a progressive or interlaced video signal VIDEO mode is advisable; with PC graphic signals use GRAPHIC MODE. FILTER This allows you to select the mode in which the input signal is processed. Selecting the most appropriate value for a given input signal ensures the best horizontal and vertical definition and makes the picture sharper. CINEMA MODE In AUTO the deinterlacer recognises if the video signal source is a movie film (obtained from a Telecine device with 3:2 or 2:2 pull-down) and applies a deinterlace algorithm optimised for this type of signal. If the video signal source is not identified as a film, or if you select NO the deinterlacer applies a Motion compensated algorithm optimised for video camera signals. VIDEO TYPE Activates a filter to improve stability of pictures from video recorders. To toggle between NORMAL, VCR1 mode and VCR2 mode press on the remote control. NOISE REDUCTION This adjustments allows to choose the filter value for noise reduction purposes. As soon as this option is selected on the menu, the image is divided in two parts. In the left side the image is not altered by the filter, in the right part the filter is activated. This allows you to compare the effect of the filter. It is possible to deactivated the filter (NOT ACTIVE), to use the automatic adjustments (AUTO) or to manually select (MANUAL) the value suitable for the image with the VALUE adjustment. In case of using the VALUE adjustement, it is enoght to select to cursor below and set the value with the / keys of the remote control. Associated to the NOISE REDUCTION there is the possibility to use the specific function (FLESH TONE CORRECTION) to make skin tone more natural. Often the use of noise reduction filter slightly degrades the image in those areas where skin tones are visible. With the use of this function it is possible to maintain an excellent image quality throughout the entire projected image. TABLE 1INPUT SIGNALS AND ADJUSTABLE/SETTING ITEMS INPUTS Video S-Video ADJUSTEMENTS RGBS 15kHz YCrCb 15kHz RGBS YCrCb RGB Grafico HDMI™ BRIGHTNESS CONTRAST COLOR TINT (NTSC) - - - - - - SHARPNESS - SHARPNESS MODE - FILTER - - - - CINEMA MODE - - - - VIDEO TYPE - - - - NOISE REDUCTION - - - - FLESH TONE CORRECTION - - - - Adjustable/can be set - Not adjustable/can not be set Downloaded From projector-manual.com Sim2 Manuals 17 IMAGE This menu features adjustments relating to picture position, aspect ratio, etc. ASPECT This adjustment allows you to change the dimensions and aspect ratio (relationship between width and height) of the displayed image. There are five preset aspects available and three personalised aspects (with user-settable parameters). You can select a different aspect for each source: the selected aspect ratio will be automatically called the next time the relative source is called. You can also select the required aspect ratio by repeatedly pressing the key, or by pressing and a numerical key (1...8). The following aspects are available. NORMAL: projects the image occupying the full height of the screen while maintaining the aspect ratio of the input signal. When the input signal aspect ratio is 4:3 black vertical bands are displayed on the right and left of the picture. ANAMORPHIC: allows a 16:9 picture to be displayed correctly. LETTERBOX: serves to display 4:3 letterbox image (with source signal having black bands above and below the picture) so that it fills the 16:9 screen and maintains the correct aspect ratio. PANORAMIC: this aspect stretches the 4:3 image, slightly cropping the upper and lower parts. Panoramic is ideal for displaying a 4:3 image on the 16:9 screen of the Display. PIXEL TO PIXEL: this aspect displays the image as it is input without adapting it to the screen. The image is projected in the centre of the screen and if its horizontal and/or vertical dimensions are smaller than the display, it is bounded by vertical and/or horizontal black bands. USER 1, 2, 3: When none of the preset formulas are suitable, the User formulas are available, with the facility for continuous horizontal and vertical adjustment of picture size. 18 Downloaded From projector-manual.com Sim2 Manuals SCREEN CONTROL For each aspect chosen, the SCREEN CONTROL command allows you to reframe the screen to a variety of aspect ratios and screen size, using an appropriate screen-masking interface connected to the 12 V output socket (please refer to the screen manufacture's manual) COLOR TEMPERATURE Changes the colour balance of the image. Colours can be adjusted towards the red end of the spectrum (low colour temperature values - expressed in degrees Kelvin) or the blue end (high values). Colour temperature can be selected with three preset values: HIGH (corresponding to approx. 9000 degrees Kelvin), MEDIUM (approx. 8000 degrees Kelvin), LOW (approx. 6500 degrees Kelvin) and one PERSONAL setting controlled by the user with separate adjustments for RED, GREEN and BLUE. In the personale color adjustment for all three colors it is possible to set an Offset value and Gain. The Offset adjustments have an impact of the low IRE values, while the Gain adjustments impact of the higher IRE values. Generally, the HIGH value is more suitable for displaying graphic images, MEDIUM and LOW for video images. These adjustments are reserved for expert users since there is a risk of obtaining results that impair projected image quality. GAMMA CORRECTION Determines the system’s response to the grey scale, emphasising or attenuating the different grades of brightness (blacks, dark, medium, light grey, whites) in the projected image. The GRAPHICS setting is more suitable for computer images, while the FILM and VIDEO settings are more suitable for video images. OVERSCAN Remove noise around image. Some sources can produce a picture with noise along edges, thanks to the overscan function it is possible to drop such imperfections outside the projected area. The overscan value can be included between 0 (no overscan) and 32 (maximum value). The image maintains in any case the aspect. POSITION Use this adjustment to position the image vertically and horizontally. Determines the aspect ratio of the projected image. These parameters do not normally require adjustment because the system checks the input signal and automatically sets the most suitable values. However, if the image is not perfectly centralised it may prove useful to request the system to repeat the input signal analysis and image positioning, calling the automatic control procedure from the AUTO button on the remote control or keypad. When this procedure is called it is helpful to have a white or light coloured background on the screen in the current picture. FREQUENCY/PHASE These adjustments, available for progressive signals and for signals from PC, ensure correspondence between the number of pixels making up the signal and the number of pixels making up the projected image. These parameters do not normally require adjustment because the system checks the input signal and automatically sets the most suitable values. However, if the image appears disturbed (loss of position within the equidistant vertical bands or instability and lack of sharpness on the narrow vertical lines) it may help to prompt the system to repeat the input signal analysis and determination of the best parameters by calling the automatic adjustment procedure with the AUTO key on the remote control or on the keypad. If the automatic procedure fails to have the required effect, enter the frequency and phase values manually and approach the screen sufficiently to observe the effects of the adjustments. Y / C DELAY In the case of Video and S-Video signals, it may be necessary to correct horizontal colour misalignment within the projected image. For a given video standard (e.g. PAL or NTSC) the stored value does not normally require further fine-tuning, unless the source or connection cable has changed. TABLE 2 INPUT SIGNALS AND ADJUSTABLE/SETTING ITEMS INPUTS ADJUSTEMENTS Video S-Video RGBS 15kHz YCrCb 15kHz RGBS YCrCb Graphic RGB HDMI™ - POSITION ASPECT FREQUENCY - - - PHASE - - - COLOR TEMPERATURE GAMMA CORRECTION OVERSCAN - Y/C DELAY Adjustable/can be set - - - - Not adjustable/can not be set Downloaded From projector-manual.com Sim2 Manuals 19 SETUP The setup menu contains less frequently used adjustments that may be required during installation (e.g. On Screen Display language selection or the display of Test Patterns). If the projected images needs to be centred horizontally, the manual lens shift adjustment allows the projected image to be moved vertically, up or down, in relation to the centre of the screen; the maximum adjustment being equal to half the height of the image in either direction (Fig. 31). ORIENTATION Select the option that best describes the installation i.e. desktop front, ceiling front, desktop rear and ceiling rear. compromettre d'incende ne pas type pour les resque de meme ATTENTION:contre fusible par un against la protection caracteristique remplacer protection mems et de for continued CAUTION: fire, replace type risk of same with fuse. only and rating R/Cr RGB ZOOM G/Y 3 4 GRAPHICS 5 DIGITAL AUDIO OUT INPUT B/Cb 2 1 (RS 232) CONTROL HV Fig. 31 compromettre d'incende ne pas type pour les resque de meme ATTENTION:contre fusible par un against la protection caracteristique remplacer protection mems et de for continued CAUTION: fire, replace type risk of same with fuse. only and rating R/Cr RGB ZOOM G/Y 3 4 GRAPHICS 5 DIGITAL AUDIO OUT INPUT B/Cb 2 (RS 232) CONTROL 1 HV Fig. 29 LENS The Zoom adjustment impacts on the motorized zoom lens allowing to increase or decrease the dimension of the projected image. The Focus adjustment impacts on the motorized lens focus, allowing to obtain the highest definition on the projected image, an accurate focus setting should allow the viewer to distinguish each pixel that create the image one from another. ZO O M HORIZONTAL/VERTICAL KEYSTONE To obtain maximum quality of the projected image, we recommend the installation of the projector on a level platform parallel and central to the screen. Adjust the feet underneath to obtain a level position, lining up the base of the projected image to the base of the projection screen (Fig. 30). In the event you are unable to centre the image within the screen area, tilt the projector until the image is correctly positioned. Any keystone error can be removed by the Keystone adjustment in the Set up menu. The keystone adjustement helps to compensate possible horizontal tilts of the projector. The keystone adjustment is not available for model HT 280 with 1080i input signal. G/Y 3 4 GRAPHIC 5 DIGITAL ZOOM ZO e compromettr d'incende ne pas type : pour les resque de meme ATTENTION contre fusible ue par un against la protection caracteristiq protection remplacer mems et de for continued CAUTION: fire, replace type risk of same with fuse. only and rating R/Cr S RGB ZOOM OM AUDIO OUT INPUT B/Cb 2 1 L (RS 232) CONTRO FOCUS FOCUS FOCUS ZOOM F1 FOCUS F2 FOCUS ZO OM ZO O M HV Fig. 30 compromettre d'incende ne pas type pour les resque de meme ATTENTION:contre fusible par un against la protection caracteristique remplacer protection mems et de for continued CAUTION: fire, replace type risk of same with fuse. only and rating R/Cr RGB ZOOM G/Y 3 4 GRAPHICS B/Cb 2 1 (RS 232) CONTROL HV 20 Downloaded From projector-manual.com Sim2 Manuals 5 DIGITAL INPUT AUDIO OUT Fig. 32 In the initial phase of installation the configurable keys (F1, F2) serve as optical zoom and optical focus (Fig.32). POWER ON If active (AUTO) allows to power up the system directly from the power feeder, once the initializing phase is completed. If not active (STAND-BY) once the initializing phase is completed the system remains in a stand-by mode waiting to receive the power on command from the remote control or the key pad. TEST PATTERNS Displays a series of five test patterns, useful for the installation of the projector. Press and keys to browse pattern. FACTORY DEFAULTS Reconfigures the projector to original factory settings except Position, Orientation, Y/C Delay, Zoom and Focus. Confirm? No 33). The exclusion or activation of the source will automatically renumber the remaining active inputs. Source list/Edit source name 1 2 3 4 5 VIDEO 1 S-VIDEO 2 COMP / RGB 3 GRAPHICS RGB 4 HDMI 5 VIDEO 1 S-VIDEO 3 Yes ACTIVE S-VIDEO 4 NAME COMP RGB 5 HDMI 12 No Fig. 33 The inputs with an active video signal (visible in the input selection menu) are marked with a check symbol. It can be also helpful to identify the input with a name chosen by the user (for example with the name of the connected source) rather than with the signal type. Once chosen to have the input visible, in the drop menu, by selecting the Name option it is possible to rename the source in use. This will make it easier to remember the source connected to a specific input. You can use up to 12 alphanumeric letters to name the source (for more details check the “Insert text” section) Insert text You will be able to insert text easily and rapidly by accessing the text insertion menu (fig. 34) Yes MENU LANGUAGE Lists the languages available for the On Screen Display menus. SOURCE LIST In order for projector to be more flexible, the following described functions allow to modify the input selection menu making it more user friendly. The main window shows all the inputs available on the projector. If one or more inputs are not utilized, it is often helpful to blank them from the input list (accessed with the 0 key). Once the input has been chosen, in the drop menu that appears by pressing the key, it is possible to activate the source (Fig. Downloaded From projector-manual.com Sim2 Manuals Fig.34 21 The text insertion mode remains the same if text is being inserted for the first time or if a previously inserted name is being edited. The letter insertion can be done in any available position (represented by horizontal lines). Use the and keys to move between letters either left or right respectively. Press the numeric key matching the letter (Fig. 34), the first click of the key selects the first letter, the second click the second letter and so on. The available letters are shown in the text insertion menu. Once one letter has been inserted, to insert the following one it is necessary to move with the cursor in the next right position with the key of the remote control, repeat this procedure to insert other letters. Use the key to switch from small case to capital letters and viceversa. Any mistake can be deleted with the key once it has been positioned on the wrong letter. Once the text insertion process is finished, it can be confirmed and saved by clicking the MENU+ key. If you want to delete the modifications use the MENU- key of the remote control. Zoom Allows to access the optic zoom, where the and keys allow to increase or decrease the size of the projected image. F1/F2 KEYS This allows to assign different functions to the remote control keys, named F1 and F2. The window is made of 6 options, once for each line and bytwo columns showing the F1-F2 keys. The choice between F1 and F2 is made by the and keys of the remote control; the function given to F1 and F2 is chosen with the and keys. The function delivered by the key is memorized by the intersection on the line and column. In the following window are described the 6 options Color temperature The following click of the key (F1 or F2) allows to choose between the different color temperatures available. High, Mid, Low, User. Focus Once selected, the and keys allow to focus the image. Magnification Allows you to select the area to be viewed and then magnify the projected image. The degree of enlargement is selected in Zoom mode (identified by a magnifying glass in the centre of the image) using the and keys. The area of the picture to be enlarged is selected in Pan mode (symbol in the centre of the picture) using the and , arrow keys. You can toggle between Zoom and Pan mode by pressing the F1/F2 key on the remote control. Blank Blanks the active video signal producing a completely black screen. Once pressed the key an indication of a few seconds on the OSD will confirm its activation. A click of any other key of the remote control allows to restore the previous settings. Gamma correction The following click of the key (F1 or F2) allows to choose between the different gamma curves available. SOURCE INFORMATION When active (YES) each source change will show the information related to the signal. If not active (NO) there will be no information on the selected source. Menu Language English Source list F1/F2 keys Source info Zoom OSD Backgroung Focus OSD Position Magnification OSD Timeout Blank OSD BACKGROUND Determines the type of background for the On Screen Display. F1 F2 OSD TIMEOUT Use this adjustment to set the display time after which the On Screen Display will disappear. Color temperature Gamma correction Fig.35 22 Downloaded From projector-manual.com Sim2 Manuals OSD POSITION Allows the On Screen Display to be positioned in a particular area of the projected image. The OSD can be positioned using the arrow keys for fine adjustments or keys 1...9 on the remote control to select one of 9 preset positions. The operations that can be performed on each memory selected are described here below. MEMORIES The main parameters of the image may be saved in distinct groups of values (known as ‘Memories’); these parameters can subsequently be applied all together by way of a single command. There are 3 distinct Memories (Memory 1, Memory 2, Memory 3) for each of the 8 signal types managed: 1 VIDEO 2 S-VIDEO 3 COMP/RGB(YCrCb 15KHz) 3 COMP/RGB(RGB 15KHz) 3 COMP/RGB(YCrCb) 3 COMP/RGB(RGB) 4 GRAPHICS RGB 5 HDMI Memories making a total of 24 different available Memories. The image parameters that can be saved/recalled by the Memories management system are the following: Image BRIGHTNESS CONTRAST COLOR TINT SHARPNESS FILTER SHARPNESS MODE VIDEO TYPE NOISE REDUCTION SAVE A MEMORY To save the current values of the image parameters in Memory 1, use the and keys to move to line ‘1’ and then open the pull-down menu by pressing the key (Fig.37). Then select the option ‘Save current settings’. To confirm that the operation has been completed successfully, the message ‘Current settings saved in Memory 1’ is displayed at the bottom of the screen and the letter ‘S’ appears to the left of the memory name. The same procedure is used to save parameters in Memories 2 and 3. Picture ASPECT COLOR TEMP. GAIN (R/G/B) COLOR TEMP. GAIN OFFSET (R/G/B) COLOR TEMP. OVERSCAN GAMMA Some of these parameters may not be available for certain inputs or certain input signals, as indicated in Tables 1 and 2. The menu page for the Memories management functions is key on the remote control or the activated by pressing the key on the keypad (Fig.36). 05 F1 M 4 GR 2 E 1 CONT Fig.37 RECALL A MEMORY To recall a Memory, select the desired line and press . The parameters saved in the selected Memory will be applied to the image displayed and a message will appear to confirm the operation ‘Memory 1 recalled’. The Memory recalled will be associated with the source and signal type, and will be automatically recalled every time that particular source and signal type combination is selected. SAVE DEFAULT SETTINGS To restore the original values to a previously modified Memory, select the line corresponding to the Memory in question and open the pull-down menu ( key). Then select the line “Save default settings”. To confirm that the operation has been completed successfully, the message ‘Initial settings saved in Memory 1’ is displayed at the bottom of the screen and the letter ‘I’ appears to the left of the name of the memory. RENAME A MEMORY It is possible to assign a name to each Memory. To assign a name (with a maximum length of 12 alphanumeric characters) to a Memory, select the option ‘Rename’ from the corresponding pull-down menu. Enter the text following the procedure indicated in paragraph “SOURCE LIST”. 20 ZOO 0 Auto 1 S Save current settings 2 I Save initial settings 3 S MEMORIA Rename 1 RO Fig.36 Downloaded From projector-manual.com Sim2 Manuals 23 RESTORE CURRENT SETTINGS On entering the ‘Memories’ menu, a copy of the current settings is saved in a temporary menu (labelled with 0 - AUTO). Once one or more memories have been recalled, you can restore the settings that were effective at the moment the Memories menu was accessed by selecting 0 - AUTO. However, this operation must be completed before the ‘Memories’ menu page disappears (30 seconds after the last operation commanded from the remote control or the keypad). The next time it appears, the temporary memory will contain new information that takes into account any Memories selected the penultimate time the ‘Memories’ page was accessed. Memory 0 (- AUTO) can be used even when you do not wish to enable the Memories management function for the signal currently in use. Once Memory 0 has been selected, when a source is chosen, the settings that were effective at the time the Memory was previously recalled will be automatically applied. INFO Displays the current status of the projector and information concerning the projected video/graphic signal. on the remote control This function is displayed on pressing (or, in the absence of the On Screen Display, the key on the remote control). QUICK MENUS The Quick menus allows the adjustment of most of the picture quality controls without recalling the main On Screen menus. Brightness, Contrast, Color, Tint, Sharpness and Filter adjustments appear at the bottom of the screen, one after another, when Up and Down Arrow keys are pressed. MESSAGES The following messages could appear on your screen: No Signal The projector does not recognise any signal sent through the selected input. - Check that the selected input is actually connected to a video or graphic signal. - Verify compatibility of video/graphic signals with technical specifications of your projector. - Check the integrity of cables used to connect various sources. Out of range Either the resolution or the horizontal/vertical frequency of the input signal is too high. - Input a signal that is within specifications. 10 CLEANING AND MAINTENANCE The projector does not require internal cleaning. There are no user serviceable parts inside the projector. Please refer all service requirements to qualified personnel. Cleaning the projector’s cover: Use a soft slightly damp cloth. Do not use abrasive cleaners, solvents or other harsh chemicals, as this will damage the finish of the cover. Avoid direct cleaning of the rear panel’s screen24 Downloaded From projector-manual.com Sim2 Manuals printing. Cleaning the lens: The lens may be cleaned with a very soft, non-abrasive small brush, in order to remove dust particles. Alternatively, use a soft dry cleaning cloth (of the type used for camera lens cleaning) to remove fingerprints and grease marks. 11 TROUBLESHOOTING GUIDE No power (Green and red LED are OFF) - Check the power switch at the rear: it must be in position I. - Check if the power cable has been connected correctly to a working socket. - Check the power socket fuse, at the rear of the projector. - Replace the fuse on the mains socket with an identical type (T 3.15A H) (Fig. 2). - Should the problem persist, seek authorised technical assistance. The lamp is not coming on - Allow a few minutes pause between switching off and turning on again (from stand-by). This will allow the lamp to cool down sufficiently. - If the lamp doesn’t come on – even though the projector has had sufficient time to cool down – seek technical assistance from your nearest Dealer. No image - Check that the selected input is actually connected to a active video or graphic signal. - Check that the above source actually works. - Verify compatibility of video/graphic signals with the technical specifications of the projector. - Check the integrity of cables used to connect various sources. - Check temperature of the room: it must be below 35°C (95°F) - Check projector air vents on top and underneath the projector: they must be free of obstruction. - If the problem persists, consult your Dealer. Image is disturbed, unstable or noisy - Verify compatibility of video/graphic signals with the technical specifications of the projector. - Check the integrity of cables connecting projector to various sources. Downloaded From projector-manual.com Sim2 Manuals - If the signal source is a terrestrial broadcast (via a VCR) check that the receiving channel has been correctly tuned in and that the aerial system is in good working order. - Should the problem be present with a signal coming from a video-recorder, ensure that the videotape is an Original “first generation” copy and in good condition. - Adjust the VCR’s tracking control for optimum picture performance. Ensure the VCR mode is active in the Picture menu. Incomplete image along borders (vertical and horizontal) - Compare compatibility of video/graphic signals and technical specifications of your projector. - Press Auto (on your remote or keypad) to execute automatic adjustments. - Adjust the horizontal and vertical position of projected image by selecting Position on the Image Adjustments menu. - Adjust the width and height of image, selecting Aspect in the Image Adjustments menu. Image too dark, too pale or unnaturally coloured - Verify compatibility of video/graphic signals with technical specifications of your projector. - Go to Picture menu, select and regulate any of the following, accordingly: Contrast, Brightness, Color, and Tint. - If necessary, reset the Color Temperature and Gamma Correction (found on the Image Adjustments / Advanced Settings menu). Graphic image with poor quality vertical detail - Verify compatibility of video/graphic signals with technical specifications of your projector. - Press Auto (on your remote or keypad) to execute automatic adjustments. - Adjust Frequency and Phase parameters, found in the Image Adjustments menu, to optimise vertical detail of the projected image. 25 Video Image showing colour misalignment on vertical details - Verify compatibility of video/graphic signals with technical specifications of your projector. - Adjust Y/C Delay settings in the Image Adjustments / Advanced Settings to reduce colour misalignment. For best results use an external colour bar test pattern source. Remote control does not work - Check the batteries and for correct polarity. - Ensure that the area between the infrared sensor (front of projector) and the remote control is free of obstruction. - Ensure that infrared sensors (front and rear of projector) are not exposed to intense light levels. 12 OPTIONAL ACCESSORIES You can purchase the following optional accessories at your Dealer: - Wall/Ceiling Bracket Kit. 26 Downloaded From projector-manual.com Sim2 Manuals Use only original, or SIM2 Multimedia approved, accessories. CAUTION: for ceiling/wall installation, by means of suspension bracket, carefully follow the instructions and safety instructions recommended by the Manufacturer in the bracket’s literature. A TECHNICAL SPECIFICATIONS OPTICAL HT 280 OPTICAL HT 300 XTRA-H Projection system: optical engine based on 1 DMD™, sealed housing, dusty proof Projection system: optical engine based on 1 DMD™ HD2+ chip, sealed housing, dusty proof DMD™ panel: resolution 1024x576 pixel DMD™ panel: resolution 1280x720 pixel Brightness uniformity: 10% above or below the average Brightness uniformity: 10% above or below the average Contrast ratio: > 2300:1 (full On / full Off) Contrast ratio: > 2800:1 (full On / full Off) Projection lens: zoom, 12 elements AR multilayer coating, motorized focus and zoom, manual elevation Projection lens: zoom, 12 elements AR multilayer coating, motorized focus and zoom, manual elevation Aperture f#: 2.7 (zoom max) - 3.3 (zoom min) Aperture f#: 2.7 (zoom max) - 3.3 (zoom min) Picture size: 50-250 inches (diagonal measure) Picture size: 50-250 inches (diagonal measure) Aspect ratio: 4/3 and 16/9 Aspect ratio: 4/3 and 16/9 Throw ratio: 2.21:1 - 3:1 Throw ratio: 1.8:1 - 2.5:1 (throw distance: picture width) (throw distance: picture width) Focus range: 2.2 - 13.0 m (7’ 3” - 42’ 8”) Focus range: 2.2 - 13.0 m (7’ 3” - 42’ 8”) Throw Distance: 60”: 3m - 4.1m 80”: 4m - 5.5m 100”: 5m - 6.8m Throw Distance: 60”: 2.4m - 3.3m (7’ 11” - 10’ 10”) 80”: 3.2m - 4.4m (10’ 6” - 14’ 5”) 100”: 4.0m - 5.5m (13’ 2” - 18’ 1”) Keystone adjustement: up to 28° (optical: ± 10° digital: ±18°) Not available with 1080i input signal Lamp: 120 W Lamp life time: 8000 hours (average value measured in the laboratory under optimal conditions; it can be sensibly reduced by the unit misusing) Downloaded From projector-manual.com Sim2 Manuals Keystone adjustement: up to 26° (optical: ± 8° digital: ±18°) Lamp: 120 W Lamp life time: 8000 hours (average value measured in the laboratory under optimal conditions; it can be sensibly reduced by the unit misusing) 27 ELECTRICAL Input Signals: GENERAL CVBS on RCA/Phono type connector S-VHS on Mini-DIN connector RGBHV on DB15HD connector RGBS / YCrCb on RCA/Phono type connector HDMI™ Horizontal frequency: from 15 to 80 kHz (up to to UXGA format @ 60 Hz) Vertical frequency: 48-100 Hz Video standards : automatically selected (PAL B,G,H, I, M,N,60, SECAM, NTSC 3.58, 4.43) High definition video: ATSC HDTV (480p, 720p, 1080i) Graphic standards : VGA, SVGA, XGA, SXGA, UXGA Deinterlacer: Faroudja chip set, DCDi™, 3:2 pull down sequence convertion Colour temperature: adjustable from 5000 to 9300 degrees K Video processor: DTI, CTI, comb filter, noise reduction. Sharpness, Y/C delay and NTSC tint adjustments Remote control: via infrared remote control and via computer through RS232 serial interface Low Voltage Power Output: two 12 Vdc output, 100 mA max on jack connectors Output : Supply: from 100 to 240 Vac, -10% +6% tolerance Frequency: from 48 to 62 Hz Consumption: 180 W max Fuse: T 3.15A H, 5 x 20 mm Dimensions of projector: 352 mm x 174 mm x 318 mm (LxHxD) 13”-7/8 x 6”-7/8 x 12”-1/2 (LxHxD) Weight of projector: 5.0 kg (11 lbs) Packaging and gross weight: 400mm x 275 mm x 405 mm (LxHxD) 1’ 4” x 11” x 1’ 4” (LxHxD) double reinforced carton; expandable anti-shock packaging; gross weight, including accessories: 8 kg (17.7 lbs); recyclable packaging material ENVIROMENTAL Operation temperature: 0 to 35°C (32° to 95°F) Transportation temp.: -10 to 55°C (14° to 131°F) Storage temperature: -10 to 55°C (14° to 131°F) Humidity: 10% to 90% relative humidity noncondensing Safety: EN 60950, UL 60950 Transportability: desktop equipment Electromagnetic compatibility: EN 55022 Class B EN 55024 EN 61000-3-2 EN 61000-3-3 Transportation: IEC 68-2-31, IEC 68-2-32 Optical Digital Audio on TOSLINK connector 28 Downloaded From projector-manual.com Sim2 Manuals 102 174 74 352 B DIMENSIONS 318 unit: mm (inches) C PROJECTION DISTANCES H Follow the table below to determine the optimal projection distance “L” between the screen and the center of the lens. This will help you to obtain the desired screen size.The manual lens shift adjustments allows the projected image to be moved vertically, up or down, in relation to the centre of the screen (Fig.37b). If the distance “H” between the centre of the screen and the centre of the lens exceed Hmax, it is necessary to tilt the projector and use the digital keystone to correct the image projected. L H L (Fig.37a) Downloaded From projector-manual.com Sim2 Manuals (Fig.37b) 29 Projection distance table HT 300 XTRA-H Screen Screen size width 16/9 Min projection distance (diagonal) min L Max projection distance Hmax max L in. m in. m ft. in. m ft. in. 50" 1,1 44” 2,0 6’ 6” 60" 70" 1,3 1,6 52” 61” 2,4 2,8 7’ 10” 9’ 1” 0,3 0,3 0’ 11” 1’ 1” 80" 90" 1,8 2,0 70” 78” 3,2 3,6 10’ 5” 11’ 9” 0,4 0,4 1’ 3” 1’ 6” 100" 120’ 2,2 2,7 87” 105” 4,0 4,8 13’ 1” 15’ 8” 0,5 0,6 1’ 8” 1’ 10” 150" 180" 3,3 4,0 131” 157” 6,0 7,2 19’ 7” 23’ 6” 0,7 0,8 2’ 3” 2’ 9” 200" 220" 4,4 4,9 174” 192” 8,0 8,8 26’ 1” 28’ 9” 1,0 1,1 3’ 4” 3’ 8” 250" 5,5 218” 9,9 32’ 7” 1,2 1,4 4’ 1” 4’ 7” m Hmax ft. in. m ft. in. 0,4 0,5 1’ 3” 1’ 6” 0,5 0,6 1’ 9” 2’ 0” 0,7 0,8 2’ 3” 2’ 6” 0,9 1,2 3’ 1” 3’ 9” 1,4 1,5 4’ 7” 5’ 1” 1,7 1,9 5’ 6” 6’ 4” 2,7 9’ 0” 3,3 3,8 10’ 9” 12’ 7” 4,4 4,9 14’ 4” 16’ 2” 5,5 6,6 17’ 11” 21’ 7” 8,2 9,9 26’ 11” 32’ 4” 11,0 12,0 35’ 11” 39’ 6” 13,7 44’ 11” Projection distance table HT 300 XTRA-H Screen Screen size width 4/3 Min projection distance (diagonal) min L Max projection distance Hmax max L Hmax in. m in. m ft. in. m ft. in. m ft. in. m ft. in. 50" 60" 1,0 40” 2,4 8’ 0” 11’ 0” 48” 56” 2,9 3,4 9’ 7” 11’ 2” 1’ 1” 1’ 4” 3,4 1,2 1,4 0,3 0,4 1,6 1,8 64” 72” 3,9 4,4 12’ 6” 14’ 4” 1’ 7” 1’ 10” 13’ 2” 15’ 7” 1’ 7” 1’ 10” 0,5 0,5 4,0 4,7 0,5 0,6 2,0 2,4 80” 96” 4,9 5,8 16’ 0” 19’ 2” 2’ 0” 2’ 3” 17’ 7” 19’ 9” 2’ 2” 2’ 6” 0,6 0,7 5,4 6,0 0,7 0,8 2’ 9” 3’ 1” 3,1 3,7 120” 144” 7,3 8,8 23’ 11” 28’ 9” 2’ 8” 3’ 4” 22’ 0” 26’ 5” 0,8 0,9 0,8 1,0 6,7 8,0 3’ 8” 4’ 8” 4,1 4,5 160” 166” 9,7 10,7 31’ 11” 35’ 1” 4’ 1” 4’ 6” 33’ 0” 39’ 7” 1,1 1,4 1,2 1,4 10,1 12,1 5,1 200” 12,2 39’ 11” 4’ 11” 5’ 8” 44’ 0” - 5’ 7” 6’ 2” 1,5 1,7 13,4 - 1,7 1,9 - - 70" 80" 90" 100" 120’ 150" 180" 200" 220" 250" 30 Downloaded From projector-manual.com Sim2 Manuals - - Projection distance table HT 280 Screen Screen size width 16/9 Min projection distance (diagonal) min L Max projection distance Hmax max L Hmax in. m in. m ft. in. m ft. in. 50" 1,1 43” 2,5 8’ 1” 0,4 1’ 5” 3,4 60" 1,3 51” 3,0 9’ 7” 0,5 1’ 9” 4,1 2’ 0” 4,8 15’ 7” 0,8 2’ 9” 2’ 4” 5,5 17’ 9” 1,0 3’ 2” 70" 1,6 63” 3,5 11’ 3” 0,6 80" 1,8 71” 4,0 13’ 0” 0,7 m ft. in. m ft. in. 11’ 2” 0,6 2’ 0” 13’ 5” 0,7 2’ 4” 90" 2 79” 4,4 14’ 6” 0,8 2’ 7” 6,2 20’ 2” 1,1 3’ 7” 100" 2,2 87” 4,9 16’ 2” 0,9 2’ 10” 6,8 22’ 4” 1,2 3’ 11” 110’ 2,4 94” 5,4 17’ 8” 1,0 3’ 1” 7,5 24’ 7” 1,3 4’ 4” 120" 2,6 102” 5,9 19’ 4” 1,0 3’ 5” 8,2 26’ 9” 1,4 4’ 9” 150" 3,3 130” 7,4 24’ 3” 1,3 4’ 3” 10,3 33’ 6” 1,8 6’ 0” 180" 4 157” 8,9 29’ 2” 1,6 5’ 2” 12,3 40’ 4” 2,2 7’ 1” 200" 4,4 173” 9,9 32’ 4” 1,7 5’ 9” 13,7 44’ 9” 2,4 7’ 11” Projection distance table HT 280 Screen Screen size width 4/3 Min projection distance (diagonal) min L Max projection distance Hmax max L Hmax m ft. in. m ft. in. m ft. in. 9’ 7” 0,5 1’ 9” 4,2 13’ 8” 0,7 2’ 5” 2’ 2” 5,1 16’ 6” 0,9 2’ 11” 5,9 19’ 3” 1,0 3’ 5” in. m in. m ft. in. 50" 1 39” 3,0 60" 1,2 47” 3,7 12’ 1” 0,7 70" 1,4 55” 4,3 14’ 1” 0,8 2’ 6” 80" 1,6 63” 4,9 16’ 0” 0,9 2’ 10” 6,7 22’ 1” 1,2 3’ 11” 90" 1,8 71” 5,5 18’ 0” 1,0 3’ 2” 7,6 24’ 9” 1,3 4’ 5” 100" 2 79” 6,1 20’ 0” 1,1 3’ 6” 8,4 27’ 6” 1,5 4’ 10” 110’ 2,2 87” 6,7 22’ 0” 1,2 3’ 11” 9,3 30’ 4” 1,6 5’ 5” 120" 2,4 94” 7,3 24’ 0” 1,3 4’ 3” 10,1 33’ 1” 1,8 5’ 10” 150" 3 118” 9,1 30’ 0” 1,6 5’ 3” 12,6 41’ 4” 2,2 7’ 3” 180" 3,6 142” 11,0 36’ 0” 1,9 6’ 4” - - - - 40’ 0” 2,2 7’ 3” - - - - 200" 4 157” 12,2 Downloaded From projector-manual.com Sim2 Manuals 31 D ON SCREEN MENU LAYOUT Picture Video • S-Video [NTSC] YCrCb15kHz RGBS 15kHz Brightness Contrast Color Tint Sharpness Filter Cinema Mode Video Type Noise reduction Video • S-Video [PAL, SECAM] Brightness Contrast Color Sharpness Filter Cinema Mode Video Type Noise reduction Not active YCrCb Brightness Contrast Sharpness Sharpness Mode Brightness Contrast Color Tint Sharpness Sharpness Mode Auto Flesh tone correction RGBS RGB Grafico HDMI™ Manual On Off Value Flesh tone correction On Off Image YCrCb 15kHz RGBS 15kHz Video • S-Video Aspect Color Temperature Gamma Correction Overscan Position Y/C Delay Aspect Color Temperature Gamma Correction Overscan Position Aspect Normal Anamorphic Letterbox Panoramic Pixel to Pixel User 1 User 2 User 3 YCrCb RGB RGB Grafico Aspect Color Temperature Gamma Correction Overscan Position Frequency Phase Horizontal Vertical Screen control Horizontal Vertical Screen control Horizontal Vertical Screen control 32 Downloaded From projector-manual.com Sim2 Manuals Aspect Color Temperature Gamma Correction Overscan Gamma Correction Color Temperature High Medium Low User HDMI™ Film Video Graphics Red Offset Green Offset Blue Offset Red Gain Green Gain Blue Gain Setup Orientation Keystone Lens Power ON Test patterns Initial settings Zoom Focus Auto Stand-by English Italiano Français Deusch Español Português Menu Language Source list F1/F2 keys Source info OSD background OSD Position OSD Timeout Floor Floor-rear Ceiling Ceiling-rear Horizontal Horizontal F1 F2 Yes No Zoom Focua Magnification Blank Color temperature Gamma correction 1 VIDEO 1 2 S-VIDEO 2 3 COMPONENT / RGBS 3 VIDEO 1 S-VIDEO 2 COMP RGB 3 4 GRAPHICS RGB 4 GRAPH RGB 4 5 HDMI 5 HDMI 5 Active Yes No Name Edit source name ___________ Downloaded From projector-manual.com Sim2 Manuals Cancel - Confirm + ()?@ 1 ABC 2 DEF 3 GHI 4 JKL 5 MNO 6 PQRS 7 TUV 8 WXYZ 9 0 33 Memories Memories 0 Auto 1 S MEMORY 1 2 S MEMORY 2 3 S MEMORY 3 Save current settings Save initial settings Rename 34 Downloaded From projector-manual.com Sim2 Manuals Edit memory name ___________ Cancel - Confirm + ()?@ 1 ABC 2 DEF 3 GHI 4 JKL 5 MNO 6 PQRS 7 TUV 8 WXYZ 9 0 INDEX 1 INTRODUCTION 1 Source selection 15 2 IMPORTANT SAFETY INSTRUCTIONS 4 Main menu 15 3 PACKAGING AND CONTENTS 6 Picture 16 4 INSTALLATION 7 Image 18 5 SWITCHING ON AND OFF THE PROJECTOR 9 Set up 20 Switch on from stand-by 9 Menu 21 Switching off and returning to stand-by 10 Memories 23 10 Info 24 Composite video input 11 Quick menus 24 S-VIDEO Input 11 Messages 24 VGA input 11 10 CLEANING AND MAINTENANCE 24 RGB/YCrCb Input 11 11 TROUBLESHOOTING GUIDE 25 HDMI™ 12 12 OPTIONAL ACCESSORIES 26 Motorised projection screen output 12 A TECHNICAL SPECIFICATIONS 27 232 interface connector 13 B DIMENSIONS 29 7 KEYBOARD PAD 13 C PROJECTION DISTANCES 29 8 REMOTE CONTROL 14 D ON SCREEN MENU LAYOUT 32 9 ON SCREEN MENUS 15 6 CONNECTIONS Downloaded From projector-manual.com Sim2 Manuals 35 SIM2 Multimedia S.p.a. • Viale Lino Zanussi, 11 • 33170 Pordenone - ITALY Phone +39.434.383.253-256 • Fax +39.434.383260-261 www.sim2.com • e-mail: [email protected] SIM2 USA Inc. • 10108 USA Today Way • 33025 Miramar FL - USA Phone +1.954.4422999 • Fax +1.954.4422998 www.sim2usa.com • e-mail: [email protected] SIM2 Deutschland GmbH • Gewerbepark, 17 D-35606 Solms Phone 0800.800.7462 • Fax 0800.900.7462 www.sim2.com • e-mail: [email protected] SIM2 UK LTD • Steinway House Worth Farm, Little Horsted Nr. Uckfield, East Sussex TN22 5TT Phone +44.01825.750850 • Fax +44.01825.750851 www.sim2.co.uk • e-mail: [email protected] SIM2 Multimedia is certified • Due to the constant product development, specifications and design might be subject to change without notice. 36 Downloaded From projector-manual.com Sim2 Manuals Downloaded From projector-manual.com Sim2 Manuals 37 38 Downloaded From projector-manual.com Sim2 Manuals