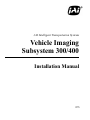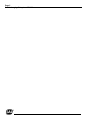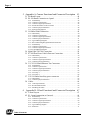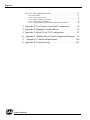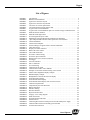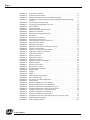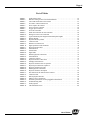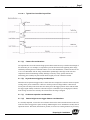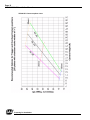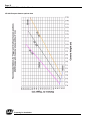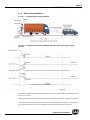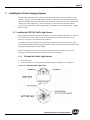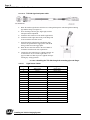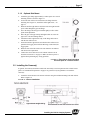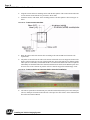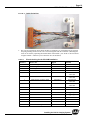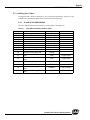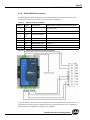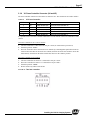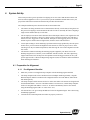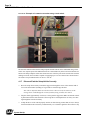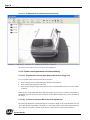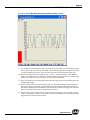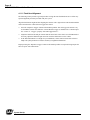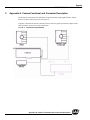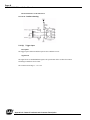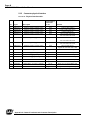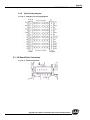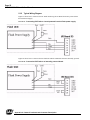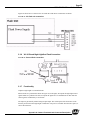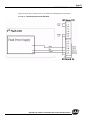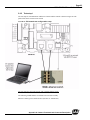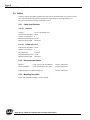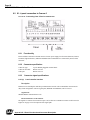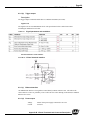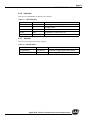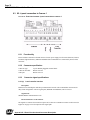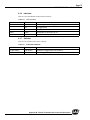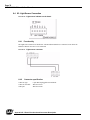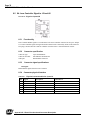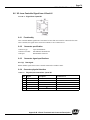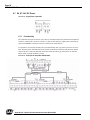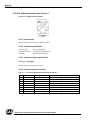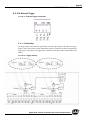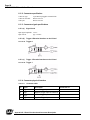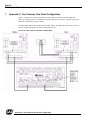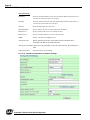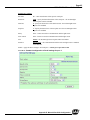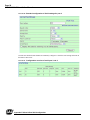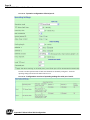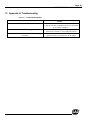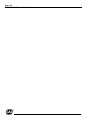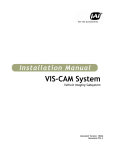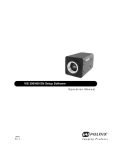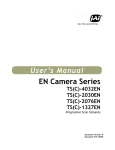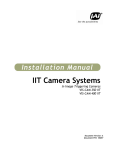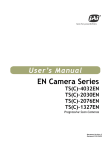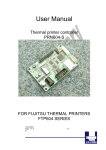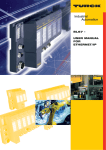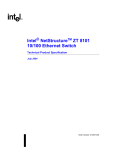Download Pulnix TS-9720EN Series Installation manual
Transcript
JAI Intelligent Transportation Systems Vehicle Imaging Subsystem 300/400 Installation Manual 10436 Rev. B Page ii Vehicle Imaging Subsystem 300/400 Page iii Notice The material contained in this manual consists of information that is proprietary to JAI Inc., and may only be used by the purchasers of the product. JAI Inc. makes no warranty for the use of its product and assumes no responsibility for any errors which may appear or for damages resulting from the use of the information contained herein. JAI Inc. reserves the right to make changes without notice. Microsoft, Windows XP, Windows 2000, Windows 98, Windows NT, and Windows Explorer are either registered trademarks or trademarks of Microsoft Corporation in the United States and/or other countries. Warranty Each JAI product is warranted to be free from defects in material and workmanship under normal intended use and service if installed in accordance with this manual. The warranty period is 2-years and begins on the date of shipment from JAI stock. This warranty shall not apply to repairs or replacements necessitated by any cause beyond the control of JAI, including but not limited to, 1) improper installation, 2) acts of nature, 3) accidents, 4) misuse, 5) lack of proper maintenance, 6) unauthorized repairs or modifications. Be advised, that you need to obtain an RMA number from JAI before returning units for warranty repair. Certifications CE Compliance The TS-2030EN and TS-9720EN series of cameras have been certified to conform to the requirements of Council Directive 89/336/EC for electromagnetic compatibility and to comply with the following European Standards: Emissions: Immunity: EN 55022A: 1998 + A1: 2000 + A2: 2003 EN55024: 1998 + A1: 2001 + A2: 2003 All JAI products bearing the CE mark have been declared to be in conformance with the applicable EEC Council Directives. However, certain factory-installed options or customer-requested modifications may compromise electromagnetic compatibility and affect CE compliance. Please note that the use of interconnect cables that are not properly grounded and shielded may affect CE compliance. Contact JAI Applications Engineering Department for further information regarding CE compliance. FCC A SS O CIA TI ON A3942 S UL ® RM FILE # R E GI MEMBER FI TED IM MA O NG GI A AU T This equipment has been tested and found to comply with the limits for a Class A digital device, pursuant to Part 15 of the FCC Rules. These limits are designed to provide reasonable protection against harmful interference when the equipment is operated in a commercial environment. This equipment generates, uses and can radiate radio frequency energy and, if not installed and used in accordance with the instruction manual, may cause harmful interference to radio communications. Operation of this equipment in a residential area may cause harmful interference, in which case the user will be required to correct the interference at his own expense. TE ED R JAI PULNiX, INC. ISO-9001 Page iv WARNING Changes or modifications to this unit not expressly approved by the party responsible for FCC compliance could void the user’s authority to operate the equipment. Vehicle Imaging Subsystem 300/400 Installation Manual JAI Inc. 625 River Oaks Parkway San Jose, CA 95134 Tel:(408) 383-0300 Tel:(800) 445-5444 Fax:(408) 383-0301 E-mail: [email protected] www.jai.com Page v Table of Contents 1 Introduction . . . . . . . . . . . . . . . . . . . . . . . . . . . . . . . . . . . . . . . . . 1 1.1 Document Overview . . . . . . . . . . . . . . . . . . . . . . . . . . . . . . . . . . . . . . . 1 1.2 Product overview . . . . . . . . . . . . . . . . . . . . . . . . . . . . . . . . . . . . . . . . . 1 1.3 System Components description . . . . . . . . . . . . . . . . . . . . . . . . . . . . . . 2 1.3.1 1.3.2 1.3.3 1.3.4 1.3.5 1.3.6 Traffic Light Sensor – TLS300 . . . . . . . . . . . . . . . . . . . . . . . . . . . . . . . . . . . . . . 2 VISCAM . . . . . . . . . . . . . . . . . . . . . . . . . . . . . . . . . . . . . . . . . . . . . . . . . . . . . . 3 Illumination . . . . . . . . . . . . . . . . . . . . . . . . . . . . . . . . . . . . . . . . . . . . . . . . . . . . . 4 VJP-300 Junction Panel. . . . . . . . . . . . . . . . . . . . . . . . . . . . . . . . . . . . . . . . . . . 4 RS485 Device Server. . . . . . . . . . . . . . . . . . . . . . . . . . . . . . . . . . . . . . . . . . . . . 4 ENSetup Program. . . . . . . . . . . . . . . . . . . . . . . . . . . . . . . . . . . . . . . . . . . . . . . . 5 1.4 Operational Overview. . . . . . . . . . . . . . . . . . . . . . . . . . . . . . . . . . . . . . . 5 1.4.1 Trigger Mode . . . . . . . . . . . . . . . . . . . . . . . . . . . . . . . . . . . . . . . . . . . . . . . . . . . 5 2 Preparing for installation .............................6 2.1 Installation Preparation . . . . . . . . . . . . . . . . . . . . . . . . . . . . . . . . . . . . . 6 2.1.1 Over Lane Positioning . . . . . . . . . . . . . . . . . . . . . . . . . . . . . . . . . . . . . . . . . . . . . 6 2.1.2 Side of Road Installation . . . . . . . . . . . . . . . . . . . . . . . . . . . . . . . . . . . . . . . . . . 13 3 Installing the Vehicle Imaging System . . . . . . . . . . . . . . . . . . 15 3.1 Installing the TNF-300 Traffic Light Sensor. . . . . . . . . . . . . . . . . . . . 15 3.1.1 To install the Traffic Light Sensor: . . . . . . . . . . . . . . . . . . . . . . . . . . . . . . . . . . 15 3.1.2 Optional Side Mount . . . . . . . . . . . . . . . . . . . . . . . . . . . . . . . . . . . . . . . . . . . . 17 3.2 Installing the Camera(s) . . . . . . . . . . . . . . . . . . . . . . . . . . . . . . . . . . . . 17 3.3 Installing the J-Panel . . . . . . . . . . . . . . . . . . . . . . . . . . . . . . . . . . . . . . 21 3.3.1 3.3.2 3.3.3 3.3.4 3.3.5 3.3.6 X1 and X2 VIS CAM 300/400 . . . . . . . . . . . . . . . . . . . . . . . . . . . . . . . . . . . . 21 X3, X7 Traffic Light Sensor . . . . . . . . . . . . . . . . . . . . . . . . . . . . . . . . . . . . . . 22 X6 Power Input Connector 24 X8 LS RS485 Out Connector . . . . . . . . . . . . . . . . . . . . . . . . . . . . . . . . . . . . . 25 X14 Trigger Input Connector . . . . . . . . . . . . . . . . . . . . . . . . . . . . . . . . . . . . . . 26 X15 Lane Controller Connector (X4 and X5) . . . . . . . . . . . . . . . . . . . . . . . . . 27 3.4 Illumination Options . . . . . . . . . . . . . . . . . . . . . . . . . . . . . . . . . . . . . . 28 3.4.1 Installing the TNF-31 Flash . . . . . . . . . . . . . . . . . . . . . . . . . . . . . . . . . . . . . . . . 28 3.5 Trigger Options . . . . . . . . . . . . . . . . . . . . . . . . . . . . . . . . . . . . . . . . . . 30 3.5.1 Installing The Laser Vehicle Detector . . . . . . . . . . . . . . . . . . . . . . . . . . . . . . . 30 4 System Set-Up . . . . . . . . . . . . . . . . . . . . . . . . . . . . . . . . . . . . 31 4.1 Preparation for Alignment . . . . . . . . . . . . . . . . . . . . . . . . . . . . . . . . . . 31 4.1.1 Pre-Alignment Checklist . . . . . . . . . . . . . . . . . . . . . . . . . . . . . . . . . . . . . . . . . . 31 4.1.2 Select a Suitable Vehicle, License Plate, and Plate Stand for the Setup . . . . . . 32 4.1.3 Select the Camera to Align . . . . . . . . . . . . . . . . . . . . . . . . . . . . . . . . . . . . . . . . 32 4.1.4 Validate the Installation Geometry . . . . . . . . . . . . . . . . . . . . . . . . . . . . . . . . . . 32 4.1.5 Edit the alignment settings on the Setup Computer . . . . . . . . . . . . . . . . . . . . . 33 4.1.6 Connect the Setup Computer to the Camera . . . . . . . . . . . . . . . . . . . . . . . . . . 33 4.1.7 Drive and Park the Setup Vehicle Correctly . . . . . . . . . . . . . . . . . . . . . . . . . . . 34 4.1.8 Properly Position the License Plate Stand . . . . . . . . . . . . . . . . . . . . . . . . . . . . 35 4.1.9 Perform Initial Lens Adjustment and Camera Aiming . . . . . . . . . . . . . . . . . . . 35 4.1.10 Finalize Lens Adjustments and Camera Aiming . . . . . . . . . . . . . . . . . . . . . . . 38 4.1.11 Flash Head Alignment . . . . . . . . . . . . . . . . . . . . . . . . . . . . . . . . . . . . . . . . . . . 42 Table of Contents Page vi 5 Appendix A: Camera Functional and Connector Description 43 5.1 I/O Board Layout . . . . . . . . . . . . . . . . . . . . . . . . . . . . . . . . . . . . . . . . . 44 5.2 X4: I/O Board Connection to J-panel . . . . . . . . . . . . . . . . . . . . . . . . . . 45 5.2.1 5.2.2 5.2.3 5.2.4 5.2.5 5.2.6 Functionality . . . . . . . . . . . . . . . . . . . . . . . . . . . . . . . . . . . . . . . . . . . . . . . . . . 45 Connector specification . . . . . . . . . . . . . . . . . . . . . . . . . . . . . . . . . . . . . . . . . . 45 Connector signal specifications . . . . . . . . . . . . . . . . . . . . . . . . . . . . . . . . . . . . 45 Electrical interface on the I/O board: . . . . . . . . . . . . . . . . . . . . . . . . . . . . . . . 47 Connector physical Interface . . . . . . . . . . . . . . . . . . . . . . . . . . . . . . . . . . . . . . 48 Typical wiring diagram. . . . . . . . . . . . . . . . . . . . . . . . . . . . . . . . . . . . . . . . . . . 49 5.3 I/O Board Flash Connection . . . . . . . . . . . . . . . . . . . . . . . . . . . . . . . . 49 5.3.1 Functionality . . . . . . . . . . . . . . . . . . . . . . . . . . . . . . . . . . . . . . . . . . . . . . . . . . . 50 5.3.2 Connector specification . . . . . . . . . . . . . . . . . . . . . . . . . . . . . . . . . . . . . . . . . . 50 5.3.3 Connector signal specifications . . . . . . . . . . . . . . . . . . . . . . . . . . . . . . . . . . . . 50 5.3.4 Connector physical Interface . . . . . . . . . . . . . . . . . . . . . . . . . . . . . . . . . . . . . . 51 5.3.5 Typical Wiring Diagram . . . . . . . . . . . . . . . . . . . . . . . . . . . . . . . . . . . . . . . . . 52 5.3.6 X6: I/O Board Night Light/2nd Flash Connection . . . . . . . . . . . . . . . . . . . . . . 53 5.3.7 Functionality . . . . . . . . . . . . . . . . . . . . . . . . . . . . . . . . . . . . . . . . . . . . . . . . . . 53 5.3.8 Connector specification . . . . . . . . . . . . . . . . . . . . . . . . . . . . . . . . . . . . . . . . . . 54 5.3.9 Connector signal specifications . . . . . . . . . . . . . . . . . . . . . . . . . . . . . . . . . . . . 54 5.3.10 Typical Wiring Diagram . . . . . . . . . . . . . . . . . . . . . . . . . . . . . . . . . . . . . . . . . 55 5.4 Night Light TNC 100 Connection . . . . . . . . . . . . . . . . . . . . . . . . . . . . 58 5.5 X7:I/O Board Laser Vehicle Detector Connection . . . . . . . . . . . . . . . . 58 5.5.1 5.5.2 5.5.3 5.5.4 Functionality . . . . . . . . . . . . . . . . . . . . . . . . . . . . . . . . . . . . . . . . . . . . . . . . . . . 59 Connector specification . . . . . . . . . . . . . . . . . . . . . . . . . . . . . . . . . . . . . . . . . . 59 Connector signal specifications . . . . . . . . . . . . . . . . . . . . . . . . . . . . . . . . . . . . 59 Connector physical Interface . . . . . . . . . . . . . . . . . . . . . . . . . . . . . . . . . . . . . . 60 5.6 X1, X3: I/O Board Ethernet Test Connectors . . . . . . . . . . . . . . . . . . . 61 5.6.1 5.6.2 5.6.3 5.6.4 5.6.5 5.6.6 Functionality . . . . . . . . . . . . . . . . . . . . . . . . . . . . . . . . . . . . . . . . . . . . . . . . . . 61 Connector specification . . . . . . . . . . . . . . . . . . . . . . . . . . . . . . . . . . . . . . . . . . 61 Connector signal specifications . . . . . . . . . . . . . . . . . . . . . . . . . . . . . . . . . . . . 61 Connector physical Interface . . . . . . . . . . . . . . . . . . . . . . . . . . . . . . . . . . . . . . 62 Test setup 1 . . . . . . . . . . . . . . . . . . . . . . . . . . . . . . . . . . . . . . . . . . . . . . . . . . . 63 Test setup 2 . . . . . . . . . . . . . . . . . . . . . . . . . . . . . . . . . . . . . . . . . . . . . . . . . . . 64 5.7 X15: I/O Board Auxiliary power connector . . . . . . . . . . . . . . . . . . . . 65 5.7.1 Functionality . . . . . . . . . . . . . . . . . . . . . . . . . . . . . . . . . . . . . . . . . . . . . . . . . . . 65 5.7.2 Connector physical Interface . . . . . . . . . . . . . . . . . . . . . . . . . . . . . . . . . . . . . . 65 5.8 Cables . . . . . . . . . . . . . . . . . . . . . . . . . . . . . . . . . . . . . . . . . . . . . . . . . 66 5.8.1 Cable Specifications . . . . . . . . . . . . . . . . . . . . . . . . . . . . . . . . . . . . . . . . . . . . 66 5.8.2 Recommended Cables . . . . . . . . . . . . . . . . . . . . . . . . . . . . . . . . . . . . . . . . . . 66 5.8.3 Mounting the cables . . . . . . . . . . . . . . . . . . . . . . . . . . . . . . . . . . . . . . . . . . . . 66 6 Appendix B: J-Panel Functional and Connector Description 67 6.1 J-Panel Layout . . . . . . . . . . . . . . . . . . . . . . . . . . . . . . . . . . . . . . . . . . . 67 6.2 X1: J-panel connection to Camera 0 . . . . . . . . . . . . . . . . . . . . . . . . . . . 68 6.2.1 6.2.2 6.2.3 6.2.4 6.2.5 6.2.6 Table of Contents Functionality . . . . . . . . . . . . . . . . . . . . . . . . . . . . . . . . . . . . . . . . . . . . . . . . . . 68 Connector specification . . . . . . . . . . . . . . . . . . . . . . . . . . . . . . . . . . . . . . . . . . 68 Connector signal specifications . . . . . . . . . . . . . . . . . . . . . . . . . . . . . . . . . . . . 68 Connector physical Interface . . . . . . . . . . . . . . . . . . . . . . . . . . . . . . . . . . . . . . 70 Typical Wiring diagram . . . . . . . . . . . . . . . . . . . . . . . . . . . . . . . . . . . . . . . . . . 70 Indicators . . . . . . . . . . . . . . . . . . . . . . . . . . . . . . . . . . . . . . . . . . . . . . . . . . . . . 71 Page vii 6.2.7 Switches . . . . . . . . . . . . . . . . . . . . . . . . . . . . . . . . . . . . . . . . . . . . . . . . . . . . . . 71 6.3 X2: J-panel connection to Camera 1 . . . . . . . . . . . . . . . . . . . . . . . . . . . 72 6.3.1 6.3.2 6.3.3 6.3.4 6.3.5 6.3.6 6.3.7 Functionality . . . . . . . . . . . . . . . . . . . . . . . . . . . . . . . . . . . . . . . . . . . . . . . . . . 72 Connector specification . . . . . . . . . . . . . . . . . . . . . . . . . . . . . . . . . . . . . . . . . . 72 Connector signal specifications . . . . . . . . . . . . . . . . . . . . . . . . . . . . . . . . . . . . 72 Connector physical Interface . . . . . . . . . . . . . . . . . . . . . . . . . . . . . . . . . . . . . . . 74 Typical Wiring diagram . . . . . . . . . . . . . . . . . . . . . . . . . . . . . . . . . . . . . . . . . . 74 Indicators . . . . . . . . . . . . . . . . . . . . . . . . . . . . . . . . . . . . . . . . . . . . . . . . . . . . . 75 Switches . . . . . . . . . . . . . . . . . . . . . . . . . . . . . . . . . . . . . . . . . . . . . . . . . . . . . . 75 6.4 X3: Light Sensor Connection . . . . . . . . . . . . . . . . . . . . . . . . . . . . . . . 76 6.4.1 6.4.2 6.4.3 6.4.4 6.4.5 Functionality . . . . . . . . . . . . . . . . . . . . . . . . . . . . . . . . . . . . . . . . . . . . . . . . . . 76 Connector specification . . . . . . . . . . . . . . . . . . . . . . . . . . . . . . . . . . . . . . . . . . 76 Connector signal specifications . . . . . . . . . . . . . . . . . . . . . . . . . . . . . . . . . . . . 77 Connector physical Interface . . . . . . . . . . . . . . . . . . . . . . . . . . . . . . . . . . . . . . 77 Indicators . . . . . . . . . . . . . . . . . . . . . . . . . . . . . . . . . . . . . . . . . . . . . . . . . . . . . 77 6.5 X4: Lane Controller Signal to J-Panel #2 . . . . . . . . . . . . . . . . . . . . . . 78 6.5.1 6.5.2 6.5.3 6.5.4 Functionality . . . . . . . . . . . . . . . . . . . . . . . . . . . . . . . . . . . . . . . . . . . . . . . . . . 78 Connector specification . . . . . . . . . . . . . . . . . . . . . . . . . . . . . . . . . . . . . . . . . . 78 Connector signal specifications . . . . . . . . . . . . . . . . . . . . . . . . . . . . . . . . . . . . 78 Connector physical Interface . . . . . . . . . . . . . . . . . . . . . . . . . . . . . . . . . . . . . . 78 6.6 X5: Lane Controller Signal from J-Panel #1 . . . . . . . . . . . . . . . . . . . . 79 6.6.1 6.6.2 6.6.3 6.6.4 Functionality . . . . . . . . . . . . . . . . . . . . . . . . . . . . . . . . . . . . . . . . . . . . . . . . . . 79 Connector specification . . . . . . . . . . . . . . . . . . . . . . . . . . . . . . . . . . . . . . . . . . 79 Connector signal specifications . . . . . . . . . . . . . . . . . . . . . . . . . . . . . . . . . . . . 79 Connector physical Interface . . . . . . . . . . . . . . . . . . . . . . . . . . . . . . . . . . . . . . 79 6.7 X6, X7: 24V DC Power . . . . . . . . . . . . . . . . . . . . . . . . . . . . . . . . . . . . 80 6.7.1 6.7.2 6.7.3 6.7.4 Functionality . . . . . . . . . . . . . . . . . . . . . . . . . . . . . . . . . . . . . . . . . . . . . . . . . . 80 Connector specification . . . . . . . . . . . . . . . . . . . . . . . . . . . . . . . . . . . . . . . . . . 81 Connector signal specifications . . . . . . . . . . . . . . . . . . . . . . . . . . . . . . . . . . . . 81 Connector physical Interface . . . . . . . . . . . . . . . . . . . . . . . . . . . . . . . . . . . . . . 81 6.8 X8: RS485 signal to Ethernet interface . . . . . . . . . . . . . . . . . . . . . . . 82 6.8.1 6.8.2 6.8.3 6.8.4 Functionality . . . . . . . . . . . . . . . . . . . . . . . . . . . . . . . . . . . . . . . . . . . . . . . . . . 82 Connector specification . . . . . . . . . . . . . . . . . . . . . . . . . . . . . . . . . . . . . . . . . . 82 Connector signal specifications . . . . . . . . . . . . . . . . . . . . . . . . . . . . . . . . . . . . 82 Connector physical Interface . . . . . . . . . . . . . . . . . . . . . . . . . . . . . . . . . . . . . . 82 6.9 X11: Ethernet Interface from Camera 0 . . . . . . . . . . . . . . . . . . . . . . . 83 6.9.1 6.9.2 6.9.3 6.9.4 Functionality . . . . . . . . . . . . . . . . . . . . . . . . . . . . . . . . . . . . . . . . . . . . . . . . . . 83 Connector specification . . . . . . . . . . . . . . . . . . . . . . . . . . . . . . . . . . . . . . . . . . 83 Connector signal specifications . . . . . . . . . . . . . . . . . . . . . . . . . . . . . . . . . . . . 83 Connector physical Interface . . . . . . . . . . . . . . . . . . . . . . . . . . . . . . . . . . . . . . 83 6.10 X12: Ethernet Interface from Camera 1 . . . . . . . . . . . . . . . . . . . . . . . 84 6.10.1 6.10.2 6.10.3 6.10.4 Functionality . . . . . . . . . . . . . . . . . . . . . . . . . . . . . . . . . . . . . . . . . . . . . . . . . . 84 Connector specification . . . . . . . . . . . . . . . . . . . . . . . . . . . . . . . . . . . . . . . . . . 84 Connector signal specifications . . . . . . . . . . . . . . . . . . . . . . . . . . . . . . . . . . . . 84 Connector physical Interface . . . . . . . . . . . . . . . . . . . . . . . . . . . . . . . . . . . . . . 84 6.11 X14: External Trigger . . . . . . . . . . . . . . . . . . . . . . . . . . . . . . . . . . . . . 85 6.11.1 6.11.2 6.11.3 6.11.4 Functionality . . . . . . . . . . . . . . . . . . . . . . . . . . . . . . . . . . . . . . . . . . . . . . . . . . 85 Connector specification . . . . . . . . . . . . . . . . . . . . . . . . . . . . . . . . . . . . . . . . . . 86 Connector signal specifications . . . . . . . . . . . . . . . . . . . . . . . . . . . . . . . . . . . . 86 Connector physical Interface . . . . . . . . . . . . . . . . . . . . . . . . . . . . . . . . . . . . . . 86 Table of Contents Page viii 6.12 X15: Lane Controller interface . . . . . . . . . . . . . . . . . . . . . . . . . . . . . 87 6.12.1 6.12.2 6.12.3 6.12.4 6.12.5 Functionality . . . . . . . . . . . . . . . . . . . . . . . . . . . . . . . . . . . . . . . . . . . . . . . . . . 87 Connector specification . . . . . . . . . . . . . . . . . . . . . . . . . . . . . . . . . . . . . . . . . . 88 Connector signal specifications . . . . . . . . . . . . . . . . . . . . . . . . . . . . . . . . . . . . 88 Connector physical Interface . . . . . . . . . . . . . . . . . . . . . . . . . . . . . . . . . . . . . . 88 Connecting Lane Controller RS485 signal between J-Panels 89 7 Appendix C: Two Cameras, One Flash Configuration 8 Appendix D: Pluggable Terminal Blocks . . . . . 90 . . . . . . . . . . . . . . . 92 9 Appendix E: Moxa N-Port 5232 Configuration . . . . . . . . . . . 93 10 Appendix F: Multiple Moxa N-port Configuration Diagram 11 Appendix G: Ethernet Requirements. 12 Appendix H: Troubleshooting Table of Contents 99 . . . . . . . . . . . . . . . 100 . . . . . . . . . . . . . . . . . . . . . . . 101 Page ix List of Figures FIGURE 1. FIGURE 2. FIGURE 3. FIGURE 4. FIGURE 5. FIGURE 6. FIGURE 7. FIGURE 8. FIGURE 9. FIGURE 10. FIGURE 11. FIGURE 12. FIGURE 13. FIGURE 14. FIGURE 15. FIGURE 16. FIGURE 17. FIGURE 18. FIGURE 19. FIGURE 20. FIGURE 21. FIGURE 22. FIGURE 23. FIGURE 24. FIGURE 25. FIGURE 26. FIGURE 27. FIGURE 28. FIGURE 29. FIGURE 30. FIGURE 31. FIGURE 32. FIGURE 33. FIGURE 34. FIGURE 35. FIGURE 36. FIGURE 37. FIGURE 38. FIGURE 39. FIGURE 40. FIGURE 41. FIGURE 42. FIGURE 43. FIGURE 44. FIGURE 45. FIGURE 46. FIGURE 47. FIGURE 48. FIGURE 49. VIS elements . . . . . . . . . . . . . . . . . . . . . . . . . . . . . . . . . . . . . . . . . . . . . . . . . . . . . 2 Back shot VIS installation. . . . . . . . . . . . . . . . . . . . . . . . . . . . . . . . . . . . . . . . . . . 3 Typical Over Lane Site Layout . . . . . . . . . . . . . . . . . . . . . . . . . . . . . . . . . . . . . . . 6 Typical Over Lane Site Layout Plan. . . . . . . . . . . . . . . . . . . . . . . . . . . . . . . . . . . . 7 VIS 300 U.S. Camera options chart. . . . . . . . . . . . . . . . . . . . . . . . . . . . . . . . . . . . 9 VIS 300 European Camera options chart. . . . . . . . . . . . . . . . . . . . . . . . . . . . . . 11 A typical side of road installation. . . . . . . . . . . . . . . . . . . . . . . . . . . . . . . . . . . . . 13 A typical side of road installation plan view with no canopy/overhead structue. 13 Flash and camera distances. . . . . . . . . . . . . . . . . . . . . . . . . . . . . . . . . . . . . . . . . . 14 Install the traffic light sensor. . . . . . . . . . . . . . . . . . . . . . . . . . . . . . . . . . . . . . . . . 15 TLS-300 signal and power cable. . . . . . . . . . . . . . . . . . . . . . . . . . . . . . . . . . . . . 16 Installing the TLS-300 through the mounting pipe and flange. . . . . . . . . . . . . . . 16 Pipe clamps should be about 6-inches apart on a vertical surface. . . . . . . . . . . 17 Camera Installation . . . . . . . . . . . . . . . . . . . . . . . . . . . . . . . . . . . . . . . . . . . . . . . 17 Camera mount template. . . . . . . . . . . . . . . . . . . . . . . . . . . . . . . . . . . . . . . . . . . . 18 Camera cabling as it appears before electrical installation. . . . . . . . . . . . . . . . . . 18 Cable final wiring. . . . . . . . . . . . . . . . . . . . . . . . . . . . . . . . . . . . . . . . . . . . . . . . . 19 Properly wired X-4 connector. . . . . . . . . . . . . . . . . . . . . . . . . . . . . . . . . . . . . . . . 20 Back of the video camera. . . . . . . . . . . . . . . . . . . . . . . . . . . . . . . . . . . . . . . . . . . 20 VIS CAM connections. . . . . . . . . . . . . . . . . . . . . . . . . . . . . . . . . . . . . . . . . . . . . 22 TLS 300 to J-Panel wiring. . . . . . . . . . . . . . . . . . . . . . . . . . . . . . . . . . . . . . . . . . 23 X-6 Power input connection. . . . . . . . . . . . . . . . . . . . . . . . . . . . . . . . . . . . . . . . . 24 Wiring for the X8 to converter connector. . . . . . . . . . . . . . . . . . . . . . . . . . . . . . . 25 Test trigger . . . . . . . . . . . . . . . . . . . . . . . . . . . . . . . . . . . . . . . . . . . . . . . . . . . . . . 26 Two lane controller. . . . . . . . . . . . . . . . . . . . . . . . . . . . . . . . . . . . . . . . . . . . . . . . 27 TNF-31 flash unit . . . . . . . . . . . . . . . . . . . . . . . . . . . . . . . . . . . . . . . . . . . . . . . . . 28 S3 switch setting . . . . . . . . . . . . . . . . . . . . . . . . . . . . . . . . . . . . . . . . . . . . . . . . . 28 Connecting an AC flash. . . . . . . . . . . . . . . . . . . . . . . . . . . . . . . . . . . . . . . . . . . . 29 Connection for LVD to VIS CAM 400. . . . . . . . . . . . . . . . . . . . . . . . . . . . . . . . . 30 Example of a network connection using a local switch. . . . . . . . . . . . . . . . . . . . 34 Initial Camera Alignment Display example. . . . . . . . . . . . . . . . . . . . . . . . . . . . . 36 Roll Bar Display example. . . . . . . . . . . . . . . . . . . . . . . . . . . . . . . . . . . . . . . . . . . 37 Readjustment of camera tilt and zoom display. . . . . . . . . . . . . . . . . . . . . . . . . . . 38 Focus Bar marker display. . . . . . . . . . . . . . . . . . . . . . . . . . . . . . . . . . . . . . . . . . . 39 Focus Bar Waveform display. . . . . . . . . . . . . . . . . . . . . . . . . . . . . . . . . . . . . . . . 40 Focus Bar Waveform Display with waveform cursors. . . . . . . . . . . . . . . . . . . . . 41 Connection requirements. . . . . . . . . . . . . . . . . . . . . . . . . . . . . . . . . . . . . . . . . . . 43 Component layout of the EN board. . . . . . . . . . . . . . . . . . . . . . . . . . . . . . . . . . . 44 Board connections . . . . . . . . . . . . . . . . . . . . . . . . . . . . . . . . . . . . . . . . . . . . . . . . 45 Interface drawing. . . . . . . . . . . . . . . . . . . . . . . . . . . . . . . . . . . . . . . . . . . . . . . . . 46 Electrical interface . . . . . . . . . . . . . . . . . . . . . . . . . . . . . . . . . . . . . . . . . . . . . . . . 47 Physical interface table. . . . . . . . . . . . . . . . . . . . . . . . . . . . . . . . . . . . . . . . . . . . . 48 Category 5 or 6 wiring diagram. . . . . . . . . . . . . . . . . . . . . . . . . . . . . . . . . . . . . . 49 Flash connections. . . . . . . . . . . . . . . . . . . . . . . . . . . . . . . . . . . . . . . . . . . . . . . . . 49 I/O board electrical interface. . . . . . . . . . . . . . . . . . . . . . . . . . . . . . . . . . . . . . . . 51 Switch location. . . . . . . . . . . . . . . . . . . . . . . . . . . . . . . . . . . . . . . . . . . . . . . . . . . 51 Connecting DC Flash to a board powered from the Flash power supply. . . . . . . 52 Connection DC Flash to an internally powered board. . . . . . . . . . . . . . . . . . . . . 52 AC flash unit connection. . . . . . . . . . . . . . . . . . . . . . . . . . . . . . . . . . . . . . . . . . . 53 List of Figures Page x FIGURE 50. FIGURE 51. FIGURE 52. FIGURE 53. FIGURE 54. FIGURE 55. FIGURE 56. FIGURE 57. FIGURE 58. FIGURE 59. FIGURE 60. FIGURE 61. FIGURE 62. FIGURE 63. FIGURE 64. FIGURE 65. FIGURE 66. FIGURE 67. FIGURE 68. FIGURE 69. FIGURE 70. FIGURE 71. FIGURE 72. FIGURE 73. FIGURE 74. FIGURE 75. FIGURE 76. FIGURE 77. FIGURE 78. FIGURE 79. FIGURE 80. FIGURE 81. FIGURE 82. FIGURE 83. FIGURE 84. FIGURE 85. FIGURE 86. FIGURE 87. FIGURE 88. FIGURE 89. FIGURE 90. FIGURE 91. FIGURE 92. FIGURE 93. FIGURE 94. FIGURE 95. FIGURE 96. List of Figures Second flash connection. . . . . . . . . . . . . . . . . . . . . . . . . . . . . . . . . . . . . . . . . . . . 53 IO board electrical interface. . . . . . . . . . . . . . . . . . . . . . . . . . . . . . . . . . . . . . . . . 54 Wiring a second DC flash from the flash power supply. . . . . . . . . . . . . . . . . . . . 55 Connecting to a 2nd DC Flash unit with the I/O Board electronics internally powered.. . . . . . . . . . . . . . . . . . . . . . . . . . . . . . . . . . . . . . . . . . . . . . . . . . . . . . . . 56 Connecting the second AC flash. . . . . . . . . . . . . . . . . . . . . . . . . . . . . . . . . . . . . 57 Connecting to the night light (TNC 100) . . . . . . . . . . . . . . . . . . . . . . . . . . . . . . . 58 Detection board . . . . . . . . . . . . . . . . . . . . . . . . . . . . . . . . . . . . . . . . . . . . . . . . . . 58 LVD Trigger Input . . . . . . . . . . . . . . . . . . . . . . . . . . . . . . . . . . . . . . . . . . . . . . . . 59 Electrical interface on the I/O board: . . . . . . . . . . . . . . . . . . . . . . . . . . . . . . . . . 60 Ethernet test connectors. . . . . . . . . . . . . . . . . . . . . . . . . . . . . . . . . . . . . . . . . . . . 61 EN network test configuration setup. . . . . . . . . . . . . . . . . . . . . . . . . . . . . . . . . . 63 Test setup 2. . . . . . . . . . . . . . . . . . . . . . . . . . . . . . . . . . . . . . . . . . . . . . . . . . . . . . 64 Auxiliary power connector . . . . . . . . . . . . . . . . . . . . . . . . . . . . . . . . . . . . . . . . . 65 EN-CAM component layout. . . . . . . . . . . . . . . . . . . . . . . . . . . . . . . . . . . . . . . . . 67 Connecting from J-Panel to camera zero. . . . . . . . . . . . . . . . . . . . . . . . . . . . . . . 68 J-Panel electrical interface . . . . . . . . . . . . . . . . . . . . . . . . . . . . . . . . . . . . . . . . . . 69 Ethernet wiring diagram. . . . . . . . . . . . . . . . . . . . . . . . . . . . . . . . . . . . . . . . . . . . 70 Board and camera J-panel connection to camera 1. . . . . . . . . . . . . . . . . . . . . . . 72 J-panel electrical interface . . . . . . . . . . . . . . . . . . . . . . . . . . . . . . . . . . . . . . . . . . 73 Category 5 or 6 ethernet wiring diagram. . . . . . . . . . . . . . . . . . . . . . . . . . . . . . . 74 Light sensor indicator on the board . . . . . . . . . . . . . . . . . . . . . . . . . . . . . . . . . . . 76 Light sensor connector . . . . . . . . . . . . . . . . . . . . . . . . . . . . . . . . . . . . . . . . . . . . . 76 Signal to J-panel #2 . . . . . . . . . . . . . . . . . . . . . . . . . . . . . . . . . . . . . . . . . . . . . . . 78 Signal from J-panel #1 . . . . . . . . . . . . . . . . . . . . . . . . . . . . . . . . . . . . . . . . . . . . . 79 Signal from J-panel #1 . . . . . . . . . . . . . . . . . . . . . . . . . . . . . . . . . . . . . . . . . . . . . 80 Principle in the power distribution. . . . . . . . . . . . . . . . . . . . . . . . . . . . . . . . . . . . 80 RS485 to Ethernet . . . . . . . . . . . . . . . . . . . . . . . . . . . . . . . . . . . . . . . . . . . . . . . . 82 Interface from Camera 0 . . . . . . . . . . . . . . . . . . . . . . . . . . . . . . . . . . . . . . . . . . . 83 Interface from Camera 1 . . . . . . . . . . . . . . . . . . . . . . . . . . . . . . . . . . . . . . . . . . . 84 External Trigger connection. . . . . . . . . . . . . . . . . . . . . . . . . . . . . . . . . . . . . . . . . 85 Trigger polarity . . . . . . . . . . . . . . . . . . . . . . . . . . . . . . . . . . . . . . . . . . . . . . . . . . 85 Trigger 0 . . . . . . . . . . . . . . . . . . . . . . . . . . . . . . . . . . . . . . . . . . . . . . . . . . . . . . . 86 Trigger 1 . . . . . . . . . . . . . . . . . . . . . . . . . . . . . . . . . . . . . . . . . . . . . . . . . . . . . . . 86 Lane controller setup diagram. . . . . . . . . . . . . . . . . . . . . . . . . . . . . . . . . . . . . . . 87 Lane controller setup. . . . . . . . . . . . . . . . . . . . . . . . . . . . . . . . . . . . . . . . . . . . . . 89 Two camera, one flash, configuration. . . . . . . . . . . . . . . . . . . . . . . . . . . . . . . . . . 90 Terminal block . . . . . . . . . . . . . . . . . . . . . . . . . . . . . . . . . . . . . . . . . . . . . . . . . . . 92 Standard configuration of Basic Settings: . . . . . . . . . . . . . . . . . . . . . . . . . . . . . . 93 Standard configuration of Network Settings: . . . . . . . . . . . . . . . . . . . . . . . . . . . 94 Standard configuration of Serial settings for port 1: . . . . . . . . . . . . . . . . . . . . . . 95 Standard configuration of Serial settings for port 2: . . . . . . . . . . . . . . . . . . . . . . 96 Configuration overview of serial port 1 and 2. . . . . . . . . . . . . . . . . . . . . . . . . . . 96 Operation configuration of Serial port 1: . . . . . . . . . . . . . . . . . . . . . . . . . . . . . . 97 Operation configuration of Serial port 2: . . . . . . . . . . . . . . . . . . . . . . . . . . . . . . 98 Configuration overview of operating settings for serial port 1 and 2. . . . . . . . . . 98 Moxa configuration example. . . . . . . . . . . . . . . . . . . . . . . . . . . . . . . . . . . . . . . . 99 Network cabling example: . . . . . . . . . . . . . . . . . . . . . . . . . . . . . . . . . . . . . . . . . 100 Page xi List of Tables TABLE 1. TABLE 2. TABLE 3. TABLE 4. TABLE 5. TABLE 6. TABLE 7. TABLE 8. TABLE 9. TABLE 10. TABLE 11. TABLE 12. TABLE 13. TABLE 14. TABLE 15. TABLE 16. TABLE 17. TABLE 18. TABLE 19. TABLE 20. TABLE 21. TABLE 22. TABLE 23. TABLE 24. TABLE 25. TABLE 26. TABLE 27. TABLE 28. TABLE 29. TABLE 30. TABLE 31. TABLE 32. TABLE 33. TABLE 34. TABLE 35. TABLE 36. TABLE 37. TABLE 38. Light Sensor Cables . . . . . . . . . . . . . . . . . . . . . . . . . . . . . . . . . . . . . . . . . . . . . . . . 16 Electrical wiring for the VIS CAM installation. . . . . . . . . . . . . . . . . . . . . . . . . . . 19 VIS CAM connections to the J-Panel. . . . . . . . . . . . . . . . . . . . . . . . . . . . . . . . . . . 21 TLS 300 to J-Panel connections. . . . . . . . . . . . . . . . . . . . . . . . . . . . . . . . . . . . . . . 22 Power input to the J-Panel . . . . . . . . . . . . . . . . . . . . . . . . . . . . . . . . . . . . . . . . . . . 24 X8 to converter connector . . . . . . . . . . . . . . . . . . . . . . . . . . . . . . . . . . . . . . . . . . . 25 Trigger input connector. . . . . . . . . . . . . . . . . . . . . . . . . . . . . . . . . . . . . . . . . . . . . . 26 X15 Lane Controller . . . . . . . . . . . . . . . . . . . . . . . . . . . . . . . . . . . . . . . . . . . . . . . 27 Flash unit connection in VIS CAM 400. . . . . . . . . . . . . . . . . . . . . . . . . . . . . . . . . 28 Wiring for LVD to VIS CAM 400. . . . . . . . . . . . . . . . . . . . . . . . . . . . . . . . . . . . . 30 Typical minimum plate heights and nominal plate heights: . . . . . . . . . . . . . . . . . 32 Wiring diagram. . . . . . . . . . . . . . . . . . . . . . . . . . . . . . . . . . . . . . . . . . . . . . . . . . . . 51 Physical interface pinouts. . . . . . . . . . . . . . . . . . . . . . . . . . . . . . . . . . . . . . . . . . . . 55 Connector table . . . . . . . . . . . . . . . . . . . . . . . . . . . . . . . . . . . . . . . . . . . . . . . . . . . 60 Ethernet test connections. . . . . . . . . . . . . . . . . . . . . . . . . . . . . . . . . . . . . . . . . . . . 62 Signal parameters and conditions. . . . . . . . . . . . . . . . . . . . . . . . . . . . . . . . . . . . . . 69 Physical interface table . . . . . . . . . . . . . . . . . . . . . . . . . . . . . . . . . . . . . . . . . . . . . 70 LED indicators . . . . . . . . . . . . . . . . . . . . . . . . . . . . . . . . . . . . . . . . . . . . . . . . . . . . 71 Switch labels . . . . . . . . . . . . . . . . . . . . . . . . . . . . . . . . . . . . . . . . . . . . . . . . . . . . . 71 Signal table . . . . . . . . . . . . . . . . . . . . . . . . . . . . . . . . . . . . . . . . . . . . . . . . . . . . . . 73 Ethernet physical connections . . . . . . . . . . . . . . . . . . . . . . . . . . . . . . . . . . . . . . . . 74 LED indicators . . . . . . . . . . . . . . . . . . . . . . . . . . . . . . . . . . . . . . . . . . . . . . . . . . . . 75 Connector switches . . . . . . . . . . . . . . . . . . . . . . . . . . . . . . . . . . . . . . . . . . . . . . . . 75 Physical interface connections . . . . . . . . . . . . . . . . . . . . . . . . . . . . . . . . . . . . . . . . 77 LED physical indicators . . . . . . . . . . . . . . . . . . . . . . . . . . . . . . . . . . . . . . . . . . . . . 77 Physical connector table for J-panel 2. . . . . . . . . . . . . . . . . . . . . . . . . . . . . . . . . . 78 Physical pin connections J-panel #1. . . . . . . . . . . . . . . . . . . . . . . . . . . . . . . . . . . . 79 Physical connection for pins. . . . . . . . . . . . . . . . . . . . . . . . . . . . . . . . . . . . . . . . . . 81 RS485 physical connections . . . . . . . . . . . . . . . . . . . . . . . . . . . . . . . . . . . . . . . . . . 2 Physical connector description . . . . . . . . . . . . . . . . . . . . . . . . . . . . . . . . . . . . . . . 83 Pin connections for Ethernet from Camera 1. . . . . . . . . . . . . . . . . . . . . . . . . . . . . 84 Connector table . . . . . . . . . . . . . . . . . . . . . . . . . . . . . . . . . . . . . . . . . . . . . . . . . . . 86 WAGO physical interface . . . . . . . . . . . . . . . . . . . . . . . . . . . . . . . . . . . . . . . . . . . 88 Master to slave connections. . . . . . . . . . . . . . . . . . . . . . . . . . . . . . . . . . . . . . . . . . 91 Essential specifications for the pluggable terminal block. . . . . . . . . . . . . . . . . . . 92 Troubleshooting table. . . . . . . . . . . . . . . . . . . . . . . . . . . . . . . . . . . . . . . . . . . . . . 101 Fault symptom . . . . . . . . . . . . . . . . . . . . . . . . . . . . . . . . . . . . . . . . . . . . . . . . . . . 101 Check/Possible reason . . . . . . . . . . . . . . . . . . . . . . . . . . . . . . . . . . . . . . . . . . . . . 101 List of Tables Page xii List of Tables May 16, 2007 VIS CAM 300/400 Installation Manual 1 Introduction 1.1 Document Overview This document describes the steps necessary to deploy an installation of the JAI Vehicle Imaging Subsystem, described as VIS from this point forward. This manual also contains information about maintenance, troubleshooting and RMA (Return Material Authorization) procedures. JAI strongly recommends that the installer read this manual thoroughly, in order to obtain sufficient knowledge about the VIS equipment, before initiating the actual installation. 1.2 Product overview The JAI VIS consists of the following components: • TLS-300 Traffic light sensor. • The VIS Camera 300 unit, comprised of a TS-9720EN-5001 Ethernet camera with zoom-lens and anti-glare filter, a weatherproof housing with sun shield, heater resistors, interconnection PCB, and a pan-tilt-roll mounting bracket. Or the VIS Camera 400 unit, comprised of a TS-2030 EN ethernet camera with fixed focal lens (standard) or zoom-lens (optional) and anti-glare filter, a weatherproof housing with sun shield, heater resistors, interconnection PCB, and a pan-tilt-roll mounting bracket. • TNF-31 Flash unit or optional TNC-60 permanent illumination. • VJP-300 EN-Junction panel with terminal blocks and RJ-45 connectors and embedded diagnostics features • RS485-to-Ethernet Converter • System interconnection cables VIS CAM 300/400 Installation Manual Page 2 VIS CAM 300/400 Installation Manual • Optional gigabit Ethernet switch • Optional 24V DC Power Supply • Optional Laser Vehicle Trigger • ENSetup Program • Installation Documentation FIGURE 1. VIS elements 1.3 System Components description 1.3.1 Traffic Light Sensor – TLS300 The JAI traffic light sensor is the driver of the VIS control network. It controls video signal parameters of each camera to ensure high contrast images of passing vehicles and their license plates, regardless of vehicle speed, weather or ambient light conditions. Under the clear plastic dome of the traffic light sensor are mounted, in opposing directions, two vertical plates and corresponding light collection staffs that protrude above a flat black base plate. The sensor Introduction Page 3 VIS CAM 300/400 Installation Manual measures the ambient light reflecting off the face of both vertical plates. The design is such that when the face of one plate is in direct sun, the other one is in shadow. These two measurements identify the range of light levels that the camera is required to image without saturation when a vehicle and its license plate are in the camera’s field of view (FOV). To ensure correct functionality of the TLS-300, it is very important to ensure during installation, that the sensor’s base plate is levelled with the road surface, and that the orientation of the sensor is rotated so that the direction from the vertical plate A to vertical plate B is the same as the direction of the traffic flow being observed by the traffic camera (see Figure 2). FIGURE 2. Back shot VIS installation. The TLS-300 light sensor is an essential component that ensures the VIS cameras will be ready to capture high quality images of any vehicle and its license plate in virtually all weather and light conditions. It is very important to ensure that sensor positioning closely resembles real road conditions where the vehicle image is most likely to be captured. The light sensor is connected by means of the J-Panel VJP-300 and an RS485-to-Ethernet converter to the Ethernet switch. 1.3.2 VISCAM The VISCAM uses a state-of-the-art progressive interline transfer CCD that captures all of the vertical resolution at once, thereby eliminating field-to-field imaging delays. The use of progressive scanning allows the camera to freeze the motion of a rapidly moving vehicle at high resolution. The VISCAM 300 houses a JAI TS-9720EN, while the VISCAM 400 houses the TS-2030EN Ethernet camera with a built in IBM Power PC using an embedded Linux O/S and 64Mb memory for various Introduction Page 4 VIS CAM 300/400 Installation Manual operations, such as frame store, JPEG compression, vehicle fingerprint extraction, license plate find, running applications, and so on. When the TLS-300 Traffic Light Sensor is used to control the VISCAM exposure settings, no moving parts (such as an auto-iris lens) are included in the VIS system. This helps ensure high reliability for the system. A 12.5 mm to 75 mm manual zoom lens is provided as a standard with the VISCAM 300. This allows the VISCAM to be mounted in a wide range of positions while ensuring sufficient resolution on the vehicle license plates. A 35 mm fixed focal length lens is provided standard with the VISCAM 400. A zoom lens is also available as an option. An anti-glare polarizing filter is mounted in front of the lens to reduce smear in the picture caused by sun glints. 1.3.3 Illumination 1.3.3 (a) TNF-31 Flash The TNF-31 Flash generates light in wavelengths that are invisible to the human eye, but visible to the camera. This makes the flash suitable for illuminating both oncoming and receding views of traffic. Unlike near-infrared illuminators, the TNF-31 yields high contrast images of license plates even if they have red characters on white or yellow backgrounds. The TNF-31 Flash is automatically enabled whenever the TLS-300 Light Sensor determines that ambient light is insufficient to produce a picture of usable quality. When the TNF-31 is enabled, it fires every time the vehicle detector triggers the camera. 1.3.3 (b) White light LED. JAI offers White LEDs mounted inside the camera enclosure. This option is usually employed when certain rare color combinations on license plates do not yield sufficient contrast with the TNF-31 Flash option alone. 1.3.4 VJP-300 Junction Panel. The VIS J-Panel is the central connection point for the VIS components. The J-Panel is a DIN-Rail mounted PCB equipped with various interface terminals for interconnection of the VIS components; this can be Ethernet connection, serial connection, TTL trigger feed and power supply. It offers the possibility of manually selecting trigger polarity to the camera. Furthermore the J-Panel is equipped with status LED’s and trigger switches for diagnostics and troubleshooting purposes. 1.3.5 RS485 Device Server. The MOXA RS485 Device Server enables connection of RS485 serial devices to the Ethernet. The purpose for the MOXA RS485 Device Server in the VIS system is to convert Ethernet to RS485 communication for the TLS-300 Light Sensor. Introduction Page 5 VIS CAM 300/400 Installation Manual 1.3.6 ENSetup Program. The ENSetup Program is an Ethernet based software tool specifically designed to assist the installer with VIS installation, and EN-Camera configuration and diagnostics. The program runs on a standard PC / Laptop with Windows XP installed. Refer to Section 4 on page 31 of this manual and the VISCAM 300/400 EN Setup Manual for details. 1.4 Operational Overview. During installation, the VISCAM and the optional light source are aimed at the area of the road where vehicles and their license plates are most likely to pass through. The Traffic Light Sensor continually registers the ambient light. The camera uses this information to set up exposure variables to ensure an optimal image of the vehicle and license plate. During transition from day to night the camera enables the optional TNF-31 Flash and/or white light LED’s to secure adequate image quality during low ambient light conditions. 1.4.1 Trigger Mode • A vehicle passes by a vehicle detector, sending a trigger to the VIS. • The VIS employs a trigger to snap a video image of the vehicle and license plate when they are optimally positioned in the camera field of view. • The optional flash, if used, fires simultaneously with the camera to ensure correct exposure for the image if the ambient lightning is too low. Introduction Page 6 VIS CAM 300/400 Installation Manual 2 Preparing for installation 2.1 Installation Preparation To prepare for installation, consider the fundamental requirements for an effective deployment of the Vehicle Imaging Subsystem. There are two basic ways to position the camera: over the lane or beside the lane. Figure 3 and Figure 4 depict a typical over-lane installation. Figure 7 and Figure 8 on page 13 depict a typical beside-lane camera installation. 2.1.1 Over Lane Positioning Over lane camera mounting is always employed when the road width being monitored contains more than two lanes of traffic, when a convenient overhead structure is already in place, or when preventing vandalism is a paramount concern. FIGURE 3. Typical Over Lane Site Layout Preparing for installation Page 7 VIS CAM 300/400 Installation Manual FIGURE 4. 2.1.1 (a) Typical Over Lane Site Layout Plan. Camera tilt considerations The requirement to freeze the motion of high-speed vehicles limits how steep or shallow the tilt angle of the camera may be. For example, it is important to prevent the horizon from appearing in the image, and thereby allowing the sun to blind the camera. For over lane installations, a camera tilt between 20° to 30° is recommended–with 25° being considered the optimal angle. This angle of tilt is the best compromise between minimizing visibility blockages caused by closely spaced vehicles and maximizing plate visibility for plate mounts that are slightly recessed or tilted downwards. 2.1.1 (b) Asynchronous triggering considerations When the VIS is operated in trigger mode, a vehicle detector is employed to cause the camera to capture an image at the precise moment the vehicle is in the best position to image both the vehicle and its license plate. The delay between the time the vehicle passes the trigger position on the road and when the trigger signal actually reaches the VIS must be kept to a minimum to prevent high-speed vehicles from moving out of the area viewed by the camera before the image is snapped. 2.1.1 (c) 2.1.1 (d) Continuous operation considerations Camera height versus trigger distance considerations It is critically important, to select the correct distance between the camera and the location on the road where the camera is triggered to capture an image. Minimizing the cost of installation is usually also an important concern. This means, that whenever possible, it is best to use existing structures or previously Preparing for installation Page 8 VIS CAM 300/400 Installation Manual installed elements. The following charts (Figure 5 and Figure 6) provide a wide range of trade-offs between camera height and trigger distance to enable the installer to select convenient camera and light sensor locations relative to existing mounting structures and vehicle trigger locations. Adhering to the installation options provided in the installation charts, yields camera images that are generally suitable for automatic license plate readers (ALPR). To use the charts correctly, please follow the steps below. 1. First measure the height above the road to convenient camera mounting locations. 2. Measure the distance along the road from directly beneath each candidate camera position to convenient trigger locations. 3. Select the appropriate installation chart for either USA or European style license plates. To obtain charts for license plates from other countries, please contact the JAI ITS division directly at (+1) 408 7470 300 – 102. 4. Plot the candidate camera-height / trigger-distance pairs on the chart and determine if the selected location lies within the wedge of recommended values. 5. If several locations are suitable, choose the one that yields the greatest overall slant range between camera and trigger location. The standard VISCAM 300 unit is equipped with a 25 – 75 mm zoom lens. This lens provides the full range of camera height and trigger distance listed in the installation charts. Preparing for installation Page 9 VIS CAM 300/400 Installation Manual FIGURE 5. VIS 300 U.S. Camera options chart. Preparing for installation Page 10 VIS CAM 300/400 Installation Manual VIS 400 U.S. Camera options chart Preparing for installation Page 11 VIS CAM 300/400 Installation Manual FIGURE 6. VIS 300 European Camera options chart. Preparing for installation Page 12 VIS CAM 300/400 Installation Manual VIS 300 European Camera options chart Preparing for installation Page 13 VIS CAM 300/400 Installation Manual 2.1.2 Side of Road Installation FIGURE 7. A typical side of road installation. FIGURE 8. A typical side of road installation plan view with no canopy/overhead structue. Camera to Flash Location Distance Generally the flash head must be separated from the camera by a radial distance of at least three and a half feet (1.2 meters). If the flash is positioned closer to the camera, reflections from the license plate will cause overexposure. If possible, position the flash head in level with the reference plane shown in Figure 9. This plane is in level with the top surface of the camera enclosure, but slices through the center of the lens. Preparing for installation Page 14 VIS CAM 300/400 Installation Manual FIGURE 9. Flash and camera distances. Preparing for installation Page 15 VIS CAM 300/400 Installation Manual 3 Installing the Vehicle Imaging System The individual components of the system is electrically linked together as shown in Figure 1, “VIS elements,” on page 2. The VIS CAM 300/400 camera has connections to the J-Panel and an optional Flash, Night Light and Laser Vehicle Detector. The J-Panel has connection to two VIS CAM 300/400 cameras, one Traffic Light Sensor, a 24V Power Supply, a Lane Controller, a RS485-to-ethernet converter for the light sensor signals, Trigger input, an optionally second J-Panel and finally a gigabit Ethernet switch. 3.1 Installing the TNF-300 Traffic Light Sensor. When installing the Traffic Light Sensor ensure the unit is positioned higher than either the camera or the flash unit so the A-side is in direct sun whenever the targeted vehicles license plates are. See Section 2.1 on page 6 for general site layout guidelines. It is extremely important the light sensor be properly positioned at the site. The light sensor must be placed so that no shadows from surrounding structures are cast on side A when the license plates being imaged by the VISCAM are in direct sunlight. Because sun angles at any given site can change according to time of day and time of year, it is important to verify that the proposed setup will function on the actual spot. 3.1.1 To install the Traffic Light Sensor: 1. Disconnect Power 2. Loosen the four hex screws and remove the flange from the mounting base. See Figure 10. FIGURE 10. Install the traffic light sensor. Installing the Vehicle Imaging System Page 16 VIS CAM 300/400 Installation Manual FIGURE 11. TLS-300 signal and power cable. 3. Route the Traffic Light Sensor end of the TLS-300 signal and power cable through the mounting pipe and the flange (see Figure 12) 4. Screw the flange onto the pipe, finger-tight, to allow subsequent minor adjustment 5. Attach the cable connector to the Traffic Light Sensor 6. Attach the Traffic Light Sensor body to the flange and secure it with the four Allen screws 7. Orient the Traffic Light Sensor such that the white reflectors are parallel to the trigger plane with side B facing (visible from) the trigger plane 8. Route the free end of the cable to the VIS J-Panel in accordance with the local code requirements 9. Connect the color-coded wires to J-Panel connector X3 as described in “X3, X7 Traffic Light Sensor ” on page 22. Make sure that no power is applied when performing any wiring operation. FIGURE 12.Installing the TLS-300 through the mounting pipe and flange. TABLE 1. PIN# 1 2 3 4 5 6 7 8 9 10 11 12 13 14 15 16 - Light Sensor Cables Wire color White/green Green Red/blue Blue/red Yellow White Brown White/brown Orange White/orange Black Installing the Vehicle Imaging System Signal Heater gnd Heater gnd Heater +24V dc Heater +24V dc nc +24V dc nc nc nc Gnd nc nc D1D1+ D0D0+ Shlds Page 17 VIS CAM 300/400 Installation Manual 3.1.2 Optional Side Mount 1. Attach the pipe clamps approximately 6-inches apart on a vertical mounting surface as shown in Figure 13. 2. Loosen the four Allen screws and remove the flange from the mounting base. Figure 10, “Install the traffic light sensor.,” on page 15. 3. Route the Traffic Light Sensor end of the TLS-300 signal and the power cable through the pipe and flange. 4. Screw the flange onto the pipe somewhat tightly to allow subsequent minor adjustment 5. Place the pipe in the pipe clamps and tighten them to secure the pipe to the vertical mounting surface. 6. Attach the Traffic Light Sensor body to the flange and secure it with the four Allen screws. 7. Orient the Traffic Light Sensor such that the white reflectors are parallel to the trigger plane with side B facing (visible from) the trigger plane 8. Route the free end of the cable to the VIS J-Panel in accordance with local code requirements 9. Connect the color-coded wires to the J-Panel connector X3 as described in Section 3.3 on page 21. Make sure that no power is applied when performing any wiring operation. FIGURE 13. Pipe clamps should be about 6-inches apart on a vertical surface. 3.2 Installing the Camera(s) In general, the camera(s) should be aimed at the most likely cross-lane position of the vehicle license plates. See “Installation Preparation” on page 6 for general site layout guidelines. To install the camera(s): 1. Attach the camera mount to the camera enclosure using the included mounting bolts and washers. Refer to Figure 14. FIGURE 14. Camera Installation Approximate weight 6.6 kg Measurements include the extended sun shield Installing the Vehicle Imaging System Page 18 VIS CAM 300/400 Installation Manual 2. Align the camera enclosure mounting surface with the hole pattern of the camera mount and secure it to the camera mount with the five provided ¼-20 hex bolts. 3. Attach the camera, with mount, to the mounting structure. The hole pattern is shown in Figure 15 below FIGURE 15. Camera mount template. 4. Route the camera end of the camera cable according to the camera IAW local electrical code requirements 5. The jacket is removed from the cable in the camera end and the wires are stripped as shown in the Figure 16 below. There are two sets of four twisted pairs. Four of the pairs are for ethernet signals. These pairs are individually foil shielded and have a common braid shield. The other four pairs are individually foil shielded without the common braid shield. The shield on the Ethernet pairs must be run as close to the connector as possible. All wires must be stripped for insulation app. 7mm. FIGURE 16. Camera cabling as it appears before electrical installation. 6. The cable is separated into the Ethernet part (with the braid shield) and the power and control part (the rest). Each part is fastened with cable ties to the respective cable relief’s on the terminal block X4 on the VIS-CAM I/O Board. Installing the Vehicle Imaging System Page 19 VIS CAM 300/400 Installation Manual FIGURE 17. Cable final wiring. 7. The wires are inserted into X4 as shown in Table 2 and Figure 18. A mounting tool for releasing the spring enabling insertion of the wire is enclosed together with the connectors. (Mounting the wires can be eased by separating the terminal block in the middle – just “break” it into two blocks of eight terminals – and then re-join it when the wires are mounted) TABLE 2. X4 Pin # 1 2 3 4 5 Electrical wiring for the VIS CAM installation. Wire Color White/orange in Cat5e/6 cable Orange in Cat5e/6 cable White/green in Cat5e/6 cable Green in Cat5e/6 cable White/blue in Cat5e/6 cable Signal Ethernet A+ Ethernet AEthernet B+ Ethernet BEthernet C+ Remarks not used with VIS CAM not used with VIS CAM not used with VIS CAM not used with VIS CAM 6 Blue in Cat5e/6 cable Ethernet C- 7 White/brown in Cat5e/6 cable Ethernet D+ 8 Brown in Cat5e/6 cable Ethernet D- 9 Black Gnd 10 Red +24V dc 11 Black Vinit+ Trigger signal 12 Pink Vinit- Trigger signal 13 Black RS485D+ Lane Controller 14 Brown RS485D- Lane Controller 15 Black RS485D+ Lane Controller 16 Orange RS485D- Lane Controller Installing the Vehicle Imaging System Page 20 VIS CAM 300/400 Installation Manual FIGURE 18. Properly wired X-4 connector. 8. The cable is mounted in the cable entry on the back side of the camera as shown in the Figure 19 below. The rubber bushing is mounted around the jacket and the metal brace is mounted around the shield securing proper electrical connection from the shield to the metal housing (se figure Figure 19). FIGURE 19. Back of the video camera. For a detailed description of the VIS CAM 300/400 interface please refer to See “ Appendix A: Camera Functional and Connector Description” on page 43 in this manual:. Installing the Vehicle Imaging System Page 21 VIS CAM 300/400 Installation Manual 3.3 Installing the J-Panel The J-panel layout is shown in Appendix A, See “Connection requirements.” on page 43. This Appendix has a detailed description of the J-Panel function and connectors. 3.3.1 X1 and X2 VIS CAM 300/400 The VIS CAM connections to the J-Panel are shown in Table 3 and Figure 20 TABLE 3. VIS CAM connections to the J-Panel. X1, X2 Pin # Wire Color Signal Remarks 1 2 3 4 5 6 7 8 9 White/orange in Cat5e/6 cable Orange in Cat5e/6 cable White/green in Cat5e/6 cable Green in Cat5e/6 cable White/blue in Cat5e/6 cable Blue in Cat5e/6 cable White/brown in Cat5e/6 cable Brown in Cat5e/6 cable Black wire in Red/Black pair Ethernet A+ Ethernet AEthernet B+ Ethernet BEthernet C+ Ethernet CEthernet D+ Ethernet DGnd not used with VIS CAM 10 Red wire in Red/Black pair White wire in Brown/White pair Brown wire in Brown/White pair White wire in Red/White pair 11 12 13 14 15 16 Red wire in Red/White pair White wire in Orange/White pair Orange wire in Orange/White pair not used with VIS CAM not used with VIS CAM not used with VIS CAM +24V dc Vinit+ Trigger signal Vinit- Trigger signal RS485D+ Lane Controller RS485D- Lane Controller RS485D+ Lane Controller RS485D- Lane Controller Installing the Vehicle Imaging System Page 22 VIS CAM 300/400 Installation Manual FIGURE 20. VIS CAM connections. 3.3.2 X3, X7 Traffic Light Sensor The Traffic Light Sensor TLS-300 connection to the J-Panel is shown in Table 4 and Figure 21. TABLE 4. X3 Pin X 1 2 3 4 5 6 X7 Pin X 1 2 TLS 300 to J-Panel connections. Signal +24V dc Gnd D0+ D0D1+ D1Heater +24V dc Heater gnd Description Power output Power return RS485 databus D0+ RS485 databus D0RS485 databus D1+ RS485 databus D1- Connection to Light Sensor Cable wire color Yellow White White/orange Orange White/brown Brown Power output Power return Red/blue and Blue/red White/green and Green Installing the Vehicle Imaging System Page 23 VIS CAM 300/400 Installation Manual FIGURE 21. TLS 300 to J-Panel wiring. Installing the Vehicle Imaging System Page 24 VIS CAM 300/400 Installation Manual 3.3.3 X6 Power Input Connector The Power Input connection to the J-Panel is shown in Table 5 and Figure 22 The maximum power to a J-Panel is TABLE 5. Camera #0 2.0A Camera #1 2.0A Traffic Light Sensor 2.0A RS485-to-Ethernet conv 0.3A Total 6.3A Power input to the J-Panel X6 Pin # 1 2 Signal Description Connection to +24V GND +24V dc +24V return 24V DC power supply + output 24V DC power supply return FIGURE 22. X-6 Power input connection. Installing the Vehicle Imaging System Page 25 VIS CAM 300/400 Installation Manual 3.3.4 X8 LS RS485 Out Connector The RS485 output from the Light Sensor to the RS485-to-Ethernet converter connector is X8. The connections from X8 to the converter are shown in Table 6 and Figure 23 TABLE 6. X8 Pin # 1 2 3 X8 to converter connector Signal Description Connection to RS485-to-Ethernet converter +24V dc Gnd +12V dc 24V Power output V+ power input Power return 12V Power output 4 Gnd Power return 5 6 7 8 D0+ D0D1+ D1- RS485 RS485 RS485 RS485 databus databus databus databus V- power input D0+ D0D1+ D1- D+ Port 2 D- Port 2 D+ Port 1 D- Port 1 FIGURE 23. Wiring for the X8 to converter connector. Up to four cameras can be connected to one Light Sensor using one Moxa Nport 5232 Device Server. If more than four cameras need to be connected to the same Light Sensor please refer to “Appendix E: Moxa N-Port 5232 Configuration” on page 93 in this Manual. Installing the Vehicle Imaging System Page 26 VIS CAM 300/400 Installation Manual 3.3.5 X14 Trigger Input Connector The Trigger input connection to the J-Panel is connector X14. The connections are listed in Table 7 TABLE 7. Trigger input connector. X14 Pin # Signal Description Connection to 1 2 3 4 Trig0+ Trig0Trig1+ Trig1- Positive Trigger input to camera 0 Negative Trigger input to camera 0 Positive Trigger input to camera 1 Negative Trigger input to camera 1 Trigger Trigger Trigger Trigger 3.3.5 (a) device positive terminal device negative terminal device positive terminal device negative terminal Trigger polarity The switches S3 and S5 sets the trigger polarity: If the trigger signal is normally low (no voltage at trigger input) the switch shall be in position Arrow up - positive going If the trigger signal is normally high (voltage at trigger input) the switch shall be in position Arrow down – negative going As a guideline the two LEDs marked TRIG-0 and TRIG-1 shall be off when no trigger pulse is present. 3.3.5 (b) Test Trigger Activating switches S1 and S4 generates a trigger pulse for test purposes. Only one trigger pulse is generated each time the switch is activated. The duration of the trigger pulse is approximately 4 ms. The trigger indicator LEDs flash when the test trigger switch is activated. FIGURE 24. Test trigger Installing the Vehicle Imaging System Page 27 VIS CAM 300/400 Installation Manual 3.3.6 X15 Lane Controller Connector (X4 and X5) The Lane Controller connection to the J-Panel is connector X15. The connections are listed in Table 8 . TABLE 8. X15 Pin # 1 2 3 4 5 X15 Lane Controller Signal Description Connection to D0+ D0Gnd D1+ D1- RS485 RS485 gnd RS485 RS485 Lane Lane gnd Lane Lane databus D0+ databus D0databus D1+ databus D1- Controller databus 0+ Controller databus 0Controller databus 1+ Controller databus 1- It is possible to have one Lane Controller connected to several cameras or one Lane Controller to each camera: One Lane Controller for two or more cameras 1. The Lane Controller is connected to the X15 pin 1 and 2 (no connections to pin 4 and 5) 2. Switch S2 position “OPEN” 3. The Lane Controller can be connected to more J-Panels by connecting RJ45 patch cables between connector X4 and connector X5 on the next J-Panel (and from X4 on the next J-Panel to X5 on the third J-Panel). Switch S2 on the other J-Panels must also be in the “OPEN” position. Two Lane Controller to two cameras 1. The Lane Controller for camera 0 is connected to X15 pin 1 and 2 2. The Lane Controller for camera 1 is connected to X15 pin 4 and 5 3. Switch S2 position “TERM” 4. Do not connect any cables to X4 and X5 FIGURE 25. Two lane controller. Installing the Vehicle Imaging System Page 28 VIS CAM 300/400 Installation Manual 3.4 Illumination Options 3.4.1 Installing the TNF-31 Flash The connection to the Flash unit in the VIS CAM 300 is shown in Table 9 and Figure 26. FIGURE 26. TNF-31 flash unit 123456 TABLE 9. Flash unit connection in VIS CAM 400. Pin Signal Description Connection to 1 2 3 4 5 I/O Gnd Gnd Out Stat FPWR Pin 2 when no power is available from the flash Flash ground (negative power terminal) Strobe input on flash unit Status output from flash unit Power from flash to output circuit on I/O Board 6 24V IO Board Gnd Flash Gnd Strobe out Strobe status Flash power IO board 24V (Fused 0.5A) Pin 5 when no power is available from the flash The cable from the flash unit is connected to the VIS CAM 300 I/O Board as shown in figure 3.17 and 3.18. There are two examples shown: one where the output circuit on the I/O Board is powered from the flash unit and one where the output circuit is powered from the I/O Board. It is recommended that I/O Board output circuit be powered from the flash unit in order to obtain galvanic isolation between the to units. In cases where this is not possible (such as when using mains supplied flash units) power is taken from the I/O Board. The cable must be shielded and the shield connected to the metal at the cable entry in the camera house. The switch labelled S3 on the VIS CAM 300 I/O Board must be in position “NIGHT L” (away from connector X5 as shown below). FIGURE 27. S3 switch setting Installing the Vehicle Imaging System Page 29 VIS CAM 300/400 Installation Manual Figure 28 shows how to connect to an AC powered Flash unit with the I/O Board interface electronics internally powered by the I/O Board. The Flash AC power connection is not shown. FIGURE 28. Connecting an AC flash. Other Flash connection examples are found in “ Appendix A: Camera Functional and Connector Description” on page 43. The VIS CAM 300 has an interface for two flashes. When this option is selected (S3 position “FLASH 2”) and the other flash is connected to connector X6, the two flashes fire alternately. Please refer to “ Appendix B: J-Panel Functional and Connector Description” on page 67 for details. Installing the Vehicle Imaging System Page 30 VIS CAM 300/400 Installation Manual 3.5 Trigger Options 3.5.1 Installing The Laser Vehicle Detector The connection from the Laser Vehicle Detector to the VIS CAM 300 is shown in Figure 29 and Table 10 FIGURE 29. Connection for LVD to VIS CAM 400. 12345678 TABLE 10. X7 Pin # 1 2 3 4 5 6 7 8 Wiring for LVD to VIS CAM 400. Signal 24V (Fused 0.5A) Gnd Trigger RS485RS485+ Gnd nc nc Description Power to laser Power gnd Trigger from laser Transmit to laser Receive from laser Communication gnd No connection No connection Connection to Laser power input Laser ground Trigger out on laser Receive input on laser Transmit output on laser Communication gnd on laser - The cable must be shielded and the shield connected to the metal at the cable entry in the camera house. The switch S3 and/or S5 on the J-panel must be in position “positive going” (pushed towards X1/X2) to enable the laser trigger input on the IO Board. Installing the Vehicle Imaging System Page 31 VIS CAM 300/400 Installation Manual 4 System Set-Up This section provides a generic procedure for aligning one or more VIS CAM 300/400 cameras and their associated equipment at a site. If you received a specific installation manual from JAI for your project then follow those instructions instead of the procedure described here. The example installation process described in this section assumes that: • The cameras are being mounted on an overhead structure directly over the lane(s) being observed. The process for aligning a camera mounted at the side of a lane is essentially the same as aligning a single camera mounted directly over the lane. • The site employs an accurate vehicle detection device that outputs a discrete TTL signal to the VIS system whenever the back (or front) of a vehicle crosses a fixed line across the road. This line is referred to as the “trigger line” in this document. Examples of such triggering devices are: Peak’s trafficLoop, STI’s Vehicle Detector light curtain, and JAI’s Laser Vehicle Detector. • License plate reading or vehicle matching is performed on the images produced by the VIS system. In these cases, precise location and alignment of the cameras is critical to project success. If the VIS images are only for human interpretation, then achieving the exact camera alignment is much less critical. • The installer is familiar with using the ENSetup program supplied by JAI. Please refer to the ENSetup Program User’s Guide if you are unfamiliar with this software. JAI offers engineering support and software tools to help select the optimum camera and trigger locations to meet your specific project needs. Contact ITS Engineering Support at (408) 383-0300 for further information about obtaining JAI assistance. 4.1 Preparation for Alignment 4.1.1 Pre-Alignment Checklist • Make sure you have a JAI supplied setup computer with the ENSetup program installed. • The Setup computer needs to have an Ethernet network adapter installed (preferably 1 Gigabit Ethernet Adapter) and the TCP/IP network configured with the correct IP-address, subnet-mask and default-gateway. • The Setup computer and the cameras need to be on the same subnet. The cameras are shipped with the standard IP-address “10.0.0.65” and subnet-address “255.255.255.0”, and the Setup computer needs to be assigned an IP-address “10.0.0.xx” in order to automatically discover the cameras using the ENSetup program (NB! “xx” must not be “65”). • All cameras have to be given unique IP-addresses before the alignment begins. This is done using the ENSetup application. • Confirm all VIS CAM components and cables are properly connected. System Set-Up Page 32 VIS CAM 300/400 Installation Manual 4.1.2 Select a Suitable Vehicle, License Plate, and Plate Stand for the Setup To accurately set up the Vehicle Imaging Subsystem, the system installers need access to: 1. A vehicle that can be temporarily parked on the road 2. A plate that is: a. typical in size and color for the site b. clean, flat and in “like new” condition 3. An adjustable plate stand that allows the plate to be mounted in a vertical plane, at various heights above the road, and at variable roll angles. The stand must allow the plate to be placed at both the nominal plate height and the minimum expected plate height. The stand must also allow the plate to be rolled at least + or – 10 degrees from horizontal but held firmly in place once a specific roll angle is selected. The stand should be heavy enough so that the wind will not blow it over or move it. TABLE 11. Typical minimum plate heights and nominal plate heights: Plate Height Front of Vehicle minimum (bottom edge) nominal (middle) 4.1.3 8in or 20cm 16in or 40cm Back of Vehicle 15in or 38cm 24in or 60cm Select the Camera to Align • If the site employs a single camera per lane, then you can choose any lane to start the alignment procedure. • If the site employs multiple cameras regularly spaced across a roadway to provide continuous fieldof-view coverage from edge to edge, select one of the cameras at either edge of the roadway to be the first camera to align. • Align all remaining cameras in order from the first camera aligned to the last camera at the other side of the roadway. The next camera aligned is always the one adjacent to the camera most recently aligned. 4.1.4 Validate the Installation Geometry The VIS cameras and vehicle trigger line should have been installed at the locations agreed to by you and JAI. Typically JAI utilizes a specially developed Excel worksheet to confirm the suitability of the equipment placement at the site from an image processing perspective. See Figure for an example worksheet. However, equipment is often not located where the worksheet specifies. It is therefore imperative that the actual equipment layout at any given site be measured to verify that the cameras and trigger are located at the desired locations relative to each other. If necessary, move the camera/trigger positions until the distances required in the worksheet are met. If it is not possible to move the equipment to the required locations, then the impact of any changes to the subsequent image processing must be assessed. Enter the actual camera locations into the Input section of the JAI worksheet and then note the changes in the Results section. If there are any questions about the suitability of a specific camera/trigger layout, contact your JAI representative for advice. System Set-Up Page 33 VIS CAM 300/400 Installation Manual 4.1.5 Edit the alignment settings on the Setup Computer In order to carry out the alignment properly, the ENSetup program has to be configured with two values from the worksheet. See the ENSetup Program User’s Guide (Video Window Setup section) for details on changing Video Window properties. Using the ENSetup program, make sure the “tilt line” and “plate num cols” items on your Portable Setup computer are exactly the same as the measurements, including the proper plate size parameters measured in Section 4.1.4, “Validate the Installation Geometry,” on page 32. All other camera settings should already be correct for the site installation, but it is a good idea to verify that this is true before proceeding. The Setup Computer is now properly configured to support lens adjustments and camera aiming. 4.1.6 Connect the Setup Computer to the Camera • Position the Setup Computer next to the camera being aligned. If the alignment is conducted in bright sunlight, shield the monitor screen with a hood to make it visible. Make sure that no portion of the computer or cables interfere with the camera’s view of the road. • Connect the Setup Computer’s network adapter with the camera network. This can be done directly to the I/O boards X1 and X3 connectors or using a local Ethernet switch. It is preferable to use a local Ethernet switch instead of a local direct connection to the I/O board. A direct connection between the Setup computer and the camera will disconnect the camera from the site LAN and thereby disconnect the light sensor as well. System Set-Up Page 34 VIS CAM 300/400 Installation Manual FIGURE 30. Example of a network connection using a local switch. The network connection between the Setup computer and the camera can be established using a local switch. Two separate ports of the Ethernet Switch are connected directly to the I/O board connectors X1 and X3. The Setup computer is then also connected to one of the free ports on the switch. If the switch is running on 24V dc, the I/O board is capable of supplying up to 0.5A on connector X15 located next to X1 and X3. The pin marked with #1 on X15 is +24V dc. 4.1.7 • Drive and Park the Setup Vehicle Correctly Drive the setup vehicle slowly towards the trigger line through the center of the cameras field of view in the same manner (heading) as a typical driver would occupy this lane. Note: This is important, make sure that the vehicle is driven exactly the same way as the average driver would through the section of roadway being viewed by the camera. • Stop the vehicle approximately one foot (0.3 meter) past the trigger line. Make sure that the vehicle is parked aimed in the same direction as the average driver would point their car if they were driving through this section of roadway. • To help the driver of the vehicle properly aim the car while driving, instruct him (or her) to always look forward down the road as they would normally. Use a sound to signal the driver when to stop. System Set-Up Page 35 VIS CAM 300/400 Installation Manual 4.1.8 Properly Position the License Plate Stand Using your portable plate stand, position a license plate: • at the minimum expected trigger distance from the camera. • at the minimum expected plate height above the road. • at the location along the trigger line where the center of the horizontal field-of-view of this camera is desired. Rotate the plate on the stand until the top and bottom edges are level with the vehicle parked behind the trigger line (to within a + or – a couple of degrees). Secure the plate on the plate stand so that the adjustments you have just made do not change. 4.1.9 Perform Initial Lens Adjustment and Camera Aiming 1. Back away all of the thumbscrews on the lens holder until they do not touch the knurled adjustment rings on the lens. 2. Make sure the lens aperture adjustment is fully open (rotate the third ring from the front of the lens fully counter-clockwise until it stops at the f1.2 setting). Secure the thumbscrew that lines up with the aperture ring until it just presses against the ring. Next tighten the thumbscrew that lines up with the knurled ring closest to the camera body until it just presses against the lens. Do not tighten any Lens Holder thumbscrews beyond a slight pressure against the lens. 3. Loosen the roll, pan, and tilt bolts on the JAI camera mounting head until each axis can be easily adjusted by hand but any particular setting will stay in place after you let go. 4. Power on the Setup computer and then start the ENSetup program. Press the “Video Window” button to open the Video Window and then select the camera for adjustment from the tree-view on the left side of the window. Press the “Live” button in the toolbar to start the video streaming. Press the “Tilt Line” button to show the alignment guidelines. The “Tilt Line” can be moved using the mouse, or if the “Tilt Line” is selected, using the arrow-keys. 5. Interactively adjust the roll, pan, and tilt of the camera mount and the lens zoom and focus rings: 6. Adjust the lens focus ring (and camera pan and tilt as necessary) to obtain a focused image of the plate on the plate stand. If at any time you cannot fully focus the plate because the focus ring on the lens has reached the end of its turning movement, perform the back-focus procedure described in the JAI document titled “Zoom Lens Back-Focus Procedure.” 7. Adjust the lens zoom ring to obtain a plate width approximately equal to the distance between the short vertical sizing marks that appear above the tilt line. Readjust focus as necessary. See Figure 31 for more information. System Set-Up Page 36 VIS CAM 300/400 Installation Manual FIGURE 31. Initial Camera Alignment Display example. 8. Turn on the “Roll Bar” display on the Setup computer and then roll the camera mount until the horizontal bumper and trunk seams on the vehicle appear perfectly level with the horizontal line of the display. Use one 7/16" closed-end wrench on the roll gear to fine-tune the roll angle. Hold the roll position with the wrench while you use a second wrench to gently tighten the other roll bolts. Then apply both wrenches to corresponding bolts on opposite sides of the mount. Twisting in opposite directions to fully secure all of the roll bolts. This approach prevents the roll adjustment from changing while you tighten the bolts. See Figure 32. System Set-Up Page 37 VIS CAM 300/400 Installation Manual FIGURE 32. Roll Bar Display example. Pan the camera mount until the plate stand is centered under the default position of the vertical line in the middle of the “Roll Bar” display. Securely tighten the pan bolt. Be careful not to change the pan of the camera while you tighten the bolt. Oppositely twisting two 9/16" closed-end wrenches is recommended (one for the bolt head and one for the nut) to help prevent the pan from moving while you tighten the bolt. Switch back to the “Tilt Line” display. Tilt the camera mount until the plate is positioned just above the tilt line. Re-adjust the zoom as necessary until the plate just fits in between the zoom markers on the “Tilt Line”. Changing zoom usually requires that the tilt adjustment be modified also. Do not tighten the Tilt bolts until after the final lens adjustment. See Figure 33. System Set-Up Page 38 VIS CAM 300/400 Installation Manual FIGURE 33. Readjustment of camera tilt and zoom display. The camera mount and lens are now ready for final adjustment. 4.1.10 Finalize Lens Adjustments and Camera Aiming 4.1.10 (a) Reposition the License Plate Stand at the Nominal Trigger Line Use your portable plate stand to position the license plate: 1. at the normally expected (nominal) trigger distance from the camera. 2. at the nominal plate height above the road. 3. at the location along the trigger line where the center of the horizontal field-of-view of this camera is desired. Rotate the plate on the stand until the top and bottom edges are perfectly level with the vehicle parked behind the trigger line. Secure the plate on the plate stand so that the adjustments you have just made do not change. 4.1.10 (b) Perform Final Camera Mount and Lens Adjustments The final focus adjustment is facilitated using the “Focus Bar” display on the Video Window. Press the “Focus Bar” button on the toolbar. This displays a “Focus Bar” marker on the Video Window that will open a separate “Focus Bar” window where the pixel-values taken from the focus bar marker is System Set-Up Page 39 VIS CAM 300/400 Installation Manual displayed. The “Focus Bar” marker cam be moved with the mouse pointer, or if the “Focus Bar” marker is selected, using the arrow-keys. 1. Position the “Focus Bar” marker directly over the license plate. FIGURE 34. Focus Bar marker display. 2. Adjust the lens zoom ring until the plate width just barely fits in between the short vertical zoom markers on the display. 3. Have your assistant tape the lens front-focus chart to the stand so that it appears in-between the zoom markers. Make sure the black and white bars are vertical in the image. 4. Carefully adjust the lens focus ring until the focus bar waveform display is maximized in amplitude spread. The “Focus percentage” display shown on the left side of the “Focus Bar Waveform” window should then be maximized when the picture has got the best focus. If necessary, readjust the zoom and focus until the width of the plate is just inside the zoom markers and the waveform spread of the bars is maximized. System Set-Up Page 40 VIS CAM 300/400 Installation Manual FIGURE 35. Focus Bar Waveform display. 5. Gently snug the zoom and focus lens holder thumbscrews against the lens without changing any of the lens settings. 6. Uncover the license plate by removing the lens focus chart. 7. Use the mouse to move the waveform cursors to the top and bottom of the waveform amplitude variation. The “Black Cursor” is located at the bottom of the waveform display, and the “White Cursor” is located on the top of the waveform display. 8. Verify that the waveform amplitude variation (for characters in both direct light and shadow, if possible) is at least 25 and that no portion of the waveform fully saturates either black or white. System Set-Up Page 41 VIS CAM 300/400 Installation Manual FIGURE 36. Focus Bar Waveform Display with waveform cursors. 9. Use one hand to carefully hold the focus ring of the lens in place while you rotate the filter ring on the very front of the lens with your other hand. Turn the filter ring until the white mark on the ring is oriented straight up (or down). Secure the filter ring in place with a small dab of RTV glue. 10. Printout the image of the screen using the “File -> Print…” menus on both the “Video Window” and the “Focus Bar Waveform” windows to document the settings. If no printers are connected, the “PDFCreator” printer driver can be used to save the pictures as PDF-files. 11. Have your assistant move the plate stand back to the near trigger line and re-position the plate at the minimum plate height. 12. Drive the setup vehicle slowly towards the trigger line in the same heading as normal traffic flow and center it directly between the camera being aligned and the adjacent camera that has already been aligned. Marking the position halfway between adjacent cameras at the trigger line with some marker is advisable to help the driver properly aim the vehicle. 13. Park the vehicle at the location where it just barely causes the trigger to cause an image to be cap- tured. For loop triggers, park the vehicle where a vehicle would normally be located when the loop trigger signals the VIS to capture an image. System Set-Up Page 42 VIS CAM 300/400 Installation Manual 4.1.11 Flash Head Alignment The following section provides a general procedure to align the VIS flash head. Be sure to follow any specific alignment procedure provided with your system. Align the flash head at night and after aligning the cameras. Park a light colored vehicle underneath the camera and where the vehicle detector triggers the camera. • Press the “Repetitive Trigger” button on the ENSetup toolbar. This will trigger the camera every second. Make sure that the “Ethernet” external hardware trigger is enabled in the “Camera Properties” section “2 – Trigger”, property “External Trigger Source”. • Adjust the flash head tilt and pan control until the entire back of the vehicle is well illuminated. If necessary, adjust the flash-head pan control to center the flash beam over the vehicle. • If the flash illumination is too bright for your installation, contact JAI for instructions on how to adapt VIS system parameters to reduce sensitivity to nighttime illumination. Repeat pressing the “Repetitive Trigger” button on the ENSetup toolbar to stop flash firing. Repeat the above steps for each camera/flash. System Set-Up Page 43 VIS CAM 300/400 Installation Manual 5 Appendix A: Camera Functional and Connector Description The camera has connections to the EN J-Panel, Light sensor, Flash, Night Light and Laser Vehicle Detector as shown in the system overview Figure 37. Appendix A describes the camera connectors for these units, the signal specifications, output circuits and test facilities. It also covers cable requirements. FIGURE 37. Connection requirements. Appendix A: Camera Functional and Connector Description Page 44 VIS CAM 300/400 Installation Manual 5.1 I/O Board Layout Connections to the camera are made through the EN I/O Board located in the back of the camera housing. Figure 38 shows the board layout. FIGURE 38. Component layout of the EN board. Appendix A: Camera Functional and Connector Description Page 45 VIS CAM 300/400 Installation Manual 5.2 X4: I/O Board Connection to J-panel FIGURE 39. Board connections 5.2.1 Functionality Power and data connection to the camera. The 24V power supply for all camera functions (Camera, I/O Board, light and heaters), Ethernet and RS485 data communication is connected using this connector. 5.2.2 Connector specification Connector type: 16 pole WAGO pluggable terminal block Connector on board: WAGO 734-246 Cable part:WAGO 734-216 5.2.3 5.2.3 (a) Connector signal specifications Lane Controller interface Description RS485 two wire half-duplex multi-drop communication network. The I/O Board has connections that allow for daisy chain configuration. The two signal pairs (RS485D+ and RS485D-) can be reversed. The signal is terminated on the J-Panel. Signal levels: Standard RS485 communication levels. Common mode range –7 to +12V. Appendix A: Camera Functional and Connector Description Page 46 VIS CAM 300/400 Installation Manual Electrical interface on the I/O board: FIGURE 40. Interface drawing. 5.2.3 (b) Trigger input Description The trigger input is balanced and the input circuit is a RS485 receiver. Signal levels The signal levels are standard RS485 signals. The specification below is taken from Linear Technologies datasheet for LTC1480: The common mode range is –7 to +12V. Appendix A: Camera Functional and Connector Description Page 47 VIS CAM 300/400 Installation Manual 5.2.4 Electrical interface on the I/O board: FIGURE 41. Electrical interface 5.2.4 (a) Ethernet Interface Description: 100 Mb Ethernet interface. The signal must be connected to a gigabit Ethernet switch for best performance. The cable must be a Cat 5e or preferably a Cat 6 cable. The wire color marking on the PCB is standard Ethernet wire colors. 5.2.4 (b) Power input Voltage Current Max current Heaters on 24VDC±20% 0.3A with heaters and LED light off inrush app 2.5A 1.3A totally Appendix A: Camera Functional and Connector Description Page 48 VIS CAM 300/400 Installation Manual 5.2.5 Connector physical Interface FIGURE 42. Physical interface table. Pin 1 2 3 4 5 Signal Ethernet A+ Ethernet AEthernet B+ Ethernet BEthernet C+ Description Ethernet signal to gigabit switch Ethernet signal to gigabit switch Ethernet signal to gigabit switch Ethernet signal to gigabit switch Ethernet signal to gigabit switch 6 Ethernet C- Ethernet signal to gigabit switch Connection to J-Panel X1 or X2 pin 1 pin 2 pin 3 pin 4 pin 5 pin 6 Remarks Cat5e/6 cable white/orange Cat5e/6 cable orange Cat5e/6 cable white/green Cat5e/6 cable green Cat5e/6 cable white/blue not used with VIS CAM Cat5e/6 cable blue 7 Ethernet D+ Ethernet signal to gigabit switch pin 7 8 Ethernet D- Ethernet signal to gigabit switch pin 8 9 Gnd Power ground pin 9 not used with VIS CAM Cat5e/6 cable white/brown not used with VIS CAM Cat5e/6 cable brown Signal not used with VIS CAM Black wire in Red/Black pair 10 +24V dc Supply voltage pin 10 Red wire in Red/Black pair 11 Vinit+ Balanced trigger pulse positive pin 11 White wire in Brown/White pair 12 Vinit- Balanced trigger pulse negative pin 12 Brown wire in Brown/White pair 13 RS485D+ RS485 Data+ for Lane Controller pin 13 White wire in Red/White pair 14 RS485D- RS485 Data- for Lane Controller pin 14 Red wire in Red/White pair 15 RS485D+ RS485 Data+ for Lane Controller pin 15 White wire in Orange/White pair 16 RS485D- RS485 Data- for Lane Controller pin 16 Orange wire in Orange/White pair Appendix A: Camera Functional and Connector Description Page 49 VIS CAM 300/400 Installation Manual 5.2.6 Typical wiring diagram. FIGURE 43. Category 5 or 6 wiring diagram. 5.3 I/O Board Flash Connection FIGURE 44. Flash connections. Appendix A: Camera Functional and Connector Description Page 50 VIS CAM 300/400 Installation Manual 5.3.1 Functionality Output to flash unit. This output is used when only one flash unit is connected. The output is galvanically isolated using an optocoupler. The isolated part of the electronics on the board can be powered from the flash unit or from the I/O Board using a 24V DC output on the connector. 5.3.2 Connector specification Connector type: 6 pole WAGO pluggable terminal block Connector on board: WAGO 734-236 Cable part: WAGO 734-206 5.3.3 Connector signal specifications Description Logic inverter powered by 5V drives the output. The inverter is a HCMOS type 74AHC14. Output signal specification Signal amplitude 5V TTL Output impedance 100 Ω Pulse width 5 ms ± 1 ms Signal polarity active high External power requirement Voltage 8-26V DC Current max 25μA Appendix A: Camera Functional and Connector Description Page 51 VIS CAM 300/400 Installation Manual Electrical Interface on the I/O board: FIGURE 45. I/O board electrical interface. Test A push button switch S1 can be activated for generation of an output pulse for test purposes. The flash output is high as long as the switch is activated. The switch is located as shown on Figure 46: FIGURE 46. Switch location. 5.3.4 Connector physical Interface TABLE 12. Pin 1 2 3 4 5 6 Wiring diagram. Signal Description Connection to I/O Gnd Gnd Out Stat FPWR 24V IO Board Gnd Flash Gnd Strobe out Strobe status Flash power IO board 24V (Fused 0.5A) Pin 2 when no power is available from the flash Flash ground (negative power terminal) Strobe input on flash unit Status output from flash unit Power from flash to output circuit on I/O Board Pin 5 when no power is available from the flash Appendix A: Camera Functional and Connector Description Page 52 VIS CAM 300/400 Installation Manual 5.3.5 Typical Wiring Diagram Figure 47 shows how to connect to the DC Flash unit having the I/O Board electronics powered from the Flash Power Supply. FIGURE 47. Connecting DC Flash to a board powered from the Flash power supply. Figure 48 shows how to connect to the DC Flash unit with the I/O Board electronics internally powered. FIGURE 48. Connection DC Flash to an internally powered board. Appendix A: Camera Functional and Connector Description Page 53 VIS CAM 300/400 Installation Manual Figure 49 shows how to connect to the AC Flash unit. Flash Power connections not shown. FIGURE 49. AC flash unit connection. 5.3.6 X6: I/O Board Night Light/2nd Flash Connection FIGURE 50. Second flash connection. 5.3.7 Functionality Output to Night Light or second Flash unit. When switch S3 is positioned as shown in Figure 50 (to the right), X6 outputs the night light control signal. When S3 is pushed to the left, X6 outputs the signal for a second flash unit. In this mode the strobe signal is fed alternately to X5 and X6. The output is galvanically isolated using an optocoupler. The isolated part of the electronics on the board is powered from the Night Light or Flash unit. If no power is available from the unit’s power, it can be taken from X5. Appendix A: Camera Functional and Connector Description Page 54 VIS CAM 300/400 Installation Manual 5.3.8 Connector specification Connector type: Connector on board: Cable part: 5.3.9 4 pole WAGO pluggable terminal block WAGO 734-234 WAGO 734-204 Connector signal specifications Description A 5V logic inverter drives the output. The inverter is a HCMOS type 74AHC14. Output signal specification: Signal amplitude Output impedance Pulse width Signal polarity 5V TTL 100 Ω 5 ms ± 1 ms active high External power requirement Voltage Current 8-26Vdc max 25mA Electrical interface on the I/O board: FIGURE 51. IO board electrical interface. Test A push button switch S2 can be activated to generate an output pulse for test purposes. The light/flash 2 output is high as long as the switch is activated. The switch is located as shown on Figure 51: Appendix A: Camera Functional and Connector Description Page 55 VIS CAM 300/400 Installation Manual 5.3.9 (a) TABLE 13. Pin Connector physical Interface Physical interface pinouts. Signal Description Connection to 1 2 3 Gnd Out Stat 4 FPWR Light/Flash Gnd Light control/Strobe out Light/Strobe status Light/Flash power Light/Flash ground (negative power terminal) Light control input or strobe input on flash unit Light/Flash Status output from unit Power from Light/flash unit to output circuit on I/O Board The Gnd signal on pin 1 is connected to the Gnd signal on X5 (pin 2) internally on the board. 5.3.10 Typical Wiring Diagram Figure 52 shows how to connect to the 2nd DC Flash unit having the I/O Board electronics powered from the Flash Power Supply. FIGURE 52. Wiring a second DC flash from the flash power supply. Appendix A: Camera Functional and Connector Description Page 56 VIS CAM 300/400 Installation Manual FIGURE 53. Connecting to a 2nd DC Flash unit with the I/O Board electronics internally powered.. Appendix A: Camera Functional and Connector Description Page 57 VIS CAM 300/400 Installation Manual Figure 54 shows how to connect to the 2nd AC Flash unit. Flash Mains power not shown. FIGURE 54. Connecting the second AC flash. Appendix A: Camera Functional and Connector Description Page 58 VIS CAM 300/400 Installation Manual 5.4 Night Light TNC 100 Connection FIGURE 55. Connecting to the night light (TNC 100) 5.5 X7:I/O Board Laser Vehicle Detector Connection FIGURE 56. Detection board Appendix A: Camera Functional and Connector Description Page 59 VIS CAM 300/400 Installation Manual 5.5.1 Functionality Connection to the Laser Vehicle Detector (LVD). 5.5.2 Connector specification Connector type: Connector on board: Cable part: 5.5.3 5.5.3 (a) 8 pole WAGO pluggable terminal block WAGO 734-238 WAGO 734-208 Connector signal specifications Power Output Voltage 24V DC Fuse 0.5A (PTC fuse, self resetable) 5.5.3 (b) Trigger Input The LVD trigger input is shown in Figure 57. The input specification is Input impedance Signal level 10k pull-up 3.3V logic FIGURE 57. LVD Trigger Input 5.5.3 (c) Communication The communication with the Laser Vehicle Detector is RS485 signal levels. Appendix A: Camera Functional and Connector Description Page 60 VIS CAM 300/400 Installation Manual FIGURE 58. Electrical interface on the I/O board: 5.5.4 Connector physical Interface TABLE 14. Pin Connector table Signal Description Connection to 1 24V (Fused 0.5A) Power to laser Laser power input 2 Gnd Power gnd Laser ground 3 Trigger Trigger from laser Trigger out on laser RS485- 6 Gnd Communication Interface Communication Interface Communication gnd 7 nc No connection - 8 nc No connection - 4 5 RS485+ RS485- on laser RS485+ on laser Communication gnd on laser Appendix A: Camera Functional and Connector Description Remarks Page 61 VIS CAM 300/400 Installation Manual 5.6 X1, X3: I/O Board Ethernet Test Connectors FIGURE 59. Ethernet test connectors. 5.6.1 Functionality Connection to Ethernet switch for test purposes. The connectors have integral switches that disconnect the signal path from the camera to the X2 connector when plugs are inserted and it is therefore important always to insert plugs in both connectors when testing. 5.6.2 Connector specification Connector types: Connector on board: Cable part: 5.6.3 8 pole RJ45 with integral switches Kinsun ST3009F-880 Standard RJ45 plug Connector signal specifications Standard Ethernet signals. Appendix A: Camera Functional and Connector Description Page 62 VIS CAM 300/400 Installation Manual 5.6.4 Connector physical Interface TABLE 15. Pin 1 2 3 4 5 6 7 8 Ethernet test connections. Signal Description Connection to Remarks A+ (wh/og) A- (og) B+ (wh/gn) Nu (wh/bu) Nu (bu) B- (gn) Nu (wh/bn) Nu (bn) Ethernet A+ Ethernet AEthernet B+ Not used Not used Ethernet BNot used Not used Gigabit switch Gigabit switch Gigabit switch Gigabit switch - Connected when testing Connected when testing Connected when testing Connected when testing - Appendix A: Camera Functional and Connector Description Page 63 VIS CAM 300/400 Installation Manual 5.6.5 Test setup 1 The test setup for communication with the EN Camera and the network is shown in Figure 60. The patch cables can be twisted or not twisted. FIGURE 60. EN network test configuration setup. The test setup does not work properly with a gigabit ethernet switch. The following 100Mb Ethernet switch has been tested successfully: Phoenix Contact type FL Switch SF 8TX (JAI Inc. no. 2900.00.255) Appendix A: Camera Functional and Connector Description Page 64 VIS CAM 300/400 Installation Manual 5.6.6 Test setup 2 The test setup for communication only with the EN Camera is shown in Figure 61. The patch cable must be twisted. The patch cable to the PC is plugged into connector X3. A dummy cable (or plug) is plugged into connector X1. FIGURE 61. Test setup 2. Appendix A: Camera Functional and Connector Description Page 65 VIS CAM 300/400 Installation Manual 5.7 X15: I/O Board Auxiliary power connector FIGURE 62. Auxiliary power connector 5.7.1 Functionality Power outlet for auxiliary equipment. 5.7.2 Connector physical Interface Connector: 2 pole WAGO pluggable terminal block PCB part: WAGO 734-232 Cable part: WAGO 734-202 Connector pin # 1 2 Signal +24V (fused 0.5 A) (self resetable) Gnd Appendix A: Camera Functional and Connector Description Page 66 VIS CAM 300/400 Installation Manual 5.8 Cables In order to comply with EMC regulations the cable must be shielded and the wires must be twisted pairs. The cable used for the Ethernet signals must be minimum Cat 5e and preferably Cat 6. The wires used for power must be a minimum 0.5 mm2. 5.8.1 Cable Specifications 5.8.1 (a) Ethernet: Category Characteristic impedance Number of twisted pairs Maximum cable diameter Maximum cable length 5.8.1 (b) Cat 5e or preferably Cat 6 100 Ω 4 15 mm 100 meters RS485 and power: Characteristic impedance 120 Ω Number of twisted pairs 4 Wire dimension ≥ 0.5mm2 Maximum cable diameter 15 mm Maximum cable length 100 meters 5.8.2 Recommended Cables Ethernet: Power and RS485: Cable, Cat 6 S-FTP 4x2xAWG24 Cable Twisted Pair 4x2x0.5mm Combined cable Cat 6, RS485 and power: 5.8.3 2 JAI No. 2900.00.262 JAI No. 2900.00.267 JAI No. 2900.00.268 Mounting the cables Please refer to Section 3 on page 15 of this manual. Appendix A: Camera Functional and Connector Description Page 67 VIS CAM 300/400 Installation Manual 6 Appendix B: J-Panel Functional and Connector Description 6.1 J-Panel Layout FIGURE 63. EN-CAM component layout. Appendix B: J-Panel Functional and Connector Description Page 68 VIS CAM 300/400 Installation Manual 6.2 X1: J-panel connection to Camera 0 FIGURE 64. Connecting from J-Panel to camera zero. 6.2.1 Functionality Power and data connection to the EN camera. The 24V power supply for all camera functions (Camera, I/O Board, light and heaters), Ethernet and RS485 data communication is connected by means of this connector. 6.2.2 Connector specification Connector type: Connector on board: Cable part: 6.2.3 6.2.3 (a) 16 pole WAGO pluggable terminal block WAGO 734-246 WAGO 734-216 Connector signal specifications Lane Controller interface Description RS485 two wire half-duplex multi-drop communication network. The I/O Board has connections for daisy chain configuration. The two signal pairs (RS485D+ and RS485D-) can be reversed. Signal levels: Standard RS485 communication levels. Electrical interface on the J-Panel: The signals are connected to J-Panel X15 pin 1 and 2. There are termination resistors on the board. See Figure 49 on page 53 for a description of the signal path. Appendix B: J-Panel Functional and Connector Description Page 69 VIS CAM 300/400 Installation Manual 6.2.3 (b) Trigger output Description The trigger output is balanced and the driver is a RS485 transmitter (LTC1480). Signal levels The signal levels are at standard RS485 levels. The specification below is taken from Linear Technologies datasheet for LTC1480: TABLE 16. Signal parameters and conditions. Electrical interface on the J-Panel: FIGURE 65. J-Panel electrical interface 6.2.3 (c) Ethernet Interface 100 Mb Ethernet interface. The signals are routed directly to RJ45 connector X11. The cable to the camera must be a Cat 5e or preferably a Cat 6 cable. The wire color marking on the PCB uses standard Ethernet wire colors. 6.2.3 (d) Power output Voltage Current 24VDC from power supply connected to X6 or X7 2A fused Appendix B: J-Panel Functional and Connector Description Page 70 VIS CAM 300/400 Installation Manual 6.2.4 Connector physical Interface TABLE 17. Pin 1 2 3 4 5 6 7 8 9 10 11 12 13 14 15 16 Signal Ethernet A+ Ethernet AEthernet B+ Ethernet BEthernet C+ Ethernet CEthernet D+ Ethernet DGnd +24V dc Vinit+ VinitRS485D+ RS485DRS485D+ RS485D- 6.2.5 Physical interface table Description Ethernet signal to gigabit switch Ethernet signal to gigabit switch Ethernet signal to gigabit switch Ethernet signal to gigabit switch Ethernet signal to gigabit switch Ethernet signal to gigabit switch Ethernet signal to gigabit switch Ethernet signal to gigabit switch Power ground Supply voltage Balanced trigger pulse positive Balanced trigger pulse negative RS485 Data+ for Lane Controller RS485 Data- for Lane Controller RS485 Data+ for Lane Controller RS485 Data- for Lane Controller Connection to I/O Board X4 pin 1 pin 2 pin 3 pin 4 pin 5 pin 6 pin 7 pin 8 pin 9 pin 10 pin 11 pin 12 pin 13 pin 14 pin 15 pin 16 Typical Wiring diagram FIGURE 66. Ethernet wiring diagram. Appendix B: J-Panel Functional and Connector Description Remarks Cat5e/6 cable white/orange Cat5e/6 cable orange Cat5e/6 cable white/green Cat5e/6 cable green Cat5e/6 cable white/blue Cat5e/6 cable blue Cat5e/6 cable white/brown Cat5e/6 cable brown Black wire in Red/Black pair Red wire in Red/Black pair White wire in Brown/White pair Brown wire in Brown/White pair White wire in Red/White pair Red wire in Red/White pair White wire in Orange/White pair Orange wire in Orange/White pair Page 71 VIS CAM 300/400 Installation Manual 6.2.6 Indicators There are two LED indicators mounted by the connector: TABLE 18. LED indicators LED label TRIG-0 LED color green Indication Indicates generation of trigger pulse to camera off No trigger pulse LC DATA LED not mounted Power 6.2.7 green 24V present at connector pin 10 red No 24V at connector pin 10 Switches There are two switches located at the connector: TABLE 19. Switch labels Switch label S4 TRIG CAM-0 S3 TRIG POLARITY Switch type Push bottom Slide Function Generates a trigger pulse to the camera Selects trigger polarity Appendix B: J-Panel Functional and Connector Description Page 72 VIS CAM 300/400 Installation Manual 6.3 X2: J-panel connection to Camera 1 FIGURE 67. Board and camera J-panel connection to camera 1. 6.3.1 Functionality Power and data connection to the EN camera. The 24V power supply for all camera functions (Camera, I/O Board, light and heaters), Ethernet and RS485 data communication is connected by means of this connector. 6.3.2 Connector specification Connector type: Connector on board: Cable part: 6.3.3 6.3.3 (a) 16 pole WAGO pluggable terminal block WAGO 734-246 WAGO 734-216 Connector signal specifications Lane Controller interface Description RS485 two wire half-duplex multi-drop communication network. The I/O Board has connections for daisy chain configuration. The two signal pairs (RS485D+ and RS485D-) can be reversed. Signal levels: Standard RS485 communication levels. Electrical interface on the J-Panel: The signals are connected to J-Panel X15 pin 4 and 5. There are termination resistors on the board. See Figure 49 on page 53 for a description of the signal path. Appendix B: J-Panel Functional and Connector Description Page 73 VIS CAM 300/400 Installation Manual 6.3.3 (b) Trigger output Description The trigger output is balanced and the driver is a RS485 transmitter (LTC1480). Signal levels The signals are standard RS485 levels. The specification below is taken from Linear Technologies datasheet for LTC1480: TABLE 20. Signal table Electrical interface on the J-Panel: FIGURE 68. J-panel electrical interface 6.3.3 (c) Ethernet Interface 100 Mb Ethernet interface. The signals are routed directly to RJ45 connector X12. The cable to the camera must be a Cat 5e or preferably a Cat 6 cable. The wire color marking on the PCB uses standard Ethernet wire colors. 6.3.3 (d) Voltage: Current: Power output 24VDC from power supply connected to X6 or X7 2A fused Appendix B: J-Panel Functional and Connector Description Page 74 VIS CAM 300/400 Installation Manual 6.3.4 Connector physical Interface TABLE 21. Pin 1 2 3 4 5 6 7 8 9 10 11 12 13 14 15 16 Signal Ethernet A+ Ethernet AEthernet B+ Ethernet BEthernet C+ Ethernet CEthernet D+ Ethernet DGnd +24V dc Vinit+ VinitRS485D+ RS485DRS485D+ RS485D- Ethernet physical connections Description Ethernet signal to gigabit switch Ethernet signal to gigabit switch Ethernet signal to gigabit switch Ethernet signal to gigabit switch Ethernet signal to gigabit switch Ethernet signal to gigabit switch Ethernet signal to gigabit switch Ethernet signal to gigabit switch Power ground Supply voltage Balanced trigger pulse positive Balanced trigger pulse negative RS485 Data+ for Lane Controller RS485 Data- for Lane Controller RS485 Data+ for Lane Controller RS485 Data- for Lane Controller 6.3.5 Connection to I/O Board X4 pin 1 pin 2 pin 3 pin 4 pin 5 pin 6 pin 7 pin 8 pin 9 pin 10 pin 11 pin 12 pin 13 pin 14 pin 15 pin 16 Remarks Cat5e/6 cable white/orange Cat5e/6 cable orange Cat5e/6 cable white/green Cat5e/6 cable green Cat5e/6 cable white/blue Cat5e/6 cable blue Cat5e/6 cable white/brown Cat5e/6 cable brown Black wire in Red/Black pair Red wire in Red/Black pair White wire in Brown/White pair Brown wire in Brown/White pair White wire in Red/White pair Red wire in Red/White pair White wire in Orange/White pair Orange wire in Orange/White pair Typical Wiring diagram FIGURE 69. Category 5 or 6 ethernet wiring diagram. Appendix B: J-Panel Functional and Connector Description Page 75 VIS CAM 300/400 Installation Manual 6.3.6 Indicators There are two LED indicators mounted at the connector: TABLE 22. LED label TRIG-1 LED indicators LED color green Indication Indicates generation of trigger pulse to camera off No trigger pulse LC DATA LED not mounted Power 6.3.7 green 24V present at connector pin 10 red No 24V at connector pin 10 Switches There are two switches located at the connector: TABLE 23. Switch label S1 TRIG CAM-1 S5 TRIG POLARITY Connector switches Switch type Push button Slide Function Generates a trigger pulse to the camera Selects trigger polarity Appendix B: J-Panel Functional and Connector Description Page 76 VIS CAM 300/400 Installation Manual 6.4 X3: Light Sensor Connection FIGURE 70. Light sensor indicator on the board 6.4.1 Functionality The Light Sensor connector is labelled X3. The D0 and D1 RS485 bus is connected to X8 where the RS485 to ethernet converter is to be connected. FIGURE 71. Light sensor connector 6.4.2 Connector specification Connector type: Connector on board: Cable part: 6 pole WAGO pluggable terminal block WAGO 734-236 WAGO 734-206 Appendix B: J-Panel Functional and Connector Description Page 77 VIS CAM 300/400 Installation Manual 6.4.3 Connector signal specifications 6.4.3 (a) Power output Voltage: 24V DC from power supply connected to X6 or X7 Current: 2A fused 6.4.3 (b) Databus D0 and D1 D0 and D1 are RS485 databus signals from the light sensor. 6.4.4 Connector physical Interface TABLE 24. Physical interface connections Pin 1 2 3 4 5 6 6.4.5 Signal 24V dc Gnd D0+ D0D1+ D1- Description Power output Power return RS485 databus D0+ RS485 databus D0RS485 databus D1+ RS485 databus D1- Connection to Indicators There are two LED indicators mounted at the connector: TABLE 25. LED physical indicators LED label Power LED color green red Indication 24V present at connector pin 1 No 24V at connector pin 1 Appendix B: J-Panel Functional and Connector Description Page 78 VIS CAM 300/400 Installation Manual 6.5 X4: Lane Controller Signal to J-Panel #2 FIGURE 72. Signal to J-panel #2 6.5.1 Functionality Lane Controller RS485 signal to a second J-Panel. The Lane Controller connected to X15 pin 1 and pin 2 or a Lane Controller signal coming from another J-Panel can be connected by means of this connector. If no plug is inserted into the connector a build-in switch activates a 120 Ω termination resistor. 6.5.2 Connector specification Connector type: Connector on board: Cable part: 6.5.3 8 pole shielded RJ45 Taitek/Kinsun ST3009S-880 Standard RJ45 connector Connector signal specifications Datasignal RS485 databus signals from the Lane Controller. 6.5.4 Connector physical Interface TABLE 26. Pin 1 2 3 4 5 6 Physical connector table for J-panel 2. Signal RS485+ RS485- Description RS485 databus D+ RS485 databus DNc Nc Nc Nc Connection to Appendix B: J-Panel Functional and Connector Description Page 79 VIS CAM 300/400 Installation Manual 6.6 X5: Lane Controller Signal from J-Panel #1 FIGURE 73. Signal from J-panel #1 6.6.1 Functionality Lane Controller RS485 signal from a first J-Panel. If more than one J-Panel is connected to the same Lane Controller, the signal can be routed from J-Panel #1 X4 to J-Panel #2 X5. 6.6.2 Connector specification Connector type: Connector on board: Cable part: 6.6.3 8 pole shielded RJ45 Taitek/Kinsun ST3009S-880 Standard RJ45 connector Connector signal specifications 6.6.3 (a) Data signal RS485 databus signals from a Lane Controller connected to another J-Panel . 6.6.4 Connector physical Interface TABLE 27. Pin 1 2 3 4 5 6 Physical pin connections J-panel #1. Signal RS485+ RS485- Description RS485 databus D+ RS485 databus DNc Nc Nc Nc Connection to Appendix B: J-Panel Functional and Connector Description Page 80 VIS CAM 300/400 Installation Manual 6.7 X6, X7: 24V DC Power FIGURE 74. Signal from J-panel #1 6.7.1 Functionality The J-Panel has one input for 24V DC (X6). There is one unfused output (X7) and four fused outputs for Camera 0 (connector X1, fused 2A), Camera 1 (connector X2, fused 2A), Light Sensor (connector X3, fused 2A) and RS485-to-ethernet Converter (connector X8, fused 300mA). It is possible to reset all fuses and they also reset automatically (PTC type) after removal of excessive load. The three power LED indicators are electrically located between the fuse and connector and the status of the fuse is therefore indicated on the LED: when the LED is green the load is ok, when the LED is red an overload condition is present. FIGURE 75. Principle in the power distribution. Appendix B: J-Panel Functional and Connector Description Page 81 VIS CAM 300/400 Installation Manual 6.7.2 Connector specification Connector type: Connector on board: Cable part: 6.7.3 2 pole WAGO pluggable terminal block WAGO 734-232 WAGO 734-202 Connector signal specifications 24V DC power input. The two connectors are connected in parallel (unfused). Maximum total current to X1, X2, X3 and X8: 6,3 A (fused value) 6.7.4 Connector physical Interface TABLE 28. Physical connection for pins. Pin Signal Description Connection to 1 2 +24V GND +24V DC +24V return 24V DC power supply 24V DC power supply Appendix B: J-Panel Functional and Connector Description Page 82 VIS CAM 300/400 Installation Manual 6.8 X8: RS485 signal to Ethernet interface FIGURE 76. RS485 to Ethernet 6.8.1 Functionality Interface to RS485-to-Ethernet converter. The signals come from the Light Sensor connection (X3). Two power outputs for supplying the converter are available. 6.8.2 Connector specification Connector type: Connector on board: Cable part: 6.8.3 8 pole WAGO pluggable terminal block WAGO 734-238 WAGO 734-208 Connector signal specifications 6.8.3 (a) Power output Voltage: 24 V DC from power supply connected to X6 or X7 12 V DC from regulator on board 0.3A fused Current: 6.8.3 (b) Databus D0 and D1 D0 and D1 are RS485 databus signals from the light sensor. 6.8.4 Connector physical Interface TABLE 29. Pin 1 2 3 4 5 6 7 8 RS485 physical connections Signal +24V dc Gnd +12V dc Gnd D0+ D0D1+ D1- Description 24V Power output Power return 12V Power output Power return RS485 databus D0+ RS485 databus D0RS485 databus D1+ RS485 databus D1- Connection to Appendix B: J-Panel Functional and Connector Description Page 83 VIS CAM 300/400 Installation Manual 6.9 X11: Ethernet Interface from Camera 0 FIGURE 77. Interface from Camera 0 6.9.1 Functionality Ethernet interface from Camera 0 to Ethernet switch. 6.9.2 Connector specification Connector type: 8 pole shielded RJ45 Connector on board: Taitek/Kinsun ST3009S-880 Cable part:Standard RJ45 connector 6.9.3 Connector signal specifications 6.9.3 (a) Data signal Ethernet signals on two pairs (Rx and Tx). 6.9.4 Connector physical Interface TABLE 30. Pin 1 2 3 4 5 6 7 8 Physical connector description Signal Ethernet A+ Ethernet AEthernet B+ (Ethernet C+) (Ethernet C-) Ethernet B(Ethernet D+) (Ethernet D-) Description Ethernet signal Ethernet signal Ethernet signal Ethernet signal Ethernet signal Ethernet signal Ethernet signal Ethernet signal Connection to Gigabit switch Gigabit switch Gigabit switch Gigabit switch Gigabit switch Gigabit switch Gigabit switch Gigabit switch Appendix B: J-Panel Functional and Connector Description Page 84 VIS CAM 300/400 Installation Manual 6.10 X12: Ethernet Interface from Camera 1 FIGURE 78. Interface from Camera 1 6.10.1 Functionality Ethernet interface from Camera 1 to Ethernet switch. 6.10.2 Connector specification Connector type: Connector on board: Cable part: 8 pole shielded RJ45 Taitek/Kinsun ST3009S-880 Standard RJ45 connector 6.10.3 Connector signal specifications 6.10.3 (a) Data signal Ethernet signals on two pairs (Rx and Tx) . 6.10.4 Connector physical Interface TABLE 31. Pin 1 2 3 4 5 6 7 8 Pin connections for Ethernet from Camera 1. Signal Ethernet A+ Ethernet AEthernet B+ (Ethernet C+) (Ethernet C-) Ethernet B(Ethernet D+) (Ethernet D-) Description Ethernet signal Ethernet signal Ethernet signal Ethernet signal Ethernet signal Ethernet signal Ethernet signal Ethernet signal Connection to Appendix B: J-Panel Functional and Connector Description Gigabit switch Gigabit switch Gigabit switch Gigabit switch Gigabit switch Gigabit switch Gigabit switch Gigabit switch Page 85 VIS CAM 300/400 Installation Manual 6.11 X14: External Trigger FIGURE 79. External Trigger connection. 6.11.1 Functionality The trigger inputs on the J-Panel are galvanically isolated by optocouplers in the input. The trigger polarity can be selected on S3 and S5. Push button switches S1 and S4 are found for generating test trigger pulses. The presence of a trigger pulse is indicated on the green LED’s marked TRIG-0 and TRIG-1. FIGURE 80. Trigger polarity Appendix B: J-Panel Functional and Connector Description Page 86 VIS CAM 300/400 Installation Manual 6.11.2 Connector specification Connector type: Connector on board: Cable part: 4 pole WAGO pluggable terminal block WAGO 734-234 WAGO 734-204 6.11.3 Connector signal specifications 6.11.3 (a) Signal levels Input signal amplitude 3-24 V Input current app. 1-20 mA 6.11.3 (b) Trigger 0 Electrical interface on the J-Panel FIGURE 81. Trigger 0 6.11.3 (c) Trigger 1 Electrical interface on the J-Panel FIGURE 82. Trigger 1 6.11.4 Connector physical Interface TABLE 32. Connector table Pin Signal Description 1 Trig0+ Positive Trigger input to camera 0 2 Trig0- Negative Trigger input to camera 0 3 Trig1+ Positive Trigger input to camera 1 4 Trig1- Negative Trigger input to camera 1 Appendix B: J-Panel Functional and Connector Description Connection to Page 87 VIS CAM 300/400 Installation Manual 6.12 X15: Lane Controller interface 6.12.1 Functionality The signal path for the Lane Controller is shown in Figure 83. The signal lines symbolizes the two balanced RS485 wires. 6.12.1 (a) Common Lane Controller If one lane controller is to be connected to camera 0 and camera 1, LC DATA terminals labelled D0 on X15 is used. The signal runs to Camera 0 and is daisy chained back. When S2 is in position “OPEN” D0 is connected to Camera 1 and daisy chained back to connector X4. X4 has connection to a termination resistor that is activated when no plug is inserted into X4. If more J-Panels are to be connected to the same lane controller, see Figure 6.12.5. 6.12.1 (b) Two Lane Controllers If separate lane controllers are to be connected to the two cameras, databus D0 is connected to Camera #0 and databus D1 is connected to Camera #1. Switch S2 must then be in position “TERM”. The 120 Ω termination resistor is then connected between the RS485 wires. FIGURE 83. Lane controller setup diagram. Appendix B: J-Panel Functional and Connector Description Page 88 VIS CAM 300/400 Installation Manual 6.12.2 Connector specification Connector type: Connector on board: Cable part: 5 pole WAGO pluggable terminal block WAGO 734-235 WAGO 734-205 6.12.3 Connector signal specifications D0 and D1 are RS485 data bus signals from the Lane Controller. 6.12.4 Connector physical Interface TABLE 33. Pin 1 2 3 4 5 WAGO physical interface Signal D0+ D0Gnd D1+ D1- Description RS485 databus D0+ RS485 databus D0- Connection to RS485 databus D1+ RS485 databus D1- Appendix B: J-Panel Functional and Connector Description Page 89 VIS CAM 300/400 Installation Manual 6.12.5 Connecting Lane Controller RS485 signal between J-Panels The Lane Controller RS485 signal is connected from one J-Panel to another by connecting RJ45 Patch cables between X4 on the source J-Panel to X5 on the receive J-Panel. The RJ45 connectors have build-in switch function to disconnect the termination resistor when the plug is inserted. When no plug is inserted into the X4 connector the line is terminated with 120 Ω. The Lane Controller is connected to D0 on X15 J-Panel #1. FIGURE 84. Lane controller setup. Appendix B: J-Panel Functional and Connector Description Page 90 VIS CAM 300/400 Installation Manual 7 Appendix C: Two Cameras, One Flash Configuration Figure 7.1 shows how to connect one flash to two VIS CAM 300 cameras. The flash output from camera 0, the master camera, is connected to the laser trigger input on camera 1, the slave camera. The Flash unit is connected to the slave camera. The flash output must always be enabled on the master camera. The flash output on the slave camera is setup as normal (controlled by the values from the light sensor). FIGURE 85. Two camera, one flash, configuration. Appendix C: Two Cameras, One Flash Configuration Page 91 VIS CAM 300/400 Installation Manual Three wires are connected from the flash connector on the IO Board of the Master camera to the laser (LVD) connector on the IO Board of the Slave camera: TABLE 34. Master to slave connections. Master Flash Connector (X5) Pin 2 Pin 3 Pin 5 Slave Laser Connector (X7) Pin 2 Pin 3 Pin 1 • Junction Panel trigger polarity switch in position “positive going edge” • Master camera flash must be set to “auto” in Properties section of ENSetup software • Slave camera flash must be set to “light sensor control” in properties section of ENSetup software Appendix C: Two Cameras, One Flash Configuration Page 92 VIS CAM 300/400 Installation Manual 8 Appendix D: Pluggable Terminal Blocks The connectors on the VIS CAM 300 IO Board and J-Panel are pluggable terminal blocks with pin spacing of 3.81 mm/ 0.15 inch from WAGO. The contacts are spring loaded. FIGURE 86. Terminal block TABLE 35. Essential specifications for the pluggable terminal block. Cross section from [mm²] Cross section to [mm²] Cross section from [AWG] Cross section to [AWG] Measured voltage EN Measured shock voltage *Pollution degree Current intensity EN Strip length from Strip length to Strip length 0,08 mm² 1,5 mm² 28 AWG 14 AWG 250 V 2,5 kV 2 10 A 7 mm 7 mm 0,28 in When mounting the wire into the connector the wire is stripped 7mm. The connector spring is released by using one of two tools: WAGO 734-230 JAI 2900.00.249 WAGO 210-250 JAI 2900.00.250 The wire is inserted and the spring is activated. Appendix D: Pluggable Terminal Blocks Page 93 VIS CAM 300/400 Installation Manual 9 Appendix E: Moxa N-Port 5232 Configuration Configuration of the Moxa N-Port server is done through a standard web-browser or using Telnet. If you are unfamiliar with the configuration terms, please consult the enclosed Moxa N-Port server manual. To carry out the configuration using Internet Explorer, type the IP-address of the unit in the address field: http://192.168.127.254 <CR> You should now be able to configure the unit through the embedded web-server. To carry out the configuration using Telnet, open the command prompt window – type the following: Telnet 192.168.127.254 <CR> You should now be able to configure the unit through the Telnet interface. The necessary settings will be listed under its designated sub-menu. The items underlined in bold italics (example - Delimiter: D) must be configured as described. Basic Settings: Server name: Enter the desired name for the N-Port server. Time zone: Enter the correct time zone for the system location. Local time: Enter the correct time for the system location. Time server: Enter IP-Address or domain name for the desired time server. Web console: Enables / Disables the web configuration utility. Telnet console: Enables / Disables the Telnet configuration utility. FIGURE 87. Standard configuration of Basic Settings: Appendix E: Moxa N-Port 5232 Configuration Page 94 VIS CAM 300/400 Installation Manual Network Settings: IP address: Enter the desired IP address of the unit. The default address from the factory is 192.168.127.254 unless otherwise specified. Netmask: Enter the subnet mask of the unit. The default subnet mask from the factory is 255.255.255.0 unless otherwise specified. Gateway: Enter the default gateway of the unit. IP Configuration: Specify whether the unit uses static of dynamic IP address. DNS Server 1 Specify primary DNS server to be used by the unit. DNS Server 2 Specify secondary DNS server to be used by the unit. SNMP. Enables / Disables the SNMP protocol. Auto report to IP: Reports generated by the auto report function will be automatically be forwarded to IP address specified in this field. Auto report to TCP Port: Specify the TCP port number for the auto report function. The default port is 4002. Auto report period: Time interval for error reporting. FIGURE 88. Standard configuration of Network Settings: Appendix E: Moxa N-Port 5232 Configuration Page 95 VIS CAM 300/400 Installation Manual Serial port 1 settings: Port alias: D1 – enter desired name of this specific serial port. Baud rate: 9600 – specify the desired baud rate of the serial port – the TLS200 light sensor requires 9600 as standard. Data bits: 8 – specify the desired size of the data bits used - the TLS200 light sensor requires 8 as standard. Stop bits: 2 – Specify the desired size of the stop bits used - the TLS200 light sensor requires 2 as standard. Parity: None – feature not used in communication with the light sensor. Flow control: None - feature not used in communication with the light sensor. Fifo: Enable - the TLS200 light sensor requires FIFO as standard. Interface: RS-485 2wire – the communication with the TLS-300 light sensor is standard 2-wire RS-485. Enable – apply the above settings to all serial ports – rename port 2 port alias to D0. FIGURE 89. Standard configuration of Serial settings for port 1: Appendix E: Moxa N-Port 5232 Configuration Page 96 VIS CAM 300/400 Installation Manual FIGURE 90. Standard configuration of Serial settings for port 2: To make sure that both serial channels are identically configured – check the serial settings sub-menu in the Moxa N-Port server. FIGURE 91. Configuration overview of serial port 1 and 2. Appendix E: Moxa N-Port 5232 Configuration Page 97 VIS CAM 300/400 Installation Manual Operating settings port 1: Operation mode: TCP – specify the operation mode of the serial channel – currently TCP is required for communication with the TLS200 light sensor – UDP will be implemented in the nearer future. TCP alive check time: 1 - Specify the alive time for the TCP communication. Inactivity time: 0 – Specify the timeframe for closing an idle serial line. Max connections: 4 – Specify the amount of simultaneous TCP connections. Ignore jammed IP Yes Allow driver control No Data Packing Delimiter 1: D – Specify the size of the delimiter (entry in Hex). Force transmit: 30 – Specify the time frame for forced transmit (entry in mS). TCP Server Mode Local TCP port: 4001 – Specify the broadcast port. 4001 is default. Command port: 966 – Specify the command port. 966 is default. FIGURE 92. Operation configuration of Serial port 1: Appendix E: Moxa N-Port 5232 Configuration Page 98 VIS CAM 300/400 Installation Manual FIGURE 93. Operation configuration of Serial port 2: To make sure that operation mode of both serial channels are identically configured – check the operating settings sub-menu in the Moxa N-Port server. FIGURE 94. Configuration overview of operating settings for serial port 1 and 2. Appendix E: Moxa N-Port 5232 Configuration Page 99 VIS CAM 300/400 Installation Manual 10 Appendix F: Multiple Moxa N-port Configuration Diagram One Moxa N-port Device Server is capable of accommodating a maximum of four concurrent connections on port 1. (Port 2 is reserved for control). Whenever more than four cameras are pointed to one Light Sensor, it is necessary to connect multiple Moxa N-ports in parallel to support the number of cameras being deployed. The second Moxa is capable of eight concurrent connections (four on each port). FIGURE 95. Moxa configuration example. *) 120 Ω termination resistors are mounted across R+ and R- on Moxa-2 (see Section 3.3.4 on page 25) Appendix F: Multiple Moxa N-port Configuration Diagram Page 100 VIS CAM 300/400 Installation Manual 11 Appendix G: Ethernet Requirements. The Ethernet media is the key component for data transmission in the VIS-300/400 system. In order to ensure a smooth running system, install the Ethernet infrastructure with the following considerations in mind: • Physical cabling - minimum Cat 5E is recommended – in larger systems, Cat 6 or fibre optic cables are recommended for backbones with high traffic loads. It is strongly recommended, that the quality of the installed Ethernet cabling is verified with a suitable network tester (certifier) such as Fluke Optiview, Fluke Etherscope, Lantek 6 or similar. • Network speed – The minimum speed required is 100 Mbit – though 1000 Mbit (1Gbit) is the optimal speed and ensures sufficient bandwidth in most applications. In general, assessment of network speed is an important issue, and should have been taken into consideration in the design phase. The transmission speed on a local gantry with (for example) 4 EN-Camera units, could very well be based on a 100 Mbit network topology which then is linked externally with a 1 Gbit FO (Fibre Optic) uplink to the server location – see Figure 96 FIGURE 96. Network cabling example: • The actual traffic load that the individual cameras inflict on the network depends heavily on the cameras current run mode – in a normal operable system, the cameras run in asynchronous mode, which means that the cameras only grab images when triggered. Converted to network load, asynchronous image triggering with a rate of 3600 incidents per hour (a car per second) will typically inflict a 3-4% load per camera on a 100 Mbit network. If the same camera is set to synchronous mode, which is the mode typically used during alignment and diagnostics procedures, the camera grabs the images with a speed of approximately 10 images per second (measured on a 1.4 Ghz Intel Centrino based laptop) – the load will now rise to around 30% per camera. Even the drastic increase in network load when using synchronous mode, will normally not be a problem, since the mode is only applied to the cameras of interest. Appendix G: Ethernet Requirements. Page 101 VIS CAM 300/400 Installation Manual 12 Appendix H: Troubleshooting TABLE 36. Troubleshooting table. TABLE 37. Fault symptom Flash fires only every second time Camera(s) does not trigger Laser connected to IO Board connector X7 does not trigger the camera TABLE 38. Check/Possible reason Switch S3 on VIS CAM I/O Board is in position “FLASH 2” and only one flash is installed to the camera. Set switch S3 to position “NIGHT L.” Switch S3 and/or S5 is set to the wrong trigger polarity. Please refer to section 3.3.6 for setting the switches Check that switch S3 and/or S5 is set to “positive going” (pushed towards X1/X2 connector) on the J-Panel Page 102 VIS CAM 300/400 Installation Manual JAI Inc. 625 River Oaks Pkwy San Jose, CA 95134 Tel: 408-383-0300 Tel: 800-445-5444 Fax: 408-383-0301 Email: [email protected] www.jai.com 10436 Rev. B