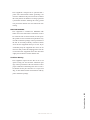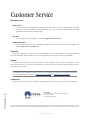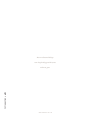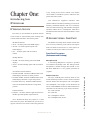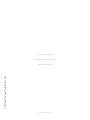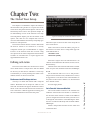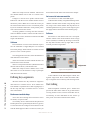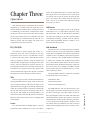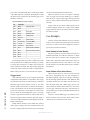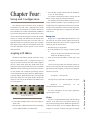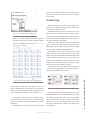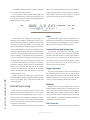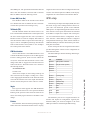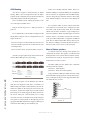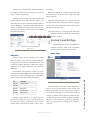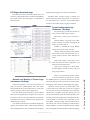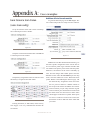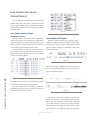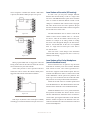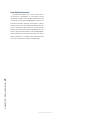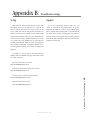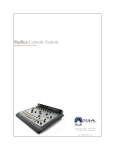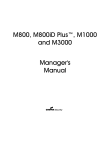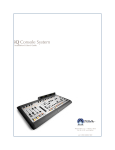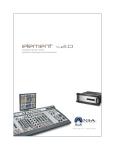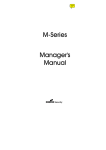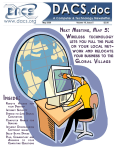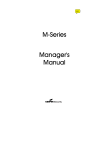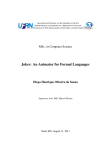Download Axia IP-Intercom System User`s guide
Transcript
IP Intercom Installation & User’s Guide Manual v1.3.8 - June 2014 p/n 1490-00081-001 USA Class A Computing Device Information To User. Warning: This equipment generates, uses, and can radiate radio-frequency energy. If it is not installed and used as directed by this manual, it may cause interference to radio communication. This equipment complies with the limits for a Class A computing device, as specified by FCC Rules, Part 15, Subpart J, which are designed to provide reasonable protection against such interference when this type of equipment is operated in a commercial environment. Operation of this equipment in a residential area is likely to cause interference. If it does, the user will be required to eliminate the interference at the user’s expense. NOTE: Objectionable interference to TV or radio reception can occur if other devices are connected to this device without the use of shielded interconnect cables. FCC rules require the use of only shielded cables. Canada Warning: “This digital apparatus does not exceed the Class A limits for radio noise emissions set out in the Radio Interference Regulations of the Canadian Department of Communications.” “Le present appareil numerRadiusue n’emet pas de bruits radioelectrique depassant les limites applicables aux appareils numerRadiusues (de les Class A) prescrites dans le Reglement sur le brouillage radioelectrique par le ministere des Communications du Canada.” CE Conformance Information: This device complies with the requirements of the EEC Council Directives: 93/68/EEC (CE Marking); 73/23/EEC (Safety – low voltage directive); 89/336/ EEC (electromagnetic compatibility). Conformity is declared to those standards: EN50081-1, EN50082-1. Important Safety Information ELECTRICAL WARNING If the equipment is used in a manner not specified by the manufacturer, the protection provided by the equipment may be impaired. The installation and servicing instructions in this manual are for use by qualified personnel only. To avoid Electric Shock, do not perform any servicing other than that contained in the operating instructions unless you are qualified to do so. Refer all servicing to trained service personnel. When using this equipment, the following safety precautions should always be followed to reduce the risk of fire, electric shock, and injury to people. • Read and understand all instructions. • Follow all warnings and instructions marked on the equipment. • Installation must be performed in accordance with Caution: DOUBLE POLE/NEUTRAL FUSING The IP Intercom power supply incorporates an internal fuse. Hazardous voltages may still be present on some of the primary parts even when the fuse has blown. If fuse replacement is required, replace fuse only with same type and value for continued protection against fire. This product’s power cord is the primary disconnect device. To prevent risk of electric shock, disconnect power cord before servicing. The outlet to which this equipment is connected must be installed near the equipment, and must always be readily accessible. The unit should not be positioned such that access to the power cord is impaired. If the unit is incorporated into a rack, an easily accessible safety disconnect device should be included in the rack design. This equipment has an autoranging line voltage input. Ensure that the supply voltage is within the specified range. This equipment is designed to be operated from a power source that includes a third “grounding” connection in addition to the power leads. Do not defeat this safety feature. In addition to creating a potentially hazardous situation, defeating this safety ground will prevent the internal line noise filter from functioning. MOISTURE WARNING: This equipment is intended for INDOOR USE ONLY and can be hazardous if immersed in water. To reduce the risk of electrical shock, do not expose this product to rain or moisture. Keep moisture away from the ventilation openings in the top and front of the unit. To avoid the possibility of electrical shock, do not use this equipment when you are wet. If you accidentally drop the equipment into water, do not retrieve it until you have first unplugged all cords. Do not reconnect this equipment until it has dried thoroughly. Do not shower or bathe with the unit. Introduction • iii Ventilation Warning This equipment requires the free flow of air for adequate cooling. Do not block the ventilation openings in the top and front of the unit. Failure to allow proper ventilation could damage the unit or create a fire hazard. Do not place the units on a carpet, bedding, or other materials that could interfere with any panel ventilation openings. ©2014 Axia Audio - Rev.1.3.8 Customer Service We support you... By Phone/Fax. • You may reach our 24/7 Support Team anytime around the clock by calling +1 216-622-0247. For billing questions or other non-emergency technical questions, call +1 216-241-7225 between 9:30 AM to 6:00 PM USA Eastern Time, Monday through Friday. By E-Mail. • Non-emergency technical support is available at [email protected]. Via World Wide Web. • The Axia Web site has a variety of information which may be useful for product selection and support. The URL is http://www.AxiaAudio.com. Feedback We welcome feedback on any aspect of the Livewire products or this manual. In the past, many good ideas from users have made their way into software revisions or new products. Please contact us with your comments. Updates The operations of xNodes are determined largely by software. Periodic updates may become available - to determine if this is the case, visit our web site periodically, or contact us for advice concerning whether a newer release is more suitable to your needs. We recommend joining the Axia Tech mailing list to ensure that you receive immediate updates regarding new software or documentation releases. You can do so by clicking the “Sign Up Here” links at the top of the Axia Download and Manuals pages at AxiaAudio.com/manuals/ and AxiaAudio.com/downloads/. Trademarks Introduction • iv Livewire is a trademark of TLS Corporation. All other trademarks are the property of their respective holders. Axia Audio 1241 Superior Ave. Cleveland, OH 44114 USA +1 (216) 241-7225 [email protected] Copyright © 2014 by TLS Corporation. Published by Axia Audio. We reserve the right to make improvements or changes in the products described in this manual, which may affect the product specifications, or to revise the manual without notice. All rights reserved. ©2014 Axia Audio - Rev.1.3.8 Feedback is welcome All versions, claims of compatibility, trademarks, etc. of hardware and software products not made by Axia mentioned in this manual or accompanying material are informational only. Axia makes no endorsement of any particular product for any purpose, nor claims any responsibility for operation or accuracy. Warranty This product is covered by a Two Year limited warranty, the full text of which is included in the rear section of this manual. Service You must contact Axia before returning any equipment for factory service. Axia will issue a Return Authorization number, which must be written on the exterior of your shipping container. Please do not include cables or accessories unless specifically requested by the Technical Support Engineer at Axia. Be sure to adequately insure your shipment for its replacement value. Packages without proper authorization may be refused. US customers please contact Axia technical support at +1 (216) 241-7225. All other customers should contact their local representative to arrange for service. We strongly recommend being near the unit when you call, so our Support Engineers can verify information about your configuration and the conditions under which the problem occurs. If the unit must return to Axia, we will need your serial number, located on the rear panel. Credit Where Credit’s Due At Axia, we love to hear your feedback. If you find anything in this manual that you feel needs clarification or correction, please let us know by sending an e-mail to [email protected] . About This Manual To learn more about AoIP, you may wish to read Introduction to Livewire: System Design Reference and Primer and Audio Over IP: Building Pro AoIP Systems with Livewire by Steve Church and Skip Pizzi, available from Elsevier Press. In these publications we explain the ideas that motivated Livewire and how you can use and benefit from it, as well as nitty-gritty details about wiring, connectors, and the like. Since Livewire is built on standard networks, we also help you to understand general network engineering so that you have the full background for Livewire’s fundamentals. After reading this reference material, you will know what’s up when you are speaking with the network guys that are often hanging around radio stations these days. Although we strive for accuracy, some features and operational characteristics may differ in actual use from their descriptions herein. We invite feedback and corrections from our clients. Axia Audio, a Telos Company 1241 Superior Avenue Cleveland Ohio 44114 USA Phone: +1.216.241.7225 Web: www.AxiaAudio.com E-Mail: [email protected] It’s a pleasure to be a part of this organization. Thanks to all of the engineers, architects and designers that made this product a reality - you know who you are. cn ©2014 Axia Audio - Rev.1.3.8 Introduction • v Notice Table of Contents: Customer Service . . . . . . . . . . . . . . . . . iv Warranty . . . . . . . . . . . . . . . . . . . . . . v Service . . . . . . . . . . . . . . . . . . . . . . . v Credit Where Credit’s Due . . . . . . . . . . . . v About This Manual . . . . . . . . . . . . . . . . . v A Note From The Vice President of Axia . . . . . . vii Chapter One: Introducing Axia IP-Intercom . . . . . 1 Overview . . . . . . . . . . . . . . . . . . . . . . . 1 Front Panel . . . . . . . . . . . . . . . . . . . . . . 1 Rear Panel . . . . . . . . . . . . . . . . . . . . . . 2 Software . . . . . . . . . . . . . . . . . . . . . . . . 3 Chapter Two: The Nickel Tour Setup . . . . . . . . . 5 Defining each station . . . . . . . . . . . . . . . . . 5 Defining Key assignments . . . . . . . . . . . . . . 6 Start talking . . . . . . . . . . . . . . . . . . . . . . 6 Chapter Three: Operation . . . . . . . . . . . . . . . 7 Key Controls . . . . . . . . . . . . . . . . . . . . . 7 Other Controls . . . . . . . . . . . . . . . . . . . . 8 Case Examples . . . . . . . . . . . . . . . . . . . . 10 Chapter Four: Setup and Configuration . . . . . . . 13 Assigning an IP Address . . . . . . . . . . . . . . . 13 Station Setup . . . . . . . . . . . . . . . . . . . . . 14 IC.10X Expander Chassis . . . . . . . . . . . . . . . 16 Channel Setup . . . . . . . . . . . . . . . . . . . . . 17 External Source setup . . . . . . . . . . . . . . . . . 18 GPIO setup . . . . . . . . . . . . . . . . . . . . . . 19 Intercom Station Web Pages . . . . . . . . . . . . . 21 Appendix A: Case examples . . . . . . . . . . . . . . . 25 Introduction • vi Appendix B: Troubleshooting . . . . . . . . . . . . . 29 Warranty . . . . . . . . . . . . . . . . . . . . . . . . . 31 ©2014 Axia Audio - Rev.1.3.8 A Note From The Vice President of Axia In retrospect, it’s hard to believe it’s been 10 years since a start-up division of Telos grabbed everyone’s attention with a radical idea about building radio studios using Ethernet. At a time when “state of the art” meant discrete digital audio, and a routing switcher was something only the richest stations could afford, Axia shocked everyone with the idea that studio peripherals from the console to the audio processor could be networked, and that everyone could have the benefits of a routing switcher — for about a third of the cost of traditional technology. When we launched Axia, Telos founder Steve Church made a prediction. “Three things will happen,” Steve told us. “First, people will say that ‘it will never work.’ When they’re proven wrong, they’ll say ‘It works, but you don’t need that.’ And finally, as they see Axia becoming successful, they’ll say ‘IP-Audio? We do that too!’” Steve, as always, was right on the money. In 10 years, Axia Livewire has become the world’s most popular IP-Audio networking technology, and our mixing consoles are the world’s best-selling — they’re on-air in over 4,000 studios, and counting. You’ll find Axia equipment everywhere: at privately-owned stations, and large clusters run by big conglomerates. At established public broadcasters, and at newly-licensed International stations. At government broadcast facilities, and podcast studios. Needless to say, we’re humbled by the trust broadcasters place in us — and by your enthusiasm! Being first with new technology is nice, but we’ve never been content to rest on our laurels. So the Telos R&D team continues to innovate and expand the scope of IP-Audio. Axia consoles are the first and only IPAudio consoles with a pre-configured network switch built in, to save broadcasters the effort and expense of procuring and programming third-party switches. Our compact xNode AoIP interfaces feature one-button setup, and can run on mains power or Power over Ethernet (PoE) for flexibility and redundancy. We’ve even developed our own zero-configuration Ethernet switch for Livewire – xSwitch – to make deploying IP-Audio easier than ever. More than 45 Livewire partners believe in the vision of the Connected Studio too. Collectively, they make dozens of hardware and software products (ranging from telephone systems to audio processors to program automation) that interoperate directly with Axia networks via Ethernet – making the connections “smart”, and eliminating the need to purchase audio conversion devices. We’ve also partnered with the high-performance audio standard RAVENNA to expand broadcasters’ networking options even further. And there are a lot more great new ideas in the cooker — so watch this space! In the final analysis, Axia’s success isn’t due to our efforts. It’s you, the broadcast professional, who has embraced our vision, used our technology in ways we never dreamed of, and raved about Axia products to everyone who’d listen. We owe you a huge debt of thanks. And we promise to never stop trying to amaze and delight you. So here’s to the next 10 years. Onward and upward! Marty Sacks Vice President, Axia Audio ©2014 Axia Audio - Rev.1.3.8 Introduction • vii 2013 marks a banner year for Axia — this year marks the first decade of the Connected Studio. The ten thousand things How long do they persist? Gates Introduction • viii and RCA, gone ©2014 Axia Audio - Rev.1.3.8 Introducing Axia IP-Intercom IP Intercom Overview The family of Axia IP-Intercom products includes several models of rack-mounted panels, desktop units, console-mounted modules, and software panels. Rackmount Stations: • IC.20 – 20-station panel with OLED displays • IC.10X – 10-station expansion panel with OLED displays • IC.1 – 10-station panel with user-labeled buttons Desktop Stations: • IC.20D – 20-station desktop panel with OLED displays • IC.1D – 20-station desktop panel with user-labeled buttons Axia Element Console Stations: • 20-Station OLED – Element CanBUS module with OLED display that takes two fader positions • 10-Station OLED – Element CanBUS module with OLED display that takes a single fader position • 10-Station Film-Cap – Element CanBUS module with user-labeled buttons that take a single fader position Software Stations: • SoftCom – 20-station windows application that uses the Mic input and Speaker output of the PC. Axia’s IP-Intercom family may operate as a standalone intercom system. The IP-Intercom system also integrates with select Axia consoles and routing functions Axia IP-Intercom equipment introduces AEC (Advanced Echo Cancellation) technology licenses from Germany’s Fraunhofer Institute. AEC is a revolutionary echo-cancellation technology which enables full duplex operation without the use of headphones. AES allows simultaneous Talk and Listen without feedback or combfiltering. IP-Intercom Stations: Front Panel The IP Intercom family shares common control interfaces for an easy familiarity to the end user. The requirements will differ between devices so some options are available on some devices while not on others. Front Panel Connectors (Rackmount and Desktop) Microphone Jack A 1/4 inch Tip-Ring-Sleeve receptacle is provided on rackmount and desktop units. The TRS gooseneck microphone is common amongst other brands as well. The Telex MCP-90-8 is a nice popular gooseneck microphone. Headset Connector The 4-pin XLR-M panel connector found on rackmount and desktop models is used to connect a standard intercom headset that incorporates both a microphone and a headphone. One example is from Production Intercom, model SMH210. Numerous other manufactures of headsets use the following 4-pin wiring convention: Pin 1: Mic common Pin 2: Mic hot Pin 3: Headphone common Pin 4: Headphone hot (mono) ©2014 Axia Audio - Rev.1.3.8 1: Introducing Axia IP-Intercom • 1 Chapter One: of any existing Axia Livewire network. Axia xNodes can be added to a standalone system to add I/O for integration with other systems. Intercom Station Controls Each intercom station will have a number of keys and the ability to talk or listen with the assigned channels. Intercom units with OLED displays will use the display to show key assignments and have a button for Talk and another button for Listen. The SoftCom mimics the OLED display functionality. Other models without OLED displays will have a single Programmable button that is configured with a Talk, Listen, or Talk+Listen function. The button caps are manually labeled by either using your choice of labeler or using the “Print labels” function from the intercom configuration interface to print labels on your local PC. Each hardware model includes a rotary volume control to adjust the audio output of the received audio. Next to the volume knob are two buttons for mute microphone and mute speaker for privacy control. 1: Introducing Axia IP-Intercom • 2 Select models include the CALLSTACK control which is composed of an OLED display and button(s) for Talk/Listen. The CALLSTACK allows for additional intercom stations to interface the station. The CALLSTACK displays the external station name and the buttons provide the option to continue communication. This is used when all channels are assigned to other stations. would be the master while all other devices are synchronized to the master. The intercom unit will synchronize with the master clock of a Livewire network. IP-Intercom Stations: Rear Panel Rackmount and desktop intercom models have Livewire network connection ports which are for connections to a correctly configured managed network. A recessed ID button can be found next to the Livewire connector which is used for IP address setup and panel testing. The underside of Element intercom modules have an RJ45 connection which in this model is used to connect to the Element CanBUS. The Rackmount models include audio input and output connections at the rear (the Intercom expansion, IC-10X, is an exception). These connections are a 3-pin XLR-F for microphone, 3-pin XLR-F or 8-pin RJ45 modular jack for analog line level, and a 3-pin XLR-M or 8-pin RJ45 modular jack for analog line level out. The RJ-45 line connection is common in other Axia products for its small form factor. The pin out of the RJ-45 is located in the following table. PIN DESCRIPTION 1 Left Channel + 2 Left Channel - The OLED display in the CALLSTACK is also used with the Select knob, Group button, and Assign button for extra functionality. 3 Right Channel + 4 not used 5 not used 6 Right Channel - A small select of models also include a keypad. The 12-button telephone-style dialing keypad is scheduled to be used for future features. 7 not used 8 not used Livewire Status Indicators (Rackmount and Desktop) Rackmount and desktop units include four LEDs for status indications. Net indicator is used to show active network connection and will be illuminated under normal use. If no network connection is present, the Net LED will flash. Livewire indicator will illuminate once multicast data is transmitted and received. Sync or Master indicator will be illuminated to indicate the device’s state within the Livewire network. Only a single device The XLR connectors use the standard pin out convention of Pin 1: Ground Pin 2: Analog + Pin 3: Analog – All inputs are summed together as a single station input. The rackmount models include a 15-pin control connector, GPIO – General Purpose Input Output, for ©2014 Axia Audio - Rev.1.3.8 logic signaling. The operation of this port is discussed in Chapter 2 and the setup of GPIO control is discussed in Chapter 3. Rackmount and desktop models have an IEC connector for the internal power supply. The AC input accepts voltages from 90-240 VAC at 47-63 Hz. IP-Intercom Stations: Software 1: Introducing Axia IP-Intercom • 3 The rackmount and desktop models run the same software and are upgradeable through the HTML interface. The software supports a small “web server” which is used as the interface to configure each station. Two banks of storage are available for software allowing for the upload of a new version while the unit is in use. Selecting the new software to run requires a reboot. The Element based modules run Intercom software on the DSP engine associated with the Element. The DSP engine is the host to the software and provides an HTML interface for configuration of the Element intercom station. Uploading new intercom software to the DSP engine replaces the running intercom software and does not require any reboot. ©2014 Axia Audio - Rev.1.3.8 CAT.6, small and light yet sound and data pour forth. 1: Introducing Axia IP-Intercom • 4 What magic is this?. ©2014 Axia Audio - Rev.1.3.8 Chapter Two: The Nickel Tour Setup Defining each station The Axia Livewire Intercom is not based on a central device. Each station is a unique device and uses mDNS for discovery of other devices. Therefore a critical step to functionality is correctly defining each station. Once defined, stations can discover each other. Rackmount and Desktop stations First step is to define each station with a unique IP address. Download and run bootps.exe which is available from AxiaAudio.com support downloads. Connect the PC to the same network that intercom stations have been connected to. With the application running press the recessed ID button located at the back panel. Figure 2-1: Bootps.exe window with address request When the request is observed, enter in the unique IP address for the device. With a web browser, enter the address just given to the station to access the device’s configuration page. Default authentication is Username: user Password: (blank) Select the Configure Intercom link and enter in a 10 character name that defines the station; Prod-01, Ctrl-A, Bob, NewsGuy. Enter the same value in the Alternate label or another name of equal value; Production, KXYZ, GenManager, Ron B. Set the Intercom talk to Live Stereo and provide a unique Livewire channel value (a number from 1-32767). A suggestion is to use the last octet of the IP address as the preface to the Livewire channel, as in 192.168.100.41 has a channel of 4101. Press the Apply button. Axia Console Intercom Module The console module connects to the controller bus within the surface frame. This module is a controller to the intercom station which is resident in the DSP Engine. To configure this intercom station you must access it through the web interface of the DSP Engine. Select the Intercom link from the many links available with the DSP Engine. Define a unique Intercom Label for the station and an alternate label. ©2014 Axia Audio - Rev.1.3.8 2: The Nickel Tour setup • 5 This chapter is not intended to replace the content of the full manual. The goal here is to expose some of the critical items and get the hurried engineer some level of functionality. Please refer to the operations chapter for an understanding of some of the functions. The setup and configuration chapter goes into full details on the options. Also, there are case examples that can be reviewed to understand the functionality and perhaps give solutions to some questions. The manual assumes that the customer understands the need for stations to be connected to a correctly configured network per recommendations to support Livewire. If the network switch has not been configured, please refer to switch configuration documentation available on AxiaAudio.com or request support from [email protected]. Define two unique Livewire channels. The Preview mix channel number will be used as a console source profile. Configure a console source profile with the name ExtPreview with Preview mix channel number used as the Primary source. Make sure to select this source profile as the External Preview source in each show profile. If you are not familiar with how to create profiles, please refer to the manual for the console. If having problems accessing this html interface, make sure that the module is connected to the surface. If the module is not active, the Intercom station in the DSP engine will shutdown. Softcom The installation of Axia Livewire Softcom requires also the installation of Apple Bonjour to be installed. The install package should include an installer for bonjour for a 32-bit or 64-bit systems. Once the application is started, select the Preferences item under the Livewire menu. In the new window, select the network interface connected to the Livewire network. Enter in a unique intercom label (default name takes the host name of the PC), and alternate label. Define the unique Livewire channel source. Once these items are set, the Softcom is ready to participate with other intercom stations. 2: The Nickel Tour setup • 6 Defining Key assignments Intercom stations have keys which are assigned to other stations or external sources. If all stations have been defined as explained above, then assigning keys is the next step. The topic of external sources is covered later in the manual. Rackmount and desktop Access the device through the web browser and select the Key Assignment link. For each key, select a station from the drop down list. The drop down list is generated by the discovery process, so all stations that are configured and connected to the network should appear. If this is not the case, insure you have followed all the items from earlier in this chapter. Axia console intercom module Go to the Intercom link of the DSP engine. Under the Intercom Key Assignment heading are the channels available on the module. Using the drop down list, assign a source to the channel. The drop down is created through the discovery process. Don’t forget to press the Apply button at the bottom of that channel group. Softcom Sofcom has no web interface but uses a front panel interface similar to the IC.20 hardware model. Assign sources (stations) to a channel by selecting a source from the drop down located at the top right. With a source selected, press the Assign button. Figure 2-2: Assign Button A faux LED next to the button begins to blink, this signifies assign mode. Press a button associated with a key to assign the source to the key and end assign mode. Start talking With microphones connected, press a channel and speak to the other station. That’s it! To get more details on using external sources, interface with other devices, set hierarchy, or more information on the various options; please review the remainder of the manual. ©2014 Axia Audio - Rev.1.3.8 Chapter Three: Operation Each intercom station is a standalone device without dependence on a central master unit. Each key can be used for talking to another location, listening to a source, or establishing a bi-directional communication. Some models have more features than others. Some models provide more flexible allowance of channels. This chapter should help you understand how the intercom is intended to operate. The next chapter will guide you in configuration of the intercom station. Key Controls Talk/Listen A Talk/Listen state applies mostly to the programmable button as it is a single button assigned to a key. The Talk/Listen state is the bidirectional communication that takes advantage of the AEC (Advanced Echo Cancellation) technology available from the intercom station. The programmable button, by default, is set to Talk and Listen when pressed. LED feedback Talk The user will press either a dedicated Talk button or the programmable button to engage a talk session to the source assigned to the key. If the intercom station is configured with a lower trigger value than the station being called, the receiving station is required to acknowledge the call. Talk can be used to call another intercom station, interact with another device through GPIO, or introduce the stations audio through system route changes. Details on these can be found in the case examples later in this chapter. The dedicated button on OLED models or the programmable button configured for “listen” only behave The buttons have associated LED that illuminate to indicate a mode is active. The Talk button on OLED models has a red LED that is illuminated when the microphone is active. In addition, if the station assigned to a key is “listening”, the red LED would be illuminated to indicate the condition. The dedicated Listen button has a yellow LED. If another station calls, the associated Listen LED (yellow) illuminates during the duration of the call. Once the call is complete, the LED will blink for the defined duration. The default time is 5 seconds and is adjusted per station. The programmable buttons use different color LEDs to indicate the active state of the key. Red indicates Talk Green indicates Listen Yellow indicates Talk/Listen The LED indicators will also blink based on a particular trigger level relation between stations. If one station has a lower trigger value than another, the key for the assigned higher stations will blink. This blink indication demonstrates that the other station is required to acknowledge the call prior to the audio being sent. Once a call is accepted, the calling station is allotted a 5 minute window where any additional calls will be allowed without acknowledgement. This feature is known as the trigger level. ©2014 Axia Audio - Rev.1.3.8 3: Operation • 7 The buttons are used to trigger Talk, Listen, or a Talk/Listen state with sources assigned to the keys. The buttons can be used in a “tap-and-latch” mode or a “push-to-talk” (PTT) mode. “Tap-and-latch” feature works by tapping the button to latch the function ON until the button is tapped again, releasing the latch. This mode is useful in allowing the operator’s hands to be free during the duration of a conversation. The mode can be disabled if it is desired to only use the “push-to-talk” mode. The PTT mode requires the operator to maintain the button press for the duration of a Talk or Listen. Listen similar to the Talk button, but for receiving audio from the assigned source. This function can be used to monitor external sources such as the Off Air feed, the Program 1 mix from a main control room, the audio feed from a TV set, or any other source within the network that needs to be heard. OLED Display The OLED display will present the 10 character label or alternate label of the station or source assigned to the key. Rackmount and desktop models will present additional indicators on the display if the Talk button has been disabled, if the trigger value is higher than the station, or if the call request has been issued but a response is pending. Talk Disabled Call Pending Other Controls CALLSTACK 3: Operation • 8 The CALLSTACK key is a flexible key used to allow additional station-to-station communication even though that a station is not assigned. Select models have a CALLSTACK. When one station calls another station and the receiving station does not have the calling station assigned to a channel, the call is processed through the CALLSTACK. If the trigger levels are set accordingly, the call will be heard by the receiving station and the CALLSTACK will show an indication of the calling station on the OLED. The button(s) of the CALLSTACK can than be used to respond back. If the receiving station has a higher trigger value, then the receiving station would need to press the button on the CALLSTACK to acknowledge the call. NOTE: On models without a CALLSTACK, a call will still be received by the 2nd station by default, but the station will have no indication of who called. The receiving station will have no means to engage with the caller. The caller would need to establish a Talk/Listen state in order for twoway communication. Also be aware of trigger levels. If the receiving station has a higher trigger value and no CALLSTACK, then the call will not be processed because the receiver has no acknowledge button. On select models, in addition to the CALLSTACK are a Select knob, Assign button, and Group button. The OLED of the CALLSTACK will display the last 4 processed calls. With the use of the Select knob, one of the 4 stations can be highlighted and the Talk button can be used to engage in communication. With a station highlighted, pressing the Assign button will cause the Assign LED to blink and allow for assigning the station to a key by pressing a button of the key. Note that any Talk or Listen settings associated with the key do not change through this process. The Group button enables the talk state to multiple channels with a single button. Assigning channels to the group is done by pressing the Assign button so that the assign function is enabled (indicated by the assign LED blinking) and then pressing the Group button. The Group LED will blink to indicate the ability to define the group. Pressing keys assign the keys to the group. The LED of the key will illuminate to indicate assignment. Pressing the button again will un-assign. Pressing the Group button again terminates the assignment to the group. Other than showing the last processed calls, the CALLSTACK OLED will also present some menu items. The menu items are as follows: Assign Shift (if additional shift pages have been defined) Status (for Rackmount/Desktop units) The Select knob allows for highlighting a menu. While a menu is highlighted, the Assign icon is shown to the right of the menu title. Pressing the Assign button enters into that menu. Note this behavior as highlighting of a menu item changes the function of the Assign button. Assign menu shows a listing of stations and defined external sources which can be defined to keys. Scroll through the list with the Select knob and pressing the Assign button to enter into assign mode (indicated by the Assign LED blinking). Pressing any key assigns the selection to the channel and exits assign mode. At the bottom of the list is a Back option which exits the menu. Shift menu is shown if multiple Shift pages have been defined. Shift pages allow for different collection of key assignments. Entering into Shift menu shows the listing of Shifts, selecting the shift and pressing the Assign button will change the channel assignments. If the ©2014 Axia Audio - Rev.1.3.8 Volume Knob The Volume knob has three different functions; adjust overall volume, adjust per channel volume, and adjust headset volume. Overall – rotating the volume knob any time other than by the methods defined below. Per Channel – Holding down the Listen button while adjusting the volume knob will adjust the volume for that source loaded to the key. The setting is saved to the source in volatile memory. Headset – Pressing the knob in while rotating will adjust the volume to the headset. defined to a key. Using the talk and listen states operates the same for the operator, but behind the panel the actions are different. Configuration of external sources is covered in the next chapter. Case examples are provided at the end of this chapter. GPIO General Purpose Input/Output logic is provided in intercom stations to allow for external triggering and signaling. All stations have 8 virtual ports and a single main port. Rackmout stations include an additional port that is a physical GPIO port on the back panel. The 8 virtual ports are used for external source triggering and are defined as you configure an external source. The Main GPIO port has predefined functions as follows: Main GPIO port PIN FUNCTION The Mute Mic button will mute the audio inputs. When engaged the LED will be illuminated red. If any other station attempts to listen while the Mute Mic is enabled, the audio received will be muted. This help to ensure privacy to the operator of the intercom station. If the Mute Mic is engaged and the station attempts to talk to another station, the Mute Mic will be disengage. GPO Pin1 Mute Speaker command GPO Pin2 Busy (also mutes speaker) Mute Speaker (MUTE SPKR) GPI Pin3 Ring Lamp GPI Pin4 Mic Mute Lamp GPI Pin5 Talking Lamp Mute Microphone (MUTE MIC) The Mute Spkr button toggles the muting of the internal speaker. When muted, the red LED will illuminate. Mute control is also available through GPIO. With the Element module, the Mute Spkr button will mute the audio that is delivered to the External Preview circuit. Keypad Select models have a dial keypad for use with future versions of software. External Sources Intercom stations discover all other stations within the network. This provides an ease in configuration, but there are plenty of applications where a user needs to interact with a source that is not another intercom station. External source option allows for an intercom station to interact with additional devices. Creating an external source defines an additional option which can be GPO Pin3 GPO Pin4 GPO Pin5 GPI Pin1 Listening Lamp GPI Pin2 The physical port on the back of a rackmount station is intended to be given function by the use of GPIO port routing. GPIO port routing is a feature present in Axia products that links one port to another. By doing a port route, the GPI activity of one port result in GPO activity of the other: GPI change of state in Port 1-> route (link)-> GPO change of state in Port 2 So by routing the Main GPIO port to a physical port, a “Ring Lamp” indication would be present on GPO pin 3 of the back panel GPIO. Likewise routing the physical port to the Main port, first GPI triggered on the physical ©2014 Axia Audio - Rev.1.3.8 3: Operation • 9 new shift excludes the last 4 calls in memory, the CALLSTACK OLED will return to the top level where the previous calls are listed along with the menus. port results in the Main GPO Pin 1 would engage which is the “Mute Speaker” command. Through port routing, the physical port would have the following pin-out on the DA-15 connector: Physical GPIO port (w/port routing) PIN FUNCTION Pin1 GPO 1 Pin2 GPO 2 Pin3 GPO 3 Ring Lamp Pin4 GPO 4 Mic Mute Lamp Pin5 GPO 5 Talking Lamp Pin6 not used Case Examples Pin7 GND GPO common Pin8 common Out 0v Source (GND) Pin9 +5 volts +5v Source Pin10 common In GPI common Pin11 GPI 1 Mute Speaker command In order to help understand the many ways that the stations can be operated, the following section describes some basic as well as some more imaginative means to operate the Axia Intercom station. Pin12 GPI 2 Busy (also mutes speaker) Pin13 GPI 3 Pin14 GPI 4 Pin15 GPI 5 Listening Lamp The desktop models do not have a GPIO port on the rear, but with the use of GPIO port routing it is possible to assign these functions to a GPIO port located anywhere within the network. This helps with keeping the countertop cleaner with fewer cables. Configuration of GPIO routing and more is covered in the next chapter. Trigger Level 3: Operation • 10 or require acknowledgment from the station. Intercom stations can also be assigned a different value of trigger based on the GPIO logic of “BUSY”. This allows for creating equal trigger among all station unless a station is Busy which does not allow stations to interrupt. Trigger value can also adjust volume presence in cases where multiple stations call a single station. Higher triggered stations will be given more presence as others are dimed or muted. Each Intercom station is given a trigger level through configuration which defines its importance. The trigger value defines how station-to-station calling is managed. Basically, higher valued stations can talk to any other stations. Equal valued stations are allowed to talk freely. Lower valued stations can call and an acknowledgment by the receiving station is required prior to a talk session. In cases where an acknowledgment is given, a 5 minute window is opened between the two stations that allows the lower triggered station continuous option to engage a talk session without further acknowledgement from the higher valued station. When defining external sources which may interact with a station, a trigger value can be defined to the external source which permits the external source to interrupt Icom Station to Icom Station The basic operation of an Axia Intercom stations is fundamental and the use of the user interface so simple that it is almost silly to mention it. By configuring each station with a label name and selecting those names in the key assignment interface, each station is now able to talk and listen to each other. Don’t forget to include a microphone! Icom Station call to other device Other intercom device is used in a broad sense and the rules of engagement may vary. The assumption is that GPIO triggering is the key to enabling communication. By defining an External Source with GPIO for Talk and Listen defined, the Axia Intercom station user can press the Talk button and a GPO trigger will be activated, which will enable a PTT button on a radio transceiver, trigger a third party intercom’s listen function, or activate other logic circuits or Pathfinder Stack Events to trigger an event. Likewise, external GPI trigger can enable an Axia Intercom station’s listen function which allows for the external device to send audio to the station. ©2014 Axia Audio - Rev.1.3.8 Icom Station monitor (Listen) of external source With the External Source option in each Axia Intercom station, a list of sources can be defined that are not devices one would “talk” to, but instead only wish to “listen” to. This is useful in cases where multiple audio feeds need to be monitored and a user interface is available where each source is listed and pressing of buttons can enabled or disable a source to the speaker. With the use of shift pages, multiple listings of 20 sources per listing can be listed for review by a single station. Icom Station call to codec In most cases a codec would be receiving a dedicated source or a mix-minus from a mixing console. In applications where a producer monitors the audio from a codec and wishes to insert cues or other bits of valuable information, the Axia Intercom station’s External Source option allows to define an IFB route. This allows the user of the intercom station to press the Talk button and cause a route change where the intercom’s microphone is now feeding the codec. When the Talk button is released, the previous source is routed back to the codec. Icom dedicated listen Axia Intercom station’s have an option within External Source options that allows for defining an audio source to be enabled in Listen mode by default. This is useful in cases where an operator does not have access to an Axia Element control surface and needs some level of integration between the intercom system and the studio environment. By defining the normal headphone feed as an external source and enabling the Listen On option, the channel assigned to the source will always default on. This permits the use of the intercom to feed the operator’s headphones and that any talk sessions received will be heard. Icom Station audio insert to Axia Element source backfeed 3: Operation • 11 Axia Element surfaces create return audio to codecs, phones, and microphone positions. These return audio streams are called backfeeds. Starting with Element version 2.6-series (Powerstation 1.1.4-series), a new source type is created that permits the intercom to inject its microphone audio into the backfeed. This allows for seamless interaction of multiple producers, the control operator, and show hosts during show production. ©2014 Axia Audio - Rev.1.3.8 Do digital streams dream of electric DJs? 3: Operation • 12 Just Bradbury knows ©2014 Axia Audio - Rev.1.3.8 Setup and Configuration The different intercom stations reside in different environments and thus some configuration will differ based on those environments. For example, Element intercom modules are resident in the Element and DSP engine and take the properties from the host device. Similar, the softcom will take properties from the PC that the software is running. The rackmount and desktop units are independent devices that have a need for some configuration which is not needed for other types of stations. This chapter will provide setup information and in some cases the information will be specific to some stations while not others. Assigning an IP Address Rackmount and desktop stations require the assignment of an IP address. This is a simple first step to setting up an intercom station that only needs to happen once per station. Each station has an ID button at the back panel and pressing the button will issue a bootstrap (BOOTP) request and change the front panel interface of some models. The rackmount and desktop stations can be differentiated by those that have OLED displays or filmcap buttons. With OLED models, pressing the ID button will change the front panel display and provide values for each octet of the IP address per OLED screen as seen in figure 4-1. Figure 4-1: IC.20 Front Panel IP Address Displays BootP Server • Use the Mic and Spkr buttons above the display to adjust value. • Press the Mic or Spkr button below the first display to select either IP address of subnet mask. Bootps.exe Bootps.exe is a simple DOS application that is available from the Axia audio website support and software download section. This may be used to configure the IP address of your intercom stations. • Run the bootps.exe application • Press the ID button, you will get a response similar to: bootps received request from 00:50:C2:80:32:0F bootps new IP address: [0.0.0.0] • Enter in the desired IP address for the device and press enter. If you are having trouble, check firewall settings of the PC you are using. In some cases where there are multiple network cards installed, you may need to define the interface to be used: >bootps.exe –i 192.168.2.89 You may also try to force the issue with the –set option: >bootps.exe –i 192.168.2.89 50:C2:80:32:0F/192.168.2.100 –set 00: For more information on the bootps application, type bootps.exe –help. iProbe iProbe is an application that helps with the administration of the Axia devices and with it includes support for the bootstrap protocol. Within the application is a button with an image of an investigator. When bootp requests are received, a number will appear on the but- ©2014 Axia Audio - Rev.1.3.8 4: Setup and Configuration • 13 Chapter Four: • Press the Mic or Spkr buttons below the 4th display to save or cancel changes. For stations with filmcap buttons, pressing the ID button will not change the front panel interface. All rackmount and desktop models will issue a bootp request when the ID button is pressed. With the use of a simple bootp server application or iProbe, the broadcast message sent by the station will be recorded and provide an option by the application to configure the IP address of the device. ton. Pressing the button will open the bootstrap window. The window will permit the setting of the IP address and restoring of backup configurations. Station Setup Axia intercom stations use mDNS in order to avoid the need for a central controller. With the use of mDNS, each intercom station is able to learn of other stations but this requires that each station is configured with a host name and station label. Each station sends Livewire audio as part of the audio communication between stations, so proper setup of the audio is also required prior to successful operation of the intercoms. Rackmount and Desktops setup 4: Setup and Configuration • 14 A factory fresh station will have a default host name based on the device’s MAC address. The host name is used as part of the mDNS process to learn of IP addressing. Its best practice to change the host name once if changed at all. This is accessible from the System page. The main configuration options are located on the Intercom Configuration page. The Intercom label is used in mDNS and is used by each station to populate its own discovery table. For this reason it is important to set a label name and maintain it. Setting up a system of stations and then changing a station’s label could create undesired results. Alternate labels are used to display on station OLEDs by default. The Intercom talk Livewire channel is the audio that the station generates into the network. When the station’s audio is to be received by another station, the audio channel defined in this field will be routed. The numerical value can be in the range of 1 – 32767 and must be a number unique per station. To enable the channel, select the Live or Standard Stereo. Note: In Audio over IP (AoIP) there are different means of packaging the audio into packets. Livewire has traditionally provided two stream types known as Live and Standard. So what is the difference? Live streams are specifically designed to achieve low delay and in doing so carries 12 samples (250 microseconds of audio). This provides fairly low network bandwidth efficiency. Each packet takes 154 bytes on the wire but carries only 72 bytes of audio. The packet overhead puts the Live streams at about 47% efficiency. Live stream packets are sent at 4000 packets/s rate. Each stream requires 4.9MBits/s bandwidth. Standard streams provide higher network bandwidth efficiency. Each packet of a Standard stream carries 240 samples (5 milliseconds of audio). This provides the highest network bandwidth efficiency. Each packet takes 1522 bytes on the wire, which is the maximum allowed Ethernet frame size. Each packet carries 1440 bytes of audio. The network efficiency of Standard Streams is 95%. Standard stream packets are sent at 200 packets/s rate. Each stream requires 2.5MBits/s bandwidth. Figure 4-2 Listen mix preview/headphone is an optional item allowing for the creation of a network audio stream which mimics the speaker of the intercom station for the exception that it does not mute. Volume control of this stream is by pressing the volume knob inward and rotating the knob. Call drop flash is a value in seconds which is used to define the duration of time that a station’s channel will blink to indicate who had just called. For example, if you received audio where the caller asked if you were present and the call ended prior to you looking at the station, the key associated with the caller will blink for ©2014 Axia Audio - Rev.1.3.8 • A station’s key assigned to a higher triggered station will “wink” to acknowledge the difference in hierarchy. • When a lower triggered station calls (Talk) a higher triggered station, the “wink” is changed to a “blink”, indicating the need for a response from the receiving station. • A lower triggered station calling (Talk) to a high triggered station requires an acknowledgment by the receiving (Listen) station. Once acknowledged, a 5 minute window is open to allow continual communication by the lower triggered station without acknowledgment. • When higher triggered station talks to a lower triggered station, the same 5 minute window is open for the lower triggered station to respond. • When two stations are talking to a single station, the lower triggered station will be dimmed or muted depending on the values »» 8 - Highest (Mute lower priority sources) »» 7 - High (Mute lower priority sources) »» 6 - Above Normal - (Dim lower priority; Mute Low Priority and IFB) »» 5 - Above Normal - (Dim lower priority; Mute Low Priority and IFB) »» 4 - Default (Dim lower priority sources; Mute IFB) »» 3 - Low Priority - (Dim lower priority sources; Mute IFB) »» 2- Low Priority - (Mute IFB) »» 1 - IFB The trigger value of a station can be changed based on a “busy” state being achieved and this is the purpose of the Private Trigger Level. A busy condition is signaled by the use of GPIO and is covered in GPIO discussions. Dim level is a dB value for the amount of dimming applied by the station to any callers that are required to dim because of a trigger setting. The value can be from 0 (defeat dimming) to 100 (mute). Tap to latch timeout is the time value in ms for the button to be pressed to enable the latch function. The intercom stations have a “tap to latch” function that allows the operator to tap the button and latch the talk or listen state. The feature was mainly introduced to allow for disabling of latching by setting the value to 0. This is a deprecated feature. At the bottom of the page is the Audio i/o options. Presented are the different audio inputs with gain options, phantom power, or enabling. All inputs are summed together to create a single audio source that is used for the station. Software setup The installation of Axia Livewire Softcom to a machine requires also the installation of Apple Bonjour to be installed. The installer package should include an installer of bonjour for a 32-bit or 64-bit systems. Once the application is started, select the Preferences item under the Livewire menu. The window will provide the needed options for selection of the network interface connected to the Livewire network, an intercom label (default name takes the host name of the PC), an alternate label, and the Livewire channel source. Once these items are set, the Softcom is ready to participate with other intercom stations. ©2014 Axia Audio - Rev.1.3.8 4: Setup and Configuration • 15 5 seconds (default call drop flash value). This allows you to know who called and you could respond back to them by interfacing with that key and let the caller know you are always working and not to bother you anymore. Trigger Level is how the hierarchy between stations is defined. The value of 1 is given the least significance where the top of the totem pole is at 8, most significant. The trigger settings define how a station receives the audio of a calling station. The different behaviors are the following: Axia console module setup The console module connects to the controller bus within the surface frame. This module is a controller to the intercom station which is resident in the DSP Engine. When the controller module is online, the intercom station located in the DSP Engine will notify other stations through mDNS of its presence. Without the module online, the intercom station will shut down. The intercom station will take the host name from the DSP Engine. To configure this intercom station you must access it through the web interface of the DSP Engine. Select the Intercom link from the available links of the DSP Engine. To define the station for other stations, define the unique Intercom Label and provide an Alternate Label which is displayed on OLED displays by default. IC.10X Expander Chassis The IC.20 IP-Intercom station may be equipped with a 10-channel expander unit known as the IC.10X. This is a rack-mount chassis with only an AC receptacle, an ID button and a Livewire jack on the rear panel. There are no audio connections or logic ports on the IC.10X. The configuration and operation of the IC.10X is quite straight-forward and if you have understood our previous section on the IC.20, you will have no problem extending that knowledge to the IC.10X. IP Address The IC.10X has an ID button on the rear panel. This switch is used in conjunction with Axia iProbe software or the BootP utility as described in detail at the beginning of this chapter. The IP address may also be changed from the System page of the configuration. Remember that if you change the IP address, you will lose the connection to your web browser and it will be necessary to “point” your browser at the new IP address to restore the connection. 4: Setup and Configuration • 16 Figure 4-3 Define two unique Livewire channels. The first is the audio source of the intercom station. When this station sends audio to other stations, this is the audio channel received. The second channel, Preview mix channel, is used as a console source profile for insertion into External Preview function of the console. When other stations send audio to this station, the received audio is in the preview speaker. When you have the second channel defined, don’t forget to generate a Source profile and define this source as the External Preview source in each of the Show profiles configured to the surface. The Call drop flash, Trigger levels, Dim level, and Latch timeout settings are the same as described previously for the rackmount/desktop units. Home Page The IC.10X has only two options on the home page as shown in Figure 4-4 • Intercom Expansion Configuration • System Parameters Figure 4-4: IC.10X Home Page Intercom Expansion Configuration This page simply allows you to specify the Label of the IC.20 master to which you are associating the expansion and which bank of 10 stations you are assigning to this module. You may have more than one IC.10X associated with an IC.20 master - just be sure to specify different channel ranges for each expansion chassis. ©2014 Axia Audio - Rev.1.3.8 be used as a standalone unit since it has no audio connections. It shares the audio connections with its associated IC.20 station. Channel Setup When you are using an IC.20 chassis with an IC.10X expander, you will notice a change to the Key Assign Figure 4-6: IC.20 Key Assign with IC.10X Expander page of the IC.20. The Key Assign page will now contain the additional keys that belong to the expansion chassis. An example of the IC.20 Key Assign when used with a single IC.10X expander is shown in Figure 4-6. It is possible to use more than one expansion chassis however each chassis must be assigned to a unique range of keys as specified in the Intercom Expansion Configuration page. Remember that an IC.10X is an expander and cannot Figure 4-7: Channel options for Filmcap and OLED The filmcap options define which function is associated with the button press. If both Talk and Listen (Lstn) are checked, pressing the button will engage bidirectional communication. If only the Talk is checked, the button press acts as a talk function and ability to hear the other end would require that the other end engages a talk function. ©2014 Axia Audio - Rev.1.3.8 4: Setup and Configuration • 17 Figure 4-5: IC.10X Expansion Configuration With all stations given initial setup properties, the next step is to assign the channels to other stations. For all stations this similar in nature. With Rackmount units, going to the Key Assignment link will present the page with all kes. Each key has a drop down which is populated with all stations that are discovered through the mDNS process. Selecting a station assigns that key to that station. With Axia console modules, the key assignment options are presented on the single Intercom link in the DSP Engine. The drop down and other channel settings are the same as for Rackmount/Desktop units. With Softcom, there is no user interface for configuration, only the screen display. There is a single drop down to the right of the window which presents all discovered stations and allows the user to use the Assign function to set channels to a station. This is done by selecting a source in the drop down, pressing the Assign button, then select the channel to assign to. Some stations have two buttons per channel and other stations have a single button. The options available per each channel reflect this button count. For OLED channels that have two buttons, the check boxes enable or disable the buttons. The Latch option, when checked, enables support for the Tap-and-latch feature. Useful when setting up a key as a monitor channel to a source and tapping the key latches the source to the speaker. options are available within the row, but not all fields are required. Presented below is the function of each option. Case examples on how to use these options is presented in the Case examples at the end of the chapter. 4: Setup and Configuration • 18 Figure 4-8 Select stations have support for “Shift pages”. A Shift page is the complete configuration of the keys. So one shift page may be the keys required to interface with all station associated with Studio A and another shift page can be defined for different grouping of stations associated with Studio B. To create a new shift page, select the <new> option from the drop down. This will present a blank key assignment page and allow for the configuration of each key. At the bottom of the assignments is a “Save as” text box for naming the shift page. Pressing the Apply button will save the changes made. If the need is to create another shift page with only a few changes, make those changes, change the Save as field and check the Save as copy option. This will prevent the creating of a fresh un configured key assignments. By changing the Save as field and not checking the Save as copy will rename the shift in view. When more than two shift pages are defined, the CALLSTACK will provide a Shift option that allows the user to view all shifts, select a shift, and assign the shift to the front panel. External Source setup Each station has an option to define sources other than intercom stations. External sources can be audio sources that are used for monitoring, other two way audio device that will use GPIO for signaling, or integration with Axia consoles return feeds. Defined external sources will be presented in the drop down list of the key assignment configuration. Each external source defined will be a row and many Label The label field is used to give the defined source a name that is used in the Key Assignment drop down listing and is shown in the OLED display to users. Provide a Label value that is suitable to define the source. Livewire Channel and Stream Type The channel value defines the source that is to be listened to or in one case defines the source that will be interacted with. The option for Stream Type defines if this is a source or a return feed from an Axia control surface. If these values are not known, the “Browse” button can be used to view active sources on the network and selected from a pop-up window. Trigger (Trg) Level The trigger level property is the same as that defined per station. Higher value levels are for greater importance. Trigger level between stations supports acknowledgement function where trigger level with external sources is only for dimming and muting conditions. GPIO Port External sources may have GPIO ports associated with their Talk and Listen states for signaling to external device. The options available in the drop down show the virtual GPIO ports available with the station. The virtual port is either routed to a physical port or used with control software (i.e. Pathfinder). More about GPIO is covered in the following section. Talk / Listen Pin The pin definition is used in conjunction with the de- ©2014 Axia Audio - Rev.1.3.8 fined GPIO port. The pin number defined the GPI and GPO, state and command, associated with a function. More on GPIO is the in the following section. assigned to the source will still be configured to the invalid source. You will be required, in addition, to edit any key assignments set to the external source which is deleted. Listen ON (Lstn On) GPIO setup Talkback (TB) The TB checkbox defines the external source as an Axia console backfeed enabled source. This requires that the Axia console support the Flex source (available in Element version 2.6-series for example). This feature allows the intercom station to tap into the return audio going to a codec or a headphone position (tap into the backfeed associated with a source). Refer to case examples for a better picture of this feature. IFB Destination The text field known as the IFB destination is used to define an IP address and port of a device that supports Livewire routing protocol (most Livewire enabled devices). This allows the intercom station to issue a route change when Talk is engaged and send the intercom’s audio to the device. The format of the text is written in the following manner: IP.ADDRESS/PORT 192.168.2.35/3 In the above example, an Axia analog xNode (ip address 192.168.2.35) has output 3 feeding into a stereo codec. Engaging the Talk mode on the intercom station will route the intercom’s mic to the output and when the mode is released, the previous source will be re-routed. -login The login text field supports the IFB Destination in cases where the device has a user password defined. Entering in the password value allows the intercom station to successfully login to the device and make a route change. Delete This checkbox, when selected and pressing the Apply button will remove the defined external source. Any key General Purpose Input and Output (GPIO) has been the means of logic state exchange between devices for years. The Axia Intercoms provide several different GPIO ports to accomplish the application needs. All stations include 8 virtual ports which follow the standard Axia GPIO of 5 inputs and 5 outputs. The virtual ports are used with External Source configuration. All stations will have a main GPIO port which is configured with predefined station logic. Some stations include an additional GPIO port which is the hardware port on the back panel if available. So the virtual ports have no assigned function unless specified through the external source configuration of Talk and Listen states. The main GPIO port has the following defined logic. Main GPIO Port PIN FUNCTION GPO Pin1 Mute Speaker command GPO Pin2 Busy (also mutes speaker) GPO Pin3 GPO Pin4 GPO Pin5 GPI Pin1 Listening Lamp GPI Pin2 GPI Pin3 Ring Lamp GPI Pin4 Mic Mute Lamp GPI Pin5 Talking Lamp Pin12 GPI 2 Pin13 GPI 3 Pin14 GPI 4 Pin15 GPI 5 The hardware port has no assigned functions. Its function will depend on configuration. Typically the hardware GPIO port would be mapped to the main GPIO port and this is done through GPIO routing. ©2014 Axia Audio - Rev.1.3.8 4: Setup and Configuration • 19 The checkbox defines if the external source should be a default listen state. If enabled, the source would be in listen state upon the source loading to a key. GPIO Routing Axia devices support a function known as GPIO routing. When a port is configured for this, the GPOs (outputs) of the configured port will mimic the behavior of the GPIs (inputs) from the designated port. Just as we think of audio routing, the output of a device is the input of another device. GPI pin of Port B goes low -> GPO pin of Port A goes low To accomplish this, a port should be configured with the IP address and port value of a designated device. Examples of this are: 192.168.2.32/3 port 3 on device at IP value 192.168.2.32 192.168.2.50:4013/4 port 4 on device at IP 192.168.2.50 on TCP port 4013 127.0.0.1/2 same device (loop back address) on port 2 In order to assign a physical port the functions of the station’s Main GPIO port, use port routing. 4: Setup and Configuration • 20 Figure 4-9 As shown in figure 4-9, the hardware port and the main port are mapped to each other, or referred to as GPIO routing. The inputs on the hardware port will be reflected as GPOs in the main port based on the line “127.0.0.1/1”. So the active input on pin 2 results in GPO pin2 being active which triggers the Busy function. In the reverse, when port 1, the hardware port, is configured with “127.0.0.1/2”, the GPI activity of the main port will equate to a GPO (output) on the physical port. Engaging the Mic Mute function will trigger a GPI on pin 4 of the main and a GPO pin 4 on hardware port. In the case of desktop intercom stations, there is no hardware GPIO port. Using the GPIO port of equipment that is secured in an equipment rack and GPIO routing allows to bring the logic from the station to other equipment without needing to wire direct to the desktop station. For a situation where an Axia console based intercom station has an external source configured to interface with a PTT (Push-to-talk) radio, the Axia GPIO xNode near the radio would have a port configured as 192.168.2.50:4013/2. Where the DSP engine associated with the surface is IP address 192.168.2.50. Port 4013 is the port where GPIO traffic is supported on DSP Engines (this is different than other devices that use port 93). The Aux 1 GPIO port used for the External source is known as value 2 (since value 1 is the main port). Mute of Station speakers A common need is the muting of the speaker associated with the station. This applies to rackmount and desktop models. Axia console intercom stations use the External Preview function, the preview mix is already muted when a local mic is active. The Main GPIO port has defined two commands which will mute the speaker. GPO Pin 1 – Mute Speaker GPO Pin 2 – Busy (also mutes speaker) Using a hardware GPIO port which has been configured with GPIO routing (previous section) and wiring a relay to GPI pin2 of the port will trigger the Busy function when the relay is active. ©2014 Axia Audio - Rev.1.3.8 Figure 4-10 If the desire is to only mute the speaker and not trigger the Busy indication, then wiring to pin 1 as opposed to pin 2 would accomplish this. If using an Axia console, the Control Room (CR) monitor logic has active logic when the monitors are muted. This logic can be tied into the intercom station if the main GPIO port is configured to the same LW Channel logic as defined in the show profile of the Axia console. Figure 4-12 shows the busy signal is active when the monitors are muted. Listen state. Ring Lamp (GPI Pin 3) is engaged when a lower triggered station calls. When the call is accepted, the ring lamp will release. Mic Mute Lamp (GPI pin 4) is engaged when the Mic mute button on the front panel is pressed, engaging the Mic mute state. Pressing the button again releases the Lamp and the mute state. Talk Lamp (GPI pin 5) is engaged when the station is talking to another station or also when another station is listening. Intercom Station Web Pages The following section covers the HTML user interfaces available. Some of the information may be a repeat of items mentioned earlier. Figure 4-11 Home Page Indicators Figure 4-12 PIN FUNCTION GPI Pin1 Listening Lamp GPI Pin2 GPI Pin3 Ring Lamp GPI Pin4 Mic Mute Lamp GPI Pin5 Talking Lamp Listening Lamp (GPI Pin 1) is engaged any time the station is listening to a source. This can either be in cases where the station is monitoring a source or when another station is talking to the station, as this is also a The home page provides links to other configuration pages as well as provide software version, uptime, and internal temperature. The left hand side of the page is consistent with other pages as a menu with all the needed links too. When accessing the device for the first time, an authentication window comes up where the default username is user and there is no password. The home page will be presented after entering in the username/ password. ©2014 Axia Audio - Rev.1.3.8 4: Setup and Configuration • 21 Intercom stations provide indicators on the Main GPIO port which can be routed to a hardware GPIO port for triggering of external devices. Pathfinder can be used to monitor the Main GPIO port of these state changes and events can be trigger without the use of hardware GPIO ports. The indicators, also referred to as lamps, are placed as GPI logic in the Main GPIO port so that GPIO routing will resolve as a GPO on hardware ports. Pathfinder is able to monitor both GPI and GPO state changes. Intercom Configuration Page Key Assignment Page Figure 4-15 Key assignment page is where the each channel is defined with a source and if Talk, Listen, or latch is enabled. The options will vary based on device. An 10 channel intercom station with filmcap buttons is shown. A 20 station OLED would be slightly different and an IC 20 with expansion IC10x would again be slightly different. Figure 4-13 The configuration page defines how the station will behave and how it interacts with other stations. Livewire GPIO Page 4: Setup and Configuration • 22 External Sources Page Figure 4-14 External sources can be used in different ways such as Axia console source insert, constant monitor source, 3rd party intercoms, IFB to a source (route change), a source for monitoring, push to talk radios, and likely more. Figure 4-16 Intercom stations will have different amount of ports shown on the GPIO page. The Aux1-8 reflect virtual ports as mentioned in the GPIO section. The Main GPIO port is where the standard Intercom stations logic is located. The Hardware port (if available) represents a physical port and is assigned a function. ©2014 Axia Audio - Rev.1.3.8 DSP Engine based web page The Intercom stations associated with an Axia console have a single html interface resident in the DSP Engine of that console. The single page is a composition of the items above. differently than suggested by Axia documentation. Standard Audio streams section is suitable and doesn’t need any changes unless there is a specific reason. The buffer size is used for any Standard Stereo streams received. The priority tagging is disabled. System Configuration Page (rackmount + Desktop) Figure 4-17 Network and Quality of Service Page (rackmount + Desktop) Network and Quality of service page provides settings for Livewire synchronization. The clock mode should maintain the “Livewire IP low rate” as the other options are legacy options and are deprecated. The clock master priority defines if a device should have a lower or high priority to being the source of clock. If all devices are set to an equal value they will automatically determine a device as master source. Typically the default setting is suitable. Live Audio/ Clock Streams section define the priority tagging on Live Stereo audio. These settings should remain unchanged unless your network has been designed There is no password by default. If there is a need to include a password for accessing the HTML interface, it would be entered into the two text fields. Setting it back to no password would require deleting the values in the two field and pressing Apply. Firmware version provides two banks where code is stored. The active bank will be selected. To upload a new version, you must download the version from the internet onto a computer. From the computer you can use the browse button to pick the software package, once selected, pressing the Apply button will upload the new code into Bank 1. Once the code is uploaded, you can select Bank 1 and press apply. This will reboot the station into the new version. If running on software that is loaded to Bank 1, you must commit the software to Bank 0 by selecting the available checkbox and pressing apply. ©2014 Axia Audio - Rev.1.3.8 4: Setup and Configuration • 23 The system page provides the network options, password, and software control. Host name is used to give the device a name. Network address is typically set by other means, but if the need came to change the IP address it could be done so. Netmask is standard IP setting. Default settings will work for most customers. Gateway would be defined if the network had a router in place and interactivity was occurring between devices from different networks. NTP server setting is used only in cases where the device has been configured to synchronize from an NTP source. Syslog server settings is to define where and what degree of items are sent to a PC running syslog software. This will commit Bank 1 to Bank 0 and Bank 1 would be available for a new upload. Factory Reset (rackmount + Desktop) Rackmounts and Desktop models provide an option to reset back to factory default. This is done by removing power from the unit. Locate the ID button on the back panel. Press and hold the button while power is applied to the unit. Keep pressing the button for about 10 seconds. OLED models will provide a reset count down time on the display. Filmcap models will flash the buttons several times and then stop. Display Tests (rackmount + Desktop) 4: Setup and Configuration • 24 The intercom stations have a test mode that tests the displays, buttons and provides an option to adjust the brightness. With power applied, press and hold the ID button for 10 seconds. When in test mode, the four status LEDs (NET, SYNC, Livewire, Master) will scroll in sequence. OLED displays will show TEST. Pressing a button will illuminate the LED associated with the button. Pressing a button on filmcap models will engage the LED for the button. Each additional press will change the color of the light (Green, Red, Yellow, none). Rotatingte encoders on OLED models will display numerical values on the OLED. For filmcap models, the buttons should be illuminated and rotating the knob will change the brightness of the buttons. Exit test mode is done so by pressing the ID button once on the rear panel. Console modules can be tested by accessing the underside of the module and rotating a 16 position switch to the F position. ©2014 Axia Audio - Rev.1.3.8 Appendix A: Case examples Addition of Axia Console module Icom Station to Icom Station Log into the Intercom page of the DSP Engine. Provide a Label and provide two unique Livewire channels. (native Icom config) Set up an intercom station with a label of FilmCap and a valid unique Livewire channel. Figure A-1 Setup the second station with the label of OLED and a valid unique Livewire channel. Setup the key assignments on the two stations so that the first key is assigned to the other station. Figure A-3 Pressing the button (or Talk button) on the first key now engages a two way communication between the two stations. With the Preview Mix channel number defined, go to the Source profile configuration of the console and create a new Source profile. Type in the Preview Mix channel number in the primary source field, name the profile ExtPeview, and deselect all the source availability options. Save the changes. Edit a Show profile, select the “Monitor section” and in the EXTERNAL preview drop down, select the ExtPreview source. Reload the show profile. Return to the DSP Engine intercom page, edit the Intercom Key Assignment section and select the two previous stations to channels. Return to the two previous stations and add the Axia console intercom station you just setup. From the original intercom station, press the channel associated with this third station and the intercom station audio should appear in the Preview speaker. If the Operator source is loaded to a fader on the console, the third station is able to Talk back to the station that just called. ©2014 Axia Audio - Rev.1.3.8 Appendix A: Case examples • 25 Figure A-2 Figure A-4 Icom Station to other devices (External Sources) In some applications the desire is to not interact with another station, but a device that is not an intercom station or maybe another type of communication device. External Source option provides some options to accomplish these tasks. Figure A-6 Icom Station monitor (Listen) of external source Intercom stations can act in the role of a monitoring station. The station can be configured to communicate with other stations and monitor particular sources. For example a news room would want to be able to talk to various studios, but also monitor the TV audio. Go to the external sources page of the intercom station. Provide a label descriptive of the source. Enter in the Livewire channel number of the source, for example a source of an analog xNode. Icom Station to PTT Radio Intercom stations support logic triggering when a channel is in Talk mode and Listen mode. Configure the external source with a Livewire channel, define a GPIO port out of the 8 virtual ports, and define a pin for Talk and a pin for Listen. Figure A-7 Setting up an xNode’s GPIO port with the intercom station is by configuring a GPIO route between two ports as seen in the following figure. Appendix A: Case examples • 26 Figure A-5 If not familiar with creating sources from an Axia xNode, please refer to documentation for that product. Once the external sources are defined, edit the Key Assignments. The drop down for each key should provide the External sources as options. Figure A-8 The Talk or Listen mode occurring on the Intercom Station will cause the corresponding GPO pin on the xNode to go low. Likewise, if the GPI pin corresponding to either mode is triggered on the xNode, then the Intercom Station will engage into that mode. So in the case where Pin 1 is assigned as Talk, the PTT Radio ©2014 Axia Audio - Rev.1.3.8 source assigned to a channel, the channel’s Talk button is pressed, the xNode’s GPIO port pin 1 will go low. Icom Station call to codec (IFB routing) In some cases you may have multiple Intercom Stations that need the ability to talk to a single external source. The IFB Destination option assists with this issue as it allows an Intercom Station to make a route change to a destination when a Talk session is engaged. The codec needs to feed cues from a producer, the producer has an Intercom Station with a channel assigned to the external source of the codec. The IFB Destination field is filled in with the IP address of the Livewire enabled codec or a Livewire I/O device. After the IP address should be the port number, for example if an analog xNode is feeding the stereo codec through the 4th port, the field will be filled as 192.168.100.98/4. In the case of a Zip/ONE, there is a single stereo Livewire port so the field is 192.168.100.101/1. This will create a route change to the destination when the Talk mode is engaged. Note, this is a stereo (2 channel) route change. Figure A-10 Wiring up the GPIO node to engage the radio and having audio routed to the radio will allow the Axia Intercom station to key the radio and talk. If the radio provides a carrier operated switch or similar, this can be wired to the xNode’s GPIO port to trigger the Listen mode of the Intercom Station. Figure A-11 GPI on pin 12 (known as the second pin of 5 GPIs) would trigger a Listen mode if the Listen pin was set to 2. Icom Station call to Codec/Headphone (console backfeed insert) Intercom Stations have an option to tap into backfeeds that are created by some Axia consoles. With Element version 2.6-series, a new source type known as a Flex Source supports a Talk insertion option. The environment is the Element is used in a control room to a talk studio. Behind the console operator are producers who need to give cues to the hosts that are in the talk studio. The producers are each provided an Intercom Station. Define an external source for each host position and select the TB check box. The channel number is the same number used to define the source within the Element. Within the Element’s Flex source profile, define the host positions and enable the “Feed to Source” and enable the “Talk Insertion”. When the source is loaded to a console fader, pressing the Talk button on the Intercom Station’s channel assigned to the External source, the audio from the Intercom will be inserted into return feed for the host headphones. ©2014 Axia Audio - Rev.1.3.8 Appendix A: Case examples • 27 Figure A-9 Icom dedicated monitor Appendix A: Case examples • 28 The Intercom Station can be used to drive the audio delivered to headphones. As an example, having the station feed audio to the operator behind an Axia iQ console. By setting up the CR Headphone source as an External source that is normally in Listen state, it allows for the operator to be more integrated with the intercom system. Allowing for other stations to call the operator and have the audio inserted into the headphone feed. To do this, setup an External Source of the CR Headphone audio. Select the Listen On (Lstn On) check box. Assign the External Source to a channel. This enables the listen state of the channel to be turned on automatically. ©2014 Axia Audio - Rev.1.3.8 Appendix B: Troubleshooting Syslog Support Each intercom station should support a syslog function which allows for the defining of a syslog IP address. If defined, the station will report activity to the syslog within the network and provide information of what has occured if users experience some trouble. With rackmount and desktop units, the syslog definition is located on the system page. With intercoms that are a part of a console, the syslog definition is on system page of the DSP Studio Engine. There are many syslog applications available to the public through the internet. If you are having trouble locating one, contact our support for guidance. If you are experiencing troubles, make sure you collect as much data on the problem and to be precise with when the problem occurred. Just providing syslog data to support will not help point to the problem but are merely clues of what was happening over time. As with any murder mystery game, the more clues gathered make the attempt at finding the culprit (the reason for the problem) an easier task. In addition to syslog activity, the rackmount and desktop units have hidden web pages with other technical details as follows: Intercom stations discovery table http://IP.ADDRESS/pub/icd.txt Livewire sources (from the advertisement) http://IP.ADDRESS/pub/lwsrcs.txt Most recent Syslog messages http://IP.ADDRESS/pub/log.txt ©2014 Axia Audio - Rev.1.3.8 Appendix B: Troubleshooting • 29 Intercom stations static external sources table http://IP.ADDRESS/pub/ics.txt Intentionally left blank? Cruel fate; paper’s Appendix B: Troubleshooting • 30 purpose unfulfilled. ©2014 Axia Audio - Rev.1.3.8 Warranty Telos Alliance Limited Warranty This Warranty covers “the Products,” which are defined as the various audio equipment, parts, software and accessories manufactured, sold and/or distributed by or on behalf of TLS Corp. and its affiliated companies, collectively doing business as The Telos Alliance (hereinafter “Telos”). With the exception of software-only items, the Products are warranted to be free from defects in material and workmanship for a period of five (5) years from the date of receipt of such Product by the end-user (such date of receipt the “Receipt Date”). Software-only items are warranted to be free from defects in material and workmanship for a period of 90 days from the Receipt Date. Telos will repair or replace (in its discretion) defective Products returned to Telos within the warranty period, subject to the provisions and limitations set forth herein. This warranty will be void if the Product: (i) has been subjected, directly or indirectly, to Acts of God, including (without limitation) lightning strikes or resultant power surges; (ii) has been improperly installed or misused, including (without limitation) the failure to use telephone and power line surge protection devices; (iii) has been damaged by accident or neglect. As with all sensitive electronic equipment, to help prevent damage and or loss of data, we strongly recommend the use of an uninterruptible power supply (UPS) with all of our Products. Telos products are to be used with registered protective interface devices which satisfy regulatory requirements in their country of use. This Warranty is void if the associated equipment was purchased or otherwise obtained through sales channels not authorized by Telos. EXCEPT FOR THE ABOVE-STATED EXPRESS WARRANTY, TELOS MAKES NO WARRANTIES, EXPRESS OR IMPLIED (INCLUDING IMPLIED WARRANTIES OF MERCHANTABILITY AND FITNESS FOR A PARTICULAR PURPOSE). In order to invoke this Warranty, the Product must be registered via Telos’ website (found at: http://telosalliance. com/legal/warranty) at time of receipt by end-user and notice of a warranty claim must be received by Telos within the above stated warranty period and warranty coverage must be authorized by Telos. Contact may be made via email: [email protected] or via telephone: (+1) 216-241-7225. If Telos authorizes the performance of warranty service, the defective Product must be delivered to: Telos, 1241 Superior Avenue, Cleveland, Ohio 44114 or other company repair center as may be specified by Telos at the time of claim. ©2014 Axia Audio - Rev.1.3.8 Warranty • 31 In no event will Telos, its directors, officers, employees, agents, owners, consultants or advisors (its “Affiliates”), or authorized dealers or their respective Affiliates, be liable for incidental or consequential damages, or for loss, damage, or expense directly or indirectly arising from the use of any Product or the inability to use any Product either separately or in combination with other equipment or materials, or from any other cause. Shipping Costs and Warranty Service: If the date the customer’s notice of warranty claim is received by Telos (such date the “Warranty Claim Notice Date”) is within the first 90 days following the Receipt Date, Telos will pay the costs of shipping such warranted Product to and from the end user’s location, and the cost of repair or replacement of such warranted Product. If the Warranty Claim Notice Date occurs after the first 90 days following the Receipt Date and before the end of the second (2nd) year, the customer will pay the freight to return the warranted Product to Telos. Telos will then, at its sole discretion, repair or replace the warranted Product and return it to the end user at Telos’ expense. If the Warranty Claim Notice Date occurs between the end of the second (2nd) year following the Receipt Date and the completion of the fifth (5th) year, the customer will pay the costs of shipping such warranted Product to and from the end user’s location. Telos will then, in its sole discretion, repair or replace the warranted Product at Telos’ expense. Telos also reserves the right, if it is not economically justifiable to repair the warranted Product, to offer a replacement product of comparable performance and condition direct to the customer at a discounted price, accepting the failed warranted Product as a trade-in. The end user will in all cases be responsible for all duties and taxes associated with the shipment, return and servicing of the warranted Product. No distributor, dealer, or reseller of Telos products is authorized under any circumstances to extend, expand or otherwise modify in any way the warranty provided by Telos, and any attempt to do so is null and void and shall not be effective as against Telos or its Affiliates. Warranty • 32 Out of warranty units returned to the factory for repair may be subject to a $500 evaluation fee, which fee must be prepaid prior to shipping the unit to Telos. If no repairs are required, the $500 fee will be retained by Telos as an evaluation charge. If repairs are required, the $500 fee will be applied to the total cost of the repair. ©2014 Axia Audio - Rev.1.3.8 Axia Audio, a Telos Alliance Company • 1241 Superior Ave. • Cleveland, Ohio, 44114, USA • +1.216.241.7225 • www.AxiaAudio.com