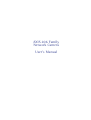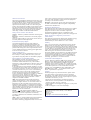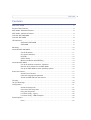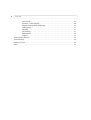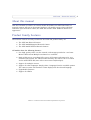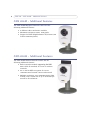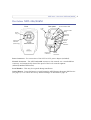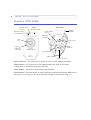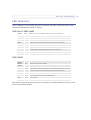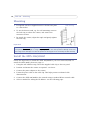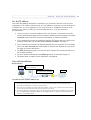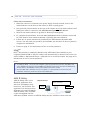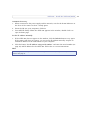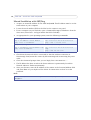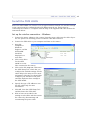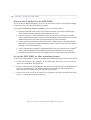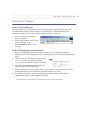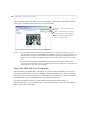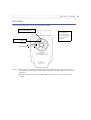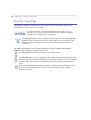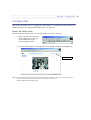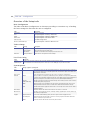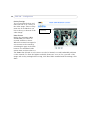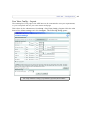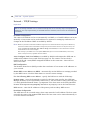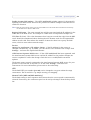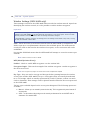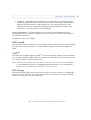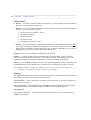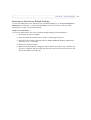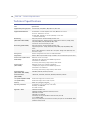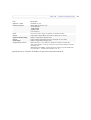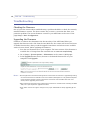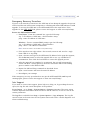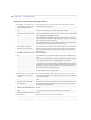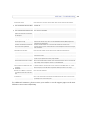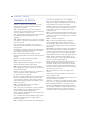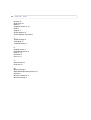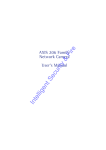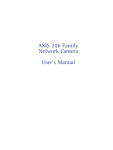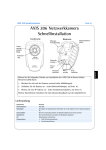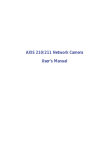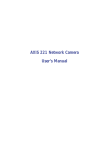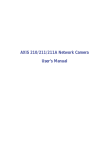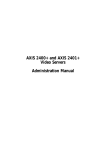Download Axis 206 User`s manual
Transcript
AXIS 206 Family Network Camera User’s Manual About this Document This manual is intended for administrators and users of the AXIS 206\206M\206W Network Camera, and is applicable for software release 4.10. It includes instructions for using and managing the product on your network. Previous experience of networking will be of use when using this product. Some knowledge of UNIX or Linux-based systems may also be beneficial, for developing shell scripts and applications. Later versions of this document will be posted to the Axis Website, as required. See also the product’s online help, available via the Web-based interface. Safety Notices Used In This Manual Caution! - Indicates a potential hazard that can damage the product. Important! - Indicates a hazard that can seriously impair operation. Do not proceed beyond any of the above notices until you have fully understood the implications. Intellectual Property Rights Axis AB has intellectual property rights relating to technology embodied in the product described in this document. In particular, and without limitation, these intellectual property rights may include one or more of the patents listed at http://www.axis.com/patent.htm and one or more additional patents or pending patent applications in the US and other countries. Legal Considerations Camera surveillance can be prohibited by laws that vary from country to country. Check the laws in your local region before using this product for surveillance purposes. Electromagnetic Compatibility (EMC) near a radio or television receiver in a domestic environment, it may cause radio interference. Install and use the equipment according to the instruction manual. Australia - This electronic device meets the requirements of the Radio communications (Electromagnetic Compatibility) Standard 1998 AS/NZS 3548. Equipment Modifications This equipment must be installed and used in strict accordance with the instructions given in the user documentation. This equipment contains no user-serviceable components. Unauthorized equipment changes or modifications will invalidate all applicable regulatory certifications and approvals. Radio Transmission Regulatory Information (AXIS 206W) This equipment generates and radiates radio-frequency energy, and must be installed and operated while maintaining a minimum body-to-camera distance of 3 feet (1 meter). Liability Every care has been taken in the preparation of this manual. Please inform your local Axis office of any inaccuracies or omissions. Axis Communications AB cannot be held responsible for any technical or typographical errors and reserves the right to make changes to the product and manuals without prior notice. Axis Communications AB makes no warranty of any kind with regard to the material contained within this document, including, but not limited to, the implied warranties of merchantability and fitness for a particular purpose. Axis Communications AB shall not be liable nor responsible for incidental or consequential damages in connection with the furnishing, performance or use of this material. Trademark Acknowledgments This equipment generates, uses and can radiate radio frequency energy and, if not installed and used in accordance with the instructions, may cause harmful interference to radio communications. However, there is no guarantee that interference will not occur in a particular installation. If this equipment does cause harmful interference to radio or television reception, which can be determined by turning the equipment off and on, the user is encouraged to try to correct the interference by one or more of the following measures: Re-orient or relocate the receiving antenna. Increase the separation between the equipment and receiver. Connect the equipment to an outlet on a different circuit to the receiver. Consult your dealer or an experienced radio/TV technician for help. Shielded (STP) network cables must be used with this unit to ensure compliance with EMC standards. Acrobat, Adobe, Boa, Ethernet, IBM, Internet Explorer, LAN Manager, Linux, Macintosh, Microsoft, Mozilla, Netscape Navigator, OS/2, UNIX, Windows, WWW are registered trademarks of the respective holders. Java and all Java-based trademarks and logos are trademarks or registered trademarks of Sun Microsystems, Inc. in the United States and other countries. Axis Communications AB is independent of Sun Microsystems Inc. UPnPTM is a certification mark of the UPnPTM Implementers Corporation. USA - This equipment has been tested and found to • download user documentation and firmware updates • find answers to resolved problems in the FAQ database. Search by product, category, or phrases • report problems to Axis support by logging in to your private support area • visit Axis Support at www.axis.com/techsup/ comply with the limits for a Class B computing device pursuant to Subpart B of Part 15 of FCC rules, which are designed to provide reasonable protection against such interference when operated in a commercial environment. Operation of this equipment in a residential area is likely to cause interference, in which case the user at his/her own expense will be required to take whatever measures may be required to correct the interference. Europe This digital equipment fulfills the requirements for radiated emission according to limit B of EN55022/1998, and the requirements for immunity according to EN55024/1998 residential, commercial, and light industry. Japan - This is a class B product based on the standard of the Voluntary Control Council for Interference from Information Technology Equipment (VCCI). If this is used AXIS COMMUNICATIONS <Product Name> Quick User’s Guide Support Should you require any technical assistance, please contact your Axis reseller. If your questions cannot be answered immediately, your reseller will forward your queries through the appropriate channels to ensure a rapid response. If you are connected to the Internet, you can: AXIS 206 Network Camera Family - User’s Manual Revision 1.0 Part No: 22351 June 2004 Copyright© Axis Communications AB, 2004 AXIS 206 Contents About this manual . . . . . . . . . . . . . . . . . . . . . . . . . . . . . . . . . . . . . . . . . . . . . . . . . . . . . . . . . . . . . . . 5 Product Family Features. . . . . . . . . . . . . . . . . . . . . . . . . . . . . . . . . . . . . . . . . . . . . . . . . . . . . . . . . . . 5 AXIS 206M - Additional Features . . . . . . . . . . . . . . . . . . . . . . . . . . . . . . . . . . . . . . . . . . . . . . . . . . . 6 AXIS 206W - Additional Features . . . . . . . . . . . . . . . . . . . . . . . . . . . . . . . . . . . . . . . . . . . . . . . . . . . 6 Overview AXIS 206/206M . . . . . . . . . . . . . . . . . . . . . . . . . . . . . . . . . . . . . . . . . . . . . . . . . . . . . . . . . 7 Overview AXIS 206W . . . . . . . . . . . . . . . . . . . . . . . . . . . . . . . . . . . . . . . . . . . . . . . . . . . . . . . . . . . . . 8 LED Indicators . . . . . . . . . . . . . . . . . . . . . . . . . . . . . . . . . . . . . . . . . . . . . . . . . . . . . . . . . . . . . . . . . . . 9 AXIS 206 & AXIS 206M . . . . . . . . . . . . . . . . . . . . . . . . . . . . . . . . . . . . . . . . . . . . . . . . 9 AXIS 206W . . . . . . . . . . . . . . . . . . . . . . . . . . . . . . . . . . . . . . . . . . . . . . . . . . . . . . . . . . 9 Mounting. . . . . . . . . . . . . . . . . . . . . . . . . . . . . . . . . . . . . . . . . . . . . . . . . . . . . . . . . . . . . . . . . . . . . . 10 Install the AXIS 206/206M. . . . . . . . . . . . . . . . . . . . . . . . . . . . . . . . . . . . . . . . . . . . . . . . . . . . . . . . 10 Set the IP address. . . . . . . . . . . . . . . . . . . . . . . . . . . . . . . . . . . . . . . . . . . . . . . . . . . . 11 One-click Installation. . . . . . . . . . . . . . . . . . . . . . . . . . . . . . . . . . . . . . . . . . . . . . . . . 11 UPnPTM . . . . . . . . . . . . . . . . . . . . . . . . . . . . . . . . . . . . . . . . . . . . . . . . . . . . . . . . . . . . 12 AXIS IP Utility . . . . . . . . . . . . . . . . . . . . . . . . . . . . . . . . . . . . . . . . . . . . . . . . . . . . . . . 12 Manual Installation with ARP/Ping. . . . . . . . . . . . . . . . . . . . . . . . . . . . . . . . . . . . . . 14 Install the AXIS 206W . . . . . . . . . . . . . . . . . . . . . . . . . . . . . . . . . . . . . . . . . . . . . . . . . . . . . . . . . . . 15 Set up the wireless connection - Windows . . . . . . . . . . . . . . . . . . . . . . . . . . . . . . . 15 Discover the IP address for the AXIS 206W . . . . . . . . . . . . . . . . . . . . . . . . . . . . . . . 16 Set up the AXIS 206W on other operating systems . . . . . . . . . . . . . . . . . . . . . . . . 16 Access the Camera . . . . . . . . . . . . . . . . . . . . . . . . . . . . . . . . . . . . . . . . . . . . . . . . . . . . . . . . . . . . . . 17 Access From a Browser . . . . . . . . . . . . . . . . . . . . . . . . . . . . . . . . . . . . . . . . . . . . . . . 17 Select the language and password . . . . . . . . . . . . . . . . . . . . . . . . . . . . . . . . . . . . . . 17 Access the AXIS 206 from the Internet . . . . . . . . . . . . . . . . . . . . . . . . . . . . . . . . . . 18 Focusing. . . . . . . . . . . . . . . . . . . . . . . . . . . . . . . . . . . . . . . . . . . . . . . . . . . . . . . . . . . . . . . . . . . . . . . 19 The Live View Page . . . . . . . . . . . . . . . . . . . . . . . . . . . . . . . . . . . . . . . . . . . . . . . . . . . . . . . . . . . . . . 20 Configuration . . . . . . . . . . . . . . . . . . . . . . . . . . . . . . . . . . . . . . . . . . . . . . . . . . . . . . . . . . . . . . . . . . 21 Access the Setup tools . . . . . . . . . . . . . . . . . . . . . . . . . . . . . . . . . . . . . . . . . . . . . . . . 21 Overview of the Setup tools . . . . . . . . . . . . . . . . . . . . . . . . . . . . . . . . . . . . . . . . . . . 22 Using the Setup tools. . . . . . . . . . . . . . . . . . . . . . . . . . . . . . . . . . . . . . . . . . . . . . . . . 23 Live View Config - Layout . . . . . . . . . . . . . . . . . . . . . . . . . . . . . . . . . . . . . . . . . . . . . 25 Live View Config - HTML Examples. . . . . . . . . . . . . . . . . . . . . . . . . . . . . . . . . . . . . . 26 System Options . . . . . . . . . . . . . . . . . . . . . . . . . . . . . . . . . . . . . . . . . . . . . . . . . . . . . . . . . . . . . . . . . 27 Users . . . . . . . . . . . . . . . . . . . . . . . . . . . . . . . . . . . . . . . . . . . . . . . . . . . . . . . . . . . . . . 27 3 4 AXIS 206 Date & Time . . . . . . . . . . . . . . . . . . . . . . . . . . . . . . . . . . . . . . . . . . . . . . . . . . . . . . . . 27 Network - TCP/IP Settings . . . . . . . . . . . . . . . . . . . . . . . . . . . . . . . . . . . . . . . . . . . . . 28 Wireless Settings (AXIS 206W only) . . . . . . . . . . . . . . . . . . . . . . . . . . . . . . . . . . . . . 30 SMTP (email) . . . . . . . . . . . . . . . . . . . . . . . . . . . . . . . . . . . . . . . . . . . . . . . . . . . . . . . . 31 UPnPTM . . . . . . . . . . . . . . . . . . . . . . . . . . . . . . . . . . . . . . . . . . . . . . . . . . . . . . . . . . . . 31 LED Settings . . . . . . . . . . . . . . . . . . . . . . . . . . . . . . . . . . . . . . . . . . . . . . . . . . . . . . . . 31 Maintenance . . . . . . . . . . . . . . . . . . . . . . . . . . . . . . . . . . . . . . . . . . . . . . . . . . . . . . . . 32 Support . . . . . . . . . . . . . . . . . . . . . . . . . . . . . . . . . . . . . . . . . . . . . . . . . . . . . . . . . . . . 32 Technical Specifications . . . . . . . . . . . . . . . . . . . . . . . . . . . . . . . . . . . . . . . . . . . . . . . . . . . . . . . . . . 34 Troubleshooting . . . . . . . . . . . . . . . . . . . . . . . . . . . . . . . . . . . . . . . . . . . . . . . . . . . . . . . . . . . . . . . . 36 Glossary of Terms . . . . . . . . . . . . . . . . . . . . . . . . . . . . . . . . . . . . . . . . . . . . . . . . . . . . . . . . . . . . . . . 40 Index . . . . . . . . . . . . . . . . . . . . . . . . . . . . . . . . . . . . . . . . . . . . . . . . . . . . . . . . . . . . . . . . . . . . . . . . . 41 AXIS 206 - About this manual About this manual This user’s manual is valid for all camera models included in the AXIS 206 family of network cameras. All text in the manual applies to all models, except where otherwise indicated. Apart from their names, the AXIS 206 and the AXIS 206M are identical in appearance. Product Family Features The network cameras currently included in the AXIS 206 product family are: • The AXIS 206 Network Camera • The AXIS 206M Megapixel Network Camera • The AXIS 206W Wireless Network Camera All models share the following features: • Live high-quality video over the network, with images provided as a real-time Motion JPEG stream. Multiple resolutions are available. • Built-in Web server, providing full access to all features and setup tools, via a standard web browser. For advanced functionality, the camera can be accessed via the AXIS HTTP API (more info at www.axis.com/developer). • Support for multiple viewers. • Support for other languages. Simply select a language from the available options. The camera’s entire web interface is then displayed in the selected language. • Upgradeable firmware. • Support for UPnPTM UPnPTM is a certification mark of the UPnPTM Implementers Corporation. 5 6 AXIS 206 - AXIS 206M - Additional Features AXIS 206M - Additional Features The AXIS 206M Megapixel Network Camera has the following additional features: • 6 different video resolutions available. • Maximum resolution 1280 x 1024 pixels. • Support for HDTV (High Definition TV) format (16:9 format 1280x720 pixels). AXIS 206/206M AXIS 206W - Additional Features The AXIS 206W Wireless Network Camera has the following additional features: • Built-in wireless module supporting the IEEE 802.11b Wi-Fi standard, for access to wireless networks • 64 or 128-bit WEP encryption for secure communication between camera and network • Multiple resolutions, up to 640x480 pixels (VGA format), with a frame rate of up to 30 frames per second in all resolutions. AXIS 206W AXIS 206 - Overview AXIS 206/206M Overview AXIS 206/206M Front Rear panel Serial number label Lock ring Power Cable clip Focus ring Network indicator Control button Status indicator (outer ring) Power indicator Network connector Power connector Power Connector - For connection of the PS-H or PS-L power adapter (included). Network Connector - The AXIS 206/206M connects to the network via a standard RJ45 connector and automatically detects the speed of the local network segment (10BaseT/100BaseTX Ethernet). Serial Number - This may be required during installation. Control Button - Press this button to install using the AXIS Internet Dynamic DNS Service (see page 11) or to restore the factory default settings, as described on page 33. 7 8 AXIS 206 - Overview AXIS 206W Overview AXIS 206W Network traffic indicator Wireless module power indicator Front Wireless module Rear panel Wireless module Serial number label Mounting lock ring Focus ring Power cable clip Power indicator Status indicator (outer ring) Control button USB connector Power connector Power Connector - For connection of the PS-H or PS-L power adapter (included). USB Connector - For connection of the supplied USB cable, used for the initial configuration of the wireless network connection. Serial Number - This may be required during installation. Control Button - Press this button to install using the AXIS Internet Dynamic DNS Service (see page 11) or to restore to the factory default settings, as described on page 33. AXIS 206 - LED Indicators LED Indicators After completion of the startup and self test routines, the multi-colored Network, Status, and Power LED indicators flash as follows: AXIS 206 & AXIS 206M Network Amber Steady for connection to 10 Mbit/s network. Flashes for network activity. Green Steady for connection to 100 Mbit/s network. Flashes for network activity. Red Flashes rapid red, together with the Status indicator, for hardware error. Unlit No connection. Green Shows steady green for normal operation. Can be configured to flash green at intervals whenever the camera is accessed. See the online help for more information. Unlit When configured for “no flash” on camera access. Amber Shows steady amber during reset to factory default or when restoring settings. Red Slow flash for failed upgrade (see Emergency Recovery Procedure, on page 37.) Rapid flash, together with the Network indicator, for hardware error. Green Normal operation. Amber Flashes green/amber during firmware upgrade. Network (power) Blue Steady blue when wireless module has power. Network (traffic) Amber Flashes for traffic on wireless network. Unlit No network traffic. Green Shows steady green for normal operation. Can be configured to flash green at intervals whenever the camera is accessed. See the online help for more information. Unlit When configured for “no flash” on camera access. Amber Shows steady amber during reset to factory default or when restoring settings. Red Please contact Axis support at www.axis.com/techsup Green Normal operation. Amber Flashes green/amber during firmware upgrade. Status Power AXIS 206W Status Power Note that the Network indicators (power and traffic) for the AXIS 206W are located on the front of the wireless module. 9 10 AXIS 206 - Mounting Mounting 1. If required, use the 3 supplied screws to fix the base plate Wall mounting to a flat surface. 2. To use the shorter stand, e.g. for wall mounting, unscrew the lock ring to release the camera, and remove the extension section. 3. Re-attach the camera, adjust the angle and gently tighten the lock ring. Important! Lock ring The AXIS 206 (all models) is designed for indoor use only, and must always be positioned where it is not exposed to direct sunlight or strong halogen light, which can cause permanent damage to the camera’s image sensor. Damage as a result of exposure to strong light is not covered by the Axis warranty. Install the AXIS 206/206M Follow the steps below to install the AXIS 206/206M on your local network (LAN). To install the AXIS 206W, please see page 15. 1. Using the self-adhesive strip, attach the supplied cable clip to the rear panel. 2. Position and mount the camera as required - see above. 3. Connect the power adapter to the camera. 4. Fasten the power cable in the cable clip. This helps prevent accidental cable disconnection. 5. Connect the AXIS 206/206M to the network using a standard RJ-45 network cable. 6. Select a method for setting the IP address - see the following page. AXIS 206 - Install the AXIS 206/206M Set the IP address The AXIS 206/206M is designed for installation on an Ethernet network. This involves assigning it an IP address, automatically (via e.g. DHCP) or manually. Several methods are available. The one to use depends on how your network is configured. If unsure of the method to use, please consult your network administrator, or see the network’s documentation. • If you are using e.g. a home broadband router, you may find it convenient to view the router’s administration pages to discover which IP address has been assigned to your AXIS 206/206M. Please consult the router’s documentation for further information. • If your network has an Internet connection (with no HTTP proxy) and uses a DHCP server to assign IP addresses, use the One-Click installation procedure. See page 11. • If your network uses automatic IP addressing (DHCP) and your computer uses the UPnPTM service, the AXIS 206/206M will automatically be detected and displayed on your screen. See page 12 for more information. • Use AXIS IP Utility (see page 12) to discover the IP address. This can also be used to set the IP addess manually. • Set the IP address manually with the ARP/Ping method, as described on page 14. • The default static IP address for the AXIS 206 is 192.168.0.90 One-click Installation Requirements: Computer on a LAN AXIS 206/206M (AXIS 206W via wireless connection) Broadband router/modem providing automatic IP addressing Internet The AXIS Internet Dynamic DNS Service • The One-click installation procedure uses the AXIS Internet Dynamic DNS Service. This free service allows you to quickly and simply install your camera, which then receives a static name (DNS name). More information about the AXIS Internet Dynamic DNS Service is available at www.axiscam.net • Please note that this procedure will send the AXIS 206’s IP address, firmware version, product type and serial number to the Axis Internet Dynamic DNS Service. No personal information is transferred. • To remove the DNS name and unregister from the Axis Internet Dynamic DNS Service, open the Setup pages in the AXIS 206, click System Options > Network > TCP/IP, click the Settings button for the AXIS Internet Dynamic DNS Service and finally, click the Remove button. 11 12 AXIS 206 - Install the AXIS 206/206M Follow these instructions: 1. When the camera is connected to the power supply and the network, wait for the Status Indicator on the front of the camera to show a steady green. 2. Now press the Control button on the rear of the camera once. The Status indicator will blink green while it connects to the AXIS Internet Dynamic DNS Service. 3. Wait for the Status indicator to go back to showing a steady green. 4. To complete the installation, now visit www.axiscam.net from an Internet connected PC. This must be done within 60 minutes of pressing the Control button. 5. Follow the on-screen instructions provided by the AXIS Internet Dynamic DNS Service. You will need your product’s serial number (see the label on the rear panel) to complete the installation. 6. Please see page 17 for instructions on how to set the password. UPnPTM UPnPTM functionality is enabled by default in the AXIS 206. If also enabled on your computer (Windows ME or XP), the camera will automatically be detected and a new icon will be added to “My Network Places.” Click this icon to access the camera. See page 19 for instructions on how to set the password. Notes: • To install the UPnPTM service on your computer, open the Control Panel from the Start Menu and select Add/Remove Programs. Select Add/Remove Windows Components and open the Networking Services section. Click Details and then select UPnP as the service to add. • Once the AXIS 206 is accessible from your computer, it is then possible to use the One-click installation method to provide the camera with a DNS name. UPnPTM is a certification mark of the UPnPTM Implementers Corporation. AXIS IP Utility AXIS IP Utility 2.0 is a free Requirements: AXIS 206/206M (AXIS 206W via Windows application that wireless connection) discovers and displays Axis Computer Hub/Switch devices on your network. The on a LAN application can also be used to manually set a static IP address. AXIS IP Utility 2.0 is available on the CD supplied with the AXIS 206. Updated versions of AXIS IP Utility may be available at www.axis.com AXIS 206 - Install the AXIS 206/206M Automatic discovery 1. When connected to the power supply and the network, wait for the Status Indicator on the front of the camera to show a steady green. 2. Insert the CD into your computer’s CD drive. 3. Start AXIS IP Utility. When the AXIS 206 appears in the window, double-click it to open its home page. Set the IP address manually 1. If the AXIS 206 does not appear in the window, click the Refresh button to try again. If the camera still does not appear, you can set the IP address manually. Acquire an unused IP address on the same subnet as your computer. 2. Click the button “Set IP address using serial number” and enter the serial number (see page 10) and IP address for the AXIS 206. Follow the on-screen instructions. Note: After using AXIS IP Utility, the AXIS 206 can be assigned a DNS name by using the AXIS Dynamic DNS Service. See page 11. 13 14 AXIS 206 - Install the AXIS 206/206M Manual Installation with ARP/Ping 1. Acquire an unused IP address for the AXIS 206/206M. This IP address must be on the same subnet as your computer. 2. Locate the serial number (S/N) on the label on the camera’s rear panel. 3. From a computer on your network, open a Command Prompt (in Windows: from the Start menu, select Run... and type cmd in the field. Click OK). 4. As appropriate for your operating system, enter the following commands: Windows syntax: Windows example: arp -s <IP Address> <Serial Number> ping -l 408 -t <IP Address> arp -s 192.168.0.125 00-40-8c-18-10-00 ping -l 408 -t 192.168.0.125 UNIX/Linux/Mac syntax: UNIX/Linux/Mac example: arp -s <IP Address> <Serial Number> temp ping -s 408 <IP Address> arp -s 192.168.0.125 00:40:8c:18:10:00 temp ping -s 408 192.168.0.125 5. Check that the network cable is connected (or that the wireless connection is functioning). Start/restart the camera by disconnecting and reconnecting the power cable. 6. Close the Command prompt when you see ‘Reply from 192.168.0.125: ...’ 7. The IP address has been set when the Power indicator is permanently lit and the Network indicator flashes intermittently. 8. Start your browser, enter the IP address of the camera in the Location/Address field and press Enter on your keyboard. See below for instructions on how to set the password. Note: After installation, the AXIS 206 can be assigned a DNS name by using the AXIS Dynamic DNS Service. See page 11. AXIS 206 - Install the AXIS 206W Install the AXIS 206W Before the AXIS 206W can connect to an encrypted wireless network, the wireless settings in the camera must be configured and an IP address must be set. This is done by connecting the camera to a computer with the help of the supplied USB cable. Follow the instructions below. Set up the wireless connection - Windows 1. Connect the power adapter to the camera. Press the power cable into the cable clip on the rear panel. This will help prevent accidental cable disconnection. 2. Connect the USB cable to your computer and then to the camera. 3. Open My Computer or Windows Explorer, and the AXIS 206W should be displayed as a new drive. 4. Click on the drive for the AXIS 206W to see the files contained in the camera. The AXIS 206W displays as a drive 5. Click on the file setup.exe. This starts the AXIS Setup Tool, which lets you configure the wireless settings. See the online help in the setup tool for more information. Note that you should first configure your wireless access point and then duplicate those settings in the AXIS 206W. 6. Specify the type of IP address to use. See the online help for more information. 7. Click OK, close the AXIS Setup Tool and disconnect the USB cable. 8. Wait at least 10 seconds for the settings to take effect and then restart the camera by disconnecting and reconnecting the power cable. 15 16 AXIS 206 - Install the AXIS 206W Discover the IP address for the AXIS 206W If you set the IP address manually, you can now access the camera’s web interface simply by starting a browser and entering the IP address. If you selected Obtain IP address via DHCP, you have several options: • Reconnect the USB cable, browse to the camera as before, and restart the AXIS Setup Tool. The DHCP-assigned address will be displayed in the tool. • If you are using e.g. a home broadband router, you may find it convenient to view the router’s administration pages to discover which IP address has been assigned to your AXIS 206W. Please consult the router’s documentation for further information. • If your network has an Internet connection (with no HTTP proxy), use the AXIS Dynamic DNS Service to assign your camera a DNS name, which is then used to access the camera. See page 11 for more information. • If your network uses automatic IP addressing (DHCP) and your computer uses the UPnPTM service, the AXIS 206W will automatically be detected and displayed on your screen. • Use AXIS IP Utility 2.0 to discover the IP address. See the CD included with the product. Set up the AXIS 206W on other operating systems To set up the AXIS 206W on other operating systems (Linux/Unix/Mac), follow these steps: 1. Connect the camera to the computer via the USB cable. This allows you to access the camera as a USB Mass Storage device. 2. Browse to and open the file config.txt and enter the encryption keys, the SSID network name, the IP address, etc. The wireless settings entered here should be identical to those previously configured in your wireless access point. 3. Save the file, wait at least 10 seconds for the settings to take effect and then restart the camera to enable the wireless connection. UPnPTM is a certification mark of the UPnPTM Implementers Corporation. AXIS 206 - Access the Camera Access the Camera Access From a Browser The AXIS 206 can be used with most standard operating systems and browsers. The recommended browser is Internet Explorer with Windows, and Mozilla with other operating systems. See also the Technical Specifications, on page 34. 1. Start a browser (e.g. Internet Explorer, Mozilla) 2. Enter the IP address or host name of the AXIS 206 in the Location/Address field of your browser. Select the language and password 1. When accessing the AXIS 206 for the first time you can optionally change the language. Select the language from the available options, by clicking the appropriate flag. 2. The next step is to set the password for the user “root.” Enter a password and then re-enter it to confirm the spelling. Click OK. 3. The ‘Enter Network Password’ dialog will appear. Enter the user name: root 4. Enter the password as set in step 2 above, and click OK. If the password is lost, the AXIS 206 must be reset to the factory default settings. See below. 5. If required, click Yes to install the AXIS Media Control (AMC). You will need administrator rights on the computer to do this. Note: The default administrator user name root is permanent and cannot be deleted. 17 18 AXIS 206 - Access the Camera The Live View page of the AXIS 206 is now displayed, with links to the Setup tools that allow you to customize the camera to your specific needs. Live View - Shows live video from the camera. Setup - Provides all the tools needed to set up the camera to your requirements. Help - Displays online help on all aspects of using the camera. Notes: •To view streaming video in Microsoft Internet Explorer, you must set your browser to allow ActiveX controls and allow the AXIS Media control (AMC) to be installed on your workstation. If your workstation restricts the use of additional software components, the AXIS 206 can be configured to use a Java applet for updating images. Please see the online help for more information. •The layout of the web pages in the AXIS 206 may have been customized to meet specific requirements. Consequently, some of the examples and functions featured here may differ from those displayed on your own Live View page. Access the AXIS 206 from the Internet Once installed, your AXIS 206 is accessible on your local network (LAN). To access the camera from the Internet you must configure your broadband router to allow incoming data traffic. For security reasons this is usually done on a specific port. Please refer to the documentation for your broadband router for further instructions. For more information, please visit the AXIS Internet Dynamic DNS Service at www.axiscam.net or, for Technical notes on this and other topics, visit the Axis Support Web at www.axis.com/techsup AXIS 206 - Focusing Focusing To focus the AXIS 206, refer to the information below. A small dot is located over the top of the lens assembly. The focus ring features a raised line. To focus: Open a browser and examine the image. If required, adjust the focus ring until the focus is satisfactory. Focus Ring Status Indicator Notes: •Upon delivery, the raised line is aligned with the dot above the lens, and the focus is set to infinity. After a focus adjustment, the raised line might not be aligned with the dot. This is not important. •Although the illustration shows the AXIS 206W, the focusing procedure is identical for all models. 19 20 AXIS 206 - The Live View Page The Live View Page Depending on whether or not the Live View page has been customized, the buttons described below may or may not be visible. To resize the image, click the View Size buttons: half-size (x1/2), full-size (x1), x2 or x4. Note that this does not change the image’s resolution, but simply how it is displayed. The Snapshot button saves a snapshot of the image currently being displayed. Right-click on the image to save it in JPEG format on your computer. This button is primarily intended for use when the AMC viewer toolbar is not available. The AMC (AXIS Media Control) viewer toolbar is available in Microsoft Internet Explorer only. It displays the following buttons: The Play/Stop buttons start and stop the live video stream. The Snapshot button saves a snapshot of the image currently being displayed. The Snapshot function and the target directory for saving snapshots can be configured from the AMC Control Applet in the Windows Control Panel (Internet Explorer only.) Click the View Full Screen button to make the video image fill the entire screen area. No other windows will be visible. Press Esc (Escape) on the computer keyboard to cancel. AXIS 206 - Configuration Configuration This section describes how to configure the AXIS 206, by accessing the setup tools from a standard browser (see Supported Web Browsers, on page 34). Access the Setup tools Follow the instructions below to access the Setup tools from a browser. 1. Start your browser and enter the IP address or host name of the AXIS 206 in the location/address field. 2. The Live View page is now displayed. Click Setup to display the Setup tools. Setup tools Note: The link to the Setup tools may have been hidden by the administrator. In this case, the only way to access the tools is to enter the address to the tools in your browser. The address is: http://<ip address>/operator/basic.shtml 21 22 AXIS 206 - Configuration Overview of the Setup tools Basic Configuration The links under Basic Configuration are shortcuts providing a convenient way of making the basic settings the first time the unit is configured. Tools Description Instructions General Instructions Users See System Options > Security > Users below TCP/IP See System Options > Network > TCP/IP below. Date & Time See System Options > Date & Time below Video & Image See Video & Image below Wireless (AXIS 206W only) See System Options > Network > Wireless below. Video & Image Tools Settings Description Video & Image Image Appearance Basic settings - resolution, compression, image rotation, color, brightness and sharpness. Overlay Settings Add a text overlay to the video image. Video Stream Used to limit the video stream display time and frame rate. Lighting Conditions White balance and exposure control settings. Advanced Live View Config Tools Description Layout Customize the Live View page. Set your preferred method of viewing moving images. HTML Examples Add live video from the AXIS 206 to your own web site, or to an HTML page on your local hard disk. System Options Tools Settings / Options / Description Users Access to the camera can be restricted to defined users only (maximum 20). An administrator has unrestricted access to the Setup tools and can determine rights for all other users; Administrators or Viewers. Date & Time Network Define the date and time settings for your camera, manually or automatically. TCP/IP Specify IP address configuration, DNS configuration, Host Name configuration, Notification of changes to the IP address. Register/unregister for the AXIS Internet Dynamic DNS Service Specify the HTTP port. Set network traffic preferences (AXIS 206/AXIS 206M only). Wireless (AXIS 206W only) Provides access to the wireless connection settings. These settings are the same as those in the AXIS Setup Tool (see page 15). SMTP Specify the host names or addresses for your primary and secondary mail servers in the fields provided to allow the camera to send email notification of IP address changes. UPnP The AXIS 206 includes support for UPnP. Enter a user-friendly name for the camera. UPnP is enabled by default. LED settings The Status LED can be made to flash whenever the camera is accessed. Maintenance Functions for restarting the camera, restoring settings, upgrading the camera, backing up and restoring configurations. Support Support Overview Links to the Troubleshooting guide, the Server report and Axis Support Service. Logs & Reports Generate Logs (all log information is shown in one file), reports (information about the camera’s status) and a parameter list. About Link to the source code for the Linux kernel, Boa and more. AXIS 206 - Configuration Language Tools Settings Description Language Select language To convert the camera’s web interface to another language, select from the available options. Using the Setup tools The following descriptions offer examples of the features available in the AXIS 206. For complete details of each feature, please refer to the online help available from the Setup tools. Click to access the help function. Image Settings Use the Image Appearance settings to change the image as required. The configuration of the image and overlays will affect the camera’s overall performance, depending on how it is used and on the available bandwidth. Lower compression improves image quality, but generates larger files. See Technical Specifications, on page 34. Advanced Image Settings These settings can be used to fine-tune the image, by adjusting the white balance and exposure type. For further information, please see the online help. 23 24 AXIS 206 - Configuration Overlay Settings You can include the date and time and text as an overlay in the video image. These overlay items are all included on one line at the top or bottom of the video image. Text, date and time overlay Video Stream Define the maximum video stream time per session in seconds, minutes or hours. When the set time has expired, a new stream can be started by refreshing the page in the Web browser. For unlimited video stream time, set this value to 0. The frame rate allowed to each viewer can also be limited, to avoid bandwidth problems on the network. To allow the highest available frame rate, set to 0. For a preview of the image and overlay settings before saving, click Test. When satisfied with the settings, click Save. AXIS 206 - Configuration Live View Config - Layout The existing Live View page in the AXIS 206 can be customized to suit your requirements, or you can upload and use your own custom web page. This is done by the administrator from Setup > Live View Config > Layout. Click the radio button Use custom settings and click Configure. The following dialog opens: The setup address is http://<ip address>/operator/basic.shtml 25 26 AXIS 206 - Configuration Upload Own Web Files Your own web files, background pictures, etc., must first be uploaded to the AXIS 206 in order to be available for selection in the Custom Settings setup dialog. Once uploaded, the files are shown in the drop-down list. 1. Click the Browse button and browse to the file to upload, e.g. a file located on your workstation. 2. Select the user level for the uploaded file. Setting the user access level means that you have complete control over which pages can be viewed by which users. 3. When the path is shown correctly in the text field, click the Upload button. All uploaded files are shown in the list in the lower section of the popup window. To remove a file, check the box provided next to it and then click the Remove button. Close the Upload dialog when finished. Select your own files Now that your own files have been uploaded, check the Own radio button and select the file from the drop-down list. To use a file located somewhere other than in the AXIS 206, click the External radio button and enter the URL. Own Home Page To use a previously uploaded web page as the default page, check the box, select the page from the drop-down list and click OK. Action Buttons Enabling the display of the Snapshot button allows users to save a JPEG snapshot from the video stream by clicking the button. This button is mainly intended for use with browsers other than Internet Explorer (IE), or when otherwise not using the AXIS Media Control (ActiveX) to view the video stream. The AXIS Media Control for IE provides its own snapshot button. Default Viewer for Motion JPEG in Internet Explorer for Windows Select the appropriate radio button for the viewer to use in IE for Windows. Please see the online help for more information. Live View Config - HTML Examples Live video from the AXIS 206 can be added to your own web site. This page provides help on how to do this. Select the image type, size and other settings to suit your web page and click Update. The AXIS 206 then generates the required source code for your configuration. Copy this code and paste it into your own web page code. AXIS 206 - System Options System Options Users User access control is enabled by default. An administrator can set up other users, by giving these user names and passwords. It is also possible to allow anonymous viewer login, which means that anybody may access the Live View page, as described below: Users - the user list displays the authorized users and user groups (levels): Viewer Provides the lowest level of access, which only allows access to the Live View page. Administrator An administrator has unrestricted access to the Setup Tools and can determine the registration of all other users. Click the Add... button to add a new user. Please see the online help for more information. User Settings - check the relevant checkboxes to enable: • Enable anonymous viewer login - allows any viewer direct access to the Live View page. • Maximum number of simultaneous Motion JPEG viewers - enter a value here to restrict the number of viewers accessing the unit. This is useful if you need to save on bandwidth. Date & Time Current Server Time - displays the current date and time (24h clock). The time can be displayed in the 12h or 24h clock format in images (see below). New Server Time - Select your time zone from the drop-down list and check the daylight saving time changes, if desired. For the Time Mode, select your preferred method for setting the time: • Synchronize with computer time - sets the time from the clock on your computer. • Synchronize with NTP Server - the camera will obtain the time from an NTP server every 60 minutes. Specify the NTP server's IP address or host name. • Set manually - this option allows you to manually set the time and date. Notes: •As the AXIS 206 contains no internal battery, the time and date will be reset every time the unit is restarted. •If using a host name for the NTP server, a DNS server must be configured under TCP/IP settings. See Network > TCP/IP below. Date & Time Format Used in Images - specify the formats for the date and time (12h or 24h) displayed in the Live View video stream. 27 28 AXIS 206 - System Options Network - TCP/IP Settings Important! Most of the settings available here are advanced settings that do not normally require configuration or adjustment. The only required setting for the AXIS 206 is the IP address, which can be set automatically or manually. IP Address Configuration The camera’s IP address can be set automatically via DHCP, or a fixed IP address can be set manually. A host name can be used and there are options for setting up notification of changes in the IP address. DHCP is enabled by default. Note: DHCP is a protocol for automatic IP address assignment on a network. IP address assignment via DHCP may lead to the situation where the IP address changes and you lose contact with the unit. To prevent this, configure the options for notification of IP address change (under Services) to receive notification whenever the IP address for the camera changes. Alternatively, if your DHCP server can update a DNS server, you can access the AXIS 206 by a host name, which is always the same, regardless of the IP address. Auto-Configure Link-Local Address is enabled by default and assigns the AXIS 206 an additional IP address for use with UPnP (see page 31). The camera can have both a Link-Local IP and a static/DHCP-assigned IP address at the same time - these will not affect each other. DNS Configuration The Domain Name Server (DNS) provides the translation of host names to IP addresses on your network. Obtain DNS server address via DHCP - automatically use the DNS server settings provided by the DHCP server. Click the View button to see the current settings. Use the following DNS server address - specify the DNS server with the following: Domain name - enter the domain(s) to search for the host name used by the AXIS 206. Multiple domains can be separated by semicolons (;). The host name is always the first part of a Fully Qualified Domain Name, e.g. myserver is the host name in the Fully Qualified Domain Name myserver.mycompany.com where mycompany.com is the Domain name. DNS servers - enter the IP addresses of the primary and secondary DNS servers. Host Name Configuration The AXIS 206 can be accessed using a host name instead of an IP address. The host name is usually the same as the assigned DNS Name. The host name can be entereed manually or it can be retrieved via DHCP. AXIS 206 - System Options Enable dynamic DNS updates - The AXIS 206M/206W includes support for dynamically updating local DNS servers whenever the product's IP address changes. Check this box to enable the function. Note: Note that these settings concern the use of local DNS servers and should not be confused with the settings for the AXIS Internet Dynamic DNS service. Register DNS name - The name entered here will be associated with the IP address for the AXIS 206 in the DNS server. An example of a DNS name is Axisproduct.example.com TTL (Time To Live) - This value determines how long (in seconds) the reply from the DNS server should be remembered when checking that the domain name for the registered IP address is still valid. This reduces the number of times the client has to query the DNS server, which in turn reduces network usage. Services Options for notification of IP address change - if the IP Address for the camera is changed automatically, e.g. by DHCP, you can choose to be notified of the change. Click Settings... and enter the required information. AXIS Internet Dynamic DNS Service - If the AXIS 206M/206W has been registered with the Axis Internet Dynamic DNS service and the IP address for the product changes, the service is updated to reflect the change. Check the box to enable/disable automatic updates. The domain name currently registered at the Axis Internet Dynamic DNS service for your product can be removed at any time. To do this click Settings... and follow the instructions. For more information, please refer to the online help. HTTP The default HTTP port number (port 80) can be changed to any port within the range 1024-65535. This is useful for e.g. simple security port mapping. Network Traffic (AXIS 206/AXIS 206M only) The default setting is Auto-negotiate which means that the correct speed is automatically selected. If necessary, the connection speed can be set by selecting it from the drop-down list. 29 30 AXIS 206 - System Options Wireless Settings (AXIS 206W only) These settings control how the AXIS 206W interacts with the wireless network. Apart from identifying the wireless network, it is also possible to enable wireless encryption. Important! If the wireless settings need to be changed and the USB cable is not available, be sure to change the settings in the AXIS 206W first and then duplicate the settings in your access point.. It will not otherwise be possible to access the camera after the settings have been changed. If the USB cable is used to configure the settings, then the settings can be made in any order, as long are they are identical in both cases. SSID - This is the name of the wireless network that the AXIS 206W is configured for. The field accepts up to 32 alphanumeric characters, but no blank spaces. The name must be exactly the same as that used in the wireless access point, or the connection will not be established. Leaving this field blank means that the AXIS 206W will attempt to access the nearest open network. Note: SSID is sometimes written as ESSID. WEP (Wired Equivalent Privacy) Enabled - Check to enable WEP encryption over the wireless link. Encryption length - This sets the strength of the wireless encryption. 128-bit encryption is the more secure level. Note: The encryption key length can sometimes be shown as 40/64 and 104/128. Key Type - Keys are used to encrypt and decrypt the data passing between the wireless access point and the AXIS 206W. The up to 4 encryption keys are actually hexadecimal (0-9, A-F) strings, which are usually represented by words or phrases, as these are much easier to remember. These strings, words or phrases must be entered in the access point and in the AXIS 206W. The key types available depend on the access point being used. The following options are available: • Manual - Allows you to manually enter the hex key. This is supported by most brands of access point. • ASCII - In this method the string must be exactly 5 characters for 64-bit WEP and 13 characters for 128-bit WEP. AXIS 206 - System Options • Passphrase - The passphrase can contain up to 31 characters (a-z, A-Z and 0-9) and is supported by Windows and most brands of access point. In 64-bit WEP, the Passphrase generates 4 different keys. For 128-bit WEP, only 1 key is generated, which is then replicated for all 4 keys. Check that the generated keys are identical to those in your access point - if not they must be entered manually. Active Transmit Key - This selects which of the 4 keys the AXIS 206W uses when transmitting. The key should be changed every now and then, to increase the security of the wireless connection. Click Save to save your changes. SMTP (email) Enter the host names or addresses for your primary and secondary mail servers in the fields provided. This allows the camera to send IP address change notification messages via email. UPnPTM The AXIS 206 includes support for UPnPTM, which is enabled by default. If also enabled on your computer (Windows ME or XP), the camera will automatically be detected and a new icon will be added to “My Network Places.” Note: UPnPTM must also be enabled on your workstation. To do this, open the Control Panel from the Start Menu and select Add/Remove Programs. Select Add/Remove Windows Components and open the Networking Services section. Click Details and then select UPnPTM as the service to add. LED Settings The Status indicator LED on the front of the camera can be set to flash at a configurable interval (or to not light up at all) whenever the unit is accessed. For a listing of all LED behavior, see page 9, or see the online help. UPnPTM is a certification mark of the UPnPTM Implementers Corporation. 31 32 AXIS 206 - System Options Maintenance • Restart - The unit is restarted without changing any of the settings. Use this method if the unit is not behaving as expected. • Restore - The unit is restarted and most current settings are reset to the factory default values. The only settings saved are: • the boot protocol (DHCP or static) • the static IP address • the default router • the subnet mask • the language currently in use • Default - The Default button should be used with caution. Pressing this will return all of the camera's settings, including the IP address, to the factory default values. The camera must then be re-installed. The default button also resets the language in the camera to English and erases any manually uploaded language file. Upgrade Server - See Upgrading the Firmware, on page 36. Backup - To take a backup of all parameters and any user-defined scripts, click this button. If it should later be necessary, it will then be possible to return the unit to the previous settings if the settings are changed and there is unexpected behavior. Restore - click the Browse button to locate the saved backup file (see above) and then click the Restore button. The settings will be restored to the configuration saved in the file. Note: Backup and Restore can only be used on the same unit running the same firmware. This feature is not intended for the configuration of multiple units or for firmware upgrades. Support The support overview page provides valuable information on troubleshooting and contact information, should you require technical assistance. Logs & Reports - when contacting Axis support, please be sure to provide a valid Server Report with your query. View Information - The Log file, the Server Report and the Parameter List all provide valuable information for troubleshooting and when contacting Axis support. Configuration Log Level for Log Files - from the drop-down list, select the level of information to be added to the Log file AXIS 206 - System Options Resetting to the Factory Default Settings To reset the AXIS 206 to the original factory default settings, go to the System Options > Maintenance web page, or use the Control button on the rear of the camera (see the illustration on page 7) as described below: Using the Control Button To reset the AXIS 206 to the factory default settings using the Control Button: 1. Disconnect the power adapter. 2. Press and hold the Control button while reconnecting the power. 3. Keep the Control button pressed until the Status Indicator displays amber (this may take up to 15 seconds). 4. Release the Control button. 5. When the Status Indicator changes to Green (which may take up to 1 minute), the process is complete and the AXIS 206 has been reset. The unit will now have the default IP address 192.168.0.90 33 34 AXIS 206 - Technical Specifications Technical Specifications Item Specification Supported Operating Systems Windows (XP, 2000, NT4.0, ME, 98) Linux, Mac OSX. Supported Web Browsers For Windows - Internet Explorer 5.x or later, Mozilla 1.4* or later. For Linux - Mozilla 1.4* or later. For Mac OSX - Mozilla 1.4* or later, Netscape 7.1* or later. * = limited functionality Networking (AXIS 206 & AXIS 206M) Required protocols: Standard TCP/IP protocol suite. Supported protocols: 10baseT Ethernet, 100baseTX Fast Ethernet, TCP/IP, HTTP, FTP, DHCP, SMTP, NTP, ARP, BOOTP, DNS, UPnP. Connection via RJ-45 twisted pair cable. Networking (AXIS 206W) Required protocols: Standard TCP/IP protocol suite. Supported protocols: TCP/IP, HTTP, FTP, DHCP, SMTP, NTP, ARP, BOOTP, DNS, UPnP. Built-in 802.11b Wireless module. Wi-Fi compliant. Range 150m (450 feet) with clear line of sight. Management Remote configuration and status via web-based tools. Compression Motion-JPEG. Snapshot JPEG images available. User-controlled compression level. Video Features (AXIS 206 & AXIS 206W) Maximum frame rate: 30 fps. 300 Kpixel 1/4” progressive scan CMOS image sensor. Illumination: 4-10 000 Lux. Time stamp, text overlay, image rotation, color control. Video Features (AXIS 206M) Maximum frame rate: 12 fps (all resolutions). 1.3 Mpixel 1/2” progressive scan CMOS image sensor. Illumination: 10-10 000 Lux. Time stamp, text overlay, image rotation, color control. Video Resolutions (AXIS 206 & AXIS 206W) 640x480, 640x360, 320x240, 160x120 Video Resolutions (AXIS 206M) 1280x1024, 1280x960, 1280x720, 640x480, 640x360, 320x240 Lens (AXIS 206/AXIS 206W) Fixed focal length; 4mm. Fixed iris; F2.0. Lens (AXIS 206M) Fixed focal length; 10mm. Fixed iris; F2.8. Security Multi-user password protection. Operating Conditions Temperature: +5oC to +40oC (41oF to 104oF) Humidity: 20-80% RHG. For indoor use only. Approvals - EMC EN 55024:1998+A1+A2 EN 55022:1998+A1 (CISPR 22:1997+A1) Class B EN 61000-3-2:2000 EN 61000-3-3:1995+A1 VCCI:2003, Class B, ITE (CISPR 22:1997+A1:2000, Class B) C-Tick AS/NZS 3548 FCC part 15, Subpart B, Class B demonstrated by compliance with EN 55022:1998 (CISPR 22:1997) Class B AXIS 206 - Technical Specifications Item Specification Approvals - Safety EN 60950, UL, CSA Hardware & System Motion JPEG compression chip 32-bit RISC CPU 16 MByte RAM 4 MByte FLASH Linux 2.4 kernel Power PS-H or PS-L power supply, 5.0-5.5 VDC, min 500mA. Included. Metrics (AXIS 206 & AXIS 206M) Height: 88 mm (3.46”) Width: 55 mm (2.17”) Depth: 34 mm (1.34”) Weight: 177g (0.39 lb) including stand Metrics (AXIS 206W) Height: 100mm (3.94”) Width: 55 mm (2.17”) Depth: 35 mm (1.38”) Weight: 177g (0.39 lb) including stand Complimentary software AXIS IP Utility 2.0 - for installation in Windows. (Included on product CD.) AXIS Camera Explorer - Viewing, management and recording software. (Included on product CD.) AXIS Media Control (AMC) - ActiveX component software required for Microsoft Internet Explorer - installed automatically on first use. Specifications are valid for all models, except where otherwise indicated. 35 36 AXIS 206 - Troubleshooting Troubleshooting Checking the Firmware One of your first actions when troubleshooting a problem should be to check the currently installed firmware version. The latest version may contain a correction that fixes your particular problem. The current firmware version in your AXIS 206 can be seen on the page Setup > Basic Configuration. Upgrading the Firmware Firmware is software that determines the functionality of the AXIS 206. When you upgrade the firmware with a file from the Axis Web site, the camera will receive the latest available functionality. Always read the upgrade instructions and release notes available with each new release, before updating the firmware. 1. Save the new firmware file to your computer. The latest version of the firmware is available free of charge from the Axis Web site at www.axis.com/techsup 2. Go to Setup > System Options > Maintenance in the camera’s Web pages. 3. In the Upgrade Server section, browse to the desired firmware file on your computer. Click Upgrade. Notes: •Preconfigured and customized settings will be saved when the firmware is upgraded (providing the relevant features are available in the new firmware) although this is not guaranteed by Axis Communications. Always read the instructions and release notes available with each new release, before upgrading the firmware. •After starting the upgrade process, always wait at least 5-10 minutes before restarting the AXIS 206, even if you suspect the upgrade has failed. •Your dealer reserves the right to charge for any repair attributable to faulty upgrading by the user. AXIS 206 - Troubleshooting Emergency Recovery Procedure If power or the network connection to the AXIS 206 is lost during the upgrade, the process will fail and the unit will become unresponsive. A flashing red Status LED indicates a failed upgrade. To recover the AXIS 206 or the AXIS 206M, follow the steps below. If the upgrade for the AXIS 206W fails, please contact Axis support at www.axis.com/techsup. Recover the AXIS 206/AXIS 206M 1. Unix/Linux - From the command line, type the following: arp -s <IP address of AXIS 206> <Serial number> temp ping -s 408 <IP address of AXIS 206> Windows - From a command/DOS prompt, type the following: arp -s <IP address of AXIS 206> <Serial number> ping -l 408 -t <IP address of AXIS 206> Note: The serial number is on the label on the product casing. 2. If the unit does not reply within a few seconds, restart it and wait for a reply. Press CTRL+C to stop Ping. 3. Open a browser and type in the AXIS 206’s IP address. In the page that appears, use the Browse button to select the upgrade file to use, e.g. axis206.bin or axis206m.bin. Then click the Load button to restart the upgrade process. 4. After the upgrade has completed (1-10 minutes), the unit will automatically restart and show a steady green on the Power and Status LED:s and flashing green or amber on the Network LED. 5. Repeat the ARP and Ping commands as described above. 6. Open a new browser and enter the unit's IP address. 7. Reconfigure your settings. If the emergency recovery procedure does not get the AXIS 206/AXIS 206M up and running again, please contact Axis support at www.axis.com/techsup/ Axis Support If you need to contact Axis support, please help us to help you, by providing the server report, the log file and a brief description of the problem. Server Report - go to Setup > System Options > Support Overview. The server report contains important information about the server and its software, as well as a list of the current parameters. The Log file is available from Setup > System Options > Logs & Reports. The Log file records events in the unit since the last system restart and can be a useful diagnostic tool when troubleshooting. 37 38 AXIS 206 - Troubleshooting Symptoms, Possible Causes and Remedial Actions Problems setting the IP address Using ARP/Ping - the IP address must be set within two minutes after power has been applied to the camera. Try the installation again. Ensure the Ping length is set to 408. Please see Manual Installation with ARP/Ping, on page 14. The camera is located on a different subnet. If the IP address intended for the AXIS 206 and the IP address of your computer are located on different subnets, you will not be able to set the IP address. The IP address is being used by another Disconnect the AXIS 206 from the network. Run the Ping command. (In a Command/DOS device window, type ping and the IP address of the unit.) If you receive: Reply from <IP address>: bytes = 32; time = 10 ms..... - this means that the IP address may already be in use by another device on your network. You must obtain a new IP address and reinstall the unit. If you see: Request timed out - this means that the IP address is available for use with your camera. In this case, check all cabling and reinstall the unit. Possible IP address conflict with another device on the same subnet. The static IP address in the AXIS 206 is used before the DHCP server sets a dynamic IP address. This means that if the same default static IP address is also used by another device, there may be problems accessing the camera. To avoid this, set the static IP address to 0.0.0.0. The AXIS 206/AXIS 206M cannot be accessed from a Web browser The IP address has been changed by DHCP. 1) Move the AXIS 206 to an isolated network or to one with no DHCP or BOOTP server. Set the IP address again, using the AXIS IP Utility (see page 12) or the ARP/Ping commands. 2) Access the unit and disable BOOTP and DHCP in the TCP/IP settings. Return the unit to the main network. The unit now has a fixed IP address that will not change. 3) As an alternative to 2), if dynamic IP address via DHCP or BOOTP is required, select the required service and then configure IP address change notification from the network settings. Return the unit to the main network. The unit will now have a dynamic IP address, but will notify you if the address changes. Other networking problems. Test the network cable by connecting it to another network device, then Ping that device from your workstation. See the instructions above. The AXIS 206W cannot be accessed from a Web browser The wireless settings in the AXIS 206W Check that the SSID and WEP settings are identical in the camera and in the access point. Check the configuration with the USB cable. See page 15. Check the configuration do not match those in the wireless in the wireless access point. access point. Support for 802.11b disabled or missing. Check that the wireless access point supports the 802.11b standard and that this is enabled. Wireless access point requires MAC address registration. Some brands of wireless access point require the wireless device’s MAC address to be registered before allowing the connection to the wireless network. Check the access point’s settings and/or documentation. The IP address for the AXIS 206W is no longer valid The DHCP assigned IP address has changed. Unplug and plug the USB cable back in, to update the IP address in the AXIS Setup Tool. For more information on how to discover the IP address, see also page 16. The AXIS 206 is accessible locally, but not externally Firewall protection. Check the Internet firewall with your system administrator. Default routers required. Check if there are default router settings that must be configured. AXIS 206 - Troubleshooting The Power indicator is not constantly lit Faulty power supply. Check that you are using the correct power supply. See the technical specifications. The Status and Network indicator LED:s are flashing red Hardware failure. Contact your Axis dealer. The Status indicator LED is flashing red and the camera is inaccessible A firmware upgrade has been interrupted or the firmware has otherwise been damaged. See the Emergency Recovery Procedure above. No images displayed on web page Problem with AMC. (Internet Explorer only) To enable the updating of images in Microsoft Internet Explorer, set your browser to allow ActiveX controls. Also, make sure that AXIS Media Control (AMC) component is installed on your workstation. Installation of additional ActiveX com- Configure the AXIS 206 to use a Java applet for updating the images under ponent restricted or prohibited Live View Config > Layout > Default Viewer for Internet Explorer. See the online help for more information. Video/Image Problems Image too dark or too light. Check the image settings. See the online help on Video and Image Settings. Slow image update. Configuring, e.g. high-resolution images, high frame rates, etc, will reduce the performance of the camera. Slow performance. Slow performance may be caused by e.g. heavy network traffic, too many users accessing the unit, low performance clients, Image rotation. Image gradually gets darker or lighter. When using the AXIS 206 in locations lit by fluorescent lighting, check in the advanced image settings that the Exposure control is set to Flicker-free. Poor quality snapshot images Screen incorrectly configured on your workstation In Display Properties, configure your screen to show at least 65000 colors, i.e. at least 16-bit. Using only 16 or 256 colors will produce dithering artifacts in the image. Browser freezes Netscape 7.x or Mozilla 1.4 (or later) can sometimes freeze on a slow computer. Lower the image resolution. Problems uploading own files Limited space. There is only limited space available for the upload of your own files. To free up space, try deleting one or more existing files. For additional assistance, please contact your reseller or see the support pages on the Axis Website at www.axis.com/techsup 39 40 AXIS 206 - Glossary Glossary of Terms ActiveX - A control (or set of rules) used by a browser. ActiveX controls are often downloaded and installed automatically as required. AMC - AXIS Media Control. The control required for viewing images in Internet Explorer. Installs automatically on first use. AMC is an ActiveX control. API - Application Programming Interface. The Axis API can be used for integrating Axis products into other applications. ARP - Address Resolution Protocol. A protocol for assigning an IP address to a physical device address that is recognized in the local network. CGI - Common Gateway Interface. A set of rules (or a program) that allows a Web Server to communicate with other programs. Client/Server - Describes the network relationship between two computer programs in which one, the client, makes a service request from another - the server. DNS - The Domain Name System (DNS) locates and translates Internet domain names into IP (Internet Protocol) addresses. Ethernet - A widely used networking standard. ETRAX - Axis' own microprocessor. HTML - Hypertext Mark-up Language. Used widely for authoring documents viewed in web browsers. HTTP - Hypertext Transfer Protocol. The set of rules for exchanging files (text, images, sound, video, and other files) on the World Wide Web. Intranet - A private network limited to an organization or corporation. Usually closed to external traffic. IP - Internet-Protocol. See TCP/IP. in networks. A LAN might run at 10 or 100 Mbit/s. Ping - A small utility for verifying that IP addresses are valid and are available. Used diagnostically to check that a host/server/device is operational and reachable. Protocol - A special set of rules governing how two entities will communicate. Protocols are found at many levels of communication, and there are hardware protocols and software protocols. Router - A device that determines the next network point to which a packet should be forwarded on its way to its final destination. A router is often included as part of a network switch (see below.) SMTP - A common e-mail protocol. SSID - A Service Set Identifier (SSID) is a sequence of characters that uniquely names a wireless local area network (WLAN). This name allows stations to connect to the network when multiple networks operate in the same physical area. Subnet Mask - An IP address consists of two components: the network address and the host address. “Subnetting’ enables a network administrator to further divide the host part of the address into two or more subnets. The subnet mask identifies the subnet to which an IP address belongs. Switch - Whilst a simple hub transmits all data to all devices connected to it, a switch only transmits the data to the device it is specifically intended for. TCP/IP - Transmission Control Protocol/Internet Protocol. A suite of network protocols that determine how data is transmitted. TCP/IP is used on many networks, including the Internet. TCP keeps track of the individual packets of information and IP contains the rules for how the packets are actually sent and received. URL - Uniform Resource Locator. An "address" on the network. WAN - Wide-Area-Network. Similar to a LAN, but on a larger geographical scale. IP address - A unique number used by a network device, to allow it to be identified and found on the network. The 32-bit IP address is made up of four groups (or quads) of decimal digits separated by periods. An example of an IP address is: 192.168.0.1 W-LAN - Wireless LAN. Computers/devices connect to the network via wireless access points. JPEG - A standard image format, used widely for photographs. Also known as JPG. WEP - Wired Equivalent Privacy. A security protocol, specified in the IEEE Wireless Fidelity (Wi-Fi) standard, 802.11b, which is designed to provide a wireless local area network (W-LAN) with a level of security and privacy comparable to what is usually expected of a wired LAN. LAN - A local area network (LAN) is a group of computers and associated devices that typically share common resources within a limited geographical area. Linux - A popular operating system, which is “open source” and practically free of charge. Lux - A standard unit for the measurement of light, where 1 Lux equals the light emitted from a single candle at a distance of one meter. Mbit/s - Megabits per second. A unit for measuring speeds Web server - A program on a computer (server) providing the resources (e.g. web pages) requested by the user (client). AXIS 206 - Index Index A Accessing the camera 17 Active Transmit Key 31 AMC 18 AMC Viewer Toolbar 20 AMC viewer toolbar 20 AXIS Internet Dynamic DNS Service 12 AXIS Setup Tool 15 B Backup 32 Basic Configuration 22 C Configuration 21 Control Button 7, 8, 33 D Date & Time 27 Default Viewer 26 Discover the IP address (206W) 16 DNS Configuration 28 DNS Server 28 Domain Name 28 E Emergency Recovery 35 Encryption keys 30 F Factory Default Settings 33 Focusing 19 Frame rate 24 H Host Name 28 HTML Examples 26 HTTP 29 I Install - AXIS 206/M 11 Install - AXIS 206W 15 IP address 11 L Languages 17 LED Indicators 9 LED indicators 32 Live View Config 25 Live View page 20 Logs & Reports 33 M Maintenance 32 Megapixel 6 Mounting 11 N Network Connector 7 Network Settings 28 NTP Server 27 O One-click installation 12 Overlay Settings 24 Overview 7 Own home page 26 Own web files 26 P Passphrase 31 Power Connector 7 R Recovery 35 Resolutions 6 Restart 32 Restore 32, 33 S Security 27 Server Time 27 41 42 AXIS 206 - Index Services 28 Setup Tools 22 SMTP 32 Snapshot button 20, 26 SSID 30 Support 33 System Options 27 System Options Overview 22 T TCP/IP Settings 28 Time Mode 27 Troubleshooting 34 U Upgrade Server 32 Uploading web files 26 UPnP 13, 32 USB cable 8 Users 22, 27 V Video Stream 24 View Size 20 W Wall mounting 11 WEP (Wired Equivalent Privacy) 30 Wireless 6 Wireless connection 15 Wireless settings 30