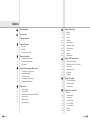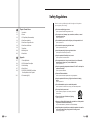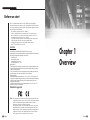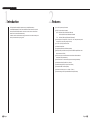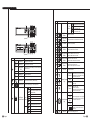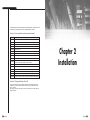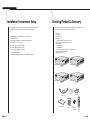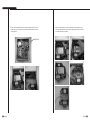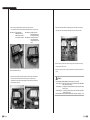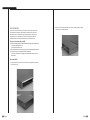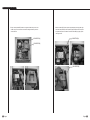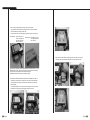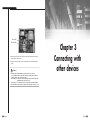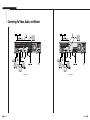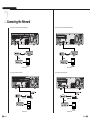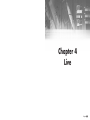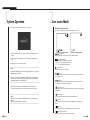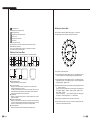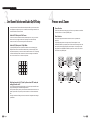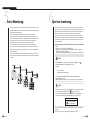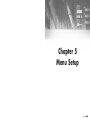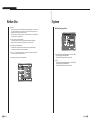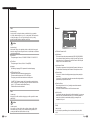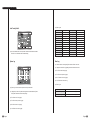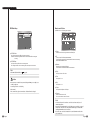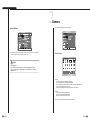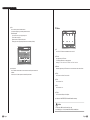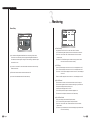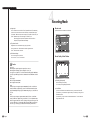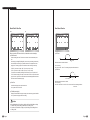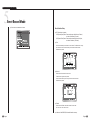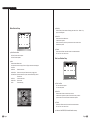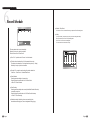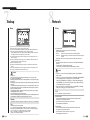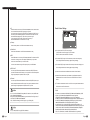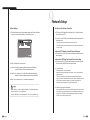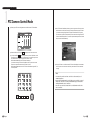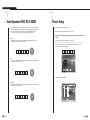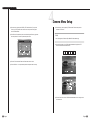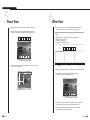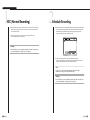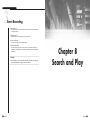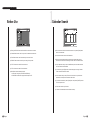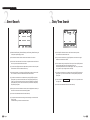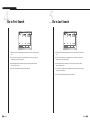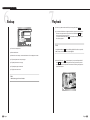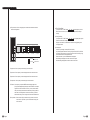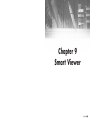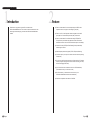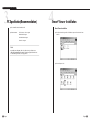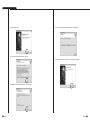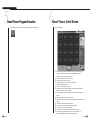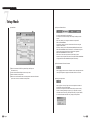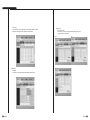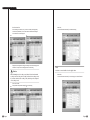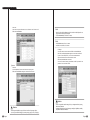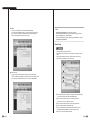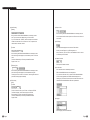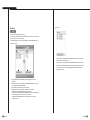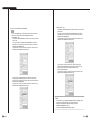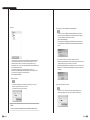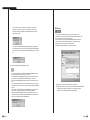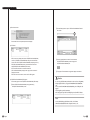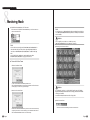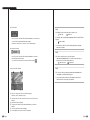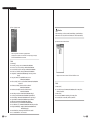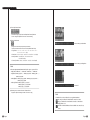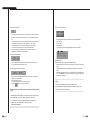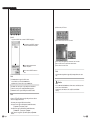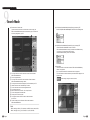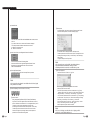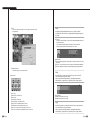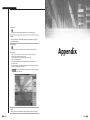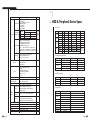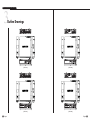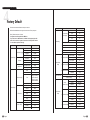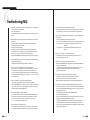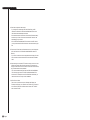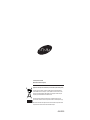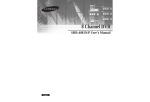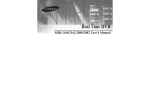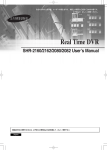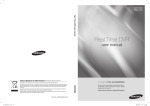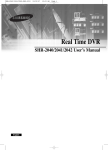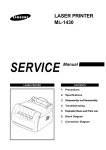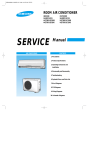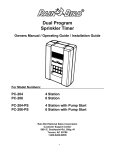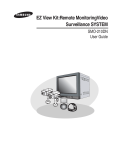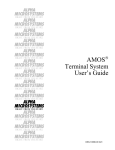Download Samsung SCC-B5343 User`s manual
Transcript
Real Time DVR SHR-2160/2162/2080/2082 User’s Manual English Contents v Safety Regulations vi Before we start Standards Approvals 1 1-1 1. Introduction 1-2 2. Features 1-3 3. Part Names and Functions 2 5-1 Before Use 5-2 1. System 5-12 2. Camera 5-16 3. Monitoring 5-18 4. Recording Mode 5-21 5. Event Record Mode 5-25 6. Record Schedule 5-27 7. Backup 5-28 8. Network 5-32 9. Network Setup Chapter 6 PTZ Camera Control 1. Installation Environment Setup 6 2-2 2. Checking Product & Accessory 6-1 1. PTZ camera Control Mode 2-3 3. HDD Addition 6-3 2. Basic Operation of PAN, TILT, & ZOOM 6-4 3. Preset Setup 6-6 4. Camera Menu Setup 6-7 5. Preset View 6-8 6. Other View Chapter 3 Connecting with Other devices 3-1 1. Connecting Video, Audio, & Monitor 3-3 2. Connecting the Network 3-5 3. Connecting the USB 3-6 4. Connecting the Alarm Input/Output 7 3-9 5. Connecting the RS-485 Device 7-1 1. REC (Normal Recording) 7-2 2. Schedule Recording 7-3 3. Event Recording 4 English Chapter 2 Installation Chapter 5 Menu Setup 2-1 3 ii Chapter 1 Overview 5 Chapter 4 Live 4-1 1. System Operation 4-2 2. Live Screen Mode 4-5 3. Live Channel Selection and Audio On/Off Setup 4-6 4. Freeze and Zoom 4-7 5. Event Monitoring 4-8 6. Spot-out Monitoring 8 Chapter 7 Recording Chapter 8 Search and Play 8-1 Before Use 8-2 1. Calendar Search 8-3 2. Event Search 8-4 3. Date/Time Search 8-5 4. Go to First Search 8-6 5. Go to Last Search 8-7 6. Backup 8-8 7. Playback English iii Safety Regulations Please be sure to keep the following in mind for the right use of the product to pre-vent proprietary risk or damage. 9 Chapter 9 Smart Viewer 9-1 1. Introduction 9-2 2. Feature 9-3 3. PC Specification(Recommendation) 9-4 4. Smart Viewer Installation 9-7 5. Smart Viewer Program Execution 9-8 6. Smart Viewer Initial Screen 9-9 7. Setup Mode 9-39 8. Monitoring Mode 9-53 9. Search Mode ■ ● ■ ■ 10-1 1. Product Specification 10-4 2. HDD & Peripheral Device Specs 10-5 3. Outline Drawings 10-7 4. Factory Default 10-9 5. SHR-2160/2162/2080/2082 Smart Viewer Frame Specification for the Playback 10-11 ■ This may cause fire. Do not disassemble, repair, or remodel the product. ● ■ This may cause abnormal operation due to high temperature. Keep the product off direct ray of light or heat from the heating device ● ■ This may cause breakdown. Secure sufficient ventilation. ● ■ This may cause fire. Keep the surrounding temperature between 0˚C to 40˚C and keep the product off humidity. ● 6. Troubleshooting(FAQ) This may cause fire or electric shock. Do not put metals(coin, hair pin, metal piece, etc.) or inflammable materials(match, paper, etc.) in the ventilation hole. ● ■ This imperfect connection may cause fire. Keep the product off humidity, dust, or soot. ● ■ This may cause electric shock. Insert the power plug firmly enough not to shake. ● Appendix This may cause fire. Do not touch the power plug with wet hands. ● ■ This may cause fire. Do not bend the power cord forcibly nor put a heavy material on it. ● ■ This may cause abnormal heat generation or fire Do not put a vase, flowerpot, cup, cosmetics, medicine, or vessel with water around you. ● ■ 10 Do not use multiple plugs at once. This may cause fire, electric shock, or injury due to abnormal operation. Do not pull out the power cord. This may destroy the power cord, eventually, cause fire or electric shock. ● ■ Plug out in the event of thunder or lightning. ● ■ Keep your children off the battery after you take it out of the product. They tend to swallow it unconsciously. ● ■ English If your children swallow it, please see the doctor immediately. Install the product at a safe place or attach the product to the wall or ceiling with a stand firmly enough not to fall to the ground. ● iv This may cause fire. This may injure people. English v SHR-2160/2162/2080/2082 USER’S MANUAL Before we start This User’s Manual describes the basic usage of SHR-2160/2162/2080/2082. This Manual contains all the matters necessary for using SHR-2160/2162/2080/2082 such as brief instruction, part name, function, connecting other equipment, and menu setup of SHR-2160/2162/2080/2082. - SEC retains the copyright on this User’s Manual. - This User’s Manual cannot be copied without SEC’s prior written approval. - We are not liable for any or all losses to the product incurred by your use of non-standard product or violation of User’s Manual. - If you want to open the system case to touch the inside, please consult with an expert who works for the shop where you bought the product. - You may download open source codes from the following website. (See CCTV Part of http://www.sec.co.kr) WARNING [Battery] Changing the battery in the SHR-2160/2162/2080/2082 incorrectly may cause an explosion therefore you must use the identical battery that is being used in the SHR-2160/2162/2080/2082. The following are the specifications of the battery you are using now. -Normal Voltage : 3V -Normal Capacity : 220mAh -Continuous Standard Load : 0.2mA -Operating Temperature : -30 ~ +60˚C [System Shutdown] - Turning off the power while the product is in operation or doing so in non-permitted situations may cause damage to the HDD and the product. Please turn the power off according to the power off section of the system menu for safe powering off. You may want to install a UPS system for safe operation in order to prevent damage caused by an unex pected power stoppage. (Any questions concerning USPs, ask your USP retailer.) [Operating Temperature] - The guaranteed operating temperature of this device is 0°C~45°C (32°F~113 °F). The device may not work properly if run right after a long period of storage at a temperature below the guaranteed temperature. When using the device after long period of storage at a low temperature, place the device at room temperature for a while and run it. Especially for the built-in HDD in the device, its guaranteed temperature is 5°C~55°C (41°F~113 °F) therefore it may not work at a low temperature. Chapter 1 Overview Standards Approvals Note : This equipment has been tested and found to comply with the limits for a Class A digital device, pursuant to part 15 of the FCC Rules. These limits are designed to provide reasonable protection against harmful interference when the equipment is operated in a commercial environment. This equipment generates, uses, and can radiate radio frequency energy and, if not installed and used in accordance whit the instruction manual, may cause harmful interference to radio communications. Operation of this equipment in a residential area is likely to cause harmful interference in which case the user will be required to correct the interference at his own expense. vi English English 1 SHR-2160/2162/2080/2082 USER’S MANUAL 1 Introduction The Digital Video Recorder(DVR) compresses the 16 channel(SHR-2162/2160) / 8 channel(SHR-2082/2080) of camera video into MPEG4 data video file and the 4 channel of audio inputs into ADPCM data audio file in the real time to record them in the Hard Disk or retrieve them from the Hard Disk simultaneously. In addition, it transfers the Video/Audio out through a network in the real time and allows you to remotely montor Audio/Video by using your PC. 2 Features ■ 16 / 8 CH Composite Input Connectors ■ NTSC / PAL Video Source Compatible ( NTSC : SHR-2162, SHR-2160, SHR-2082, SHR-2080 SHR-2162N, SHR-2160N, SHR-2082N, SHR-2080N PAL ■ : SHR-2162P, SHR-2160P, SHR-2082P, SHR-2080P ) Able to record the CIF sized (NTSC - 352 x 240 / PAL - 352 x 288) video at the speed of 120 ips (NTSC) / 100ips (PAL) (Image Per Second) ■ 16 / 8 CH Loop Through Video Connectors ■ Hard Disk Overwrite Mode ■ Large Quantity USB2.0 Hard Disk Backup capability ■ Backup function by the USB2.0 memory and external CD/DVD writer(SHR-2162 / 2082 supports the internal CD-RW.) ■ Able to record, play, and transmit both audio and video files to Windows Network Viewer(Smart Viewer) simultaneously 1-1 English ■ Able to record Video 16 / 8 channel and play with this recording simultaneously ■ Variable Search Mode (Time/Date, Event, Camera) ■ Variable Recording Mode (Time Lapse, Event, Schedule) ■ Extended Hard Disk Connection (USB2.0) ■ Alarm Interface function (Input : 16 / 8, Output : 4, Reset : 1) ■ Remote Monitoring function by Windows Network Viewer(Smart Viewer) English 1-2 SHR-2160/2162/2080/2082 USER’S MANUAL 3 No. Name Function Part Names and Functions MODE 4 AUDIO 5 [SHR-2160] ALARM 6 Split Screen Selection Button PB Mode Displays the play screen of one channel and the live screen (small) of another channel as a PIP screen. Displays one channel play screen and an 8-channel live screen. Displays one channel play screen and an 12-channel live screen. Displays one channel play screen and an 15-channel live screen. Audio Setup Button Sets the Audio On/Off. Alarm Setup Button Cancels the alarm when the Alarm button is selected. PTZ PTZ Button 7 ZOOM 8 TELE FREEZE [SHR-2162] No. Name 9 Function WIDE SEARCH 1 Power LED Displays power on/off condition. Alarm LED lights on when an event occurs. Displays Normal Access to HDD. Upon Access to HDD, LED repeats on and off. 11 Network LED Displays both network connection and data transmission conditions. 12 Backup LED Displays Back Up Mode. Eject Button 1 3 MODE 4 Indicates when in recording PRESET Channel Button Split Screen Selection Button ZOOM(TELE) Button Sets digital zoom (x2) on single screen. Runs the TELE function in PTZ mode. FREEZE(WIDE) Button Runs the FREEZE function in live mode. Runs the WIDE function in PTZ mode. SEARCH(VIEW) Button Goes to the search select screen. Runs the Present View function in PTZ mode. MENU (PRESET) Button Either goes to the system menu screen or moves to the upper menu from the lower menu. Runs the Preset Setup function in PTZ mode. RECORD Starts or ends the recording as the setup record setting in normal record mode. Fast/Step Reverse 13 Opens/closes the CD-RW tray. (SHR-2162 only) 14 16 ... VIEW MENU HDD Access LED Rec LED 2 10 Sets PTZ mode(ON/OFF). Selects single channel while in live mode. Used as a numeral input key in numeral input mode. Live Mode Displays 16 split screen. Displays 9-split screen (You can select Sub Mode 1 and 2 and auto sequence mode with the direction buttons) Displays 4-split screen (You can select Sub Mode 1,2,3, and 4, and auto sequence mode with the direction buttons) Displays 6 split screen. 15 Search Function Key Ends search while in play. Pauses and resumes the search screen while in play. Fast Forward : Used for quick forward search while in play. (x2,x4,x8,x16,x32,x64) Step Forward : Used for forward scene-byscene search when in pause. ¦ 17 Displays PIP(Picture in Picture) screen. Direction Button Key Single channel screen switches automatically following the set time on the menu. Displays each channel’s play screen as a 16-split. 18 USB Port Used for changing settings or for moving the cursor up/down/left/right in live mode and on the menu and search screens. ¦ Displays each channel’s play screen as a 9-split. Displays each channel’s play screen as a 4-split. PLAY/PAUSE Fast/Step Forward 16 Displays 7 split screen. Displays 8 split screen. STOP Fast Rewind : Used for quick backward search while in play. (x2,x4,x8,x16,x32,x64) Step Rewind : Used for backward scene-byscene search while in pause. Shows the cursor for the channel selection in live mode or used as the select button for menu setup. Use it to connect USB type devices. Displays the play screen of one channel. 1-3 English English 1-4 SHR-2160/2162/2080/2082 USER’S MANUAL No. Name Function PB Mode AUDIO 5 ALARM [SHR-2080] 6 Displays the play screen of one channel and the live screen (small) of another channel as a PIP screen. Displays one channel play screen and an 5-channel live screen. Displays one channel play screen and an 8-channel live screen. Audio Setup Button Sets the Audio On/Off. Alarm Setup Button Cancels the alarm when the Alarm button is selected. PTZ 7 PTZ Button ZOOM 8 TELE FREEZE 9 [SHR-2082] WIDE SEARCH No. Name Power LED Function 10 VIEW Displays power on/off condition. MENU Alarm LED 1 HDD Access LED Displays Normal Access to HDD. Upon Access to HDD, LED repeats on and off. Network LED Displays both network connection and data transmission conditions. Backup LED Displays Back Up Mode. Rec LED Eject Button 2 1 3 0 ... lights on when an event occurs. Channel Button 11 PRESET 12 ZOOM(TELE) Button Sets digital zoom (x2) on single screen. Runs the TELE function in PTZ mode. FREEZE(WIDE) Button Runs the FREEZE function in live mode. Runs the WIDE function in PTZ mode. SEARCH(VIEW) Button Goes to the search select screen. Runs the Present View function in PTZ mode. MENU (PRESET) Button Either goes to the system menu screen or moves to the upper menu from the lower menu. Runs the Preset Setup function in PTZ mode. RECORD Fast/Step Reverse 13 Opens/closes the CD-RW tray. (SHR-2082 only) Selects single channel while in live mode. Used as a numeral input key in numeral input mode. 14 15 Search Function Key Split Screen Selection Button Live Mode 16 Displays 8 split screen. 17 Direction Button Key Single channel screen switches automatically following the set time on the menu. Displays each channel’s play screen as a 4-split. 1-5 English 18 USB Port Fast Rewind : Used for quick backward search while in play. (x2,x4,x8,x16,x32,x64) Step Rewind : Used for backward scene-byscene search while in pause. Ends search while in play. Pauses and resumes the search screen while in play. Fast Forward : Used for quick forward search while in play. (x2,x4,x8,x16,x32,x64) Step Forward : Used for forward scene-byscene search when in pause. Used for changing settings or for moving the cursor up/down/left/right in live mode and on the menu and search screens. ¦ Displays each channel’s play screen as a 9-split. Displays the play screen of one channel. PLAY/PAUSE ¦ Displays 7 split screen. Displays PIP(Picture in Picture) screen. STOP Fast/Step Forward Displays 6 split screen. MODE Starts or ends the recording as the setup record setting in normal record mode. Indicates when in recording Displays 9 split screen. Displays 4-split screen (You can select Sub Mode 1 and 2 and auto sequence mode with the direction buttons) 4 Sets PTZ mode(ON/OFF). Shows the cursor for the channel selection in live mode or used as the select button for menu setup. Use it to connect USB type devices. English 1-6 SHR-2160/2162/2080/2082 USER’S MANUAL Remote Control Unit KEY [SHR-2160/2162] RECORD Function Starts or ends the recording as the setup record setting in normal record mode. CD EJECT Opens/closes the CD-RW tray. (SHR-2082/2162) 0~9 REC LOCK PANIC AUDIO MODE ALARM [SHR-2080/2082] Caution Name 1 VIDEO IN THROUGH 3 AUDIO IN Audio Signal Input Port (RCA Jack) 4 SPOT 5 VIDEO OUT Composite Video Signal Output Port (BNC Style Connector) 6 AUDIO OUT Audio Signal Output Port (RCA Jack) 7 VGA 8 S-VIDEO 9 NETWORK 10 1-7 English ALARM 11 AC-IN 12 USB The port (BNC style connector) for SPOT out output. MENU ZOOM FREEZE SEARCH AC 110-220V Power Socket Support USB connection Port Cancels the alarm while the alarm is going off. Either goes to the system menu screen or moves to the upper menu from the lower menu. Sets digital zoom (r2) on single screen. Runs the FREEZE function in live mode. Goes to the search select screen. Used for changing settings or for moving the cursor up/down/left/right in live mode and on the menu and search screens. ¦ Shows the cursor for the channel selection in live mode or used as the select button for menu setup. PTZ Sets PTZ mode(ON/OFF). Network Connection Port - ALARM IN 1~16 (SHR-2160/2162) : Alarm Input Port - ALARM IN 1~8 (SHR-2080/2082) : Alarm Input Port - ALARM RESET IN : Alarm Reset Port - ALARM OUT1~4 : Alarm Output Port - TX+, TX-, RX+, RX- : RS-485 Communication Selects split-screen. FF (fast forward) : used for quick forward search while in play. (x2,x4,x8,x16,x32,x64) VGA Video Signal Output Port S-VIDEO Video Signal Output Port Sets audio on/off. Play/Pause : pauses and resumes the search screen while in play. Composite Video Signal Input Port (BNC Style Connector) 2 Non-function key. STOP : ends search during playback. Function You may use THROUGH port to transmit a video signal to the other video equipment. Locks the record key. FR (fast reverse) : used for quick backward search while in play. (x2,x4,x8,x16,x32,x64) Do not install DVR on the carpet or other soft material to prevent clogging of the air ventilator. To install DVR on the cabinet or rack, be sure to check the ventilation condition. No. Selects single channel while in live mode. Used as a numeral input key in numeral input mode. (For channel selection method, refer to footnote 1) SYS ID TELE WIDE VIEW PRESET Confirms system and remote control ID and changes the remote control ID. (For how to change the remote control ID, refer to footnote 2) Runs the TELE function in PTZ mode. Runs the WIDE function in PTZ mode. Runs the VIEW function in PTZ mode. Runs the PRESET function in PTZ mode. English 1-8 SHR-2160/2162/2080/2082 USER’S MANUAL - Remote Control Setup : From the setup menu: System ➝ Remote Control Device ➝ Remote Control : On/Off - System ID Setup : From the setup menu : System ➝ Remote Control Device ➝ System ID Footnote 1. How to operate the number keys (channel select) Channel How to operate the keys Channel 1 Press the 1 button. Channel 2 Press the 2 button. Channel 3 Press the 3 button. Channel 4 Press the 4 button. Channel 5 Press the 5 button. Channel 6 Press the 6 button. Channel 7 Press the 7 button. Channel 8 Press the 8 button. Channel 9 Press the 9 button. Channel 10 Press the 0(10+) button, release, and press the 0 button again within 3 seconds. Or press the 0(10+) button, release, and wait 3 seconds. Channel 11 First, press the 0(10+) button, release, and then press the 1 button again within 3 seconds. Channel 12 First, press the 0(10+) button, release, and then press the 2 button again within 3 seconds. Chapter 2 Installation Channel 13 First, press the 0(10+) button, release, and then press the 3 button again within 3 seconds. Channel 14 First, press the 0(10+) button, release, and then press the 4 button again within 3 seconds. Channel 15 First, press the 0(10+) button, release, and then press the 5 button again within 3 seconds. Channel 16 First, press the 0(10+) button, release, and then press the 6 button again within 3 seconds. Footnote 2. Changing the Remote Control ID As you press the SYS ID key, input the desired 2-number ID in order (Remote default ID : 00) For example, if you want to change the remote control ID to 08: As you press the SYS ID key, input 0 ➝ 8 in order. After entering, press the SYS ID key again in order to verify that the ID on the screen is 08 then change is completed. 1-9 English English 2 SHR-2160/2162/2080/2082 USER’S MANUAL 1 Installation Environment Setup Do not install DVR on the carpet or other soft material to prevent clogging of the air ventilator. To install DVR on the cabinet or rack, be sure to check the ventilation condition. 2 Checking Product & Accessory Upon delivery of a product, you shall unwrap the product and put it on the even floor or where you want to use it. Then you shall check if the following items are in it. Main Body User’s Manual ■ One Power Cord ■ Two Brackets - Brackets are used to attach the product to the rack. ■ Smart Viewer Software CD (PDF Manual included) ■ Special Screws SHR-2160/2080 : 12 SHR-2162/2082 : 4 - Please keep special screws well to be used for HDD addition. ■ 2 EA of RS-485/Alarm Terminal Block ■ Remote Control Unit (R.C.U) ■ You should pay attention to the following before you use the product. 1. Do not use it outdoor. 2. Do not let water or liquid in the connection part or the product itself. 3. Do not impose excessive shock or force. 4. Do not pull out the power plug unreasonably. 5. Do not disassemble the product on your own. 6. Do not exceed the rated input or output range. 7. Use certified power cord only. ■ 8. For the products with an input ground, use a power plug that has a ground. Main Body Main Body SHR-2160 SHR-2162 Main Body Main Body SHR-2080 SHR-2082 CD Power Cord User’s Manual 2-1 English Screw Bracket RS-485/Alarm Terminal Block Remote Control Unit English 2-2 SHR-2160/2162/2080/2082 USER’S MANUAL 3 HDD Addition SHR-2160/2080 HDD The user can add up to 3 HDDs to this product. However, there are many factors that can cause electrical shock, accidents, and malfunctioning of the device inside of the product. When the user does not correctly install or apply the proper settings, the device may not recognize the HDD or the device will not run. Therefore, before adding any HDDs, it is recommended that the user contacts a specialist where you purchased the product. 2. Remove the cover from the product. (Remove the cover by first lifting its back part upward after sliding the cover slightly backward.) [Things to consider when adding an HDD] ■ ■ ■ When adding HDDs, pay attention so that the cable doesn’t get caught between unsuitable places or the cable’s insulation doesn’t come off. (This may cause a malfunction or fire.) When adding HDDs, be careful not to receive any injury from the pointed edges inside the product. Pay attention so as not to lose the disassembly screws or accessories. If the screws or accessories are not put together, the product will either malfunction or won’t be able to operate. [How to Add an HDD] 1. To remove the product’s cover, take out the screws on the left and right sides (5 spots each) and on the back (1 spot). 2-3 English English 2-4 SHR-2160/2162/2080/2082 USER’S MANUAL 3. There is a bracket (bracket-HDD) mounted on the right and left sides where you can mount the HDD, and you have to remove the screws that are holding the bracket that you want to mount an HDD onto. 4. Remove the bracket-HDD from the product by separating the power supply cable, signal transmission cable (IDE cable), and fan cable then pulling it toward the center of the product to separate its fixed part from the bottom. BRACKET-HDD 2-5 English English 2-6 SHR-2160/2162/2080/2082 USER’S MANUAL 5. When mounting an additional HDD, the primary master has to be mounted. Mount the HDD you want to add after setting the master/slave jumpers in the proper order. When adding one – Primary slave (add one additionally on the top of the bracket that has a built-in HDD when coming out of the factory.) 7. Make sure that the bracket-HDD is mounted stably inside of the product, then connect the power supply cable, signal transmission cable (IDE cable), and fan cable to the HDD. When adding two – Secondary master (mount under the bracket that is empty when coming out of the factory.) When adding three – Secondary Slave (mount on the top of the bracket that is empty when coming out of the factory.) 8. Check if there is any problem with connector or wiring inside of the product for connecting and mounting then close the cover. Mount the HDD to the bracket-HDD with (A)SCREW-SPECIAL (BWH,6-32UNC,L10.5) (4 spots) that was provided as an accessory. 6. Re-mount the bracket-HDD mounted with the HDD’s to the place where it was separated from. Place the bracket-HDD so that all five mounting spots on the bottom and the bracket-HDD’s mounting holes are perfectly aligned, then slide it toward the outside of the product and tighten the screws. 2-7 English 9. Tighten cover mounting screws. (The left and right side each has 5 spots and back side has 1 spot) Caution 1. When mounting an additional HDD, the primary master has to be mounted. When adding one – Primary slave (mount on the top of the bracket that has a built-in HDD when coming out of the factory.) When adding two – Secondary master (mount under the bracket that is empty when coming out of the factory.) When adding three – Secondary Slave (mount on the top of the bracket that is empty when coming out of the factory.) 2. Mount the HDD you want to add after setting the master/slave jumpers in the proper order. English 2-8 SHR-2160/2162/2080/2082 USER’S MANUAL SHR-2162/2082 HDD The user can add up to 2 HDDs to this product. However, there are many factors that can cause electrical shock, accidents, and malfunctioning of the device inside of the product. When the user does not correctly install or apply the proper settings, the device may not recognize the HDD or the device will not run. Therefore, before adding any HDDs, it is recommended that the user contacts a specialist where you purchased the product. 2. Remove the cover from the product. (Remove the cover by first lifting its back part upward after sliding the cover slightly backward.) [Things to consider when adding an HDD] ■ ■ ■ When adding HDDs, pay attention so that the cable doesn’t get caught between unsuitable places or the cable’s insulation doesn’t come off. (This may cause a malfunction or fire.) When adding HDDs, be careful not to receive any injury from the pointed edges inside the product. Pay attention so as not to lose the disassembly screws or accessories. If the screws or accessories are not put together, the product will either malfunction or won’t be able to operate. [How to Add a HDD] 1. To remove the product’s cover, take out the screws on the left and right sides (5 spots each) and on the back (1 spot). 2-9 English English 2-10 SHR-2160/2162/2080/2082 USER’S MANUAL 3. There is a bracket (bracket-HDD) mounted on the right and left sides where you can mount the HDD, and you have to remove the screws that are holding the bracket that you want to mount an HDD onto. BRACKET-HDD(A) 4. Remove the bracket-HDD (A) from the product by separating the power supply cable, signal transmission cable (IDE cable), and fan cable then pulling it toward the center of the product to separate its fixed part from the bottom. Remove the bracket-HDD (B) by lifting it up after removing the screws. BRACKET-HDD(A) BRACKET-HDD(B) BRACKET-HDD(B) 2-11 English English 2-12 SHR-2160/2162/2080/2082 USER’S MANUAL 5. When mounting an additional HDD, the primary master has to be mounted. In general, HDD should be installed as the primary master of IDE, and the CD-RW drive should be installed as the secondary master of IDE. Mount the HDD you want to add after setting the master/slave jumpers in the proper order. When adding one - Primary slave (mount on the top of the bracket that has a built-in HDD when coming out of factory.) When adding two - Secondary Slave (mount to the upper bracket of the built-in CD-RW.) 7. Make sure that the bracket-HDD is mounted stably inside of the product, then connect the power supply cable, signal transmission cable (IDE cable), and fan cable to the HDD. Mount the HDD to the bracket-HDD with (A)SCREW-SPECIAL (BWH,6-32UNC,L10.5) and (B)SCREW-TAPTITE (BH,+,S,M3,L6,ZPC) (4 spots) that was provided as an accessory. (The screws have to be tightened so that it doesn't vibrate loose.) ❉ (B)SCREW-MACHINE is provided when purchasing the HDD. 6. Re-mount built-in HDD bracket-HDD to the place where it was separated from. Place the bracket-HDD (A) so that all the five mounting spots on the bottom and the bracket-HDD's mounting holes are perfectly aligned, then slide it toward the outside of the product and tighten the screws. For the bracket-HDD (B), place it so that all the four mounting spots on the bottom and the bracket-HDD's mounting holes are perfectly aligned, then tighten the screws.) 2-13 English English 2-14 SHR-2160/2162/2080/2082 USER’S MANUAL Primary HDD Secondary HDD 8. Check if there is any problem with connector or wiring inside of the product for connecting and mounting then close the cover. 9. Tighten cover mounting screws. (The left and right side each has 5 spots and back side ha s1 spot) Caution Chapter 3 Connecting with other devices 1. When mounting an additional HDD, the primary's master has to be mounted. In general, HDD should be installed as the primary master of IDE, and the CD-RW drive should be installed as the secondary master of IDE. When adding one - Primary slave (add one additionally on the top of the bracket that has a built-in HDD when coming out of factory.) When adding two - Secondary Slave (mount to the upper bracket of the built-in CD-RW.) 2. Mount the HDD you want to add after setting the master/slave jumpers in the proper order. 2-15 English English 3 SHR-2160/2162/2080/2082 USER’S MANUAL 1 Connecting the Video, Audio, and Monitor [SHR-2160/2162] 3-1 English [SHR-2080/2082] English 3-2 SHR-2160/2162/2080/2082 USER’S MANUAL 2 Connecting the Network ● Connecting to Internet through Ethernet(10/100BaseT) ● [SHR-2160/2162] ● Connecting to Internet through ADSL [SHR-2160/2162] 3-3 English Connecting to Internet through Ethernet(10/100BaseT) [SHR-2080/2082] ● Connecting to Internet through ADSL [SHR-2080/2082] English 3-4 SHR-2160/2162/2080/2082 USER’S MANUAL 3 Connecting the USB 1. There are two USB connecting ports, on the front and other on the back of SHR-2160/2162/2080/2082. 2. USB Hard Disk, USB CD/DVD, and USB Memory may be connected through the front or through the back ports of SHR-2160/2162/2080/2082. 3. Only one USB device can be connected with each USB connecting port. 4. If the USB HDD is connected to the system, it should be detected and set through Menu - System - HDD setup before the operation. 5. Unit support HOT PLUG feature that allow the connection/removal of USB devices during the system operation. 4 Connecting the Alarm Input/Output The Alarm IN/OUT port in the back of SHR-2160/2162 is composed of the following elements. Note See 5-8 System (HDD Setup) of User’s Manual. ● ALARM IN/OUT Connection Caution - Wait until the USB device connected by hot plug is stabilized enough and click CONNECT in SHR-2160/2162/2080/2082 MENU before use. - USB port on the front and back of SHR-2160/2162/2080/2082 cannot be connected to same kinds of USB device. (For example, the case is that 2 CD-RW devices or 2 USB Memories are used by connection with the front and back of system.) - If you use the USB Memory on SHR-2160/2162/2080/2082, it should be composed of the format being supported by SHR-2160/2162/2080/2082. Although you format it with FAT32 format on PC, it will be re-formatted, in case of (when) connecting with SHR- 2160/2162/2080/2082. Name 1 Caution - The hard disk of USB device should be set to Master. 3-5 English - ALARM - ALARM - ALARM - ALARM - ALARM - ALARM - ALARM - ALARM - ALARM - ALARM - ALARM - ALARM - ALARM - ALARM - ALARM - ALARM IN1 IN2 IN3 IN4 IN5 IN6 IN7 IN8 IN9 IN10 IN11 IN12 IN13 IN14 IN15 IN16 Function ALARM Input Port 2 - ALARM RESET On receiving an ALARM RESET signal, the system cancels the current ALARM input or output signal and resumes sensing. 3 - ALARM - ALARM - ALARM - ALARM ALARM Output Port OUT1 OUT2 OUT3 OUT4 English 3-6 SHR-2160/2162/2080/2082 USER’S MANUAL ● ALARM IN/OUT Connection The Alarm IN/OUT port in the back of SHR-2080/2082 is composed of the following elements. ● ALARM IN/OUT Connection Name 1 [SHR-2160/2162] 3-7 English - ALARM - ALARM - ALARM - ALARM - ALARM - ALARM - ALARM - ALARM IN1 IN2 IN3 IN4 IN5 IN6 IN7 IN8 Function ALARM Input Port 2 - ALARM RESET On receiving an ALARM RESET signal, the system cancels the current ALARM input or output signal and resumes sensing. 3 - ALARM - ALARM - ALARM - ALARM ALARM Output Port OUT1 OUT2 OUT3 OUT4 [SHR-2080/2082] English 3-8 SHR-2160/2162/2080/2082 USER’S MANUAL 5 Connecting the RS-485 Device ● Connect the RS-485 Device through the back port of SHR-2160/2162. ● Connect the RS-485 Device through the back port of SHR-2080/2082. ● You can install and control the PTZ camera supporting the RS-485 communication. ● You can install and control the PTZ camera supporting the RS-485 communication. ● You can adopt either Half Duplex or Full Duplex method for the connection. ● You can adopt either Half Duplex or Full Duplex method for the connection. PTZ device SHR-2160/2162 Rear PTZ device Half Duplex Type Half Duplex Type Data (–) Data (–) Tx(–) Tx(–) Data (+) Data (+) Tx(+) Tx(+) Full Duplex Type Full Duplex Type Rx(+) Rx(+) Rx(–) Tx(–) Rx(–) Rx(–) Tx(–) Rx(+) Tx(+) ● Baud Rate supports 600/1200/2400/4800/9600/19200/38400. Caution Check if RS-485 device is compatible with SHR-2160/2162 first. Then pay attention not to change the polarity(+, -) of RS-485 when connecting it. 3-9 English SHR-2080/2082 Rear Rx(–) Rx(+) Tx(+) ● Baud Rate supports 600/1200/2400/4800/9600/19200/38400. Caution Check if RS-485 device is compatible with SHR-2080/2082 first. Then pay attention not to change the polarity(+, -) of RS-485 when connecting it. English 3-10 Chapter 4 Live English 4 SHR-2160/2162/2080/2082 USER’S MANUAL 1 System Operation ● Turn the power on and the following LOGO pops up on the screen. 2 Live screen Mode Definition of Live Screen Icon The Live screen icons display the current setup and function status of each screen. N PTZ CAM_01 ● After the LOGO appears, all of LED in the front flickers 6 times to initialize the system for operation. ● Upon completion of normal initialization, the Live screen appears accompanying a beep sound. ● It takes approx. 1 min until a live image comes up. Note If a new HDD is installed, it may require more time to be appeared the Live screen due to the initialization time of a new HDD. If the Live screen does not appear continuously or the LED in front repeats flickering, please check the connection between inside and outside. If the system does not operate in normal, contact with the shop where you bought the product. ● The Live screen does not affect the earlier MENU setup. If you reboot the system after power-off during recording, the Live screen will appear, accompanying recording. Note If the Live screen dose not appear, check if the Video Out comes out in Composite mode or VGA mode. From the factory, the default mode is composite mode. V.Loss CAM_01 : Recording Icon Each icon represents Normal / Event (Alarm + Motion) / Schedule Recording. : Recording Video Size Icon Each icon represents the recording size of Normal / CIF. - Normal : Half D1 - (NTSC)720X240 (PAL) 720X288 - CIF : CIF - (NTSC)352X240 (PAL)352X288 : Recording lock icon It indicates record lock while in record setup. PTZ : PTZ Icon This icon appears when setting the PTZ device with the PTZ icon and changes to yellow color when operating the PTZ. : Audio Icon This icon represents the Audio On/Off status and changes to yellow color at the Audio On. It does not appear in the Video mode or Audio Disable. : Sensor In Event Icon This icon appears in the channel linked with the external sensor signal when entering the signal at the Sensor On. : Motion Event Icon This icon appears in the Motion Event channel at the Motion Detection On. : Zoom Icon This icon appears while Zooming Out or Zooming In and disappears when canceling the Zoom operation. : Freeze Icon This icon appears in the Freeze mode and disappears when canceling the Freeze. : HDD Recording Disk Full Icon Comes up when the HDD's space is insufficient when recording. 4-1 English English 4-2 SHR-2160/2162/2080/2082 USER’S MANUAL Selecting Live Screen Mode : Auto sequence Icon This icon appears in the auto sequence mode. : Backup Playback Icon This icon appears when the backup data is played. : Fan Error Icon This icon appears when the fan stops. : No HDD icon Comes up when there is no HDD. When the fan failure icon or no HDD icon appears, please contact the service center. Each mode may be selected by [MODE Button] and [CH1 ~ CH16 Button] The following figure shows Live Mode of SHR-2160 after converted. V.Loss / V.Off : Video Input Status If there is no more video data input in the Video On, [V.Loss] appears in the channel. If you set Video On/Off to Off, [V.Off] will appear. Definition of Live Screen Mode SHR-2160 receives 16 live images and displays them in the following 9 modes. CAM_01 CAM_02 CAM_03 CAM_04 CAM_01 CAM_02 CAM_03 CAM_02 CAM_05 CAM_06 CAM_07 CAM_08 CAM_01 CAM_04 CAM_05 CAM_06 CAM_07 CAM_08 CAM_09 CAM_01 CAM_02 CAM_13 CAM_14 CAM_15 CAM_16 16 Split Mode CAM_02 CAM_03 CAM_01 CAM_09 CAM_10 CAM_11 CAM_12 CAM_04 CAM_05 ➞ 9 Split Mode CAM_03 ➞ CAM_04 4 Split Mode CAM_04 ➞ CAM_05 CAM_06 6 Split Mode CAM_03 ➞ CAM_06 CAM_07 7 Split Mode CAM_02 ● The default is 16 Split Screen Mode. ● The 9 Split Screen mode default is [9Split 1] for [CH1 ~ CH9], [9Split 2] for [CH10 ~ CH16], and [9Split Screen change] for [9Split 1] and [9Split 2] alternatively. ● The 4 Split Screen mode default is [4Split 1] for [CH1 ~ CH4], [4Split 2] for [CH5 ~ CH8], [4Split 3] for [CH9 ~ CH12], [4Split 4] for [CH13 ~ CH16], and [4Split Screen change] for [4Split 1] ~ [4Split 4] in tern. ● Other modes than Full Screen may be selected by pressing the [Mode] button and [ , ➝] button in sequence. Every time you press the [Mode] button, the mode changes in the following procedure, [16Split] ➝ [9Split 1] ➝ [4Split 1] ➝ [6Split] ➝ [7Split] ➝ [8Split] ➝ [PIP] ➝ [Screen Mode] ➝ [16Split]. Every time you press the [ , ➝] button, the mode changes in the following procedure, [9Split 1, 2, Screen Mode], [4Split 1, 2, 3, 4, Screen Mode]. ● Press the [CH1~CH16] button to see the full screen of each channel. ● Press the Mode button after you convert to a full screen in the Split Screen mode to returns to the previous Split mode screen. CAM_03 CAM_04 8 Split Mode ➞ CAM_01 PIP Mode CAM_01 ➞ Screen change Mode CAM_01 Single Mode ● Full Screen(Single) Mode: Displays the selected channel in a full screen. ● 4,6,7,8, & 9 Split Mode: Displays 4,6,7,8,9 channels each as a split screen. You may match channel numbers with split screens on your own. The 4CH or 9CH Split mode has the function of screen change. Refer to (4-4) Live Screen Mode Setup. Press the [Direction Control] button in the 8CH Split mode and the main screen(CAM_01 in the figure) will move. ● 16 Split Mode: Displays 1-16 channel’s live image input as a 16-split. CH selection in the 16 Split mode is not available. ● PIP(Picture in picture) Mode: Displays a 1/3-sized screen in the full screen. You are able to choose a channel as you want to, which is displayed in the full screen or reduced screen area. You may move the PIP screen at 5 stages in the Full screen with the or key. ● Screen change Mode: Displays each channel’s full screen according to the setup time interval. 4-3 English ➝ CAM_05 CAM_06 CAM_07 CAM_08 CAM_02 ➝ CAM_01 English 4-4 SHR-2160/2162/2080/2082 USER’S MANUAL 3 Live Channel Selection and Audio On/Off Setup 4 Freeze and Zoom In other split modes than Full Screen Mode and Auto Sequence Mode, you can choose a channel to be displayed in each split area on your own. In addition, the channel being set to Audio On can be turned to Audio On/Off in all Live Modes. Freeze Function Audio On/Off Setup in the Full Screen Zoom Function In full screen mode, the selected channel’s audio automatically turns on, and you can turn the audio on and off as you toggle the audio button. Depending on the Audio On/Off setup condition, the Audio icon of the channel changes to the Yellow/white color. Zoom function enlarges the selected area to double size, and it is only available in the single mode. If the [ZOOM] button is pressed in the single mode, the Zoom area appears. Use the UP/DOWN/LEFT/RIGHT key to adjust the position of Zoom area. After selecting the Zoom area, press the [Enter] button to display the selection area in double size. You can adjust the video image position with the UP/DOWN/LEFT/RIGHT key at the Zoom in state. For Zoom off at the Zoom in state, use the [ZOOM] button. Audio On/Off Setup in the 16 Split Mode If you press [ENTER] Button in the 16 Split Mode, the selection cursor in the following figure will appear and the channel concerned will be selected. When you select a temporary channel and press the audio button, you can turn the audio of the selected channel to on or off. Depending on the Audio On/Off setup condition, the Audio icon of the channel changes to the Yellow/white color. You can set audio from 1 to 4 channels in 16-split mode. Freeze function pauses the video image in the Live Screen, it is only available in the Live Mode. You can set freeze to on or off with the [FREEZE] button. CAM_01 CAM_02 CAM_03 CAM_04 CAM_05 CAM_06 CAM_07 CAM_08 CAM_09 CAM_10 CAM_11 CAM_12 CAM_13 CAM_14 CAM_15 CAM_16 Selecting channels in 4,6,7,8,and 9 split mode and PIP mode, and setting up Audio on/off. As in 16 split mode, when pressing the [enter] button in 4,6,7,8, and 9 split mode and PIP mode it brings up the selecting cursor and selects the applied channel. When you select a temporary channel, you can select the watched channel with the channel 1-16 buttons, and just as when in 16-split mode you can set audio to on or off with the audio button’s LED. According to the audio on/off setting environment, the audio icon of the applied channel changes to yellow/white. 4-5 English English 4-6 SHR-2160/2162/2080/2082 USER’S MANUAL 5 Event Monitoring Event monitoring displays the channel synchronized with a event on the screen when a special event (Sensor/Motion/Video Loss) occurs. Event monitoring On/Off and event duration setup is available in [Menu]➝[Monitoring] mode. If you set the event monitoring interval to 5 seconds and an event occurs at CH2 in the beginning as following figure, the system will display CH2 in the full screen for 5 second. If another event occurs within 5 seconds, it is displayed together with the existing event. As the following figure, both CH1 and CH3 events occur within 5 seconds (for example, after 4 seconds) after occurring CH2 event, these three events are split into 4 screens. If the new event does not occurs during the event duration, the system will return to the previous Live mode. Pressing the [ALARM] button during the event duration makes the event monitoring stop. On occurring an event, [ALARM LED] is turned on. Press the [ALARM] button to turn [ALARM LED] off. The alarm setup is initialized and the event icon disappears, and the event monitoring is off if it is on when pressing the [ALARM] button. After alarming, the event recording is continued again for set time. 6 Spot-out monitoring Spot-out Monitoring has nothing to do with Live Screen Output, it monitors the full screen of a certain channel. If you select the Monitoring in the MENU, the one channel among CH1 ~ CH16 is output with a Spot-out or channels are output one by one at an interval as Auto Sequence Mode in the Live Mode. Live screen icon does not appear in the spot-out monitoring. The interval is as same as the Auto Sequence time in the Live Mode. If the Spot-out Event Monitoring is On, it is possible to see the event channel with Spot-out. In case of simultaneous event occurrence at more than one channel, the lowest numbered event channel has the first priority to be spotted out. Note In the live screen, you can select a spot channel as below. - When you press the stop button and press one button out of channels 1-16, then that channel is set up as the spot-out channel. - When you press the stop button and mode button, spot-out is set up as screen change mode. Caution If the built-in HDD is not connected, or it operates with power applying in error,( indicating “built-in HDD error” is displayed at the top of left. At this time, ) (1) Live screen mode (2) Monitoring mode by Smart Viewer operate only and the other functions including recording, search, playback, menu setup, and PTZ do not operate. If the above problem is occurred, be sure to contact a service center to settle the problem. Caution If the fan in a set does not operate or has a problem, a fan error message pops up in the live screen as below picture. And the fan error icon appears at the top of left . If you notice that this is happening in your unit, check whether your fan is running or not. The icon at the top of left disappears automatically if the fan recovers its operation. Fan Information A error occurs in the fan. Refer to the manual. Concerning occurrence of a fan error, if it is a long-term problem it will shorten the lifespan of the product. When a fan error occurs, we ask that you please contact the service center. 4-7 English English 4-8 Chapter 5 Menu Setup English 5 SHR-2160/2162/2080/2082 USER’S MANUAL Before Use ● Selection The yellow cursor shows the current window. Use the ,,¦, key in the front to move the cursor to desired menu. If you press the “Enter” key with the cursor clicking on your desired menu, the system will enter the new mode. Press the “Enter” key to finish the selection. On Drop Down Menu, use the or key to move the cursor on your desired menu. ● “OK” or “Cancel” in Menu Setup Window Once changed, the new menu setup procedure will be finalized by pressing “OK”. Pressing “Cancel” will cancel the new setup and return to the upper menu. ● Front “MENU” and “SEARCH” Button The MENU button or SEARCH button, if pressed first, acts as an entrance button. Once entering, it reverses the page to the previous one. ● The “>” or “V” marked beside the title means the values of all channel in the page are copyed by the value of the chacked channel 1. ● 5-1 English 1 System Date/Time/Language Setup ● Press the “Enter” key and the ¦, key to move to Y/M/D. Use the , key to change the date. Press the “Enter” key to come out of the mode. ● Time Press the “Enter” key and the ¦, key to move to H/M/S. Use the ¦, key to change the time. Press the “Enter” key to come out of the mode. The first page of the menu is structured as follows. English 5-2 SHR-2160/2162/2080/2082 USER’S MANUAL Note Password [Date/Time Change] Pressing “OK” after you change date and time, you will be asked by a pop-up window if you really confirm the change. Here, press ”Yes” to change the time. Since Date/Time does not change in backup process, be sure to stop the backup process before you change Date/Time. If the date and time are changed, the system restarts. Caution [Date/Time Change] If the Date/Time changes to the original value, the data recorded before the change may be deleted. For example, if the time is changed from 8 am to 7 am, all the data recorded between 7 am and 8 am will be deleted. ● Date Format The system supports 3 formats, YYYY-MM-DD / DD-MM-YYYY / MM-DD-YYYY. ● Time Format The system supports 2 formats, 24 Hour / 12 Hour(AM/PM). ● Language After selecting a language, OSD is expressed in the selected language. ● DST(Daylight Saving Time) Dst sets the clock one hour ahead the local standard time. This menu makes the system count for DST in DST regions. The system goes one hour ahead and reboots at the setup date. If the DST is Off, it does not operate. And it is impossible to enter the right date menu. To setting the DST, enter the start time on the left and the end time on the right of ‘~’. DST is allowed to set Month/Date/Time only. Year/Minute/Second remains inactivated. Note [On DST Setup] Backup in progress will be cancelled. Recording in progress will be suspended for a moment until rebooting. ● The Default Password is 4321. ● New Password This is used to change the system password inside SHR-2160/2162/2080/2082. You are allowed to create a password up to 4 digits. Press the “Enter” key and a channel button from 1~9,10(operates as 0) at the left. Press the “Enter” key after change to move to “New Password Confirm”. ● New Password Confirm This confirms a new password. You shall input New Password in the above row first. Without New Password input, New Password Confirm input has no effect. ● Password Setup If it is set to On, a window for asking the password pops up when pressing the menu button. If it is set to Off, you are allowed to enter the menu mode without being asked the password when you press the menu button. ● Record Lock Setup When setting the record lock to “on”, pressing the record button causes the password window to come up. You can also set record lock button to on/off from the remote control. ● All Key Lock On If you select this, the system will enter the Live Mode immediately. If you press any button in the front, the Password window will pop up. If the correct password is entered, the lock function is cancelled after popping up a message for the cancellation of Key Lock. Caution [On DST Operation] As the system goes one hour earlier, the data recorded since an hour ago will be deleted. As DST activates at the preset time, you are recommended to take the particular care of preventing any trouble incurred by data deletion or rebooting. 5-3 English Note [All Key Lock On] If you select this, the system will change to the Live Mode immediately and keys will be locked. English 5-4 SHR-2160/2162/2080/2082 USER’S MANUAL Load Factory Default ● It is used to initialize all the menu setup values. Video data recorded will not be deleted. Press “OK” in the confirmation window to start initializing. System Log 5-5 English ● System Log is used to check the important record by an administrator. ● It displays such contents of a system related log and its execution date/time as System Start, System Termination, and Menu Setup Change. ● First : Moves to the first Log page. ● Prev : Moves to the previous Log page. ● Next : Moves to the next Log page. ● Last : Moves to the recent Log page. ● System Log List System Start Login(Admin) Logout(Admin) Login(User) Logout(User) Setup Start (Local) Set Setup End (Local) Set Setup (Remote): Viewer Play Back Start Play Back End Record Start CH[N] Record End CH[N] Power Failure Recovery Starts the system. Viewer Login (Admin) Viewer Logout (Admin) Viewer Login (User) Viewer Logout (User) Enters into the menu. Comes out of menu. Sets the menu. Starts the playback. Ends the playback. Starts the Channel [n] recording. Ends the channel [n] recording. Returns the system after power interruption. Time Change Load Factory Default System Upgrade Changes the Date/Time. Initializes the system. Changes the system S/W. Disk Full Backup Start Backup End Backup Stop Backup Fail ATA HDD Erase USB HDD Erase USB MEMORY Erase Overwrite Playback Stop Backup Stop(Overwrite) No Space in the HDD Starts the backup. Ends the backup. Stops the backup. Backup Failure Erases the ATA Data. Erases the USB HDD data. Erases the USB MEMORY data. Stops the playback by overwrite. Stops the backup by overwrite. Event Log ● It used to check the record regarding Event like Alarm / Motion / Video Loss. ● It displays the contents of a log regarding event and its execution date / time. ● First : Returns to the first Log page. ● Prev : Back to the previous Log page. ● Next : Forwards to the next Log page. ● Last : Moves to the most recent Log. ● Event Log List Video Loss CH[N] Means the occurrence of Channel [N] Video Loss. Alarm Detection CH[N] Means the occurrence of Channel [N] alarm. Motion Detection CH[N] Means the occurrence of Channel [N] Motion. English 5-6 SHR-2160/2162/2080/2082 USER’S MANUAL System Information and Setup Caution [Device Erase] Data will not be deleted in the backup mode. Please be sure to stop the backup before you delete a data. In the recording mode, suspend the recording and delete a data. Caution ● ● ● ● Software Version : Displays the current version. Setup is not available. Broadcast Format : Displays the current Format(NTSC/PAL) . Setup is not available. Mac Address : 6 Byte hardware address. Setup is not available. Device Erase This erases the data in ATA / USB HDD / USB memory. Click the checkbox of the device that you want to erase and press “OK” You are not allowed to erase the data in Backup progress. ● [USB S/W Upgrade] Download the software to upgrade at http://www.sec.co.kr, CCTV Part. If the USB memory to upgrade has a format not being supported by DVR set, the upgrade is impossible. In this case, use the “device erase” of menu 5-7 system information and setup. Only one file to upgrade is allowed in the USB Memory. HDD Setup USB S/W Upgrade You can update the program by use of USB device. If there is no device, "USB S/W Upgrade fail" window pops up. ● In the case of 2080/2082, the software version comes up as SHR208X-V1.2.52005XXXXXX. Note 1 [Internal HDD] This is a physical hard disk connected with the IDE cable inside the SHR-2160/2162/2080/2082 main body, and stores data. [External HDD] This is a physical hard disk connected with the port and terminal in the back of the SHR-2160/2162/2080/2082 main body, and stores data. This can be used as Extended HDD or Backup HDD. - Extended HDD : Supplements Internal HDD quantity. Connected, it takes the place of Internal HDD. - Backup HDD : Backs up the data recorded in the set. Note 2 [ATA] Usage : Internal HDD This is a physical hard disk connected with the IDE cable inside the SHR-2160/2162/2080/2082 main body. [USB] Usage : External HDD(Extended HDD or Backup HDD) It is physical hardware that is connected to the front/back part of the SHR-2160/2162/2080/2082 with the USB port. 5-7 English ● HDD Information Displays the number, capacity, and status of ATA and USB device. Setup is not available. Status : Internal HDD, External HDD, Backup HDD ● External HDD Setup 1. Backup / External type The USB's usage can be set up as below. Not Defined ➝ Appears when the usage of connected HDD is not defined. You can set to External or Backup type. No Device ➝ Appears when there is no HDD connected. You are able to connect it by pressing the right connection TAB after connecting HDD External ➝ Appears when the connected HDD is set to External type. It may used as a backup HDD if you press the “Enter” key and turn to Backup. Backup ➝ Appears when the connected HDD is set to Backup. If you press the “Enter” key and turn to External(Extend), it can be used as an External HDD. English 5-8 SHR-2160/2162/2080/2082 USER’S MANUAL HDD Mode Setup ● Remote control Device MENU for the use of Samsung system keyboard ● Device A Remote Control Device, being connected to the RS485 port. HDD End Mode Stop : Stops recording when HDD is full during the recording. Overwrite : Deletes the original data and save a new data when HDD is full during the recording. ● ● ● This is a private ID of SHR-2160/2162/2080/2082. This private ID is essential for SSC-2000 because SSC-2000 can control many SHR-2160/2162/2080/2082 DVRs. HDD End Beep On : Beeps when the HDD is full in the recording mode. Off : Although the HDD is full in the recording mode, the beep sound is not heard. Note If the HDD is full, the Disk Full Icon( ) is appeared. ● Baudrate Baudrate to communicate with SSC-2000 It should be same to SSC-2000 Baudrate for communication. ● Parity Sets up one of None / Even / Odd. ● Caution When you want to overwrite the data you want to backup and HDD repeat recording is set to overwrite, backup starts. You can change the time or cancel backup. ID Data Sets up either 7 or 8. ● Stop Sets up either 1 or 2. ● [Disk Overwrite] In the overwrite Mode, the previous Event data is deleted and the mode is changed. Duplex Sets up either Half Duplex or Full Duplex. ● Remocon Sets the remote control to on/off. You can set the remote control's ID to 0-99. Note You cannot use the PTZ device and remote control device at the same time, because of communication problems In PTZ control mode, DVR’s PTZ mode is canceled when remote control mode is connected, and the remote control device is disconnected when the DVR changes to PTZ mode while controlling the DVR with a remote control device. Refer to the remote control device manual on how to control the DVR’s PTZ device in the remote control device. 5-9 English English 5-10 SHR-2160/2162/2080/2082 USER’S MANUAL 2 Camera System Shutdown ● The detailed Camera Menu items are as follows. Remote Control Device ● Terminates the work in action safely and turns the power off. Press “OK” in the confirmation window and plug out when you see “Safe to Power Off”. Camera Config. Caution [System Shutdown] Power-off without terminating the system in the System Shutdown menu may incur improper motion like data loss and disk failure. Power-off shall be done in the System Shutdown menu. 5-11 English ● Image On : Camera images from a selected channel appear. Off : Camera images from a selected channel disappear. Covert1 : Displays the information except for the Video information of selected channel. Covert2 : Does not display the any information. Audio/Cam name/Auto sequence setup are impossible in the Off channel. ● Sound On : Makes the sound of selected channel on. Off : Makes the sound of selected channel off. You can only select 4 channels for the sound. ● In the case of the 2080/2082, 8-channel information comes up. English 5-12 SHR-2160/2162/2080/2082 USER’S MANUAL ● Title You can name the camera of selected channel. If you press the [Enter] key, the Virtual keyboard will come out. Virtual Keyboard If you move the cursor, you can type text by text. Up to 15 texts can be typed. Keyboard cannot be composed of all spaces. Pressing Caps Lock changes the keyboard that can be selected. (2 Modes) PTZ Device ● ID It is an ID for PTZ Camera and available to set from 0 to 255. ● Protocol It is supported by the PTZ device. The following protocols are now being supported. Samsung / Vic. / Pan. / AD / Phi. / Ern. / Pel-D / Pel-P / Vcl. / Dia. / Kal. ● ● Auto Sequence You are allowed to set the duration of each channel at the Auto Sequence channel in the Live Mode. A channel, set to Off, does not operate in the Auto Sequence Mode. Baurate Baurate is supported by the PTZ device. 600 / 1200 / 2400 / 4800 / 9600 / 19200 / 38400 ● Parity It is set to the one of None, Even, and Odd. ● Data It is set to either 7 or 8. ● Stop It is set to either 1 or 2. ● Duplex It is set to either Half Duplex or Full Duplex. ● In the case of the 2080/2082, 8-channel information comes up. Caution The above items shall be same to the PTZ device setup. For the details, please refer to User Manual of the PTZ device manufacturer. 5-13 English English 5-14 SHR-2160/2162/2080/2082 USER’S MANUAL 3 Monitoring Screen Setup ● ● It is a window to set Brightness/Contrast/Color for the camera image of each channel. Put the cursor on the channel that you want to adjust and set Brightness/Contrast/Color. Once selected, the channel appears in the right PIP area. Use the or button to adjust the value from 0 to 100. ● If you mark ✓ in the select CH, all the channel values will become the same as the finally selected channel value. ● “Default value” resets the current channel to the basic value of 50. ● In the case of the 2080/2082, 8-channel information comes up. Event Monitoring It is possible to set to Off / 3sec / 5sec / 10sec / 20sec / 30sec / Continuous. ① Off : Event Monitoring does not operate to turn to the screen where an event occurs. ➁ 3sec / 5sec / 10sec / 20sec / 30sec : Sets the duration time of screen in the Auto Sequence mode. ➂ Continuous : The Event Monitoring screen remains alive until you press the “Alarm” button in the front to cancel the screen manually. ● OSG Display ① Date : The date is displayed on the screen when it is On, and not displayed when it is Off. ➁ Time : The time is displayed on the screen when it is On, and not displayed when it is Off. ➂ Cam name : The Cam name is displayed on the screen when it is on, and not displayed when it is off. ➃ Status : Audio/Ptz is displayed on the screen when it is on, and not displayed when it is off. ● Spot Out Channel Spot Out channel is used to let one of two monitors monitor a channel, focusing on it. Spot Out channel supplies two functions, continuous monitoring of only one channel and Auto Sequence to display all the channels one by one. ① Auto Sequence setup ranges from Ch1 to Ch16. ➁ In the Auto Sequence mode, Spot Out channels are displayed in turn. ➂ Duration time for Auto Sequence is as same as set for Camera setup. ● Spot Out Event Monitor Sets if event monitoring will be executed for Spot Out channels. ① Off : The event monitoring dose not operate in the Spot Out channel. ➁ 3sec / 5sec / 10sec / 20sec / 30sec : Sets the duration time of screen in the Auto Sequence mode. ➂ Continuous : Once scrolled down, the screen remains displayed until you delete “Alarm” LED in the front manually. 5-15 English English 5-16 SHR-2160/2162/2080/2082 USER’S MANUAL 4 Recording Mode ● ● Image output Record mode You are not allowed to connect VGA OUT and Composite/S-Video OUT simultaneously. In other words, the user must choose either VGA output or composite/S-video output. ① Composite : Makes the output come out through the “Composite / S-Video OUT” port. ➁ VGA : Makes the output come out through the “VGA Out” port. When changing the output from Composite to VGA or from VGA to Composite, the system reboots automatically. ● Record mode menu’s detailed list is as follows. Play channel location Designates the one channel location to play in play 9 split mode. Lower right-hand corner : Sets the location at the lower right-hand corner. Center : Sets the location in the center. ● Multi-channel change You can set changes for a split screen. You can set it to 3, 5, 10, 20, or 30 seconds. Record Quality & Auto Deletion Caution [Video Out] When setting the Composite Output, VGA output does not come out. When setting the VGA Output, Composite Output does not come out. If you press the No. 1 button for 5 seconds in the Live Mode with keeping the MODE button pressed, the system will change from VGA to COMPOSITE or from COMPOSITE to VGA and reboot. [Video Output] NTSC VGA output: 720x480 (60Hz) PAL VGA output: 720x576 (50Hz) ● [NTSC] For NTSC, because VGA output is output at 720x480(60Hz), if you have a PC with a CRT monitor you will have to adjust the image size; and a PC with an LCD monitor that doesn't support 720x480 adjusts the image signal to 640x480. During this process, vertical line noise can occur. ● [PAL] For PAL, because VGA output is output at 720x576 (50Hz), if you have a PC with a CRT monitor, you will have to adjust the image size; and in the case of a PC with an LCD monitor that doesn't support 720x576, there won't be any images on the upper and lower parts of the screen. Especially in the case of LCD monitors that don't support 50Hz, because the images won't come up, we ask that you pay careful attention when selecting an LCD monitor. 5-17 English Recording picture quality Sets the recording picture quality. You can set up from highest/high/normal/low Auto Deletion If you click the off button on the lower left-hand corner, you can select from on/off. If you select on, you can select the range of dates you can search by moving with the date selection button. If you select off, you may not move with the date select button. You can choose the range of dates from 1-99. English 5-18 SHR-2160/2162/2080/2082 USER’S MANUAL Record Rate & Video Size NTSC Event Record Duration PAL When you press the REC button in the front, it selects the record mode settings. ● Record/seconds Sets the recording frame rate. The frame rate is number of the recorded scenes per second. When setting up to 30ips(NTSC)/25ips(PAL), there are many scenes being recorded every second therefore the recording is very detailed, and there are no dropped frames when playing back. This setting is proper for the areas where close monitoring is necessary. For NTSC, you can set it to 30ips, 15ips, 7.5ips, 3.8ips, 1.9ips, or 0.9ips. For PAL, you can set it to 25ips, 12.5ips, 6.3ips, 3.1ips, 1.6ips, or 0.8ips. The record menu is activated by following the camera menu’s (menu 5-12) video on/off. For CIF, the total recording ips is 120ips; and in the case of half D1, it’s 60ips. While recording ips functions, if it goes over the determined total, it automatically adjusts the total as the last channel becomes the lowest ips (0ips). ● Video Size Video Size is displayed on the lower left-land corner. You may select from CIF or Half D1. ● ● Pre-Event Pre-Event Section Event time Records the situation until Alarm is issued. Off : No recording 5sec / 10sec / 20sec / 30sec : The recording time options before Alarm issue ● Post-Event Post-Event Section Event time Records the situation since Alarm is issued. Off : No recording 5sec / 10sec / 20sec / 30sec / 1min / 3min / 5min / 10min / 20min : Sets the recording time after an event occurs. Total/Max (recording ips) Displays the maximal total recording ips according to the total recording ips and Video Size. You may set the recording ips based on this setting. Caution When calculating the total of recording seconds, the total is based on the highest recording seconds out of the general recording seconds and event recording seconds. If you cannot select the desired recording seconds, check the general recording and event recording seconds. 5-19 English English 5-20 SHR-2160/2162/2080/2082 USER’S MANUAL 5 Event Record Mode ● Event record menu’s detailed list is as follows. Alarm Detection Setup ● ● Off : Sensor does not operate. ① N.O(Normal Open) Sensor : Sensor remains open all the time and if closed, an alarm will be issued. (A Contact) ➁ N.C(Normal Close) Sensor : Sensor remains closed all the time and if open, an alarm will be issued. ( B Contact) Cam Sets a camera that will synchronize with the current sensor. The default value is currently set to the sensor number. A sensor shall be synchronized with at least a camera. Multi-selection is possible. ● Alarm-out Sets the Alarm-Out when Alarm Sensor sounds. 5 Alarm Outs are supported un the present. Choose an alarm-out that you want to synchronize with the current sensor. Multi-selection is possible. ● Duration Sets the Alarm-Out Duration. Alarm-Out continues for the set value. Off / 3sec / 5sec / 10sec / 20sec / 30sec ● 5-21 English In the case of the 2080/2082, 8-channel information comes up. English 5-22 SHR-2160/2162/2080/2082 USER’S MANUAL Motion Detection Setup ● Sensitivity Sets the sensitivity of motion detection. Sensitivity grade consists of Low ➝ Medium ➝ Very High in the ascending order. ● Alarm-Out Sets the Alarm-Out when Motion occurs. 5 Alarm Outs are supported. Select an alarm-out that you want to synchronize with the current motion channel. Multi-selection is possible. ● ● Duration Sets the Alarm-Out Duration. Alarm-Out continues for the determined duration. Off / 3sec / 5sec / 10sec / 20sec / 30sec Motion Detection Mode Off : Motion Detection does not operate On : Motion Detection operates. Video Loss Detection Setup ● Area Selects the Motion Detection area. It is impossible to set 4 block rows(Up / Down / Left / Right) to allow them to be displayed in all monitors. Select All : Selects the whole area. Select Block : Selects a block every time. Selection is done by a toggle system. Select Quarter : Splits the whole area into 4 pieces, which enables selecting a fourth of the whole area. Clear All : Cancels the whole area. Save & Exit : Saves and exits. Exit : Exits without saving. ● Video Loss State Off : Video Loss does not operate. On : Video Loss operates. ● Alarm-Out Selects the Alarm-Out when the current Video Loss occurs. 3 Alarm Outs are supported in the present. Select an alarm-out that you want to synchronize with the current motion channel. Multi-selection is possible. ● Duration Sets Alarm-Out Duration. Alarm-Out continues for the determined duration. Off / 3sec / 5sec / 10sec / 20sec / 30sec ● 5-23 English In the case of the 2080/2082, 8-channel information comes up. English 5-24 SHR-2160/2162/2080/2082 USER’S MANUAL 6 Record Schedule ● Schedule / Event Record On occurrence of Event, Continuous Recording is replaced with Event Recording Mode. ● Holiday If you press “Holiday”, a calendar pops up and you are able to designate holidays. Move to a date and press “Enter” to complete designation. Press “Enter” once more to cancel designation. “H” at the bottom of the table means a holiday. This setup selects a time to record automatically. Selection by the day or by the time is available. The default value is set to “Event Record”. 5-25 English ● Press “CH >” copies the value of Channel 1 to all the channels. ● The horizontal axis numbered from 0 to 23 represents the time value. The vertical axis numbered from S to H represents the day value. (H : Holiday) Selection by the day or by the time is available. ● Pressing “ALL” converts the overall setting of the selection window into Continuous ➝ Event Record ➝ Schedule/Event Record. ● Record Schedule Recording starts automatically on the preset time. Recording follows the condition that set in 5-18.Record Mode. ☛ Refer to 7-2 Record Schedule. ● Event Recording Recording starts automatically when an event (Alarm/Motion Detection/Video Loss) occurs within a setup time. Recording follows the condition that set in 5-20.Event Record Mode setup. ☛ Refer to 7-3 Event Recording. ● Scheduled recording is indicted by yellow, event recording by blue, scheduled/event recording by red, and non-designated recording by gray. English 5-26 SHR-2160/2162/2080/2082 USER’S MANUAL 7 Backup Backup ● ● ● ● ● ● ● ● ● ● If there is a device, the free space and the backup device is displayed. Select a date, time, and camera No. to backup, and press “Start”. When you change Start Date/Time or End Date/Time, free space keeps updated in the Free Space zone. A file name is composed of Folder/File Name. A folder is composed of the backup date(YYYYMMDD) while a file name is composed of the time(HHMM). A file may be renamed by the virtual keyboard. A file name can composed of the maximum 5 letters. In case that more than one backup device is connected, click the box in the bottom of left corner to select a backup device. If there is no backup device, Warning sign pops up. For a USB HDD, in 5-8 HDD menu setup, run a backup after selecting and connecting the backup device. Press the “Stop” to stop the backup. Pressing Cancel during the Backup returns to the upper menu but this does not affect the backup process. For a built-in CD, USB CD/DVD, the AVI is set up as a default, and you cannot undo the AVI check. In the case of the 2080/2082, 8-channel information comes up. 8 Network IP Setup ● Designates the kind of the network connected to the main body of SHR-2160/2162/2080/2082. Static IP : When the main body is connected to the network with Static IP. Dynamic IP : When the main body is connected to the network with Dynamic IP supplied by DHCP. ADSL(PPPoE) : When the main body is connected to the ADSL network with PPPoE. ● Caution 1. If the device is connected to a network with a high-speed LAN, set the bandwidth at 1 Mbps or 2 Mbps. 2. If the device is connected to a network with ADSL or low bandwidth, set the bandwidth not to exceed 600kbps, and set the recording mode not to exceed CIF (standard). Setting up to a high bandwidth or recording mode on a network environment supporting low bandwidth may cause a network overload, therefore connection with the smart viewer or image monitoring may not operate properly. 3. When connection mode is set to ADSL, the IP settings page's bandwidth is set at 300kbps and the protocol setting page's protocol adapter is set to TCP. Note In case of ADSL, the Protocol type is fixed to TCP. ● The backup data could be damaged by the state of writing surface of disk in the case of CD/DVD backup. Note 5-27 English Admin Password Used for the connection between Smart Viewer and the set with the authority of Admin. The password can be input 8 digits in maximum. Press "Enter" and the left numeric keys from 1 to 10(0) for setup. The default password for ADMIN is 4321. Warning SHR-2162/2082 supports the internal CD-R/W. In case of AVI backup, the backup playback is available in the PC, but it is not available in the set. When backing up to USB CD/DVD, built-in CD, or memory, you must use a smaller capacity than the device’s true capacity. (some capacity is used for the purpose of the system). In the case of avi backup, you need the divX codec for playing saved files. The divX codec can be found at www.divx.com. Bandwidth Designates the network speed to which the main body of SHR-2160/2162/2080/2082 is connected. Unlimited / 2 Mbps / 1 Mbps / 600 Kbps / 300 Kbps In case of ADSL, the bandwidth should be selected 600 Kbps or 300 Kbps. Caution [In Backup Process] Pressing THE “Cancel” returns to the upper menu but this does not affect Backup process. Press “Stop” to stop the backup. The speed of the set may down during the backup. When backing up to USB CD/DVD or memory, you must use a smaller capacity than the device’s true capacity. (Part of the capacity is used for the system) When trying to backup to DVD, if the capacity to backup is more than 1 GB, the number of backup capacity/1GB becomes the number of multi-sessions. As the file name is determined by 'the user-designated file name, 4 characters + 0 ~ the user-designated file name, 4 characters + (number of multi-sessions-1)', the number of files created are equal to the number of multi-sessions. It takes a long time because number of backups are equal to the number of multi-sessions. It doesn't support backing up with memory cards, flash cards, and memory sticks such as SD, CF, MMC, etc. Also, it doesn't support USB backup with the adapters of the devices listed above. File name's virtual keyboard does not support special keys or the space bar. When the CD or DVD is malfunctioning, the USB CD/DVD or built-in CD tray opens and closes, then the backup will fail. In this case when the backup fails due to media malfunction, try to backup again after changing to a new media. Connection Mode ● User Password Used for the connection between Smart Viewer and the set with the authority of user. The password can be input 8 digits in maximum. Press "Enter" and the left numeric keys from 1 to 10(0) for setup. The default password for USER is 4321. English 5-28 SHR-2160/2162/2080/2082 USER’S MANUAL ● Transfer Protocol Settings IP Sets the IP address for the main body of SHR-2160/2162/2080/2082 to connect with the network. If the Connection Mode is set to Static IP, you shall type in IP yourself. If the connection mode is Dynamic IP or ADSL(PPPoE), the IP allocated by the DHCP server or ADSL company will be automatically displayed. In case of failure of DHCP or ADSL connection, 000.000.000.000 will be displayed. Then, press OK to retry connection to get IP. If you continue to fail in DHCP or ADSL connection, keep the main body of SHR-2160/2162/2080/2082 off for a while and turn it on for retry. ● Gateway Sets the Gateway Address in the SHR-2160/2162/2080/2082 main body. ● Subnet Mask ● You may select either TCP or UDP for the protocol type. If you select ADSL from the IP setup page, only TCP is available. While TCP is selected, Audio transmission is not available. ● The available Port(TCP) ranges from 554 to 998 and the port number will be changed by 4. Once the first digit is determined, the following 3 digits will change accordingly. ● The available Port(TCP) ranges from 8000 to 9760 and the port number will be changed by 160. Once the first digit is determined, the remaining digits will change accordingly. ● Unicast is set to the default value and Multicast can be selected in Unicast / Multicast. ● Multicast IP will be activated and its setup is available only when Multicast is selected from Multicast/Unicast.. Select a number from 224.0.0.0 to 239.255.255.255 for the D-Class IP address. ● TTL will be also activated and the value from 0 to 255 can be set only when Multicast is selected from Multicast / Unicast. The default value is 5. Sets the Subnet Mask Address in the SHR-2160/2162/2080/2082 main body. ● DNS Sets the DNS Address in the main body of SHR-2160/2162/2080/2082. The default value of DNS is 168.126.63.1. Generally, you don’t have to alter the DNS default but you may be hard to connect to the network sometimes if you use DHCP or ADSL. In this case, call the network manager or ADSL company to set up a new DNS address. ● ADSL User ID If the main body of SHR-2160/2162/2080/2082 is connected with the ADSL(PPPoE) network, input User ID subscribed to the ADSL company. You may input User ID with a Virtual keyboard as long as 40 digits irrespective of alphabets, numbers, or symbols. ● Password If the main body of SHR-2160/2162/2080/2082 is connected to the ADSL(PPPoE) network, input the user password subscribed to the ADSL company. You may input the password with a Virtual keyboard as long as 40 digits irrespective of alphabets, numbers, or symbols. Caution Be sure to set IP/Port/SubnetMask/Gateway/DNS to let Smart Viewer connect with the main body of SHR-2160/2162/2080/2082. Wrong IP/Port/Gateway/SubnetMask/DNS may prevent Smart Viewer from being connected to the main body of SHR-2160/2162/2080/2082. Please call the network manager or ADSL company to get each setting value. Caution In case of ADSL, the audio is not played in the SmartViewer. 5-29 English Note If you want to connect IP Router with the main body of SHR-2160/2162/2080/2082, you shall designate a port for SHR-2160/2162/2080/2082 in the IP Router setup menu. The main body of SHR-2160/2162/2080/2082 uses 4 ports for TCP communication. In addition, if you want to use the DHCP function backed by IP Router to allocate Dynamic IP to the main body of SHR-2160/2162/2080/2082, you shall designate a port for the IP which SHR-2160/2162/2080/2082 has been allocated by the IP Router setup menu. If you use IP Router, you are recommended to rather determine IP and Port numbers to be allocated to the main body of SHR-2160/2162/2080/2082 from the IP Router setup menu, set the connection mode to Static IP for the main body of SHR-2160/2162/2080/2082, and input the determined IP and Port number in IP Router than use the DHCP function. Please refer to the IP Router User’s Manual or call the manufacturer to set up IP Router. English 5-30 SHR-2160/2162/2080/2082 USER’S MANUAL 9 Network Setup Callback Settings ● The Callback function is used to forward a callback message to the IP where SmartViewer is in action in case Alarm, Motion Detection, or Video Loss event occurs. Port Setup for SmartViewer Connection ● The Port value for DVR registration of SmartViewer (Setup ➝ Site Setup) shall be as same as that of the set (TCP). ● If you want to use the IP Router, you shall forward the activated Port depending on the current setting value. - If set to TCP, allocate 4 ports to the IP Router whose Port(TCP) was set. - If set to UDP, allocate 4 ports whose Port(TCP) was set and 160 ports whose Port(UDP) was set to the IP Router. In the event of TCP Setup from Transfer Protocol Setup Page ● The ports allocated to Port(TCP) will be used for SmartViewer connection control and stream forwarding. In the event of UDP Setup from Transfer Protocol Setup Page ● ● On/Off : Off is default but you may choose On. IP Address : IP setting is available only when On is selected from On/off Setting. Select the IP address of PC where SmartViewer is in action. ● Port(UDP) : You may choose one from 7900 to 7999 and the number changes by 1. Selects the Port value for the Callback Connection menu from SmartViewer Setup. ● Retrial : You may choose one from 1 to 20 and the number changes by 1. Caution - Though Callback is set to ON, any Callback message will be created unless Alarm, Motion Detection, and Video Loss are set by EventRecord. - Unless the Callback button is clicked, SmartViewer does not receive any Callback message. 5-31 English ● ● The ports allocated to Port(TCP) will be used for SmartViewer connection control and the ports allocated to Port(UDP) will be used for stream transfer. If you set to Multicast - Both MultiCast IP and TTL Setup will be activated. - MultiCast IP means the group address(D-Class IP Address : 224.0.0.0 ~ 239.255.255.255) for MultiCast Forwarding. - TTL(Time To Live) indicates how many Routers will be passed for MultiCast Forwarding. - When you are unable to use Multicast by the Network(LAN or ADSL) characteristic as both Set and SmartViewer are installed, the message, “Not Connected” will be displayed in the SmartViewer screen. Please alter the TCP or UDP(Unicast) setting value. ● In the event of poor image from SmartViewer - When the bandwidth of the network where Set is installed is smaller than the quantity of transfer stream packet, the image is sometimes poor. Set the IP setup bandwidth lower than the current setting value. (In case of ADSL, it is recommended 300Kbps or 600Kbps for the bandwidth.) - If this effort is no use, alter the protocol type to TCP. English 5-32 Chapter 6 PTZ Camera Control English 6 SHR-2160/2162/2080/2082 USER’S MANUAL 1 PTZ Camera Control Mode ● Select a proper PTZ camera Configuration value in MENU to enter PTZ Control Mode. ● Selected in MENU, the PTZ symbol( ● If you press the Enter( ¦ ) button among direction keys in front of Split Screen, a blue bar will appear in the monitor screen. Use direction keys to move this bar until you reach the channel with the PTZ symbol and press the PTZ button in front of SHR-2160/2162/2080/2082 to enter PTZ Camera Control Mode. If you succeed in entering PTZ Camera Control Mode, the PTZ symbol on the monitor screen will turn yellow from white while the PTZ button in front of SHR-2160/2162/2080/2082 will turn blue. PTZ Camera Control Mode supports Pan, Tilt, and Zoom operation. PTZ ● Other PTZ Camera Control Modes perform its control in a single screen. Press the channel selection button in the left front to select the PTZ setting channel and press the PTZ button. If you succeed in entering Single Screen PTZ Camera Control Mode, the PTZ symbol on the screen will turn yellow from white while the PTZ button will turn blue. Single Screen PTZ Camera Control Mode supports Pan, Tilt, and Zoom operation basically and Preset, Camera Menu, and other functions additionally. ● Press the PTZ button in Live Mode to cancel PTZ Camera Control Mode. After cancellation, the PTZ symbol on the screen will turn white from yellow while the PTZ button will lose its blue light. ) is displayed on the channel in the screen. Note PTZ 6-1 English CAM 01 CAM 02 CAM 03 CAM 04 CAM 05 CAM 06 CAM 07 CAM 08 CAM 09 CAM 10 CAM 11 CAM 12 CAM 13 CAM 14 CAM 15 CAM 16 TELE WIDE VIEW You cannot use the PTZ device and remote control device at the same time, because of communication problems In PTZ control mode, DVR’s PTZ mode is canceled when remote control mode is connected, and the remote control device is disconnected when the DVR changes to PTZ mode while controlling the DVR with a remote control device. Refer to the remote control device manual on how to control the DVR’s PTZ device in the remote control device. PRESET English 6-2 SHR-2160/2162/2080/2082 USER’S MANUAL 2 Basic Operation of PAN, TILT, & ZOOM ● ● When using a remote control device (SCC2000), it is possible to control the camera with the remote control limited to the Samsung protocol. (refer to SCC2000 user manual) If there is no PTZ control for 5 minutes from the DVR, PTZ mode is automatically cancelled. This is to control PTZ with the remote viewer when there is no PTZ control. 3 Preset Setup ● Records a certain position of PTZ Camera. ● Memorizes up to 20 PTZ Camera positions at the moment. Note PAN For AD Protocol PTZ Camera, this memorizes only 7 Presets. Press the LEFT or RIGHT button in front SHR-2160/2162/2080/2082 in PTZ Camera Control Mode to control PTZ Camera horizontally. ● PTZ ● TELE WIDE VIEW PRESET Press the Preset button in front of SHR-2160/2162/2080/2082 in Single Screen PTZ Camera Control Mode to set up Preset. PTZ TELE WIDE VIEW PRESET TILT Press the UP or DOWN button in front SHR-2160/2162/2080/2082 in PTZ Camera Control Mode to control PTZ Camera vertically. PTZ TELE WIDE VIEW PRESET ● ● After Preset setup, press ENTER. ZOOM Press the TELE/WIDE button in front SHR-2160/2162/2080/2082 in PTZ Camera Control Mode to zoom in or out PTZ Camera. PTZ 6-3 English TELE WIDE VIEW PRESET English 6-4 SHR-2160/2162/2080/2082 USER’S MANUAL 4 Camera Menu Setup ● Move the cursor to right and press ENTER in PTZ Control Mode first. Then, press the “Enter” to run P/T/Z/ operation mode in the PIP screen and press the “Enter” again to cancel P/T/Z/ Motion Mode. ● Press Enter at the Position Name position to see Virtual Keyboard. Enter the type position name and press the “OK” to save the position and position name. ● Camera Menu is a menu supplied by PTZ Camera itself. This Menu sets up several conditions of PTZ Camera. Note Pan. or Samsung Protocol Camera only is authorized for Camera Menu setup. ● Press the Preset button in front of SHR-2160/2162/2080/2082 in Single Screen PTZ Camera Control Mode to select Camera Menu. PTZ ● Press the “Del” to delete both Position and Position Name with the number. ● Click the Press Del ✓ on the top to delete all positions and position names in memory. ● 6-5 English TELE WIDE VIEW PRESET Press the “Preset” button in front of SHR-2160/2162/2080/2082 to return to the upper menu from camera menu. English 6-6 SHR-2160/2162/2080/2082 USER’S MANUAL 6 5 Other View Preset View ● Preset setup allows your movement to a certain saved position of PTZ Camera. ● Press the VIEW button in front of SHR-2160/2162/2080/2082 in Single Screen PTZ Camera Control Mode to select Preset.(For example, Samsung Protocol) PTZ TELE WIDE VIEW ● Press the “VIEW” button in front of SHR-2160/2162/2080/2082 in Single Screen PTZ Camera Control Mode to supply PTZ Camera. This is a very special function. Note Samsung, Pan., Pel.-P, or Pel.-D Protocol PTZ Camera supports this function. Samsung : Auto Pan / Scan / Pattern Pan. : Auto Pan / Sequence / Sort Pel.(P,D) : Auto Scan / Frame Scan / Pattern PRESET PTZ TELE WIDE VIEW PRESET (For example, Samsung Protocol) Preset ● Control the cursor until it reaches a preset position number that you want to move and you can check it in the right PIP Screen. Auto Pan Scan Samsung Pattern EXIT Preset Auto Pan Sequence Sort EXIT Preset Auto Scan Pan. Frame Scan Pattern EXIT Pel. ● After you select a function, press Enter. Then the function will be checked and start running. ● If you select other function during the operation, the previous function will be unchecked and the current function will be checked. (For example, Samsung Protocol) 6-7 English ● If you put P/T/Z/ during the operation or enter the Preset Setup or Camera Menu Setup during the operation, the function in action will be suspended and unchecked. ● Restarting SHR-2160/2162/2080/2082 system during the operation has no effect. The function continues its duty and remains checked. English 6-8 Chapter 7 Recording English 7 SHR-2160/2162/2080/2082 USER’S MANUAL 1 REC (Normal Recording) ● Pressing REC the button starts recording as set in the record mode. Then, REC LED lights on and a recording icon appears on the screen. During the recording in HDD, the front HDD LED blinks. ● During the normal recording, you can stop it by pressing the REC button. If the recording stops, REC LED lights out. 2 Schedule Recording ● While “Record Schedule” or “Schedule/Event recording” is selected in the Record Schedule menu, Schedule Recording automatically starts. Otherwise, Schedule Recording remains inactivated. During the Schedule Recording, Recording Icon appears on the screen. During the recording in HDD, the front HDD LED blinks. ● If the Event Recording is selected, the recording starts at the every event. In this case, the recording is saved according to the Event Record setup of the channel (Video size, Recording quality, Frame rate, Pre-Alarm, Post-Alarm). Warning If the work that has to stop the recording(Time change, File delete, HDD connect/disconnect etc.) is performed during the recording, the current recording stops. Note Even in case of an event, Event Recording will not start unless Event Recording or Schedule/Event recording is selected in the Schedule Recording. Warning If the work that has to stop the recording(Time change, File delete, HDD connect/disconnect etc.) is performed during the recording, the current recording stops. 7-1 English English 7-2 SHR-2160/2162/2080/2082 USER’S MANUAL 3 Event Recording ● Alarm Detection Sensor operation mode in Alarm of Event Record menu shall be set to N.O (Normal Open) or N.C (Normal Close). ● Motion Detection Motion detection in the Event Recording menu shall be set to On. ● Video Loss Detection Video Loss in Event Record menu shall be set to On. ● Event Recording Mode Sets the recording type when an event occurs. In particular, depending on PreAlarm Off or PostAlarm Off, PreAlarm or PostAlarm Recording is disabled respectively. Warning If the work that has to stop the recording(Time change, File delete, HDD connect/disconnect etc.) is performed during the recording, the current recording stops 7-3 English Chapter 8 Search and Play English 8 SHR-2160/2162/2080/2082 USER’S MANUAL Before Use 8-1 English ● Pressing the “SEARCH” button shows Search Menu on the screen as seen above. ● Calendar Search searches a video file by the use of a calendar at the desired time. ● Event Search searches a video file recorded by the occurrence of event. ● Date/Time Search searches a video file by the entering of a day and time. ● “Go To First” searches a video file from the oldest one. ● “Go To Last” searches a video file from the latest one. ● Backup Search searches backed-up video file. - You can search for images on a USB HDD and USB memory. A USB CD/DVD and built-in CD are played as AVI backups on a PC. 1 Calendar Search ● Be sure to select both the channel and the date to search. And press the [Start] button to search for the desired time. ● Use a calendar to search the video file of desired time. ● When you select the desired channel with the enter button and the ¦, button, the section of the date that has a recorded image is colored in blue for the selected channel. ● Use the ¦, button until you reach the Year/Month setup line and use both buttons and the “Enter” button to select Year/Month. ● If you select a day by the [Enter] button, a checkbox will appear on the right of the date number and the checkbox will be checked. ● Use the button until you reach the Time bar and move to the time you want with the ¦, button, and then press the Enter button to select a time. ● If you want to start the search, press the [Start] button. And press the [CANCEL] button to move to the previous menu. ● You are able to search every 30 minutes. ● In the case of the 2080/2082, 8-channel information comes up. English 8-2 SHR-2160/2162/2080/2082 USER’S MANUAL 2 Event Search 8-3 English 3 Date/Time Search ● Searches Normal Recording, Schedule Recording, Alarm Recording, Motion Recording, and V.Loss(Video Loss) Recording by the time. ● Use the Day/Time information to search a video file at the time as you desire. Up to 16channels can be searched at once. ● You shall select a channel to search to see the event information of the channel. ● After you select a channel with the , , [Enter] button, the checkbox on the right of selected event number will be checked. ● On the basis of event information for each channel, the system searches a video file for the event. Only one channel is allowed for video search. ● Use the button until you reach the Search Time setup line. Press the [Enter] button to change the search time. Search Time change will be done by the Year/Month/Day/Hour/Minute/ Second unit with the , , button. For your convenience, you may hold on a key to change the value continuously. ● If you want to start the search, use the button until you reach [START] and press the [Enter] button. If you want to cancel the search, move to the [CANCEL] and press the [Enter] button. ● The time information, 2005-03-10 08:38:58 on the bottom left corner, represents the time when play starts. ● In the case of the 2080/2082, 8-channel information comes up. ● If you use both the [Enter] button and the ¦, button key to select a channel, the system will show the list of event for the selected channel only. ● After channel selection, you can use the ¦, [Enter] button to select an event out of the list. The checkbox on the left of the selected event number will be checked. ● If you want to start the search, use the button until you reach [START] and press the [Enter] button. If you want to cancel the search, move to the [Exit] and press the [Enter] button. If you wish to view the event list of the next screen, select [NEXT] and press the [Enter] button and if you wish to view the event list of the previous screen, select [PREV] and press the [Enter] button. ● When you want to see the initial screen's event list, select the [initial] button, and when you want to see the end screen's event list, select the [end] button. ● In the case of the 2080/2082, 8-channel information comes up. ● If you press the search button while viewing the event recording list, the event search list comes up again. This makes searching for the next event easier and faster. English 8-4 SHR-2160/2162/2080/2082 USER’S MANUAL 4 Go to First Search 8-5 English 5 Go to Last Search ● Searches the oldest one among recorded video files. Up to 16 channels can be searched at once. ● Searches the latest one among recorded video files. Up to 16 channels can be searched at once. ● After you select a channel with the , , [Enter] button, the checkbox on the right of the selected channel number will be checked. ● After you select a channel with the , ,[Enter] button, the checkbox on the right of the selected channel number will be checked. ● Press the [Start] button want to start the search and to cancel. And press the [Cancel] button to cancel the search. ● Press the [Start] button want to start the search and to cancel. And press the [Cancel] button to cancel the search. ● In the case of the 2080/2082, 8-channel information comes up. ● If you start Go To Last Search during recording, the system will search the video image right at the time of entering Search. ● In the case of the 2080/2082, 8-channel information comes up. English 8-6 SHR-2160/2162/2080/2082 USER’S MANUAL 6 Backup 7 Playback II ● In order to play data recorded on the HDD, press the play/pause button ( ). ● If you used the SEARCH button for playback just before, the system would remember the information of the played channel until you click the PLAY/PAUSE button( II ) again, then the system plays the previous channel. If you press the PLAY/PAUSE button( II ), the Search Menu will appear as far as you never tried the playback. Note ● First, select the backup device. ● Mark the data of device. ● Select the file name to backup, and the detail information of a file is displayed in the below. ● The [Previous] button shows the previous page. ● The [Next] button shows the next page. ● The [Start] button plays the desired file. ● The [Exit] button exits the menu. Pressing the PLAY button( II ) does not affect the playback as far as the user stays in the MENU. Be sure to exit from the MENU to start the playback. ● Press the STOP button( ■ ) to stop the playback. If you press the Playback/PAUSE button( II ) once more, the recording will resume from the point where the previous recording stops. When the data position reaches the end of HDD during the playback, the playback will be paused. Note SHR-2162/2082 supports the internal CD-R/W. 8-7 English English 8-8 SHR-2160/2162/2080/2082 USER’S MANUAL ● Play screen mode: You can change play screen mode with the mode button and number buttons as the figure below. Single 16/9/4 split PIP 8 +1 split 12 +1 split 15 +1 split Live channel Mode button Play channel Number buttons ● Play at Faster Speed If you press the LEFT or RIGHT button( ¦¦ / ) during the playback, you will be able to see the screen at the x2, x4, x8, x16, x32, and x64 speed either forwardly or reversely. ● Viewing Still Screen If you press the LEFT or RIGHT button( ¦¦ / ) when the system paused, you will be able to see still screens forwardly or reversely. During the reverse search, the interval between cuts becomes long depending on the recording specification. ● Audio playback Audio can only record/play 4 channels (CH1,CH2,CH3,CH4). It is possible to playback audio when converting to single channel of CH1,CH2,CH3,CH4. In a split play screen (5/9/16 split), you can move the blue bar from CH1 to CH4 by using the enter button to select an audio playback channel. With the audio button, you can activate/deactivate audio playback. When activating audio playback, the screen's audio icon turns yellow. When deactivating audio playback, the screen's audio icon turns white. ① Single screen : Comes up when you select and play 1 channel in search. ➁ 4-split screen : Comes up when you select and play between 2 and 4 channels in search. ➂ 9-split screen : Comes up when you select and play between 5 and 9 channels in search. ➃ 16-split screen : Comes up when you select and play 16 channels in search. ⑤ PIP screen : Comes up when you press the MODE button while playing single screen. (The big screen displays the played channel, and the small screen in the bottom right hand corner is the live channel in PIP form.) You can move the small PIP screen (live channel) up and down with the direction keys. When you press the enter button, a blue bar appears on the live screen, and when you press the desired channel button, you can change the live screen to the selected channel. ➅ N+1 split screen : Shows x number of (N) live channels and 1 play channel on the screen. In the case of 9 +1 split screen, you can set the location of the play chan nel from the menu. 8-9 English English 8-10 Chapter 9 Smart Viewer English 9 SHR-2160/2162/2080/2082 USER’S MANUAL 1 Introduction Smart Viewer is a program that a general PC user is able to install SHR-2160/2162/2080/2082 to his PC to monitor the video and audio data in the real time through network without going to the site where SHR-2160/2162/2080/2082 is installed. 9-1 English 2 Feature ● Thanks to the transmission of video data compressed by the MPEG-4 Video Compression method, it can play the video images of good quality. ● Thanks to the G.711 Voice Compression method, it supplies the voice data of good quality. Use of armored MIC improves the quality of remote voice. ● Thanks to the transmission of video/audio stream through RTP(Real-Time Transport Protocol), the real-time video playback is excellent and multi-users’ simultaneous connection does not affect the transmission speed in whole abruptly. ● Command & Control by RTSP(Real-Time Streaming Protocol) enables safety control through the network. ● Variable transport protocols are supported (TCP/IP, UDP(Unicast, Multicast)). ● Connection is open to you at any time to monitor video and audio data by entering IP Address only. ● You can not only perform real-time recording(*.dvr format) with User’s PC whereas necessary during the monitoring but also convert recorded video files(*.dvr format) into frame unit images((JPEG format). ● Up to 3 Smart Viewer users are allowed to connect to a DVR simultaneously. (If the multicast is used, up to 6 users can connect.) ● With a Smart Viewer, you are allowed to connect to as many as 16 SHR-2160/2162/2080/2082s to monitor them simultaneously. ● Smart Viewer is optimized in the resolution of 1024X768. English 9-2 SHR-2160/2162/2080/2082 USER’S MANUAL 3 PC Specification(Recommendation) 4 Smart Viewer Installation ● OS : Win98SE, WinMe, Win2000, WinXP Smart Viewer Installation ● Recommendation : ● Put a Smart Viewer Program CD in CD-ROM and open the “Smart Viewer” folder in the CD. ● Run the “Setup.exe” file. CPU Pentium 3, 1GHz or higher RAM 256 MB or higher VGA RAM 32Mb or higher DirectX 8.1 or higher Note Depending on Recording Rate, Video Size, and user’s PC specification set to SHR-2160/2162/2080/2082, the number of Smart Viewer playback frame varies. For the detailed specification, refer to Appendix 5. 9-3 English English 9-4 SHR-2160/2162/2080/2082 USER’S MANUAL ● Click the “Next” button. ● If you agree with Smart Viewer License, click “Yes”. ● 9-5 English ● The system proceeds with setup file installation and system setup. ● Installation is complete. Click the “Finish” to terminate the installation. Designate a folder to install Smart Viewer in it and click “Next”. English 9-6 SHR-2160/2162/2080/2082 USER’S MANUAL 5 Smart Viewer Program Execution ● Double-click the Smart Viewer icon in the background screen to run the program. 6 Smart Viewer Initial Screen ● Screen Description 2 1 3 4 6 5 7 8 9 10 11 12 13 14 ! This is the button to enter the Search mode in which you can search and play remote the video file recorded in SHR-2160/2162/2080/2082 and enter the Monitoring mode for real-time video monitoring. @ This button terminates or minimizes the program. # It displays the current date, day, and time. $ This button is used for the connection with the preset DVR (SHR-2160/2162/2080/2082) or site. % This screen shows the monitoring video. ^ These buttons select the window displays the event message and the window displays the connection condition of camera. & This window displays the event message from SHR-2160/2162/2080/2082 in the real-time. * These buttons display the status of current channel. ( These buttons adjust the audio volume and video brightness/contrast, and save the video file. ) These buttons are used for PTZ related functions. 1 These buttons are used for screen split and Sequence Mode. 2 This button is used for the connection Callback. 3 This button is used for Favorite function when connecting to the site. 4 This button pops up the Setup Mode window to change Smart Viewer or SHR-2160/2162/2080/2082 setup. (Refer to 9-9 Setup Mode.) 9-7 English English 9-8 SHR-2160/2162/2080/2082 USER’S MANUAL 7 Setup Mode ● Initial Screen ● Setup Item Selection Button 3 1 - It is used for the selection of each setup item. - It is composed of 4 items-DVR Setup, Viewer Setup, Site Setup, and S/W Version. - DVR Setup : Allows you to change the remote menu setup items of SHR-2160/2162/2080/2082. - Viewer Setup : Allows you to set the various kinds of item concerning the operation of Smart Viewer. - Site Setup : Allows you to set SHR-2160/2162/2080/2082 information, that is SHR-2160/2162/2080/2082 name, IP Address, ID, and Password that you are going to contact through Smart Viewer or registers all the registered SHR-2160/2162/2080/2082s at a site for control. - S/W Version : Shows the current version of Smart Viewer, system requirement, and the System S/W version of on-line SHR-2160/2162/2080/2082 and upgrades SHR-2160/2162/2080/2082 System S/W remotely. 2 4 ● ! Button to select items for DVR Setup, Viewer Setup, Site Setup, and S/W Version setup. @ It shows what the selected Setup item can set up in detail. # button to terminate the setup window. $ Button to save the information revised in the setup window, remark the information prior to such a revision, or terminate the setup window. Save/Cancellation of Revised Information - Click the [Apply] button to save the information revised in the setup window and click the [Cancel] button to display the information before such a revision. ● Closing the setup window - Click the [X] icon on the top of right corner in the setup window or click the [Close] button to close the setup window. - If more than one setup item have been revised before you close the setup window, the following message box pops up. If you press OK, the revised information will be saved, closing the setup window but if you press CANCEL, the revised information will be flown away, closing the Setup window. 9-9 English English 9-10 SHR-2160/2162/2080/2082 USER’S MANUAL DVR Setup ● - Click the [DVR Setup] button for DVR Setup. - You can change remotely the setup items of SHR-2160/2162/2080/2082 Menu, being connected with Smart Viewer. - DVR Setup is composed of 5 items; System, Camera/Audio, Monitoring, Recording, and Network. Detailed DVR Setup Items ! System - Information Information shows the information on on-line SHR-2160/2162/2080/2082. Note SHR216X-V1.0.0-20050701080722 - You are authorized with access to DVR Setup in an Admin authority only. - The button will not be activated if you are connected to SHR-2160/2162/2080/2082 as a user or unconnected. 1 2 SHR216X-V1.0.0-20050701080722 Note For the detailed items of DVR Setup, refer to Chapter 5. - Password Sets the password for the control of SHR-2160/2162/2080/2082 Menu or SHR-2160/2162/2080/2082 key input. - Record lock During record setup, you can set up record lock and lock cancel. ! Among more than one SHR-2160/2162/2080/2082 that is connected now, the name of SHR-2160/2162/2080/2082 connected in the Admin authority will be listed. Depending on connecting to a SHR-2160/2162/2080/2082 or the site, the name of SHR-2160/2162/2080/2082 or the name of SHR-2160/2162/2080/2082 connected in the Admin. Authority among those composing the site will be listed. You can select one to set SHR-2160/2162/2080/2082 Menu. @ To display the setup menu for selected SHR-2160/2162/2080/2082. 9-11 English English 9-12 SHR-2160/2162/2080/2082 USER’S MANUAL Caution System Password shall be composed of numeric only, up to 8 digits. - Language Language sets the language in which on-line SHR-2160/2162/2080/2082 will be expressed Note - The Delete key and the combination of Ctrl+C or Ctrl+V in the keyboard are not supported at the System Password input. - Use the BACKSPACE key to delete the contents. Note Default System Password is set to 4321. - Date/Time Data/Time is used to set the information of Date, Time, Format, and DST for on-line SHR-2160/2162/2080/2082. Note The change of language by the system language results in the change of language expression setup of SHR-2160/2162/2080/2082. In short, the language setup of Smart Viewer does not change. Language specification to be supported is subject to change later. - Disk Mode In Disk Mode, you can set the writing mode of HDD installed to SHR-2160/2162/2080/2082. Note - If you change the Data/Time value, SHR-2160/2162/2080/2082 automatically cuts the connection with Smart Viewer to apply the new time setup. - Upon completing the new time setup for SHR-2160/2162/2080/2082, you are permitted to resume the connection with the Smart Viewer. - But, Display Format or DST can be set without the disconnection. 9-13 English English 9-14 SHR-2160/2162/2080/2082 USER’S MANUAL - Remocon (Remote Control Device) Remocon can set the remote control device installed to SHR-2160/2162/2080/2082. Sets the remote control to on/off. You can set the remote control’s ID to 0-99. Note If you install the remote control device to the main body of SHR-2160/2162/2080/2082 and activate the setup, PTZ control is not available in the Viewer. @ Camera - Config. Config. sets Video, Audio On/Off, Camera Title, and Auto Sequence Time for each channel of on-line SHR-2160/2162/2080/2082. Caution - Only English is supported for the title. If you type in and apply the title in your native language, warning message pop sup to ask your retyping. - The title should be composed of no more than 15 digits. - If you leave the title blank and apply it, Warning message pops up to ask your retyping. Note - The Delete key and the combination of Ctrl+C or Ctrl+V in the keyboard are not supported for title input. - Use the BACKSPACE key to delete the contents. 9-15 English English 9-16 SHR-2160/2162/2080/2082 USER’S MANUAL - PTZ device It sets Camera ID, Protocol, Baud Rate, Parity, Data Bit, Stop Bit, and Serial Mode when connecting the dome camera to all the channels. $ Recording - Rec. Qual. Auto Del. In this mode, you can set to normal (general recording) quality, event recording quality, and auto-delete. NTSC PAL # Monitoring - Monitoring It sets both the event monitoring and OSG display of the live mode. 9-17 English English 9-18 SHR-2160/2162/2080/2082 USER’S MANUAL - Rec. Rate Video Size When recording in normal or event, you can set the rate (recording speed) and video size (resolution). The set video size here influences the setting of the normal and event recording rate. NTSC - Alarm Rec. It sets the information necessary for the alarm recording. PAL Displays the total highest recording ips according to the total recording ips and resolution. You may set the recording ips based on this setting. Note More than one camera should be selected to apply the alarm. Caution When calculating the total of recording seconds, the total is based on the maximal recording seconds out of the general recording seconds and event recording seconds. If you cannot select the desired recording seconds, check the general recording and event recording seconds. - Motion Rec. It sets the information necessary for the recording by the motion Detection. - Event Rec. Duration Sets pre-alarm and post-alarm settings for event recording. NTSC 9-19 English PAL English 9-20 SHR-2160/2162/2080/2082 USER’S MANUAL - Video Loss Video Loss sets up the information on how to inform the user of Video Loss of SHR-2160/2162/2080/2082. Note - The Delete key and the combination of Ctrl+C or Ctrl+V in the keyboard are not supported to the network password input. - Use the BACKSPACE key to delete the contents. Note - Default Admin Password is set to 654321. - Default User Password is set to 654321. - IP Settings It sets the network connection method of SHR-2160/2162/2080/2082. SHR- SHR-2160/2162/2080/2082 supports the connection with Static IP, Dynamic IP, and ADSL(PPPoE). It can set the network bandwidth. Adjust the bandwidth to the network condition in which SHR-2160/2162/2080/2082 is connected. It sets the IP Address, Gateway, Subnet Mask, and DNS. Input both ID and password of the sub scriber for ADSL. % Network - Password It sets the password for Admin and User when connecting with SHR-2160/2162/2080/2082 through the network in Smart Viewer. Caution Caution - Network password should be composed of numeric and it can be input up to 8 digits. - If you leave password blank and apply it, a warning message pops up to ask your retyping. 9-21 English - Be sure to inquire the network manager before you input Network IP, Gateway, Subnet Mask, and DNS. - Both ADSL ID and Password can be input up to 40 digits of alphabets, numbers, and symbols without discrimination. English 9-22 SHR-2160/2162/2080/2082 USER’S MANUAL ● Callback - You can set the Callback function of SHR-2160/2162/2080/2082. - In the event of Alarm, Motion Detection, or Video Loss, set the IP address and port of PC where SmartViewer is installed to forward Callback messages. In failure of message forwarding, set the value for retrial. Note - SHR-2160/2162/2080/2082 uses 4 ports for TCP connection. - The PORT number is flexible and 4 consecutive numbers are grouped for the change ( 554,555,556,557 ➝ 558,559,560,561 ) - If you use the IP Router for network composition, you should allocate a protocol for SHR-2160/2162/2080/2082. Viewer Setup - Click the [Viewer Setup] for Viewer Setup. - Viewer Setup sets the various kinds of item related to the operation of Smart Viewer. - Viewer Setup is composed of 5 items; Video Recording, File Converting, Sequence Time, OSD Display, and Auto Connection. 1 ● Transfer Protocol - You can change the transfer protocol setting value. The protocol supports TCP/IP and UDP(Unicast, Multicast). Control Port(TCP/IP) and Port(UDP) to alter the connection port. Both Multicast IP and TTL are used for UDP(Multicast). 2 4 3 5 6 ! Item to set the information necessary for saving the video data displayed into *.dvr file when connecting with SHR-2160/2162/2080/2082. @ Item to set the information necessary for converting the file saved in your PC with *.dvr file into JPEG file or AVI file. # Item to set the information necessary for the auto sequence mode. $ Item to set the information of Smart Viewer OSD. % Item to set whether Smart Viewer shall be automatically connected to DVR(SHR-2160/2162/2080/2082) or Site when it begins running. ^ Item to set a port for the callback connection. 9-23 English English 9-24 SHR-2160/2162/2080/2082 USER’S MANUAL ● Video Recording ! Naming ● - Being connected to SHR-2160/2162/2080/2082 in the monitoring or search mode, you can save the video displayed with *.dvr file and name it. - If you set to “Camera No. + Serial No.”, the file name depends on the camera number and serial number. If set to “Camera No. + Date”, it depends on the camera number, current date, and time. - When connecting with SHR-2160/2162/2080/2082 in the monitoring mode, set the auto sequence time if the auto sequence is set. The time can be set from 10 to 20 minutes. ● @ Location ● Callback Connection - Sets the port for Callback connection. # Recording Time ● Auto Connection - Sets if the smart viewer is automatically connected to SHR-2160/2162/2080/2082 or site at the initial operation. - If you check “Auto Connection On”, the names of SHR-2160/2162/2080/2082 and Site currently registered at the DVR/Site list will be displayed in the following list. If you select one from the list, the smart viewer will connect to the selected SHR-2160/2162/2080/2082 or Site when it operates later. ● Language - When connecting with SHR-2160/2162/2080/2082 in the monitoring or search mode and saving the video displayed, it sets the maximum saving time. - The saving time can be set from 1 to 10 minutes. If the saving time exceeds the preset time, the saving stops automatically. ● OSD Display - Sets if OSD shall be displayed on each channel of Smart Viewer. - Whether you check “Enable” or not, OSD will appear or not. However, Audio icon, PTZ icon, REC icon, and Alarm/Motion event icon will not be affected by the OSD condition. 2160/2162/2080/2082 - When connecting with SHR-2160/2162/2080/2082 in the monitoring or search mode and saving the video displayed, it sets the directory where *.dvr file to be saved. - The current default directory is “Directory that installs Smart Viewer Program \ video \ *.dvr”. Sequence Time File Converting [JPEG] ! Location 2160/2162/2080/2082 - You can convert the file saved in your PC with *.dvr format into JPEG file. The frames composing *.dvr file will be converted into JPEG file. Sets the directory in which the converted JPEG file will be saved. - The current default directory is “Directory that installs Smart Viewer Program \ frame”. - Sets the language used in the SmartViewer. 9-25 English English 9-26 SHR-2160/2162/2080/2082 USER’S MANUAL Site Setup ● DVR List - Click the [Site Setup] button for Site Setup. - The information of DVR(SHR-2160/2162/2080/2082) or Site that you want to connect by Smart Viewer is set in the Site Setup. - Smart Viewer allows you to connect with DVR(SHR-2160/2162/2080/2082) or Site registered only here. 1 3 5 2 4 - The information of DVR(SHR-2160/2162/2080/2082) that you want to connect by Smart Viewer is set in the DVR List. - You can register a new DVR(SHR-2160/2162/2080/2082) or delete and edit the DVR(SHR-2160/2162/2080/2082) selected from the registered list, and the name and IP / MAC Address of the registered DVR(SHR-2160/2162/2080/2082) is displayed in DVR List. ! The DVR(SHR-2160/2162/2080/2082) list that registered by the user is displayed. @ The button to add a new DVR(SHR-2160/2162/2080/2082), delete, or edit the exist DVR(SHR-2160/2162/2080/2082) # The site list that registered by the user is displayed. $ The button to add a new site, delete, edit the exist site, or delete DVR(SHR-2160/2162/2080/2082) that composes the site. % The button to add DVR(SHR-2160/2162/2080/2082) selected from the DVR list to the Site selected from the Site list. But, if the selected DVR(SHR-2160/2162/2080/2082) is set to ADSL Network, it cannot be registered to the site. 9-27 English English 9-28 SHR-2160/2162/2080/2082 USER’S MANUAL ! To add a new DVR(SHR-2160/2162/2080/2082) - If you press the [New] button, the following window will pop up where you are able to add a new DVR(SHR-2160/2162/2080/2082) information. 1. Network Modes - LAN - If DVR(SHR-2160/2162/2080/2082) is connected to the LAN, set the network mode to LAN. - If the LAN connected to DVR(SHR-2160/2162/2080/2082) uses Static IP, select Static IP in the Address Type and input the name and IP address of DVR(SHR-2160/2162/2080/2082). - You should select a PORT in accordance with the PORT number set at the DVR(SHR-2160/2162/2080/2082) network menu. 2.Network Modes - ADSL - If DVR(SHR-2160/2162/2080/2082) is connected to the ADSL, set the network mode to ADSL. - If the ADSL connected to DVR(SHR-2160/2162/2080/2082) uses Static IP, select Static IP in the Address Type and input the name and IP Address of DVR(SHR-2160/2162/2080/2082). - You should select a PORT in accordance with the PORT number set at the DVR(SHR-2160/2162/2080/2082) network menu. - If the Dynamic IP has been allocated for the LAN that connected with DVR(SHR-2160/2162/2080/2082) through the DHCP, select DHCP in the Address Type and input the name and MAC address of DVR (SHR-2160/2162/2080/2082). - You should select a PORT in accordance with the PORT number set at the DVR(SHR-2160/2162/2080/2082) network menu. - If the Dynamic IP has been allocated for the ADSL that connected with DVR(SHR-2160/2162/2080/2082) through the DHCP or PPPoE, select DHCP/ PPPoE in the Address Type and input the name and MAC address of DVR(SHR-2160/2162/2080/2082). - You should select a PORT in accordance with the PORT number set at the DVR(SHR-2160/2162/2080/2082) network menu. Note - As it is possible to enter a DVR name in English and Korean, in English you may enter up to 15 characters and enter up to 7 characters in Korean. - The login password should be same to the network password for SHR-2160/2162/2080/2082 to connect. - To add a new DVR, input all the information required. 9-29 English English 9-30 SHR-2160/2162/2080/2082 USER’S MANUAL Note - The MAC address of DVR is written at the side label of the product. It is also found in the system information of DVR Menu. - If the DVR(SHR-2160/2162/2080/2082) is connected to ADSL, the network bandwidth is low. Therefore, the transfer rate becomes low and the viewer operates in the more limited range. - The viewer can monitor up to 16CH all the same time. - The viewer can search or play only 1CH. - The audio does not play. - The number of playback frame is 0.5 ips in average, but it is variable depending on the number of channel and video size under simultaneous monitoring. # To Edit the old DVR(SHR-2160/2162/2080/2082) - If you select a DVR(SHR-2160/2162/2080/2082) in the DVR list to edit and press the [Edit] button, the following message box pops up. Press [OK] button to edit the DVR(SHR-2160/2162/2080/2082). @ Deletion of an old DVR(SHR-2160/2162/2080/2082) - If you select a DVR(SHR-2160/2162/2080/2082) in the DVR list for deletion and press the [Delete] button, the following message box pops up. Press the [OK] button to delete the DVR(SHR-2160/2162/2080/2082). - When the DVR(SHR-2160/2162/2080/2082) to edit is connected with the Smart Viewer, the following message box pops up and the DVR (SHR-2160/2162/2080/2082) cannot be edited. Be sure to cut the connection between the DVR(SHR-2160/2162/2080/2082) and the Smart Viewer before you edit it. - When the DVR(SHR-2160/2162/2080/2082) for deletion is connected with the Smart Viewer, the following message box pops up and the DVR(SHR-2160/2162/2080/2082) cannot be deleted. Be sure to cut the connection between the DVR(SHR-2160/2162/2080/2082) and the Smart Viewer before you delete it. 9-31 English English 9-32 SHR-2160/2162/2080/2082 USER’S MANUAL ● Site List @ To delete an old site or DVR(SHR-2160/2162/2080/2082) - If you select a site or DVR(SHR-2160/2162/2080/2082) in the site list for deletion and press the [Delete] button, the following message box pops up. Press the [OK] button to delete either site or DVR (SHR-2160/2162/2080/2082). - When deleting the DVR(SHR-2160/2162/2080/2082), it is deleted from the site composition but the DVR(SHR-2160/2162/2080/2082) information is not deleted. - You can register and control the many DVRs(SHR-2160/2162/2080/2082) to be connected with the smart viewer at once with a site in the site list. You are allowed to register a new site ,and delete or edit the selected site in the registered list. Also, you can add or delete a DVR(SHR-2160/2162/2080/2082) to the site selected in the site list. - In the site list, both the name of a registered site and the name of DVR(SHR-2160/2162/2080/2082) that composes the site are displayed with a list. A site can be composed of the maximum 9 DVRs (SHR-2160/2162/2080/2082). - When the site to delete or the site that is composed of the DVR (SHR-2160/2162/2080/2082) to delete is connected with the Smart Viewer, the following message box pops up and the site or the DVR (SHR-2160/2162/2080/2082) cannot be deleted. Be sure to cut the connection between the DVR (SHR-2160/2162/2080/2082) and the Smart Viewer before you delete it. ! New site addition - If you press the [New] button, the following window pops up and you can allowed to input the information for a new site. - The information to be input is the site name. # To edit the information of an old site - If you select a site in the site list to edit and press the [Edit] button, the following message box pops up and you can edit the site information. Note The site may be named in both English and Korean with the maximum 10 letters. 9-33 English English 9-34 SHR-2160/2162/2080/2082 USER’S MANUAL - When the site to edit is connected with the Smart Viewer, the following message box pops up and the site cannot be edited. Be sure to cut the connection between the DVR(SHR-2160/2162/2080/2082) and the Smart Viewer before you edit it. - If you select a DVR(SHR-2160/2162/2080/2082) and press the [Edit] button, the following message box pops up and the DVR(SHR-2160/2162/2080/2082) cannot be edited. To edit the DVR(SHR-2160/2162/2080/2082), go to the DVR list. S/W Version - If you press the [S/W Version] button, the smart viewer version, system requirements, and the version of DVR(SHR-2160/2162/2080/2082) System S/W, being connected to the smart viewer, are displayed. - You can upgrade the on-line DVR(SHR-2160/2162/2080/2082) System S/W remotely. You are authorized with S/W upgrade in an Admin authority only. With the authority of user or without connecting with the DVR(SHR-2160/2162/2080/2082), your access will be denied. 1 2 ● To add a DVR(SHR-2160/2162/2080/2082) to the site SHR216X-VO.7.4-20050520 - If you press the [Add] button, the DVR(SHR-2160/2162/2080/2082) selected in the DVR list is added to the site selected in the site list. The DVR(SHR-2160/2162/2080/2082) set to ADSL cannot be added to the site. - You can add up to 4 DVRs(SHR-2160/2162/2080/2082) to a site and the DVR(SHR-2160/2162/2080/2082) composing the site can be deleted in the site list. - If you press the [Add] button unless a site is registered in the site list, a new site named “Site [0]” as a default is created and the DVR(SHR-2160/2162/2080/2082) add to it. - When the site to add a DVR (SHR-2160/2162/2080/2082) is connected with the Smart Viewer, the following message box pops up and the addition of DVR(SHR-2160/2162/2080/2082) to the site is impossible. Be sure to cut the connection between the DVR(SHR-2160/2162/2080/2082) and the Smart Viewer before you add a DVR(SHR-2160/2162/2080/2082). 9-35 English ! Displays the smart viewer version and system requirements. @ Displays the version and name of DVR if any DVR(SHR-2160/2162/2080/2082) is being connected with the smart viewer. You are also able to upgrade remotely the on-line DVR(SHR-2160/2162/2080/2082) S/W. English 9-36 SHR-2160/2162/2080/2082 USER’S MANUAL ● Smart Viewer Version @ Click the following button to open the “SHR-2160/2162/2080/2082 Firmware” file in format. 2160/2162/2080/2082 - Smart Viewer Version and system requirements are displayed. ● DVR Version SHR-2160/2162/2080/2082 2160/2162/2080/2082 - DVR Version not only displays the connected DVR(SHR-2160/2162/2080/2082) name if any DVR(SHR-2160/2162/2080/2082) is being connected with Smart Viewer or the name of DVR(SHR-2160/2162/2080/2082) composing a site if any DVR(SHR-2160/2162/2080/2082) is being connected with the site but also displays DVR(SHR-2160/2162/2080/2082) S/W version. - When the smart viewer does not connected with the DVR (SHR-2160/2162/2080/2082), it displayed with a gray and “Not connected” is displayed in the status. - Each DVR Version has a check box, which is used for S/W Upgrade. ● DVR(SHR-2160/2162/2080/2082) S/W Upgrade - Smart Viewer upgrades on-line DVR(SHR-2160/2162/2080/2082) S/W remotely. ! Select a DVR(SHR-2160/2162/2080/2082) to be upgraded among DVRs(SHR-2160/2162/2080/2082) on line. # Press the [Upgrade] button to transmit a file to the selected DVR(SHR-2160/2162/2080/2082) and start the upgrade of DVR(SHR-2160/2162/2080/2082) S/W. $ The progress of file transmission and upgrade is displayed at the bottom. Caution Be sure to suspend all the DVR system functions in action such as recording, MENU, backup, and playback before you upgrade the DVR(SHR-2160/2162/2080/2082) S/W. Never try to turn the DVR(SHR-2160/2162/2080/2082) power off during the S/W upgrade. The S/W upgrade requires about 5 minutes. If the S/W upgrade is suspended accidentally, the previous S/W will be left intact. SHR-2160/2162/2080/2082 Note You may download the upgraded firmware for the s/w of the DVR (SHR-2160/2162/2080/2082) from the CCTV part at www.sec.co.kr. 9-37 English English 9-38 SHR-2160/2162/2080/2082 USER’S MANUAL 8 Monitoring Mode DVR(SHR-2160/2162/2080/2082) / SITE Connection - Select the name of DVR(SHR-2160/2162/2080/2082) or site for connection and click the connection button. ● Note No more than 3 users, one Admin. authorized user and 2 User authorized users are allowed to access SHR-2160/2162/2080/2082 simultaneously.(In the case of multicast, 5 User authorized users are allowable.) Caution Once occupied by 3 users( In the case of multicast, 6 users), SHR-2160/2162/2080/2082 does not permit more connection. Note ● Monitoring Mode Connection Screen You can set the name, IP, and password of DVR(SHR-2160/2162/2080/2082) for connection in the Setup mode. Also, the site setup which permits simultaneous connection to multi-DVRs(SHR-2160/2162/2080/2082) is available in the Setup mode. You are allowed for the simultaneous connection with no more than 9 DVR(SHR-2160/2162/2080/2082) as you approaches at the site. Connection Failure Cases 1. Password Certification Failure - In case of discord between the Network password set to SHR-2160/2162/2080/2082 and the connection password set to Smart Viewer, a window pops up to induce retry of password input. Caution If you change the “Video size” or “Color Quality” from the setup tab of [Display Registration Information] while Smart Viewer is running, Smart Viewer will fall into an unexpected condition. You should terminate the Smart Viewer first to change them. 2. Admin User Connection Failure ● - Where SHR-2160/2162/2080/2082 that you wish to connect to has been already occupied by other user in an Admin authority, you are authorized with access to SHR-2160/2162/2080/2082 concerned in a User authority. 9-39 English Mode Conversion Button - This button converts the monitoring mode and the search mode. English 9-40 SHR-2160/2162/2080/2082 USER’S MANUAL ● Time Information Note # Clicking the speaker icon turns the audio of channel on or off. : Audio OFF : Audio ON - As soon as you are connected to SHR-2160/2162/2080/2082, the current date, day, and time of SHR-2160/2162/2080/2082 will be displayed. - Otherwise, the current date, day, and time of your PC will be displayed. ● If you turn the audio of a SHR-2160/2162/2080/2082 channel off, “Disable” will be displayed. : Audio Disabled ✴ For the Audio on channel now, use the following audio button to adjust the volume and set the mute. Connection Information Note - As soon as you are connected to SHR-2160/2162/2080/2082, the connection button will display connection status. - If you click the connection button here, connection will be cancelled. ● Note Play Screen OSD Information 2 1 % the alarm or motion detection occurs at the channel of SHR-2160/2162/2080/2082, which is set to alarm or motion detection, it is displays on the screen in the real-time with an icon. : Motion Detection : Alarm Event 3 ^ If you connect and set up PTZ Camera in SHR-2160/2162/2080/2082, PTZ controllability for the channel will be displayed. ✴ Select a channel capable of PTZ and use the PTZ button at the bottom to control PTZ. (Refer to the description of PTZ button.) 4 5 6 ! Channel no., camera name, and video size will be displayed. Video Size : (C)CIF / (N)Normal / (L)Large @ If the Video data of the current channel are recorded in your PC, REC mark is displayed. # Audio ON/OFF Button is displayed. $ The name and IP address of SHR-2160/2162/2080/2082 in connection are displayed. % The current channel alarm status is displayed. ^ The controllability of the current channel PTZ is displayed. 9-41 English English 9-42 SHR-2160/2162/2080/2082 USER’S MANUAL ● Event Log Display Window Caution When Time Change, Load Factory Default, Network Change, System Shutdown, or Hdd Format event occurs, Smart Viewer terminates the connection automatically. ● Camera connection Indication Window - Click the Log button to activate the log display window. - It displays the event(alarm, user connection, and setup change) occurring at SHR-2160/2162/2080/2082 in the real-time. Note [Event Message] Connecting.. : Trying to connect to SHR-2160/2162/2080/2082. Connected.. : Succeeded connecting to SHR-2160/2162/2080/2082. Connection Failed : Failed in connecting to SHR-2160/2162/2080/2082. Disconnected.. : Finished connecting to SHR-2160/2162/2080/2082. Setup(Remote) : SHR-2160/2162/2080/2082 setup at Dvr Setup of Viewer changed. Setup Start / End (Local) : Start/Finish the Menu screen at SHR-2160/2162/2080/2082. Video Loss CH[N] : Video Loss at the N channel of SHR-2160/2162/2080/2082 encountered. Alarm Detection CH[N] : Alarm issued at the N channel of SHR-2160/2162/2080/2082. Motion Detection CH[N] : Motion detected at the N channel of SHR-2160/2162/2080/2082. Time Change : Date/Time of SHR-2160/2162/2080/2082 changed. Load Factory Default : SHR-2160/2162/2080/2082 System initialized. Network Change : SHR-2160/2162/2080/2082 Network setup changed. System Shutdown : SHR-2160/2162/2080/2082 System terminated. Hdd Format : SHR-2160/2162/2080/2082 HDD initialized. Disk Full : No more space in SHR-2160/2162/2080/2082 HDD. Power Failure Recovery : SHR-2160/2162/2080/2082 resumed after power failure. Backup Start/End/Fail/Stop : Backup at SHR-2160/2162/2080/2082 started/ finished/failed/stopped. Network Traffic Busy : Data transport in the network is not smooth. Access Denied(Limit Over) : Over connection. 9-43 English - Displays the connection condition of DVR and CAMERA in the list. Note [DVR Icon Color] Successfully connected to SHR-2160/2162/2080/2082, the icon turns yellow, otherwise, turns black. [DVR Icon Color] Connected to CAMERA for monitoring, the icon turns yellow. Connectable, the icon turns blue, otherwise, turns black. English 9-44 SHR-2160/2162/2080/2082 USER’S MANUAL ● Screen Split Selection Button - Small Sized Single / Single / Quad / Nine-Split Mode Sixteen-Split Mode - You can change the Split Mode of the screen under monitoring. ● Sequence Mode Button : When monitoring with Quad Mode - Changes the channel to be played at the preset interval. - The sequence time interval can be set at the Setup Mode?Viewer Setup. - In Single Mode : 1 ➝ 2 ➝ 3 ➝ 4 ➝ 5 ➝ 6 ➝ 7 ➝ 8 ➝ 9 ➝ 10 ➝ 11 ➝ 12 ➝ 13 ➝ 14 ➝ 15 ➝ 16 ➝ 1 (CH) - In Quad Mode : 1,2,3,4 ➝ 5,6,7,8 ➝ 9,10,11,12 ➝ 13,14,15,16 ➝ 1,2,3,4 (CH) - In Nine-Split Mode : 1,2,3,4,5,6,7,8,9 ➝ 10,11,12,13,14,15,16 ➝ 1,2,3,4,5,6,7,8,9(CH) - In Sixteen-Split Mode : 1,2,3,4,5,...,13,14,15,16 ➝ 1,2,3,4,5,...,13,14,15,16 (CH) : When monitoring with Single Mode Note When connecting many DVRs (SHR-2160) with site, the sequence operates as follows. - In Single Mode : DVR1:1CH ➝...➝ DVR1:16CH ➝ DVR2:1CH ➝...➝ DVR2:16CH - In Quad Mode : DVR1:1,2,3,4CH ➝...➝ DVR1:13,14,15,16CH ➝ DVR2:1,2,3,4CH ➝...➝ DVR2:13,14,15,16CH - In Nine-Split Mode : DVR1:1,2,3,4,5,6,7,8,9CH ➝ DVR1:10,11,12,13,14,15,16CH ➝... DVR2:1,2,3,4,5,6,7,8,9CH - In Sixteen-Split Mode : DVR1:1,2,3,4,5CH,...,13,14,15,16 ➝ DVR2:1,2,3,4,5CH,...,13,14,15,16CH ➝ DVR3:1,2,3,4,5,...,13,14,15,16CH ● Monitoring screen condition Information / Selection Button - Displays the Split or Monitoring condition of the screen in play. : Camera Off Note The number in the screen icon indicates the screen position in SmartViewer. : The orange icon indicates the current channel is connected to a camera. : The gray icon indicates the current channel is connected to a camera but not displayed in the screen. : The black icon with a slash indicates the current channel is not connected to any camera. 9-45 English English 9-46 SHR-2160/2162/2080/2082 USER’S MANUAL ● NEXT button - When you click the NEXT button with the left mouse button, you can see the channel that follows the currently-monitored channel. - In Single Mode : 1 ➝ 2 ➝ 3 ➝ 4 ➝ 5 ➝ 6 ➝ 7 ➝ 8 ➝ 9 ➝ 10 ➝ 11 ➝ 12 ➝ 13 ➝ 14 ➝ 15 ➝ 16 ➝ 1 (CH) - In Quad Mode : 1,2,3,4 ➝ 5,6,7,8 ➝ 9,10,11,12 ➝ 13,14,15,16 ➝ 1,2,3,4 (CH) - In Nine-Split Mode : 1,2,3,4,5,6,7,8,9 ➝ 10,11,12,13,14,15,16 ➝ 1,2,3,4,5,6,7,8,9 (CH) - In Sixteen-Split Mode : 1,2,3,4,5,...,13,14,15,16 ➝ 1,2,3,4,5,...,13,14,15,16 (CH) ● FAVORITE Button - If you press FAVORITE, the FAVORITE window will be activated. a Note When connecting many DVRs (SHR-2160) with site, it operates the next action as follows. - In Single Mode : DVR1:1CH ➝...➝ DVR1:16CH ➝ DVR2:1CH ➝...➝ DVR2:16CH - In Quad Mode : DVR1:1,2,3,4CH ➝...➝ DVR1:13,14,15,16CH ➝ ...➝ DVR2:1,2,3,4,CH ➝...➝ DVR2:13,14,15,16CH - In Nine-Split Mode : DVR1:1,2,3,4,5,6,7,8,9CH ➝ DVR1:10,11,12,13,14,15,16CH ➝DVR2:1,2,3,4,5,6,7,8,9CH ... - In Sixteen-Split Mode : DVR1:1,2,3,4,5,...,13,14,15,16CH ➝ DVR2:1,2,3,4,5,...,13,14,15,16CH ➝DVR3:1,2,3,4,5,...,13,14,15,16CH ● a b b c c d d If you click the current FAVORITE, the cameras saved in the current setting value will be displayed in the screen. You may delete the selected FAVORITE or all FAVORITE setting values. You may set up a new FAVORITE number and name. Change FAVORITE at the set intervals. CALLBACK Button Note - If you press CALLBACK, the CALLBACK window will be activated to receive messages. - Receiving a message, Smart Viewer automatically tries to contact a DVR. - In the event of Video Loss, Alarm, or Motion Detection, a message is received. 9-47 English - The FAVORITE button is available only when you contact SITE. - The FAVORITE information setting value is saved in the Config file even after you are away from the SITE. - If you change the DVR list composing the SITE from Setup, the FAVORITE setting value will be initialized English 9-48 SHR-2160/2162/2080/2082 USER’S MANUAL ● Video Recording Button - If you select a channel in the playback and click the “Save” button, the video will be saved in a file format with the extension of *.dvr in a designated folder of your PC. - The name of the directory in which an image will be saved, the file name, and the image save length shall be set up at the Setup Mode ➝ Viewer Setup. - The video length to be saved can be set from one minute to 10 minutes. - The saved video can be played in the Local mode of Search mode. - Click the button again to stop recording. However, manual suspension is prohibited for 10 seconds after recording started. ● PTZ Camera Control Buttons - Select a channel connected to PTZ Camera to control PTZ related functions. - PAN Left / Right - TILT Up / Down - Diagonal Control - The channel under PTZ control will be displayed in the center of the button. 3 1 2 Audio Volume Control Button - You can control the audio volume of channel in the playback or set to mute for it. - You can adjust the audio volume from 0 to +10. ● ● Video Brightness/Contrast Control button - Select the channel in the playback and use the control button(+,-) to adjust the brightness or contrast of video. - The default value is set to +5. - You can adjust the brightness or contrast from 0 to +10. - Press the button to recover the default value. !@ ZOOM IN / OUT # POWER ZOOM : Click P button to activate POWER ZOOM. - POWER ZOOM is a function to zoom in or zoom out the video screen by clicking the screen. - After POWER ZOOM is dominant, ZOOM IN / OUT will zoom in or out the video screen. - POWER ZOOM Operation Procedure : Click POWER ZOOM ➝ Select ZOOM IN or OUT ➝ Click ZOOM IN or OUT zone in the video screen ➝ ZOOM IN / OUT will be activated in the clicked zone. Note The PAN / TILT / ZOOM function is supported to all the cameras. But, POWER ZOOM is supported only by Samsung Smart Dome Camera, and assured to the operation of TILT below 45°. Note The adjusted Audio volume, brightness, and contrast values will be saved in your PC and remain unchanged even if you terminate Smart Viewer and restart it. * OS of Windows 98 or ME do not support this Brightness/Contrast function. * Brightness and contrast adjustments does not work for models SHR-2160/2162/2080/2082. 9-49 English English 9-50 SHR-2160/2162/2080/2082 USER’S MANUAL ● Self Menu Setup of PTZ device 1 1 4 3 2 ! PRESET - If you press the PRESET button, a window for PRESET setup pops up. ! You can set the function menu in the PTZ camera. a If you click the current PRESET number and a name, the camera will move to its position. 1 2 3 b b You can delete the selected or all the ! This is a Menu screen supplied by the camera itself, seen from Viewer. @ Use the /// button for the movement between menus. # This is a button for the role of Enter. PRESET setup values. c c You can set a new PRESET number and name. Note ! The PRESET function is supported to all the cameras. You are allowed to set no more than 20 PRESET items. But, the AD Protocol camera can be set up to 7 PRESET items. @ AUTOPAN : The camera operates reciprocating between Start and End. # SCAN : The camera operates circulating the PRESET setup positions. $ PATTERN : The camera operates following the route that user defined. Note The Camera Menu Setup function is supported by Samsung and Panasonic camera only. Caution As far as SHR-2160/2162/2080/2082 uses the PTZ camera control functions, Smart Viewer can not control PTZ Camera. The PTZ Camera control functions can be used by the user with Admin authority. Note The name of @,#, and $ functions varies depending on the camera and some cameras do not support these functions. - The Samsung camera supports all the functions and names. - The Panasonic camera supports all the functions, but with different names. @ SEQUENCE # AUTOPAN $ SORT - The PELCO camera supports all the functions, but with different names. @ FRAME SCAN # AUTO SCAN $ PATTERN - Other cameras do not support the @AUTOPAN, #SCAN, and $PATTERN functions. 9-51 English English 9-52 SHR-2160/2162/2080/2082 USER’S MANUAL 9 Search Mode ● The initial screen of search mode - The search mode is divided into the remote mode to search and play the SHR-2160/2162/2080/2082 video and the local mode to play *.dvr file saved in the directory designated by your PC. ● DVR(SHR-2160/2162/2080/2082) Selection/Change by contacting SITE - Same as “DVR(SHR-2160/2162/2080/2082)/SITE Connection” of the monitoring mode. ● DVR(SHR-2160/2162/2080/2082) Selection/Change by contacting SITE - Select SHR-2160/2162/2080/2082 from the Contact list. - SHR-2160/2162/2080/2082 turns black if contacted with the ADMIN authority and turns gray if contacted with the USER authority. - Without the ADMIN authority, search is not accessible. ● Remote Mode - This mode transfers the video data recorded in SHR-2160/2162/2080/2082 by network for the playback. - Up to 4 channels are allowed for simultaneous search and playback. - The video information at the time indicated by the timebar will be displayed in the playback screen. 1 3 4 2 5 6 7 8 10 11 9 12 ! To change to the search mode for the remote control of video recorded in SHR-2160/2162/2080/2082. @ To show the playback video. # To change to the remote mode for the transmission of video recorded in SHR-2160/2162/2080/2082 through network. $ To change to the local mode for the playback of *.dvr files recorded in your PC. % Calendar window to select “Year/Month/Day” for search. ^ To control the audio volume and video brightness/contrast. & To change the screen split. * Button for the Record / Convert File / Print / Setup functions. ( To control the playback of searched video. ) To display the next channel in order. 1 To change the channel and DVR or renew the calendar window and Time Line. 2 Timeline to display the time information of search date recorded in SHR-2160/2162/2080/2082. When clicking, it changes to the remote mode. Note - When connecting to the site, select a DVR to search in the camera connection list. - When connecting as a user, you are denied to access the search mode. 9-53 English English 9-54 SHR-2160/2162/2080/2082 USER’S MANUAL ● Calendar Window @ Backup Button - If not playback(Stop), the video save button performs the backup function. - If the save button is pressed, the window for backup pops up. - If the video data in on-line SHR-2160/2162/2080/2082 was recorded, the date turns red. - If you click the date in red, the saved video information is displayed. - The currently selected date will be marked with a thick red box. - ¦: Moves to the previous month. - : Moves to the next month. ● Audio Volume Control, Video Brightness/Contrast Control Buttons - Same as the control function of Monitoring Mode - Windows 98 or ME does not support this Brightness/Contrast function. - Brightness and contrast adjustments does not work for models SHR-2160/2162/2080/2082. ● Screen Split Selection Button - Small Sized Single / Single / Quad / Nine-split / Sixteen split mode - Set a Start/End tome for backup and select a file format to save. - The backup starts when the “Start” button is clicked. The backup file is saved according to the setting route; Setup ➞ Viewer Setup ➞ Video Recording ➞ Video Location. - To stop the backup, click the “Stop” button. Note Video saving in the remote mode is available only when the Play/Reverse Play/Fast Forward/Fast Backward button remains pressed down. The backup function in the remote mode is available at the Stop status. # File Converting Button - This function converts *.dvr files into “*.jpg” files. Note In the remote mode, Nine-split Mode is not available and in the local mode, Quad, Nine split Mode is not available. ● Video Save(Backup) / Video Conversion / Print / Setup 1 2 3 4 ! Video save button : During the playback(Play/Reverse Play/Fast Forward/Fast Backward), - If you select a channel in the playback and click the SAVE button, the video is saved in a file format with the extension of *.dvr in a designated folder of your PC. - The directory in which an image will be saved, the file name, and the video length to be saved can be set at the Setup Mode ➝ Viewer Setup. - The video length to be saved can be set from one minute to 10 minutes. - Click the button again to stop recording. However, manual suspension is prohibited for 10 seconds after recording started. 9-55 English - Click the “Open” button to select a *.dvr file to be converted. - Select the JPEG Frame or AVI Video. - If the JPEG Frame is selected, the file is converted into the “*.jpg” file by clicking the “Start” button. The converted “*.jpg” file is saved according to the setting route Setup ➞ Viewer Setup ➞ File Converting ➞ Jpeg Location. - I f the AVI Video is selected, the file is converted into the “*.avi” file by clicking the “Start” button. The converted “*.avi” file is saved according to the setting route Setup ➞ Viewer Setup ➞ File Converting ➞ AVI Location - Press the “Start” button to convert it to a *.Jpg file. Press Setup ➞ Viewer Setup ➞ File Converting to save the converted *.jpg file. - Click the Stop button to pause the file conversion. Note In the case of avi backup, you need the divX codec for playing saved files. The divX codec can be found at www.divx.com. English 9-56 SHR-2160/2162/2080/2082 USER’S MANUAL $ Print - This function outputs the screen zone of the playback video which is now being displayed. Note During the play(Play/RevPlay/FF/FB), disconnection or change to the both monitoring mode and local mode is not permitted. Click the Stop button first before the change. ● Time Line - Displays the time information of video in SHR-2160/2162/2080/2082 selected on the calendar window. - The normal mode indicates the time information of 24 hours while the Extension mode indicates the time information every 2 hours. 2 1 3 [ Normal mode ] ! The channels being displayed in the playback screen will be activated in the white background. @ Time Line : The time information of video recorded in SHR-2160/2162/2080/2082. # Time Bar : Displays the current time of video being displayed in the playback screen. % Setup Mode Button - This button pops up the setup mode window. ● Double click the area closed by the time bar to change to the zoom in mode. One column of time line represents an hour. Time Line turns Green(Normal), Red(Panic), Orange(Alarm), Blue(Motion), Yellow(Schedule), or Purple(Video Loss) depending on the recording condition. Play Buttons 2 1 5 9 3 7 English 1 4 6 2 8 ! Play : Play @ Reverse Play : Reverse Play # Stop : Stop $ Fast Forward : Faster Play % Fast Backward : Faster Reverse Play ^ Step Forward : Forward playback per second. & Step Backward : Reverse playback per second. * Go to First : Playback of the first image in the time Line ( Go to Last : Playback of the latest(last) image in the time Line 9-57 Note [ Zoom In Mode ] ! Displays the time line one hour ago. @ Displays the time line one hour later. Note Double click again the area closed by the time bar to change to the normal mode. One column of time line represents 5 minutes. Time Line turns Green(Normal), Red(Panic), Orange(Alarm), Blue(Motion), Yellow(Schedule), or Purple(Video Loss) depending on the recording condition. English 9-58 SHR-2160/2162/2080/2082 USER’S MANUAL ● Next Button - Changes the channel as the Next button does in the monitoring mode. Note You may not change the channel while playing an image (Play/Reverse Play/Fast Forward/Fast Backward). ● Reload Button - Updates the record time information in the calendar window and time line. ● Local Mode - Plays *.dvr file saved in the directory of your PC by the Record function. - You can search and play only one channel. - You are allowed to access it regardless of connecting with SHR-2160/2162/2080/2082. - Other functions than the calendar display function are as same as those of the remote mode. - The time information of LocalFile will be displayed at the first channel position in the time line together with the file name. Appendix : Selects a file to be played in the file selection window and changes to the local mode. Note Only the *.dvr file saved by the audio activation can be played in the local mode. 9-59 English English 10 SHR-2160/2162/2080/2082 USER’S MANUAL 1 Product Specification Specs CPU Memory Operating System Broadcasting Input Voltage Power Usage Video Input Video Video Output Audio Input Audio Audio Output English Specs Notes Compression Method 32bit RISC CPU SDRAM : 64MByte Flash : 16 MByte Embedded OS NTSC System AC 110~220(NTSC) AC 100~230(PAL) 2160/2080 : 56W, 2162/2082 : 60W Composite 16(8) Channel - 1.0Vp-p - 75Ω Hi Z Termination BNC Type Loop Through Out 16(8) Channel - Auto Termination Composite 2 Channel - Normal Video Output 1 Channel - Spot Output 1 Channel - BNC Type S-Video 1 Channel - 1.0Vp-p VGA 1 Channel Mono 4 Channel - -5dBm, 600Ω RCA Type Mono 1 Channel - -6dBm RCA Type Resolution & Frame Speed Resolution 720X480 720X576 Display Mode Single Split Mode : 4, 6, 7, 8, 9, 16 split Mode sequence Freeze 2 X Zoom Live Screen 10-1 Details Frame Rate 480ips/(240ips) 400ips/(200ips) Details Video : MPEG4 Audio : ADPCM Resolution CIF(C) 352X240(NTSC) /352X288(PAL) Resolution & Recording Specs Notes Half D1(N) 720X288(NTSC) /720X288(PAL) Recording Specs (Picture quality) Highest Image Recording Speed Very High High Standard Low 30ips(NTSC)/ 25ips(PAL) Very High High Standard Low 30ips(NTSC)/ 25ips(PAL) When using all 16CH, Max 7.5/6.25 (15/12.5) ips per CH Recording Recording Mode Normal Record ➝ REC Key Programmed Recording ➝ Schedule Table Event Recording -Alarm Detection -Motion Detection -Video Loss -Pre & Post Recording Recording ips NTSC : 0.9 / 1.9 / 3.8 / 7.5 / 15 / 30ips (True Recording ips: 0.938/1.875/3.75/7.5/15/30ips) PAL : 0.8 / 1.6 / 3.1 / 6.3 / 12.5 / 25ips (True Recording ips: 0.781/1.563/3.125/6.25/12.5/25ips) Internal SHR-2162/2082 : ATA HDD x 3(MAX) MAX HDD Size : 250GB x 3 = 750GB SHR-2160/2080 : ATA HDD x 4(MAX) MAX HDD Size : 250GB x 4 = 1TB External USB HDD -MAX 1 (Not support USB hub) -MAX HDD Size : 250GB Save English 10-2 SHR-2160/2162/2080/2082 USER’S MANUAL Specs Search Mode Resolution & Play Back Recording Specs Display Mode Play Mode Backup Details Calendar search Event search - Alarm, Motion, Video Loss Date/time search Initial search Latest search Backup search Recording Specs Resolution 4Ch 16Ch CIF 30ips(NTSC)/25ips(PAL) 7.5ips(NTSC)/6.3ips(PAL) Half D1(N) 15ips(NTSC)/12.5ips(PAL) 3.8ips(NTSC)/3.1ips(PAL) Single ➝ 1Channel Decoding 16 split (played cameras10-16) 9 split (played cameras 5-9) 4 split (played cameras 2-4) PIP ➝ 1 Channel Decoding + 1Channel Live Triplex 9 split ➝ 8 Channel Live + 1Channel PB Triplex 16 split ➝ 15 Channel Live +1Channel PB Play, Pause, Stop, 2x Digital Zoom Fast Forward/Fast Reverse - 2x, 4x, 8x, 16x, 32x, 64x Notes 2 HDD & Peripheral Device Specs ● Total 120/100i ps(CIF) 60/50ips (Half D1) ATA HDD Maker Capacity RPM 160GB 200GB 160GB 250GB 160GB 200GB 250GB 160GB 200GB 250GB 5400 7200 7200 7200 7200 7200 7200 7200 7200 7200 Samsung Western Digital Seagate Maxtor ● Sony LG Plextor Alarm Network Serial Communication Other PC Detailed Specs Remote Viewer Input : 16(8) input(N.C, N.O) - 5mA Output 16 Relay Output - 2A/30VDC, 0.5A/125VAC Reset : 1 Input - 5mA Ethernet : 10/100 Base T, ADSL(PPPoE), DHCP RS-485 ➝ PTZ Device Control, Remote Control Device Infrared Remote Control CPU : Pentium III, 1GHz or higher RAM : SDRAM 256MB or higher Graphic Accelerator : Graphic Memory 32MB or higher Supported Operating DirectX : 8.1 or higher, Win2000, WinXP Systems Live Image Monitoring Mode Function Local File Search & Play Back Mode Remote File Search & Play Back Mode Operating Temperature 0ºC ~ 40ºC Storage Temperature 0ºC ~ 40ºC Operating Humidity 20% ~ 85% RH Storage Humidity 20% ~ 85% RH Size 430(W) x 88(H) x 400(D) Weight ~6.5kg(2160/2080) / ~7.3kg(2162/2082) 10-3 English Sarotech ● Buffer 2MB 8MB 8MB 8MB 8MB 8MB 8MB 8MB 8MB 8MB Series Name Model Name Spinpoint SV1604E Spinpoint SP2014N WD Caviar SE WD 1600 WD Caviar SE WD 2500 Barracuda 7200.7 ST3160023A Barracuda 7200.7 ST3200822A Barracuda 7200.8 ST3250823A DiamondMax 10 6L160PO DiamondMax 10 6B200PO DiamondMax 10 6L250RO Remark [CAUTION] Check the HDD firmware version. (Code) : xxxx1Gxx Model Name DVD+RW DRX-810UL DVD-Multi GSA-2164D PX-716UF DVD+RW Premium-U FCD-524 Interface Remark USB2.0/IEEE1394 USB2.0 USB2.0/IEEE1394 USB2.0 USB2.0/IEEE1394 External HDD Case Maker Sarotech DVico Makeytec ● P-ATA P-ATA P-ATA P-ATA P-ATA P-ATA P-ATA P-ATA P-ATA P-ATA External CD-RW & DVD-RW Maker USB External HDD USB CD/DVD Writer USB memory Interface IDE, IDE, IDE, IDE, IDE, IDE, IDE, IDE, IDE, IDE, Model Name FHD 353 FX-2 MHD-998 Interface Remark USB2.0/IEEE1394 USB2.0/IEEE1394 USB2.0/IEEE1394 http://www.sarotech.com/ http://www.dvico.co.kr/ http://www.makeytec.com/ USB Memory Maker P&C IOCELL Stormblue ALTech Bayon SanDisk PNY GeekSquad Lexar Model FDISK V2 ActiveDrive CellDisk MICRO X AnyDrive Extreme USB Flash disk cruzer mini Attache Remark Jump Drive English 10-4 SHR-2160/2162/2080/2082 USER’S MANUAL 3 Outline Drawings 10-5 English [SHR-2160] [SHR-2080] [SHR-2162] [SHR-2082] English 10-6 SHR-2160/2162/2080/2082 USER’S MANUAL 4 Factory Default This restores the Network information and preset values in SHR-2160/2162/2080/2082 to the original state at the time of factory shipment. Factory Default will be done as follows; - Use System / Load Factory Default in MENU or, - If you hold on to the Mode button in Live Mode and keep pressing the CH5 button for 5 seconds, the system will return to the Factory default condition. The front button repeats the flickering. Classification System Setup Password HDD Mode Camera Config Camera Setup PTZ Device Screen Setup 10-7 English Monitoring Detailed Items Factory Setup Duration Off Event Monitoring Date On OSD Display Time On Title On Status On Spot Out Channel CH1 Factory Setup Spot Out Event Monitor Off Date Format YYYY-MM-DD Monitor Out Composite Out Time Format 24 Hours Play channel location Language English Multi-channel change DST Off Detailed Items Time/Date/Language Classification Password 4321 Password Lock On Record Lock Off HDD repeat record Stop HDD ending alarm Off Video On Audio On Title CAM_01 ~ CAM_16 (SHR-2160/2162) CAM_01 ~ CAM_8 (SHR-2080/2082) Auto Seq. 5 sec ID Camera No. Protocol None Baudrate 9600 Parity None Data 8 Stop 1 Serial Mode Half Duplex Brightness 50 Contrast 50 Color 50 Record Quality & Auto Deletion Record Mode Setup Record Rate & Video Size Event Record Duration Record Schedule Event Record Setup Lower right-hand corner 5 seconds Normal Quality Standard Event Quality Standard Auto Deletion Off Normal Rate 7.5ips(NTSC)/6.3ips(PAL) Event Rate 7.5ips(NTSC)/6.3ips(PAL) Video Size CIF PreEvent Off PostEvent 1 min. Continuous Recording Off Event Recording On Sensor State Off Alarm Camera Camera No. Detection Setup Alarm-Out None Duration 10 sec M.D State Off Area All Area Motion Detection Setup Video Loss Detection Setup Sensitivity Very High Alarm-Out None Duration 10 sec Video Loss Detection Setup Off Alarm-Out None Duration 10 sec English 10-8 SHR-2160/2162/2080/2082 USER’S MANUAL 5 SHR-2160/2162/2080/2082 Smart Viewer Frame Specification for the Playback NTSC FRAME RATE PAL Viewer Screen Split Mode Half D1(N) 16-split 7.5 3.8 1.9 0.9 FRAME RATE VIDEO SIZE Viewer Screen Split Mode CIF (C) VIDEO SIZE Half D1(N) 0.5 frame/sec 6.3 CIF (C) 16-split 0.42 frame/sec 9-split 2.5 frame/sec 9-split 6.3 frame/sec 4-split 7.5 frame/sec 4-split 6.3 frame/sec Single 7.5 frame/sec Single 6.3 frame/sec Half D1(N) CIF (C) Half D1(N) CIF (C) 16-split 0.25 frame/sec 1.27 frame/sec 9-splitt 1.27 frame/sec 3.8 frame/sec 16-split 0.21 frame/sec 3.1 frame/sec 9-splitt 3.1 frame/sec 3.1 frame/sec 4-split 3.8 frame/sec 3.8 frame/sec 4-split 3.1 frame/sec 3.1 frame/sec Single 3.8 frame/sec 3.8 frame/sec Single 3.1 frame/sec 3.1 frame/sec Half D1(N) CIF (C) 16-split 0.63 frame/sec 1.9 frame/sec Half D1(N) CIF (C) 16-split 1.6 frame/sec 1.6 frame/sec 9-splitt 1.9 frame/sec 1.9 frame/sec 9-splitt 1.6 frame/sec 1.6 frame/sec 4-split 1.9 frame/sec 1.9 frame/sec 4-split 1.6 frame/sec 1.6 frame/sec Single 1.9 frame/sec 1.9 frame/sec Single 1.6 frame/sec 1.6 frame/sec Half D1(N) CIF (C) Half D1(N) CIF (C) 16-split 0.9 frame/sec 0.9 frame/sec 16-split 0.8 frame/sec 0.8 frame/sec 9-splitt 0.9 frame/sec 0.9 frame/sec 9-splitt 0.8 frame/sec 0.8 frame/sec 3.1 1.6 0.8 4-split 0.9 frame/sec 0.9 frame/sec 4-split 0.8 frame/sec 0.8 frame/sec Single 0.9 frame/sec 0.9 frame/sec Single 0.8 frame/sec 0.8 frame/sec Note The play frame specification of Smart Viewer varies on the setup of SHR-2160/2162/2080/2082 Recording Rate and Video Size or the screen split mode of Smart Viewer. The above specification is applicable only when the main body of SHR-2160/2162/2080/2082 is connected with a fast network like LAN. When the main body of SHR-2160/2162/2080/2082 is connected with a slow network like ADSL, the play speed will be 0.5 Frame/sec. In addition, the above specification has been defined to the recommended specification of your PC. If your PC specification is lower than the recommended, the number of frame to played may diminish. 10-9 English English 10-10 SHR-2160/2162/2080/2082 USER’S MANUAL 6 Troubleshooting(FAQ) 1. The system power is dead and LED in front of the system does not operate at all. - Please check the power connection. - Check the power voltage. - If all your efforts like above end up with nothing, check or exchange the power supply. 2. Video data remains in the system but some channels displays no video data but turns all blue. - Check the image of the camera connected to the system. Improper input of camera input may cause this symptom. - Check the camera power supply. - Sometimes, you see this symptom when the video data is connected with multisystems and the video signal from the video data distributor in use feels weak. If it’s the case, you shall connect the camera images with SHR-2160/2162/2080/2082 DVR directly to check or improve such a symptom. 3. The REC button in front has no effect on turning on REC LED or recording process. - Please check the HDD space. - Please check the Record Mode setup in MENU. It should be Off. 4. All the front LEDs are in operation but the monitor remains black. - Video out may come out differently with the connected monitor. In short, Video Out is set to Composite Output but connected to VGA Input Monitor or vice versa. Then, keep pressing both the "MODE" button and the "ZOOM" button on the left for 5 seconds until LED lights on in the order of 1➝2➝3➝4➝5 to change the Video Out mode. 5. The front LED blinks and the logo screen repeatedly appears. - This symptom may be resulted from failure of HDD connection inside SHR-2160/2162/2080/2082 DVR. Take off the cover and check HDD connection status. If HDD connection has no problem, please consult with the shop where you bought SHR-2160/2162/2080/2082 DVR. 6. You cannot enter MENU by forgotten password. - If you forget the password, you shall reset SHR-2160/2162/2080/2082 DVR to the values set at the factory. Keep pressing both the "MODE" button and the "PTZ" button on the left for 5 seconds until LED lights on in the order of 1➝2➝3➝4➝5 The password default is "4321". 7. The channel button does not operate in Live. - If the current screen is Event Monitoring, the channel button does not operate. Then, press the Alarm button to terminate the current screen and select a channel. 10-11 English 8. The cursor cannot reach Start during Calendar Search. - Please check both the channel and the date for play are left checked. Both shall be checked for play with Start. The cursor cannot reach the unrecorded date. 9. Alarm, once issued, keeps being issued though you press the front Alarm button for cancellation. - Press the front Menu button to cancel Alarm as follows. 1) To cancel Event Monitoring Screen : Monitoring- Event Monitoring Duration Off 2) To cancel Buzzer : Event Record-Alarm (Motion Detection/Video Loss). Alarm-Out. 3) To cancel Event : Event Record-Alarm (Motion Detection/Video Loss). State Off. 10. Pressing the PTZ button in Live receives no response. - Check the Protocol and other setup values through Menu➝Camera➝PTZ Device match with the PTZ camera. 11. When you connect several IEEE1394 armored HDDs to SHR-2160/2162/2080/2082 DVR through Menu, SHR-2160/2162/2080/2082 DVR cannot recognize all the HDDs. - It requires time to recognize several armored HDDs. Please try again in a few minutes. If retrial makes no improvement, HDD could be abnormal. Please exchange the HDD. 12. “CLOCK BATTERY HAS FAILED” is displayed on the screen. This message is displayed if the internal clock in DVR has problem. DVR will not work in order to protect recorded data in HDDs. Please consult with an expert who works for the shop where you bought the product. 13. You cannot connect to SHR-2160/2162/2080/2082 DVR through Smart View. - Check if 3 Smart Viewer users are in connection with SHR-2160/2162/2080/2082 DVR. SHR-2160/2162/2080/2082 DVR allows no more than 3 users’ connection with Smart Viewer at a time. - Check the Network setup of SHR-2160/2162/2080/2082 DVR. - Check Network cable connection. - When you use DHCP/ADSL(PPPoE) for connection, please check if you get the right SHR-2160/2162/2080/2082 DVR MAC Address. - If SHR-2160/2162/2080/2082 DVR is connected to the ADSL network, please check if Bandwidth is set below 600 Kbps. If the Bandwidth for ADSL is set to high, the connection with Smart Viewer may be instable due to the heavy network load as the ADSL speed is low. English 10-12 SHR-2160/2162/2080/2082 USER’S MANUAL 14. Smart Viewer in operation is disconnected. - If you change time, network setup, HDD format, Default Setup, or HDD attachment or detachment for SHR-2160/2162/2080/2082 DVR, the current Smart Viewer will be automatically disconnected. - Check network connection. Smart Viewer, if disconnected from Network, will try reconnection up to 5 times. If it remains unconnected after 5 time trial, it will automatically give up connection. - As far as SHR-2160/2162/2080/2082 DVR is connected to the ADSL network, you may be disconnected from Smart Viewer when the network conditions goes bad. 15. The Audio icon of Smart Viewer is left inactivated in the Live mode. Setting Audio to On in the Camera menu of SHR-2160/2162/2080/2082 DVR will make no difference. - If your PC has no Audio driver or has some problem with Audio play of an Audio driver, the Audio icon will be inactivated. Please check Audio driver installation status. 16. When selecting the channel which PTZ Camera is connected to in the Live mode of Smart Viewer, click the "Menu Control" button among PTZ setup buttons to enter the Function Menu mode in PTZ Camera, and return from the other channel, the PTZ related buttons have been initialized. - PTZ control is available in both Smart Viewer and SHR-2160/2162/2080/2082 DVR. Other user might control PTZ for SHR-2160/2162/2080/2082 DVR to terminate the PTZ Camera Menu or Auto Pan/Scan/Pattern motions while you select the other channel. This may cause the initialization. 17. No Time Bar in the Search - Time Line can be converted into 2 modes, General(24 Hour Display) and Extension(2 Hour Display). In the Extension mode, Time Bar may not be seen in the current time. Please enter the General mode or click the LEFT or RIGHT button to search Time Bar. 10-13 English Correct Disposal of This Product (Waste Electrical & Electronic Equipment) (Applicable in the European Union and other European countries with separate collection systems) This marking shown on the product or its literature, indicates that it should not be disposed with other household wastes at the end of its working life. To prevent possible harm to the environment or human health from uncontrolled waste disposal, please separate this from other types of wastes and recycle it responsibly to promote the sustainable reuse of material resources. Household users should contact either the retailer where they purchased this product, or their local government office, for details of where and how they can take this item for environmentally safe recycling. Business users should contact their supplier and check the terms and conditions of the purchase contract. This product should not be mixed with other commercial wastes for disposal. AB68-00533B