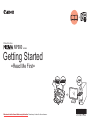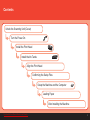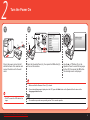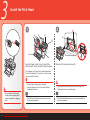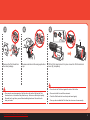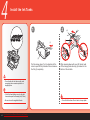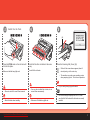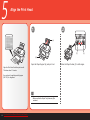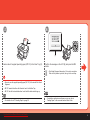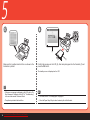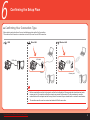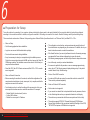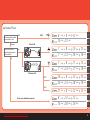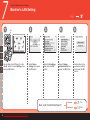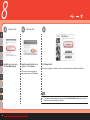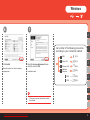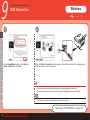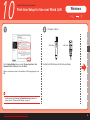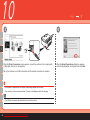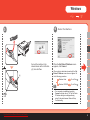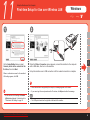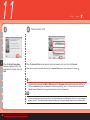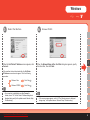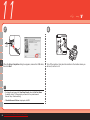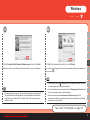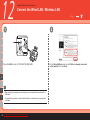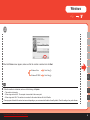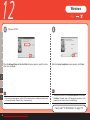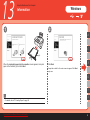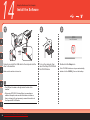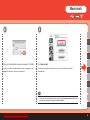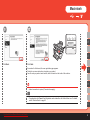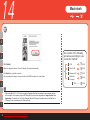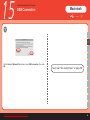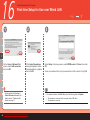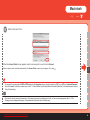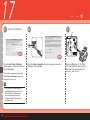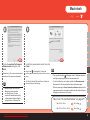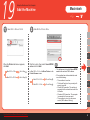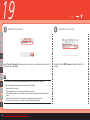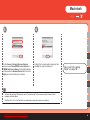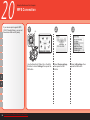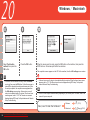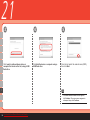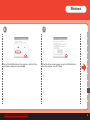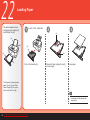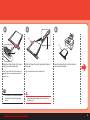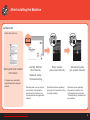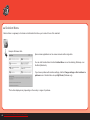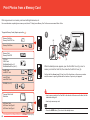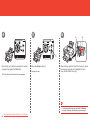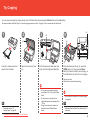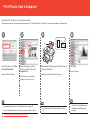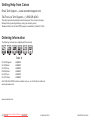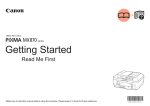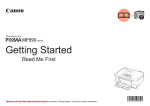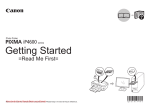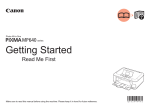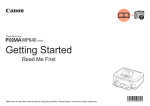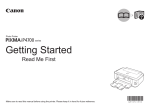Download Canon MP980 series Instruction manual
Transcript
Photo All-In-One
MP980 series
Getting Started
=Read Me First=
Downloaded
from
Manuals
Make
sure to read
thisManualsPrinter.com
manual before using the
machine. Please keep it in hand for future reference.
■ Sy m b o l s
The following symbols are used to mark important instructions. Observe these instructions.
Instructions that, if ignored, could result in personal injury or material damage.
Instructions that must be observed for safe operation.
Additional explanations.
Descriptions for operations that take some time to complete.
• Microsoft is a registered trademark of Microsoft Corporation.
• Windows is a trademark or registered trademark of Microsoft Corporation in the U.S. and/or other countries.
• Windows Vista is a trademark or registered trademark of Microsoft Corporation in the U.S. and/or other countries.
• Macintosh, Mac, and AirPort are trademarks of Apple Inc., registered in the U.S. and other countries.
• Wi-Fi is a registered trademark of the Wi-Fi Alliance.
The Wi-Fi CERTIFIED logo is a certification mark of the Wi-Fi Alliance.
Downloaded from ManualsPrinter.com Manuals
Model Number: K10327(MP980)
Contents
Unlock the Scanning Unit (Cover)
Turn the Power On
Install the Print Head
Install the Ink Tanks
Align the Print Head
Confirming the Setup Flow
Setup the Machine and the Computer
Loading Paper
After Installing the Machine
Downloaded from ManualsPrinter.com Manuals
1
Unlock the Scanning Unit (Cover)
First, check the in c l u d e d i t e m s
The Print Head is placed
inside of the Paper Output
Tray (A).
1
(B)
Open the Paper Output
Tray with your hands, and
take out the Print Head.
Print Head
(C)
(A)
power cord
ink tank
• Manuals
• Setup CD-ROM (containing the drivers, applications and on-screen manuals)
1 Open the Document Cover (B).
the Scanner Lock Switch (C) towards the
2 Move
release mark to unlock the Scanning Unit (Cover).
3 Close the Document Cover (B).
• Warranty
• MP-101 paper (for Automatic Print Head Alignment)
• A USB cable is necessary to connect the machine with your computer.
Downloaded from ManualsPrinter.com Manuals
• Before turning on the machine, remove all the orange
tapes and the protective sheets.
2
Turn the Power On
3
2
1
(B)
(1)
(2)
(D)
(C)
(A)
Plug in the power cord on the left
side at the back of the machine and
connect the other end to the wall
outlet.
Open the Operation Panel (A), then press the ON button (B)
to turn on the machine.
Use the { or } button (D) on the
Operation Panel to select the language
for the LCD, then press the OK button.
The standby screen is displayed.
• Make sure that the Document Cover (C) is closed.
• If an unintended language is displayed on the LCD, press the Back button on the Operation Panel to return to the
Language selection screen.
• Do NOT connect the USB cable at this
stage.
Downloaded from ManualsPrinter.com Manuals
• The machine may make some operating noises. This is normal operation.
3
Install the Print Head
2
1
(D)
(E)
(B)
(A)
(C)
Open the Paper Output Tray (A), then lift the
Scanning Unit (Cover) (B) until it locks into place.
Raise the Print Head Lock Lever (E).
The Scanning Unit (Cover) (B) is fixed automatically.
The Print Head Holder (C) comes out. (This is where
you install the Print Head.)
• For your safety, always grip as illustrated.
• Do not handle the Print Head
roughly such as applying them
excessive pressure or dropping
them.
• Close the Document Cover (D) and lift it with the
Scanning Unit (Cover).
• Firmly raise the Print Head Lock Lever until it stops. (The
Print Head Lock Lever may feel heavy.)
• The Print Head Holder makes a noise as it moves.
This is normal operation.
• If the Print Head Holder does not move, make sure that the
machine is turned on.
Downloaded from ManualsPrinter.com Manuals
3
4
5
(E)
Remove the Print Head from
the silver package.
Remove and discard the orange protective
cap.
Tilt the Print Head and set it in place. Lower the Print Head Lock
Lever (E) completely.
• Do not knock the Print Head against the sides of the Holder.
• There may be some transparent or light blue ink on the inside of the bag the Print
Head comes in, or the inside of the protective cap - this has no effect on print quality.
Be careful not to get ink on yourself when handling these items. Be careful not to
stain your hands.
Downloaded from ManualsPrinter.com Manuals
• Be sure to install it in a well-lit environment.
• Pinch the Print Head Lock Lever firmly and lower it gently.
• Once you have installed the Print Head, do not remove it unnecessarily.
4
Install the Ink Tanks
2
1
(A)
(1)
(2)
Pull the orange tape (1) in the direction of the
arrow to peel off the protective film and remove
the film (2) completely.
While pressing down with your left thumb, twist
off the orange protective cap (A) located on the
bottom of the ink tank.
• Do not handle the ink tanks roughly such
as applying them excessive pressure or
dropping them.
• If the Print Head Holder moves to the right,
close and reopen the Scanning Unit (Cover).
• Be sure to use the supplied ink tanks.
Downloaded from ManualsPrinter.com Manuals
• Do not hold the sides of the ink tank; ink may splash.
3
Install the I n k Ta n k
4
5
(B)
Press the PUSH mark on the ink tank until
it clicks into place.
Make sure the Ink lamp lights red.
Install all the other ink tanks in the same
way.
Install all the ink tanks.
Close the Scanning Unit (Cover) (B).
• Wait until the screen above appears (about 6
minutes) and go to the next step.
• The machine may make some operating noises
when preparing to print. This is normal operation.
• Be sure to install it in a well-lit environment.
• Match the labels when installing.
Downloaded from ManualsPrinter.com Manuals
• Once you have installed the ink tanks, do not
remove them unnecessarily.
• Make sure all the Ink lamp lights red.
• For your safety, always grip as illustrated.
• If an error message is displayed on the LCD, make
sure that the Print Head and the ink tanks are correctly
installed.
5
Align the Print Head
2
1
(A)
(C)
(C)
(B)
Open the Paper Support (A) and pull it out.
Align the Print Head for better print results.
This takes about 7 minutes.
Use a sheet of supplied speciality paper
(MP-101) for alignment.
• Make sure that the Output Tray Extension (B) is
extended.
Downloaded from ManualsPrinter.com Manuals
Move the Paper Guides (C) to both edges.
4
3
(D)
(E)
Load a sheet of supplied speciality paper (MP-101) in the Rear Tray (D).
Confirm the message on the LCD (E) and press the OK
button.
• Print Head Alignment takes about 7 minutes to complete.
Wait until the pattern is printed, then go to the next step.
• Be sure to use the supplied speciality paper (MP-101) for Automatic Print Head
Alignment.
• MP-101 cannot be fed from the Cassette. Load it in the Rear Tray.
• MP-101 has the front and back sides. Load it with the whiter side facing up.
• For details, refer to "22 Loading Paper" on page 58.
Downloaded from ManualsPrinter.com Manuals
• For details on media sizes and types you can use, refer to
"Loading Paper" in the on-screen manual: Basic Guide.
5
5
6
(E)
(F)
Make sure that a pattern similar to the one shown in the
illustration is printed.
Confirm the message on the LCD (E), then load plain paper into the Cassette (F) and
press the OK button.
The standby screen is displayed on the LCD.
• When an error message is displayed on the LCD, refer to "An
Error Message Is Displayed on the LCD" in "Troubleshooting"
in the on-screen manual: Advanced Guide.
• For details, refer to "22 Loading Paper" on page 58.
• The pattern is printed in black and blue.
• Close the Paper Output Tray to make it easier to pull out the Cassette.
10 Downloaded from ManualsPrinter.com Manuals
6
Confirming the Setup Flow
■ Co n f i r m i n g Yo u r C o n n e c t i o n Type
Before starting setup, decide on the most suitable connection method for the machine.
This machine can be used over a wireless or wired LAN, as well as via USB connection.
USB
Wireless LAN
Wired LAN
USB cable
LAN cable
Router
Access point
• Before connecting the machine to the network, confirm that configuration of the computer and network devices (router,
access point, etc.) is complete, and that the computer can connect to the network. For the procedures to connect a
network device to the computer and set them up, refer to the manual of your network device or contact its manufacturer.
• The machine cannot be used over a wired and wireless LAN at the same time.
Downloaded from ManualsPrinter.com Manuals
11
6
■ Pre p a r a t i o n f o r S e t u p
To use the machine by connecting it to a computer, software including the drivers needs to be copied (installed) to the computer's hard disk, and setting configured
according to the connection method. In addition, configure the machine's LAN settings to connect to the network. Read the following carefully before starting setup.
The screens below are based on Windows Vista operating system Ultimate Edition (hereafter referred to as "Windows Vista") and Mac OS X v.10.5.x.
□
Notes on Setup
• The configuration, router functions, setup procedures and security functions of
the network device vary depending on your environment. For details, refer to your
device’s instruction manual or contact its manufacturer.
• Quit all running applications before installation.
• Log into a user account with the administrator privilege.
• If the firewall function of your security software is turned on the warning message
may appear that Canon software is attempting to access the network.
If the warning message appears, set the security software to always allow access.
• Do not switch user accounts during installation.
• It may be necessary to restart your computer during the installation process.
Follow the on-screen instructions and click OK, and do not remove the Setup CDROM during restarting. The installation resumes from where it left off when your
computer has been restarted.
• In an office setup, consult your network administrator.
• If a screen not specified in the procedure or an error message appears during
setup, refer to “5 The following screen is displayed during setup” in the printed
manual: Network Setup Troubleshooting.
• Since Mac OS 9, Mac OS X Classic environments, Mac OS X v.10.3.8 or earlier
are not supported.
□
Notes on Network Connection
• Before connecting the machine to the network, confirm that configuration of the
computer and network devices (router, access point, etc.) complete, and that the
computer can connect to the network.
• For information on how to confirm the settings of the access point, refer to your
access point's instruction manual or contact its manufacturer. For example,
– Disable Stealth (closed network) function
– Confirm MAC address
– Disable the access point's IP address
□
Note on Wired LAN Connection
• A router and LAN cable are required to connect the machine to a wired LAN.
These must be purchased separately.
□
Notes on Wireless LAN Connection
• Ad-hoc mode is not supported.
• If you connect to a network that is not protected with security measures, there is
a risk of disclosing data such as your personal information to a third party.
• The machine may communicate with other access points used in the vicinity.
• The machine supports WPS (Wi-Fi Protected Setup) and WCN (Windows
Connect Now) in addition to the conventional wireless LAN settings. As for WCN,
"WCN-UFD" that requires a USB flash drive is supported.
12 Downloaded from ManualsPrinter.com Manuals
■ Set u p F l o w
Which connection method
do you intend to use?
Network
Is this your first time
connecting the machine
to the network?
8
14
USB
USB
Wired LAN
7
7
Yes
No
7
7
Wireless LAN
WPS
WCN
To set up an additional computer
Downloaded from ManualsPrinter.com Manuals
20
20
21
8
14
(P.15)
(P.34)
(P.14)
(P.14)
(P.14)
(P.14)
(P.50)
(P.50)
(P.53)
(P.15)
(P.34)
9
15
8
14
8
14
8
14
8
12
18
(P.18)
13
A
(P.31)
B
(P.39)
(P.15)
(P.34)
(P.15)
(P.34)
(P.15)
(P.34)
(P.15)
(P.28)
(P.46)
10
16
11
17
12
18
12
13
19
(P.19)
(P.40)
(P.23)
(P.42)
(P.28)
(P.46)
(P.28)
13
19
13
19
13
19
13
(P.31)
C
(P.47)
D
(P.31)
E
(P.47)
F
(P.31)
G
(P.47)
H
(P.31)
I
(P.31)
J
(P.47)
K
13
7
1
Setup the Machine and the Computer
Machine's LAN Setting
(A)
3
2
4
5
C
D
E
F
Use the Easy-Scroll Wheel (A) or the
[ or ] button to select Settings, then
press the OK button.
Select Device
settings, then press
the OK button.
Select LAN settings,
then press the OK
button.
Select Change
wireless/wired, then
press the OK button.
Next, read "Install the Software" !
14 Downloaded from ManualsPrinter.com Manuals
Windows
Macintosh
Select either to the
connection method,
then press the OK
button.
8 (P.15)
14 (P.34)
8
Setup the Machine and the Computer
Windows
Install the Software
If the Found New Hardware or Found New
Hardware Wizard screen appears:
1
2
(A)
A
C
(B)
Press the ON button (A) to TURN
OFF THE MACHINE.
the USB cable connected to
1 Remove
your computer.
Downloaded from ManualsPrinter.com Manuals
E
The setup program should run automatically.
The screen may close. In this case, proceed
from .
2 Click Cancel to quit the screen.
3 Proceed from .
Turn on the computer, then insert the
Setup CD-ROM into the CD-ROM drive.
• Operating noise continues for about
30 seconds until the machine turns off.
Make sure that the POWER lamp (B)
stops flashing.
Windows Vista
Go to Step
.
Windows XP/
2000
Go to Step
.
• If the program does not start
automatically, double-click the CDROM icon on the computer. When the
CD-ROM contents appear, double-click
MSETUP4.EXE.
G
I
J
15
8
3
Windows Vista
4
Windows Vista
5
A
C
E
G
AutoPlay screen appears,
click Run Msetup4.exe.
User Account Control screen
appears, click Continue.
If the same screen reappears in
subsequent steps, click Continue.
Click Easy Install.
The drivers, application software, and on-screen manuals are installed automatically.
I
J
16 Downloaded from ManualsPrinter.com Manuals
• If you want to select particular items to install, click Custom Install and follow the on-screen
instructions to proceed with the installation.
Windows
6
7
A
Go to either of the following procedures
according to your connection method!
A USB
Click Install.
Move the cursor over items to display
explanations.
Read the License Agreement screen
carefully and click Yes.
Installation starts.
C Wired LAN
E Wireless LAN
Additional
J Computer
G WPS
I
WCN
9 (P.18)
10 (P.19)
11 (P.23)
12 (P.28)
12 (P.28)
12 (P.28)
C
E
G
I
• Follow any on-screen instructions to install
the software.
Downloaded from ManualsPrinter.com Manuals
J
17
9
Setup the Machine and the Computer
Windows
USB Connection
1
2
A
USB
On the Setup Method screen, select Use the
printer via USB, then click Next.
When the Printer Connection screen appears, connect the machine to the computer with a
USB cable, then turn on the machine.
• When the machine is recognized by the computer, a message appears on the screen.
• If you cannot go to the next procedure after 10 minutes, click Help and confirm the message.
• The USB port is located on the right side at the back of the machine.
Next, read "13 Information" on page 31!
18 Downloaded from ManualsPrinter.com Manuals
10
Setup the Machine and the Computer
Windows
First-time Setup for Use over Wired LAN
1
2
Prepare Cables
USB Cable
On the Setup Method screen, select Connect printer to the
network for the first time, then click Next.
LAN Cable
C
Confirm that USB Cable and LAN Cable are Ready.
When a confirmation screen for the machine's LAN setting appears, click
OK.
• Set the machine's LAN setting to Wired LAN active beforehand. For
details, refer to “7 Machine's LAN Setting” on page 14.
Downloaded from ManualsPrinter.com Manuals
19
10
4
3
C
USB
When the Printer Connection screen appears, connect the machine to the computer with
a USB cable, then turn on the machine.
Set up the machine over a USB connection until the network connection is complete.
• The machine is recognized by the computer, then message appears on the screen.
• If you cannot go to the next procedure after 10 minutes, click Help and confirm the message.
• The USB port is located on the right side at the back of the machine.
20 Downloaded from ManualsPrinter.com Manuals
When the Setup Preparations dialog box appears,
confirm that preparation is complete, then click Next.
Windows
6
5
D e t e c t the Machine
C
Connect the machine to the
network device with a LAN cable
(A), then click Yes.
(A)
USB
Downloaded from ManualsPrinter.com Manuals
When the Set Printer IP Address screen
appears, click Connect.
If the machine is detected automatically, the Set
Printer IP Address screen does not appear. Go
to the following procedure.
Windows Vista
Go to Step
.
Windows XP/2000
Go to Step
.
• If no connection is established even after
Connect is clicked, refer to "5.6 The Set Printer
IP Address dialog box is displayed during
setup" in the printed manual: Network Setup
Troubleshooting.
21
10
7
Windows XP/2000
C
Windows
8
USB
When the Network Setup of the Card Slot dialog box appears, specify
the drive letter, then click Next.
• If the error message appears, refer to "5 The following screen is displayed
during setup" in the printed manual: Network Setup Troubleshooting.
When the Setup Completion dialog box appears, remove the USB
cable, then click Finish.
• To change the port name, click View Setup Results, then click Set Port
Name. For details, refer to "8 Changing the port name" in the printed
manual: Network Setup Troubleshooting.
• If Unsafe Removal of Device is displayed, click OK.
Next, read "13 Information" on page 31!
22 Downloaded from ManualsPrinter.com Manuals
11
Setup the Machine and the Computer
First-time Setup for Use over Wireless LAN
1
Windows
2
USB
On the Setup Method screen, select
Connect printer to the network for the
first time, then click Next.
When a confirmation screen for the machine's
LAN setting appears, click OK.
When the Printer Connection screen appears, connect the machine to the computer
with a USB cable, then turn on the machine.
E
Set up the machine over a USB connection until the network connection is complete.
• When the machine is recognized by the computer, a message appears on the screen.
• If you cannot go to the next procedure after 10 minutes, click Help and confirm the message.
• Set the machine's LAN setting to Wireless
LAN active beforehand. For details, refer to
“7 Machine's LAN Setting” on page 14.
Downloaded from ManualsPrinter.com Manuals
• The USB port is located on the right side at the back of the machine.
23
11
3
E
When the Setup Preparations
dialog box appears, confirm that
preparation is complete, then click
Next.
4
Detect Access Point
When the Access Points screen appears, select an access point to use, then click Connect.
When an access point is detected automatically, the Access Points screen does not appear. Go to step
.
• To connect to the access point with WEP or WPA displayed in the Encryption column, enter the network key (WEP key or
WPA key) in Network Key, then click Connect. For details on network keys, refer to "3.1 About Network Key (Windows)/
Network Password (Macintosh)" in the printed manual: Network Setup Troubleshooting.
• If you want to select an access point manually, or if the target access point is not displayed in the list, or if an error message
appears, refer to “5 The following screen is displayed during setup” in the printed manual: Network Setup Troubleshooting.
24 Downloaded from ManualsPrinter.com Manuals
Windows
5
6
Detect the M a c h i n e
When the Set Printer IP Address screen appears, click
Connect.
Windows XP/2000
When the Network Setup of the Card Slot dialog box appears, specify
the drive letter, then click Next.
E
If the machine is detected automatically, the Set Printer
IP Address screen does not appear. Go to the following
procedure.
Windows Vista
Go to Step
.
Windows XP/2000
Go to Step
.
• If no connection is established even after Connect is
clicked, refer to "5.6 The Set Printer IP Address dialog box is
displayed during setup" in the printed manual: Network Setup
Troubleshooting.
Downloaded from ManualsPrinter.com Manuals
• If the error message appears, refer to "5 The following screen is displayed
during setup" in the printed manual: Network Setup Troubleshooting.
25
11
7
8
USB
E
When the Setup Completion dialog box appears, remove the USB cable,
then click Next.
• To change the port name, click View Setup Results, then click Set Port Name.
For details, refer to "8 Changing the port name" in the printed manual:
Network Setup Troubleshooting.
• If Unsafe Removal of Device is displayed, click OK.
26 Downloaded from ManualsPrinter.com Manuals
Turn off the machine, then place the machine in the location where you
will use it, and turn on it.
Windows
9
10
On the Connection Performance Measurement screen, click Next.
Confirm the measurement results, then click Finish.
Measuring of the communication status starts, and the results are displayed.
Ensure that
is displayed in Connection performance between the printer and
the access point.
E
• If any symbol other than
is displayed, refer to displayed comments and Help
for improving the status of communication link.
• Measuring takes a few minutes. You can cancel measuring by clicking Cancel.
You also examine the detailed status of the communication link after setup by
using the Canon IJ Network Tool. For details, refer to the on-screen manual:
Advanced Guide.
• To check whether the new location is better, click Remesurement. Measurement
of the communication status is performed again.
• When any message on Overall network performance appears in the
measurement results, rearrange the printer and other network devices following
the instructions on the screen.
Next, read "13 Information" on page 31!
Downloaded from ManualsPrinter.com Manuals
27
12
Setup the Machine and the Computer
Connect the Wired LAN / Wireless LAN
2
1
(A)
Press the ON button (A) to TURN ON THE MACHINE.
G
I
J
• Make sure that the computer you are setting up is not connected to the machine with a
USB cable.
• For wired LAN connections, confirm that the machine is connected to the network with a
LAN cable.
28 Downloaded from ManualsPrinter.com Manuals
On the Setup Method screen, select Printer is already connected
to the network, then click Next.
Windows
3
When the Printers screen appears, make sure that the machine is selected and click Next.
Windows Vista
Go to Step
.
Windows XP/2000
Go to Step
.
• When the machine is not detected, make sure of the following, click Update.
– The machine is turned on.
– When using wireless LAN : The computer is connected to the access point.
– When using wired LAN : The machine is connected to the network device with the LAN cable.
• Some programs that switch the network environment depending on your environment will enable a firewall by default. Check the settings of any such software.
Downloaded from ManualsPrinter.com Manuals
G
I
J
29
12
4
Windows XP/2000
When the Network Setup of the Card Slot dialog box appears, specify the drive
letter, then click Next.
Windows
5
When the Setup Completion screen appears, click Finish.
G
I
J
• If the error message appears, refer to "5 The following screen is displayed during setup"
in the printed manual: Network Setup Troubleshooting.
• To change the port name, click View Setup Results, then click Set
Port Name. For details, refer to "8 Changing the port name" in the
printed manual: Network Setup Troubleshooting.
Next, read "13 Information" on page 31!
30 Downloaded from ManualsPrinter.com Manuals
13
Setup the Machine and the Computer
Windows
Information
2
1
A
C
(A)
When the Load plain paper into the cassette screen appears, load plain
paper in the Cassette (A) and click Next.
Click Next.
E
It may take a while for the next screen to appear. Click Next
only once.
G
I
• For details, refer to "22 Loading Paper" on page 58.
Downloaded from ManualsPrinter.com Manuals
J
31
13
4
3
A
Serial Number
Serial
* * * *Number
***
*******
C
E
G
I
J
Click Next.
If connected to the Internet, the user registration page appears. Follow the on-screen instructions to
register your product. You will need your product serial number, which is located on the inside of the
machine.
• Internet connection is required. (Connection fees apply.)
• To register later, click Cancel. User Registration can be started from the Solution Menu icon. For
details, refer to "Solution Menu" on page 62.
32 Downloaded from ManualsPrinter.com Manuals
When the Extended Survey Program screen appears,
confirm the message. If you can agree,click Agree.
If you click Do not agree, the Extended Survey Program
will not be installed. (This has no effect on the machine's
functionality.)
Windows
5
A
C
Click Exit.
If Restart is displayed, make sure that the Restart the system now (recommended) check box is selected, then
click Restart.
After restarting the computer, remove the Setup CD-ROM and keep it in a safe place.
E
Next, read "22 Loading Paper"
on page 58!
G
I
J
Downloaded from ManualsPrinter.com Manuals
33
14
Setup the Machine and the Computer
Install the Software
2
1
3
B
D
F
USB
Connect one end of the USB cable to the computer and the
other to the machine.
Make sure the machine is turned on.
H
• The USB port is located on the right side at the back of the
machine.
• When using WPS (Wi-Fi Protected Setup) or connecting an
additional computer, make sure that the machine is turned on,
then go to step . It is not necessary to connect the machine to
the computer with a USB cable.
K
34 Downloaded from ManualsPrinter.com Manuals
Turn on the computer, then
insert the Setup CD-ROM into
the CD-ROM drive.
Double-click the Setup icon.
If the CD-ROM folder does not open automatically,
double-click the CANON_IJ icon on the desktop.
Macintosh
4
5
B
D
Enter your administrator name and password. Click OK.
Click Easy Install.
If you do not know your administrator name or password, click
Help, then follow the on-screen instructions.
The drivers, application software, and on-screen manuals are installed
automatically.
F
H
• If you want to select particular items to install, click Custom Install and follow the
on-screen instructions to proceed with the installation.
K
Downloaded from ManualsPrinter.com Manuals
35
14
6
7
8
B
D
(A)
Click Install.
F
Move the cursor over items to display
explanations.
Read the License Agreement
screen carefully and click Yes.
When the Load plain paper into the cassette screen appears,
load plain paper in the Cassette (A) and click Next.
Installation starts.
H
• Follow any on-screen instructions to
install the software.
K
36 Downloaded from ManualsPrinter.com Manuals
• For details, refer to "22 Loading Paper" on page 58.
Macintosh
9
10
Serial Number
Serial
* * * *Number
***
*******
B
D
Click Next.
Click Next.
If connected to the Internet, the user registration page appears.
Follow the on-screen instructions to register your product.
You will need your product serial number, which is located on the inside of the machine.
F
H
• Internet connection is required. (Connection fees apply.)
• To register later, click Cancel. User Registration can be started from the Solution Menu icon. For details,
refer to "Solution Menu" on page 62.
K
Downloaded from ManualsPrinter.com Manuals
37
14
Macintosh
11
B
Go to either of the following
procedures according to your
connection method!
D
F
Click Restart.
B USB
When the computer restarts, Canon IJ Network Tool starts automatically.
D Wired LAN
Click Restart to restart the computer.
After restarting the computer, remove the Setup CD-ROM and keep it in a safe place.
F Wireless LAN
H
Additional
K Computer
H WPS
• When using Mac OS X v.10.3.9, before using the Operation Panel on the machine to save scanned originals
to the computer, it is necessary to select MP Navigator EX as the launch application on Image Capture under
Applications. For details, refer to "Saving Scanned Data to PC Using the Operation Panel of the Machine" in
"Scanning" in the on-screen manual: Advanced Guide.
K
38 Downloaded from ManualsPrinter.com Manuals
15 (P.39)
16 (P.40)
17 (P.42)
18 (P.46)
18 (P.46)
15
Setup the Machine and the Computer
USB Connection
Macintosh
1
B
On the Canon IJ Network Tool screen, select USB connection, then click
OK.
Downloaded from ManualsPrinter.com Manuals
Next, read "22 Loading Paper" on page 58!
39
16
Setup the Machine and the Computer
First-time Setup for Use over Wired LAN
1
2
3
D
On the Canon IJ Network Tool
screen, select LAN connection,
then click OK.
If the Setup Preparations
dialog box appears, confirm
that preparation is complete,
then click OK.
• Set the machine's LAN setting to
Wired LAN active beforehand. For
details, refer to “7 Machine's LAN
Setting” on page 14.
40 Downloaded from ManualsPrinter.com Manuals
Select Setup in the pop-up menu, select MP980 series in Printers, then click
OK.
To set up a machine that is not yet connected to a LAN, connect to it by USB.
• If no printer is detected, click OK. Make sure of the following, then click Update.
– The machine is connected to the computer with a USB cable.
– The machine is turned on.
Macintosh
4
(A)
USB
5
USB
D
Connect the machine to the network device with a LAN cable (A), then click Yes.
When the Setup Completion dialog box appears, remove
the USB cable, then click OK.
The Printer Setup Utility and Canon IJ Network Scanner Selector
will start up.
• If the Set Printer IP Address dialog box appear, refer to "5.6 The Set Printer IP Address dialog
box is displayed during setup" in the printed manual: Network Setup Troubleshooting.
Downloaded from ManualsPrinter.com Manuals
Next, read "19 Add the Machine" on page 47!
Mac OS X v.10.5.x
Go to Step
.
Mac OS X v.10.4.x/v.10.3.9
Go to Step
.
41
17
Setup the Machine and the Computer
First-time Setup for Use over Wireless LAN
1
F
On the Canon IJ Network Tool
screen, select LAN connection, then
click OK.
• Set the machine's LAN setting to
Wireless LAN active beforehand.
For details, refer to “7 Machine's LAN
Setting” on page 14.
42 Downloaded from ManualsPrinter.com Manuals
2
If the Setup Preparations
dialog box appears, confirm that
preparation is complete, then
click OK.
3
Select Setup in the pop-up menu, select MP980 series in Printers, then
click OK.
• If no machine is detected, refer to "4.1 The machine is not detected" in the
printed manual: Network Setup Troubleshooting. Make sure there is no problem,
then click Update.
Macintosh
4
Detect Acce s s P o i n t
When the Access Points screen appears, select an access point to use, then click Connect.
When an access point is detected automatically, the Access Points screen does not appear. Go to step
.
F
• To connect to the access point with WEP or WPA displayed in the Encryption column, enter the network key (WEP key or WPA key) in Network Password,
then click Connect. For details on network keys, refer to "3.1 About Network Key (Windows)/Network Password (Macintosh)" in the printed manual: Network
Setup Troubleshooting.
• If you want to select an access point manually, or if the target access point is not displayed in the list, or if an error message appears, refer to “5 The
following screen is displayed during setup” in the printed manual: Network Setup Troubleshooting.
Downloaded from ManualsPrinter.com Manuals
43
17
5
6
Detect the M a c h i n e
7
(A)
USB
F
When the Set Printer IP Address
screen appears, confirm the contents,
then click Connect.
When the Setup Completion dialog box appears, remove the
USB cable, then click Next.
If the machine is detected automatically,
the Set Printer IP Address screen does
not appear. Go to step .
• If no connection is established even
after Connect is clicked, refer to "5.6
The Set Printer IP Address dialog
box is displayed during setup" in
the printed manual: Network Setup
Troubleshooting.
44 Downloaded from ManualsPrinter.com Manuals
Press the ON button (A) TO TURN
OFF THE MACHINE, then place the
machine in the location where you
will use it, and turn on it.
Macintosh
8
On the Connection Performance
Measurement dialog box, click
Next.
Measuring of the communication status
starts, and the results are displayed.
9
Confirm the measurement results, then click
Finish.
Ensure that
is displayed in Connection
performance between the printer and the access
point.
The Printer Setup Utility and Canon IJ Network
Scanner Selector will start up.
• Measuring takes a few minutes.
Measuring can be cancelled
by clicking Cancel. You also
examine the detailed status of the
communication link after setup by
using the Canon IJ Network Tool.
Downloaded from ManualsPrinter.com Manuals
F
• If any symbol other than
is displayed, refer to displayed comments
and Help for improving the status of communication link.
• To check whether the new location is better, click Remeasurement.
Measurement of the communication status is performed again.
• When any message on Overall network performance appears in the
measurement results, rearrange the printer and other network devices
following the instructions on the screen.
Next, read "19 Add the Machine" on page 47!
Mac OS X v.10.5.x
Go to Step
.
Mac OS X v.10.4.x/v.10.3.9
Go to Step
.
45
18
Setup the Machine and the Computer
Macintosh
Connect the Wired LAN / Wireless LAN
1
On the Canon IJ Network Tool
screen, select LAN connection,
then click OK.
2
If the Setup Preparations
dialog box appears, confirm that
preparation is complete, then
click OK.
4
3
Select Setup in the pop-up
menu, then click Register
Printer.
H
When the Cancel Setup screen
appears, then click Cancel.
The Printer Setup Utility and Canon IJ
Network Scanner Selector will start up.
• When the You have no printers
available. screen appears, click
Cancel.
Next, read "19 Add the Machine" on page 47!
K
46 Downloaded from ManualsPrinter.com Manuals
Mac OS X v.10.5.x
Go to Step
.
Mac OS X v.10.4.x/v.10.3.9
Go to Step
.
19
1
Setup the Machine and the Computer
Macintosh
Add the Machine
2
Mac OS X v.10.4.x/v.10.3.9
Mac OS X v.10.5.x/v.10.4.x
D
When the Printer List screen appears,
click Add.
Wait for a while, then select Canon MP980
series and click Add.
Mac OS X v.10.4.x
Go to Step
.
Mac OS X v.10.3.9
Go to Step
.
In Mac OS X v.10.4.x, click More Printers in the
Printer Browser screen.
Mac OS X v.10.5.x
Go to Step
.
Mac OS X v.10.4.x
Go to Step
.
• The alphanumeric string after Canon MP980
series is the machine's MAC address.
F
• If the machine has not been detected, make
sure of the following.
– The machine is turned on.
– The firewall function of any security software is turned off.
– Wired LAN Connection: The machine is
connected to the network device with the
LAN cable.
– Wireless LAN Connection: The computer
is connected to the access point.
– The machine is not set to use access
control (MAC address filtering).
H
K
Downloaded from ManualsPrinter.com Manuals
47
19
3
Mac OS X v.10.4.x/v.10.3.9
4
Mac OS X v.10.4.x/v.10.3.9
D
F
H
Select Canon IJ Network in the pop-up menu, select your machine’s name in the list
of printers, then click Add.
• The alphanumeric string after Canon MP980 series is the machine's MAC address.
• If the machine has not been detected, make sure of the following.
– The machine is turned on.
– The firewall function of any security software is turned off.
– Wired LAN Connection: The machine is connected to the network device with the LAN
cable.
– Wireless LAN Connection: The computer is connected to the access point.
– The machine is not set to use access control (MAC address filtering).
K
48 Downloaded from ManualsPrinter.com Manuals
Confirm that your MP980 series is added to the list of
printers.
Macintosh
5
6
D
On the Canon IJ Network Scanner Selector
screen, select Canon MP980 series Network in
TWAIN Data Source Name and the MAC address
of the machine in Network Device List, then click
Apply to use the machine as a scanner.
Confirm that a check mark is displayed, then
click Exit to close the dialog box.
Next, read "22 Loading
Paper" on page 58!
F
H
• To confirm the machine's MAC address, refer to "Troubleshooting" in the on-screen manual: Advanced Guide
available via Solution Menu.
• With Mac OS X v.10.5.x, the Card Slot is not available when using the machine over a network.
K
Downloaded from ManualsPrinter.com Manuals
49
20
Setup the Machine and the Computer
WPS Connection
If your access point supports WPS
(Wi-Fi Protected Setup), you can set
the wireless LAN security easily.
1
(A)
Use the Easy-Scroll Wheel (A) or the [ or
] button to select Settings, then press the
OK button.
G
H
50 Downloaded from ManualsPrinter.com Manuals
2
Select Device settings,
then press the OK
button.
3
Select LAN settings, then
press the OK button.
Windows / Macintosh
4
Select Change wireless/
wired, then press the OK
button.
5
Select Wireless LAN active,
then press the OK button.
6
Select Wireless LAN
settings, then press the OK
button.
7
Select WPS settings, then
press the OK button.
G
H
Downloaded from ManualsPrinter.com Manuals
51
20
8
Select Push button
method, then press the
OK button.
Windows / Macintosh
9
Press the OK button.
10
When the access point is ready, press the OK button on the machine, then press the
WPS button on the access point within two minutes.
The completion screen appears on the LCD of the machine, then the LAN settings screen returns.
G
H
• To use the PIN code method for setup, select PIN method
on step , then press the OK button. Follow the on-screen is
instructions to operate the machine and access point. When
the setup is complete, the completion screen appears then
the LAN settings screen returns. A timeout error occurs if
setup is not completed within 10 minutes. If the timeout error
screen appears, refer to "5.12 The Timeout error screen is
displayed during WPS setup" in the printed manual: Network
Setup Troubleshooting.
• A timeout error occurs if setup is not completed within two minutes. When the timeout error screen
appears, refer to "5.12 The Timeout error screen is displayed during WPS setup" in the printed
manual: Network Setup Troubleshooting.
• The WPS button may be named differently depending on your access point. For details, refer to the
manual of your access point.
Next, read "Install the Software" !
52 Downloaded from ManualsPrinter.com Manuals
Windows
Macintosh
8 (P.15)
14 Step
(P.34)
21
Setup the Machine and the Computer
Windows
WCN Connection
You can set the wireless LAN
security on the machine easily by
using the WCN (Windows Connect
Now) function of Windows Vista
together with a USB flash drive.
• Canon assumes no responsibility
for any damage or loss of stored
data regardless of the cause.
• If your USB flash drive cannot be
attached to the direct print port of
the machine, an extension cord for
USB flash drives may be required.
Purchase one at an electronics
shop.
1
From the Start menu of the Windows side,
click Network.
The Network folder opens.
2
Click Add a wireless device on the menu.
The Add a wireless device to the Network
screen will be displayed.
• Operation may not be guaranteed
depending on your USB flash drive.
• USB flash drives with security
enabled may not be used.
I
• The machine supports "WCN-UFD".
Downloaded from ManualsPrinter.com Manuals
53
21
3
Click I want to add a wireless device or
computer that is not on the list, using a USB
flash drive.
4
Click Add the device or computer using a
USB flash drive.
5
From the list, select the network name (SSID),
then click Next.
I
• If the User Account Control screen appears,
click Continue. If the same screen reappears in
subsequent steps, click Continue.
54 Downloaded from ManualsPrinter.com Manuals
Windows
6
Connect the USB flash drive to the computer, confirm that the
drive name is displayed, then click Next.
7
When the above screen appears, remove the USB flash drive
from the computer, then click Close.
I
Downloaded from ManualsPrinter.com Manuals
55
21
8
(A)
Use the Easy-Scroll Wheel (A) or the [ or ]
button to select Settings, then press the OK
button.
I
56 Downloaded from ManualsPrinter.com Manuals
9
Select Device settings, then
press the OK button.
10
11
Select LAN settings, then press
the OK button.
Select Change wireless/
wired, then press the OK
button.
Windows
12
13
14
15
Select Wireless LAN
active, then press the OK
button.
Select Wireless LAN
settings, then press the
OK button.
Select WCN settings,
then press the OK button.
Connect the USB flash drive to the direct print port
(USB connector) on the front of the machine, then
press the OK button.
The completion screen appears on the LCD of the
machine, then the LAN settings screen returns. Remove
the USB flash drive from the machine.
I
Next, read "8 Install the Software" on page 15!
Downloaded from ManualsPrinter.com Manuals
57
22
Loading Paper
This section explains how to
load paper in the Cassette (A)
and the Rear Tray (B).
1
Load in the Cassette
3
2
(F)
(D)
(B)
(A)
(A)
(E)
(C)
Pull out the Cassette (A).
Move the Paper Guides (E) and (F)
to both edges.
Load paper.
The Cassette (A) supports plain
paper (C) only. To print Photo
Paper / Hagaki (D), be sure to
load it in the Rear Tray (B).
• Load paper with the printing side
facing down.
58 Downloaded from ManualsPrinter.com Manuals
4
6
5
(F)
(A)
(G)
(E)
Slide the Paper Guide (E) to align
with the mark of paper size.
Slide the Paper Guide (F) against left edge of
the paper.
The Paper Guide (E) will stop when it
aligns with the corresponding mark of
paper size.
Do not exceed the Load Limit Mark (G).
• There may be a little space between
the Paper Guide (E) and the paper
stack.
Insert the Cassette (A) into the machine
until it clicks into place.
• To print on speciality paper, be sure to load it in
the Rear Tray.
Downloaded from ManualsPrinter.com Manuals
59
22
7
8
Load paper in the Rear Tray
9
10
(H)
(J)
(I)
(I)
(I)
Open the Paper Support (H) and pull
it out.
Move the Paper Guides (I) to
both edges.
Load paper in the center of the
Rear Tray.
(I)
Slide the left and right Paper
Guides (I) against both edges of
the paper.
Do not exceed the Load Limit Mark
(J).
• Load paper in portrait orientation
with the printing side facing up.
• For details on media sizes and
types you can use, refer to
"Loading Paper" in the on-screen
manual: Basic Guide.
Machine installation is now complete!
60 Downloaded from ManualsPrinter.com Manuals
After Installing the Machine
■ Ma n u a l s
Safety Precautions
Getting Started
(t his manual)
Safety and Environment
I n f o r m a t i on
For proper use, read safety
precautions before using the
product.
Basic Guide
(on-screen manua l )
Advanced Guide
(on-screen manual)
Network Setup
Troubleshooting
Describes how to set up and use
your machine. Introduces the
machine and its functions, the
included manuals and application
software.
Downloaded from ManualsPrinter.com Manuals
Describes the basic operations
and gives an introduction to other
functions available.
Describes various operating
procedures to make full use
of the machine. Also includes
"Troubleshooting" information for
your machine.
61
■ Sol u t i o n M e n u
Solution Menu is a gateway to functions and information that allow you to make full use of the machine!
Example: Windows Vista
Open various applications and on-screen manuals with a single click.
You can start Solution Menu from the Solution Menu icon on the desktop (Windows) or on
the Dock (Macintosh).
If you have a problem with machine settings, click the Change settings or find solutions to
problems icon in Solution Menu to open My Printer (Windows only).
*The buttons displayed vary depending on the country or region of purchase.
62 Downloaded from ManualsPrinter.com Manuals
■ Usi n g Yo u r M a c h i n e
This machine allows you to print in various ways using the MP driver and application software installed on the computer.
For example, you can print borderless photos, and create your own calendar etc. easily.
Also, you can scan documents into a computer, and correct/enhance scanned images.
For detailed operating procedures and functions, refer to the on-screen manuals.
Now let's use the machine!
Downloaded from ManualsPrinter.com Manuals
63
Print Photos from a Memory Card
Print images saved on a memory card used with digital cameras, etc.
For more information on printing from a memory card, refer to "Printing from a Memory Card" in the on-screen manual: Basic Guide.
*Supported Memory Cards (Adapter required for
.)
Memory Stick Duo
Memory Stick PRO Duo
Memory Stick Micro
CF
1
(C)
(B)
MS SD
Duo MS
Memory Stick
Memory Stick PRO
SD Card
SDHC Card
MultiMediaCard (Ver.4.1)
MultiMediaCard Plus (Ver.4.1)
miniSD Card
miniSDHC Card
microSD Card
microSDHC Card
(A)
CF
MS SD
Duo MS
While the standby screen appears, open the Card Slot Cover (A), insert a
memory card into the Card Slot, then close the Card Slot Cover (A).
Confirm that the Access lamp (B) has lit up. After the photos on the memory card are
read, the screen to specify photos and the number of copies to print appears.
RS-MMC (Ver.4.1)
Compact Flash Card*
Microdrive
xD-Picture Card
xD-Picture Card Type M
xD-Picture Card Type H
64
Downloaded from ManualsPrinter.com*TYPE
Manuals
I / TYPE II (3.3V)
CF
• Insert a memory card into the Card Slot in the direction of the arrow on the label, with the
labeled side facing left.
• Insert only one memory card.
MS SD
Duo MS
• Press the HOME button (C) to return to the standby screen.
2
(D)
Load a sheet of 4" x 6" size photo paper in the Rear Tray (D) in portrait
orientation.
3
(E)
Rotate the Easy-Scroll Wheel (E) to display a photo
to print.
Alternatively, use the [ or ] button to select a photo.
• For details, refer to "22 Loading Paper" on page 58.
Downloaded from ManualsPrinter.com Manuals
65
4
5
6
(A)
(B)
(F)
Press the [+] or [-] button to specify the number
of copies, then press the OK button.
The Print Settings Confirmation Screen appears.
Press the Color button (F).
Printing will start.
After printing, open the Card Slot Cover (A), pinch
the memory card and pull it straight out, then
close the Card Slot Cover (A).
• Do not remove the memory card while the Access
lamp (B) is flashing. Saved data may be damaged.
66
Downloaded from ManualsPrinter.com Manuals
Try Copying
You can copy a document by simply placing it on the Platen Glass and pressing the Black button or the Color button.
This section explains with Plain Paper. For various copying procedures, refer to "Copying" in the on-screen manual: Basic Guide.
1
2
3
(B)
4
(A)
(D)
(A)
(C)
(E)
(F)
Load A4 or Letter-sized plain
paper in the Cassette.
Open the Document Cover
(A).
Place the document face-down and
align it with the Alignment Mark (B).
Close the Document Cover (A), press the
HOME button (C), then press the Black
button (D) twice for black & white copying, or
the Color button (E) twice for color copying.
Copying will start.
Remove the document after printing.
• Do not place any objects weighing
more than 4.4 lb / 2.0 kg on the Platen
Glass.
• For details, refer to "22
Loading Paper" on page 58.
Downloaded from ManualsPrinter.com Manuals
• Do not press or put weight on the
original with pressure exceeding 4.4 lb
/ 2.0 kg.
Doing so may cause the scanner to
malfunction or the Platen Glass to
break.
• Do not open the Document Cover until copying
is complete.
• Make sure that the Output Tray Extension (F) is
extended.
67
Print Photos from a Computer
Easy-PhotoPrint EX allows you to print photos easily.
This section explains how to print borderless photos using 4" x 6" size Photo Paper Plus Glossy II. The screens are based on Windows Vista.
1
2
4
3
(A)
In Solution Menu, click OneClick to Photo Print.
Easy-PhotoPrint EX starts.
Select the image you want
to print in a folder, then click
Layout/Print.
When a photo is selected, the
number of copies is set to "1."
• For opening Solution Menu, refer to "Solution Menu" on page 62.
• For more information refer to the on-screen manual: Advanced Guide.
68
Downloaded from ManualsPrinter.com Manuals
Load a sheet of photo paper in the Rear Tray (A)
in portrait orientation.
Load paper with the printing side facing up.
• For details, refer to "22 Loading Paper" on page
58.
Click Print.
Printing will start.
• On Macintosh, if the Print screen
is displayed, click Print to start
printing.
Getting Help from Canon
Email Tech Support — www.canontechsupport.com
Toll-Free Live Tech Support— (1-800-828-4040)
This option provides live telephone technical support, free of service charges,
Monday-Friday (excluding holidays), during the warranty period.
Telephone Device for the Deaf (TDD) support is available at (1-866-251-3752).
Ordering Information
The following ink tanks are compatible with this product.
CLI-221 Magenta
CLI-221 Black
CLI-221 Gray
PGI-220 Black
CLI-221 Cyan
CLI-221 Yellow
Order #
2948B001
2946B001
2950B001
2945B001
2947B001
2949B001
Call 1-800-OK-CANON to locate a dealer near you, or visit the Canon eStore at
www.canonestore.com
www.usa.canon.com
Downloaded from ManualsPrinter.com
Manuals
XXXXXXXX
QT5-1633-V03
©CANON INC.2008
PRINTED IN THAILAND