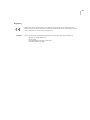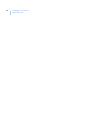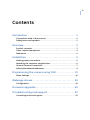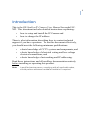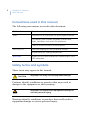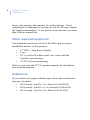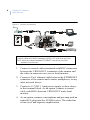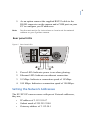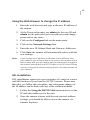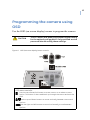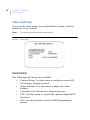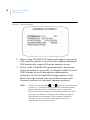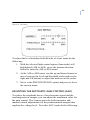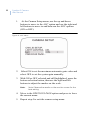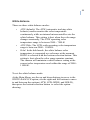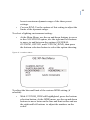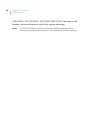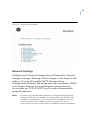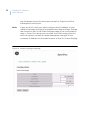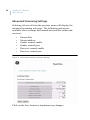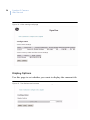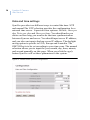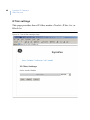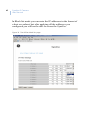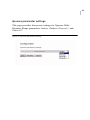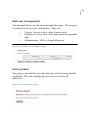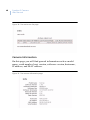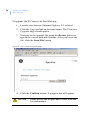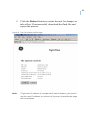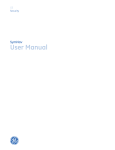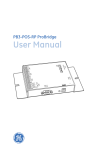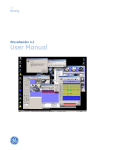Download Veo Pan and Tilt User manual
Transcript
GE Security SymVeo SV-XP1 User Manual Copyright Copyright © 2005, GE Security Inc. All rights reserved. This document may not be copied in whole or in part, or otherwise reproduced except as specifically permitted under US copyright law, without the prior written consent from GE. Document number/revision: 0150-0305C. Disclaimer The information in this document is subject to change without notice. GE, in keeping pace with technological advances, is a company of product innovation. Therefore, it is difficult to ensure that all information provided is entirely accurate and up-to-date. GE accepts no responsibility for inaccuracies or omissions and specifically disclaims any liabilities, losses, or risks, personal or otherwise, incurred as a consequence, directly or indirectly, of the use or application of any of the contents of this document. This publication may contain examples of screen captures and reports used in daily operations. Examples may include fictitious names of individuals and companies. Any similarity to names and addresses of actual businesses or persons is entirely coincidental. Trademark notices Symveo IP Camera product and logo are trademarks of GE Security. Xposure is a trademark of GE Security. GE and the GE logo are registered trademarks of General Electric. Other trade names used in this document may be trademarks or registered trademarks of the manufacturers or vendors of the respective products. Software license agreement GE software supplied with GE products is proprietary and furnished under license and can be used or copied only in accordance with the license terms. THE ENCLOSED PROGRAM IS FURNISHED SUBJECT TO THE TERMS AND CONDITIONS OF THIS AGREEMENT. RETENTION OF THE PROGRAM FOR MORE THAN 30 DAYS, OPENING OF THE SEALED WRAPPER, IF ANY, SURROUNDING THE PROGRAM, OR USE OF THE PROGRAM IN ANY MANNER WILL BE CONSIDERED ACCEPTANCE OF THE AGREEMENT TERMS. IF THESE TERMS ARE NOT ACCEPTABLE, RETURN THE UNUSED PROGRAM AND ANY ACCOMPANYING DOCUMENTATION TO GE FOR A FULL REFUND OF THE LICENSE FEE PAID. (FOR INFORMATION REGARDING THE RETURN OF PROGRAMS ENCODED OR INCORPORATED WITHIN EQUIPMENT, CONTACT THE NEAREST GE SALES OFFICE.) Intended use Use this product only for the purpose for which it was designed; refer to the data sheet and user documentation. For the latest product information, contact your GE sales representative or visit us online at www.gesecurity.com. FCC compliance This equipment has been tested and found to comply with the limits for a Class A digital device, pursuant to part 15 of the FCC Rules. These limits are designed to provide reasonable protection against harmful interference when the equipment is operated in a commercial environment. This equipment generates, uses, and can radiate radio frequency energy and, if not installed and used in accordance with the instruction manual, may cause harmful interference to radio communications. You are cautioned that any changes or modifications not expressly approved by the party responsible for compliance could void the user's authority to operate the equipment. iii Regulatory Operation of this equipment in a residential area may cause interference, in which case the user is required to take all measures that are necessary, at the user's expense, to correct the interference Contact Direct all inquiries about GE’s legal policies with regard to this product to: Director of Legal Services GE Security 4575 SW Research Way, Suite 250 Corvallis, OR 97333 USA iv Symveo IP Camera User Manual iii Contents Introduction . . . . . . . . . . . . . . . . . . . . . . . . . . . . . . . . . . . . . 1 Conventions used in this manual . . . . . . . . . . . . . . . . . . . . . . . . . . . . . . . 2 Safety terms and symbols . . . . . . . . . . . . . . . . . . . . . . . . . . . . . . . . . . . . . 2 Overview . . . . . . . . . . . . . . . . . . . . . . . . . . . . . . . . . . . . . . . . 3 Product contents. . . . . . . . . . . . . . . . . . . . . . . . . . . . . . . . . . . . . . . . . . . . . . 3 Other required equipment . . . . . . . . . . . . . . . . . . . . . . . . . . . . . . . . . . . . . 4 References . . . . . . . . . . . . . . . . . . . . . . . . . . . . . . . . . . . . . . . . . . . . . . . . . . . 4 Installation . . . . . . . . . . . . . . . . . . . . . . . . . . . . . . . . . . . . . . 5 Making power connections . . . . . . . . . . . . . . . . . . . . . . . . . . . . . . . . . . . . . Attaching the customer-supplied lens . . . . . . . . . . . . . . . . . . . . . . . . . . . General Camera Connections . . . . . . . . . . . . . . . . . . . . . . . . . . . . . . . . . . Setting the Network Addresses . . . . . . . . . . . . . . . . . . . . . . . . . . . . . . . . . 5 6 7 9 Programming the camera using OSD . . . . . . . . . . . . . . 15 Menu Settings . . . . . . . . . . . . . . . . . . . . . . . . . . . . . . . . . . . . . . . . . . . . . . . 16 Webpage Access . . . . . . . . . . . . . . . . . . . . . . . . . . . . . . . . 29 Configuration . . . . . . . . . . . . . . . . . . . . . . . . . . . . . . . . . . . . . . . . . . . . . . . . 30 Firmware upgrades . . . . . . . . . . . . . . . . . . . . . . . . . . . . . . 49 Troubleshooting and support . . . . . . . . . . . . . . . . . . . . . 52 Contacting technical support. . . . . . . . . . . . . . . . . . . . . . . . . . . . . . . . . . 53 iv SymVeo IP Camera User Manual 1 Introduction This is the GE SymVeo IP Camera User Manual for model SVXP1. This document includes detailed instructions explaining: • • how to setup and install the IP Camera and how to change the IP address There is also information describing how to contact technical support if you have questions. To use this document effectively, you should meet the following minimum qualifications: • • • a basic knowledge of CCTV systems and components; and a basic knowledge of electrical wiring and low-voltage electrical connections; and a basic knowledge of networking and IP addressing. Read these instructions and all ancillary documentation entirely before installing or operating this product. Note: A qualified service person, complying with all applicable codes, should perform whatever hardware installation is required. 2 SymVeo IP Camera User Manual Conventions used in this manual The following conventions are used in this document: Bold Menu items and buttons. Italic Emphasis of an instruction or point; special terms. File names, path names, windows, panes, tabs, fields, variables, and other GUI elements. Titles of books and various documents. Monospace Text that displays on the computer screen. Programming or coding sequences. Blue italic Hyperlinks to cross-references, related topics, and URL addresses. Safety terms and symbols These terms may appear in this manual: CAUTION Improper use may cause equipment damage. Cautions identify conditions or practices that may result in damage to the equipment or other property. WARNING Improper use could cause equipment damage or serious personal injury. Warnings identify conditions or practices that could result in equipment damage or serious personal injury. 3 Overview The SV-XP1 is a fixed IP network color camera that combines XPosureTM image technology with digital network capability. The SV-XP1 is equipped with a 10/100Base-T (RJ45) interface and a built-in web server. The SV-XP1 camera uses MPEG-4 compression for efficient distribution over a network. The camera also incorporates hybrid technology - it features both digital and analog output for local monitoring and recording. Product contents The SV-XP1 camera system consists of the camera, this manual, SymNav software CD, and a DB9-F to RJ45 RS232 cable for changing the IP address, as shown in Figure 1. Figure 1. Product contents Manual Camera SymNav Software CD RS232 cable 4 SymVeo IP Camera User Manual Inspect the package and contents for visible damage. If any components are damaged or missing, do not use the unit; contact the supplier immediately. If you need to return the unit, you must ship it in the original box. Other required equipment You might also need some or all of the following for proper installation and use of this product: • • • • 12 VDC 1 Amp Power Supply. Lens. PC, to set the IP address and view video with the SymNav user interface. CCTV for local monitoring. Refer to your lens and CCTV monitor manuals for installation and setup information. References If you want to investigate related topics, these other documents may prove helpful: • • • GE Security. SymDec User Manual (0150-0285) GE Security. SymDec-4 User Manual (0150-0304) GE Security. SymNav User Manual (0150-0303) 5 Installation Making power connections To make power connections, see Figure 2 on page 6 and do the following: CAUTION Use direct plug-in UL listed power supplies marked Class 2 or LPS (limited power source) of the required output rating as listed on the unit. Select an output of 1 amp minimum. Complete all instruction steps before supplying power to the unit. 1. With a screwdriver, loosen the DC12V and GND terminal screws on the terminal block. 2. Connect a 12 VDC 1 Amp power supply to the terminal block. Note: The terminal block is not polarity-sensitive. Either power lead can be connected to either terminal connector. 3. Retighten the terminal screws until snug, ensuring that the power leads are secure. 4. Supply power to the unit by plugging the power supply into a proper power source. The power LED (lower left) illuminates to show that the camera is receiving power. If it does not illuminate, check the terminal block connections and the power source. 6 SymVeo IP Camera User Manual Figure 2. Power connections Connect a 12 VDC 1 Amp power supply as shown. Note: The terminal block is not polarity-sensitive. Note: The power LED (lower left) illuminates to show that the camera is receiving power. Attaching the customer-supplied lens Refer to the instructions that came with the lens you purchased for complete installation instructions of the lens. In general, see Figure 3 and do the following: 7 Figure 3. Attaching the customer-supplied lens C-mount adapter for C-mount lenses only Camera Lens 1. If you are using a C-mount lens, screw on a C-mount adapter (not provided). 2. Screw the customer-supplied lens to the camera. 3. Connect a composite monitor to the video out connector for lens set up. General Camera Connections To make general camera connections, see Figure 4 and do the following: Note: Some of these connections are optional. 8 SymVeo IP Camera User Manual Figure 4. Camera connections Coaxial cable with BNCs between VIDEO OUT and local monitor Cat 5 ethernet cable between ETHERNET connector and the network connection 1. Connect a coaxial cable terminated with BNC connectors between the VIDEO.OUT connector of the camera and the video in connector on a test or local monitor. 2. Connect a Cat 5 ethernet cable between the ETHERNET connector of the camera and a router, multiplexer, or any other network device. 3. Connect a 12 VDC 1 Amp power supply as show above to the terminal block. As an option, connect a coaxial cable with BNCs between VIDEO OUT and a local monitor. 4. As an option, connect a microphone and pre-amp with an audio RCA plug into the AUDIO socket. The audio line is line-level and requires amplification. 9 5. As an option connect the supplied RS232 cable to the RS485 connector on the camera and a COM port on your PC to configure you IP addresses. Note: See the next section for instructions on how to set the network address on your SymVeo camera. Rear panel LEDs Figure 5. Rear Panel LEDs 1. Power LED: Indicates power is on when glowing. 2. Ethernet LED: Indicates an ethernet connection. 3. 10 Mbps: Indicates a connection speed of 10 Mbps. 4. 100 Mbps: Indicates a connection speed of 100 Mbps. Setting the Network Addresses The SV-XP1 IP camera comes with preset Network addresses, they are; • • • IP address of 3.112.55.167 Subnet mask of 255.255.254.0 Gateway address of 3.112.54.1 10 SymVeo IP Camera User Manual To make the camera work in your network you must supply the camera with a network specific IP address, Subnet mask and Gateway address. These numbers should be obtained from your network administrator or IS professional. The IP and other addresses on the SymVeo can be changed in one of three ways, using the supplied RS232 cable, or using the SymVeo's On Screen Display (OSD) with an analog monitor, or using the Web browser feature. Please look below to see which method you should use to change the addresses on your units. Methods for changing the IP address on the SymVeo PAL users - First time Follow the Using the supplied RS232 Cable method for changing the IP address. See the PAL Installation section for more information. PAL users - Subsequent times After the initial setting of the IP address, any of the three methods (RS232 Cable, On Screen Display, or Web Browser) may be used to change the IP address. NTSC users - First time Follow the Using the supplied RS232 Cable or the Using the On Screen Display (OSD) methods for changing the IP address. NTSC users - Subsequent times After the initial setting of the IP address, any of the three methods (RS232 Cable, On Screen Display or Web Browser) may be used to change the IP address. 11 Using the supplied RS232 Cable 1. Connect the RJ45 end of the supplied RS232 cable into the RS485 socket on the rear of the camera. 2. Connect the DB9-F end of the cable into the serial port of your PC. 3. Launch HyperTerminal on the PC by selecting Start/ Programs/Accessories/Communications/HyperTerminal. 4. Type in My IP Camera in the Connection Description dialog box and click OK. 5. Select the correct COM port and click OK. 6. Ensure the port settings are 57600 baud, 8 data bits, 1 stop bit, no parity, and no flow control. Click OK. 7. Power up the camera. IP Camera should display in the window. 8. Enter ? to display the menu. 9. Press 1 for the network settings. 10. Press 2 to change the network settings. 11. Enter the new IP addresses and then press enter. 12. After the Gateway address is entered the camera will reboot. Using the On Screen Display (OSD) Note: This process is for NTSC only unless the camera has already been configured for PAL use in the following section, in which case you may also use the OSD for configuring the IP address. 1. Connect an analog monitor to the SymVeo using the analog BNC output on the SymVeo. 12 SymVeo IP Camera User Manual 2. Refer to Figure 8 on page 15 of this document. Press the up button for around three seconds on the back of the camera, bringing up the Network Settings Menu. 3. Configure the IP address, Network Mask and Gateway by using the enter menu button to move in and out of each setting, the right and left buttons to move the cursor back and forth within each setting, and the up and down buttons to change the number in each space. The up, down, left, and right buttons take continuous effect in this menu. 4. Once you have properly configured the IP address on the On Screen Display, move the cursor to the Save function and click on the enter menu button on the back of the camera. 5. The camera will reboot with the new IP settings, and you should be able to access the camera via Internet Explorer or equivalent web browser. Figure 6. The IP address menu 13 Using the Web Browser to change the IP address 1. Enter the web browser and type in the new IP address of the camera. 2. At the Password prompt, use admin for the user ID and admin for the password (you can add users and change passwords at any time). 3. Click on the Configure link on the main menu. 4. Click on the Network Settings link. 5. Enter the new IP, Subnet Mask and Gateway Addresses 6. Click Save, the camera will automatically reboot with the new settings. Note: If you change the IP address to a domain that is different from your network, you will be unable to connect to the camera via the web browser and you will need to perform subsequent changes to the network settings with the RS232 cable or the On Screen Display until you change the network settings back to the same domain as your network. PAL Installation PAL installations require the exact sequence of events for correct and full function of your SymVeo SV-XP1 camera. Please note that after you follow this procedure, any subsequent changes of the IP address can be done with any of the outlined methods. 1. Follow the Using the RS232 Cable instructions to set the IP and other addresses for the unit. 2. Once the camera reboots with the new network address settings, you should be able to access the camera via Internet Explorer. 14 SymVeo IP Camera User Manual 3. Enter the web browser and type in the new IP address of the camera. 4. At the password prompt, use admin for the user ID and admin for the password (you can add users and change passwords at any time). 5. Click on the Configure link on the main menu 6. Click the Camera MPEG Settings link in the Configurations menu. 7. On this menu, look for the Video Format drop down menu and change it from NTSC to PAL. 8. Click the Save button 9. You will now be able to view video from the BNC out connector on a PAL monitor, as well as operate the On Screen Display features of the camera. Figure 7. The video settings screen 15 Programming the camera using OSD Use the OSD (on screen display) menus to program the camera. CAUTION The IP Camera has been programmed at the factory for the optimal configuration. Only qualified service personnel should modify these settings. Figure 8. OSD (onscreen display) menu controls OSD menu controls: Use the menu/enter/exit button to enter a menu or to select a menu option. This button is also used back up through the menus and exit the OSD. Use the up and down buttons to move vertically between menus and options. Use the right and left buttons to move horizontally to and between options. 16 SymVeo IP Camera User Manual Menu Settings To access the main menu, press and hold the bottom selection button for a few seconds. Note: The factory defaults are shown below. Figure 9. Main Menu MAIN MENU The following sub-menus are available: • • • • • Camera Setup: Use this menu to configure camera ID, iris settings, and gain control. White Balance: Use this menu to adjust the white balance. Locations: Use this menu to program presets. PTZ: Use this menu to control the camera's digital PTZ functions. Exit: Use this option to exit the OSD programming menus. 17 Adding a Camera ID You can add a camera ID of up to 12 characters that will appear on the monitor’s screen. You can also give it an opaque background to make it easier to see and position it on the screen to avoid covering critical viewpoints. Figure 10. Camera Setup Menu 1. At the Camera Setup menu, use the up and down buttons to move to the CAM_ID SETUP option and press the bottom selection button to access the Camera ID Menu. 18 SymVeo IP Camera User Manual Figure 11. Camera ID Menu 2. Move to the ID DISPLAY option and toggle between the OFF and ON options. Leave the desired option displayed. ON displays the camera ID on the monitor screen. 3. Move to the CAMERA ID option and press the bottom selection button to access the 12-character label. Use the OSD buttons to scroll through the alphanumeric characters for the first and following positions of the label. Press the bottom selection button to save each character and move to the next character position. Note: Note: You can hold the and buttons for continuous scrolling. To change a character that is already saved, leave and reenter the CAMERA ID option, press the bottom selection button for all leading characters that you wish to remain as they are, and when you have highlighted the character to be hanged, make the change, save it, and finish saving the remaining characters in the camera title. 19 4. Move to the ID POSITION option and toggle between the position options. Leave the desired option displayed. 5. Move to the ID BACKGROUND option and toggle between the background options. Leave the desired option displayed. 6. Move to the PREVIOUS PAGE option and press to return to the Camera Setup menu. Setting the Lens Mode The LIGHT CONTROL menu contains settings for the various types of lenses: • • AIS for autoiris lenses without amplifier (DC-type lenses) and autoiris lenses with built-in amplifier (video-type lenses). AES for manual-iris lenses, to set the lens mode (light control). At the Camera Setup menu, use the up and down buttons to move to the Light Control option and use the right and left buttons to move to and between the light-control options (AIS or AES). 20 SymVeo IP Camera User Manual Figure 12. Light Control menu option The lens mode programming defaults provide optimal performance for most applications. If you need to adjust the autoiris programming defaults, however, two scales are available: • • Level for adjusting the gain when the autoiris lens begins to close. Threshold for adjusting the gain of the autoiris lens control signal. Note: Note: The threshold adjustment for the AES mode is typically not needed unless color bands are visible in very bright scenes. Raise the threshold to correct. 21 Figure 13. AIS Menu To adjust the level and threshold defaults of a lens mode do the following: 1. With the selected light control option (lens mode) still highlighted (AIS or AES), press the bottom selection button to enter the AIS or AES menu. 2. At the AIS or AES menu, use the up and down buttons to move between the level and threshold scales and use the right and left buttons to adjust the markers on the scales. 3. Move to the PREVIOUS PAGE option and press to leave the current menu. ADJUSTING THE AUTOMATIC GAIN CONTROL (AGC) To reduce the amplitude decay of an electronic signal and the resulting noise in images, you can adjust the maximum value for the gain control. This camera provides both automatic and manual control adjustments for the predetermined margins that regulate the voltage level. To set the AGC mode do the following: 22 SymVeo IP Camera User Manual 1. At the Camera Setup menu, use the up and down buttons to move to the AGC option and use the right and left buttons to move to and between the AGC options (ON or OFF). Figure 14. AGC Menu 2. Select ON to set the maximum automatic gain value and select OFF to set the system gain manually. 3. With ON or OFF selected and still highlighted, press the bottom selection button, then use the right and left buttons to adjust the marker on the scale. Note: Note: Observe the results on the monitor screen for the best setting. 4. Move to the PREVIOUS PAGE option and press to leave the current menu. 5. Repeat step 4 to exit the camera setup menu. 23 White Balance There are three white balance modes: • • • ATW (default): The ATW (automatic tracking white balance) modes monitor the color temperature continuously while an internal microcontroller sets the white balance. This setting is best when the color range changes constantly. The ATW operating color temperature range is between 2800 - 7500 K ATW-Wide: The ATW-wide operating color temperature range is between 2000 - 11000 K. Hold: In the hold mode, the white balance color temperature is computed as a reference at the moment HOLD is selected with the bottom selection button. This setting is best when the color range remains constant. The camera will maintain a white balance setting at the current color temperature read within the range of 2000 11000 K. To set the white balance mode: At the Main Menu, use the up and down buttons to move to the WHITE BALANCE option, use the right and left buttons to move to and between the options (ATW, ATW-WIDE, and HOLD), then press the bottom selection button to select the option showing. 24 SymVeo IP Camera User Manual Figure 15. White Balance Menu Note: Note: If selecting the Hold option, first fill the viewing area with a neutral background of white or gray. Locations (Lighting Environments) The location settings provide three presets and one customizable setting for defining the lighting environment that the camera is viewing. • • • General: Use this setting for high-contrast scenes where there is no specific focus on lighter or darker areas. Outside: Use this setting for outdoor environments or high-contrast scenes where the focus is on the darker areas of the scene. Office: Use this setting for office environments using fluorescent or tungsten lighting. This setting has the 25 • lowest maximum dynamic range of the three preset settings. Custom WDR: Use the options of this setting to adjust the limits of the dynamic range. To select a lighting environment setting: • At the Main Menu, use the up and down buttons to move to the LOCATIONS option, use the right and left buttons to move to and between the options (GENERAL, OUTSIDE, OFFICE, and CUSTOM_WDR), then press the bottom selection button to select the option showing. Figure 16. Locations Menu To adjust the bias and limit of the custom WDR setting (if selected): • With CUSTOM_WDR still highlighted, press the bottom selection button. At the WDR menu, use the up and down buttons to move between the bias and limit scales and use the right and left buttons to adjust the markers on the scales. 26 SymVeo IP Camera User Manual Figure 17. WDR menu Note: Observe the results on the monitor screen for the best settings. Adjusting the bias changes the dynamic range of the camera's light meter. Reducing the limit value lowers the maximum dynamic range of the camera. These values are best left at their defaults: 0 bias and 12 limit. If the internal parameters of the camera end up differing from those set by the location setting due to adjusting the default values, a location setting other than CUSTOM_WDR can become CUSTOM_WDR. Move to the PREVIOUS PAGE option and press to leave the current menu. PTZ The camera provides a digital PTZ (pan/tilt/zoom) of 1X - 4X. To access the digital PTZ menu: • At the Main Menu, use the up and down buttons to move to the PTZ option, then press the bottom selection button. 27 Figure 18. PTZ Menu To adjust the PTZ limits: At the Pan Tilt Zoom menu, use the up and down buttons to move between the zoom, pan, and tilt scales and use the right and left buttons to adjust the markers on the scales. Note: Observe the results on the monitor screen for the best settings.On the zoom scale, 1 is 1X digital zoom and 10 is 4X digital zoom. The pan and tilt settings are dependent on the zoom setting and range from -100 to +100. If zoom is set to 1 (1X digital zoom), the pan and tilt settings have no effect. Move to the PREVIOUS PAGE option and press to leave the current menu. Exiting the Menus At the Main Menu, use the up and down buttons to move to the EXIT option, use the right and left buttons to move to (SAVE 28 SymVeo IP Camera User Manual CHANGES, NO CHANGE, FACTORY DEFAULT), then press the bottom selection button to select the option showing. Note: FACTORY DEFAULT restores the factory default settings before exiting the programming menus. This replaces all custom settings. 29 Webpage Access The SymVeo IP Camera has an integrated web server interface. This interface allows you to configure and control the SymVeo, including viewing live video, adjusting video parameters, and upgrading the firmware over the IP network. To access the web interface: 1. Launch Internet Explorer (version 5.5 or later) on any local Internet connected PC or laptop. 2. Type in the unit’s IP address (default 3.112.55.167) in the address field and press enter. The Enter Network Password box should appear. 3. Enter the correct username and password in their respective fields (the default username and password are both admin). Click the OK button. The IP Camera’s home page window (Figure 19) should appear. Figure 19. Home page 30 SymVeo IP Camera User Manual Configuration Clicking on the Configure link will launch the Configuration webpage. On this page you can remotely modify the following settings of the SymVeo: • • • • • • • • • • • Network settings: including the IP address, subnet mask, and gateway address. Streaming settings: including: set the unit as a sender, sender-enable setting, sender port, sender control enable, sender control port, and sender multicast address. Camera MPEG setting: including set the MPEG quality, format and resolution. Display option: option to display the camera title. Mail server and recipient settings: includes setting destinations to receive email from a predefined email server after the trigger button has been pressed. Date and time settings: including setting the time of the camera to synchronize with the server. IP filter settings: Including the three modes: Disable, White list, black list Xposure settings: Including four Xposure presets. Web settings: Including the web server IP address. Web user management: Including adding, deleting, and editing a web user on this page. Factory Reset: an easy method to restore the factory defaults. 31 Figure 20. Configuration webpage Network Settings Clicking on the Network Settings link will launch the Network Settings web page. This page allows changes to the Symveo's IP address. You can also enable DHCP (Dynamic Host Configuration Protocol) and assign your unit a hostname. DHCP is an Internet Protocol for automating the configuration of devices that use TCP/IP. DHCP can be used to automatically assign IP addresses. Note: You can only use the web interface to change the SymVeo's IP address if the domain already matches that of the network the camera is connected to. You cannot use this feature to do the initial change of the IP address on the camera. For more information on how to change the IP address during installation, 32 SymVeo IP Camera User Manual see the beginning of this document as well as Figure 6 and the subsequent instructions. Note: If you are a PAL user, you must configure the IP address to your network's domain using the included serial cable and then change the camera to PAL in the Video Settings page of the configuration menu. Once this is done you can then use a PAL analog monitor with the camera, as well as make subsequent changes to the camera's IP address via the web browser or the On Screen Display. Figure 21. Network settings webpage 33 Streaming Settings Video streaming is the process that the SymVeo uses to send video data out over the network. The first parameter you can select on this page is the Normal or Advanced Setup. On the Normal setup the following options are available: • • Streaming Mode: Select from Sender or Disable. Streaming Protocol: Select from UDP or TCP. This setting must match between the sender and receiver. Figure 22. Streaming settings webpage Click on the Save button to implement any changes. 34 SymVeo IP Camera User Manual Advanced Streaming Settings Selecting Advanced from the previous menu will display the advanced streaming web page. The following options are available (these settings must match between the sender and receiver): • • • • • • Stream Port Stream address Sender control enable Sender control port Receiver control enable Receiver control port Figure 23. Advanced streaming settings webpage Click on the Save button to implement any changes. 35 Camera MPEG Settings This page provides settings that have to do with MPEG quality and speed. Three quality settings are available; standard, medium, and high. The MPEG preset settings control the video latency (delay). Selecting the low latency preset can increase the speed of the video, but the quality will suffer. Field rate and resolution settings are also available. Up to 15 custom configurations can also be setup and saved on this page. Audio can also be turned on of off by camera.You can also change the camera title here. SymVeo allows a number of different ways to control bandwidth, including adjustment of resolution, compression (image quality), and enabling or disabling audio. Each adjustable setting affects not only bandwidth, but latency as well. In addition to these settings, this menu is also used to switch between NTSC and PAL (default is NTSC). Video Resolution Video Resolution can be set between five different resolutions in each of NTSC and PAL. These resolutions are: Table 1. SymVeo video resolutions NTSC resolution NTSC pixels PAL resolution PAL pixels D1 720 x 480 D1 720 x 576 4CIF 704 x 480 4CIF 704 x 576 VGA 640 x 480 VGA 640 x 480 CIF 352 x 240 CIF 352 x 288 QCIF 176 x 120 QCIF 176 x 144 36 SymVeo IP Camera User Manual Figure 24. Video settings webpage Display Options Use this page to set whether you want to display the camera title. Figure 25. The display options page 37 Mail server and recipients settings The page provides options for configuring the email server and email recipients. You must input the server IP address and SMTP port. We support 5 email recipients. The trigger button can be applied to send camera information and video clips to recipients. Figure 26. Email configuration 38 SymVeo IP Camera User Manual Date and time settings SymVeo provides two different ways to control the time: NTP and manual.The NTP selection provides the configuration for a network time server. It provides four options: Disable, Once per day, Twice per day and Once per hour. You should make you choice on how long you want to do the time synchronization between Symveo and server. You should input server IP address, and you also can input a backup server IP address. The daylight saving option is specific to USA, Europe and Australia. The GMT Offset is to be set according to your time zone. The manual selection allows you to input the year, month, day, hour, minute, and second manually on this page. When you click the apply button SymVeo will set these parameters to the system. Figure 27. Network time protocol configuration 39 Figure 28. Manual time configuration page 40 SymVeo IP Camera User Manual IP filer settings This page provides three IP filter modes: Disable, White list, or Black list. Figure 29. The IP filter settings page 41 In White list mode you can enter the IP address in the format of a host or a subnet, and after applying, all the address you have configured you can access the SymVeo. Figure 30. The IP filter white list page 42 SymVeo IP Camera User Manual In Black list mode you can enter the IP addresses in the format of a host or a subnet, but after applying all the addresses you configured you will not be able to access the SymVeo. Figure 31. The IP filter black list page 43 Xposure parameter settings This page provides four preset settings for Xposure Wide Dynamic Range parameters: Indoor, Outdoor, General 1, and General 2. Figure 32. Xposure parameter settings 44 SymVeo IP Camera User Manual Web settings In order to properly view the live video output from SymVeo, your computer must be equipped with the latest ActiveX controls. You should input the server IP address in this page so that the Symveo can download and register it in your computer. Figure 33. The Web settings page Click Apply to initiate the changes and then the Save button to save any changes. 45 Web user management You can add, delete, or edit users through this page. Three types of security levels are also offered here. They are: • • • Viewer: Access to live video features only. Installer: Access to live video and firmware upgrades only. Administrator: All levels and all menus. Figure 34. The web users management page Factory Reset This page is provided to reset the SymVeo to the factory default conditions. The only settings that are not reset are the IP addresses. Figure 35. The factory reset page 46 SymVeo IP Camera User Manual SymBrowser - Video stream control The SymBrowser screen provides you access to live and recorded video without the need for additional software. Simply type in the unit’s IP address and click on the connect button. The following features are available: • • Right-click on the video to switch from live or playback mode or view full-screen. Double-click to switch from a quad stream to a non quad stream and back again. Figure 36. The video stream control window 47 Info page This page provides access to the User Access Log and Camera Information pages. Figure 37. The info page The User Access Log This page shows the 10 latest users, including their IP address and user name. The unauthorized access list keeps a log of all unauthorized users that attempt to access live video or the camera settings. This log shows a list of IP address, attempted user name and number of attempts. 48 SymVeo IP Camera User Manual Figure 38. The active user list page Camera Information On this page you will find general information such as model name, serial number, boot version, software version, hostname, IP address, and MAC address. Figure 39. The camera information page 49 Firmware upgrades To properly upgrade the IP Camera, the following conditions must exist: 1. You must have the flash upgrade file. You can obtain this file by contacting GE Security Technical Support. (See Contacting technical support on page 53.) When calling, please have the following information available: • • • • • the model number of the product; the serial number and revision of the product; the current firmware version; the date purchased; and The reason you wish to upgrade the firmware. 2. The SymVeo IP camera unit must be connected to a PC equipped with Microsoft Internet Explorer version 5.5 or later via an ethernet cable. 3. You must know the IP address of the IP Camera. 4. You must exit all nonessential software on the PC. 50 SymVeo IP Camera User Manual To upgrade the IP Camera, do the following: 1. Launch your browser (Internet Explorer 5.5 or later). 2. Click the Upgrade link on the main menu. The Firmware Upgrade page should appear. 3. Navigate to the upgrade file using the Browse button or type in the correct path and filename. After you locate the file, click the Send File button. Figure 40. The Firmware upgrade page 4. Click the Confirm button. A progress bar will appear. CAUTION Please wait for the progress bar to finish, then wait for confirmation! 51 5. Click the Reboot button to restart the unit for changes to take effect. If unsuccessful, download the flash file and repeat the process. Figure 41. The File upload confirm page Note: if Symveo's IP address is changed with new firmware, you should use the new IP address to connect to Symveo; otherwise the page will be reloaded. 52 SymVeo IP Camera User Manual Troubleshooting and support Before calling for technical support, see if this troubleshooting section can assist you in resolving your problems. • There’s no picture on the monitor. Lens cap may still be in place. If so, remove the lens cap. No power to the camera. Check that the power LED at the camera is lit. If the LED is not lit, check the camera power supply. Monitor is not functioning properly. Connect a test monitor to the VIDEO OUT connection to check for a local video signal. • Picture quality is poor. The camera lens may be dirty. If so, clean the lens. The monitor may not be set up properly. Ensure that the monitor settings are correct and that termination at the monitor is correct. Confirm that the cable between the camera and the monitor is working properly. The camera may not be focused properly. Refer to the instructions that came with the lens you purchased. The camera may not be set up properly for the lens type: • • For C-mount lenses, attach the C-mount adapter between the lens and the camera. For C-mount lenses, remove the C-mount adapter. 53 Contacting technical support For assistance installing, operating, maintaining, and troubleshooting this product, refer to this document and any other documentation provided. If you still have questions, you may contact technical support and sales 24 hours a day, 7 days a week. For sales and technical support assistance, we provide customers with several options (see Table 2). Our support phone number is available Monday through Friday (excluding holidays) between the hours of 6 a.m. and 5 p.m. Pacific Time. Table 2. Sales and support contact information Sales Technical support 800-469-1676 888-437-3287 (Mon. – Fri. 6 a.m. to 5 p.m. Pacific Time) 541-754-9133 541-740-3589 (all other times) E-mail [email protected] [email protected] Fax 541-754-7162 541-752-9096 (24 hours/day) Phone: Note: Be ready at the equipment before calling for technical support. 54 SymVeo IP Camera User Manual