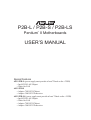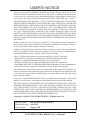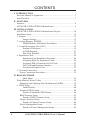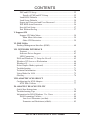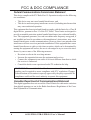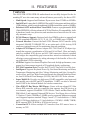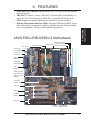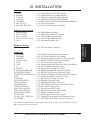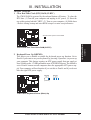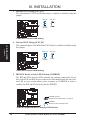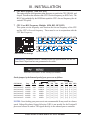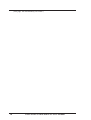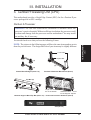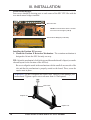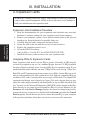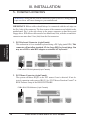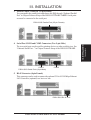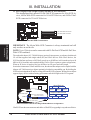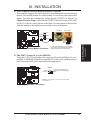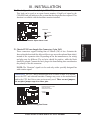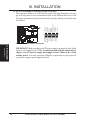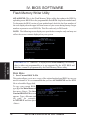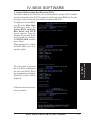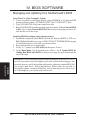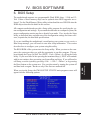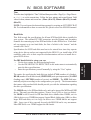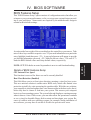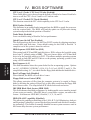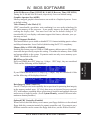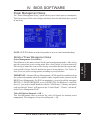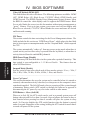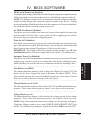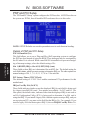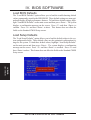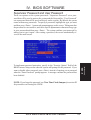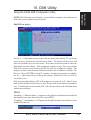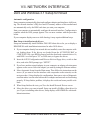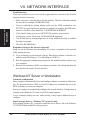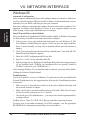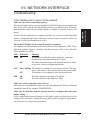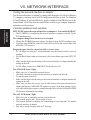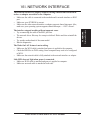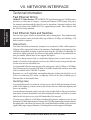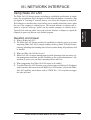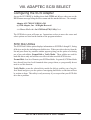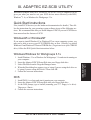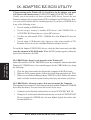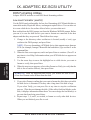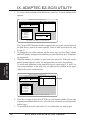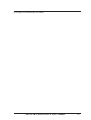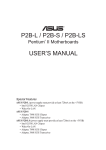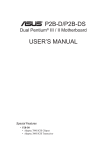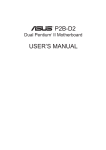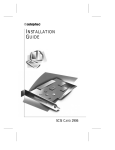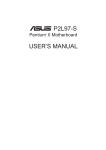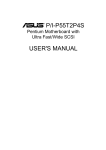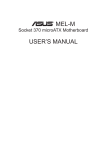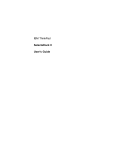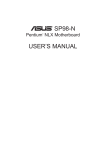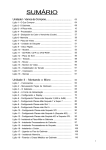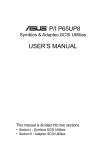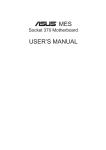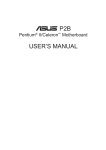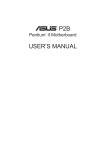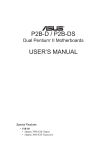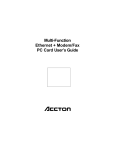Download Asus P2B-F User`s manual
Transcript
R P2B-L / P2B-S / P2B-LS ® Pentium II Motherboards USER’S MANUAL Special Features ASUS P2B-L (power supply must provide at least 720mA on the +5VSB) • Intel 82558 LAN Chipset • Wake-On-LAN ASUS P2B-S • Adaptec 7890 SCSI Chipset • Adaptec 3860 SCSI Transceiver ASUS P2B-LS (power supply must provide at least 720mA on the +5VSB) • Intel 82558 LAN Chipset • Wake-On-LAN • Adaptec 7890 SCSI Chipset • Adaptec 3860 SCSI Transceiver USER'S NOTICE No part of this manual, including the products and software described in it, may be reproduced, transmitted, transcribed, stored in a retrieval system, or translated into any language in any form or by any means, except documentation kept by the purchaser for backup purposes, without the express written permission of ASUSTeK COMPUTER INC. (“ASUS”). ASUS PROVIDES THIS MANUAL “AS IS” WITHOUT WARRANTY OF ANY KIND, EITHER EXPRESS OR IMPLIED, INCLUDING BUT NOT LIMITED TO THE IMPLIED WARRANTIES OR CONDITIONS OF MERCHANTABILITY OR FITNESS FOR A PARTICULAR PURPOSE. IN NO EVENT SHALL ASUS, ITS DIRECTORS, OFFICERS, EMPLOYEES OR AGENTS BE LIABLE FOR ANY INDIRECT, SPECIAL, INCIDENTAL, OR CONSEQUENTIAL DAMAGES (INCLUDING DAMAGES FOR LOSS OF PROFITS, LOSS OF BUSINESS, LOSS OF USE OR DATA, INTERRUPTION OF BUSINESS AND THE LIKE), EVEN IF ASUS HAS BEEN ADVISED OF THE POSSIBILITY OF SUCH DAMAGES ARISING FROM ANY DEFECT OR ERROR IN THIS MANUAL OR PRODUCT. Product warranty or service will not be extended if: (1) the product is repaired, modified or altered, unless such repair, modification of alteration is authorized in writing by ASUS; or (2) the serial number of the product is defaced or missing. Products and corporate names appearing in this manual may or may not be registered trademarks or copyrights of their respective companies, and are used only for identification or explanation and to the owners’ benefit, without intent to infringe. • Intel, LANDesk, and Pentium are registered trademarks of Intel Corporation. • IBM and OS/2 are registered trademarks of International Business Machines. • Symbios is a registered trademark of Symbios Logic Corporation. • Windows and MS-DOS are registered trademarks of Microsoft Corporation. • Sound Blaster, SB16, AWE32, AWE64D and SB-LINK are trademarks of Creative Technology Ltd. • Adobe and Acrobat are registered trademarks of Adobe Systems Incorporated. The product name and revision number are both printed on the product itself. Manual revisions are released for each product design represented by the digit before and after the period of the manual revision number. Manual updates are represented by the third digit in the manual revision number. For previous or updated manuals, BIOS, drivers, or product release information, contact ASUS at http://www.asus.com.tw or through any of the means indicated on the following page. SPECIFICATIONS AND INFORMATION CONTAINED IN THIS MANUAL ARE FURNISHED FOR INFORMATIONAL USE ONLY, AND ARE SUBJECT TO CHANGE AT ANY TIME WITHOUT NOTICE, AND SHOULD NOT BE CONSTRUED AS A COMMITMENT BY ASUS. ASUS ASSUMES NO RESPONSIBILITY OR LIABILITY FOR ANY ERRORS OR INACCURACIES THAT MAY APPEAR IN THIS MANUAL, INCLUDING THE PRODUCTS AND SOFTWARE DESCRIBED IN IT. Copyright © 1998 ASUSTeK COMPUTER INC. All Rights Reserved. Product Name: ASUS P2B-L/P2B-S/P2B-LS Manual Revision: 1.06 E265 Release Date: August 1998 2 ASUS P2B-L/P2B-S/P2B-LS User’s Manual ASUS CONTACT INFORMATION ASUSTeK COMPUTER INC. Marketing Address: Telephone: Fax: Email: 150 Li-Te Road, Peitou, Taipei, Taiwan 112 +886-2-2894-3447 +886-2-2894-3449 [email protected] Technical Support Fax: BBS: Email: WWW: FTP: +886-2-2895-9254 +886-2-2896-4667 [email protected] www.asus.com.tw ftp.asus.com.tw/pub/ASUS ASUS COMPUTER INTERNATIONAL Marketing Address: Fax: Email: 6737 Mowry Avenue, Mowry Business Center, Building 2 Newark, CA 94560, USA +1-510-608-4555 [email protected] Technical Support Fax: BBS: Email: WWW: FTP: +1-510-608-4555 +1-510-739-3774 [email protected] www.asus.com ftp.asus.com.tw/pub/ASUS ASUS COMPUTER GmbH Marketing Address: Telephone: Fax: Email: Harkort Str. 25, 40880 Ratingen, BRD, Germany 49-2102-445011 49-2102-442066 [email protected] Technical Support Hotline: BBS: Email: WWW: FTP: 49-2102-499712 49-2102-448690 [email protected] www.asuscom.de ftp.asuscom.de/pub/ASUSCOM ASUS P2B-L/P2B-S/P2B-LS User’s Manual 3 CONTENTS I. INTRODUCTION How this Manual is Organized ........................................................... 7 Item Checklist ..................................................................................... 7 II. FEATURES Features ............................................................................................... 8 ASUS P2B-L/P2B-S/P2B-LS Motherboard ....................................... 9 III. INSTALLATION ASUS P2B-L/P2B-S/P2B-LS Motherboard Layout ......................... 10 Installation Steps ............................................................................... 12 1. Jumpers ......................................................................................... 12 Jumper Settings ..................................................................... 13 2. System Memory (DIMM) ............................................................ 17 DIMM Memory Installation Procedures: .............................. 18 3. Central Processing Unit (CPU) .................................................... 19 Pentium II Processor .............................................................. 19 AAVID Heatsink ................................................................... 23 Elan Vital Heatsink ................................................................ 23 4. Expansion Cards ........................................................................... 24 Expansion Card Installation Procedure ................................. 24 Assigning IRQs for Expansion Cards .................................... 24 Assigning DMA Channels for ISA Cards .............................. 25 ISA Cards and Hardware Monitor ......................................... 25 Accelerated Graphics Port ..................................................... 25 5. External Connectors ..................................................................... 26 Power Connection Procedures .................................................... 35 IV. BIOS SOFTWARE Main Menu ............................................................................ 36 Flash Memory Writer Utility ............................................................ 36 Managing and Updating Your Motherboard’s BIOS ................... 38 6. BIOS Setup .................................................................................. 39 Load Defaults ........................................................................ 40 Standard CMOS Setup ................................................................ 40 Details of Standard CMOS Setup: ......................................... 40 BIOS Features Setup ................................................................... 43 Details of BIOS Features Setup ............................................. 43 Chipset Features Setup ................................................................ 46 Details of Chipset Features Setup .......................................... 46 Power Management Setup ........................................................... 49 Details of Power Management Setup .................................... 49 4 ASUS P2B-L/P2B-S/P2B-LS User’s Manual CONTENTS PNP and PCI Setup ..................................................................... 52 Details of PNP and PCI Setup ............................................... 52 Load BIOS Defaults .................................................................... 54 Load Setup Defaults .................................................................... 54 Supervisor Password and User Password ................................... 55 IDE HDD Auto Detection ........................................................... 56 Save & Exit Setup ....................................................................... 57 Exit Without Saving .................................................................... 57 V. Support CD Support CD Main Menu .............................................................. 58 Main Menu Selections ........................................................... 59 Other CD Directories ............................................................. 59 VI. DMI Utility Desktop Management Interface (DMI) ............................................. 60 VII. NETWORK INTERFACE Features ....................................................................................... 63 Software Driver Support ............................................................. 63 LED Connectors .......................................................................... 64 DOS and Windows 3.1 Setup for Novell .......................................... 65 Windows NT Server or Workstation ................................................. 66 Windows 95 ...................................................................................... 68 Select Duplex Mode (optional) ......................................................... 69 Troubleshooting ................................................................................ 71 Technical Information ....................................................................... 74 Using Wake On LAN ........................................................................ 75 Glossary ............................................................................................ 76 VIII. ADAPTEC SCSI SELECT Configuring the SCSI Adapter .......................................................... 77 SCSI Disk Utilities ...................................................................... 77 IX. ADAPTEC EZ-SCSI UTILITY Quick Start Instructions .................................................................... 79 Troubleshooting Tips ........................................................................ 80 Information for DOS/Windows 3.1x Users ...................................... 83 DOS Formatting Utilities ............................................................ 84 Low-level Formatter (scsifmt) ............................................... 84 Formatter and Partitioner (afdisk) ......................................... 85 ASUS P2B-L/P2B-S/P2B-LS User’s Manual 5 FCC & DOC COMPLIANCE Federal Communications Commission Statement This device complies with FCC Rules Part 15. Operation is subject to the following two conditions: • • This device may not cause harmful interference, and This device must accept any interference received, including interference that may cause undesired operation. This equipment has been tested and found to comply with the limits for a Class B digital device, pursuant to Part 15 of the FCC Rules. These limits are designed to provide reasonable protection against harmful interference in a residential installation. This equipment generates, uses and can radiate radio frequency energy and, if not installed and used in accordance with manufacturer's instructions, may cause harmful interference to radio communications. However, there is no guarantee that interference will not occur in a particular installation. If this equipment does cause harmful interference to radio or television reception, which can be determined by turning the equipment off and on, the user is encouraged to try to correct the interference by one or more of the following measures: • • • • Re-orient or relocate the receiving antenna. Increase the separation between the equipment and receiver. Connect the equipment to an outlet on a circuit different from that to which the receiver is connected. Consult the dealer or an experienced radio/TV technician for help. WARNING! The use of shielded cables for connection of the monitor to the graphics card is required to assure compliance with FCC regulations. Changes or modifications to this unit not expressly approved by the party responsible for compliance could void the user's authority to operate this equipment. Canadian Department of Communications Statement This digital apparatus does not exceed the Class B limits for radio noise emissions from digital apparatus set out in the Radio Interference Regulations of the Canadian Department of Communications. 6 ASUS P2B-L/P2B-S/P2B-LS User’s Manual I. INTRODUCTION I. INTRODUCTION Manual / Checklist How this Manual is Organized This manual is divided into the following sections: I. Introduction II. Features III. Installation IV. BIOS Software V. Support Software VI. DMI Utility VII. Network Interface VIII. Adaptec SCSI Select IX. Adaptec EZ-SCSI Manual information and checklist Information and specifications Instructions on setting up the motherboard. Instructions on setting up the BIOS software ASUS Smart Motherboard Support CD BIOS supported Desktop Management Interface Information on the built-in LAN controller (optional) Adaptec SCSI Select utility (optional) Adaptec EZ-SCSI utility (optional) Item Checklist Check that your package is complete. If you discover damaged or missing items, contact your retailer. (1) ASUS Motherboard (1) Retention mechanism & heatsink support for CPU and heatsink (2) Attach mount bridges (1) IDE ribbon cable for master and slave drives (1) Floppy ribbon cable for (1) 5.25inch floppy and (2) 3.5inch floppies (1) Spare jumpers (1) Support drivers and utilities (1) User’s Manual 68-pin Ultra2 SCSI cable with terminator (optional) 68-pin Fast & Wide SCSI cable (optional) 50-pin Fast SCSI cable (optional) Network condition connector module (optional) ASUS P2B-L/P2B-S/P2B-LS User’s Manual 7 II. FEATURES Features The ASUS P2B-L/P2B-S/P2B-LS motherboards are carefully designed for the demanding PC user who wants many advanced features processed by the fastest CPU. • • • II. FEATURES Specifications • • • • • • • • • 8 Multi-Speed: Supports Intel Pentium® II processors from 233MHz to 450MHz. Intel AGPset: Features Intel’s 440BX AGPset with I/O subsystems and front-side bus (FSB) platform, which boosts the traditional 66-MHz internal bus speed to 100MHz. Enhanced ACPI and Anti-Boot Virus BIOS: Features a programmable BIOS (Flash EEPROM), offering enhanced ACPI for Windows 98 compatibility, builtin hardware-based virus protection, and autodetection of most devices for virtually automatic setup. PC100 Memory Support: Equipped with four DIMM sockets to support Intel PC100-compliant SDRAMs (8, 16, 32, 64, 128, or 256MB) up to 1024MB. Network Interface: Features the Intel 82558 Ethernet LAN Controller (fully integrated 10BASE-T/100BASE-TX) as an option and a LAN Activity LED connector (optional/reserved) for monitoring network conditions. Adaptec SCSI Chipset: Features Adaptec AIC-7890 Ultra2 SCSI chipset (optional) that supports a combination of 8-bit and 16-bit Ultra2, Ultra, and singleended or standard SCSI devices and AIC-3860 transceiver chipset (optional) that bridges the compatibility gap between these mixed environments without affecting system performance by taking advantage of the benefits of low-voltage differential (LVD) technology. AGP Slot: Supports Accelerated Graphics Port cards for high performance, component level interconnect targeted at 3D graphical display applications. PCI/ISA Expansion Slots: Provides four 32-bit PCI and two 16-bit ISA slots. Intelligence: Supports Keyboard Power Up, Fan Status Monitoring and Alarm, Temperature Monitoring and Alert, Voltage Monitoring and Alert, System Resources Alert, and Virus Write Protection through the onboard Hardware Monitor, Intel LANDesk Client Manager (LDCM), and ASUS PC Probe software. Super Multi-I/O: Provides two high-speed UART compatible serial ports and one parallel port with EPP and ECP capabilities. UART2 can also be directed from COM2 to the Infrared Module for wireless connections. Ultra DMA/33 Bus Master IDE/Floppy: Comes with an onboard PCI Bus Master IDE controller with two connectors that supports four IDE devices in two channels, supports UltraDMA/33, PIO Modes 3 and 4 and Bus Master IDE DMA Mode 2, and supports Enhanced IDE devices. Two floppy drives of either 5.25inch or 3.5inch (1.44MB or 2.88MB) are also supported without an external card. Supports Japanese standard “Floppy 3 mode” (3.5-inch disk drive: 1.2MB) and LS-120 floppy disk drives (3.5-inch disk drive: 120 MB, 1.44MB, 720KB). BIOS supports IDE CD-ROM or SCSI device boot-up. Concurrent PCI: Allows multiple PCI transfers from PCI master buses to memory to CPU. ASUS P2B-L/P2B-S/P2B-LS User’s Manual II. FEATURES • • • Wake-On-LAN Connector: Supports Wake-On–LAN activity with the optional network interface. SB-Link™: Features Creative’s SB-Link™, allowing SB16 compatibility, using Intel’s PC-PCI technology, to AWE64D or compatible PCI audio cards. IrDA: Supports an optional infrared port module for wireless interface. Desktop Management Interface (DMI): Supports DMI through BIOS, which allows hardware to communicate within a standard protocol creating a higher level of compatibility. (Requires DMI-enabled components.) II. FEATURES Motherboard Parts • ASUS P2B-L/P2B-S/P2B-LS Motherboard SEC CPU Slot Intel 440BX AGPset Fast-SCSI Connector Ultra-Wide SCSI Connector 4 DIMM Sockets Ultra2 SCSI Connector T: PS/2 Mouse B: PS/2 Keyboard T: USB Port 1 B: USB Port 2 COM 1 (Bottom) Parallel (Top) Serial (Bottom) COM 2 (Bottom) Adaptec AIC-7890 Ultra2 & Ultra-Fast/ Wide SCSI Chipset (optional) Accelerated Graphics Port 4PCI Slots Multi-I/O Hardware Monitor 2 ISA Slots Intel PIIX4E Programmable PCIset 2Mbit Flash ROM ASUS P2B-L/P2B-S/P2B-LS User’s Manual 9 III. INSTALLATION ASUS P2B-L/P2B-S/P2B-LS Motherboard Layout Power Supply Fan PS/2 TRCPU Mouse (top port) Keyboard (bottom port) CPU_FAN USB 1 (top port) USB 2 (bottom port) 68 34 68 34 35 1 III. INSTALLATION Board Layout 35 1 FS2 FS1 FS0 BUS Freq. FLOPPY RJ-45 DIMM Socket 3 (64/72 bit, 168 pin module) COM 2 Intel 440BX AGPset DIMM Socket 2 (64/72 bit, 168 pin module) Parallel Port COM 1 DIMM Socket 1 (64/72 bit, 168 pin module) ATX Power Connector Single Edge Contact CPU Slot KBPWR DIMM Socket 0 (64/72 bit, 168 pin module) USB Accelerated Graphics Port Adaptec SCSI Chipset SCSI_EN Adaptec AIC-3860 Chipset LAN_EN SBLINK 50-Pin SCSI Intel 82558 Ethernet LAN Controller 68-Pin Wide SCSI 68-Pin Ultra2 SCSI 1 1 LAN Activity LED Connector PCI Slot 4 SECONDARY IDE R 1 PCI Slot 3 PCI Slot 2 Hardware Monitor Intel PIIX4E Chipset BF3 BF2 BF1 BF0 PRIMARY IDE Multi-I/O CLRTC 1 Freq. Ratio BIOS Power ASUS A97127F Chipset PCI Slot 1 (CR2032 3V Lithium Cell) SCSILED CHASSIS ISA Slot 1 WOL_CON 2Mbit Flash EEPROM (Programmable BIOS) ISA Slot 2 NOTE: Greyed components are optional at the time of purchase. 10 PANEL IDELED Combine IR EXTBATT ASUS P2B-L/P2B-S/P2B-LS User’s Manual CHA_FAN Speaker III. INSTALLATION Jumpers 1) 2) 3) 4) 5) 6) 7) CLRTC KBPWR LAN_EN SCSI_EN COMBINE FS0, FS1, FS2 BF0, BF1, BF2, BF3 p. 13 p. 13 p. 14 p. 14 p. 14 p. 15 p. 15 Clear Real Time Clock (RTC) RAM Keyboard Power Up (Enable/Disable) Onboard LAN Setting (Enable/Disable) Onboard SCSI Setting (Enable/Disable) IDE+SCSI LED Activity Light (Separated/Combined) CPU Bus Frequency CPU Core:Bus Frequency Multiple p. 18 p. 19 p. 24 p. 25 p. 25 DIMM Memory Support Single Edge Contact CPU Support 16-bit ISA Bus Expansion Slots* 32-bit PCI Bus Expansion Slots† Accelerated Graphics Port Expansion Slots/Sockets 1) 2) 3) 4) 5) DIMM Sockets SEC CPU Slot SLOT1, SLOT2 PCI1, PCI2, PCI3, PCI4 AGP 1) TRCPU III. INSTALLATION Board Layout Hardware Monitor p. 22 CPU heat Sensor Connector Connectors 1) PS2KBMS 2) PS2KBMS 3) PRINTER 4) COM1/COM2 5) RJ-45 6) USB 7) A 8) FLOPPY 9) Primary/Secondary IDE 10) IDELED/SCSILED 11) SCSI-50/SCSI-68/ULTRA2-68 12) IR 13) SBLINK 14) TB LED (PANEL) 15) SMI (PANEL) 16) PWR (PANEL) 17) RESET (PANEL) 18) KEYLOCK (PANEL) 19) KEYLOCK (PANEL) 20) SPEAKER (PANEL) 21) CHASSIS 22) CHA_/CPU_/PWR_FAN 23) ATXPWR p. 26 p. 26 p. 27 p. 27 p. 27 p. 28 p. 28 p. 28 p. 29 p. 29 p. 30 p. 31 p. 31 p. 32 p. 32 p. 32 p. 32 p. 32 p. 32 p. 32 p. 33 p. 33 p. 34 PS/2 Keyboard Connector (6-pin female) PS/2 Mouse Connector (6-pin female) Parallel (Printer) Port Connector (25-pin female) Serial Port COM1/COM2 (two 9-pin male) RJ-45 Connector (8-pin female) Universal Serial BUS Ports 1 & 2 (two 4 pin female) LAN Condition Connector (6 pins) Floppy Drive Connector (34-1 pins) Primary/Secondary IDE Connector (40 pins) IDE/SCSI LED Activity Light (two 2 pins) Ultra-Fast (50)/Wide (68)/Ultra2 (68) SCSI Connectors Infrared Port Module Connector (5 pins) SB-LINK™ Connector (6-1 pins) Message LED Lead (2 pins) SMI Suspend Switch Lead (2 pins) ATX Power Switch / Soft Power Switch (2 pins) Reset Switch Lead (2 pins) System Power LED (3 pins) Keyboard Lock Switch Lead (2 pins) Speaker Connector (4 pins) Chassis Open Alarm Lead (4-1 pins) Chassis/CPU/Power Supply Fan Connectors (3 pins) ATX Motherboard Power Connector (20 pins) * The onboard hardware monitor uses the address 290H-297H so legacy ISA cards must not use this address, otherwise conflicts will occur. ASUS P2B-L/P2B-S/P2B-LS User’s Manual 11 III. INSTALLATION Installation Steps Before using your computer, you must complete the following steps: 1. 2. 3. 4. 5. 6. Set Jumpers on the Motherboard Install System Memory Modules Install the Central Processing Unit (CPU) Install Expansion Cards Connect Ribbon Cables, Cabinet Wires, and Power Supply Setup the BIOS Software 1. Jumpers III. INSTALLATION Jumpers Several hardware settings are made through the use of jumper caps to connect jumper pins (JP) on the motherboard. See motherboard layout for locations of jumpers. The jumper settings will be described numerically, such as [----], [1-2], [2-3] for no connection, connect pins 1&2, and connect pins 2&3, respectively. A “1” is written besides pin 1 on jumpers with three pins. The jumpers will also be shown graphically such as to connect pins 1&2 and to connect pins 2&3. Jumpers for Short (On) and for Open (Off). For with two pins will be shown as manufacturing simplicity, the jumpers may be sharing pins from other groups. Use the diagrams in this manual instead of following the pin layout on the board. Settings with two jumper numbers require that both jumpers be moved together. To connect the pins, simply place a plastic jumper cap over the two pins as diagrammed. WARNING! Computer motherboards, baseboards and components, such as SCSI cards, contain very delicate Integrated Circuit (IC) chips. To protect them against damage from static electricity, you should follow some precautions whenever you work on your computer. 1. Unplug your computer when working on the inside. 2. Use a grounded wrist strap before handling computer components. If you do not have one, touch both of your hands to a safely grounded object or to a metal object, such as the power supply case. 3. Hold components by the edges and try not to touch the IC chips, leads or connectors, or other components. 4. Place components on a grounded antistatic pad or on the bag that came with the component whenever the components are separated from the system. 12 ASUS P2B-L/P2B-S/P2B-LS User’s Manual III. INSTALLATION Jumper Settings 1. Clear Real Time Clock (RTC) RAM (CLRTC) The CMOS RAM is powered by the onboard button cell battery. To clear the RTC data: (1) Turn off your computer and unplug its AC power, (2) Short the two solder points labeled CLRTC, (3) Turn on your computer, (4) Hold down <Delete> during bootup and enter BIOS setup to re-enter user preferences. R Short the solder points to clear CMOS III. INSTALLATION Jumpers CLRTC P2B-L/S/LS Real Time Clock RAM (CLRTC) 2. Keyboard Power Up (KBPWR) This allows you to disable or enable the keyboard power up function. Set to Enable if you want to use your keyboard (by pressing <Spacebar>) to power up your computer. This feature requires an ATX power supply that can supply at least 300mA on the +5VSB lead and the new ACPI BIOS support. The default is set to Disable because not all computers have the appropriate ATX power supply. Your computer will not function if you set this to Enable and if you do not have the right ATX power supply. KBPWR 1 2 3 KBPWR 1 2 3 Disable (Default) Enable R P2B-L/S/LS Keyboard Power (Wake) Up ASUS P2B-L/P2B-S/P2B-LS User’s Manual 13 III. INSTALLATION 3. Onboard LAN Setting (LAN_EN) The onboard Intel 10/100 Fast Ethernet may be enabled or disabled using this jumper. LAN_EN 1 2 3 R Enable (Default) LAN_EN 1 2 3 Disable P2B-L/S/LS Onboard LAN Setting III. INSTALLATION Jumpers 4. Onboard SCSI Setting (SCSI_EN) The onboard Adaptec Fast/Wide/Ultra2 SCSI may be enabled or disabled using this jumper. SCSI_EN 1 2 3 R Enable (Default) SCSI_EN 1 2 3 Disable P2B-L/S/LS Onboard SCSI Setting 5. IDE/SCSI Device Activity LED Selection (COMBINE) The IDE and SCSI Activity LEDs normally has separate connections. If you have both SCSI and IDE devices connected to this motherboard but only have one LED on your system cabinet, place a jumper on COMBINE in order to combine the IDE and SCSI activity into the IDELED. R COMBINE (Default) IDELED and SCSILED activity are separate COMBINE IDELED includes SCSILED activity P2B-L/S/LS IDE/SCSI Device Activity LED Selection 14 ASUS P2B-L/P2B-S/P2B-LS User’s Manual III. INSTALLATION 6. CPU Bus Frequency (FS0, FS1, FS2) This option tells the clock generator what frequency to send to the CPU, DRAM, and chipset. This allows the selection of the CPU’s External frequency (or BUS Clock). The BUS Clock multiplied by the BUS Ratio equals the CPU’s Internal frequency (the advertised CPU speed). 7. CPU Core:BUS Frequency Multiple (BF0, BF1, BF2, BF3) This option sets the frequency ratio between the Internal frequency of the CPU and the CPU’s External frequency. These must be set in conjunction with the CPU Bus Frequency. 1 2 3 1 2 3 1 2 3 1 2 3 1 2 3 1 2 3 1 2 3 1 2 3 1 2 3 BF3 BF2 BF1 BF0 R 2.0x (2/1) 2.5x (5/2) 3.0x (3/1) 3.5x (7/2) 4.0x (4/1) 4.5x (9/2) 5.0x (5/1) 5.5x (11/2) 6.0x (6/1) CPU Core:Bus Frequency Multiple 1 2 3 1 2 3 1 2 3 1 2 3 1 2 3 1 2 3 1 2 3 FS2 FS1 FS0 50MHz 66.8MHz 75MHz 83.3MHz 100MHz 103MHz 112MHz CPU Bus Frequency P2B-L/S/LS CPU Settings WARNING! Frequencies above 100Mhz exceed the specifications for the onboard Intel Chipset and are not guaranteed to be stable. Intel Pentium II Processor in an SEC Cartridge (233-450MHz) Set the jumpers by the Internal speed of your processor as follows: CPU Model Intel Pentium II Intel Pentium II Intel Pentium II Intel Pentium II Intel Pentium II Intel Pentium II Intel Pentium II Freq. 450MHz 400MHz 350MHz 333MHz 300MHz 266MHz 233MHz Ratio 4.5x 4.0x 3.5x 5.0x 4.5x 4.0x 3.5x BUS F. 100MHz 100MHz 100MHz 66MHz 66MHz 66MHz 66MHz (BUS Freq.) FS2 FS1 FS0 [1-2] [1-2] [1-2] [1-2] [1-2] [1-2] [1-2] [1-2] [1-2] [2-3] [1-2] [1-2] [2-3] [1-2] [1-2] [2-3] [1-2] [1-2] [2-3] [1-2] [1-2] BF3 [2-3] [2-3] [2-3] [2-3] [2-3] [2-3] [2-3] (Freq. Ratio) BF2 BF1 BF0 [1-2] [2-3] [1-2] [1-2] [2-3] [2-3] [2-3] [1-2] [1-2] [1-2] [1-2] [2-3] [1-2] [2-3] [1-2] [1-2] [2-3] [2-3] [2-3] [1-2] [1-2] NOTES: Overclocking your processor is not recommended. It may result in a slower speed. Voltage Regulator Output Selection (VID) is not needed for the Pentium II processor because it sends a VID signal directly to the onboard power controller. ASUS P2B-L/P2B-S/P2B-LS User’s Manual 15 (This page was intentionally left blank.) 16 ASUS P2B-L/P2B-S/P2B-LS User’s Manual III. INSTALLATION 2. System Memory (DIMM) This motherboard uses only Dual Inline Memory Modules (DIMMs). Sockets are available for 3.3Volt (power level) unbuffered Synchronous Dynamic Random Access Memory (SDRAM). One side (with memory chips) of the DIMM takes up one row on the motherboard. To utilize the chipset’s Error Checking and Correction (ECC) feature, you must use a DIMM module with 9 chips per side (standard 8 chips/side + 1 ECC chip) and make the proper settings through “Chipset Features Setup” in IV. BIOS SOFTWARE. Memory speed setup is recommended through SDRAM Configuration under “Chipset Features Setup”. DIMM Location 168-pin DIMM Socket 1 (Rows 0&1) SDRAM 8, 16, 32, 64, 128, 256MB x1 Socket 2 (Rows 2&3) SDRAM 8, 16, 32, 64, 128, 256MB x1 Socket 3 (Rows 4&5) SDRAM 8, 16, 32, 64, 128, 256MB x1 Socket 4 (Rows 6&7) SDRAM 8, 16, 32, 64, 128, 256MB x1 III. INSTALLATION System Memory IMPORTANT: SDRAMs used must be compatible with the current Intel PC100 SDRAM specification. Install memory in any combination as follows: Total Memory Total System Memory (Max 1024MB) = ASUS Memory Module Example: SDRAM DIMM (8 chips, Non-ECC) General DIMM Notes • Use only PC100-compliant DIMMs. This motherboard operates at 100MHz, thus most systems will not even boot if non-compliant modules are used because of the strict timing issues involved under this speed. • Two possible memory chips are supported: SDRAM with and without ECC. • SDRAM chips are generally thinner with higher pin density than traditional EDO (Extended Data Output) chips. • BIOS shows SDRAM memory on bootup screen. • 8 chips/side modules do not support ECC, only 9 chips/side modules support ECC. • Single-sided DIMMs come in 16, 32, 64,128MB and double-sided DIMMs come in 32, 64, 128, 256MB sizes. ASUS P2B-L/P2B-S/P2B-LS User’s Manual 17 III. INSTALLATION DIMM Memory Installation Procedures: Insert the module(s) as shown. Because the number of pins are different on either side of the breaks, the module will only fit in the orientation as shown. DRAM SIMM modules have the same pin contacts on both sides. SDRAM DIMMs have different pin contacts on each side and therefore have a higher pin density. R 20 Pins 60 Pins 88 Pins III. INSTALLATION System Memory Lock (FRONT) P2B-L/S/LS 168-Pin DIMM Memory Sockets The DIMMs must be 3.3Volt unbuffered SDRAMs. To determine the DIMM type, check the notches on the DIMMs (see figure below). 168-Pin DIMM Notch Key Definitions (3.3V) DRAM Key Position Unbuffered RFU Buffered Voltage Key Position Reserved 5.0V 3.3V The notches on the DIMM will shift between left, center, or right to identify the type and also to prevent the wrong type from being inserted into the DIMM slot on the motherboard. You must tell your retailer the correct DIMM type before purchasing. This motherboard supports four clock signals. 18 ASUS P2B-L/P2B-S/P2B-LS User’s Manual III. INSTALLATION 3. Central Processing Unit (CPU) This motherboard provides a Single Edge Contact (SEC) slot for a Pentium II processor packaged in an SEC cartridge. Pentium II Processor WARNING! Be sure that sufficient air circulation is available across the processor’s passive heatsink. Without sufficient circulation, the processor could overheat and damage both the processor and the motherboard. You may install an auxiliary fan, if necessary. You should check to see that you have the following 9 items. III. INSTALLATION CPU NOTE: The pictures in the following pages will have the same item numbers next to them for your reference. The design and color of your items may be slightly different. Lock Holes Captive Nut (1) (3) (2) Attach Mount Bridges (Items 1,2) Pentium II Retention Mechanism (Item 3) (8) Top Bar (4) (5) Pin Posts (6) Base (7) Heatsink Support Base/Top Bar (Items 4-7) Larger Fin should be on the bottom. Heatsink bottom Groove for the Support Top Bar Pentium II Processor Heatsink (Item 8) CPU (Item 9) ASUS P2B-L/P2B-S/P2B-LS User’s Manual 19 III. INSTALLATION Attach Mount Bridges Four screws should be showing next to each corner of the SEC CPU Slot with the two attach mount bridges installed. SEC CPU slot NOTE: Encircled items are the screws from the mount bridges (1 & 2) Attach Mount Bridges (underside) III. INSTALLATION CPU Installing the Pentium II Processor 1. Mount the Pentium II Retention Mechanism: The retention mechanism is designed to fit into the SEC slot only one way. TIP: Orient the mechanism’s lock holes toward the motherboard’s chipset (see motherboard layout for the location of the AGPset). Be sure to align the notch in the mechanism with the small rib on one side of the slot and that the mechanism is properly seated on the board. Then, screw the captive nuts in place. WARNING! Do not overtighten the captive nuts. Doing so could damage your motherboard. Tighten captive nuts to no more than 6±1 inch/pound. Lock holes Captive nut Captive nut 20 ASUS P2B-L/P2B-S/P2B-LS User’s Manual III. INSTALLATION 2. Mount the Heatsink: Place the SEC cartridge face down on a flat surface and lay the heat sink flush on the back (metal side) of the SEC cartridge. Check the orientation of the heatsink against the pictures. The thicker fin must be orientated toward the bottom. The top clamp is wider than the bottom clamp so only this orientation will fit. With a screw driver, push the clamps one at a time into the SEC cartridge. Be sure that the heatsink is firmly pressed against the SEC cartridge. When correctly installed, no light must be showing through between the thermal pad of the heatsink and the SEC cartridge. WARNING! If the heatsink is not mounted tightly against the SEC cartridge, the CPU will overheat. You may install an auxiliary fan to provide adequate circulation across the processor’s passive heatsink. (8) (9) Push each end of the clamps until they lock (8) III. INSTALLATION CPU Lock Lock Push Clamp (9) Push Clamp The thermal pad & SEC cartridge should not have a gap! SEC Cartridge with Heatsink (Side View) SEC Cartridge with Heatsink (Top View) 3. Insert the SEC Cartridge: Push the SEC cartridge’s two locks inward (the preceding picture shows the locks in the outward position and inward in the picture below). With the heatsink facing the motherboard’s chipsets, press the cartridge gently but firmly until it is full inserted. Push lock inward (3) ASUS P2B-L/P2B-S/P2B-LS User’s Manual 21 III. INSTALLATION 4. Secure the SEC Cartridge: Secure the SEC cartridge in place by pushing the SEC cartridge locks outward so that the lock shows through the retention mechanism’s lock holes. (3) (3) III. INSTALLATION CPU 5. Secure the Heatsink: Install the heatsink support base into the motherboard. This is not, however, necessary if you use a heatsink with fan (see next page). The support base is necessary to secure the heatsink (without fan). Secure the heatsink by sliding the heatsink support top bar into the bottom groove of the heatsink until it locks into the heatsink support base posts. (9) (8) Heatsink support top bar (4) Heatsink support base (7) Heatsink support base post 6. Connect the Heat Sensor Cable to TRCPU (optional): If you purchased the specially designed fan and thermal monitor heatsink, you can connect the heat sensor cable to the motherboard’s CPU heat sensor connector (TRCPU). R TRCPU P2B-L/S/LS CPU Thermal Sensor 22 ASUS P2B-L/P2B-S/P2B-LS User’s Manual III. INSTALLATION The heatsinks shown in this manual are for reference purposes only. The recommended heatsinks for the Pentium II processor are those with three-pin fans that can be connected to the CPU fan connector on motherboard. These heatsinks have the added benefits of proper heat dissipation and with the hardware monitor, the ability to monitor the fan’s RPM and use the alert function through the included LANDesk Client Manager (LDCM) software. III. INSTALLATION CPU AAVID Heatsink The procedures for installing the AAVID heatsink with fan is similar as that for the heatsink without a fan. You will not, however, be able to use the heatsink support top bar because of the fan. The heatsink support top bar will, however, still be included in the package, in case you use a heatsink without a fan. Elan Vital Heatsink The procedures for installing the Elan Vital heatsink with fan is also similar to the steps for installing the heatsink without a fan. The Elan Vital heatsink, however, comes with a lever to clamp the heatsink into the SEC cartridge. Mount the heatsink in the orientation as shown then flip the lever from “Unlock” to “Lock.” You will not be able to also use the heatsink support top bar because of the fan. The heatsink support top bar will, however, still be included in the package, in case you use a heatsink without a fan. ASUS P2B-L/P2B-S/P2B-LS User’s Manual 23 III. INSTALLATION 4. Expansion Cards WARNING! Unplug your power supply when adding or removing expansion cards or other system components. Failure to do so may cause severe damage to both your motherboard and expansion cards. Expansion Card Installation Procedure III. INSTALLATION Expansion Cards 1. Read the documentation for your expansion card and make any necessary hardware or software settings for your expansion card, such as jumpers. 2. Remove your computer system’s cover and the bracket plate on the slot you intend to use. Keep the bracket for possible future use. 3. Carefully align the card’s connectors and press firmly. 4. Secure the card on the slot with the screw you removed above. 5. Replace the computer system’s cover. 6. Set up the BIOS if necessary (such as IRQ xx Used By ISA: Yes in PNP AND PCI SETUP) 7. Install the necessary software drivers for your expansion card. Assigning IRQs for Expansion Cards Some expansion cards need to use an IRQ to operate. Generally, an IRQ must be exclusively assigned to one use. In a standard design, there are 16 IRQs available but most of them are already in use, leaving 6 IRQs free for expansion cards. If your motherboard has audio onboard, an extra 3 IRQs will be used, leaving 3 IRQs free. Both ISA and PCI expansion cards may require to use IRQs. System IRQs are available to cards installed in the ISA expansion bus first, then any remaining IRQs are available to PCI cards. Currently, there are two types of ISA cards. The original ISA expansion card design, now referred to as legacy ISA cards, requires that you configure the card’s jumpers manually and then install it in any available slot on the ISA bus. You may use the Microsoft Diagnostics (MSD.EXE) utility located in the Windows directory to see a map of your used and free IRQs. If you use Windows 95, the Resources tab under Device Manager displays the resource settings being used by a particular device (to gain access, double-click the System icon under the Control Panel program). Ensure that no two devices share the same IRQs or your computer will experience problems when those two devices are in use at the same time. 24 ASUS P2B-L/P2B-S/P2B-LS User’s Manual III. INSTALLATION III. INSTALLATION AGP To simplify this process, this motherboard complies with the Plug and Play (PnP) specification, which was developed to allow automatic system configuration whenever a PnP-compliant card is added to the system. For PnP cards, IRQs are assigned automatically from those available. If the system has both legacy and PnP ISA cards installed, IRQs are assigned to PnP cards from those not used by legacy cards. The PCI and PNP configuration section of the BIOS setup utility can be used to assign which IRQs are being used by legacy cards. For older legacy cards that do not work with the BIOS, you may contact your vendor for an ISA Configuration Utility. An IRQ number is automatically assigned to PCI expansion cards after those used by legacy and PnP ISA cards. In the PCI bus design, the BIOS automatically assigns an IRQ to a PCI slot that contains a card requiring an IRQ. To install a PCI card, you need to set the INT (interrupt) assignment. Since all the PCI slots on this motherboard use an INTA #, set the jumpers on your PCI cards to INT A. Assigning DMA Channels for ISA Cards Some ISA cards, both legacy and PnP, may also need to use a DMA (Direct Memory Access) channel. DMA assignments for this motherboard are handled the same way as the IRQ assignment process described earlier. You can select a DMA channel in the PCI and PnP configuration section of the BIOS Setup utility. IMPORTANT: To avoid conflicts, reserve the necessary IRQs and DMAs for legacy ISA cards (under PNP AND PCI SETUP of the BIOS SOFTWARE, choose Yes in IRQ xx Used By ISA and DMA x Used By ISA for those IRQs and DMAs you want to reserve). ISA Cards and Hardware Monitor The onboard hardware monitor uses the address 290H-297H so legacy ISA cards must not use this address or else conflicts will occur. Accelerated Graphics Port This motherboard provides an accelerated graphics port (AGP) slot to support a new generation of graphics cards with ultra-high memory bandwidth, such as the ASUS AGP-V2740 3D Multimedia Accelerator. R P2B-L/S/LS Accelerated Graphics Port (AGP) ASUS P2B-L/P2B-S/P2B-LS User’s Manual 25 III. INSTALLATION 5. External Connectors WARNING! Some pins are used for connectors or power sources. Placing jumper caps over these will cause damage to your motherboard. IMPORTANT: Ribbon cables should always be connected with the red stripe on the Pin 1 side of the connector. The four corners of the connectors are labeled on the motherboard. Pin 1 is the side closest to the power connector on hard drives and floppy drives. IDE ribbon cable must be less than 46cm(18in), with the second drive connector no more than 15cm (6in) from the first connector. III. INSTALLATION Connectors 1. PS/2 Keyboard Connector (6-pin Female) This connection is for a standard keyboard using a PS/2 plug (mini DIN). This connector will not allow standard AT size (large DIN) keyboard plugs. You may use a DIN to mini DIN adapter on standard AT keyboards. P2B-L/S/LS PS/2 Keyboard (6-pin Female) 2. PS/2 Mouse Connector (6-pin Female) The system will direct IRQ12 to the PS/2 mouse if one is detected. If not detected, expansion cards can use IRQ12. See “PS/2 Mouse Function Control” in BIOS Features Setup of the BIOS SOFTWARE. P2B-L/S/LS PS/2 Mouse (6-pin Female) 26 ASUS P2B-L/P2B-S/P2B-LS User’s Manual III. INSTALLATION 3. Parallel Printer Connector (25-pin Female) You can enable the parallel port and choose the IRQ through “Onboard Parallel Port” in Chipset Features Setup of the BIOS SOFTWARE. NOTE: Serial printers must be connected to the serial port. P2B-L/S/LS Parallel Port (25-pin Female) COM 1 P2B-L/S/LS Serial Ports (9-pin Male) III. INSTALLATION Connectors 4. Serial Port COM1 and COM2 Connectors (Two 9-pin Male) The two serial ports can be used for pointing devices or other serial devices. See “Onboard Serial Port...” in Chipset Features Setup of the BIOS SOFTWARE. COM 2 5. RJ-45 Connector (8-pin Female) This connector can be used to connect the onboard 32-bit 10/100 Mbps Ethernet LAN Controller (optional) to a host or a hub. P2B-L/S/LS RJ-45 Port ASUS P2B-L/P2B-S/P2B-LS User’s Manual 27 III. INSTALLATION 6. Universal Serial BUS Ports 1 & 2 (Two 4-pin Female) Two USB ports are available for connecting USB devices. USB 1 USB 2 P2B-L/S/LS Universal Serial Bus (USB) III. INSTALLATION Connectors 7. LAN Condition Connector (6-pin A) (optional/reserved) This connector supports the optional network condition connector module. This module mounts to system cases that support this feature. Link LED Connector Activity LED Connector Speed LED Connector R P2B-L/S/LS Network Condition LED Connectors 8. Floppy Disk Drive Connector (34-1pin FLOPPY) This connector supports the provided floppy disk drive ribbon cable. After connecting the single end to the board, connect the two plugs on the other end to the floppy drives. (Pin 5 is removed to prevent inserting in the wrong orientation when using ribbon cables with pin 5 plugged.) NOTE: Orient the red stripe to Pin 1 R Floppy Drive Connector Pin 1 P2B-L/S/LS Floppy Disk Drive Connector 28 ASUS P2B-L/P2B-S/P2B-LS User’s Manual III. INSTALLATION 9. Primary / Secondary IDE connectors (Two 40-1pin IDE) These connectors support the provided IDE hard disk ribbon cable. After connecting the single end to the board, connect the two plugs at the other end to your hard disk(s). If you install two hard disks, you must configure the second drive to Slave mode by setting its jumper accordingly. Please refer to the documentation of your hard disk for the jumper settings. BIOS now supports SCSI device or IDE CD-ROM bootup (see “HDD Sequence SCSI/IDE First” & “Boot Sequence” in the BIOS Features Setup of the BIOS SOFTWARE) (Pin 20 is removed to prevent inserting in the wrong orientation when using ribbon cables with pin 20 plugged). III. INSTALLATION Connectors TIP: You may configure two hard disks to be both Masters using one ribbon cable on the primary IDE connector and another ribbon cable on the secondary IDE connector. You may install one operating system on an IDE drive and another on a SCSI drive and select the boot disk through BIOS Features Setup. Secondary IDE Connector R Primary IDE Connector PIN 1 P2B-L/S/LS IDE Connectors 10. IDE/SCSI Device Activity LED (two 2-pins) This connector supplies power to the cabinet’s hard disk or IDE/SCSI activity LED. Read and write activity by devices connected to the Primary or Secondary IDE connectors will cause the IDELED to blink. Read and write activity by devices connected to the SCSI connectors will cause the SCSILED to blink. If the COMBINE jumper is used, read and write activity by devices connected to both the IDE and SCSI connectors will cause the IDELED to blink. TIP: If the case-mounted LED does not light, try reversing the 2-pin plug. R IDELED SCSILED P2B-L/S/LS IDE/SCSI Device Activity LED ASUS P2B-L/P2B-S/P2B-LS User’s Manual 29 III. INSTALLATION 11. Fast (50-pin)/Wide (68-pin)/Ultra2 (68-pin) SCSI Connectors This motherboard has onboard 50-Pin Fast SCSI connector for 8-bit SCSI devices, 68-Pin Wide SCSI connector for 16-bit SCSI devices, and 68-Pin Ultra2 SCSI connector for 32-bit SCSI devices. R 35 1 68 34 68-pin Ultra2 SCSI Connector 35 1 68 34 68-pin Wide SCSI Connector 1 50-pin Fast SCSI II Connector P2B-L/S/LS Onboard SCSI Connectors III. INSTALLATION Connectors IMPORTANT: The 68-pin Wide SCSI Connector is always terminated and will only work as an end device. NOTE: Up to 15 devices can be connected with 50-Pin Fast-SCSI and 68-Pin UltraWide SCSI combined. The onboard Adaptec AIC-7890AB chipset (optional) incorporates an advanced multimode I/O cell that supports both single-ended (SE) and Ultra2 devices. With Ultra2 devices, the SCSI bus platform performs at full Ultra2 speeds (up to 40 MB/sec in 8-bit mode and up to 80 MB/sec in 16-bit mode) and extended cabling 12m (or 25m in a point-to-point configuration). When an SE device is attached, the bus defaults to an SE speed and cable length. In mixed environments of Ultra2 and SE devices, the onboard host adapter can be coupled with the Adaptec AIC-3860 transceiver chipset (optional) to bridge the compatibility gap. By dividing the SCSI bus into independent SE and low voltage differential (LVD) segments, the transceiver chipset supports legacy devices without limiting performance and cable length on the LVD segment. Ultra2 Devices R Disk 1 PCI Bus Disk 2 Disk 3 Single-Ended Devices PCI-to-Ultra2 (LVD) Adaptec AIC-7890AB Chipset CD-ROM Scanner Tape Ultra2 SCSI Connector LVD Mode LS SE Mode Wide SCSI Connector Adaptec AIC-3860 Chipset P2B-L/S/LS Mixed Ultra2 and Single-Ended Device Configuration Ultra2 SCSI uses the same connectors and cables as UltraSCSI, so upgrading is easy and cost-effective. 30 ASUS P2B-L/P2B-S/P2B-LS User’s Manual III. INSTALLATION 12. IrDA-Compliant infrared module connector (5-pin IR) This connector supports the optional wireless transmitting and receiving infrared module. This module mounts to a small opening on system cases that support this feature. You must also configure the setting through “UART2 Use Infrared” in Chipset Features Setup to select whether UART2 is directed for use with COM2 or IrDA. Use the five pins as shown on the Back View and connect a ribbon cable from the module to the motherboard according to the pin definitions. Back View Front View +5V (NC) IRRX R GND IRTX +5V (NC) IRTX GND P2B-L/S/LS Infrared Module Connector III. INSTALLATION Connectors IRRX For the infrared feature to be available, you must connect the optional Infrared (IrDA) module to the motherboard 13. SB-LINK™ Connector (6-1 pin SBLINK) Using Intel’s PC-PCI technology, this connector allows Sound Blaster 16 compatibility to AWE64D (Digital) or compatible PCI audio cards, enabling users to play Real-mode DOS games and multimedia applications. SBLINK 2 1 DGND Serial IRQ PC/PCI Grant Sideband Signal PC/PCI Request Sideband Signal DGND R 6 5 NOTE: Pin 3 is removed to ensure the correct orientation of the cable on it. P2B-L/S/LS SB-LINK™ Connector ASUS P2B-L/P2B-S/P2B-LS User’s Manual 31 III. INSTALLATION III. INSTALLATION Connectors 14. Message LED Lead (TB LED) This indicates whether a message has been received from a fax/modem. The LED will remain lit when there is no signal and blink when there is data being transferred or waiting in the inbox. This function requires ACPI OS and driver support. 15. SMI Suspend Switch Lead (SMI) This allows the user to manually place the system into a suspend mode or “Green” mode where system activity will be decreased to save electricity and expand the life of certain components when the system is not in use. This 2-pin connector (see figure below) connects to the case-mounted suspend switch. If you do not have a switch for the connector, you may use the “Turbo Switch”. SMI is activated when it detects a short to open moment and therefore leaving it shorted will not cause any problems. This may require one or two presses depending on the position of the switch. 16. ATX Power Switch / Soft Power Switch (PWR) The system power is controlled by a momentary switch connected to this lead. Pressing the button once will switch the system between ON and SLEEP. Pressing the switch while in the ON mode for more than 4 seconds will turn the system off. The system power LED shows the status of the system’s power. 17. Reset Switch Lead (RESET) This 2-pin connector connects to the case-mounted reset switch for rebooting your computer without having to turn off your power switch. This is a preferred method of rebooting to prolong the life of the system’s power supply. 18. System Power LED (KEYLOCK) This 3-pin connector connects the system power LED, which lights when the system is powered on and blinks when it is in sleep mode. 19. Keyboard Lock Switch Lead (KEYLOCK) This 2-pin connector connects to the case-mounted key switch to allow keyboard locking. 20. Speaker Connector (SPEAKER) This 4-pin connector connects to the case-mounted speaker. Keyboard Lock Speaker Connector +5V Ground Ground SPKR PLED KEYLOCK Ground +5 V Power LED ResetCon Ground +5 V TB_LED ExtSMI# Ground PWR_SW +3VSB R Reset SW Turbo LED SMI Lead ATX Power Switch* P2B-L/S/LS Panel Connectors 32 * Requires an ATX power supply. ASUS P2B-L/P2B-S/P2B-LS User’s Manual III. INSTALLATION 21. Chassis Open Alarm Lead (4-1 pin CHASSIS) This lead can be used as an open chassis monitor. A high level signal to the CHASSIS lead will indicate to the system that the chassis has been opened. This function is available with the hardware monitor installed. R CHASSIS +5VSB CHASSIS GND III. INSTALLATION Connectors P2B-L/S/LS Chassis Open Alarm Lead 22. Chassis/CPU/Power Supply Fan Connectors (3-pin FAN) These connectors support cooling fans of 500mA (6W) or less. Orientate the fans so that the heat sink fins allow airflow to go across the onboard heat sink(s) instead of the expansion slots. Depending on the fan manufacturer, the wiring and plug may be different. The red wire should be positive, while the black should be ground. Connect the fan’s plug to the board taking into consideration the polarity of the this connector. NOTE: The “Rotation” signal is to be used only with a specially designed fan with rotation signal. WARNING! The CPU and/or motherboard will overheat if there is no airflow across the CPU and onboard heatsinks. Damage may occur to the motherboard and/or the CPU fan if these pins are incorrectly used. These are not jumpers, do not place jumper caps over these pins. Power Supply Fan Power CPU Fan Power Chassis Fan Power R Rotation +12V Ground P2B-L/S/LS 12Volt Cooling Fan Power ASUS P2B-L/P2B-S/P2B-LS User’s Manual 33 III. INSTALLATION +5.0 Volts +5.0 Volts -5.0 Volts Ground Ground Ground PWR Supply On Ground -12.0Volts +3.3Volts 23. ATX Power Supply Connector (20-pin ATXPWR) This connector connects to a ATX power supply. The plug from the power supply will only insert in one orientation because of the different hole sizes. Find the proper orientation and push down firmly but gently making sure that the pins are aligned. +12.0Volts +5V Standby Power Good Ground +5.0 Volts Ground +5.0 Volts Ground +3.3 Volts +3.3 Volts R P2B-L/S/LS ATX Power Connector III. INSTALLATION Connectors IMPORTANT: Make sure that your ATX power supply can supply at least 10mA on the 5-volt standby lead (5VSB). For motherboards with the onboard LAN chipset, your ATX power supply must supply at least 720mA to the +5Volt standby power. You may experience difficulty in powering on your system if your power supply cannot support the load. 34 ASUS P2B-L/P2B-S/P2B-LS User’s Manual III. INSTALLATION Power Connection Procedures 1. After all connections are made, close the system case cover. 2. Be sure that all switches are off (in some systems, marked with ). 3. Connect the power supply cord into the power supply located on the back of your system case according to your system user’s manual. 4. Connect the power cord into a power outlet that is equipped with a surge protector. III. INSTALLATION Power Connections 5. You may then turn on your devices in the following order: a. Your monitor b. External SCSI devices (starting with the last device on the chain) c. Your system power. For ATX power supplies, you need to switch on the power supply as well as press the ATX power switch on the front of the case. 6. The power LED on the front panel of the system case will light. For ATX power supplies, the system LED will light when the ATX power switch is pressed. The monitor LED may light up after the system’s if it complies with “green” standards or if it has a power standby feature. The system will then run power-on tests. While the tests are running, additional messages will appear on the screen. If you do not see anything within 30 seconds from the time you turn on the power, the system may have failed a power-on test. Recheck your jumper settings and connections or call your retailer for assistance. 7. During power-on, hold down <Delete> to enter BIOS setup. Follow the instructions in the next section, BIOS SOFTWARE. * Powering Off your computer: You must first exit or shut down your operating system before switching off the power switch. For ATX power supplies, you can press the ATX power switch after exiting or shutting down your operating system. If you use Windows 95, click the Start button, click Shut Down, and then click Shut down the computer?. The system will give three quick beeps after about 30 seconds and then power off after Windows shuts down. NOTE: The message “You can now safely turn off your computer” will not appear when shutting down with ATX power supplies. ASUS P2B-L/P2B-S/P2B-LS User’s Manual 35 IV. BIOS SOFTWARE Flash Memory Writer Utility AFLASH.EXE: This is the Flash Memory Writer utility that updates the BIOS by uploading a new BIOS file to the programmable flash ROM chip on the motherboard. To determine the BIOS version of your motherboard, check the last four numbers of the code displayed on the upper left-hand corner of your screen during bootup. Larger numbers represent a newer BIOS file. This file works only in DOS mode. NOTE: The following screen displays are provided as examples only and may not reflect the screen contents displayed on your system. IV. BIOS Flash Memory Writer IMPORTANT! If “unknown” is displayed after Flash Memory:, the memory chip is either not programmable or is not supported by the ACPI BIOS and therefore, cannot be programmed by the Flash Memory Writer utility. Main Menu 1. Save Current BIOS To File This option allows you to save a copy of the original motherboard BIOS in case you need to reinstall it. It is recommended that you save AFLASH.EXE and the BIOS file to a bootable floppy disk. To save your current BIOS, type [1] at the Main Menu and then press <Enter>. The Save Current BIOS To File screen appears. Type a filename and the path, for example, A:\XXXXX-X and then press <Enter>. 36 ASUS P2B-L/P2B-S/P2B-LS User’s Manual IV. BIOS SOFTWARE 2. Update BIOS Including Boot Block and ESCD This option updates the boot block, the baseboard BIOS, and the ACPI extended system configuration data (ESCD) parameter block from a new BIOS file. See the next page for procedures on downloading an updated BIOS file. IV. BIOS Flash Memory Writer To update your current BIOS, type [2] at the Main Menu and then press <Enter>. The Update BIOS Including Boot Block and ESCD screen appears. Type the filename of your new BIOS and the path, for example, A:\XXXXX.AWD, and then press <Enter>. When prompted to confirm the BIOS update, press Y to start the update. The utility starts to program the new BIOS information into the flash ROM. When the programming is finished, Flashed Successfully will be displayed. Follow the onscreen instructions to continue. ASUS P2B-L/P2B-S/P2B-LS User’s Manual 37 IV. BIOS SOFTWARE Managing and Updating Your Motherboard’s BIOS Upon First Use of the Computer System 1. Create a bootable system floppy disk by typing [FORMAT A:/S] from the DOS prompt without creating “AUTOEXEC.BAT” and “CONFIG.SYS” files. 2. Copy AFLASH.EXE to the just created boot disk. 3. Run AFLASH.EXE from this new disk and select option 1. Save Current BIOS to File. See 1. Save Current BIOS To File on the previous page for more details and the rest of the steps. Updating BIOS Procedures (only when necessary) 1. Download an updated ASUS BIOS file from the Internet (WWW or FTP) or a BBS (Bulletin Board Service) (see ASUS CONTACT INFORMATION on page 3 for details) and save to the disk you created earlier. 2. Boot from the disk you created earlier. 3. At the “A:\” prompt, type AFLASH and then press <Enter>. 4. At the Main Menu, type 2 and then press <Enter>. See 2. Update BIOS Including Boot Block and ESCD on the previous page for more details and the rest of the steps. IV. BIOS Updating BIOS WARNING! If you encounter problems while updating the new BIOS, DO NOT turn off your system since this might prevent your system from booting up. Just repeat the process, and if the problem still persists, update the original BIOS file you saved to disk above. If the Flash Memory Writer utility was not able to successfully update a complete BIOS file, your system may not be able to boot up. If this happens, your system will need service. 38 ASUS P2B-L/P2B-S/P2B-LS User’s Manual IV. BIOS SOFTWARE 6. BIOS Setup The motherboard supports two programmable Flash ROM chips: 5-Volt and 12Volt. Either of these memory chips can be updated when BIOS upgrades are released. Use the Flash Memory Writer utility to download the new BIOS file into the ROM chip as described in detail in this section. All computer motherboards provide a Setup utility program for specifying the system configuration and settings. If your motherboard came in a computer system, the proper configuration entries may have already been made. If so, invoke the Setup utility, as described later, and take note of the configuration settings for future reference; in particular, the hard disk specifications. If you are installing the motherboard, reconfiguring your system or you receive a Run Setup message, you will need to enter new setup information. This section describes how to configure your system using this utility. IV. BIOS BIOS Setup The BIOS ROM of the system stores the Setup utility. When you turn on the computer, the system provides you with the opportunity to run this program. This appears during the Power-On Self Test (POST). Press <Delete> to call up the Setup utility. If you are a little bit late pressing the mentioned key(s), POST will continue with its test routines, thus preventing you from calling up Setup. If you still need to call Setup, reset the system by pressing <Ctrl> + <Alt> + <Delete>, or by pressing the Reset button on the system case. You can also restart by turning the system off and then back on again. But do so only if the first two methods fail. When you invoke Setup, the CMOS SETUP UTILITY main program screen will appear with the following options: ASUS P2B-L/P2B-S/P2B-LS User’s Manual 39 IV. BIOS SOFTWARE Load Defaults The “Load BIOS Defaults” option loads the minimum settings for troubleshooting. “Load Setup Defaults”, on the other hand, is for loading optimized defaults for regular use. Choosing defaults at this level, will modify all applicable settings. A section at the bottom of the above screen displays the control keys for this screen. Take note of these keys and their respective uses. Another section just below the control keys section displays information on the currently highlighted item in the list. Standard CMOS Setup The “Standard CMOS Setup” option allows you to record some basic system hardware configuration and set the system clock and error handling. If the motherboard is already installed in a working system, you will not need to select this option anymore. However, if the configuration stored in the CMOS memory on the board gets lost or damaged, or if you change your system hardware configuration, you will need to respecify the configuration values. The configuration values usually get lost or corrupted when the power of the onboard CMOS battery weakens. IV. BIOS Standard CMOS The preceding screen provides you with a list of options. At the bottom of this screen are the control keys for this screen. Take note of these keys and their respective uses. User-configurable fields appear in a different color. If you need information on the selected field, press <F1>. The help menu will then appear to provide you with the information you need. The memory display at the lower right-hand side of the screen is read-only and automatically adjusts accordingly. Details of Standard CMOS Setup: Date To set the date, highlight the “Date” field and then press either <Page Up>/<Page Down> or <+>/<–> to set the current date. Follow the month, day and year format. Valid values for month, day and year are: Month: (1 to 12), Day: (1 to 31), Year: (up to 2079) 40 ASUS P2B-L/P2B-S/P2B-LS User’s Manual IV. BIOS SOFTWARE Time To set the time, highlight the “Time” field and then press either <Page Up>/<Page Down> or <+>/<–> to set the current time. Follow the hour, minute and second format. Valid values for hour, minute and second are: (Hour: (00 to 23), Minute: (00 to 59), Second: (00 to 59). NOTE: You can bypass the date and time prompts by creating an AUTOEXEC.BAT file. For information on how to create this file, please refer to the MS-DOS manual. Hard Disks This field records the specifications for all non-SCSI hard disk drives installed in your system. The onboard PCI IDE connectors provide Primary and Secondary channels for connecting up to four IDE hard disks or other IDE devices. Each channel can support up to two hard disks; the first of which is the “master” and the second is the “slave”. Specifications for SCSI hard disks need not to be entered here since they operate using device drivers and are not supported bythe BIOS. If you install other SCSI controller cards, refer to their respective documentations on how to install the required SCSI drivers. IV. BIOS Standard CMOS For IDE hard disk drive setup, you can: • Use the Auto setting for detection during bootup. • Use the IDE HDD AUTO DETECTION in the main menu to automatically enter the drive specifications. • Enter the specifications yourself manually by using the “User” option. The entries for specifying the hard disk type include CYLS (number of cylinders), HEAD (number of read/write heads), PRECOMP (write precompensation), LANDZ (landing zone), SECTOR (number of sectors) and MODE. The SIZE field automatically adjusts according to the configuration you specify. The documentation that comes with your hard disk should provide you with the information regarding the drive specifications. The MODE entry is for IDE hard disks only, and can be ignored for MFM and ESDI drives. This entry provides three options: Normal, Large, LBA, or Auto (see below). Set MODE to the Normal for IDE hard disk drives smaller than 528MB; set it to LBA for drives over 528MB that support Logical Block Addressing (LBA) to allow larger IDE hard disks; set it to Large for drives over 528MB that do not support LBA. Large type of drive can only be used with MS-DOS and is very uncommon. Most IDE drives over 528MB support the LBA mode. ASUS P2B-L/P2B-S/P2B-LS User’s Manual 41 IV. BIOS SOFTWARE Auto detection of hard disks on bootup For each field: Primary Master, Primary Slave, Secondary Master, and Secondary Slave, you can select Auto under the TYPE and MODE fields. This will enable auto detection of your IDE hard disk during bootup. This will allow you to change your hard disks (with the power off) and then power on without having to reconfigure your hard disk type. If you use older hard disks that do not support this feature, then you must configure the hard disk in the standard method as described earlier by the “User” option. NOTE: After the IDE hard disk drive information has been entered into BIOS, new IDE hard disk drives must be partitioned (such as with FDISK) and then formatted before data can be read from and write on. Primary IDE hard disk drives must have its partition set to active (also possible with FDISK). NOTE: SETUP Defaults are noted in parenthesis next to each function heading. Drive A / Drive B (None) These fields record the types of floppy disk drives installed in your system. The available options for drives A and B are: 360KB, 5.25 in.; 1.2MB, 5.25 in.; 720KB, 3.5 in.; 1.44MB, 3.5 in.; 2.88MB, 3.5 in.; None IV. BIOS Standard CMOS To enter the configuration value for a particular drive, highlight its corresponding field and then select the drive type using the left- or right-arrow keys. Floppy 3 Mode Support (Disabled) This is the Japanese standard floppy drive. The standard stores 1.2MB in a 3.5inch diskette. This is normally disabled but you may choose from either: Drive A, Drive B, Both, and Disabled Video (EGA/VGA) Set this field to the type of video display card installed in your system. The options are EGA/VGA, CGA 49, CGA 80, and Mono (for Hercules or MDA). If you are using a VGA or any higher resolution card, choose EGA/VGA. Halt On (All Errors) This field determines which types of errors will cause the system to halt. Choose from All Errors; No Errors; All,But Keyboard, All,But Diskette; and All,But Disk/Key. 42 ASUS P2B-L/P2B-S/P2B-LS User’s Manual IV. BIOS SOFTWARE BIOS Features Setup This “BIOS Features Setup” option consists of configuration entries that allow you to improve your system performance, or let you set up some system features according to your preference. Some entries are required by the motherboard’s design to remain in their default settings. A section at the lower right of the screen displays the control keys you can use. Take note of these keys and their respective uses. If you need information on a particular entry, highlight it and then press <F1>. A pop-up help menu will appear to provide you with the information you need. <F5> loads the last set values, <F6> and <F7> loads the BIOS default values and Setup default values, respectively. IV. BIOS BIOS Features NOTE: SETUP Defaults are noted in parenthesis next to each function heading. Details of BIOS Features Setup CPU Internal Core Speed This function is reserved for future use and is currently disabled. Boot Virus Detection (Enabled) This field allows you to set boot virus detection, ensuring a virus-free boot sector. This new antivirus solution is unlike native BIOS tools, which offer limited virus protection typically by write-protecting the partition table. With this new solution, your computer is protected against boot virus threats earlier in the boot cycle, that is, before they have a chance to load into your system. This ensures your computer boots to a clean operating system. The system halts and displays a warning message when it detects a virus. If this occurs, you can either allow the operation to continue or use a virus-free bootable floppy disk to restart and investigate your system. Because of conflicts with new operating systems, for example, during installation of new software, you may have to set this to Disabled to prevent write errors. ASUS P2B-L/P2B-S/P2B-LS User’s Manual 43 IV. BIOS SOFTWARE CPU Level 1 Cache / CPU Level 2 Cache (Enabled) These fields allow you to choose from the default of Enabled or choose Disabled to turn on or off the CPU’s Level 1 and Level 2 built-in cache. CPU Level 2 Cache ECC Check (Disabled) This function controls the ECC check capability in the CPU level 2 cache. BIOS Update (Enabled) This functions as an update loader integrated into the BIOS to supply the processor with the required data. The BIOS will load the update on all processors during system bootup in the default position of Enabled. Turbo Mode (Enabled) Leave on default setting of Enabled for best performance. Quick Power On Self Test (Enabled) This field speeds up the Power-On Self Test (POST) routine by skipping retesting a second, third, and forth time. Setup default setting for this field is Enabled. A complete test of the system is done on each test. HDD Sequence SCSI/IDE First (IDE) When using both SCSI and IDE hard disk drives, IDE is always the boot disk using drive letter C (default setting of IDE). This new feature allows a SCSI hard disk drive to be the boot disk when set to SCSI. This allows multiple operating systems to be used on both IDE and SCSI drives or the primary operating system to boot using a SCSI hard disk drive. IV. BIOS BIOS Features Boot Sequence (A,C) This field determines where the system looks first for an operating system. Options are A,C; A,CDROM,C; CDROM,C,A; D,A; E,A; F,A; C only; LS/ZIP, C; and C,A. The setup default setting, A, C, is to check first the floppy disk and then the hard disk drive. Boot Up Floppy Seek (Disabled) When enabled, the BIOS will seek drive A once. Floppy Disk Access Control (R/W) This allows protection of files from the computer system to be copied to floppy disks by allowing the setting of Read Only to only allow reads from the floppy disk drive but not writes. The setup default R/W allows both reads and writes. IDE HDD Block Mode Sectors (HDD MAX) This field enhances hard disk performance by making multi-sector transfers instead of one sector per transfer. Most IDE drives, except older versions, can utilize this feature. Selections are HDD MAX, Disabled, 2, 4, 8, 16, and 32. HDD S.M.A.R.T. capability (Disabled) This allows the enabling or disabling of the S.M.A.R.T. (Self-Monitoring, Analysis and Reporting Technology) system which utilizes internal hard disk drive monitoring technology. This feature is normally disabled because system resources used in this feature may decrease system performance. 44 ASUS P2B-L/P2B-S/P2B-LS User’s Manual IV. BIOS SOFTWARE PS/2 Mouse Function Control (Auto) The default of Auto allows the system to detect a PS/2 mouse on bootup. If detected, IRQ12 will be used for the PS/2 mouse. IRQ12 will be reserved for expansion cards if a PS/2 mouse is not detected. Enabled will always reserve IRQ12, whether on bootup a PS/2 mouse is detected or not. OS/2 Onboard Memory > 64M (Disabled) When using OS/2 operating systems with installed DRAM of greater than 64MB, you need to set this option to Enabled otherwise leave this on Disabled. ...................................................................................................................................... PCI/VGA Palette Snoop (Disabled) Some display cards that are nonstandard VGA such as graphics accelerators or MPEG Video Cards may not show colors properly. The setting Enabled should correct this problem. Otherwise leave this on the setup default setting of Disabled. Video ROM BIOS Shadow (Enabled) This field allows you to change the video BIOS location from ROM to RAM. Relocating to RAM enhances system performance, as information access is faster than the ROM. C8000-CBFFF to DC000-DFFFF (Disabled) These fields are used for shadowing other expansion card ROMs. If you install other expansion cards with ROMs on them, you will need to know which addresses the ROMs use to shadow them specifically. Shadowing a ROM reduces the memory available between 640K and 1024K by the amount used for this purpose. IV. BIOS BIOS Features Boot Up NumLock Status (On) This field enables users to activate the Number Lock function upon system boot. Typematic Rate Setting (Disabled) When enabled, you can set the two typematic controls listed next. Setup default setting is Disabled. Typematic Rate (Chars/Sec) (6) This field controls the speed at which the system registers repeated keystrokes. Options range from 6 to 30 characters per second. Setup default setting is 6; other settings are 8, 10, 12, 15, 20, 24, and 30. Typematic Delay (Msec) (250) This field sets the time interval for displaying the first and second characters. Four delay rate options are available: 250, 500, 750, and 1000. Security Option (Setup) When you specify a Supervisor Password and/or User Password (explained later in this section), the Security Option field determines when the system prompts for the password. System prompts for the User Password every time you start your system. Setup prompts for the Supervisor Password only when entering the BIOS Setup utility. ASUS P2B-L/P2B-S/P2B-LS User’s Manual 45 IV. BIOS SOFTWARE Chipset Features Setup The “Chipset Features Setup” option controls the configuration of the board’s chipset. NOTE: SETUP Defaults are noted in parenthesis next to each function heading. Details of Chipset Features Setup IV. BIOS Chipset Features SDRAM Configuration (By SPD) This sets the optimal timings of settings for items 2–5, depending on the memory modules that you are using. Default setting is By SPD, which configures items 2–5 by reading the contents in the SPD (Serial Presence Detect) device. This 8-pin serial EEPROM device stores critical parameter information about the module, such as memory type, size, speed, voltage interface, and module banks. SDRAM CAS Latency This controls the latency between SDRAM read command and the time that the data actually becomes available. Leave on default setting. SDRAM RAS to CAS Delay This controls the latency between SDRAM active command and the read/write command. Leave on default setting. SDRAM RAS Precharge Time This controls the idle clocks after issuing a precharge command to SDRAM. Leave on default setting. DRAM Idle Timer This controls the idle clocks before closing an opened SDRAM page. Leave on default setting. SDRAM MA Wait State (Normal) This controls the leadoff clocks for CPU read cycles. Leave on default setting. Snoop Ahead (Enabled) Enabled will allow PCI streaming. Leave on default setting. Host Bus Fast Data Ready (Disabled) Leave on default setting. 46 ASUS P2B-L/P2B-S/P2B-LS User’s Manual IV. BIOS SOFTWARE IV. BIOS Chipset Features 16-bit I/O Recovery Time (1 BUSCLK) / 8-bit I/O Recovery Time (1 BUSCLK) Timing for 16-bit and 8-bit ISA cards, respectively. Leave on default setting. Graphics Aperture Size (64MB) Memory-mapped, graphics data structures can reside in a Graphics Aperture. Leave on default setting. Video Memory Cache Mode (UC) USWC (uncacheable, speculative write combining) is a new cache technology for the video memory of the processor. It can greatly improve the display speed by caching the display data. You must leave this on the default setting of UC (uncacheable) if your display card cannot support this feature, otherwise your system may not boot. PCI 2.1 Support (Enabled) This function allows you to enable or disable PCI 2.1 features including passive release and delayed transaction. Leave Enabled (default setting) for PCI 2.1 compliancy. Memory Hole At 15M–16M (Disabled) Enabling this feature reserves 15MB to 16MB memory address space to ISA expansion cards that specifically require this setting. This makes the memory from 15MB and up unavailable to the system. Expansion cards can only access memory up to 16MB. The default is Disabled. DRAM are xx bits wide If all your DIMMs have ECC chips (e.g., 8 chips + 1 ECC chip), they are considered 72bits and the following will be displayed: If your DIMMs do not have ECC chips (e.g., 8 chips), they are considered 64 bits and the following will be displayed instead: Data Integrity Mode (Non-ECC) Non-ECC has byte-wise write capability but no provision for protecting data integrity in the memory module array. EC-Only data errors are detected but not corrected. ECC with hardware scrubbing allows a detection of single-bit and multiple-bit errors and recovery of single-bit errors. (See 2. System Memory, section III for more information on memory modules.) .................................................................................................................................... Onboard FDC Controller (Enabled) When Enabled, this field allows you to connect your floppy disk drives to the onboard floppy disk drive connector instead of a separate controller card. If you want to use a different controller card to connect the floppy disk drives, set this field to Disabled. ASUS P2B-L/P2B-S/P2B-LS User’s Manual 47 IV. BIOS SOFTWARE Onboard FDC Swap A & B (No Swap) This field allows you to reverse the hardware drive letter assignments of your floppy disk drives. Two options are available: No Swap and Swap AB. If you want to switch drive letter assignments through the onboard chipset, set this field to Swap AB. Onboard Serial Port 1 (3F8H/IRQ4) Settings are 3F8H/IRQ4, 2F8H/IRQ3, 3E8H/IRQ4, 2E8H/IRQ10, and Disabled for the onboard serial connector. Onboard Serial Port 2 (2F8H/IRQ3) Settings are 3F8H/IRQ4, 2F8H/IRQ3, 3E8H/IRQ4, 2E8H/IRQ10, and Disabled for the onboard serial connector. Onboard Parallel Port (378H/IRQ7) This field sets the address of the onboard parallel port connector. You can select either: 3BCH / IRQ 7, 378H / IRQ 7, 278H / IRQ 5, Disabled. If you install an I/O card with a parallel port, ensure that there is no conflict in the address assignments. The PC can support up to three parallel ports as long as there are no conflicts for each port. Parallel Port Mode (ECP+EPP) This field allows you to set the operation mode of the parallel port. The setting Normal, allows normal-speed operation but in one direction only; EPP allows bidirectional parallel port operation at maximum speed; ECP allows the parallel port to operate in bidirectional mode and at a speed faster than the maximum unidirectional data transfer rate; ECP+EPP allows normal speed operation in a two-way mode. IV. BIOS Chipset Features ECP DMA Select (3) This selection is available only if you select ECP or ECP+EPP in the Parallel Port Mode. Select either DMA Channel 1, 3, or Disable. UART2 Use Infrared (Disabled) When enabled, this field activates the onboard infrared feature and sets the second serial UART to support the infrared module connector on the motherboard. If your system already has a second serial port connected to the onboard COM2 connector, it will no longer work if you enable the infrared feature. By default, this field is set to Disabled, which leaves the second serial port UART to support the COM2 serial port connector. See IrDA-compliant infrared module connector under section III. Onboard PCI IDE Enable (Both) You can select to enable the primary IDE channel, secondary IDE channel, both, or disable both channels (for systems with only SCSI drives). IDE Ultra DMA Mode (Auto) This field autodetects Ultra DMA capability (for improved transfer speeds and data integrity) for compatible IDE devices. Set to Disable to suppress Ultra DMA capability. IDE 0 Master/Slave PIO/DMA Mode, IDE 1 Master/Slave PIO/DMA Mode (Auto) Each channel (0 and 1) has both a master and a slave making four IDE devices possible. Because each IDE device may have a different Mode timing (0, 1, 2, 3, 4), it is necessary for these to be independent. The default setting of Auto will allow autodetection to ensure optimal performance 48 ASUS P2B-L/P2B-S/P2B-LS User’s Manual IV. BIOS SOFTWARE Power Management Setup The “Power Management Setup” option allows you to reduce power consumption. This feature turns off the video display and shuts down the hard disk after a period of inactivity. NOTE: SETUP Defaults are noted in parenthesis next to each function heading. Details of Power Management Setup IV. BIOS Power Management Power Management (User Define) This field acts as the master control for the power management modes. Max Saving puts the system into power saving mode after a brief period of system inactivity; Min Saving is almost the same as Max Saving except that this time the system inactivity period is longer; Disable disables the power saving features; User Define allows you to set power saving options according to your preference. IMPORTANT: Advanced Power Management (APM) should be installed to keep the system time updated when the computer enters suspend mode activated by the BIOS Power Management. For DOS environments, you need to add the statement, DEVICE=C:\DOS\POWER.EXE, in you CONFIG.SYS. For Windows 3.x and Windows 95, you need to install Windows with the APM feature. A battery and power cord icon labeled “Power” will appear in the “Control Panel.” Choose “Advanced” in the Power Management Field. Video Off Option (Suspend -> Off ) This field determines when to activate the video off feature for monitor power management. The settings are Always On and Suspend -> Off. ASUS P2B-L/P2B-S/P2B-LS User’s Manual 49 IV. BIOS SOFTWARE Video Off Method (DPMS OFF) This field defines the video off features. The following options are available: DPMS OFF, DPMS Reduce ON, Blank Screen, V/H SYNC+Blank, DPMS Standby, and DPMS Suspend. The DPMS (Display Power Management System) features allow the BIOS to control the video display card if it supports the DPMS feature. Blank Screen only blanks the screen (use this for monitors without power management or “green” features. If set up in your system, your screen saver will not display with Blank Screen selected). V/H SYNC+Blank blanks the screen and turns off vertical and horizontal scanning. ....................................................................................................................................... PM Timers This section controls the time-out settings for the Power Management scheme. The fields included in this section are “HDD Power Down”, which places the hard disk into its lowest power consumption mode, and the “Suspend Mode” which suspends the CPU. The system automatically “wakes up” from any power saving mode when there is system activity such as when a key is pressed from the keyboard, or when there is activity detected from the enabled IRQ channels. IV. BIOS Power Management HDD Power Down (Disable) Shuts down any IDE hard disk drives in the system after a period of inactivity. This time period is user-configurable to 1–15 Min or Disable. This feature does not affect SCSI hard drives. Suspend Mode (Disable) Sets the period of time after which each of these modes activate: 30 sec, 1 Min, 2 Min, 4 Min, 8 Min, 20 Min, 30 Min, 40 Min, 1 Hour, and Disable. ....................................................................................................................................... Power Up Control This section determines the ways the system can be controlled when it is started or restarted, when modem activity is detected, or when power to the computer is interrupted and reapplied. The Soft-Off mode refers to powering off the system through a momentary button switch (ATX switch) or through the software as opposed to disconnecting the AC power by way of a rocker switch or other means. PWR Button < 4 Secs (Soft Off) When set to Soft Off, the ATX switch can be used as a normal system power-off button when pressed for less than 4 seconds. Suspend allows the button to have a dual function where pressing less than 4 seconds will place the system in sleep mode. No Function disables the ATX switch function when the button is pressed under 4 seconds. Regardless of the setting, holding the ATX switch for more than 4 seconds will power off the system. 50 ASUS P2B-L/P2B-S/P2B-LS User’s Manual IV. BIOS SOFTWARE PWR Up On Modem Act (Enabled) This allows either settings of Enabled or Disabled for powering up the computer (turns the ATX power supply on) when the modem receives a call while the computer is Soft-off. NOTE: The computer cannot receive or transmit data until the computer and applications are fully running, thus connection cannot be made on the first try. Turning an external modem off and then back on while the computer is off causes an initialization string that will also cause the system to power on. AC PWR Loss Restart (Disabled) This allows you to set whether you want your system to boot up after the power has been interrupted. Disabled leaves your system off after reapplying power and Enabled boots up your system after reapplying power. Wake On LAN (Enabled) This allows you to remotely power up your system through your network by sending a wake-up frame or signal. With this feature, you can remotely upload/download data to/from systems during off-peak hours. Enabled sets this feature. IMPORTANT: This feature requires the optional network interface (see VII. Network Interface) and an ATX power supply with at least 720mA +5V standby power. ASUS P2B-L/P2B-S/P2B-LS User’s Manual IV. BIOS Power Management Automatic Power Up (Disabled) This allows you to have an unattended or automatic power up of your system. You may configure your system to power up at a certain time of the day by selecting Everyday, which will allow you to set the time or at a certain time and day by selecting By Date. ..................................................................................................................................... Fan Monitor (xxxxRPM) The onboard hardware monitor is able to detect the Chassis Fan Speed, CPU Fan Speed, and the Power Supply Fan Speed in Rotations Per Minute (RPM). These values refresh upon any key entries in the BIOS setup screen. Set to Ignore if one of these are not used so that error messages will not be given. ..................................................................................................................................... Thermal Monitor (xxxC/xxxF) The onboard hardware monitor is able to detect the CPU and MB (motherboard) temperatures. These values refresh upon key entries. Set to Ignore only if necessary. ..................................................................................................................................... Voltage Monitor (xx.xV) The onboard hardware monitor is able to detect the voltages put out by the voltage regulators. These values refresh upon key entries. Set to Ignore only if necessary. NOTE: If any of the monitored items are out of range, an error message will appear: “Hardware Monitor found an error, enter POWER MANAGEMENT SETUP for details”. You will then be prompted to “Press F1 to continue, DEL to enter SETUP”. 51 IV. BIOS SOFTWARE PNP and PCI Setup The “PNP and PCI Setup” option configures the PCI bus slots. All PCI bus slots on the system use INTA#, thus all installed PCI cards must be set to this value. NOTE: SETUP Defaults are noted in parenthesis next to each function heading. Details of PNP and PCI Setup PNP OS Installed (No) This field allows you to use a Plug-and-Play (PnP) operating system to configure the PCI bus slots instead of using the BIOS. Thus interrupts may be reassigned by the OS when Yes is selected. When a non-PnP OS is installed or to prevent reassigning of interrupt settings, select the default setting of No. IV. BIOS Plug & Play / PCI Slot 1 (RIGHT) IRQ to Slot 4/5 (LEFT) IRQ (Auto) These fields set how IRQ use is determined for each PCI slot. The default setting for each field is Auto, which uses auto-routing to determine IRQ use. The other options are manual settings of NA, 5, 7, 9, 10, 11, 12, 14 or 15 for each slot. PCI Latency Timer (32 PCI Clock) The default setting of 32 PCI Clock enables maximum PCI performance for this motherboard. IRQ xx Used By ISA (No/ICU) These fields indicate whether or not the displayed IRQ for each field is being used by a legacy (non-PnP) ISA card. Two options are available: No/ICU and Yes. The first option, the default value, indicates either that the displayed IRQ is not used or an ISA Configuration Utility (ICU) is being used to determine if an ISA card is using that IRQ. If you install a legacy ISA card that requires a unique IRQ, and you are not using an ICU, you must set the field for that IRQ to Yes. For example: If you install a legacy ISA card that requires IRQ 10, then set IRQ10 Used By ISA to Yes. ...................................................................................................................................... 52 ASUS P2B-L/P2B-S/P2B-LS User’s Manual IV. BIOS SOFTWARE DMA x Used By ISA (No/ICU) These fields indicate whether or not the displayed DMA channel for each field is being used by a legacy (non-PnP) ISA card. Available options include: No/ICU and Yes. The first option, the default setting, indicates either that the displayed DMA channel is not used or an ICU is being used to determine if an ISA card is using that channel. If you install a legacy ISA card that requires a unique DMA channel, and you are not using an ICU, you must set the field for that channel to Yes. ISA MEM Block BASE (No/ICU) This field allows you to set the base address and block size of a legacy ISA card that uses any memory segment within the C800H and DFFFH address range. If you have such a card, and you are not using an ICU to specify its address range, select a base address from the six available options; the ISA MEM Block SIZE field will then appear for selecting the block size. If you have more than one legacy ISA card in your system that requires to use this address range, you can increase the block size to either 8K, 16K, 36K, or 64K. If you are using an ICU to accomplish this task, leave ISA MEM Block BASE to its default setting of No/ICU. Onboard AHA BIOS (Auto) The default uses Auto settings for the onboard Adaptec 7890 SCSI BIOS. If you do not want to use the onboard Adaptec 7890 SCSI BIOS, choose Disabled. ONB AHA BIOS First (No) This field allows giving priority to the onboard SCSI BIOS for SCSI functions over other SCSI controllers. The default is No. IV. BIOS Plug & Play / PCI ONB SCSI SE Term. (Enabled) This allows you to enable or disable the onboard termination for single-ended (SE) devices, such as scanners, CD-ROMs, or tape drives. The default is Enabled. ONB SCSI LVD Term. (Enabled) This allows you to enable or disable the onboard termination for Ultra2 devices, such as disk drives, using low voltage differential (LVD) technology. LVD allows the onboard SCSI chipset to support a maximum of 15 devices on a 12m cable, a fourfold increase over UltraSCSI cable length. In a point-to-point configuration, the cabling can be extended up tp 25m. This increased length allows greater flexibility in your system configuration, especially in RAID and clustering applications. The default for this field is Enabled. USB IRQ (Enabled) Enabled reserves an IRQ# for the USB to work, Disabled does not allow the USB to have an IRQ# and therefore prevents the USB from functioning. If you are not using any USB devices, you may set this feature to Disabled to save an extra IRQ# for expansion cards. VGA BIOS (PCI/AGP) PCI/AGP asks the system to first find the PCI VGA card, then AGP VGA card if a PCI VGA card is not found. AGP/PCI does the reverse. ASUS P2B-L/P2B-S/P2B-LS User’s Manual 53 IV. BIOS SOFTWARE Load BIOS Defaults The “Load BIOS Defaults” option allows you to load the troubleshooting default values permanently stored in the BIOS ROM. These default settings are non-optimal and disable all high performance features. To load these default settings, highlight “Load BIOS Defaults” on the main screen and then press <Enter>. The system displays a confirmation message on the screen. Press <Y> and then <Enter> to confirm. Press <N> and then <Enter> to abort. This feature does not affect the fields on the Standard CMOS Setup screen. Load Setup Defaults The “Load Setup Defaults” option allows you to load the default values to the system configuration fields. These default values are the optimized configuration settings for the system. To load these default values, highlight “Load Setup Defaults” on the main screen and then press <Enter>. The system displays a confirmation message on the screen. Press <Y> and then <Enter> to confirm. Press <N> and then <Enter> to abort. This feature does not affect the fields on the Standard CMOS Setup screen. IV. BIOS Load Defaults 54 ASUS P2B-L/P2B-S/P2B-LS User’s Manual IV. BIOS SOFTWARE Supervisor Password and User Password These two options set the system passwords. “Supervisor Password” sets a password that will be used to protect the system and the Setup utility; “User Password” sets a password that will be used exclusively on the system. By default, the system comes without any passwords. To specify a password, highlight the type you want and then press <Enter>. A password prompt appears on the screen. Taking note that the password is case sensitive, and can be up to 8 alphanumeric characters long, type in your password and then press <Enter>. The system confirms your password by asking you to type it again. After setting a password, the screen automatically reverts to the main screen. IV. BIOS Passwords To implement password protection, specify in the “Security Option” field of the BIOS Features Setup screen when the system will prompt for the password. If you want to disable either password, press <Enter> instead of entering a new password when the “Enter Password” prompt appears. A message confirms the password has been disabled. NOTE: If you forget the password, see Clear Time Clock (Jumpers) in section III for procedures on clearing the CMOS. ASUS P2B-L/P2B-S/P2B-LS User’s Manual 55 IV. BIOS SOFTWARE IDE HDD Auto Detection The “IDE HDD Auto Detection” option detects the parameters of an IDE hard disk drive, and automatically enters them into the Standard CMOS Setup screen. IV. BIOS Hard Disk Detect Up to four IDE drives can be detected, with parameters for each listed inside the box. To accept the optimal entries, press <Y> or else select from the numbers displayed under the OPTIONS field (2, 1, 3 in this case); to skip to the next drive, press <N>. If you accept the values, the parameters will appear listed beside the drive letter on the screen. The process then proceeds to the next drive letter. Pressing <N> to skip rather than to accept a set of parameters causes the program to enter zeros after that drive letter. Remember that if you are using another IDE controller that does not feature Enhanced IDE support for four devices, you can only install two IDE hard disk drives. Your IDE controller must support the Enhanced IDE features in order to use Drive E and Drive F. The onboard PCI IDE controller supports Enhanced IDE, with two connectors for connecting up to four IDE devices. If you want to use another controller that supports four drives, you must disable the onboard IDE controller in the Chipset Features Setup screen. When auto-detection is completed, the program automatically enters all entries you accepted on the field for that drive in the Standard CMOS Setup screen. Skipped entries are ignored and are not entered in the screen. If you are auto-detecting a hard disk that supports the LBA mode, three lines will appear in the parameter box. Choose the line that lists LBA for an LBA drive. Do not select Large or Normal. The auto-detection feature can only detect one set of parameters for a particular IDE hard drive. Some IDE drives can use more than one set. This is not a problem if the drive is new and empty. 56 ASUS P2B-L/P2B-S/P2B-LS User’s Manual IV. BIOS SOFTWARE IMPORTANT: If your hard disk was already formatted on an older previous system, incorrect parameters may be detected. You will need to enter the correct parameters manually or use low-level format if you do not need the data stored on the hard disk. If the parameters listed differ from the ones used when the disk was formatted, the disk will not be readable. If the auto-detected parameters do not match the ones that should be used for your disk, do not accept them. Press <N> to reject the presented settings and enter the correct ones manually from the Standard CMOS Setup screen. Save & Exit Setup IV. BIOS Save & Exit Select this option to save into the CMOS memory all modifications you specified during the current session. To save the configuration changes, highlight the “Save & Exit Setup” option on the main screen, type “Y”, and then press <Enter>. Exit Without Saving Select this option to exit the Setup utility without saving the modifications you specify during the current session. To exit without saving, highlight the “Exit Without Saving” option on the main screen and then press <Enter>. ASUS P2B-L/P2B-S/P2B-LS User’s Manual 57 V. Support CD Support CD Main Menu Insert the support CD or double click on your CD drive icon in “My Computer” to bring up the autorun menu or run Setup.exe in the root directory of the Support CD. NOTE: The support CD contents are constantly updated without notice. V. SUPPORT S/W ASUS Smart Motherbaord 58 ASUS P2B-L/P2B-S/P2B-LS User’s Manual V. Support CD Main Menu Selections V. SUPPORT S/W ASUS Smart Motherbaord LDCM Local Setup (\LDCM): Installs the LANDesk Client Manager software to monitor the local system. Please view the user’s manual in Adobe Acrobat PDF format located in the “LDCM” directory on the ASUS Support CD. LDCM Administrator Setup (\LDCM): Installs the LANDesk Client Manager software to monitor PC systems on the network within the same bridge address with the Local software installed. Please view the user’s manual in Adobe Acrobat PDF format located in the “LDCM” directory on the ASUS Support CD. ASUS PC Probe Setup (\ASUSLM): Installs a simple utility to monitor your computer’s fan, temperature, and voltages. (NOTE: Will not run with LDCM installed.) Please view the user’s manual in Adobe Acrobat PDF format located in the “ASUSLM” directory on the ASUS Support CD or see the PC Probe section in this user’s manual. Adobe Acrobat Reader (\LDCM): Installs the Adobe Acrobat Reader software necessary to view the user’s manuals in Adobe Acrobat PDF format. BusMaster (\BUSMASTR): Installs the Intel BusMaster IDE drivers for improved performance. Install Adaptec AIC-7890 Driver (\SCSI): Click for instructions on installing the Adaptec SCSI drivers for your system. Various drivers are provided in the “\SCSI” directory. Patch for PIIX4 chipset (\PX4PATCH): Installs the necessary drivers for PCI card and PCI bridge for Windows 95/95a (OSR1) and 95b (OSR2) for ASUS motherboards. Browse this CD: View the contents of this CD. Technical Support Form: Allows you to view the Technical Support Form (with a text editor, such as Notepad). LDCM Introduction (\LDCMVCD): Shows a video (MPEG) on the LDCM features. Read Me: View additional notes concerning this product. Exit: Exit the current menu. Other CD Directories \AFLASH: Utility for updating your motherboard’s BIOS. \DMI: Installs the Desktop Management Interface utility for viewing or updating system information. \LAN: Drivers are provided for installing network on various systems. \PCCILLIN: Installs the “PC-cillin” virus protection software. View the online help if you have any questions. ASUS P2B-L/P2B-S/P2B-LS User’s Manual 59 VI. DMI Utility VI. DMI Utility Using DMI Utility Desktop Management Interface (DMI) Introducing the ASUS DMI Configuration Utility This motherboard supports DMI within the BIOS level and provides a DMI Configuration Utility to maintain the Management Information Format Database (MIFD). DMI is able to auto-detect and record information pertinent to a computer’s system such as the CPU type, CPU speed, and internal/external frequencies, and memory size. The onboard BIOS will detect as many system information as possible and store those collected information in a 4KB block in the motherboard’s Flash EPROM and allow the DMI to retrieve data from this database. Unlike other BIOS software, the BIOS on this motherboard uses the same technology implemented for Plug and Play to allow dynamic real-time updating of DMI information versus creating a new BIOS image file and requiring the user to update the whole BIOS. This DMI Configuration Utility also allows the system integrator or end user to add additional information into the MIFD such as serial numbers, housing configurations, and vendor information. Those information not detected by the motherboard BIOS and has to be manually entered through the DMI Configuration Utility and updated into the MIFD. This DMI Configuration Utility provides the same reliability as PnP updating and will prevent the refreshing failures associated with updating the entire BIOS. System Requirements The DMI Configuration Utility (DMICFG2.EXE) must be used in real mode in order for the program to run, the base memory must be at least 180K. Memory managers like HIMEM.SYS (required by windows) must not be installed. You can boot up from a system diskette without AUTOEXEC.BAT and CONFIG.SYS files, “REM” HIMEM.SYS in the CONFIG.SYS, or press <F5> during bootup to bypass your AUTOEXEC.BAT and CONFIG.SYS files. 60 ASUS P2B-L/P2B-S/P2B-LS User’s Manual VI. DMI Utility VI. DMI Utility Using DMI Utility Using the ASUS DMI Configuration Utility NOTE: The following screen displays are provided as examples only and may not reflect the screen contents on your system. Edit DMI (or delete) Use the ←→ (left-right) cursors to move the top menu items and the ↑↓ (up-down) cursor to move between the left hand menu items. The bottom of the screen will show the available keys for each screen. Press enter at the menu item to enter the right hand screen for editing. “Edit component” appears on top. The reversed color field is the current cursor position and the blue text are available for editing. The orange text shows auto-detected information and are not available for editing. The blue text “Press [ENTER] for detail” contains a second pop-up menu is available, use the + - (plus-minus) keys to change the settings. Enter to exit and save, ESC to exit and not save. If the user has made changes, ESC will prompt you to answer Y or N. Enter Y to go back to the left-hand screen and save, enter N to go back to left-hand screen and not save. If editing has not been made, ESC will send you back to the left hand menu without any messages. Notes A heading, *** BIOS Auto Detect *** appears on the right for each menu item on the left side that has been auto detected by the system BIOS. A heading, *** User Modified *** will appear on the right for menu items that have been modified by the user. ASUS P2B-L/P2B-S/P2B-LS User’s Manual 61 VI. DMI Utility Save MIFD VI. DMI Utility Using DMI Utility You can save the MIFD (normally only saved to flash ROM) to a file by entering the drive and path here. If you want to cancel save, you may press ESC and a message “Bad File Name” appears here to show it was not saved. Load MIFD You can load the disk file to memory by entering a drive and path and file name here. Load BIOS Defaults You can load the BIOS defaults from a MIFD file and can clear all user modified and added data. You must reboot your computer in order for the defaults to be saved back into the Flash BIOS. 62 ASUS P2B-L/P2B-S/P2B-LS User’s Manual VII. NETWORK INTERFACE This motherboard features an optional 32-bit 10/100Mbps Ethernet network interface. This interface supports the bus mastering architecture and auto-negotiation feature, which makes it possible to use the common twisted-pair cabling with RJ45 connectors for both 10Mbps and 100Mbps connections. Extensive driver support for commonly-used network systems is also provided. Features • • • • Intel 82558 Ethernet LAN Controller (Fully integrated 10BASE-T/100BASE-TX) Wake-On-LAN Remote Control Function Supported PCI Bus Master Complies to PCI Rev. 2.1 Consists of MAC & PHY (10/100Mbps) interfaces Complies to IEEE 802.3 10BASE-T and IEEE 802.3U 100BASE-TX interfaces Fully supports 10BASE-T & 100BASE-TX operations Single RJ-45 Connector: Auto-Detection of 10Mbps or 100Mbps Network Data Transfer Rates and Connected Cable Types 32 bit Bus Master Technology / PCI Rev. 2.1 Plug and Play Enhancements on ACPI & APM Adheres to PCI Bus Power Management Interface Rev. 1.0, ACPI Rev. 1.0, and Device Class Power Management Rev. 1.0 VII. NETWORK Features • • • • • • • Software Driver Support NetWare ODI Drivers - Novell Netware 3.x, 4.x; NetWare LAN WorkPlace TCP/IP; Novell LAN Analyzer for Netware Packet Drivers - FTP PC/TCP, NCSA TCP/IP, Accton LANSoft NDIS Drivers - LAN Manager V2.x; Windows 3.x, 95, NT (Server/Workstation) V3.x, V4.0; IBM LAN Server 2.x, 3.0; IBM LAN Support V1.x; IBM OS/2 EE V2.0; DEC Pathworks V4.x & V5.0; Sun PC-NFS; Banyan VINES; IBM TCP/IP for DOS & OS/ 2; Wollongong Pathway Access Unix Driver - SCO Unix ASUS P2B-L/P2B-S/P2B-LS User’s Manual 63 VII. NETWORK INTERFACE LED Connectors Link Indicator: This connects to an LED to monitor 10Base-T and 100Base-TX connections. The LED lights to indicate a successful network connection, and remains steady if the connection is stable. If this indicator is off, the cable connection between the hub and the computer may be faulty or the driver configuration may be faulty. VII. NETWORK Layout/Installation Activity Indicator: This connects to an LED to monitor network activity. The LED lights when there are network packets sent or received through the RJ45 port. The rate of flashing is proportional to the amount of network traffic. If this is off, the computer is not sending or receiving network data. Speed Indicator: This connects to an LED to monitor connection speed. The LED lights (On) when connection is made to a 100Base-TX host. If Off, the network connection is operating at 10Mbps. Network Cable Connection Twisted Pair Ethernet (TPE) - Connect a single network cable to the RJ45 connector. For 100BASE-TX, your network cable must be category 5 (not category 3), twistedpair wiring with RJ45 connectors. If you plan on running the interface at 100 Mbps, it must be connected to a 100BASE-TX hub (not a 100BASE-T4 hub). For 10BASE-T, use category 3, 4, or 5 twisted-pair wiring. Twisted-Pair Cable The cable used to connect the Ethernet card to a host (generally a Hub) is called a straight-through twisted-pair. The end connectors are called RJ45 connectors, which are not compatible with the standard RJ11 telephone connectors. The illustration shows a connection between a typical Hub and this motherboard’s network interface. RJ45 Straight-Through Cable Hub 1 IRD+ 2 IRD3 OTD+ 6 OTD- Card 1 OTD+ 2 OTD3 IRD+ 6 IRD- HUB Motherboard Uplink 12345678 1 12345678 2 12345678 3 12345678 4 12345678 5 12345678 6 12345678 RJ45 Connector Pin 1 Pin 2 Pin 3 Pin 6 Pins 4,5,7,8 64 Output Transmit Data + Output Transmit Data Input Receive Data + Input Receive Data (Reserved) HUB RJ45 Connector 12345678 ASUS P2B-L/P2B-S/P2B-LS User’s Manual 7 12345678 8 12345678 VII. NETWORK INTERFACE DOS and Windows 3.1 Setup for Novell VII. NETWORK DOS/Windows 3.1 Automatic configuration Some computers automatically detect and configure adapters and interfaces while booting. The network interface’s IRQ level and I/O memory address of this motherboard are automatically set by the BIOS each time you start your computer. Start your computer to automatically configure the network interface. Configuration is complete when the DOS prompt appears. You can now continue with the procedure below. If your computer displays an error while booting, it may require additional steps. Run Setup to install network drivers Setup can automatically install NetWare DOS ODI client drivers for you or display a README file with installation instructions for other NOS drivers. 1. If your computer already has network drivers installed, restart the computer without loading them. If the drivers are loaded from the AUTOEXEC.BAT or CONFIG.SYS file, type REM in front of each line that loads a network driver. Or, with DOS 6.x or later press “F5” as DOS starts, to bypass the drivers. 2. Insert the ASUS Configuration and Drivers disk in a floppy drive, switch to that drive, and at the DOS prompt, type “SETUP”. 3. If you have another network adapter in your computer, an adapter selection menu appears on the screen. Select the adapter you want by noting the Ethernet address. 4. Select Automatic Setup from the Main menu. Then follow the instructions on the screen. (If you want to test the interface with a responder on the network, see the next procedure.) Setup displays the configuration, then runs a series of diagnostic tests that makes sure the network interface or adapter and network are functioning properly. If Setup finds a problem, it displays the results and some possible solutions. 5. When Setup finishes the tests, you’ll see the Install Network Drivers screen. 6. Select the driver you want to install. Setup can install a NetWare client driver for you. If you’re installing other drivers, Setup displays a README file with installation instructions. ASUS P2B-L/P2B-S/P2B-LS User’s Manual 65 VII. NETWORK INTERFACE Troubleshooting If you can’t connect to a server, first try the suggestions here, then turn to the Troubleshooting section if necessary. • • VII. NETWORK DOS/Windows 3.1/NT • • • • Make sure you’re using the drivers for this interface. The driver filename contains the letter B (for example, E100BODI.COM). If you’re replacing an existing adapter, make sure the LINK statement in your NET.CFG is correct for the new interface or adapter. For example, the LINK statement for a NetWare client should be: “LINK DRIVER E100BODI” Verify that the frame type in your NET.CFG file matches your network. If setting up a server, check your LOAD and BIND statements. Test the interface by running diagnostics in Setup. Additional testing is available by using a responder. Check the README files. Responder testing on the network (optional) Setup can test the interface more thoroughly if you have a responder on the network while running the tests. 1. Go to a computer on the network with any EtherExpress adapter or interface installed (except EtherExpress 32 or EtherExpress 16 MCA). 2. Run the appropriate configuration program for the installed interface and set it up as a responder. 3. Return to the computer with the new adapter or interface. Run Setup and make the new interface the sender. Test the interface. Windows NT Server or Workstation Automatic configuration Some computers automatically detect and configure adapters or interfaces while booting. The network interface’s IRQ level and I/O address are automatically set by the BIOS each time you start your computer. Start your computer to automatically configure the network interface. Configuration is complete when Windows NT starts or the DOS prompt appears. If your computer displays an error while booting, it may require additional steps to configure. Install network drivers - Windows NT Version 4.0 only After starting Windows NT, you need to install the device drivers. Have the Windows NT CD-ROM disk available for this procedure. 66 ASUS P2B-L/P2B-S/P2B-LS User’s Manual VII. NETWORK INTERFACE NOTE: If you are installing Windows NT 4.0 at this time, click the Start Search button when the network network interface or adapter installation window appears. This allows NT to autodetect the network interface or adapter. You may then skip steps 1 - 4 below. Double-click the Network icon in the Control Panel. Click the Adapters tab in the window that appears. Click Add. A list of network interface or adapter appears. Select “Intel EtherExpress PRO Adapter” and click OK. VII. NETWORK Windows NT 1. 2. 3. 4. Install network drivers - Windows NT Version 3.5x only. After setting up the network interface and starting Windows NT, you need to install the Intel drivers and test the network interface or adapter. 1. Double-click the Network icon in the Control Panel. 2. Click Add Adapter. 3. When the list of adapters appears, scroll to the end of the list and select <Other> Requires disk from manufacturer. 4. Insert the ASUS Configuration and Drivers disk in the A: drive and click OK. 5. Select the “Intel EtherExpress PRO Adapter” and click OK. 6. Click OK in the Network Settings dialog box and remove the installation disk. When prompted, restart Windows NT. To install multiple network interface or adapters, repeat this procedure for each new network interface or adapter. Troubleshooting If Windows NT reports an error or you can’t connect to the network, try the suggestions here first, then turn to the Troubleshooting section if necessary. • Make sure you’re using the drivers for this network interface or adapter. Drivers are located on the Windows NT CD-ROM or on the ASUS Drivers and Configuration disk. • Make sure the driver is loaded and the protocols are bound. Check the Network Bindings dialog box in Windows NT. • Check the Windows NT Event Viewer for error messages. • If you are attaching to a NetWare network, check your frame type and verify that NetWare client software has been installed. • Check with your LAN administrator — you may need to install supplemental networking software. ASUS P2B-L/P2B-S/P2B-LS User’s Manual 67 VII. NETWORK INTERFACE Windows 95 VII. NETWORK Windows 95 Automatic Configuration Some computers automatically detect and configure adapters or interfaces while booting. The network interface’s IRQ level and I/O address of this motherbaord are automatically set by the BIOS each time you start your computer. Start your computer to automatically configure the network interface or adapter. Configuration is complete when Windows 95 starts. If your computer displays an error while booting, it may require additional steps to configure. Install Network Drivers from Diskette Have your Windows 95 installation CD-ROM or disks available, as Windows 95 prompts for them when you install the new network interface or adapter. 1. After you have set up your motherboard for network use, start Windows 95. The New Hardware Found dialog box appears. If this box does not appear and Windows 95 starts normally, you may need to manually add the network interface or adapter. 2. Click “Driver from disk provided by hardware manufacturer,” then click OK. The Install From Disk dialog box appears. 3. Insert the ASUS Configuration and Drivers disk. 4. Specify A:\ (or B:\) as the path, then click OK. 5. Follow prompts for any Windows 95 installation disks and restart when prompted. (If you installed from CD-ROM, the installation files are typically located at D:\Win95, where D is your CD-ROM drive.) After restarting Windows 95, you should be able to connect to your network by doubleclicking the Network Neighboorhood. Troubleshooting If you can’t connect to a server or if Windows 95 reports an error after you double-click Network Neighborhood, try the suggestions here first, then the Troubleshooting section if necessary. • Make sure you’re using the drivers that are on the drivers diskette that ships with this network interface or adapter. • Make sure the driver is loaded and the protocols are bound. Check Device Properties list for trouble indicators (an X or ! symbol). • Check with your LAN administrator — you may need to install supplemental networking software. NetWare Server, Client 32, UNIX, OS/2, Banyan, and Other Operating Systems For these, refer to our online documents. On a DOS computer, view the appropriate README file for information on installing your network driver. 68 ASUS P2B-L/P2B-S/P2B-LS User’s Manual VII. NETWORK INTERFACE Select Duplex Mode (optional) VII. NETWORK Duplex Mode Duplexing is a performance option that lets you choose how the network interface or adapter sends and receives data packets over the network. This motherboard’s network interface can operate at full duplex only when connected to a full duplex 10BASE-T, 100BASE-TX switching hub, or another full duplex network interface or adapter. To summarize: • Auto (requires a full duplex network interface or adapter or switching hub with auto-negotiation capability). The network interface or adapter negotiates with the hub to send and receive packets at the highest rate. This is the default setting. If the hub does not provide auto-negotiation, the network interface or adapter runs at half duplex. • Full duplex (requires a full duplex switching hub or network interface or adapter). The network interface or adapter can send and receive packets at the same time. This mode can increase network interface or adapter performance capability. If the full duplex hub provides auto-negotiation, the network interface or adapter runs at full duplex. If the full duplex hub does not provide auto-negotiation, you need to set the network interface or adapter duplex mode manually (see following paragraphs) • Half duplex. The network interface or adapter performs one operation at a time; it either sends or receives. NOTE: If your hub is running at 100 Mbps and half duplex, your potential bandwidth is higher than if you run at 10 Mbps and full duplex. Manually Configuring for Full Duplex If your switch supports auto-negotiation with the N-way standard, duplex configuration is automatic and no action is required on your part. However, few switches in the current installed base support auto-negotiation. Check with your network system administrator to verify. Most installations will require manual configuration to change to full duplex. Configuration is specific to the driver you’re loading for your network operating system (NOS), as shown in the following paragraphs. To set up the duplex mode, refer to the section below that corresponds to your operating system. The performance of the network interface or adapter may suffer or your network interface or adapter may not operate if your hub does not support full duplex and you configure the network interface or adapter to full duplex. Leave the network interface or adapter on half duplex if you are not sure what type of hub you are connected to. DOS ODI, NDIS 2.01 Clients Edit the NET.CFG or PROTOCOL.INI file. Add keywords to Link Driver section: FORCEDUPLEX 2 SPEED 100 (or 10 if 10BASE-T) ASUS P2B-L/P2B-S/P2B-LS User’s Manual 69 VII. NETWORK INTERFACE NetWare server In AUTOEXEC.NCF, Load E100B.LAN and add the following statement (you must include the equal sign for servers): FORCEDUPLEX=2 SPEED=100 (or 10 if 10BASE-T) For more information, see the README file for NetWare servers. VII. NETWORK Duplex Mode Windows NT While running Windows NT: 1. From the Control Panel, double-click the Intel PROSet icon. 2. PROSet examines your system and displays the Adapter Setup window. Windows 95 While running Windows 95: 1. From the Control Panel, double-click the Intel PROSet icon. 2. PROSet examines your system and displays the Adapter Setup window. If you have multiple adapters, click the adapter you are configuring (you can identify it by its Ethernet address). Each adapter must be configured separately. 3. From the window that appears, click Change. 4. From the Adapter Setup window, click the menu for Network Speed. 5. Click 100 or 10 Mbps, depending on hub speed. 6. Click the menu for Duplex Mode 7. Click Full. 8. Click OK when finished. 9. Click OK to restart Windows 95. Other operating systems See the Adapter Installation and Special Configurations README file. “Push” Installation for Windows 95 If you are a LAN Administrator setting up server-based push installation of Windows 95 as defined in Microsoft Windows 95 Resource Kit, additional steps are required for this network interface or adapter. 70 ASUS P2B-L/P2B-S/P2B-LS User’s Manual VII. NETWORK INTERFACE Troubleshooting If the interface can’t connect to the network VII. NETWORK Troubleshooting Make sure the cable is installed properly. The network cable must be securely attached at both RJ-45 connections (interface and hub). If the cable is attached but the problem persists, try a different cable. The maximum allowable distance from network interface or adapter or interface to hub is 100 meters. If you’re directly connecting two computers (no hub), use a crossover cable. Most hubs require a straight-through cable, while most switches require a crossover cable (see your hub or switch documentation to verify). Check the LED lights on the network interface or adapter. The optional network condition connector module has three diagnostic LEDs . These lights help indicate if there’s a problem with the connector, cable, or hub. The table below describes the LEDs. LED Indication LNK On Off Meaning The interface and hub have acknowledged a connection; the link between the hub and interface is good. The cable connection between the hub and interface is faulty; or you have a driver configuration problem. ACT On or flashing The interface is sending or receiving network data. The frequency of the flashes varies with the amount of network traffic. Off The interface is not sending or receiving network data. SPD On Off Network connection operating at 100 Mbps. Network connection operating at 10 Mbps. Make sure you’re using the correct drivers. Make sure you’re using the drivers that come with your motherboard. The driver filename contains the letter B (for example, E100BODI.DOS). Make sure the hub port and the network interface or adapter have the same duplex setting. If you configured the network interface for full duplex, make sure the hub port is also configured for full duplex. Setting the wrong duplex mode can degrade performance, cause data loss, or result in lost connections. ASUS P2B-L/P2B-S/P2B-LS User’s Manual 71 VII. NETWORK INTERFACE Testing the network interface or adapter Test the network interface or adapter by running Intel diagnostics. For DOS or Windows 3.1 computers, run Setup on the ASUS Configuration and Drivers disk. For Windows NT and Windows 95 run Intel PROSet by double-clicking the Intel PROSet Icon in the Control Panel. Click Help from the main PROSet window to get complete diagnostics information and instructions. Common problems and solutions VII. NETWORK Problem/Solutions SETUP.EXE reports the network interface or adapter is “Not enabled by BIOS”. • The PCI BIOS isn’t configuring the network interface or adapter correctly. Try the PCI installation tips. The computer hangs when the drivers are loaded. • Change the PCI BIOS interrupt settings. See the next page for PCI installation tips. • If you are using EMM386, it must be version 4.49 or newer (this version ships with MS-DOS 6.22 or newer). Diagnostics pass, but the connection fails or errors occur. • At 100 Mbps use category 5 wiring and make sure the network cable is securely attached. • For NetWare clients, make sure you specify the correct frame type in the NET.CFG file. • Make sure the duplex mode setting on the network interface or adapter matches the setting on the hub. • At 100 Mbps, connect to a 100BASE-TX hub only (not T4). The LNK LED doesn’t light. • Make sure you’ve loaded the network drivers. • Check all connections at the network interface or adapter and the hub. • Try another port on the hub. • Make sure the duplex mode setting on the network interface or adapter matches the setting on the hub. • Make sure you have the correct type of cable between the network interface or adapter and the hub. 100 BASE-TX requires two pairs. Some hubs require a crossover cable while others require a straight-through cable. See the Cabling README file for more information on cabling. The ACT LED doesn’t light. • Make sure you’ve loaded the correct network drivers. • The network may be idle. Try accessing a server. • The network interface or adapter isn’t transmitting or receiving data. Try another network interface or adapter. • May not be using four-pair cable for TX wiring. 72 ASUS P2B-L/P2B-S/P2B-LS User’s Manual VII. NETWORK INTERFACE The network interface or adapter stopped working when another network interface or adapter was added to the computer. • Make sure the cable is connected to the motherboard’s network interface or RJ45 port. • Make sure your PCI BIOS is current. • Make sure the other network interface or adapter supports shared interrupts. Also, make sure your operating system supports shared interrupts — OS/2* doesn’t. VII. NETWORK Problems/Solutions The interface stopped working without apparent cause. • Try reconnecting the cable to the RJ45 port first. • The network driver files may be corrupt or deleted. Delete and then reinstall the drivers. • Try another motherboard of the same model. • Run the diagnostics. The Wake On LAN feature is not working. • Make sure the WOL cable is attached and power is applied to the computer. • Check the BIOS for its WOL setting. Some computers may need to be configured to WOL. • Make sure the network cable is fully attached to the network interface or adapter. Link LED does not light when power is connected. • Make sure WOL cable is attached and power is applied to computer. • Make sure network cable is attached at both ends. ASUS P2B-L/P2B-S/P2B-LS User’s Manual 73 VII. NETWORK INTERFACE Technical Information Fast Ethernet Wiring VII. NETWORK Technical Information 100BASE-TX Specification: The 100BASE-TX specification supports 100 Mbps transmission over two pairs of category 5 twisted-pair Ethernet (TPE) wiring. One pair is for transmit operations and the other for receive operations. Segment lengths are limited to 100 meters with 100BASE-TX for signal timing reasons. This complies with the EIA 568 wiring standard. Fast Ethernet Hubs and Switches The two basic types of hubs are shared hubs and switching hubs. This motherboard’s network interface can be used with either type of hub for 10 Mbps. At 100 Mbps, a TX hub or switch is required. Shared hubs In a shared network environment, computers are connected to hubs called repeaters. All ports of the repeater hub share a fixed amount of bandwidth, or data capacity. On a 100 Mbps shared hub, all nodes on the hub must share the 100 Mbps of bandwidth. As stations are added to the hub, the effective band-width available to any individual station gets smaller. Shared hubs do not support full duplex. Think of a shared repeater hub as a single-lane highway that everyone shares. As the number of vehicles on the highway increases, the traffic becomes con-gested and transit time increases for individual cars. On a shared hub all nodes must operate at the same speed, either 10 Mbps or 100 Mbps. Fast Ethernet repeaters provide 100 Mbps of available bandwidth, ten times more than what’s available with a 10BASE-T repeater. Repeaters use a well-established, uncomplicated design, making them highly cost effective for connecting PCs within a workgroup. These are the most common type of Ethernet hubs in the installed base. Switching hubs In a switched network environment, each port gets a fixed, dedicated amount of bandwidth. In the highway scenario, each car has its own lane on a multi-lane highway and there is no sharing. In a switched environment, data is sent only to the port that leads to the pro-per destination station. Network bandwidth is not shared among all stations, and each new station added to the hub gets access to the full bandwidth of the network. If a new user is added to a 100 Mbps switching hub, the new station receives its own dedicated 100 Mbps link and doesn’t impact the 100 Mbps bandwidth of another station. Switching hubs can effectively increase the overall bandwidth available on the network, significantly improving performance. Switching hubs can also support full duplex. 74 ASUS P2B-L/P2B-S/P2B-LS User’s Manual VII. NETWORK INTERFACE Using Wake On LAN VII. NETWORK Wake On LAN The Wake On LAN feature operates according to a published specification. In simple terms, the specification allows designers to build network adapters or interfaces that are capable of “listening to” network activity even when the computer is turned off. WOL adapters or interfaces have a special low power standby mode that is active when the rest of the computer is without power. The network interface or adapter will respond to a special “wake-up” packet sent by another computer or network device. Typically this wake-up packet causes the network interface or adapter to signal the computer to power up and run a pre-defined program. Question and Answer Q: What is Wake-On-LAN ? A: The Wake-On-LAN feature provides the capability to remotely power on systems supporting Wake-On-LAN by simply sending a wake-up frame. With this feature, remotely uploading/downloading data to/from systems during off-peak hours will be feasible. Q: What can Wake-On-LAN do for you ? A: Wake-On-LAN is a remote management tool with advantages that can reduce system management workload, provide flexibility to the system administrator’s job, and then of course save you time-consuming efforts and costs. Q: What components does Wake-On-LAN require to be enable? A: To enable Wake-On-LAN function, your system requires an Ethernet LAN adapter card or interface that can activate the Wake-On-LAN function, a client with WakeOn-LAN capability, and software such as LDCM Rev. 3.10 or up that can trigger the wake-up frame. ASUS P2B-L/P2B-S/P2B-LS User’s Manual 75 VII. NETWORK INTERFACE Glossary 100Base-TX IEEE’s specification for running 100Mbps Ethernet using twisted-pair cables. VII. NETWORK Pin Definitions/Glossary 10Base-T IEEE’s specification for running 10Mbps Ethernet using twisted-pair cables. 10Base2 IEEE’s specification for running Ethernet using thick coaxial cables. BNC A connector with a half-twick locking shell typically used for thin coaxial cables. Boot ROM Read-only memory chip that allows a workstation to communicate with LAN cards or other network interfaces. Driver A program that enables the network operating system to communicate with LAN cards. IEEE 802.3 standard Standard for the physical and electrical connections in local area networks developed by the IEEE (Institute of Electrical and Electronics Engineers). IEEE 802.3u standard IEEE standard for Local Area Networks (LAN) employing CSMA/CD as the access method. This standard is intended to encompass several media types and techniques for signal rates from 1Mb/s to 100Mb/s. Interrupt (IRQ) Signal suspending a program temporarily and transfers control to the operating system when input or output is required. LED Light emitting diode Mbps Megabits per second 76 ASUS P2B-L/P2B-S/P2B-LS User’s Manual VIII. ADAPTEC SCSI SELECT Configuring the SCSI Adapter Access the SCSI BIOS by holding down both CTRL and A keys when you see the BIOS banner message listing the driver name and the attached devices. For example: Adaptec AIC-7890 SCSI BIOS v2.01 (c) 1998 Adaptec, Inc. All Rights Reserved. <<< Press <Ctrl><A> for SCSISelect(TM) Utility! >>> The SCSISelect screen will come up. Instructions on how to move the cursor and select options are listed on the bottom of the program windows. SCSI Disk Utilities VIII. SCSI SELECT Configuring SCSI The SCSI Disk Utilities option displays information on SCSI IDs 0 though 15, listing all devices on the bus including non-disk devices. When you select a device from the list and press Enter key, another window appears giving you the option of selecting one of two sub-utilities, Format Disk or Verify Media. These utilities are used for hard disk drives only and will have no effect on other non-disk SCSI devices. Format Disk - low-level formats your SCSI hard disks. In general, SCSI hard disks have already been low-level formatted when you get them, so you generally do not need to use this function. Verify Media - scans the selected drive media for defects, notifies you of any defects found and gives you the option of reassigning bad blocks so that data will not be written to them. This utility is only necessary if you suspect that your SCSI disk drive has a problem. ASUS P2B-L/P2B-S/P2B-LS User’s Manual 77 (This page was intentionally left blank.) 78 ASUS P2B-L/P2B-S/P2B-LS User’s Manual IX. ADAPTEC EZ-SCSI UTILITY Welcome to Adaptec EZSCSIVI, ADAPTEC EZ-SCSI UTILITY. Adaptec EZSCSI gives you what you need to use your SCSI devices most effectively with DOS, Windows® 3.1x, or Windows for Workgroups 3.1x. Quick Start Instructions First, install SCSI devices (see the hardware documentation for details). Then follow the instructions for your operating system software in one of the following sections. We recommend that after you install Adaptec EZSCSI you run SCSITutor to learn more about the features of SCSI. Windows95 or WindowsNT If you want to install Windows95 or WindowsNT on a new computer system, you may not be able to access your SCSI CDROM drive at first. (Usually, you install Windows95 and WindowsNT from a CDROM disc.) To gain access to your CDROM drive, follow the DOS Quick Start instructions below. Windows/Windows for Workgroups 3.1x IX. EZ-SCSI UTILITY Intro/Quick Start 1. Install Windows 3.1x or Windows for Workgroups 3.1x and start it running on your computer. 2. Insert the Adaptec EZSCSI Setup Disk into your floppy disk drive. 3. Select File/Run from the Program Manager menu. 4. When the Run dialog box appears, type a:\setup if you are using the A drive or b:\setup if you are using the B drive. Then click OK. 5. Follow the onscreen instructions. DOS 1. Install DOS 6.x or later and start it running on your computer. 2. Insert the Adaptec EZSCSI Setup Disk into your floppy disk drive. 3. At the DOS prompt, type a:\install (assuming your 3.5” floppy is A: drive). Then press <Enter>. 4. Follow the onscreen instructions. ASUS P2B-L/P2B-S/P2B-LS User’s Manual 79 IX. ADAPTEC EZ-SCSI UTILITY Troubleshooting Tips SCSI Device Troubleshooting Review this checklist if your newly-installed SCSI disk drives, CDROM drives, and other devices do not seem to work properly: • Be sure that termination is correctly set for all devices on the SCSI bus, as • • • • described in your host adapter documentation. Be sure there are no hardware conflicts such as devices in your computer trying to use the same interrupts (IRQs) or DMA channels. Be sure the cables connecting the external and internal SCSI devices and the host adapter are attached securely. Also be sure the pin-1 orientation is correct for internal cables. See the host adapter documentation for more information. Be sure that each SCSI device connected to the host adapter has a unique SCSI ID. Be sure CD-ROM drives and other SCSI devices are attached to a power source and are turned ON. Windows95/WindowsNT Troubleshooting IX. EZ-SCSI UTILITY Troubleshooting What is a miniport driver, and how do I make sure that the miniport driver is installed correctly? Miniport drivers are a new kind of 32bit protect mode device driver used by Windows95 and WindowsNT to control host adapters and other kinds of devices. Windows95 and WindowsNT include a set of miniport drivers for various types of SCSI host adapters. The host adapter miniport driver is automatically installed and configured during Windows95 and WindowsNT installation if your host adapter is already installed. To make sure the driver is installed correctly in systems running Windows95, open the Control Panel, double-click on System, and click the Device Manager tab. Then double-click the SCSI Controllers icon; you should see the model name of the SCSI host adapter(s) installed in your system. What if there is no SCSI controllers icon under Device Manager, or the model name of the SCSI chipset does not appear under Device Manager? If the SCSI controllers icon or your host adapter’s model name do not appear, open Control Panel and double-click the Add New Hardware icon. Let Windows search for the host adapter by selecting Yes on the second screen of the Add New Hardware Wizard. If Windows does not detect the host adapter, run the Add New Hardware Wizard again. This time, select No on the second screen of the wizard, then select SCSI controllers on the next screen. Select the name of your host adapter when it appears. 80 ASUS P2B-L/P2B-S/P2B-LS User’s Manual IX. ADAPTEC EZ-SCSI UTILITY If the name of your SCSI chipset does not appear, you may be able to find its miniport driver on the Windows95 CD-ROM. Follow these steps: 1 Place the Windows95 CD-ROM in your CDROM drive and run the Add New Hardware wizard. 2 Select No on the second screen, and select SCSI controllers on the next screen. 3 Click on the Have Disk button, then click the Browse button. 4 Look in the \drivers\storage directory of the CDROM and select the name of your SCSI host adapter if it appears. IX. EZ-SCSI UTILITY Troubleshooting What if a yellow exclamation point or a red X appears in Device Manager in front of my host adapter? This means there is some kind of resource problem. First, see if the names of any host adapters appear that are not actually installed in your computer. If so, select the name and click Remove. If a red X appears in front of your host adapter name, remove all the host adapter references under SCSI Controllers and run Add New Hardware, as described in the previous question/answer. If a yellow exclamation point appears in front of your host adapter name, the resources that the driver uses probably do not match the resources used by the hardware. Double-click the host adapter name, then click on the Resource tab. Deselect the Use automatic settings box and edit the resources (Interrupt Request, Direct Memory Access, etc.) so they match those used by the host adapter. If the problem still remains, there is probably a hardware resource conflict between the host adapter and other hardware in your computer. You can fix this by changing the hardware resource settings. (See your hardware documentation.) What do I need to do if I want to use another host adapter? 1 Open the Control Panel, double-click on System, and click the Device Manager tab. 2 Double-click the SCSI Controllers icon, select the name of the old host adapter, and click Remove. 3 Turn OFF the computer and physically remove the currently installed host adapter. 4 Install the new host adapter according to the instructions in the hardware documentation. 5 Turn the computer ON. If the new host adapter supports Plug and Play, Windows will install and configure it automatically. Otherwise, run Add New Hardware to make sure the new driver is loaded. ASUS P2B-L/P2B-S/P2B-LS User’s Manual 81 IX. ADAPTEC EZ-SCSI UTILITY If I am running under Windows95, do I need lines for the Adaptec real mode ASPI drivers and mscdex in my CONFIG.SYS and AUTOEXEC.BAT files? Usually, you do not need to use these real mode ASPI drivers, because the new Windows miniport drivers support most SCSI host adapters and SCSI devices. However, you need to load the drivers (including mscdex, if you have a CDROM drive) if any of the following is true: • You are running in MSDOS mode • You are using a scanner or another SCSI device with CONFIG.SYS- or • • AUTOEXEC.BAT-based drivers, such as HP’s sjiix.sys You have an older model SCSI-1 CDROM drive that Windows95 does not support You are using a CD-Recorder drive (however, some newer models of CDRecorder drives can use the embedded Windows miniport drivers) To install the Adaptec EZSCSI DOS drivers, click the Start button and select Restart the computer in MS-DOS mode. When the DOS prompt appears, follow the Quick Start instructions for DOS. IX. EZ-SCSI UTILITY Troubleshooting My CDROM drive doesn’t work properly under Windows95. Some older models of SCSI CDROM drives are not compatible with the embedded Windows95 CDROM driver. You can add support for the CDROM drive by doing the following: 1 Click the Start button and select Restart the computer in MS-DOS mode. 2 When the DOS prompt appears, follow the Quick Start instructions for DOS. 3 When you are finished running Adaptec EZSCSI for DOS, find the file named cdtsd.vxd in the windows\system\iosubsys directory and rename it cdtsd.sav. My CDROM drive shows up as more than one icon under My Computer. The mapping between mscdex, which runs in real mode, and the Windows95 CDROM driver does not match. You can correct this in one of two ways: • Comment out the line that loads mscdex.exe in the AUTOEXEC.BAT file. • Change the /L switch on the line that loads mscdex.exe in the AUTOEXEC.BAT file so it assigns the CDROM drive the next highest logical drive letter after the hard disk drives. 82 ASUS P2B-L/P2B-S/P2B-LS User’s Manual IX. ADAPTEC EZ-SCSI UTILITY Information for DOS/Windows 3.1x Users The following information may be useful if you install Adaptec EZSCSI on a computer running DOS, Windows 3.1x, or Windows for Workgroups3.1x. NOTE: The Windows95/WindowsNT Troubleshooting section on page 6 describes a few situations when you may need to use the DOS/Windows3.1x drivers and ASPI managers under Windows95 or WindowsNT. DOS and Windows3.1x Device Drivers Device drivers are software programs that enable your computer to communicate with SCSI devices such as hard disk drives, CDROM drives, and scanners. Each kind of device requires a different device driver. Adaptec EZSCSI includes several DOS/Windows3.1x device drivers that are copied to your hard disk during installation. Adaptec EZSCSI adds command lines to your CONFIG.SYS and AUTOEXEC.BAT files to load these device drivers if it finds these kinds of devices on your computer. IX. EZ-SCSI UTILITY DOS/Win Info. To learn more about the Adaptec EZSCSI device drivers, including their command line option information, see the online Adaptec EZSCSI Online Reference, a Windows Help application. DOS and Windows3.1x ASPI Managers ASPI (Advanced SCSI Programming Interface) managers are software programs that enable the SCSI device drivers, your host adapter, and your SCSI devices to communicate with each other. ASPI managers are written for a specific operating system, such as DOS, and a specific family of Adaptec host adapters. Adaptec EZSCSI includes several ASPI managers for DOS/Windows3.1x. When you install Adaptec EZSCSI on these operating systems, it detects what kind of host adapter is installed in your computer and automatically configures your system with the correct ASPI manager. To learn more about these ASPI managers, including their command line option information, see the Adaptec EZSCSI Online Reference, a Windows Help application. ASUS P2B-L/P2B-S/P2B-LS User’s Manual 83 IX. ADAPTEC EZ-SCSI UTILITY DOS Formatting Utilities Adaptec EZSCSI includes several DOS-based formatting utilities: Low-level Formatter (scsifmt) Use the DOS-based scsifmt utility for low-level formatting of SCSI hard disk drives, removable media, Floptical® drives, and magneto-optical drives. You can also use it to scan a disk device for surface defects before you store data on it. Run scsifmt from the DOS prompt, not from the Windows MSDOS prompt. Before you run it, be sure the disk devices you want to format are connected to the host adapter and that they are powered. Then follow these steps: IX. EZ-SCSI UTILITY Formatting 1. Change to the directory where scsifmt.exe is located (usually c:\scsi), type scsifmt at the DOS prompt, and press Enter. NOTE: If you are formatting a SCSI disk device that supports more than one LUN (for example, Iomega’s Bernoulli dual multidrive) type scsifmt /L at the command line. 2. When the first screen appears, read it and press Enter to continue. (Press F1 at any time to view Help.) Information about your SCSI disk devices appears on the screen. 3. Use the arrow keys to move the highlight bar to a disk device you want to format or verify, then press Enter. 4. When the next screen appears, select either Format or Verify (to verify that the disk is free of surface defects), then press Enter. WARNING! Back up important data before you format the disk device! A low-level format erases all data from the disk. 5. If you select Format, confirm that you want to format the disk, then wait while the disk device is formatted. This may take a long time if the disk is large. If you select Verify, you can press Esc at any time to stop the verification process. (This does not damage the disk.) If the utility finds bad blocks on the disk, it displays information about them. You can reassign the bad block(s) to prevent data from being stored there. 6. Repeat steps 3, 4, and 5, as needed, to format or verify other disk devices. When you are finished, press Esc to exit. 84 ASUS P2B-L/P2B-S/P2B-LS User’s Manual IX. ADAPTEC EZ-SCSI UTILITY Formatter and Partitioner (afdisk) Use the DOS-based afdisk utility to partition and format SCSI hard disk drives, Floptical drives, and magneto-optical drives. You can also use afdisk to remove DOS and non-DOS partitions from a disk drive and to format removable media in standard hard disk format, OS/2 floppy format, or DOS V (Japanese) format. NOTE: Use afdisk only if the disk device is not controlled by the host adapter BIOS— that is, if the host adapter does not have a BIOS or if its BIOS is not enabled. If the disk device is controlled by the host adapter BIOS, use the DOS fdisk utility to partition and format the disk device. (See the MSDOS documentation.) Run afdisk from the DOS prompt only, not from the Windows MSDOS prompt. Before you run it, be sure the disk devices you want to format and partition are connected to the host adapter and that they are powered. Then follow these steps: IX. EZ-SCSI UTILITY Partitioning 1. Change to the directory where afdisk.exe is located (usually c:\scsi), type afdisk at the DOS prompt, and press Enter. Information about your SCSI disk devices appears on the screen. (The number that appears after Target is the device’s SCSI ID.) 2. Use the arrow keys to move the highlight bar to the disk device you want to partition, then press Enter. - If the selected disk device is controlled by the host adapter BIOS, you can view information about it but you cannot partition it with afdisk (Use the DOS fdisk and format utilities.) - If the selected disk device is unpartitioned, you must partition it before you can format it. To do this, follow the instructions on the screen. (Press F1 to see an explanation of the partitioning options.) Information about the selected disk device appears in the lower left of the screen. Disks smaller than 1 Gigabyte have 64 heads, 32 sectors per track, and cylinders equal to the number of MB of available capacity. Disks larger than 1 Gigabyte have 255 heads, 63sectors per track, and one cylinder per 8 MB of available capacity. ASUS P2B-L/P2B-S/P2B-LS User’s Manual 85 IX. ADAPTEC EZ-SCSI UTILITY 3. To create a new partition on the disk device, press Ins. A screen similar to this appears: Adaptec SCSI Disk Setup Program v3.33 Select SCSI Device to Partition HA #0 - Target 0 HA #0 - Target 4 Type Start End Megs QUANTUM LP105S 910109405 IOMEGA BETA90 Logical Drive Info 64 32 85 512 head sectors/track cylinders bytes/sector Create a DOS Partition Start Cylinder: End Cylinder: 85 megabytes 2AEEFh blocks 0 84 <Ins> Create, <Del> Delete, <F1> Help, <Esc> Exit IX. EZ-SCSI UTILITY Partitioning The Create a DOS Partition window suggests that you create one partition on the disk device, equal to its entire capacity. If this is what you want to do, skip to step 5. 4. To change the size of the partition, use the arrow keys to select Start Cylinder and End Cylinder, and type in the numbers you want. Partitions up to 2Gigabytes are supported. 5. When the number of cylinders is what you want, press Esc. When the confirmation prompt appears, select Yes and press Enter to create the partition. To create more partitions on the same disk device, repeat steps 3, 4, and 5. As you create partitions on the disk, they are added to the window at the upper right of the screen, as shown here: Adaptec SCSI Disk Setup Program v3.33 Select SCSI Device to Partition HA #0 - Target 0 HA #0 - Target 4 Type Start DOS QUANTUM LP105S 910109405 IOMEGA BETA90 0 End Megs 84 85 Logical Drive Info 64 32 85 512 head sectors/track cylinders bytes/sector 85 megabytes 2AEEFh blocks <Ins> Create, <Del> Delete, <F1> Help, <Esc> Exit 6. Press Esc to return to the Select SCSI Device to Partition window. If you want to partition a different disk device, select the device from the list and repeat the earlier steps. 7. To quit afdisk, press Esc and select Yes to confirm that you want to quit. 86 ASUS P2B-L/P2B-S/P2B-LS User’s Manual (This page was intentionally left blank) ASUS P2B-L/P2B-S/P2B-LS User’s Manual 87 (This page was intentionally left blank) 88 ASUS P2B-L/P2B-S/P2B-LS User’s Manual