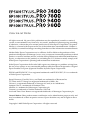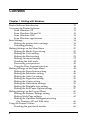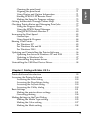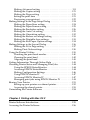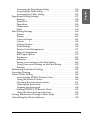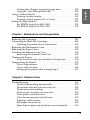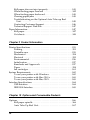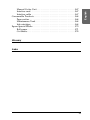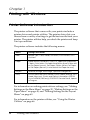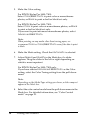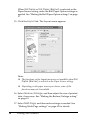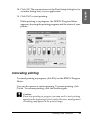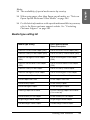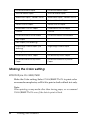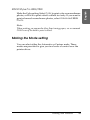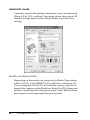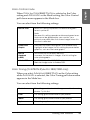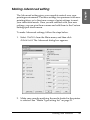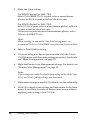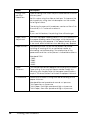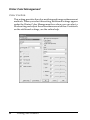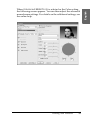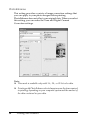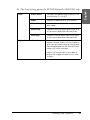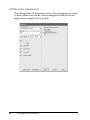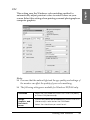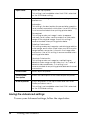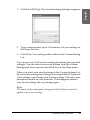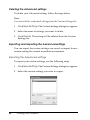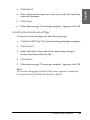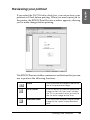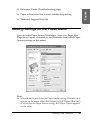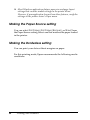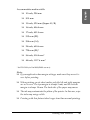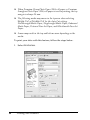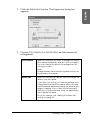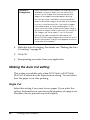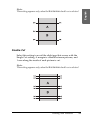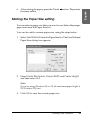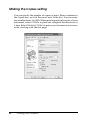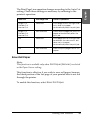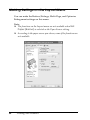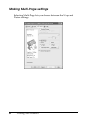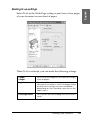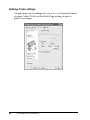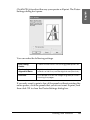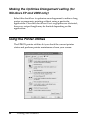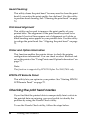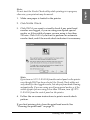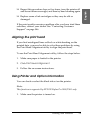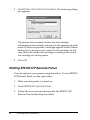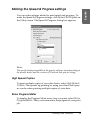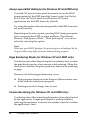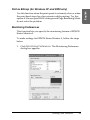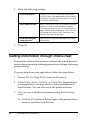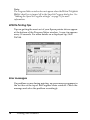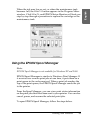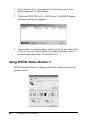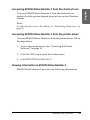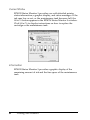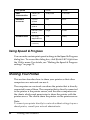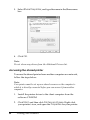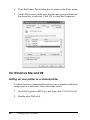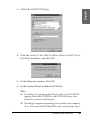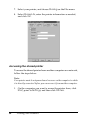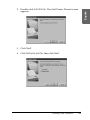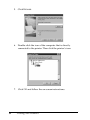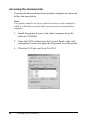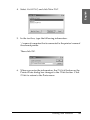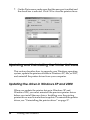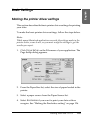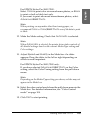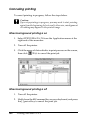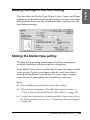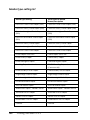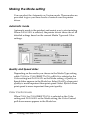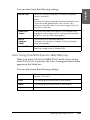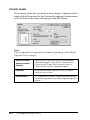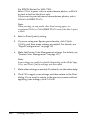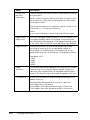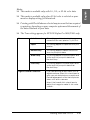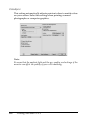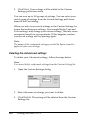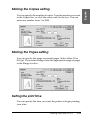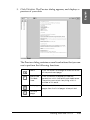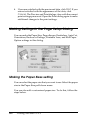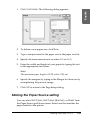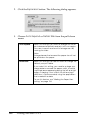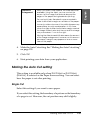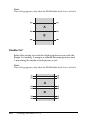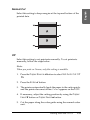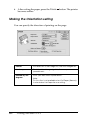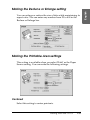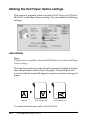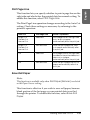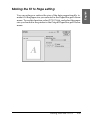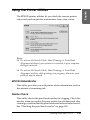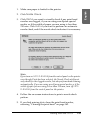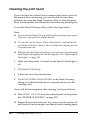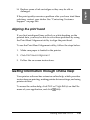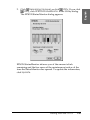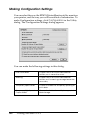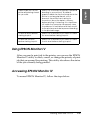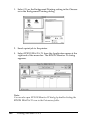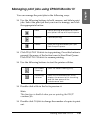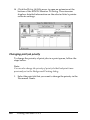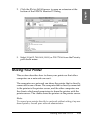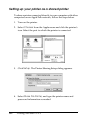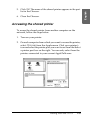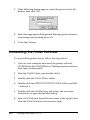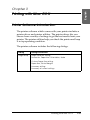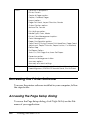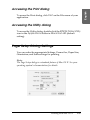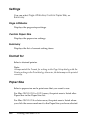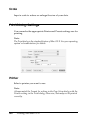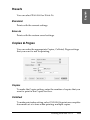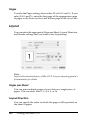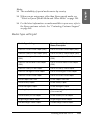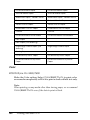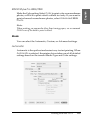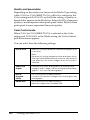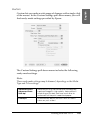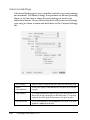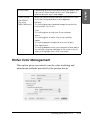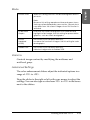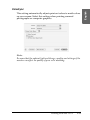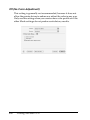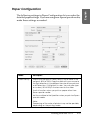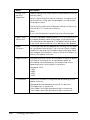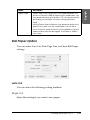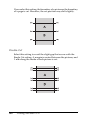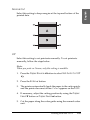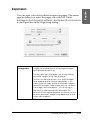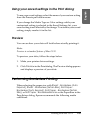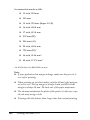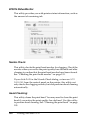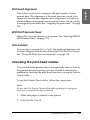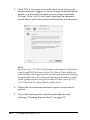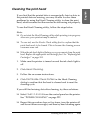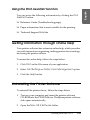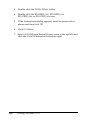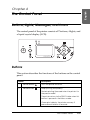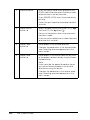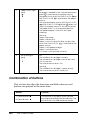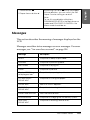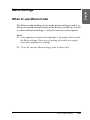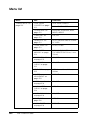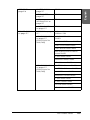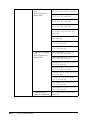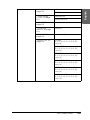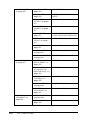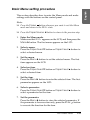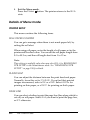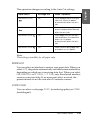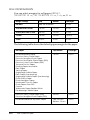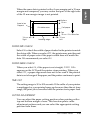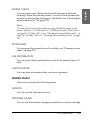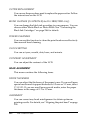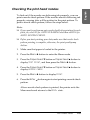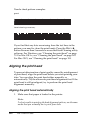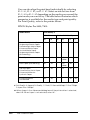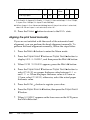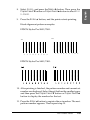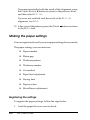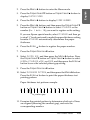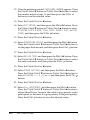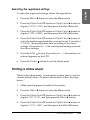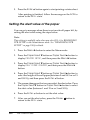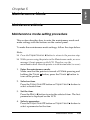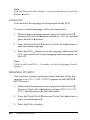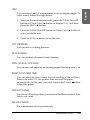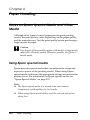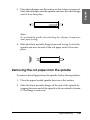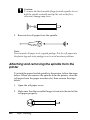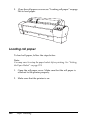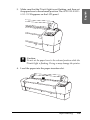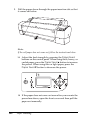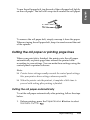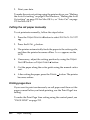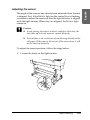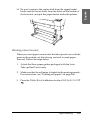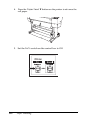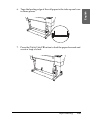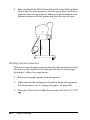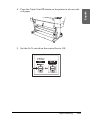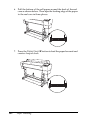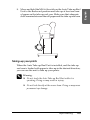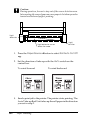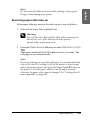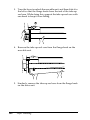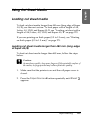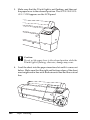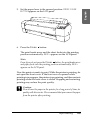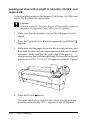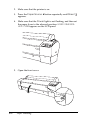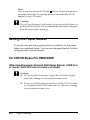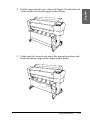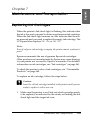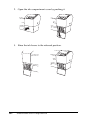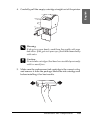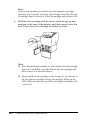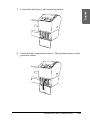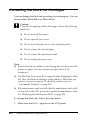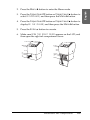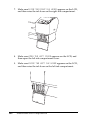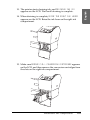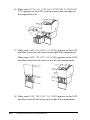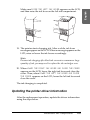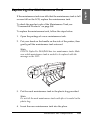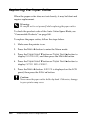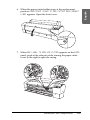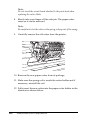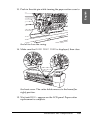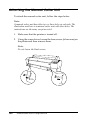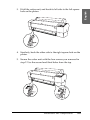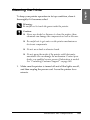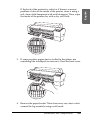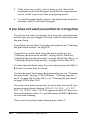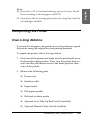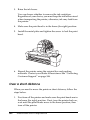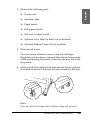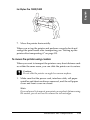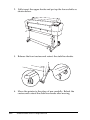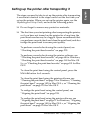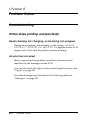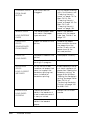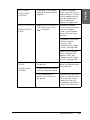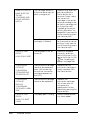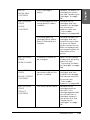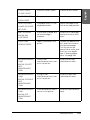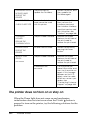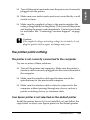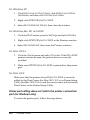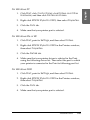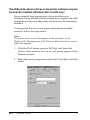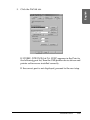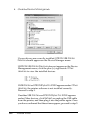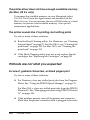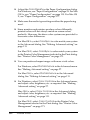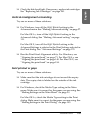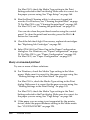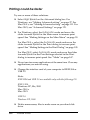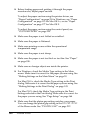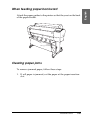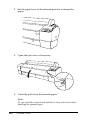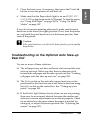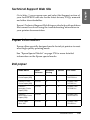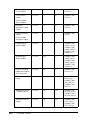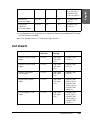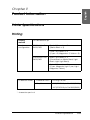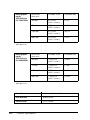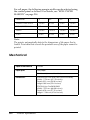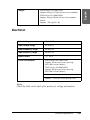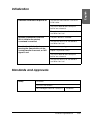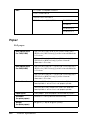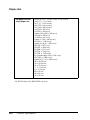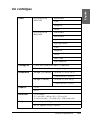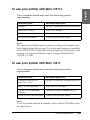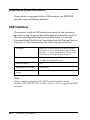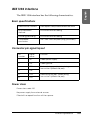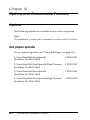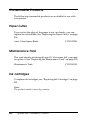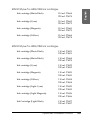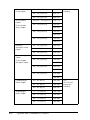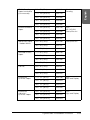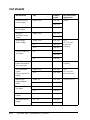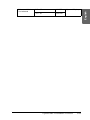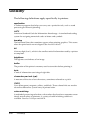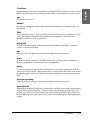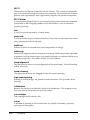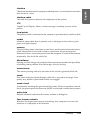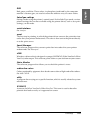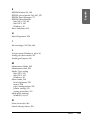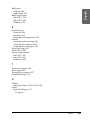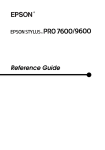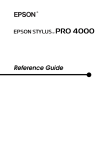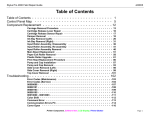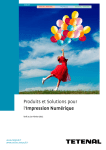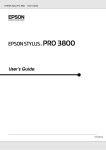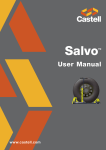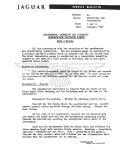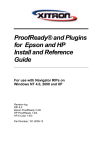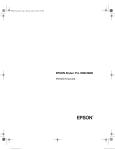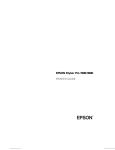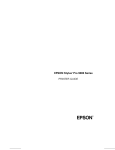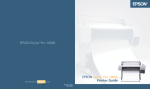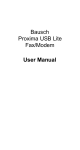Download Epson 9800 - Stylus Pro Color Inkjet Printer User`s guide
Transcript
English ® User’s Guide Color Ink Jet Printer All rights reserved. No part of this publication may be reproduced, stored in a retrieval system, or transmitted in any form or by any means, mechanical, photocopying, recording, or otherwise, without the prior written permission of Seiko Epson Corporation. No patent liability is assumed with respect to the use of the information contained herein. Neither is any liability assumed for damages resulting from the use of the information contained herein. Neither Seiko Epson Corporation nor its affiliates shall be liable to the purchaser of this product or third parties for damages, losses, costs, or expenses incurred by purchaser or third parties as a result of: accident, misuse, or abuse of this product or unauthorized modifications, repairs, or alterations to this product, or (excluding the U.S.) failure to strictly comply with Seiko Epson Corporation's operating and maintenance instructions. Seiko Epson Corporation shall not be liable against any damages or problems arising from the use of any options or any consumable products other than those designated as Original Epson Products or Epson Approved Products by Seiko Epson Corporation. EPSON and EPSON ESC/P are registered trademarks and EPSON ESC/P 2 is a trademark of Seiko Epson Corporation. Speed, Fontware, FaceLift, Swiss, and Dutch are trademarks of Bitstream Inc. CG Times and CG Omega are registered trademarks of Miles, Inc. Univers is a registered trademark of Linotype AG and/or its subsidiaries. Antique Olive is a trademark of Fonderie Olive. Albertus is a trademark of Monotype Corporation plc. Coronet is a trademark of Ludlow Industries (UK) Ltd. Arial and Times New Roman are registered trademarks of Monotype Corporation plc. General Notice: Other product names used herein are for identification purposes only and may be trademarks of their respective owners. Epson disclaims any and all rights in those marks. Copyright © 2005 Seiko Epson Corporation. All rights reserved. 2 English Printer Parts Front view roll paper spindles roll paper cover paper lever mounting brackets control panel paper basket ink cartridge compartment front cover Rear view USB interface connector IEEE1394 interface connector AC inlet Optional interface card slot cover 3 Contents Chapter 1 Printing with Windows Printer Software Introduction. . . . . . . . . . . . . . . . . . . . . . . . . . . . . . . Accessing the Printer Software. . . . . . . . . . . . . . . . . . . . . . . . . . . . . . From Windows XP . . . . . . . . . . . . . . . . . . . . . . . . . . . . . . . . . . . From Windows Me and 98. . . . . . . . . . . . . . . . . . . . . . . . . . . . . From Windows 2000 . . . . . . . . . . . . . . . . . . . . . . . . . . . . . . . . . . From Windows applications . . . . . . . . . . . . . . . . . . . . . . . . . . . Basic Settings. . . . . . . . . . . . . . . . . . . . . . . . . . . . . . . . . . . . . . . . . . . . . Making the printer driver settings . . . . . . . . . . . . . . . . . . . . . . Canceling printing. . . . . . . . . . . . . . . . . . . . . . . . . . . . . . . . . . . . Making Settings on the Main Menu . . . . . . . . . . . . . . . . . . . . . . . . . Making the Media Type setting . . . . . . . . . . . . . . . . . . . . . . . . Making the Color setting . . . . . . . . . . . . . . . . . . . . . . . . . . . . . . Making the Mode setting . . . . . . . . . . . . . . . . . . . . . . . . . . . . . . Making Advanced setting . . . . . . . . . . . . . . . . . . . . . . . . . . . . . Checking the Ink Levels . . . . . . . . . . . . . . . . . . . . . . . . . . . . . . . Previewing your printout . . . . . . . . . . . . . . . . . . . . . . . . . . . . . Using the Print Assistant function . . . . . . . . . . . . . . . . . . . . . . Making Settings on the Paper Menu . . . . . . . . . . . . . . . . . . . . . . . . . Making the Paper Source setting . . . . . . . . . . . . . . . . . . . . . . . Making the Borderless setting . . . . . . . . . . . . . . . . . . . . . . . . . . Making the Auto Cut setting . . . . . . . . . . . . . . . . . . . . . . . . . . . Making the Paper Size setting . . . . . . . . . . . . . . . . . . . . . . . . . . Making the Copies setting . . . . . . . . . . . . . . . . . . . . . . . . . . . . . Making the Orientation settings . . . . . . . . . . . . . . . . . . . . . . . . Making the Printable Area setting . . . . . . . . . . . . . . . . . . . . . . Making the Roll Paper Option settings . . . . . . . . . . . . . . . . . . Making Settings on the Layout Menu . . . . . . . . . . . . . . . . . . . . . . . . Making the Reduce/Enlarge setting . . . . . . . . . . . . . . . . . . . . Making Multi-Page settings. . . . . . . . . . . . . . . . . . . . . . . . . . . . Making the Optimize Enlargement setting (for Windows XP and 2000 only) . . . . . . . . . . . . . . . . . . . . . Using the Printer Utilities . . . . . . . . . . . . . . . . . . . . . . . . . . . . . . . . . . Checking the print head nozzles. . . . . . . . . . . . . . . . . . . . . . . . 4 12 13 13 13 14 14 14 14 19 20 20 22 23 27 42 43 44 45 46 46 50 53 54 55 56 57 60 61 62 66 66 68 English Cleaning the print head . . . . . . . . . . . . . . . . . . . . . . . . . . . . . . . .70 Aligning the print head . . . . . . . . . . . . . . . . . . . . . . . . . . . . . . . .71 Using Printer and Option Information . . . . . . . . . . . . . . . . . . .71 Starting EPSON LFP Remote Panel . . . . . . . . . . . . . . . . . . . . . .72 Making the Speed & Progress settings . . . . . . . . . . . . . . . . . . .73 Getting Information Through Online Help . . . . . . . . . . . . . . . . . . . .76 Checking Printer Status and Managing Print Jobs . . . . . . . . . . . . . .77 Using the Progress Meter . . . . . . . . . . . . . . . . . . . . . . . . . . . . . .77 Using the EPSON Spool Manager . . . . . . . . . . . . . . . . . . . . . . .79 Using EPSON Status Monitor 3 . . . . . . . . . . . . . . . . . . . . . . . . .80 Increasing the Print Speed . . . . . . . . . . . . . . . . . . . . . . . . . . . . . . . . . .83 General tips . . . . . . . . . . . . . . . . . . . . . . . . . . . . . . . . . . . . . . . . . .83 Using Speed & Progress . . . . . . . . . . . . . . . . . . . . . . . . . . . . . . .84 Sharing Your Printer . . . . . . . . . . . . . . . . . . . . . . . . . . . . . . . . . . . . . . .84 For Windows XP. . . . . . . . . . . . . . . . . . . . . . . . . . . . . . . . . . . . . .85 For Windows Me and 98 . . . . . . . . . . . . . . . . . . . . . . . . . . . . . . .88 For Windows 2000 . . . . . . . . . . . . . . . . . . . . . . . . . . . . . . . . . . . .93 Updating and Uninstalling the Printer Software . . . . . . . . . . . . . . .96 Updating the driver in Windows XP and 2000 . . . . . . . . . . . .96 Updating to Windows Me. . . . . . . . . . . . . . . . . . . . . . . . . . . . . .97 Uninstalling the printer driver . . . . . . . . . . . . . . . . . . . . . . . . . .97 Uninstalling the USB Host Device Driver . . . . . . . . . . . . . . . . . . . . .98 Chapter 2 Printing with Mac OS 9.x Printer Software Introduction . . . . . . . . . . . . . . . . . . . . . . . . . . . . . . .99 Accessing the Printer Software . . . . . . . . . . . . . . . . . . . . . . . . . . . . .100 Accessing the Print dialog. . . . . . . . . . . . . . . . . . . . . . . . . . . . .100 Accessing the Page Setup dialog . . . . . . . . . . . . . . . . . . . . . . .100 Accessing the Layout dialog . . . . . . . . . . . . . . . . . . . . . . . . . . .100 Accessing the Utility dialog . . . . . . . . . . . . . . . . . . . . . . . . . . .100 Basic Settings . . . . . . . . . . . . . . . . . . . . . . . . . . . . . . . . . . . . . . . . . . . .101 Making the printer driver settings . . . . . . . . . . . . . . . . . . . . . .101 Canceling printing . . . . . . . . . . . . . . . . . . . . . . . . . . . . . . . . . . .104 Making Settings in the Print Dialog . . . . . . . . . . . . . . . . . . . . . . . . .105 Making the Media Type setting . . . . . . . . . . . . . . . . . . . . . . . .105 Making the Color setting. . . . . . . . . . . . . . . . . . . . . . . . . . . . . .107 Making the Mode setting . . . . . . . . . . . . . . . . . . . . . . . . . . . . .108 5 Making Advanced setting . . . . . . . . . . . . . . . . . . . . . . . . . . . . Making the Copies setting . . . . . . . . . . . . . . . . . . . . . . . . . . . . Making the Pages setting . . . . . . . . . . . . . . . . . . . . . . . . . . . . . Setting the print time . . . . . . . . . . . . . . . . . . . . . . . . . . . . . . . . Previewing your printout . . . . . . . . . . . . . . . . . . . . . . . . . . . . Making Settings in the Page Setup Dialog . . . . . . . . . . . . . . . . . . . Making the Paper Sizes setting . . . . . . . . . . . . . . . . . . . . . . . . Making the Paper Source setting . . . . . . . . . . . . . . . . . . . . . . Making the Borderless setting . . . . . . . . . . . . . . . . . . . . . . . . . Making the Auto Cut setting . . . . . . . . . . . . . . . . . . . . . . . . . . Making the Orientation setting . . . . . . . . . . . . . . . . . . . . . . . . Making the Reduce or Enlarge setting . . . . . . . . . . . . . . . . . . Making the Printable Area settings . . . . . . . . . . . . . . . . . . . . Making the Roll Paper Option settings . . . . . . . . . . . . . . . . . Making Settings in the Layout Dialog. . . . . . . . . . . . . . . . . . . . . . . Making the Fit to Page setting . . . . . . . . . . . . . . . . . . . . . . . . . Making Print Order settings . . . . . . . . . . . . . . . . . . . . . . . . . . Using the Printer Utilities . . . . . . . . . . . . . . . . . . . . . . . . . . . . . . . . . Checking the print head nozzles. . . . . . . . . . . . . . . . . . . . . . . Cleaning the print head . . . . . . . . . . . . . . . . . . . . . . . . . . . . . . Aligning the print head . . . . . . . . . . . . . . . . . . . . . . . . . . . . . . Getting Information Through Online Help . . . . . . . . . . . . . . . . . . Checking Printer Status and Managing Print Jobs . . . . . . . . . . . . Using the EPSON StatusMonitor . . . . . . . . . . . . . . . . . . . . . . Accessing EPSON StatusMonitor . . . . . . . . . . . . . . . . . . . . . . Making Configuration Settings . . . . . . . . . . . . . . . . . . . . . . . . Using EPSON Monitor IV . . . . . . . . . . . . . . . . . . . . . . . . . . . . Accessing EPSON Monitor IV . . . . . . . . . . . . . . . . . . . . . . . . . Managing print jobs using EPSON Monitor IV . . . . . . . . . . Sharing Your Printer . . . . . . . . . . . . . . . . . . . . . . . . . . . . . . . . . . . . . Setting up your printer as a shared printer . . . . . . . . . . . . . . Accessing the shared printer . . . . . . . . . . . . . . . . . . . . . . . . . . Uninstalling the Printer Software . . . . . . . . . . . . . . . . . . . . . . . . . . 111 121 121 121 122 124 124 125 126 129 132 133 133 134 136 137 138 139 140 142 143 143 144 144 144 146 147 147 149 151 152 153 154 Chapter 3 Printing with Mac OS X Printer Software Introduction. . . . . . . . . . . . . . . . . . . . . . . . . . . . . . 155 Accessing the Printer Software. . . . . . . . . . . . . . . . . . . . . . . . . . . . . 156 6 English Accessing the Page Setup dialog . . . . . . . . . . . . . . . . . . . . . . .156 Accessing the Print dialog. . . . . . . . . . . . . . . . . . . . . . . . . . . . .157 Accessing the Utility dialog . . . . . . . . . . . . . . . . . . . . . . . . . . .157 Page Setup Dialog Settings. . . . . . . . . . . . . . . . . . . . . . . . . . . . . . . . .157 Settings . . . . . . . . . . . . . . . . . . . . . . . . . . . . . . . . . . . . . . . . . . . . .158 Format for . . . . . . . . . . . . . . . . . . . . . . . . . . . . . . . . . . . . . . . . . .158 Paper Size. . . . . . . . . . . . . . . . . . . . . . . . . . . . . . . . . . . . . . . . . . .158 Orientation. . . . . . . . . . . . . . . . . . . . . . . . . . . . . . . . . . . . . . . . . .159 Scale . . . . . . . . . . . . . . . . . . . . . . . . . . . . . . . . . . . . . . . . . . . . . . .160 Print Dialog Settings . . . . . . . . . . . . . . . . . . . . . . . . . . . . . . . . . . . . . .160 Printer. . . . . . . . . . . . . . . . . . . . . . . . . . . . . . . . . . . . . . . . . . . . . .160 Presets . . . . . . . . . . . . . . . . . . . . . . . . . . . . . . . . . . . . . . . . . . . . .161 Copies & Pages . . . . . . . . . . . . . . . . . . . . . . . . . . . . . . . . . . . . . .161 Layout . . . . . . . . . . . . . . . . . . . . . . . . . . . . . . . . . . . . . . . . . . . . .162 Output Options. . . . . . . . . . . . . . . . . . . . . . . . . . . . . . . . . . . . . .163 Print Settings . . . . . . . . . . . . . . . . . . . . . . . . . . . . . . . . . . . . . . . .164 Printer Color Management . . . . . . . . . . . . . . . . . . . . . . . . . . . .171 Paper Configuration. . . . . . . . . . . . . . . . . . . . . . . . . . . . . . . . . .177 Roll Paper Option . . . . . . . . . . . . . . . . . . . . . . . . . . . . . . . . . . . .179 Expansion . . . . . . . . . . . . . . . . . . . . . . . . . . . . . . . . . . . . . . . . . .183 Summary . . . . . . . . . . . . . . . . . . . . . . . . . . . . . . . . . . . . . . . . . . .184 Saving your settings in the Print dialog . . . . . . . . . . . . . . . . .184 Using your saved settings in the Print dialog . . . . . . . . . . . .185 Preview . . . . . . . . . . . . . . . . . . . . . . . . . . . . . . . . . . . . . . . . . . . .185 Performing Borderless Printing. . . . . . . . . . . . . . . . . . . . . . . . . . . . .185 Canceling Printing. . . . . . . . . . . . . . . . . . . . . . . . . . . . . . . . . . . . . . . .187 Printer Utility Dialog. . . . . . . . . . . . . . . . . . . . . . . . . . . . . . . . . . . . . .188 Accessing the EPSON Printer Utility. . . . . . . . . . . . . . . . . . . .188 Using the Printer Utilities . . . . . . . . . . . . . . . . . . . . . . . . . . . . .189 Checking the print head nozzles . . . . . . . . . . . . . . . . . . . . . . .191 Cleaning the print head . . . . . . . . . . . . . . . . . . . . . . . . . . . . . . .193 Aligning the print head . . . . . . . . . . . . . . . . . . . . . . . . . . . . . . .194 Starting EPSON LFP Remote Panel . . . . . . . . . . . . . . . . . . . . .194 Using the Print Assistant function . . . . . . . . . . . . . . . . . . . . . .195 Getting Information Through Online Help . . . . . . . . . . . . . . . . . . .195 Uninstalling the Printer Software . . . . . . . . . . . . . . . . . . . . . . . . . . .195 7 Chapter 4 The Control Panel Buttons, Lights, Messages, and Icons . . . . . . . . . . . . . . . . . . . . . . . Buttons . . . . . . . . . . . . . . . . . . . . . . . . . . . . . . . . . . . . . . . . . . . . Lights. . . . . . . . . . . . . . . . . . . . . . . . . . . . . . . . . . . . . . . . . . . . . . Combination of buttons . . . . . . . . . . . . . . . . . . . . . . . . . . . . . . Messages . . . . . . . . . . . . . . . . . . . . . . . . . . . . . . . . . . . . . . . . . . . Icons. . . . . . . . . . . . . . . . . . . . . . . . . . . . . . . . . . . . . . . . . . . . . . . Menu Settings . . . . . . . . . . . . . . . . . . . . . . . . . . . . . . . . . . . . . . . . . . . When to use Menu mode . . . . . . . . . . . . . . . . . . . . . . . . . . . . . Menu list . . . . . . . . . . . . . . . . . . . . . . . . . . . . . . . . . . . . . . . . . . . Basic Menu setting procedure . . . . . . . . . . . . . . . . . . . . . . . . . Details of Menu mode . . . . . . . . . . . . . . . . . . . . . . . . . . . . . . . Checking the print head nozzles. . . . . . . . . . . . . . . . . . . . . . . Aligning the print head . . . . . . . . . . . . . . . . . . . . . . . . . . . . . . Making the paper settings . . . . . . . . . . . . . . . . . . . . . . . . . . . . Printing a status sheet. . . . . . . . . . . . . . . . . . . . . . . . . . . . . . . . Setting the alert value of the paper. . . . . . . . . . . . . . . . . . . . . 197 197 199 200 201 202 205 205 206 211 212 223 224 230 233 234 Chapter 5 Maintenance Mode Maintenance Mode. . . . . . . . . . . . . . . . . . . . . . . . . . . . . . . . . . . . . . . Maintenance mode setting procedure . . . . . . . . . . . . . . . . . . Maintenance mode list . . . . . . . . . . . . . . . . . . . . . . . . . . . . . . . Details of maintenance mode items . . . . . . . . . . . . . . . . . . . . 235 235 236 237 Chapter 6 Paper Handling Notes on Epson Special Media and Other Media . . . . . . . . . . . . . Using Epson special media . . . . . . . . . . . . . . . . . . . . . . . . . . . Using paper other than Epson special media . . . . . . . . . . . . Using Roll Paper. . . . . . . . . . . . . . . . . . . . . . . . . . . . . . . . . . . . . . . . . Attaching the roll paper to the spindle . . . . . . . . . . . . . . . . . Removing the roll paper from the spindle . . . . . . . . . . . . . . Attaching and removing the spindle from the printer . . . . Loading roll paper. . . . . . . . . . . . . . . . . . . . . . . . . . . . . . . . . . . Using the roll paper belt. . . . . . . . . . . . . . . . . . . . . . . . . . . . . . 8 240 240 241 241 241 243 244 246 250 English Cutting the roll paper or printing page lines . . . . . . . . . . . . .251 Using the Auto Take-up Reel Unit. . . . . . . . . . . . . . . . . . . . . .253 Using Cut Sheet Media . . . . . . . . . . . . . . . . . . . . . . . . . . . . . . . . . . . .267 Loading cut sheet media . . . . . . . . . . . . . . . . . . . . . . . . . . . . . .267 Printing on thick paper (0.5 to 1.5 mm). . . . . . . . . . . . . . . . . .271 Setting the Paper Basket . . . . . . . . . . . . . . . . . . . . . . . . . . . . . . . . . . .274 For EPSON Stylus Pro 9800/9400 . . . . . . . . . . . . . . . . . . . . . .274 For EPSON Stylus Pro 7800/7400 . . . . . . . . . . . . . . . . . . . . . .278 Chapter 7 Maintenance and Transportation Replacing Ink Cartridges . . . . . . . . . . . . . . . . . . . . . . . . . . . . . . . . . .281 Converting the Black Ink Cartridges . . . . . . . . . . . . . . . . . . . . . . . .286 Updating the printer driver information . . . . . . . . . . . . . . . .293 Replacing the Maintenance Tank . . . . . . . . . . . . . . . . . . . . . . . . . . .295 Replacing the Paper Cutter . . . . . . . . . . . . . . . . . . . . . . . . . . . . . . . .296 Attaching the Manual Cutter Unit . . . . . . . . . . . . . . . . . . . . . . . . . .300 Removing the Manual Cutter Unit . . . . . . . . . . . . . . . . . . . . .302 Cleaning the Printer . . . . . . . . . . . . . . . . . . . . . . . . . . . . . . . . . . . . . .303 If you have not used your printer for a long time . . . . . . . . .306 Transporting the Printer . . . . . . . . . . . . . . . . . . . . . . . . . . . . . . . . . . .307 Over a long distance. . . . . . . . . . . . . . . . . . . . . . . . . . . . . . . . . .307 Over a short distance . . . . . . . . . . . . . . . . . . . . . . . . . . . . . . . . .308 Setting up the printer after transporting it . . . . . . . . . . . . . . .313 Chapter 8 Problem Solver Troubleshooting. . . . . . . . . . . . . . . . . . . . . . . . . . . . . . . . . . . . . . . . . .314 Printer stops printing unexpectedly . . . . . . . . . . . . . . . . . . . .314 The printer does not turn on or stay on . . . . . . . . . . . . . . . . .322 The printer prints nothing. . . . . . . . . . . . . . . . . . . . . . . . . . . . .323 Printouts are not what you expected. . . . . . . . . . . . . . . . . . . .330 Print quality could be better . . . . . . . . . . . . . . . . . . . . . . . . . . .334 Color documents print in black only . . . . . . . . . . . . . . . . . . . .337 Printing could be faster . . . . . . . . . . . . . . . . . . . . . . . . . . . . . . .338 Roll paper cannot be cut . . . . . . . . . . . . . . . . . . . . . . . . . . . . . .339 Paper feed or paper jam problems occur frequently. . . . . . .339 9 Roll paper does not eject properly . . . . . . . . . . . . . . . . . . . . . When feeding paper forward . . . . . . . . . . . . . . . . . . . . . . . . . When feeding paper backward . . . . . . . . . . . . . . . . . . . . . . . . Clearing paper jams . . . . . . . . . . . . . . . . . . . . . . . . . . . . . . . . . Troubleshooting on the Optional Auto Take-up Reel Unit . . . . . . . . . . . . . . . . . . . . . . . . . . . . . . . . . . . . . . . . . . . . . Contacting Customer Support. . . . . . . . . . . . . . . . . . . . . . . . . Technical Support Web Site . . . . . . . . . . . . . . . . . . . . . . . . . . . Paper Information . . . . . . . . . . . . . . . . . . . . . . . . . . . . . . . . . . . . . . . Roll paper . . . . . . . . . . . . . . . . . . . . . . . . . . . . . . . . . . . . . . . . . . Cut sheets . . . . . . . . . . . . . . . . . . . . . . . . . . . . . . . . . . . . . . . . . . 341 342 343 343 345 346 347 347 347 349 Chapter 9 Product Information Printer Specifications . . . . . . . . . . . . . . . . . . . . . . . . . . . . . . . . . . . . . Printing . . . . . . . . . . . . . . . . . . . . . . . . . . . . . . . . . . . . . . . . . . . . Printable area . . . . . . . . . . . . . . . . . . . . . . . . . . . . . . . . . . . . . . . Mechanical . . . . . . . . . . . . . . . . . . . . . . . . . . . . . . . . . . . . . . . . . Electrical . . . . . . . . . . . . . . . . . . . . . . . . . . . . . . . . . . . . . . . . . . . Environmental . . . . . . . . . . . . . . . . . . . . . . . . . . . . . . . . . . . . . . Initialization . . . . . . . . . . . . . . . . . . . . . . . . . . . . . . . . . . . . . . . . Standards and Approvals . . . . . . . . . . . . . . . . . . . . . . . . . . . . Paper . . . . . . . . . . . . . . . . . . . . . . . . . . . . . . . . . . . . . . . . . . . . . . Ink cartridges . . . . . . . . . . . . . . . . . . . . . . . . . . . . . . . . . . . . . . . System Requirements . . . . . . . . . . . . . . . . . . . . . . . . . . . . . . . . . . . . To use your printer with Windows . . . . . . . . . . . . . . . . . . . . To use your printer with Mac OS 9.x . . . . . . . . . . . . . . . . . . . To use your printer with Mac OS X . . . . . . . . . . . . . . . . . . . . Interface Specifications . . . . . . . . . . . . . . . . . . . . . . . . . . . . . . . . . . . USB interface . . . . . . . . . . . . . . . . . . . . . . . . . . . . . . . . . . . . . . . IEEE1394 Interface. . . . . . . . . . . . . . . . . . . . . . . . . . . . . . . . . . . 351 351 353 354 355 356 357 357 358 361 362 362 363 363 364 364 365 Chapter 10 Options and Consumable Products Options. . . . . . . . . . . . . . . . . . . . . . . . . . . . . . . . . . . . . . . . . . . . . . . . . 366 Roll paper spindle . . . . . . . . . . . . . . . . . . . . . . . . . . . . . . . . . . . 366 Auto Take-Up Reel Unit. . . . . . . . . . . . . . . . . . . . . . . . . . . . . . 367 10 Glossary Index 11 English Manual Cutter Unit . . . . . . . . . . . . . . . . . . . . . . . . . . . . . . . . . .367 Interface card. . . . . . . . . . . . . . . . . . . . . . . . . . . . . . . . . . . . . . . .367 Interface cable . . . . . . . . . . . . . . . . . . . . . . . . . . . . . . . . . . . . . . .367 Consumable Products . . . . . . . . . . . . . . . . . . . . . . . . . . . . . . . . . . . . .368 Paper cutter . . . . . . . . . . . . . . . . . . . . . . . . . . . . . . . . . . . . . . . . .368 Maintenance Tank . . . . . . . . . . . . . . . . . . . . . . . . . . . . . . . . . . .368 Ink cartridges . . . . . . . . . . . . . . . . . . . . . . . . . . . . . . . . . . . . . . .368 Epson Special Media . . . . . . . . . . . . . . . . . . . . . . . . . . . . . . . . . . . . . .370 Roll paper. . . . . . . . . . . . . . . . . . . . . . . . . . . . . . . . . . . . . . . . . . .371 Cut sheets. . . . . . . . . . . . . . . . . . . . . . . . . . . . . . . . . . . . . . . . . . .374 Chapter 1 Printing with Windows Printer Software Introduction The printer software that comes with your printer includes a printer driver and printer utilities. The printer driver lets you choose from a variety of settings to get the best results from your printer. The printer utilities help you check the printer and keep it in top condition. The printer software includes the following menus. Menu Settings and Utilities Main Media Type, Color, Mode, Ink Levels, Print Preview, Print Assistant Paper Paper Source, Borderless, Auto Cut, Paper Size (Page Size), Copies, Orientation, Printable Area (When Sheet is selected as the Paper Source), Roll Paper Option (When Roll Paper or Roll Paper (Banner) is selected as the Paper Source.) Layout Reduce/Enlarge, Multi-Page, Optimize Enlargement Utility EPSON Status Monitor 3, Nozzle Check, Head Cleaning, Print Head Alignment, Printer and Option Information (EPSON Stylus Pro 9800/7800 only), EPSON LFP Remote Panel, Speed & Progress For information on making printer driver settings, see “Making Settings on the Main Menu” on page 20, “Making Settings on the Paper Menu” on page 45, and “Making Settings on the Layout Menu” on page 60. For information on the printer utilities, see “Using the Printer Utilities” on page 66. 12 Printing with Windows Note: ❏ The specific features available in the printer software vary depending on the version of Windows you are using. ❏ The printer driver screens that appear in this manual are provided for EPSON Stylus Pro 9800 running on Windows XP. The screens of EPSON Stylus Pro 9400/7800/7400 and EPSON Stylus Pro 9800 are almost the same, except as noted. The online help provides more information on the printer software. See “Getting Information Through Online Help” on page 76. English 1 1 1 1 1 Accessing the Printer Software To access the printer software installed in your computer, follow the steps below. 1 Note: The specific features available in the printer software vary depending on the versions of Windows you are using. 1 1 From Windows XP 1 1. Click Start, click Control Panel, click Printers and Other Hardware, and then click Printers and Faxes. 2. Right-click your printer icon, and click Printing Preferences. The printer software window appears. 1 1 From Windows Me and 98 1 1. Click Start, point to Settings, and then select Printers. Printing with Windows 13 2. Right-click your printer icon, and click Properties. The printer software window appears. From Windows 2000 1. Click Start, point to Settings, and then select Printers. 2. Right-click your printer icon, and click Printing Preferences. The printer software window appears. From Windows applications 1. Click Print or Page Setup on the File menu. 2. Make sure your printer is selected, and click Printer, Setup, Options, Properties, or Preference. Depending on your application, you may need to click a combination of these buttons. The printer software window appears. Basic Settings Making the printer driver settings This section describes the basic printer driver settings for printing your data. To make the basic printer driver settings, follow the steps below. 1. Click Print on the File menu of your application. The Print dialog box appears. 14 Printing with Windows 3. Click the Main tab. The Main menu appears. 1 English 2. Make sure your printer is selected, and then click Properties or Options. You may need to click a combination of these buttons. The driver settings window appears. 1 1 1 1 1 1 1 4. From Media Type, select a media that matches the paper loaded in the printer. See “Media Type setting list” on page 21. 1 Note: ❏ The Media Type setting determines what other settings are available; therefore, always make this setting first. 1 ❏ Some media types are not available for the Paper Source setting you have selected. 1 1 Printing with Windows 15 5. Make the Color setting. For EPSON Stylus Pro 9400/7400: Select Color/B&W Photo to print color or monochrome photos, or Black to print a draft or black text only. For EPSON Stylus Pro 9800/7800: Select Color to print color or monochrome photos, or Black to print a draft or black text only. If you want to print advanced monochrome photos, select Advanced B&W Photo. Note: When printing on any media other than tracing paper, we recommend Color or Color/B&W Photo even if the data to print is black. 6. Make the Mode setting. Check that Automatic is selected. 7. Adjust Speed and Quality in the Mode box if a slider appears. Drag the slider to the left or right depending on which is more important. For EPSON Stylus Pro 9800/7800 only: If you have selected Advanced B&W Photo as the Color setting, select the Color Toning setting from the pull-down menu. Note: Depending on the Media Type setting you choose, a slider may not appear in the Mode box. 8. Select the color control mode from the pull-down menu in the Mode box. For detailed information, see “Color Control mode” on page 25. 16 Printing with Windows 9. Click the Paper tab. The Paper menu appears. English 1 1 1 1 1 1 1 10. Select a paper source from the Paper Source list. 1 11. Select Borderless to print your data with no margins. See “Making the Borderless setting” on page 46. 12. From the Paper Size list, select the size of paper loaded in the printer. Note: Most Windows applications feature paper size settings that override similar settings in the printer driver. 13. Make settings for Copies and Orientation, as necessary. 14. When Sheet is selected as the Paper Source setting, make the Printable Area settings as needed. See “Making the Printable Area setting” on page 56. Printing with Windows 17 1 1 1 1 When Roll Paper or Roll Paper (Banner) is selected as the Paper Source setting, make the Roll Paper Option settings as needed. See “Making the Roll Paper Option settings” on page 57. 15. Click the Layout tab. The Layout menu appears. Note: ❏ The functions on the Layout menu are not available when Roll Paper (Banner) is selected as the Paper Source setting. ❏ Depending on the paper source you choose, some of the functions may not be available. 16. Select Reduce/Enlarge, and then adjust the size of printed data, if necessary. See “Making the Reduce/Enlarge setting” on page 61. 17. Select Multi-Page, and then make settings as needed. See “Making Multi-Page settings” on page 62 for details. 18 Printing with Windows 19. Click Print to start printing. While printing is in progress, the EPSON Progress Meter appears, showing the printing progress and the status of your printer. P 1 English 18. Click OK. The screen returns to the Print Setup dialog box (or a similar dialog box) of your application. 1 1 1 1 1 1 1 Canceling printing To cancel printing in progress, click Stop on the EPSON Progress Meter. You can also pause or restart printing. To pause printing, click Pause. To resume printing, click this button again. c Caution: If you stop printing in progress, you may need to start printing again from the beginning for best result; otherwise, misalignment or banding may appear in the printed image. Printing with Windows 19 1 1 1 1 Making Settings on the Main Menu From this menu, you can make the Media Type, Color, and Mode settings, and also check the remaining ink of the installed ink cartridges. You can also access the User’s Guide, the paper information, and the Technical Support Web Site by clicking the Print Assistant button. Making the Media Type setting The Media Type setting determines what other settings are available; therefore, always make this setting first. From Media Type, select a media that matches the paper loaded in the printer. Locate your paper in the list, and then select a corresponding Media Type setting. For some types of paper, several Media Type settings are available for selection. 20 Printing with Windows ❏ When using paper other than Epson special media, see “Notes on Epson Special Media and Other Media” on page 240. ❏ For the latest information on the special media available in your area, refer to the Epson customer support website. See “Contacting Customer Support” on page 346. Media Type setting list 1 English Note: ❏ The availability of special media varies by country. 1 1 1 1 Media Type Setting Epson Special Media Name/Description Premium Luster Photo Paper (250) Premium Luster Photo Paper (250) Premium Glossy Photo Paper (250) Premium Glossy Photo Paper (250) Premium Semigloss Photo Paper (250) Premium Semigloss Photo Paper (250) Premium Semimatte Photo Paper (250) Premium Semimatte Photo Paper (250) Premium Glossy Photo Paper Premium Glossy Photo Paper Premium Semigloss Photo Paper Premium Semigloss Photo Paper Premium Luster Photo Paper Premium Luster Photo Paper Photo Paper Gloss 250 Photo Paper Gloss 250 Photo Glossy Paper Photo Glossy Paper Photo Semigloss Paper Photo Semigloss Paper Proofing Paper Semimatte EPSON Proofing Paper Semimatte (Commercial) Photo Quality Ink Jet Paper Photo Quality Ink Jet Paper Singleweight Matte Paper Singleweight Matte Paper Doubleweight Matte Paper Doubleweight Matte Paper Printing with Windows 1 1 1 1 1 1 1 21 Enhanced Matte Paper Enhanced Matte Paper Archival Matte Paper Archival Matte Paper Watercolor Paper - Radiant White Watercolor Paper - Radiant White Textured Fine Art Paper Textured Fine Art Paper Velvet Fine Art Paper Velvet Fine Art Paper UltraSmooth Fine Art Paper UltraSmooth Fine Art Paper Canvas Canvas Enhanced Matte Poster Board Enhanced Matte Posterboard Plain Paper - Plain Paper (Line drawing) - Singleweight Matte Paper (line drawing) Singleweight Matte Paper Tracing Paper - Enhanced Synthetic Paper Enhanced Synthetic Paper Enhanced Adhesive Synthetic Paper Enhanced Adhesive Synthetic Paper Making the Color setting EPSON Stylus Pro 9400/7400 Make the Color setting. Select Color/B&W Photo to print color or monochrome photos, or Black to print a draft or black text only. Note: When printing on any media other than tracing paper, we recommend Color/B&W Photo even if the data to print is black. 22 Printing with Windows EPSON Stylus Pro 9800/7800 Note: When printing on any media other than tracing paper, we recommend Color even if the data to print is black. 1 English Make the Color setting. Select Color to print color or monochrome photos, or Black to print a draft or black text only. If you want to print advanced monochrome photos, select Advanced B&W Photo. 1 1 1 Making the Mode setting 1 You can select either the Automatic or Custom mode. These modes are provided to give you two levels of control over the printer driver. 1 1 1 1 1 1 1 Printing with Windows 23 Automatic mode Automatic mode is the quickest and easiest way to start printing. When Automatic is selected, the printer driver takes care of all detailed settings based on the current Media Type and Color settings. Quality and Speed slider Depending on the media you choose in the Media Type setting while Color (or Color/B&W Photo) or Black is selected as the Color setting and Automatic as the Mode setting, a Quality or Speed slider appears in the Mode box. Select Quality when print quality is more important than print speed. Select Speed when print speed is more important than print quality. 24 Printing with Windows Color Control mode You can select from the following settings. EPSON Vivid 1 1 Select this setting to produce vivid blue and green tones in printouts. Note: Because this setting reproduces blue and green tones that cannot be displayed by your monitor, your printouts may differ from the screen images when this function is selected. Charts and Graphs Intensifies the colors and lightens the midtones and highlights of an image. Use this setting for presentation graphics, such as charts and graphs. EPSON Standard (sRGB) For EPSON Stylus Pro 9800/7800 only: Increases the contrast in images. Use this setting for color photographs. Adobe RGB For EPSON Stylus Pro 9800/7800 only: Matches image color to Adobe RGB. 1 1 1 1 1 Color Toning (for EPSON Stylus Pro 9800/7800 only) When you select Advanced B&W Photo as the Color setting while Automatic is selected, the Color Toning pull-down menu appears in the Mode box. You can select from the following settings. 1 1 Neutral This setting provides standard image correction for most photos. Try this first. Cool This setting gives a cool tone to your photos. Warm This setting gives a warm tone to your photos. Sepia This setting applies a sepia tone to your photos. Printing with Windows 1 English When Color (or Color/B&W Photo) is selected as the Color setting and Automatic as the Mode setting, the Color Control pull-down menu appears in the Mode box. 1 1 25 Custom mode The Custom mode lets you make a wide range of changes with a single click of the mouse. In the Custom Settings pull-down menu, you will find ready-made settings provided by Epson. Note: These ready-made settings may not appear, depending on the Media Type and Color settings. Advanced Photo Advanced Photo 2880 PhotoEnhance 26 Good for printing scanned photos and digitally captured images in high quality. Helps prevent misprinting of ink dots that may occur due to movement of the print head and paper. This mode lets you select image-correction settings specially designed for scanned or digitally captured photos. Printing with Windows The Advanced setting gives you complete control over your printing environment. Use these settings to experiment with new printing ideas, or to fine-tune a range of print settings to meet your individual needs. Once you are satisfied with your new settings, you can give them a name and add them to the Custom Settings pull-down menu. 1 English Making Advanced setting 1 1 To make Advanced settings, follow the steps below. 1 1. Select Custom from the Main menu, and then click Advanced. The Advanced dialog box appears. 1 1 1 1 1 1 1 2. Make sure a media matching the media loaded in the printer is selected. See “Media Type setting list” on page 21. Printing with Windows 27 1 3. Make the Color setting. For EPSON Stylus Pro 9400/7400: Select Color/B&W Photo to print color or monochrome photos, or Black to print a draft or black text only. For EPSON Stylus Pro 9800/7800: Select Color to print color or monochrome photos, or Black to print a draft or black text only. If you want to print advanced monochrome photos, select Advanced B&W Photo. Note: When printing on any media other than tracing paper, we recommend Color or Color/B&W even if the data to print is black. 4. Select a Print Quality setting. 5. If you are using non-Epson special media, click the Paper Config button, and then make settings as needed. For details, see “Paper Configuration” on page 29. 6. Make the Printer Color Management settings. For details, see “Printer Color Management” on page 32. Note: Some settings are enabled or disabled depending on the Media Type, Color, and Print Quality settings you have made. 7. Make other settings as needed. For details, see the online help. 8. Click OK to apply your settings and then return to the Main menu. If you want to return to the previous screen without applying your settings, click Cancel. 28 Printing with Windows Paper Configuration English 1 1 1 1 1 1 The following settings in the Paper Configuration dialog box let you make the detailed paper settings. Mode Description Color Density Adjusts the strength of Color Density. Use a value in the range of -50% to +50%. Drag the slider to the right (+) to deepen the color of your printout or left (-) to lighten its color. You can also type a number (-50 to +50) in the box next to the slider. Use this function when you print on paper other than Epson special media. 1 1 1 1 Set the slider to the 0 position when you print on Epson special media. Note: Deepening of the color of printout may not be possible, depending on the printing mode. 1 1 Printing with Windows 29 Mode Description Drying Time per Print Head Pass Adds a waiting time when the print head reaches the end of every pass. Set this value using the slider or text box. To improve the print quality by using slow ink absorption on the media, set a higher value. The drying time per print head pass can be set from 0 to 5 seconds, in 0.1 second increments. Note: If you use this feature, the printing time will be longer. Paper Feed Adjustment Controls the paper feeding value, in 0.01% increments. If the paper feeding value is too large, white horizontal micro banding may appear. If the paper feeding value is too small, dark horizontal micro banding may appear. Paper Suction Decreasing the air suction at the platen can avoid wrinkling or waving of thin or saturated media, or eliminating vertical banding. The relationship of the parameter and the suction power is indicated as follows: Standard:100% -1:84% -2:66% -3:50% -4:34% Paper Thickness This value automatically appears according to the Media Type setting. If you use non-Epson media, modify this value for your media. Refer to the paper specifications, or print "Thickness Pattern" to find out the paper thickness. Cut Method Determines the best cutting method according to the paper thickness. Standard:Normal speed and normal cut pressure Thin Paper:Low cut pressure Thick Paper, Fast:High speed and high cut pressure Thick Paper, Slow:Low speed and high cut pressure 30 Printing with Windows Description Platen Gap Platen Gap is the height from the media loaded in the printer to the print head. By adjusting this parameter, you may produce better print quality. This is set automatically according to the Paper Thickness setting specified. Note: Setting Platen Gap to Narrow may produce better print quality, but make sure the media does not wrinkle or touch the print head; otherwise, printed data or the print head surface may be damaged. Use Wider or Wide in such case. 1 English Mode 1 1 1 1 1 1 1 1 1 1 1 Printing with Windows 31 Printer Color Management Color Controls This setting provides the color matching and image-enhancement methods. When you select this setting, additional settings appear under the Printer Color Management box where you can select a Mode setting and adjust the color enhancement sliders. For details on the additional settings, see the online help. 32 Printing with Windows 1 English When Advanced B&W Photo is selected as the Color setting, the following screen appears. You can then adjust the advanced monochrome settings. For details on the additional settings, see the online help. 1 1 1 1 1 1 1 1 1 1 1 Printing with Windows 33 PhotoEnhance This setting provides a variety of image-correction settings that you can apply to your photo images before printing. PhotoEnhance does not affect your original data. When you select this setting, you can make the Tone and Digital Camera Correction settings. Note: ❏ This mode is available only with 16-, 24-, or 32-bit color data. ❏ Printing with PhotoEnhance selected may increase the time required in printing, depending on your computer system and the amount of the data contained in your data. 34 Printing with Windows ❏ The Tone setting appears for EPSON Stylus Pro 9400/7400 only. 1 English Tone Auto Correct Provides standard image correction for most photos. Try this first. Sepia Applies a sepia tone to your photos. Neutral Gray Applies a black and white tone to your print data. Warm Gray Applies a warmer black and white tone to your print data than Neutral Gray. Cool Gray Applies a cooler black and white tone to your print data than Neutral Gray. 1 If you are printing photos taken with a digital camera, select this check box to give your printed photos a smooth and natural appearance like that of photos taken with a film camera. 1 Digital Camera Correction Select the Smooth Skin check box to adjust the image to make its skin color smooth. 1 1 1 1 1 1 1 1 1 Printing with Windows 35 Off (No Color Adjustment) This setting turns off the printer driver color management, which is useful when you use the color management function of the application to apply an ICC profile. 36 Printing with Windows ICM 1 English This setting uses the Windows color matching method to automatically adjust printout colors to match colors on your screen. Select this setting when printing scanned photographs or computer graphics. 1 1 1 1 1 1 1 Note: ❏ Be aware that the ambient light and the age, quality, and settings of the monitor can affect the quality of your color matching. ❏ The following settings are available for Windows XP/2000 only. ICM Mode Select the ICM mode from Host ICM, Driver ICM (Basic), or Driver ICM (Advanced). Image, Graphics, and Text check boxes These check boxes are available only when Driver ICM (Advanced) is selected as the ICM Mode. Select the check box you want to set. Printing with Windows 37 1 1 1 1 Input Profile Select an input profile. This setting is not available when Host ICM is selected as the ICM Mode setting. Intent Select the rendering intent or color mapping preference. Saturation: This setting is the best option for presentation graphics to accurately reproduce vivid colors. Use of this setting is not recommended when printing photo data. Perceptual: This setting renders an image’s color to appear naturally, and is often used to render the wide color range of the original image. Use of this setting is recommended when printing photo data. Relative Colorimetric: This setting renders an image by maintaining a relative color range, and is often used when most of the color range before conversion is found in the image after conversion. Use of this setting is recommended when printing photo data. Absolute Colorimetric: This setting renders an image by maintaining an absolute color range so that there is a 1-to-1 ratio of absolute lab coordinates. This setting is not recommended when printing photo data and normal conversions. Printer Profile Select a printer profile. Printer Profile Description Shows the description of the selected printer profile. Show all profiles Shows all profiles in the Input Profile and the Printer Profile pull-down menu. This setting is not available when Host ICM is selected as the ICM Mode setting. Saving the Advanced settings To save your Advanced settings, follow the steps below. 38 Printing with Windows 1. Click Save Settings. The Custom Settings dialog box appears. English 1 1 1 1 2. Type a unique name, up to 31 characters, for your settings in the Name text box. 3. Click Save. Your setting will be added to the Custom Setting List. You can save up to 100 custom settings (including the imported settings). You can select your saved settings from the Custom Settings pull-down menu in the Mode box on the Main menu. When you select your saved settings in the Custom Settings list, be aware that making new settings, for example Media Type and Color settings, may change your custom settings. This may cause unexpected results in your printouts. If this happens, reselect your saved settings and try printing again. Note: The names of the ready-made settings provided by Epson cannot be applied to your new settings. 1 1 1 1 1 1 1 1 Printing with Windows 39 Deleting the Advanced settings To delete your Advanced setting, follow the steps below. Note: You cannot delete ready-made settings from the Custom Settings list. 1. Click Save Settings. The Custom Settings dialog box appears. 2. Select the name of settings you want to delete. 3. Click Delete. The setting will be deleted from the Custom Settings list. Exporting and importing the Advanced settings You can export the custom settings you saved, or import from a custom setting file created in another environment. Exporting the Advanced settings To export your custom settings, use the following steps. 1. Click Save Settings. The Custom Settings dialog box appears. 2. Select the custom settings you want to export. 40 Printing with Windows 3. Click Export. 1 English 4. Select the location where you want to save the file, and then enter the file name. 1 5. Click Save. 6. When the message “Processing complete.” appears, click OK. 1 Importing the Advanced settings 1 To import custom settings, use the following steps. 1. Click Save Settings. The Custom Settings dialog box appears. 2. Click Import. 1 3. Select the folder where the file for importing settings is located, and then select the file. 1 4. Click Open. 1 5. When the message “Processing complete.” appears, click OK. 1 Note: The custom setting that includes ICM options cannot be transferred between Windows XP/2000 and Windows Me/98. 1 1 1 1 Printing with Windows 41 Checking the Ink Levels You can check the amount of the remaining ink of each ink cartridge. Note: If EPSON Stylus Pro 9800/7800 is not connected properly or EPSON Status Monitor 3 is not installed, Cartridge Option appears instead. The Cartridge Option is not displayed for EPSON Stylus Pro 9400/7400. 42 Printing with Windows If you select the Print Preview check box, you can see how your printout will look before printing. When you send a print job to the printer, the EPSON Print Preview window appears, allowing you to make changes before printing. 1 English Previewing your printout 1 1 1 1 1 1 1 The EPSON Preview toolbar contains several buttons that you can use to perform the following functions. 1 Zoom Click this button to enlarge or reduce the size of the previewed image. 1 Fit-to-screen Click this button to scale the previewed image so that it fits the current window size. This is convenient when you want to see the entire image at one time. 1 Click this button to display the previewed image at the maximum possible zoom ratio. 1 Maximum zoom Printing with Windows 43 Printable area on/off Click this button to display a rectangle indicating the printable area on the previewed image. The printer cannot print anything which is outside of this rectangle. Click this button again to turn this feature off. Previous page Click this button to display the previous page. If there is no previous page, this button is not available. Next page Click this button to display the next page. If there is no next page, this button is not available. You can also manipulate the previewed data in the following ways. ❏ Select and preview individual pages. ❏ Reduce or enlarge the size of preview. ❏ Select and print any or all pages. ❏ Magnify the previewed document: Click View and then select Magnify to open the Magnify window, which magnifies the area of the previewed document outlined by the red box. By dragging the red box, you can change the part of the document to magnify. ❏ Specify which pages in the document you want to print: Click Print Option, and then select Remove Page or Add Page. After you previewing the data, click Print to print the data, or click Cancel to cancel printing. Using the Print Assistant function You can access the following information by clicking the Print Assistant button: 44 Printing with Windows ❏ Reference Guide (Troubleshooting page) English 1 ❏ Paper information that is most suitable for printing ❏ Technical Support Web Site 1 1 Making Settings on the Paper Menu You can make Paper Source, Borderless, Auto Cut, Paper Size (Page Size), Copies, Orientation, and Printable Area or Roll Paper Option settings on this menu. 1 1 1 1 1 1 1 Note: ❏ When Sheet is selected as the Paper Source setting, Printable Area appears on the menu. When Roll Paper or Roll Paper (Banner) is selected as the Paper Source setting, Roll Paper Option appears on the menu. Printing with Windows 45 1 1 ❏ Most Windows applications feature paper size and page layout settings that override similar settings in the printer driver. However, if your application does not have these features, verify the settings on the printer driver’s Paper menu. Making the Paper Source setting You can select Roll Paper, Roll Paper (Banner), or Sheet from the Paper Source setting. Select one that matches the paper loaded in the printer. Making the Borderless setting You can print your data without margins on paper. For this printing mode, Epson recommends the following media conditions. 46 Printing with Windows Accommodate media width: English 1 ❏ 10 inch, 254 mm ❏ 300 mm 1 ❏ 13 inch, 329 mm (Super A3/B) ❏ 16 inch, 406.4 mm 1 ❏ 17 inch, 431.8 mm 1 ❏ 515 mm (B2) ❏ 594 mm (A1) 1 ❏ 24 inch, 609.6 mm ❏ 728 mm (B1)* 1 ❏ 36 inch, 914.4 mm* ❏ 44 inch, 1117.6 mm* 1 * for EPSON Stylus Pro 9800/9400 use only. 1 Note: ❏ If your application has margin settings, make sure they are set to zero before printing. 1 ❏ When printing on cut-sheet media, only the left and right margins are set to zero. The top margin is always 3 mm, and the bottom margin is always 14 mm. The back side of the paper may smear. 1 ❏ The ink may contaminate the platen of the printer. In this case, wipe the ink away using a cloth. 1 ❏ Printing with this feature takes longer time than normal printing. 1 Printing with Windows 47 ❏ When Premium Glossy Photo Paper (250) roll paper or Premium Semigloss Photo Paper (250) roll paper is used in printing, the top margin is always 20 mm. ❏ The following media may smear in the top area when selecting Single Cut or Double Cut for the Auto Cut setting: Doubleweight Matte Paper, Singleweight Matte Paper, Enhanced Matte Paper, Textured Fine Art Paper, and UltraSmooth Fine Art Paper. ❏ Smear may result in the top and bottom areas depending on the media. To print your data with this feature, follow the steps below. 1. Select Borderless. 48 Printing with Windows 2. Click the Expansion button. The Expansion dialog box appears. English 1 1 1 1 1 1 3. Choose Auto Expand or Retain Size, and the amount of enlargement. Auto Expand Select this setting if you want to enlarge the size of print data automatically and print with no margins. You can choose the amount of enlargement by moving the slider. Note: Enlarged areas that exceed the paper size will not be printed on the paper. Retain Size Select this setting if you do not want to change the ratio of your print data. If you select this setting, you need to enlarge your image data to exceed the paper width, to avoid unprinted areas appearing along the left and right edges. Enlarging 3 mm in both the left and right directions is recommended, using the application that created the data. To use this feature, see “Making the Paper Size setting” on page 53. Printing with Windows 1 1 1 1 1 1 49 Amount of Enlargement When you select Auto Expand, the slider becomes available. Using the slider, you can control the amount of the image that extends beyond the edges of the paper during borderless printing. For most print jobs, Standard is recommended in order to eliminate margins on all sides of the paper. In a very humid environment, the width of paper may expand due to moisture absorption. In this case, move the slider to Max to eliminate margins around the image. If Max is selected, the center of the image may move about 1 mm to the right. Moving the slider towards Min decreases the amount of the image enlargement; however, as this amount decreases, margins may appear on one or more sides of the paper. 4. Make the Auto Cut setting. For details, see “Making the Auto Cut setting” on page 50. 5. Click OK. 6. Start printing your data from your application. Making the Auto Cut setting This setting is available only when Roll Paper or Roll Paper (Banner) is selected as the Paper Source setting. You can select how the paper is cut after printing. Single Cut Select this setting if you want to save paper. If you select this setting, the boundary of a picture or the boundary of a page is cut. However, the cut position may shift slightly. 50 Printing with Windows 1 English Note: This setting appears only when the Borderless check box is selected. 1 1 1 1 Double Cut 1 Select this setting to avoid the slight gap that occurs with the Single Cut setting. A margin is created between pictures, and 1 mm along the inside of each picture is cut. 1 Note: This setting appears only when the Borderless check box is selected. 1 1 1 1 1 Printing with Windows 51 Normal Cut Select this setting to keep margins at the top and bottom of the printed data. Off Select this setting to cut printouts manually. To cut printouts manually, follow the steps below. Note: When you print on Canvas, only this setting is available. 1. Press the Paper Source l button to select Roll Auto Cut Off . 2. Press the Enter button. 3. The printer automatically feeds the paper to the cutter guide, and the printer becomes offline. Pause appears on the LCD. 4. If necessary, adjust the cutting position by using the Paper Feed d button or Paper Feed u button. 5. Cut the paper along the cutter guide using the manual cutter unit. 52 Printing with Windows button. The printer 1 English 6. After cutting the paper, press the Pause becomes online. Making the Paper Size setting 1 You can select a paper size that you want to use. Select the proper paper size from the Paper Size list. 1 You can also add a custom paper size, using the steps below. 1. Select User Defined from the Paper Size list. The User Defined Paper Size dialog box appears. 1 1 1 1 1 2. Enter Paper Size Name, Paper Width and Paper Height, and then select Unit. Note: If you are using Windows Me or 98, the maximum paper height is 90.55 inches (230 cm). 1 1 1 3. Click OK to save the custom paper size. 1 Printing with Windows 53 Making the Copies setting You can specify the number of copies to print. Enter a number in the Copies box, or click the arrow next to the box. You can enter any number from 1 to 9999. When printing multiple copies of your document, select Collate to print one complete document set at a time. Select Reverse Order to print your documents in reverse order, starting with the last page. 54 Printing with Windows Making the Orientation settings English 1 You can specify the direction of printing on the page. 1 1 1 1 1 1 1 Portrait Print direction is short edge first, like most magazines. Landscape Print direction is long edge first, like many spreadsheets. Rotated by 180° Prints your document upside down. 1 1 Note: This function is not available when Roll Paper (Banner) is selected as the Paper Source setting. 1 1 Printing with Windows 55 Making the Printable Area setting This setting is available when you select Sheet as the Paper Source setting. You can make the following setting. Centered Select this setting to center printouts. 56 Printing with Windows This setting is available when you select Roll Paper or Roll Paper (Banner) as the Paper Source setting. You can make the following settings. 1 English Making the Roll Paper Option settings 1 1 1 1 1 1 1 1 Auto Rotate Note: This function is available only when Roll Paper is selected as the Paper Source setting. 1 1 1 Printing with Windows 57 This function is effective only when the print data length is shorter than the printable width of the roll paper. The print data will automatically be turned 90 degrees to print crosswise, saving roll paper. Original Auto Rotate off Auto Rotate on To enable this function, follow the steps below. 1. Select Auto Rotate. The Roll Width button is activated. 2. Click Roll Width. The Roll Paper Width dialog box appears. 3. Select the installed roll paper size from the pull-down menu. 4. Click OK. Print Page Line This function lets you specify whether to print a page line on the right side, and also below the document for manual cutting. To enable this function, select Print Page Line. 58 Printing with Windows Auto Cut Print Page Line Printer’s Operation Single Cut Double Cut Normal Cut Selected Prints page line on the right side only, and cuts paper automatically after the print job. Single Cut Double Cut Normal Cut Not selected Does not print page line, but cuts paper automatically after the print job. Off Selected Prints page lines on the right side and below the document, but does not cut paper automatically after the print job. Off Not selected Does not print page lines or cut paper. 1 English The Print Page Line operation changes according to the Auto Cut setting. Check these settings as necessary by referring to the printer’s operation. 1 1 1 1 1 Save Roll Paper Note: This function is available only when Roll Paper (Banner) is selected as the Paper Source setting. This function is effective if you wish to save roll paper, because the blank portion of the last page of your printed data is not fed through the printer. To enable this function, select Save Roll Paper. 1 1 1 1 1 1 Printing with Windows 59 Making Settings on the Layout Menu You can make the Reduce/Enlarge, Multi-Page, and Optimize Enlargement settings on this menu. Note: ❏ The functions on the Layout menu are not available when Roll Paper (Banner) is selected as the Paper Source setting. ❏ According to the paper source you choose, some of the functions are not available. 60 Printing with Windows You can fit the size of your data to the size of paper you to print on. To enable this function, select Reduce/Enlarge. When this function is enabled, you can make the following settings. 1 English Making the Reduce/Enlarge setting 1 1 1 1 1 1 1 1 Fit to Page Custom Proportionally enlarges or reduces the size of your data to make it fit the paper size you have selected in the Output Paper Size. Lets you define the percentage you want to enlarge or reduce a data. Click the arrows next to the Scale box to select a proportion from 10 to 400%. 1 1 1 Printing with Windows 61 Making Multi-Page settings Selecting Multi-Page lets you choose between the N-up and Poster settings. 62 Printing with Windows Making N-up settings 1 English Select N-up as the Multi-Page setting to print two or four pages of your document on one sheet of paper. 1 1 1 1 1 1 1 When N-up is selected, you can make the following settings. 2 Pages 4 Pages Prints two or four pages of your data on a single sheet of paper. Page Order Opens the Print Layout dialog box, where you can specify the order in which the pages will be printed. Some settings may be unavailable, depending on the Orientation selection on the Paper menu. Print page frames Prints frames around the pages printed on each sheet. 1 1 1 1 Printing with Windows 63 Making Poster settings A single page can be enlarged to cover 4, 9, or 16 printed sheets of paper. Select Poster as the Multi-Page setting to print a poster-size image. 64 Printing with Windows 1 English Click Settings to adjust the way your poster will print. The Poster Settings dialog box opens. 1 1 1 1 1 You can make the following settings. 1 Print Cutting Guides Check this box to turn the cutting guide options on. Overlapping Alignment Marks Slightly overlaps the images and prints alignment markers so that they can be aligned more precisely. Trim Lines Prints border lines on the images to guide you when trimming the pages. If you only want to print a few of the panels without printing the entire poster, click the panels that you do not want to print, and then click OK to close the Poster Settings dialog box. 1 1 1 1 1 Printing with Windows 65 Making the Optimize Enlargement setting (for Windows XP and 2000 only) Select this check box to optimize an enlargement to achieve long poster or panoramic printing without using a particular application. Clear this check box if text or graphics are distorted; however, output length may be limited depending on the application. Using the Printer Utilities The EPSON printer utilities let you check the current printer status and perform printer maintenance from your screen. 66 Printing with Windows ❏ Do not use the Nozzle Check, Head Cleaning, or Print Head Alignment utilities if your printer is connected to your computer through a network. ❏ Do not use the Nozzle Check, Head Cleaning, or Print Head Alignment utilities while printing is in progress; otherwise, your printout may be marred. EPSON Status Monitor 3 This utility provides you with printer status information, such as the amount of ink remaining, the free space of the maintenance tank, and it also checks for printer error. Note: This utility is available when your system is configured to support bi-directional communication. 1 English Note: ❏ The letter in parentheses after the utility name indicates the shortcut key for that utility. Press ALT and the letter on the keyboard to open that utility. 1 1 1 1 1 1 Nozzle Check This utility checks the print head nozzles for clogging. Check the nozzles when you notice the print quality has declined and after cleaning to confirm that the print head nozzles have been cleaned. See “Checking the print head nozzles” on page 68. If you click Auto in the Nozzle Check dialog box, or turn on AUTO CLEANING from the control panel on the printer, this utility not only checks the clogging nozzles, but also performs head cleaning automatically. 1 1 1 1 1 Printing with Windows 67 Head Cleaning This utility cleans the print head. You may need to clean the print head if you notice the print quality has declined. Use this utility to perform head cleaning. See “Cleaning the print head” on page 70. Print Head Alignment This utility can be used to improve the print quality of your printed data. The alignment of the print head may need to be adjusted if vertical lines appear out of alignment or if white or black banding noise appear in your printed data. Use this utility to realign the print head. See “Aligning the print head” on page 71. Printer and Option Information This function enables the printer driver to check the printer configuration information. You can check or select the black ink set on the printer. See “Using Printer and Option Information” on page 71. Note: This function is supported by EPSON Stylus Pro 9800/7800 only. EPSON LFP Remote Panel This utility lets you optimize your printer. See “Starting EPSON LFP Remote Panel” on page 72. Checking the print head nozzles If you find that the printed data is unexpectedly faint or dots in the printed data are missing, you may be able to identify the problem by using the Nozzle Check utility. To use the Nozzle Check utility, follow the steps below. 68 Printing with Windows Note: Do not start the Nozzle Check utility while printing is in progress; otherwise, your printout may be marred. English 1 1. Make sure paper is loaded in the printer. 1 2. Click Nozzle Check. 3. Click Print if you want to visually check if any print head nozzles are clogged, if you are using non-Epson special media, or if the width of paper you are using is less than 210 mm. Click Auto if you want to perform an automatic nozzle check, and if the nozzle check indicates it is necessary. 1 1 1 1 1 1 Note: If you turn on AUTO CLEANING from the control panel on the printer even though Print has been selected, the Nozzle Check utility not only checks for the clogged nozzles, but also performs head cleaning automatically. If you are using non-Epson special media, or if the width of paper you are using is less than 210 mm, turn off AUTO CLEANING from the control panel on the printer. 4. Follow the on-screen instructions to print a nozzle check pattern. 1 1 1 If you find missing dots, clean the print head nozzle. See “Cleaning the print head” on page 70. Printing with Windows 1 69 Cleaning the print head If you find that the printed data is unexpectedly faint or dots in the printed data are missing, you may be able to solve these problems by using the Head Cleaning utility to clean the print head, which ensures that the nozzles are delivering ink properly. To use the Head Cleaning utility, follow the steps below. Note: ❏ Do not start the Head Cleaning utility while printing is in progress; otherwise, your printout may be marred. ❏ To save ink, use the Nozzle Check utility first to confirm that the print head needs to be cleaned. This is because the cleaning process consumes some ink. ❏ When the ink check light is flashing or on, you cannot clean the print head. Replace the appropriate ink cartridge first. See “Replacing Ink Cartridges” on page 281. 1. Make sure the printer is turned on and the ink check light is off. 2. Click Head Cleaning. 3. Follow the on-screen instructions. 4. Click Print Nozzle Check Pattern in the Head Cleaning dialog box to confirm that the head is clean and to reset the cleaning cycle. If you still find missing dots after cleaning, try the following solutions. ❏ Select POWER CLEANING from the control panel on the printer. See “POWER CLEANING” on page 222. 70 Printing with Windows ❏ Replace some of ink cartridges as they may be old or damaged. If the print quality remains a problem after you have tried these solutions, contact your dealer. See “Contacting Customer Support” on page 346. 1 English ❏ Repeat this procedure four or five times, turn the printer off and leave it alone overnight, and then try head cleaning again. 1 1 1 Aligning the print head If you find misaligned lines or black or white banding on the printed data, you may be able to solve these problems by using the Print Head Alignment utility to align the print head. 1 To use the Print Head Alignment utility, follow the steps below. 1 1. Make sure paper is loaded in the printer. 1 2. Click Print Head Alignment. 1 3. Follow the on-screen instructions. 1 Using Printer and Option Information You can check or select the black ink set on the printer. 1 Note: This function is supported by EPSON Stylus Pro 9800/7800 only. 1 1. Make sure the printer is turned on. 1 Printing with Windows 71 2. Click Printer and Option Information. The following dialog box appears. The printer driver usually obtains the ink cartridge information automatically, and prints in the appropriate print mode. If this is not possible, a message appears in the Current Setting box to prompt you to select an ink cartridge. In this case, select the correct ink cartridge according to the actual ink cartridge set on the printer. 3. Click OK. Starting EPSON LFP Remote Panel You can optimize your printer using this utility. To start EPSON LFP Remote Panel, see the steps below. 1. Make sure the printer is turned on. 2. Click EPSON LFP Remote Panel. 3. Follow the on-screen instructions. See the EPSON LFP Remote Panel online help for details. 72 Printing with Windows You can make settings related to print speed and progress. To make the Speed & Progress settings, click Speed & Progress on the Utility menu. The Speed & Progress dialog box appears. 1 English Making the Speed & Progress settings 1 1 1 1 1 1 Note: The specific features available in the printer software vary depending on the printer model and the version of Windows that you are using. 1 1 High Speed Copies To print multiple copies of your data faster, select High Speed Copies. This speeds up printing by using your hard disk space as a cache when printing multiple copies of your data. 1 1 Show Progress Meter To display the Progress Meter every time you print, select Show Progress Meter. Then, you can monitor the progress of your print job. Printing with Windows 73 1 Always spool RAW datatype (for Windows XP and 2000 only) To enable NT-based clients spool documents to use the RAW format instead of the EMF (metafile) format, select the Always Spool Raw datatype check box (Windows NT-based applications use the EMF format by default). Try using this option if documents spooled in the EMF format do not print correctly. Depending on the data to print, spooling RAW datatype requires fewer resources than EMF, so some problems (“Insufficient Memory/Disk Space to Print”, “Slow print speed”, etc) can be solved by selecting this option. Note: When you spool RAW datatype, the print progress as displayed by the Progress Meter may differ from the actual printing progress. Page Rendering Mode (for Windows XP and 2000 only) Use this function when the print speed is extremely slow or when the print head stops for a few minutes while printing. When this check box is selected, the print speed may improve by rendering as page. However, the following problems may occur. ❏ Print progress displayed in the Progress Meter window may differ from the actual print progress. ❏ Printing may take a longer time to start. Coarse Rendering (for Windows XP and 2000 only) Use this function if the output length (number of pixels) is limited by the application. Longer print output is made possible by reducing the resolution to restrict the number of pixels to within the application’s limit. 74 Printing with Windows Print as Bitmap (for Windows XP and 2000 only) Monitoring Preferences This function lets you specify the monitoring feature of EPSON Status Monitor 3. To make settings for EPSON Status Monitor 3, follow the steps below. 1. Click Monitoring Preference. The Monitoring Preference dialog box appears. 1 English Use this function when the print speed is extremely slow or when the print head stops for a few minutes while printing. Try this option if Always spool RAW datatype and Page Rendering Mode do not solve the problem. 1 1 1 1 1 1 1 1 1 1 1 Printing with Windows 75 2. Make the following settings. Select Notification Displays the current error item notification settings. Select the appropriate check boxes to specify the error types for which you wish to receive notification. Select Shortcut Icon Select the Shortcut Icon check box to display a shortcut icon in your Windows taskbar. Clicking the shortcut icon in the taskbar will open EPSON Status Monitor 3. Click the icon you prefer as shortcut icon, and you can confirm the icon at the right. Allow Monitoring of shared printers Allows monitoring of a shared printer by other computers. 3. Click OK. Getting Information Through Online Help Your printer software has extensive online help, which provides instructions on printing, making printer driver settings, and using printer utilities. To access help from your application, follow the steps below. 1. Choose Print or Page Setup from the File menu. 2. Click Printer, Setup, Options, or Properties. Depending on your application, you may need to click a combination of these buttons. You can also access the printer software. 3. You can view a detailed explanation using the following ways. ❏ Click the (?) button on the top right of the printer driver window, and then click the item. 76 Printing with Windows ❏ Click Help on the Main, Paper, Layout, or Utility menu for help related to the item on that menu. Checking Printer Status and Managing Print Jobs Using the Progress Meter 1 English ❏ Right-click the item, and then click the What's this? button. 1 1 1 1 When you send a print job to the printer, the Progress Meter window opens. 1 1 1 1 1 The Progress Meter indicates the progress of the current print job and provides printer status information when bi-directional communication between the printer and your computer is established. This meter also displays helpful tips for better printing and error messages. Printing with Windows 77 1 1 Note: The Progress Meter window does not appear when the Show Progress Meter check box is turned off in the Speed & Progress dialog box. See “Making the Speed & Progress settings” on page 73 for more information. EPSON Printing Tips Tips on getting the most out of your Epson printer driver appear at the bottom of the Progress Meter window. A new tip appears every 30 seconds. For more details on a displayed tip, click Details. Error messages If a problem occurs during printing, an error message appears in the text box at the top of the Progress Meter window. Check the message and solve the problem accordingly. 78 Printing with Windows 1 English When the ink runs low or out, or when the maintenance tank becomes full, the How to button appears in the Progress Meter window. Click How to, and EPSON Status Monitor will lead you step by step through a procedure to replace the cartridge or the maintenance tank. 1 1 1 1 1 1 Using the EPSON Spool Manager 1 Note: EPSON Spool Manager is not available for Windows XP and 2000. EPSON Spool Manager is similar to Windows Print Manager. If it receives two or more print jobs at one time, it puts them on a print queue in the order received. When a print job reaches the top of the print queue, the EPSON Spool Manager sends the job to the printer. 1 From the Spool Manager, you can view print status information on the print jobs that have been sent to your printer. You can also cancel, pause, and resume the selected print jobs. 1 To open EPSON Spool Manager, follow the steps below. 1 Printing with Windows 79 1 1. Send a print job to your printer. A short cut icon of your printer appears on the taskbar. 2. Click the EPSON Stylus Pro XXXX icon. The EPSON Spool Manager dialog box appears. 3. If you want to cancel printing, select a print job and then click Cancel. If you want to pause or resume printing, select a print job and then click Pause/Resume. Using EPSON Status Monitor 3 EPSON Status Monitor 3 displays detailed information on the printer status. 80 Printing with Windows Accessing EPSON Status Monitor 3 from the shortcut icon Note: To add a shortcut icon to the taskbar, see “Monitoring Preferences” on page 75. Accessing EPSON Status Monitor 3 from the printer driver To access EPSON Status Monitor 3 from the printer driver, follow the steps below. 1. Access the printer driver. See “Accessing the Printer Software” on page 13. 1 English To access EPSON Status Monitor 3 from the shortcut icon, double-click the printer-shaped shortcut icon on the Windows taskbar. 1 1 1 1 1 2. Click the Utility tab to open the Utility menu. 3. Click EPSON Status Monitor 3. 1 Viewing information in EPSON Status Monitor 3 1 EPSON Status Monitor 3 provides the following information. 1 1 1 1 Printing with Windows 81 Current Status EPSON Status Monitor 3 provides you with detailed printer status information, a graphic display, and status messages. If the ink runs low or out, or the maintenance tank becomes full, the How to button appears in the EPSON Status Monitor 3 window. Click How to to display instructions on how to replace the cartridge or the maintenance tank. Information EPSON Status Monitor 3 provides a graphic display of the remaining amount of ink and the free space of the maintenance tank. 82 Printing with Windows 1 General tips 1 English Increasing the Print Speed Printing color data using higher print quality settings takes longer than printing black-and-white data using standard print quality, as the volume of high quality color data is much greater. For this reason, it is important to be selective in your use of color and print quality settings if you also require a faster print speed. However, even if your data requires the highest print quality and extensive use of color, it may still be possible to optimize the print speed by adjusting other printing conditions. The following table shows the factors that inversely affect print speed and print quality. Print quality Higher Lower Print speed Slower Faster Print Quality SuperFine 1440dpi Normal 360dpi High Speed Off On Image Size Large Small Resolution High Low Advanced menu settings Data characteristics Advanced menu settings 1 1 1 1 Faster Slower Color Black Color or Color/B&W Photo Flip Horizontal Off On Printing with Windows 1 1 The following table shows the factors related to print speed only. Print speed 1 1 1 1 83 Print speed Faster Slower Data characteristics Variety of colors Grayscale Full color Hardware resources System speed Fast Slow HDD free space Large Small Memory free space Large Small Running applications One Many Virtual memory Not in use In use Software status Using Speed & Progress You can make certain print speed settings in the Speed & Progress dialog box. To access this dialog box, click Speed & Progress on the Utility menu. For details, see “Making the Speed & Progress settings” on page 73. Sharing Your Printer This section describes how to share your printer so that other computers on a network can use it. The computer on a network can share the printer that is directly connected to one of them. The computer that is directly connected to the printer is the printer server, and the other computers are the clients which need permission to share the printer with the printer server. The clients share the printer via the printer server. Note: To connect your printer directly to a network without setting it up as a shared printer, consult your network administrator. 84 Printing with Windows For Windows XP Setting up your printer as a shared printer English 1 To share a printer that is connected directly to your computer with others on a network, follow the steps below. 1 1. Click Start, and then click Printers and Faxes. 1 2. Right-click your printer icon, and click Sharing. If the following menu appears, click Network Setup Wizard or If you understand the security risks but want to share printers without running the wizard, click here, and follow the on-screen instruction. 1 1 1 1 1 1 1 1 1 Printing with Windows 85 3. Select Share this printer, and type the name in the Share name box. 4. Click OK. Note: Do not choose any drivers from the Additional Drivers list. Accessing the shared printer To access the shared printer from another computer on a network, follow the steps below. Note: Your printer must be set up as a shared resource on the computer to which it is directly connected before you can access it from another computer. 1. Install the printer driver to the client computer from the software CD-ROM. 2. Click Start, and then click Printers and Faxes. Right-click your printer's icon, and open the Properties for your printer. 86 Printing with Windows 3. Click the Ports tab, and click Add Port. English 1 1 1 1 1 1 4. Select Local Port, and then click New Port. 1 1 1 5. In the text box, type the following information: \\name of computer that is connected to the printer\name of the shared printer 1 1 Then click OK. 1 Printing with Windows 87 6. Close the Printer Ports dialog box to return to the Ports menu. 7. On the Ports menu, make sure that the new port is added and the check box is selected. Click OK to close the Properties. For Windows Me and 98 Setting up your printer as a shared printer To share a printer connected directly to your computer with other computers on a network, follow the steps below. 1. Click Start, point to Settings, and then click Control Panel. 2. Double-click Network. 88 Printing with Windows 3. Click File and Print Sharing. English 1 1 1 1 1 4. Click the I want to be able to allow others to print to my printer(s) check box, and click OK. 1 1 1 1 5. In the Network window, click OK. 1 6. In the Control Panel, double-click Printers. Note: ❏ If a dialog box requesting the Windows Me or 98 CD-ROM appears, insert the CD-ROM in the CD-ROM drive, then follow the on-screen instructions. ❏ If a dialog box appears requesting you to restart your computer, do so. Then open the Printers folder, and continue from step 7. Printing with Windows 89 1 1 7. Select your printer, and choose Sharing on the File menu. 8. Select Shared As, enter the printer information as needed, and click OK. Accessing the shared printer To access the shared printer from another computer on a network, follow the steps below. Note: Your printer must be setup as a shared resource on the computer to which it is directly connected before you can access it from another computer. 1. On the computer you want to access the printer from, click Start, point to Settings, and then click Printers. 90 Printing with Windows 2. Double-click Add Printer. The Add Printer Wizard screen appears. English 1 1 1 1 1 3. Click Next. 1 4. Click Network printer, then click Next. 1 1 1 1 1 1 Printing with Windows 91 5. Click Browse. 6. Double-click the icon of the computer that is directly connected to the printer. Then click the printer’s icon. 7. Click OK and follow the on-screen instructions. 92 Printing with Windows For Windows 2000 Setting up your printer as a shared printer English 1 To share a printer that is connected directly to your computer with others on a network, follow the steps below. 1 1. Click Start, point to Settings, and then click Printers. 1 2. Select your printer, then click Sharing on the File menu. 3. Select Shared as, and enter the name in the Share Name text box. 1 1 1 1 1 1 1 4. Click OK. 1 Note: Do not choose any drivers from the Additional Drivers list. Printing with Windows 1 93 Accessing the shared printer To access the shared printer from another computer on a network, follow the steps below. Note: Your printer must be set up as a shared resource on the computer to which it is directly connected before you can access it from another computer. 1. Install the printer driver to the client computer from the software CD-ROM. 2. Open the Printer folder from the Control Panel, right-click your printer’s icon, and open the Properties for your printer. 3. Click the Ports tab, and click Add Port. 94 Printing with Windows 4. Select Local Port, and click New Port. English 1 1 1 1 5. In the text box, type the following information: \\name of computer that is connected to the printer\name of the shared printer 1 Then click OK. 1 1 6. When you enter the information, the Cancel button on the Printer Ports dialog box changes to the Close button. Click Close to return to the Ports menu. 1 1 1 1 1 Printing with Windows 95 7. On the Ports menu, make sure that the new port is added and the check box is selected. Click OK to close the printer driver. Updating and Uninstalling the Printer Software This section describes how to upgrade your Windows operating system, update the printer software in Windows XP, Me, or 2000, and uninstall the printer driver from your computer. Updating the driver in Windows XP and 2000 When you update the printer driver in Windows XP and Windows 2000, you must uninstall the previous printer driver before you install the new driver. Installing over the existing printer driver results in a failure to update. To uninstall the printer driver, see “Uninstalling the printer driver” on page 97. 96 Printing with Windows If you have upgraded your computer’s operating system from Windows 98 to Windows Me, you must uninstall your printer software, and install it again. To uninstall the printer driver, see “Uninstalling the printer driver” on page 97. 1 English Updating to Windows Me 1 1 Uninstalling the printer driver 1 To uninstall the printer driver, follow the steps below. Windows XP 1 1. Click Start, click Control Panel, and then click Add or Remove Programs. 2. Select EPSON Printer Software to uninstall the printer driver from the software list. 1 1 3. Click the Change/Remove button. 4. Select the target printer icon. 5. Follow the on-screen instructions to complete uninstallation. 1 1 Windows Me, 98, and 2000 1. Click Start, point to Settings, and then select Control Panel. 2. Double-click the Add/Remove Programs icon. 1 3. Select EPSON Printer Software to uninstall the printer driver from the software list. 1 4. Click the Add/Remove button (for Windows Me and 98 users) or the Change/Remove button (for Windows 2000 users). 1 Printing with Windows 97 5. Select the target printer icon. 6. Follow the on-screen instructions to complete uninstallation. Note: If you are using the USB port to connect the printer in Windows Me or 98, you need to uninstall an additional USB components. See “Uninstalling the USB Host Device Driver” on page 98. Uninstalling the USB Host Device Driver To uninstall the USB Host Device Driver, follow the steps below. Note: ❏ This function is for Windows Me and 98 only. ❏ This function activates only when you are using a USB conversion cable. 1. Click Start, point to Settings, and then select Control Panel. 2. Double-click the Add/Remove Programs icon. 3. Select EPSON USB Printer Devices. 4. Click the Add/Remove button Note: If EPSON USB Printer Devices does not appear in the Add/Remove Program list, double-click EPUSBUN.EXE on the printer software CD-ROM. 5. Follow the on-screen instructions. 98 Printing with Windows Chapter 2 English 2 Printing with Mac OS 9.x 2 Printer Software Introduction The printer software that comes with your printer includes a printer driver and printer utilities. The printer driver lets you choose from a variety of settings to get the best results from your printer. The printer utilities help you check the printer and keep it in top operating condition. The printer software includes the following dialogs. 2 2 2 Dialog Settings and Utilities Print Media Type, Color, Mode, Copies, Pages Page Setup Paper Size, Paper Source, Borderless, Auto Cut, Orientation, Reduce or Enlarge, Printable Area, Roll Paper Option Layout Fit to Page, Print Order Utility EPSON StatusMonitor, Nozzle Check, Head Cleaning, Print Head Alignment, Configuration For information on making printer driver settings, see “Making Settings in the Print Dialog” on page 105, “Making Settings in the Page Setup Dialog” on page 124, and “Making Settings in the Layout Dialog” on page 136. For information on the printer utilities, see “Using the Printer Utilities” on page 139. 2 2 2 2 2 The online help provides more information on the printer software. See “Getting Information Through Online Help” on page 143. Printing with Mac OS 9.x 2 2 99 Accessing the Printer Software To access the printer software installed in your computer, follow the steps below. Accessing the Print dialog To access the Print dialog, click Print on the File menu of your application, or click Options in the Page Setup dialog. Accessing the Page Setup dialog To access the Page Setup dialog, click Page Setup on the File menu of your application. Accessing the Layout dialog To access the Layout dialog, click the Print dialog. Layout icon button in the Accessing the Utility dialog To access the Utility dialog, click the Print or Page Setup dialog. 100 Printing with Mac OS 9.x Utility icon button in the 2 Making the printer driver settings 2 English Basic Settings This section describes the basic printer driver settings for printing your data. 2 To make the basic printer driver settings, follow the steps below. Note: While many Macintosh applications override the settings made in the printer driver, some do not, so you must verify the settings to get the results you expect. 1. Click Page Setup on the File menu of your application. The Page Setup dialog appears. 2 2 2 2 2 2 2. From the Paper Size list, select the size of paper loaded in the printer. 3. Select a paper source from the Paper Source list. 4. Select Borderless if you want to print your data with no margins. See “Making the Borderless setting” on page 126. Printing with Mac OS 9.x 101 2 2 2 5. Make settings for Orientation and Reduce or Enlarge, as necessary. 6. When Sheet is selected as the Paper Source setting, make the Printable Area setting as needed. See “Making the Printable Area settings” on page 133. When Roll Paper or Roll Paper (Banner) is selected as the Paper Source setting, make Roll Paper Option settings as needed. See “Making the Roll Paper Option settings” on page 134. 7. After making your settings, click OK to close the Page Setup dialog. 8. Click Print on the File menu of your application. The Print dialog appears. 9. From Media Type, select a media that matches the paper loaded in the printer. See “Media Type setting list” on page 106. 10. Make the settings for Copies and Pages. 11. Make the Color setting. For EPSON Stylus Pro 9400/7400: Select Color/B&W Photo to print color or monochrome photos, or Black to print a draft or black text only. 102 Printing with Mac OS 9.x Note: When printing on any media other than tracing paper, we recommend Color or Color/B&W Photo even if the data to print is black. 12. Make the Mode setting. Check that Automatic is selected. Note: When Automatic is selected, the printer driver takes controls of all detailed settings based on the current Media Type setting and Color settings. 13. Adjust Speed and Quality in the Mode box if a slider appears. Drag the slider to the left or right depending on which is more important. 2 English For EPSON Stylus Pro 9800/7800: Select Color to print color or monochrome photos, or Black to print a draft or black text only. If you want to print advanced monochrome photos, select Advanced B&W Photo. 2 2 2 2 2 2 For EPSON Stylus Pro 9800/7800 only: If you have selected Advanced B&W Photo as the Color setting, select the Color Toning setting from the pull-down menu. Note: Depending on the Media Type setting you choose, a slider may not appear in the Mode box. 14. Select the color control mode from the pull-down menu in the Mode box. For detailed information, see “Color Control mode” on page 108. 15. Click Print to start printing. 2 2 2 2 2 Printing with Mac OS 9.x 103 Canceling printing To cancel printing in progress, follow the steps below. c Caution: If you stop printing in progress, you may need to start printing again from the beginning for best result; otherwise, misalignment or banding may appear in the printed image. When background printing is on 1. Select EPSON Monitor IV from the Application menu at the right end of the menu bar. 2. Turn off the printer. 3. Click the name of data which is in print process on the screen, then click Stop to cancel the print job. When background printing is off 1. Turn off the printer. 2. Hold down the J Command key on your keyboard, and press the [.] period key to cancel the print job. 104 Printing with Mac OS 9.x Making Settings in the Print Dialog You can make the Media Type, Mode, Color, Copies, and Pages settings in the Print dialog. From this dialog, you can access other dialog, from which you can set the print time, and preview the data before printing. English 2 2 2 2 2 2 Making the Media Type setting 2 The Media Type setting determines what other settings are available; therefore, always make this setting first. From Media Type, select a media that matches the paper loaded in the printer. Locate your paper in the list, and then select a corresponding Media Type setting. For some types of paper, several Media Type settings are available for selection. Note: ❏ The availability of special media varies by country. 2 2 ❏ When you are using paper other than Epson special media, see “Notes on Epson Special Media and Other Media” on page 240. ❏ For the latest information on media available in your area, refer to the Epson customer website. See “Contacting Customer Support” on page 346. Printing with Mac OS 9.x 2 105 2 2 Media Type setting list 106 Media Type Setting Epson Special Media Name/Description Premium Luster Photo Paper (250) Premium Luster Photo Paper (250) Premium Glossy Photo Paper (250) Premium Glossy Photo Paper (250) Premium Semigloss Photo Paper (250) Premium Semigloss Photo Paper (250) Premium Semimatte Photo Paper (250) Premium Semimatte Photo Paper (250) Premium Glossy Photo Paper Premium Glossy Photo Paper Premium Semigloss Photo Paper Premium Semigloss Photo Paper Premium Luster Photo Paper Premium Luster Photo Paper Photo Paper Gloss 250 Photo Paper Gloss 250 Photo Glossy Paper Photo Glossy Paper Photo Semigloss Paper Photo Semigloss Paper Proofing Paper Semimatte EPSON Proofing Paper Semimatte (Commercial) Photo Quality Ink Jet Paper Photo Quality Ink Jet Paper Singleweight Matte Paper Singleweight Matte Paper Doubleweight Matte Paper Doubleweight Matte Paper Enhanced Matte Paper Enhanced Matte Paper Archival Matte Paper Archival Matte Paper Watercolor Paper - Radiant White Watercolor Paper - Radiant White Textured Fine Art Paper Textured Fine Art Paper Velvet Fine Art Paper Velvet Fine Art Paper UltraSmooth Fine Art Paper UltraSmooth Fine Art Paper Canvas Canvas Printing with Mac OS 9.x Enhanced Matte Posterboard Plain Paper - Plain Paper (Line drawing) - Singleweight Matte Paper (line drawing) Singleweight Matte Paper Tracing Paper - Enhanced Synthetic Paper Enhanced Synthetic Paper Enhanced Adhesive Synthetic Paper Enhanced Adhesive Synthetic Paper 2 English Enhanced Matte Poster Board 2 2 2 Making the Color setting 2 EPSON Stylus Pro 9400/7400 2 Make the Color setting. Select Color/B&W Photo to print color or monochrome photos, or Black to print a draft or black text only. Note: When printing on any media other than tracing paper, we recommend Color/B&W Photo even if the data to print is black. 2 2 EPSON Stylus Pro 9800/7800 Make the Color setting. Select Color to print color or monochrome photos, or Black to print a draft or black text only. If you want to print advanced monochrome photos, select Advanced B&W Photo. Note: When printing on any media other than tracing paper, we recommend Color even if the data to print is black. 2 2 2 2 Printing with Mac OS 9.x 107 Making the Mode setting You can select the Automatic or Custom mode. These modes are provided to give you three levels of control over the printer driver. Automatic mode Automatic mode is the quickest and easiest way to start printing. When Automatic is selected, the printer driver takes care of all detailed settings based on the current Media Type and Color settings. Quality and Speed slider Depending on the media you choose in the Media Type setting while Color (or Color/B&W Photo) or Black is selected as the Color setting and Automatic as the Mode setting, a Quality or Speed slider appears in the Mode box. Select Quality when print quality is more important than print speed. Select Speed when print speed is more important than print quality. Color Control mode When Color (or Color/B&W Photo) is selected as the Color setting and Automatic as the Mode setting, the Color Control pull-down menu appears in the Mode box. 108 Printing with Mac OS 9.x You can select from the following settings. 2 Select this setting to produce vivid blue and green tones in printouts. Note: Because this setting reproduces blue and green tones that cannot be displayed by your monitor, your printouts may differ from the screen images when this function is selected. Charts and Graphs Intensifies the colors and lightens the midtones and highlights of an image. Use this setting for presentation graphics, such as charts and graphs. EPSON Standard (sRGB) For EPSON Stylus Pro 9800/7800 only: Increases the contrast in images. Use this setting for color photographs. Adobe RGB For EPSON Stylus Pro 9800/7800 only: Matches image color to Adobe RGB. English EPSON Vivid 2 2 2 2 2 Color Toning (for EPSON Stylus Pro 9800/7800 only) When you select Advanced B&W Photo as the Color setting while Automatic is selected, the Color Toning pull-down menu appears in the Mode box. 2 You can select from the following settings. 2 Neutral This setting provides standard image correction for most photos. Try this first. Cool This setting gives a cool tone to your photos. Warm This setting gives a warm tone to your photos. Sepia This setting applies a sepia tone to your photos. 2 2 2 2 Printing with Mac OS 9.x 109 Custom mode The Custom mode lets you make a wide range of changes with a single click of the mouse. In the Custom Settings pull-down menu, you will find ready-made settings provided by Epson. Note: These ready-made settings may be dimmed, depending on the Media Type and Color settings. Advanced Photo Advanced Photo 2880 dpi 110 Good for printing scanned photos and digitally captured images in high quality. Helps prevent misprinting of ink dots that may occur due to movement of the print head and paper. ColorSync Automatically adjusts printout colors to match colors on your screen. PhotoEnhance This mode lets you select image-correction settings specially designed for scanned or digitally captured photos. Printing with Mac OS 9.x The Advanced setting gives you complete control over your printing environment. Use these settings to experiment with new printing ideas, or to fine-tune a range of print settings to meet your individual needs. Once you are satisfied with your new settings, you can give them a name and add them to the Custom Settings list. 2 English Making Advanced setting 2 2 To make Advanced settings, follow the steps below. 1. Select Custom in the Print dialog, and then click Advanced. The Advanced dialog appears. 2 2 2 2 2 2 2. Make sure a media matching the media loaded in the printer is selected. See “Media Type setting list” on page 106. 3. Make the Color setting. 2 For EPSON Stylus Pro 9400/7400: Select Color/B&W Photo to print color or monochrome photos, or Black to print a draft or black text only. Printing with Mac OS 9.x 2 2 111 For EPSON Stylus Pro 9800/7800: Select Color to print color or monochrome photos, or Black to print a draft or black text only. If you want to print advanced monochrome photos, select Advanced B&W Photo. Note: When printing on any media other than tracing paper, we recommend Color or Color/B&W Photo even if the data to print is black. 4. Select a Print Quality setting. 5. If you are using non-Epson special media, click Paper Config, and then make settings as needed. For details, see “Paper Configuration” on page 113. 6. Make the Printer Color Management settings. For details, see “Printer Color Management” on page 115. Note: Some settings are enabled or disabled depending on the Media Type, Color, and Print Quality settings you have made. 7. Make other settings as needed. For details, see the online help. 8. Click OK to apply your settings and then return to the Print dialog. If you want to return to the previous screen without applying your settings, click Cancel. 112 Printing with Mac OS 9.x Paper Configuration English 2 2 2 2 2 2 The following settings in Paper Configuration let you make the detailed paper settings. Mode Description Color Density Adjusts the strength of Color Density. Use a value in the range of -50% to +50%. Drag the slider with your mouse to the right direction (+) to deepen the color of your printout or left direction (-) to lighten its color. You can also type a number (-50 to +50) in the box next to the slider. Use this function when you print on paper other than Epson special media. Set the scroll bar to the 0 position when you print on Epson special media. Note: Deepening of the color of printout may not be possible, depending on the printing mode. 2 2 2 2 2 2 Printing with Mac OS 9.x 113 Mode Description Drying Time per Print Head Pass Adds a waiting time when the print head reaches the end of every pass. Set this value using the slider or text box. To improve the print quality by using slow ink absorption on the media, set a higher value. The drying time per print head pass can be set from 0 to 5 seconds, in 0.1 second increments. Note: If you use this feature, the printing time will be longer. Paper Feed Adjustment Controls the paper feeding value, in 0.01% increments. If the paper feeding value is too large, white horizontal micro banding may appear. If the paper feeding value is too small, dark horizontal micro banding may appear. Paper Suction Decreasing the air suction at the platen can avoid wrinkling or waving of thin or saturated media, or eliminating vertical banding. The relationship of the parameter and the suction power is indicated as follows: Standard: 100% -1:84% -2:66% -3:50% -4:34% Paper Thickness This value automatically appears according to the Media Type setting. If you use non-Epson media, modify this value for your media. Refer to the paper specifications, or print "Thickness Pattern" to find out the paper thickness. Cut Method Determines the best cutting method according to the paper thickness. Standard:Normal speed and normal cut pressure Thin Paper:Low cut pressure Thick Paper, Fast:High speed and high cut pressure Thick Paper, Slow:Low speed and high cut pressure 114 Printing with Mac OS 9.x Description Platen Gap Platen Gap is the height from the media loaded in the printer to the print head. By adjusting this parameter, you may produce better print quality. This is set automatically according to the Paper Thickness setting specified. Note: Setting Platen Gap to Narrow may produce better print quality, but make sure the media does not wrinkle or touch the print head; otherwise, printed data or the print head surface may be damaged. Use Wider or Wide in such case. 2 English Mode 2 2 2 Printer Color Management 2 Color Controls This setting provides the color matching and image-enhancement methods. When you select this setting, additional settings appear under the Printer Color Management box where you can select a Mode setting and adjust the color enhancement sliders. For details on the additional settings, see the online help. 2 2 2 2 2 2 2 Printing with Mac OS 9.x 115 When Advanced B&W Photo is selected as the Color setting, the following screen appears. You can then adjust the advanced monochrome settings. For details on the additional settings, see the online help. PhotoEnhance This setting provides a variety of image-correction settings that you can apply to your photo images before printing. PhotoEnhance does not affect your original data. When you select this setting, you can make the Tone and Digital Camera Correction settings. 116 Printing with Mac OS 9.x ❏ This mode is available only when 32-bit color is selected as your monitor display setting for Macintosh. ❏ Printing with PhotoEnhance selected may increase the time required in printing, depending on your computer system and the amount of the data contained in your data. ❏ The Tone setting appears for EPSON Stylus Pro 9400/7400 only. Tone Auto Correct This setting provides standard image correction for most photos. Try this first. Sepia This setting applies a sepia tone to your photos. Neutral Gray This setting applies a black and white tone to your print data. Warm Gray This setting applies a warmer black and white tone to your print data than Neutral Gray. Cool Gray This setting applies a cooler black and white tone to your print data than Neutral Gray. Digital Camera Correction If you are printing photos taken with a digital camera, select this check box to give your printed photos a smooth and natural appearance like that of photos taken with a film camera. Select the Smooth Skin check box to adjust the image to make its skin color smooth. 2 English Note: ❏ This mode is available only with 16-, 24-, or 32-bit color data. 2 2 2 2 2 2 2 2 2 2 2 Printing with Mac OS 9.x 117 ColorSync This setting automatically adjusts printout colors to match colors on your screen. Select this setting when printing scanned photographs or computer graphics. Note: Be aware that the ambient light and the age, quality, and settings of the monitor can affect the quality of your color matching. 118 Printing with Mac OS 9.x Off (No Color Adjustment) 2 English This setting is generally not recommended, because it does not allow the printer driver to enhance or adjust the color in any way. Only use this setting when you create a new color profile or if the other Mode settings do not produce satisfactory results. 2 2 2 2 2 2 Saving the Advanced settings To save your Advanced settings, follow the steps below. 1. Click Save Settings in the Advanced dialog. The Custom Settings dialog appears. 2 2 2 2 2. Type a unique name, up to 16 characters, for your settings in the Name text box. Printing with Mac OS 9.x 119 2 3. Click Save. Your settings will be added to the Custom Settings pull-down menu. You can save up to 100 groups of settings. You can select your saved group of settings from the Custom Settings pull-down menu in the Print dialog. When you select your saved settings in the Custom Settings, be aware that making new settings, for example Media Type and Color settings, may change your custom settings. This may cause unexpected results in your printouts. If this happens, reselect your saved settings and try printing again. Note: The names of the ready-made settings provided by Epson cannot be applied to your new settings. Deleting the Advanced settings To delete your Advanced settings, follow the steps below. Note: You cannot delete ready-made settings from the Custom Setting list. 1. Open the Custom Settings dialog. 2. Select the name of settings you want to delete. 3. Click Delete. The setting will be deleted from the Custom Settings list. 120 Printing with Mac OS 9.x You can specify the number of copies. Type the number you want in the Copies box, or click the arrows next to the box. You can enter any number from 1 to 9999. 2 English Making the Copies setting 2 2 2 2 2 Making the Pages setting You can specify the range or printed pages. Select either All or Range. If you select Range, enter the appropriate range of pages in the Range text box. 2 2 2 2 2 Setting the print time You can specify the time you want the printer to begin printing your data. Printing with Mac OS 9.x 121 2 To set the print time, follow the steps below. 1. Click Background Printing, if necessary. 2. Select On as the Background Printing, if necessary. 3. Select Urgent, Normal, Print at, or Hold as the Print Time setting. If you select Print at, use the arrows beside the date and time boxes to specify the date and time that you want to print the data. Note: Make sure that the computer and printer are turned on at the date and time you specify. 4. Click OK. 5. In the Print dialog, make sure that your print settings are as you want them, and click Print. Previewing your printout You can see how your data will look before printing it. To preview your data, follow the steps below. 1. Make your printer driver settings. 2. Click Preview. The Print button changes into the Preview button. 122 Printing with Mac OS 9.x 2 English 3. Click Preview. The Preview dialog appears, and displays a preview of your data. 2 2 2 2 2 The Preview dialog contains several icon buttons that you can use to perform the following functions. Zoom Click this button to enlarge or reduce the size of the previewed page. Show/Hide Printable Area Click this button to display or hide the borderlines which indicate the printable area. The printer cannot print anything which is outside of this area. Add page Click these buttons to add or remove selected pages from the list of pages to be printed. 2 2 2 2 2 Remove page 2 Printing with Mac OS 9.x 123 4. If you are satisfied with the previewed data, click Print. If you are not satisfied with the appearance of the data, click Cancel. The Preview and Print dialogs close with the current print settings preserved. Open the Print dialog again to make additional changes to the print settings. Making Settings in the Page Setup Dialog You can make the Paper Size, Paper Source, Borderless, Auto Cut, Orientation, Reduce or Enlarge, Printable Area, and Roll Paper Option settings in this dialog. Making the Paper Sizes setting You can select the paper size that you want to use. Select the paper size in the Paper Size pull-down menu. You can also add a customized paper size. To do this, follow the steps below. 124 Printing with Mac OS 9.x 1. Click Customize. The following dialog appears. English 2 2 2 2 2 2. To define a new paper size, click New. 3. Type a unique name for the paper size in the paper size list. 4. Specify the measurement unit as either cm or inch. 2 5. Enter the width and height of your paper by typing the text in the appropriate text boxes. Note: The maximum paper height is 90.55 inches (230 cm). 6. Specify the margins by typing in the Margin text boxes or by manipulating the preview image. 7. Click OK to return to the Page Setup dialog. 2 2 2 2 Making the Paper Source setting You can select Roll Paper, Roll Paper (Banner), or Sheet from the Paper Source pull-down menu. Select one that matches the paper loaded in the printer. Printing with Mac OS 9.x 2 125 2 Making the Borderless setting You can print your data without margins on paper. For this printing mode, Epson recommends the following media conditions. Accommodate media width: ❏ 10 inch, 254 mm ❏ 300 mm ❏ 13 inch, 329 mm (Super A3/B) ❏ 16 inch, 406.4 mm ❏ 17 inch, 431.8 mm ❏ 515 mm (B2) ❏ 594 mm (A1) ❏ 24 inch, 609.6 mm ❏ 728 mm (B1)* ❏ 36 inch, 914.4 mm* ❏ 44 inch, 1117.6 mm* * for EPSON Stylus Pro 9800/9400 use only. Note: ❏ If your application has margin settings, make sure they are set to zero before printing. ❏ When printing on cut-sheet media, only the left and right margins are set to zero. The top margin is always 3 mm, and the bottom margin is always 14 mm. The back side of the paper may smear. 126 Printing with Mac OS 9.x ❏ Printing with this feature takes longer time than normal printing. ❏ When Premium Glossy Photo Paper (250) roll paper or Premium Semigloss Photo Paper (250) roll paper is used in printing, the top margin is always 20 mm. ❏ The following media may smear in the top area when selecting Single Cut or Double Cut for the Auto Cut setting: Doubleweight Matte Paper, Singleweight Matte Paper, Enhanced Matte Paper, Textured Fine Art Paper, and UltraSmooth Fine Art Paper. ❏ Smear may result in the top and bottom areas depending on the media. 2 English ❏ The ink may contaminate the platen of the printer. In this case, wipe the ink away using a cloth. 2 2 2 2 2 To print your data with this feature, follow the steps below. 1. Select Borderless. 2 2 2 2 2 2 Printing with Mac OS 9.x 127 2. Click the Expansion button. The following dialog appears. 3. Choose Auto Expand or Retain Size from the pull-down menu. Auto Expand Select this setting if you want to enlarge the size of print data automatically and print with no margins. You can choose the amount of enlargement by moving the slider. Note: Enlarged areas that exceed the paper size will not be printed on the paper. Retain Size Select this setting if you do not want to change the ratio of your print data. If you select this setting, you need to enlarge your image data to exceed the paper width, to avoid unprinted areas appearing along the left and right edges. Enlarging 3 mm in both the left and right directions is recommended, using the application that created the data. To use this feature, see “Making the Paper Sizes setting” on page 124. 128 Printing with Mac OS 9.x When you select Auto Expand, the slider becomes available. Using the slider, you can control the amount of the image that extends beyond the edges of the paper during borderless printing. 2 For most print jobs, Standard is recommended in order to eliminate margins on all sides of the paper. 2 In a very humid environment, the width of paper may expand due to moisture absorption. In this case, move the slider to Max to eliminate margins around the image. If Max is selected, the center of the image may move about 1 mm to the right. 2 Moving the slider towards Min decreases the amount of the image enlargement; however, as this amount decreases, margins may appear on one or more sides of the paper. 4. Make the Auto Cut setting. See “Making the Auto Cut setting” on page 129. 5. Click OK. English Amount of Enlargement 2 2 2 2 6. Start printing your data from your application. Making the Auto Cut setting 2 This setting is available only when Roll Paper or Roll Paper (Banner) is selected as the Paper Source setting. You can select how the paper is cut after printing. 2 2 Single Cut Select this setting if you want to save paper. If you select this setting, the boundary of a picture or the boundary of a page is cut. However, the cut position may shift slightly. 2 2 Printing with Mac OS 9.x 129 Note: This setting appears only when the Borderless check box is selected. Double Cut Select this setting to avoid the slight gap that occurs with the Single Cut setting. A margin is created between pictures, and 1 mm along the inside of each picture is cut. Note: This setting appears only when the Borderless check box is selected. 130 Printing with Mac OS 9.x Normal Cut 2 English Select this setting to keep margins at the top and bottom of the printed data. 2 2 2 2 2 Off Select this setting to cut printouts manually. To cut printouts manually, follow the steps below. 2 Note: When you print on Canvas, only this setting is available. 2 1. Press the Paper Source l button to select Roll Auto Cut Off . 2. Press the Enter button. 3. The printer automatically feeds the paper to the cutter guide, and the printer becomes offline. Pause appears on the LCD. 4. If necessary, adjust the cutting position by using the Paper Feed d button or Paper Feed u button. 5. Cut the paper along the cutter guide using the manual cutter unit. Printing with Mac OS 9.x 131 2 2 2 2 6. After cutting the paper, press the Pause becomes online. button. The printer Making the Orientation setting You can specify the direction of printing on the page. 132 Portrait Print direction is short edge first, like most magazines. Landscape Print direction is long edge first, like many spreadsheets. Rotated by 180 degrees Prints your document upside down. Note: This function is not available when Roll Paper (Banner) is selected as the Paper Source setting. Printing with Mac OS 9.x You can enlarge or reduce the size of data while maintaining its aspect ratio. You can enter any number from 25 to 400 in the Reduce or Enlarge box. 2 English Making the Reduce or Enlarge setting 2 2 2 2 2 Making the Printable Area settings 2 This setting is available when you select Sheet as the Paper Source setting. You can make the following settings. 2 2 2 2 2 Centered Select this setting to center printouts. Printing with Mac OS 9.x 133 Making the Roll Paper Option settings This option is available when you select Roll Paper or Roll Paper (Banner) as the Paper Source setting. You can make the following settings. Auto Rotate Note: This function is available only when Roll Paper is selected as the Paper Source setting. This function is effective only when the print data length is shorter than the printable width of the roll paper. The print data will automatically be turned 90 degrees to print crosswise, saving roll paper. Original Auto Rotate off Auto Rotate on To enable this function, select Auto Rotate. 134 Printing with Mac OS 9.x Print Page Line The Print Page Line operation changes according to the Auto Cut setting. Check these settings as necessary by referring to the printer’s operation. Auto Cut Print Page Line Printer’s Operation Single Cut Double Cut Normal Cut Selected Prints page line on the right side only, and cuts paper automatically after the print job. Single Cut Double Cut Normal Cut Not selected Does not print page line, and cuts paper automatically after the print job. Off Selected Prints page lines on the right side and below the printed data, but does not cut paper automatically after the print job. Off Not selected Does not print page lines or cut paper automatically after the print job. 2 English This function lets you specify whether to print a page line on the right side and also below the printed data for manual cutting. To enable this function, select Print Page Line. 2 2 2 2 2 2 2 Save Roll Paper Note: This function is available only when Roll Paper (Banner) is selected as the Paper Source setting. This function is effective if you wish to save roll paper, because blank portion of the last page or your printed data is not fed through the printer. To enable this function, select Save Roll Paper. 2 2 2 2 Printing with Mac OS 9.x 135 Making Settings in the Layout Dialog You can make the Fit to Page and Print Order settings in this dialog. Note: ❏ The functions on the Layout menu are not available when Roll Paper (Banner) is selected as the Paper Source setting. ❏ According to the paper source you choose, some of the functions are not available. 136 Printing with Mac OS 9.x You can enlarge or reduce the size of the data proportionally to make it fit the paper size you selected in the Paper Size pull-down menu. To use this function, select Fit to Page, and select the paper size you loaded in the printer in the Output Paper Size pull-down menu. 2 English Making the Fit to Page setting 2 2 2 2 2 2 2 2 2 2 2 Printing with Mac OS 9.x 137 Making Print Order settings You can specify the printing order for your print job. When printing multiple copies of your document, select Collate to print one complete document set at a time. Select Reverse Order to print your documents in reverse order, starting with the last page. 138 Printing with Mac OS 9.x Using the Printer Utilities English 2 The EPSON printer utilities let you check the current printer status and perform printer maintenance from your screen. 2 2 2 2 2 Note: ❏ Do not use the Nozzle Check, Head Cleaning, or Print Head Alignment utilities if your printer is connected to your computer through a network. ❏ Do not use the Nozzle Check, Head Cleaning, or Print Head Alignment utilities while printing is in progress; otherwise, your printout may be marred. EPSON StatusMonitor This utility provides you with printer status information, such as the amount of remaining ink. 2 2 2 2 2 Nozzle Check This utility checks the print head nozzles for clogging. Check the nozzles when you notice the print quality has declined and after cleaning to confirm that the print head nozzles have been cleared. See “Checking the print head nozzles” on page 140. Printing with Mac OS 9.x 139 2 If you click Auto in the Nozzle Check dialog, or turn on AUTO CLEANING from the control panel on the printer, this utility not only checks the clogging nozzles, but also performs head cleaning automatically. Head Cleaning This utility cleans the print head. You may need to clean the print head if you notice the print quality has declined. Use this utility to perform head clean. See “Cleaning the print head” on page 142. Print Head Alignment This utility can be used to improve the print quality of your printed data. The alignment of the print head may need to be adjusted if vertical lines appear out of alignment or if white or black banding noise appear in your printed data. Use this utility to realign the print head. See “Aligning the print head” on page 143. Configuration Clicking this button opens the Configuration Settings dialog, where you can change the way the EPSON Status Monitor utility notifies you when the printer status changes. See “Making Configuration Settings” on page 146. Checking the print head nozzles If you find that the printed data is unexpectedly faint or dots in the printed data are missing, you may be able to identify the problem by checking the print head nozzles by using the Nozzle Check utility. To use the Nozzle Check utility, follow the steps below. Note: Do not start the Nozzle Check utility while printing is in progress; otherwise, your printout may be marred. 140 Printing with Mac OS 9.x 1. Make sure paper is loaded in the printer. 3. Click Print if you want to visually check if any print head nozzles are clogged, if you are using non-Epson special media, or if the width of paper you are using is less than 210 mm. Click Auto if you want to perform an automatic nozzle check, and if the nozzle check indicates it is necessary. English 2 2. Click Nozzle Check. 2 2 2 2 2 2 2 Note: If you turn on AUTO CLEANING from the control panel on the printer even though Print has been selected, the Nozzle Check utility not only checks for the clogged nozzles, but also performs head cleaning automatically. If you are using non-Epson special media, or if the width of paper you are using is less than 210 mm, turn off AUTO CLEANING from the control panel on the printer. 4. Follow the on-screen instructions to print a nozzle check pattern. 2 2 2 5. If you find missing dots, clean the print head nozzles, referring “Cleaning the print head” on page 142. Printing with Mac OS 9.x 2 141 Cleaning the print head If you find that the printed data is unexpectedly faint or dots in the printed data are missing, you may be able to solve these problems by using the Head Cleaning utility to clean the print head, which ensures that the nozzles are delivering ink properly. To use the Head Cleaning utility, follow the steps below. Note: ❏ Do not start the Head Cleaning utility while printing is in progress; otherwise, your printout may be marred. ❏ To save ink, use the Nozzle Check utility first to confirm that the print head needs to be cleaned. This is because the cleaning process consumes some ink. ❏ When the ink check light is flashing or on, you cannot clean the print head. Replace the appropriate ink cartridge first. See “Replacing Ink Cartridges” on page 281. 1. Make sure the printer is turned on and the ink check light is off. 2. Click Head Cleaning. 3. Follow the on-screen instructions. 4. Click Print Nozzle Check Pattern in the Head Cleaning dialog to confirm that the head is cleaned and to reset the cleaning cycle. If you still find missing dots after cleaning, try these solutions. ❏ Select POWER CLEANING from the control panel on the printer. See “POWER CLEANING” on page 222. ❏ Repeat this procedure four or five times, turn the printer off and leave it alone overnight, and then try head cleaning again. 142 Printing with Mac OS 9.x ❏ Replace some of ink cartridges as they may be old or damaged. If the print quality remains a problem after you have tried these solutions, contact your dealer. See “Contacting Customer Support” on page 346. English 2 2 2 Aligning the print head If you find misaligned lines or black or white banding on the printed data, you may be able to solve these problems by using the Print Head Alignment utility to align the print head. 2 To use the Print Head Alignment utility, follow the steps below. 2 1. Make sure paper is loaded in the printer. 2 2. Click Print Head Alignment. 2 3. Follow the on-screen instructions. 2 Getting Information Through Online Help Your printer software has extensive online help, which provides instructions on printing, making printer driver settings, and using printer utilities. To access the online help, click Print or Page Setup on the File menu of your application, and click Help. 2 2 2 2 Printing with Mac OS 9.x 143 Checking Printer Status and Managing Print Jobs Using the EPSON StatusMonitor EPSON StatusMonitor regularly monitors the printer status. If a printer error is detected, you will be informed with an error message. You can also use this utility to check ink levels before printing. Accessing EPSON StatusMonitor To access EPSON StatusMonitor, follow the steps below. 1. Click Print or Page Setup on the File menu of your application. 144 Printing with Mac OS 9.x 2 English 2. Click Remaining Ink Level, or click Utility. If you click Utility, click EPSON StatusMonitor in the Utility dialog. The EPSON StatusMonitor dialog appears. 2 2 2 2 2 2 EPSON StatusMonitor informs you of the amount of ink remaining and the free space of the maintenance tank as of the time the StatusMonitor was opened. To update the information, click Update. 2 2 2 2 2 Printing with Mac OS 9.x 145 Making Configuration Settings You can select the way the EPSON StatusMonitor utility monitors your printer, and the way you will be notified of information. To make Configuration settings, click Configuration in the Utility dialog. The Configuration Settings dialog appears. You can make the following settings in this dialog. 146 Error notification Choose how the EPSON StatusMonitor notifies you in case of an error. Warning Choose how the EPSON StatusMonitor notifies you if a warning message becomes necessary. Temporary Spool folder Choose the folder for temporary spooling of print data. Temporary High Speed Copies folder Choose the folders for multiple-copy print data storage. Printing with Mac OS 9.x Select this check box to prevent horizontal banding in your printout. By default, graphics data is sent by the computer to the printer in rectangular bands, which prevents the printer from having to reconstruct an entire data in memory before printing it. Selecting this check box will make the computer temporarily store the data on its hard drive and then send it to the printer as a whole to prevent banding in the printed image. Check for errors before starting to print. Select this check box if you want to check for errors before starting to print. Check the ink level before starting to print. Select this check box if you want to check the ink level before starting to print. 2 English Data will be sent to the printer after being stored on your disk. 2 2 2 2 Using EPSON Monitor IV After you send a print job to the printer, you can use the EPSON Monitor IV utility to check, cancel, or change the priority of print job that are queued for printing. This utility also shows the status of the job currently being printed. 2 2 2 Accessing EPSON Monitor IV 2 To access EPSON Monitor IV, follow the steps below. 2 2 2 Printing with Mac OS 9.x 147 1. Select On as the Background Printing setting in the Chooser or in the Background Printing dialog. 2. Send a print job to the printer. 3. Select EPSON Monitor IV from the Application menu at the right end of the menu bar. The EPSON Monitor IV dialog appears. Note: You can also open EPSON Monitor IV dialog by double-clicking the EPSON Monitor IV icon in the Extensions folder. 148 Printing with Mac OS 9.x Managing print jobs using EPSON Monitor IV ❏ Use the following buttons to hold, resume, and delete print jobs. Select the print job that you want to manage, and click the appropriate button. English 2 You can manage the print jobs in the following ways. 2 2 Hold Pauses printing and keep the current print job at the top of the print queue. Resume Resumes printing. 2 Delete Stops printing and deletes print job from the print queue. 2 ❏ Click Stop Print Queue to stop printing. Once this button is pressed, the name of the button turns to Start Print Queue. Click Start Print Queue to resume printing. ❏ Use the following buttons to start the printer utilities. 2 2 Print Head Cleaning Starts the Head Cleaning utility Remaining Ink Level Starts EPSON StatusMonitor, which displays the amount of ink remaining and the free space of the maintenance tank 2 2 ❏ Double-click a file in the list to preview it. 2 Note: This function is disabled when you are printing the ESC/P command file. ❏ Double-click Copies to change the number of copies to print out. Printing with Mac OS 9.x 2 149 2 ❏ Click the Show details arrow to open an extension at the bottom of the EPSON Monitor IV dialog. The extension displays detailed information on the selected data’s printer software settings. Changing print job priority To change the priority of print jobs in a print queue, follow the steps below. Note: You can also change the priority of print jobs that had print times previously set in the Background Printing dialog. 1. Select the print job that you want to change the priority in the Document Name. 150 Printing with Mac OS 9.x 2 English 2. Click the Show details arrow to open an extension at the bottom of the EPSON Monitor IV dialog. 2 2 2 2 2 3. Select Urgent, Normal, Hold, or Print Time from the Priority pull-down menu. 2 2 Sharing Your Printer This section describes how to share your printer so that other computers on a network can use it. 2 The computer on a network can share the printer that is directly connected to one of them. The computer that is directly connected to the printer is the printer server, and the other computers are the clients which need permission to share the printer with the printer server. The clients share the printer via the printer server. 2 Note: To connect your printer directly to a network without setting it up as a shared printer, consult your network administrator. 2 Printing with Mac OS 9.x 151 2 Setting up your printer as a shared printer To share a printer connected directly to your computer with other computers on an AppleTalk network, follow the steps below. 1. Turn on the printer. 2. Select Chooser from the Apple menu and click the printer’s icon. Select the port to which the printer is connected. 3. Click Setup. The Printer Sharing Setup dialog appears. 4. Select Share this Printer, and type the printer name and password information as needed. 152 Printing with Mac OS 9.x 6. Close the Chooser. 2 English 5. Click OK. The name of the shared printer appears in the port list in the Chooser. 2 Accessing the shared printer 2 To access the shared printer from another computer on the network, follow the steps below. 2 1. Turn on your printer. 2. On each computer from which you want to access the printer, select Chooser from the Apple menu. Click your printer's icon and select the printer port you want to use from the Select a printer port box on the right. You can only select from the printers connected to your current AppleTalk zone. 2 2 2 2 2 2 2 2 Printing with Mac OS 9.x 153 3. If the following dialog appears, enter the password for the printer, then click OK. 4. Select the appropriate Background Printing option button to turn background printing on or off. 5. Close the Chooser. Uninstalling the Printer Software To uninstall the printer driver, follow the steps below. 1. Turn on your computer and insert the printer software CD-ROM into the CD-ROM drive. The Epson printer software disk opens automatically. 2. Find the English folder, and double-click it. 3. Double-click the Printer Driver folder. 4. Double-click the EPSON STYLUS PRO XXXX folder, and Disk 1 folder in it. 5. Double-click the Installer icon, and follow the on-screen instructions to open the Installer dialog. 6. Select Uninstall from the pull-down menu at the top left, and click the Uninstall button at the bottom right. 154 Printing with Mac OS 9.x Chapter 3 English 3 Printing with Mac OS X 3 Printer Software Introduction The printer software which comes with your printer includes a printer driver and printer utilities. The printer driver lets you choose from a variety of settings to get the best results from your printer. The printer utilities help you check the printer and keep it in top operating condition. The printer software includes the following dialogs. Dialog Settings and Utilities Page Setup Page Attributes setting: Format for, Paper Size, Orientation, Scale 3 3 3 3 3 Custom Paper Size setting: Paper Size, Printer Margins Summary setting: Summary of current settings 3 3 3 3 3 Printing with Mac OS X 155 Print Common in all options: Printer, Presets Copies & Pages option: Copies, Collated, Pages Layout option: Pages Per Sheet, Layout Direction, Border Output Options option: Save as File, Format Print Settings option: Media Type, Color, Mode Printer Color Management option: Color Management Paper Configuration option: Color Density, Drying Time per Print Head Pass, Paper Feed Adjustment, Paper Thickness, Paper Suction, Cut Method, Platen Gap Roll Paper Option: Auto Cut, Print Page Line, Save Roll Paper Expansion option: Amount of enlargement slider Summary option: Summary of current settings Utility EPSON Status Monitor, Nozzle Check, Head Cleaning, Print Head Alignment, EPSON LFP Remote Panel, Print Assistant Accessing the Printer Software To access the printer software installed in your computer, follow the steps below. Accessing the Page Setup dialog To access the Page Setup dialog, click Page Setup on the File menu of your application. 156 Printing with Mac OS X To access the Print dialog, click Print on the File menu of your application. Accessing the Utility dialog To access the Utility dialog, double-click the EPSON Printer Utility icon in the Applications folder in Macintosh HD (default setting). 3 English Accessing the Print dialog 3 3 3 3 Page Setup Dialog Settings You can make the appropriate Settings, Format for, Paper Size, Orientation, and Scale settings for printing. 3 Note: The Page Setup dialog is a standard feature of Mac OS X. See your operating system’s documentation for details. 3 3 3 3 3 3 Printing with Mac OS X 157 Settings You can select Page Attributes, Custom Paper Size, or Summary. Page Attributes Displays the page setup settings. Custom Paper Size Displays the paper size settings. Summary Displays the list of current setting items. Format for Select a desired printer. Note: Always match the Format for setting in the Page Setup dialog with the Printer setting in the Print dialog; otherwise, the data may not be printed correctly. Paper Size Select a paper size and a print area that you want to use. For Mac OS X 10.2.0 to 10.2.3 users, the print area is listed after Paper Size in the Paper Size list. For Mac OS X 10.2.4 or later users, the print area is listed when you click the arrow mark next to the Paper Size you have selected. 158 Printing with Mac OS X The following table lists the print areas you can select. 3 English When you select a paper size that supports a print area other than Standard, you can select the print area. If you cannot select the print area, it is set to Standard. 3 Printer Description Roll Paper Prints on roll paper with 3-mm margins in four directions. Roll Paper - Borderless (Auto Expand) Prints data enlarged on roll paper without margins. Roll Paper - Borderless (Retain Size) Prints data on roll paper without margins, while retaining the ratio of the original size. Roll Paper - Banner Prints multi-page data on roll paper continuously with 3-mm left and right margins and 0-mm top and bottom margins. Roll Paper - Borderless Banner Prints multi-page data on roll paper continuously without margins. Sheet Prints on cut-sheet paper with 14-mm bottom margin, and 3-mm top, left and right margins. Sheet - Borderless (Auto Expand) Prints data enlarged on cut-sheet paper with 3-mm top margin, 14-mm bottom margin, and 0-mm left and right margins. Sheet - Borderless (Retain Size) Prints data on cut-sheet paper with 3-mm top margin, 14-mm bottom margin, and 0-mm left and right margins, while retaining the ratio of the original size. 3 3 3 3 3 3 3 3 3 Orientation 3 Select a printing orientation. Printing with Mac OS X 159 Scale Input a scale to reduce or enlarge the size of your data. Print Dialog Settings You can make the appropriate Printer and Presets settings use for printing. Note: The Print dialog is the standard feature of Mac OS X. See your operating system’s documentation for details. Printer Select a printer you want to use. Note: Always match the Format for setting in the Page Setup dialog with the Printer setting in the Print dialog; otherwise, data may not be printed correctly. 160 Printing with Mac OS X Presets English 3 You can select Standard or Save As. 3 Standard Prints with the current settings. 3 Save as 3 Prints with the custom saved settings. Copies & Pages 3 You can make the appropriate Copies, Collated, Pages settings that you want to use for printing. 3 3 3 3 3 Copies To make the Copies setting, enter the number of copies that you want to print in the Copies text box. Collated To make print order setting, select Collated to print one complete document set at a time when printing multiple copies. Printing with Mac OS X 161 3 3 Pages To make the Pages setting, select either All or From and to. If you select From and to, enter the first page of the appropriate range of pages in the From text box and the last page in the to text box. Layout You can make the appropriate Pages per Sheet, Layout Direction, and Border settings that you want to use for printing. Note: Layout is the standard feature of Mac OS X. See your operating system’s documentation for details. Pages per Sheet You can print multiple pages of your data on a single piece of paper. You can select from 1, 2, 4, 6, 9, or 16. Layout Direction You can specify the order in which the pages will be printed on the sheet of paper. 162 Printing with Mac OS X Border Output Options You can print your data as a file if you click the Save as File check box, and select its format from the Format pull-down menu. 3 English You can print a border around the pages printed on each sheet. You can select from None, Single hairline, Single thin line, Double hairline, or Double thin line. 3 3 3 3 3 If you want to print your data on paper, clear the Save as File check box. Note: Output Options is the standard feature of Mac OS X. See your operating system’s documentation for details. 3 3 3 3 3 3 Printing with Mac OS X 163 Print Settings You can make the Media Type, Color, and Mode settings. Page Setup Shows the print area that has been chosen from the Paper Size list in the Page Setup dialog. Select the print area chosen from the Paper Size list in the Page Setup dialog. Media Type The Media Type setting determines what other settings are available; therefore, always make this setting first. From Media Type, select a media that matches the paper loaded in the printer. Find your paper in the list, and then select a corresponding Media Type setting. For some kinds of paper, several Media Type settings are available for selection. 164 Printing with Mac OS X ❏ When you are using paper other than Epson special media, see “Notes on Epson Special Media and Other Media” on page 240. ❏ For the latest information on media available in your area, refer to the Epson customer website. See “Contacting Customer Support” on page 346. Media Type setting list 3 English Note: ❏ The availability of special media varies by country. 3 3 3 3 Media Type Setting Epson Special Media Name/Description Premium Luster Photo Paper (250) Premium Luster Photo Paper (250) Premium Glossy Photo Paper (250) Premium Glossy Photo Paper (250) Premium Semigloss Photo Paper (250) Premium Semigloss Photo Paper (250) Premium Semimatte Photo Paper (250) Premium Semimatte Photo Paper (250) Premium Glossy Photo Paper Premium Glossy Photo Paper Premium Semigloss Photo Paper Premium Semigloss Photo Paper Premium Luster Photo Paper Premium Luster Photo Paper Photo Paper Gloss 250 Photo Paper Gloss 250 Photo Glossy Paper Photo Glossy Paper Photo Semigloss Paper Photo Semigloss Paper Proofing Paper Semimatte EPSON Proofing Paper Semimatte (Commercial) Photo Quality Ink Jet Paper Photo Quality Ink Jet Paper Singleweight Matte Paper Singleweight Matte Paper Doubleweight Matte Paper Doubleweight Matte Paper Printing with Mac OS X 3 3 3 3 3 3 3 165 Enhanced Matte Paper Enhanced Matte Paper Archival Matte Paper Archival Matte Paper Watercolor Paper - Radiant White Watercolor Paper - Radiant White Textured Fine Art Paper Textured Fine Art Paper Velvet Fine Art Paper Velvet Fine Art Paper UltraSmooth Fine Art Paper UltraSmooth Fine Art Paper Canvas Canvas Enhanced Matte Poster Board Enhanced Matte Posterboard Plain Paper - Plain Paper (Line drawing) - Singleweight Matte Paper (line drawing) Singleweight Matte Paper Tracing Paper - Enhanced Synthetic Paper Enhanced Synthetic Paper Enhanced Adhesive Synthetic Paper Enhanced Adhesive Synthetic Paper Color EPSON Stylus Pro 9400/7400 Make the Color setting. Select Color/B&W Photo to print color or monochrome photos, or Black to print a draft or black text only. Note: When printing on any media other than tracing paper, we recommend Color/B&W Photo even if the data to print is black. 166 Printing with Mac OS X EPSON Stylus Pro 9800/7800 Note: When printing on any media other than tracing paper, we recommend Color even if the data to print is black. 3 English Make the Color setting. Select Color to print color or monochrome photos, or Black to print a draft or black text only. If you want to print advanced monochrome photos, select Advanced B&W Photo. 3 3 3 Mode You can select the Automatic, Custom, or Advanced settings. 3 Automatic Automatic is the quickest and easiest way to start printing. When Automatic is selected, the printer driver takes care of all detailed settings based on the current Media Type and Color settings. 3 3 3 3 3 3 3 Printing with Mac OS X 167 Quality and Speed slider Depending on the media you choose in the Media Type setting while Color (or Color/B&W Photo) or Black is selected as the Color setting and Automatic as the Mode setting, a Quality or Speed slider appears in the Mode box. Select Quality when print quality is more important than print speed. Select Speed when print speed is more important than print quality. Color Control mode When Color (or Color/B&W Photo) is selected as the Color setting and Automatic as the Mode setting, the Color Control pull-down menu appears. You can select from the following settings. EPSON Vivid Select this setting to produce vivid blue and green tones in printouts. Note: Because this setting reproduces blue and green tones that cannot be displayed by your monitor, your printouts may differ from the screen images when this function is selected. 168 Charts and Graphs Intensifies the colors and lightens the midtones and highlights of an image. Use this setting for presentation graphics, such as charts and graphs. EPSON Standard (sRGB) For EPSON Stylus Pro 9800/7800 only: Increases the contrast in images. Use this setting for color photographs. Adobe RGB For EPSON Stylus Pro 9800/7800 only: Matches image color to Adobe RGB. Printing with Mac OS X Custom 3 English Custom lets you make a wide range of changes with a single click of the mouse. In the Custom Settings pull-down menu, you will find ready-made settings provided by Epson. 3 3 3 3 3 3 The Custom Settings pull-down menu includes the following ready-made settings. Note: These ready-made settings may be dimmed, depending on the Media Type and Color settings. Advanced Photo Advanced Photo 2880 dpi ColorSync Good for printing scanned photos and digitally captured images in high quality. Helps prevent misprinting of ink dots that may occur due to movement of the print heads and paper. 3 3 3 Automatically adjusts printout colors to match colors on your screen. Printing with Mac OS X 3 3 169 Advanced Settings Advanced Setting gives you complete control over your printing environment. Use these settings to experiment with new printing ideas, or to fine-tune a range of print settings to meet your individual needs. Once you are satisfied with your new settings, you can give them a name and add them to the Custom Settings list. 170 Print Quality Select the print quality that you want to use for printing. Super MicroWeave Gives you slightly more detail, but the print time will be longer. High Speed Activates bidirectional printing so your printer prints in both left-to-right and right-to-left directions. This setting speeds up printing, but decreases the print quality. Flip Horizontal Prints your data as it would appear in a mirror. Text and graphics appear reversed. Printing with Mac OS X Depending on the Print Quality setting you select, you can turn on Finest Detail to print text, solid graphics, and line art with very sharp edges. Color Toning When you select Advanced B&W Photo as the Color, the Color Toning pull-down menu appears. (For EPSON Stylus Pro 9800/7800 only) Neutral: This setting provides standard image correction for most photos. Try this first. 3 English Finest Detail 3 3 Cool: This setting gives a cool tone to your photos. 3 Warm: This setting gives a warm tone to your photos. Sepia: This setting applies a sepia tone to your photos. Fine Adjustment: This setting appears when you change the Tone, adjust the settings using the slide bars or the color circle, or select the Highlight Point Shift check box. 3 3 3 Printer Color Management This option gives you control over the color matching and adjustment methods provided by the printer driver. 3 3 3 3 3 Printing with Mac OS X 171 Use these settings to experiment with new printing ideas or to fine-tune a range of printer settings to meet your individual needs. Once you are satisfied with your new settings, you can add them to the Custom Setting list in the Print dialog. Color Controls Select this setting to use the color matching and adjustment methods provided with the printer. Click the triangle next to the Advanced Settings to see details. 172 Printing with Mac OS X Mode Select this setting to enrich the blue and green tones in printouts. Note: Because this setting reproduces blue and green tones that cannot be displayed by your monitor, your printouts may differ from the screen images when this function is selected. Charts and Graphs Intensifies the colors and lightens the midtones and highlights of an image. Use this setting for presentation graphics, such as charts and graphs. EPSON Standard (sRGB) For EPSON Stylus Pro 9800/7800 only: Increases the contrast in images. Use this setting for color photographs. Adobe RGB For EPSON Stylus Pro 9800/7800 only: Matches image color to Adobe RGB. 3 English EPSON Vivid 3 3 3 3 3 Gamma Controls image contrast by modifying the midtones and mid-level grays. 3 Advanced Settings The color enhancement sliders adjust the indicated options in a range of -25% to +25%. Drag the slider to the right or left with your mouse to adjust the settings. You can also type a value from -25% to +25% in the boxes next to the sliders. 3 3 3 3 3 Printing with Mac OS X 173 Color Controls (for Advanced B&W Photo) When Advanced B&W Photo is selected as the Color, the following screen appears. You can adjust the advanced monochrome settings. For the details of additional settings, see the online help. 174 Printing with Mac OS X ColorSync 3 English This setting automatically adjusts printout colors to match colors on your screen. Select this setting when printing scanned photographs or computer graphics. 3 3 3 3 Note: Be aware that the ambient light and the age, quality, and settings of the monitor can affect the quality of your color matching. 3 3 3 3 3 3 3 Printing with Mac OS X 175 Off (No Color Adjustment) This setting is generally not recommended, because it does not allow the printer driver to enhance or adjust the color in any way. Only use this setting when you create a new color profile or if the other Mode settings do not produce satisfactory results. 176 Printing with Mac OS X The following settings in Paper Configuration let you make the detailed paper settings. If you are using non-Epson special media, make these settings as needed. 3 English Paper Configuration 3 3 3 3 3 3 3 Mode Description Color Density Adjusts the strength of Color Density. Use a value in the range of -50% to +50%. Drag the slider with your mouse to the right direction (+) to deepen the color of your printout or left direction (-) to lighten its color. You can also type a number (-50 to +50) in the box next to the slider. Use this function when you print on paper other than Epson special media. Set the scroll bar to the 0 position when you print on Epson special media. Note: Deepening of the color of printout may not be possible, depending on the printing mode. Printing with Mac OS X 177 3 3 3 3 Mode Description Drying Time per Print Head Pass Adds a waiting time when the print head reaches the end of every pass. Set this value using the slider or text box. To improve the print quality by using slow ink absorption on the media, set a higher value. The drying time per print head pass can be set from 0 to 5 seconds, in 0.1 second increments. Note: If you use this feature, the printing time will be longer. Paper Feed Adjustment Controls the paper feeding value, in 0.01% increments. If the paper feeding value is too large, white horizontal micro banding may appear. If the paper feeding value is too small, dark horizontal micro banding may appear. Paper Thickness This value automatically appears according to the media for the Media Type setting. If you use non-Epson media, modify this value for your media is recommended. Refer to the paper specifications, or print "Thickness Pattern" to find out the paper thickness. Paper Suction Decreasing the air suction at the platen is useful to avoid wrinkling or waving of thin or saturated media, or eliminating vertical banding. The relationship of the parameter and suction power is as follows. Standard: 100% -1:84% -2:66% -3:50% -4:34% Cut Method Determines the best cutting method according to the paper thickness. Standard:Normal speed and normal cut pressure Thin Paper:Low cut pressure Thick Paper, Fast:High speed and high cut pressure Thick Paper, Slow:Low speed and high cut pressure 178 Printing with Mac OS X Description Platen Gap Platen Gap is the height from the media loaded in the printer to the print head. By adjusting this parameter, you may produce better print quality. This is set automatically according to the Paper Thickness setting specified. Note: Setting Platen Gap to Narrow may produce better print quality, but make sure the media does not wrinkle or touch the print head; otherwise, printed data or the print head surface may be damaged. Use Wider or Wide in such case. 3 English Mode 3 3 3 Roll Paper Option You can make Auto Cut, Print Page Line, and Save Roll Paper settings. 3 3 3 3 3 Auto Cut 3 You can select the following cutting methods. 3 Single Cut Select this setting if you want to save paper. 3 Printing with Mac OS X 179 If you select this setting, the boundary of a picture or the boundary of a page is cut. However, the cut position may shift slightly. Double Cut Select this setting to avoid the slight gap that occurs with the Single Cut setting. A margin is created between the pictures, and 1 mm along the inside of each picture is cut. 180 Printing with Mac OS X Normal Cut 3 English Select this setting to keep margins at the top and bottom of the printed data. 3 3 3 3 3 Off Select this setting to cut printouts manually. To cut printouts manually, follow the steps below. 3 Note: When you print on Canvas, only this setting is available. 3 1. Press the Paper Source l button to select Roll Auto Cut Off . 2. Press the Enter 3 button. 3. The printer automatically feeds the paper to the cutter guide, and the printer becomes offline. Pause appears on the LCD. 4. If necessary, adjust the cutting position by using the Paper Feed d button or Paper Feed u button. 5. Cut the paper along the cutter guide using the manual cutter unit. Printing with Mac OS X 181 3 3 3 6. After cutting the paper, press the Pause becomes online. button. The printer Print Page Line You can specify whether to print a page line on the right side and also below the printed data for manual cutting. The Print Page Line operation changes according to the Auto Cut setting. Check these settings as necessary by referring the printer’s operation. Auto Cut Print Page Line Printer’s Operation Single Cut Double Cut Normal Cut Selected Prints page line on the right side only, and cuts paper automatically after the print job. Single Cut Double Cut Normal Cut Not selected Does not print page line, and cuts paper automatically after the print job. Off Selected Prints page lines on the right side and below the printed data, but does not cut paper automatically after the print job. Off Not selected Does not print page lines or cut paper automatically after the print job. Save Roll Paper This function is effective if you wish to save roll paper, because blank portion of the last page or your printed data is not fed through the printer. 182 Printing with Mac OS X You can print your data without margins on paper. This menu appears when you select the paper size with Roll Paper Borderless (Auto Expand) or Sheet - Borderless (Auto Expand) as the Paper Size in the Page Setup dialog. 3 English Expansion 3 3 3 3 3 3 Amount of Enlargement Using the slider, you can control the amount of the image that extends beyond the edges of paper during borderless printing. 3 For most print jobs, Standard is recommended to eliminate margins on all sides of paper. 3 In a very humid environment, the width of paper may expand due to moisture absorption. In this case, move the slider to Max to eliminate margins around the image. If Max is selected, the center of the image may move about 1 mm to the right. 3 Moving the slider towards Min decreases the amount of the image enlargement; however, as this amount decreases, margins may appear on one or more sides of paper. 3 3 Printing with Mac OS X 183 Summary You can confirm the current settings in the Print dialog. Note: The Summary option is a standard feature of Mac OS X. Saving your settings in the Print dialog To save your settings in the Print dialog, follow the steps below. 1. Select Save as from the Presets. 2. Enter the name of the custom setting in the Save Preset As. 3. Make sure that the name you entered in step 2 is saved in the Presets pull-down menu. 184 Printing with Mac OS X To use your saved settings, select the name of your custom setting from the Presets pull-down menu. If you change the Media Type or Color settings while your customized setting is selected in the Saved Settings list, your saved setting is not affected by the change. To return to your saved setting, simply reselect it in the list. 3 English Using your saved settings in the Print dialog 3 3 3 Preview You can see how your data will look before actually printing it. Note: Preview is a standard feature of Mac OS X. 3 3 To preview your data, follow the steps below. 3 1. Make your printer driver settings. 2. Click Preview in the Print dialog. The Preview dialog appears and displays a preview of your data. 3 Performing Borderless Printing When selecting the paper size with Sheet - Borderless (Auto Expand), Sheet - Borderless (Retain Size), Roll Paper Borderless (Auto Expand), Roll Paper - Borderless (Retain Size), or Roll Paper - Borderless Banner as the Paper Size in the Page Setup dialog, Epson recommends the following media conditions. Printing with Mac OS X 3 185 3 3 3 Accommodate media width: ❏ 10 inch, 254 mm ❏ 300 mm ❏ 13 inch, 329 mm (Super A3/B) ❏ 16 inch, 406.4 mm ❏ 17 inch, 431.8 mm ❏ 515 mm (B2) ❏ 594 mm (A1) ❏ 24 inch, 609.6 mm ❏ 728 mm (B1)* ❏ 36 inch, 914.4 mm* ❏ 44 inch, 1117.6 mm* * for EPSON Stylus Pro 9800/9400 use only. Note: ❏ If your application has margin settings, make sure they are set to zero before printing. ❏ When printing on cut-sheet media, only the left and right margins are set to zero. The top margin is always 3 mm, and the bottom margin is always 14 mm. The back side of the paper may smear. ❏ The ink may contaminate the platen of the printer. In this case, wipe the ink away using a cloth. ❏ Printing with this feature takes longer time than normal printing. 186 Printing with Mac OS X ❏ The following media may smear in the top area when selecting Single Cut or Double Cut for the Auto Cut setting: Doubleweight Matte Paper, Singleweight Matte Paper, Enhanced Matte Paper, Textured Fine Art Paper, and UltraSmooth Fine Art Paper. ❏ Smear may result in the top and bottom areas depending on the media. 3 English ❏ When Premium Glossy Photo Paper (250) roll paper or Premium Semigloss Photo Paper (250) roll paper is used in printing, the top margin is always 20 mm. 3 3 3 To perform borderless printing, follow the steps below. Note: Always match the Format for setting in the Page Setup dialog with the Printer setting in the Print dialog; otherwise, data may not be printed correctly. 1. Select the paper size with Sheet - Borderless (Auto Expand), Sheet - Borderless (Retain Size), Roll Paper - Borderless (Auto Expand), Roll Paper - Borderless (Retain Size), or Roll Paper - Borderless Banner as the Paper Size in the Page Setup dialog. 3 3 3 3 2. Make the Auto Cut setting. See “Auto Cut” on page 179. 3 3. Click OK. 4. Start printing your data from your application. 3 3 Canceling Printing To cancel printing, follow the steps below. 1. Open the Print Center (for Mac OS X 10.2.x) or Printer Setup Utility (for Mac OS X 10.3.x). Printing with Mac OS X 187 3 2. Turn off the printer. 3. In the Document Name list, select the data which is printing and click the Delete button to cancel printing. Printer Utility Dialog Accessing the EPSON Printer Utility To access the EPSON Printer Utility, follow the steps below. 1. Double-click Macintosh HD (default setting). 2. Double-click the Applications folder. 3. Double-click the EPSON Printer Utility icon. Mac OS X 10.2 or later users can also access the EPSON Printer Utility dialog in the following way. 1. Double-click Macintosh HD (default setting). 2. Double-click the Applications folder. 3. Double-click the Utilities folder. 4. Double-click the Print Center icon (for Mac OS X 10.2.x) or Printer Setup Utility (for Mac OS X 10.3.x). 5. Select the printer you want to use to access its EPSON Printer Utility. 6. Click the Configure button (for Mac OS X 10.2.x) or the Utility button (for Mac OS X 10.3.x) in the Printer List dialog. 188 Printing with Mac OS X The EPSON printer utilities let you check the current printer status and perform printer maintenance from your computer. You can also access the User’s Guide, the paper information, and the Technical Support Web Site by clicking the Print Assistant button. 3 English Using the Printer Utilities 3 3 3 3 3 3 3 Note: ❏ Do not use the Nozzle Check, Head Cleaning, or Print Head Alignment utilities if your printer is connected to your computer through a network. ❏ Do not use the Nozzle Check, Head Cleaning, or Print Head Alignment utilities while printing is in progress; otherwise, your printout may be marred. 3 3 3 3 Printing with Mac OS X 189 EPSON StatusMonitor This utility provides you with printer status information, such as the amount of remaining ink. Nozzle Check This utility checks the print head nozzles for clogging. Check the nozzles when you notice the print quality has declined and after cleaning to confirm that the print head nozzles have been cleared. See “Checking the print head nozzles” on page 191. If you click Auto in the Nozzle Check dialog, or turn on AUTO CLEANING from the control panel on the printer, this utility not only checks the clogging nozzles, but also performs head cleaning automatically. Head Cleaning This utility cleans the print head. You may need to clean the print head if you notice the print quality has declined. Use this utility to perform head cleaning. See “Cleaning the print head” on page 193. 190 Printing with Mac OS X Print Head Alignment EPSON LFP Remote Panel This utility lets you optimize your printer. See “Starting EPSON LFP Remote Panel” on page 194. 3 English This utility can be used to improve the print quality of your printed data. The alignment of the print head may need to be adjusted if vertical lines appear out of alignment or if white or black banding noise appear in your printed data. Use this utility to realign the print head. See “Aligning the print head” on page 194. 3 3 3 3 Print Assistant You can also access the User’s Guide, the media information, and Technical Support Web Site by clicking the Print Assistant button. See “Using the Print Assistant function” on page 195. 3 3 Checking the print head nozzles If you find that the printed data is unexpectedly faint or dots in the printed data are missing, you may be able to identify the problem by checking the print head nozzles by using the Nozzle Check utility. 3 3 To use the Nozzle Check utility, follow the steps below. 3 Note: Do not start the Nozzle Check utility while printing is in progress; otherwise, your printout may be marred. 3 1. Make sure paper is loaded in the printer. 3 2. Click Nozzle Check. Printing with Mac OS X 191 3. Click Print if you want to visually check to see if any print head nozzles are clogged, if you are using non-Epson special media, or if the width of paper you are using is less than 210 mm. Click Auto if you want to perform an automatic nozzle check, and if the nozzle check indicates it is necessary. Note: If you turn on AUTO CLEANING from the control panel on the printer even though Print has been selected, the Nozzle Check utility not only checks for the clogged nozzles, but also performs head cleaning automatically. If you are using non-Epson special media, or if the width of paper you are using is less than 210 mm, turn off AUTO CLEANING from the control panel on the printer. 4. Follow the on-screen instructions to print a nozzle check pattern. 5. If you find missing dots, clean the print head nozzles, referring “Cleaning the print head” on page 193. 192 Printing with Mac OS X If you find that the printed data is unexpectedly faint or dots in the printed data are missing, you may be able to solve these problems by using the Head Cleaning utility to clean the print head, which ensures that the nozzles are delivering ink properly. 3 English Cleaning the print head 3 3 To use the Head Cleaning utility, follow the steps below. Note: ❏ Do not start the Head Cleaning utility while printing is in progress; otherwise, your printout may be marred. ❏ To save ink, use the Nozzle Check utility first to confirm that the print head needs to be cleaned. This is because the cleaning process consumes some ink. ❏ When the ink check light is flashing or on, you cannot clean the print head. Replace the appropriate ink cartridge first. See “Replacing Ink Cartridges” on page 281. 1. Make sure the printer is turned on and the ink check light is off. 3 3 3 3 3 2. Click Head Cleaning. 3. Follow the on-screen instructions. 4. Click Print Nozzle Check Pattern in the Head Cleaning dialog to confirm that the head is cleaned and to reset the cleaning cycle. If you still find missing dots after cleaning, try these solutions. ❏ Select POWER CLEANING from the control panel on the printer. See “POWER CLEANING” on page 222. ❏ Repeat this procedure four or five times, turn the printer off and leave it alone overnight, and then try head cleaning again. Printing with Mac OS X 193 3 3 3 3 ❏ Replace some of ink cartridges as they may be old or damaged. If the print quality remains a problem after you have tried these solutions, contact your dealer. See “Contacting Customer Support” on page 346. Aligning the print head If you find misaligned lines or black or white banding on the printed data, you may be able to solve these problems by using the Print Head Alignment utility to align the print head. To use the Print Head Alignment utility, follow the steps below. 1. Make sure paper is loaded in the printer. 2. Click Print Head Alignment. 3. Follow the on-screen instructions. Starting EPSON LFP Remote Panel You can optimize your printer by using this utility. To start EPSON LFP Remote Panel, see the steps below. 1. Make sure the printer is turned on. 2. Click EPSON LFP Remote Panel. 3. See the EPSON LFP Remote Panel online help for details. 194 Printing with Mac OS X You can access the following information by clicking the Print Assistant button: ❏ Reference Guide (Troubleshooting page) ❏ Paper information that is most suitable for the printing 3 English Using the Print Assistant function 3 3 ❏ Technical Support Web Site 3 Getting Information Through Online Help 3 Your printer software has extensive online help, which provides you with instructions on printing, making printer driver settings, and using the printer utilities. To access the online help, follow the steps below. 3 3 1. Click Print on the File menu of your application. 2. Select Print Settings or Printer Color Management option. 3. Click the Help button. 3 3 3 Uninstalling the Printer Software To uninstall the printer driver, follow the steps below. 1. Turn on your computer and insert the printer software CD-ROM into the CD-ROM drive. The Epson printer software disk opens automatically. 2. Open the Mac OS X Software folder. Printing with Mac OS X 195 3 3 3. Double-click the Printer Driver folder. 4. Double-click the SPro9800_xxx, SPro9400_xxx, SPro7800_xxx, or SPro7400_xxx icon. 5. If the Authenticate dialog appears, enter the password or phrase and then click OK. 6. Click Continue. 7. Select Uninstall from the pull-down menu at the top left, and click the Uninstall button at the bottom right. 196 Printing with Mac OS X Chapter 4 English 4 The Control Panel 4 Buttons, Lights, Messages, and Icons The control panel of the printer consists of 7 buttons, 4 lights, and a liquid crystal display (LCD). 4 4 4 4 4 Buttons 4 This section describes the functions of the buttons on the control panel. Button Description 1 Power button Turns the printer on or off. 2 Pause button Stops printing temporarily. 4 Restarts printing if pressed when the printer is in the pause mode. The printer returns to the READY state when this button is pressed in the Menu mode. Clears print data in the printer memory if pressed and held for 3 seconds. The Control Panel 4 197 4 4 3 Menu button r Enters the Menu mode when pressed in the READY state. When pressed in the Menu mode, a desired menu can be selected. Enters PRINTER STATUS menu if pressed during printing. Cleans the print head if pressed and held for 3 seconds. 4 Paper Source button l Selects a paper source (Roll Auto Cut On /Roll Auto Cut Off /Sheet ) Returns to the previous level when pressed in the Menu mode. Enters the cutter replacement mode if pressed and held for 3 seconds. 5 6 Paper Feed button d Feeds paper in the forward direction. Paper Feed button u Feeds paper in the reverse direction as much as the paper has been fed by using the Paper Feed d button. Changes the parameters in the forward order when selecting a desired parameter in the Menu mode. Note: If you have fed the paper forward by hand, you cannot feed the paper in the reverse direction by using this button. Changes the parameter in the reverse order when selecting a desired parameter in the Menu mode. 198 The Control Panel Enter button Executes the item if the selected item is for execution only. When Sheet is selected, this button ejects the cut sheet if pressed and held for 3 seconds. When Roll Auto Cut On is selected, this button cuts the paper automatically if pressed and held for 3 seconds. When Roll Auto Cut Off is selected, this button feeds the paper if pressed and held for 3 seconds. Then the paper is cut using the manual cutter unit. When the printer is drying ink, this button stops the ink drying process and ejects the paper if pressed and held for 3 seconds. 4 English 7 4 4 4 4 Lights This section describes the functions of the lights on the control panel. The lights let you know the status of the printer and the type of an error when it occurs. Light 1 On: The printer is on. Flashing: The printer is receiving print data or shutting down. Off: The printer is off. 2 Pause light (yellow) 4 4 Description Power light (green) 4 4 4 On: The printer is in the pause mode. Off: The printer is ready to print data. The Control Panel 4 4 199 3 Paper check light (red) On: No paper is loaded in the manual feed when Sheet is selected as the paper source. Roll paper is out when Roll Auto Cut On or Roll Auto Cut Off is selected as the paper source. The selected paper source (Roll Auto Cut On /Roll Auto Cut Off /Sheet ) does not match the paper source in the printer driver. The paper lever is in the released position. The loaded paper is too thick for head cleaning. Flashing: Paper is jammed. Paper is almost out. Paper is not cut correctly after the print job when Roll Auto Cut On is selected as the paper source. Paper is not loaded straight. Paper is not detected. Cut sheet is not ejected correctly. 4 Ink check light (red) On: The installed ink cartridge is empty. The installed ink cartridges cannot be used with this printer. The maintenance tank is full. Flashing: The installed ink cartridge is nearly empty. The maintenance tank is nearly full. Combination of buttons This section describes the functions available when several buttons are pressed at the same time. Buttons Function 1. Power button If the printer is turned on while you are pressing and holding the Pause button, the printer enters the Maintenance Mode. 2. Pause button 200 The Control Panel 2. Paper Source button l By pressing the Pause button and Paper Source l button, you can switch the Roll Paper Counter setting on and off. 4 Note: To use this combination of buttons, REMAINING PPR SETUP in the Maintenance mode and ROLL PAPER COUNTER in the Menu mode should be on. 4 English 1. Pause button 4 Messages This section describes the meaning of messages displayed on the LCD. Messages are either status messages or error messages. For error messages, see “An error has occurred” on page 314. 4 4 4 Message Description READY The printer is ready to print data. PRINTING The printer is processing data. INK DRYING The printer is drying ink. PAUSE The printer is paused. Displays EPSON logo and progress bar The printer is preparing to print. CUTTING PAPER PLEASE WAIT The printer is cutting the paper. PLEASE WAIT Wait until READY appears. CLEANING PLEASE WAIT The printer is cleaning the ink tubes. PRESS PAUSE BUTTON Press the Pause button. CHARGING INK The printer is charging the ink delivery system. RESETTING PLEASE WAIT The printer is resetting. Wait a while. The Control Panel 4 4 4 4 4 4 201 UPDATING FIRMWARE The printer is updating the FirmWare. FIRMWARE UPDATE COMPLETE The printer has completed update of the FirmWare. POWER OFF PLEASE WAIT The printer is turning off. Icons This section describes the meaning of icons displayed on the LCD. Paper source icon Icons Description Roll Auto Cut On Roll Auto Cut Off Sheet Platen Gap icon Icons Description Widest Wider Wide Narrow 202 The Control Panel Roll Paper Margin icon English 4 Displays the paper margin when the roll paper is selected. Icons Description Displays the top and bottom roll paper margins. This icon does not appear when Default is selected. 15mm: Top and bottom margins are15 mm, and right and left margins are 3 mm. 4 35/15mm: Top margin is 35 mm, bottom margin is 15 mm, and right and left margins are 3 mm. 4 3mm: Margins of all sides are 3 mm. 4 15mm: Margins of all sides are 15 mm. 4 Roll Paper Counter icon Displays when REMAINING PPR SETUP in the Maintenance mode and ROLL PAPER COUNTER in the Menu mode is on. Icons 4 4 Description ROLL PAPER COUNTER is on. 4 Remaining ink icon Displays the amount of ink remaining. Icons 4 4 Description 100 - 81% 4 80 - 61% 60 - 41% 4 40 - 21% 20% to nearly full The Control Panel 203 Ink low Ink end Cartridge error or no cartridge Remaining maintenance tank icon Displays the free capacity of the maintenance tank. Displays one maintenance icon for EPSON Stylus Pro 7800/7400 and two maintenance icon for EPSON Stylus Pro 9800/9400. Icons Description 100 - 81% 80 - 61% 60 - 41% 40 - 21% 20% to nearly full Maintenance tank nearly full Maintenance tank full Maintenance tank error or no Maintenance tank Paper suction icon Icons Description Large (168%) Normal (60%) Small (0%) 204 The Control Panel 4 When to use Menu mode 4 English Menu Settings The Menu mode enables you to make printer settings similar to those you would normally make in the driver or software, as well as other additional settings — directly from the control panel. Note: ❏ Some applications may send commands to the printer that override the Menu settings. If you are not getting the results you expect, check your application’s settings. ❏ To see the current Menu settings, print a status sheet. 4 4 4 4 4 4 4 4 4 4 The Control Panel 205 Menu list 206 Menu Item Parameter “PRINTER SETUP” on page 212 “ROLL PAPER COUNTER” on page 212 ROLL PAPER LENGTH “PLATEN GAP” on page 212 NARROW, STANDARD, WIDE, WIDER, WIDEST “PAGE LINE” on page 212 ON, OFF “INTERFACE” on page 213 AUTO, USB, IEEE1394, OPTIONAL I/F CARD “CODE PAGE” on page 213 PC437, PC850 “ROLL PAPER MARGIN” on page 214 DEFAULT, TOP/BOTTOM 15 mm, TOP 35/BOTTOM 15 mm, 3 mm, 15 mm, “PAPER SIZE CHECK” on page 215 ON, OFF “PAPER SKEW CHECK” on page 215 ON, OFF “TIME OUT” on page 215 OFF, 30sec, 60sec, 180sec, 300sec “CUTTER ADJUSTMENT” on page 215 EXECUTE “REFRESH MARGIN” on page 216 ON, OFF “AUTO NOZZLE CHECK” on page 216 OFF, ON “AUTO CLEANING” on page 216 ON, OFF “QUIET CUT” on page 216 OFF, ON “INITIALIZE SETTINGS” on page 216 EXECUTE The Control Panel ROLL LENGTH ALERT “PRINTER STATUS” on page 217 “NOZZLE CHECK” on page 217 PRINT “STATUS SHEET” on page 217 PRINT “JOB INFORMATION” on page 217 PRINT “CUSTOM PAPER” on page 217 PRINT “VERSION” on page 217 SN0xxxx. ICBS SW0xxxx. ICBS “PRINTABLE PAGES” on page 217 (EPSON Stylus Pro 9800/7800) LIGHT LIGHT BLACK xxxxxx PAGES 4 English “TEST PRINT” on page 216 4 4 4 LIGHT MAGENTA xxxxxx PAGES LIGHT CYAN xxxxxx PAGES 4 LIGHT BLACK xxxxxx PAGES MATTE BLACK/PHOTO BLACK xxxxxx PAGES 4 CYAN xxxxxx PAGES 4 MAGENTA xxxxxx PAGES YELLOW xxxxxx PAGES “PRINTABLE PAGES” on page 217 (EPSON Stylus Pro 9400/7400) MATTE BLACK xxxxxx PAGES MATTE BLACK 2 xxxxxx PAGES MAGENTA xxxxxx PAGES 4 4 MAGENTA 2 xxxxxx PAGES CYAN xxxxxx PAGES CYAN 2 xxxxxx PAGES 4 YELLOW xxxxxx PAGES YELLOW 2 xxxxxx PAGES 4 4 The Control Panel 207 “INK LEVEL” on page 218 (EPSON Stylus Pro 9800/7800) LIGHT LIGHT BLACK E*****F, E****F, E***F, E**F, E*F, nn%, 0% LIGHT MAGENTA E*****F, E****F, E***F, E**F, E*F, nn%, 0% LIGHT CYAN E*****F, E****F, E***F, E**F, E*F, nn%, 0% LIGHT BLACK E*****F, E****F, E***F, E**F, E*F, nn%, 0% MATTE BLACK/PHOTO BLACK E*****F, E****F, E***F, E**F, E*F, nn%, 0% CYAN E*****F, E****F, E***F, E**F, E*F, nn%, 0% MAGENTA E*****F, E****F, E***F, E**F, E*F, nn%, 0% YELLOW E*****F, E****F, E***F, E**F, E*F, nn%, 0% “INK LEVEL” on page 218 (EPSON Stylus Pro 9400/7400) MATTE BLACK E*****F, E****F, E***F, E**F, E*F, nn%, 0% MATTE BLACK 2 E*****F, E****F, E***F, E**F, E*F, nn%, 0% MAGENTA E*****F, E****F, E***F, E**F, E*F, nn%, 0% MAGENTA 2 E*****F, E****F, E***F, E**F, E*F, nn%, 0% CYAN E*****F, E****F, E***F, E**F, E*F, nn%, 0% CYAN 2 E*****F, E****F, E***F, E**F, E*F, nn%, 0% YELLOW E*****F, E****F, E***F, E**F, E*F, nn%, 0% YELLOW 2 E*****F, E****F, E***F, E**F, E*F, nn%, 0% “MAINTENANCE TANK” on page 218 208 The Control Panel E*****F, E****F, E***F, E**F, E*F, nn%, 0% “USAGE COUNT” on page 218 INK xxxxx.xml “CLEAR USAGE COUNT” on page 219 INK EXECUTE “JOB HISTORY” on page 219 No. 0-No. 9 “CLEAR JOB HISTORY” on page 219 EXECUTE “TOTAL PRINTS” on page 219 xxxxxx PAGES “SERVICE LIFE” on page 219 CUTTER E*****F, E****F, E***F, E**F, E*F, nn%, 0% English 4 PAPER xxxxx.xcm 4 PAPER EXECUTE 4 4 CR MOTOR E*****F, E****F, E***F, E**F, E*F, nn%, 0% PF MOTOR E*****F, E****F, E***F, E**F, E*F, nn%, 0% PRESSURE MOTOR E*****F, E****F, E***F, E**F, E*F, nn%, 0% HEAD UNIT E*****F, E****F, E***F, E**F, E*F, nn%, 0% CLEANING UNIT E*****F, E****F, E***F, E**F, E*F, nn%, 0% 4 4 4 4 4 4 4 4 The Control Panel 209 “CUSTOM PAPER” on page 220 “MAINTENANCE” on page 221 “HEAD ALIGNMENT” on page 222 210 The Control Panel “PAPER NUMBER” on page 220 STANDARD, 1-10 “PLATEN GAP” on page 220 NARROW, STANDARD, WIDE, WIDER “THICKNESS PATTERN” on page 221 PRINT “THICKNESS NUMBER” on page 221 1 - 15 “CUT METHOD” on page 221 STANDARD, THIN PAPER, THICK PAPER,FAST, THICK PAPER,SLOW “PAPER FEED ADJUST” on page 221 -0.70% - 0.70% “DRYING TIME” on page 221 0.0 sec- 10.0 sec “PAPER SUCTION” on page 221 STANDARD, -1, -2, -3, -4 “M/W ADJUSTMENT” on page 221 STANDARD, 1, 2 “CUTTER REPLACEMENT” on page 222 EXECUTE “BK INK CHANGE (for EPSON Stylus Pro 9800/7800 only)” on page 222 EXECUTE “POWER CLEANING” on page 222 EXECUTE “CLOCK SETTING” on page 222 MM/DD/YY HH:MM “CONTRAST ADJUSTMENT” on page 222 -20[dec] to +20[dec] “PAPER THICKNESS” on page 222 STANDARD, 0.1 mm - 1.5 mm “ALIGNMENT” on page 222 AUTO, MANUAL This section describes how to enter the Menu mode and make settings with the buttons on the control panel. Note: ❏ Press the Pause button whenever you want to exit the Menu mode and return to the READY state. ❏ Press the Paper Source l button to return to the previous step. 1. Enter the Menu mode. Make sure that READY appears on the LCD, and then press the Menu r button. The first menu appears on the LCD. 2. Select a menu. Press the Paper Feed d button or Paper Feed u button to select a desired menu. 3. Set the menu. Press the Menu r button to set the selected menu. The first item appears on the LCD. 4. Select an item. Press the Paper Feed d button or Paper Feed u button to select a desired item. 5. Set the item. Press the Menu r button to enter the selected item. The first parameter appears on the LCD. 6. Select a parameter. Press the Paper Feed d button or Paper Feed u button to select a parameter for the item. 7. Set the parameter. Press the Menu r button to store the selected parameter. If the parameter is for execution only, press the Enter button to execute the function for the item. The Control Panel 211 4 English Basic Menu setting procedure 4 4 4 4 4 4 4 4 4 4 4 8. Exit the Menu mode. Press the Pause button. The printer returns to the READY state. Details of Menu mode PRINTER SETUP This menu contains the following items. ROLL PAPER COUNTER You can get a message when there is not much paper left, by setting the roll alert. When using roll paper, enter the length of roll paper set in the printer and the alert value. You can set the roll paper length from 5.0 to 99.5 m, and the roll length alert from 1 to 15 m. Note: This setting is available only when you select ROLL for REMAINING PPR SETUP in the Maintenance mode. See “REMAINING PPR SETUP” on page 238 for details. PLATEN GAP You can adjust the distance between the print head and paper. Normally, leave this set to STANDARD. If you find that printed images are smeared, select WIDE or WIDER. Select NARROW for printing on thin paper, or WIDEST for printing on thick paper. PAGE LINE You can select whether to print the page line (line along which to cut off) on roll paper. Select ON if you want to print the page line, or OFF otherwise. 212 The Control Panel This operation changes according to the Auto Cut settings. Print Page Line Printer’s Operation Roll Auto Cut On On Prints a page line on the right side only, and cuts paper automatically after the print job. Roll Auto Cut On Off Does not print any page lines, and cuts paper automatically after the print job. Roll Auto Cut Off On Prints page lines on the right side and below the data, but does not cut paper automatically after the print job. Roll Auto Cut Off Off Does not print any page lines and does not cut paper. English 4 Paper Source 4 4 4 4 4 Note: This setting is available for roll paper only. 4 INTERFACE You can select an interface to receive your print data. When you select AUTO, the printer automatically switches between interfaces, depending on which one is receiving data first. When you select USB, IEEE1394, or OPTIONAL I/F CARD, only the selected interface receives your print data. If no more print job is received, the printer returns to an idle state after 10 seconds or more. 4 4 4 CODE PAGE You can select a code page: PC437 (extended graphics) or PC850 (multilingual). 4 4 The Control Panel 213 ROLL PAPER MARGIN You can select margins for roll paper: DEFAULT, TOP/BOTTOM 15 mm, TOP 35/BOTTOM 15 mm, 3 mm, or 15 mm. Margin settings Top Bottom Left/Right DEFAULT See the list below. 3 mm TOP/BOTTOM 15 mm 15 mm 15 mm 3 mm TOP 35/BOTTOM 15 mm 35 mm 15 mm 3 mm 15 mm 15 mm 15 mm 15 mm 3 mm 3 mm 3 mm 3 mm The following table shows the default paper margin for the paper. 214 Roll Paper Top/Bottom Left/Right Enhanced Matte Paper Premium Glossy Photo Paper Premium Semigloss Photo Paper Premium Semimatte Photo Paper (250) Premium Luster Photo Paper (250) Textured Fine Art Paper Proofing Paper Semimatte Plain Paper Tracing Paper Singleweight Matte Paper Plain Paper (line drawing) Singleweight Matte Paper (line drawing) Photo Glossy Paper Photo Semigloss Paper UltraSmooth Fine Art Paper Photo Paper Gloss 250 Canvas Watercolor Paper-Radiant White Doubleweight Matte Paper 15 mm 3 mm Premium Glossy Photo Paper (250) Premium Semigloss Photo Paper (250) 20 mm 3 mm Enhanced Adhesive Synthetic Paper Top: 100 mm Bottom: 15 mm 3 mm The Control Panel 4 Bottom 15 mm Area to be Clipped Printable area 4 Roll paper Top 15 mm Print direction 15 mm Right Leading edge 4 English When the same data is printed with a 3 mm margin and a 15 mm margin and compared, you may notice that part of the right side of the 15 mm margin image is not printed. 15 mm Left 4 4 PAPER SIZE CHECK Select ON to check the width of paper loaded in the printer to match the data width. When you select OFF, the printer may print beyond the width of paper even if the paper width does not match the data. We recommend you select ON. PAPER SKEW CHECK When you select ON, if the paper is not straight, PAPER SKEW appears on the LCD and the printer stops printing. When you select OFF, a paper align error does not occur even if the printed data is out of range of the paper, and the printer continues to print. 4 4 4 4 TIME OUT The setting range is 30 to 300 seconds. If the cable of your printer is unplugged or your printer hangs up for more than the set time range, the print job is cancelled and the printer starts paper feed. CUTTER ADJUSTMENT You can adjust the paper cutting position when printing with a top and bottom margin of zero. This function prints cutter adjustment patterns and you can select the appropriate cutting position from them. The Control Panel 215 4 4 4 REFRESH MARGIN When you select ON, the printer cuts an extra print area after borderless printing is used automatically. AUTO NOZZLE CHECK When you select ON, the printer performs a nozzle check before printing, for each print job. Note: ❏ Do not select ON if you are using non-Epson special media, or if the width of paper you are using is less than 210 mm. ❏ This setting is available only when you select ON for AUTO CLEANING. AUTO CLEANING When you select ON and perform a nozzle check from the printer driver or the control panel, the printer not only checks for clogged nozzles, but also performs head cleaning automatically. Note: Do not select ON if you are using non-Epson special media, or if the width of paper you are using is less than 210 mm. QUIET CUT When you select ON, the printer cuts the printout slowly to decrease the cutting noise and paper particles. INITIALIZE SETTINGS You can return all setting values you have made in the PRINTER SETUP to their factory set value. TEST PRINT This menu contains the following items. 216 The Control Panel NOZZLE CHECK Note: You can print a nozzle check pattern using the Utility menu in the printer software. For Windows, see “Checking the print head nozzles” on page 68. For Mac OS 9.x, see “Checking the print head nozzles” on page 140. For Mac OS X, see “Checking the print head nozzles” on page 191. STATUS SHEET You can print the current status. For details, see “Printing a status sheet” on page 233. 4 English You can print a print head nozzle check pattern for each ink cartridge. From the printing results, you can check whether the nozzles are delivering ink properly. For details, see “Checking the print head nozzles” on page 223. 4 4 4 4 4 JOB INFORMATION You can print the job information saved in the printer (up to 10 jobs). 4 4 CUSTOM PAPER You can print information that you have registered. 4 PRINTER STATUS This menu contains the following items. 4 VERSION 4 You can see the firmware version. PRINTABLE PAGES You can see the number of pages printable for each ink cartridge. The Control Panel 217 4 INK LEVEL You can see the amount of ink left in each ink cartridge. E ✽✽✽✽✽ F (100-81%) E ✽✽✽✽ F (80-61%) E ✽✽✽ F (60-41%) E ✽✽ F (40-21%) E✽ F (20-11%) nn% (less than 10%) 0% (ink end) MAINTENANCE TANK You can see the free capacity of the Maintenance tank. E ✽✽✽✽✽ F (100-81%) E ✽✽✽✽ F (80-61%) E ✽✽✽ F (60-41%) E ✽✽ F (40-21%) E✽ F (20-11%) nn% (less than 10%) 0% (maintenance tank full) USAGE COUNT You can see the ink consumption in milliliters and paper consumption amount in centimeters. 218 The Control Panel Note: Values shown in USAGE COUNT are rough indications. English 4 CLEAR USAGE COUNT 4 You can clear the values set in USAGE COUNT. JOB HISTORY You can see the ink consumption (INK) in milliliters and paper consumption (PAPER) in cm2 for each print job saved in the printer. The latest job is saved as No. 0. CLEAR JOB HISTORY 4 4 You can clear the job history in the printer. 4 TOTAL PRINTS You can see the total amount of pages you have printed. 4 SERVICE LIFE You can see the service life of each consumable. CUTTER 4 4 You can see the cutter life. Note: Values displayed on the LCD are rough indications. CR MOTOR For maintenance service person only PF MOTOR For maintenance service person only PRESSURE MOTOR For maintenance service person only HEAD UNIT For maintenance service person only CLEANING UNIT For maintenance service person only 4 4 4 4 The Control Panel 219 CUSTOM PAPER This menu contains the following items. To make the paper setting, see “Making the paper settings” on page 230. PAPER NUMBER When you select STANDARD, the printer determines the paper thickness automatically. You can also select No. X (X can be any number between 1 to 10) to register or recall the following settings you have made. ❏ Platen gap ❏ Thickness pattern ❏ Thickness number ❏ Cut method ❏ Paper feed adjustment ❏ Drying time ❏ Paper suction ❏ MicroWeave adjustment Note: If you select STANDARD, the printer prints data according to the driver settings. If you select No. X, the control panel settings override the driver settings. PLATEN GAP You can adjust the distance between the print head and paper. Normally, leave this set to STANDARD. If you find that printed images are smeared, select WIDE. Select NARROW for printing on thin paper, or WIDER for printing on thick paper. 220 The Control Panel THICKNESS PATTERN 4 English You can print the paper thickness detection pattern. If you select STANDARD in PAPER NUMBER, the pattern is not printed. 4 THICKNESS NUMBER Check the paper thickness detection pattern, and then enter the number for the print pattern with the smallest gap. CUT METHOD You can specify a cutting method: STANDARD, THIN PAPER, THICK PAPER, FAST, or THICK PAPER, SLOW. 4 4 4 PAPER FEED ADJUST You can set the paper feed amount. The range is -0.70 to 0.70%. DRYING TIME You can set the ink drying time for each print head pass. The range is 0 to 10 seconds. PAPER SUCTION You can set the suction pressure used to feed the printed-paper. Select STANDARD, -1, -2, -3, or -4. 4 4 4 4 M/W ADJUSTMENT You can adjust the MicroWeave mode. The setting range is STANDARD, 1 and 2. Increase the value to give priority to the print speed, or decrease it to give priority to the print quality. MAINTENANCE 4 4 4 This menu contains the following items. The Control Panel 221 CUTTER REPLACEMENT You can see the procedure used to replace the paper cutter. Follow the instructions on the LCD. BK INK CHANGE (for EPSON Stylus Pro 9800/7800 only) You can change the black ink according to your purpose. You can choose either Matte Black or Photo Black. See “Converting the Black Ink Cartridges” on page 286 for details. POWER CLEANING You can use this function to clean the print head more effectively than normal head cleaning. CLOCK SETTING You can set year, month, date, hour, and minute. CONTRAST ADJUSTMENT You can adjust the contrast of the LCD. HEAD ALIGNMENT This menu contains the following items. PAPER THICKNESS You can adjust the thickness of the paper to use. If you use Epson special media and its paper thickness is 0.2 mm or 1.2 mm, select STANDARD. If you use non-Epson special media, enter the paper thickness in the range of 0.1 to 1.5 mm. ALIGNMENT You can correct any head misalignment to obtain optimum printing results. For details, see “Aligning the print head” on page 224. 222 The Control Panel To find out if the nozzles are delivering ink properly, you can print a nozzle check pattern. If the nozzles are not delivering ink properly, missing dots will be evident in the print pattern. To print a nozzle check pattern, follow the steps below. Note: ❏ If you want to perform an auto nozzle check before printing for each print job, select ON for AUTO CLEANING and then select ON for AUTO NOZZLE CHECK. ❏ Before you start printing your data, make sure that nozzle check pattern printing is complete; otherwise, the print quality may decline. 1. Make sure that paper is loaded in the printer. 4 English Checking the print head nozzles 4 4 4 4 2. Press the Menu r button to enter the Menu mode. 4 3. Press the Paper Feed d button or Paper Feed u button to display TEST PRINT, and then press the Menu r button. 4 4. Press the Paper Feed d button or Paper Feed u button to display NOZZLE CHECK. 4 5. Press the Menu r button to display PRINT. 4 6. Press the Enter pattern. button again to start printing a nozzle check After a nozzle check pattern is printed, the printer exits the Menu mode and returns to the READY state. 4 4 4 The Control Panel 223 Nozzle check pattern examples: good head cleaning necessary If you find that any dots are missing from the test lines in the pattern, you need to clean the print heads. Press the Menu r button for more than 3 seconds or access the Head Cleaning utility software. For Windows, see “Cleaning the print head” on page 70. For Mac OS 9.x, see “Cleaning the print head” on page 142. For Mac OS X, see “Cleaning the print head” on page 193. Aligning the print head To prevent deterioration of print quality caused by misalignment of print head, align the print head before you start printing your data. You can align the print head either manually or automatically. Try the automatic print head alignment first. If the print head is still misaligned, try to perform the print head alignment manually. Aligning the print head automatically 1. Make sure that paper is loaded in the printer. Note: For best results in printing the head alignment pattern, use the same media that you normally use to print your data. 224 The Control Panel 2. Press the Menu r button to enter the Menu mode. 4. When PAPER THICKNESS appears, press the Menu r button. 5. Press the Paper Feed d button or Paper Feed u button to select STANDARD or paper thickness value between 0.1 mm and 1.5 mm. When the paper thickness value is 0.2 mm or 1.2 mm, select STANDARD; otherwise, select the actual paper thickness value. 6. Press the Enter button to register your value. 7. Press the Paper Source l button, and then press the Paper Feed d button. 8. When ALIGNMENT appears on the lower row on the LCD, press the Menu r button. 9. Select AUTO and press the Menu r button. Then, press the Paper Feed d button or Paper Feed u button to select BI-D 2-COLOR. 10. Press the Enter button, and the printer starts printing. After printing is complete, the head alignment starts automatically. If you are not satisfied with the result of the BI-D 2-COLOR alignment, press the Paper Source l button to return to the previous level, and then select BI-D ALL. If you are not satisfied with the result of the BI-D ALL alignment, try UNI-D. 4 English 3. Press the Paper Feed d button or Paper Feed u button to display HEAD ALIGNMENT, and then press the Menu r button. 4 4 4 4 4 4 4 4 4 4 4 The Control Panel 225 You can also align the print head individually by selecting BI-D #1, BI-D #2, or BI-D #3. Select an ink dot size from BI-D #1 to BI-D #3 depending on the media you use and the print mode you want to try. The table below illustrates which parameter is available for the media type and print quality. For Print Quality, refer to the printer driver. EPSON Stylus Pro 9400/7400: Media Name Print Quality ✽ Main Menu Custom Print Quality A B C D E F Photo Quality Ink Jet Paper Singleweight Matte Paper Doubleweight Matte Paper Enhanced Matte Paper Archival Matte Paper Singleweight Matte Paper (line drawing) #1 #2 - #1 #2 #3 Plain Paper #1 #2 #1 #1/ #2✽✽ #2 - Plain Paper (line drawing) #1 #2 - #1/ #2✽✽ #2 - Tracing Paper Enhanced Synthetic Paper Enhanced Adhesive Synthetic Paper #1 #2 - #1 #2 - Enhanced Matte Posterboard #2 #3 - - #2 #3 ✽ Print Quality A: Speed, B: Quality, C: Draft, D: Normal-360dpi, E: Fine-720dpi, F: Super Fine-1440dpi ✽✽ When Super in the Advanced dialog box of the printer driver is selected, select #2. When Super is not selected, select #1. 226 The Control Panel EPSON Stylus Pro 9800/7800: 4 English Media Name Print Quality ✽ Main Menu Custom Print Quality A B C D E F G Photo Quality Ink Jet Paper Singleweight Matte Paper Doubleweight Matte Paper Singleweight Matte Paper (line drawing) #1 #2 - #1 #2 #3 - Enhanced Matte Paper Archival Matte Paper #2 #3 - #1 #2 #3 #3 Watercolor Paper - Radiant White - #3 - - #2 #3 - Photo Glossy Paper Photo Semigloss Paper Premium Luster Photo Paper (250) Premium Glossy Photo Paper (250) Premium Semigloss Photo Paper (250) Premium Semimatte Photo Paper (250) Premium Glossy Photo Paper Premium Semigloss Photo Paper Premium Luster Photo Paper Photo Paper Gloss 250 Proofing Paper Semimatte #2 #3 - - #2 #3 #3 Textured Fine Art Paper Velvet Fine Art Paper - #3 - - - #3 #3 UltraSmooth Fine Art Paper - #3 - - - #3 #3 Canvas #2 #3 - - #2 #3 - Enhanced Matte Posterboard #2 #3 - - #2 #3 #3 Plain Paper #1 #2 #1 #1/ #2✽✽ #2 - - 4 4 4 4 4 4 4 4 The Control Panel 227 4 4 4 Plain Paper (line drawing) #1 #2 - #1/ #2✽✽ #2 - - Tracing Paper #1 #2 - #1 #2 - - ✽ Print Quality A: Speed, B: Quality, C: Draft, D: Normal-360dpi, E: Fine-720dpi, F: Super Fine-1440dpi, G: Super Photo-2880dpi ✽✽ When Super in the Advanced dialog box of the printer driver is selected, select #2. When Super is not selected, select #1. 11. Press the Pause button to return to the READY state. Aligning the print head manually If you are not satisfied with the result of the automatic head alignment, you can perform the head alignment manually. To perform the head alignment manually, follow the steps below. 1. Press the Menu r button to enter the Menu mode. 2. Press the Paper Feed d button or Paper Feed u button to display HEAD ALIGNMENT, and then press the Menu r button. 3. When PAPER THICKNESS appears, press the Menu r button. 4. Press the Paper Feed d button or Paper Feed u button to select STANDARD or a paper thickness value between 0.1 mm and 1.5 mm. When the paper thickness value is 0.2 mm or 1.2 mm, select STANDARD; otherwise, select the actual paper thickness value. 5. Press the Enter button to register your value. 6. Press the Paper Source l button, then press the Paper Feed d button. 7. When ALIGNMENT appears on the lower row on the LCD, press the Menu r button. 228 The Control Panel 9. Press the Enter button, and the printer starts printing. 4 Head alignment pattern examples: 4 EPSON Stylus Pro 9800/7800: 4 Lm Lc 4 English 8. Select MANUAL and press the Menu r button. Then, press the Paper Feed d button or Paper Feed u button to select BI-D 2-COLOR. 4 1 2 3 4 5 6 7 8 9 1 2 3 4 5 6 7 8 9 4 4 EPSON Stylus Pro 9400/7400: 4 4 4 10. After printing is finished, the pattern number and current set number are displayed. Select the set that has the smallest gaps, and then press the Paper Feed d button or Paper Feed u button to display the number for that set. 11. Press the Enter button to register the set number. The next pattern number appears. Then repeat step 10. The Control Panel 229 4 4 If you are not satisfied with the result of this alignment, press the Paper Source l button to return to the previous level, and then select BI-D ALL. If you are not satisfied with the result of the BI-D ALL alignment, try UNI-D. 12. After you set the patterns, press the Pause to the READY state. button to return Making the paper settings You can register and recall your own paper settings for any media. The paper settings you can make are: ❏ Paper number ❏ Platen gap ❏ Thickness pattern ❏ Thickness number ❏ Cut method ❏ Paper feed adjustment ❏ Drying time ❏ Paper suction ❏ MicroWeave adjustment Registering the settings To register the paper settings, follow the steps below. 1. Load the paper that you want to check. 230 The Control Panel 2. Press the Menu r button to enter the Menu mode. 4 4. Press the Menu r button to display PAPER NUMBER. 5. Press the Menu r button, and then press the Paper Feed d button or Paper Feed u button to select STANDARD or the number (No. 1 to No. 10) you want to register as the setting. If you use Epson special media, select STANDARD and then go to step 11. You do not need to make the paper thickness setting because STANDARD automatically determines the paper thickness. 6. Press the Enter 4 English 3. Press the Paper Feed d button or Paper Feed u button to display CUSTOM PAPER. button to register the paper number. 7. Press the Paper Source l button. 8. Select PLATEN GAP, and then press the Menu r button. Press the Paper Feed d button or Paper Feed u button to select NARROW, STANDARD, WIDE, or WIDER, and then press the Enter button to save the selected platen gap setting. 4 4 4 4 4 4 9. Press the Paper Source l button. 10. Select THICKNESS PATTERN, and then press the Menu r button. Press the Enter button to print the paper thickness test printing pattern. Paper thickness test pattern example: 4 4 4 smallest gap 11. Examine the printed pattern to determine which set of lines are aligned (showing the smallest gap), and note the corresponding number. The Control Panel 231 4 12. After the pattern is printed, THICKNESS NUMBER appears. Press the Paper Feed d button or Paper Feed u button to select the number noted in step 11, and then press the Enter button to save the selected value. 13. Press the Paper Source l button. 14. Select CUT METHOD, and then press the Menu r button. Press the Paper Feed d button or Paper Feed u button to select STANDARD, THICK PAPER, SLOW, THICK PAPER, FAST, or THIN PAPER, and then press the Enter button. 15. Press the Paper Source l button. 16. Select PAPER FEED ADJUST, and then press the Menu r button. Press the Paper Feed d button or Paper Feed u button to set the paper feed amount, and then press the Enter button. 17. Press the Paper Source l button. 18. Select DRYING TIME, and then press the Menu r button. Press the Paper Feed d button or Paper Feed u button to select the time in seconds, and then press the Enter button. 19. Press the Paper Source l button. 20. Select PAPER SUCTION, and then press the Menu r button. Press the Paper Feed d button or Paper Feed u button to select STANDARD, -1, -2, -3, or -4, and then press the Enter button. 21. Press the Paper Source l button. 22. Select M/W ADJUSTMENT, and then press the Menu r button. Press the Paper Feed d button or Paper Feed u button to adjust MicroWeave. Increase the value to give priority to the print speed, or decrease it to give priority to the print quality. Press the Enter button to save the selected value. 232 The Control Panel Selecting the registered settings English 4 To select the registered settings, follow the steps below. 1. Press the Menu r button to enter the Menu mode. 2. Press the Paper Feed d button or Paper Feed u button to display CUSTOM PAPER, and then press the Menu r button. 3. Press the Paper Feed d button or Paper Feed u button to display PAPER NUMBER, and then press the Menu r button. 4. Press the Paper Feed d button or Paper Feed u button to select the number registered that you want to use. If you select STANDARD, the printer prints data according to the driver settings. If you select No. X, the control panel settings override the driver settings. 5. Press the Enter button. If you select No. X, the number you selected appears on the LCD. 6. Press the Pause 4 4 4 4 4 4 button to exit the Menu mode. 4 Printing a status sheet While in the Menu mode, you can print a status sheet to see the current default values. To print a status sheet, follow the steps below. 4 1. Make sure that paper is loaded in the printer. 4 2. Press the Menu r button to enter the Menu mode. 3. Press the Paper Feed d button or Paper Feed u button to display TEST PRINT, and then press the Menu r button. 4. Press the Paper Feed d button or Paper Feed u button to display STATUS SHEET, and then press the Menu r button. The Control Panel 233 4 4 5. Press the Enter button again to start printing a status sheet. After printing is finished, follow the message on the LCD to return to the READY state. Setting the alert value of the paper You can get a message when there is not much roll paper left, by setting the alert value using the steps below. Note: This setting is available only when you select ROLL for REMAINING PPR SETUP in the Maintenance mode. See “REMAINING PPR SETUP” on page 238 for details. 1. Press the Menu r button to enter the Menu mode. 2. Press the Paper Feed d button or Paper Feed u button to display PRINTER SETUP, and then press the Menu r button. 3. Press the Paper Feed d button or Paper Feed u button to display ROLL PAPER COUNTER, and then press the Menu r button. 4. Press the Paper Feed d button or Paper Feed u button to select the length of the roll paper (between 5 and 99.5 m or 15 and 300 ft), and then press the Enter button. 5. The screen changes so that you can select the alert value. Press the Paper Feed d button or Paper Feed u button to select the alert value (between 1 and 15 m or 3 and 50 ft). 6. Press the Enter button to set the alert value. 7. After you set the alert value, press the Pause return to the READY state. 234 The Control Panel button to Chapter 5 English 5 Maintenance Mode 5 Maintenance Mode 5 Maintenance mode setting procedure This section describes how to enter the maintenance mode and make settings with the buttons on the control panel. To make the maintenance mode settings, follow the steps below. Note: ❏ Press the Paper Source l button to return to the previous step. ❏ While you are using the printer in the Maintenance mode, no error message (if any) appears on the LCD. Therefore, use the maintenance mode when the printer is in the normal state (no error). 1. Enter the maintenance mode. Make sure that the printer is turned off. While pressing and holding the Pause button, press the Power button to turn on the printer. 2. Select an item. Press the Paper Feed d button or Paper Feed u button to select a desired item. 3. Set the item. Press the Menu r button to enter the selected item. The first parameter is displayed on the LCD. 4. Select a parameter. Press the Paper Feed d button or Paper Feed u button to select a parameter for the item. Maintenance Mode 235 5 5 5 5 5 5 5 5 5 5. Set the parameter. button to store the selected parameter. Press the Enter If the parameter is used for execution only, press the Enter button to execute the function for the item. Note: If a second parameter is displayed on the LCD, repeat steps 4 and 5 to select and set the second parameter. 6. Exit the maintenance mode. Press the Power button to turn off the printer, and then turn it on again. Maintenance mode list 236 Item First parameters Second parameters “HEX DUMP” on page 237 PRINT EXECUTE “LANGUAGE” on page 238 ENGLISH, FRENCH, ITALIAN, GERMAN, PORTUGUE, SPANISH, DUTCH - “REMAINING PPR SETUP” on page 238 OFF, ROLL - “UNIT” on page 239 METER, FEET/INCH - “CUT PRESSURE” on page 239 0% - 150% - “SS CLEANING” on page 239 EXECUTE - “PWR ON ROLL PPR FEED” on page 239 ON, OFF - “SHEET AUTO FEED TIME” on page 239 5sec, 3sec, OFF (MANUAL FEED) - “DEFAULT PANEL” on page 239 EXECUTE - Maintenance Mode EPSON Stylus Pro 9800/7800: LIGHT LIGHT BLACK LIGHT MAGENTA LIGHT CYAN LIGHT BLACK MATTE BLACK (or PHOTO BLACK) CYAN MAGENTA YELLOW MANUFACTURE, COLOR, INK TYPE, INK CAPACITY, INK LEVEL, PRODUCTION DATE, EXPIRATION DATE, INK LIFE, INK AGE 5 English “INK INFO MENU” on page 239 5 5 EPSON Stylus Pro 9400/7400: MATTE BLACK MATTE BLACK 2 CYAN CYAN 2 MAGENTA MAGENTA 2 YELLOW YELLOW 2 5 5 5 Details of maintenance mode items 5 HEX DUMP 5 Data received from the host computer can be printed out in hexadecimal numbers. 5 To print out the data, follow the steps below. 1. Make sure that paper is loaded in the printer. 2. While in the maintenance mode, press the Paper Feed d button or Paper Feed u button to display HEX DUMP. 3. Press the Menu r button to display PRINT, and then press the Enter button again to start printing. The print data in the print buffer is printed with 16-byte hex. data in the left column and corresponding ASCII characters in the right column. Maintenance Mode 237 5 5 5 Note: If the last data is less than 16 bytes, it is not printed until you press the Pause button. LANGUAGE You can select the language to be displayed on the LCD. To select a suitable language, follow the steps below. 1. While in the maintenance mode, press the Paper Feed d button or Paper Feed u button to display LANGUAGE, and then press the Menu r button. 2. Press the Paper Feed d button or Paper Feed u button to select a suitable language. 3. Press the Enter button to set the language. Make sure that READY (or similar word in the language selected) appears on the LCD. Note: It takes a while until READY (or similar word in the language selected) appears. REMAINING PPR SETUP You can select a paper remaining counter function. When this function is on, ROLL PAPER COUNTER appears on the PRINTER SETUP menu. 1. While in the maintenance mode, press the Paper Feed d button or Paper Feed u button to display REMAINING PPR SETUP, and then press the Menu r button. 2. Press the Paper Feed d button or Paper Feed u button to select a suitable function. 3. Press the Enter 238 Maintenance Mode button. UNIT 1. While in the maintenance mode, press the Paper Feed d button or Paper Feed u button to display UNIT, and then press the Menu r button. 2. Press the Paper Feed d button or Paper Feed u button to select a suitable unit. 3. Press the Enter 5 English You can select a unit of measurement to use to display length. To select a unit, follow the steps below. 5 5 5 button to set the unit. 5 CUT PRESSURE You can select a cutting pressure. 5 SS CLEANING You can perform ultrasonic head cleaning. 5 PWR ON ROLL PPR FEED You can save roll paper by not feeding paper after the power is on. 5 SHEET AUTO FEED TIME You can select the time it takes for auto loading of the cut sheet. When you select OFF, the printer does not feed the paper automatically. In this case, you need to press the Pause button to feed the paper. DEFAULT PANEL You can set all setting values you made in the Menu mode to their factory set value. 5 5 5 5 INK INFO MENU For maintenance service person only Maintenance Mode 239 Chapter 6 Paper Handling Notes on Epson Special Media and Other Media Although most types of coated paper provide good printing results, the print quality varies depending on the paper quality and the manufacturer. Test the print quality before purchasing a large amount of paper. c Caution Keep fingers off the printable surface of the media, as fingerprints may reduce the print quality. Whenever possible, use gloves to handle media. Using Epson special media Epson provides special media that can enhance the usage and expressive power of the printing results. When using Epson special media, make sure the appropriate settings are made in the printer driver. For information on Epson special media, see “Epson Special Media” on page 370. Note: ❏ Use Epson special media in a normal room environment (temperature and humidity) for best results. ❏ When using Epson special media, read the enclosed instruction sheets first. 240 Paper Handling Storing Epson special media English 6 To keep the quality of Epson special media: ❏ Store unused media in the original plastic bag and outer package so as to avoid moisture problems. 6 ❏ Avoid storing the media in places exposed to high temperature, humidity, or direct sunlight. 6 6 Using paper other than Epson special media When you use paper other than Epson special media, or print using the RIP (Raster Images Processor), see the instructions included with the paper or RIP system, or contact your supplier for more information. 6 6 Using Roll Paper 6 Attaching the roll paper to the spindle 6 When installing the roll paper onto the spindle, follow the steps below. 1. Slide the black movable flange off the end of the spindle. 6 6 6 6 Paper Handling 241 2. When attaching roll paper with a 2-inch core, remove the gray attachments from the flanges. Note: Keep the gray attachments in a safe place for future use. When attaching roll paper with a 3-inch core, slide the gray attachments to the black and white ones, matching the four arrows. 242 Paper Handling 6 English 3. Place the roll paper on a flat surface so that it does not unwind. Slide the roll paper onto the spindle and onto the white flange until it fixes into place. 6 6 Note: Do not stand the spindle when attaching the roll paper. It may cause slant paper feeding. 4. Slide the black movable flange (removed in step 1) onto the spindle and into the end of the roll paper until it fixes into place. 6 6 6 6 6 Removing the roll paper from the spindle To remove the roll paper from the spindle, follow the steps below. 6 1. Place the paper loaded spindle down on a flat surface. 2. Slide the black movable flange off the end of the spindle by tapping the same end of the spindle with your hand to loosen it. The flange is removed. 6 6 6 Paper Handling 243 c Caution: To remove the black movable flange from the spindle, do not hold the spindle vertically and tap the end on the floor; otherwise, damage may occur. 3. Remove the roll paper from the spindle. Note: Store unused roll paper in its original package. Put the roll paper into the plastic bag and outer package so as to avoid moisture problems. Attaching and removing the spindle from the printer To attach the paper loaded spindle to the printer, follow the steps below. When you remove the spindle from the printer, clear the roll paper from the paper insertion slot, then reverse the steps below. 1. Open the roll paper cover. 2. Make sure that the movable flange is fixed into the end of the roll paper properly. 244 Paper Handling 6 English 3. Hold the roll paper spindle so that the fixed flange is on the right side. Then place the spindle on the groove on top of the printer once. 6 6 6 6 6 Note: To mount the spindle correctly, match the color on the end of the spindle with the mounting bracket. 4. Lift the spindle again, then place it on the mounting brackets inside the printer. 6 6 6 6 6 6 Paper Handling 245 5. Close the roll paper cover or see “Loading roll paper” on page 246 to load paper. Loading roll paper To load roll paper, follow the steps below. Note: You may want to setup the paper basket before printing. See “Setting the Paper Basket” on page 274. 1. Open the roll paper cover. Make sure that the roll paper is attached to the printer properly. 2. Make sure that the printer is on. 246 Paper Handling 6 English 3. Make sure that the Power light is not flashing, and then set the paper lever to the released position. The LEVER RELEASED. LOAD PAPERappears on the LCD panel. 6 6 6 6 6 c Caution: Do not set the paper lever to the released position while the Power light is flashing. Doing so may damage the printer. 6 6 4. Load the paper into the paper insertion slot. 6 6 6 6 Paper Handling 247 5. Pull the paper down through the paper insertion slot so that it comes out below. Note: If the roll paper does not come out, follow the instructions below. ❏ Adjust the feed strength by pressing the Paper Feed buttons on the control panel. When using thick, heavy, or curled paper, press the Paper Feed u button to increase the power. When using thin or light paper, press the Paper Feed d button to decrease the power. ❏ If the paper does not come out even after you execute the procedure above, open the front cover and then pull the paper out manually. 248 Paper Handling Note: You do not have to align the right end of the paper with the vertical line. 6 English 6. Holding the bottom edge of the paper, turn the roll paper to remove the slack. Make sure that the bottom edge of the paper is straight, and that it is aligned with the horizontal line. 6 6 6 6 6 7. Set the paper lever to the secured position, and then close the roll paper cover. PRESS PAUSE BUTTON appears. 6 6 6 6 6 6 8. Press the Pause button. Paper Handling 249 The print heads move and the paper feeds into the printing position automatically. READY appears on the LCD panel. Note: Even if you do not press the Pause button, the print heads move and paper feeds into the printing position automatically. READY appears on the LCD panel. 9. Press the Paper Source l button to select Roll Auto Cut On or Roll Auto Cut Off . c Caution: If you are loading thick roll paper, select Auto Roll Cut Off . Paper that is too thick may damage the paper cutter. Now the printer is ready to print. While the printer is printing, do not open the front cover. If the front cover is opened while printing is in progress, the printer stops printing, and then restarts printing when the front cover is closed. Stopping and restarting printing may reduce the print quality. c Caution: Do not leave the paper in the printer for a long period of time; its quality will deteriorate. We recommend that you remove the paper from the printer after printing. Using the roll paper belt The roll paper belt is packed with the optional 2/3 inch Dual Roll Feed Spindle. You can also purchase the optional roll paper belt. 250 Paper Handling 6 English To use the roll paper belt, tap the end of the roll paper belt lightly on the roll paper. The belt will wrap itself around the roll paper. 6 6 To remove the roll paper belt, simply unwrap it from the paper. When not using the roll paper belt, keep it wound around the end of the spindle. 6 6 6 Cutting the roll paper or printing page lines When your print job is finished, the printer cuts the roll paper automatically or prints page lines around the printed data according to your settings. You can make these settings using the control panel or printer software. Note: ❏ Printer driver settings usually override the control panel settings. Use your printer driver settings whenever possible. ❏ When the printer cuts the printout, it may take a little time to proceed with cutting after printing is finished. 6 6 6 6 Cutting the roll paper automatically To cut the roll paper automatically after printing, follow the steps below. 1. Before printing, press the Paper Source l button to select Roll Auto Cut On . Paper Handling 251 6 6 2. Print your data. To make the auto cut setting using the printer driver, see “Making the Auto Cut setting” on page 50 for Windows, “Making the Auto Cut setting” on page 129 for Mac OS 9.x, or “Auto Cut” on page 179 for Mac OS X. Cutting the roll paper manually To cut printouts manually, follow the steps below. 1. Press the Paper Source l button to select Roll Auto Cut Off . 2. Press the Enter button. 3. The printer automatically feeds the paper to the cutter guide, and then the printer becomes offline. Pause appears on the LCD. 4. If necessary, adjust the cutting position by using the Paper Feed d button or Paper Feed u button. 5. Cut the paper along the cutter guide using the manual cutter unit. 6. After cutting the paper, press the Pause becomes online. button. The printer Printing page lines If you want to print continuously on roll paper and then cut the pages yourself after you finish printing, use the Print Page Line setting. To make the Print Page Line setting using the control panel, see “PAGE LINE” on page 212. 252 Paper Handling 6 English To make the Print Page Line setting using the printer software, see “Print Page Line” on page 58 for Windows, “Print Page Line” on page 135 for Mac OS 9.x, or “Print Page Line” on page 182 for Mac OS X. 6 Using the Auto Take-up Reel Unit When you want to print your data on roll paper and do not want to cut it or feed it out onto the floor, you can use this optional Auto Take-up Reel Unit to roll up your printout. See the Auto Take-up Reel Unit User’s Guide for information on installing the unit onto your printer. Note: ❏ Auto Take-up Reel Unit is designed for EPSON Stylus Pro 9800/9400 only. 6 6 6 6 ❏ When using the Auto Take-up Reel Unit, be sure to set the Auto Cut setting to off (on the printer control panel and in the printer driver). See “Making the Auto Cut setting” on page 50 for Windows, “Making the Auto Cut setting” on page 129 for Mac OS 9, and “Auto Cut” on page 179 for Mac OS X. ❏ You can use the Auto Take-up Reel Unit while setting the paper basket in the backward paper feeding position (up to B1 size; landscape). Control box The control box is located on the drive unit attached to the lower right side of the printer. 6 6 6 6 6 6 Paper Handling 253 The roles of switches and meanings of the Sensor light are as follows. Manual Switch Auto Switch Sensor light ON Indicates that the light detector is aligned with the light emitter. This means that the Auto Take-up Reel Unit is ready to wind your printout. Flashing Indicates that the light detector and light emitter are not aligned properly. See “Adjusting the sensor” on page 255 for details. Flashing rapidly Indicates that the Auto Take-up Reel Unit has encountered a problem and stopped operation. OFF Indicates that the Auto Take-up Reel Unit is off. Switches 254 Auto For automatic take-up of roll paper when roll paper feeds into the sensor unit’s detection area Manual For manual control of the take-up of roll paper Paper Handling Adjusting the sensor c Caution: ❏ Avoid placing the sensor in direct sunlight; otherwise, the auto take-up reel unit may not operate properly. ❏ Prevent fans or air conditioners from blowing directly on the roll paper. If the paper is blown out of the sensor area, it will not be taken up properly. 6 English The angle of the sensors has already been adjusted when the unit is shipped. But, if the Sensor light on the control box is flashing, you need to adjust the sensor so that the light detector is aligned with the light emitter. When they are aligned, the Sensor light comes on. 6 6 6 6 To adjust the sensor position, follow the steps below. 6 1. Loosen the knob on the light emitter. 6 6 6 6 6 6 Paper Handling 255 2. Adjust the horizontal angle of the emitter so that the Sensor light turns on. 3. Holding the detector in position, retighten the knob. Loading roll paper onto the take-up reel core w Warning: ❏ Turn off the Auto Take-up Reel Unit before loading paper. If the take-up reel unit operates unexpectedly, bodily injury may occur. ❏ Make sure the take-up reel unit is installed properly and securely. Bodily injury may occur if it falls. Before you load roll paper onto the take-up reel core, check the following: ❏ Make sure that the leading edge of the roll paper is straight. 256 Paper Handling 6 English ❏ Be sure to remove the center shaft from the upper basket hooks and the lower shafts from the holes on the bottom of the base unit, and put the paper basket under the printer. 6 6 6 6 Winding paper forward When you want paper wound onto the take-up reel core with the print on the outside, set the take-up reel unit to wind paper forward. Follow the steps below. 1. Attach the three paper guides packaged with the Auto Take-up Reel Unit evenly. 6 6 6 2. Make sure that the roll paper is loaded in the printer properly. For instructions, see “Loading roll paper” on page 246. 3. Press the Paper Source l button to select Roll Auto Cut Off . 6 6 6 6 Paper Handling 257 4. Press the Paper Feed d button on the printer to advance the roll paper. 5. Set the Auto switch on the control box to Off. 258 Paper Handling 6 English 6. Tape the leading edge of the roll paper to the take-up reel core in three places. 6 6 6 7. Press the Paper Feed d button to feed the paper forward and create a loop of slack. 6 6 6 6 6 6 6 6 Paper Handling 259 8. Move and hold the Manual switch on the Auto Take-up Reel Unit to the Forward position, and take up at least one turn of paper on the take-up reel core. Make sure that adequate slack remains between the roll paper and the take-up reel core. Winding paper backward When you want the paper wound onto the take-up reel core with the print on the inside, set the take-up reel unit to wind paper backward. Follow the steps below. 1. Remove the paper guides from the printer. 2. Make sure that the roll paper is loaded in the printer properly. For instructions, see “Loading roll paper” on page 246. 3. Press the Paper Source l button to select Roll Auto Cut Off . 260 Paper Handling 6 English 4. Press the Paper Feed d button on the printer to advance the roll paper. 6 6 6 6 5. Set the Auto switch on the control box to Off. 6 6 6 6 6 6 6 Paper Handling 261 6. Pull the bottom of the roll paper around the back of the reel core as shown below. Then tape the leading edge of the paper to the reel core in three places. 7. Press the Paper Feed d button to feed the paper forward and create a loop of slack. 262 Paper Handling 6 English 8. Move and hold the Manual switch on the Auto Take-up Reel Unit to the Backward position and take up at least one turn of paper on the take-up reel core. Make sure that adequate slack remains between the roll paper and the take-up reel core. 6 6 6 6 6 6 Taking-up your prints When the Auto Take-up Reel Unit is installed, and the take up reel core is loaded with paper to take-up in the desired direction, you can use the unit to take up your prints. w 6 6 Warning: ❏ Do not touch the Auto Take-up Reel Unit while it is operating. Doing so may result in injury. ❏ Do not look directly at the sensor beam. Doing so may cause permanent eye damage. 6 6 6 Paper Handling 263 c Caution: During operation, be sure to stay out of the sensor detection area. Interrupting the sensor beam can cause paper to be taken up under tension and adversely affect printing. Light detector Light detector sensor detection area Light emitter 1. Press the Paper Source l button to select Roll Auto Cut Off . 2. Set the direction of take-up with the Auto switch on the control box. To wind forward To wind backward 3. Send a print job to the printer. The printer starts printing. The Auto Take-up Reel Unit takes up the roll paper in the direction you set in step 2. 264 Paper Handling 6 English Note: Do not touch the Manual switch while printing is in progress. Doing so may damage your prints. 6 Removing paper after take-up After paper take-up, remove the take-up reel core as follows. 6 1. Turn off the Auto Take-up Reel Unit. w Warning: Turn off the Auto Take-up Reel Unit before removing the take-up reel core. If the take-up reel unit operates unexpectedly, injury may occur. 2. Press the Paper Source l button to select Roll Auto Cut On . Then press and hold the Enter roll paper is cut automatically. button for 3 seconds. The Note: If you are printing on very thick roll paper, it is recommended that you set the Auto Cut setting to off (on the printer’s control panel and in the printer driver) and press the Paper Feed d button on the printer to feed the paper, and then cut the paper yourself; otherwise the paper cutter may be damaged. See “Cutting the roll paper manually” on page 252. 6 6 6 6 6 6 6 6 6 Paper Handling 265 3. Turn the lever to unlock the movable unit, and then slide it to the left so that the flange knob clears the end of the take-up reel core. While doing this, support the take-up reel core with one hand to keep it from falling. 4. Remove the take-up reel core from the flange knob on the movable unit. 5. Similarly, remove the take-up reel core from the flange knob on the drive unit. 266 Paper Handling 6 Loading cut sheet media 6 English Using Cut Sheet Media To load cut sheet media longer than 483 mm (long edge of Super A3/B), see the next section. To load paper with a length of A4, Letter, A3, US B, and Super A3/B, see “Loading cut sheet with a length of A4/Letter, A3/US B, and Super A3/B” on page 270. If you are printing on thick paper (0.5 to 1.5 mm), see “Printing on thick paper (0.5 to 1.5 mm)” on page 271. Loading cut sheet media longer than 483 mm (long edge of Super A3/B) To load cut sheet media longer than 483 mm, follow the steps below. c Caution: As much as possible, keep your fingers off the printable surface of the media, as fingerprints may reduce printout quality. 1. Make sure that the printer is on and the roll paper cover is closed. 6 6 6 6 6 6 6 2. Press the Paper Source l button repeatedly until Sheet appears. 6 6 6 Paper Handling 267 3. Make sure that the Power light is not flashing, and then set the paper lever to the released position. The LEVER RELEASED. LOAD PAPERappears on the LCD panel. c Caution: Do not set the paper lever to the released position while the Power light is flashing; otherwise, damage may occur. 4. Load the sheet into the paper insertion slot until it comes out below. Make sure that the right and bottom edges of the sheet are straight and in line with the horizontal line and the vertical line. 268 Paper Handling 5. Set the paper lever to the secured position. PRESS PAUSE BUTTON appears on the LCD panel. English 6 6 6 6 6. Press the Pause 6 button. The print heads move and the sheet feeds into the printing position automatically. READY appears on the LCD panel. 6 Note: Even if you do not press the Pause button, the print heads move and paper feeds into the printing position automatically. READY appears on the LCD panel. 6 Now the printer is ready to print. While the printer is printing, do not open the front cover. If the front cover is opened while printing is in progress, the printer stops printing, and then restarts printing when the front cover is closed. Stopping and restarting printing may reduce the print quality. c Caution: Do not leave the paper in the printer for a long period of time; its quality will deteriorate. We recommend that you remove the paper from the printer after printing. 6 6 6 6 6 Paper Handling 269 Loading cut sheet with a length of A4/Letter, A3/US B, and Super A3/B To load cut sheet media with a length of A4/Letter, A3/US B, and Super A3/B, follow the steps below. c Caution: As much as possible, keep your fingers off the printable surface of the media, as fingerprints may reduce printout quality. 1. Make sure that the printer is on and the roll paper cover is closed. 2. Press the Paper Source l button repeatedly until Sheet appears. 3. Make sure that the paper lever is in the secured position, and then load the sheet into the paper insertion slot until it meets resistance. Make sure that the right edge of the paper is straight and in line with the right edge of the scale on the roll paper cover. PRESS PAUSE BUTTON appears on the LCD panel. 4. Press the Pause button. The print heads move and the sheet feeds into the printing position automatically. READY appears on the LCD panel. 270 Paper Handling Now the printer is ready to print. While the printer is printing, do not open the front cover. If the front cover is opened while printing is in progress, the printer stops printing, and then restarts printing when the front cover is closed. Stopping and restarting printing may reduce the print quality. When printing is complete, the printer supports the printed media, and PAPER OUT. LOAD PAPER is displayed on the LCD panel. To remove the paper, press the Paper Feed button and then release the paper lever while holding the paper. The paper can be removed from the printer. c Caution: Do not leave the paper in the printer for a long period of time; its quality will deteriorate. We recommend that you remove the paper from the printer after printing. Printing on thick paper (0.5 to 1.5 mm) 6 6 6 6 6 6 6 When you load thick cut sheets, such as cardboard, follow the steps below. Note: ❏ Do not load thick paper larger in size than B1 (728 × 1030 mm); otherwise, paper jams may occur. ❏ Always load B1 (728 × 1030 mm) sized thick paper long edge first. You may want to select the Landscape setting in your printer driver. 1. Set the paper basket forward as described in “When feeding paper forward (Roll Paper Banner (1580 mm or more); thick [0.5 mm or more] cut sheet)” on page 274. Paper Handling 6 English Note: Even if you do not press the Pause button, the print heads move and paper feeds into the printing position automatically. READY appears on the LCD panel. 271 6 6 6 6 2. Make sure that the printer is on. 3. Press the Paper Source l button repeatedly until Sheet appears. 4. Make sure that the Power light is not flashing, and then set the paper lever to the released position. LEVER RELEASED. LOAD PAPERappears on the LCD panel. 5. Open the front cover. 272 Paper Handling 6 English 6. Load the sheet into the paper insertion slot so that the bottom edge of the paper rests behind the open front cover. Make sure that the right and bottom edges of the sheet are straight and in line with the horizontal line and the vertical line. 6 6 6 6 7. Set the paper lever to the secured position, and then close the front cover. PRESS PAUSE BUTTON appears on the LCD panel. 6 6 6 6 6 6 8. Press the Pause button, and then follow the same procedure used for other cut sheet media. 6 Paper Handling 273 Note: Even if you do not press the Pause button, the print heads move and paper feeds into the printing position automatically. READY appears on the LCD panel. c Caution: Do not leave the paper in the printer for a long period of time; its quality will deteriorate. We recommend that you remove the paper from the printer after printing. Setting the Paper Basket To avoid your printouts getting dirty or crinkled, set the paper basket as explained below. You can use the paper basket for both roll paper and cut sheet media. For EPSON Stylus Pro 9800/9400 When feeding paper forward (Roll Paper Banner (1580 mm or more); thick [0.5 mm or more] cut sheet) c Caution: ❏ Do not load the thick paper longer than 24 inches length; otherwise, damage to your printouts may occur. ❏ Be sure to feed the paper forward if it is thick (0.5 to 1.5 mm) or roll paper banner (1580 mm or more); otherwise, damage to your printouts may occur. 274 Paper Handling 6 English 1. Make sure that the upper hooks are fully inserted, and the paper guides are in front of the paper basket. 6 6 6 6 2. Put the lower shafts down in the forward position as shown, so that they rest on the floor. 6 6 6 6 6 6 6 Paper Handling 275 When feeding paper backward Note: ❏ When feeding roll paper larger than the B0 size backward, make sure that your printer has at least 30 cm (12 inches) of space to its rear. This prevents the printed paper edges from folding. ❏ When you feed paper backward, remove the flange from the drive unit and fully slide the movable unit to the left side of the printer; otherwise, the printed paper may conflict with the Auto Take-up Reel Unit and paper feed error may occur. 1. Take off the center shaft from the upper basket hooks to pass under the paper guides. 276 Paper Handling 6 English 2. Pull the upper hooks out to their full length. Hook both ends of the center shaft on the upper basket hooks. 6 6 6 6 3. Make sure the lower shafts are in the upward position, and hook the basket rings on the upper basket hooks. 6 6 6 6 6 6 6 Paper Handling 277 For EPSON Stylus Pro 7800/7400 When feeding paper forward When feeding paper forward, put the paper basket down in the forward position, as shown below. Note: Feed the paper forward if it is thick (0.5 to 1.5 mm) or its length is 914.4 mm or more. 278 Paper Handling When the paper basket is loosened, turn the following part to fix it. English 6 6 6 6 6 When feeding paper backward 6 When feeding paper backward, turn the paper basket to the backward position, as shown below. Note: ❏ You can feed the paper backward when its length is shorter than 914.4 mm; otherwise, feed the paper forward. 6 6 6 6 6 6 Paper Handling 279 ❏ If the paper thickness is 0.5 mm or more, feed the paper forward. 280 Paper Handling Chapter 7 English 7 Maintenance and Transportation 7 Replacing Ink Cartridges When the printer’s Ink check light is flashing, this indicates that the ink is low and you need to obtain a replacement ink cartridge. When the Ink check light remains on, this indicates that there is no more ink and you need to replace the empty ink cartridge. The LCD panel also displays INK LOW or INK OUT. Note: Even if only one ink cartridge is empty, the printer cannot continue to print. Epson recommends the use of genuine Epson ink cartridges. Other products not manufactured by Epson may cause damage to your printer not covered by Epson’s warranties. For detailed information on ink cartridges, see “Ink cartridges” on page 361. To check the product codes of ink cartridges, see “Consumable Products” on page 368. 7 7 7 7 7 7 To replace an ink cartridge, follow the steps below. c 7 Caution: Leave the old ink cartridge installed in the printer until you are ready to replace it with a new one. 1. Make sure the printer is on. Find out which cartridge needs to be replaced, as indicated by the steady or flashing the Ink check light and the target ink icon. 7 7 7 Maintenance and Transportation 281 2. Open the ink compartment cover by pushing it. 3. Raise the ink levers to the released position. 282 Maintenance and Transportation 4. Carefully pull the empty cartridge straight out of the printer. English 7 7 7 7 w c Warning: If ink gets on your hands, wash them thoroughly with soap and water. If ink gets into your eyes, flush them immediately with water. Caution: Do not shake cartridges (that have been installed previously) with too much force. 5. Make sure the replacement ink cartridge is the correct color, and remove it from the package. Shake the ink cartridge well before installing it for best results. 7 7 7 7 7 7 7 7 Maintenance and Transportation 283 Note: A protection system is provided to prevent improper cartridge insertion. If you cannot insert the ink cartridge smoothly, the type of cartridge may be incorrect. Check the package and product code. 6. Hold the ink cartridge with the arrow mark facing up and pointing to the rear of the printer, and then insert it into the slot. Do not force the cartridge in further by hand. Note: ❏ If the Ink check light remains on, this indicates the ink cartridge may not be installed correctly. Remove the ink cartridge and then reinsert it as described above. ❏ If you install an ink cartridge in the wrong slot, the ink icon of the slot that you installed wrong ink cartridge blinks on the LCD. Make sure that the correct ink cartridge is installed in the correct slot. 284 Maintenance and Transportation 7. Lower the ink lever to the secured position. English 7 7 7 7 7 8. Close the ink compartment cover. The printer returns to the previous status. 7 7 7 7 7 7 7 Maintenance and Transportation 285 Converting the Black Ink Cartridges You can change the black ink according to your purpose. You can choose either Matte Black or Photo Black. c Caution: To avoid interrupting a black ink change, observe the following conditions: ❏ Do not turn off the printer. ❏ Do not open the front cover. ❏ Do not move the paper lever to the released position. ❏ Do not remove the ink cartridges. ❏ Do not remove the maintenance tank. ❏ Do not unplug the power cord. Note: ❏ If an electrical power failure occurs during this operation, turn the printer on again. You can continue your procedure at the breakpoint. ❏ The Black Ink Conversion Kit is required when changing the black ink. Also, the black ink cartridge (either Matte or Photo that you want to convert) is required. To check the product code, see “Consumable Products” on page 368. ❏ If the maintenance tank icon tells that the maintenance tank is full or near full on the LCD, you need to replace the maintenance tank. See “Replacing the Maintenance Tank” on page 295. To change the black ink, follow the steps below. 1. Make sure that READY appears on the LCD panel. 286 Maintenance and Transportation 2. Press the Menu r button to enter the Menu mode. 4. Press the Paper Feed d button or Paper Feed u button to display BK INK CHANGE, and then press the Menu r button. 5. Press the Enter 7 English 3. Press the Paper Feed d button or Paper Feed u button to select MAINTENANCE, and then press the Menu r button. 7 7 button to execute. 6. Make sure OPEN THE RIGHT COVER appears on the LCD, and then open the right ink compartment cover. 7 7 7 7 7 7 7 7 7 Maintenance and Transportation 287 7. Make sure RAISE THE RIGHT INK LEVER appears on the LCD, and then raise the ink lever on the right ink compartment. 8. Make sure OPEN THE LEFT COVER appears on the LCD, and then open the left ink compartment cover. 9. Make sure RAISE THE LEFT INK LEVER appears on the LCD, and then raise the ink lever on the left ink compartment. 288 Maintenance and Transportation 7 English 10. Make sure REMOVE ALL FOUR INK CARTRIDGES ON THE RIGHT SIDE appears on the LCD, and then remove all four ink cartridges from the right ink compartment. 7 7 7 7 11. Make sure INSTALL C/M/Y CONVERSION CARTRIDGES appears on the LCD, and then insert three conversion cartridges in the slots on the right ink compartment. 7 7 7 7 7 7 7 Maintenance and Transportation 289 Note: If CONVERSION CRTG LIFE. REPLACE CONVERSION CRTG WITH A NEW ONE. appears on the LCD, press the Pause button. Remove the old conversion cartridge(s) from the right ink compartment, and then insert the new conversion cartridge(s). Finally, go to step 4 to start again. 12. Make sure LOWER THE RIGHT INK LEVER appears on the LCD, and then lower the ink lever on the right ink compartment. 290 Maintenance and Transportation 13. The printer starts draining ink, and DRAINING INK XX% appears on the LCD. Wait until draining is complete. 14. When draining is complete, RAISE THE RIGHT INK LEVER appears on the LCD. Raise the ink lever on the right ink compartment. English 7 7 7 7 7 7 7 15. Make sure REMOVE C/M/Y CONVERSION CARTRIDGES appears on the LCD, and then remove the conversion cartridges from the slots on the right ink compartment. 7 7 7 7 7 Maintenance and Transportation 291 16. Make sure INSTALL ALL FOUR INK CARTRIDGES ON THE RIGHT SIDE appears on the LCD, and then insert the cartridges in their specified slots. 17. Make sure LOWER THE RIGHT INK LEVER appears on the LCD, and then lower the ink lever on the right ink compartment. Make sure LOWER THE LEFT INK LEVER appears on the LCD, and then lower the ink lever on the left ink compartment. 18. Make sure RAISE THE RIGHT INK LEVER appears on the LCD, and then raise the ink lever on the right ink compartment. 292 Maintenance and Transportation 7 English Make sure RAISE THE LEFT INK LEVER appears on the LCD, and then raise the ink lever on the left ink compartment. 7 7 7 19. The printer starts charging ink. After a while, ink lever messages appear on the LCD. When a message appears on the LCD, raise or lower the ink levers accordingly. Note: Because ink charging after black ink conversion consumes a large quantity of ink, you may need to replace the ink cartridges soon. 20. When LOWER THE RIGHT INK LEVER AND CLOSE THE COVER appears on the LCD, lower the right ink lever and close the cover. Then, when LOWER THE LEFT INK LEVER AND CLOSE THE COVER appears on the LCD, lower the left ink lever and close the cover. 7 7 7 7 7 The ink charging is completed. Updating the printer driver information 7 After the replacement operation, update the driver information using the steps below. Maintenance and Transportation 7 293 7 For Windows Click the Main tab and make sure that the correct ink cartridge is displayed. If not, set the information manually by clicking the Utility tab and then the Printer and Option Information button. For Mac OS 9.x Select Chooser from the Apple menu, and then click the printer's icon and printer port. For Mac OS X Remove the printer from the Print Center (for Mac OS X 10.2.x) or the Printer Setup Utility (for Mac OS X 10.3.x), and then add it again. 294 Maintenance and Transportation Replacing the Maintenance Tank If the maintenance tank icon tells that the maintenance tank is full or near full on the LCD, replace the maintenance tank. To check the product code of the Maintenance Tank, see “Consumable Products” on page 368. English 7 7 7 To replace the maintenance tank, follow the steps below. 7 1. Open the package of a new maintenance tank. 2. Put your hand on the handle on the side of the printer, then gently pull the maintenance tank outward. Note: EPSON Stylus Pro 9800/9400 has two maintenance tanks. Make sure which maintenance tank is needed to be replaced with the message on the LCD. 7 7 7 7 7 7 3. Put the used maintenance tank in the plastic bag provided. Note: Do not tilt the used maintenance tank until after it is sealed in the plastic bag. 4. Insert the new maintenance tank into the place. Maintenance and Transportation 295 7 7 Replacing the Paper Cutter When the paper cutter does not cut cleanly, it may be blunt and require replacement. w Warning: Be careful not to cut yourself while replacing the paper cutter. To check the product code of the Auto Cutter Spare Blade, see “Consumable Products” on page 368. To replace the paper cutter, follow the steps below. 1. Make sure the printer is on. 2. Press the Menu r button to enter the Menu mode. 3. Press the Paper Feed d button or Paper Feed u button to display MAINTENANCE, and then press the Menu r button. 4. Press the Paper Feed d button or Paper Feed u button to display CUTTER REPLACEMENT. 5. Press the Menu r button. EXECUTE is displayed on the LCD panel, then press the Enter button. c 296 Caution: Never move the paper cutter holder by hand. Otherwise, damage to your printer may occur. Maintenance and Transportation 7 English 6. When the paper cutter holder stops at the replacement position, OPEN FRONT COVER TO SEE CUTTER REPLACEMENT LABEL appears. Open the front cover. 7 7 7 7 7. When SEE LABEL TO REPLACE CUTTER appears on the LCD panel, push in the side pin while turning the paper cutter cover to the right to open the casing. 7 7 7 7 7 7 7 Maintenance and Transportation 297 Note: Do not touch the circuit board attached to the print head when replacing the cutter blade. 8. Slowly take your finger off the side pin. The paper cutter raises so it can be removed. Note: Be careful not to let the cutter or the spring coil pop out of the casing. 9. Carefully remove the old cutter from the printer. 10. Remove the new paper cutter from its package. 11. Make sure the spring coil is inside the cutter holder and if necessary, reinstall the coil. 12. Fully insert the new cutter into the paper cutter holder in the direction as shown below. 298 Maintenance and Transportation 13. Push in the side pin while turning the paper cutter cover to English 7 7 7 7 7 the left to close the casing. 14. Make sure that CLOSE FRONT COVER is displayed, then close 7 7 7 7 7 the front cover. The cutter holder moves to the home (far right) position. 7 15. Wait until READY appears on the LCD panel. Paper cutter replacement is complete. Maintenance and Transportation 7 299 Attaching the Manual Cutter Unit To attach the manual cutter unit, follow the steps below. Note: A manual cutter unit has either two or three holes on each side. The illustration used here is a manual cutter unit with three holes. The instructions are the same, except as noted. 1. Make sure that the printer is turned off. 2. Using the screwdriver, loosen the four screws (silver ones) on the platen and then remove them. Note: Do not loosen the black screws. 300 Maintenance and Transportation 7 English 3. Hold the cutter unit, and hook its left side to the left square hole on the platen. 7 7 7 7 4. Similarly, hook the other side to the right square hole on the platen. 7 5. Secure the cutter unit with the four screws you removed in step 2. Use the second and third holes from the top. 7 7 7 7 7 7 Maintenance and Transportation 301 Note: ❏ If your manual cutter unit has only two holes on each side, use the lower hole to secure the cutter unit with the screw. Keep the other two screws and do not lose them. ❏ If you are not using the cutter blade unit, fully slide it to the left so that it will not damage your print data. ❏ See the Manual Paper Cutter Unit manual shipped with your Manual Paper Cutter Unit for “Using the Manual Cutter Unit”. Removing the Manual Cutter Unit Remove the manual cutter unit when you transport the printer. 1. Using the screw driver, loosen the screws on the platen. 2. Unhook and remove the cutter from the printer. 3. Secure the four screws you removed on the platen. 302 Maintenance and Transportation Cleaning the Printer English 7 To keep your printer operation in its top condition, clean it thoroughly if it becomes soiled. w c 7 Warning: Be careful not to touch the gears inside the printer. Caution: ❏ Never use alcohol or thinners to clean the printer; these chemicals can damage the components as well as the case. ❏ Be careful not to get water on the printer mechanism or electronic components. 7 7 7 ❏ Do not use a hard or abrasive brush. ❏ Do not spray the inside of the printer with lubricants; unsuitable oils can damage the mechanism. Contact your dealer or a qualified service person if lubrication is needed. See “Contacting Customer Support” on page 346. 1. Make sure the printer is turned off and all the lights are off, and then unplug the power cord. Leave the printer for a minute. 7 7 7 7 7 7 7 Maintenance and Transportation 303 c Caution: Do not touch the following parts; otherwise, printouts may be soiled. Roller Ink absorption Print head guide 2. Open the front cover and use a soft, clean cloth to carefully clean away any dust or dirt inside the printer. Wipe the gray part by following the directions of the arrows. 304 Maintenance and Transportation 7 English If the back of the printout is soiled or if there is a serious problem of dirt on the inside of the printer, clean it using a soft, clean cloth dampened with mild detergent. Then, wipe the inside of the printer dry with a dry, soft cloth. 7 7 7 7 7 3. If some powdery paper dust is stuffed in the platen, use something like a toothpick to remove it. Close the front cover. 7 7 7 7 7 4. Remove the paper basket. Then clean away any dust or dirt around the leg assembly using a soft brush. Maintenance and Transportation 305 7 5. If the outer case is dirty, clean it using a soft, clean cloth dampened with mild detergent. Keep the ink compartment covers closed to prevent water from getting inside. 6. To wash the paper basket, remove the shafts from the basket and then wash it with mild detergent. If you have not used your printer for a long time If you have not used your printer for a long time, the print head nozzles may become clogged. Perform a nozzle check and clean the print head. To perform a nozzle check using the control panel, see “Checking the print head nozzles” on page 223. To perform a nozzle check using the printer software, see “Checking the print head nozzles” on page 68 for Windows, “Checking the print head nozzles” on page 140 for Mac OS 9.x, or “Checking the print head nozzles” on page 191 for Mac OS X. To clean the print head using the control panel, press the Menu r button for more than 3 seconds. To clean the print head using the printer software, see “Cleaning the print head” on page 70 for Windows, “Cleaning the print head” on page 142 for Mac OS 9.x, or “Cleaning the print head” on page 193 for Mac OS X. If you have not used your printer for more than one month, the printer requires head cleaning. If POWER CLEANING. YOU MUST MOVE INK LEVERS WHEN CLEANING appears on the LCD when you turn on the printer, select YES, and then press the Menu r button to start head cleaning. If you want to perform head cleaning later, select NO. 306 Maintenance and Transportation 7 ❏ Even if you will not be using your printer for a long time, leave the ink cartridges installed. 7 English Note: ❏ If you select YES to start head cleaning, you need to move the ink levers according to the messages on the LCD. 7 Transporting the Printer 7 Over a long distance If you need to transport your printer over a long distance, repack the printer using the original box and packing materials. 7 7 To repack the printer, follow the steps below. 1. First turn off the printer and make sure the print heads are in the home (far right) position. If not, turn the printer back on, wait until the print heads move to the home position, then turn off the printer. 2. Remove the following parts. 7 7 7 ❏ Power cord ❏ Interface cable 7 ❏ Paper basket ❏ Roll paper spindle 7 ❏ Roll and cut sheet media 7 ❏ Optional Auto Take-Up Reel Unit (if installed) ❏ Optional Manual Cutter Unit (if installed) Maintenance and Transportation 307 3. Raise the ink levers. You can choose whether to remove the ink cartridges. Regardless of your choice, you must keep the ink levers raised when transporting the printer; otherwise, ink may leak from the printer. 4. Make sure the print head is in the home (far right) position. 5. Install the metal plate and tighten the screw to lock the print head. 6. Repack the printer using the original box and packing materials. Contact your dealer for assistance. See “Contacting Customer Support” on page 346. Over a short distance When you need to move the printer a short distance, follow the steps below. 1. First turn off the printer and make sure the print heads are in the home (far right) position. If not, turn the printer back on, wait until the print heads move to the home position, then turn off the printer. 308 Maintenance and Transportation 2. Remove the following parts: English 7 ❏ Power cord ❏ Interface cable 7 ❏ Paper basket 7 ❏ Roll paper spindle ❏ Roll and cut sheet media 7 ❏ Optional Auto Take-Up Reel Unit (if installed) 7 ❏ Optional Manual Cutter Unit (if installed) 3. Raise the ink levers. You can choose whether to remove the ink cartridges. Regardless of your choice, you must keep the ink levers raised when transporting the printer; otherwise, ink may leak from the printer. 4. Make sure that the casters at the base unit are locked, and that the stabilizer knobs of the base unit are extended to the floor. 7 7 7 7 7 7 Note: Place the casters sideways and lock them so they will not move. Maintenance and Transportation 309 7 5. Remove the left and right side wing nuts. Keep them in a safe place. 6. For Stylus Pro 9800/9400 users: Have four or more people lift the printer unit off of the base unit, using the eight hand grips shown below. The printer unit weighs approximately 90 kg (198 lb) and should be lifted carefully. For Stylus Pro 7800/7400 users: Have two or more people lift the printer unit off of the base unit, using the four hand grips shown below. The printer unit weighs approximately 49 kg (107.8 lb) and should be lifted carefully. for Stylus Pro 9800/9400 310 Maintenance and Transportation for Stylus Pro 7800/7400 English 7 7 7 7 7. Move the printer horizontally. When you set up the printer and perform a nozzle check and realign the print heads after transporting, see “Setting up the printer after transporting it” on page 313. To move the printer using casters When you want to transport the printer a very short distance such as within the same room, you can slide the printer on its casters. c Caution: Do not slide the printer on angled or uneven surfaces. 1. Make sure that the power cord, interface cable, roll paper spindles and sheet media are removed, and the roll paper cover and front cover are closed. Note: If you only need to transport your printer a very short distance using the casters, you do not need to remove the ink cartridges. 7 7 7 7 7 7 7 7 Maintenance and Transportation 311 2. Fully insert the upper hooks and put up the lower shafts as shown below. 3. Release the front casters and retract the stabilizer knobs. 4. Move the printer to the place of use carefully. Relock the casters and extend the stabilizer knobs after moving. 312 Maintenance and Transportation The steps you need to take to set up the printer after transporting it are almost identical to the steps carried out the first time you set up the printer. When you set up the printer again, see the Unpacking and Setup Guide, and note the following points. ❏ Do not forget to remove any protective materials. ❏ The first time you start printing after transporting the printer, or if you have not turned on the printer for a long time, the print head nozzles may be clogged. Epson recommends that you perform a nozzle check and clean the print head, and also realign the print head to ensure print quality. To perform a nozzle check using the control panel, see “Checking the print head nozzles” on page 223. To perform a nozzle check using the printer software, see “Checking the print head nozzles” on page 68 for Windows, “Checking the print head nozzles” on page 140 for Mac OS 9.x, or “Checking the print head nozzles” on page 191 for Mac OS X. To clean the print head using the control panel, press the Menu r button for 3 seconds. To clean the print head using the printer software, see “Cleaning the print head” on page 70 for Windows, “Cleaning the print head” on page 142 for Mac OS 9.x, or “Cleaning the print head” on page 193 for Mac OS X. To realign the print head using the control panel, see “Aligning the print head” on page 224. 7 7 7 7 7 7 7 7 7 7 To realign the print head using the printer software, see “Aligning the print head” on page 71 for Windows, “Aligning the print head” on page 143 for Mac OS 9.x, or “Aligning the print head” on page 194 for Mac OS X. Maintenance and Transportation 7 English Setting up the printer after transporting it 313 7 Chapter 8 Problem Solver Troubleshooting Printer stops printing unexpectedly Head cleaning, ink charging, or ink drying is in progress During head cleaning, ink charging, or ink drying, CLEANING PLEASE WAIT, CHARGING INK, or INK DRYING appears on the LCD respectively. Wait until the printer resumes printing. An error has occurred Many common printer problems and their solutions can be identified by the messages on the LCD. You can also check the lights on the control panel for errors. See “Lights” on page 199. For other messages not included in the following table, see “Messages” on page 201. 314 Problem Solver Error messages Description What to do UNABLE TO PRINT An error may be occurring when you try to print patterns such as nozzle check or head alignment. End the TEST PRINT menu first, and then solve the error displayed on the LCD. Finally, try to print patterns again. MAINTENANCE TANK NEARLY FULL The maintenance tank is almost full. Replace the maintenance tank with a new one. See “Replacing the Maintenance Tank” on page 295. INK LOW The ink cartridge is nearly empty. Replacement of the ink cartridge is nearly needed. Although you can continue printing in INK LOW situation, the print quality may decline. MAKE SURE PAPER IS LOADED MAINTENANCE REQUEST nnnn PAPER LOW POWER CLEANING YOU MUST MOVE INK LEVERS WHEN CLEANING CLEANING ERROR REMOVE THICK PAPER A part used in the printer has nearly reached the end of its life. "nnnn" shows the code of the part. Note the code and contact your dealer. See “Contacting Customer Support” on page 346. The roll paper is almost finished. Replace the roll paper with a new one. See “Using Roll Paper” on page 241. Power cleaning is required. To perform power cleaning, select YES and follow the messages on the LCD. Cleaning cannot be executed because thick paper is loaded. Remove the thick paper, and then move the paper lever to the secured position. The printer could not feed the printout. Remove the printout. Problem Solver 315 English 8 Message 8 8 8 8 8 8 8 8 8 8 8 CLEANING ERROR PRESS PAUSE BUTTON SENSOR ERROR LOAD DIFFERENT PAPER PAPER EJECT ERROR The nozzles are still clogged. Run the Head Cleaning utility. For Windows, see “Cleaning the print head” on page 70. For Mac OS 9.x, see “Cleaning the print head” on page 142. For Mac OS X, see “Cleaning the print head” on page 193. The loaded paper does not match the paper type selected. Match the loaded paper with the paper type. See “Buttons” on page 197. Paper still remains in the printer. Release the paper lever, and then remove the paper from the printer. Finally, set the paper lever to the secured position. No paper is loaded in the printer. Load paper correctly. The roll paper is out while printing is in progress. Load a new roll paper. An A2 size cut sheet media or roll paper that does not support the borderless printing has been installed for borderless printing. Install a different size of cut sheet media or roll paper. See “Making the Borderless setting” on page 46 for Windows, “Making the Borderless setting” on page 126 for Mac OS 9.x, or “Performing Borderless Printing” on page 185 for Mac OS X. The printer cannot detect the loaded cut sheet media, because it is wavy or curled. Flatten the cut sheet media. The printer cannot detect the loaded paper. Move the paper lever. REMOVE PAPER FROM PRINTER PAPER OUT LOAD PAPER BORDERLESS ERROR LOAD CORRECT SIZE PAPER PAPER ERROR LOAD PAPER PROPERLY 316 Problem Solver LOAD PAPER PROPERLY PAPER CUT ERROR REMOVE UNCUT PAPER The paper is not loaded straight, and needs to be aligned. Paper is not cut correctly when Roll Auto Cut On is selected. Release the paper lever, and then set the paper properly. Finally, set the paper lever to the secured position. See “Loading roll paper” on page 246. Release the paper lever, and then remove the uncut paper. Finally, set the paper lever to the secured position. The paper cutter may not be installed correctly. See “Replacing the Paper Cutter” on page 296. Paper cutter may be blunt. Replace the paper cutter. See “Replacing the Paper Cutter” on page 296. COMMAND ERROR Damaged data is sent to the printer. CHECK DRIVER SETTINGS The printer receives data with a wrong command. The installed printer driver is not correct for the printer. Stop printing, and then press the Pause button for 3 seconds. Stop printing, and then press the Pause button for 3 seconds. Finally, make sure that the installed printer driver is correct for the printer. 8 English PAPER SKEW 8 8 8 8 8 8 8 8 8 8 8 Problem Solver 317 MISMATCH ERROR MAKE SURE THAT THE INK CARTRIDGE AND DRIVER SETTINGS MATCH PAPER SETTING ERROR The cartridge option of the printer driver has not been changed yet. Stop printing, and then press and hold the Pause button for 3 seconds. Finally, select the correct ink cartridge in the printer driver according to the actual ink cartridge set on the printer. See “Updating the printer driver information” on page 293. If you want to continue printing, press the Pause button. A non-Epson genuine ink cartridge is installed. Press the Pause button for 3 seconds to cancel printing. If you want to continue printing, press the Pause button. The roll paper is not set correctly. Load the roll paper correctly, and then select Roll Auto Cut On or Roll Auto Cut Off . See “Loading roll paper” on page 246. The conversion cartridge needs to be replaced soon. (The remaining time of the conversion cartridge appears on the LCD.) Replacement of conversion cartridge is nearly needed. Press the Pause button. The conversion cartridge needs to be replaced. Replace the conversion cartridge with a new one, or complete the replacement of the Black ink by pressing the Pause button. The paper path is wrong. Load the appropriate cut sheet paper. LOAD ROLL PAPER CONVERSION CRTG LIFE CONVERSION CRTG NEAR END OF SERVICE LIFE CONVERSION CRTG LIFE REPLACE CONVERSION CRTG WITH A NEW ONE PAPER SETTING ERROR LOAD CUT SHEET PAPER 318 Problem Solver INSTALL NEW CARTRIDGE INK CARTRIDGE ERROR CHECK CARTRIDGE INK CARTRIDGE ERROR The ink cartridge is empty. Replace the empty ink cartridge with a new one. See “Replacing Ink Cartridges” on page 281. An ink cartridge with the wrong product code is installed. Remove the ink cartridge, and then install an ink cartridge with the correct product code. See “Consumable Products” on page 368. The wrong Black ink cartridge (either Matte Black or Photo Black) is installed. Remove the Black ink cartridge, and then install the correct one. Or, press the Pause button to execute the Black ink replacement to change the Black ink information of the printer. The black ink needs to be changed. Select YES to change the black ink; otherwise, select NO. See “Converting the Black Ink Cartridges” on page 286. An ink cartridge that cannot be used with this printer is installed. Remove the ink cartridge, and then install an ink cartridge that can be used with this printer. See “Consumable Products” on page 368. CSIC error has occurred. Remove the ink cartridge and then reinstall it. If this message appears after you reinstall the ink cartridge, replace it with a new one. See “Replacing Ink Cartridges” on page 281. BK INK CHANGE INK CARTRIDGE ERROR INSTALL CORRECT CARTRIDGE INK CARTRIDGE ERROR REPLACE CARTRIDGE Problem Solver 319 8 English INK OUT 8 8 8 8 8 8 8 8 8 8 8 NO CARTRIDGE INSTALL INK CARTRIDGE MAINT TANK FULL REPLACE THE LEFT SIDE MAINTENANCE TANK MAINT TANK FULL REPLACE THE RIGHT SIDE MAINTENANCE TANK MAINT TANK FULL REPLACE THE MAINTENANCE TANK MAINT TANK NEAR FULL REPLACE THE RIGHT SIDE MAINTENANCE TANK MAINT TANK NEAR FULL No ink cartridge is installed. Install an ink cartridge. The left side maintenance tank is full. Replace the left side maintenance tank with a new one. See “Replacing the Maintenance Tank” on page 295. The right side maintenance tank is full. Replace the right side maintenance tank with a new one. See “Replacing the Maintenance Tank” on page 295. The maintenance tank is full. Replace the maintenance tank with a new one. See “Replacing the Maintenance Tank” on page 295. The right side maintenance tank is almost full. Replace the right side maintenance tank with a new one. See “Replacing the Maintenance Tank” on page 295. The maintenance tank is almost full. Replace the maintenance tank with a new one. See “Replacing the Maintenance Tank” on page 295. The ink lever on the left ink compartment is raised. Lower the ink lever on the left ink compartment. The ink lever on the right ink compartment is raised. Lower the ink lever on the right ink compartment. REPLACE THE MAINTENANCE TANK INK LEVER LOWER THE LEFT INK LEVER INK LEVER LOWER THE RIGHT INK LEVER 320 Problem Solver The front cover is open. Close the front cover. The paper is not loaded. Load the paper. The paper lever is in the released position. Move the paper lever to the secured position. The ink lever is raised, but no ink cartridge is installed. Install the ink cartridge, and then lower the ink lever. Paper is jammed in the printer. Release the paper lever first, and then remove the jammed paper. Turn the printer off, leave it for a while, and then turn it on again. See “Clearing paper jams” on page 343. CLOSE COVER LEVER RELEASED LOAD PAPER LEVER RELEASED LOWER THE PAPER SET LEVER INK CARTRIDGE INSTALL INK CARTRIDGE PAPER JAM REMOVE PAPER NO MAINTENANCE TANK INSTALL THE LEFT SIDE MAINTENANCE TANK NO MAINTENANCE TANK INSTALL THE RIGHT SIDE MAINTENANCE TANK NO MAINTENANCE TANK The left side maintenance tank is not set in the printer. 8 English COVER OPEN 8 8 8 8 8 8 Install the left side maintenance tank. 8 The right side maintenance tank is not set in the printer. Install the right side maintenance tank. 8 8 The maintenance tank is not set in the printer. Install the maintenance tank. INSTALL THE MAINTENANCE TANK 8 8 Problem Solver 321 F/W INSTALL ERROR UPDATE FAILED RESTART THE PRINTER I/F CARD ERROR CHECK CARD TYPE CARRIAGE LOCKED The printer fails to update the FirmWare. Restart the printer, and then update the FirmWare again. The installed interface card cannot be used with this printer. Turn the printer off. Next, remove the interface card, and then install an interface card that can be used with this printer. See “Options” on page 366. The print head is locked. Remove the metal plate on the left side of the print head to release the print head. An error has occurred. Restart the printer by pressing the Power button. The print head is locked. Remove the metal plate on the left side of the print head to release the print head. A fatal error has occurred. Turn the printer off, leave it for a while, and then turn the printer on again. If this message appears on the LCD again, note the code and then contact your dealer. See “Contacting Customer Support” on page 346. RELEASE THE CARRIAGE LOCK PRINTER ERROR RESTART THE PRINTER SERVICE CALL ERROR nnnnnnnn The printer does not turn on or stay on When the Pause light does not come on and mechanism initialization does not start even when the Power button is pressed to turn on the printer, try the following solutions for the problem. 322 Problem Solver ❏ Make sure your outlet works and is not controlled by a wall switch or timer. ❏ Make sure the supplied voltage to the printer matches the rating voltage labeled on the printer. If not, turn off the printer and unplug the power cord immediately. Contact your dealer for assistance. See “Contacting Customer Support” on page 346. c Caution: If the supplied voltage and rating voltage do not match, do not plug the printer back in again, as damage may occur. 8 English ❏ Turn off the printer and make sure the power cord is securely plugged into the printer. 8 8 8 8 The printer prints nothing 8 The printer is not correctly connected to the computer 8 Try one or more of these solutions: ❏ Turn off the printer and computer. Make sure the printer’s interface cable is securely plugged into the correct terminal of the computer. ❏ Make sure the interface cable specifications match the specifications for the printer and computer. 8 8 8 ❏ Make sure the interface cable is directly connected to the computer without passing through any device, such as a printer switching device, or extension cable. 8 Your Epson printer is not selected as the default printer Install the printer driver if it is not installed yet, and follow the steps below to select your Epson printer as the default printer. Problem Solver 323 8 For Windows XP 1. Click Start, click Control Panel, click Printers and Other Hardware, and then click Printers and Faxes. 2. Right-click EPSON Stylus Pro XXXX. 3. Select Set As Default Printer, then close the window. For Windows Me, 98, and 2000 1. Click the Start button, point to Settings and select Printers. 2. Right-click EPSON Stylus Pro XXXX in the Printers window. 3. Select Set As Default, then close the Printers window. For Mac OS 9.x 1. Click the Apple menu and select Chooser. If the SPro XXXX printer icon can be seen, the printer driver is correctly installed. 2. Make sure EPSON Stylus Pro XXXX is selected for the printer port. For Mac OS X Make sure that the printer driver Stylus Pro XXXX is correctly added to the Print Center (for Mac OS X 10.2.x) or Printer Setup Utility (for Mac OS X 10.3.x), and the correct one is selected in the Print Center or the Printer Setup Utility. Printer port setting does not match the printer connection port (for Windows only) To select the printer port, follow the steps below. 324 Problem Solver For Windows XP 2. Right-click EPSON Stylus Pro XXXX, then select Properties. 3. Click the Ports tab. 8 English 1. Click Start, click Control Panel, click Printers and Other Hardware, and then click Printers and Faxes. 8 8 4. Make sure that your printer port is selected. 8 For Windows Me or 98 1. Click Start, point to Settings, and then select Printers. 2. Right-click EPSON Stylus Pro XXXX in the Printers window, then select Properties. 8 3. Click the Details tab. 8 4. Make sure that your printer driver is selected in the Print using the following driver list. Then select the port to which your printer is connected in the Print to following port list. 8 8 For Windows 2000 1. Click Start, point to Settings, and then select Printers. 2. Right-click EPSON Stylus Pro XXXX in the Printers window, then select Properties. 8 8 3. Click the Ports tab. 4. Make sure that your printer port is selected. 8 8 Problem Solver 325 The USB printer device driver or the printer software may be incorrectly installed (Windows Me and 98 only) If you canceled the plug-and-play driver installation in Windows Me or 98 before the procedure was complete, the USB printer device driver or the printer software may be incorrectly installed. To ensure that the driver and printer software are installed correctly, follow the steps below. Note: The printer driver screens that appear in this procedure are for Windows 98. The appearance of the Windows Me printer driver screens differ only slightly. 1. Click the Start button, point to Settings, and then click Printers. Make sure that the icon for your printer appears in the Printers window. 2. Select the icon of your printer, and click Properties on the File menu. 326 Problem Solver 3. Click the Details tab. English 8 8 8 8 8 8 If EPUSBX: (EPSON Stylus Pro XXXX) appears in the Print to the following port list, then the USB printer device driver and printer software are installed correctly. 8 If the correct port is not displayed, proceed to the next step. 8 8 8 8 8 Problem Solver 327 4. Click the Device Manager tab. If your drivers are correctly installed, EPSON USB Printer Device should appear on the Device Manager menu. If EPSON USB Printer Devices does not appear on the Device Management menu, click the plus (+) sign beside Other devices to view the installed devices. If USB Printer or EPSON Stylus Pro XXXX appears under Other devices, the printer software is not installed correctly. Proceed to step 5. If neither USB Printer nor EPSON Stylus Pro XXXX appears under Other devices, click Refresh or unplug the USB cable from the printer, and then plug it into the printer again. Once you have confirmed that these items appear, proceed to step 5. 328 Problem Solver 8 English 5. Under Other devices, select USB Printer or EPSON Stylus Pro XXXX, and click Remove. Then click OK. 8 8 8 8 8 8 When the following dialog appears, click OK. 8 8 8 6. Click OK to close the System Properties dialog. 7. Uninstall the printer software. See “Uninstalling the printer driver” on page 97. Problem Solver 329 8 8 The printer driver does not have enough available memory (for Mac OS 9.x only) To increase the available memory in your Macintosh, select Control Panel from the Apple menu and double-click the Memory icon. You can increase the size of RAM cache or virtual memory to increase total available memory. Also quit all unnecessary applications. The printer sounds like it is printing, but nothing prints Try one or more of these solutions: ❏ Run the Head Cleaning utility. For Windows, see “Cleaning the print head” on page 70. For Mac OS 9.x, see “Cleaning the print head” on page 142. For Mac OS X, see “Cleaning the print head” on page 193. ❏ If the Head Cleaning utility does not work, replace the ink cartridges. See “Replacing Ink Cartridges” on page 281. Printouts are not what you expected Incorrect, garbled characters, or blank pages print Try one or more of these solutions: ❏ For Windows, clear any stalled print jobs from the Progress Meter. See “Using the EPSON Spool Manager” on page 79. For Mac OS 9.x, clear any stalled print jobs from the EPSON Monitor IV. See “Managing print jobs using EPSON Monitor IV” on page 149. ❏ If the problem persists, turn off the printer and computer. Make sure the printer’s interface cable is plugged in securely. 330 Problem Solver Incorrect margins English 8 Try one or more of these solutions: ❏ Check the margin settings in your application. ❏ Make sure the margins are within the printable area of the page. See “Printable area” on page 353. ❏ For Windows, check the Borderless setting in the Paper menu. Make sure they are correct for the paper size you are using. See “Making Settings on the Paper Menu” on page 45. For Mac OS 9.x, check the Borderless setting in the Page Setup dialog. Make sure they are correct for the paper size you are using. See “Making Settings in the Page Setup Dialog” on page 124. ❏ Make sure the paper set position is correct. See “Using Roll Paper” on page 241, or “Using Cut Sheet Media” on page 267. 8 8 8 8 8 8 Inverted image For Windows, turn off the Flip Horizontal setting in the Advanced menu. See “Making Advanced setting” on page 27. For Mac OS 9.x, turn off the Flip Horizontal setting in the Advanced dialog. See “Making Advanced setting” on page 111. For Mac OS X, turn off the Flip Horizontal setting in the Advanced Settings selected in the Print Settings selected in the Print dialog. See “Advanced Settings” on page 170. 8 8 8 8 Printed color differs from the color on the screen Try one or more of these solutions: 8 Problem Solver 331 ❏ Adjust the Color Density in the Paper Configuration dialog. For Windows, see “Paper Configuration” on page 29. For Mac OS 9.x, see “Paper Configuration” on page 113. For Mac OS X, see “Paper Configuration” on page 177. ❏ Make sure the media type setting matches the paper being used. ❏ Since monitors and printers produce colors differently, printed colors will not always match on screen colors perfectly. However, the above color systems are provided to overcome color differences. For Mac OS 9.x, select ColorSync to color match your system in the Advanced dialog. See “Making Advanced setting” on page 111. For Mac OS X, select ColorSync to color match your system in the Printer Color Management selected in the Print dialog. See “Printer Color Management” on page 171. ❏ You can produce sharper images with more vivid colors. For Windows, select PhotoEnhance in the Advanced menu. See “Making Advanced setting” on page 27. For Mac OS 9.x, select PhotoEnhance in the Advanced dialog. See “Making Advanced setting” on page 111. ❏ For Windows, select Color Controls in the Advanced menu, and adjust color, brightness, etc. as required. See “Making Advanced setting” on page 27. Mac OS 9.x, select Color Controls in the Advanced dialog, and adjust color, brightness, etc. as required. See “Making Advanced setting” on page 111. For Mac OS X, select Color Controls in the Printer Color Management selected in the Print dialog. See “Printer Color Management” on page 171. 332 Problem Solver 8 English ❏ Mac OS 9.x, make sure your application and data reading devices support the ColorSync system when you are selecting ColorSync in the Advanced dialog. See “Making Advanced setting” on page 111. 8 A ruled line shifts Perform the print head alignment. For Windows, see “Aligning the print head” on page 71. Mac OS 9.x, see “Aligning the print head” on page 143. For Mac OS X, see “Aligning the print head” on page 194. If the problem persists, perform the print head cleaning. For Windows, see “Cleaning the print head” on page 70. For Mac OS 9.x, see “Cleaning the print head” on page 142. For Mac OS X, see “Cleaning the print head” on page 193. 8 8 8 8 Printout has smears on the bottom edge Try one or more of these solutions: ❏ If the paper is curled towards the printable side, flatten it or curl it slightly to the opposite side. ❏ For Windows, if you use Epson special media, check the Media Type setting in the Main menu. See “Making Settings on the Main Menu” on page 20. For Mac OS 9.x, if you use Epson special media, check the Media Type setting in the Print dialog. See “Making Settings in the Print Dialog” on page 105. For Mac OS X, if you use Epson special media, check the Media Type setting in the Print Settings selected in the Print dialog. See “Page Setup” on page 164. For paper other than Epson’s, register and select paper thickness in the Menu mode. Make sure it is correct for the paper you are using. See “Making the paper settings” on page 230. Problem Solver 333 8 8 8 8 8 8 ❏ Set the PLATEN GAP to WIDE in the PRINTER SETTING of the Menu mode. See “PRINTER SETUP” on page 212. Print quality could be better Horizontal banding Try one or more of these solutions: ❏ For Windows, check the Media Type setting in the Main menu. Make sure it is correct for the paper you are using. See “Making Settings on the Main Menu” on page 20. For Mac OS 9.x, check the Media Type setting in the Print dialog. Make sure it is correct for the paper you are using. See “Making Settings in the Print Dialog” on page 105. For Mac OS X, check the Media Type setting in the Print Settings selected in the Print dialog. Make sure it is correct for the paper you are using, see “Page Setup” on page 164. ❏ Make sure the printable side of the paper is face-up. ❏ Run the Head Cleaning utility to clear any clogged ink nozzles. For Windows, see “Cleaning the print head” on page 70. For Mac OS 9.x, see “Cleaning the print head” on page 142. For Mac OS X, see “Cleaning the print head” on page 193. You can also clean the print head nozzles using the control panel. To clean the print head nozzles, press the Menu r button for 3 seconds. ❏ Check the Paper Feed value. Reduce the value to improve light banding, and increase it for dark banding. For Windows, “Paper Configuration” on page 29. For Mac OS 9.x, see “Paper Configuration” on page 113. For Mac OS X, see “Paper Configuration” on page 177. 334 Problem Solver Vertical misalignment or banding 8 English ❏ Check the Ink check light. If necessary, replace ink cartridges. See “Replacing Ink Cartridges” on page 281. Try one or more of these solutions: 8 ❏ For Windows, turn off the High Speed setting in the Advanced menu. See “Making Advanced setting” on page 27. 8 For Mac OS 9.x, turn off the High Speed setting in the Advanced dialog. See “Making Advanced setting” on page 111. For Mac OS X, turn off the High Speed setting in the Advanced Settings is selected in the Print Settings selected in the Print dialog. See “Advanced Settings” on page 170. ❏ Run the Print Head Alignment utility. For Windows, see “Aligning the print head” on page 71. For Mac OS 9.x, see “Aligning the print head” on page 143. For Mac OS X, see “Aligning the print head” on page 194. 8 8 8 8 8 Faint printout or gaps Try one or more of these solutions: ❏ Make sure that the ink cartridges do not exceed the expiry date. The expiry date is labeled on the outside of the ink cartridge. ❏ For Windows, check the Media Type setting in the Main menu. Make sure it is correct for the paper you are using. See “Making Settings on the Main Menu” on page 20. For Mac OS 9.x, check the Media Type setting in the Print dialog. Make sure it is correct for the paper you are using. See “Making Settings in the Print Dialog” on page 105. Problem Solver 335 8 8 8 8 For Mac OS X, check the Media Type setting in the Print Settings selected in the Print dialog. Make sure it is correct for the paper you are using. See “Page Setup” on page 164. ❏ Run the Head Cleaning utility to clear any clogged ink nozzles. For Windows, see “Cleaning the print head” on page 70. For Mac OS 9.x, see “Cleaning the print head” on page 142. For Mac OS X, see “Cleaning the print head” on page 193. You can also clean the print head nozzles using the control panel. To clean the print head nozzles, press the Menu r button for 3 seconds. ❏ Check the Ink check light. If necessary, replace ink cartridges. See “Replacing Ink Cartridges” on page 281. ❏ Select Standard as Platen Gap in the Paper Configuration dialog box. For Windows, see “Paper Configuration” on page 29. For Mac OS 9.x, see “Paper Configuration” on page 113. For Mac OS X, see “Paper Configuration” on page 177. Blurry or smeared printout Try one or more of these solutions: ❏ For Windows, check the Media Type setting in the Main menu. Make sure it is correct for the paper you are using. See “Making Settings on the Main Menu” on page 20. For Mac OS 9.x, check the Media Type setting in the Print dialog. Make sure it is correct for the paper you are using. See “Making Settings in the Print Dialog” on page 105. For Mac OS X, check the Media Type setting in the Print Settings selected in the Print dialog. Make sure it is correct for the paper you are using. See “Page Setup” on page 164. ❏ If the paper you are using is not supported by the printer driver, make the paper thickness setting in the Menu mode. See “CUSTOM PAPER” on page 220. 336 Problem Solver 8 ❏ Ink may have leaked inside the printer; wipe the inside of the printer with a soft, clean cloth. 8 ❏ Run the Head Cleaning utility. For Windows, see “Cleaning the print head” on page 70. For Mac OS 9.x, see “Cleaning the print head” on page 142. For Mac OS X, see “Cleaning the print head” on page 193. You can also clean the print head nozzles using the control panel. To clean the print head nozzles, press the Menu r button for 3 seconds. English ❏ Make sure your paper is dry and the printable side is face-up. Also, make sure you are using the correct type of paper. See “Paper” on page 358 for specifications. 8 8 8 8 Color documents print in black only Try one or more of these solutions: 8 ❏ Make sure the color data settings in your application are correct. ❏ For Windows, make sure Color or Color/B&W Photo is set in the Main menu. See “Making Settings on the Main Menu” on page 20. For Mac OS 9.x, make sure Color or Color/B&W Photo is set in the Print dialog. See “Making Settings in the Print Dialog” on page 105. For Mac OS X, make sure Color or Color/B&W Photo is set in the Print Settings selected in the Print dialog. See “Color” on page 166. 8 8 8 8 8 Problem Solver 337 Printing could be faster Try one or more of these solutions: ❏ Select High Speed on the Advanced dialog box. For Windows, see “Making Advanced setting” on page 27. For Mac OS 9.x, see “Making Advanced setting” on page 111. For Mac OS X, see “Advanced Settings” on page 170. ❏ For Windows, select the Automatic mode and move the slider towards Speed in the Main menu to increase print speed. See “Making Settings on the Main Menu” on page 20. For Mac OS 9.x, select the Automatic mode and move the slider towards Speed in the Print dialog to increase print speed. See “Making Settings in the Print Dialog” on page 105. For Mac OS X, select Automatic mode and move the slider towards Speed in the Print Settings selected in the Print dialog to increase print speed. See “Mode” on page 167. ❏ Do not run too many applications at the same time. Close any applications you are not using. ❏ Change the interface card of your computer to IEEE1394 or USB 2.0. Note: IEEE1394 and USB 2.0 are available only with the following OS. IEEE 1394: Windows XP, Me, 2000 Mac OS 9.x Mac OS X USB 2.0: Windows XP, 2000 ❏ Delete unnecessary files to make room on your hard disk drive. 338 Problem Solver 8 English Note for Windows: Your computer may not have enough memory. For further tips, see “Increasing the Print Speed” on page 83. 8 Roll paper cannot be cut 8 Try one or more of these solutions: ❏ Make sure that paper cutter cover is set correctly. See “Replacing the Paper Cutter” on page 296. ❏ Make sure that the Roll Auto Cut On is selected as the Paper Source on the LCD. If not, press the Paper Source l button to select it. ❏ Make sure that Normal Cut, Single Cut, or Double Cut is selected as the Auto Cut in the printer driver. For Windows, see “Making the Auto Cut setting” on page 50. For Mac OS 9.x, see “Making the Auto Cut setting” on page 129. For Mac OS X, see “Auto Cut” on page 179. ❏ Cut the roll paper by hand if necessary. Check that the paper thickness of the roll paper loaded in the printer matches the paper specification (see “Paper” on page 358). If so, the paper cutter may be blunt and require replacement. See “Replacing the Paper Cutter” on page 296. Note: If you use roll paper other than Epson special media, see the user documentation included with the paper, or contact your supplier. 8 8 8 8 8 8 8 8 Paper feed or paper jam problems occur frequently 8 Try one or more of these solutions: Problem Solver 339 ❏ Before loading paper and guiding it through the paper insertion slot, adjust paper suction. To adjust the paper suction using the printer driver, see “Paper Configuration” on page 29 for Windows, see “Paper Configuration” on page 113 for Mac OS 9.x, or see “Paper Configuration” on page 177 for Mac OS X. To adjust the paper suction using the control panel, see “CUSTOM PAPER” on page 220. ❏ Make sure the paper is not folded or wrinkled. ❏ Make sure the paper is flattened. ❏ Make sure printing occurs within the operational temperature range. ❏ Make sure the paper is not damp. ❏ Make sure the paper is not too thick or too thin. See “Paper” on page 358. ❏ Make sure no foreign objects are inside the printer. ❏ For Windows, check the Media Type setting in the Main menu. Make sure it is correct for the paper you are using. See “Making Settings on the Main Menu” on page 20. For Mac OS 9.x, check the Media Type setting in the Print dialog. Make sure it is correct for the paper you are using. See “Making Settings in the Print Dialog” on page 105. For Mac OS X, check the Media Type setting in the Print Settings selected in the Print dialog. Make sure it is correct for the paper you are using. See “Page Setup” on page 164 ❏ Make sure that the platen gap setting matches your paper. You can change the platen gap setting in the PRINTER SETUP of the Menu mode. See “PLATEN GAP” on page 212. 340 Problem Solver 8 Whenever loading non-Epson special media, test if the paper can be loaded correctly before printing. 8 To clear Paper jams, see “Clearing paper jams” on page 343. 8 Roll paper does not eject properly English ❏ For non-Epson special media, check the paper type selected in the CUSTOM PAPER of the Menu mode. See “Making the paper settings” on page 230. 8 Roll paper is wound tightly and may feed with a curl. If so, attach the paper guides to the printer. 8 8 8 8 8 8 c Caution: The paper guides only need to be used when the paper feeds with a curl; otherwise your printouts may be damaged. Note: There are two paper guides for EPSON Stylus Pro 7800/7400 and five for EPSON Stylus Pro 9800/9400. Problem Solver 341 8 8 When feeding paper forward Attach the paper guides to the printer so they rest on the front of the paper basket. 342 Problem Solver Attach the paper guides to the printer so that they rest on the back of the paper basket. 8 English When feeding paper backward 8 8 8 8 8 8 Clearing paper jams 8 To remove jammed paper, follow these steps: 1. If roll paper is jammed, cut the paper at the paper insertion slot. 8 8 8 8 Problem Solver 343 2. Set the paper lever to the released position to release the paper. 3. Open the front cover if necessary. 4. Carefully pull down the jammed paper. Note: Do not touch the circuit board attached to the printer head when handling the jammed paper. 344 Problem Solver 5. Close the front cover, if necessary, then press the Power button to turn the printer off and back on. 6. Make sure that the Paper check light is on and PAPER OUT. LOAD PAPER is displayed on the LCD panel. To load the paper, see “Using Roll Paper” on page 241 or “Using Cut Sheet Media” on page 267. If you do not resume printing afterwards, make sure the print heads are in the home (far right) position. If not, turn the printer on, wait until the print heads move to the home position, then turn off the printer. c Caution: If the print heads are not left in the home position, print quality may decline. Troubleshooting on the Optional Auto Take-up Reel Unit Try one or more of these solutions: ❏ The roll paper may not have sufficient slack around the auto take-up reel unit. Make sure that there is adequate slack between the roll paper and the take-up reel core. See “Loading roll paper onto the take-up reel core” on page 256. ❏ The Auto switch on the auto take-up reel unit may not be positioned for the direction you want. Select a direction using the Auto switch on the control box. See “Taking-up your prints” on page 263. ❏ If the Sensor light flashes slowly when you are not printing, there may be an external obstacle between the emitter and detector, or sensor adjustment may not be set properly. Check for an obstacle in the space where the paper is needed for taking up, or adjust the sensor position. See “Adjusting the sensor” on page 255. Problem Solver 345 English 8 8 8 8 8 8 8 8 8 8 8 8 ❏ If the Sensor light is still flashing, the printer will print the job for approximately three meters and stop printing. Set the paper lever to the released position, then check that the roll paper is set properly and that there is no external obstruction in the sensor detection area. If the roll paper is not set properly, wind the excess paper up and set the paper lever to the secured position. ❏ If the Sensor light is flashing rapidly, the auto take-up reel unit is locked. Turn the printer OFF and ON again. ❏ If the Sensor light is off, the sensor cable may not be connected properly. Check the connection of the sensor cables. Contacting Customer Support If your Epson product is not operating properly and you cannot solve the problem using the troubleshooting information in your product documentation, contact customer support services for assistance. Check your Pan-European Warranty Document for information on how to contact EPSON Customer support. They will be able to help you much more quickly if you give them the following information: ❏ Product serial number (The serial number label is usually on the back of the product.) ❏ Product model ❏ Product software version (Click About, Version Info, or similar button in the product software.) ❏ Brand and model of your computer ❏ Your computer operating system name and version ❏ Names and versions of the software applications you normally use with your product 346 Problem Solver Go to http://www.epson.com and select the Support section of your local EPSON web site for the latest drivers, FAQs, manuals and other downloadables. Epson's Technical Support Web Site provides help with problems that cannot be solved using the troubleshooting information in your printer documentation. 8 English Technical Support Web Site 8 8 8 Paper Information Epson offers specially designed media for ink jet printers to meet most high-quality printing needs. 8 8 See “Epson Special Media” on page 370 for more detailed information on the Epson special media. 8 Roll paper 8 Media Name Paper Thickness Borderless Printing Spindle ICC Profile Premium Glossy Photo Paper (250) 0.3 mm R 3" Pro9800 7800 PGPP250.icc Premium Luster Photo Paper (250) 0.3 mm R 3" Pro9800 7800 PLPP250.icc Premium Semigloss Photo Paper (250) 0.3 mm R 3" Pro9800 7800 PSPP250.icc Premium Semimatte Photo Paper (250) 0.3 mm R 3" Pro9800 7800 PSmPP250.icc Photo Paper Gloss 250 0.3 mm R 3" Pro9800 7800 PPG250.icc Problem Solver 347 8 8 8 8 Premium Glossy Photo Paper 0.2 mm R 2" Pro9800 7800 PGPP.icc Photo Glossy Paper 0.2 mm R 2" Pro9800 7800 PGP.icc Premium Semigloss Photo Paper 0.2 mm R 2" Pro9800 7800 PSPP.icc Photo Semigloss Paper 0.2 mm R 2" Pro9800 7800 PSP.icc Doubleweight Matte Paper 0.2 mm R 2" Pro9800 7800 DWMP_PK.icc Pro9800 7800 DWMP_MK.icc Pro9400 7400 DWMP.icc Singleweight Matte Paper 0.1 mm NR 2" Pro9800 7800 SWMP_PK.icc Pro9800 7800 SWMP_MK.icc Pro9400 7400 SWMP.icc EPSON Proofing Paper Semimatte (Commercial) 0.2 mm NR 2" Pro9800 7800 PPSmC.icc Enhanced Matte Paper 0.3 mm NR 3" Pro9800 7800 EMP_PK.icc Pro9800 7800 EMP_MK.icc Pro9400 7400 EMP.icc Watercolor Paper - Radiant White 0.3 mm NR 3"H Pro9800 7800 WCRW_PK.icc Pro9800 7800 WCRW_MK.icc Textured Fine Art Paper 0.4 mm NR 3"H Pro9800 7800 TFAP_PK.icc Pro9800 7800 TFAP_MK.icc Photo Grade Glossy Paper Photo Grade Semigloss Paper 348 Problem Solver 0.5 mm NR 2" Pro9800 7800 Canvas_PK.icc Pro9800 7800 Canvas_MK.icc 8 Enhanced Synthetic Paper 0.1 mm NR 2"H Pro9400 7400 ESP.icc 8 Enhanced Adhesive Synthetic Paper 0.2 mm NR 2"H Pro9400 7400 EASP.icc ✽ In the Borderless Printing column, R stands for Recommended and NR stands for Not Recommended. ✽✽ In the Spindle column, H stands for High Tension. 8 8 8 Cut sheets Media Name Paper Thickness Borderless Printing ICC Profile Premium Glossy Photo Paper 0.3 mm Right and Left sides only Pro9800 7800 PGPP.icc Premium Luster Photo Paper 0.3 mm Right and Left sides only Pro9800 7800 PLPP.icc Premium Semigloss Photo Paper 0.3 mm Right and Left sides only Pro9800 7800 PSPP.icc Singleweight Matte Paper 0.1 mm Right and Left sides only Pro9800 7800 SWMP_PK.icc Pro9800 7800 SWMP_MK.icc Pro9400 7400 SWMP.icc Right and Left sides only Pro9800 7800 PQIJP_PK.icc Pro9800 7800 PQIJP_MK.icc Pro9400 7400 PQIJP.icc Photo Quality Ink Jet Paper English Canvas 0.1 mm Problem Solver 8 8 8 8 8 8 8 349 EPSON Proofing Paper Semimatte (Commercial) 0.2 mm Right and Left sides only Pro9800 7800 PPSmC.icc Archival Matte Paper 0.3 mm Right and Left sides only Pro9800 7800 ARMP_PK.icc Pro9800 7800 ARMP_MK.icc Pro9400 7400 ARMP.icc Enhanced Matte Paper Pro9800 7800 EMP_PK.icc Pro9800 7800 EMP_MK.icc Pro9400 7400 EMP.icc 350 Watercolor Paper-Radiant White 0.3 mm Right and Left sides only Pro9800 7800 WCRW_PK.icc Pro9800 7800 WCRW_MK.icc UltraSmooth Fine Art Paper 0.5 mm Right and Left sides only Pro9800 7800 USFAP_PK.icc Pro9800 7800 USFAP_MK.icc Velvet Fine Art Paper 0.5 mm Right and Left sides only Pro9800 7800 VFAP_PK.icc Pro9800 7800 VFAP_MK.icc Textured Fine Art Paper 0.7 mm Right and Left sides only Pro9800 7800 TFAP_PK.icc Pro9800 7800 TFAP_MK.icc Enhanced Matte Posterboard 1.3 mm Right and Left sides only Pro9800 7800 EMPB_PK.icc Pro9800 7800 EMPB_MK.icc Pro9400 7400 EMPB.icc Problem Solver Chapter 9 English 9 Product Information 9 Printer Specifications 9 Printing 9 Printing method On-demand ink jet Nozzle configuration EPSON Stylus Pro 9400/7400 9 Black: 180 nozzles × 2 (Matte Black × 2) Color: 180 nozzles × 6 (Cyan × 2, Magenta × 2, Yellow × 2) EPSON Stylus Pro 9800/7800 Black: 180 nozzles × 3 (Photo Black or Matte Black, Light Black, Light Light Black) Color: 180 nozzles × 5 (Cyan, Magenta, Light Cyan, Light Magenta, Yellow) 9 9 9 9 Character mode Character Pitch Printing Column 10 cpi* 237 (EPSON Stylus Pro 7800/7400) 437 (EPSON Stylus Pro 9800/9400) 9 9 * characters per inch 9 Product Information 351 Raster graphic mode (EPSON Stylus Pro 7800/7400) Horizontal resolution Printable width Available dots 360 dpi* 617.6 mm (24.31 inches) 8,753 720 dpi 617.6 mm (24.31 inches) 17,506 1440 dpi 617.6 mm (24.31 inches) 35,013 2880 dpi 617.6 mm (24.31 inches) 70,027 Horizontal resolution Printable width Available dots 360 dpi* 1125.6 mm (44.31 inches) 15,953 720 dpi 1125.6 mm (44.31 inches) 31,906 1440 dpi 1125.6 mm (44.31 inches) 63,813 2880 dpi 1125.6 mm (44.31 inches) 127,627 * dots per inch Raster graphic mode (EPSON Stylus Pro 9800/9400) * dots per inch 352 Resolution Maximum 2880 × 1440 dpi Print direction Bidirectional Control code ESC/P Raster Product Information 1/6 inch or programmable in 1440 inch increments Paper feed speed 245 ± 10 mm seconds per 1/6 inch line RAM 64 MB (EPSON Stylus Pro 7800/7400) 9 128 MB (EPSON Stylus Pro 9800/9400) Character tables PC 437 (US, Standard Europe) PC 850 (Multilingual) Character sets EPSON Courier 10 cpi 9 English Line spacing 9 9 Printable area 9 A B-L 9 B-R 9 C 9 A B-L B-R C 9 Roll paper The minimum top margin is 3.0 mm (0.12") Cut sheets The minimum top margin is 3.0 mm (0.12") Roll paper The minimum left margin is 0.0 mm (0") Cut sheets The minimum left margin is 0.0 mm (0") Roll paper The minimum right margin is 0.0 mm (0") Cut sheets The minimum right margin is 0.0 mm (0") Roll paper The minimum bottom margin is 3.0 mm (0.12") Cut sheets The minimum bottom margin is 14.0 mm (0.55") Product Information 9 9 353 9 For roll paper, the following margin widths can be selected using the control panel as follows. For details, see “ROLL PAPER MARGIN” on page 214. Parameter A B-L B-R C TOP/BOTTOM 15 mm 15 mm 3 mm 3 mm 15 mm TOP 35/BOTTOM 15 mm 35 mm 3 mm 3 mm 15 mm 15 mm 15 mm 15 mm 15 mm 15 mm 3 mm 3 mm 3 mm 3 mm 3 mm Note: The printer automatically detects the dimensions of the paper that is loaded. Print data that exceeds the printable area of the paper cannot be printed. Mechanical Paper feed method Friction Paper path Roll paper Cut sheets (manual insertion) Dimensions EPSON Stylus Pro 7800/7400 (without Stand): Width: 1178 mm (47.12 inches) Depth: 501 mm (20.04 inches) Height: 560 mm (22.4 inches) EPSON Stylus Pro 9800/9400: Width: 1702 mm (68.08 inches) Depth: 678 mm (27.12 inches) Height: 1196 mm (47.84 inches) 354 Product Information EPSON Stylus Pro 7800/7400: Approx. 49 kg (107.8 lb) without consumables EPSON Stylus Pro 9800/9400: Approx. 90 kg (198 lb) without consumables 9 English Weight 9 Stand: Approx. 10.5 kg (23.1 lb) 9 Electrical 9 Rated voltage 100 to 240 V Input voltage range 90 to 264 V Rated frequency range 50 to 60 Hz Input frequency range 49 to 61 Hz Rated current 1.0 - 0.5 A Power consumption EPSON Stylus Pro 7800/7400: Approx. 50 W or less when printing (ISO10561 Letter Pattern) 9 9 9 EPSON Stylus Pro 9800/9400: Approx. 55 W or less when printing (ISO10561 Letter Pattern) 9 6 W or less in sleep mode Approx. 1 W or less when printer is off 9 Note: Check the label on the back of the printer for voltage information. 9 9 9 Product Information 355 Environmental Temperature Humidity Operation 10 to 35°C (50 to 95°F) Print Quality Guarantee 15 to 25°C (59 to 77°F) Storage -20 to 40°C (-4 to 104°F) Operation 20 to 80% RH* Print Quality Guarantee 40 to 60% RH* Storage 20 to 85% RH** * Without condensation ** Stored in shipping container Operational conditions (temperature and humidity): 356 Product Information Initialization English 9 Hardware initialization at power on The printer mechanism is set to its initial state. The input data buffer and print buffer are cleared. 9 The printer returns to the default condition last set. Software initialization when the ESC@ (initialize the printer) command is received The print buffer is cleared. Panel button initialization by pressing the Pause button on the control panel for 3 seconds, or *INIT signal is sent Print head capping occurs. 9 9 The printer returns to the default condition last set. 9 Paper is ejected, if any. 9 The input data buffer and print buffer are cleared. 9 The printer returns to the default condition last set. 9 Standards and Approvals 9 Safety UL 60950 9 CSA 22.2 No. 60950 Low Voltage Directive 73/23/EEC EN 60950 9 9 Product Information 357 EMC FCC part 15 subpart B class B CSA C108.8 class B AS/NZS CISPR 22 class B EMC Directive 89/336/ECC EN 55022 Class B EN 55024 EN 61000-3-2 EN 61000-3-3 Paper Roll paper: Size (Epson Stylus Pro 7800/7400) 203 mm (8 inches) to 610 mm (24.4 inches) (W) × 45000 mm (1800 inches) (L) when internal diameter is 2 inches 203 mm (8 inches) to 610 mm (24.4 inches) (W) × 202000 mm (8080 inches) (L) when internal diameter is 3 inches Size (Epson Stylus Pro 9800/9400) 203 mm (8 inches) to 1118 mm (44.72 inches) (W) × 45000 mm (1800 inches) (L) when internal diameter is 2 inches 203 mm (8 inches) to 1118 mm (44.72 inches) (W) × 202000 mm (8080 inches) (L) when internal diameter is 3 inches Outer diameter 103 mm (4.12 inches) maximum when 2/3 dual roll feed spindle is set as 2 inch roll paper spindle 150 mm (6 inches) maximum when 2/3 dual roll feed spindle is set as 3 inch roll paper spindle. 358 Paper types Plain paper, special papers distributed by Epson Thickness (for plain paper) 0.08 to 0.11 mm (0.003 to 0.004 inches) Weight (for plain paper) 64 gf/m² (17 lb) to 90 gf/m² (24 lb) Product Information Cut sheets: 9 English Size EPSON Stylus Pro 7800/7400: 203 to 610 mm (W) × 279 to 1580 mm (L) 9 EPSON Stylus Pro 9800/9400: 203 to 1118 mm (W) × 279 to 1580 mm (L) Paper types Plain paper, special papers distributed by Epson Thickness (for plain paper) 0.08 to 0.11 mm (0.003 to 0.004 inches) Weight (for plain paper) 64 gf/m² (17 lb) to 90 gf/m² (24 lb) 9 9 Note: ❏ Since the quality of any particular brand or type of paper may be changed by the manufacturer at any time, Epson cannot attest to the quality of any non-Epson brand or type of paper. Always test samples of paper before purchasing large quantities or printing large jobs. 9 ❏ Poor quality paper may reduce print quality and cause paper jams or other problems. If you encounter problems, switch to a higher grade of paper. 9 ❏ When the paper is curled or folded, flatten them before loading. 9 9 9 9 9 9 Product Information 359 Paper size Roll paper and cut sheet paper size Letter (8.5 ×11 inches, 215.9 × 279.4 mm) US B (11 × 17 inches) US C (17 × 22 inches) US D (22 × 34 inches) US E (34 × 44 inches)* A4 (210 × 297 mm) A3 (297 × 420 mm) Super A3/B (329 × 483 mm) A2 (420 × 594 mm) A1 (594 × 841 mm) Super A1 (24 × 36 inches) A0 (841 × 1189 mm)* Super A0 (914 × 1292 mm)* B5 (182 × 257 mm) B4 (257 × 364 mm) B3 (364 × 514 mm) B2 (515 × 728 mm) B1 (728 × 1030 mm)* B1 (Landscape 1030 × 728 mm)* B0 (1030 × 1456 mm)* Super B0 (1118 × 1580 mm)* 44 × 36 inches* 30 × 24 inches 16 × 20 inches 11 × 14 inches 8 × 10 inches 60 × 90 cm 40 × 60 cm 30 × 40 cm * for EPSON Stylus Pro 9800/9400 use only. 360 Product Information Ink cartridges EPSON Stylus Pro 9400/7400 English Colors 9 Matte Black 9 Cyan Magenta 9 Yellow EPSON Stylus Pro 9800/7800 Photo Black 9 Matte Black Light Black 9 Light Light Black Cyan Magenta 9 Yellow Light Cyan 9 Light Magenta Cartridge life 2 years from production date if unopened. 9 Within 6 months after opening package. Temperature Storage (uninstalled) -30 to 40°C (-22 to 105°F) 9 1 month at 40°C (104°F) Storage (installed) -20 to 40°C (-4 to 104°F) 9 1 month at 40°C (104°F) Capacity 110 ml 220 ml Dimensions 110 ml/220ml: 27.1 mm (W) × 185 mm (D) × 107 mm (H) (1.08 inches (W) × 7.4 inches (D) × 4.28 inches (H)) Weight 110 ml: Approx. 250 g (8.82 oz) 9 9 220 ml: Approx. 370 g (13.05 oz) Product Information 361 c Caution: Epson recommends the use of original Epson ink cartridges only. Other products not manufactured by Epson may cause damage to your printer not covered by Epson's warranties. System Requirements To use your printer with Windows Your computer should also meet the following system requirements: Minimum system Recommended system Pentium 330 MHz for Windows XP Pentium 150 MHz for Windows Me Pentium 133 MHz for Windows 2000 Pentium for Windows 98 Stylus Pro 9400/7400: Pentium4 1.6 GHz 128 MB RAM for Windows XP 64 MB RAM for Windows 2000 32 MB RAM for Windows Me and 98 256 MB RAM or more 100 MB or more hard disk space 8 GB or more free disk space VGA monitor SVGA or better monitor Stylus Pro 9800/7400: Pentium4 1.8 GHz Your computer dealer can help you update your system if it does not meet these requirements. 362 Product Information To use your printer with Mac OS 9.x English 9 Your computer should also meet the following system requirements: 9 Minimum system Recommended system PowerPC PowerPC G4 800 MHz or higher processor Mac OS 9.1 or later Mac OS 9.1 or later 128 MB available memory 256 MB or more available memory 60 MB free disk space 2 GB or more free disk space 9 Note: The amount of available memory varies according to the number and kind of applications that are open. To see how much memory is available, choose About This Computer from the Apple menu and refer to the memory size (listed in kilobytes) under “Largest Unused Block” (1,024 K = 1 MB). 9 9 9 To use your printer with Mac OS X 9 Your computer should also meet the following system requirements: 9 Minimum system Recommended system Computer that can run Mac OS X 10.2.0 PowerPC G4 800 MHZ or higher processor Mac OS X 10.2.0 or later Mac OS X 10.2.3 or later 128 MB or more available memory 256 MB or more of available memory 60 MB or more free disk space 2 GB or more free disk space 9 9 Note: To see how much memory is available, choose About this Mac from the Apple menu. Product Information 9 363 9 Interface Specifications Your printer is equipped with a USB interface, an IEEE1394 interface and an Ethernet interface. USB interface The printer’s built-in USB interface is based on the standards specified in the Universal Serial Bus Specifications Revision 2.0, the Universal Serial Bus Specification Revision 1.1, and the Universal Serial Bus Device Class Definition for Printing Devices Version 1.1. This interface has the following characteristics. Standard Based on Universal Serial Bus Specifications Revision 2.0, Universal Serial Bus Specification Revision 1.1, Universal Serial Bus Device Class Definition for Printing Devices Version 1.1 Bit rate 480 Mbps (High Speed Mode) 12 Mbps (Full Speed Device) Data encoding NRZI Adaptable connector USB Series B Recommended cable length 5 meters (5.5 yard) Note: Only computer equipped with a USB connector and running Windows XP, Me, 98, 2000, or Mac OS 9.x to X.10.x support the USB interface. 364 Product Information IEEE1394 Interface English 9 The IEEE 1394 interface has the following characteristics. 9 Basic specifications Data transfer method Half-duplex Data/Strobe differential serial Synchronization method DS-Link bit level encoding Encoding/decoding DS-Link bit level encoding Compatible connectors IEEE 1394-1995 compliant plug (6 contact) 9 9 9 Connector pin signal layout 9 Pin number Signal name Function 1 VP Cable power supply 2 VG Cable ground 3 TPB* Strobe during receipt, data during transmission (differential pair) 4 TPB 5 TPA* 6 TPA 9 9 Data during receipt, strobe during transmission (differential pair) 9 9 Power class Power class code 100 9 No power supply from external sources Fitted with a repeat function with bus power 9 Product Information 365 Chapter 10 Options and Consumable Products Options The following options are available for use with your printer. Note: The availability of options and consumable products varies by location. Roll paper spindle To use optional spindles, see “Using Roll Paper” on page 241. 366 2/3 inch Dual Roll Feed Spindle (for Stylus Pro 9800/9400) C12C811151 2/3 inch Dual Roll Feed Spindle (High Tension) (for Stylus Pro 9800/9400) C12C811152 2/3 inch Dual Roll Feed Spindle (for Stylus Pro 7800/7400) C12C811161 2/3 inch Dual Roll Feed Spindle (High Tension) (for Stylus Pro 7800/7400) C12C811155 Options and Consumable Products This option is for Stylus Pro 9800/9400 only. This option takes up your printed roll paper documents automatically. The unit contains the Take-Up Reel Core, a drive unit and movable unit which are attached to the printer, and drafting tape. To install and use this option, see the optional Auto Take-Up Reel Unit User’s Guide. Auto Take-Up Reel Unit C12C815251 10 English Auto Take-Up Reel Unit 10 10 10 Manual Cutter Unit This option helps you cut your printed roll paper manually. To install and use the cutter, see the attached manual. Manual Cutter Unit (for Stylus Pro 9800/9400) Manual Cutter Unit (for Stylus Pro 7800/7400) Manual Cutter Spare Blade C12C815182 C12C815231 C12C815192 10 10 10 Interface card To install optional interface card, see the Unpacking and Setup Guide. EpsonNet 10/100 Base Tx Int. Print Server 5 C12C82434✽ Note: The asterisk (✽) is a substitute for the last digit of the product code, which varies by location. 10 10 10 10 Interface cable IEEE 1394 Cable 2.9 m 10 C12C836321 Options and Consumable Products 367 Consumable Products The following consumable products are available for use with your printer. Paper cutter If you notice the edge of the paper is not cut cleanly, you can replace the cutter blade. See “Replacing the Paper Cutter” on page 296. Auto Cutter Spare Blade C12C815241 Maintenance Tank This tank absorbs discharged liquid. If it becomes full, you need to replace it. See “Replacing the Maintenance Tank” on page 295. Maintenance Tank C12C890191 Ink cartridges To replace ink cartridges, see “Replacing Ink Cartridges” on page 281. Note: The product number varies by country. 368 Options and Consumable Products EPSON Stylus Pro 9400/7400 ink cartridges English 10 Ink cartridge (Matte Black) 110 ml: T5668 220 ml: T5678 Ink cartridge (Cyan) 110 ml: T5662 220 ml: T5672 Ink cartridge (Magenta) 110 ml: T5663 220 ml: T5673 10 Ink cartridge (Yellow) 110 ml: T5664 220 ml: T5674 10 10 10 EPSON Stylus Pro 9800/7800 ink cartridges Ink cartridge (Photo Black) 110 ml: T5621 220 ml: T5631 Ink cartridge (Matte Black) 110 ml: T5668 220 ml: T5678 Ink cartridge (Cyan) 110 ml: T5622 220 ml: T5632 Ink cartridge (Magenta) 110 ml: T5623 220 ml: T5633 Ink cartridge (Yellow) 110 ml: T5624 220 ml: T5634 Ink cartridge (Light Cyan) 110 ml: T5625 220 ml: T5635 Ink cartridge (Light Magenta) 110 ml: T5626 220 ml: T5636 Ink Cartridge (Light Black) 110 ml: T5627 220 ml: T5637 Options and Consumable Products 10 10 10 10 10 10 10 369 Ink cartridge (Light Light Black) 110 ml: T5629 220 ml: T5639 Epson Special Media Most plain paper works well in your printer. In addition, Epson offers specially designed media for ink jet printers to meet most high-quality printing needs. Note: ❏ The availability of special media varies by country. ❏ The names of some special media vary by country. Use the product number to confirm the type of special media you need or have. ❏ For the latest information on media available in your area, contact Epson customer support web site. See “Contacting Customer Support” on page 346. 370 Options and Consumable Products Media Name Size Product Code Recommended Application Premium Glossy Photo Paper (250) 16" × 100’ (30.5 m) S041742 24" × 100’ (30.5 m) Photo Contract Proofing S041638 36" × 100’ (30.5 m) S041639 44" × 100’ (30.5 m) S041640 10" × 100’ (30.5 m) S041644 300 mm × 30.5 m S041646 16" × 100’ (30.5 m) S041737 20" × 100’ (30.5 m) S041645 24" × 100’ (30.5 m) S041461 36" × 100’ (30.5 m) S041462 44" × 100’ (30.5 m) S041463 16" × 100’ (30.5 m) S041743 24" × 100’ (30.5 m) S041641 36" × 100’ (30.5 m) S041642 44" × 100’ (30.5 m) S041643 16" × 100’ (30.5 m) S041738 24" × 100’ (30.5 m) S041655 36" × 100’ (30.5 m) S041656 44" × 100’ (30.5 m) S041657 17" × 100’ (30.5 m) S041892 24" × 100’ (30.5 m) S041893 36" × 100’ (30.5 m) S041894 44" × 100’ (30.5 m) S041895 Premium Luster Photo Paper (250) Premium Semigloss Photo Paper (250) Premium Semimatte Photo Paper (250) Photo Paper Gloss 250 Options and Consumable Products 10 English Roll paper 10 10 10 10 10 10 10 10 10 10 10 371 Premium Glossy Photo Paper Photo Glossy Paper Photo Grade Glossy Paper 24" × 100’ (30.5 m) S041390 36" × 100’ (30.5 m) S041391 44" × 100’ (30.5 m) S041392 420 mm × 100’ (30.5 m) S041778 24" × 100’ (30.5 m) SP91021 Photo Contract Proofing S041475 36" × 100’ (30.5 m) SP91001 S041476 44" × 100’ (30.5 m) SP91002 S041477 Premium Semigloss Photo Paper Photo Semigloss Paper Photo Grade Semigloss Paper 24" × 100’ (30.5 m) S041393 36" × 100’ (30.5 m) S041394 44" × 100’ (30.5 m) S041395 420 mm × 100’ (30.5 m) S041779 24" × 100’ (30.5 m) SP91022 S041478 36" × 100’ (30.5 m) SP91003 S041479 44" × 100’ (30.5 m) SP91004 S041480 Doubleweight Matte Paper Singleweight Matte Paper 372 24" × 82’ (25 m) S041385 36" × 82’ (25 m) S041386 44" × 82’ (25 m) S041387 17" × 131’ (40 m) S041746 24" × 131’ (40 m) S041853 36" × 131’ (40 m) S041854 44" × 131’ (40 m) S041855 Options and Consumable Products POP 2D CAD/GIS Imposition Proofing Enhanced Matte Paper Watercolor Paper - Radiant White Textured Fine Art Paper Canvas Enhanced Synthetic Paper Enhanced Adhesive Synthetic Paper 13" × 50’ (15 m) S041668 17" × 100’ (30.5 m) S041724 24" × 100’ (30.5 m) S041658 36" × 100’ (30.5 m) S041659 44" × 100’ (30.5 m) S041660 17" × 100’ (30.5 m) S041725 24" × 100’ (30.5 m) S041595 36" × 100’ (30.5 m) S041596 44" × 100’ (30.5 m) S041597 24" × 59’ (18 m) S041396 36" × 59’ (18 m) S041397 44" × 59’ (18 m) S041398 17" × 50’ (15 m) S041745 24" × 50’ (15 m) S041447 36" × 50’ (15 m) S041448 44" × 50’ (15 m) S041449 24" × 40’ (12 m) S041531 36" × 40’ (12 m) S041532 44" × 40’ (12 m) S041533 17" × 131’ (40 m) S041726 24" × 131’ (40 m) S041614 36" × 131’ (40 m) S041615 44" × 131’ (40 m) S041616 24" × 100’ (30.5 m) S041617 36" × 100’ (30.5 m) S041618 44" × 100’ (30.5 m) S041619 Contract Proofing 10 English EPSON Proofing Paper Semimatte (Commercial) 10 POP 3D CAD/GIS Photo/Fine Art 10 10 Photo/Fine Art 10 10 10 10 POP Sign and Display 10 10 POP Sign and Display Options and Consumable Products 10 10 373 Cut sheets Media Name Size Product Code Recommended Application Premium Glossy Photo Paper Super A3/B S041289 Photo S041316 Premium Luster Photo Paper Super A3/B S041407 Premium Semigloss Photo Paper Super A3/B S041328 Singleweigh Matte Paper Super A3/B S041909 A2 S041910 US-C S041907 LTR S041029 Photo Quality Ink Jet Paper S041327 POP 2D CAD/GIS Imposition Proofing S041062 A4 S041061 EPSON Proofing Paper Semimatte (Commercial) Super A3/B S041744 Contract Proofing Archival Matte Paper Super A3/B S041340 US-C S041908 POP 3D CAD/GIS Photo/Fine Art Watercolor Paper-Radiant White Super A3 S041352 Photo/Fine Art Super B S041351 UltraSmooth Fine Art Paper Super A3/B S041869 US-C S041897 Velvet Fine Art Paper Super A3/B S041637 Textured Fine Art Paper 24" × 30" S041450 36" × 44" S041451 Enhanced Matte Paper 374 Options and Consumable Products 24" × 30" S041598 30" × 40" S041599 Sign and Display 10 English Enhanced Matte Posterboard 10 10 10 10 10 10 10 10 10 10 10 Options and Consumable Products 375 Glossary The following definitions apply specifically to printers. application A software program that helps you carry out a particular task, such as word processing or financial planning. ASCII American Standard Code for Information Interchange. A standardized coding system for assigning numerical codes to letters and symbols. banding The horizontal lines that sometimes appear when printing graphics. This occurs when the print heads are misaligned. See also MicroWeave. bit A binary digit (0 or 1), which is the smallest unit of information used by a printer or computer. brightness The lightness or darkness of an image. buffer The portion of the printer's memory used to store data before printing it. byte A unit of information consisting of eight bits. characters per inch (cpi) A measure of the size of text characters, sometimes referred to as pitch. CMYK Cyan (blue-green), magenta, yellow, and black. These colored inks are used to create the subtractive system array of printed color. color matching A method of processing color data so that colors displayed on a computer screen closely match colors in printouts. A variety of color-matching software is available. See also ColorSync and sRGB. 376 Glossary Macintosh software that is designed so you get WYSIWYG (What You See Is What You Get) color output. This software prints colors as you see them on your screen. cpi See characters per inch. default A value or setting that takes effect when the equipment is turned on, reset, or initialized. DMA Direct Memory Access. A data transfer feature that by-passes a computer’s CPU and allows direct communication between the computer’s memory and peripheral devices (such as printers). dot matrix A method of printing in which each letter or symbol is formed by a pattern (matrix) of individual dots. dpi Dots per inch. The dpi measures the resolution. See also resolution. drive A memory device, such as CD-ROM, hard disk, or floppy disk. In Windows, a letter is assigned to each drive for easy management. driver A software program that sends instructions to a computer peripheral to tell it what to do. For example, your printer driver accepts print data from your word processor application and sends instructions to the printer on how to print this data. economy printing Printing in which images are printed with fewer dots to save ink. error diffusion Error diffusion blends individual colored dots with the colors of the surrounding dots to create the appearance of natural colors. By blending colored dots, the printer can achieve excellent colors and subtle color gradation. This method is best suited for printing documents that contain detailed graphics or photographic images. Glossary 377 English ColorSync ESC/P Abbreviation for Epson Standard Code for Printers. This system of commands gives you control of your printer from your computer. It is standard for all Epson printers and supported by most application programs for personal computers. ESC/P Raster A command language that gives you control of your printer from your computer. Commands in this language produce laser-like features, such as enhanced graphics printing. font A style of type designated by a family name. grayscale A scale of shades of gray from black to white. Grayscale is used to represent colors when printing with black ink only. halftones Patterns of black or colored dots used to reproduce an image. halftoning Method of using dot patterns to represent an image. Halftoning makes it possible to produce varying shades of gray using only black dots, or a nearly infinite array of colors using only a few colors of dots. See also halftones. head alignment The operation to correct any misalignment of the print heads. Vertical banding will be corrected. head cleaning The operation to clean any clogged nozzles for correct printing. high speed printing Printing in which images are printed in both directions. This provides faster printing. initialization Returns the printer to its defaults (fixed set of conditions). This happens every time you turn on the printer or reset the printer. ink cartridge The cartridge which contains ink. ink jet A method of printing in which each letter or symbol is formed by precisely spraying ink onto paper. 378 Glossary The connection between the computer and the printer. A serial interface transmits data one bit at a time. interface cable The cable that connects between the computer and the printer. LCD Liquid Crystal Display. Shows various messages according to status of the printer. local printer The printer which is connected to the computer’s port directly by interface cable. media Materials upon which data is printed, such as roll paper and cut sheets, plain paper, and special paper. memory The part of the printer’s electronic system that is used to store information (data). Some information is fixed and is used to control how the printer operates. Information that is sent to the printer from the computer is stored in the memory temporarily. See also RAM and ROM. MicroWeave Printing in which images are printed in finer increments to reduce the possibility of banding and to produce laser-like images. See also banding. monochrome This means printing with only one color of ink, which is generally black ink. nozzle Fine tubes in the print head through which ink is sprayed on the page. Print quality may decline if print head nozzles are clogged. nozzle check A method for checking the operation of the printer. When you perform a nozzle check, the printer prints the firmware (ROM) version and a nozzle check pattern. online help Helpful comments related to the current window or dialog box. Peer-to-peer networks Windows 98 support peer-to-peer networking. Any computer can access the resources of a computer on the network. Glossary 379 English interface PhotoEnhance The Epson software to change the shade of tone, to correct image data and to change the sharpness of the image data. port An interface channel through which data is transmitted between devices. printable area The area of a page on which the printer can print. It is smaller than the physical size of the page due to margins. printer driver A software program that sends commands for using the features of a particular printer. Often shortened to “driver”. See also driver. printing mode The number of dots per inch used to represent an image. EPSON Stylus Pro 9400/7400 has three printing mode settings: SuperFine (1440 dpi), Fine (720 dpi), and Normal (360 dpi). EPSON Stylus Pro 9800/7800 has four printing mode settings: SuperPhoto (2880 dpi), SuperFine (1440 dpi), Fine (720 dpi), and Normal (360 dpi). print queue If your printer is connected to a network, print jobs that are sent to the printer while it is busy are stored in a waiting line, or print queue, until they can be printed. Progress Meter A meter that shows the progress of the current print job for Windows. RAM Random Access Memory. The portion of the printer's memory used as a buffer and for storing user-defined characters. All data stored in RAM is lost when the printer is turned off. reset To return a printer to its defaults by turning the printer off and then back on. resolution The number of dots per inch used to represent an image. ROM Read Only Memory. A portion of memory that can only be read and cannot be used for data storage. ROM retains its contents when you turn off the printer. 380 Glossary Red, green, and blue. These colors, in phosphors irradiated by the computer monitor's electron gun, are used to create the additive array of screen colors. SelecType settings Settings made using the printer’s control panel. In the SelecType mode, various printer settings that are not available using the printer driver, such as test print settings, can be made. serial interface See interface. spool The first step in printing, in which the printer driver converts the print data into codes that your printer understands. This data is then sent to the printer directly or to the print server. Spool Manager The software program that converts print data into codes that your printer understands. See also spool. sRGB Windows software that is designed so you get WYSIWYG (What You See Is What You Get) color output. This software prints colors as you see them on your screen. Status Monitor The software program that allows you to check the printer’s status. subtractive colors Colors produced by pigments that absorb some colors of light and reflect others. See also CMYK. utility A program for carrying out a specific function, which is usually related to system maintenance. WYSIWYG Acronym for What You See Is What You Get. This term is used to describe printout that looks exactly as it appeared on screen. Glossary 381 English RGB Index A Advanced Photo, 26, 110, 169 Advanced settings Mac OS 9, 111 Mac OS X, 170 Windows, 27 Auto Rotate Mac OS 9, 134 Windows, 58 B Background printing, 147 Black ink cartridges, 286 Buttons, 197 C Cleaning printer, 303 Color setting Mac OS 9, 111 Windows, 28 ColorSync setting, 110, 169 Configuration settings, 146 Consumable products, 368 Contacting EPSON, 346 Customer support, 346 Custom mode Mac OS 9, 110 Mac OS X, 169 Windows, 26 Cut sheet media media type, 370 using, 267 D Dual roll feed spindle, 242 382 Index English E EPSON Monitor IV, 148 EPSON special media, 240, 347, 370 EPSON Spool Manager, 79 EPSON StatusMonitor Mac OS 9, 139, 144 Mac OS X, 190 Windows, 80 Error indication, 314 H Head Alignment, 224 I Ink cartridges, 281, 286, 368 L Layout menu (Windows), 60 to 65 Loadig cut sheet media, 267 Loading roll paper, 246 M Maintenance Mode, 235 Maintenance tank, 295 Media Type setting Mac OS 9, 105 Mac OS X, 165 Windows, 20 Menu mode, 205 head alignment, 222 menus, 206 paper configuration, 220 printer setting, 212 setting procedure, 211 Multi-page printing Windows, 63, 64 N Notes for media, 240 Nozzle check pattern, 223 Index 383 O Online help Mac OS 9, 143 Mac OS X, 195 Windows, 76 Options, 366 P Page line, 252 Paper basket, 274 Paper cutter, 296 Paper Thickness, 230 PhotoEnhance settings Mac OS 9, 116 Windows, 34 Preview feature Mac OS 9, 122 Mac OS X, 185 Windows, 43 Printer driver Mac OS 9, 105 Windows, 20 Printer Software uninstalling (Mac OS 9), 154 uninstalling (Mac OS X), 195 uninstalling (Windows), 97 updating, 97 Printer Software for Macintosh (Mac OS X) utilities, 188 to 195 Printer utilities Mac OS 9, 139 Windows, 66 Print Quality setting Mac OS 9, 112 Mac OS X, 170 Windows, 28 Progress Meter, 77 R Replacing Ink cartridges, 281 Maintenance tank, 295 384 Index English Roll paper loading, 246 media type, 370 Roll Paper saving Mac OS 9, 135 Mac OS X, 182 Windows, 59 S Specifications electrical, 355 interface, 364 Standards and Approvals, 357 Spindle attaching and removing, 244 attaching the roll paper, 241 removing the roll paper, 243 Status Message, 201 Status Sheet, 233 System requirements Mac OS 9, 363 Mac OS X, 363 Windows, 362 T Technical support, 346 Thick paper, 271 Transport the printer, 307 Troubleshooting, 314 U Utilities Macintosh (Mac OS X), 188 to 195 Utility Speed & Progress, 73 Using, 84 Index 385