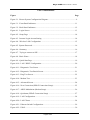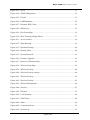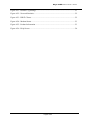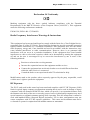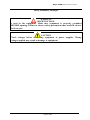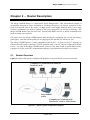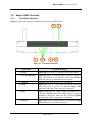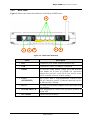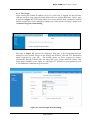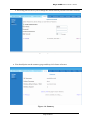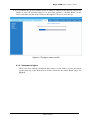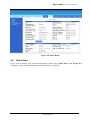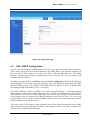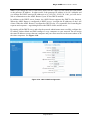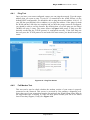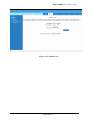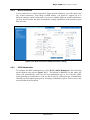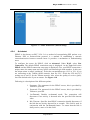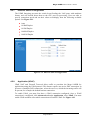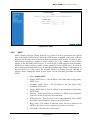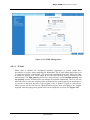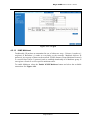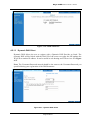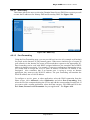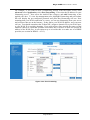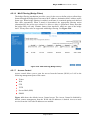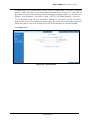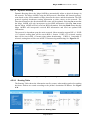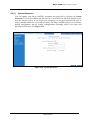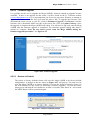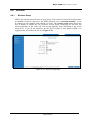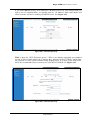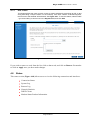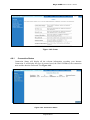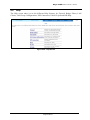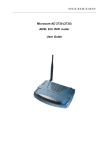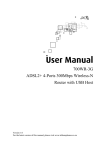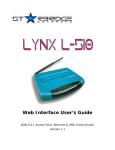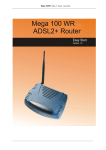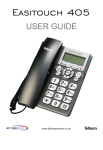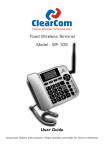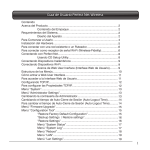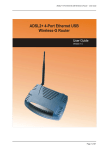Download Mega 100 WR Specifications
Transcript
Mega 100WR ADSL2+ Router - Manual Table of Contents Preliminary Pages Page Table of Contents .................................................................................................................1 List of Ilustrations ................................................................................................................3 Chapter 1 - About this Manual ..........................................................................................8 1.1 Introduction ......................................................................................8 1.2 Scope and Purpose............................................................................8 1.3 Targeted Audience............................................................................8 1.4 Manual Organization ........................................................................8 Chapter 2 – Router Description ........................................................................................9 2.1 Router Overview ..............................................................................9 Chapter 3 - Your Router At A Glance.............................................................................10 3.1 Ports and Buttons (See 3.2.2) .........................................................10 3.2 Mega 100WR Overview.................................................................11 3.2.1 Front Panel Indicators.....................................................................11 3.2.2 Back Panel ......................................................................................12 Chapter 4 - Setting Up the Telkom Mega 100WR..........................................................13 4.1 Logging into your Mega 100WR ...................................................13 4.1.1. First login.......................................................................................14 4.1.2. Subsequent logins...........................................................................17 4.2 Quick Start......................................................................................18 4.3 LAN / DHCP Configuration...........................................................19 4.4 Diagnostic Test...............................................................................21 4.4.1 Ping Test.........................................................................................22 4.4.2 Full Modem Test ............................................................................22 4.5 Advanced........................................................................................24 4.5.1 WAN Connection ...........................................................................24 4.5.2 New Connection .............................................................................25 4.5.3 ADSL Modulation ..........................................................................25 4.5.4 Quickstart .......................................................................................26 4.5.5 LAN Configuration ........................................................................27 4.5.6 LAN Clients....................................................................................28 4.5.7 Ethernet Switch Configuration .......................................................29 4.5.8 Application (UPnP) ........................................................................29 Page 1 of 54 Mega 100WR ADSL2+ Router - Manual 4.5.9 SNTP ..............................................................................................30 4.5.10 SNMP .............................................................................................31 4.5.11 IP QoS ............................................................................................32 4.5.12 IGMP Multicast ..............................................................................33 4.5.13 Dynamic DNS Client......................................................................34 4.5.14 DNS Proxy......................................................................................35 4.5.15 Port Forwarding..............................................................................35 4.5.16 MAC Filtering (Bridge Filters) ......................................................37 4.5.17 Access Control................................................................................37 4.5.18 Static Routing .................................................................................38 4.5.19 Dynamic Routing............................................................................40 4.5.20 Routing Table .................................................................................40 4.5.21 System Password ............................................................................41 4.5.22 Firmware Upgrade..........................................................................42 4.5.23 Restore to Default...........................................................................42 4.6 Wireless ..........................................................................................43 4.6.1 Wireless Setup ................................................................................43 4.6.2 Wireless Security............................................................................44 4.6.3 Wireless Management ....................................................................46 4.6.3.1 Access List...................................................................46 4.6.3.2 Associated Stations......................................................46 4.6.3.3 Multiple SSID..............................................................46 4.7 Security...........................................................................................47 4.7.1 IP Filters .........................................................................................47 4.7.2 LAN Isolation.................................................................................48 4.7.3 URL Filters.....................................................................................49 4.8 Status ..............................................................................................49 4.8.1 Connection Status...........................................................................50 4.8.2 System Log.....................................................................................51 4.8.3 Remote Log Settings ......................................................................51 4.8.4 Network Statistics...........................................................................52 4.8.5 DHCP Clients .................................................................................52 4.8.6 Modem Status.................................................................................53 4.8.7 Product Information........................................................................53 4.9 Help ................................................................................................54 Page 2 of 54 Mega 100WR ADSL2+ Router - Manual List of Ilustrations Figure Page Figure 2-1 : Router System Configuration Diagram..............................................................9 Figure 3-1 : Front Panel Indicators ......................................................................................11 Figure 3-2 : Back Panel Indicators.......................................................................................12 Figure 4-1 : Login Screen ....................................................................................................13 Figure 4-2 : Setup Page ......................................................................................................14 Figure 4-3 : Internet Login Acount Setting ........................................................................14 Figure 4-4 : Wireless LAN Configuration ..........................................................................15 Figure 4-5 :System Password...............................................................................................16 Figure 4-6 : Summery .........................................................................................................16 Figure 4-7 : Trying to connect to ISP ..................................................................................17 Figure 4-8 : Basic Home ......................................................................................................18 Figure 4-9 : Quick Start Page...............................................................................................19 Figure 4-10 : LAN / DHCP Configuration...........................................................................20 Figure 4-11 : Diagnostics Test Screen .................................................................................21 Figure 4-12 : Diagnostics Test Result Screen ......................................................................21 Figure 4-13 : Ping Test Screen.............................................................................................22 Figure 4-14 : Modem Test....................................................................................................23 Figure 4-15 : Advanced Screen............................................................................................24 Figure 4-16 : New Connection (PPPoE Connection Setup).................................................25 Figure 4-17 : ADSL Modulation (Modem Setup)................................................................26 Figure 4-18 : Quickstart (PPPoE Connection Setup) ...........................................................27 Figure 4-19 : LAN Configuration ........................................................................................28 Figure 4-20 : LAN Clients ...................................................................................................28 Figure 4-21 : Ethernet Switch Configuration.......................................................................29 Figure 4-22 : UPnP...............................................................................................................30 Page 3 of 54 Mega 100WR ADSL2+ Router - Manual Figure 4-23 : SNTP ..............................................................................................................31 Figure 4-24 : SNMP Management .......................................................................................32 Figure 4-25 : IP QoS ............................................................................................................33 Figure 4-26 : IGMP Multicast..............................................................................................34 Figure 4-27 : Dynamic DNS Client......................................................................................34 Figure 4-28 : DNS Proxy .....................................................................................................35 Figure 4-29 : Port Forwarding..............................................................................................36 Figure 4-30 : MAC Filtering (Bridge Filters) ......................................................................37 Figure 4-31 : Access Control ...............................................................................................38 Figure 4-32 : Static Routing .................................................................................................39 Figure 4-33 : Dynamic Routing ...........................................................................................40 Figure 4-34 : Routing Table .................................................................................................40 Figure 4-35 : System Password............................................................................................41 Figure 4-36 : Firmware Upgrade..........................................................................................42 Figure 4-37 : Restore to Default prompt ..............................................................................42 Figure 4-38 : Wireless Setup Page .......................................................................................43 Figure 4-39 : Wireless Security............................................................................................44 Figure 4-40 : Wireless Security settings ..............................................................................44 Figure 4-41 : Wireless Security............................................................................................45 Figure 4-42 : Wireless Security............................................................................................45 Figure 4-43 : Wireless Management ....................................................................................46 Figure 4-44 : Security...........................................................................................................47 Figure 4-45 : IP Filters .........................................................................................................47 Figure 4-46 : LAN Isolation.................................................................................................48 Figure 4-47 : URL Filters.....................................................................................................49 Figure 4-48 : Status ..............................................................................................................50 Figure 4-49 : Connection Status...........................................................................................50 Figure 4-50 : System Log.....................................................................................................51 Page 4 of 54 Mega 100WR ADSL2+ Router - Manual Figure 4-51 : Remote Log Settings ......................................................................................51 Figure 4-52 : Network Statistics...........................................................................................52 Figure 4-53 : DHCP Clients .................................................................................................52 Figure 4-54 : Modem Status.................................................................................................53 Figure 4-55 : Product Information .......................................................................................53 Figure 4-56 : Help Screen ....................................................................................................54 Page 5 of 54 Mega 100WR ADSL2+ Router - Manual Declaration Of Conformity Marking equipment with the above symbol indicates compliance with the Essential Requirements of the R&TTE Directive of the European Union (1999/5/EC). This equipment meets the following conformance standards: EN300 328, EN301 489-17, EN60950 Radio Frequency Interference Warnings & Instructions This equipment has been tested and found to comply with the limits for a Class B digital device, pursuant to Part 15 of the FCC Rules. These limits are designed to provide reasonable protection against harmful interference in a residential installation. This equipment uses and can radiate radio frequency energy and, if not installed and used in accordance with the instructions, may cause harmful interference to radio communications. However, there is no guarantee that interference will not occur in a particular installation. If this equipment does cause harmful interference to radio or television reception, which can be determined by turning the equipment off and on, the user is encouraged to try to correct the interference by one or more of the following methods: • Reorient or relocate the receiving antenna. • Increase the separation between the equipment and the receiver. • Connect the equipment into an electrical outlet on a circuit different from that which the radio receiver is connected. • Consult the dealer or an experienced radio/TV technician for help. Modifications made to the product, unless expressly approved by the party responsible, could void the user’s right to operate the equipment. RF Exposure The Wi-Fi card used in this router has been tested and complies with FCC RF Exposure (SAR) limits in typical laptop computer configurations meaning that it can be used in desktop or laptop computers with side mounted PCMCIA slots, which can provide 1 cm separation distance from the antenna to the body of the user or a nearby person, but use in thin laptop computers may need special attention to maintain antenna spacing while operating This also means that it cannot be used with handheld PDAs (Personal Digital Assistants). Use in other configurations may not ensure compliance with FCC RF exposure guidelines. This router and its antenna must not be co-located or operate in conjunction with another antenna or transmitter. Page 6 of 54 Mega 100WR ADSL2+ Router - Manual Safety Summary Messages WARNING HIGH VOLTAGE is used in the equipment. Make sure equipment is properly grounded BEFORE opening. Failure to observe safety precautions may result in electric shock to user. CAUTION Check voltages before connecting equipment to power supplies. Wrong voltages applied may result in damage to equipment. Page 7 of 54 Mega 100WR ADSL2+ Router - Manual Chapter 1 - About this Manual 1.1 Introduction Thank you for Purchasing the Telkom Mega 100WR Router. This manual contains all the information that you should need to operate your router. Should you wish to set your router up in the shortest possible time, then please follow the printed Quick Start Guide that is included with you router package. The Quick Start Guide contains sufficient information to guide you through the basic configuration of your router. For more complicated configurations, please read the Easy Start guide that is included on the product CD. In both cases, we suggest that you still read the Manual at some stage, as this will give you more insight into the advanced functions of your router and enable you to get the best use out of your router. 1.2 Scope and Purpose This manual provides the following: • An overview of the Telkom Mega 100WR system configuration and connectivity; • General description and specifications of the Telkom Mega 100WR system components; • Operating instructions of the Telkom Mega 100WR router system; 1.3 Targeted Audience This manual is designed and developed for the operators and users who are required to operate and perform first-level maintenance of the Mega 100WR Router. It assumes the reader of this manual has basic knowledge and experience in operating similar modem configuration and computer systems equipment. 1.4 Manual Organization The manual is divided into the following chapters: Chapter 1 – About this Manual; This chapter provides an introduction to the manual’s scope and purpose, targeted audience and contents organisation. Chapter 2 – Router Description; This chapter provides the system description and system configuration diagram of ADSL Router connections. Chapter 3 – Your Router At A Glance; This chapter provides an overview of Ports, LED’s, Front and Back indicators of the Mega 100WR Router. Chapter 4 – Setting Up the Telkom Mega 100WR Router; This chapter provides description of all function within the Web User Interface. Page 8 of 54 Mega 100WR ADSL2+ Router - Manual Chapter 2 – Router Description The Mega 100WR Router is a high-speed WAN bridge/router. This full-featured product is specifically designed to allow maximum of 4 Ethernet devices to be directly connected to the local area network side of the router, via high speed 10/100 Mbps Ethernet ports. Users using wireless workstations are able to connect to the router using 802.11g wireless technology. The Mega 100WR Router has also full NAT firewall and DMZ services to block unwanted users from accessing your network. For game users, the Mega 100WR Router had already pre-configured for several low latency game ports. Just click on the game you are playing on-line and the rest is done for you. The Mega 100WR Router is fully compatible with all PCs: As long as the PC supports an Ethernet interface and is running a TCP/IP protocol stack, your PC can have high-speed WAN access. So, plug in the Mega 100WR Router (refer to Easy Start Guide or Quick Start Guide), configure it (as per your ISP’s requirements) and enjoy fast Internet access like never before. 2.1 Router Overview Figure 2-1 shows the system configuration diagram of a typical Wireless router connection. Computers or Notebooks with Ethernet Network Cards. Mega 100WR router Computers or Notebooks with Wireless PC cards or USB Clients. Figure 2-1 : Router system configuration diagram Page 9 of 54 Mega 100WR ADSL2+ Router - Manual Chapter 3 - Your Router At A Glance The Mega 100WR has the following features. 3.1 Ports and Buttons (See 3.2.2) Reset and Restore to Factory Defaults: The “restore to factory defaults” feature will set the Mega 100WR Router to its factory default configuration. You may need to return your router to its factory defaults if the configuration is changed and you lose the ability to interface with the router via the web interface, or following a software upgrade. To reset the Mega 100WR router, simply press and hold the reset button (on the back panel) for about approximately 10 seconds. The router will be reset to its factory defaults and after about 30 ~ 40 seconds the router will become operational again. LAN (Local Area Network) E1 to E4 port(s): These ports connect to Ethernet network devices, such as a PCs, Hubs, Switches, or Routers. The ports are 10/100 Base-T AutoMDI/MDIX Ethernet jacks (RJ-45). (These ports allow either cross or straight cables to be used.) Power: This is where you connect the power. Make sure you observe the proper power requirements. Use only the supplied Power Supply (LPU) to prevent incorrect operation/damage to your router. USB (Universal Serial Bus): This port connects to a PC’s USB port. The Mega 100WR router’s USB port only supports Windows based PCs, via an RNDIS driver (Included with the software on the supplied CD). DSL port: This is the WAN interface that connects directly to your ADSL enabled phone line. Page 10 of 54 Mega 100WR ADSL2+ Router - 3.2 3.2.1 Manual Mega 100WR Overview Front Panel Indicators Figure 3-1 shows the front panel indicators of the Mega 100WR router. 4 1 2 3 6 5 Figure 3-1 : Front Panel Indicators LED Name Status & Meaning 1. Power Lights up when power is supplied to the ADSL Router. 2. E1 - E4 (Ethernet) Lights up when the Ethernet cable is properly connected from your Router to an Ethernet device/card. Flickers when the Router is transmitting/receiving data. 3. Wireless Flickers when the Wireless LAN is operating. 4. USB Lights up when the USB cable is properly connected from your router to your PC’s USB port. Light is Off when the USB cable is not (properly) connected. 5. DSL Light is off when no ADSL enabled telephone line is connected. Flickers when the ADSL Router is trying to establish a connection with your ISP (Training). Lights up when the ADSL connection is established. 6. Internet Lights up when the PPP connection is established. Light is off when there is no PPP connection. Page 11 of 54 Mega 100WR ADSL2+ Router - 3.2.2 Manual Back Panel Figure 3-2 shows the back panel indicators of the Mega 100WR router. 7 4 E1 1 2 5 3 6 Figure 3-2 : Back Panel Indicators Label Description 1. DSL Connects to your ADSL enabled telephone line. 2. USB Connects to your PC’s USB port, if required. 3. RESET To reset the ADSL Router, simply press and hold the reset button for at least 10 seconds (all customised settings that you have saved will be lost and the router will be returned to factory default settings ). 4. E1-E4 (ETHERNET) The 10/100 Base-T Auto-MDI/MDIX Ethernet jacks (RJ-45) connect to your PC’s Ethernet (Network) card or an Ethernet Hub / Switch. 5. DC 9V To connect to the Power Adapter (LPU) that comes with your package. 6. POWER SWITCH Push downwards to switch ON and press upwards to switch OFF. 7. RF Antenna 2.4Ghz Wireless Antenna. Page 12 of 54 Mega 100WR ADSL2+ Router - Manual Chapter 4 - Setting Up the Telkom Mega 100WR This section will guide you through your Mega 100WR router’s configuration. The Mega 100WR router is shipped with the PPP configuration that is required to connect to Telkom ISP’s network. NOTE: The quickest way to configure your Mega 100WR when using a PC running one of the Windows operating systems (OS), is described in the printed Quick Start Guide (for other OSs’, use the Easy Start Guide on the CD in PDF form) and it is suggested that these processes are followed before attempting to make any connection. It is however possible for advanced users to make use of the information given below to configure your router, without having to use the utility. 4.1 Logging into your Mega 100WR To configure your router, open your web browser. You may get an error message at this point; this is normal. Type the router’s default IP address (10.0.0.2) on the web address bar. NOTE:Before continuing, you should have your computer’s network card configured for DHCP mode and have proxies disabled on your browser. Upon accessing the Mega 100WR, if the browser still displays a login redirection screen, you should check your browser's setting and ensure that the JavaScript support is enabled. If the screen shown in Figure 4-2 is not attainable, you must delete your temporary Internet files to clear the web cache. Figure 4-1 login screen Page 13 of 54 Mega 100WR ADSL2+ Router - Manual 4.1.1. First Login Upon entering the default IP address (10.0.0.2), if the user is logging for the first time (and has not been setup using the setup utility), the user will be shown the “Setup” page as shown in Figure 4-2. This setup routine is to ensure that the basic settings are entered into the router before a user attempts to change any of the advanced settings. Please click on Internet Login Account Setting Figure 4-2 Setup Page The page in Figure 4-2 will now be displayed. This page is for configuring the basic settings of your account. Please do not change the Protocol, VPI and VCI information unless requested by your ISP – The default values are those required to achieve connectivity through Telkom ISP, but other ISP’s may require different values. This setup utility continues as per Figure 4-3 till Figure 4-7 and more or less explains its self. A few additional comments are given below: Figure 4-3 : Internet Login Account Setting Page 14 of 54 Mega 100WR ADSL2+ Router - • Manual It’s a good idea to change your SSID – this is the name of your Wi-Fi port. Figure 4-4: Wireless LAN Configuration Page 15 of 54 Mega 100WR ADSL2+ Router - Manual • This setup process forces you to change the default Admin password for better security Figure 4-5 :System Password • You should print out the summery page and keep it for future reference Figure 4-6: Summery Page 16 of 54 Mega 100WR ADSL2+ Router - Manual • If you complete this process, and the router is unable to connect to the Internet, and you are unable to solve the problem, then it is a good idea perform a “Default Reset” on the router, and rather use the Setup Utility on the supplied CD to set your unit up. Figure 4-7 Trying to connect to ISP 4.1.2. Subsequent logins Those who have already configured their routers via the Utility or have previously set the router up via the Web browser will be directed to the “Basic Home” page. See Fig 4-8. Page 17 of 54 Mega 100WR ADSL2+ Router - Manual Figure 4-8: Basic Home 4.2 Quick Start If you wish to change your current configuration, click on the ‘Quick Start’ link. Figure 4-9 will appear. Your login information can be altered here is required. Page 18 of 54 Mega 100WR ADSL2+ Router - Manual Figure 4-9 : Quick Start Page 4.3 LAN / DHCP Configuration On one side of your Mega 100WR Router, are your Local Area Network (LAN) connections. This is where you plug in your local computers to the ADSL Router. The physical connection to the LAN side of your router is by means of the Wi-Fi, USB and Ethernet ports. The ADSL Router is configured by default to automatically provide all of the PC's on your network with Internet addresses (DHCP). To enable or disable DHCP, click Basic, and select LAN Configuration. The Start IP Address is where the DHCP server starts issuing IP addresses. This value should be greater than the ADSL Router IP address value. For example if the ADSL Router IP address is 10.0.0.2 (default) than the starting IP address should be 10.0.0.3 (or higher). The End IP Address is where the DHCP server stops issuing IP addresses. The ending address cannot exceed a subnet limit of 254. Hence the max value for our default gateway is10.0.0.254. If the DHCP server runs out of DHCP addresses, users will not get access to network resources. If this happens you can increase the Ending IP address (to the limit of 254), or if you are not using as many PCs as you have allowed DHCP numbers and you are still having the problem, then you should reduce the lease time. The Lease Time is the amount of time a network user will be allowed connection to the ADSL Router with their current dynamic IP address. The amount of time is in units of minutes; the default value is 3600 minutes (60 hours). Page 19 of 54 Mega 100WR ADSL2+ Router - Manual Note: If you change the start or end values, make sure the values are still within the same subnet as the gateways IP address. In other words, if the gateways IP address is 10.0.0.2 (default) and you change the DHCP start/end IP addresses to be 192.128.1.2/192.128.1.100, you will not be able to communicate to the ADSL Router if your PC has DHCP enabled. In addition to the DHCP server feature, the ADSL Router supports the DHCP relay function. When the ADSL Router is configured as DHCP server, it assigns the IP addresses to the LAN clients. When the ADSL Router is configured as DHCP relay, it is responsible for forwarding the requests and responses - negotiating between the DHCP clients and the server. By turning off the DHCP server and relay the network administrator must carefully configure the IP address, Subnet Mask and DNS settings of every computer on your network. Do not assign the same IP address to more than one computer and your router must be on the same subnet as all the other computers. See Figure 4-10. Figure 4-10 : LAN / DHCP Configuration Page 20 of 54 Mega 100WR ADSL2+ Router - 4.4 Manual Diagnostic Test Figure 4-11 : Diagnostics Test Screen Diagnostic Test is used for investigating whether the ADSL Router is properly connected to the WAN Network. See Figure 4-11. This test may take a few seconds to complete. To perform the test, select your connection from the list and press the Test button. Before running this test, make sure you have a valid DSL link. Figure 4-12 : Diagnostics Test Result Screen After running the Diagnostic Test, the screen will indicate that the portion which pass or fail the test. See Figure 4-12. Please click on the Help links, which will provide remedy to the problem. Page 21 of 54 Mega 100WR ADSL2+ Router - 4.4.1 Manual Ping Test Once you have your router configured, ensure you can ping the network. Type the target address that you want to ping. If your PC is connected to the ADSL Router via the default DHCP configuration, you should be able to ping the network address 10.0.0.2. If your ISP has provided their server address, try to ping the address. If the pings for both the WAN and the LAN sides are complete and you have the proper protocols configured, you should be able to surf the Internet. By default when you select ping test, the Mega 100WR will ping 3 times. The router shown in Figure 4-13 passes a Ping test; this basically means that the TCP/IP protocol is configured correctly. If the first Ping test does not pass, the TCP/IP protocol is not loaded for some reason; you should restart your router. Figure 4-13 : Ping Test Screen 4.4.2 Full Modem Test This test can be used to check whether the modem section of your router is properly connected to the Network. This screen is accessed by first running a diagnostic test. Select the type of your connection from the list and press the ‘Test’ button. Some ISPs do not support this type of testing, so if the test fails, please consult your ISP to see which form of test they support ( If any) See Figure 4-14. Page 22 of 54 Mega 100WR ADSL2+ Router - Figure 4-14: Modem Test Page 23 of 54 Manual Mega 100WR ADSL2+ Router - 4.5 Manual Advanced This mode is catered for advance users, a brief explanation of the links are listed as shown below. See Figure 4-15. Figure 4-15: Advanced Screen 4.5.1 WAN Connection The Wide Area Network (WAN) connection exists on the “other” side of the Router, also referred to as a broadband connection. This WAN connection configuration is different for each ISP. Your Mega 100WR is set by default to connect to the Telkom ISP and should work as it is (once you have entered username and password information). Should you wish to use this router to connect to any other ISP, you may need to change the relevant configurational data. Page 24 of 54 Mega 100WR ADSL2+ Router - 4.5.2 Manual New Connection A new connection is a virtual connection. Under normal conditions, you will require only one virtual connection. Your Mega 100WR Router, can however, support up to 8 different (unique) virtual connections. If you have multiple different virtual connections, you may need to utilize the static and dynamic routing capabilities of the modem to pass data correctly. Figure 4-16 : New Connection (PPPoE Connection Setup) 4.5.3 ADSL Modulation To configure the DSL modulation type, Click WAN, ADSL Modulation. This will bring up the modem setup screen (Figure 4-17). The default is MMODE. In this mode, the router will automatically work out the best modulation type to use with the ADSL connection that is connected to it. You are able to specify a particular type of modulation (Should your ISP support this type) by selecting an alternative option. In most cases, this screen should not be modified. Page 25 of 54 Mega 100WR ADSL2+ Router - Manual Figure 4-17: ADSL Modulation (Modem Setup) 4.5.4 Quickstart PPPoE is also known as RFC 2516. It is a method of encapsulating PPP packets over Ethernet. PPP or Point-to-Point protocol is a method of establishing a network connection/session between network hosts. It provides a mechanism of authenticating users. To configure the router for PPPoE, click on Advanced. Under WAN, select New Connection. The default PPPoE connection setup is displayed. At the Type field select PPPoE and the PPPoE connection setup page is displayed. Give your PPPoE connection a unique name; the name must not have spaces and cannot begin with numbers. In this case the unique name is called “quickstart”. Select the encapsulation type (LLC or VC); if you are connecting to the Telkom ADSL network, then use LLC. Select the VPI and VCI settings use 8 and 35 for the Telkom network. Also select the quality of service (QoS); leave the default value if you are unsure. See Figure 4-18 Following is a description of the different options: 1. Username: The username for the PPPoE access; this is provided by Telkom or your ISP. 2. Password: The password for the PPPoE access; this is provided by Telkom or your ISP. 3. On-Demand: Enables on-demand mode. The connection will disconnect if no activity is detected after the specified idle timeout value. 4. Idle Timeout: Specifies that PPPoE connection should disconnect if the link has no activity detected for n seconds. This field is used in conjunction with the On-Demand feature. To ensure that the link is always active, enter a 0 in this field. Page 26 of 54 Mega 100WR ADSL2+ Router - Manual 5. Keep Alive: When on-demand option is not enable, this value specifies the time to wait without being connected to your ISP before terminating the connection. To ensure that the link is always active, enter a 0 in this field. 6. Enforce MTU: Check this box if you experience problems accessing the Internet over a PPPoE connection. This feature will force all TCP traffic to conform with PPP MTU by changing TCP Maximum Segment Size to PPP MTU. Figure 4-18 : Quickstart (PPPoE Connection Setup) 4.5.5 LAN Configuration You can change the Mega 100WR Router’s IP address by clicking LAN, and then LAN Configuration. Select the options from LAN group 1 and click Configure. Your router’s default IP address and subnet mask are 10.0.0.2/255.255.255.0; this subnet mask will allow the ADSL Router to support 254 users. If you want to support a larger number of users you can change the subnet mask; but remember that the DHCP server is defaulted to only give out 255 IP addresses. Further remember that if you change your gateways’ IP address and you have DHCP enabled, the DHCP configuration must reside within the same subnet. The default gateway is the routing device used to forward all traffic that is not addressed to a station within the local subnet. The hostname can be any alphanumeric word that does not contain spaces. The domain name is used to in conjunction with the host name to uniquely identify the gateway. To access the Mega 100WR’s web pages, the user can type 10.0.0.2 (the default IP address) or type domain.hostname. The apply button will temporarily save this connection. To make the change permanent you need to click on Save Settings (at the side of the page). Refer to Figure 4-19 Page 27 of 54 Mega 100WR ADSL2+ Router - Manual Figure 4-19: LAN Configuration 4.5.6 LAN Clients To add a LAN client, select LAN clients option under LAN. If DHCP was enabled in the configuration, all DHCP clients are automatically assigned with IP address. If a fixed IP address server is on the LAN and you want this server to be visible via the WAN, you must add its IP address. Once the IP address has been added, you can apply Port Forwarding and Access Control rules to this IP address. Figure 4-20 : LAN Clients Page 28 of 54 Mega 100WR ADSL2+ Router - 4.5.7 Manual Ethernet Switch Configuration The IGMP Snooping prevents the switch from flooding the LAN ports with multicast frames, and will instead direct them to the CPU port for processing. Users are able to specify connection speed and set their values accordingly from the following available options. See Figure 4-21. • Auto • 10/Half Duplex • 10/Full Duplex • 100/Half Duplex • 100/Full Duplex Figure 4-21: Ethernet Switch Configuration 4.5.8 Application (UPnP) UPnP, NAT and Firewall Traversal allow traffic to pass-thru the Mega 100WR for applications using the UPnP protocol. This feature requires one active DSL connection. In presence of multiple DSL connections, select the one over, which the incoming traffic will be present, for example the default Internet connection. To enable UPnP, you must first have a WAN connection configured. Once a WAN connection is configured, click Advanced and under Application, select UPnP. You must enable UPnP and then select which connection will utilize UPnP. See Figure 4-22. Page 29 of 54 Mega 100WR ADSL2+ Router - Manual Figure 4-22 : UPnP 4.5.9 SNTP SNTP (Simple Network Timing Protocol) is a protocol used to synchronize the system time to the public SNTP servers. When the SNTP feature is enabled, your router will start querying for the time clock information from the primary SNTP server. If it fails to get a valid response within the “timeout” period, it will try for “retry” number of times, before moving to the Secondary SNTP server. If it fails to get a valid response from Secondary STNP server within valid retry times, it starts querying Tertiary SNTP server. If it fails to get a valid response from all the servers, then the program stops. When a valid response is received from one of the server, the program sleeps for “Polling_interval” amount of minutes, before starting the whole process again. Use the following procedures to enable SNTP. 1. Select Enable SNTP. 2. Primary SNTP Server - The IP address or the host name of the primary SNTP server. 3. Secondary SNTP Server - The IP address or the host name of the secondary SNTP server. 4. Tertiary SNTP Server - The IP address or the host name of the tertiary SNTP server. 5. Timeout - If the router failed to connect to a SNTP server within the ‘Timeout’ period, it will retry the connection. 6. Polling Interval - Time between a successful connection with a SNTP server and a new attempt to connect to an SNTP server. 7. Retry Count - The number of times the router will try to connect to an SNTP server before it try to connect to the next server in line. 8. Time Zone - The time zone of the router. Page 30 of 54 Mega 100WR ADSL2+ Router - Manual 9. Day Light - Check/uncheck this option to enable/disable day light saving. See Fig 4-23. Figure 4-23 : SNTP 4.5.10 SNMP SNMP (Simple Network Management Protocol) is a troubleshooting and management protocol, which uses the UDP protocol on port 161 to communicate between clients and servers. SNMP uses a manager MIB (management information base) agent solution to fulfill the network management needs. The agent is a separate station that can request data from an SNMP agent in each of the different managed system in the network. The agent uses the MIBs as dictionaries of manageable objects. Each SNMP-managed device has at least one agent that can respond to the queries from the NMS. The SNMP agent supports GETS, SETS, and TRAPS for 4 groups with MIB-II: System, Interface, IP, and ICMP. The SNMP agent supports three-community names authentication. See Figure 4-24. Page 31 of 54 Mega 100WR ADSL2+ Router - Manual Figure 4-24: SNMP Management 4.5.11 IP QoS When QoS is enabled, the designated machine, application or person would have precedence over peers when competing for bandwidth. The IP QoS Setup page allows you to configure QoS for a connection, view previously configured QoS rules, add a new rule, or delete an existing rule. Each output device has three priority queues associated with transmit data. The high priority queues have strict priority over the medium priority and low priority queues, and therefore can exhaust all available bandwidth. The web UI will allow the user to select the weights of the medium and low priority queues in increments of 10 percent so that that the sum of the weights of the 2 queues is equal to 100 percent. These queues will be serviced on a Round Robin priority basis according to the weights assigned, after the high priority queues have been completely serviced. See Figure 4-25. Page 32 of 54 Mega 100WR ADSL2+ Router - Manual Figure 4-25 : IP QoS 4.5.12 IGMP Multicast Traditionally, IP packets are transmitted in one of either two ways - Unicast (1 sender to 1 recipient) or Broadcast (1 sender to everybody on the network). Multicast delivers IP packets to just a group of hosts on the network. IGMP (Internet Group Multicast Protocol) is a session-layer (layer-3) protocol used to establish membership in a Multicast group. It can register a router to receive specific multicast traffic. To enable Multicast, select the Enable IGMP Multicast button and select the available connection. See Figure 4-26. Page 33 of 54 Mega 100WR ADSL2+ Router - Manual Figure 4-26: IGMP Multicast 4.5.13 Dynamic DNS Client Dynamic DNS allows the user to register with a Dynamic DNS Provider as listed. The dynamic DNS will be linked with the WAN IP of the router even after the ISP updates the WAN IP to another IP address. It can be useful in web hosting and FTP services. See Figure 4-27. Note: The Username/Password entered should be the same as the Username/Password you specified during your registration of the DNS hostname. Figure 4-27 : Dynamic DNS Client Page 34 of 54 Mega 100WR ADSL2+ Router - Manual 4.5.14 DNS Proxy This feature allows the user to select the (Domain Name Server) DNS Server priority as well as enter the IP addresses for Primary DNS and Secondary DNS. See Figure 4-28. Figure 4-28 : DNS Proxy 4.5.15 Port Forwarding Using the Port Forwarding page, you can provide local services (for example web hosting) for people on the Internet, or play Internet games. When users send this type of request to your network via the Internet, the router will forward those requests to the appropriate PC. Port forwarding can be used with DHCP assigned addresses but remember that a DHCP address is dynamic (not static). For example, if you were configuring a Netmeeting server, you would want to assign this server a static IP address so that the IP address is not reassigned. Also remember that if an Internet user is trying to access an Internet application, they must use the WAN IP address. The port forwarding will translate the WAN IP address into a LAN IP address. To configure a service, game, or other application, select the WAN connection from the Home screen, click Advanced, select Application, and select Port Forwarding. Next select the IP of the computer hosting the service and add the corresponding firewall rule. If you want to add a custom application, select the User category, click New and fill in the Rule Name, Protocol and Port number for your application. . See Figure 4-29. Page 35 of 54 Mega 100WR ADSL2+ Router - Manual For example, if you want to host a Netmeeting session, from the Home screen, click advanced select Application, select Port Forwarding. First select the IP address for your Netmeeting server. Next select the Audio/Video category and add Netmeeting to the applied rules box. To view the management rules, highlight Netmeeting and select view; this will display the pre-configured protocols and ports that Netmeeting will use. Now assuming that your WAN connection is correct, you can run Netmeeting from your server and call users that are on the Internet. If they know your WAN IP address, users can now call you. You should remember that Telkom ISP assigns a dynamic IP to your WAN port, so your WAN IP is regularly changing. If you wish to have users outside the router (on the internet) connect to a port that you have forwarded, they will have to know the current IP address of the WAN port. A convenient way to overcome this is to make use of a DDNS provider (see section on DDNS – 4.5.13). Figure 4-29 : Port Forwarding Page 36 of 54 Mega 100WR ADSL2+ Router - 4.5.16 Manual MAC Filtering (Bridge Filters) The bridge filtering mechanism provides a way for the users to define rules to allow/deny frames through the bridge based on source MAC address, destination MAC address and/or frame type. When bridge filtering is enabled, each frame is examined against each defined filter rules sequentially. When a match is determined, the appropriate filtering action (determined by the access type selected i.e. allow or deny) is performed. Please note that the bridge filter will only examine frames from interfaces, which are part of the bridge itself. Twenty filter rules are supported with bridge filtering. See Figure 4-30. Figure 4-30 : MAC Filtering (Bridge Filters) 4.5.17 Access Control Access control allows you to open the access from the Internet (WAN) or LAN to the following management ports of the router: • Telnet • Web • FTP • TFTP • Secure Shell (SSH) • SNMP Figure 4-31 shows the default Access Control screen. The Access Control is disabled by default, remote management from the WAN side IP addresses is denied. Access to most services from the LAN side IP addresses are enabled. Page 37 of 54 Mega 100WR ADSL2+ Router - Manual Remember: 1. Select Enable Access Control to enable this feature. (This will enable the IP Access List field) 2. You can select an IP from the IP Access List, or enter a new IP and select ADD 3. Change the LAN and/or WAN configurations of the IP address 4. Click Apply. Figure 4-31: Access Control 4.5.18 Static Routing If the Mega 100WR router is connected to more than one network, you may need to set up a static route between them. A static route is a pre-defined pathway that network information must travel to reach a specific host or network. You can use static routing to allow different IP domain users to access the Internet through the Mega 100WR. The New Destination IP is the address of the remote LAN network or host to which you want to assign a static route. Enter the IP address of the host for which you wish to create a static route here. For a standard Class C IP domain, the network address is the first three fields of the New Destination IP, while the last field should be 0. The Subnet Mask identifies which portion of an IP address is the network portion, and which portion is the host portion. For a full Class C Subnet, the Subnet Mask is 255.255.255.0. The Gateway IP address should be the IP address of the gateway device that allows contact between the Routers network and the remote network or host. Page 38 of 54 Mega 100WR ADSL2+ Router - Manual In other words, if you wish to have both a 10.0.0.0. network and a 192.168.1.0 network locally , with a firewall or some other interconnecting device at 10.0.0.10, and wish to have both local networks access the internet through your Mega 100W, you would set as follows : new IP address = 192.168.1.0 mask = 255.255.255.0 and Gateway = 10.0.0.10 I.e.: if anybody on the 10.0.0.0 network is looking for any device on the 192.168.1.0 network (any of the 255 ip addresses in this range), the router will re-direct the requests to follow the path via 10.0.0.10, and not via its own WAN interface as it would normally. See Figure 4-32. Figure 4-32 : Static Routing Page 39 of 54 Mega 100WR ADSL2+ Router - 4.5.19 Manual Dynamic Routing Dynamic Routing allows the Mega 100WR to automatically adjust to physical changes in the network. The Mega 100WR, using the RIP protocol, determines the network packets’ route based on the fewest number of hops between the source and the destination. The RIP protocol regularly broadcasts routing information to other routers on the network. The Direction determines the direction that RIP routes will be updated. Selecting In means that the Mega 100WR will only incorporate received RIP information. Selecting Out means that the Mega 100WR will only send out RIP information. Selecting Both means that the Mega 100WR will incorporate received RIP information and send out updated RIP information. The protocol is dependent upon the entire network. Most networks support RIP v1. If RIP v1 is selected, routing data will be sent in RIP v1 format. If RIP v2 is selected, routing data will be sent in RIP v2 format using subnet broadcasting. If RIP v1 Compatible is selected, routing data will be sent in RIP v2 format using multicasting. See Figure 4-33. Figure 4-33 : Dynamic Routing 4.5.20 Routing Table The Routing Table shows the information used by routers when making packet forwarding decisions. Packets are routed according to the packet's destination IP address. See Figure 4-34. Figure 4-34 : Routing Table Page 40 of 54 Mega 100WR ADSL2+ Router - 4.5.21 Manual System Password You can change your Mega 100WR’s username and password by clicking on System Password. You can also change the idle timeout. You will need to log back onto the router once the timeout expires. If you forget your password, you can press and hold the reset to factory defaults button for 10 seconds (or more). The Mega 100WR will reset to its factory default configuration and all custom configurations (including ADSL user name and password) will be lost. See Figure 4-35. Figure 4-35 : System Password Page 41 of 54 Mega 100WR ADSL2+ Router - 4.5.22 Manual Firmware Upgrade It is possible for the user to upgrade the Mega 100WR’s firmware should an upgrade become available. If there is an upgrade for this router, it will be found on the 2C Telecoms website (www.telkomphones.co.za) it is important that you do not use any other firmware to attempt to upgrade this router, since this may well cause the unit to fail! To upgrade the firmware, first download the latest version to your PC, click on Firmware Upgrade, click Browse, find the firmware file to download. Make sure this is the correct file. Click on Update Gateway. Once the upgrade is complete the Mega 100WR will reboot. You will need to log back onto the Mega 100WR after the firmware upgrade is completed. The firmware upgrade should take about 5 minutes to complete. Note: Do not remove power from the Mega 100WR during the firmware upgrade procedure! See Figure 4-36. Figure 4-36 : Firmware Upgrade 4.5.23 Restore to Default The restore to factory defaults feature will reset the Mega 100WR to its factory default configuration. A prompt as the one shown in Figure 4-37 will pop-up. You may need to reset the Mega 100WR to its factory default if you lose the ability to interface router via the web interface for any reason (or following a software upgrade). To reset the router, simply press and hold the reset button for at least 10 seconds. After about 30 ~ 40 seconds the ADSL Router will be operational again. Figure 4-37 : Restore to Default prompt Page 42 of 54 Mega 100WR ADSL2+ Router - 4.6 4.6.1 Manual Wireless Wireless Setup SSID is the wireless network name of your router. Your wireless client will need this name to establish a wireless connection. The SSID default is set to “yournetworkname”. It can be changed to any suitable name should you wish. The wireless setup menu allows the user to enable or disable the AP (wireless Access Point). Disabling AP will turn the wireless interface of the router off, and prevent anybody from connecting to the router using Wi-Fi. If you do not intend to use the Wi-Fi section of your Mega 100WR, it is suggested that you disable the AP. See Figure 4-38. Figure 4-38: Wireless Setup Page Page 43 of 54 Mega 100WR ADSL2+ Router - 4.6.2 Manual Wireless Security It is important for user to enforce security in a wireless LAN environment. This is to prevent unauthorized wireless users from accessing your router. If you configured your router using the setup utility, ‘WPA’ security is enabled by default. You have the option to change to the security settings of your choice See Figure 4-39. Figure 4-39 : Wireless Security In order to configure the security settings using WEP, proceed with the following steps. See Figure 4-40. Select the WEP option, Select Enable WEP Wireless Security option. Select the Cipher option, the available options are 64 bits, 128 bits and 256 bits. You can configure up to 4 sets of keys for your wireless client. Figure 4-40 : Wireless Security settings Page 44 of 54 Mega 100WR ADSL2+ Router - Manual If you select 802.1x security level, and have a RADIUS server on your network that you wish to use for authentication, you should enter its IP Address. Most small home and office networks will not be running a RADIUS Server. See Figure 4-31 FIgure 4-41 : Wireless Security WPA is short for “WiFi Protected Access”. WPA is an industry-supported, pre-standard version of 802.11i that utilizes the Temporal Key Integrity Protocol (TKIP), which fixes the problems of WEP, which includes using dynamic keys. It is more secure than WEP, and is the recommended form of security for your MEGA 100WR. See Figure 4-42 Figure 4-42 : Wireless Security Page 45 of 54 Mega 100WR ADSL2+ Router - 4.6.3 Manual Wireless Management Wireless Management consists of Access List, Associated Stations and Multiple SSID. See Figure 4-43. 4.6.3.1 Access List This feature permits you to allow or ban any wireless client from accessing the wireless router. You must select Allow or Ban, and add the MAC address of the applicable device’s wireless LAN card. 4.6.3.2 Associated Stations Wireless clients, which are connected to the wireless router, will be displayed in this screen. You are able to ban a device from accessing the Wi-Fi port by clicking on the Ban Station option, and clicking Apply. 4.6.3.3 Multiple SSID This router supports multiple SSID, which means that you can set more than one SSID for this router. Figure 4-43 : Wireless Management Page 46 of 54 Mega 100WR ADSL2+ Router - 4.7 Manual Security The security feature section allows users to configure the following: • IP Filters • LAN Isolation • URL Filters Figure 4-44 : Security 4.7.1 IP Filters IP filters is identical to “Port blocking” on the Access Control page. The router will block workstations within the defined IP range and port range. See Figure 4-45. Figure 4-45 : IP Filters Page 47 of 54 Mega 100WR ADSL2+ Router - 4.7.2 Manual LAN Isolation LAN isolation allows you to disable the flow of packets between up to three user-defined LAN groups. Your LAN group can consist of any combination of the following ports WLAN, USB, and Ethernet. This allows you to segment your LAN and enables you to secure information in private portions of your LAN from other publicly accessible LAN segments. I.e.: you could prevent a user accessing your Wi-Fi interface from connecting to any device that is connected to your Ethernet port. You will need to group the LAN interfaces into a LAN group under the Advanced, LAN, LAN Configurations page, and then you can disable the traffic by selecting the desired options shown in Figure 4-46. Figure 4-46 : LAN Isolation Page 48 of 54 Mega 100WR ADSL2+ Router - 4.7.3 Manual URL Filters This feature allows the router to block access to certain websites by examining its URL (a text string describing a unique location on the Internet). If the URL contains a blocked keyword, then access to that website will be denied. See Figure 4-47. To use this feature, select Enable , type a word that you wish to ban in the Keyword field, and click Add. Figure 4-47: URL Filters If you wish to remove a word from the list, click on that word, and click on Remove. Remember to click on Apply once you have made changes. 4.8 Status This status section (Figure 4-48) allows users to view the following connections and interfaces: • Connection Status • System Log • Remote Log • Network Statistics • DHCP Clients • Modem Status Product Information Page 49 of 54 Mega 100WR ADSL2+ Router - Manual Figure 4-48: Status 4.8.1 Connection Status Connection Status will display all the relevant information regarding your Internet Connection. It will display the type of protocol used, the WAN IP address, the connection state and the duration connected. See Figure 4-49. Figure 4-49 : Connection Status Page 50 of 54 Mega 100WR ADSL2+ Router - 4.8.2 Manual System Log The Mega 100WR keeps a log of various events (See Figure 4-50). You can configure the router to generate log reports to a remote host. Figure 4-50: System Log 4.8.3 Remote Log Settings This feature is for users to enable remote logging. Settings mentioned below are essential for this feature to work. See Figure 4-51. • Log Level • Adding / Deleting IP address • Logging destination Figure 4-51: Remote Log Settings Page 51 of 54 Mega 100WR ADSL2+ Router - 4.8.4 Manual Network Statistics Information regarding the Status and Statistics of your Ethernet, USB, DSL and Wireless line will be displayed, depending on which of the buttons shown in Figure 4-52 you have selected. Figure 4-52: Network Statistics 4.8.5 DHCP Clients This section shows the MAC address, IP address, host name and lease time of the users that are connected using DHCP. See Figure 4-53 Figure 4-53: DHCP Clients Page 52 of 54 Mega 100WR ADSL2+ Router - 4.8.6 Manual Modem Status This section displays the Modem status and DSL statistics as shown in Figure 4-54. Figure 4-54 : Modem Status 4.8.7 Product Information This screen will show a summary of all the product information of the Mega 100 WR. , as well as the Software version of the firmware that is loaded on your Mega 100WR. This is shown in Figure 4-55 Figure 4-55: Product Information Page 53 of 54 Mega 100WR ADSL2+ Router - 4.9 Manual Help The Help screen takes you to the different Help Sections for Firewall, Bridge Filters, LAN Clients, LAN Group Configurations, PPP Connection, UPnP, IP QoS and RIP Help. Figure 4-56 : Help Screen Page 54 of 54