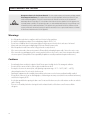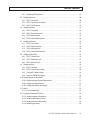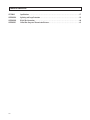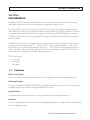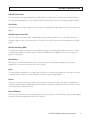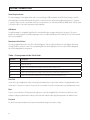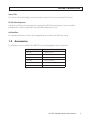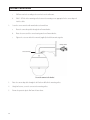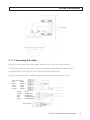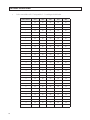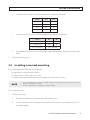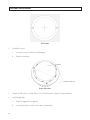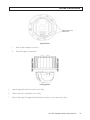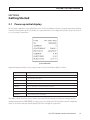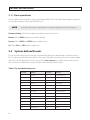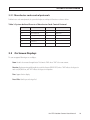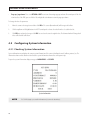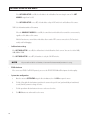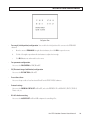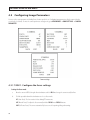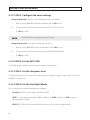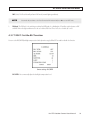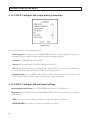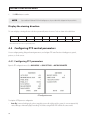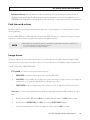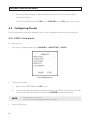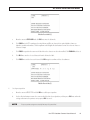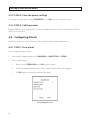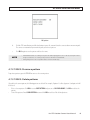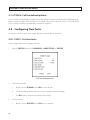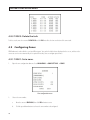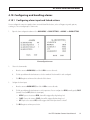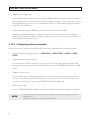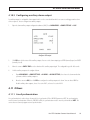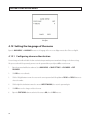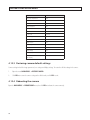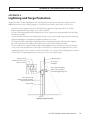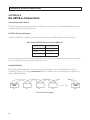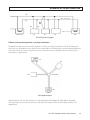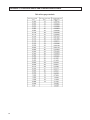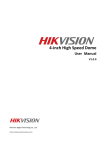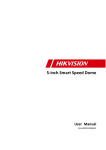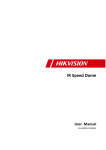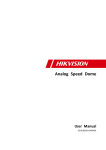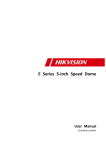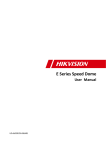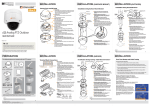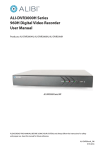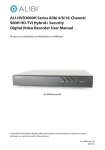Download Black BLK-PTZ12X User manual
Transcript
BLK-PTZ12X High Resolution 12x Zoom Outdoor PTZ Camera User Manual Products: BLK-PTZ12X Please read this manual before using your camera, and always follow the instructions for safety and proper use. Save this manual for future reference. BLK-PTZ12X_CM 11/06/13 REGULATORY NOTICE FCC Information FCC compliance: This equipment has been tested and found to comply with the limits for a digital device, pursuant to part 15 of the FCC Rules. These limits are designed to provide reasonable protection against harmful interference when the equipment is operated in a commercial environment. This equipment generates, uses, and can radiate radio frequency energy and, if not installed and used in accordance with the instruction manual, may cause harmful interference to radio communications. Operation of this equipment in a residential area is likely to cause harmful interference in which case the user will be required to correct the interference at his own expense. FCC Conditions This device complies with part 15 of the FCC Rules. Operation is subject to the following two conditions: 1. This device may not cause harmful interference. 2. This device must accept any interference received, including interference that may cause undesired operation. This product and - if applicable - the supplied accessories too are marked with “CE” and comply therefore with the applicable harmonized European standards listed under the Low Voltage Directive 2006/95/EC, the EMC Directive 2004/108/EC. LEGAL NOTICE Observint Technologies (Observint) products are designed to meet safety and performance standards with the use of specific Observint authorized accessories. Observint disclaims liability associated with the use of non-Observint authorized accessories. The recording, transmission, or broadcast of any person’s voice without their consent or a court order is strictly prohibited by law. Observint makes no representations concerning the legality of certain product applications such as the making, transmission, or recording of video and/or audio signals of others without their knowledge and/or consent. We encourage you to check and comply with all applicable local, state, and federal laws and regulations before engaging in any form of surveillance or any transmission of radio frequencies. The BLACK Line is a trademark of Observint Technologies. Other trademarks and trade names may be used in this document to refer to either the entities claiming the marks and names or their products. Observint disclaims any proprietary interest in trademarks and trade names other than its own. No part of this document may be reproduced or distributed in any form or by any means without the express written permission of Observint © 2013 by Observint Technologies, Inc. All Rights Reserved. 11000 N. Mopac Expressway, Building 300, Austin, TX 78759 For Sales and Support, please contact your distributor. ii SAFETY WARNINGS AND CAUTIONS Safety Warnings and Cautions ! Hazardous Voltage may be present: Special measures and precautions must be taken when using this device. Some potentials (voltages) on the device may present a hazard to the user. This device should only be used by those with knowledge and training in working with these types of devices that contain live circuits. ! Power Supply Hazardous Voltage: AC voltages are present within the power supply assembly. This device must be connected to a UL approved, completely enclosed power supply, of the proper rated voltage and current. No user serviceable parts inside the power supply. ! Connect only to a properly earth grounded outlet. To avoid shock, ensure that all AC wiring is not exposed and that the earth grounding is maintained. Ensure that any equipment to which this device will be attached is also connected to properly wired grounded receptacles and are approved medical devices. ! Power Connect and Disconnect: The AC power supply cord is the main disconnect device to AC power. The socket outlet must be installed near the equipment and must be readily accessible. Installation and Maintenance: Do not connect/disconnect any cables to or perform installation/maintenance on this device during an electrical storm. ! Power Cord Requirements: The connector that plugs into the wall outlet must be a grounding-type male plug designed for use in your region. It must have certification marks showing certification by an agency in your region. The connector that plugs into the AC receptacle on the power supply must be an IEC 320, sheet C13, female connector. See the following website for more information http://kropla.com/electric2.htm. ! Lithium Battery: This device contains a Lithium Battery. There is a risk of explosion if the battery is replaced by an incorrect type. Dispose of used batteries according to the vendor’s instructions and in accordance with local environmental regulations. Perchlorate Material: Special handling may apply. See www.dtsc.ca.gov/hazardouswaste/perchlorate. This notice is required by California Code of Regulations, Title 22, Division 4.5, Chapter 33: Best Management Practices for Perchlorate Materials. This device includes a battery which contains perchlorate material. WARNING WARNING WARNING WARNING WARNING WARNING 12x PTZ Outdoor Camera User Manual iii SAFETY WARNINGS AND CAUTIONS CAUTION Management Practices for Perchlorate Materials. This device includes a battery which contains perchlorate material. Electromagnetic Interference: This equipment has not been tested for compliance with emissions limits of FCC and similar international regulations. This device is not, and may not be, offered for sale or lease, or sold, or leased until authorization from the United States FCC or its equivalent in other countries has been obtained. Use of this equipment in a residential location is prohibited. This equipment generates, uses and can radiate radio frequency energy which may result in harmful interference to radio communications. If this equipment does cause harmful interference to radio or television reception, which can be determined by turning the equipment on and off, the user is required to take measures to eliminate the interference or discontinue the use of this equipment. Warnings • • • • • • • Use of the product only when in compliance with local electrical safety regulations. Use only the required power adapter. The standard power adapter is 24 Vac / 2 A. Do not connect additional devices to the power adapter. Doing so may over-heat the device and cause a fire hazard. Always make sure that the power adapter plug is fully inserted into the power socket. When the product is installed on a wall or ceiling, it must be securely attached. If the camera emits smoke, odors or noise power it off immediately and unplug the power cable. Contact the service center. If the camera does not work properly, please contact your dealer or the nearest service center. Never attempt to disassemble the camera yourself. (Your provider is not responsibility for problems caused by unauthorized repair or maintenance.) Cautions • • • • • • • iv Do not drop the dome or subject it to physical shock. Do not expose it to high levels of electromagnetic radiation. Do not install the camera on surfaces that are subject to vibrations or shock. Do not place the camera in extremely hot, cold (operating temperature range: -22 °F ~ 149 °F (-30 °C ~ +65°C)), dusty or damp locations. Fire or electrical shock can occur. Exposing the equipment to direct sunlight, low ventilation or heat sources such as heater or radiator should be avoided. Do not aim the camera at the sun or extra bright places. A blooming or smear may occur (which is not a malfunction however), and affect the longevity of CCD. Use the glove provided when opening the dome cover. Do not touch the dome cover; the acidic moisture on skin can erode the surface coating. Please use a soft and dry cloth when cleaning the inside and outside surfaces of the dome cover. Do not use alkaline detergents. PREPARATION FOR INSTALLATION Preparation for Installation • • • • • Basic requirements: —— All the electronic operations must be compliant with local electrical safety regulations, fire prevention regulations and other related regulations. —— Verify that all accessories are included with your shipment. —— Make sure that the camera is suitable for the location and security requirements where it will be installed. If not, please contact the supplier. —— Always use this product in accordance with the manufactures specifications and recommendations. Check installation space. Make sure the place have enough space to install the camera and its accessories. Check the intensity of conformation at the installation location. Please make sure that the ceilings or walls are strong enough to withstand four times the weight of camera and its accessories. Preparation of cables: —— Choose video cable in accordance with the transmission distance. The video should meet the least demands as: 75Ω resistance; 100% copper core conducting wire; 95% weaving copper shield. —— For RS-485 communication cable, please refer to Appendix B. —— For 24 Vac power cabling, please refer to Appendix C. Keep packaging for possible future use. If a failure occurs, return the product to the factory with the original packaging. Shipment without the original packaging may damage the product and incur additional costs. 12x PTZ Outdoor Camera User Manual v TABLE OF CONTENTS Table of Contents SECTION 1 SECTION 2 SECTION 3 SECTION 4 vi Introduction . . . . . . . . . . . . . . . . . . . . . . . . . . . . . . . . . . . . . . . . . . . . . . . . . . . . . . . . . . . . . . . . . . . . . . . . 1 1.1Features. . . . . . . . . . . . . . . . . . . . . . . . . . . . . . . . . . . . . . . . . . . . . . . . . . . . . . . . . . . . . . . . . . . . . . . . . . . . 1 1.2Accessories. . . . . . . . . . . . . . . . . . . . . . . . . . . . . . . . . . . . . . . . . . . . . . . . . . . . . . . . . . . . . . . . . . . . . . . . . . 5 Installation . . . . . . . . . . . . . . . . . . . . . . . . . . . . . . . . . . . . . . . . . . . . . . . . . . . . . . . . . . . . . . . . . . . . . . . . 11 2.1 Camera wall mount installation. . . . . . . . . . . . . . . . . . . . . . . . . . . . . . . . . . . . . . . . . . . . . . . . . . . . . . . 11 2.1.1 Connecting the cables. . . . . . . . . . . . . . . . . . . . . . . . . . . . . . . . . . . . . . . . . . . . . . . . . . . . . . . . . . . 13 2.1.2 Alarm In/Out Connections . . . . . . . . . . . . . . . . . . . . . . . . . . . . . . . . . . . . . . . . . . . . . . . . . . . . . . . 14 2.1.3 Set the DIP switches . . . . . . . . . . . . . . . . . . . . . . . . . . . . . . . . . . . . . . . . . . . . . . . . . . . . . . . . . . . . 14 2.2 In-ceiling (recessed) mounting. . . . . . . . . . . . . . . . . . . . . . . . . . . . . . . . . . . . . . . . . . . . . . . . . . . . . . . . 17 Getting Started. . . . . . . . . . . . . . . . . . . . . . . . . . . . . . . . . . . . . . . . . . . . . . . . . . . . . . . . . . . . . . . . . . . . . 21 3.1 Power-up initial display. . . . . . . . . . . . . . . . . . . . . . . . . . . . . . . . . . . . . . . . . . . . . . . . . . . . . . . . . . . . . . 21 3.1.1 Basic operations. . . . . . . . . . . . . . . . . . . . . . . . . . . . . . . . . . . . . . . . . . . . . . . . . . . . . . . . . . . . . . . . 22 3.2 System-defined Presets . . . . . . . . . . . . . . . . . . . . . . . . . . . . . . . . . . . . . . . . . . . . . . . . . . . . . . . . . . . . . 22 3.2.1 Manchester code control protocols. . . . . . . . . . . . . . . . . . . . . . . . . . . . . . . . . . . . . . . . . . . . . . . . 23 3.3 On Screen Displays. . . . . . . . . . . . . . . . . . . . . . . . . . . . . . . . . . . . . . . . . . . . . . . . . . . . . . . . . . . . . . . . . . 23 Using the OSD Menus. . . . . . . . . . . . . . . . . . . . . . . . . . . . . . . . . . . . . . . . . . . . . . . . . . . . . . . . . . . . . . . . 24 4.1 Accessing and operating the menus. . . . . . . . . . . . . . . . . . . . . . . . . . . . . . . . . . . . . . . . . . . . . . . . . . . .25 4.2 Configuring System Information . . . . . . . . . . . . . . . . . . . . . . . . . . . . . . . . . . . . . . . . . . . . . . . . . . . . . . 26 4.2.1 Checking System Information . . . . . . . . . . . . . . . . . . . . . . . . . . . . . . . . . . . . . . . . . . . . . . . . . . . . 26 4.2.2 Configuring system parameters. . . . . . . . . . . . . . . . . . . . . . . . . . . . . . . . . . . . . . . . . . . . . . . . . . . 27 4.3 Configuring Image Parameters. . . . . . . . . . . . . . . . . . . . . . . . . . . . . . . . . . . . . . . . . . . . . . . . . . . . . . . . 30 4.3.1 TASK 1. Configure the focus settings. . . . . . . . . . . . . . . . . . . . . . . . . . . . . . . . . . . . . . . . . . . . . . . 30 4.3.2 TASK 2. Configure iris, gain and shutter speed. . . . . . . . . . . . . . . . . . . . . . . . . . . . . . . . . . . . . . . 31 4.3.3 TASK 3. Configure the zoom settings. . . . . . . . . . . . . . . . . . . . . . . . . . . . . . . . . . . . . . . . . . . . . . . 32 4.3.4 TASK 4. Set the INIT LENS. . . . . . . . . . . . . . . . . . . . . . . . . . . . . . . . . . . . . . . . . . . . . . . . . . . . . . . . 32 4.3.5 TASK 5. Set the sharpness level. . . . . . . . . . . . . . . . . . . . . . . . . . . . . . . . . . . . . . . . . . . . . . . . . . . 32 4.3.6 TASK 6: Set the Day/Night Mode. . . . . . . . . . . . . . . . . . . . . . . . . . . . . . . . . . . . . . . . . . . . . . . . . . 32 4.3.7 TASK 7: Set the BLC function. . . . . . . . . . . . . . . . . . . . . . . . . . . . . . . . . . . . . . . . . . . . . . . . . . . . . . 33 4.3.8 TASK 8: Configure the image quality parameters . . . . . . . . . . . . . . . . . . . . . . . . . . . . . . . . . . . . 34 4.3.9 TASK 9: Configure the advanced settings.. . . . . . . . . . . . . . . . . . . . . . . . . . . . . . . . . . . . . . . . . . . 34 4.3.10 Configuring Privacy Mask. . . . . . . . . . . . . . . . . . . . . . . . . . . . . . . . . . . . . . . . . . . . . . . . . . . . . . . . 35 4.3.11 Configuring OSD settings . . . . . . . . . . . . . . . . . . . . . . . . . . . . . . . . . . . . . . . . . . . . . . . . . . . . . . . . 36 4.4 Configuring PTZ control parameters. . . . . . . . . . . . . . . . . . . . . . . . . . . . . . . . . . . . . . . . . . . . . . . . . . . . 38 TABLE OF CONTENTS 4.4.1 Configuring PTZ parameters. . . . . . . . . . . . . . . . . . . . . . . . . . . . . . . . . . . . . . . . . . . . . . . . . . . . . . 38 4.5 Configuring Presets . . . . . . . . . . . . . . . . . . . . . . . . . . . . . . . . . . . . . . . . . . . . . . . . . . . . . . . . . . . . . . . . . 40 4.5.1 TASK 1: Set a preset. . . . . . . . . . . . . . . . . . . . . . . . . . . . . . . . . . . . . . . . . . . . . . . . . . . . . . . . . . . . . 40 4.5.2 TASK 2: Clear the preset settings. . . . . . . . . . . . . . . . . . . . . . . . . . . . . . . . . . . . . . . . . . . . . . . . . . 42 4.5.3 TASK 3: Call the presets. . . . . . . . . . . . . . . . . . . . . . . . . . . . . . . . . . . . . . . . . . . . . . . . . . . . . . . . . . 42 4.6 Configuring Patrols. . . . . . . . . . . . . . . . . . . . . . . . . . . . . . . . . . . . . . . . . . . . . . . . . . . . . . . . . . . . . . . . . . 42 4.6.1 TASK 1: Set a patrol. . . . . . . . . . . . . . . . . . . . . . . . . . . . . . . . . . . . . . . . . . . . . . . . . . . . . . . . . . . . . 42 4.6.2 TASK 2: Preview the patrol. . . . . . . . . . . . . . . . . . . . . . . . . . . . . . . . . . . . . . . . . . . . . . . . . . . . . . . 43 4.6.3 TASK 3: Delete a patrol . . . . . . . . . . . . . . . . . . . . . . . . . . . . . . . . . . . . . . . . . . . . . . . . . . . . . . . . . . 43 4.6.4 TASK 4: Call the defined patrol. . . . . . . . . . . . . . . . . . . . . . . . . . . . . . . . . . . . . . . . . . . . . . . . . . . . 44 4.7 Configuring Patterns . . . . . . . . . . . . . . . . . . . . . . . . . . . . . . . . . . . . . . . . . . . . . . . . . . . . . . . . . . . . . . . . 44 4.7.1 TASK 1: Set a pattern. . . . . . . . . . . . . . . . . . . . . . . . . . . . . . . . . . . . . . . . . . . . . . . . . . . . . . . . . . . . 44 4.7.2 TASK 2: Preview a pattern. . . . . . . . . . . . . . . . . . . . . . . . . . . . . . . . . . . . . . . . . . . . . . . . . . . . . . . . 45 4.7.3 TASK 3: Delete patterns. . . . . . . . . . . . . . . . . . . . . . . . . . . . . . . . . . . . . . . . . . . . . . . . . . . . . . . . . . 45 4.7.4 TASK 4: Call the defined pattern.. . . . . . . . . . . . . . . . . . . . . . . . . . . . . . . . . . . . . . . . . . . . . . . . . . 46 4.8 Configuring Time Tasks. . . . . . . . . . . . . . . . . . . . . . . . . . . . . . . . . . . . . . . . . . . . . . . . . . . . . . . . . . . . . . . 46 4.8.1 TASK 1: Set time tasks. . . . . . . . . . . . . . . . . . . . . . . . . . . . . . . . . . . . . . . . . . . . . . . . . . . . . . . . . . . 46 4.8.2 TASK 2: Preview the task. . . . . . . . . . . . . . . . . . . . . . . . . . . . . . . . . . . . . . . . . . . . . . . . . . . . . . . . . 47 4.8.3 TASK 3: Delete the task. . . . . . . . . . . . . . . . . . . . . . . . . . . . . . . . . . . . . . . . . . . . . . . . . . . . . . . . . . 48 4.9 Configuring Zones. . . . . . . . . . . . . . . . . . . . . . . . . . . . . . . . . . . . . . . . . . . . . . . . . . . . . . . . . . . . . . . . . . . 48 4.9.1 TASK 1: Set a zone.. . . . . . . . . . . . . . . . . . . . . . . . . . . . . . . . . . . . . . . . . . . . . . . . . . . . . . . . . . . . . . 48 4.9.2 TASK 2: Clear the zone settings . . . . . . . . . . . . . . . . . . . . . . . . . . . . . . . . . . . . . . . . . . . . . . . . . . . 49 4.9.3 Clearing PTZ Control Settings. . . . . . . . . . . . . . . . . . . . . . . . . . . . . . . . . . . . . . . . . . . . . . . . . . . . . 49 4.9.4 Using the DIAGNOSTICS display. . . . . . . . . . . . . . . . . . . . . . . . . . . . . . . . . . . . . . . . . . . . . . . . . . . 50 4.10 Configuring and handling alarms. . . . . . . . . . . . . . . . . . . . . . . . . . . . . . . . . . . . . . . . . . . . . . . . . . . . . . 51 4.10.1 Configuring alarm input and linked actions. . . . . . . . . . . . . . . . . . . . . . . . . . . . . . . . . . . . . . . . . 51 4.10.2 Configuring alarm parameters. . . . . . . . . . . . . . . . . . . . . . . . . . . . . . . . . . . . . . . . . . . . . . . . . . . . 52 4.10.3 Configuring auxiliary alarm output. . . . . . . . . . . . . . . . . . . . . . . . . . . . . . . . . . . . . . . . . . . . . . . . 53 4.11Others. . . . . . . . . . . . . . . . . . . . . . . . . . . . . . . . . . . . . . . . . . . . . . . . . . . . . . . . . . . . . . . . . . . . . . . . . . . . . 53 4.11.1 Line Synchronization. . . . . . . . . . . . . . . . . . . . . . . . . . . . . . . . . . . . . . . . . . . . . . . . . . . . . . . . . . . . 53 4.12 Setting the language of the menu. . . . . . . . . . . . . . . . . . . . . . . . . . . . . . . . . . . . . . . . . . . . . . . . . . . . . 54 4.12.1 Configuring dome authentication. . . . . . . . . . . . . . . . . . . . . . . . . . . . . . . . . . . . . . . . . . . . . . . . . 54 4.12.2 Restoring default dome settings. . . . . . . . . . . . . . . . . . . . . . . . . . . . . . . . . . . . . . . . . . . . . . . . . . 55 4.12.3 Restoring camera default settings. . . . . . . . . . . . . . . . . . . . . . . . . . . . . . . . . . . . . . . . . . . . . . . . . 56 4.12.4 Rebooting the camera. . . . . . . . . . . . . . . . . . . . . . . . . . . . . . . . . . . . . . . . . . . . . . . . . . . . . . . . . . . 56 12x PTZ Outdoor Camera User Manual vii TABLE OF CONTENTS SECTION 5 APPENDIX A APPENDIX B APPENDIX C viii Specifications . . . . . . . . . . . . . . . . . . . . . . . . . . . . . . . . . . . . . . . . . . . . . . . . . . . . . . . . . . . . . . . . . . . . . . 57 Lightning and Surge Protection. . . . . . . . . . . . . . . . . . . . . . . . . . . . . . . . . . . . . . . . . . . . . . . . . . . . . . . 59 RS-485 Bus Connection . . . . . . . . . . . . . . . . . . . . . . . . . . . . . . . . . . . . . . . . . . . . . . . . . . . . . . . . . . . . . . 60 24 Vac Wire Gauge and Transmission Distance. . . . . . . . . . . . . . . . . . . . . . . . . . . . . . . . . . . . . . . . . . . 63 SECTION 1: INTRODUCTION SECTION 1 Introduction The BLACK Line™ 650 TVL 12x zoom mini outdoor PTZ camera enables you to pan, tilt and zoom in on suspicious activity and capture high resolution video of wide areas such as parking lots, shopping malls and sports facilities. The compact mini PTZ security camera features a 1/3” Sony® 960H CCD image sensor, 12x optical zoom, 16x digital zoom and delivers 650 TV lines of color resolution and 700 TV lines of black and white resolution for crisp, high resolution video. The camera is also equipped with enhanced imaging features such as digital wide dynamic range (D-WDR) and 3D digital noise reduction (3D-DNR) to reduce video noise, as well as true day/night (ICR) to capture sharp detailed images in both daytime and low-light nighttime conditions. The BLACK PTZ camera also features 225 programmable presets, 8 patrols with up to 32 presets per patrol, selectable automatic gain control, plus a 360° endless pan range, -2° ~ +90° tilt range, 0.1° ~ 200° / second pan speed and 0.1° ~ 120° / second tilt speed. The camera has a wide operating temperature range of -22 °F ~ 149 °F that makes it ideal for capturing video in cold climates, and an IP66 weather-rated enclosure to withstand a variety of elements and weather conditions. The PTZ camera also features privacy zone masking and offers TVS 4,000 V lighting surge protection. The PTZ camera features: • • • 2 sensor inputs 1 alarm output 1 video output 1.1 Features OSD (on-screen display) The on-screen display is a text image superimposed on video. The text displays status information and configuration menus. Self-adaptive Protocol The camera is compatible with PELCO-D, PELCO-P, PRIVATE-Code, VICON and KALATEL-312 protocols, etc., and is capable of being self-adaptive to these protocols without selecting protocol by DIP switch settings. Keyboard Control The pan/tilt movement and zoom actions of camera can be controlled by the control keyboard, DVR, matrix, etc. Limit Stops The dome can be programmed to move within the limit stops (left/right, up/down) which are configurable by the control keyboard, DVR or client application software. 12x PTZ Outdoor Camera User Manual 1 SECTION 1: INTRODUCTION Scan Modes The dome provides 5 scanning modes: pan scanning, tilt scanning, frame scanning, random scanning and panorama scanning. The scanning speed can be set by OSD menu from level 1 to 40, with the corresponding speed ranging from 1°/second to 40°/second. Preset Freeze Frame This feature freezes the scene on the monitor when moving to a preset. This allows for smooth transition from one preset scene to another and also guarantees that masked areas will not be revealed when moving to a preset. Presets Each of the user-definable presets can be programmed to use pan, tilt, camera settings and other settings. When a preset is called, the dome will automatically move to the defined position. The user can add, modify, delete and call each preset. Label Display The on-screen label of the azimuth/elevation, zoom and other operations can be setup by menus and displayed on the monitor. Auto Flip In manual tracking mode, when a target object moves directly beneath the dome, the dome will automatically rotate 90 degrees in the horizontal direction to maintain continuity of tracking. Privacy Mask The privacy mask allows the user to define areas of the field of view that cannot be seen by the operator of the camera. A masked area will move with pan and tilt functions and automatically adjust in size when the lens zoom changes. 3D Intelligent Positioning The camera can be controlled with a mouse and the PRIVATE-Code protocol. Clicking a spot can direct the camera position the spot in the center of the image. When a rectangular area is selected with the left mouse button, the camera will move to its center and enlarge it. Right click the mouse to zoom in. The scroll wheel can control lens zoom. Mouse cursor movement can also control zoom effects. Proportional Pan Proportional pan automatically reduces or increases the pan and tilt speeds in proportion to the amount of zoom. At telephoto zoom settings, the pan and tilt speeds will be slower for a given amount of joystick deflection than at wide zoom settings. This keeps the image from moving too fast on the monitor when there is a large amount of zoom. Auto Focus Auto focus enables the camera to focus automatically to maintain clear video images. 2 SECTION 1: INTRODUCTION DAY/NIGHT Auto-switch The camera provides color images during the day. As light diminishes at night, it switches to night mode and delivers black and white images with high quality. You can also switch it to NIGHT mode manually to increase the sensitivity in low light conditions. Slow Shutter Slow shutter function extends the exposure time to accumulate more light when the light condition is low. Thus, the image can be brighter. Backlight Compensation (BLC) If the camera focuses on an object against strong backlight, the object will be too dark to be seen clearly. The BLC function can compensate light to the object in the front to make it clear, but this causes the over-exposure of the background where the light is strong. Wide Dynamic Range (WDR) The wide dynamic range function helps the camera provide clear images even under back light conditions. When there are both very bright and very dark areas simultaneously in the field of view, WDR balances the brightness level of the entire image and provide clear image detail. White Balance White balance is the white rendition function of the camera to adjust the color temperature according to the environment automatically. It can remove the unrealistic color casts in the image. Patrol The camera provides up to 8 patrols. In each patrol, you can specify the scanning track by a group of user-defined presets, with the scanning speed between two presets and the dwell time at the preset separately programmable. Pattern A pattern is a memorized, repeating series of pan, tilt, zoom, and preset functions that can be recalled with a command from a controller or automatically by a configured function (alarm, park, time task, or power-up). By default the focus and iris are in auto status during the preset is being memorized. Power-off Memory This feature causes the dome to resume its previous position or status after power is restored. By default setting, the dome supports the power-off memory capability with the dwell time of 3 minutes. 12x PTZ Outdoor Camera User Manual 3 SECTION 1: INTRODUCTION Alarm Response Action The camera supports 2 alarm inputs which can be set to normally open (NO) or normally closed (NC). Upon having received the alarm input signal, the dome will automatically activate a user-defined action, which can be programmed to: preset 1-8, pattern 1-4, patrol 1-8, pan scan, tilt scan, random scan, frame scan, panoramic scan, color or black and white (B&W) mode. After the alarm is cleared, the dome is can resume its previous activity or position. AUX Output An auxiliary output is a configurable signal from the camera back box that can trigger another device to operate. The camera provides one auxiliary output. The auxiliary output type can be set to NO (normally open) or NC (normally closed). The alarm dwell time is also configurable. Manchester Code Self-test The camera supports Manchester code self-test for fault diagnostic. You can enable the Manchester code diagnosis function by setting DIP switches inside the camera. The corresponding fault code will be displayed on the screen (not available during park time) while adopting Manchester protocol. Table 1.Descriptions of the Fault Code Fault Code Description E0 Normal control E1 Cable is disconnected E2 Cable is connected and data can be normally received, but the address setting is incorrect E3 Cable is connected and data can be normally received, but the command setting is incorrect E4 Cable is connected and data can be normally received, but the settings of address and command are incorrect E5 Cable is connected, but the received data does not comply with the requirements of Manchester code Time Task A time task is a preconfigured action that can be performed automatically at a specific date and time. The programmable actions include: preset 1-8, pattern 1-4, patrol 1-4, pan scan, tilt scan, random scan, frame scan, panorama scan, day/night mode or none. Zone A zone is a user-defined area. The dome provides eight zones, each with configurable label. If the dome has dwelled at a zone without receiving any command over 4 minutes, this feature will enable the dome to perform panorama scan within the zone. Password The dome features password protection to prevent unauthorized changes to the dome settings. 4 SECTION 1: INTRODUCTION Camera Title Title text is the label used to identify the camera viewed on the monitor. The title text can include up to 15 characters. RS-485 Failure Diagnostics In the presence of failure at the transmitting and receiving terminals of RS-485 communications, the camera is capable of performing self-test and detecting the fault results which will be displayed on the screen. Soft Baud Rate The communication baud rate of camera can be configured by the menu without need of DIP switch settings. 1.2 Accessories The following accessories are available for the BLK-PTZ12X camera. Mounting bracket detail is shown below. Model Type BLK-PTZCL Ceiling Mount Bracket BLK-PTZWBS Short Arm Wall Bracket 4" PTZ BLK-PTZWB Wall Mount Bracket BLK-PTZPM Pole Mount PTZ Bracket BLK-PTZCM Corner Mount PTZ Bracket BLK-PTZCNTRL 3D Joystick PTZ Controller (Pelco-P/D) 12x PTZ Outdoor Camera User Manual 5 SECTION 1: INTRODUCTION BLK-PTZCL: Ceiling Mount Bracket The Ceiling Mount Bracket is suitable for outdoor ceiling mounting. 2.24" 0.39" dia. (4) 4.57" dia. 3.52" dia. 6 SECTION 1: INTRODUCTION BLK-PTZWBS: Short Arm Wall mount bracket 4" PTZ 5.71" 4.65" The Short Arm Wall Mount Bracket is suitable for outdoor wall mounting of the BLK-PTZ12X camera. 1.91" dia. 0.35" dia. 3.31" 4.33" 12x PTZ Outdoor Camera User Manual 7 SECTION 1: INTRODUCTION BLK-PTZWB: Wall Mount Bracket The Wall Mount Bracket is suitable for indoor and outdoor wall mounting. 3.82" 12.2" 7.64" 6.30" 2.95" G 1.5" 0.33" dia. (4) 8 SECTION 1: INTRODUCTION BLK-PTZPM: Pole Mount PTZ Bracket The Pole Mount Bracket is suitable for outdoor pole mounting. The straps can attach to a 2.64" ~ 5.00" diameter pole. 3.94" dia. 12.2" 4.61" 2.68" G 1.5" 7.64" 7.64" 2.68" 5.63" 12x PTZ Outdoor Camera User Manual 9 SECTION 1: INTRODUCTION BLK-PTZCM: Corner Mount PTZ Bracket 16.52" 7.64" 6.96" 10 G 1.5" SECTION 2: INSTALLATION SECTION 2 Installation Before you start, check the package contents and make sure that the device in the package is in good condition and all the assembly parts are included. Included are: • • AC power supply Installation guide (this user manual) Mounting brackets are sold separately. 2.1 Camera wall mount installation The camera can be wall mounted to any indoor or outdoor solid wall. NOTE 1. • The wall must be thick enough to mount the expansion screws. • The wall must be strong enough to withstand more than 4 times the weight of the dome and its accessories. Prepare the mounting surface for the camera. a. Obtain the best fasteners for attaching the camera wall mount bracket to the mounting surface. The fasteners must fit the wall mount bracket. b. Position the wall mount bracket in the location where you want to install it, then use it as a guide to mark the location of the screw holes. Screws (4) Set screw (2) Wall mount installation 12x PTZ Outdoor Camera User Manual 11 SECTION 2: INSTALLATION 2. c. Drill four screw holes according to the screw holes on the wall mount. d. Drill a 1-1/4" hole in the mounting surface between the mounting screws appropriate for the camera drop and interface cables. Secure the camera onto the wall mount bracket as shown below: a. Route the camera drop cables through the wall mount bracket. b. Rotate the connector of the camera housing onto the wall mount bracket. c. Tighten the set screws with the hex wrench (supplied) to hold the two units together. Drop cable Set screw (2) Secure the camera to the bracket 3. Route the camera drop cables through the hole for them drilled in the mounting surface. 4. Using four fasteners, secure the camera to the mounting surface. 5. Remove the protective plastic film from the lower dome. 12 SECTION 2: INSTALLATION Screw (4) 2.1.1 Connecting the cables Before you start, remove power from the power supply cables before connect them to the camera power cables. The cable interfaces of camera is shown below. The cables of RS-485 interface, power and ground, and alarm in/out are distinguished by different colors. Please refer to the labels in following figure for identification. Connect the camera RS-485, power and alarm drop cables and terminals to your to site equipment as needed. Label description: 24 Vac Red BrownGround Black 24 Vac Yellow RS-485 – RS-485 + Orange OrangeGND YellowALARM_IN2 GreenALARM_IN1 Blue ALARM_OUT1A – WhiteALARM_OUT1B Video output 12x PTZ Outdoor Camera User Manual 13 SECTION 2: INSTALLATION 2.1.2 Alarm In/Out Connections The camera can be connected with 2 alarm inputs (0~12 Vdc) and 1 alarm output. Refer to the following diagrams for the alarm output connections: Alarm out connections The alarm provides the relay output (no voltage), and the external power supply is required when it connects to the alarm device. With a DC power supply (left diagram), the input voltage must be no more than 12 Vdc, 30 mA. For AC power supply (right diagram), the external relay must be used to prevent damages to the camera and avoid risk of electric shock. 2.1.3 Set the DIP switches DIP switches, located in the housing are used to setup the RS-485 network address (switches 1 - 5), baud rate (switches 6 - 7), and protocol (switches 8 - 9). These switches can also be setup manually or through the DVR PTZ interface. DIP switch 10 provides RS-485 end-of-line termination and cannot be set using the DVR interface. If used, it must be set by opening the camera enclosure and manually setting the switch to ON. Using the tables below, set the switches in accordance with the following: • • • • • The default camera address is 0, the default baud rate is 2400, and the default status of the RS-485 network 120 Ω end-of-line terminator is OFF. The address of the devices (cameras) RS-485 network must each be different. The baud rate must be the same for each device on the RS-485 network. The DIP switches 1 - 9, used for setting the address, baud rate, and protocol of the RS-485 network, function logically in this way: ON=1 and OFF=0. The camera is self-adaptive to the Pelco-P, Pelco-D and Private-Code protocols. You don’t have to set the DIP switches for these RS-485 control protocol. To set the DIP switches manually, do the following: 1. 14 Remove the lower dome cover from the camera by extracting the three screws. SECTION 2: INSTALLATION Dome Dome screws (3) Remove lower dome 2. Locate the DIP switches inside the housing. DIP switches DIP switches 12x PTZ Outdoor Camera User Manual 15 SECTION 2: INSTALLATION a. 16 Set the camera address to 0 .. 31 using switches 1 - 5 according to the table below. Camera address SW 1 SW 2 SW 3 SW 4 SW 5 0 OFF OFF OFF OFF OFF 1 ON OFF OFF OFF OFF 2 OFF ON OFF OFF OFF 3 ON ON OFF OFF OFF 4 OFF OFF ON OFF OFF 5 ON OFF ON OFF OFF 6 OFF ON ON OFF OFF 7 ON ON ON OFF OFF 8 OFF OFF OFF ON OFF 9 ON OFF OFF ON OFF 10 OFF ON OFF ON OFF 11 ON ON OFF ON OFF 12 OFF OFF ON ON OFF 13 ON OFF ON ON OFF 14 OFF ON ON ON OFF 15 ON ON ON ON OFF 16 OFF OFF OFF OFF ON 17 ON OFF OFF OFF ON 18 OFF ON OFF OFF ON 19 ON ON OFF OFF ON 20 OFF OFF ON OFF ON 21 ON OFF ON OFF ON 22 OFF ON ON OFF ON 23 ON ON ON OFF ON 24 OFF OFF OFF ON ON 25 ON OFF OFF ON ON 26 OFF ON OFF ON ON 27 ON ON OFF ON ON 28 OFF OFF ON ON ON 29 ON OFF ON ON ON 30 OFF ON ON ON ON 31 ON ON ON ON ON SECTION 2: INSTALLATION b. c. Set switches 6 and 7 to match the RS-485 network baud rate according to the table below. Baud rate SW 6 SW 7 2400 OFF OFF 4800 ON OFF 9600 OFF ON 19200 ON ON Set switches 8 and 9 for the preferred RS-485 network protocol according to the table below. Protocol SW 8 SW 9 Bosch Manchester OFF ON AD Manchester ON ON Protocol self-adaptive d. 3. Other combinations Switch 10 provides RS-485 end of line termination. Refer to Appendix B for guidance about when this switch should be ON. Reattach the lower dome cover. 2.2 In-ceiling (recessed) mounting Recessed mounting the BLK-PTX12X camera is possible when: • • • The height above the ceiling is more than 10 inches. The ceiling is between .25 inches and 1.6 inches thick. The ceiling is strong enough to hold mor than 4 times the weight of the camera and its accessories. NOTE • For cement ceiling mounting, use expansion screws to attach the back box. The mounting hole of the expansion pipe on he wall should align with the mounting hole on the mount. • For wooden ceiling mounting, use self-tapping screws to anchor the bracket. To recess mount the camera: 1. Drill holes in the ceiling. a. Attach the drill template to the ceiling where you need to install the camera. b. Cut a hole and drill screw holes according to the drill template. The hole cut for the camera module can be ± 0.1" of the template markings. 12x PTZ Outdoor Camera User Manual 17 SECTION 2: INSTALLATION Drill template 2. Dissemble the camera. a. Loosen three screws as shown in the following figure. b. Remove the lower dome. Dome Dome screws (3) Remove lower dome 3. Configure the DIP switches as needed. Refer to “2.1.3 Set the DIP switches” on page 14 for more information. 4. Install the toggle bolts: 18 a. Remove the toggle from the toggle bolt. b. Insert the bolts into the screw holes on the dome as shown below. SECTION 2: INSTALLATION Toggle bolt holes in base box Toggle bolt holes c. Rotate the bolts through the screw holes. d. Reinstall the toggles as shown below. Install toggle bolts 5. Align the toggle bolts with the screw holes on the ceiling. 6. Push the dome to the mounting hole on the ceiling. 7. Rotate the bolts again. The toggle will automatically rotate down to secure the dome to the ceiling. 12x PTZ Outdoor Camera User Manual 19 SECTION 2: INSTALLATION Install the camera in the ceiling 8. Attach the lower dome to the camera. 9. Secure the lower dome with three screws as shown below. Install the lower dome 10. Route the camera drop cables through the ceiling and connect them to RS-485, power and alarm interface cables. Refer to “2.1.1 Connecting the cables” on page 13 and “2.1.2 Alarm In/Out Connections” on page 14 for more information. 20 SECTION 3: GETTING STARTED SECTION 3 Getting Started 3.1 Power-up initial display After the power is applied, the camera will perform a series of self-tests including lens functions, the panning movement and tilting movement. After the power-up self-tests complete, the system information screen is displayed for 2 minutes on top of the live view screen. An example is shown below. System information Important information about the camera settings is shown in the system information display. See below. System Information Description TYPE The model of the camera SN The serial number of the camera. ADDRESS The default communication address of the camera. COM FORMAT The communication settings of the RS-485 interface: baud rate (4 digits), data bit (1 digit) and stop bit (1 digit). PROTOCOL Protocol configuration for communicating with other devices. VERSION The version of the firmware. HARDVERSI The version of the hardware. BUILD DATE The date when the software was compiled. If the address of your camera is the same as another camera on the RS-485 network, one of them has to change. Also, if the communication parameters (COM FORMAT) are not the same as the settings on RS-485 network, they must be configured to match. Use the features with your control keyboard, DVR, or DVS to configure these parameters. 12x PTZ Outdoor Camera User Manual 21 SECTION 3: GETTING STARTED 3.1.1 Basic operations You can control the camera using a device such as a control keyboard, DVR, or DVS. In this and the following chapters, operation of the camera by the IE browser connected to a DVR will be used. NOTE Ensure that the communication settings and address for the camera are configured properly in the controlling device. Panning and tilting: Click the direction buttons to control the movement of the camera. Zooming: Click the ZOOM in/out buttons to control the zooming. Focusing: Click the FOCUS+ and FOCUS- buttons to adjust the focus. Iris: Click the IRIS+ and IRIS- buttons to adjust the iris. 3.2 System-defined Presets The camera system includes special functions that can be initiated by calling a preset number through a control device such as a DVS. These presets are fixed and cannot be edited. To call the system-defined presets remotely, you can choose the preset number from the list in the PTZ control panel. For instance, preset 99 is the Start auto scan. If you call preset 99, the camera starts the auto scan function. The table below lists the preset numbers and functions defined for the system. Table 2.System-defined presets 22 Preset No. Function Preset No. Function 33 Auto-flip 93 Set manual limit stops 34 Return to home position 94 Remote reboot 35 Patrol 1 95 Access main menu 36 Patrol 2 96 Stop scanning 37 Patrol 3 97 Start random scanning 38 Patrol 4 98 Start frame scanning 39 IR cut filter in 99 Start auto scanning 40 IR cut filter out 100 Start tilt scanning 41 Pattern 1 101 Start panorama scanning 42 Pattern 2 102 Patrol 5 43 Pattern 3 103 Patrol 6 44 Pattern 4 104 Patrol 7 92 Enable limit stops 105 Patrol 8 SECTION 3: GETTING STARTED 3.2.1 Manchester code control protocols For Manchester code control protocol, the system-defined presets with special functions are shown as below. Table 3.System-defined Presets of Manchester Code Control Protocol Preset No. Function Preset No. Function 65 Remote reboot 67 Auto-flip 66 Access main menu 70 Call Pattern 1 69 Stop programming pattern 71 Call Pattern 2 70 Set Pattern 1 72 Call Pattern 3 71 Set Pattern 2 72 Set Pattern 3 3.3 On Screen Displays The camera supports following on screen displays: Zoom: Identifies the amount of magnification. The format is ZXXX. where “XXX” is the zoom amount. Direction: Displays panning and tilting direction, with the format of NEXXX TYYY, where “XXX” indicates the degrees in north east (NE) direction, and “YYY” indicates the degrees in tilt position. Time: Support for time display. Preset Title: Identifies preset being called. 12x PTZ Outdoor Camera User Manual 23 SECTION 4: USING THE OSD MENUS SECTION 4 Using the OSD Menus The menu structure of the on-screen display (OSD) is shown below. 24 SECTION 4: USING THE OSD MENUS You can control the camera using the on-screen display menu remotely by connecting to a DVR or a DVS (encoder). Examples of entering camera menu include: • • • Enter the menu by pressing buttons: PTZ g REC g 9 g 5 on the front panel of the DVR. Enter the menu by pressing buttons: CALL g 9 g 5 g ENTER on the keyboard. Enter the menu via the IE browser of a DVR/DVS. Menu operations via the IE browser of a DVR will be used for the example in this chapter. 4.1 Accessing and operating the menus To open the Main Menus: 1. Connect the video and RS-485 cables from the camera to a DVR. 2. Access the DVR with an internet browser. 3. View the live video from the camera. 4. Call preset 95 from the preset list in the PTZ control panel of the DVR. Main Menus To move the cursor and operate the menu: • • Move the cursor up/down: On control panel of the live view interface of the DVR, click the UP and DOWN direction buttons or FOCUS+ and FOCUS- buttons to move the cursor up and down in the menu. Enter / Exit: On control panel of the live view interface of the DVR: —— Click IRIS+ to enter a submenu —— Move the cursor to BACK in the menu —— Click IRIS+ to return to the previous menu, or move the cursor to EXIT the menu and then click IRIS+ to exit the menu. 12x PTZ Outdoor Camera User Manual 25 SECTION 4: USING THE OSD MENUS • Page up / page down: There is no RETURN or NEXT menu items for turning a page up or down. On control panel of the live view interface of the DVR, you can click the left and right direction buttons to turn the page up or down. To change the value of a parameter: 1. Move the cursor to the target item and then click IRIS+. The cursor (diamond mark) will change to be hollow. 2. Click the up/down or left/right buttons in the PTZ control panel to choose the value from the selectable value list. 3. Click IRIS+ to confirm the change or click IRIS- to cancel and restore the original value. The diamond mark will change back to be stuffed or half stuffed icon. 4.2 Configuring System Information 4.2.1 Checking System Information System information menu displays the current system information of the camera including the model, address, protocol, etc. The information shown on this submenu is similar to the system information shown after camera power-up. To open the system information display menu, go to MAIN MENUS g SYS INFO System Information NOTE 26 The SYS INFO display is presented for Information only. It cannot be edited directly. SECTION 4: USING THE OSD MENUS 4.2.2 Configuring system parameters You can check and edit the system information including software address, baud rate, system time, etc. on the system information settings menu. To enter the system information settings menu, go to MAIN MENUS g DOME SETTINGS g SYS INFO SETTINGS System Information settings NOTE Using an internet browser connected to a DVR, click the left and right direction buttons in the PTZ control panel to page up or page down when more than one page is available. Descriptions of system parameter configuration: • Dome address settings TASK 1: Set the soft address of the camera. 12x PTZ Outdoor Camera User Manual 27 SECTION 4: USING THE OSD MENUS If the SOFT ADDR ACTIVE is set ON, the soft address is the valid address for connecting the camera. The SOFT ADDRESS ranges from 1 to 255. If the SOFT ADDR ACTIVE is set as OFF, the hard address set by the DIP switch is the valid address of the camera. TASK 2: Set the broadcast address of the camera. When the BROADCAST ADDRESS is set to ON, the control devices with address 0 can control the camera remotely regardless of the address of the camera. With this function on, a control device with address 0 can control all PTZ cameras connected to it. This function is usually used for debugging. • Soft baud rate settings If the SOFT BAUD ACTIVE is set to ON, the soft baud rate is the valid baud rate for the camera. You can select either 2400, 4800, 9600 or 19200. If the SOFT BAUD ACTIVE is set to OFF, the baud rate is set by the SW2 DIP switches. NOTE • After you enable or disable the soft baud rate, the camera will reboot automatically to activate the settings. PELCO checksum If the camera uses PELCO-P or PELCO-D protocol, you can set the PELCO CHECKSUM to ON to improve the video quality. • 28 System time configuration a. Move the cursor to SYSTEM TIME using the direction buttons, then click IRIS+ to open the menu. b. Click the left or right direction buttons to position the cursor on the specific item (year/month/day or hour/minute/ second) of which you want to change the value. c. Click the up or down direction buttons to increase or decrease the value. d. Click IRIS+ button to confirm and close the menu. SECTION 4: USING THE OSD MENUS Set System Time • • Zero angle (initial position) configuration. You can define the initial position of the camera on the ZERO ANGLE submenu. a. Move the cursor to ZERO ANGLE using the direction buttons, then click IRIS+ to open the menu. b. Click the left or right or up or down direction buttons to adjust the view angle. c. Click IRIS+ button to confirm and close the menu. Fan parameter configuration. You can set the FAN CONTROL to TEMP, ON or OFF. • EIS (Electronic Image Stabilization) configuration You can set the EIS FUNCTION to ON or OFF. • Preset direct focus You can set the preset direct focus function to ON or OF on the PRESET DFOCUS submenu. • Protocol settings You can set the PROTOCOL STATUS SET to ON or OFF, and set the PROTOCOL SET to AUTO MATCH, PELCP-P, PELCO-D, Private-code, etc. • RS-485 checksum setting You can set the 485CHECK SET to ON or AUTO to improve the controlling effect. 12x PTZ Outdoor Camera User Manual 29 SECTION 4: USING THE OSD MENUS 4.3 Configuring Image Parameters You can set the camera parameters including focus, shutter speed, iris, etc. Configuring image parameters for the camera includes several tasks (see below). To enter the camera parameters settings menu, go to MAIN MENUS g DOME SETTINGS g CAMERA PARAMETER Camera settings 4.3.1 TASK 1. Configure the focus settings • Setting the focus mode a. Move the cursor to FOCUS using the direction buttons and click IRIS+ to change the cursor to totally hollow. b. Click the up and/or down direction buttons to select a focus mode: AF (Auto-focus): The lens remains in focus during PTZ movements. MF (Manual Focus): To adjust the focus manually with the FOCUS+ and FOCUS- buttons. HAF (Half-auto Focus): The camera automatically focuses once after panning, tilting and zooming. 30 SECTION 4: USING THE OSD MENUS c. • Click IRIS+ button to save the settings. Setting the focus limit. This function is used to limit the minimum focus distance. You can configure the focus limit to a longer distance when the target is at a distance to prevent the camera from focusing on the objects close to it; or configure the focus limit to a shorter distance when the target is near the camera to prevent it from focusing on objects father away. You can set the FOCUS LIMIT to 1CM, 30CM, 1M, 3M or AUTO. 4.3.2 TASK 2. Configure iris, gain and shutter speed • Setting the AE mode. AE mode defines the priority of the iris, shutter and gain when the camera adjusts the brightness of the video. The options in AE MODE are as follows: AUTO: Auto iris, auto shutter and auto gain. The camera adjusts these values automatically responding to the lighting conditions. This is the default mode. HAUTO: You can adjust the video brightness with IRIS+ and IRIS- when you select this mode. IRIS: Selects iris-priority mode to set the iris value manually. The shutter and gain values will be adjusted automatically according to the lighting conditions. SHUTTER: Select shutter-priority mode set the shutter value manually. The iris and gain values will be adjusted automatically according to the lighting conditions. MANUAL: Select this setting to adjust the shutter, iris and gain values manually. • Setting the iris value. To adjust the iris size for light entering the lens, you can set the IRIS value manually according to light conditions. The iris value ranges from 0 (closed) to 17 (fully open). • Setting the gain. The value of gain indicates the degree of amplification of the original light signal. You can set the value from 0 to 15. • Setting the shutter speed. The speed of the electronic shutter controls the amount of light entering the lens in a unit of time (a second). You can manually configure the shutter speed for the camera, and you can also enable the slow shutter function for low lighting circumstances. a. Shutter speed. If you set the SHUTTER value larger, the shutter speed is faster. The value indicates the inverse of the shutter speed (1/value seconds). At faster speeds, the amount of light entering the lens is less causing the image to be darker. You can set the shutter value to 1, 2, 4, 8, 15, 30, 50, 125, 180, 250, 500, 1000, 2000, 4000 or 10000. b. Slow shutter. You can set the SLOW SHUTTER value to 0, 1, 2, 3, 4 and 5. 12x PTZ Outdoor Camera User Manual 31 SECTION 4: USING THE OSD MENUS 4.3.3 TASK 3. Configure the zoom settings • Setting the zoom limit. Zoom limit is a user-defined limitation of the zoom amount. a. Move the cursor to ZOOM LIMIT using the direction buttons and click IRIS+ to enter. b. Click the up or down direction buttons to choose the limit from 12, 24, 48, 96, and 192. c. Click IRIS+ to confirm. NOTE • The ZOOM LIMIT value varies depending on the model of the camera. Setting the zoom speed. You can define the zooming speed of the lens. a. Move the cursor to ZOOM SPEED using the direction buttons and click IRIS+ to enter. b. Click the up or down direction buttons to choose the speed of HIGH, MEDIUM and LOW. c. Click IRIS+ to confirm. 4.3.4 TASK 4. Set the INIT LENS Use INIT LENS to trigger a spontaneous lens initiation for ensuring the normal operation. 4.3.5 TASK 5. Set the sharpness level The sharpness function can increase the gain of the image and sharpen the edges of the picture to enhance details. You can set the SHARPNESS level from 0 to 15. 4.3.6 TASK 6: Set the Day/Night Mode There are two parameters available for day/night mode configuration. 1. IR cut filter. This filter It can be configured as AUTO, DAY or NIGHT. AUTO: The camera switches automatically from Black and White mode (NIGHT) and Color mode (DAY) in response to lightening conditions (default). NIGHT (B/W): The IR cut filter will switch to NIGHT mode to increase the sensitivity in low light conditions. 32 SECTION 4: USING THE OSD MENUS DAY (Color): The IR cut filter will perform in DAY mode (normal lighting conditions). NOTE 2. You can also call preset 39 to set the IR cut filter mode to DAY mode and call preset 40 to set it as NIGHT mode. D/N level. The D/N level is the switching sensitivity for AUTO mode. As a dividing line, IR cut filter switches between DAY and NIGHT when the light condition reaches the user-defined D/N level. Three levels are selectable: 0, 1 and 2. 4.3.7 TASK 7: Set the BLC function You can set the BLC/WDR (backlight compensation / wide dynamic range) to ON or OFF to enable or disable the function. Camera settings - BLC/WDR BLC LEVEL: You can manually adjust the backlight compensation level. 12x PTZ Outdoor Camera User Manual 33 SECTION 4: USING THE OSD MENUS 4.3.8 TASK 8: Configure the image quality parameters Camera settings Use the menu shown above to set the following parameters: Chroma suppress: You can adjust the value of CHROMA SUPPRESS between 0, 1, 2 and 3 to suppress the color noises in low lighting environment. Higher setting values produce stronger chroma suppressing effects. Saturation: The SATURATION value ranges from 0 to 7. Contrast: adjust the image contrast on CONTRAST submenu between 0 and 7. HLC: High Light Compensation (HLC) masks strong light sources that usually flare across a scene. This makes it possible to see the detail of the image that would normally be hidden. The value ranges from 0 to 3. Resolution setting: you can set HR MODE as ON to adjust the resolution lower to avoid cross color of the image, or switch if OFF to disable the function. This mode enhances edges and produces higher definition images. 4.3.9 TASK 9: Configure the advanced settings. • Exposure compensation function. Set the EXPOSURE COMP value from 0 to 14. The default value is 7. • White balance. Set WHITE BALANCE mode to AUTO, INDOOR, OUTDOOR, SELFDEF (self-defined), ATW (auto-tracking) or HAUTO (half-auto). AUTO: In Auto mode, the camera adjusts the color balance according to the current color temperature. INDOOR, OUTDOOR: These modes are for indoor use and outdoor use respectively. 34 SECTION 4: USING THE OSD MENUS SELFDEF: In SELFDEF you can adjust the color temperature, the RED and BLUE values, manually. ATW: In auto-tracking mode, white balance is adjusted continuously to accord with the color temperature of the scene illumination. HAUTO: Selecting this mode, the viewed image retains color balance automatically according to the current color temperature. —— Digital noise reduction: To reduce the image noise, you can set the NOISE REDUCE function OFF, HIGH, MID or LOW. —— Image flip: If you turn the IMAGE FLIP function on, the image will be flipped. It is like the image in the mirror. —— Gain limit: You can set this function to limit the gain value. The GAIN LIMIT value ranges from 0 to 15. 4.3.10 Configuring Privacy Mask Privacy mask enables you to cover specific areas on the live video to prevent these from appearing in live view and recorded video. The masked areas can move with the panning/tilting movements and automatically adjust their size when the lens zoom changes. 1. Open the privacy mask configuration submenu. Go to MAIN MENUS g DOME SETTINGS g PRIVACYS Privacys mask configuration menu 2. 3. Choose the privacy mask number: a. Move the cursor to BLANK NUM and click IRIS+ to open editing mode. b. Click the up and down direction buttons to select a mask number for configuration. c. Click IRIS+ again to confirm and close the menu. Configure the position and size of the privacy mask. 12x PTZ Outdoor Camera User Manual 35 SECTION 4: USING THE OSD MENUS a. Move the cursor to SET BLANK and click IRIS+ button to enter the editing mode as shown in the following figure. You can see a privacy mask on the live window. Set the Privacy Mask b. When the ADJUST BLANK POS message appears, use the direction buttons to shift the position of the privacy mask. c. When you click the FOCUS+ button, the ADJUST BLANK SIZE message will appear. Click the up/down buttons to increase/decrease the height of the mask, and click right/left buttons to increase/decrease the width of the mask. Click IRIS+ button to save the settings and return to the previous menu. The the mask will turn to gray. d. To modify the mask, click IRIS+ button to enter the SET BLANK menu, then click IRIS+ button again to reconfigure the mask. NOTE The tilt range for configuring the privacy masks is from 0° to 70°. 4. Enable or disable the privacy mask function: Open the BLANK STATUS submenu, then click the up and down direction buttons to set it ON or OFF. If no privacy mask is configured, you cannot set the status as ON. 5. Delete the privacy mask: Open the CLEAR BLANK menu to delete the current privacy mask. 4.3.11 Configuring OSD settings The on-screen display of the PTZ control information, viewing direction, etc. can be enabled or disabled. 36 SECTION 4: USING THE OSD MENUS Display the dome title This feature is not provided. Set the camera Title Display the PTZ movements, alarm, system time You can enable or disable the on-screen display of PTZ movements, alarms, time, presets, etc., and configure the display time. 1. Open the display settings menu: Go to: MAIN MENUS g DOME SETTINGS g SYS INFO SETTINGS g DISPLAY SETTINGS. Display settings 2. Move the cursor to DISPLAY SETTINGS using the direction buttons and click IRIS+ to enter. 3. Move the cursor to the target item and click IRIS+ and click up/down direction buttons to choose each display mode as ON or OFF, and define each display time as 2 seconds, 5 seconds or 10 seconds. 12x PTZ Outdoor Camera User Manual 37 SECTION 4: USING THE OSD MENUS 4. Click IRIS+ button to confirm. NOTE If you enable both ZOOM and PT OSD while calling a preset, the preset label will be displayed until the preset finishes. Display the viewing direction The camera displays a viewing direction code when you manually rotate the camera. Codes are shown in the table below. Display Indication* N NE E SE S SW W NW North Northeast East Southeast South Southwest West Northwest * The north direction refers to the 0º angle (initial position). 4.4 Configuring PTZ control parameters You can configure panning, tilting and zooming movements, and configure PTZ control functions including presets, patrols, patterns, etc. for the camera. 4.4.1 Configuring PTZ parameters Open the PTZ configuration menu. Go to MAIN MENUS g DOME SETTINGS g MOTION PARAMETER PTZ configuration menus Descriptions of PTZ parameter configuration: • 38 Auto-flip. In manual tracking mode, when a target object moves directly beneath the camera, the camera automatically rotates 90 degrees horizontally (flips) for tracking. The default setting of AUTO-FLIP is ON for this camera model. SECTION 4: USING THE OSD MENUS • Proportional Panning. When this function is enabled, the pan/tilt speed changes according to the amount of zoom. If using high zoom, the pan/tilt speed is slowed to keep the image from moving too fast on the live view display. You can set PROPORTIONAL PAN to ON or OFF to enable/disable the function. This function is enabled automatically while setting patterns. Park time and actions This feature allows the camera to start a predefined action (park action: scan, preset, pattern, etc.) automatically after a period of inactivity (park time). You can set PARK TIME from 5 to 720 seconds and set the park action (PARK ACT) as preset 1 to 8, pattern 1 to 4, patrol 1 to 8, pan scan, tilt scan, random scan, frame scan, panoramic scan, day mode, night mode or none. NOTE If a control signal is not received after the park time, no park actions is performed when either of these conditions exist: • In the process of performing dome actions by calling special presets • In the process of performing external alarm linked actions Image freeze This feature enables the live view to switch directly from one scene defined by a preset to another, without showing the middle areas between these two, to ensure the surveillance efficiency. It can also reduce the use of bandwidth in a digital network system. To enable this function, set IMAGE FREEZE to ON. • • PTZ speed. You can define the speed of the dome movements. a. DOME SPEED: the manual movement speed can be set to HIGH, MID or LOW. b. SCAN SPEED: scan speed defines the scan degree per second of a panning scan, tilting scan, frame scan, random scan and panoramic scan. Scan speed is adjustable from 1 to 40 degrees per second. c. PRESET SPEED: the speed of calling a preset can be set from level 1 to 8. The higher levels will call a preset faster. Limit stops. The camera can be programmed to move within the configurable limit stops (left/right, up/down). To set these limits: a. Move the cursor to LIMIT STOPS and click IRIS+ to set it ON to enable this feature. Click IRIS+ again to confirm. b. Move the cursor to SETTING STOPS, then IRIS+. The message SET LEFT LIMIT will appear. c. Click the direction buttons in the PTZ panel to configure the left limit stop. Click IRIS+ to confirm. 12x PTZ Outdoor Camera User Manual 39 SECTION 4: USING THE OSD MENUS d. Follow the steps above to configure the right, up and down limit stops on the menu. The new limit stops will overwrite the existed ones. e. You can clear the defined limit stops. Click IRIS+ to enter CLEAR STOPS, then click IRIS+ again to clear the stops. 4.5 Configuring Presets A preset is a predefined direction. For the defined preset, you can click the calling button to move the camera to that direction. 4.5.1 TASK 1: Set a preset To set a preset direction: 1. Open the preset configuration submenu: Go to MAIN MENUS g DOME SETTINGS g PRESETS Presets configuration men 2. Choose the preset number: a. Move the cursor to PRESET NUM and click IRIS+ to enter. b. Click the up and down buttons to mark the preset number you want to edit. If the preset was defined, the preset label is listed under the number; if it has not been defined, the label UNDEFINED is shown under the number. NOTE 3. 40 • You can set up to 254 presets for the camera. • The system-defined presets are displayed on this submenu; they are not editable. Edit the label of the preset. SECTION 4: USING THE OSD MENUS Edit the Preset Label (1) a. Move the cursor to EDIT LABEL and click IRIS+ to enter the edit mode. b. Click FOCUS+ in the PTZ control panel to switch between different character lists: capital alphabet, lowercase alphabet, symbols and numbers. Click the up/down and left/right direction buttons to move the cursor to choose a a character to input. c. Click FOCUS- to position the cursor on the label where the character needs to be modified. Click ZOOM IN to delete it. d. Click IRIS+ to enter the selected character from the list into the label. e. Click FOCUS+ to exit the character lists and click IRIS+ again to confirm and close the submenu. Edit the Preset Labe (2) 4. Set the preset position. a. Move the cursor to PRESET PTZ and click IRIS+ to edit the preset position. b. Use the direction buttons to move the camera to find the desired scene/position, and then press IRIS+ to confirm the settings and return to the previous menu, or press IRIS- to cancel. NOTE The preset position settings are restricted by limit stops if they are defined. 12x PTZ Outdoor Camera User Manual 41 SECTION 4: USING THE OSD MENUS 4.5.2 TASK 2: Clear the preset settings To clear the preset setting, move the cursor to CLEAR PRESET, then click IRIS+ to clear the settings of the preset. 4.5.3 TASK 3: Call the presets Through a web browser connected to your DVR, select the preset number from the preset list in the control panel of the DVR, then click the icon to call the preset. 4.6 Configuring Patrols A patrol is a memorized series of preset function. It can be set and previewed on the patrol settings interface. 4.6.1 TASK 1: Set a patrol You can configure up to 8 patrol numbers. 1. Open the patrol configuration submenu. Go to MAIN MENUS g DOME SETTINGS g PATROLS 2. Choose the patrol number: a. Move the cursor to PATROLS NUM and click IRIS+ to enter edit mode. b. Click the up and down direction buttons to select the number of the patrol which is to be configured. c. Click IRIS+ again to confirm and exit edit mode of this column. Patrol configuration menu 42 SECTION 4: USING THE OSD MENUS 3. To edit the patrol. a. Move the cursor to EDIT PATROL and click IRIS+ to enter edit mode. Edit patrol b. Click up/down direction buttons to position the preset to be edited. c. Click left/right direction buttons to position the cursor to PRESET, DWELL TIME and SPEED of a preset. Click the up and down direction buttons to set each value. NOTE The presets you set for a patrol should be the defined presets; dwell time (0-30 seconds) is the time that the camera pauses on the preset; speed is the patrol speed at which the camera switches between presets. d. Follow above steps to add other presets to the selected patrol. You can include up to 32 presets in sequence for a patrol. e. Press IRIS+ to save the current settings or press IRIS- to cancel and return to the previous menu. 4.6.2 TASK 2: Preview the patrol To review a patrol, move the cursor to PREVIEW, then click IRIS+ to preview the current patrol and enable the camera to scan among the presets. 4.6.3 TASK 3: Delete a patrol To delete a patrol, move the cursor to CLEAR PATH, then click IRIS+ to delete the current patrol. 12x PTZ Outdoor Camera User Manual 43 SECTION 4: USING THE OSD MENUS 4.6.4 TASK 4: Call the defined patrol To call a patrol, use a web browser connected to your DVR to select the corresponding preset number from the drop-down list in the control panel, then click the icon to call the related patrol. For example, you might call preset 35 to call patrol 1. Refer to “3.2 System-defined Presets” on page 22 to find the preset number for a patrol. 4.7 Configuring Patterns A pattern is a memorized, repeatable series of panning, tilting, zooming and preset movements that can be recalled by a command or automatically performed by a configured function (alarm, park, time task, and power-up). Patterns configuration menu 4.7.1 TASK 1: Set a pattern You can configure up to 4 patterns. To set a pattern: 1. Open the PATTERNS submenu. Go to MAIN MENUS g DOME SETTINGS g PATTERNS 2. Choose the pattern number: 3. a. Move the cursor to PATTERN NUM and click IRIS+ to open the menu in edit mode. b. Click the up and down direction buttons to select the number of the pattern you want to configure. c. Click IRIS+ again to confirm. Edit the pattern. a. 44 Move the cursor to EDIT PATTERN and click IRIS+ to enter edit mode. SECTION 4: USING THE OSD MENUS Edit pattern b. Click the PTZ control buttons and direction buttons to pan, tilt, or zoom in/out the camera to draw a movement path. The camera can automatically memorize the path you enter as a pattern. c. Click IRIS+ again to save the pattern and close the menu. NOTE • REMAIN MEMORY indicates the remaining memory of the camera for configuring patterns. When it reaches 0, no more patterns can be configured. You can also see the remaining memory shown under PATTERNS menu as REMAINING. • Panning/tilting movements and lens operations cannot be memorized simultaneously. 4.7.2 TASK 2: Preview a pattern To preview a pattern, open the PREVIEW menu to see the current pattern. 4.7.3 TASK 3: Delete patterns If you delete the current pattern, the following pattern are deleted. For example, if pattern 2 is deleted, pattern 3 and pattern 4 will be deleted. • • Delete a chosen pattern. Click IRIS+ to enter EDIT PATTERN and you can see DEL PATH ABOVE. Click IRIS+ to delete the pattern. Clear all the patterns. Enter CLEAR PATTERN menu and click IRIS+ to delete all the defined patterns. 12x PTZ Outdoor Camera User Manual 45 SECTION 4: USING THE OSD MENUS 4.7.4 TASK 4: Call the defined pattern. You can select the corresponding preset number from the drop-down preset list in the control panel of the DVR through a web browser, and click the arrow to call the related pattern. For example, call preset 41 to call pattern 1. Refer to “3.2 System-defined Presets” on page 22 to find the corresponding preset number for each pattern. 4.8 Configuring Time Tasks A time task is a scheduled camera action configured to perform automatically at the specific time. 4.8.1 TASK 1: Set time tasks You can configure up to 8 tasks. To configure a time task: 1. Open the TIME TASK submenu: Go to MAIN MENUS g DOME SETTINGS g TIME TASK Time Task configuration menu 2. 3. Choose the task number. a. Move the cursor to TASK NUM and click IRIS+ to enter edit mode. b. Click the up and down direction buttons to select the task number you want to configure. c. Click IRIS+ again to confirm and exit edit mode of this column. Set the task status. a. 46 Move the cursor to TASK STATE and click IRIS+ to enter edit mode. SECTION 4: USING THE OSD MENUS 4. 5. b. Click the up and down direction buttons to set the task status to ON. c. Click IRIS+ again to confirm and close the menu. Configure the task action. a. Move the cursor to TASK ACTION and click the IRIS+ to enter edit mode. b. Click the up and down direction buttons to select the task action from preset 1 to 8, pattern 1 to 4, patrol 1 to 8, panning scan, tilting scan, random scan, frame scan, panoramic scan, day mode, night mode or none. c. Click IRIS+ again to confirm and exit edit mode of this column. Set the task time. a. Move the cursor to TASK TIME and click IRIS+ to enter edit mode. b. Click the left and right direction buttons to position the cursor to WEEK, START (H-M) and END (H-M). c. Click the up and down direction buttons to select the specific day and time. The weekday can be set to be from Monday to Sunday or Whole Week. d. Click IRIS+ to confirm and close the menu. Set the Time Task 4.8.2 TASK 2: Preview the task To preview a time task, move the cursor to TASK PREVIEW, then click IRIS+ to view the time, action and status of the scheduled task. 12x PTZ Outdoor Camera User Manual 47 SECTION 4: USING THE OSD MENUS 4.8.3 TASK 3: Delete the task. To delete a task, move the cursor to CLEAN TASK and click IRIS+ to delete the time and action of the current task. 4.9 Configuring Zones ZONE submenu is used to divide a scene into different parts. You can define labels that are displayed on the screen, and also set the camera to scan in a zone automatically after a period of inactivity. You can configure up to 8 zones. 4.9.1 TASK 1: Set a zone. 1. Open the zone configuration submenu: Go to MAIN MENUS g DOME SETTINGS g ZONES Zone configuration menu 2. 48 Choose the zone number: a. Move the cursor to ZONE NUM, then click IRIS+ button to enter. b. Click the up and down buttons to choose the zone number to be configured. SECTION 4: USING THE OSD MENUS 3. 4. 5. Edit the label of the zone. a. Move the cursor to EDIT LABEL and click IRIS+ to enter the edit mode. b. Click FOCUS+ in the PTZ control panel to switch between different character lists: capital alphabet, lowercase alphabet, symbols and numbers. Click the up/down and left/right direction buttons to move the cursor to choose a character to input. c. Click FOCUS- to position the cursor on the label where the character needs to be modified. Click ZOOM IN to delete it. d. Click IRIS+ to enter the selected character from the list into the label. e. Click FOCUS+ to exit the character lists and click IRIS+ again to confirm and close the submenu. Configure the zone area. a. Move the cursor and click IRIS+ button to enter EDIT ZONE submenu. b. You can see SET LEFT LIMIT on the screen. Click the direction buttons to set the left limit stop. c. Follow the prompts on the screen to set the right limit, up limit and down limit. d. Click IRIS+ button to save the settings and close the menu. Set the scan status. You can enable or disable the scanning in the zone. The ZONE STATUS is not editable. After editing a zone, it is automatically switched ON. If you delete the zone, it will switch OFF. 4.9.2 TASK 2: Clear the zone settings Move the cursor to CLEAR ZONE and click IRIS+ to clear all the settings of the current zone. 4.9.3 Clearing PTZ Control Settings You can clear all user-defined PTZ control settings, including presets, patrols, patterns, zones and time tasks. You can also clear privacy masks on this menu. To clear control settings: 1. Open the CLEAR SETTINGS menu. Go to MAIN MENUS g DOME SETTINGS g CLEAR SETTINGS 12x PTZ Outdoor Camera User Manual 49 SECTION 4: USING THE OSD MENUS Clear Settings menu 2. Click IRIS+ on each submenu, such as CLEAR ALL PATTERNS. Click IRIS+ again to confirm and close the menu. 4.9.4 Using the DIAGNOSTICS display The DIAGNOSTICS display shows the self-diagnostics information of the camera, including the occurrence of high temperature, the highest temperature, the occurrence of low temperature, the lowest temperature, the occurrences of video loss, low voltage, dome reboot, panning loss, tilting loss and communication loss. Panning loss and tilting loss refer to the failures of panning and tilting, for diagnosing the electric motor of the camera. To open the DIAGNOSTICS display, go to MAIN MENUS g DOME SETTINGS g CLEAR SETTINGS g DIAGNOSTICS Self test diagnostics 50 SECTION 4: USING THE OSD MENUS 4.10 Configuring and handling alarms 4.10.1 Configuring alarm input and linked actions You can configure the camera to respond to alarm events with alarm linked actions, such as calling presets, patrols, patterns, scanning, etc. You can configure up to 7 alarm events. 1. Open the alarm configuration submenu. Go to MAIN MENUS g DOME SETTINGS g ALARMS g ALARM SETTING Alarm configuration menu 2. 3. Choose the alarm number. a. Move the cursor to ALARM NUM, then click the IRIS+ to enter edit mode. b. Click the up and down direction buttons to select the number of the alarm which is to be configured. c. Click IRIS+ again to confirm and exit edit mode of this column. Configure the alarm input. a. Move the cursor to ALARM INPUT, then click the IRIS+ to enter edit mode. b. Click the up and down direction buttons to set the input status. You can configure it as OPEN (normally open), CLOSE (normally closed) or OFF (disable the alarm input). —— —— —— c. OPEN. If you set the status as OPEN, alarm will be triggered by a high voltage level. CLOSE. If you set the status as CLOSE, alarm will be triggered by low voltage level. OFF. If you set the status as OFF, it will be triggered when this input channel is shut off. Click IRIS+ again to confirm your selection. 12x PTZ Outdoor Camera User Manual 51 SECTION 4: USING THE OSD MENUS 4. Configure the alarm linkage action. You can specify the linked action when an alarm occurs. On the ALARM ACT submenu, you can set the alarm action as preset from 1 to 8, pattern from 1 to 4, patrol from 1 to 8, panning scan, tilting scan, random scan, frame scan, panoramic scan, day mode, night mode or none. You can also set the alarm output for the alarm. See “4.10.3 Configuring auxiliary alarm output” on page 53 for more information. 5. Configure alarm priority. Open the PRIORITY menu and set the alarm priority as HIGH, MID or LOW. If multiple alarms with different priorities are triggered at the same time, the dome only responds to the alarm with the highest priority. If multiple alarms with the same priority are triggered at the same time, then the dome will respond to each alarm according to the defined alarm sequence. 4.10.2 Configuring alarm parameters You can set the alarm related parameters including the linkage action interval, alarm duration and dome activity resumption. 1. Open the alarm parameter configuration menu. Go to MAIN MENUS g DOME SETTINGS g ALARMS g ALARM SETTING 2. Configure the interval of the alarm sequence. When more than one alarm of the same priority occurs at the same time, the camera will respond to one alarm first and then respond to the next one after the user-defined interval. You can set the on ALARM SEQUENCE submenu from 1 to 200 seconds. 3. Configure the alarm rest delay. If there’s a linkage action has already been triggered by an alarm input, the camera will only respond to the input from the same channel again after the user-defined reset delay time. This is the rest time that the camera considers an alarm to be active when it’s physically cleared. You can set the ALARM REST DELAY from 0 to 300 seconds. 4. Resume the dome activity. You can set ALARM RESUME to ON to enable the camera to resume its previous activity after the triggered actions finished. NOTE 52 • If the camera is moving when a linkage action is triggered, it will stop at the current position and resume from this position after the linkage action finishes. • The camera can be configured to resume the PTZ positions, focus and iris value. SECTION 4: USING THE OSD MENUS 4.10.3 Configuring auxiliary alarm output An auxiliary output is a configurable alarm output interface on the camera back box which can connect and trigger another alarm device to operate. You can configure two auxiliary outputs. 1. Open the alarm auxiliary output configuration submenu (AUX). Go to MAIN MENUS g DOME SETTINGS g AUX Configure AUX output 2. Click IRIS+ to edit the status of the auxiliary outputs. You can set the alarm output type as OPEN (normally open) and CLOSE (normally closed). 3. Move the cursor to DWELL TIME to set the duration of the auxiliary output signal. The configurable rage is 0~60 seconds. 4. Link the auxiliary output to the configured alarm. a. Open MAIN MENUS g DOME SETTINGS g ALARMS g ALARM SETTING, then choose the alarm number that you want to link the auxiliary output to. b. Move the cursor to AUX, then click IRIS+ to configure the auxiliary output to the alarm. You can choose NONE to disable auxiliary alarm outputs, choose 1 to active AUX 1, or choose 2 to active AUX 2. 4.11 Others 4.11.1 Line Synchronization Line synchronization is used to choose the way the line is synchronized. If the LINE LOCK parameter is OFF, the synchronization mode is internal synchronization. When the LINE LOCK as ON, the synchronization mode is external synchronization. NOTE: This camera does not currently support external synchronization. 12x PTZ Outdoor Camera User Manual 53 SECTION 4: USING THE OSD MENUS Line Sync 4.12 Setting the language of the menu Open the MAIN MENUS g LANGUAGE menu to set the language of the on-screen display menu to either Chinese or English. 4.12.1 Configuring dome authentication You can change and enable or disable the dome authentication password to prevent unauthorized changes to the dome settings. After you set and enable the password, you must enter the password when you call preset 95 to enter the menu. 1. Open the password modification submenu. Go to MAIN MENUS g DOME SETTINGS g PASSWORD g EDIT PASSWORD 2. Click IRIS+ to enter edit mode. 3. Click the left/right buttons to move the cursor on the current password and click up/down or FOCUS+ or FOCUS- buttons to choose the number. 4. Click the right direction button to move the cursor to INPUT PW AGAIN, then enter the password again. 5. Click IRIS+ to save the changes and close the menu. 6. Open the START USING submenu and switch the status to ON, then click IRIS+ to save. 54 SECTION 4: USING THE OSD MENUS Set the password 4.12.2 Restoring default dome settings You can reset all dome settings to factory default parameters as shown in the table below. Dome settings include mostly PTZ parameters, alarm parameters, and some system settings, for example, the dome address. 1. Open the default dome settings menu. Go to MAIN MENUS g RESTORE DEFAULTS 2. Click IRIS+ to restore the dome settings to the values shown in the table below, or click IRIS- to exit. Table 4.Default dome settings Parameters Default Value Dome address 0 Baud rate 2400 bps 120Ω matching resistance Off Soft address Off Initial Position Zero angle Soft Baud rate Off Auto-focus On Zoom limit Max. Optical Zoom Zoom speed High Slow Shutter 0 IR cut filter Auto Backlight compensation Off AE mode Auto 12x PTZ Outdoor Camera User Manual 55 SECTION 4: USING THE OSD MENUS Parameters Default Value Exposure compensation Off White balance Auto Auto-flip Off Proportional pan On Park time 5 seconds Park action None Scan speed Level 28 Preset image freeze Off Limit stops Off Alarm resume On Alarm sequence 5 seconds AUX1/AUX2 NO Alarm display On Time display Off Zoom, Azimuth/elevation and preset label display Display for 2 seconds 4.12.3 Restoring camera default settings Camera settings include the image parameters, lens settings and display settings. To restore the default settings in the camera: 1. Open the menu: MAIN MENUS g RESTORE CAMERA 2. Click IRIS+ to restore the camera settings to the default value; or click IRIS- to exit. 4.12.4 Rebooting the camera Open the MAIN MENUS g REBOOT DOME menu, then click IRIS+ to reboot the camera remotely. 56 SECTION 5: SPECIFICATIONS SECTION 5 Specifications Table 5.Table of Specifications Area Camera Lens Pan and Tilt Parameter Specification Image sensor 1/3" Sony® 960H CCD Effective pixels 976(H)×494(V) Horizontal resolution Color: 650 TVL B/W: 700 TVL Signal system NTSC Minimum illumination Color: 0.2 lux / (F1.6 AGC on) B/W: 0.02 lux / (F1.6 AGC on) White balance Auto / ATW / Indoor / Outdoor / One push AGC Auto / Manual S / N ratio ≥ 50 dB DNR High / Medium / Low /Off BLC On / Off Shutter time 1/60-1/10,000 second Day and Night IR cut filter Digital zoom 16X Privacy Mask 8 privacy masks programmable; a maximum of 8 zones can be masked simultaneously on the same video screen Focus model Auto / Semiautomatic / Manual Focal length 3.8 ~ 45.6 mm, 12X Zoom speed .2 degree / second (optical wide-tele) Angle of view 50.69 ~ 4.5 degree (wide-tele) Min. Working Distance 10 ~1500 mm (wide-tele) Aperture Range F1.6 ~ F2.7 Pan range 360° endless Pan speed Pan manual speed: 0.1° -200°/ second, pan preset speed: 200°/ second Tilt Range -2° ~ 90° (auto mirror) Tilt Speed Tilt manual speed: 0.1°-120°/ second, tilt preset speed: 120°/ second Proportional zoom Rotation speed can be adjusted automatically according To zoom multiples Number of preset 255 Patrol 8 patrols, up to 32 presets per patrol 12x PTZ Outdoor Camera User Manual 57 SECTION 5: SPECIFICATIONS Area Pan and Tilt (cont.) Alarms Input / Output General 58 Parameter Specification Pattern 4 patterns, with a total recording time not less than 10 minutes Power-off memory Support Park action Preset / Patrol / Pattern / Pan Scan / Tilt Scan / Random Scan / Frame scan / Panorama scan PTZ position display On / Off Freeze Frame Support Password protection Support Zone scanning / display Scanning within programmed zone, display zone title Camera Title Programmable title display Compass Support, north direction can be set Scheduled Task Preset / Patrol / Pattern / Pan Scan / Tilt Scan / Random Scan / Frame Scan / Panorama Scan RS-485 communication diagnosis Including failure information, such as wrong address, baud rate errors. Displayed on the video screen in text Manchester Code communication diagnosis Including failure information, such as wrong address, baud rate errors. Displayed on the video screen in special characters Alarm input 2 Alarm output 1 relay output, alarm response actions configurable Alarm action Preset / Patrol / Pattern / Pan Scan / Tilt Scan / Random Scan / Frame Scan / Panorama Scan / Relay Output Monitor output 1.0 Vp-p / 75 Ω, NTSC composite, BNC Menu Language English, Chinese RS-485 protocols HIKVision, Pelco-P, Pelco-D, Self-adaptive Power 24 Vac (-A model) maximum 18 W Working Temperature / Humidity -22 °F ~ -149 °F (-30 °C ~ -65 °C) (outdoor dome) / 14 °F ~ 122 °F (-10 °C ~ 50 °C) (indoor dome ) 90% or less Protection Level IP66 standard (outdoor dome) TVS 4,000 V lightning protection, surge protection Mounting Various mounting modes optional Dimension Φ7.08” × 9.43” (Φ180 × 239.5 mm) (outdoor) Φ6.50”×6.79 (Φ165×172.5 mm") (indoor) Φ6.50” × 6.57” (Φ165×167 mm) (in-ceiling) Weight (approx.) 4.41 Ib (2 Kg) (outdoor) 2 Kg (4.41 Ib) (indoor/in-ceiling) Mounting options Ceiling Mount Bracket: BLK-PTZCL; Short Arm Wall Bracket 4” PTZ: BLK-PTZWBS; Wall Mount: BLK-PTZWB; Pole Mount PTZ Bracket: BLK-PTZPM; Corner Mount PTZ Bracket: BLK-PTZCM; APPENDIX A: LIGHTENING AND SURGE PROTECTION APPENDIX A Lightning and Surge Protection This product includes TVS plate lightning protection technology to prevent damage caused by a pulse signal that is below 3000 watts from sources such as lighting, surging, etc. Protection measures must be taken to ensure electrical safety. • • • • • • The distance between signal transmission line and high-voltage equipment or high-voltage cable is at least 50 m. Outdoor wiring should better be along the eaves as much as possible. In the open field, wiring should be buried underground in sealed steel pipe with one-point grounding. Overhead routing method is not acceptable. In regions with thunderstorms or where high induction voltage are present (such as high-voltage transformer substation), high power lightning protection apparatus and lightning conductor are necessary. The design for installation and wiring with lightning protection and grounding should be combined with the lightning protection consideration of the building, and conform to the relevant national and industry standards. The system should ensure equi-potential grounding. Grounding equipment must satisfy both system anti-jamming and electric safety. It must not allow short circuit and open circuit with the zero conductor of strong grid. When the system is singularly ground, the resistance must be no more than 4 Ω and the cross-sectional area of the grounding cable must be no less than 25 mm2. For grounding instructions, refer to local electrical codes and this manual. Video arrester Communicate arrester Power arrester Lightening rod 45° conical envelope The camera should be within a 45° envelope under the lightening rod. The resistance of earthing conductor must be smaller than 4 Ω. Steel jacket Lightning & Surge Protection 12x PTZ Outdoor Camera User Manual 59 APPENDIX B: RS-485 BUS CONNECTION APPENDIX B RS-485 Bus Connection General Property of RS-485 Bus RS-485 is a half-duplex communication bus that has a 120 Ω characteristic impendence. The maximum load ability is 32 payloads (including controller device and controlled device). RS-485 Bus Transmission Distance For 0.56 mm (24AWG) twisted-pair wire, the maximum transmission distance for different baud rates is shown as below: Max. Distance of RS-485 transmission with 24AWG wire Baud rate Maximum distance 2400 bps 5900 ft (1800 m) 4800 bps 3900 ft (1200 m) 9600 bps 2600 ft (800 m) The transmission distance is decreased for thinner cable, when the wire is exposed to strong electromagnetic interference. If many devices are installed on the bus, the transmission distance is increased. Connection Methods RS-485 industry bus standard requires a daisy-chain connection method between any devices, both sides have to connect a 120 Ω terminal resistance (see the diagram Connection 1 below). The simplified connection method is shown as diagram 2; the distance of “D” should be short. 120 Ω #1 120 Ω #2 #3 #4 RS-485 Connection 1 diagram 60 #32 APPENDIX B: RS-485 BUS CONNECTION A+ B– A+ B– 120 Ω 120 Ω Controller #1 #2 #3 #31 RS-485 Connection 2 diagram Problems in the practical application - star-shaped architecture Although the star-shape connection method is commonly used, it does not satisfy the requirement of the RS-485 industry. This architecture can lead to problems such as signal reflection, uncontrollable or self-running cameras, and anti-jamming inability with devices that are far away. In the star-shaped connection, the termination resistors are usually placed in the two devices that are farthest apart (see figures below). 120 Ω #1 #6 #32 Controller #15 120 Ω Star-shaped connection Signal transmission in the star-shaped architecture can be greatly improved by adding an RS-485 distributor. This product effectively changes the star-shape connection to one that satisfies the requirement of the RS-485 industry standard. See the diagram below. 12x PTZ Outdoor Camera User Manual 61 APPENDIX B: RS-485 BUS CONNECTION A+ 120 Ω B– 120 Ω 120 Ω #1 120 Ω 120 Ω #2 120 Ω 120 Ω #16 Star-shaped network with an RS-485 Distributor FAQ of RS-485 Bus Fault Probable Cause Solutions The camera will perform a self check but cannot be controlled. The address or baud rate is not configured appropriately in the camera or controller. Configure the camera address and baud rate to match in the controller and the camera. RS-485 +/- are connected incorrectly. Correct the RS-485 wiring connections. Wiring is disconnected Fastening the wire RS-485 wire is broken Change the RS-485 wires Loose wire connections Fasten the RS-485 wires correctly One RS-485 wire is broken Change or repair the broken wire Controller and camera are too far away Add terminal matched resistance Too many devices are connected to the network Add an RS-485 distributor. The camera can be controlled but does not operate smoothly. 62 APPENDIX C: 24 VAC WIRE GAUGE AND TRANSMISSION DISTANCE APPENDIX C 24 Vac Wire Gauge and Transmission Distance The following table shows the recommended maximum distance adopted for the different wire sizes when the 24 Vac voltage loss is less than 10%. For the AC driven device, the maximum voltage loss rate allowable is 10%. For example, for a device with the rating power of 80 VA which is installed 35 feet (10 m) from the transformer, the minimum wire gauge required is 0.8000 mm. 12x PTZ Outdoor Camera User Manual 63 APPENDIX C: 24 VAC WIRE GAUGE AND TRANSMISSION DISTANCE Table of wire gauge standards 64