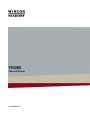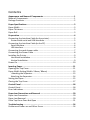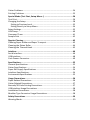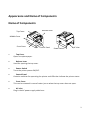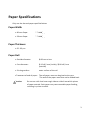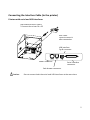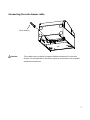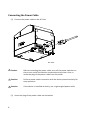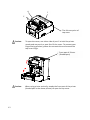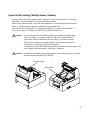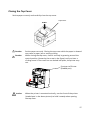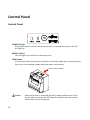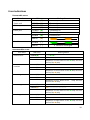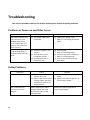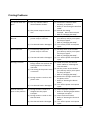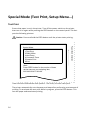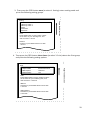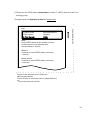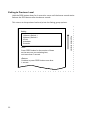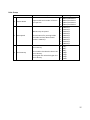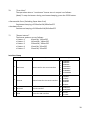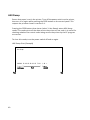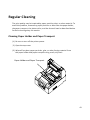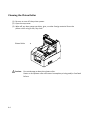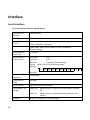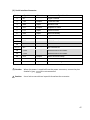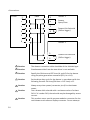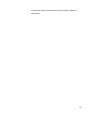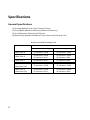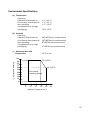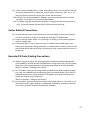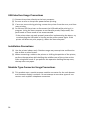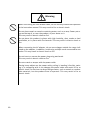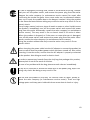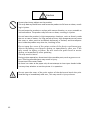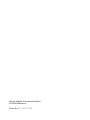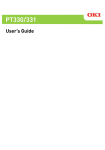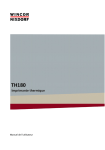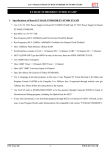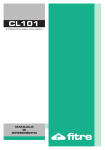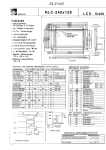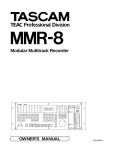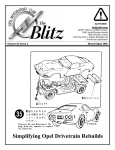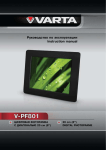Download Wincor Nixdorf TH180 User manual
Transcript
TH180 Thermal Printer User Manual All brand and product names mentioned in this document are trademarks of their respective owners. Copyright ©Wincor Nixdorf International GmbH, 2012 The reproduction, transmission or use of this document or its contents is not permitted without express authority. Offenders will be liable for damages. All rights, including rights created by patent grant or registration of a utility model or design, are reseverd. Delivery subject to availability; technical modifications possible. Contents Appearance and Name of Components ......................................................... 1 Name of Components ..................................................................................... 1 Package Contents ............................................................................................ 2 Paper Specifications........................................................................................ 3 Paper Width .................................................................................................... 3 Paper Thickness ............................................................................................... 3 Paper Roll ........................................................................................................ 3 Preparation ..................................................................................................... 4 Connecting the Interface Cable (to the printer).............................................. 5 Printers with serial and USB interfaces....................................................... 5 Connecting the Interface Cable (to the PC) ..................................................... 6 Serial Interface ............................................................................................ 6 USB interface .............................................................................................. 6 Connecting the cash drawer cable .................................................................. 7 Connecting the Power Cable ........................................................................... 8 Installing the Printer ........................................................................................ 9 Horizontal Installation................................................................................. 9 Vertical Installation ..................................................................................... 9 Power On....................................................................................................... 10 Inserting Paper.............................................................................................. 11 Opening the Top Cover.................................................................................. 11 Paper Width Setting (Width: 58mm / 80mm) ............................................... 13 Attaching the Separator ........................................................................... 13 Attaching the Separator............................................................................ 14 Setting the Paper ........................................................................................... 15 Closing the Top Cover.................................................................................... 17 Control Panel ................................................................................................ 18 Control Panel ................................................................................................. 18 Error Indications ............................................................................................ 19 Paper Jam Prevention and Removal ............................................................ 20 Paper Jam Prevention.................................................................................... 20 Paper Jam Removal ....................................................................................... 20 If the Top Cover Does Not Open ................................................................... 21 Troubleshooting............................................................................................ 24 Problems at Power-on and Other Errors ....................................................... 24 Cutter Problems............................................................................................. 24 Printing Problems .......................................................................................... 25 Special Mode (Test Print, Setup Menu...) .................................................... 26 Test Print........................................................................................................ 26 Changing the Setup........................................................................................ 28 Exiting to Previous Level ........................................................................... 32 Exiting Directly to Setup Menu ................................................................. 34 Setup Settings ................................................................................................ 35 HEX Dump ...................................................................................................... 40 Command Trace............................................................................................. 41 Sample Print .................................................................................................. 42 Regular Cleaning ........................................................................................... 43 Cleaning Paper Holder and Paper Transport ................................................. 43 Cleaning the Platen Roller ............................................................................. 44 Cleaning the Thermal Head ........................................................................... 45 Interface ........................................................................................................ 46 Serial Interface............................................................................................... 46 USB Interface ................................................................................................. 48 Cash Drawer Connector ................................................................................. 49 Specifications ................................................................................................ 52 General Specifications ................................................................................... 52 Cutter Specifications...................................................................................... 54 Paper Roll Supply Specifications .................................................................... 54 Interface Specifications ................................................................................. 54 Environment Specifications ........................................................................... 55 Usage Precautions......................................................................................... 56 Paper Related Precautions ............................................................................ 56 Cutter Related Precautions............................................................................ 57 Barcode/2D Code Printing Precautions ......................................................... 57 USB Interface Usage Precautions .................................................................. 58 Installation Precautions ................................................................................. 58 Modular Type Connector Usage Precautions ................................................ 58 Safety Precautions ........................................................................................ 59 Warning Marks .............................................................................................. 59 Appearance and Name of Components Name of Components Release Lever Top Cover Middle Cover Front Cover Control Panel Power Switch AC Inlet • Top Cover Opens to replace paper. • Release Lever Used for opening the top cover. • Power Switch Turns the printer power ON/OFF. • Control Panel Contains switches for operating the printer and LEDs that indicate the printer status. • Front Cover This can be removed in case of cutter jam or when the top cover does not open. • AC Inlet Plug in the AC power supply cable here. 1 Package Contents Quick Start Guide Rubber Feet (for vertical installation) 58mm Width Separator 2 Paper Specifications Only use the thermal paper specified below. Paper Width • 80-mm-Paper 80mm01,0 • 58-mm-Paper 58mm01,0 Paper Thickness • 65 - 85 m Paper Roll • Outside diameter: Ø 83 mm or less • Core diameter: Ø 12 ±0,5 mm (inside) / Ø 18 ±0,5 mm (outside) • Printing surface: outer surface of the roll • Treatment of end of paper: The roll paper must not be glued to the core. The end of the paper must also not be folded back. Caution: Do not use rolls that have rough sides or sides from which pieces of paper extrude. Such paper may cause unstable paper feeding, resulting in printer trouble. 3 Preparation No printer cable is provided with the product. Obtain a printer cable suitable for the product interface. If you have any question, consult your dealer. Before connecting or disconnecting cables, make sure of the following: (1) (1) The power to the printer and all other devices connected to the printer is turned off. The AC adapter power cable has been unplugged from the outlet. (2) Caution: When connecting cables or moving the printer, hold the middle part of the printer cover on both sides. Holding the top cover may cause it to open. Top Cover Middle Cover 4 Connecting the Interface Cable (to the printer) Printers with serial and USB interfaces USB Interface Cable Type-B * Connect the printer to a PC through this connector. Serial Interface Cable * Use the screws to secure it in place after connection. USB interface Typ B connector Power connector Serial interface connector Cash drawer connector Caution: Do not connect both the serial and USB interfaces at the same time. 5 Connecting the Interface Cable (to the PC) Serial Interface (1) Connect the connector of serial interface cable to the serial port on the computer as shown in the figure. USB interface (1) Connect the connector of USB interface cable to the USB port on the computer as shown in the figure. 6 Connecting the cash drawer cable Cash drawer cable Caution: This product uses a special-purpose modular connector for the cash drawer. Do not attempt to use other types of connectors such as public telephone connectors. 7 Connecting the Power Cable (1) Connect the power cable to the AC inlet. Power Cable AC inlet Caution: Before connecting the power cable, turn off the power switches on the printer and all the devices connected to the printer. Also, re move the plug of the power cable from the outlet. Caution: Perform power cable connection with the device placed vertically for easy operation. Caution: If the device is installed vertically, use a right-angled power cable. (2) Insert the plug of the power cable into the outlet. 8 Installing the Printer Both horizontal installation (the paper exit is on the topside) and vertical installation (the paper exit is on the front side) orientations are available. Horizontal Installation Vertical Installation If the printer is installed vertically, stick the rubber feet (included in the package) into the round indents on the printer rear cover. Rubber Feet Caution: Before sticking on the rubber feet, wipe off any dirt inside the indents. 9 Power On (1) Connect to the power cable. (2) Turn on the power switch at the side of the printer. After turning the power on, the POWER LED on the control panel will light up. Control panel Power Switch 10 Inserting Paper Opening the Top Cover (1) Pull the release lever in the direction of the arrow, and then open the top cover. Top Cover Release Cover Caution: Lift the cover until it is vertical so that it will stay open. 11 A B C The fulcrum point of top cover Caution: To open the cover, use either side of part C to hold the printer steady and use part A or part B to lift the cover. To prevent your fingers being pinched, please do not touch the area around the top cover hinge. Front part of Printer (Shaded part) Caution: 12 When using printer vertically, steady the front part of the printer (shaded part in the above picture) to open the top cover. Paper Width Setting (Width: 58mm / 80mm) As the factory setting for paper width is 80mm, follow the instructions in "Setting the Paper" to set the paper roll when using 80mm paper. When using 58mm paper, first attach the separator in accordance with the instructions in "Attaching the Separator" and then set the paper roll. Also, follow the instructions in "Changing the Setup" to set the "Paper Width" in the printer setup to "58mm/35columns" or "58mm/32columns". Caution: Do not switch from the 58mm width paper to 80mm width paper when printing is in progress. When using narrow-width paper, a part of the thermal head may directly come in contact with the platen roller without any paper present. This causes the head to wear down, resulting in poor printing quality. In addition, as the cutter blade also works on sections without paper, the cutter blade may wear down, resulting in a bad cut. Caution: As the thermal head may be damaged by static electricity, do not touch the thermal head except for cleaning. Thermal Head Roll Holder 13 Attaching the Separator (1) Align the three lugs of the supplied 58mm width separator with the corresponding holes on the printer body, then push it into place. 58mm Width Separator Setting Hole 14 Caution: Push the plate until it locks with a clicking sound and confirm that the top side of the separator is horizontal. Caution: When moving the separator follow the instructions in the Special Mode section to set the paper width and align it with the printing area. Setting the Paper (1) In the case of a new roll of paper, remove the glued portion and tape on the paper roll. When replacing the roll paper, first remove the old paper core. Caution: Since the glued portion of the paper should not be printed on, remove about one turn (about 30 cm) of the roll paper from the beginning so that none of the remaining paper has glue on it. Any adhesive or other matter remaining from the glue may adhere to the thermal head and cause a problem, such as voids on printouts. Therefore, do not forget to remove the glued portion of the paper. (2) After inserting the new roll of paper with the orientation shown, pull the end of the paper in the direction indicated by the arrow [1]. Platen roller [1] Top cover Caution: Pull the end of the paper so that it passes over the top of the cover. Caution: Do not damage or dent the platen roller. Dents on the platen roller will cause gaps in the printing and/or line feed failure. 15 Caution: Setting the paper as shown in the following figures may cause paper or printing jams. The paper does not pass over the top of the cover. 16 The paper has been set incorrectly. Caution: Do not use deformed roll paper. Using rolls such as those shown below may cause trouble such as paper or printing jams. Caution: If the roll paper is loose (slack) as shown below, remove the slack before using the roll. Using without removing the slack may cause paper or printing jams, or result in failure to detect the paper near end condition. Closing the Top Cover Set the paper correctly and carefully close the top cover. Push Caution: Caution: Top Cover Set the paper correctly. Closing the top cover while the paper is skewed may cause a paper jam or messy printing. When closing the top cover, close it securely by pressing around the central position (shown by the arrow in the figure) until you hear a clicking sound. If the cover has not locked into place, the printer may not. Front part of Printer (Shaded part) Caution: When the printer is mounted vertically, use the front of the printer (shaded part in the above picture) to hold it steady when opening the top cover. 17 Control Panel Control Panel POWER LED( ) If the power switch is turned on and the printer is supplied with power, this LED will light up. ERROR LED( ) This LED lights up or blinks to indicate an error. FEED Button Pressing this button once causes the printer to feed the paper by an amount equivalent to one line. Holding it down feeds the paper continuously. Rear of the Printer Caution: 18 When the printer is mounted vertically, always hold the rear of the printer when you press the FEED button to keep the printer steady and prevent it from falling over. Error Indications Recoverable errors Error State No paper Paper end Cover open Cutter jam Paper near end Head hot LED Lamp POWER ( ) ERROR ( ) POWER ( ) ERROR ( ) POWER ( ) ERROR ( ) POWER ( ) ERROR ( ) POWER ( ) ERROR ( ) Blinking Pattern Constantly on Constantly on Constantly on Constantly on Constantly on Constantly on Constantly on Remains unchanged. Unrecoverable errors Error State Internal error LED Lamp POWER( ) ERROR( ) Blinking Pattern —— — — ————— Repetition of two blinks of the blink of the lamp Head not installed POWER( ) ERROR( ) —— — — — ——————— Repetition of three blinks of the blink of the lamp Low voltage POWER( ) ERROR( ) POWER( ) ERROR( ) —————————— POWER( ) ERROR( ) lamp and one —— — — — — — ———————————— Repetition of five blinks of the blink of the lamp Watchdog timer error lamp and one —— — — — — Repetition of four blinks of the blink of the lamp Over voltage lamp and one lamp and one —— — — — — — — — — —————————————————— Repetition of eight blinks of the blink of the lamp lamp and one 19 Paper Jam Prevention and Removal Paper Jam Prevention Do not touch the paper while it is coming out or before cutting is complete. Pressing or pulling the paper with your hand while it is coming out may cause a paper jam, bad cut, or bad line feed. Paper Jam Removal In case of a paper jam, remove the paper as follows: (1) Turn off the power switch to disconnect the printer from the power. (2) Pull the release lever towards you, and then open the top cover. If the top cover does not open, refer to the instructions in "If the Top Cover Does Not Open" to remove the cutter jam. (3) Press the printer and remove the jammed paper. Caution: When removing paper, remove the paper slowly without pulling it forcibly. Caution: As the thermal head may be damaged by static electricity, do not touch the thermal head. Also, do not touch the thermal head as it may still be hot after printing. (4) Set the paper correctly and carefully close the top cover. Caution: Set the paper correctly. Closing the top cover while the paper is skewed may cause a paper jam or messy printing. Caution: When closing the top cover, close it securely by pressing around the central position until you hear a clicking sound. If the cover has not locked into place, the printer may not function. (5) Turn on the power switch . Also, at this time confirm that the ERROR lamp has turned off. Caution: As printing data cannot be received while the ERROR lamp is on, firmly close the top cover. 20 If the Top Cover Does Not Open When the printer has stopped with the cutter blade exposed due to some abnormality such as a paper jam, the top cover will not open. In such a case, instead of opening it forcibly, perform the following steps: (1) Turn off the power switch to disconnect the printer from the power. (2) Turn the power on again. This causes the cutter to operate and may clear the paper jam. (3) Pull the release lever toward you to check whether the top cover opens. If so, turn the power off again and follow the instructions from step (6) to clear the paper jam. If the top cover still cannot be opened after the power is turned on, turn the power off again and follow the instructions from step (4) to clear the paper jam. (4) Remove the front cover by lifting it as shown by the arrow. Top Cover Front Cover (5) Lift the protective sheet as indicated by arrow A and rotate the cutter gear in the direction indicated by arrow B while pulling the release lever toward you. If the auto-cutter blade fails to move despite rotating the cutter gear and the top cover still will not open, pull the release lever toward you and rotate the cutter gear in the opposite direction (indicated by arrow C) until the top cover is able to open. 21 Protective Sheet Top Cover Cutting Gear Cutting Motor Release Lever Auto-cutter blade is protruding Top Cover can not be opened Auto-cutter blade is retracted Top Cover can be opened 22 Caution: Do not the touch the cutter motor, as it may still be hot after printing. Caution: Do not touch the auto cutter, as its blade end is sharp and dangerous. Caution: When you cannot open Top Cover with rotating Cutter Gear to either direction, call your service provider. (6) Open the top cover and remove the jammed paper while holding the printer steady. Caution: When removing paper, remove the paper slowly without pulling it forcibly. Caution: As the thermal head may be damaged by static electricity, do not touch the thermal head. Also, do not touch the thermal head as it may still be hot after printing. (7) . Set the paper correctly and carefully close the top cover. Caution: Set the paper correctly. Closing the top cover while the paper is skewed may cause a paper jam or messy printing. Caution: When closing the top cover, close it securely by pressing around the central position until you hear a clicking sound. If the cover has not locked into place, the printer may not function. (8) .Turn on the power switch. Also, at this time confirm that the ERROR lamp has turned off. 23 Troubleshooting This section provides solutions for printer malfunctions and print quality problems. Problems at Power-on and Other Errors Symptom Cause Solution Although the power has been turned on, the POWER lamp on the control panel does not light up and the printer does not start. (1) The power cable is disconnected. (1) Connect the power cable. * Refer to “Connecting the Power Cable”. (. The ERROR lamp on the control panel lights up and the printer does not work. (1) There is no paper in the (1) * (2) * (3) printer (2) The top cover is not completely closed. (3) The thermal head is excessively hot. Set the paper. Refer to “Inserting Paper”. Close the top cover completely. Refer to “Inserting Paper”. Wait for the thermal head to cool down. Cutter Problems Symptom 24 Cause Solution The paper is not cut. (1) The cutter blade is damaged or worn out. (2) Paper fragments or other foreign matter are stuck around the cutter or the sliding section. (1) Turn off the power and request repair. (2) Remove the paper fragments or other foreign matter. The cutter does not return to its correct position. Paper fragments or other foreign matter are stuck around the cutter or the sliding section. Remove the paper fragments or other foreign matter. Printing Problems Symptom The printer does not print. Cause (1) The imj nterface cable is disconnected or broken. (2) The printer setup is not correct. Print is too dark or blurred. (1) Print density setting in the printer setup is incorrect. (2) The thermal head is damaged. Print is too faint. (1) Print density setting in the printer setup is incorrect. (2) The thermal head is damaged. Printing is uneven. (1) Paper fragments or other foreign matter are stuck to the heating elements of the thermal head. (2) The setting of the printer setup is incorrect. (3) Foreign matter is stuck on the platen roller. (4) The thermal head is damaged. Vertical marks appear on the printout. (1) Foreign matter is stuck in or dropped into the paper transport. (2) Foreign matter is stuck on the thermal head. (3) The thermal head is damaged. Solution (1) Connect the interface cable correctly, or replace it. * Refer to “Connecting the Interface Cable” (2) Amend the setting. Example: Baud rate mismatch * Refer to “Changing the Setup”. (1) Set the printer at the suitable print density and/or print speed for the print paper. * Refer to “Changing the Setup”. (2) Turn off the power and request repair. (1) Set the printer at the suitable print density and/or print speed for the print paper. * Refer to “Changing the Setup”. (2) Turn off the power and request repair. (1) Check and clean the thermal head. *Refer to “Cleaning the Thermal Head “ (2) Set the printer at the suitable print density and/or print speed for the print paper. * Refer to “Changing the Setup”. (3) Remove the foreign matter from the platen roller. * Refer to “Cleaning the Platen Roller” (4) Turn off the power and request repair. (1) Clean the paper transport. * Refer to “Cleaning Paper Holder and Paper transport” (2) Clean the thermal head. * Refer to “Cleaning the Thermal Head“ (3) Turn off the power and request repair. 25 Special Mode (Test Print, Setup Menu...) Test Print Ensure that paper is set in the printer. Turn off the power switch on the printer, then turn it on again while pressing the FEED button on the control panel. This outputs the following printout. Caution: Press and hold the FEED button until the printer starts printing. 1.Test Print 2.Setup Menu 3.Hex Dump 4.Command Trace 5.Sample Print 6.End Paper feed direction Special Mode <Set> Press FEED button for the number of times as the same as your selecting item, wait more than 1 second. Then Press the FEED button once (select 1. Test Print) to start a test print. The printer automatically cuts the paper and stops after performing a set amount of printing. To terminate the test print while in progress, press the FEED button. This cuts the paper and terminates printing. 26 Test Print (Example) Firmware Number KA02041-Jxxx Firmware Version 01A 123456 Memory Switch 1 Power On Status Receive Busy CondiReceive Error Auto LF DSR(#6)Reset INIT(#25)Reset USB Soft Reset Memory Switch 2 Cover Open Error Error Batch (COM IF) Batch (Other IF) Serial Number ASB Font-B Print Paper Width Max Print Density Hardware Error Alert Buzzer Interval Buzzer Repetition Graph/User NV-MEM Cut at CoverClose PNE Detect Interface Baudrat Format Protocol USB %& : ; OP d e ' ( < = QR f g ) > S h Enable 4KByte Bufferfull ?Print Disable Disable Disable Enable Paper feed direction ! " # $ 5 6 7 8 9 J K L MN _ ~ a b c The Firmware Number and Firmware Version vary according to the model. “123456”is an example serial number Auto RecovAuto RecovEnable Disable Disable Enable Mode1 80mm/48 columns 180mm/s 100% None Pattern 2 Three 384KB/192KB Disable Enable 115200BPS 8NONE1 DSR/DTR Printer * ? T I + , @A UV j k - . / BCD WX Y l mn 0 E Z o 1 F [ p 2 G \ q 3 H ] r 4 I ^ s 27 Changing the Setup This section explains how to setup the printer without using a PC. Setting Example Select a higher print density Print Density Changed from 100% to 130% Perform setup as follows: 1. Check the printer state prior to setting. (1) The power is off. (2) The paper roll is set. (3) The cover is closed. 2. Ensure that paper is set in the printer. Turn off the power switch on the printer, then turn it on again while pressing the FEED button on the control panel. This outputs the printout shown in the section before. Then press the FEED button twice (to select 2. Setup Menu) enters setup mode and prints the following menu. Setup Menu <Set> Press FEED button for the number of times as the same as your selecting item, and wait more than 1 second. <Return> Continue to press FEED button more than 1 second. 28 Paper feed direction 1.Setting 2.Setup Print 3.Save & End 4.Default Set 3. Then press the FEED button once (to select 1. Setting) enters setting mode and prints the following setting groups. 1.Memory Switch 1 2.Memory Switch 2 3.Print 4.Hardware 5.Interface <Set> Press FEED button for the number of times as the same as your selecting item, and wait more than 1 second. Paper feed direction Setting <Return> Continue to press FEED button more than 1 second. 4. Then press the FEED button three times (to select 3. Print) selects the Print group and prints the following setting options. Print 80mm/48columns 180mm/s 100 <Set> Press FEED button for the number of times as the same as your selecting item, and wait more than 1 second. <Return> Continue to press FEED button more than 1 second. Paper feed direction 1.Paper Width 2.Max Speed 3.Print Density <Setup Menu> Continue to press FEED button more than 3 seconds. 29 5. Then press the FEED button three times (select 3.Print Density) selects the Print Density setting and prints the following Print Density settings. Print Den- 100% <Set> Press FEED button for the number of times as the same as your selecting item, and wait more than 1 second. <Return> Continue to press FEED button more than 1 second. <Setup Menu> Continue to press FEED button more than 3 seconds. 30 Paper feed direction 1.70% 2.80% 3.90% 4.100% 5.110% 6.120% 7.130% 6.Then press the FEED button seven times (to select 7. 130%) returns to the Print settings group. Changed items are displayed in bold and underlined. 1.Paper Width 2.Max Speed 3.Print Density 80mm/48columns 180mm/s 130% <Set> Press FEED button for the number of times as the same as your selecting item, wait more than 1 second. Paper feed direction Print <Return> Continue to press FEED button more than 1 second. <Setup Menu> Continue to press FEED button more than 3 seconds. To exit to the previous level (<Return>) Go to next section. To exit directly to the setup menu (<Setup Menu>) Go to next but one section. 31 Exiting to Previous Level Hold the FEED button down for 1 second or more until the buzzer sounds twice. Release the FEED button after the buzzer sounds. This returns to the previous level and prints the Setting group options. Setting <Set> Press FEED button for the number of times as the same as your selecting item, wait more than 1 second. <Return> Continue to press FEED button more than 1 second. 32 Paper feed direction 1.Memory Switch 1 2.Memory Switch 2 3.Print 4.Hardwar 5.Interfac Hold down the FEED button again for 1 second or longer until the buzzer sounds twice. Release the FEED button after the buzzer sounds. This returns to the previous level and prints the Setup Menu. Setup Menu <Set> Press FEED button for the number of times as the same as your selecting item, and wait more than 1 second. Paper feed direction 1.Setting 2.Setup Print 3.Save & End 4.Default Set <Return> Continue to press FEED button more than 1 second. Proceed with pressing the FEED button three times. 33 Exiting Directly to Setup Menu Hold the FEED button down for 3 seconds or more to return to the Setup Menu. Although holding down the FEED button for a long time causes the buzzer to sound twice after 1 second, ignore this and continue to press the FEED button. After about 3 seconds, the buzzer sounds three times and the following menu is printed. Setup Menu <Set> Press FEED button for the number of times as the same as your selecting item, and wait more than 1 second. Paper feed direction 1.Setting 2.Setup Print 3.Save & End 4.Default Set <Return> Continue to press FEED button more than 1 second. Proceed with the following step. Pressing the FEED button three times (to select 3. Save & End) saves the settings, cuts the paper, and then exits setup mode. Caution: If the power switch of the printer is turned off without selecting "Save & End", any changes made will not be saved. Checking the Settings To check that the settings have been applied, follow the instructions in section 9.1 to perform a test print. The test print includes a list of printer settings. Use this to confirm your changes. 34 Setup Settings Setting Groups Settings Group Description 1 Memory Switch 1 Memory Switch 1 settings 2 Memory Switch 2 Memory Switch 2 settings 3 Print Print settings 4 Hardware Hardware settings 5 Interface Serial and USB interface settings Setting Items and Detailed Setting Items (Note) Setup items and the default values depend on the printer model and/or area. Memory Switch 1 Group Item Description Setting Value 1 Power On Status Specifies Power ON notification. 1 2 Enable Disable 2 Receive Buffer Specifies receiver buffer size. 1 2 45bytes 4Kbytes 3 Busy Condition Sets the printer as BUSY (data reception not available). 1 2 Buffer full Offline/Buffer full 4 Receive Error Specifies what to do when a receive error occurs using the serial interface. 1 2 ?Print Ignore 5 Auto LF Specifies whether the CR code generates an automatic line feed. 1 2 Enable Disable 6 DSR(#6)Reset Specifies whether receiving DSR (#6) via the serial interface triggers a hardware reset. 1 2 Enable Disable 7 INIT(#25)Reset Specifies whether receiving INIT (#25) via the serial interface triggers a hardware reset. 1 2 Enable Disable 8 USB Soft Reset Specifies whether a USB Soft Reset triggers a hardware reset when using printer class USB. 1 2 Enable Disable 35 Memopry Swich 2 Group 1 Description Cover Open Recovery method for Cover Open Error during print 1 2 Auto Recovery Recovery by CMND 1 2 Auto Recovery Recovery by CMND Error Setting Value 2 Error What to do at power on or after recovery from error "Auto Recovery": Perform auto recovery to enable data reception. "Recovery by CMND": Discard any received data until a reset command is received. 3 Batch (COM IF) Specifies whether to use batch printing for the serial interface 1 2 Enable Disable 4 Batch (Other IF) Specifies whether to use batch printing for the USB 1 2 Enable Disable 5 Serial Number Specifies iSerial Number notification for USB "Disable": Returns “0” as the iSerial Number. "Enable": Returns the manufacturing serial number as the iSerial Number 1 2 Enable Disable 6 ASB Specifies whether to enable the automatic status transmission function (ASB: Automatic Status Back) 1 2 Enable Disable 1 2 Mode1 Mode2 7 36 Item Font-B Specifies the number of columns for font B (horizontal x vertical) "Mode1" "Mode2" 10x24 9x24 Print Group Item 1 Paper Width Description Paper width and number of characters per line Maximum print speed 2 Max Speed The maximum for printing ladder barcodes and two-dimensional codes is 120mm/s. Print density 3 Print Density The smaller the value the lower the print density. The higher the value the higher the print density. Setting Value 1 2 3 4 80mm/48columns 80mm/42columns 58mm/35columns 58mm/32columns 1 2 3 4 5 6 7 8 9 100mm/s 110mm/s 120mm/s 130mm/s 140mm/s 150mm/s 160mm/s 170mm/s 180mm/s 1 2 3 4 5 6 7 70% 80% 90% 100% 110% 120% 130% 37 Harware Group Item Error Alert 1 *1 Description Whether to sound a buzzer when an error occurs "None": Does not beep. "One Time": Beeps four times. "Continuous": Beeps continuously. Setting Value 1 2 3 None One Time Continuous 1 2 3 4 5 Pattern 1 Pattern 2 Pattern 3 Pattern 4 Pattern 5 1 2 3 4 5 6 Zero One Two Three Four Five 1 2 3 4 384KB/192KB 448KB/128KB 512KB/64KB 576KB/0B The buzzer tone to use during printing Buzzer Interval 2 *2 The buzzer beeps in the following cases during printing: • FEED button pressed while cover open • Buzzer command received (ESC p 03h t1 t2 t3) The number of buzzer beeps during printing Buzzer Repetiti3 on *2 Zero specifies no buzzer. The buzzer beeps in the following cases during printing: • FEED button pressed while cover open • Buzzer command received (ESC p 03h t1 t2 t3) NV graphic memory size and user NV memory size 38 4 Graph/User NVMEM 5 Cut at Cover Close Whether to trigger the cutter when the cover is closed. 1 2 Enable Disable 6 PNE Detect Whether to notify when near the paper end 1 2 Enable Disable Specifies the size of the registration area for graphics images and NV bit images, and the size of the area for storing any user data. *1 "Error Alert" The operation when a "continuous" buzzer tone is output is as follows: (Note) To stop the buzzer during continuous beeping, press the FEED button. • Recoverable Error (Excluding Paper Near End) Continuous beeping of 500mSecON/200mSecOFF • Hardware Error Continuous beeping of 1000mSecON/500mSecOFF *2 "Buzzer Interval" The buzzer patterns are as follows: • Pattern 1 40msON / 120msOFF • Pattern 2 140msON / 140msOFF • Pattern 3 200msON / 200msOFF • Pattern 4 10msON / 50msOFF • Pattern 5 30msON / 50msOFF Interface Group Item 1 Baud rate Description Setting Value Baud rate for the serial interface 1 2 3 4 5 6 7 2400BPS 4800BPS 9600BPS 19200BPS 38400BPS 57600BPS 115200BPS 7EVEN1 7ODD1 8NONE1 8ENEN1 8ODD1 2 Format Data format for the serial interface 1 2 3 4 5 3 Protocol Buffer control protocol for the serial interface 1 2 DSR/DTR XON/XOFF 4 USB Class for USB interface 1 2 Printer V-COM 39 HEX Dump Ensure that paper is set in the printer. Turn off the power switch on the printer, then turn it on again while pressing the FEED button on the control panel. This outputs the printout shown in section 9-1. Pressing the FEED button three times (select 3. Hex Dump) enters HEX dump mode. This mode prints all the data sent to the printer as hex code. It is useful for checking whether the control codes being sent to the printer by the PC program are correct. To clear this mode, turn the power switch off and on again. HEX Dump Print (Example) Hex Dump 000000 1B 40 1B 4D 02 1B 74 01 [email protected]. Address 40 Hex ASCII Command Trace Ensure that paper is set in the printer. Turn off the power switch on the printer, then turn it on again while pressing the FEED button on the control panel. This outputs the printout. Pressing the FEED button four times (select 4. Command Trace) enters command trace mode. This mode prints all the data sent to the printer in ASCII format (with ESC/POS command explanations). It can be used to analyze the ESC/POS commands sent to the printer by the PC program. To clear this mode, turn the power switch off and on again. Command Trace Print (Example) Command Trace <1 B 40 :Initialize printer (ESC @)> <1 B 4D 0 2:Set ANK font C (ESC M n)> <1 B 74 8 0:Set character code table (ESC t n)> <1 D 42 0 0:Disable reverse printing (GS B n)> <1 B 61 0 2:Set justification RIGHT (ESC a n)> <1 C 2E :Reset kanji mode (FS .)> Fujitsu Isotec <0 A :Print and line feed (LF)> a. Undefined commands or commands with abnormal command parameters are treated as errors and printed with background and foreground reversed. b. Meaningless and unnecessary commands are printed with an underline as a warning. c. Command codes are printed in bold. 41 Sample Print Ensure that paper is set in the printer. Turn off the power switch on the printer, then turn it on again while pressing the FEED button on the control panel. This outputs the printout shown in section 9-1. Pressing the FEED button five times (select 5. Sample Print) enters sample print mode. This mode prints an explanation of FEED button operation, performs a paper cut, and then prints sample patterns. (The FEED button explanation is only printed at the first time.). " Press FEED button. Short : Next pattern Long : Same pattern" After printing, pressing the FEED button briefly (less than one second) prints the following samples, one at a time. * "Receipt" "Coupon" "Bar Code" "Receipt" in turn. (Printing pauses after each sample. Press the FEED button to print the next sample.) Pressing the FEED button for a long time (one second or longer) prints the previous sample again. To clear sample print mode, turn the power switch off and on again. Sample print mode performs a cut after each sheet is printed. Sample print mode uses the 80mm or 58mm pattern depending on the paper width setting in setup. If a recoverable error occurs, the sample print resumes after recovery. 42 Regular Cleaning The print quality may be impaired by paper particles, dust, or other material. To avoid this problem, remove any paper particles or dust from the paper holder, the paper transport, the platen roller, and the thermal head as described below. Perform cleaning every six months. Cleaning Paper Holder and Paper Transport (1) Be sure to turn off the printer power. (2) Open the top cover. (3) Wipe off any dust, paper particles, glue, or other foreign material from the paper holder and paper transport using a soft, dry cloth Paper Holder and Paper Transport 43 Cleaning the Platen Roller (1) Be sure to turn off the printer power. (2) Open the top cover. (3) Wipe off any dust, paper particles, glue, or other foreign material from the platen roller using a soft, dry cloth. Platen Roller Caution: 44 Do not damage or dent the platen roller. Dents on the platen roller will cause incomplete printing and/or line feed failure. Cleaning the Thermal Head (1) Be sure to turn off the printer power. (2) Open the top cover. (3) Using an alcohol solvent, remove black paper particles and other residue from the surface of the thermal head Thermal Head Caution: The thermal head can easily be damaged. Clean it carefully using a soft cloth to avoid any damage. Caution: The thermal head is still hot immediately after printing. Leave it to cool for about ten minutes before cleaning. Caution: The thermal head may be damaged by static electricity. Take care to avoid exposing it to static electricity. Caution: Wait until alcohol from the cleaning solvent has thoroughly dried before turning on the printer power. Caution: Use only alcohol or isopropyl alcohol solvents. 45 Interface Serial Interface (1) Transmission Interface Specifications Transmission Method Asynchronous Line Type Full duplex Input/Output Circuit Input: MAX211 Equivalent Output: MAX211 Equivalent Baud Rate 2400, 4800, 9600, 19200, 38400, 57600, 115200BPS (Setup Settings) Transmission Code Type 7 or 8 bits Transmission Code Format Start bits: 1 bit Stop bits: 1 bit Data bits: 7 or 8 bits (Setup Settings) Parity: NONE, ODD, EVEN (Setup Settings) Mark(1) ST b0 b1 b2 b3 b4 b5 b6 b7 PT SP Space(0) 46 Transmission Sequence LSB to MSB Transmission Code JIS code Error Control Parity check (Setup Settings) Connection Line Length Max. 15m: (When power is supplied from the power connector) Max. 2m: (When power is supplied from the interface connector) Protocol DSR/DTR, XON/XOFF (Setup Settings) (2) Serial Interface Connector Pin No. Signal Name Direction - Signal Line Name 1 SG 2 TXD Output Signal Ground Transmit Data 3 RXD Input Receive Data 4 RTS Output Request to Send 5 CTS Input Clear to Send 6 DSR Input 7 SG - Signal Ground 8~12 N.C - No Connection 13 SG2 - +24V Ground 14 SG2 - +24V Ground 15~17 Data Set Ready N.C - No Connection 18 +24V - Mechanical Drive Power 19 +24V - Mechanical Drive Power 20 DTR 21~24 N.C 25 INIT Output Input Data Terminal Ready No Connection Forcible Reset Signal Caution: When the power is supplied from the power connector, ensure the pins shaded in grey are not connected. Caution: Use a lock screw with an imperial thread on the connector 47 (3) Connection Cable The connection setup shown in the following figure is recommended. Host FG < TXD< RXD< RTS< CTS< DSR< DTR< SG < >FG >TXD >RXD >RTS >CTS >DSR >DTR >SG Printer Caution: Supplying power from the interface connector is prohibited. USB Interface (1) Type-B Connector: 4 Pins Pin No. Signal Name Signal Line Name 1 VBUS Input 2 D-inB Input/Output D- 3 D+inB Input/Output D+ 4 SG Caution: 48 Direction - Use a shielded USB cable VBUS Signal Ground Cash Drawer Connector Pin No. Signal Name Direction Signal Line Name 1 FG - Frame Ground 2 *DRD1 Output Drawer Kick Drive Signal 1 3 DRSNS1 Input Drawer Sense Signal 1 4 +24V - Drive Power 5 *DRD2 Output Drawer Kick Drive Signal 2 6 SG - Signal Ground 1 6 <Connecting side> 49 <Connection> Printer 1 Cable 3 2 6 3 2 4 4 Drawer 1 Drawer Open/Close Drawer Kick Solenoid (24 or bigger) 5 6 Drawer 2 5 4 Caution: Caution: The drawer connection cable should be of the shielded type. Simultaneous drive from the two drives is not available. Caution: Specify the ON time and OFF time (t1 and t2) for the drawer using the pulse generation command (ESC p m t1 t2). Caution: Set the drive duty cycle for the drawer in accordance with the following formula: ON time/(ON time + OFF time) 0.2 Caution: Always use printer power (connector pin 4) for the drawer power. Use a drawer kick solenoid with a resistance value of at least 24 . If it is under 24 , the solenoid may be damaged by excess current. This product uses a special-purpose modular connector for the cash drawer and customer display connector. Do not attempt Caution: Caution: 50 Drawer Kick Solenoid (24 or bigger) to use other types of connectors such as public telephone connectors. 51 Specifications General Specifications (1) Printing Method: Direct Line Thermal Printing (2) Print Speed: Maximum 180 mm/s (Monochrome only) (3) Print Resolution: 8dot/mm (0.125mm) (4) Relationship between Number of Print Column and Character Size Body face ((Width)x(Height) dot Paper width: 58mm 32 column printing 35 column printing ANK: Font A 32 columns: 12x24 35 columns: 12x24 ANK: Font B 38 columns: 10x24 42 columns: 9x24 42 columns: 10x24 46 columns: 9x24 ANK: Font C 48 columns: 8x16 52 columns: 8x16 ANK: Font A Extension Font 32 columns: 12x24 35 columns: 12x24 ANK: Font B Extension Font 38 columns: 10x24 42 columns: 9x24 42 columns: 10x24 46 columns: 9x24 ) 52 Body face ((Width)x(Height) dot Paper width: 80mm 42 column printing 48 column printing ANK: Font A 42 columns: 12x24 48 columns: 12x24 ANK: Font B 51 columns: 10x24 56 columns: 9x24 57 columns: 10x24 64 columns: 9x24 ANK: Font C 64 columns: 8x16 72 columns: 8x16 ANK: Font A Extension Font 42 columns: 12x24 48 columns: 12x24 ANK: Font B Extension Font 51 columns: 10x24 56 columns: 9x24 57 columns: 10x24 64 columns: 9x24 (5) Character Sets Alphanumeric (95), Extension Graphic (128×20 Page), International Character (48), Special Character (845) (6) Character Size Body face Letter face (Width)x(Height) dot (Width)x(Height) mm (Width)x(Height) dot (Width)x(Height) mm ANK: Font A 12 x 24 1.5 x 3.0 11 x 22 1.375 x 2.75 ANK: Font B 10 x 24 9 x 24 1.25 x 3.0 1.125 x 3.0 9 x 17 9 x 17 1.125 x 2.125 1.125 x 2.125 ANK: Font C 8 x 16 1.0 x 2.0 8 x 13 1.0 x 1.625 ANK: Font A Extension Font 12 x 24 1.5 x 3.0 12 x 24 1.5 x 3.0 ANK: Font B Extension Font 10 x 24 9 x 24 1.25 x 3.0 1.125 x 3.0 9 x 22 9 x 22 1.125 x 2.75 1.125 x 2.75 (Note) Print Column, Character Size and Character Sets depend on the printer model and/or area. 53 Outline View Cutter Specifications (1) Cutting Method: Partial cut (the paper remains connected at one point) Caution: Do not use the cutter continuously at a rate exceeding 10 cuts per minute (1 cut per 6 seconds or more). Excessive use may cause a malfunction. Paper Roll Supply Specifications (1) Loading Method: Rolls are loaded manually. (2) Paper Near End: Detected when the remaining paper length is inadequate. Caution: Core diameter 18mm is supported. Interface Specifications (1) Serial (RS-2332C) (2) USB (USB 2.0 Full-speed) 54 Environment Specifications (1) Temperature Operating Operation Guaranteed at: Print Quality Guaranteed at: Non-operating Transportation or storage (packaging): 0 °C – 40 °C 5 °C – 35 °C -5 °C – 60 °C (2) Humidity Operating Operation Guaranteed at: Print Quality Guaranteed at: Non-operating: Transportation or storage (packaging) 10%-95%RH (no condensation) 10%-85%RH (no condensation) 8%-95%RH (no condensation) -20°C - 60°C 5%-95%RH (no condensation) (3) Maximum Wet Bulb Temperature Relative Humidity in % 100 90 80 70 60 50 40 30 20 10 0 29 °C or less 30 °C/95 % 40 °C/65 % Guaranteed Operating Range 0 10 20 30 40 50 Ambient Temperature °C 55 Usage Precautions Paper Related Precautions (1) High printing rates may cause blurred printing. Choose a suitable printing rate to avoid blurring. Alternatively, set a suitable combination of print speed and print density to avoid blurring. (Refer to chapter “Changing the set up”.) (2) Printing characters from a non-standard character set in a thin serif or similar font will result in the characters appearing very faint. Use a bold sans serif font. (3) To achieve quality printing without uneven pitch (expansion or contraction), feed the paper 1mm (8 dots) or more when restarting printing or after cutting the paper. (4) In sequential printing, slow data transfer may cause white lines to run across the print, as printing and pausing are repeated alternately. If print quality has priority, use the Batch Print mode ("Batch (COM IF)", "Batch (OTHER IF)"). (Refer to chapter “Changing the Setup”.) (5) The top margin can be set to either 12mm or 3mm by a command. If the top margin is set to 3mm, be sure to remove the printed paper each time the printing and cutting operation is completed as rollback of paper takes place before printing. If printed and cut paper is not removed, the partial cut section may be torn or the cut surface may be folded causing a paper jam. Also, use at least 30 mm of paper for each transaction. (6) Setting a high value for print density (110 % and over) can result in blurred or uneven printing at low temperatures, depending on the printing pattern. If print quality has priority, print at a lower speed. (Refer to chapter “Changing the Setup”.) (7) Do not switch from narrower paper to wider paper (e.g. 58mm to 80mm) when printing is in progress. When using narrow-width paper, a part of the thermal head may directly come in contact with the platen roller without any paper present. This causes the head to wear down, resulting in poor printing quality. In addition, as the cutter blade also works at sections without paper, the cutter blade may wear down, resulting in a bad cut. Do not change paper width when printing is in progress. (8) If the paper has been left in the printer for a long time, it may deform and cause faint printing. Therefore, if the paper has been left for a long time, feed the paper forward by 20-30mm before printing. 56 (9) If non-recommended paper is used, print quality and/or the thermal head life cannot be guaranteed. In particular, use of paper containing “Na+, K+, or Cl-” may significantly shorten the life span of the thermal head. (10) Using a non-recommended AC adapter may cause blurred and/or uneven printing, so use only the recommended adapter. (11) The paper may get marked during paper changing or when the top cover is shut, so feed the paper forward by 20-30mm before printing. Cutter Related Precautions (1) Do not use the cutter continuously at a rate exceeding 10 cuts per minute (1 cut per 6 seconds or more). Excessive use may cause a malfunction. (2) Do not remove paper while it is still being cut. Doing so may cause problems such as a paper jam. (3) If the top margin is set at 3mm, be sure to remove the printed paper each time the printing and cutting operation is completed as roll back of the printer paper takes place before printing. Not doing so may cause problems such as a paper jam. Barcode/2D Code Printing Precautions (1) When using thick paper, the printing speed and density should be adjusted and readability should also be checked before using the printer as thick paper may cause blurring depending on the usage environment and the humidity. (Refer to chapter “Changing the Setup”.) (2) For 2D codes, adjust the printing speed and density to obtain a good recognition rate. As readability varies depending on the module width, print density, ambient temperature, type of thermal roll paper, and reader performance, check this before using the printer. (Refer to chapter “Changing the Setup”.) (3) If a barcode is printed at the top of the printer paper when it is first fed, or at the bottom when paper feeding is completed, readability should be checked as accuracy in paper feeding may become unstable. 57 USB Interface Usage Precautions (1) Connect the printer directly to the host computer. (2) Be sure to turn on the printer power before printing. (3) If an error occurs during printing, recover the printer from the error, and then retry printing. (4) Do not turn off the printer or disconnect the USB cable while printing is in progress. Using the host computer to set Stand-by mode, Sleep mode, Suspend mode or Pause mode is not recommended. If the printer does not work properly even after implementing the above, try re-connecting the USB cable or turning on the printer power again. If the printer still does not print properly, restart the host computer. Installation Precautions (1) Use the printer indoors only. Outdoor usage may cause printer malfunction due to dust or other factors. (2) When connecting a cable to the printer or shifting the position of the printer, perform the operation while holding the middle cover of the printer at the sides using both hands. If you perform the operation holding the top cover, the top cover may open. Modular Type Connector Usage Precautions (1) This product uses a special-purpose modular connector for the cash drawer and customer display connector. Do not attempt to use other types of connectors such as public telephone connectors. 58 Safety Precautions Warning Marks This document uses the following warning marks in order to ensure safe and correct use of the product and to prevent any harm or damage to you or to others. Warning Used for instructions intended to alert the user to the risk of death or severe injury should the product be used improperly without paying attention to this mark. Caution Used for instructions intended to alert the user to the risk of injury or material damage should the product be used improperly without paying attention to this mark. Graphic Symbols Used and their Meanings, with Examples The symbol alerts the user to warnings and cautions. The specific meaning of the symbol is determined by the design contained within the triangle (in this example, caution for electric shock). symbol alerts the user to actions that must never be carThe ried out (prohibited action). The specific action that is prohibited is indicated inside or to the side of the circle (in this example, disassembly is prohibited). The symbol alerts the user to actions that must necessarily be performed. The specific action is indicated by the design contained within the circle (in this example, the power plug must be removed from the outlet). 59 Warning When connecting the cash drawer cable, do not use any method not specified in the instruction manual. This may result in fire or electric shock. Do not place metals or vessels containing water, such as a vase, flower pot or cup on the top of, or near the product, or pour water on it. This may result in electric shock or fire. Do not place this product in places with high humidity, dust, smoke or bad ventilation, or in places with fire hazards. This may result in electric shock or fire. When connecting the AC adapter, do not use voltages outside the range indicated on the adapter. In addition, avoid using multiple cords connected to one outlet. This may result in electric shock or fire. Do not insert or remove the power plug using wet hands. This may result in electric shock or fire. Do not scratch or tamper with the power cable. Placing heavy objects on the power cable, pulling it, bending it forcibly, twisting it, or tampering with it can damage the power cable and result in fire or electric shock. Do not insert or drop foreign matter, such as metals or combustible materials, into the product from its aperture. This may result in fire or electric shock. 60 In case of emergency involving heat, smoke or acrid fumes occurring, immediately turn off the power switch, and remove the power plug from the outlet. Request the sales company (or maintenance service center) for repair after confirming the smoke has gone. Users must under no circumstances whatsoever try to repair the product due to the dangers involved. Using the product in the abnormal state without taking any corrective action may result in fire or electric shock. If any foreign matter (such as a piece of metal or water or other liquids) enters the product, immediately turn off the power switch and remove the power plug from the outlet. Afterwards, contact the sales company (or maintenance service center). This may result in fire or electric shock if no action is taken. When the product is dropped, or if the cover or some other part is damaged, turn off the power switch, and remove the power plug from the outlet. Afterwards, contact the sales company (or maintenance service center). Using the product without take any corrective action may result in fire or electric shock. When inserting the power cable into the AC adapter to connect the product, be sure to confirm that the product power switch has been turned off. Also, when inserting it into the outlet, confirm that the AC adapter is properly connected to the product. Not doing so result in electric shock. In order to prevent any hazards from the vinyl bag that packages this product, please place it out of the reach of children. In case of any accident with the bag, please consult a doctor immediately. If any dirt is found on or around the metal pins of the power plug, wipe it off using a dry cloth. Not doing so may result in fire. Do not alter the product in any way. For internal check or repair, please request the sales company (or maintenance service center). There are high voltage parts and sharp parts inside which can cause electric shock or injury. 61 - - Caution Do not place heavy objects on the product. This may destroy the balance and cause the product to fall over or down, resulting in injuries. Do not locate the product on a place with severe vibration, or on an unstable or inclined surface. The product may fall over or down, resulting in injuries. Do not leave the product in high-temperature locations, such as directly under the sun or near a heater, for long periods of time. High temperature may cause the cover or other parts to be heated, deformed, or melted, and the temperature inside the product may also rise, resulting in fire. Do not open the cover of the print section of the device and insert any objects including your fingers during or immediately after use. This may result in injury or burns. Do not touch the print head or motor during or immediately after printing. This may result in burns. During printer operation, do not touch the movable parts, such as gears or cutters. Touching movable parts may result in injury. Do not touch the cutter blade. As there is a cutter at the paper exit, do not attempt to insert your hands inside it at any time, whether or not the printer is in operation. Do not open the cover of the print section of the device and touch the print head during or immediately after use., This may result in injury or burns. 62 When shifting the product, be sure to remove the power plug from the outlet. In addition, also remove the connection cable, etc. Pay adequate attention to your feet while performing the operation. Scratching the power cable may result in electric shock or fire, and injuries may also be caused if the product falls over or down. When removing the power plug, instead of pulling the electric cord, be sure to remove it by gripping the power plug. If the power cable is pulled, the core of the electric cord may become exposed or broken, resulting in fire or electric shock. When the weather conditions indicate a chance of a lighting strike, be sure to remove the power plug from the outlet for safety. Not doing so may result in fire. When not using the device for a long time, be sure to remove the power plug from the outlet for safety. Not doing so may result in fire. Firmly insert the power plug into the outlet. An improper connection may result in fire or electric shock. 63 Wincor Nixdorf International GmbH D-33094 Paderborn Order No: 01750236263A