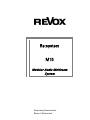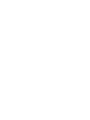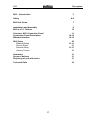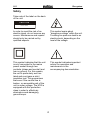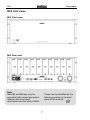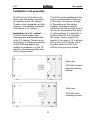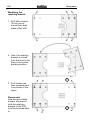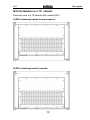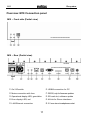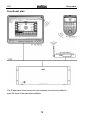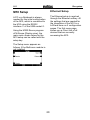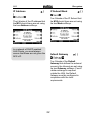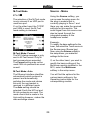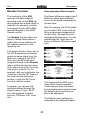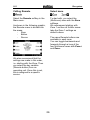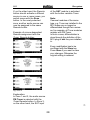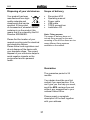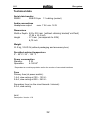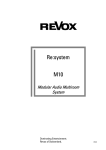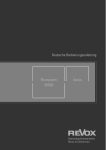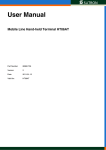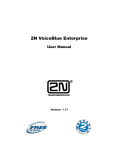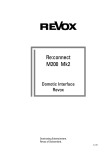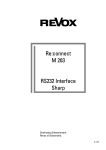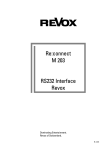Download Revox M10 Technical data
Transcript
as82 of of Re:system M10 Modular Audio Multiroom System Dominating Entertainment. Revox of Switzerland. Re:system M10 1 M10 Re:system M10 – Introduction 3 Safety 4-6 M10 Unit Views 7 Installation and Assembly M10 in a 19” Cabinet 8 10 Overview: M10 Connection Panel Connection Panel Description Ethernet Interface 11 12-15 16-19 M10 Setup Ethernet Setup Source Setup Remote Setup Version Control 20 20-24 25 25-29 30 Guarantee Scope of delivery Disposing of your old device 31 31 31 Technical Data 32 2 Re:system M10 M10 Working quietly in the background, the modular M10 Audio Multiroom System in 19” format, can be relied on to supply a complete house with music. With the plug-in Multiroom module, up to 32 rooms can be included. This allows you to choose in the individual rooms between a highquality stereo sound or an exciting Home Cinema experience. Once new technologies establish themselves on the market, Revox can offer the corresponding module. As a Revox customer, you just have to buy the new module for your existing M10 and can start to enjoy the new technology immediately. No new operating concept remote controls or conversions needed. In this way, we protect your resources and offer your option to integrated and use new media simply and uncomplicatedly. The Multiroom system is operated either through a M208 remote control or a wall-mounted panel, which in many cases is available in a design to match existing switch programs. The GIRA and Feller (CH) companies offer particularly attractive solutions. The M10 offers a USB both on the front and back of the unit to help the installer make the basic settings safely and quickly. There is also the option for remote maintenance and/ or Multiroom control with the a LAN, using the integrated network socket. Which music sources can be heard in the individual rooms depends only on which modules are in use. The M10 offers 9 free plug-in slots that can be populated with modules. These modules cover a whole range of options from an analogue record deck right up to a future-safe network connection to the Worldwide Web. The modular approach, which Revox has followed for decades was also an essential element in the development of the M10. 3 Re:system M10 Safety Take note of the label on the back of the unit. CAUTION R I S K OF E L E C T R IC S HO C K D O NO T O P E N In order to avoid the risk of an electric shock, do not remove any covers. Maintenance and repairs should only be carried out by qualified experts. This symbol warns about “dangerous voltage” within the unit. Touching live parts can lead to an electric shock, depending on the level of the voltage. This symbol indicates that the unit is only connected to the mains power socket through two contacts (phase and neutral) and has no ground. For this reason, the unit is particularly well isolated and must pass a strict insulation test. This guarantees that even if the neutral line is broken, no accessible part of the unit is under voltage. The M10 is equipped with this protection class in order to effectively eliminate sound-damaging ground-loops. This symbol indicates important advice for operation and maintenance in the accompanying documentation. 4 Re:system M10 Installation and operation Safety measures Please check the unit and accessories for any signs of transit damage after unpacking. Read the operation manual through carefully before starting to use the unit. Keep the manual for later reference. Unusual operation Unplug the unit from the mains immediately in the event of any unusual noises or odours. Have the unit checked by your dealer without delay. A unit that shows signs of mechanical damage or which has had liquid in it may not be connected to the mains supply. Do not open the unit The unit may not be opened as there is a risk of electrification. Use the supplied mains cable. The unit’s power supply and connections values (mains voltage, frequency) must be checked before connecting it to the mains. Fuses used in the device must comply with the factory definitions in the “Technical Data” section. Non-use of the unit If the unit is not going to be used for a longer period of time, the power cable should be removed from the power socket for reasons of safety. Foreign objects Liquids, flammable or other objects should not be inserted in the unit’s openings as this can lead to faults, fire or an electrical shock. Power cable Never pull on the cable when plugging the unit in or out. Always hold the plug. 5 Re:system M10 Operating location Regulations pertaining to the unit Avoid locating the unit in a position which: In EU and EEC countries, Revox offers a guarantee on units bought in the EU, over and above the statutory rights of guarantee claims against the seller. The guarantee covers material and labour during the period of the guarantee, which is defined by the Revox Sales Partners in the individual countries that make up the EU. - is exposed to direct sunlight - is directly next to a source of heat - has poor ventilation - has a dusty atmosphere - is unstable - has high humidity In all countries, the guarantee services offered by the Revox Sales Agent are over and above the statutory regulations. They are only valid in the country of purchase. Proof of purchase from an authorised Revox Partner must be produced to make a claim on the guarantee. You must ensure that neither the ventilation slots nor the fans on the back of the M10 are not covered and that there is sufficient ventilation. The guarantee is made null and void in the case of incorrect intervention measures or nonprofessionally executed repairs. 6 Re:system M10 M10 Unit views M10 Front view M10 Rear view A2 A1 8 7 6 5 Note: Slots A1 and A2 may only be populated with second generation modules that have been developed since the start of 2008. 4 3 2 1 These can be identified by the following symbol on the back plane of the module: G² 7 Re:system M10 Installation and assembly The M10 is an 19“ build-in unit, which was principally conceived for insertion into a 19” cabinet. Thanks to the integrated unit feet, however, it is possible to position it outside of a 19” cabinet. The M10 can be installed with the plug-in slots directed to the front or the back. See figure on Page 9. Depending on the cabling strategy, the plug-in module cables can be fed in at the front of the unit or concealed at the back. In both positions, it is possible to position the M10 4 cm towards the inside. This is a particular benefit in the case of 19” cabinets with a door as this allows you to plug the cable in at the front without it being unduly kinked. Installation in a 19“ cabinet The M10 has variable sideelements that enable installation in the 19” cabinet. These can be assembled in 2 different positions on the M10 and enable the installer to assemble it in the 19” cabinet in the best possible way. See the figure below. Side view: M10 with forwardspaced retaining bracket Side view: M10 with flush retaining bracket 8 Re:system M10 Modifying the retaining bracket 1. All 6 Allen screws (3 mm) are removed from both sides of the M10 2. Now, the retaining bracket is moved from the front to the back in the corresponding position. ! 3. All 6 screws are then screwed back in as shown in the figure. Please note Also the two outside screws, which don’t hold the retaining bracket to the M10, must be screwed back in. ! 9 Re:system M10 M10 Installation in a 19“ cabinet Sectional view of a 19”cabinet with installed M10 A) M10 retaining bracket forward-spaced. B) M10 retaining bracket inserted. 10 Re:system M10 Overview: M10 Connection panel M10 – Front side (Partial view) M10 – Rear (Partial view) On/ Off switch USB-B connection for PC Mains connection with fuse RS232, only for firmware updates Operational display LED, green/blue SD card slot, software update Error display LED, red M-Link for Revox interfaces LAN Ethernet connection 3.5 mm stereo headphone socket 11 Re:system M10 Description: M10 Connection panel On/Off switch The M10 can be completely separated from the mains supply with the on/off switch. This is recommended if the Revox Multiroom System is not going to be used for a few weeks during a vacation, for example. The M10 must remain switched on during normal operation so that access to the Multiroom System from the connected rooms is available at all times. Power LED There is an operational display LED both on the front and the back of the M10 and gives an indication of the operational state of the M10. The following states are shown: Mains connection with fuse The M10 power connection is adapted to the corresponding voltage of the country of purchase when it is delivered. Nevertheless, we recommend that you compare the operating voltage shown on the rating plate with the local supply before starting the unit up. LED green One or more Multiroom rooms are active. There are no faults in the software or hardware present. LED blue The M10 is connected to the mains through the on/off switch and is in standby mode. There are no faults present. Error LED red There is an error display LED both on the front and the back of the M10 and gives an indication of any operational faults at the M10. The following states are shown: Fuse: A faulty fuse may only be replaced with one with the following values: 1.6 A, slow-acting at 100 - 120 V~ 0.8 A, slow-acting at 200 - 240 V~ LED red - off There are no faults in the software or hardware present. Note: The M10 mains supply is fitted with a non-grounded rubber connector. For this reason, only the supplied mains cable may be used. LED red – flashing slowly A first generation module has been installed in slot A1 or A2. Only second generation modules G² are allowed in these slots. 12 Re:system M10 LAN Ethernet connection A connection to an Ethernet LAN can be established through the RJ45 socket. The Ethernet interface is configured manually during the M10 setup. DHCP functionality is not supported. LED red – flashing quickly A) Temperature is too high There is overheating in the M10 housing. The maximum permitted temperature value has been exceeded even though the fan is active. The two LEDs integrated in the RJ45 socket indicate the status of the data connection. Countermeasure(s): - Check the installation environment - Check the ventilation slots - Check the fan The Revox Multiroom System can be controlled through the Ethernet interface. Either through the Revox Service programs, e.g. M230 or the primary domestic control system, e.g. GIRA Home Server. There is a very flexible UDP protocol available for domestic control system programmers. Further information about this clear-text protocol can be found under www.revox.de B) Power levels are too high The permitted power value has been exceeded at one or more of the internal M10 power units. Countermeasure(s): Check the connected cables (MLink, USB, etc.) for short circuits. Are all modules inserted correctly in the M10? A maximum of 10 Clients can have parallel access to the M10. The MAC address is noted on the bottom of the M10. C) Software problem There is a fault in the data traffic. You will find further documentation about the Ethernet interface starting from Page 16. Countermeasure(s): - Carry out a firmware update - Check the modules. Is the module type and its software correct for each slot? 13 Re:system M10 Installing the USB driver USB-B connection for PC As the Revox USB driver is not yet present on the Windows operating system, you will be asked to make the corresponding driver available. Revox recommends not taking the Windows option to “search for Driver” but to tell Windows which folder the driver is in manually. Following the installation of MScope, you will find the correct driver for the M10 in the folder C:\ Programme\ Revox\ M-Scope\ USB Driver under the name M51usb.sys There is an USB-B interface both on the front and the back of the M10 that can be operated from a PC. Both USB interfaces are switched in parallel and for this reason should never be used at the same time. Use either the front or the rear USB interface. The M10 setup and the module installation can be done using the Revox M230 or M-Scope PC programs. Working with these programs and the M10 configuration are described in a later chapter. Follow the Windows installation instructions and remove the USB cable from the M10 after successfully completing the driver installation. Firts operation The M10 is connected to a Notebook or PC using the supplied USB cable. When you then reconnect the M10 to the Notebook/PC, the M10 should now be recognised automatically. After connecting, a Windows message appears on the screen that a new device has been recognised with the name Revox M10-USB Link. The corresponding driver must be installed to set the unit up. See next chapter: Installing the USB driver Note: Each USB chip in the M10 has an individual code that is stored by Windows. For this reason, the driver installation must be carried out again for each new M10. 14 Re:system M10 RS232 interface M-Link for Revox interfaces The serial interface is used exclusively for configuring the M10 and for installing new firmware, if the USB or Ethernet interface is blocked. It is not possible to operate third-party devices with it, nor is it possible to connect external RS232 interfaces, e.g. EIB data interface. The M-Link is a Revox interface, which various Revox interfaces can be connected to, e.g. M200 Domotic interface, M201 IR interface, etc. Both the RJ11 sockets are electrically parallel switched. You should only use a noncrossed, 4-core telephone cable with a RJ11 plug for this connection (6P4C modular). You can only get access to the M10 via its serial interfaces through the Revox service programmes M-Scope or M230. Headphone socket The audio signal from the plug-in modules in the M10 can be listened to over the headphone socket during installation. The signal is also reproduced through the M10’s integrated speaker as a mono signal. In the case of intrusive environmental noises, a secure check of the audio signal is possible using the headphone output. Card slot for SD cards A firmware update can be carried out using an SD (Secure Digital card. SDHC cards > 2 GB are not supported. The output is made in stereo. The source selection (plug-in module) and the volume setting are done through the Revox service programs, e.g. M230. - Socket for 3.5 mm jack plug - Output rating: Max. 1 watt - Impedance: > 16 Ω 15 Re:system M10 Ethernet interface The Ethernet interface enables the M10 to be integrated into a LAN. In this way, each computer that is also integrated in the LAN can access the Revox system, using the corresponding Revox control software. As well as operation through the Revox service programs, the M10 also offers the option to influence the Revox Multiroom System and/ or to let feedback messages be directed specifically into a visualisation, through the use of a primary (domestic) control system. PDAs or Tablet PCs are also suitable as control devices, which enable a wireless connection with feedback. For this purpose, you need an additional Access Point or WLAN Router for the radio transmission, as shown in the Figure Function Plan on Page 19. The programmer can get a simple access to the Revox system through a UDP protocol (Revox Mtext protocol). A further tool that is supported by the M10 Ethernet interface is the M233 Display for Display panels in visualised domestic controllers. The corresponding M230 or M231 control softwares can be found on the Revox Homepage. The following page gives you an initial overview of the M-Text protocol and the M233 Display panel. Please visit the Download area on the Revox Homepage for further information. 16 Re:system M10 M-Text Protocol (UDP) M233 Display panel As well as understanding the Revox internal M-Link protocol, the M10 Ethernet interface with the software version 1.10 or higher also understands the clear text commands (M-Text protocol) in ASCII format. This makes it possible to integrate the Revox system in a domestic control system, e.g. with the GIRA Home Server. The M233 software is a General User Interface GUI or also known as OSD for the Revox Multiroom System, which can be installed on a Windows XP platform as part of a Touchscreen display. As the name M-Text implies, it is a very understandable protocol, which simplifies the programming, as commands are not in an encrypted form but in English. The data traffic runs over the Ethernet interface integrated in the M10. Each Re:system slave integrated in the Multiroom needs its own M202 Ethernet interface. The following is an example of a Revox M-Text command where the function is instantly recognisable. In this case it concerns increasing the volume: The size, colour and position of the M233 display within the visualisation on the Touchscreen display is defined one-time in the corresponding ini file. This makes it possible to control each room in the Revox Multiroom system through the visualisation. xx:IR:VOLUME_UP 17 Re:system M10 Connection DHCP is not supported by the M10. This means that all the necessary settings for a fault-free integration of the M10 in an Ethernet system must be made manually. You will find details about this in the Chapter M10 Setup. Point-to-Point A Crossover cable is used if the M10 is connected directly to a PC. Distribution with Router A Patch cable (1:1) is used of the two devices are connected over a router. You will find an overview of a possible Ethernet network on the next page. The defined IP addresses are only examples and must be modified to meet the needs of the particular installation. 18 Re:system M10 Functional plan The IP addresses shown above are only examples and must be modified to meet the needs of the particular installation. 19 Re:system M10 M10 Setup Ethernet Setup A PC or a Notebook is always needed for the initial configuration of the M10, which is connected to the M10 using the RS232 interface or the USB socket . The Ethernet setup is reached through the Ethernet softkey. All the settings that are needed for the integration of the M10 in a LAN are done on 2 configuration pages. The first menu page shows you a Client List of all devices that are currently accessing the M10. Using the M230 Revox program of M-Scope (Display view), the main menu shown below for the M10 setup can be called with the setup key. The Setup menu appears as follows, if the Multiroom module is not installed: 20 Re:system M10 CLIENT LIST Page TCP/IP The CLIENT LIST shows all devices that are currently accessing the M10. Up to 10 clients can have parallel access. The base settings for the Ethernet access are set through the two TCP/IP pages. If no client is logged on, four zeros appear in the corresponding line. The setting is made by selecting the corresponding address block with the softkeys, which is then shown in square brackets 192.[168].0.6 In the example below, three clients are accessing the M10. The IP address of each client is shown. Now the required setting can be made using the two display keys Jog [+ / -]. The new settings are confirmed with the Apply softkey. Otherwise the previous setting is retained. Using the menu softkey, you can toggle between the CLIENT LIST menu page and the two TCP/IP pages. Note All settings in the M10 setup are made using the Jog [+/-] keys. The following symbol additionally draws your attention to it in the manual: [ ] The Access Point required for the radio transmission does not appear with its IP address in the CLIENT LIST. 21 Re:system M10 IP Address IP Subnet Mask ➮ [ ➮ [ ] ] The 4 blocks of the IP Subnet that the M10 should have are set using the two Mask softkeys. The 4 blocks of the IP address that the M10 should have are set using the two Address softkeys. In a network of DHCP-enabled LAN Clients, you must always ensure that these are not given the M10’s IP. Default Gateway ➮ [ ] The 4 blocks of the Default Gateway that defines the external access in the Internet are set using the two Gateway softkeys. If such a data exchange is required outside the LAN, the Default Gateway must be configured in compliance with the local requirements. 22 Re:system M10 Page TCP/IP UDP/IP Address ➮ [ ] The second page in the UDP/IP setup is responsible for all the UDP settings. Here, all the relevant settings for the UDP address and port are made, as well as the selection of the MText modes. UDP/IP address: Here you can enter the target address, if the UDP packet should only be sent to one specific recipient. The new settings are confirmed with the Apply softkey. Otherwise the previous setting is retained. UDP/IP Port Using the setting 255.255.255.255 the data packet is sent in Broadcast mode to all who have opened the UDP/IP port defined below, e.g. 04032. In order to ensure data security, not all ports are available but only those listed below. These have been defined by Revox . Open ports: - TCP/IP via Telnet Port 23 (for testing purposes) - TCP/IP via Port 5524 - UDP/IP via Ports 4032, 5524, 6536, 7728, 8728, 10308, 18042, 24022, 27944, 31286 23 Re:system M10 Source - Menu M-Text Mode Using the Source softkey, you can access the setup menu for the plug-in module that is currently playing in Zone 1 and there you can make the required settings for this module. The audio signal from this source can also be heard through the integrated speaker or the headphone socket. The selection of the M-Text mode is only relevant if an UDP port is used as a port. If, on the other hand, the TCP/IP port 5524 is used, the M-Text mode setting is irrelevant. Example: To modify the base settings for the tuner, first select the Tuner source in the Source menu (Source key). Now, using the Source softkey in the setup menu, you make the settings for the tuner. M-Text Mode: Forced The M10 status message is only sent in M-Text format. Only Mtext commands are expected. The Forced setting may not be used if M-Link protocols are used as well. If, on the other hand, you want to modify the basic settings of the Multiroom module installed in the M10, select the Multiroom softkey in the setup menu. M-Text Mode: Auto The Ethernet interface identifies automatically which protocol is present and automatically switches the mode and retains this until the next packet is received in a different mode. The Auto setting should be selected if both the M-Text and M-Link protocols are used. The mode check that is made in the Auto setting however, makes the data exchange slower. You will find the options for the various basic settings in the Operating instructions for the corresponding module. 24 Re:system M10 Remote Function Zone-dependant Remote menu The modularity of the M10 requires a flexible usage of operating units, as the M10 can be equipped with a wide range of modules. An operating unit can, for example, be the M218 Wallmounted keypad or the M208 Remote control. The Revox Multiroom system has 4 Multiroom zones where different music can be heard independently of each other. Now, for example, the M10 enables you to install 4 FM Tuners that can all be programmed independently of each other. Through the zonedependent Remote menu, it is now possible that the Tuner key can control a different FM tuner in each zone. The Remote function offers the option of always being able to modify the source selection for the installed modules to the operating unit. This means that the Tuner key on the M218 operating unit always sends the same signal over the Multiroom module to the M10. Only once the M10 has been assigned through in the Remote menu, will the decision be made as to which source the Tuner key calls and/or controls. So, for example, with one installation, the Tuner key calls the FM Tuner on the tuner module while with another, it calls the SAT tuner from the satellite module. This means that the M10 recognises which zone the variable Tuner was sent from and knows from the assignment made through the Remote menu which source should be addressed. In general, you can say that variables defined through the Remote menu (Tuner, AUX1, etc.) are assigned to actual sources, (FM tuner, SAT tuner, etc.). The Remote menu settings are explained in the following chapter. 25 Re:system M10 Calling Remote Select zone Select the Remote softkey in the Main menu. To start with, you select the (Multiroom) zone with the Zone softkeys. We recommend starting with Zone 1 as then all further zones take the Zone 1 settings as default values. As shown in the following graphic, the Remote menu is divided into the areas: - Zone - Button - Source The same Remote buttons are available in each zone. You can toggle backwards and forwards through a loop of the four Multiroom zones with Zone+ and Zone-. We also recommend that the settings are made in this order, i.e. starting with the Zone. Then you select the key variable (Remote button) from an operating unit. Once this is set, this is assigned to a specific source. 26 Re:system M10 Select button variable Select source Using the Button softkeys, you select the button variable that you want to assign to a specific audio source at the M10. You can toggle backwards and forwards through a loop of the four button variables with Button+ and Button-. The remote button Tuner symbolises, for example, the Tuner button on the M218 Wallmounted keypad. Using the two Source softkeys, an audio source is assigned to the previously selected button variable, e.g. Tuner, which will be activated through the selection with the operating unit at the M10. You can toggle backwards and forwards through a loop of the audio sources that the M10 currently offers, with Source+ and Source- Note One special option is to select TV-Hold instead of TV/Video. With this button variable, you activate the TV/Video source with a longer press on the button. A shorter press has no effect. In this way, conflicts between the M10 and the remote controls from some televisions can be effectively avoided. If the same audio source in the other zones should also be activated with the same, previously selected Remote button, this completes the required setting. You can check whether the same setting is actually present in the other zones with the Zone softkey. This is shown through the setting: The TV button must be disabled if using TV-Hold, otherwise TVHold is ineffective. - Zone x Remote button xxx is selecting the same as Zone 1 The TV button is only available with remote controls, but not with wall-mounted keypads. 27 Re:system M10 If, on the other hand, the Remote button should activate a different source in one or more zones, you switch zones with the Zone button. In the newly selected zone, another audio source can now be assigned to the same Remote button. of the SAT module is activated with the button variable Tuner. Note: If several modules of the same type, e.g. Tuner are installed in the M10 these can no longer be differentiated though their names as, for example, all Tuner modules register with FM-Tuner. In such a case, differentiation is done through the definition of the M10 plug-in slot they are installed in. Example of a zone-dependant Remote assignment with the Tuner Remote button: Every modification has to be confirmed with the Store key. Press Store if you want to save your changes. Otherwise the original setting is retained. Fig. Zone 1 Fig. Zone 2 Fig. Zone 3 Explanation: In Zone 1 and 2, the audio source FM Tuner is selected with the Tuner Remote button. In Zone 3, on the other hand, the SAT input 28 Re:system M10 Disable variable This function allows you to Disable the remote button. This makes the audio source no longer addressable through the operating unit or remote control. To do this, select the required Remote button through the Zone/ Button combination and press the Disable softkey. The Store softkey then appears that you need to press to confirm your change. If you don’t press Store, the original setting is retained. The display shown above indicates that the button variable DVD is disabled in Zone 1. The DVD Remote button can however be assigned to one or more audio sources in Zones 2, 3 and 4. 29 Re:system M10 Software version The Version function displays the current version number for each module along with the plug-in slot that it occupies. The first column with the $ sign shows the module’s plug-in slot with the hexadecimal numbers $1 to $F. Select the Version softkey in the Setup main menu. The second column defines the corresponding module. The Master Tuner module, for example, is represented as FMT-1. The last column shows the software version of the corresponding module. Non-occupied plug-in slots are identified by Not used. You can toggle between the two Version pages with the Version softkey. Example $4 FMT-1 1.20 This line defines that the Tuner module with the software version 1.20 is located in slot 4. 30 Re:system M10 Scope of delivery Disposing of your old devices Your product has been manufactured from highquality materials and components that can be recycled. If this symbol of a crossed-out, wheeled rubbish container is on the product, this means that it is covered by the EU Directive 2002/96/EG. Re:system M10 Operating manual Power cable USB cable TORX screwdriver Installation CD Note: Fixing screws The scope of delivery does not include fixing screws for the rackmounting of the M10 as there are too many different fixing systems available on the market. Please find the location of your nearest recycling point for electrical and electronic devices. Please follow local regulations and do not dispose of the device with your domestic refuse. The correct disposal of your old device helps to avoid negative impacts on the environment and on personal health. Guarantee The guarantee period is 24 months. Your dealer should be your first contact if you need service. If he can't give you the help you need, send the M10 carriage free and without any accessories to your national Sales Office. Please supply a complete description of the fault together with your address. 31 Re:system M10 Technical data Serial data transfer: RS232 SUB D 9-pin 1:1 cabling (socket) Audio connections Headphone output: max. 1 W / min. 16 Ω Dimensions Width x Depth : 443 x 310 mm (without retaining bracket/ unit feet) 17.44 x 12.2 inch Height : 171 mm (corresponds to 4 RU) 6,73 inch Weight 11.0 kg / 24.25 lb (without packaging and accessory box) Permitted ambient temperature 0° - 50°C / 32° - 122 °F Power consumption Standby: 2W Operation: 4-160 W* * Dependant on module population and/or the number of connected interfaces Fuse Primary fuse (at power switch): 1.6 A, slow-acting at 100 – 120 V~ 0.8 A, slow-acting at 200 – 240 V~ Secondary fuse (on the circuit boards / internal): 5.0 A, slow-acting E&OE Description: Version 1.30 32 Re:system M10 GERMANY Revox GmbH, Am Krebsgraben 15, D-78048 VS-Villingen, Germany Phone +49 7721 8704 0, Fax +49 7721 8704 29 [email protected], www.revox.de SWITZERLAND Revox Schweiz AG, Wehntalerstrasse 190, CH-8105 Regensdorf, Switzerland Phone +41 44 871 66 11, Fax +41 44 871 66 19 [email protected], www.revox.ch Central Service Revox GmbH, Am Krebsgraben 15, D-78048 VS-Villingen, Germany Phone +49 7721 8704 43, Fax +49 7721 8704 49 [email protected] 33 Re:system M10 Operating Instructions / Part.No.: 10.30.3084