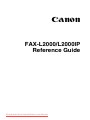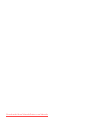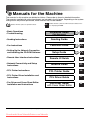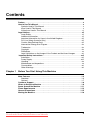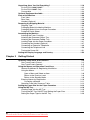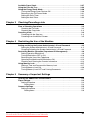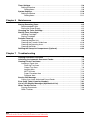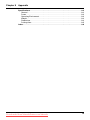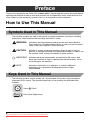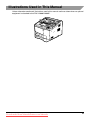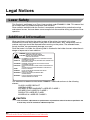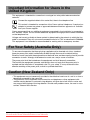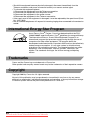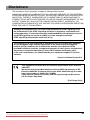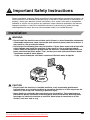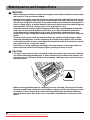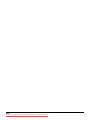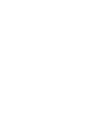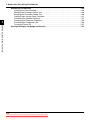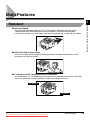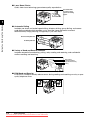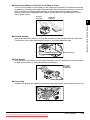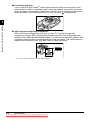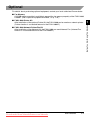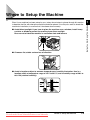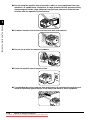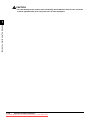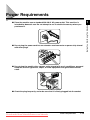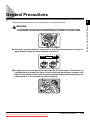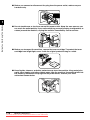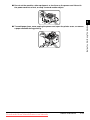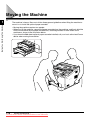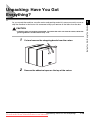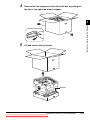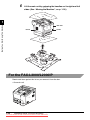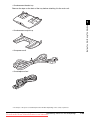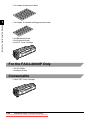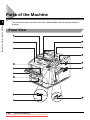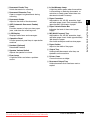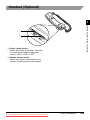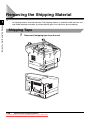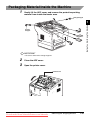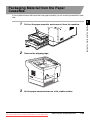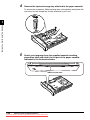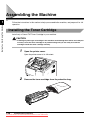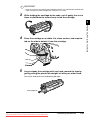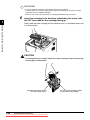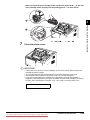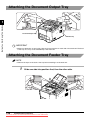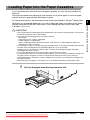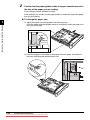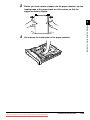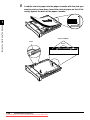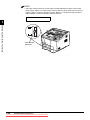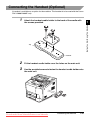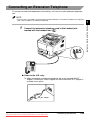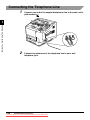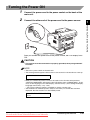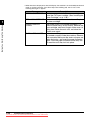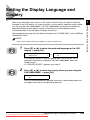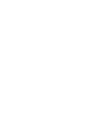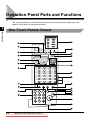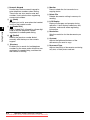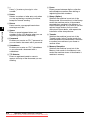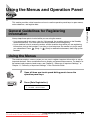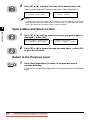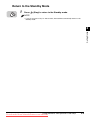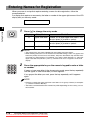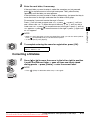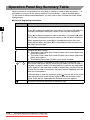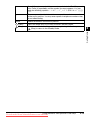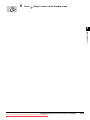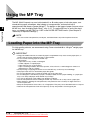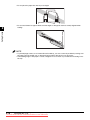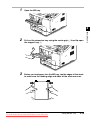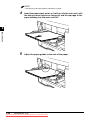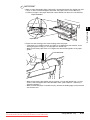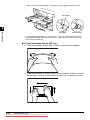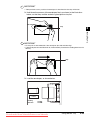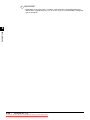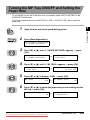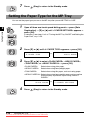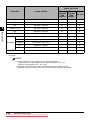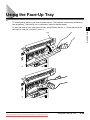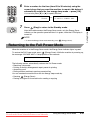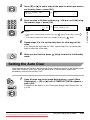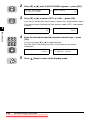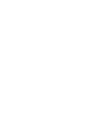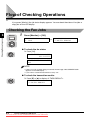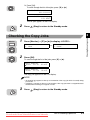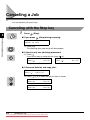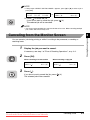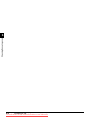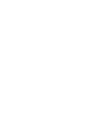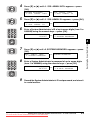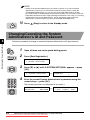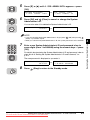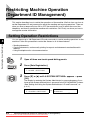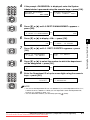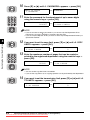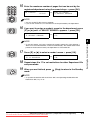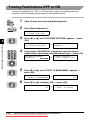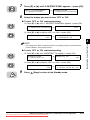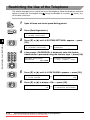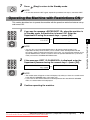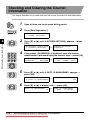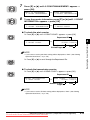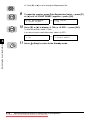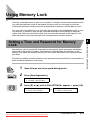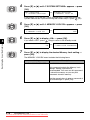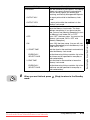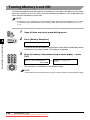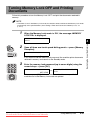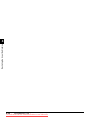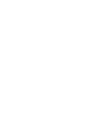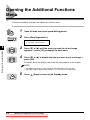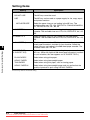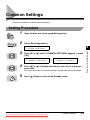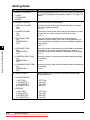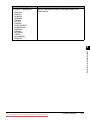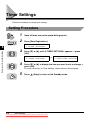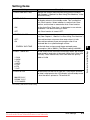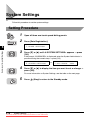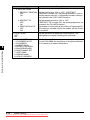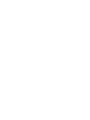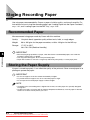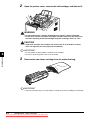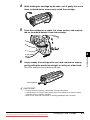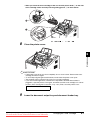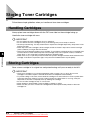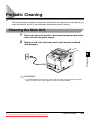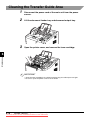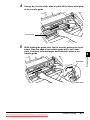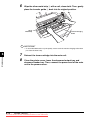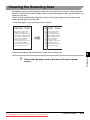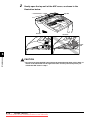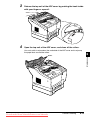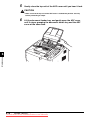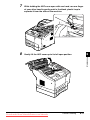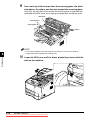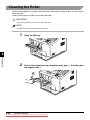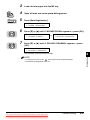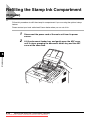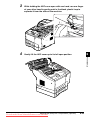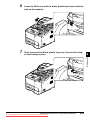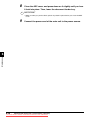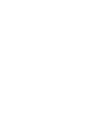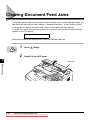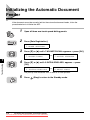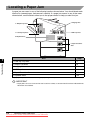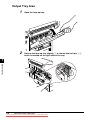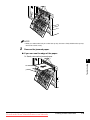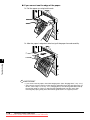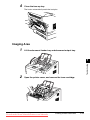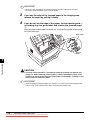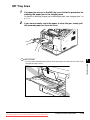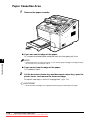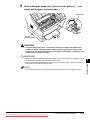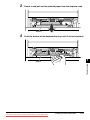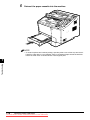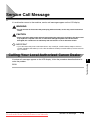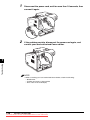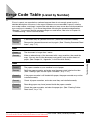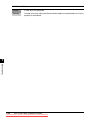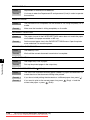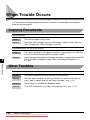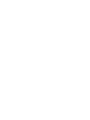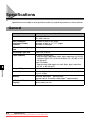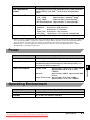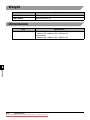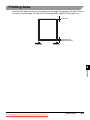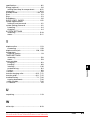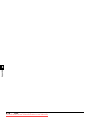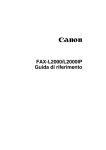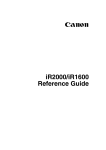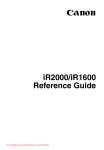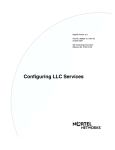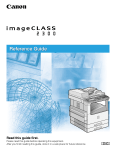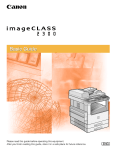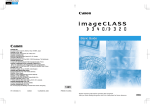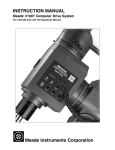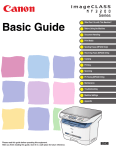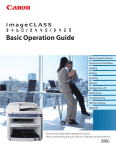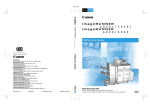Download Canon FAX-L2000IP Setup guide
Transcript
Canon
FAX-L2000/L2000IP
Reference Guide
Downloaded from ManualsPrinter.com Manuals
Downloaded from ManualsPrinter.com Manuals
Manuals for the Machine
The manuals for this machine are divided as follows. Please refer to them for detailed information.
The manuals supplied with optional equipment are included in the list below. Depending on the system
configuration and product purchased, some manuals may not be needed.
Guides with this symbol are printed manuals.
CD-ROM
• Basic Operations
• Troubleshooting
Guides with this symbol are PDF manuals included on the
accompanying CD-ROM.
Reference Guide
(This Document)
• Sending Instructions
Sending Guide
• Fax Instructions
CD-ROM
CD-ROM
Facsimile Guide
CD-ROM
• Setting Up the Network Connection
and Installing the CD-ROM Software
Setup Guide
CD-ROM
• Remote User Interface Instructions
Remote UI Guide
CD-ROM
Network Guide
CD-ROM
• PCL Printer Instructions
PCL Printer Guide
CD-ROM
• PCL Printer Driver Installation and
Instructions
PCL Driver Guide
CD-ROM
• Fax Driver and Cover Sheet Editor
Installation and Instructions
Fax Driver Guide
with Cover Sheet Editor
• Network Connectivity and Setup
Instructions
The machine illustration on the cover may differ slightly from your machine.
Downloaded from ManualsPrinter.com Manuals
CD-ROM
How This Manual Is Organized
Chapter 1
Before You Start Using This Machine
1
Chapter 2
Getting Started
2
Chapter 3
Checking/Canceling a Job
3
Chapter 4
Restricting the Use of the Machine
4
Chapter 5
Summary of Important Settings
5
Chapter 6
Maintenance
6
Chapter 7
Troubleshooting
7
Chapter 8
Appendix
8
Includes the specifications of this machine and the index.
Considerable effort has been made to ensure that this manual is free of inaccuracies and omissions. However, as we are constantly
improving our products, if you need an exact specification, please contact Canon.
Downloaded from ManualsPrinter.com Manuals
Contents
Preface . . . . . . . . . . . . . . . . . . . . . . . . . . . . . . . . . . . . . . . . . . . . . . . . . . . . . . . . . . . . . x
How to Use This Manual. . . . . . . . . . . . . . . . . . . . . . . . . . . . . . . . . . . . . . . . . . . . . . . x
Symbols Used in This Manual . . . . . . . . . . . . . . . . . . . . . . . . . . . . . . . . . . . . . . . . x
Keys Used in This Manual . . . . . . . . . . . . . . . . . . . . . . . . . . . . . . . . . . . . . . . . . . . x
Illustrations Used in This Manual . . . . . . . . . . . . . . . . . . . . . . . . . . . . . . . . . . . . . . xi
Legal Notices . . . . . . . . . . . . . . . . . . . . . . . . . . . . . . . . . . . . . . . . . . . . . . . . . . . . . . . xii
Laser Safety . . . . . . . . . . . . . . . . . . . . . . . . . . . . . . . . . . . . . . . . . . . . . . . . . . . . . xii
Additional Information . . . . . . . . . . . . . . . . . . . . . . . . . . . . . . . . . . . . . . . . . . . . . . xii
Important Information for Users in the United Kingdom . . . . . . . . . . . . . . . . . . . . xiii
For Your Safety (Australia Only) . . . . . . . . . . . . . . . . . . . . . . . . . . . . . . . . . . . . . . xiii
Caution (New Zealand Only) . . . . . . . . . . . . . . . . . . . . . . . . . . . . . . . . . . . . . . . . xiii
International Energy Star Program . . . . . . . . . . . . . . . . . . . . . . . . . . . . . . . . . . . . xiv
Trademarks. . . . . . . . . . . . . . . . . . . . . . . . . . . . . . . . . . . . . . . . . . . . . . . . . . . . . . xiv
Copyright . . . . . . . . . . . . . . . . . . . . . . . . . . . . . . . . . . . . . . . . . . . . . . . . . . . . . . . xiv
Disclaimers . . . . . . . . . . . . . . . . . . . . . . . . . . . . . . . . . . . . . . . . . . . . . . . . . . . . . . xv
Legal Limitations on the Usage of Your Product and the Use of Images . . . . . . . xvi
Important Safety Instructions . . . . . . . . . . . . . . . . . . . . . . . . . . . . . . . . . . . . . . . . xvii
Installation. . . . . . . . . . . . . . . . . . . . . . . . . . . . . . . . . . . . . . . . . . . . . . . . . . . . . . xvii
Power Supply . . . . . . . . . . . . . . . . . . . . . . . . . . . . . . . . . . . . . . . . . . . . . . . . . . . xviii
Handling . . . . . . . . . . . . . . . . . . . . . . . . . . . . . . . . . . . . . . . . . . . . . . . . . . . . . . . . xix
Maintenance and Inspections . . . . . . . . . . . . . . . . . . . . . . . . . . . . . . . . . . . . . . . . xx
Consumables . . . . . . . . . . . . . . . . . . . . . . . . . . . . . . . . . . . . . . . . . . . . . . . . . . . . xxi
Other Warnings. . . . . . . . . . . . . . . . . . . . . . . . . . . . . . . . . . . . . . . . . . . . . . . . . . . xxi
Chapter 1
Before You Start Using This Machine
Main Features . . . . . . . . . . . . . . . . . . . . . . . . . . . . . . . . . . . . . . . . . . . . . . . . . . . . . 1-3
Standard . . . . . . . . . . . . . . . . . . . . . . . . . . . . . . . . . . . . . . . . . . . . . . . . . . . . . . . 1-3
Optional . . . . . . . . . . . . . . . . . . . . . . . . . . . . . . . . . . . . . . . . . . . . . . . . . . . . . . . 1-7
Customer Support. . . . . . . . . . . . . . . . . . . . . . . . . . . . . . . . . . . . . . . . . . . . . . . . . . 1-8
Where to Setup the Machine . . . . . . . . . . . . . . . . . . . . . . . . . . . . . . . . . . . . . . . . . 1-9
Space Around the Machine . . . . . . . . . . . . . . . . . . . . . . . . . . . . . . . . . . . . . . . . . 1-11
Power Requirements . . . . . . . . . . . . . . . . . . . . . . . . . . . . . . . . . . . . . . . . . . . . . . 1-13
General Precautions . . . . . . . . . . . . . . . . . . . . . . . . . . . . . . . . . . . . . . . . . . . . . . . 1-15
Moving the Machine . . . . . . . . . . . . . . . . . . . . . . . . . . . . . . . . . . . . . . . . . . . . . . . 1-18
Downloaded from ManualsPrinter.com Manuals
v
Unpacking: Have You Got Everything? . . . . . . . . . . . . . . . . . . . . . . . . . . . . . . .
For the FAX-L2000/L2000IP . . . . . . . . . . . . . . . . . . . . . . . . . . . . . . . . . . . . . . .
For the FAX-L2000IP Only . . . . . . . . . . . . . . . . . . . . . . . . . . . . . . . . . . . . . . . .
Consumable . . . . . . . . . . . . . . . . . . . . . . . . . . . . . . . . . . . . . . . . . . . . . . . . . . .
Optional Equipment Available . . . . . . . . . . . . . . . . . . . . . . . . . . . . . . . . . . . . . . .
Parts of the Machine . . . . . . . . . . . . . . . . . . . . . . . . . . . . . . . . . . . . . . . . . . . . . . .
Front View. . . . . . . . . . . . . . . . . . . . . . . . . . . . . . . . . . . . . . . . . . . . . . . . . . . . .
Rear View . . . . . . . . . . . . . . . . . . . . . . . . . . . . . . . . . . . . . . . . . . . . . . . . . . . . .
Handset (Optional) . . . . . . . . . . . . . . . . . . . . . . . . . . . . . . . . . . . . . . . . . . . . . .
Removing the Shipping Material . . . . . . . . . . . . . . . . . . . . . . . . . . . . . . . . . . . . .
Shipping Tape. . . . . . . . . . . . . . . . . . . . . . . . . . . . . . . . . . . . . . . . . . . . . . . . . .
Packaging Material Inside the Machine . . . . . . . . . . . . . . . . . . . . . . . . . . . . . .
Packaging Material from the Paper Cassettes . . . . . . . . . . . . . . . . . . . . . . . . .
Protective Plastic Sheet . . . . . . . . . . . . . . . . . . . . . . . . . . . . . . . . . . . . . . . . . .
Assembling the Machine . . . . . . . . . . . . . . . . . . . . . . . . . . . . . . . . . . . . . . . . . . .
Installing the Toner Cartridge . . . . . . . . . . . . . . . . . . . . . . . . . . . . . . . . . . . . . .
Attaching the Document Output Tray . . . . . . . . . . . . . . . . . . . . . . . . . . . . . . . .
Attaching the Document Feeder Tray . . . . . . . . . . . . . . . . . . . . . . . . . . . . . . . .
Loading Paper into the Paper Cassettes . . . . . . . . . . . . . . . . . . . . . . . . . . . . .
Connecting the Handset (Optional) . . . . . . . . . . . . . . . . . . . . . . . . . . . . . . . . .
Connecting an Extension Telephone . . . . . . . . . . . . . . . . . . . . . . . . . . . . . . . .
Connecting the Telephone Line . . . . . . . . . . . . . . . . . . . . . . . . . . . . . . . . . . . .
Turning the Power ON . . . . . . . . . . . . . . . . . . . . . . . . . . . . . . . . . . . . . . . . . . .
Setting the Display Language and Country . . . . . . . . . . . . . . . . . . . . . . . . . . . .
Chapter 2
1-19
1-22
1-24
1-24
1-25
1-26
1-26
1-28
1-29
1-30
1-30
1-31
1-33
1-35
1-36
1-36
1-40
1-40
1-41
1-47
1-49
1-50
1-51
1-53
Getting Started
Operation Panel Parts and Functions . . . . . . . . . . . . . . . . . . . . . . . . . . . . . . . . . . 2-2
One-Touch Panels Closed . . . . . . . . . . . . . . . . . . . . . . . . . . . . . . . . . . . . . . . . . 2-2
One-Touch Panels Opened . . . . . . . . . . . . . . . . . . . . . . . . . . . . . . . . . . . . . . . . 2-5
Using the Menus and Operation Panel Keys . . . . . . . . . . . . . . . . . . . . . . . . . . . . 2-7
General Guidelines for Registering Information . . . . . . . . . . . . . . . . . . . . . . . . . 2-7
Using the Menus . . . . . . . . . . . . . . . . . . . . . . . . . . . . . . . . . . . . . . . . . . . . . . . . . 2-7
Open a Menu and Select an Item. . . . . . . . . . . . . . . . . . . . . . . . . . . . . . . . . 2-8
Return to the Previous Level . . . . . . . . . . . . . . . . . . . . . . . . . . . . . . . . . . . . 2-8
Return to the Standby Mode. . . . . . . . . . . . . . . . . . . . . . . . . . . . . . . . . . . . . 2-9
Entering Names for Registration. . . . . . . . . . . . . . . . . . . . . . . . . . . . . . . . . . . . 2-10
Correcting a Mistake. . . . . . . . . . . . . . . . . . . . . . . . . . . . . . . . . . . . . . . . . . 2-11
Operation Panel Key Summary Table . . . . . . . . . . . . . . . . . . . . . . . . . . . . . . . 2-12
Setting the Paper Size for the Paper Cassettes . . . . . . . . . . . . . . . . . . . . . . . . . 2-14
Using the MP Tray . . . . . . . . . . . . . . . . . . . . . . . . . . . . . . . . . . . . . . . . . . . . . . . . . 2-16
Loading Paper into the MP Tray . . . . . . . . . . . . . . . . . . . . . . . . . . . . . . . . . . . . 2-16
Turning the MP Tray ON/OFF and Setting the Paper Size. . . . . . . . . . . . . . . . 2-25
Setting the Paper Type for the MP Tray . . . . . . . . . . . . . . . . . . . . . . . . . . . . . . 2-26
vi
Downloaded from ManualsPrinter.com Manuals
Available Paper Stock. . . . . . . . . . . . . . . . . . . . . . . . . . . . . . . . . . . . . . . . . . . . . .
Using the Face-Up Tray . . . . . . . . . . . . . . . . . . . . . . . . . . . . . . . . . . . . . . . . . . . .
Using the Energy Saver Mode . . . . . . . . . . . . . . . . . . . . . . . . . . . . . . . . . . . . . . .
Turning the Energy Saver Feature ON . . . . . . . . . . . . . . . . . . . . . . . . . . . . . . .
Returning to the Full Power Mode . . . . . . . . . . . . . . . . . . . . . . . . . . . . . . . . . .
Setting the Daily Timer . . . . . . . . . . . . . . . . . . . . . . . . . . . . . . . . . . . . . . . . . . .
Setting the Auto Clear. . . . . . . . . . . . . . . . . . . . . . . . . . . . . . . . . . . . . . . . . . . .
Chapter 3
2-27
2-29
2-30
2-30
2-31
2-32
2-33
Checking/Canceling a Job
Flow of Checking Operations . . . . . . . . . . . . . . . . . . . . . . . . . . . . . . . . . . . . . . . .
Checking the Fax Jobs . . . . . . . . . . . . . . . . . . . . . . . . . . . . . . . . . . . . . . . . . . . .
Checking the Copy Jobs . . . . . . . . . . . . . . . . . . . . . . . . . . . . . . . . . . . . . . . . . . .
Canceling a Job. . . . . . . . . . . . . . . . . . . . . . . . . . . . . . . . . . . . . . . . . . . . . . . . . . . .
Canceling with the Stop key . . . . . . . . . . . . . . . . . . . . . . . . . . . . . . . . . . . . . . . .
Canceling from the Monitor Screen . . . . . . . . . . . . . . . . . . . . . . . . . . . . . . . . . .
Chapter 4
3-2
3-2
3-3
3-4
3-4
3-5
Restricting the Use of the Machine
Setting and Using the System Administrator’s ID and Password . . . . . . . . . . . 4-2
Setting the System Administrator’s ID and Password. . . . . . . . . . . . . . . . . . . . . 4-2
Changing/Canceling the System Administrator’s ID and Password . . . . . . . . . . 4-4
Restricting Machine Operation (Department ID Management) . . . . . . . . . . . . . . 4-6
Setting Operation Restrictions . . . . . . . . . . . . . . . . . . . . . . . . . . . . . . . . . . . . . . 4-6
Turning Restrictions OFF or ON . . . . . . . . . . . . . . . . . . . . . . . . . . . . . . . . . . . . 4-10
Restricting the Use of the Telephone . . . . . . . . . . . . . . . . . . . . . . . . . . . . . . . . 4-12
Operating the Machine with Restrictions ON . . . . . . . . . . . . . . . . . . . . . . . . . . 4-13
Checking and Clearing the Counter Information. . . . . . . . . . . . . . . . . . . . . . . . 4-14
Using Memory Lock . . . . . . . . . . . . . . . . . . . . . . . . . . . . . . . . . . . . . . . . . . . . . . . 4-17
Setting a Time and Password for Memory Lock . . . . . . . . . . . . . . . . . . . . . . . . 4-17
Turning Memory Lock ON. . . . . . . . . . . . . . . . . . . . . . . . . . . . . . . . . . . . . . . . . 4-20
Turning Memory Lock OFF and Printing Documents . . . . . . . . . . . . . . . . . . . . 4-21
Chapter 5
Summary of Important Settings
Opening the Additional Functions Menu . . . . . . . . . . . . . . . . . . . . . . . . . . . . . . .
Paper Settings . . . . . . . . . . . . . . . . . . . . . . . . . . . . . . . . . . . . . . . . . . . . . . . . . . . . .
Setting Procedure . . . . . . . . . . . . . . . . . . . . . . . . . . . . . . . . . . . . . . . . . . . . . . . .
Setting Items . . . . . . . . . . . . . . . . . . . . . . . . . . . . . . . . . . . . . . . . . . . . . . . .
Common Settings . . . . . . . . . . . . . . . . . . . . . . . . . . . . . . . . . . . . . . . . . . . . . . . . . .
Setting Procedure . . . . . . . . . . . . . . . . . . . . . . . . . . . . . . . . . . . . . . . . . . . . . . . .
Setting Items . . . . . . . . . . . . . . . . . . . . . . . . . . . . . . . . . . . . . . . . . . . . . . . .
Downloaded from ManualsPrinter.com Manuals
5-2
5-3
5-3
5-4
5-5
5-5
5-6
vii
Timer Settings . . . . . . . . . . . . . . . . . . . . . . . . . . . . . . . . . . . . . . . . . . . . . . . . . . . . . 5-8
Setting Procedure . . . . . . . . . . . . . . . . . . . . . . . . . . . . . . . . . . . . . . . . . . . . . . . . 5-8
Setting Items . . . . . . . . . . . . . . . . . . . . . . . . . . . . . . . . . . . . . . . . . . . . . . . . 5-9
System Settings . . . . . . . . . . . . . . . . . . . . . . . . . . . . . . . . . . . . . . . . . . . . . . . . . . 5-10
Setting Procedure . . . . . . . . . . . . . . . . . . . . . . . . . . . . . . . . . . . . . . . . . . . . . . . 5-10
Setting Items . . . . . . . . . . . . . . . . . . . . . . . . . . . . . . . . . . . . . . . . . . . . . . . 5-11
Chapter 6
Maintenance
Storing Recording Paper . . . . . . . . . . . . . . . . . . . . . . . . . . . . . . . . . . . . . . . . . . . . 6-2
Recommended Paper . . . . . . . . . . . . . . . . . . . . . . . . . . . . . . . . . . . . . . . . . . . . . 6-2
Storing the Paper Supply . . . . . . . . . . . . . . . . . . . . . . . . . . . . . . . . . . . . . . . . . . 6-2
Changing the Toner Cartridge . . . . . . . . . . . . . . . . . . . . . . . . . . . . . . . . . . . . . . . . 6-3
Storing Toner Cartridges . . . . . . . . . . . . . . . . . . . . . . . . . . . . . . . . . . . . . . . . . . . . 6-8
Handling Cartridges . . . . . . . . . . . . . . . . . . . . . . . . . . . . . . . . . . . . . . . . . . . . . . 6-8
Storing Cartridges . . . . . . . . . . . . . . . . . . . . . . . . . . . . . . . . . . . . . . . . . . . . . . . . 6-8
Periodic Cleaning . . . . . . . . . . . . . . . . . . . . . . . . . . . . . . . . . . . . . . . . . . . . . . . . . . 6-9
Cleaning the Main Unit . . . . . . . . . . . . . . . . . . . . . . . . . . . . . . . . . . . . . . . . . . . . 6-9
Cleaning the Transfer Guide Area . . . . . . . . . . . . . . . . . . . . . . . . . . . . . . . . . . 6-10
Cleaning the Scanning Area . . . . . . . . . . . . . . . . . . . . . . . . . . . . . . . . . . . . . . . 6-13
Cleaning the Roller . . . . . . . . . . . . . . . . . . . . . . . . . . . . . . . . . . . . . . . . . . . . . . 6-20
Refilling the Stamp Ink Compartment (Optional) . . . . . . . . . . . . . . . . . . . . . . . . 6-22
Chapter 7
Troubleshooting
Clearing Document Feed Jams . . . . . . . . . . . . . . . . . . . . . . . . . . . . . . . . . . . . . . . 7-2
Initializing the Automatic Document Feeder . . . . . . . . . . . . . . . . . . . . . . . . . . . . 7-4
Clearing Printer Feed Jams . . . . . . . . . . . . . . . . . . . . . . . . . . . . . . . . . . . . . . . . . . 7-5
Locating a Paper Jam . . . . . . . . . . . . . . . . . . . . . . . . . . . . . . . . . . . . . . . . . . . . . 7-6
Face-Up Tray Area . . . . . . . . . . . . . . . . . . . . . . . . . . . . . . . . . . . . . . . . . . . . 7-7
Output Tray Area . . . . . . . . . . . . . . . . . . . . . . . . . . . . . . . . . . . . . . . . . . . . . 7-8
Imaging Area . . . . . . . . . . . . . . . . . . . . . . . . . . . . . . . . . . . . . . . . . . . . . . . 7-11
MP Tray Area . . . . . . . . . . . . . . . . . . . . . . . . . . . . . . . . . . . . . . . . . . . . . . . 7-13
Paper Cassettes Area . . . . . . . . . . . . . . . . . . . . . . . . . . . . . . . . . . . . . . . . 7-14
Duplexer Area. . . . . . . . . . . . . . . . . . . . . . . . . . . . . . . . . . . . . . . . . . . . . . . 7-16
Service Call Message . . . . . . . . . . . . . . . . . . . . . . . . . . . . . . . . . . . . . . . . . . . . . . 7-19
Calling Your Local Authorized Canon Dealer . . . . . . . . . . . . . . . . . . . . . . . . . . 7-19
Error Code Table (Listed by Number) . . . . . . . . . . . . . . . . . . . . . . . . . . . . . . . . . 7-21
List of LCD Display Messages (Alphabetical List) . . . . . . . . . . . . . . . . . . . . . . . 7-23
When Trouble Occurs . . . . . . . . . . . . . . . . . . . . . . . . . . . . . . . . . . . . . . . . . . . . . . 7-26
Copying Documents . . . . . . . . . . . . . . . . . . . . . . . . . . . . . . . . . . . . . . . . . . . . . 7-26
Other Troubles . . . . . . . . . . . . . . . . . . . . . . . . . . . . . . . . . . . . . . . . . . . . . . . . . 7-26
viii
Downloaded from ManualsPrinter.com Manuals
Chapter 8
Appendix
Specifications . . . . . . . . . . . . . . . . . . . . . . . . . . . . . . . . . . . . . . . . . . . . . . . . . . . . .
General . . . . . . . . . . . . . . . . . . . . . . . . . . . . . . . . . . . . . . . . . . . . . . . . . . . . . . . .
Power . . . . . . . . . . . . . . . . . . . . . . . . . . . . . . . . . . . . . . . . . . . . . . . . . . . . . . . . .
Operating Environment . . . . . . . . . . . . . . . . . . . . . . . . . . . . . . . . . . . . . . . . . . . .
Weight. . . . . . . . . . . . . . . . . . . . . . . . . . . . . . . . . . . . . . . . . . . . . . . . . . . . . . . . .
Dimensions . . . . . . . . . . . . . . . . . . . . . . . . . . . . . . . . . . . . . . . . . . . . . . . . . . . . .
Printing Area . . . . . . . . . . . . . . . . . . . . . . . . . . . . . . . . . . . . . . . . . . . . . . . . . . . .
Index. . . . . . . . . . . . . . . . . . . . . . . . . . . . . . . . . . . . . . . . . . . . . . . . . . . . . . . . . . . . .
Downloaded from ManualsPrinter.com Manuals
8-2
8-2
8-3
8-3
8-4
8-4
8-5
8-6
ix
Preface
Thank you for purchasing the Canon FAX-L2000/L2000IP. Please read this manual thoroughly before
operating the machine in order to familiarize yourself with its capabilities, and to make the most of its
many functions. After reading this manual, store it in a safe place for future reference.
How to Use This Manual
Symbols Used in This Manual
The following symbols are used in this manual to explain procedures, restrictions, handling
precautions, and instructions that should be observed for safety.
WARNING
Indicates a warning concerning operations that may lead to death or
injury to persons if not performed correctly. In order to use the machine
safely, always pay attention to these warnings.
CAUTION
Indicates a caution concerning operations that may lead to injury to
persons, or damage to property if not performed correctly. In order to use
the machine safely, always pay attention to these cautions.
IMPORTANT Indicates operational requirements and restrictions. Be sure to read
these items carefully in order to operate the machine correctly, and to
avoid damage to the machine.
Indicates a clarification of an operation, or contains additional
explanations for a procedure. Reading these notes is highly
recommended.
NOTE
Keys Used in This Manual
The following symbols and key names are a few examples of how keys to be pressed are
expressed in this manual. The operation panel keys on the machine are indicated within
brackets.
Press
Data
Registration
x
(Start).
Press [Data Registration].
Downloaded from ManualsPrinter.com Manuals
Illustrations Used in This Manual
Unless otherwise mentioned, illustrations used in this manual are those taken when no optional
equipment is attached to the FAX-L2000/L2000IP.
Downloaded from ManualsPrinter.com Manuals
xi
Legal Notices
Laser Safety
This Product is certificated as a Class I laser product under EN60825-1:1994. This means that
the Product does not produce hazardous laser radiation.
Since radiation emitted inside the Product is completely confined within protective housings
and external covers, the laser beam cannot escape from the machine during any phase of user
operation.
Additional Information
When servicing or adjusting the optical system of the printer, be careful not to place
screwdrivers or other shiny objects in the path of the laser beam. Also, accessories such as
watches and rings should be removed before working on the printer. The reflected beam,
though invisible, can permanently damage your eyes.
Since the beam is invisible, the following label is attached to the inside of covers where there is
danger of exposure to laser radiation:
DANGER-
Invisible laser radiation when open.
AVOID DIRECT EXPOSURE TO BEAM.
CAUTION- INVISIBLE LASER RADIATION WHEN OPEN.
AVOID EXPOSURE TO BEAM.
ATTENTION - RAYONNEMENT LASER INVISIBLE EN CAS D’OUVERTURE. EXPOSITION
DANGEREUSE AU FAISCEAU.
VORSICHT
- UNSICHTBARE LASERSTRAHLUNG, WENN ABDECKUNG GEÖFFNET. NICHT
DEM STRAHL AUSSETZEN.
ATTENZIONE - RADIAZIONE LASER INVISIBLE IN CASO DI APERTURA. EVITARE
L’ESPOSIZIONE AL FASCIO.
PRECAUCION - RADIACION LASER INVISIBLE CUANDO SE ABRE. EVITAR EXPONERSE AL
RAYO.
VARO!
- AVATTAESSA OLET ALTTIINA NÄKYMÄTTÖMÄLLE LASERSÄTEILYLLE.
VARNING!
- OSYNLIG LASERSTRÄLNING NAR DENNA DELÄR ÖPPNAD.
ÄLÄ KATSO SÄTEESEEN.
BETRAKTA EJ STRÄLEN.
ADVARSEL! - USYNLIG LASER STRÅLING, NÅR DENNE ER ÅBEN.
UNDGÅ BESTRÅLING.
ADVARSEL - USYNLIG LASERSTRÅLING NÅR DEKSEL ÅPNES.
UNNGÅ EKSPONERING FOR STRÅLEN.
This machine has been classified under EN60825-1:1994 and conforms to the following
classes:
CLASS I LASER PRODUCT
LASER KLASSE I
APPAREIL A RAYONNEMENT LASER DE CLASSE I
APPARECCHIO LASER DI CLASSE I
PRODUCTO LASER DE CLASE I
APARELHO A LASER DE CLASSE I
CAUTION
• Use of controls, adjustments or performance of procedures other than those specified in the
manual may result in hazardous radiation exposure.
xii
Downloaded from ManualsPrinter.com Manuals
Important Information for Users in the
United Kingdom
This equipment is intended for connection to analogue two wire public telecommunication
networks.
Connect the supplied cable to this socket first, then to the telephone line.
This socket is intended for connection of the Canon optional telephone. If required, an
adapter to connect any piece of approved telecommunications apparatus is available
from your Canon supplier.
Canon recommend that any additional equipment connected in the installation is connected to
this "handset" socket. Do not connect additional equipment through parallel sockets elsewhere
on the telephone line.
Voltage and current available at these sockets is determined by the network to which the line
cable is connected. They will not normally exceed the limits for TNV as described in EN60950.
This equipment is not intended or recommended for making calls to emergency services.
For Your Safety (Australia Only)
To ensure safe operation the three-pin plug supplied must be inserted only into a standard
three-pin power point which is effectively earthed through the normal household wiring.
Extension cords used with the equipment must be three-core and be correctly wired to provide
connection to earth. Wrongly wired extension cords are a major cause of fatalities.
The power point shall be located near the equipment and shall be easily accessible.
The fact that the equipment operates satisfactorily does not imply that the power point is
earthed and the installation is completely safe. For your safety, if in any doubt about the
effective earthing of the power point, consult a qualified electrician.
Caution (New Zealand Only)
• This equipment may not necessarily provide for the effective hand-over of a call to or from a
telephone connected to the same line.
• The operation of this equipment on the same line as telephone or other equipment with
audible warning devices or automatic ring detectors will give rise to bell tinkle or noise and
may cause false tripping of the ring detector. Should such problems occur, the user is not to
contact Telecom faults service.
Downloaded from ManualsPrinter.com Manuals
xiii
• Should this equipment become physically damaged, disconnect immediately from the
Telecom connection and power source and contact your nearest service agent.
• To relocate this equipment please:
1. Disconnect the equipment from the Telecom connection.
2. Disconnect the equipment from the power source.
3. Reconnect the equipment to the power source.
4. Reconnect the equipment to the Telecom connection.
• If the supply cord of this equipment is damaged, it must be replaced by the special cord (Parts
No.: HH2-1910).
• Not all standard telephones will respond to incoming ringing when connected to the extension
socket.
International Energy Star Program
As an ENERGY STAR® Partner, Canon has determined that the FAXL2000/L2000IP meet the ENERGY STAR® guidelines for energy efficiency.
The International ENERGY STAR® Office Equipment Program is an
international program that promotes energy saving through the use of
computers and other office equipment. The program backs the
development and dissemination of products with functions that effectively
reduce energy consumption. It is an open system in which business
proprietors can participate voluntarily. The targeted products are office
equipment, such as computers, displays, printers, facsimiles, and
copiers. The standards and logos are uniform among participating
nations.
Trademarks
Canon and the Canon logo are trademarks of Canon Inc.
Other product and company names herein may be the trademarks of their respective owners.
Copyright
Copyright 2002 by Canon Inc. All rights reserved.
No part of this publication may be reproduced or transmitted in any form or by any means,
electronic or mechanical, including photocopying and recording, or by any information storage
or retrieval system without the prior written permission of Canon Inc.
xiv
Downloaded from ManualsPrinter.com Manuals
Disclaimers
The information in this document is subject to change without notice.
CANON INC. MAKES NO WARRANTY OF ANY KIND WITH REGARD TO THIS MATERIAL,
EITHER EXPRESS OR IMPLIED, EXCEPT AS PROVIDED HEREIN, INCLUDING WITHOUT
LIMITATION, THEREOF, WARRANTIES AS TO MARKETABILITY, MERCHANTABILITY,
FITNESS FOR A PARTICULAR PURPOSE OF USE OR AGAINST INFRINGEMENT OF ANY
PATENT. CANON INC. SHALL NOT BE LIABLE FOR ANY DIRECT, INCIDENTAL, OR
CONSEQUENTIAL DAMAGES OF ANY NATURE, OR LOSSES OR EXPENSES RESULTING
FROM THE USE OF THIS MATERIAL.
Although this equipment can use either loop disconnect or DTMF signalling, only
the performance of the DTMF signalling is subject to regulatory requirements for
correct operation. It is therefore strongly recommended that the equipment is set to
use DTMF signalling for access to public or private emergency services.
DTMF signalling also provides faster call set up.
The equipment has been approved in accordance with Council Decision 98/482/EC
for pan-European single terminal connection to the public switched telephone
network (PSTN). However, due to differences between the individual PSTNs
provided in different countries, the approval does not, of itself, give an unconditional
assurance of successful operation on every PSTN network termination point.
In the event of problems, you should contact your equipment supplier in the first
instance.
Canon Inc./Canon Europa N.V.
(Europe only)
This equipment conforms with the essential requirements of EC Directive
1999/5/EC.
We declare that this product conforms with the EMC requirements of EC
Directive 1999/5/EC at nominal mains input 230V, 50Hz although the rated
input of the product is 220V-240V, 50/60Hz.
If you move to another EU country and are experiencing trouble, please
call the Canon Help Desk.
(For Europe Only)
Downloaded from ManualsPrinter.com Manuals
xv
Legal Limitations on the Usage of Your
Product and the Use of Images
Using your product to scan, print or otherwise reproduce certain documents, and the use of
such images as scanned, printed or otherwise reproduced by your product, may be prohibited
by law and may result in criminal and/or civil liability. A non-exhaustive list of these documents
is set forth below. This list is intended to be a guide only. If you are uncertain about the legality
of using your product to scan, print or otherwise reproduce any particular document, and/or of
the use of the images scanned, printed or otherwise reproduced, you should consult in
advance with your legal advisor for guidance.
• Paper Money
• Travelers Checks
• Money Orders
• Food Stamps
• Certificates of Deposit
• Postage Stamps (canceled or
uncanceled)
• Passports
• Immigration Papers
• Identifying Badges or Insignias
• Internal Revenue Stamps (canceled or
uncanceled)
• Selective Service or Draft Papers
• Bonds or Other Certificates of
Indebtedness
• Checks or Drafts Issued by Governmental • Stock Certificates
Agencies
• Motor Vehicle Licenses and Certificates • Copyrighted Works/Works of Art without
of Title
Permission of Copyright Owner
xvi
Downloaded from ManualsPrinter.com Manuals
Important Safety Instructions
Please read these "Important Safety Instructions" thoroughly before operating the machine. As
these instructions are intended to prevent injury to the user or other persons or destruction of
property, always pay attention to these instructions. Also, since it may result in unexpected
accidents or injuries, do not perform any operation unless otherwise specified in the manual.
Improper operation or use of this machine could result in personal injury and/or damage
requiring extensive repair that may not be covered under your Limited Warranty.
Installation
WARNING
• Do not install the machine near alcohol, paint thinner, or other flammable substances.
If flammable substances come into contact with electrical parts inside the machine, it
may result in a fire or electrical shock.
• Do not place the following items on the machine. If these items come into contact with
a high-voltage area inside the machine, it may result in a fire or electrical shock.
If these items are dropped or spilled inside the machine, immediately disconnect the
power cord from the power outlet. Then, contact your local authorized Canon dealer.
- Necklaces and other metal objects
- Cups, vases, flowerpots, and other containers filled with water or liquids
OFF
CAUTION
• Do not install the machine in unstable locations, such as unsteady platforms or
inclined floors, or in locations subject to excessive vibrations, as this may cause the
machine to fall or tip over, resulting in personal injury.
• Never block the ventilation slots and louvers on the machine. These openings are
provided for proper ventilation of working parts inside the machine. Blocking these
openings can cause the machine to overheat. Never place the machine on a soft
surface, such as a sofa or rug.
Downloaded from ManualsPrinter.com Manuals
xvii
• Do not install the machine in the following locations:
- A damp or dusty location
- A location near water faucets or water
- A location exposed to direct sunlight
- A location subject to high temperatures
- A location near open flames
Power Supply
WARNING
• Do not damage or modify the power cord. Also, do not place heavy objects on the
power cord, or pull on or excessively bend it, as this could cause electrical damage
and result in a fire or electrical shock.
• Keep the power cord away from a heat source; failure to do this may cause the power
cord coating to melt, resulting in a fire or electrical shock.
• Do not connect or disconnect the power cord with wet hands, as this may result in
electrical shock.
• Do not connect the power cord to a multiplug power strip, as this may cause a fire or
electrical shock.
• Do not bundle up or tie the power cord in a knot, as this may result in a fire or electrical
shock.
• Insert the power plug completely into the power outlet, as failure to do so may result in
a fire or electrical shock.
• Do not use power cords other than the power cord provided, as this may result in a fire
or electrical shock.
• As a general rule, do not use extension cords. Using an extension cord may result in a
fire or electrical shock. If an extension cord must be used, however, use one rated for
voltages of 220-240 V AC and over, untie the cord binding, and insert the power plug
completely into the extension cord outlet to ensure a firm connection between the
power cord and the extension cord.
CAUTION
• Do not use power supplies with voltages other than those specified herein, as this may
result in a fire or electrical shock.
• Always grasp the power plug when disconnecting the power cord. Pulling on the
power cord may expose or snap the core wire, or otherwise damage the power cord. If
the power cord is damaged, this could cause current to leak, resulting in a fire or
electrical shock.
• Leave sufficient space around the power plug so that it can be unplugged easily. If
objects are placed around the power plug, you will be unable to unplug it in an
emergency.
xviii
Downloaded from ManualsPrinter.com Manuals
Handling
WARNING
• Do not attempt to disassemble or modify the machine. There are high-temperature and
high-voltage components inside the machine which may result in a fire or electrical
shock.
• If the machine makes strange noises, or gives off smoke, heat, or strange smells,
immediately disconnect the power cord from the power outlet. Then, contact your
service representative. Continued use of the machine in this condition may result in a
fire or electrical shock.
• Do not use highly flammable sprays near the machine. If gas from these sprays comes
into contact with the electrical components inside the machine, it may result in a fire or
electrical shock.
• To avoid damage to the power cord and creating a fire hazard, always disconnect the
power cord and the interface cable when moving the machine. Otherwise, the power
cord or interface cable may be damaged, resulting in a fire or electrical shock.
• Do not drop paper clips, staples, or other metal objects inside the machine. Also, do
not spill water, liquids, or flammable substances (alcohol, benzene, paint thinner, etc.)
inside the machine. If these items come into contact with a high-voltage area inside the
machine, it may result in a fire or electrical shock. If these items are dropped or spilled
inside the machine, immediately disconnect the power cord from the power outlet.
Then, contact your local authorized Canon dealer.
CAUTION
• Do not place heavy objects on the machine, as they may tip over or fall resulting in
personal injury.
• Disconnect the power cord for safety when the machine will not be used for an
extended period of time, such as during consecutive holidays.
• The laser beam can be harmful to human bodies. Since radiation emitted inside the
product is completely confined within protective housings and external covers, the
laser beam cannot escape from the machine during any phase of user operation. Read
the following remarks and instructions for safety.
Downloaded from ManualsPrinter.com Manuals
xix
Maintenance and Inspections
WARNING
• When cleaning the machine, disconnect the power cord. Failure to observe these steps
may result in a fire or electrical shock.
• Disconnect the power cord from the power outlet regularly, and clean the area around
the base of the power plug's metal pins and the power outlet with a dry cloth to ensure
that all dust and grime is removed. If the power cord is connected for a long period of
time in a damp, dusty, or smoky location, dust can build up around the power plug and
become damp. This may cause a short circuit and result in a fire.
• Clean the machine using a slightly dampened cloth with a mild detergent mixed with
water. Do not use alcohol, benzene, paint thinner, or other flammable substances.
Check detergent for flammability prior to use. If flammable substances come into
contact with a high-voltage area inside the machine, it may result in a fire or electrical
shock.
• There are some areas inside the machine which are subject to high-voltages. When
removing jammed paper or when inspecting the inside of the machine, do not allow
necklaces, bracelets, or other metal objects to touch the inside of the machine, as this
may result in burns or electrical shock.
• Do not burn or throw used toner cartridges into open flames, as this may cause the
toner remaining inside the cartridge to ignite, resulting in burns or a fire.
CAUTION
• The toner fixing unit and its surroundings inside the machine may become hot during
use. When removing jammed paper or when inspecting the inside of the machine, do
not touch the toner fixing unit and its surroundings, as doing so may result in burns or
electrical shock.
• When removing jammed paper or replacing the toner cartridge, take care not to allow
the toner to come into contact with your hands or clothing, as this will dirty your hands
or clothing. If they become dirty, wash them immediately with cold water. Washing
them with warm water will set the toner, and make it impossible to remove the toner
stains.
xx
Downloaded from ManualsPrinter.com Manuals
• When removing paper which has become jammed inside the machine, remove the
jammed paper gently to prevent the toner on the paper from scattering and getting into
your eyes or mouth. If the toner gets into your eyes or mouth, wash them immediately
with cold water and immediately consult a physician.
• When loading paper or removing jammed originals or paper, take care not to cut your
hands on the edges of the originals or paper.
• When removing a used toner cartridge from the machine, remove the cartridge
carefully to prevent the toner from scattering and getting into your eyes or mouth. If
the toner gets into your eyes or mouth, wash them immediately with cold water and
immediately consult a physician.
Consumables
WARNING
• Do not burn or throw used toner cartridges into open flames, as this may cause the
toner remaining inside the cartridges to ignite, resulting in burns or a fire.
• Do not store toner cartridges or copy paper in places exposed to open flames, as this
may cause the toner or paper to ignite, resulting in burns or a fire.
• When discarding used toner cartridges, put the cartridges in a bag to prevent the toner
remaining inside the cartridges from scattering, and dispose of them in a location
away from open flames.
CAUTION
• Keep toner and other consumables out of the reach of small children. If these items are
ingested, consult a physician immediately.
Other Warnings
WARNING
• For cardiac pacemaker users:
This product generates a low level magnetic field. If you use a cardiac pacemaker and
feel abnormalities, please move away from the product and consult your doctor.
Downloaded from ManualsPrinter.com Manuals
xxi
xxii
Downloaded from ManualsPrinter.com Manuals
1. Before You Start Using This Machine
Assembling the Machine . . . . . . . . . . . . . . . . . . . . . . . . . . . . . . . . . . . . . . . . . . . . . . . . . . .
Installing the Toner Cartridge. . . . . . . . . . . . . . . . . . . . . . . . . . . . . . . . . . . . . . . . . . . . . .
Attaching the Document Output Tray. . . . . . . . . . . . . . . . . . . . . . . . . . . . . . . . . . . . . . . .
Attaching the Document Feeder Tray . . . . . . . . . . . . . . . . . . . . . . . . . . . . . . . . . . . . . . .
Loading Paper into the Paper Cassettes . . . . . . . . . . . . . . . . . . . . . . . . . . . . . . . . . . . . .
Connecting the Handset (Optional) . . . . . . . . . . . . . . . . . . . . . . . . . . . . . . . . . . . . . . . . .
Connecting an Extension Telephone . . . . . . . . . . . . . . . . . . . . . . . . . . . . . . . . . . . . . . . .
Connecting the Telephone Line . . . . . . . . . . . . . . . . . . . . . . . . . . . . . . . . . . . . . . . . . . . .
Turning the Power ON . . . . . . . . . . . . . . . . . . . . . . . . . . . . . . . . . . . . . . . . . . . . . . . . . . .
Setting the Display Language and Country . . . . . . . . . . . . . . . . . . . . . . . . . . . . . . . . . . . .
Before You Start Using This Machine
1
1-2
Downloaded from ManualsPrinter.com Manuals
1-36
1-36
1-40
1-40
1-41
1-47
1-49
1-50
1-51
1-53
Main Features
Standard
■ Improved Speed
Your machine is equipped with the ITU-T (International Telecommunication UnionTelecommunication Standardization Sector) standard V.34 mode which enables
transmission speeds up to 33.6 Kbps, more than double the rate of older G3 fax models.
SEND
■ UHQ (Ultra High Quality) Image
Canon’s ultra high quality image processing produces excellent reproductions of the
documents you send and copy.
Quality Images!
■ Full Support of ITU-T Subaddresses and Passwords
You can employ ITU-T subaddresses and passwords to communicate not only with other
Canon fax machines, but fax machines of other manufacturers as well.
Subaddresses
ITU-T
Passwords
Main Features
Downloaded from ManualsPrinter.com Manuals
1-3
Before You Start Using This Machine
1
■ Laser Beam Printer
Quiet, clean laser technology guarantees quality reproduction.
Cut sheets OK!
You don’t need
special recording
paper!
Before You Start Using This Machine
1
■ Automatic Dialing
Includes one-touch and coded speed dialing, directory dialing, group dialing, and access
code dialing methods which enables you to send the same document to several
destinations by simply pressing a single key or just a few keys.
One-Touch Speed Dial
Coded Speed Dial
72
128
■ Variety of Send and Receive Features
Includes sequential broadcasting, polling, relay sending and receiving, and confidential
mailbox sending and receiving.
Relay Sending
Confidential Sending
Sequential Broadcasting
Polling
■ ECM Send and Receive
ECM (Error Correction Mode) reduces errors during sending and receiving on noisy or poor
quality telephone lines.
E
C
M
1-4
Main Features
Downloaded from ManualsPrinter.com Manuals
■ Receiving in Memory If You Run Out of Paper or Toner
If you run out of paper or toner while you are receiving a document, the machine continues
to receive by storing the remainder of the document into the machine’s memory, so you can
print it out after you refill the paper cassette or replace the toner cartridge. A memory
backup function also safeguards the contents of the memory for approximately 12 hours
after a power failure.
Incoming
Document
Receiving
in Memory
ory
Mem
■ Delayed Sending
Scan a document into memory, and set the machine to send the document at a later time.
This enables you to take advantage of holiday or late night telephone rates.
Delayed Sending
■ Dual Access
Even while you are sending or receiving a document, you can continue to use the machine
to register information or record documents into memory.
Sending
Receiving
Recording
Documents
into Memory
■ Easy to Use
A larger LCD display and operation panel with larger keys makes the machine easier to use.
Main Features
Downloaded from ManualsPrinter.com Manuals
1-5
Before You Start Using This Machine
1
■ Economical and Quiet
Canon’s RAPID Fusing SystemTM realizes quiet operation while you save money. If the
machine remains idle for a specified length of time, the machine automatically shuts itself
down, and enters the low energy sleep mode. It remains in this low energy mode until the
machine receives a document transmission or until you press
(Energy Saver).
Before You Start Using This Machine
1
■ JBIG, Improved Image Data Compression
JBIG (Joint Bi-Level Image Experts Group) is a new ITU-T standard image data
compression method. JBIG’s compression method allows data to be compressed more
efficiently* than MMR (Modified Modified Read), a conventional compression method. JBIG
is especially effective when transmitting halftone image documents. The smaller data size
requires less transmission time, and JBIG saves you time and money.
JBIG
* The actual compression ratio may vary with different images.
1-6
Main Features
Downloaded from ManualsPrinter.com Manuals
Optional
For details about purchasing optional equipment, contact your local authorized Canon dealer.
■ Fax Memory
A 32 MB memory module is available to expand the fax memory capacity of the FAX-L2000/
L2000IP. (See “Optional Equipment Available”, on p. 1-25.)
■ FAX-L2000 Network Printer/Fax Kit
After installation of the Network Kit, the FAX-L2000 can send Internet Fax. (Internet Fax
function is a standard feature for the FAX-L2000IP.)
Main Features
Downloaded from ManualsPrinter.com Manuals
1
Before You Start Using This Machine
■ FAX-L2000 Printer Kit
After installation of the optional Printer Kit, the FAX-L2000 can be used as a network printer.
(Printer function is a standard feature for the FAX-L2000IP.)
1-7
Customer Support
1
Before You Start Using This Machine
Your Canon FAX-L2000/L2000IP is designed with the latest technology to help provide troublefree operation.
If you encounter a problem, try to solve it by referring to and following the information in
Chapter 6, “Maintenance,” and Chapter 7, “Troubleshooting.” If you cannot solve the problem,
or if you think your Canon FAX-L2000/L2000IP needs servicing, contact your local authorized
Canon dealer.
1-8
Customer Support
Downloaded from ManualsPrinter.com Manuals
Where to Setup the Machine
■ Avoid direct sunlight. If you have to place the machine near a window, install heavy
curtains or blinds to protect the machine from direct sunlight.
Be sure not to block the machine’s ventilation slots and louvers.
■ Choose a flat, stable surface free of vibration.
■ Avoid a location subject to extreme temperature or humidity fluctuation. Use in a
location within a temperature range of 10°C to 32.5°C, and a humidity range of 20% to
80% RH (relative humidity).
10°C
32.5°C
Where to Setup the Machine
Downloaded from ManualsPrinter.com Manuals
1-9
1
Before You Start Using This Machine
Even if your machine has been setup for you, take a few minutes to glance through this section
to become familiar with where the machine should be placed. You may also want to check the
machine's installation, to confirm that it has been done correctly.
■ Do not setup the machine near a television, radio, or heavy equipment like copy
machines, air conditioners, computers, or large printers that can generate strong
electromagnetic fields. Large equipment can generate electronic noise that can
interfere with the operation of the machine.
Before You Start Using This Machine
1
■ Choose a location that is clean and free from dust and moisture.
■ Do not use or store the machine outdoors.
■ Place the machine near a telephone line.
■ To avoid damage to the machine from overheating, do not block the exhaust vent.
Install the machine approximately 10 cm away from walls or other equipment.
1-10
Where to Setup the Machine
Downloaded from ManualsPrinter.com Manuals
Space Around the Machine
Paper Cassette
(Optional)
499 mm
629 mm
832 mm
Handset (Optional)
499 mm
569 mm
Space Around the Machine
Downloaded from ManualsPrinter.com Manuals
1-11
1
Before You Start Using This Machine
595 mm
379 mm
459 mm
To ensure proper ventilation and easy operation, set up the machine in an area that meets the
minimum requirements for clearance, as illustrated below.
CAUTION
• To avoid damage to the machine from overheating, do not block the exhaust vent. Install the
machine approximately 10 cm away from walls or other equipment.
Before You Start Using This Machine
1
1-12
Space Around the Machine
Downloaded from ManualsPrinter.com Manuals
Power Requirements
■ Do not plug the power cord into an extension cord connector or power strip shared
with other plugs.
■ Do not plug the machine into a power outlet shared with an air conditioner, personal
computer, electric typewriter, copier, or other equipment that generates electrical
noise.
■ Check the plug frequently, and make sure that it is firmly plugged into the socket.
Power Requirements
Downloaded from ManualsPrinter.com Manuals
1-13
1
Before You Start Using This Machine
■ Place the machine near a standard 220-240 V AC power outlet. This machine is
intended for domestic use. Do not attempt to use it outside the country where you
purchased it.
■ Do not plug the power cord into an UPS (Uninterruptable Power Supply).
Before You Start Using This Machine
1
1-14
Power Requirements
Downloaded from ManualsPrinter.com Manuals
General Precautions
WARNING
• TO AVOID SERIOUS INJURY, NEVER DISASSEMBLE THE MACHINE. EXPOSED POWER
POINTS INSIDE THE MACHINE CAN CAUSE ELECTRICAL SHOCK IF YOU TOUCH THEM.
■ After you unplug the machine, always wait at least five seconds before you plug it in
again. Always unplug the machine before you move it.
OFF 5sec. ON
■ During electrical storms, disconnect the plug from the power outlet. The machine can
hold documents in memory for up to 12 hours using its backup battery. However, this
length of time will become shorter through repeated charging and discharging of the
backup battery, or if you install the optional memory.
OFF
General Precautions
Downloaded from ManualsPrinter.com Manuals
1-15
Before You Start Using This Machine
1
Observe the following precautions always when you use this machine.
■ Before you connect or disconnect the plug from the power outlet, make sure your
hands are dry.
Before You Start Using This Machine
1
■ Do not stack boxes or furniture around the power outlet. Keep the area open so you
can reach the outlet quickly. If you notice anything unusual (smoke, strange odors, or
noises) around the machine, unplug the machine immediately. Call for service.
■ Before you transport the machine, remove the toner cartridge. To protect the toner
cartridge from bright light, cover it with its original protective bag or a cloth.
■ Keep liquids, cleaners, and other solvents away from the machine. Keep metal pins,
paper clips, staples, and other objects away from the machine. If something falls into
the machine, disconnect the plug from the power outlet, and call your local
authorized Canon dealer.
1-16
General Precautions
Downloaded from ManualsPrinter.com Manuals
■ Do not set the machine, other equipment, or furniture on the power cord. Never tie
the power cord into a knot, or wrap it around another object.
■ To avoid paper jams, never unplug the power cord, open the printer cover, or remove
a paper cassette during printing.
OFF
General Precautions
Downloaded from ManualsPrinter.com Manuals
1-17
Before You Start Using This Machine
1
Moving the Machine
1
Before You Start Using This Machine
The machine is heavy. Be sure to follow these general guidelines when lifting the machine to
move it or to install the optional paper cassette.
• Moving the machine requires two people.
• When you lift the machine, remove the paper cassette from the machine, and firmly hold the
front of the machine by the paper cassette slot, and lifting handles on both sides of the
machine as shown in the illustration below.
• If you have the 500 sheet optional paper cassette installed, call your local authorized Canon
dealer when moving the machine.
1-18
Moving the Machine
Downloaded from ManualsPrinter.com Manuals
Unpacking: Have You Got
Everything?
CAUTION
• Lifting the main unit requires two people. To remove the main unit from the carton, follow the
general guidelines and illustration on p. 1-18.
1
Cut and remove the strapping bands from the carton.
2
Remove the adhesive tapes on the top of the carton.
Unpacking: Have You Got Everything?
Downloaded from ManualsPrinter.com Manuals
1-19
1
Before You Start Using This Machine
As you unpack the machine, save the carton and packing material in case you want to move or
ship the machine in the future. Ask someone to help you remove all the items from the box.
3
Take out the document output tray, document feeder tray,
documentation and destination labels, telephone line and power
cord, and FX7 Toner Cartridge in its protective bag. Remove the
four polystyrene plastic blocks positioned on top of the main
unit.
Document Output Tray
1
Before You Start Using This Machine
Document
Feeder Tray
Telephone Line
and Power Cord*
FX7 Toner
Cartridge
Documentation
Destination Labels
* The shapes of the power cord and telephone line will differ depending on the country of purchase.
1-20
Unpacking: Have You Got Everything?
Downloaded from ManualsPrinter.com Manuals
4
Remove the two stoppers on the side of the box by pulling out
the tab on the right side of each stopper.
5
Before You Start Using This Machine
1
Lift and remove the top carton.
Main Unit
Unpacking: Have You Got Everything?
Downloaded from ManualsPrinter.com Manuals
1-21
6
Lift the main unit by gripping the handles on its right and left
sides. (See “Moving the Machine”, on p. 1-18.)
1
Before You Start Using This Machine
Main Unit
Handle
Handle
For the FAX-L2000/L2000IP
Check each item against this list as you remove it from the box.
• One main unit
1-22
Unpacking: Have You Got Everything?
Downloaded from ManualsPrinter.com Manuals
• One document feeder tray
Remove the tape on the back of the tray before attaching it to the main unit.
Before You Start Using This Machine
1
• One document output tray
• One power cord*
• One telephone line*
* The shapes of the power cord and telephone line will differ depending on the country of purchase.
Unpacking: Have You Got Everything?
Downloaded from ManualsPrinter.com Manuals
1-23
• Two sheets of destination labels
1
Before You Start Using This Machine
• Two sheets of cassette handling precaution label
• One Reference Guide
• One Facsimile Guide
• One FX7 Toner Cartridge
For the FAX-L2000IP Only
• Two CD-ROMs
• One Setup Guide
Consumable
• Canon FX7 Toner Cartridge
1-24
Unpacking: Have You Got Everything?
Downloaded from ManualsPrinter.com Manuals
Optional Equipment Available
1
HANDSET KIT 8
G3 FAX OPTION MEMORY VII (32 MB)
Verification Stamp Unit 1
FXL-Cassette Feeder 6 (letter, A4; 500-sheet capacity)
Printer Kit (for the FAX-L2000 only)
Network Kit (for the FAX-L2000 only)
Optional Equipment Available
Downloaded from ManualsPrinter.com Manuals
Before You Start Using This Machine
•
•
•
•
•
•
1-25
Parts of the Machine
Before You Start Using This Machine
1
The illustrations below are those of the FAX-L2000/L2000IP with the optional handset kit
installed.
Front View
\
1-26
Parts of the Machine
Downloaded from ManualsPrinter.com Manuals
b Document Extension Tray
Open to support long documents during
scanning.
c Document Guides
Adjust to the width of the document.
d ADF (Automatic Document Feeder)
Cover
Provides access to help you clear paper
jams, and clean the scanning area.
e LCD Display
Displays menu items and messages.
f Operation Panel
Use the operation panel keys to operate the
machine.
g Handset (Optional)
Detachable handset.
j In Use/Memory Lamp
A light that blinks green when the machine
is transmitting or receiving documents, or
maintains a steady green when there are
documents stored in memory.
k Paper Cassettes
Adjustable to A4, A5, B5, executive, legal,
and letter paper sizes. Each cassette holds
approximately 250 sheets of paper.
l Paper Volume Status Bar
Indicates the level of the current paper
supply.
m MP (Multi-Purpose) Tray
Adjustable to A4, A5, B5, executive, legal,
and letter paper sizes. Holds approximately
100 sheets of paper.
Also holds envelopes and free-size paper.
n Paper Guides
Adjust to the width of the paper.
h Speaker Volume Switch
Adjusts the speaker’s volume.
o Output Tray
Holds printed documents after they are
ejected from the machine.
i Error Lamp
A light that blinks red when a problem
occurs.
p Printer Cover
Covers the toner cartridge.
q Document Output Tray
Holds documents that have been sent or
copied.
Parts of the Machine
Downloaded from ManualsPrinter.com Manuals
1-27
1
Before You Start Using This Machine
a Document Feeder Tray
Holds documents for scanning.
Rear View
Before You Start Using This Machine
1
a Face-Up Tray
Holds printed documents after they are
ejected from the machine.
b Power Socket
Connect the power cord here.
1-28
c Telephone Line Jack (L1)
Connect the telephone line here.
d Handset Jack
Connect the optional handset or an
extension telephone.
Parts of the Machine
Downloaded from ManualsPrinter.com Manuals
Handset (Optional)
\
Before You Start Using This Machine
1
q
w
a Ringer Volume Switch
Adjusts the volume of the ringer. Use a pen
or another pointed object to adjust the
switch to ‘HIGH’, ‘LOW’, or ‘OFF’.
b Speaker Volume Switch
Adjusts the volume of the handset so you
can hear suitable sound from the speaker.
Parts of the Machine
Downloaded from ManualsPrinter.com Manuals
1-29
Removing the Shipping Material
Before You Start Using This Machine
1
All shipping material must be removed. The shipping material is attached inside the main unit
and inside the paper cassettes to protect delicate parts from vibrations during shipping.
Shipping Tape
1
1-30
Remove all shipping tape from the unit.
Removing the Shipping Material
Downloaded from ManualsPrinter.com Manuals
Packaging Material Inside the Machine
1
Gently lift the ADF cover, and remove the protective packing
material from inside the feeder area.
\
Orange Stopper
Before You Start Using This Machine
1
Orange
Stopper
IMPORTANT
• Be sure to remove the orange stoppers.
2
3
Close the ADF cover.
Open the printer cover.
\
Printer Cover
Removing the Shipping Material
Downloaded from ManualsPrinter.com Manuals
1-31
4
Remove the shipping tape of the MP tray and the printer cover.
\
Printer Cover
Before You Start Using This Machine
1
5
1-32
Close the printer cover.
Removing the Shipping Material
Downloaded from ManualsPrinter.com Manuals
Packaging Material from the Paper
Cassettes
If your machine comes with more than one paper cassette, you can use this procedure for each
one.
Pull out the paper cassette, and remove it from the machine.
Before You Start Using This Machine
1
1
\
2
Remove the shipping tape.
3
Set the paper cassette down on a flat, stable surface.
Removing the Shipping Material
Downloaded from ManualsPrinter.com Manuals
1-33
4
Remove the tape and orange key attached to the paper cassette.
To remove the orange key: While pressing down on the bottom metal plate with
one hand, turn the orange key counter-clockwise to pull it out.
\
Before You Start Using This Machine
1
5
Select your language from the supplied cassette handling
precaution label and stick it to the part of the paper cassette
indicated in the illustration below.
\
The paper cassette is heavy. Be sure to hold both sides when removing or installing it.
Attach the label here.
1-34
Removing the Shipping Material
Downloaded from ManualsPrinter.com Manuals
6
Reinsert the paper cassette into the machine.
For more details on how to reinsert the paper cassette into the machine, see
step 6 of “Loading Paper into the Paper Cassettes”, on p. 1-41.
Protective Plastic Sheet
The LCD display on the operation panel is covered with a plastic sheet to protect it during
shipping. This protective material should be removed before you use the machine.
1
Before You Start Using This Machine
\
Removing the Shipping Material
Downloaded from ManualsPrinter.com Manuals
1-35
Assembling the Machine
Before You Start Using This Machine
1
Follow the instructions in this section to help you assemble the machine, and prepare it for full
operation.
Installing the Toner Cartridge
Install only a Canon FX7 Toner Cartridge in your machine.
CAUTION
• Installing any other type of cartridge in this machine could damage the machine and void your
warranty. Leave the toner cartridge in its protective bag until you are ready to install the
cartridge. Handle the toner cartridge carefully.
1
Open the printer cover.
Open the printer cover to its full extent.
\
2
Remove the toner cartridge from its protective bag.
\
1-36
Assembling the Machine
Downloaded from ManualsPrinter.com Manuals
IMPORTANT
• Save the protective bag and all other shipping material. You will need this material later
when you dispose of the cartridge after it has run out of toner.
3
While holding the cartridge by the ends, rock it gently five or six
times to distribute the toner evenly inside the cartridge.
\
4
Place the cartridge on a stable, flat, clean surface, and snap the
tab on the side to detach it from the cartridge.
\
5
As you steady the cartridge with one hand, remove the tape by
gently pulling the plastic tab straight out with your other hand.
Use a firm, even pull to avoid breaking the tape.
\
Pull straight out
Assembling the Machine
Downloaded from ManualsPrinter.com Manuals
1-37
Before You Start Using This Machine
1
IMPORTANT
• Do not pull the tab upwards or downwards. The tape may break.
• If the tab breaks off from the tape, pull the tape out by pulling on the end of the tape
where the tab was originally attached.
• Wash off any toner from your hands or clothing immediately with cold water.
6
1
Insert the cartridge in the direction indicated by the arrow, with
the FX7 toner label on the cartridge facing up.
Before You Start Using This Machine
Gently slide the toner cartridge into the machine until it is completely down and
in a level position.
\
CAUTION
• To avoid pinching your fingers between the toner cartridge and the machine, grip
the cartridge as shown below.
\
Keep the drum slot free of dust
and other foreign objects.
1-38
Assembling the Machine
Downloaded from ManualsPrinter.com Manuals
Do not touch the protective shutter
on the bottom of the cartridge.
• When you insert the toner cartridge, make sure that the plastic knob a on the side
of the cartridge slides vertically into the guiding groove b on the machine.
7
Before You Start Using This Machine
1
Close the printer cover.
\
IMPORTANT
• If the printer cover does not close completely, do not force it down. Remove the toner
cartridge and insert it again.
• To avoid exposing the light-sensitive drum, never leave the printer cover open.
• The machine will not operate if the printer cover is not closed completely.
• If you see the message below, and the Error lamp blinks red when the machine is
plugged in, open the printer cover again, and make sure the toner cartridge is in a level
position. (See “Turning the Power ON”, on p. 1-51.) Then, close the printer cover.
CHECK PRINTER COVER
Assembling the Machine
Downloaded from ManualsPrinter.com Manuals
1-39
Attaching the Document Output Tray
\
Before You Start Using This Machine
1
Document Output Tray
Extended Lip
IMPORTANT
• Make sure the knobs on each side of the tray fit into the holes on each side of the main unit. The back
of the tray sits on top of the extended lip of the main unit.
Attaching the Document Feeder Tray
NOTE
• Remove the tape on the back of the tray before attaching it to the main unit.
1
Slide one side into position first, then the other side.
2
1
1-40
Assembling the Machine
Downloaded from ManualsPrinter.com Manuals
Loading Paper into the Paper Cassettes
If your machine comes with more than one paper cassettes, you can use this procedure for
each one.
The paper cassette can be adjusted to hold standard A or B series paper or inch-size paper,
and can hold up to approximately 250 sheets of paper.
Whenever you change the paper size, you have to adjust the paper size setting for the paper
cassette using the PAPER SETTINGS menu. (See “Setting the Paper Size for the Paper
Cassettes”, on p. 2-14.)
IMPORTANT
• Use of print media not meeting the paper requirements, may cause severe paper jams or result in the
excessive mechanical wear of the machine.
• Do not load the following paper into the paper cassette:
- Moist paper
- Paper that is wavy, curled, or damaged
- Folded, clipped, or stapled paper
- Paper containing materials that melt, vaporize, offset, discolor, or emit dangerous fumes at a
temperature of 190°C or higher
• To avoid paper curling, do not open the paper packages until you are ready to load the paper into the
machine. Store unused paper from opened packages in a cool, dry location.
• Let the paper run out before you refill the paper cassette. Avoid mixing new paper with paper
remaining in the paper cassette.
• Do not load different paper sizes into the paper cassette at the same time.
• If a printed page comes out of the machine all curled up, you can correct the problem by turning over
the paper stack in the paper cassette so that the bottom sheet in the stack is now at the top.
• If the leading edge of the paper is curled, straighten it out as much as possible before loading it into
the paper cassette.
• Adjust the paper size guides so that there is no room between the guides and the paper stack.
1
Pull out the paper cassette from the main unit.
\
Assembling the Machine
Downloaded from ManualsPrinter.com Manuals
1-41
1
Before You Start Using This Machine
For high-quality printouts, we recommend using Canon standard 60 to 105 g/m2 weight paper.
2
Confirm that the paper guides inside the paper cassette are set to
the size of the paper you are loading.
If the setting is correct, proceed to step 3.
If the setting is not correct, set the paper guides to match the size of the paper
that you are loading.
● To change the paper size:
1
Before You Start Using This Machine
❏ Adjust the paper size side guides in the following way:
Push the paper size side guides inward or outward to match the paper size
that you are loading.
\
A5
B5
EXEC
A4
LTR/LGL
❏ Push the stopper in the center of the paper size rear guide, and slide it to
the mark indicating the desired paper size.
LEGAL
8.5"x13"
A4
LETTER
EXECUTIVE
B5 - JIS
B5 - ISO
A5
1-42
Assembling the Machine
Downloaded from ManualsPrinter.com Manuals
3
Before you load a stack of paper into the paper cassette, tap the
leading edge of the paper stack on a flat surface so that the
edges are evenly aligned.
4
Before You Start Using This Machine
1
Press down the inside plate of the paper cassette.
Assembling the Machine
Downloaded from ManualsPrinter.com Manuals
1-43
5
Load the stack of paper into the paper cassette with the side you
want to print on face down. Insert the stack of paper so that it fits
neatly against the back of the paper cassette.
Before You Start Using This Machine
1
Paper Limit Marks
Hooks
Hooks
1-44
Assembling the Machine
Downloaded from ManualsPrinter.com Manuals
IMPORTANT
• Make sure that the stack of paper is below the paper limit marks and hooks at the back
of the cassette.
• Press the paper stack down to make sure it has a clearance of approximately 1 mm from
the hook of the paper size rear guide.
6
Reinsert the paper cassette into the main unit.
Align the paper cassette with the rails on the main unit, then lift it slightly to
insert the cassette. Slide it all the way into the main unit.
IMPORTANT
• Make sure you slowly insert the cassette all the way into the main unit until it locks into
place.
Assembling the Machine
Downloaded from ManualsPrinter.com Manuals
1-45
Before You Start Using This Machine
1
NOTE
• The paper volume status bar on the paper cassette indicates the level of the current
paper supply. When you see the paper volume status bar drop, make sure you have a
supply of paper on hand to refill the cassette. When you see the message <SUPPLY
REC. PAPER> on the LCD display, refill the cassette.
SUPPLY REC. PAPER
Before You Start Using This Machine
1
Paper Volume
Status Bar
1-46
Assembling the Machine
Downloaded from ManualsPrinter.com Manuals
Connecting the Handset (Optional)
A handset is available as an option for the machine. This handset is to be used with the Canon
FAX-L2000/L2000IP only.
Attach the handset cradle holder to the back of the cradle with
the screws provided.
Top
Bottom
2
3
Fit the handset cradle holder over the holes on the main unit.
Use the provided screws to fasten the handset cradle holder onto
the main unit.
Assembling the Machine
Downloaded from ManualsPrinter.com Manuals
1
Before You Start Using This Machine
1
1-47
4
Connect the end of the handset connector cord to the handset
jack marked with the handset icon (
). Place the handset on the
handset cradle.
Before You Start Using This Machine
1
1-48
Assembling the Machine
Downloaded from ManualsPrinter.com Manuals
Connecting an Extension Telephone
To connect an extension telephone to the machine, you have to use the extension telephone
jack.
NOTE
1
Connect the extension telephone cord to the handset jack
marked with the handset icon (
).
● Users in the U.K. only
❏ When connecting an extension telephone, be sure to connect the B.T.
adapter. Contact your Canon Supplier for more information. B.T. adapter is
available as an option.
B.T. Adapter
Assembling the Machine
Downloaded from ManualsPrinter.com Manuals
1
Before You Start Using This Machine
• Only one jack is provided to be used with the optional handset or an extension telephone. A separate
jack is not provided for an extension telephone.
1-49
Connecting the Telephone Line
1
Connect one end of the supplied telephone line to the main unit’s
jack marked
.
Before You Start Using This Machine
1
2
1-50
Connect the other end of the telephone line to your wall
telephone jack.
Assembling the Machine
Downloaded from ManualsPrinter.com Manuals
Turning the Power ON
1
Connect the other end of the power cord to the power source.
1
Before You Start Using This Machine
2
Connect the power cord to the power socket on the back of the
main unit.
After you connect the power cord to the power source, the LCD display turns
ON.
CAUTION
• The machine must be connected to a properly grounded, three-prong 220-240 V
AC outlet.
NOTE
• There is no power switch on the main unit.
• The message below appears while it takes a few seconds for the machine to warm up.
PLEASE WAIT
• When you connect the power cord to an AC outlet for the first time after purchase,
<DISPLAY LANGUAGE> will appear in the LCD display after <PLEASE WAIT>. In this
case, set the language for the LCD display, and the country*. (See “Setting the Display
Language and Country”, on p. 1-53.)
* The country selection feature is available for certain countries only.
• The machine has warmed up and is ready to use when you see the date and time
displayed. Now the machine is in the Standby mode.
FAX 31/12 2002 03:40
AUTO
Assembling the Machine
Downloaded from ManualsPrinter.com Manuals
1-51
• When the date is displayed on the LCD display, the machine is in the Standby mode and
ready for normal operation. If the Error lamp starts blinking red, wait for one of the
following messages to appear.
Message
Before You Start Using This Machine
1
You have not yet installed the toner cartridge.
Install the FX7 toner cartridge. (See “Installing the
Toner Cartridge”, on p. 1-36.)
REPLACE CARTRIDGE
The toner cartridge has run out of toner. Replace
the toner cartridge.
CHECK PRINTER
COVER
The printer cover is not closed completely. If it
does not close easily, do not force it. Remove the
toner cartridge, and insert it again. Make sure it is
sitting level inside the main unit, and close the
printer cover again.
At least one of the paper cassettes is empty or
not seated correctly inside the machine. Remove
each cassette. Make sure the stacks of paper are
below the hooks, and insert the paper cassettes
again. Push the paper cassettes all the way into
the machine until they lock into place.
SUPPLY REC. PAPER
1-52
Description
INSTALL CARTRIDGE
Assembling the Machine
Downloaded from ManualsPrinter.com Manuals
Setting the Display Language and
Country
Follow these steps to set the display language and country.
After connecting the power cord, the display changes from <PLEASE WAIT> to the <DISPLAY
LANGUAGE> menu.
NOTE
• The country selection feature is available for certain countries only.
OK
1
Press [▼] or [▲] to select the preferred language for the LCD
display ➞ press [OK].
DISPLAY LANGUAGE
< ENGLISH
> ➞
COUNTRY SELECT
UK
If <COUNTRY SELECT> does not appear after <DATA ENTRY OK> is
displayed, the setting is completed. The FAX-L2000/2000IP enters the
Standby mode.
If <COUNTRY SELECT> appears, go to step 2.
OK
2
Press [▼] or [▲] to select the country where you are using the
FAX-L2000/2000IP ➞ press [OK].
COUNTRY SELECT
UK
Once you have selected the language and country, these setting menus will
not appear next time you connect the power cord.
Setting the Display Language and Country
Downloaded from ManualsPrinter.com Manuals
1-53
1
Before You Start Using This Machine
When you connect the power cord to an AC outlet for the first time, you need to select the
language for the LCD display. For some countries, you also need to select the country where
you are using the FAX-L2000/2000IP. The FAX-L2000/2000IP automatically switches the
selectable settings and the default settings in the menus to suit the selected country.
NOTE
• If your country name does not appear, select <OTHERS>.
• To check the settings made by the country selection, you can print the User's Data List.
(See Chapter 12, “Printing Report and Lists,” in the Facsimile Guide.)
• You can change the display language or country setting using the Common Settings
menu, and the System Settings menu from the Fax Settings menu respectively. (See
“Common Settings”, on p. 5-5, or Chapter 11, “Summary of Important Settings,” in the
Facsimile Guide.)
Before You Start Using This Machine
1
1-54
Setting the Display Language and Country
Downloaded from ManualsPrinter.com Manuals
Operation Panel Parts and Functions
This section provides you with the names and functions of the operation panel keys, and
explains all the parts on the operation panel.
Getting Started
2
One-Touch Panels Closed
\
On Line
Job
Alarm
Menu
PRT.Message
Item
Go
Value
Shift
Enter / Cancel
Ultra Fine
Super Fine
Fine
Standard
Resolution
Darker
Standard
Lighter
Text
Direct TX
Text/Photo
123
Contrast Document Type
Fax / Internet Fax
OK
Monitor
Delete File
1
@.
2
6
7
8
10
11
12
13
14
15
16
17
18
19
20
21
22
23
24
DEF
3
2
JKL
4
7
C
MNO
6
5
TUV
WXYZ
8
9
0
2-2
4
9
ABC
PQRS
3
5
1
GHI
Directory
Operation Panel Parts and Functions
Downloaded from ManualsPrinter.com Manuals
b
123
(Counter Check)
Press to check the counter information.
c Direct TX
Sets the machine to the Direct Sending
mode so you can send a document ahead
of other documents stored in memory.
Direct Sending scans a document, and
sends it immediately without storing the
document in memory.
d Fax/Internet Fax
Press to send an Internet Fax. For the FAXL2000, the installation of the Network Kit is
necessary to use the Internet Fax function.
e
Cursor Keys
Move the cursor to the left or right during
data registration.
▲▼ Search Keys
Enable you to scroll through the display so
you can see other options and selections in
the menus during data registration.
They also enable you to search through the
registered fax numbers during directory
dialing.
f OK
Selects a menu item during data
registration.
g One-Touch Speed Dialing Keys
Dial numbers registered under one-touch
speed dialing keys.
h One-Touch Speed Dialing Panels
The first panel displays keys 1-24. Open the
first panel to access keys 25-48. Open the
second panel to access keys 49-72. Open
the third panel to access the registration
keys.
i
j
(Energy Saver)
Press to enter or cancel the Energy Saver
mode. When the machine is in the Energy
Saver mode, the Energy Saver indicator
lights, and the other keys and indicators are
turned OFF.
(Copy)
Enables the machine to act as a copier, so
you can copy a document.
k Speaker Volume Switch
Adjusts the speaker’s volume.
l C (Clear)
Clears an entire entry during information
registration.
m
(Stop)
Cancels sending, receiving, data
registration, and other operations, and
returns the machine to the Standby mode.
n
(Start)
Enables you to start sending, receiving,
scanning, and copying documents.
o Error Lamp
A light that blinks red when a paper jam
occurs or the machine has run out of paper
or toner. The error is described by a
message that appears on the LCD display.
p In Use/Memory Lamp
A light that blinks green when the machine
is transmitting or receiving documents, or
maintains a steady green light when there
are documents stored in memory.
Operation Panel Parts and Functions
Downloaded from ManualsPrinter.com Manuals
2-3
2
Getting Started
a Printer Operation Panel
These keys control the printing function of
the machine. For details, see the PCL
Printer Guide. For the FAX-L2000, the
installation of the Printer Kit is necessary to
use these keys.
q Numeric Keypad
Use the keys on the numeric keypad to
enter telephone numbers when dialing.
These keys are also used to enter text,
numbers, and symbols when registering
names and numbers.
Getting Started
2
r
(Hook)
Enables you to dial, even when the handset
is still on the handset cradle.
s
(Coded Dial)
Press [Coded Dial], followed by a three digit
code to dial the telephone number
registered for coded speed dialing.
t
(Redial)
Redials the previous number dialed
manually with the keys on the numeric
keypad.
u Directory
Enables you to search for fax/telephone
numbers by the name under which they are
registered for speed dialing, and then use
the number for dialing.
2-4
v Monitor
Press to check the fax transmission or
copying status.
w Delete File
Deletes documents waiting in memory for
sending.
x LCD Display
Displays messages and prompts during
operation. It also displays selections, text,
numbers, and names when registering
information.
y Resolution
Sets the resolution for the documents you
send.
z Contrast
Adjusts the lightness/darkness of the
documents you send or copy.
A Document Type
Adjusts the quality of documents containing
only text, or both photos and text.
Operation Panel Parts and Functions
Downloaded from ManualsPrinter.com Manuals
One-Touch Panels Opened
\
q
w
e
Data
Registration
Delayed
Transmission
Advanced
Communication
Memory
Reception
Transfer
Memory
Reference
r
!9
2
R
Tone
t
y
u
i
Return
+
o
Space
Delete
!8
ID
!7
Stamp
(Option)
!6
Pause
TTI
Selector
Getting Started
Report
!5
Subaddress
Password
!4
!3
a Data Registration
Starts data registration for speed dialing,
sender information, and other important
settings for sending and receiving.
b Delayed Transmission
Sets a time for delayed sending.
c Advanced Communication
Press to set a document for advanced
communications, such as polling sending
and receiving, confidential mailbox, and
relay broadcast, and subaddress/password
transmissions.
d Report
Prints reports about information registered
in the machine. Also cancels printing of
reports.
!2 !1
!0
e Memory Reference
Performs operations with documents
currently stored in memory, including
printing a list of documents, printing a
document, sending a document to another
destination, or deleting a document.
f ID
Press to enter the Department ID.
g R
Press to dial an outside line access number
or an extension number then the unit is
connected through a switchboard (PBX).
h Tone
Connects to information services that
accept tone dialing only, even if you are
using a rotary pulse line.
Operation Panel Parts and Functions
Downloaded from ManualsPrinter.com Manuals
2-5
i +
Press [+] to enter a plus sign in a fax
number.
j Delete
Deletes a number or letter entry only when
you are registering or entering a number,
except for manual sending.
Getting Started
2
k Return
Press to enter a paragraph break when
entering e-mail text.
l Space
Enters a space between letters and
numbers on the LCD display when you are
registering information and dialing.
m Password
Enables you to enter an ITU-T password so
you can send a document with a password.
n Subaddress
Enables you to enter an ITU-T subaddress
so you can send a document with a
subaddress.
o TTI Selector
Enters a registered sender's name to
appear at the top of the document you are
sending.
2-6
p Pause
Enters pauses between digits or after the
entire telephone number when dialing or
registering facsimile numbers.
q Stamp (Option)
Switches the machine in and out of the
Stamp mode. If the machine is in the Stamp
mode, the machine marks all documents
scanned when sending in the Memory or
Direct Sending mode. If you want to use the
optional stamp feature, call your local
authorized Canon dealer, and request the
installation of the stamp feature.
r Transfer
Switches the machine in and out of the
Transfer mode. In the Transfer mode, the
machine sends all the documents it receives
to another fax machine at your home or
another office.
s Memory Reception
Switches the machine in and out of the
Memory Lock mode. In the Memory Lock
mode, the machine stores all documents it
receives in memory.
Operation Panel Parts and Functions
Downloaded from ManualsPrinter.com Manuals
Using the Menus and Operation Panel
Keys
This section provides a brief overview on how to use the operation panel keys to open menus,
make selections, and register data.
General Guidelines for Registering
Information
Always keep these points in mind while you are using the menus:
• If you pause and do not press a key for 120 seconds, the machine returns to the Standby
mode automatically. You must then start the procedure from the beginning.
• If your machine is set to manually receive, and the machine rings while you are registering
information, pick up the handset. If you hear a slow beep tone, the sender is trying to send
you a document. Press
(Stop) ➞
(Start) to receive the document, then hang up the
handset.
Using the Menus
The machine employs a menu system you can use to register important information or set up
important features. Here, we describe how to display and operate these menus. For details on
the content and purpose of each menu, see Chapter 5, “Summary of Important Settings,” or
Chapter 11, “Summary of Important Settings,” in the Facsimile Guide.
1
Data
Registration
2
Open all three one-touch speed dialing panels to see the
operation panel keys.
Press [Data Registration].
ADDITIONAL FUNCTIONS
1.PAPER SETTINGS
Using the Menus and Operation Panel Keys
Downloaded from ManualsPrinter.com Manuals
2-7
Getting Started
2
3
OK
Press [▼] or [▲] to display the name of the desired menu title.
There are eight Additional Functions menu items for Data Registration.
ADDITIONAL FUNCTIONS ➞ ADDITIONAL FUNCTIONS
1.PAPER SETTINGS
8.PRINT LISTS
NOTE
• Displaying menu names with [▼] or [▲] is rotational. If you press [▼] with the last menu
name displayed, the display rotates to the first menu name. If you press [▲] with the first
menu name displayed, the display rotates to the last selection.
2
Getting Started
Open a Menu and Select an Item
OK
1
Press [▼] or [▲] until the name of the menu you want to open is
displayed ➞ press [OK].
ADDITIONAL FUNCTIONS
SYSTEM SETTINGS
➞ 1.SYS. ADMIN. INFO
6.SYSTEM SETTINGS
OK
2
Press [▼] or [▲] to browse through the menu items ➞ press [OK]
to go to the next level.
Return to the Previous Level
Data
Registration
1
Press [Data Registration] to return to the previous level to
continue browsing.
If you continue to press [Data Registration], the machine returns to the Standby
mode.
2-8
Using the Menus and Operation Panel Keys
Downloaded from ManualsPrinter.com Manuals
Return to the Standby Mode
1
Press
(Stop) to return to the Standby mode.
NOTE
• If you do not press a key for 120 seconds, the machine automatically returns to the
Standby mode.
Getting Started
2
Using the Menus and Operation Panel Keys
Downloaded from ManualsPrinter.com Manuals
2-9
Entering Names for Registration
When you come to a step that requires entering a name for data registration, follow the
procedure below.
In a display that requires a name entry, the letter or number in the upper right corner of the LCD
display tells you the entry mode.
:A
_
2
Getting Started
1
Press [ ] to change the entry mode.
Display
Entry Mode
What It Does
:A
Upper case letter Enables you to enter upper case letters. You
can also press [#] to enter a symbol.
:a
Lower case letter Enables you to enter lower case letters. You
can also press [#] to enter a symbol.
:1
Number
Enables you to enter numbers.
NOTE
• The numeric keys are clearly labeled with one number and some letters.
• When entering characters for the Internet Fax and LAN settings, select ":A" (upper case
letter entry mode) to enter lower case letters, and press the numeric key until the lower
case letter you want appears. For example, if you want to enter the letter "a", select the
upper case letter entry mode ➞ press b until the lower case "a" appears on the LCD
display.
1
2
3
4
5
6
7
8
9
0
2
Press the appropriate key on the numeric keypad to enter a letter
or number.
If upper or lower case letter is the chosen entry mode, press the key repeatedly
until the upper or lower case letter you want appears.
If you go past the letter you want, press the key repeatedly until it appears
again.
NOTE
• Each key contains the upper and lower case letters for its group of letters (for example:
b contains the letters ABCabc).
• The letters contained under each numeric key differ depending on the country you use
this machine.
2-10
Using the Menus and Operation Panel Keys
Downloaded from ManualsPrinter.com Manuals
3
Enter the next letter, if necessary.
If the next letter you want to enter is under the same key you just pressed,
press [ ] to move the cursor to the right one space. Then, press the key
repeatedly until the letter you want appears.
If the next letter you want to enter is under a different key, just press that key to
move the cursor to the right, and enter the first letter of that group.
For example, if you want to enter the word <Canon>:
NOTE
• When you are in the upper or lower case letter Entry mode, you can also enter symbols.
Press
(#) repeatedly until you see the desired symbol.
• To enter a space, press [Space].
OK
4
To complete entering the name for registration, press [OK].
:a
DATA ENTRY OK
Correcting a Mistake
OK
1
Press [ ] or [ ] to move the cursor to the left or right to position
it under the incorrect letter ➞ open all three one-touch speed
dialing panels ➞ press [Delete] ➞ enter the correct letter.
NOTE
• Press C (Clear) to delete the entire entry ➞ start again.
Delete
Using the Menus and Operation Panel Keys
Downloaded from ManualsPrinter.com Manuals
2-11
2
Getting Started
Press b until you see an upper case <C> ➞ press
➞ press b until you
see a lower case <a>. To enter the rest of the word, press f until you see a
lower case <n> ➞ press [ ] to move the cursor to the right ➞ press f until an
<o> appears ➞ press [ ] to move the cursor to the right ➞ press f again until
an <n> appears.
Operation Panel Key Summary Table
When you come to a step where you must enter a number or name for data registration — in
this section or any part of this manual and the Facsimile Guide — refer to the table below.
To see some of the keys described below, you may have to open all three one-touch speed
dialing panels.
■ Keys for Registering Information
Key
Description
▲▼
2
The search keys display the next or previous menu item.
Getting Started
Press [▼] to display the next item in the menu. If you press [▼] when the
last item is displayed, the display rotates to the first item in the menu.
Press [▲] to display the previous item in the menu. If you press [▲] when
the first item is displayed, the display rotates to the last item in the menu.
When registering names, press [▲] to immediately position the cursor
under the first letter, and press [▼] to immediately position the cursor to
the right of the last letter.
OK
Press [OK] to select the current item.
Switches the entry modes.
:A The Upper Case Letter Entry mode. Enables you to enter upper case
letters and symbols.
:a The Lower Case Letter Entry mode. Enables you to enter lower case
letters and symbols.
:1 The Number Entry mode. Enables you to enter numbers.
ABC
2
to
WXYZ
9
More than one letter is assigned to a key. Press [ ] to enter the Text
Entry mode, then press the key containing the letter you want to enter. If
the letter you want to enter is not displayed first, press the key repeatedly
until it appears. If the next letter is under a different key, just press that key
to enter the first letter of the group, and press the key repeatedly until the
letter you want appears.
If the next letter is under the same key, press [ ] to move the cursor to the
right one space, then press the key again to enter the first letter of the
group. Press the key repeatedly until the letter you want appears.
The cursor keys move the cursor to the left or right.
2-12
Using the Menus and Operation Panel Keys
Downloaded from ManualsPrinter.com Manuals
#
Press [#] to enter a symbol. You can enter symbols in the Text Entry mode
only. Press [#] repeatedly until the symbol you want appears. You can
enter the following symbols: - . ∗ # ! " , ; : ^ `_ = / | ’ ? $ @ % & + \ ~ ( ) [ ] {
}<>
Space
Enters a space after the letter at the cursor position, or between numbers
at the cursor position. You may enter spaces in telephone numbers–they
do not affect dialing.
Delete
Deletes characters at the cursor position.
C (Clear)
Clears the entire entry if you want to erase it and start again.
After you are finished making settings or registering information, press
(Stop) to return to the Standby mode.
2
Getting Started
(Stop)
Using the Menus and Operation Panel Keys
Downloaded from ManualsPrinter.com Manuals
2-13
Setting the Paper Size for the Paper
Cassettes
This section describes the procedure to set the size of the paper you load in the paper
cassettes.
Each time you change the size of the paper you load in the paper cassettes, it is necessary to
change the paper size setting using the CASSETTE menu in the PAPER SETTINGS menu.
Getting Started
2
Data
Registration
1
Open all three one-touch speed dialing panels.
2
Press [Data Registration].
ADDITIONAL FUNCTIONS
1.PAPER SETTINGS
OK
3
Press [▼] or [▲] until <1.PAPER SETTINGS> appears ➞ press
[OK].
ADDITIONAL FUNCTIONS ➞ PAPER SETTINGS
1.PAPER SETTINGS
1.MP TRAY
OK
4
Press [▼] or [▲] to select the paper cassette for which you want
to change the paper size ➞ press [OK].
PAPER SETTINGS
2.CASSETTE 1
OK
5
CASSETTE 1
A4
Press [▼] or [▲] to select the paper size ➞ press [OK].
CASSETTE 1
2-14
➞
A4 ➞
Setting the Paper Size for the Paper Cassettes
Downloaded from ManualsPrinter.com Manuals
PAPER SETTINGS
3.CASSETTE 2
6
Press
(Stop) to return to the Standby mode.
Getting Started
2
Setting the Paper Size for the Paper Cassettes
Downloaded from ManualsPrinter.com Manuals
2-15
Using the MP Tray
The MP (Multi-Purpose) tray can hold standard A or B series paper or inch-size paper, nonstandard size paper, envelopes, label sheets or transparencies, and can hold up to
approximately 100 sheets of paper (80 g/m2). For details on the types of paper you can set on
the MP tray, see “Available Paper Stock,” on p. 2-27. To use the MP tray as one of the input
trays, you need to set MP TRAY to ‘USE’ in the PAPER SETTINGS menu. (See Chapter 5,
“Summary of Important Settings.”)
Getting Started
2
NOTE
• You can use the transparencies, envelopes, and label sheets only with the printer functions.
Loading Paper into the MP Tray
For high-quality printouts, we recommend using Canon standard 60 to 163 g/m2 weight paper
for the MP tray.
IMPORTANT
• Using print media that does not meet the paper’s requirements may cause severe paper jams, or
result in the excessive mechanical wear of the machine.
• Do not use the following paper in the MP tray:
- Moist paper
- Paper that is wavy, curled, or damaged
- Folded, clipped, or stapled paper
- Paper with cut-outs or perforations
- Paper containing materials that melt, vaporize, offset, discolor, or emit dangerous fumes at a
temperature of 190°C or higher
• Avoid pressing or applying excessive force on the MP tray, as this may cause damage.
• The paper stack must not exceed the paper limit guide.
• Do not load different sizes of paper in the MP tray at the same time.
• Do not add paper to the MP tray if paper is already loaded; incorrect paper feeding, or a paper jam
may occur. Only add paper when the MP tray is empty.
• You can set the paper of the widths from 76 mm to 216 mm.
• Fan the transparencies before loading in the MP tray. Failure to do so may cause a paper jam.
• When fanning or aligning the transparencies, take particular care to hold by its edges and not to
touch the print side.
• Keep the transparencies free of dust, oil, or fingerprints. They may cause the deterioration of outputs.
• Remove the transparencies from the output tray as they are printed to avoid a paper jam.
2-16
Using the MP Tray
Downloaded from ManualsPrinter.com Manuals
• Remove the label sheets from the output tray as they are printed to prevent them from sticking
together.
• Do not use the following label sheets in the MP tray:
- Labels that are separating from the backing sheet or partially used label sheets
- Coated labels which can be easily separated from the backing sheet
- Label sheets with sticky paste exposed
• Do not set the paper guides so tight that the paper stack bends.
• Do not set the paper guides so loose that the paper stack is not evenly aligned, or there is room
between the guides and the paper.
• Make sure that the paper stack is under the load limit guides of the paper guides.
Using the MP Tray
Downloaded from ManualsPrinter.com Manuals
2-17
Getting Started
2
• Do not place the paper into the tray at an angle.
• Do not load fanned out paper. Make sure the edges of the paper stack are evenly aligned when
loading.
Getting Started
2
NOTE
• If a printed page comes out of the machine all curled up, you can correct the problem by turning over
the paper stack in the MP tray so that the bottom sheet in the stack is now at the top.
• If the leading edge of the paper is curled, straighten it out as much as possible before loading it into
the tray.
2-18
Using the MP Tray
Downloaded from ManualsPrinter.com Manuals
1
Open the MP tray.
2
Pull out the extension tray using the center grip a, then flip open
the support tray b.
2
1
3
Before you load paper into the MP tray, tap the edges of the stack
to make sure the leading edge and sides of the stack are even.
Using the MP Tray
Downloaded from ManualsPrinter.com Manuals
2-19
Getting Started
2
NOTE
• The MP tray holds approximately 100 sheets of paper.
4
Insert the paper stack as far as it will go into the main unit, with
the side you want to print on facing up, and the top edge of the
paper heading into the main unit first.
Getting Started
2
5
2-20
Adjust the paper guides to the size of the paper.
Using the MP Tray
Downloaded from ManualsPrinter.com Manuals
IMPORTANT
• Make sure that the leading edge of the paper is inserted all the way into the MP tray until
it stops so that it is below the paper feed roller. The paper sensor for the MP tray is
located to the right of the paper feed roller, when viewed from the front of the machine.
Paper Feed Roller
Getting Started
2
Paper Sensor
• Please note the following points when loading small size paper:
- If the paper is not loaded correctly, the paper is not detected by the machine, and a
message appears asking you to load paper into the MP tray.
- Make sure that the paper stack is not higher than the load limit guides on the paper
guides.
Load Limit Guide
- Make sure that the paper guides are set correctly. To print with the MP tray, you also
need to select the paper size in the MP TRAY menu. (See Chapter 5, “Summary of
Important Settings.”)
- Make sure that the paper is loaded correctly, and that the leading edge is fully inserted
into the main unit.
Using the MP Tray
Downloaded from ManualsPrinter.com Manuals
2-21
- Make sure that the leading edge of the paper is resting against the paper sensor.
Paper Sensor
Getting Started
2
Acceptable
Not Acceptable
• To avoid damaging the MP tray, close it when it is not in use. Remove and store any
remaining print media. Fold up the support tray, and gently push in the extension tray
before closing the MP tray.
● To load envelopes into the MP Tray:
❏ Take five envelopes, loosen them as shown, and stack them together.
❏ Place the envelopes on a clean, level surface, and press all the way around
the envelopes by hand, in the direction of the arrows, to remove any curls.
2-22
Using the MP Tray
Downloaded from ManualsPrinter.com Manuals
IMPORTANT
• Take particular care to position the envelopes in the direction that they will be fed.
❏ Hold down the corners of the envelopes firmly as shown in the illustration
below, so that they and the sealed or glued portion stay flat.
Flap
Getting Started
2
IMPORTANT
• Do not print on the underside of the envelopes (the side with the flap).
• If the envelopes become filled with air, flatten them by hand before loading them into the
MP tray.
Flap
❏ Load the envelopes, as shown below.
Feeding
Direction
Using the MP Tray
Downloaded from ManualsPrinter.com Manuals
2-23
IMPORTANT
• Depending on the paper type or condition of the envelopes, the printing quality may
deteriorate or a paper jam may occur. In such a case, it is recommended to change the
type of envelopes.
Getting Started
2
2-24
Using the MP Tray
Downloaded from ManualsPrinter.com Manuals
Turning the MP Tray ON/OFF and Setting the
Paper Size
To use the MP tray as one of the input trays, you need to select ‘USE’ for MP TRAY in the
PAPER SETTINGS menu.
Follow the procedure below to set MP TRAY to ‘USE’ or ‘DO NOT USE’, and to select the
paper size.
Open all three one-touch speed dialing panels.
2
Press [Data Registration].
2
Getting Started
Data
Registration
1
ADDITIONAL FUNCTIONS
1.PAPER SETTINGS
OK
3
Press [▼] or [▲] until <1. PAPER SETTINGS> appears ➞ press
[OK].
ADDITIONAL FUNCTIONS ➞ PAPER SETTINGS
1.PAPER SETTINGS
1.MP TRAY
OK
4
Press [▼] or [▲] until <1. MP TRAY> appears ➞ press [OK].
PAPER SETTINGS
1.MP TRAY
OK
5
6
MP TRAY
DO NOT USE
Press [▼] or [▲] to display <USE> ➞ press [OK].
MP TRAY
OK
➞
USE ➞
MP PAPER SIZE
A4
Press [▼] or [▲] to select the paper size you are loading into the
MP tray ➞ press [OK].
MP PAPER SIZE
A4
➞ PAPER SETTINGS
2.CASSETTE 1
Using the MP Tray
Downloaded from ManualsPrinter.com Manuals
2-25
7
Press
(Stop) to return to the Standby mode.
Setting the Paper Type for the MP Tray
You can set the paper type you use on the MP tray after you set MP TRAY to ‘USE’.
1
Getting Started
2
Open all three one-touch speed dialing panels ➞ press [Data
Registration] ➞ [▼] or [▲] until <1.PAPER SETTINGS> appears ➞
press [OK].
If necessary, see steps 1 to 3 of “Turning the MP Tray ON/OFF and Setting the
Paper Size”, on p. 2-25.
Data
Registration
OK
OK
2
Press [▼] or [▲] until <4. PAPER TYPE> appears ➞ press [OK].
PAPER SETTINGS
4.PAPER TYPE
OK
3
➞ PAPER TYPE
PLAIN PAPER
Press [▼] or [▲] to select <PLAIN PAPER>, <HEAVY PAPER>,
<THIN PAPER>, or <HEAVY PAPER H> ➞ press [OK].
<PLAIN PAPER>:
Select when using plain paper.
<HEAVY PAPER>:
Select when using heavyweight paper.
<THIN PAPER>:
Select when using thin paper, such as tracing paper.
<HEAVY PAPER H>: Select when using heavyweight paper and you realize
that the quality of printouts is poor using <HEAVY
PAPER>.
PAPER TYPE
➞ ADDITIONAL FUNCTIONS
PLAIN PAPER
2.COMMON SETTINGS
4
2-26
Press
(Stop) to return to the Standby mode.
Using the MP Tray
Downloaded from ManualsPrinter.com Manuals
Available Paper Stock
Paper types which can be used with this machine are shown in the following table.
*1
Available Loading Place (Paper Set Place)
Paper Cassette
MP Tray
✔
✔
Heavy*2
✔
✔
Recycled*1
✔
✔
Colored
✔
✔
Bond
✔
✔
Thin
–
✔
Transparencies
–
✔
Envelope
–
✔
Labels
–
✔
Plain
2
Getting Started
Paper Type
*
1
*
64 to 90 g/m2
2 90 to 128 g/m2
✓ : Available
– : Unavailable
IMPORTANT
• It is recommended not to use the back side of preprinted paper. It may cause a paper jam.
Available Paper Stock
Downloaded from ManualsPrinter.com Manuals
2-27
Available Loading Place
(Paper Set Place)
Paper Size
Getting Started
2
Length x Width
Paper
Paper
Cassette Cassette
(250
(500
sheets)
sheets)
A4
297 mm x 210 mm
✔
✔
✔
A5
210 mm x 148 mm
✔
–
✔
B5
257 mm x 182 mm
✔
–
✔
EXECUTIVE
267 mm x 184 mm
✔
–
✔
LGL
356 mm x 216 mm
✔
–
✔
279 mm x 216 mm
✔
✔
✔
229 mm x 162 mm
–
–
✔
ISO-B5
250 mm x 176 mm
–
–
✔
COM10
241.3 mm x 104.7 mm
–
–
✔
DL
220 mm x 110 mm
–
–
✔
Monarch
190.5 mm x 98.4 mm
–
–
✔
127 mm x 76 mm to 356 mm x 216 mm
–
–
✔
LTR
ISO-C5
Envelope
Free Size
✓ : Available
– : Unavailable
NOTE
• For instructions on how to load paper, see the following pages:
- Paper Cassette: “Loading Paper into the Paper Cassettes”, on p. 1-41.
- MP Tray: “Using the MP Tray”, on p. 2-16.
• The paper sizes that can be used for report function are letter, legal, and A4.
• The paper sizes that can be used for fax function are letter, legal, A4, A5, and B5.
2-28
MP Tray
Available Paper Stock
Downloaded from ManualsPrinter.com Manuals
Using the Face-Up Tray
To select face up delivery, pull down the face-up tray. The machine automatically switches to
face up delivery. The face-up tray is particularly useful for heavier paper.
Tab
Using the Face-Up Tray
Downloaded from ManualsPrinter.com Manuals
2
Getting Started
To open the face-up tray, take hold of its tab, and pull down the tray a. Grasp the end of the
face-up tray, and pull it out until it locks b.
2-29
Using the Energy Saver Mode
You can set the machine to enter a low energy sleep mode after it remains idle for a specified
length of time. This ensures that the machine consumes less power when it is not being used.
Getting Started
2
Turning the Energy Saver Feature ON
Data
Registration
1
Open all three one-touch speed dialing panels.
2
Press [Data Registration].
ADDITIONAL FUNCTIONS
1.PAPER SETTINGS
OK
3
Press [▼] or [▲] until <5. TIMER SETTINGS> appears ➞ press
[OK].
ADDITIONAL FUNCTIONS
TIMER SETTINGS
➞ 1.DATE/TIME SETTING
5.TIMER SETTINGS
OK
4
Press [▼] or [▲] until <3. ENERGY SAVER> appears ➞ press
[OK].
TIMER SETTINGS
3.ENERGY SAVER
OK
5
OFF
Press [▼] or [▲] to display <ON> ➞ press [OK].
ENERGY SAVER
2-30
➞ ENERGY SAVER
ON ➞
Using the Energy Saver Mode
Downloaded from ManualsPrinter.com Manuals
ENERGY SVR TIME
03MIN.
1
2
3
4
5
6
7
8
9
6
Enter a number for the time (from 03 to 30 minutes) using the
numeric keys that you want the machine to remain idle before it
automatically enters the low energy sleep mode ➞ press [OK].
You can also press [▼] or [▲] to specify the time.
0
ENERGY SVR TIME
➞ TIMER SETTINGS
03MIN.
4.DAILY TIMER SET
7
Press
(Stop) to return to the Standby mode.
2
After the machine enters the Energy Saver mode, only the Energy Saver
indicator on the operation panel remains lit in green, while the LCD display is
turned off.
NOTE
• To enter the Energy Saver mode manually, press
(Energy Saver).
Returning to the Full Power Mode
When the machine is in the Energy Saver mode, the Energy Saver indicator lights in green.
To restore the Full Power mode, press
(Energy Saver). While the machine is powering up,
the message <PLEASE WAIT> is displayed for a few seconds.
PLEASE WAIT
The following actions automatically restores the Full Power mode:
•
•
•
•
Receiving a document
Printing an Activity Management report preset for printing
Answering a call
Dialing another machine to perform preset polling
You can awaken the machine from the low energy sleep mode by:
• Pressing
(Energy Saver)
• Placing an original on the machine for sending or copying
Using the Energy Saver Mode
Downloaded from ManualsPrinter.com Manuals
2-31
Getting Started
OK
The machine does not enter the Energy Saver mode in the following cases:
• If documents are stored in memory
• If a document or paper jam has occurred, the paper cassettes have run out of paper, or if the
toner cartridge has run out of toner
• If a document has been fed into the ADF (Automatic Document Feeder)
• If you set the machine to print an Activity Management report at a preset time
• If the machine is set to poll another machine within three minutes or less, or is receiving a
document
NOTE
• While the machine is powering up, you can perform any operation.
• To put the machine into the Energy Saver mode manually, press
Getting Started
2
(Energy Saver).
Setting the Daily Timer
This section describes the procedure to set the time that the machine automatically enters the
Energy Saver mode for each day of the week.
NOTE
• If the current date and time are not set correctly, the Daily Timer will not function correctly.
1
Open all three one-touch speed dialing panels ➞ press [Data
Registration] ➞ [▼] or [▲] until <5.TIMER SETTINGS> appears ➞
press [OK].
If necessary, see steps 1 to 3 of “Turning the Energy Saver Feature ON”, on
p. 2-30.
Data
Registration
OK
OK
2
Press [▼] or [▲] until <4.DAILY TIMER SET> appears ➞ press
[OK].
TIMER SETTINGS
4.DAILY TIMER SET
2-32
Using the Energy Saver Mode
Downloaded from ManualsPrinter.com Manuals
➞
DAILY TIMER SET
1.SUN
Press [▼] or [▲] to select a day of the week for which you want to
set the daily timer ➞ press [OK].
DAILY TIMER SET
6.FRI
1
2
3
4
5
6
7
8
9
4
➞
FRI
_ :
Enter the time in 24-hour notation (e.g., 1:00 p.m. as 13:00) using
the numeric keys ➞ press [OK].
FRI
19:00
0
➞ FRI
DATA ENTRY OK
2
NOTE
OK
• If you want to clear the time you have set, press C (Clear) at this step ➞ press
(OK).
• To end the procedure and return to the Standby mode, press
(Stop).
5
OK
Repeat steps 3 to 4 to set the daily timer for other days of the
week.
If you have set the daily timer for 7.SAT, repeat steps 2 to 4 to set the daily
timer for other day of the week.
6
When you are finished, press
mode.
(Stop) to return to the Standby
Setting the Auto Clear
If the machine remains idle for a certain period of time, the display returns to the Standby mode
(Auto Clear function). Auto Clear Time can be set from 1 to 9 minutes in one minute
increments, and can also be set to ‘OFF’.
1
Data
Registration
Open all three one-touch speed dialing panels ➞ press [Data
Registration] ➞ [▼] or [▲] until <5.TIMER SETTINGS> appears ➞
press [OK].
If necessary, see steps 1 to 3 of “Turning the Energy Saver Feature ON”, on
p. 2-30.
OK
Using the Energy Saver Mode
Downloaded from ManualsPrinter.com Manuals
2-33
Getting Started
3
OK
2
OK
Press [▼] or [▲] until <2.AUTO CLEAR> appears ➞ press [OK].
TIMER SETTINGS
2.AUTO CLEAR
3
OK
➞
AUTO CLEAR
ON
Press [▼] or [▲] to select <OFF> or <ON> ➞ press [OK].
If you want to use the Auto Clear function, select <ON>, and proceed to step 4.
If you do not want to use the Auto Clear function, select <OFF>, and proceed
to step 5.
Getting Started
2
AUTO CLEAR
4
ON ➞
AUTO CLEAR TIME
2MIN.
1
2
3
4
5
6
Enter the desired time period using the numeric keys ➞ press
[OK].
7
8
9
You can also press [▼] or [▲] to specify the time.
0
The Auto Clear Time settings are from 1 to 9 minutes (in one minute
increments).
OK
AUTO CLEAR TIME
➞ TIMER SETTINGS
4MIN.
3.ENERGY SAVER
5
2-34
Press
(Stop) to return to the Standby mode.
Using the Energy Saver Mode
Downloaded from ManualsPrinter.com Manuals
Flow of Checking Operations
If you press [Monitor], the job status display appears. You can check the status of fax jobs or
copy jobs on the LCD display.
Checking the Fax Jobs
3
Monitor
1
Press [Monitor] ➞ [OK].
Checking/Canceling a Job
FAX MONITOR
1. FAX
➞ FAX MONITOR
1.RX/TX STATUS
OK
● To check the fax status:
❏ Press [OK].
OK
18:09 5003 RX P.001
0311111111
18:19 0003 TX
ABC
P.001
NOTE
• If there is no job currently being processed, the message <NO CURRENT JOB>
appears on the LCD display.
• If you want to cancel the transmission, see p. 3-5.
● To check the transaction results:
❏ Press [▼] or [▲] to display <2.TX/RX RESULT>.
OK
3-2
FAX MONITOR
2.TX/RX RESULT
Flow of Checking Operations
Downloaded from ManualsPrinter.com Manuals
❏ Press [OK].
To scroll through the list of the jobs, press [▼] or [▲].
OK
18:09 5003 RX OK
0311111111
--:-- 0003 TX TRM...
123 4567
The fax jobs appear on the LCD display.
2
Press
(Stop) to return to the Standby mode.
3
Monitor
1
Checking/Canceling a Job
Checking the Copy Jobs
Press [Monitor] ➞ [▼] or [▲] to display <2.COPY>.
FAX MONITOR
1. FAX
FAX MONITOR
➞ 2. COPY
OK
OK
2
Press [OK].
To scroll through the list of the jobs, press [▼] or [▲].
COPY STATUS
0001 12:15
01×05
COPY STATUS
-0002 12:30
01×05
The copy job appears on the LCD display.
NOTE
• An asterisk ( ) appears at the top of the number of the copy job which is actually being
processed.
• A hyphen (-) appears at the top of the number of the copy job which is stopped because
the machine is running out of paper or toner.
3
Press
(Stop) to return to the Standby mode.
Flow of Checking Operations
Downloaded from ManualsPrinter.com Manuals
3-3
Canceling a Job
You can cancel a job in two ways.
Canceling with the Stop key
1
3
Press
(Stop).
Checking/Canceling a Job
● If you press
(Stop) during scanning:
STOP KEY PRESSED
PRESS OK KEY
OK
❏ Press [OK].
The scanning stops and the job will be canceled.
● If there is only one job being processed:
❏ Press [ ].
If you do not want to cancel the job, press
CANCEL DURING TX/RX?
YES=( )
NO=(#)
(#).
CANCEL COPYING?
YES=( )
NO=(#)
The job is canceled.
● If there are both fax and copy jobs:
STOP KEY PRESSED
FAX=( ) COPY=(#)
❏ Press [ ] or [#] to select the job you want to cancel.
CANCEL COPYING?
YES=( )
NO=(#)
CANCEL DURING TX/RX?
YES=( )
NO=(#)
3-4
Canceling a Job
Downloaded from ManualsPrinter.com Manuals
NOTE
• If the prompt <SELECT JOB TO CANCEL> appears, press [▼] or [▲] to select a job ➞
press [OK].
SELECT JOB TO CANCEL ➞ CANCEL COPYING?
0005 02:05 01×99
YES=( )
NO=(#)
❏ Press [ ] to cancel the job.
If you do not want to cancel the job, press
The selected job will be canceled.
(#).
NOTE
• You cannot select multiple jobs and cancel them all at once. When canceling multiple
jobs, select and cancel one by one.
3
Checking/Canceling a Job
Canceling from the Monitor Screen
You can cancel a job during printing or while it is waiting to be processed, or sending or
receiving faxes.
1
Display the job you want to cancel.
If necessary, see step 1 of “Flow of Checking Operations”, on p. 3-2.
OK
2
Press [OK].
When canceling a fax transaction
CANCEL DURING TX/RX?
YES=( )
NO=(#)
3
When canceling a copy job
CANCEL COPYING?
YES=( )
NO=(#)
Press [ ].
If you do not want to cancel the job, press
(#).
The selected job will be canceled.
Canceling a Job
Downloaded from ManualsPrinter.com Manuals
3-5
Checking/Canceling a Job
3
3-6
Canceling a Job
Downloaded from ManualsPrinter.com Manuals
Setting and Using the System
Administrator’s ID and Password
The system administrator’s ID and password protect all the settings in the SYSTEM SETTINGS
menu.
Setting of the System Administrator’s password is optional. If you set the System
Administrator’s password, you must enter the password every time you enter the SYSTEM
SETTINGS menu. You can also use the System Administrator’s ID and password instead of
the Department ID and password when you are asked to enter the Department ID and
password to begin operating the machine. In this case, you are using the machine as the
System Administrator, and do not need to enter the System Administrator’s password when
you enter the SYSTEM SETTINGS menu.
Restricting the Use of the Machine
4
IMPORTANT
• If you fail to create and safeguard the System Administrator’s ID and password, anyone can open the
SYSTEM SETTINGS menu and change or disable the settings.
Setting the System Administrator’s ID and
Password
Follow this procedure to set the System Administrator’s ID and password.
Data
Registration
1
Open all three one-touch speed dialing panels.
2
Press [Data Registration].
ADDITIONAL FUNCTIONS
1.PAPER SETTINGS
OK
3
Press [▼] or [▲] until <6.SYSTEM SETTINGS> appears ➞ press
[OK].
ADDITIONAL FUNCTIONS ➞ SYSTEM SETTINGS
6.SYSTEM SETTINGS
1.SYS. ADMIN. INFO
4-2
Setting and Using the System Administrator’s ID and Password
Downloaded from ManualsPrinter.com Manuals
4
OK
Press [▼] or [▲] until <1. SYS. ADMIN. INFO> appears ➞ press
[OK].
SYSTEM SETTINGS
1.SYS. ADMIN. INFO
5
OK
2
3
4
5
6
7
8
9
6
➞ SYS. ADMIN. ID
Enter a System Administrator’s ID of up to seven digits (from 1 to
9999999) using the numeric keys ➞ press [OK].
SYS. ADMIN. ID
1234567
0
SYS. ADMIN. INFO
1.SYS. ADMIN. ID
Press [▼] or [▲] until <1. SYS. ADMIN. ID> appears ➞ press [OK].
SYS. ADMIN. INFO
1.SYS. ADMIN. ID
1
➞
➞
SYS. ADMIN. INFO
2.SYSTEM PASSWORD
7
OK
Press [▼] or [▲] until <2. SYSTEM PASSWORD> appears ➞ press
[OK].
SYS. ADMIN. INFO
2.SYSTEM PASSWORD
1
2
3
4
5
6
7
8
9
8
SYSTEM PASSWORD
Enter a System Administrator’s password of up to seven digits
(from 1 to 9999999) using the numeric keys ➞ press [OK].
SYSTEM PASSWORD
9876543
0
➞
➞
SYS. ADMIN. INFO
3.E-MAIL ADDRESS
OK
9
Record the System Administrator’s ID and password, and store it
in a safe location.
Setting and Using the System Administrator’s ID and Password
Downloaded from ManualsPrinter.com Manuals
4-3
Restricting the Use of the Machine
4
OK
NOTE
• Setting of the System Administrator’s password is optional. If you set the System
Administrator’s password, you must enter the password every time you enter the
SYSTEM SETTINGS menu. You can also use the System Administrator’s ID and
password instead of the Department ID and password when you are asked to enter the
Department ID and password to begin operating the machine. In this case, you are using
the machine as the System Administrator, and do not need to enter the System
Administrator’s password when you enter the SYSTEM SETTINGS menu.
10
Press
(Stop) to return to the Standby mode.
Changing/Canceling the System
Administrator’s ID and Password
Restricting the Use of the Machine
4
Follow this procedure to change or cancel the System Administrator’s ID and password.
Data
Registration
1
Open all three one-touch speed dialing panels.
2
Press [Data Registration].
ADDITIONAL FUNCTIONS
1.PAPER SETTINGS
3
OK
Press [▼] or [▲] until <6.SYSTEM SETTINGS> appears ➞ press
[OK].
ADDITIONAL FUNCTIONS
SYSTEM SETTINGS
➞ PASSWORD
6.SYSTEM SETTINGS
_
4
1
2
3
4
5
6
Enter the current System Administrator’s password using the
numeric keys ➞ press [OK].
7
8
9
The current password is not displayed as you enter it.
0
SYSTEM SETTINGS
PASSWORD
➞
SYSTEM SETTINGS
1.SYS. ADMIN. INFO
OK
4-4
Setting and Using the System Administrator’s ID and Password
Downloaded from ManualsPrinter.com Manuals
5
OK
Press [▼] or [▲] until <1. SYS. ADMIN. INFO> appears ➞ press
[OK].
SYSTEM SETTINGS
1.SYS. ADMIN. INFO
6
OK
➞
SYS. ADMIN. INFO
1.SYS. ADMIN. ID
Press [OK] and C (Clear) to cancel or change the System
Administrator’s ID.
You can also enter ‘0’ to delete the System Administrator’s ID.
SYS. ADMIN. ID
1234567
C
➞
SYS. ADMIN. ID
NOTE
1
2
3
4
5
6
7
8
9
7
Enter a new System Administrator’s ID and password of up to
seven digits (from 1 to 9999999) using the numeric keys ➞ press
[OK].
For details about entering the System Administrator’s ID and password, refer to
steps 6 to 8 of “Setting the System Administrator’s ID and Password,” on
p. 4-2.
0
OK
The new password is displayed as you enter it.
SYSTEM PASSWORD
9876543
8
Press
➞ SYS. ADMIN. INFO
3.E-MAIL ADDRESS
(Stop) to return to the Standby mode.
Setting and Using the System Administrator’s ID and Password
Downloaded from ManualsPrinter.com Manuals
4-5
4
Restricting the Use of the Machine
• If you are canceling the System Administrator’s ID, just press OK (OK) after pressing C
(Clear) ➞ proceed to step 8.
• When you cancel the System Administrator’s ID, the system password is also canceled.
Restricting Machine Operation
(Department ID Management)
This section describes how to restrict the operations of the machine. We first show you how to
set the Department ID and password to restrict the sending and copying operations. Then we
show you how to temporarily turn ON or OFF the restrictions, how to restrict the use of the
telephone, and how to operate the machine with restrictions ON. Finally, we show you how to
manage the counter information.
Setting Operation Restrictions
You can create up to 100 Department IDs and passwords to restrict sending operations on the
machine. Follow this procedure to restrict the access to all of these features:
Restricting the Use of the Machine
4
• Sending documents
• Copying documents, and manually printing fax reports and documents received/stored in
memory
• Using the telephone for voice communication
Data
Registration
1
Open all three one-touch speed dialing panels.
2
Press [Data Registration].
ADDITIONAL FUNCTIONS
1.PAPER SETTINGS
3
OK
Press [▼] or [▲] until <6.SYSTEM SETTINGS> appears ➞ press
[OK].
The display for entering the System Administrator’s password appears if you
have set the System Administrator’s password in the SYS.ADMIN.INFO menu.
(See “Setting and Using the System Administrator’s ID and Password,” on
p. 4-2.)
ADDITIONAL FUNCTIONS ➞ SYSTEM SETTINGS
6.SYSTEM SETTINGS
PASSWORD
_
4-6
Restricting Machine Operation (Department ID Management)
Downloaded from ManualsPrinter.com Manuals
1
2
3
4
5
6
7
8
9
4
If the prompt <PASSWORD> is displayed, enter the System
Administrator’s password using the numeric keys ➞ press [OK].
SYSTEM SETTINGS
PASSWORD
0
➞
SYSTEM SETTINGS
1.SYS. ADMIN. INFO
OK
5
OK
Press [▼] or [▲] until <2.DEPT.ID MANAGEMNT> appears ➞
press [OK].
SYSTEM SETTINGS
➞ DEPT.ID MANAGEMNT
2.DEPT.ID MANAGEMNT
OFF
Press [▼] or [▲] to display <ON> ➞ press [OK].
DEPT.ID MANAGEMNT
7
OK
ON ➞
Press [▼] or [▲] until <1. DEPT. ID ENTRY> appears ➞ press
[OK].
DEPT.ID MANAGEMNT
1.DEPT. ID ENTRY
8
OK
2
3
4
5
6
7
8
9
0
OK
9
➞
DEPT. ID ENTRY
00:
Press [▼] or [▲] to select the number to which the department
will be designated ➞ press [OK].
DEPT. ID ENTRY
07:
1
4
DEPT.ID MANAGEMNT
1.DEPT. ID ENTRY
➞ DEPT. ID ENTRY
Enter the Department ID of up to seven digits using the numeric
keys ➞ press [OK].
DEPT. ID ENTRY
1234567
➞
DEPT.ID SETUP
1.PASSWORD
NOTE
• You can set the Department ID from 1 to 9999999. If you set the Department ID as ‘111’,
it will be shown as <0000111>. When you are requested to enter the Department ID,
however, it is sufficient to enter ‘111’.
• You can delete the numbers you entered by pressing C (Clear).
Restricting Machine Operation (Department ID Management)
Downloaded from ManualsPrinter.com Manuals
4-7
Restricting the Use of the Machine
6
OK
10
OK
Press [▼] or [▲] until <1. PASSWORD> appears ➞ press [OK].
DEPT.ID SETUP
1.PASSWORD
1
2
3
4
5
6
7
8
9
11
PASSWORD
Enter the password for the department of up to seven digits
using the numeric keys ➞ press [OK].
PASSWORD
1234567
0
OK
➞
➞ DEPT.ID SETUP
2.COPY LIMITS
NOTE
• If you do not want to enter a password so you can use only the Department ID for
transactions, just press OK (OK) ➞ proceed to the next step.
• If you set only the Department ID, you have to enter only the Department ID when you
operate the machine.
Restricting the Use of the Machine
4
12
OK
If you want to set the copy limit, press [▼] or [▲] until <2. COPY
LIMITS> appears ➞ press [OK].
DEPT.ID SETUP
2.COPY LIMITS
1
2
3
4
5
6
7
8
9
13
0
➞
COPY LIMITS
0
Enter the maximum number of pages that can be copied or
printed by the registered department using the numeric keys ➞
press [OK].
COPY LIMITS
100000
➞ DEPT.ID SETUP
3.TX LIMITS
OK
NOTE
• You can set the copy limit from 0 to 999999.
• If you set the copy limit to 0, no copying operation can be performed by the department.
14
OK
If you want to set the transmission limit, press [▼] or [▲] until <3.
TX LIMITS> appears ➞ press [OK].
DEPT.ID SETUP
3.TX LIMITS
4-8
➞ TX LIMITS
Restricting Machine Operation (Department ID Management)
Downloaded from ManualsPrinter.com Manuals
0
1
2
3
4
5
6
7
8
9
15
Enter the maximum number of pages that can be sent by the
registered department using the numeric keys ➞ press [OK].
TX LIMITS
100000
0
OK
➞
DEPT.ID SETUP
4.SELECT SENDER
NOTE
• You can set the TX limit from 0 to 999999.
• If you set the TX limit to 0, no transmission can be performed by the department.
16
If you want to assign a sender’s name for the department, press
[▼] or [▲] until <4. SELECT SENDER> appears ➞ press [OK].
DEPT.ID SETUP
4.SELECT SENDER
➞ SELECT SENDER
00:
4
NOTE
• To use this feature, you have to register the sender’s names first. (See Chapter 1,
“Before You Use This Machine,” in the Facsimile Guide.) The sender name will be
printed on the document sent by the department as TX terminal ID.
OK
17
Press [▼] or [▲] to select a sender’s name ➞ press [OK].
SELECT SENDER
01:S.ROBERTS
18
19
➞
DEPT. ID ENTRY
08:
Repeat steps 8 to 17 to set restrictions for other Department IDs
and passwords.
When you are finished, press
mode.
(Stop) to return to the Standby
NOTE
• To operate the machine with restrictions ‘ON’, see “Operating the Machine with
Restrictions ON,” on p. 4-13.
Restricting Machine Operation (Department ID Management)
Downloaded from ManualsPrinter.com Manuals
4-9
Restricting the Use of the Machine
OK
Turning Restrictions OFF or ON
Follow this procedure to turn ‘OFF’ or ‘ON’ the printing, copying and sending restrictions
temporarily without changing the Department ID Management settings.
Data
Registration
1
Open all three one-touch speed dialing panels.
2
Press [Data Registration].
ADDITIONAL FUNCTIONS
1.PAPER SETTINGS
3
Restricting the Use of the Machine
4
OK
Press [▼] or [▲] until <6.SYSTEM SETTINGS> appears ➞ press
[OK].
ADDITIONAL FUNCTIONS
SYSTEM SETTINGS
➞ PASSWORD
6.SYSTEM SETTINGS
_
1
2
3
4
5
6
7
8
9
4
If the prompt <PASSWORD> is displayed, enter the System
Administrator’s password using the numeric keys ➞ press [OK].
SYSTEM SETTINGS
PASSWORD
0
➞ SYSTEM SETTINGS
1.SYS. ADMIN. INFO
OK
5
OK
Press [▼] or [▲] until <2.DEPT. ID MANAGEMNT> appears ➞
press [OK].
SYSTEM SETTINGS
DEPT.ID MANAGEMNT
2.DEPT.ID MANAGEMNT ➞
OFF
OK
6
Press [▼] or [▲] to display <ON> ➞ press [OK].
DEPT.ID MANAGEMNT
4-10
ON ➞
DEPT.ID MANAGEMNT
1.DEPT. ID ENTRY
Restricting Machine Operation (Department ID Management)
Downloaded from ManualsPrinter.com Manuals
7
Press [▼] or [▲] until <3.RESTRICTIONS> appears ➞ press [OK].
OK
DEPT.ID MANAGEMNT
3.RESTRICTIONS
8
➞
RESTRICTIONS
1.RESTRICT PRINTING
Select the feature you want to turn ‘OFF’ or ‘ON’.
● To turn ‘OFF’ or ‘ON’ restricted printing:
❏ Press [▼] or [▲] until <1. RESTRICT PRINTING> appears ➞ press [OK].
OK
RESTRICTIONS
➞ RESTRICT PRINTING
1.RESTRICT PRINTING
OFF
❏ Press [▼] or [▲] to display <OFF> or <ON> ➞ press [OK].
OK
RESTRICT PRINTING
OFF
➞ RESTRICTIONS
2.RESTRICT TX
4
• This setting turns ‘OFF’ or ‘ON’ the restriction for printing fax reports and documents
stored in memory, and copying function.
● To turn ‘OFF’ or ‘ON’ restricted sending:
❏ Press [▼] or [▲] until <2.RESTRICT TX> appears ➞ press [OK].
OK
RESTRICTIONS
2.RESTRICT TX
➞ RESTRICT TX
OFF
❏ Press [▼] or [▲] to display <OFF> or <ON> ➞ press [OK].
OK
RESTRICT TX
OFF
9
Press
➞ DEPT.ID MANAGEMNT
4.PRINT WITH NO ID
(Stop) to return to the Standby mode.
Restricting Machine Operation (Department ID Management)
Downloaded from ManualsPrinter.com Manuals
4-11
Restricting the Use of the Machine
NOTE
Restricting the Use of the Telephone
This section describes how to restrict the use of the telephone. When the telephone restriction
feature is turned ‘ON’, the handset and
(Hook) are disabled. If you press
(Hook), you
will not hear a dial tone.
Data
Registration
1
Open all three one-touch speed dialing panels.
2
Press [Data Registration].
ADDITIONAL FUNCTIONS
1.PAPER SETTINGS
3
Restricting the Use of the Machine
4
OK
Press [▼] or [▲] until <6.SYSTEM SETTINGS> appears ➞ press
[OK].
ADDITIONAL FUNCTIONS
SYSTEM SETTINGS
➞
6.SYSTEM SETTINGS
PASSWORD
_
1
2
3
4
5
6
7
8
9
4
If the prompt <PASSWORD> is displayed, enter the System
Administrator’s password using the numeric keys ➞ press [OK].
SYSTEM SETTINGS
PASSWORD
0
➞ SYSTEM SETTINGS
1.SYS. ADMIN. INFO
OK
5
Press [▼] or [▲] until <3.LOCK PHONE> appears ➞ press [OK].
OK
SYSTEM SETTINGS
3.LOCK PHONE
OK
6
➞
OFF
Press [▼] or [▲] to display <ON> ➞ press [OK].
LOCK PHONE
ON
4-12
LOCK PHONE
➞ SYSTEM SETTINGS
4.NETWORK SETTINGS
Restricting Machine Operation (Department ID Management)
Downloaded from ManualsPrinter.com Manuals
7
Press
(Stop) to return to the Standby mode.
NOTE
• To turn the restriction ‘OFF’ again, repeat this procedure from step 1, and select ‘OFF’.
Operating the Machine with Restrictions ON
This section describes how to operate the machine with the operation restriction features set up
and turned ‘ON’.
1
2
3
4
5
6
7
8
9
1
0
If you see the message <ENTER DEPT. ID> when the machine is
in Standby mode, the restriction is turned ‘ON’. Enter the
Department ID using the numeric keys ➞ press [OK].
ENTER DEPT.ID
DEPT.ID PASSWORD
1234567 ➞
_
4
NOTE
• You can also use the System Administrator’s ID and password instead of the
Department ID and password when you are asked to enter the Department ID and
password to begin operating the machine. In this case, you are using the machine as the
System Administrator, and do not need to enter the System Administrator’s password
when you enter the SYSTEM SETTINGS menu.
1
2
3
4
5
6
7
8
9
2
If the message <DEPT. ID PASSWORD> is displayed, enter the
Department password using the numeric keys ➞ press [OK].
DEPT.ID PASSWORD
0
OK
➞
01 S.ROBERTS
NOTE
• The sender name will appear on the LCD display only when you have set a sender name
in the SELECT SENDER menu. (See page 4-9.)
• If you have set the sender name 00 for the Department ID in the SELECT SENDER
menu, no sender name will be displayed.
3
Continue operating the machine.
Restricting Machine Operation (Department ID Management)
Downloaded from ManualsPrinter.com Manuals
4-13
Restricting the Use of the Machine
OK
Checking and Clearing the Counter
Information
This section describes how to check and clear the counter information for each department.
Data
Registration
1
Open all three one-touch speed dialing panels.
2
Press [Data Registration].
ADDITIONAL FUNCTIONS
1.PAPER SETTINGS
3
Restricting the Use of the Machine
4
OK
Press [▼] or [▲] until <6.SYSTEM SETTINGS> appears ➞ press
[OK].
ADDITIONAL FUNCTIONS ➞ SYSTEM SETTINGS
6.SYSTEM SETTINGS
PASSWORD
_
1
2
3
4
5
6
7
8
9
4
If the prompt <PASSWORD> is displayed, enter the System
Administrator’s password using the numeric keys ➞ press [OK].
SYSTEM SETTINGS
PASSWORD
0
➞
SYSTEM SETTINGS
1.SYS. ADMIN. INFO
OK
OK
5
Press [▼] or [▲] until <2.DEPT. ID MANAGEMNT> appears ➞
press [OK].
SYSTEM SETTINGS
DEPT.ID MANAGEMNT
2.DEPT.ID MANAGEMNT ➞
OFF
OK
6
Press [▼] or [▲] to display <ON> ➞ press [OK].
DEPT.ID MANAGEMNT
ON
4-14
➞ DEPT.ID MANAGEMNT
1.DEPT. ID ENTRY
Restricting Machine Operation (Department ID Management)
Downloaded from ManualsPrinter.com Manuals
OK
7
Press [▼] or [▲] until <2.COUNT MANAGEMENT> appears ➞
press [OK].
DEPT.ID MANAGEMNT
2.COUNT MANAGEMENT
OK
8
➞
COUNT MANAGEMENT
1.COUNT INFORMATION
To see the counter information, press [▼] or [▲] until <1.COUNT
INFORMATION> appears ➞ press [OK].
COUNT MANAGEMENT
➞ COUNT INFORMATION
1.COUNT INFORMATION
1.PRINT COUNT
● To check the print counter:
❏ Press [▼] or [▲] until <1.PRINT COUNT> appears ➞ press [OK].
Department ID
OK
➞
4
PRINT COUNT 1111111
000001/100000
Number of
Printed Pages
Restricting the Use of the Machine
COUNT INFORMATION
1.PRINT COUNT
Limit
NOTE
• If you have not set the print limit, nothing will be displayed as "Limit." (See “Setting
Operation Restrictions,” on p. 4-6.)
❏ Press [▼] or [▲] to scroll through the Department IDs.
OK
● To check the transmission counter:
❏ Press [▼] or [▲] until <2.SEND COUNT> appears ➞ press [OK].
OK
Department ID
COUNT INFORMATION
2.SEND COUNT
1111111
➞ SEND COUNT
000001/100000
Number of Sent
Pages
Limit
NOTE
• If you have not set the TX limit, nothing will be displayed as "Limit." (See “Setting
Operation Restrictions,” on p. 4-6.)
Restricting Machine Operation (Department ID Management)
Downloaded from ManualsPrinter.com Manuals
4-15
❏ Press [▼] or [▲] to scroll through the Department IDs.
OK
OK
9
To reset the counter, press [Data Registration] twice ➞ press [▼]
or [▲] until <2.COUNT RESET> appears ➞ press [OK].
COUNT MANAGEMENT
2.COUNT RESET
OK
10
➞
COUNT RESET
1.ON
Press [▼] or [▲] to display <1.ON> or <2.OFF> ➞ press [OK].
To reset the counter, select <1.ON>.
If you do not want to reset the counter, select <2.OFF>.
COUNT RESET
1.ON
4
Press
(Stop) to return to the Standby mode.
Restricting the Use of the Machine
11
➞ COUNT MANAGEMENT
2.COUNT RESET
4-16
Restricting Machine Operation (Department ID Management)
Downloaded from ManualsPrinter.com Manuals
Using Memory Lock
Normally, a document prints as soon as you receive it. However, there may be occasions when
you want the machine to store all documents in memory until you are ready to print them.
Locking the machine to receive and store all documents in memory is called “Memory Lock.”
You may want to turn Memory Lock ‘ON’ when the machine is left unattended at night, or over
long holidays, to prevent a large volume of printed documents from collecting in the paper
output trays. After you return to the office, you can review the contents of the memory, and
enter the memory lock password to print all of the documents stored in memory.
After Memory Lock is turned ‘ON’, the machine automatically enters and leaves the Memory
Lock mode at the times you specify. The documents received when the machine is in the
Memory Lock mode are stored in memory until you unlock the memory with a password and
print them.
Follow this procedure to define a Memory Lock password, and set the times for the machine to
enter and leave the Memory Lock mode.
Data
Registration
1
Open all three one-touch speed dialing panels.
2
Press [Data Registration].
ADDITIONAL FUNCTIONS
1.PAPER SETTINGS
OK
3
Press [▼] or [▲] until <3.FAX SETTINGS> appears ➞ press [OK].
ADDITIONAL FUNCTIONS
FAX SETTINGS
➞ 1.USER SETTINGS
3.FAX SETTINGS
Using Memory Lock
Downloaded from ManualsPrinter.com Manuals
4-17
Restricting the Use of the Machine
4
Setting a Time and Password for Memory
Lock
OK
4
Press [▼] or [▲] until <7.SYSTEM SETTINGS> appears ➞ press
[OK].
FAX SETTINGS
7.SYSTEM SETTINGS
➞
SYSTEM SETTINGS
1.MEMORY LOCK RX
If the prompt <SYSTEM SETTINGS PASSWORD> is displayed, enter the
System Administrator’s password using the numeric keys ➞ press OK (OK).
5
OK
Press [▼] or [▲] until <1.MEMORY LOCK RX> appears ➞ press
[OK].
SYSTEM SETTINGS
1.MEMORY LOCK RX
OK
4
6
If you select <OFF>, press
Restricting the Use of the Machine
7
OFF
Press [▼] or [▲] to display <ON> ➞ press [OK].
MEMORY LOCK RX
OK
➞ MEMORY LOCK RX
(Stop) to return to the Standby mode.
ON ➞
MEMORY LOCK RX
1.MEM LOCK PASSWORD
Press [▼] or [▲] to display the desired Memory Lock setting ➞
press [OK].
The MEMORY LOCK RX menu includes the following items:
Setting
1. MEM LOCK PASSWORD
Description
0 to 9999999
This password protects the Memory Lock
settings. Setting a password is
recommended. You must use this password
to unlock the memory so you can print
documents stored in memory.
Use the numeric keys to enter a password of
up to seven digits ➞ press [OK].
4-18
Using Memory Lock
Downloaded from ManualsPrinter.com Manuals
Setting
Description
Sets the machine to print reports. This setting
affects only reports that print automatically,
such as activity reports for sending and
receiving, and Activity Management Reports.
OUTPUT NO*
No report prints while in the Memory Lock
mode.
OUTPUT YES
A report prints while the machine is in the
Memory Lock mode.
3. TIME SETUP
Sets the time for the machine to enter and
leave the Memory Lock mode. The timer
settings are optional. If you do not set the
time, you can use [Memory Reception] to turn
the Memory Lock mode ‘ON’ or ‘OFF’.
OFF*
Turns ‘OFF’ the timer setup. You can turn the
Memory Lock mode ‘ON’ or ‘OFF’ with
[Memory Reception].
ON
Turns ‘ON’ the timer setup. You can still use
[Memory Reception] to turn the Memory Lock
mode ‘ON’ or ‘OFF’.
1. START TIME
Sets the time for the machine to automatically
enter the Memory Lock mode.
EVERYDAY*
SELECT DAYS
2. END TIME
EVERYDAY*
SELECT DAYS
Set the time using 24-hour notation. Up to five
start times can be specified for everyday or
each selected day.
Sets the time for the machine to leave the
Memory Lock mode.
Set the time using 24-hour notation. Up to five
end times can be specified for everyday or
each selected day.
An asterisk (*) indicates the default setting.
8
When you are finished, press
mode.
(Stop) to return to the Standby
Using Memory Lock
Downloaded from ManualsPrinter.com Manuals
4-19
4
Restricting the Use of the Machine
2. REPORT
Turning Memory Lock ON
Follow this procedure to put the machine in the Memory Lock mode if the Memory Lock mode
timer has not been set, or if you want to put the machine in the Memory Lock mode before the
timer activates the Memory Lock mode.
NOTE
• If the timer is set for the Memory Lock mode, the machine enters and leaves the Memory Lock mode
automatically at the specified times. (See “Setting a Time and Password for Memory Lock,” on p.
4-17.)
Restricting the Use of the Machine
4
Memory
Reception
1
Open all three one-touch speed dialing panels.
2
Press [Memory Reception].
MEM LOCK PASSWORD
_
If you have not set the memory lock password, the machine immediately enters
the Memory Lock receive mode. The setting is completed.
1
2
3
4
5
6
7
8
9
3
Enter the memory lock password (up to seven digits) ➞ press
[OK].
MEM LOCK PASSWORD
0
OK
➞ MEMORY LOCK RX
AUTO
The machine is in the Memory Lock Receive mode.
NOTE
• All documents are received in memory until you unlock memory receiving and print them.
4-20
Using Memory Lock
Downloaded from ManualsPrinter.com Manuals
Turning Memory Lock OFF and Printing
Documents
Follow this procedure to turn the Memory Lock ‘OFF’ and print the documents received in
memory.
NOTE
• If the timer is set for the Memory Lock mode, the machine enters and leaves the Memory Lock mode
automatically at the specified times. (See “Setting a Time and Password for Memory Lock,” on
p. 4-17.)
When the Memory Lock mode is ‘ON’, the message <MEMORY
LOCK RX> is displayed.
MEMORY LOCK RX
AUTO
2
4
Open all three one-touch speed dialing panels ➞ press [Memory
Reception].
MEM LOCK PASSWORD
_
Memory
Reception
If you have not set the memory lock password, the machine prints documents
received in memory and returns to the Standby mode.
1
2
3
4
5
6
7
8
9
3
Enter the memory lock password (up to seven digits) using the
numeric keys ➞ press [OK].
MEM LOCK PASSWORD
0
OK
➞ FAX 31/12 2002 10:44
AUTO
When you press [OK], all the documents received in memory while the
machine was in the Memory Lock mode are printed.
Using Memory Lock
Downloaded from ManualsPrinter.com Manuals
4-21
Restricting the Use of the Machine
1
Restricting the Use of the Machine
4
4-22
Using Memory Lock
Downloaded from ManualsPrinter.com Manuals
Opening the Additional Functions
Menu
Follow this procedure to display the Additional Functions menu.
Data
Registration
1
Open all three one-touch speed dialing panels.
2
Press [Data Registration].
ADDITIONAL FUNCTIONS
1.PAPER SETTINGS
5
Summary of Important Settings
OK
3
4
OK
Press [▼] or [▲] until the menu you want to set or change
appears ➞ press [OK] to display the next menu.
Press [▼] or [▲] to display the item you want to set or change ➞
press [OK].
For details about the settings, refer to the following sections in this chapter.
NOTE
• The Additional Functions menu selections are displayed one line at a time.
• Press [▼] or [▲] to display these settings so you can check or change them.
5
5-2
Press
(Stop) to return to the Standby mode.
Opening the Additional Functions Menu
Downloaded from ManualsPrinter.com Manuals
Paper Settings
Follow this procedure to set the paper settings.
Setting Procedure
Open all three one-touch speed dialing panels.
2
Press [Data Registration].
ADDITIONAL FUNCTIONS
1.PAPER SETTINGS
OK
3
5
Press [▼] or [▲] until <1.PAPER SETTINGS> appears ➞ press
[OK].
ADDITIONAL FUNCTIONS
PAPER SETTINGS
➞ 1.MP TRAY
1.PAPER SETTINGS
OK
4
Press [▼] or [▲] to display the item you want to set or change ➞
press [OK].
For more information on Paper Settings, see the table on the next page.
5
Press
(Stop) to return to the Standby mode.
Paper Settings
Downloaded from ManualsPrinter.com Manuals
5-3
Summary of Important Settings
Data
Registration
1
Setting Items
Setting
1. MP TRAY
Select whether to use the MP tray.
DO NOT USE*
The MP tray cannot be used.
USE
The MP tray can be used as a paper supply for fax, copy, report,
and printer functions.
MP PAPER SIZE
Select the paper size you are loading in the MP tray. The
available sizes are: LTR, LGL, EXECUTIV, COM10, MONARCH,
DL, ISO-B5, ISO-C5, A4*, B5, A5
2. CASSETTE 1
Select the paper size you are loading into the upper paper
cassette. The available sizes are: LTR, LGL, EXECUTIV, A4*, A5,
B5.
3. CASSETTE 2
Select the paper size you are loading into the lower paper
cassette. The available sizes are: LTR, LGL, EXECUTIV, A4*, A5,
B5.
(4. CASSETTE 3)
This item appears on the LCD display only when the optional 500
sheet paper cassette is installed on your machine. Select the
paper size you are loading in the 500 sheet paper cassette. The
available sizes are: LTR, A4*.
4. PAPER TYPE
(5. PAPER TYPE)
Select the type of paper you are loading into paper cassettes and
MP tray. (When the optional 500 sheet paper cassette is installed
on your machine, this item appears as <5. PAPER TYPE>.)
5
Summary of Important Settings
Description
PLAIN PAPER*
Select when using plain paper.
HEAVY PAPER
Select when using heavyweight paper.
THIN PAPER
Select when using thin paper, such as tracing paper.
HEAVY PAPER H
Select when using heavyweight paper and you realize that the
quality of printouts is poor using <HEAVY PAPER>.
An asterisk (*) indicates the default setting.
5-4
Paper Settings
Downloaded from ManualsPrinter.com Manuals
Common Settings
Follow this procedure to set the common settings.
Setting Procedure
Open all three one-touch speed dialing panels.
2
Press [Data Registration].
ADDITIONAL FUNCTIONS
1.PAPER SETTINGS
OK
3
5
Press [▼] or [▲] until <2.COMMON SETTINGS> appears ➞ press
[OK].
ADDITIONAL FUNCTIONS
PAPER SETTINGS
➞ 1.DENSITY CONTROL
2.COMMON SETTINGS
OK
4
Press [▼] or [▲] to display the item you want to set or change ➞
press [OK].
For more information on Common Settings, see the table on the next page.
5
Press
(Stop) to return to the Standby mode.
Common Settings
Downloaded from ManualsPrinter.com Manuals
5-5
Summary of Important Settings
Data
Registration
1
Setting Items
Setting
1. DENSITY CONTROL
1. LIGHT
2. STANDARD
3. DARK
2. VOLUME CONTROL
Summary of Important Settings
5
Description
Adjust the scan density from 1-7 for ‘DK’ (Dark) (3 is default),
2-8 for ‘STD’ (Standard) (5 is default), 3-9 for ‘LT’ (Light) (7 is
default).
Adjust the volume of the machine.
1. KEYPAD VOLUME
ON*
OFF
Adjust the volume of the tone that sounds when you press
keys on the operation panel.
1 to 3; 1*
2. ALARM VOLUME
ON*
OFF
Adjusts the volume of the alarm that sounds when you press
incorrect keys, or the volume of the Off Hook alarm.
1 to 3; 1*
3. TX DONE TONE
ON
ERROR ONLY*
OFF
Adjust the volume of the tone that sounds when the
transmission has finished. This tone sounds whenever you
send a document using direct or manual sending, regardless
of the setting.
1 to 3; 1*
4. RX DONE TONE
ON
ERROR ONLY*
OFF
Adjust the volume of the tone that sounds when the reception
has finished. This tone sounds whenever you receive a
document using manual reception, regardless of the setting.
1 to 3; 1*
5. PRINTING END TONE
ON
ERROR ONLY*
OFF
Adjust the volume of the tone that sounds when the printing
has finished.
1 to 3; 1*
6. SCANNING END TONE
ON*
ERROR ONLY
OFF
Adjust the volume of the tone that sounds when the scanning
has finished.
1 to 3; 1*
3. CASS.ELIGIBLTY
Select a paper supply source for fax receiving and report
printing functions.
1. FAX RECEIVING
1. MP TRAY
2. CASSETTE 1
3. CASSETTE 2
(4. CASSETTE 3)
OFF*/ON
ON*/OFF
ON*/OFF
ON*/OFF
2. REPORT
1. MP TRAY
2. CASSETTE 1
3. CASSETTE 2
(4. CASSETTE 3)
OFF*/ON
ON*/OFF
ON*/OFF
ON*/OFF
An asterisk (*) indicates the default setting.
5-6
Common Settings
Downloaded from ManualsPrinter.com Manuals
Setting
4. DISPLAY LANGUAGE
Description
Select a language for prompts, messages, menus and,
printed reports.
ENGLISH*
FRENCH
SPANISH
GERMAN
ITALIAN
DUTCH
FINNISH
PORTUGUESE
NORWEGIAN
SWEDISH
DANISH
SLOVENE
CZECH
HUNGARIAN
RUSSIAN
An asterisk (*) indicates the default setting.
Summary of Important Settings
5
Common Settings
Downloaded from ManualsPrinter.com Manuals
5-7
Timer Settings
Follow this procedure to set the timer settings.
Setting Procedure
Data
Registration
1
Open all three one-touch speed dialing panels.
2
Press [Data Registration].
ADDITIONAL FUNCTIONS
1.PAPER SETTINGS
Summary of Important Settings
5
OK
3
Press [▼] or [▲] until <5.TIMER SETTINGS> appears ➞ press
[OK].
ADDITIONAL FUNCTIONS
TIMER SETTINGS
➞ 1.DATE/TIME SETTING
5.TIMER SETTINGS
4
OK
Press [▼] or [▲] to display the item you want to set or change ➞
press [OK].
For more information on Timer Settings, see the table on the next page.
5
5-8
Press
(Stop) to return to the Standby mode.
Timer Settings
Downloaded from ManualsPrinter.com Manuals
Setting Items
Setting
Description
1. DATE/TIME SETTING
Register the current date and time using 24-hour notation.
(See Chapter 1, “Before You Start Using This Machine,” in the
Facsimile Guide.)
2. AUTO CLEAR
When the machine remains idle for a certain period of time,
the display returns to the standby mode. This is called the
Auto Clear function. Select whether to use the Auto Clear
function, and the time to execute the Auto Clear function.
ON*
Set the Auto Clear Time from 1 to 9 minutes in one minute
increments. The default setting is 2MIN*.
OFF
Auto Clear function is turned ‘OFF’.
3. ENERGY SAVER
Set the machine to reduce power consumption when not in
use. (See Chapter 1, “Before You Start Using This Machine.”)
The machine does not power down even when it is idle.
ON
The machine reduces power consumption after it has
remained idle for a specified length of time.
ENERGY SVR TIME
4. DAILY TIMER SET
1. SUN
2. MON
3. TUE
4. WED
5. THU
6. FRI
7. SAT
5. DATE SETUP
Set the idle time to elapse and trigger reduced power
consumption. (03 to 30MIN.) The default setting is 03MIN*.
5
Set the time that the machine automatically enters the Energy
Saver mode for each day of the week. When Auto Clear time
and Daily Timer are both set, Auto Clear time has priority.
Summary of Important Settings
OFF*
00:00 to 23:59
Set the format for the DATE/TIME SETTING menu and how
the date is displayed on the LCD display in the Standby mode
or how the date is printed as TX terminal ID.
MM/DD/YYYY
DD/MM YYYY*
YYYY MM/DD
An asterisk (*) indicates the default setting.
Timer Settings
Downloaded from ManualsPrinter.com Manuals
5-9
System Settings
Follow this procedure to set the system settings.
Setting Procedure
Data
Registration
1
Open all three one-touch speed dialing panels.
2
Press [Data Registration].
ADDITIONAL FUNCTIONS
1.PAPER SETTINGS
Summary of Important Settings
5
OK
3
Press [▼] or [▲] until <6.SYSTEM SETTINGS> appears ➞ press
[OK].
If the prompt <PASSWORD> is displayed, enter the System Administrator’s
password using the numeric keys ➞ press [OK].
ADDITIONAL FUNCTIONS
SYSTEM SETTINGS
➞
6.SYSTEM SETTINGS
1.SYS ADMIN. INFO
OK
4
Press [▼] or [▲] to display the item you want to set or change ➞
press [OK].
For more information on System Settings, see the table on the next page.
5
5-10
Press
(Stop) to return to the Standby mode.
System Settings
Downloaded from ManualsPrinter.com Manuals
Setting Items
Settings
Description
SYSTEM SETTINGS
PASSWORD
Enter the system password protecting the system settings.
(You do not have to do this if the system settings are not yet
password protected.) (See Chapter 4, “Restricting the Use
of the Machine.”)
1. SYS. ADMIN. INFO
Set the System Administrator’s ID and password to protect
the system settings. You cannot set the System
Administrator's ID to 0.
If you set the System Administrator’s ID to ‘0’, the
registered System Administrator’s ID is deleted.
1. SYS. ADMIN. ID
1-9999999
2. SYSTEM PASSWORD
1-9999999
Up to 60 characters (See the Sending Guide.)
Set restrictions for sending and printing with Department
IDs and passwords. (See Chapter 4, “Restricting the Use
of the Machine.”)
OFF*
Department ID management function is turned ‘OFF’.
ON
Department ID management function is turned ‘ON’. Set
how the use of the machine will be restricted.
1. DEPT. ID ENTRY
Set the Department ID number from 00 to 99, and enter the
Department ID from 1 to 9999999. You cannot set the
Department ID and password to 0.
1. PASSWORD
1-9999999
2. COPY LIMITS
0-999999
3. TX LIMITS
0-999999
4. SELECT SENDER
Select one of the registered sender names to be used as
TX terminal ID for the documents sent by the department.
For details about registering the sender names, see
Chapter 1, “Before You Start Using This Machine,” in the
Facsimile Guide.
2. COUNT MANAGEMENT
1. COUNT INFORMATION
Enables you to manage the counter.
Display the counter information for each department.
1. PRINT COUNT
Display the counter information about the printing jobs.
2. SEND COUNT
Display the counter information about the sending jobs.
2. COUNT RESET
1. ON*
2. OFF
Reset the counter.
Reset the counter.
Cancel resetting the counter.
An asterisk (*) indicates the default setting.
System Settings
Downloaded from ManualsPrinter.com Manuals
5-11
5
Summary of Important Settings
3. E-MAIL ADDRESS
2. DEPT.ID MANAGEMNT
Settings
Description
3. RESTRICTIONS
1. RESTRICT PRINTING Set the printing limits ‘ON’ or ‘OFF’. If RESTRICT
PRINTING is turned ‘ON’, the printing operations, such as
OFF*
printing reports manually, or documents stored in memory,
ON
are counted in the COPY LIMITS function.
Summary of Important Settings
5
2. RESTRICT TX
OFF*
ON
Set the sending restriction ‘ON’ or ‘OFF’.
If RESTRICT TX is turned ‘ON’, the sending operations are
counted in the TX LIMITS function.
4. PRINT WITH NO ID
OFF
ON*
Set whether to allow printing jobs without a Department ID.
This setting is available only for the models with the Printer
Kit installed.
3. LOCK PHONE
OFF*
ON
Set the restriction on telephone communication. This
setting does not restrict incoming calls and faxes.
4.NETWORK SETTINGS
1. IP ADDRESS AUTO.
2. IP ADDRESS
3. SUBNET MASK
4. DEFAULT GATEWAY
5. DNS SERVER ADD.
6. DNS DYNAMIC SET
7. HOST NAME
8. DOMAIN NAME
9. VIEW IP ADDRESS
See the Sending Guide.
For the FAX-L2000, the installation of the optional Network
Kit is necessary to access these items.
An asterisk (*) indicates the default setting.
5-12
System Settings
Downloaded from ManualsPrinter.com Manuals
Storing Recording Paper
Use only paper recommended by Canon or paper of similar quality, and store it carefully. For
instructions on how to load the recording paper, see “Loading Paper into the Paper Cassettes”,
on p. 1-41, and “Loading Paper into the MP Tray”, on p. 2-16.
Recommended Paper
We recommend using paper made by Canon with this machine.
Use plain bond, typewriter quality without curls, folds, or rough edges.
Weight:
60 to 105 g/m2 for the paper cassettes, or 60 to 163 g/m2 for the MP tray.
Storage:
17.5°C to 25°C
30%-70% RH (Relative Humidity)
IMPORTANT
6
Maintenance
Quality:
• Before buying large quantities of paper, other than Canon recommended paper, test it with the
machine to make sure it is reliable.
• Use only plain white paper. Do not use perforated paper.
• Paper that is either too smooth or rough may reduce the print quality, or cause paper jams.
Storing the Paper Supply
If paper is stored improperly, it can affect the quality of the printouts. Store unused paper in its
package to protect the paper.
IMPORTANT
• Do not store paper on the floor where the humidity is higher.
• To prevent excessive paper curl, do not stack the paper too high.
• Do not expose the stored paper supply to direct sunlight.
NOTE
• If humidity in the surrounding area is higher than normal, store the paper in a specially designed
storage box.
• If paper is moved to a location with an extreme temperature difference, store the paper in the new
location for at least one day before you use it.
6-2
Storing Recording Paper
Downloaded from ManualsPrinter.com Manuals
Changing the Toner Cartridge
When the toner runs low in the toner cartridge, the following message is displayed:
REPLACE CARTRIDGE
NOTE
• The machine may be set to continue printing or store the remainder of a document being received
into memory. (See Chapter 11, “Summary of Important Settings,” in the Facsimile Guide.)
• You may be able to extend the service life of the toner cartridge by removing it and rotating it five or
six times to redistribute the toner inside the cartridge. If you reset the cartridge in the main unit, and
the message <REPLACE CARTRIDGE> does not appear, you can continue printing, but make sure
you have a new toner cartridge on hand to replace the old one when it finally runs out of toner. If the
message <REPLACE CARTRIDGE> appears, follow the procedure below to replace the old
cartridge.
Lift the document feeder tray and document output tray.
6
Maintenance
1
NOTE
• Remove any printed paper or document from the trays before lifting them.
Changing the Toner Cartridge
Downloaded from ManualsPrinter.com Manuals
6-3
2
Open the printer cover, remove the old cartridge, and discard it.
WARNING
• Do not incinerate the cartridge. Scattered toner powder is highly flammable.
• Do not burn or throw used toner cartridges into open flames, as they may cause
the toner remaining inside the cartridges to ignite, resulting in burns or a fire.
CAUTION
• Keep toner and other consumables out of the reach of small children. If these
items are ingested, consult a physician immediately.
IMPORTANT
• Do not attempt to disassemble or refill the toner cartridge.
• Be sure to open the printer cover to its full extent.
6
Maintenance
3
Remove the new toner cartridge from its protective bag.
\
IMPORTANT
• Save the protective bag. You may need it to transport the toner cartridge at a later date.
6-4
Changing the Toner Cartridge
Downloaded from ManualsPrinter.com Manuals
4
5
While holding the cartridge by the ends, rock it gently five or six
times to distribute the toner evenly inside the cartridge.
Place the cartridge on a stable, flat, clean surface, and snap the
tab on the side to detach it from the cartridge.
\
6
As you steady the cartridge with one hand, remove the tape by
gently pulling the plastic tab straight out with your other hand.
Use a firm, even pull to avoid breaking the tape.
Pull straight out
IMPORTANT
• Do not pull the tab upwards or downwards. The tape may break.
• If the tab breaks off from the tape, pull the tape out by pulling on the end of the tape
where the tab was originally attached.
• Wash off any toner from your hands or clothing immediately with cold water.
Changing the Toner Cartridge
Downloaded from ManualsPrinter.com Manuals
6-5
Maintenance
6
7
Insert the cartridge in the direction indicated by the arrow, with
the FX7 toner label on the cartridge facing up.
Gently slide the cartridge into the machine until it is completely down and in a
level position.
CAUTION
• To avoid pinching your fingers between the toner cartridge and the machine, grip
the cartridge as shown below.
\
Maintenance
6
Keep the drum slot free of dust
and other foreign objects.
6-6
Changing the Toner Cartridge
Downloaded from ManualsPrinter.com Manuals
Do not touch the protective shutter
on the bottom of the cartridge.
• When you insert the toner cartridge, make sure that the plastic knob a on the side
of the cartridge slides vertically into the guiding groove b on the machine.
8
Close the printer cover.
Maintenance
6
IMPORTANT
• If the printer cover does not close completely, do not force it down. Remove the toner
cartridge and insert it again.
• To avoid exposing the light-sensitive drum, never leave the printer cover open.
• The machine will not operate if the cover is not closed completely.
• If you see the message below, and the Error lamp blinks red when the machine is
plugged in, open the printer cover again, and make sure the toner cartridge is in a level
position. (See “Turning the Power ON”, on p. 1-51.) Then, close the printer cover.
CHECK PRINTER COVER
9
Lower the document output tray and document feeder tray.
Changing the Toner Cartridge
Downloaded from ManualsPrinter.com Manuals
6-7
Storing Toner Cartridges
Follow these simple guidelines when you handle and store toner cartridges.
Handling Cartridges
Always place toner cartridges down with the FX7 toner label on the cartridge facing up.
Handle the toner cartridge with care.
IMPORTANT
• Do not subject the toner cartridge to shock or vibrations.
• Do not remove the toner cartridge from its protective bag until you are ready to install it.
• Save the protective bag. You may need it later to repack the cartridge temporarily, and protect it from
exposure to light.
• Never expose a toner cartridge to direct sunlight, and do not leave it exposed to normal room light
(about 1,000 lux) for longer than five minutes.
• There are strong magnets inside a toner cartridge. To avoid the possible destruction of valuable data
stored on disks or other media, keep the toner cartridge away from computer screens, hard disks,
floppy disks, or any other kind of material sensitive to magnetic fields.
• Never touch or try to open the protective shutter that protects the light-sensitive drum inside the toner
cartridge. If the drum is exposed to light, it may result in the deterioration of print quality.
Maintenance
6
Storing Cartridges
Store a toner cartridge in its original box and protective bag until you are ready to install it.
IMPORTANT
• Store toner cartridges at a constant temperature within a range of 0°C to 35°C. Do not store
cartridges in locations subject to extreme fluctuations in temperature and humidity.
• To prevent caking of the toner, never stand the cartridge on its end, and do not store it upside down.
If the toner becomes caked as a result of being stored in an odd position for too long, it may be
impossible to dissolve it completely even by shaking the cartridge.
• Do not store the cartridge in salty or corrosive air.
• Never attempt to disassemble a toner cartridge or attempt to refill it.
• Make sure that you use a stored toner cartridge before the expiration date printed on the toner
cartridge box.
6-8
Storing Toner Cartridges
Downloaded from ManualsPrinter.com Manuals
Periodic Cleaning
Follow these simple procedures to keep the machine clean and operating smoothly. Before you
clean the machine, print all of the documents received and stored in memory.
Cleaning the Main Unit
1
2
Before you clean the machine, disconnect the power cord of the
main unit from the power source.
Moisten a soft cloth with water and a small amount of diluted
mild detergent.
Maintenance
6
IMPORTANT
• To prevent damage to the surface of the main unit, never use paint thinner, benzene,
alcohol, acetone, or any other organic solvent to clean the machine.
Periodic Cleaning
Downloaded from ManualsPrinter.com Manuals
6-9
Cleaning the Transfer Guide Area
1
Disconnect the power cord of the main unit from the power
source.
2
Lift the document feeder tray and document output tray.
3
Open the printer cover, and remove the toner cartridge.
Maintenance
6
IMPORTANT
• Store the toner cartridge in its original protective bag to avoid exposure to light.
• Be sure to open the printer cover to its full extent.
6-10
Periodic Cleaning
Downloaded from ManualsPrinter.com Manuals
4
Using a dry, lint-free cloth, wipe any dust off the silver metal plate
of the transfer guide.
Transfer Guide
While holding the green label, flip the transfer guide up to its full
extent. Wipe the edge of the transfer guide with a soft, clean
cloth, to remove toner and paper dust from both sides of the
transfer guide.
Green Label
Transfer Guide
Periodic Cleaning
Downloaded from ManualsPrinter.com Manuals
6-11
6
Maintenance
5
6
Wipe the silver metal strip a with a soft, clean cloth. Then, gently
place the transfer guide b back into its original position.
2
1
Silver
Metal Strip
Transfer Charging
Roller
IMPORTANT
• To avoid the deterioration of print quality, never touch the transfer charging roller when
you clean the metal strip.
6
Maintenance
7
8
6-12
Reinsert the toner cartridge into the main unit.
Close the printer cover, lower the document output tray and
document feeder tray. Then, connect the power cord of the main
unit to the power source.
Periodic Cleaning
Downloaded from ManualsPrinter.com Manuals
Cleaning the Scanning Area
Periodically check the scanning glass, the white scanning strip, and rollers. If the underside of
the ADF (Automatic Document Feeder) cover or the scanning glass is dirty, the documents you
send may look dirty.
Check if some streaked lines which do not exist on the original appear on the output when
scanning the original using the ADF.
If such lines appear, the scanning area may be dirty.
RESORT PLAN
RESORT PLAN
The world’s coral reefs, where
brilliantly colored fish and a
myriad of other tropical creatures
come together. Aptly nicknamed
“Tropical Forests under the sea”,
these spots of breathtaking
beauty serve as home to
countless varieties of life, and to
us of the land, this alluring,
dream-like world forms a tropical
paradise filled with romance.
The world’s coral reefs, where
brilliantly colored fish and a
myriad of other tropical creatures
come together. Aptly nicknamed
“Tropical Forests under the sea”,
these spots of breathtaking
beauty serve as home to
countless varieties of life, and to
us of the land, this alluring,
dream-like world forms a tropical
paradise filled with romance.
Follow the procedure described below to clean the scanning area.
Maintenance
1
6
Disconnect the power cord of the main unit from its power
source.
Periodic Cleaning
Downloaded from ManualsPrinter.com Manuals
6-13
2
Gently open the top unit of the ADF cover, as shown in the
illustration below.
Top Unit
Correct
Incorrect
Lower
Unit
6
Maintenance
Lower unit is not lifted.
Lower unit is lifted.
CAUTION
• Be sure not to open the ADF cover fully to the extent that the lower unit is lifted, as
shown in the illustration on the right. The lower unit may fall heavily when you
unlock the ADF cover in step 3.
6-14
Periodic Cleaning
Downloaded from ManualsPrinter.com Manuals
3
4
Release the top unit of the ADF cover by pushing the hook inside
with your finger or a pencil.
Open the top unit of the ADF cover, and clean all the rollers.
Use a dry cloth to wipe clean the underside of the ADF cover and to wipe up
the paper dust around the rollers.
6
Maintenance
Rollers
Periodic Cleaning
Downloaded from ManualsPrinter.com Manuals
6-15
5
Gently close the top unit of the ADF cover until you hear it lock.
CAUTION
• Make sure that the top unit of the ADF cover is locked into position securely
before proceeding to step 6.
6
Lift the document feeder tray, and gently open the ADF cover
until it stops, grasping the document feeder tray and the ADF
cover at the same time.
Maintenance
6
6-16
Periodic Cleaning
Downloaded from ManualsPrinter.com Manuals
7
6
Gently lift the ADF cover up to its full open position.
Maintenance
8
While holding the ADF cover open with one hand, use one finger
of your other hand to gently push in the black, plastic loop to
separate it from the stub on the machine.
Periodic Cleaning
Downloaded from ManualsPrinter.com Manuals
6-17
9
Use a soft, dry cloth to wipe clean the scanning glass, the white
strip above, the rollers, and the area around the scanning glass.
Use a soft, dry cloth that will not scratch the scanning glass to wipe clean the
underside of the ADF cover and to wipe up the paper dust around the rollers.
White Strip
Scanning Glass
Stamp (Optional)
Rollers
NOTE
• If you have installed the optional stamp kit, be careful not to touch the stamp ink
compartment when cleaning the scanning area.
6
Maintenance
10
6-18
Lower the ADF cover until the black, plastic loop is even with the
stub on the machine.
Periodic Cleaning
Downloaded from ManualsPrinter.com Manuals
12
Place the end of the black, plastic loop over the end of the stub,
so that it stays in place.
Close the ADF cover, and press down on it slightly until you hear
it lock into place. Then, lower the document feeder tray.
6
IMPORTANT
Maintenance
11
• Make sure that you have put the black, plastic loop back in place before you close the
ADF cover.
13
Connect the power cord of the main unit to the power source.
Periodic Cleaning
Downloaded from ManualsPrinter.com Manuals
6-19
Cleaning the Roller
If black streak appears on outputs, the fixing roller in the main unit may be dirty. In such a case,
clean the roller.
Load A4 size paper in the MP tray to clean the roller.
IMPORTANT
• Only A4 size paper can be used to clean the roller.
NOTE
• It takes about 130 seconds to clean the roller.
1
Open the MP tray.
Maintenance
6
2
Pull out the extension tray using the center grip a, then flip open
the support tray b.
2
1
6-20
Periodic Cleaning
Downloaded from ManualsPrinter.com Manuals
Data
Registration
3
Load a A4 size paper into the MP tray.
4
Open all three one-touch speed dialing panels.
5
Press [Data Registration].
ADDITIONAL FUNCTIONS
1.PAPER SETTINGS
OK
6
Press [▼] or [▲] until <7.ADJUST/CLEAN> appears ➞ press [OK].
ADDITIONAL FUNCTIONS ➞ ADJUST/CLEAN
7.ADJUST/CLEAN
1.ROLLER CLEANING
OK
7
Press [▼] or [▲] until <1.ROLLER CLEANING> appears ➞ press
[OK].
ADJUST/CLEAN
1.ROLLER CLEANING
6
The machine starts cleaning the roller.
Maintenance
NOTE
• If a paper jam occurs, press
(Stop) and remove the jammed paper.
• Discard the cleaning paper after use.
Periodic Cleaning
Downloaded from ManualsPrinter.com Manuals
6-21
Refilling the Stamp Ink Compartment
(Optional)
Follow this procedure to refill the stamp ink compartment if you are using the optional stamp
feature.
Please contact your local authorized Canon dealer when you run out of ink.
1
2
Disconnect the power cord of the main unit from its power
source.
Lift the document feeder tray, and gently open the ADF cover
until it stops, grasping the document feeder tray and the ADF
cover at the same time.
Maintenance
6
6-22
Refilling the Stamp Ink Compartment (Optional)
Downloaded from ManualsPrinter.com Manuals
3
6
Gently lift the ADF cover up to its full open position.
Maintenance
4
While holding the ADF cover open with one hand, use one finger
of your other hand to gently push in the black, plastic loop to
separate it from the stub on the machine.
Refilling the Stamp Ink Compartment (Optional)
Downloaded from ManualsPrinter.com Manuals
6-23
5
Locate the stamp pad, and apply only one drop of ink to the
stamp ink compartment.
On
Line
PR
T.M
Su
Fine
Stan
dard
Utra
Fine
per
Fine
Res
olut
ion
Lig
Con
tra
st
Do
cu
Tran
sa
essa
Jo
b
Ala
rm
ge
Go
Da
rk
Stan er
da
hter rd
Men
u
Ite
m
Shi
ft
Te
xt
Te
xt/P
ho
men
t Ty
pe
En
ter
/
to
Dire
ct
Va
lue
Ca
nc
el
TX
Co
Ch unte
ec r
k
CAUTION
• To avoid spilling ink, apply only one drop of ink to the stamp pad.
IMPORTANT
• To avoid a malfunction, do not add too much ink, and make sure that the ink does not
drip on any other part of the machine.
• Use only Shachihata X Stamper Ink CS-20 Yellow.
• Do not use the stamp feature for at least one hour until the ink is completely soaked up.
If you have to send a document, turn ‘OFF’ the stamp feature for the first hour. (See
Chapter 11, “Summary of Important Settings,” in the Facsimile Guide.)
Maintenance
6
6-24
Refilling the Stamp Ink Compartment (Optional)
Downloaded from ManualsPrinter.com Manuals
6
Place the end of the black, plastic loop over the end of the stub,
so that it stays in place.
6
Maintenance
7
Lower the ADF cover until the black, plastic loop is even with the
stub on the machine.
Refilling the Stamp Ink Compartment (Optional)
Downloaded from ManualsPrinter.com Manuals
6-25
8
Close the ADF cover, and press down on it slightly until you hear
it lock into place. Then, lower the document feeder tray.
IMPORTANT
• Make sure that you put the black, plastic loop back in place before you close the ADF
cover.
9
Connect the power cord of the main unit to the power source.
Maintenance
6
6-26
Refilling the Stamp Ink Compartment (Optional)
Downloaded from ManualsPrinter.com Manuals
Clearing Document Feed Jams
To prevent frequent paper jams during document scanning, always check the pages before you
feed them into the machine. (See Chapter 3, “Sending Documents,” in the Facsimile Guide.)
If a document is curled or wrinkled, make a copy of the original and scan the copy.
If a paper jam occurs during scanning, the Error lamp blinks red, and the following message
appears on the LCD display:
CHECK DOCUMENT
Follow the procedure described below to clear the document feed jam.
1
Press
2
Gently lift the ADF cover.
(Stop).
7
Troubleshooting
ADF Cover
7-2
Clearing Document Feed Jams
Downloaded from ManualsPrinter.com Manuals
3
Pull the document straight out to remove it.
Troubleshooting
7
NOTE
• Always open the ADF cover before you attempt to remove a jammed document.
4
Close the ADF cover, and press down on it gently until you hear
it lock into place.
Clearing Document Feed Jams
Downloaded from ManualsPrinter.com Manuals
7-3
Initializing the Automatic Document
Feeder
If the document cannot be correctly fed into the automatic document feeder, follow the
procedure below to initialize the ADF.
Data
Registration
1
Open all three one-touch speed dialing panels.
2
Press [Data Registration].
ADDITIONAL FUNCTIONS
1.PAPER SETTINGS
OK
3
Press [▼] or [▲] until <7.ADJUST/CLEAN> appears ➞ press [OK].
ADDITIONAL FUNCTIONS ➞ ADJUST/CLEAN
7.ADJUST/CLEAN
1.ROLLER CLEANING
7
Troubleshooting
OK
4
Press [▼] or [▲] until <2.INITIALIZING ADF> appears ➞ press
[OK].
ADJUST/CLEAN
2.INITIALIZING ADF
➞
ADDITIONAL FUNCTIONS
8.PRINT LISTS
The pick up roller inside the ADF is reset to its initial position.
5
7-4
Press
(Stop) to return to the Standby mode.
Initializing the Automatic Document Feeder
Downloaded from ManualsPrinter.com Manuals
Clearing Printer Feed Jams
Observe these guidelines when you are inspecting the machine for printer feed jams:
• If the paper jam occurred as a result of a power failure, restore power to the main unit by
reconnecting it to the power source before you follow the procedure below.
• Make sure you check all the areas described below because paper jams can occur at more
than one location.
• Follow the exact order of the steps below.
• When removing the paper cassettes, remove them gently.
If a paper jam occurs during printing, the Error lamp blinks red, and the following message
appears on the LCD display:
REC. PAPER JAM
CAUTION
• The toner fixing area becomes very hot. Do not touch any parts in the fixing area when you
are clearing a paper jam.
IMPORTANT
• Wash off any toner from your hands or clothing immediately with cold water.
Troubleshooting
7
Clearing Printer Feed Jams
Downloaded from ManualsPrinter.com Manuals
7-5
Locating a Paper Jam
A paper jam can occur in any of the following locations shown below. You should check each
location for jammed paper, and remove it carefully. If a paper jam occurs in any of the areas
shown below, use the table to direct you to the proper section to help you clear the jam.
3. Imaging Area
2. Output Tray Area
4. MP Tray Area
1. Face-Up Tray Area
6. Duplexer Area
5. Paper Cassettes
Area
Area
Troubleshooting
7
Page
1. Face-Up Tray Area
7-7
2. Output Tray Area
7-8
3. Imaging Area
7-11
4. MP Tray Area
7-13
5. Paper Cassettes Area
7-14
6. Duplexer Area*
7-16
* A paper jam may occur in this area when using duplex printing with the printer function.
IMPORTANT
• Paper jams can occur in more than one location at a time, so ensure that all locations indicated in the
illustration are checked.
7-6
Clearing Printer Feed Jams
Downloaded from ManualsPrinter.com Manuals
Face-Up Tray Area
1
Gently pull out the jammed paper.
IMPORTANT
NOTE
• If you cannot see the paper, check the imaging area. (See “Imaging Area”, on p. 7-11.)
Clearing Printer Feed Jams
Downloaded from ManualsPrinter.com Manuals
7-7
7
Troubleshooting
• If the jammed paper cannot be easily removed, do not force it out. This happens when
the trailing edge of the paper is still within the paper feed area. Follow the procedure
from step 2 on p. 7-8 (“Output Tray Area”) to remove the jammed paper.
• The pressure from the pressure roller must be released before removing the paper. To
do this, follow steps 1 through 4 on p. 7-11 (“Imaging Area”) to hold the green label, and
flip the transfer guide up. Then, try removing the jammed paper from this area. After
removing the paper, gently place the transfer guide back to its original position.
Output Tray Area
1
2
Open the face-up tray.
Hold up the face-up tray slightly a to release the lock pin b c
which is located on the right side of the tray.
Troubleshooting
7
7-8
Clearing Printer Feed Jams
Downloaded from ManualsPrinter.com Manuals
NOTE
• When you release the lock pin on the face-up tray, be sure to firmly hold the face-up tray
and lower it down slowly.
3
Remove the jammed paper.
● If you can see the edge of the paper:
❏ Gently remove the jammed paper.
Troubleshooting
7
Clearing Printer Feed Jams
Downloaded from ManualsPrinter.com Manuals
7-9
● If you cannot see the edge of the paper:
❏ Pull the paper up using both hands.
❏ After the paper’s edge has rolled out, pull the paper forward carefully.
Troubleshooting
7
IMPORTANT
• If you cannot see the paper, check the imaging area. (See “Imaging Area”, on p. 7-11.)
• The pressure from the pressure roller must be released before removing the paper. To
do this, follow steps 1 to 4 on p. 7-11 (“Imaging Area”) to hold the green label, and flip
the transfer guide up. Then, try removing the jammed paper from this area. After
removing the paper, gently place the transfer guide back to its original position.
7-10
Clearing Printer Feed Jams
Downloaded from ManualsPrinter.com Manuals
4
Close the face-up tray.
The hooks automatically catch the lock pins.
Imaging Area
1
Lift the document feeder tray and document output tray.
Troubleshooting
7
2
Open the printer cover, and remove the toner cartridge.
Clearing Printer Feed Jams
Downloaded from ManualsPrinter.com Manuals
7-11
IMPORTANT
• Store the toner cartridge in its original protective bag to avoid exposure to light.
• Be sure to open the printer cover to its full extent.
3
4
If you see the edge of the jammed paper in the imaging area,
remove the paper by pulling it slowly.
If you do not see the edge of the paper, flip the transfer guide a
up holding it by the green label, and remove the jammed paper
b.
After the paper’s back edge has come out, slowly pull the paper forward and
out of the main unit.
Green Label
Transfer
Guide
Troubleshooting
7
CAUTION
• The toner fixing unit and its surroundings inside the machine may become hot
during use. When removing jammed paper or when inspecting the inside of the
machine, do not touch the toner fixing unit and its surroundings, as doing so may
result in burns or electrical shock.
IMPORTANT
• When removing the jammed paper, be careful not to touch the transfer charging roller
(see p. 6-12). If the roller becomes dirty, the print quality deteriorates.
7-12
Clearing Printer Feed Jams
Downloaded from ManualsPrinter.com Manuals
MP Tray Area
1
If a paper jam occurs in the MP tray area, follow the procedure for
clearing the paper jam in the Imaging area.
For details on clearing a paper jam in the Imaging area, see “Imaging Area”, on
p. 7-11.
If you cannot easily reach the paper to clear the jam, slowly pull
the jammed paper out from the front.
IMPORTANT
• Do not pull the jammed paper upwards when removing it from the main unit. This could
damage the paper sensor.
Clearing Printer Feed Jams
Downloaded from ManualsPrinter.com Manuals
7-13
7
Troubleshooting
2
Paper Cassettes Area
1
Remove the paper cassette.
● If you can see the edge of the paper:
❏ Locate the jammed paper inside the main unit, and gently pull it out.
NOTE
7
Troubleshooting
• If the paper does not come out easily, or you cannot grasp the edge of the paper easily,
do not force it out. Proceed to step 2.
● If you cannot see the edge of the paper:
❏ Proceed to step 2.
2
Lift the document feeder tray and document output tray, open the
printer cover, and remove the toner cartridge.
For details, see steps 1 and 2 of “Imaging Area”, on p. 7-11.
IMPORTANT
• Store the toner cartridge in its original protective bag to avoid exposure to light.
7-14
Clearing Printer Feed Jams
Downloaded from ManualsPrinter.com Manuals
3
While holding the green label, flip the transfer guide up a, and
slowly pull the paper out from below b.
Green Label
1
Transfer
Guide
Transfer
Charging Roller
2
CAUTION
• The toner fixing unit and its surroundings inside the machine may become hot
during use. When removing jammed paper or when inspecting the inside of the
machine, do not touch the toner fixing unit and its surroundings, as doing so may
result in burns or electrical shock.
IMPORTANT
NOTE
• After removing the paper, gently place the transfer guide back to its original position.
Clearing Printer Feed Jams
Downloaded from ManualsPrinter.com Manuals
7-15
7
Troubleshooting
• When removing the jammed paper, be careful not to touch the transfer charging roller. If
the roller becomes dirty, the print quality deteriorates.
• After removing the jammed paper, make sure you insert the paper cassette all the way
into the main unit until it locks into place.
Duplexer Area
1
2
Remove the upper paper cassette.
Pull the green lever on the left front of the machine to open the
bottom of the duplexer.
7
Troubleshooting
Green Lever
7-16
Clearing Printer Feed Jams
Downloaded from ManualsPrinter.com Manuals
3
Reach in and pull out the jammed paper from the duplexer area.
Duplexer
4
Push the bottom of the duplexer back up until it clicks into place.
7
Troubleshooting
Duplexer
Clearing Printer Feed Jams
Downloaded from ManualsPrinter.com Manuals
7-17
5
Reinsert the paper cassette into the machine.
NOTE
• To reset the printer and continue printing, open the printer cover all the way and close it.
If the Error lamp does not stop blinking, there is still jammed paper inside the machine.
Check the other areas of the machine to clear all paper jams.
Troubleshooting
7
7-18
Clearing Printer Feed Jams
Downloaded from ManualsPrinter.com Manuals
Service Call Message
If a malfunction occurs to the machine, service call messages appear on the LCD display.
WARNING
• Do not connect or disconnect the power plug with wet hands, as this may result in electrical
shock.
CAUTION
• Always grasp the plug portion when disconnecting the power plug. Pulling by the power cord
may expose or snap the core wire, or otherwise damage the power cord. If the cord is
damaged, this could cause an electricity leak and result in a fire or electrical shock.
IMPORTANT
• If you disconnect the power cord when there is any stored job, a built-in battery keeps a trickle of
current supplied to the memory so all of the documents currently stored in memory can be saved for
up to 12 hours.
If service call messages appear on the LCD display, follow the procedure described below to
solve the problem.
7
EXXX
Troubleshooting
Calling Your Local Authorized Canon Dealer
Service Call Message
Downloaded from ManualsPrinter.com Manuals
7-19
1
2
Disconnect the power cord, wait for more than 10 seconds, then
connect it again.
If the problem persists, disconnect the power cord again, and
contact your local authorized Canon dealer.
Troubleshooting
7
NOTE
• When consulting your local authorized Canon dealer, check the following:
- Model name
- Problem and status of the machine
- Error code on the LCD display
7-20
Service Call Message
Downloaded from ManualsPrinter.com Manuals
Error Code Table (Listed by Number)
Errors in reports are recorded as numbers because there is not enough space to print a
detailed description of the error in the report. When errors are recorded in reports, note the
error code number, and check it against the table below to learn more about what caused the
error and how to remedy it. Try to solve the problem following the procedure described as
“Remedy.” If you cannot find the corresponding error code below, refer also to Chapter 13,
“Troubleshooting,” in the Facsimile Guide.
#0001
Cause
A document may be jammed in the ADF (Automatic Document Feeder).
Remedy
Remove the jammed document and try again. (See “Clearing Document Feed
Jams”, on p. 7-2.)
#0003
Cause
The document is longer than 1 meter.
Remedy
Make a reduced copy of the document with a copy machine, then send the
copy. You can also cut the document, and paste it onto smaller sheets of
paper. (See Chapter 14, “Appendix,” in the Facsimile Guide.)
7
Cause 1
The paper cassette on your machine is out of paper.
Remedy
Refill the paper cassette, and make sure the paper stack is below the tabs.
(See “Loading Paper into the Paper Cassettes”, on p. 1-41.)
Cause 2
If the paper cassette is still loaded with paper, the paper cassette may not be
installed correctly.
Remedy
Check all paper cassettes, and make sure they are installed correctly.
Cause 3
Recording paper may have jammed inside the paper cassette.
Remedy
Check the paper cassette, and clear the paper jam. (See “Clearing Printer
Feed Jams”, on p. 7-5.)
Error Code Table (Listed by Number)
Downloaded from ManualsPrinter.com Manuals
7-21
Troubleshooting
#0009
##0322 to ##0330
Cause
A fatal error has occurred.
Remedy
Contact your local authorized Canon dealer where you purchased your Canon
product for assistance.
Troubleshooting
7
7-22
Error Code Table (Listed by Number)
Downloaded from ManualsPrinter.com Manuals
List of LCD Display Messages
(Alphabetical List)
This section explains a list of messages that appear on the LCD display when a problem occurs
in the machine.
CHECK DOCUMENT
Cause
A document page may be jammed or may not have been fed correctly by the
ADF (Automatic Document Feeder).
Remedy 1
Clear the paper jam, and try placing the document again. (See “Clearing
Document Feed Jams”, on p. 7-2.)
Remedy 2
If the document does not feed correctly, clean the rollers. (See “Cleaning the
Scanning Area”, on p. 6-13.)
CHECK PRINTER
Printer malfunction.
Remedy
Press
(Stop). Disconnect the machine from its power source, wait a few
minutes, then connect the power cord to the power outlet. If the machine is
connected to a UPS (Uninterruptable Power Supply), disconnect the power
cord, and plug into an AC outlet. If the message remains on the LCD display
and the machine does not return to the Standby mode, call your local
authorized Canon dealer.
CHECK PRINTER COVER
Cause
The printer cover is not closed completely.
Remedy
Check the printer cover, and make sure that it is completely closed. Make sure
a toner cartridge is installed, and resting properly underneath the printer cover.
DOCUMENT TOO LONG
Cause
The document is longer than 1 meter.
Remedy
Make a reduced copy of the document with a copy machine, then send the
copy. You can also cut the document, and paste it onto smaller sheets of
paper. (See Chapter 14, “Appendix,” in the Facsimile Guide.)
List of LCD Display Messages (Alphabetical List)
Downloaded from ManualsPrinter.com Manuals
7-23
7
Troubleshooting
Cause
ENTER DEPT. ID
Cause
Department ID restriction has been set.
Remedy
You have to enter the Department ID and password (if set) in order to operate
the machine.
HANG UP PHONE
Cause
The transaction has completed, but the handset is not sitting completely on its
cradle.
Remedy
Make sure the handset is sitting completely on its cradle.
INCORRECT PAPER SIZE
Cause
The paper size set in the PAPER SETTINGS menu does not match the paper
size loaded in the paper cassettes or MP tray.
Remedy
Set the correct paper size in the PAPER SETTINGS menu. Open the printer
cover and close it to reset the printer.
MEMORY FULL PLEASE WAIT
Cause
The memory is full.
Remedy
Wait until the current document transmission is complete.
OUTPUT TRAY FULL
Troubleshooting
7
Cause
The output tray is full of paper.
Remedy
Pick up the printed pages in the output tray.
PRT ALT. PAPER SIZE? YES=( ) NO=(#)
Cause
The size of the available recording paper loaded in a paper cassette does not
match the size of the document waiting to be printed.
Remedy 1
If you do not mind printing the document on a different paper size, press [ ].
Remedy 2
If you want to print on the correct paper size, press
correct size paper ➞ press
(Start).
;
7-24
List of LCD Display Messages (Alphabetical List)
Downloaded from ManualsPrinter.com Manuals
(Stop) ➞ load the
REC. PAPER JAM
Cause
Paper has jammed in a paper cassette or inside the printer.
Remedy
Clear the paper jam. (See “Clearing Printer Feed Jams”, on p. 7-5.)
REPLACE CARTRIDGE
Cause
The toner cartridge has run out of toner.
Remedy
Replace the toner cartridge. (See “Changing the Toner Cartridge”, on p. 6-3.)
SUPPLY REC. PAPER
Cause
Your machine has run out of paper.
Remedy
Refill the paper cassettes. (See “Loading Paper into the Paper Cassettes”, on
p. 1-41, and “Loading Paper into the MP Tray”, on p. 2-16.)
PRINT LIMIT REACHED
Cause
Printing has been restricted.
Remedy
Set RESTRICT PRINTING from the DEPT. ID MANAGEMNT menu to ‘OFF’.
(See “Turning Restrictions OFF or ON”, on p. 4-10.)
TX LIMIT REACHED
Sending has been restricted.
Remedy
Set RESTRICT TX from the DEPT. ID MANAGEMNT menu to ‘OFF’. (See
“Turning Restrictions OFF or ON”, on p. 4-10.)
List of LCD Display Messages (Alphabetical List)
Downloaded from ManualsPrinter.com Manuals
7-25
7
Troubleshooting
Cause
When Trouble Occurs
If an error occurs during operating the machine, or there is an abnormality in the machine,
check the following points.
Copying Documents
You cannot copy.
Cause
The toner cartridge is out of toner.
Remedy
Check the toner cartridge, and if you find it empty, replace it with a new one.
(See “Changing the Toner Cartridge”, on p. 6-3.)
Copied documents are cut at the margins.
Cause
The paper size guides on the paper cassettes or paper guides on the MP tray
are not set with the correct width of the paper loaded.
Remedy
Adjust the paper size guides on the paper cassettes or paper guides on the MP
tray to the width of the paper loaded. (See “Assembling the Machine”, on
p. 1-36.)
Troubleshooting
7
Other Troubles
The documents received are not printed out.
7-26
Cause 1
The paper cassettes are not set correctly into the machine.
Remedy
Insert the paper cassettes all the way into the main unit until they lock into
place. (See “Loading Paper into the Paper Cassettes”, on p. 1-41.)
Cause 2
The machine is in the Memory Reception mode.
Remedy
Turn ‘OFF’ the Memory Lock (See “Using Memory Lock”, on p. 4-17.)
When Trouble Occurs
Downloaded from ManualsPrinter.com Manuals
Specifications
Specifications are subject to change without notice for product improvement or future release.
General
Item
Specification
Sheet Size
Max. width 279 mm
Min. width 148 mm
ADF (Automatic
Document Feeder)
Capacity
50 sheets of letter or A4 pages
20 sheets of legal or 11" x 17" pages
20 sheets of B4 pages
Effective Scanning Image Width: (A4) 208 mm
Size
Appendix
8
8-2
Recording Paper Size
Width: (A4) 210 mm
Paper Capacity
MP (Multi-Purpose) tray:
Approximately 100 sheets (letter, legal, executive, A4, A5, B5,
Postcard, DBL P/CD, COM 10, Monarch, DL, ISO-B5, or ISOC5) (80 g/m2)
Paper Cassettes
Approximately 250 sheets for each (letter, legal, executive,
A4, A5, or B5) (80 g/m2)
Compatibility
G3
Modem Speed
33.6, 31.2, 28.8, 26.4, 24, 21.6, 19.2, 16.8, 14.4, 12, 9.6, 7.2,
4.8, or 2.4 Kbps
Memory
Standard: 500 pages*1 approximately
Upgrade Option: maximum 1,500 pages*1 approximately
LCD (Liquid Crystal
Display)
2 lines
20 characters per line
Specifications
Downloaded from ManualsPrinter.com Manuals
Item
Specification
Data Compression
System
MH (Modified Huffman), MR (Modified READ), MMR (Modified
Modified READ), and JBIG*2 (Joint Bi-level Image experts
Group)
Transmission Time
G3 Mode:
V.34 + JBIG:
ECM - MMR:
MR Standard Mode:
MH Standard Mode:
Scanning Line Density
G3 Mode:
Standard:
Fine:
Super Fine:
Ultra Fine:
Toner Cartridge
Approximately 3 seconds*3/page*1
Approximately 6 seconds/page*1
Approximately 12 seconds/page*1
Approximately 15 seconds/page*1
8 dots/mm x 3.85 lines/mm
8 dots/mm x 7.7 lines/mm
8 dots/mm x 15.4 lines/mm
16 dots/mm x 15.4 lines/mm (interpolated)
Canon FX7 Toner Cartridge
*1 Based on Canon FAX Standard Chart No.1 (Standard Mode).
*2 JBIG is a new ITU-T standard image data compression method. JBIG’s compression method allows data to be compressed
more efficiently than MMR, a conventional compression method. JBIG is especially effective when transmitting halftone
image documents. The smaller data size requires less transmission time, thereby saving you time and money.
*3 Approximately 3 seconds per page is the fax transmission time based on Canon FAX Standard Chart No.1, (JBIG or
Standard Mode) at 33.6 Kbps modem speed.
Power
Specification
Power Source
200-240 V AC ± 10 % (50/60 Hz)
Battery Backup
12 hours (This length of time will become shorter through
repeated charging and discharging of the backup battery, or if
you install the optional memory.)
Power Consumption
Standby mode:
Approximately 15 W at 25°C (FAX-L2000)
Approximately 20 W at 25°C (FAXL2000IP)
Operation:
Approximately 480 W; approximately 980
W max.
Energy Saver mode: Approximately 5 W (FAX-L2000)
Approximately 15 W (FAX-L2000IP)
Operating Environment
Item
Specification
Temperature
10°C to 32.5°C
Humidity
20% to 80% RH (Relative Humidity)
Specifications
Downloaded from ManualsPrinter.com Manuals
8-3
8
Appendix
Item
Weight
Item
Specification
FAX-L2000
Approximately 24 kg
FAX-L2000IP
Approximately 25 kg
Dimensions
Item
FAX-L2000/L2000IP
Specification
Without Handset
499 mm (W) x 499 mm (D) x 459 mm (H)
With Handset
569 mm (W) x 499 mm (D) x 459 mm (H)
Appendix
8
8-4
Specifications
Downloaded from ManualsPrinter.com Manuals
Printing Area
Note that the machine cannot print completely from one edge of the paper to the other. There is
a margin around the paper, and the size of the margin differs slightly with the paper size.
5 mm max.
A4 9.9 mm max.
legal 10.5 mm max.
5.5 mm max.
7.6 mm max.
Appendix
8
Specifications
Downloaded from ManualsPrinter.com Manuals
8-5
A
Index
A
ADF (Automatic Document Feeder) tray ...... 1-27
assembling the machine ............................... 1-36
Auto Clear Function ...................................... 2-33
Auto Clear Setting......................................... 2-33
C
Appendix
8
canceling a job................................................ 3-4
CHECK PRINTER COVER
displayed at power on................................ 1-39
cleaning .......................................................... 6-9
main unit ...................................................... 6-9
scanning area ............................................ 6-13
transfer guide area .................................... 6-10
Clear ............................................................... 2-3
Coded Dial ...................................................... 2-3
COMMON SETTINGS
accessing.............................................. 5-3, 5-5
menu..................................................... 5-4, 5-6
consumables................................................. 1-24
Contrast .......................................................... 2-4
Copy ............................................................... 2-3
cursor buttons ................................................. 2-3
customer support ............................................ 1-8
D
Data Registration ..................................... 2-5, 2-7
DATE SETUP
format setting............................................... 5-9
Delayed Transmission .................................... 2-5
Delete ............................................................. 2-6
Delete File....................................................... 2-4
Department ID management
setting ................................................. 4-6, 5-11
department ID management
using .......................................................... 4-13
destination labels .......................................... 1-24
8-6
Direct TX ......................................................... 2-3
Directory.......................................................... 2-4
DISPLAY LANGUAGE.................................... 5-7
document extension tray............................... 1-27
document feed jams........................................ 7-2
document feeder tray ........................... 1-23, 1-27
attaching .................................................... 1-40
document guides........................................... 1-27
document output tray ........................... 1-23, 1-27
attaching .................................................... 1-40
document type ................................................ 2-4
drum slot ....................................................... 1-38
E
ECM (Error Correction Mode) ......................... 1-4
ENERGY SAVER............................................ 5-9
Energy Saver ......................................... 2-3, 2-31
Energy Saver mode ...................................... 2-30
turning OFF................................................ 2-31
turning ON ................................................. 2-30
entering names for registration ..................... 2-10
entry mode
changing .................................................... 2-10
name.......................................................... 2-10
number....................................................... 2-10
text ............................................................. 2-10
error code...................................................... 7-21
Error lamp ..................................... 1-27, 1-52, 2-3
error messages ............................................. 7-23
extension telephone
connecting ................................................. 1-49
extension telephone jack ..................... 1-28, 1-49
F
face-up tray .......................................... 1-28, 2-29
fax memory ..................................................... 1-7
fax memory option ........................................ 1-25
Full Power mode ........................................... 2-31
FX7 Toner Cartridge ............................ 1-24, 1-36
Index
Downloaded from ManualsPrinter.com Manuals
M
general precautions ...................................... 1-15
main features .................................................. 1-3
main unit
assembling................................................. 1-36
front view ................................................... 1-26
lifting .......................................................... 1-18
parts........................................................... 1-26
rear view .................................................... 1-28
Memory Lock ................................................ 4-17
setting ........................................................ 4-17
turning OFF................................................ 4-21
turning ON ................................................. 4-20
Memory lock password ................................. 4-17
MEMORY LOCK RX ..................................... 4-18
Memory Reception........................ 2-6, 4-20, 4-21
Memory Reference ......................................... 2-5
menu ............................................................... 2-7
key summary ............................................. 2-12
opening ........................................................ 2-8
returning to previous level............................ 2-8
using ............................................................ 2-7
menus ............................................................. 2-7
messages...................................................... 7-23
mode
changing entry mode ................................. 2-10
Monitor ............................................................ 2-4
moving the machine...................................... 1-18
MP tray................................................. 1-27, 2-16
loading paper ............................................. 2-16
paper size .................................................. 2-25
setting paper size....................................... 2-25
turning ON/OFF ......................................... 2-25
H
handset (optional) ................................ 1-27, 1-29
connecting ................................................. 1-47
handset cradle .............................................. 1-47
handset cradle holder ................................... 1-47
Hook ............................................................... 2-3
I
In Use/Memory lamp.............................. 1-27, 2-3
J
jam
document feed............................................. 7-2
printer feed .................................................. 7-5
JBIG................................................................ 1-6
L
language
switching...................................................... 5-7
LCD display ........................................... 1-27, 2-4
LCD display messages ................................. 7-23
load limit marks............................................. 2-21
loading paper ................................................ 1-41
MP tray ...................................................... 2-16
paper cassettes ......................................... 1-41
location
choosing ...................................................... 1-9
ideal temperature......................................... 1-9
space around the machine .......................... 1-9
N
numeric keypad
entering text/numbers ................................ 2-10
summary .................................................... 2-12
Index
Downloaded from ManualsPrinter.com Manuals
8-7
8
Appendix
G
O
OK................................................................... 2-3
one-touch speed dialing keys ......................... 2-3
one-touch speed dialing panels ...................... 2-3
operation buttons ............................................ 2-2
operation panel ............................................. 1-27
keys ...................................................... 2-2, 2-7
using ............................................................ 2-7
operation restrictions ...................................... 4-6
optional equipment ................................ 1-7, 1-25
output tray..................................................... 1-27
P
Appendix
8
paper
loading MP tray.......................................... 2-16
loading paper cassettes............................. 1-41
storing.......................................................... 6-2
paper cassettes
changing the paper size ............................ 1-42
loading paper............................................. 1-41
paper delivery
selecting face-up delivery .......................... 2-29
paper guides ........................................ 1-27, 2-20
paper jam........................................................ 7-5
avoiding ..................................................... 1-17
face-up tray area ......................................... 7-7
imaging area.............................................. 7-11
locating ........................................................ 7-6
MP tray area .............................................. 7-13
output tray area ........................................... 7-8
paper cassettes area ................................. 7-14
paper sensor................................................. 2-20
paper size
MP tray ...................................................... 2-25
paper cassette ........................................... 1-42
paper size rear guide .................................... 1-42
paper volume status bar ...................... 1-27, 1-46
parts of the machine ..................................... 1-26
Password ........................................................ 2-6
password
system setting password ............................. 4-2
Pause.............................................................. 2-3
power
connection ........................................ 1-13, 1-51
turning ON ................................................. 1-51
power cord ........................................... 1-23, 1-51
power requirements ...................................... 1-13
printer cover.................................................. 1-27
8-8
printer feed jams ............................................. 7-5
face-up tray area.......................................... 7-7
output tray area............................................ 7-8
printer operation panel .................................... 2-3
printing area .................................................... 8-5
R
recording paper
loading ....................................................... 1-41
recommended paper.................................... 6-2
storing .......................................................... 6-2
registering information .................................... 2-7
correcting ................................................... 2-11
operation panel key summary table........... 2-12
REPLACE CARTRIDGE ................................. 6-3
Report ............................................................. 2-5
Resolution ....................................................... 2-4
restricting machine operation.......................... 4-6
ringer volume switch ..................................... 1-29
rollers ................................................... 6-15, 6-18
S
safety
electrical storms......................................... 1-15
handling power cord .................................. 1-13
space around the machine ........................ 1-11
scanning glass .............................................. 6-18
search keys..................................................... 2-3
setup the machine
assembling the machine ............................ 1-36
attaching trays ........................................... 1-40
connecting extension phone ...................... 1-49
connecting handset (optional).................... 1-47
connecting telephone line .......................... 1-50
error messages at power on ...................... 1-52
installing toner cartridge............................. 1-36
loading MP tray.......................................... 2-16
loading paper cassettes............................. 1-41
power requirements ................................... 1-13
removing the shipping material.................. 1-30
space around the machine ........................ 1-11
unpacking .................................................. 1-19
where to setup ............................................. 1-9
shipping material........................................... 1-30
Space.............................................................. 2-6
speaker volume switch.................................. 1-27
Index
Downloaded from ManualsPrinter.com Manuals
specifications .................................................. 8-2
Stamp (optional) ............................................. 2-6
refilling the stamp ink compartment........... 6-22
stamp pad ..................................................... 6-24
Standby mode........................................ 1-52, 2-9
Start ................................................................ 2-3
Stop ................................................................ 2-3
Subaddress..................................................... 2-6
SUPPLY REC. PAPER................................. 1-52
system administration
setting ID and password .............................. 4-2
system setting password ................................ 4-2
canceling ..................................................... 4-4
changing ...................................................... 4-4
SYSTEM SETTINGS
accessing................................................... 5-10
menu.......................................................... 5-11
T
telephone line ............................................... 1-23
connecting ................................................. 1-50
telephone line jack ............................... 1-28, 1-50
temperature
machine location.......................................... 1-9
TIMER SETTINGS
accessing..................................................... 5-8
menu............................................................ 5-9
toner cartridge
changing ...................................................... 6-3
handling ....................................................... 6-8
installing..................................................... 1-36
protective bag .............................................. 6-4
storing.......................................................... 6-8
Transfer .......................................................... 2-6
transfer charging roller......................... 6-12, 7-12
transfer guide....................................... 6-11, 7-15
troubleshooting ...................................... 7-1, 7-26
copying documents.................................... 7-26
other troubles............................................. 7-26
TTI Selector .................................................... 2-6
Appendix
8
U
unpacking ..................................................... 1-19
W
white strip...................................................... 6-18
Index
Downloaded from ManualsPrinter.com Manuals
8-9
Appendix
8
8-10
Index
Downloaded from ManualsPrinter.com Manuals