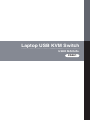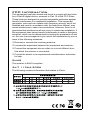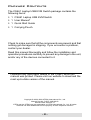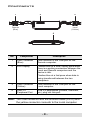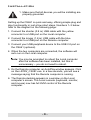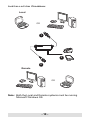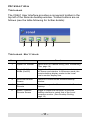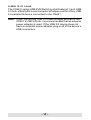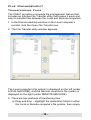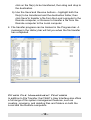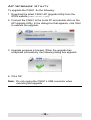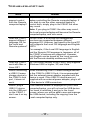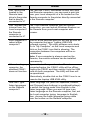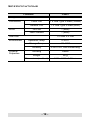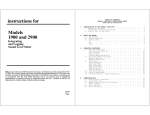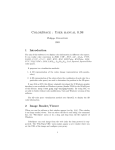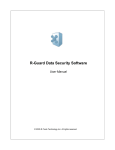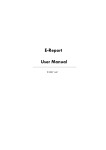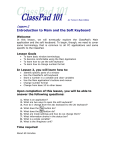Download ATEN CS661 User manual
Transcript
Laptop USB KVM Switch USER MANUAL CS661 FCC Information This equipment has been tested and found to comply with the limits for a Class B digital device, pursuant to Part 15 of the FCC Rules. These limits are designed to provide reasonable protection against harmful interference in a residential installation. This equipment generates, uses and can radiate radio frequency energy, and if not installed and used in accordance with the instruction manual, may cause interference to radio communications. However, there is no guarantee that interference will not occur in a particular installation. If this equipment does cause harmful interference to radio or television reception, which can be determined by turning the equipment off and on, the user is encouraged to try to correct the interference by one or more of the following measures: Reorient or relocate the receiving antenna; Increase the separation between the equipment and receiver; Connect the equipment into an outlet on a circuit different from that which the receiver is connected; Consult the dealer or an experienced radio/television technician for help. RoHS This product is RoHS compliant. SJ/T 11364-2006 The following contains information that relates to China. CS661 User Manual Online Registration You can register your product at our online support center: International http://support.aten.com North America ATEN TECH http://www.aten-usa.com/ product_registration ATEN NJ http://support.aten.com Online Support International Email Support Online Support [email protected] Technical Support http://support.aten.com Troubleshooting Documentation Software Updates http://www.aten.com Telephone Support 886-2-8692-6959 North America Email Support Online Support ATEN TECH [email protected] ATEN NJ [email protected] Technical Support ATEN TECH http://www.aten-usa.com/support ATEN NJ http://support.aten.com Troubleshooting Documentation SW Updates ATEN TECH http://www.aten-usa.com ATEN NJ http://www.aten.com ATEN TECH 1-888-999-ATEN ATEN NJ 1-732-356-1703 Telephone Support -3- Package Contents The CS661 Laptop USB KVM Switch package contains the following items: 1 CS661 Laptop USB KVM Switch 1 User Manual* 1 Quick Start Guide 1 Carrying Pouch Check to make sure that all the components are present and that nothing got damaged in shipping. If you encounter a problem, contact your dealer. Read this manual thoroughly and follow the installation and operation procedures carefully to prevent any damage to the unit, and/or any of the devices connected to it. * Features may have been added to the CS661 since this manual was printed. Please visit our website to download the most up-to-date version of the manual. Copyright © 2008–2009 ATEN® International Co., Ltd. Manual Part No. PAPE-1285-N01G Manual Date: 2009-02-11 ATEN and the ATEN logo are trademarks of ATEN International Co., Ltd. All rights reserved. All other trademarks are the property of their respective owners. -4- Overview The CS661 Laptop USB KVM Switch takes a giant step forward from previous cable KVM models in the Petite series. In addition to offering simple USB-to-USB plug and play KVM* switch functionality for two USB-enabled PCs or laptops running Microsoft Windows, the CS661 also allows you to quickly and easily transfer files between the two computers using an innovative File Management tool with an intuitive graphical user interface (GUI). The addition of a 1-port USB 2.0 hub also provides the Local computer with an extra port to connect a USB 2.0 peripheral, such as a scanner or printer. The CS661’s tiny desktop footprint and extreme portability means there is no need to waste time burning CDs or using flash drives to transfer data. You can now simply and easily share files between a PC running Windows Vista and a laptop running Windows XP, for example, without any complicated network configuration or software installation procedures. The CS661 Laptop USB KVM Switch offers the ideal portable solution for copying music, photos, videos, and other files to and from your home PC and laptop, or transferring files between your work and home PCs. Note: KVM stands for keyboard, video, and mouse. The CS661 offers plug and play KVM-type functionality that offers similar control to a KVM switch, meaning that you have control of two computer/laptops at the same time (dual PC control). -5- System Requirements Two complete computer/laptop systems running Microsoft Windows. See Operating Systems, below. Note: The CS661 only controls two complete systems. It cannot be used to control two standalone PCs (without keyboards or mice) through one console in the same way as a typical KVM switch. Operating Systems and Language Support Supported operating systems and languages are shown in the table, below: OS Windows Version Language 2000 SP4, XP, 2003, 2008, Vista English, Chinese (Traditional, Simplified), Japanese, German, French, Spanish, Korean, Italian. Note: See the note about using the CS661 with different language OS in Troubleshooting, page 17. -6- Features Laptop USB KVM Switch with File Transfer functionality and USB 2.0 support Dual PC control (KVM functionality) – allows you to control both your Local computer/laptop and a Remote computer/ laptop via the Local computer 1-port USB 2.0 hub built in – allows the Local computer to connect to a USB 2.0 peripheral Compact design, built-in all-in-one USB 2.0 cables – enables high-speed data transfer Transfer speeds up to 12MB/sec Intuitive Graphical User Interface (GUI) for easy operation File system management utility allows you to transfer files between two computers/laptops – simply drag and drop Plug and play – installation software is auto-run Desktop scaling – user can adjust the size/resolution of the Remote desktop window by size or ratio Non-powered A Note about Terminology Throughout this manual, and in the File Transfer application Graphical User Interface (GUI), Local computer and Local Machine refer to your main PC or laptop. Remote computer and Remote Machine refer to the secondary PC or laptop that you connect to your main computer in order to manage files. -7- Components 1 2 3 1.8 m 0.9 m Local (Yellow) Remote (Blue) 4 No. Component Description 1 USB Connector (Blue) This connects to the USB port on the Remote computer. 2 LED Display Flashes blue at a slow, steady pace when there is a working connection between the Local and Remote computers and the device is idle. Flashes blue at a fast pace when data is being transferred between the two computers. 3 USB Connector (Yellow) This connects to the USB port on the Local computer. 4 USB 2.0 Peripheral Port USB 2.0 peripherals (printers, scanners, etc.) plug into this port. Note: The USB connector with the shortest cable (0.9 m) and the yellow connector connects to the Local computer. -8- Installation 1. Make sure that all devices you will be installing are properly grounded. Setting up the CS661 is quick and easy, offering simple plug and play functionality in just a few short steps. Numbers 1–3 below refer to the diagram on the following page: 1. Connect the shorter (0.9 m) USB cable with the yellow connector to a USB port on the Local computer. 2. Connect the longer (1.8 m) USB cable with the blue connector to a USB port on the Remote computer. 3. Connect your USB peripheral device to the USB 2.0 port on the CS661 (optional). 4. When the two computers are connected, the software will auto run on the Local computer. Note: You may be prompted to reboot the Local computer after the software has been installed, but this is unnecessary – you do not need to reboot. 5. On the Remote computer, an AutoPlay window appears. Click on Run ATEN_CS661.exe. In a few seconds, you will see a message saying that the Remote computer is running. 6. The Remote desktop appears in a window on the Local computer’s screen. The Local console (keyboard, monitor, and mouse) now has full KVM control of the Remote computer. -9- Installation Diagram Local OR 1 3 2 Remote OR Note: Both the Local and Remote systems must be running Microsoft Windows OS. - 10 - Operation Toolbar The CS661 User Interface provides a convenient toolbar in the top left of the Remote desktop window. Toolbar buttons are as follows (see the table following for further details): 1 2 3 4 5 Toolbar Buttons No. Name Function 1 Open File Transfer Opens the File Transfer utility. (See Transferring Files, page 14) 2 Toggle Full Screen Mode (On/Off) Toggles the Remote desktop window between full screen and window. In fullscreen mode, the remote desktop display scales to the Local user's monitor display size. 3 Minimize Remote Screen Shortcut to minimize the Remote desktop window. 4 Send Start to Remote Shortcut to open the Start menu on the Remote desktop. 5 Match / Restore Remote Screen Toggle to adjust the resolution of Remote desktop window to match that of the Local computer monitor. (See Desktop Scaling, page 12) - 11 - Desktop Scaling When the CS661 is operational, the desktop environment of the Remote computer appears in its own window on the desktop of the Local computer. The CS661’s innovative desktop scaling feature offers the options of a full-screen or sizable (by ratio) remote desktop window. By default, the Remote desktop window maintains the original resolution of the Remote computer screen and appears on the Local computer’s desktop in a 1:1 aspect ratio. To match the resolution of the Remote desktop window to that of the Local computer monitor, use the Match / Restore Server Screen function in the Toolbar. Note: The Remote desktop window can also be toggled to full screen using the Toolbar. In full screen mode, the remote desktop display scales to the Local monitor’s display size. Dual PC Control (KVM Function) The CS661 offers plug and play KVM-type functionality that offers similar control to a KVM switch*, meaning that you have control of two computer/laptops at the same time (dual PC control). The Local console has full KVM (keyboard, video, mouse) control of the Remote computer. This allows you to control the Remote computer using the Local computer (i.e., when the Remote desktop window is open on your Local computer, you can use your Local computer’s mouse and keyboard to control the Remote computer). Note: The CS661 controls two full computer systems, not two computers without keyboards and mice. - 12 - USB 2.0 Hub The CS661 Laptop USB KVM Switch is a full-featured 1-port USB 2.0 hub, offering the Local computer effortless control of any USB 2.0 peripheral device connected to the CS661. Note: When connecting USB 2.0 mass storage devices to the CS661’s USB 2.0 hub, it is recommended that an external power adapter is used. If the USB 2.0 device does not have an external power adapter, plug in all of the device’s USB connectors - 13 - File Management Transferring Files The CS661 provides a complete file management feature that includes an intuitive File Transfer utility that makes it quick and easy to transfer files between the Local and Remote computers. 1. In the Remote desktop window on the Local computer’s monitor, click the Open File Transfer icon. 2. The File Transfer utility window appears: The Local computer’s file system is displayed on the left (under LOCAL MACHINE), and the Remote computer’s file system is displayed on the right (under REMOTE MACHINE). 3. There are two methods of transferring files: a) Drag and drop – Highlight the destination folder in either the Local or Remote computer’s file system, then simply - 14 - click on the file(s) to be transferred, then drag and drop to the destination. b) Use the Send and Receive buttons – highlight both the file(s) to be transferred and the destination folder, then click Send to transfer a file from the Local computer to the Remote computer, or Receive to transfer a file from the Remote computer to the Local computer. 4. File transfer progress can be tracked in the Progress bar. A message in the History bar will tell you when the file transfer has completed. Other File Management Features In addition to File Transfer, the CS661’s User Interface also offers a full range of file system management features, such as creating, renaming, and deleting files and folders on both the Local and the Remote computers. - 15 - AP Upgrade Utility To upgrade the CS661, do the following: 1. Download the latest CS661 AP Upgrade Utility from the ATEN website (www.aten.com). 2. Connect the CS661 to the Local PC and double click on the AP Upgrade Utility. In the dialog box that appears, click Start to execute the upgrade. 3. Upgrade progress is tracked. When the upgrade has completed successfully, the following dialog box appears: 4. Click OK. Note: Do not unplug the CS661’s USB connector when executing the upgrade. - 16 - Troubleshooting Issue Answer Does the CS661 support control from the Remote computer/laptop? No, the CS661 only supports the Local computer/ laptop controlling the Remote computer/laptop. If you wish to use the other computer/laptop to control both, simply plug in the CS661 the other way round. Note: If you plug in CS661 the other way round, the Local computer/laptop will become the Remote computer/laptop, and vice versa. Does the CS661 support different language OS for the Local and Remote systems? All the CS661’s KVM and file management functions are supported between different language OS. However, text typed by the Local PC only supports the Local OS language and English ASCII. For example, if the Local OS language is English and the Remote OS language is Japanese, all of the CS661’s features are supported. However, only English can be keyed by the Local console into the Remote desktop window and GUI. Does the CS661 work with Mac or Linux OS? No, the current version of the CS661 only supports Windows 2000 or higher, XP, and Vista. When connecting a USB 2.0 mass storage device to the CS661’s hub port, it does not work. When connecting USB 2.0 mass storage devices to the CS661’s USB 2.0 hub, it is recommended that the external power adapter supplied with the device is used. If the USB 2.0 device was not supplied with an external power adapter, plug in all of the device’s USB connectors. When I plug a USB 2.0 device into the USB port on the CS661, I don’t see it on my screen. If the Remote screen is displayed on your Local computer/laptop, you will not see the USB device. You need to minimize it and go to the Local screen, where you will be able to see and manage the USB device, including file copying from the Local computer/laptop only. - 17 - Issue Answer Can I print a file located in the Remote hard drive to the printer that is directly connected to it? Yes, with the CS661 connected to both the Local and Remote computers, you can send a print job from your Local computer of a file located on the Remote computer to the printer directly connected to the Remote computer. Can I browse the Internet from the Local computer if the Remote computer is connected to it? Yes, if the Remote computer has an Internet connection, you can launch Windows Explorer on the Remote from your Local computer and browse. What happens if I reboot either computer? Wait for a few seconds and you will see an icon on the computer that says “Laptop USB KVM software running”. The utility software auto starts. Go to “My Computer” on the Local computer and click on the CS661 icon that is showing. The connection between the computers will be reestablished. Note: If one computer is always used as the Remote, the remote software can be installed permanently. After rebooting my computer, the attached CS661 does not function. If you reboot either your Local or Remote computer/laptop, the CS661 utility will be offline. Unplug the CS661 and then replug it into the USB ports on both computers. The utility will then will be operational. Alternatively, double click on the CS661 icon to reexecute the Laptop USB KVM utility. How can I type Asian languages on the Remote computer? Asian language OS (such as Japanese, Korean, and Chinese) have hotkeys (or combined hotkeys) to switch the typing mode from English to the Asian language. When you want to type in an Asian language on the Remote computer, first, set the Local computer typing language to English, then, choose the Asian language typing mode from the toolbar on the Remote computer. - 18 - Specifications Function CS661 Computer Connections Connectors LEDs 1 Local Port 1 x USB Type A Male (Yellow) Remote Port 1 x USB Type A Male (Blue) On Line 1 (Blue) Data Transfer 1 (Blue) USB Hub Environment Physical Properties 1 x USB 2.0 Port Operation Temp. 0–50ºC Storage Temp. -20–60ºC Humidity 0–80% RH, Non-condensing Housing Plastic Weight 98 g Dimensions (L x W x H) 9.20 x 3.10 x 1.40 cm - 19 - Limited Warranty IN NO EVENT SHALL THE DIRECT VENDOR'S LIABILITY EXCEED THE PRICE PAID FOR THE PRODUCT FROM THE DIRECT, INDIRECT, SPECIAL, INCIDENTAL OR CONSEQUENTIAL DAMAGES RESULTING FROM THE USE OF THE PRODUCT, DISK OR ITS DOCUMENTATION. The direct vendor makes no warranty or representation, expressed, implied, or statutory with respect to the contents or use of this documentation, and specially disclaims its quality, performance, merchantability, or fitness for any particular purpose. The direct vendor also reserves the right to revise or update the device or documentation without obligation to notify any individual or entity of such revisions, or update. For further inquires please contact your direct vendor. - 20 -