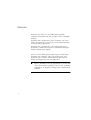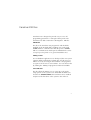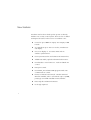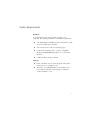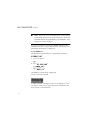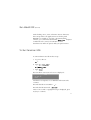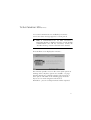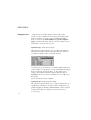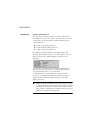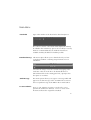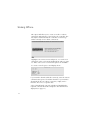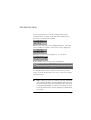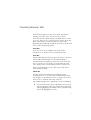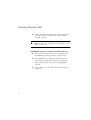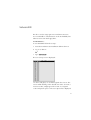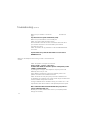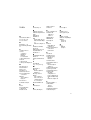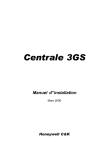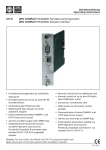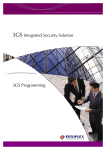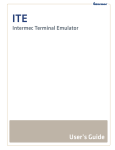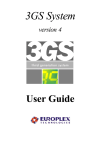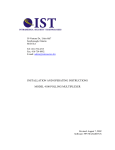Download Europlex 3GS User guide
Transcript
Introduction PANELMAN 3GS is designed to provide installers with a local / remote programming software program to interface with Europlex’s Third Generation Security Control System. This versatile PC-based software greatly reduces the time spent on-site and is capable of: ! Providing all standard software programming inputs in a convenient manner. ! ! ! Providing storage of installer specific applications. Providing on-line trouble shooting/service analysis tools. Providing basic, on-line custom software programming tools (more elaborate custom development software packages exist). About this User Guide This manual is intended to assist the engineer with the installation and operation of the Panelman 3GS program. Panelman 3GS also incorporates a comprehensive list of “help” files where more information may be obtained by pressing the m key when the Help icon is displayed. 1 Overview Panelman 3GS will run on any 100% IBM compatible computer running MS DOS and can utilize Hayes compatible modems. Panelman 3GS is designed for on-line (real time connection with a control panel), or off-line (file set-up and manipulation for downloading) applications. Panelman 3GS communicates to the alarm panel using a proprietary communications protocol called ESCO (Europlex Serial Communications Option). ESCO is a robust interrogation/response protocol that allows Panelman 3GS software to fully control, interrogate, and update the 3GS controller. ESCO allows the panel to grow, change and support any end user application. ? 2 ESCO is available for use by programmers to create their own communications packages with the 3GS controller. Sub-licenses for programs utilizing ESCO commands are available. Panelman EXE Files Panelman 3GS is designed to provide easy access to all programming parameters of Europlex alarm panels. The Panelman 3GS disk contains the following three .EXE files : PMAN.EXE This file is the Panelman 3GS program file and should be installed on the PC hard disk. Panelman 3GS can be used on-line while in communication with the panel or off-line with no communications with a panel. Individual files can be set up for specific panels or for general installation sites. MAKE_LIT.EXE As new hardware applications are developed, the 3GS system software will be upgraded to facilitate this. For this reason it will be necessary to configure the Panelman 3GS program to recognise new versions of 3GS Software. You can achieve this by running the MAKE_LIT program from the PC hard disk. SETUSERS.EXE This file allows the Master User to set-up ID codes and to assign options to the system users. SETUSERS should be run from the PC FLOPPY DRIVE after Panelman 3GS is installed and prior to the handover of the system to the end user. 3 New Features Panelman 3GS has been developed to operate exclusively with the 3GS security control system. There are lots of added and improved features in this version of Panelman 3GS : 4 ! Control of up to 200 Zone Inputs, 255 Outputs, 1500 Literals. ! Accommodates up to 126 User Codes; 24-Character (x2) display. ! On-screen display of 3GS Status LEDs and PC emulates system buzzer. ! ! ! New System Status line and Software Information line. ! ! Extra print control. ! Remote Communications Mode : Modem Terminal Window available, Choice of baud rate (up to 38,400), parity type saved with installation name/number. ! ! Extra Help file and Hint information. Added Data Table, Upload and Download functions. New database control functions : Node and Radio PA control. New MAKE_LIT and SETUSERS programs with extra communications control. No dongle required . System Requirements Hardware To run Panelman 3GS and communicate with a 3GS controller, the following hardware is a minimum requirement : ! 386 100% IBM Compatible PC with a minimum of 3Mb of free hard disk space available. ! ! Serial Connection Leads (see following pages). ! 512K Free Memory Space (RAM). For Remote Communication : 1 Hayes compatible modem and DM1200 Digi/modem (or second Hayes modem). Software ! DOS : Panelman 3GS is a DOS program and requires DOS version 3.2 or higher to run. ! Windows : It is not advisable to run Panelman 3GS from within a Windows environment as COM port conflict is likely to occur. 5 Direct Communication - Connection When programming a 3GS locally, it will be necessary to connect the PC or laptop to one of the 3GS serial ports. Your choice of port may be limited, as ports may already be in use (port 2 is generally used for DM1200). Fig 1. Direct Connect In general use the 3GS controller port 1 if possible, as its default settings (shown below) allow direct connection from Panelman. The baud rate is selectable between 2400, 4800 , 9600 up to 38,400. Remember that if you select a faster baud rate in Panelman, the port baud rate must also be changed in 3GS engineer menu option “Set Data Format”. If port 2 or 3 is used, it will be necessary to change the port settings. Printer : No Baud Rate : 2400 (4800, 9600) Pager: No Parity : Even (Odd, None), Data Bits : 8 System ID : 1 Stop Bits :1 Access Control : 31 Log Filter : 8191 Dial Mode : 0 6 Remote Communication - Connection Modem Communications Fig 2. Hardware Overview Communication via modems to the 3GS controller is a very reliable and cost effective method of remote system interrogation and maintenance. Europlex recommend the “Multitech” range of modems for use with Panelman (further enquiries should be made regarding specific model numbers). A modem MUST be connected to the PC serial port and either a modem or DM1200 must be connected to a 3GS serial port. Using a DM1200 The DM1200 is a 1200 baud modem combined with a 16-channel digital communicator and is designed and manufactured by Europlex to interface with the 3GS system. The DM1200 connects to a 3GS serial port (default port 2) and its modem communicates with a modem at the PC. Note that the DM1200 must only be connected at the 3GS. You may not substitute a DM1200 for a modem at the PC end. 7 Remote Communication - Connection 3GS Controller to DM1200 Connect the modem serial port to controller serial port 2. The control terminal (CNTL) is located in the middle section of the 3GS main terminal block. Fig 3. 3GS - DM1200 3GS Controller to Modem Fig 4. 3GS - Modem Connect the modem serial port to controller serial port 1. If you wish to connect the modem to another port, refer to the 3GS Hardware manual for instructions. At the PC ... Use an RS232 cable to connect a modem to the PC serial port. Fig 5. Modem - PC 8 Set Up 3GS Serial Port for a Modem At the RKD select “Set Data Format” Select the correct modem baud rate, parity, data Press and use and stop bits, e.g. key to scroll through the settings : the = Open for full communications = If access code is in use (ie password required) Panel assumes connection is broken and will ring back in a few seconds. Full communications will then be established. Enter the password to be forwarded by the PC (optional - leave blank if not required). (note 0 = zero) Enter telephone number Leave blank Configuring 3GS Serial Port for a DM1200 The modem function of the DM1200 can be used for remote communication with Panelman. If an ACCESS code is required the port must be set up in two steps in the order shown below. Setting Dial Mode = 3 in Step 1 gains access to the full menu whereby the ACCESS code can be entered in Step 2 it is reset to Dial Mode = 0. If NO Access code is required, skip step 1 and go directly to Continued next page step 2. 9 Configuring 3GS Serial Port for a DM1200 Continued from Step 1 previous page... At the RKD select “Set Data Format” Select Port 2 by pressing the rate should be set at Press the key Baud and scroll through the following options using key. Press to exit when settings are as shown. Enter the password to be forwarded by the PC Leave Blank Leave Blank Step 2 At the RKD re-select “Set Data Format” Select Port 2 by pressing the should be set at Press the 10 key. Baud rate and scroll through the following options using key . How to Install Panelman 3GS To install Panelman 3GS follow these steps : 1. Insert Panelman Installation disk into drive A. 2. From within DOS log on to drive A. f 3. Type f (Press any key when prompted) The main Panelman program file PMAN.EXE and MAKE_LIT.EXE are now loaded to the PC hard disk and stored in a directory called PMAN_3GS. Before Running Panelman 3GS...Run MAKELIT.EXE Before running Panelman 3GS it is important to ensure that Panelman recognises the version of 3GS application software in use. If this is the first time to run Panelman 3GS with the 3GS system or if you are using a special application software you MUST run the MAKELIT.EXE program. The MAKELIT program generates a default literal file by extracting the data via the controllers serial port . Therefore the PC must be directly connected to the 3GS controller port (Europlex recommend using controller port 1, as its default communications protocol is set for Panelman 3GS). It is also necessary to COLD START the panel before running MAKELIT. Failure to do so may cause file corruption. 11 Run Makelit.EXE (Cont’d) ? Note : If you wish to use controller port 2, ensure that the communications protocol has been changed to match the Panelman default settings BEFORE you run MAKELIT - these settings are shown on page 6. If you proceed without running the MAKELIT program and Panelman does not recognise the literal file, the message “No matching default format” is displayed. To run MAKE_LIT The INSTALL program will have copied MAKE_LIT.EXE to . 1. Log on to drive C. f f 2. Type 3. Type f The MAKE_LIT main menu is displayed: Press f to Generate Default. A “Make Default” warning message is now displayed. Press any key to continue. The system generates a default file and then requests a literal filename. 12 Run Makelit.EXE (Cont’d) At the flashing cursor, enter a filename (max.8 characters) that corresponds to the application stored in the panel EPROM. For example, if you have a proprietary bank and press software, you could enter the filename f . When the file is saved, select Return to DOS. Panelman 3GS will now operate with your panel version. To Run Panelman 3GS To run Panelman 3GS follow these steps : 1. Log on to drive C. f 2. Type f 3. Type The Panelman 3GS Password screen is displayed : Panelman now requires a User Number and Password to continue. Enter the default User Number : Enter the default Password : f f After a few seconds a copyright message is displayed, press any key to continue. 13 To Run Panelman 3GS (Cont’d) The MODE SELECT screen is displayed : Select WORK ONLINE with Panel by pressing f (to work off-line see page 26). The Port Select window is displayed : Use the arrow keys to select the appropriate PC COM port and press f. Press f .To DIAL REMOTE PANEL see page 27. Use the down arrow key to select a baud rate of 2400 and press f (port 1 defaults to baud rate: 2400, parity: even). Press f. The PC will now attempt to contact the controller. 14 To Run Panelman 3GS (Cont’d) If successful communication is established, an On Line Connection Status message appears for a short period. ? Note: If communication has not been successful, a Retry/Abort prompt is displayed. If after a second attempt communications are still not successful, consult the “Trouble Shooting” section at the back of this manual. The Panelman screen displays the MAIN MENU : The MAIN MENU provides access to the seven system options (if working off line only three options are available - see page 26).This manual gives a brief description of the function of these options. The table on the following page shows the keys to use for menu navigation and selection. Remember - press m for help information when required. 15 Main Menu Configure Panel When CONFIGURE PANEL is highlighted in the main menu, press f to display a sub-menu of options : Press f to select a highlighted option. Set Installation Name Type an installation name and address of up to 140 characters . Zone Set Up Up to 200 zones can be assigned alphanumeric descriptions of up to 24 characters. Press o to delete descriptions on a line currently highlighted. Press q to copy highlighted text and paste when the cursor is in a new location by pressing r. To assign a new zone type press s, scroll to the new zone type and press f to assign. Key Navigation through menus Key Function to activate a highlighted menu option. to scroll down through and highlight options for selection. to scroll up through and highlight options for selection. for help on a topic (when “F1 Help” is displayed on the bottom left corner of the screen). to toggle or tag certain options. to exit a menu option and return to a previous screen. function keys are context sensitive and therefore their function will change depending on the menu displayed. Their current function is always displayed in the function bar along the bottom of the screen. 16 Main Menu Configure Panel User Set Up User names options and codes may be entered with this option. Type the name in when the user is highlighted. Press q to enter a code. Press r to enter options. Set Variables System variables may be typed in over existing values in the range 0-9999. Because of this, it is important that the user ensures that no illegal values are entered. For example, entering a siren delay of 0 means that the bells/siren will never activate. System Set Up This menu provides access to sub-menus which allow you to enter data and configure system Nodes, Radio PA and Pager units. System Set Up - 3GS Node Configuration This sub-menu option allows you to assign Zone Types, Descriptions and Numbers to inputs and to map Outputs, (unlike the CONTROL MENU which looks very similar but only allows you to view this data and trip outputs). Use the Page Up 17 Main Menu Configure Panel / Down keys to scroll through the online nodes on the system. Use the v (tab)key to move between the data fields (Inputs, Outputs, etc.) and j and i to highlight individual data. To move from Zone Number through Description to Type, hold down the k key and use j (and i to return). Press f when data is entered. Press l to exit. System Set Up - Radio PA Configure This sub-menu option allows you to configure the Hold Up Alarm (HUA) Radio PA units. It provides the same function as “Radio PA Assign” in the 3GS HUA software. Use the Page Up / Down keys to scroll through the Radio PAs on the system. Use the f key to accept entered data and the g key to scroll to the next item. The j or i keys allow you to assign or deny Radio PA button options when the data is highlighted. Press n to remove a Radio PA or o to add one to the system. Press l when data entry is complete. System Set Up - Radio PA Button Maps This sub-menu option allows you to assign a single button or a combination of buttons to an option. These designations are global and apply to all RPAs. Individual RPAs can be assigned or denied the options as required (see previous menu). Cont’d next page... 18 Main Menu Configure Panel System Set Up - Radio PA Button Maps (Cont’d) Use the f key to accept entered data and the g key to scroll to the next item. The j or i keys allow you to assign buttons to an option when the data is highlighted. Press l when data entry is complete. System Set Up - Pager Configuration A pager address is a number given to a pager receiver unit on the system, eg, if there are 5 units on the system they would be addressed 1 to 5. A pager serial number is an ID number stored in the pager’s memory. This menu option allows you to assign a pager receiver serial number to a corresponding address. Scroll to a pager using the g key and enter the appropriate serial number. 19 Main Menu Print Setup This option will allow the user to print selected system settings to the local printer port (LPT1). When PRINT SETUP is highlighted in the main menu, press f to display a sub-menu of options : Highlight an item to print using h and g and select by pressing the spacebar. A marker appears beside the selection : Press f to print. 20 Main Menu Control Panel When CONTROL PANEL is highlighted in the main menu, press f to display a sub-menu of options : Press f to select a highlighted option. Inhibit System Zones A list of zone descriptions is displayed along with the current state of each zone and its inhibit status. Zones may be inhibited provided they are not in a DISCON (disconnected) state. Highlight a zone and press the Spacebar to toggle the inhibit status between Active and Inhibited. Output Control A list of outputs and their current state is displayed. Highlight an output and press the Spacebar to toggle between On/Off states. ? Note : Because it is possible to leave outputs in an active state, it is strongly advised to select Unset after exiting from this option. This will ensure that all outputs revert to their normal reset state. 21 Main Menu Control Panel View System Log Select this option to view the current system log. The display scrolls through the log showing the most recent events first. To stop the display scrolling press n - to print the display press n again. To continue viewing press l. Execute Immediate Command This option provides the facility to type in and execute a literal command. A simple example would be to set output and f. Output 2 should now set. 2 by entering Control / Monitor 3GS Nodes This display is similar in appearance to the 3GS NODE in SYSTEM SETUP, however it allows you to view rather than change the node settings. When highlighted, you may toggle the output states by pressing the Spacebar. CONFIGURATION option Use the Page Up / Down keys to scroll through the online nodes on the system. Use the v (tab) key to move between the data fields (Inputs, Outputs, etc.) 22 Main Menu Control Panel Monitor HUA Radio PAs This option provides the facility to view the configuration of HUA Radio PA units on the system. The data you are viewing in this menu can be entered from within Panelman in the following menus : ! ! ! Radio PA Configure (page 18) Radio PA Button Maps (page 18) Pager Configuration (page 19) The display shows RPA Number, Description and Serial number, along with the Pager receiver unit address. The last button activation recorded and battery strength are also displayed. Use the Page Up/Down keys to scroll through Radio PAs on the system. Data is presented for each RPA (provided it is recognised by the system - see note below). If an RPA button is activated while it is displayed in this menu, the Last Button or Battery OK data may change. To update the data and refresh the display press f after the button activation. ? Note : In order for an RPA to be recognised by the system, a serial number must be entered. This may be achieved in Panelman by entering the correct serial number in “Radio PA Configure”. Alternatively it may be entered at the 3GS RKD (see 3GS Programming Manual). 23 Main Menu Terminal Mode This menu option allows the PC to mimic a 3GS Remote Keypad Display (RKD). All keyboard input is sent directly to the controller and the PC screen responds in real-time operating as an RKD display. Mode keys may be selected by holding down k and pressing certain function keys (see below). Options which utilise the RKD Shift key to select letters may now be executed by entering the letters directly. For example, at the RKD selects “S” for “Set Data Format”. At the PC keyboard simply enter CODE S. There are two LED indicators to the right of the display, Mains Present and Alert/Warning Message. The RKD Comms. indicator is not present as this LED is only relevant to local RS485 network faults. 24 Main Menu Literal Edit Type in the number of the literal to be edited and press f. The current contents of the literal will be displayed and may be edited in the normal way. Spaces are not always necessary between commands but they do make the literal more readable and they should be included if possible. Download Set Up This menu option allows you to download a file you have created in Panelman containing setup information for an installation. Select the file using f or use the search box by typing in the first letter of the file. If the file to be downloaded uses a different literal file to the existing panel file, a prompt offers the option to overwrite. Send Message This menu option allows you to type in a message which will appear as an alert message on the 3GS RKD. The user must alert accept this message at the RKD in the normal fashion. To Save and Exit... Press l to exit. Options are given to save the file. SAVE to perform the normal save function. SAVE AS to create a new filename and leave the original file unedited. 25 Working Off Line This option will allow you to create a new file or edit an existing file without being connected to the controller. The file may be downloaded to the controller at a later stage (either remotely or via a direct connection). Highlight WORK OFFLINE WITH FILE and press f. To work on an existing file select one from the displayed list and go to page 15. Three of the seven ON LINE menu options are available. To create a new file press n and display shows : If you intend to download the file remotely, enter the remote communications protocol and the filename. If you intend to download the file via a direct connection, simply enter a filename. Press n to accept the data. A list of default literal (.LIT) files is displayed. Highlight the required controller literal file and press f. The main menu is displayed (see page 15). 26 Dial Remote Panel If your system has been correctly configured for remote communication (see pages 7-10) this menu will dial out to the remote location phone number. When WORK ONLINE WITH PANEL is highlighted press f. Select the correct COM port and the ON LINE MODE screen is displayed : Highlight DIAL REMOTE PANEL and press f , screen shows : Press f and the SETUPS ON DISK screen is displayed. In a similar fashion to the WORKING OFF LINE menu, you may create a new file by pressing n (see note) or select an existing file by pressing o . ? Note : When you select n to create a new file, Panelman waits until the modem is contacted before saving this new file. If the modem cannot be contacted the file is not saved. It is therefore preferable to select an existing file or create a new file off-line if this is the first attempt to communicate via modem. 27 Dial Remote Panel The screen shows : Ensure the correct telephone number is entered at DIAL STRING Scroll through the options using g and h and ensure that the communications protocol is correct, BAUD RATE etc. Default modem parity is set as EVEN. If your modem uses PARITY : NONE, use q to change this setting. : ATD . Press n to accept data. If this is a new file communications are initiated. If it is an existing file press f to send the highlighted file. A PROGRAMMING MODEM message is displayed. If communications are successful the Panelman displayed (go to page 15). MAIN MENU is If not, an error message appears and it may be necessary to use TERMINAL MODE to determine the nature of the error. Wait on call from panel If you are expecting a call from an installation (ie. a user at the installation enters the “Force Call” function) this menu option allows you set up your modem and puts Panelman into its call waiting mode. When you end the call, Panelman will clear the %’ variable (ie. the panel dial out variable). When the DIRECTORY ENTRY screen is displayed (see above) enter Baud Rate and Parity to match those of the installation. 28 Terminal (test modem) This option allows you perform two functions : ! Temporarily change Panelman’s communications protocol ! Type in modem commands which re-configure your modem settings If you have not established successful communications, by changing settings and entering various commands you can immediately identify any incompatible settings. The operator should have a basic understanding of modem control commands before using this option. Select RUN TERMINAL MODE in the normal fashion. The TERMINAL screen is displayed. Use the function keys to change Panelman’s communications protocol. n o Baud Rate : Select this key to alter baud rate. Parity : Select this key to change parity. Note that some modems operate with Parity : NONE, where as Panelman defaults to Parity : EVEN. 29 Terminal (test modem) p Echo : The choice to echo command mode characters or not. When set ON, typed characters that are sent to the modem are echoed back and displayed. q r l Word Length : Set to Seven or Eight data bits as required. Stop Bits : Set to One or Two stop bits. Try again. Returns you to MODEM CONNECTION screen where you change your file settings and attempt to communicate again. Note that the settings you select in TERMINAL mode are only valid in this mode. When you exit TERMINAL MODE you revert to original file comms. settings. To change modem settings type in commands directly. 30 to can Translating Panelman 3GS The text which appears on the screen when Panelman is running is stored in 3 files: HINT.RES, HELP.RES, PMAN.RES These files may be edited using any standard editor or word processor. There are no control characters used in these files. Each of the files has a short introductory section at the beginning which will help explain the structure of the file and its role in the Panelman program. HINT.RES No new section can be added to this file. Read the introduction for details on how to translate this text. HELP.RES All text which appears when you press the m key is stored in this file. When translating the most important thing to remember is that changing any characters in any of the key lines eg. RETURN TO DOS000 means you must make the exact same change in the corresponding text in the PMAN.RES file. Refer to the introductory section at the start of this file for other possible hazards. PMAN.RES This file contains all information regarding the menu including their size, colour and text contained within them. Several pages of information on how to change colours and menu sizes is contained at the start of this file. For translation purposes it is important to note several things: ! Text in any menu has spaces added after it to keep all entries in that menu the same length. This is important when highlighting items within a menu, otherwise they will not be highlighted correctly. 31 Translating Panelman 3GS ! ? Having changed text in this file the same change must be made in HELP.RES otherwise the context sensitive help will not work. Note: The text must be identical. For example, it is case sensitive: YES ¹ yes. IMPORTANT points to remember when translating text. 32 ! When you translate text in HELP.RES, you MUST make the exact same change in PMAN.RES (and visa versa). ! Menu text has spaces added to keep all entries the same length. You MUST keep all menu text lines the same length otherwise they will not be highlighted correctly. ! Before editing a text file, always make a back-up copy of that file. Setusers.EXE This file is used to assign options to Panelman 3GS users. It is not advisable to install Setusers on the PC harddisk, but rather to run it from the floppy drive. To run Setusers... To run SETUSERS follow these steps: 1 Insert the Panelman 3GS Installation disk into drive A. 2 Log on to drive A. f 3 Type f The user set-up screen is displayed : Use the h and g keys to scroll through the list of users. The cursor will be flashing on the default user name. To insert a new users name, simply type in the name. To assign ID codes and options press n. The user options list is displayed. 33 Setusers.EXE (Cont’d) Scroll through the list and use the Spacebar to toggle options on or off for the selected user. When options are assigned, press l to exit. When assigning options to all users is completed, press l to exit to DOS. Copying PMAN.PSW You must now copy the file PMAN.PSW to the directory C:\PANELMAN .To achieve this: 1 Log on to drive C. f 2 Type f 3 Type Data Directories Panelman 3GS Supports multiple data directories. This will allow a user to group installations by type and make it easier to find a file for downloading purposes, rather than having files in one directory and having to search through all files. If you wish to set up alternate data directories, simply set the environmental variable PMAN_DATA to the required directory. This can be done using batch files for greater user convenience. Eg. Banks will use a directory on drive C called \PMAN_3GS\BANKS as the data directory. If no environmental variable is set, Panelman uses the \DATA1 directory to store data. 34 Troubleshooting During Program execution... If Panelman 3GS doesn’t startup or run correctly Make sure there is enough free disk space (approx. 3M Bytes). Make sure there is enough free memory (at least 512K bytes). If using a Windows DOS box check if the program runs correctly in DOS mode first. Can’t get access to Panelman 3GS or access to some menus Check user setup and codes using the SETUSERS utility. The default user 1 code is “MASTER”. Can’t setup view / edit data in some menus when off-line or on-line Run the MAKE_LIT utility to ensure you have the latest default literal file for the system you are working on. Going on-line - direct connection... Can’t get any response from the panel Check your serial cable connection again. Check your selected COM port on the PC is correct. Check your control panel serial port setup is correct and matches you COM port setup. Try reducing your baud rate. When on-line you get a communication fail message If you are using a Windows DOS box try reducing your baud rate or just run Panelman 3GS in DOS mode only. Check that the control panel is still running. Check your serial cable for loose or faulty connections. Going on-line - remote connection.... If you modem doesn’t respond to Panelman 3GS 35 Troubleshooting (Cont’d) Make sure your modem is turned on. page... Cont’d next If you modem doesn’t respond to Panelman 3GS (cont’d) Make sure you selected the correct COM port. Check your serial cable connection again. Run the Modem Terminal function in Panelman 3GS and check your modems functions as recommended by the modems manufacture manual. Check the modem set-up parameters in the file PMCONFIG.TXT are correct. If your modem doesn’t go off hook to dial a number or doesn’t answer a CALLBACK from a site Make sure the telephone line working ok and is connected to the modem. Check the modem is setup for auto-answer. Going on-line - remote connection... If contact is make with the site and carrier signals are exchanged but you fail to establish a communication link Try making the call again. The telephone company routes calls differently each time you call. Call a different modem site to see if the problem persists. The problem could be at the installation site end. Check the baud rate and parity setup match the installation site. Try disabling your modems error control, baud adjust, hardware flow control and data compression functions. If using a DM1200 at the installation setup your modem for 11 bit asynchronous data format and for 1200 bps telephone line speed. After a communication link is made and Panelman 3GS is going on-line to a system a communication fails occurs Disable your modem software flow control (i.e. Xon/Xoff passed through the modem). 36 Index A About this User Guide 1 Access Code 9 10 Access Control 6 B Baud Rate 6 9 10 Before Running Panelman 11 C Configure Panel 16 Connect Controller to DM1200 8 Modem 8 PC to Modem 8 F Output Control 21 Overview 2 U Function Keys 16 H P V Hardware Overview 7 Hardware Requirements 5 Help 1 HELP.RES 31 HINT.RES 31 HUA Monitor Radio PAs 23 Radio PA Button Maps 18 Radio PA Configure 18 Pager Configuration 19 Panelman 3GS .EXE Files 3 To Run 13 Variables, Set 17 View System Log 22 I Immediate Command, Execute 22 Inhibit System Zones 21 Install Panelman 11 Introduction 1 K Key Navigation Through Menus 16 Keypad, Terminal Mode 24 Control / Monitor 3GS Nodes 22 Control Panel 21 L Control System Outputs 21 Literal Edit 25 Log see System Log D Data Directory 34 Default Lit File 12 Dial Access 9 Dial Mode 9 10 Dial Remote Panel 27 Direct Communication Connection 6 DM1200 3GS Configure 9 Using a 7 DOS Version 5 Download Set Up 25 M Main Menu 16 Make_lit Brief Descriptions 3 Running 11 Message, Send 25 Modem 3GS Configure 9 3GS Connection 8 Communications 7 PC Connection 8 Monitor HUA RPAs 23 E N ESCO 2 Execute Immediate Command 22 Exit and Save 25 New Features 4 O Off Line, Working 26 PMAN.PSW 34 PMAN.RES 31 Print Setup 20 R Radio PA Button Maps 18 Configure 18 Remote Communication Connection 7 Dial Panel 27 User Set Up 17 W Waiting on Call 28 Windows Compatibility 5 Working Off Line 26 On Line 14 Z Zones Inhibit 21 Set Up 16 S Save File 25 Send Message 25 Serial Port Set Up DM1200 9 Modem 9 Set Data Format 9 Set Installation Name 16 Setusers Brief Description 3 To Run 33 Software Requirements 5 System Log, View 22 System Requirements 5 System Set Up 3GS Node Configuration 17 Pager Configuration 19 Radio PA Button Maps 18 Radio PA Configure 18 T Telephone Number 9 Terminal Mode 3GS 24 Modem 29 Translating Panelman 31 Troubleshooting 35 37 38