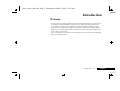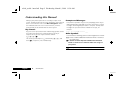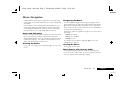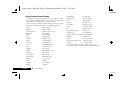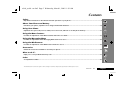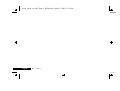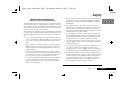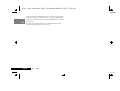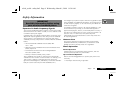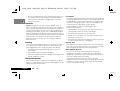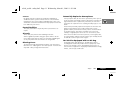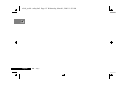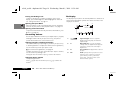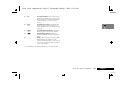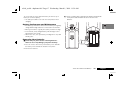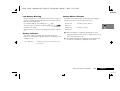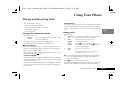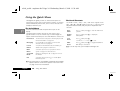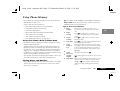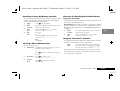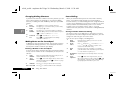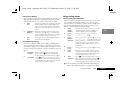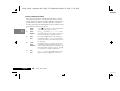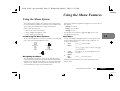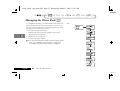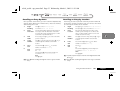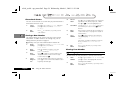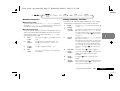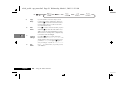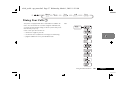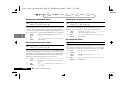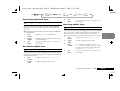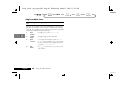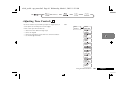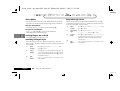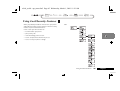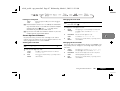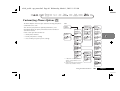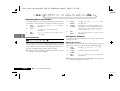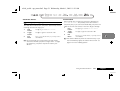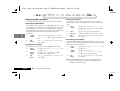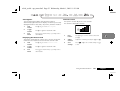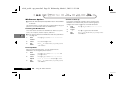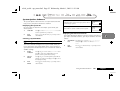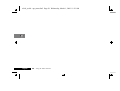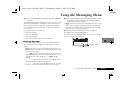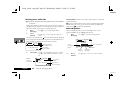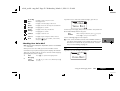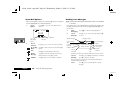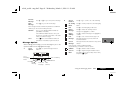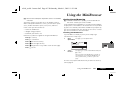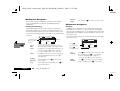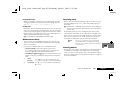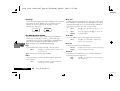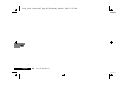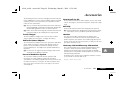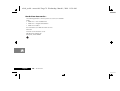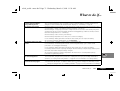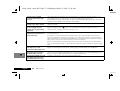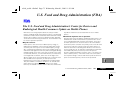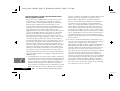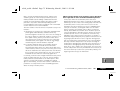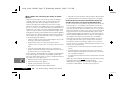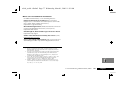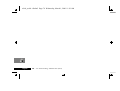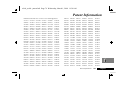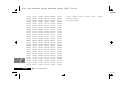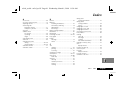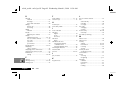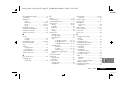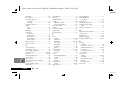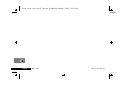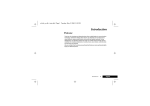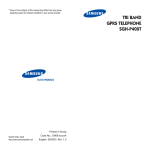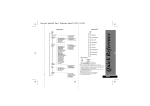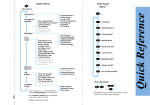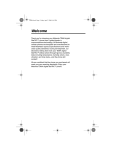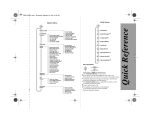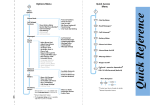Download Motorola T2260 Specifications
Transcript
m3cd_us.bk : intro.fm5 Page 1 Wednesday, March 1, 2000 11:30 AM Introduction Welcome Thank you for choosing your Motorola phone from a global leader in communications technology. All Motorola digital cellular phones are designed and manufactured to meet Motorola’s rigorous specifications and world-class quality standards. During development, our laboratory testing team took your cellular phone through rigorous durability tests including temperature, humidity, shock, dust, vibration, and drop testsand the phone still worked! We are confident that the phone you purchased will meet your own exacting standards. Enjoy your Motorola phone. Introduction 1 English m3cd_us.bk : intro.fm5 Page 2 Wednesday, March 1, 2000 11:30 AM Understanding this Manual Many of your phone options are accessed by a simple menu system. A full description of the menus and how to move around them is covered in the next section Menu Navigation. When the manual describes the use of each menu item, it will be assumed that you are familiar with the menu system. Key Presses Key presses are represented in this manual using symbols so that you may locate and use the required sequence quickly. A sequence of key presses may be shown as follows: Äâ7D This means you should press Ä followed by â, 7, and then D, in sequence, not simultaneously. Prompts and Messages Your phone responds to key presses by displaying either easy to understand prompts that guide you to the next action, or simple messages confirming that your action is complete. Prompts and messages are represented in this manual in LCD style, for example: Enter 1st Letter or Location ___ Other Symbols You will find the following symbols used throughout this manual: AA Note contains additional information which is relevant to the feature/item. ! A Caution contains important additional information which is relevant to the efficient and/or safe usage of your phone. i This symbol indicates a short key sequence for the feature. English 2 Introduction m3cd_us.bk : intro.fm5 Page 3 Wednesday, March 1, 2000 11:30 AM Menu Navigation A large number of your phone's options are accessed by using menus which use a common approach for selection, change and cancellation. Please read this section carefully before attempting to access a menu option. When you understand the common approach to menu navigation and how the menus are shown on the page, you will be able to access and change options with ease. Menus and Sub-menus A menu is a simple list of options. Some of these options provide access to a further list of options called a sub-menu. When navigating through the menus you may find it is helpful to think in terms of menu levels - the ‘parent’ menu being on one level and its sub-menus being on a lower level. Entering the Menus Press Ä then press Ú or the Smart Button (A) to enter the menu system. Navigating the Menus You can navigate through the menu system using the volume keys located on the left side of the phone and the Smart Button (A) located on the right side of the phone. Use the upper and lower volume keys to scroll to sub-menus. Use the Smart Button to choose menus and functions. Follow these symbols as a guide for using the keys on the side of your phone: Press q to scroll up. Press Z to scroll down. Press a to select. You can also use your phone’s Ç and È keys to scroll through the menu system. Leaving the Menus Press ¼ to exit the menu. Menu Options with Security Codes Some options are protected from misuse by requiring you to enter one of the security codes. To use these options, you must enter the requested code before proceeding. Introduction 3 English m3cd_us.bk : intro.fm5 Page 4 Wednesday, March 1, 2000 11:30 AM Total Customer Satisfaction At Motorola, Total Customer Satisfaction is a top priority. If you have a question, a suggestion or a concern about your Motorola Cellular Phone, Motorola wants to hear from you. Please contact the Motorola Cellular Response Center by calling one of the local phone numbers in the following countries: Austria 0800 297246 Belgium 0800 72 370 Czech Republic 00420 2 21 85 21 01 Denmark 4348 8005 Egypt 02 3411800 Eire 01 402 6887 Finland 0800 117 036 France 0 803 303 302 Germany 0180 35050 Greece 00800 441 28150 Italy 02 696 333 16 Jordan 06 863750 Kuwait 484 2000 Ext 1177 Lebanon 01 744156 Luxembourg 0800 21 99 Netherlands 0800 022 27 43 Norway 22 55 10 04 Oman 790925 Portugal 21 318 0051 Qatar 418999 English 4 Introduction Saudi Arabia 01 2303294 South Africa 0800 11 48 49 Spain 902 100 077 Sweden 08 445 1210 Switzerland 0800 553 109 Turkey 0212 425 9090 UK 0500 55 55 55 United Arab Emirates 04 32 11 66 Hong Kong 852 25063888 People’s Republic of China 86 10 68466060 Singapore 65 4855 333 Taiwan 886 2 87731746 United States of America 1 800 331 6456 Canada 1 800 461 4575 For e-mail questions contact:[email protected] For Internet questions contact:http://www.motorola.com m3cd_us.bk : toc.fm5 Page 5 Wednesday, March 1, 2000 11:30 AM Contents Safety Important information for the efficient and safe operation of your phone ................................................................................7 About Your Phone and Battery Introduces your phone, explains how to charge and maintain batteries...................................................................................13 Using Your Phone Explains how to place calls, how to redial, how to end a call, and how to use the phone memory .......................................21 Using the Menu Features Provides an explanation of the Menu Features and how to use them.......................................................................................31 Using the Messaging Menu Provides an explanation of the Messaging Menu and how to use it .........................................................................................57 Using the MiniBrowser Provides an explanation of the MiniBrowser and how to use it.................................................................................................63 Accessories Details the accessories available for use with your phone..........................................................................................................69 What to do if... Helps you to solve problems that may occur................................................................................................................................71 Index A comprehensive Index ..................................................................................................................................................................81 The Manufacturer reserves the right to make changes in technical and product specifications without prior notice. Contents 5 English m3cd_us.bk : toc.fm5 Page 6 Wednesday, March 1, 2000 11:30 AM English 6 Contents m3cd_us.bk : safety.fm5 Page 7 Wednesday, March 1, 2000 11:30 AM Safety Wireless Phone Safety Tips “Safety is your most important call!” Your Motorola wireless telephone gives you the powerful ability to communicate by voice - almost anywhere, anytime, wherever wireless phone service is available and safe conditions allow. But an important responsibility accompanies the benefits of wireless phones, one that every user must uphold. When driving a car, driving is your first responsibility. If you find it necessary to use your wireless phone while behind the wheel of a car, practice good common sense and remember the following tips: 1. Get to know your Motorola wireless phone and its features such as speed dial and redial. If available, these features help you to place your call without taking your attention off the road. 2. When available, use a hands-free device. If possible, add an additional layer of convenience to your wireless phone with one of the many Motorola Original hands-free accessories available today. 3. Position your wireless phone within easy reach. Be able to access your wireless phone without removing your eyes from the road. If you receive an incoming call at an inconvenient time, if possible, let your voice mail answer it for you. 4. Let the person you are speaking with know you are driving; if necessary, suspend the call in heavy traffic or hazardous weather conditions. Rain, sleet, snow, ice, and even heavy traffic can be hazardous. 5. Do not take notes or look up phone numbers while driving. Jotting down a “to do” list or going through your address book takes attention away from your primary responsibilitydriving safely. 6. Dial sensibly and assess the traffic; if possible, place calls when you are not moving or before pulling into traffic. Try to plan calls when your car will be stationary. If you need to make a call while moving, dial only a few numbers, check the road and your mirrors, then continue. 7. Do not engage in stressful or emotional conversations that may be distracting. Make people you are talking with aware you are driving and suspend conversations which have the potential to divert your attention away from the road. 8. Use your wireless phone to call for help. Dial 9-1-1 or other local emergency number in the case of fire, traffic accident or medical emergencies.1 9. Use your wireless phone to help others in emergencies. If you see an auto accident, crime in progress or other serious emergency where lives are in danger, call 9-1-1 or other local emergency number, as you would want others to do for you.1 10. Call roadside assistance or a special non-emergency wireless assistance number when necessary. If you see a broken-down vehicle posing no serious hazard, a broken traffic signal, a minor traffic accident where no one appears injured, or a vehicle you know to be stolen, call roadside assistance or other special non-emergency wireless number.1 1. Wherever wireless phone service is available. Safety 7 English m3cd_us.bk : safety.fm5 Page 8 Wednesday, March 1, 2000 11:30 AM Check the laws and regulations on the use of wireless telephones and their accessories in the areas where you drive. Always obey them. The use of these devices may be prohibited or restricted in certain areas. For more information, please call 1-888-901-SAFE or visit the CTIA website at www.wow-com.com ™ . English 8 Safety m3cd_us.bk : safety.fm5 Page 9 Wednesday, March 1, 2000 11:30 AM Safety Information IMPORTANT Read this information before using your wireless handheld phone. Exposure To Radio Frequency Signals Your wireless handheld portable telephone is a low power radio transmitter and receiver. When it is ON, it receives and also sends out radio frequency (RF) signals. In August 1996, The Federal Communications Commission (FCC) adopted RF exposure guidelines with safety levels for handheld wireless phones. Those guidelines are consistent with safety standards previously set by both U.S. and international standards bodies: • American National Standards Institute (ANSI) IEEE. C95. 1-1992 • National Council on Radiation Protection and Measurement (NCRP). Report 86 • International Commission on Non-Ionizing Radiation Protection (ICNIRP) 1996 • Ministry of Health (Canada), Safety Code 6 Those standards were based on comprehensive and periodic evaluations of the relevant scientific literature. For example, over 120 scientists, engineers, and physicians from universities, government health agencies, and industry reviewed the available body of research to develop the ANSI Standard (C95.1). The design of your phone complies with the FCC guidelines (and those standards). For additional information concerning exposure to radio frequency signals, see the statement by the FDA at the end of this user guide. To maintain compliance with FCC RF exposure guidelines, if you wear a handset on your body, use the Motorola-supplied or approved carrying case, holster, or other body-worn accessory. If you do not use a body-worn accessory, ensure the antenna is at least one inch (2.5 centimeters) from your body when transmitting. Use of non-Motorola accessories may violate FCC RF exposure guidelines. Antenna Care Use only the supplied or an approved replacement antenna. Unauthorized antennas, modifications, or attachments could damage the phone and may violate FCC regulations. Phone Operation Normal Operation Hold the phone as you would any other telephone, with the antenna pointed up and over your shoulder. Tips on Efficient Operation Observe the following guidelines to operate your phone most efficiently. • Extend your antenna fully, if applicable. Safety 9 English m3cd_us.bk : safety.fm5 Page 10 Wednesday, March 1, 2000 11:30 AM • Do not touch the antenna unnecessarily when the phone is in use. Contact with the antenna affects call quality and may cause the phone to operate at a higher power level than otherwise needed. Batteries Caution: All batteries can cause property damage, injury, or burns if a conductive material, such as jewelry, keys or beaded chains, touches exposed terminals. The material may complete an electrical circuit and become quite hot. To protect against such unwanted current drain, exercise care in handling any charged battery, particularly when placing it inside your pocket, purse, or other container with metal objects. When the battery is detached from the phone, your batteries are packed with a protective battery cover; please use this cover for storing your batteries when not in use. Driving Check the laws and regulations on the use of wireless telephones in the areas where you drive. Always obey them. Observe the following guidelines when using your phone while driving. • Give full attention to driving--driving safely is your first responsibility. • Use hands-free phone operation, if available. • Pull off the road and park before making or answering a call if driving conditions so require. Electronic Devices Most modern electronic equipment is shielded from RF signals. However, certain equipment may not be shielded against the RF signals from your wireless phone. English 10 Safety Pacemakers The Health Industry Manufacturers Association recommends that a minimum separation of six inches (6") be maintained between a handheld wireless phone and a pacemaker to avoid potential interference with the pacemaker. These recommendations are consistent with the independent research by and recommendations of Wireless Technology Research. Persons with pacemakers: • should ALWAYS keep the phone more than six inches from their pacemaker when the phone is turned ON • should not carry the phone in a breast pocket • should use the ear opposite the pacemaker to minimize the potential for interference • should turn the phone OFF immediately if you have any reason to suspect that interference is taking place Hearing Aids Some digital wireless phones may interfere with some hearing aids. In the event of such interference, you may want to consult your hearing aid manufacturer to discuss alternatives. Other Medical Devices If you use any other personal medical device, consult the manufacturer of your device to determine if it is adequately shielded from external RF energy. Your physician may be able to assist you in obtaining this information. Turn your phone OFF in health care facilities when any regulations posted in these areas instruct you to do so. Hospitals or health care facilities may be using equipment that could be sensitive to external RF energy. m3cd_us.bk : safety.fm5 Page 11 Wednesday, March 1, 2000 11:30 AM Vehicles RF signals may affect improperly installed or inadequately shielded electronic systems in motor vehicles. Check with the manufacturer or its representative regarding your vehicle. You should also consult the manufacturer of any equipment that has been added to your vehicle. Posted Facilities Turn your phone OFF in any facility where posted notices so require. Aircraft Switch OFF your phone before boarding an aircraft. Airline regulations prohibit using your phone while in the air. Check and comply with the policy of your airline regarding the use of your phone while the aircraft is on the ground. Blasting Areas To avoid interfering with blasting operations, turn your phone OFF when in a "blasting area" or in areas posted: "Turn off twoway radio." Obey all signs and instructions. Potentially Explosive Atmospheres Turn your phone OFF, do not remove your battery when you are in any area with a potentially explosive atmosphere, and obey all signs and instructions. Sparks from your battery in such areas could cause an explosion or fire resulting in bodily injury or even death. Areas with a potentially explosive atmosphere are often but not always clearly marked. They include: fueling areas such as gasoline stations; below deck on boats; fuel or chemical transfer or storage facilities; areas where fuel odors are present (for example, if a gas/propane leak occurs in a car or home); areas where the air contains chemicals or particles, such as grain, dust, or metal powders; and any other area where you normally would be advised to turn off your vehicle engine. For Vehicles Equipped with an Air Bag An air bag inflates with great force. Do NOT place objects, including both installed or portable wireless equipment, in the area over the air bag or in the air bag deployment area. If invehicle wireless equipment is improperly installed and the air bag inflates, serious injury could result. Safety 11 English m3cd_us.bk : safety.fm5 Page 12 Wednesday, March 1, 2000 11:30 AM English 12 Safety m3cd_us.bk : abtphone.fm5 Page 13 Wednesday, March 1, 2000 11:30 AM About Your Phone and Battery Phone Overview Your phone includes the following features: Stub Antenna—Provides superior connectability. Earpiece—Ultra-compact phone speaker. Power Connector Port—Provides the connections for an external power supply and vehicular accessories. Headset Jack—Provides the connection for an optional headset. A Smart Button—Use the Smart Button to place and end calls, enter menus, toggle features on and off, and select items in the display. qZ Volume Keys—The upper and lower volume keys can adjust keypad, earpiece, and ringer volume. After pressing the Smart Button, the volume keys also scroll through memory entries and menu features. Using the Smart Button Alphanumeric Display—Displays your input from the keypad, information recalled from memory, and other messages. Use the Smart Button to place and end calls, enter menus, toggle features on and off, and select items in the display. The Smart Button is on the right hand side of the phone—easy to feel, easy to find, and easy to use. Function Keys The symbol § in your display represents the Smart Button. Microphone—Positioned for convenient conversation. Á—Turns the phone On and Off. Ä—Acts as a “shift” key to access the secondary functions of other keys. å—Recalls phone numbers from memory and acts as the left soft key for MiniBrowser navigation. ×Stores phone numbers into memory and acts as the right soft key for MiniBrowser navigation. D—Clears characters from the screen. ¼—Ends phone calls. ¾—Places or answers calls. Ç and È—Can be used to scroll through memory entries and menu features. Selecting Items in the Display The primary use of the Smart Button is to make selections. Whenever the phone offers you a choice, such as setting a ringer style, press A to select it. You will see: Press § to Select. Toggling Features On and Off Some of your phone’s features toggle on and off. Use the upper or lower volume key to scroll to the desired feature, then press the Smart Button to select it. You will see: Press § to Toggle. Entering the Menu System Press Ä, then press A to enter the phone’s menu system. AYou can also enter the menu system by pressing Ä Ú. ¿ Messaging Menu button—Opens messaging menus. About Your Phone and Battery 13 English m3cd_us.bk : abtphone.fm5 Page 14 Wednesday, March 1, 2000 11:30 AM Placing and Ending a Call To place a call when the number you want to call is on the display, press and hold A. Press and hold A again to end a call. See “Using Your Phone” on page 21. The Display The display on your phone can show alphanumeric characters as well as useful information symbols.The various elements of the display are as follows: Opening the Quick Menu When your phone is idle, press A to display a menu containing shortcuts to your phone’s most popular features. See page 24. 1 8 12 25 07/07/99 2 Opening Your Phone Book To open the Phone Book with all your names and numbers, press A twice. See page 25. IU Rm 3 Controlling Volume Use the upper and lower volume keys to adjust earpiece, keypad, and ringer volume. When you press these keys, the phone’s speaker demonstrates the current volume level. 9 4 NS 5 6 7 1. rx Signal Strength. The more segments displayed in the bar graph, the better the signal strength. 2. D Digital Indicator. If you are in a digital coverage area, the digital indicator appears. Your phone operates more efficiently in Digital mode. ATo silence the keypad tones, see page 43 3. IU To adjust the volume of your conversation (the earpiece volume) use the volume keys during a call. In Use Indicator. Displayed when a call is in progress. 4. Rm Roam. Lights up when your phone accesses a wireless service outside of your home system. When you leave your wireless Service Area, your phone roams (seeks another wireless system). Adjusting Earpiece and Keypad Volume The audio feedback your phone gives you when you press a key is called keypad tones. To adjust the volume of the keypad tones, use the volume keys when your phone is idle. Press q to raise the volume or press Z to lower the volume. Adjusting Ringer Volume To adjust ringer volume: Press Ä q to raise the volume or press Ä Z to lower the volume. English 14 About Your Phone and Battery m3cd_us.bk : abtphone.fm5 Page 15 Wednesday, March 1, 2000 11:30 AM 5. NS No Service Indicator. If you travel beyond the range of a cellular system, the No Service Indicator appears to let you know that calls cannot be placed or received from your location. 6. o Short Message Service*. Displayed when the phone has received a message. The symbol will flash when your message storage area is full. 7. p Voicemail Waiting Indicator*. Displayed when you have a voice message waiting. 8. q Battery Charge Indicator. The more segments displayed, the greater the battery charge. 9. 12:00 Clock*. When your phone is using a CDMA digital network, the display shows the current local time and date. You can set your clock for 12- or 24-hour format. See page 53 for more information. * The availability of this feature depends on your service provider. About Your Phone and Battery 15 English m3cd_us.bk : abtphone.fm5 Page 16 Wednesday, March 1, 2000 11:30 AM Your Battery Installing the Batteries New batteries are supplied uncharged and fitted within a protective battery carrier. To remove the batteries, press the release catch on the battery carrier and open the cover. To install the batteries in your phone: 1 Press the release catch of the phone battery cover and slide the battery cover towards the bottom of the phone. 2 Align the positive and negative (+ and -) connections on the battery with the positive and negative (+ and -) connections within the phone. 3 Press the battery towards the connections and push it downwards until it clicks into place. 4 Replace the phone battery cover. Important Battery Information ! Always treat your batteries with care. See ‘Batteries’, at the beginning of this manual. ! Never leave your battery in extremely high temperatures (over 60°C), for example behind glass in very hot, direct sunlight. ! Always use Motorola approved batteries to safeguard your phone and to maximize battery life. Charging a New Battery New batteries are supplied in a totally uncharged state. To ensure maximum battery performance, a new battery (or battery that has not been used for several months) should be charged for at least 14 hours before use. AA new battery will require several full charge/discharge cycles in order to achieve its optimum performance. ! Your batteries will not charge if they are not matched properly to the phone connection markings (+ and -). Please ensure that you have installed the batteries properly before initiating a charge. English 16 About Your Phone and Battery m3cd_us.bk : abtphone.fm5 Page 17 Wednesday, March 1, 2000 11:30 AM To ensure that you enjoy maximum battery life and use your battery to its fullest capacity: • The battery should be at or near room temperature when charging. AThere is a finger space opening at the bottom left hand side of the phone that will allow for easier removal of the batteries. Battery Performance and Maintenance • Best battery performance will be achieved when you regularly charge and discharge batteries as instructed in this manual. • Battery performance is greatly affected by network coverage. • If left unused, a fully charged battery will discharge itself in approximately one month. • When not in use, store your battery uncharged in a cool, dark and dry place. Removing Your Batteries ! Switch off your phone before removing batteries. Failure to do so may damage your phone memory. 1 Press the release catch of the phone battery cover and slide the battery cover towards the bottom of the phone. 2 Remove the batteries. About Your Phone and Battery 17 English m3cd_us.bk : abtphone.fm5 Page 18 Wednesday, March 1, 2000 11:30 AM Charging Your Battery Using the Travel Charger AYour phone's internal charger is intended only for charging batteries. It does not provide power directly to your phone. You can still place and answer calls while using the internal charger, as long as the phones batteries have at least a small charge. Remember that charging takes more time when you are actively using the phone. To place the phone in chargeronly mode, press Á once. ! Ensure that the local main voltage at your location matches that of your travel charger. Install the batteries into your phone (see ’Installing the Batteries’). To charge your battery: 1 Attach the correct adapter plug to the travel charger. ACharging will not occur if batteries are not installed properly, or if the charger is not fully inserted. 2 Connect the travel charger to the phone. 3 Insert the travel charger plug into a suitable main power socket. The phone can be charged in the powered on or powered off positions. A beep tone is heard and the battery icon flashes when charging begins. AWhen you begin a charge it is recommended that the phone is fully powered on or powered off before inserting the charger. AThe backlight will time out after 15 seconds when your phone is connected to an external power supply, like a charger or vehicle accessory. English 18 About Your Phone and Battery AWhen charging, only the battery icon flashes. The phone will beep on/off when the charger is connected or removed. AThe beep-tone on the phone will not occur if the batteries are installed improperly. The beep-tone may take two minutes to occur with new or fully drained batteries. The state of charging is monitored and displayed by your phone. See ‘Battery Meter Indicators’ later in this section for details. m3cd_us.bk : abtphone.fm5 Page 19 Wednesday, March 1, 2000 11:30 AM Low Battery Warning When the battery level is low and only a few minutes of talk time remain, a warning signal (two double beeps) will sound, and Low Battery will be displayed. For a detailed battery level reading: Press Ä Ý. The more segments filled on the battery gauge (Ãx), the greater the charge. When the battery is completely discharged, your phone will turn off. Battery Indicators Your phone monitors and displays information about your battery. The following message will appear on the display, as the condition occurs: Low Battery Battery Meter Indicators The battery meter displays different messages depending on whether or not there is an external power source. Charging Battery The battery is being charged. Charging Complete Charging is complete. AWhen the battery is completely discharged, you must charge the battery for one minute or longer before you can make or accept a phone call. AFor optimal charging do not disconnect the charger until Charging Complete is displayed on the phone. The battery charge is low. The battery should be recharged. About Your Phone and Battery 19 English m3cd_us.bk : abtphone.fm5 Page 20 Wednesday, March 1, 2000 11:30 AM English 20 About Your Phone and Battery m3cd_us.bk : usephone.fm5 Page 21 Wednesday, March 1, 2000 11:30 AM Using Your Phone Placing and Receiving Calls This section explains how to: • turn your phone ON and OFF • place calls, end calls, and receive calls • redial phone numbers • mute your phone Turning Your Phone On and Off To turn the phone on: Turn ON Phone Press and hold Á until the display appears and you hear an audible alert. Standby Mode To conserve energy, your phone enters standby mode and turns off the backlight when you have not touched a key for a few seconds. The backlight will come back on as soon as you press a key. Placing a Call To place a call: 1 Turn Phone If necessary, press Á to turn the phone ON. 2 To turn the phone off, press and hold Á again. Powering off will be displayed, and you will hear an audible alert. What You Will See When you turn on your phone, it performs a self-test to let you know it is operational and then it scans for a service. While the phone scans, the display reads: Searching. When your phone finds a CDMA digital system, you will see the time and date and the icon. 3 On Wait until you have a service available. Enter Number Enter the number you want to call, for example: 555-1212. Correct Errors Press D to erase one digit at a time if you make a mistake. Press and hold D to erase the entire entry and start again. Place Call Press ¾ to place the call. or Press and hold A until you hear a high tone. You will see: Calling 555-1212. Power Save Mode If you travel outside the range of available networks, your phone continues to search for a signal. To save power, it stops searching every couple of minutes. AYou can also recall a previously dialed or stored number. (See “Using Phone Memory” on page 25 for details on storing or recalling.) Your phone will automatically begin searching again in a minute or two – if you would like it to start searching immediately, just press any key. Your phone will display the first 1 to 8 characters if the number has more than 24 digits then you will see the last 24 digits. Press å to see the entire phone number. Using Your Phone 21 English m3cd_us.bk : usephone.fm5 Page 22 Wednesday, March 1, 2000 11:30 AM Ending a Call There are two ways to end a call: or Press Key Press ¼. Hold Smart Button Press and hold A until you hear a high tone. You will see: Press § to End Call. Press A again to end the call. Receiving a Call Your phone must be powered on to receive calls. To answer a call: Press Key Press ¾. Caller ID ANetwork and subscription dependant feature. Not available in all areas. If Caller ID is active on your phone, you will be able to see who is calling before you answer. The display will show either your caller’s name (if in your Phone Book) or your caller’s number. If you prefer to always see your caller’s number, see page 35 to turn Number Preference ON. 12 25 Smith, Jane 12 25 Call From 312-555-1212 The Caller IDs for your last 16 callers will be saved. See page 58 to learn how to view your stored Caller IDs. English 22 Using Your Phone Unanswered Call Indicator Even with the latest wireless technology, sometimes you are unavailable to answer calls. If your phone is ON, it keeps a count of unanswered calls. For example, if you miss two calls, your display will show: 2 Calls Unanswered. Clear Display Press D or press ¼ to clear the display, and you can begin placing calls again. If you subscribe to Caller ID service, you can easily return the calls that you missed. See page 58 to learn how to return the calls you missed. Call Waiting ANetwork and subscription dependant feature. Not available in all areas. If you subscribe to Call Waiting through your Service Provider, you may hear a tone while on a call, indicating that you are receiving a second call. Answer Call Press ¾ to answer the call and automatically place the current call on hold. or End Current Press ¼ to end the current call. Your phone Call will then ring as usual. Press ¾ to answer the call. m3cd_us.bk : usephone.fm5 Page 23 Wednesday, March 1, 2000 11:30 AM Redialing a Number Automatic Redial The wireless system may at times be too busy to handle your call. If this is the case, you may hear a fast busy signal and see Call Failed and Press SND to Redial. With Automatic Redial, your phone will repeat the call attempt over the next four minutes. When the call succeeds, your phone will ring until the person you are calling answers. To use Automatic Redial: Press ¾ or press and hold A until you hear a high tone. You will see: Redialing. To make this feature even easier, turn Instant Redial ON. Your phone will instantly redial after a fast busy signal, and you will not have to push a button. To find out more, see page 51. Redial If you hear an ordinary busy signal: 1 Hang Up Press ¼ to hang up. 2 Redial Press ¾ to redial. or Press and hold A. You will see: Calling. Display Last Ten Numbers Dialed Your phone keeps track of the last ten numbers you have dialed. 1 Enter Press å then press â, â. The display will List show the last number you dialed. 2 Review List Press q or Z to scroll through the last calls made, including the time, date, and number. 3 Call Number Press ¾ or press and hold A to call the number in your display. You will see: Calling. Muting the Microphone For privacy during a call, mute the microphone. You can hear the person on the other end, but he or she cannot hear you. Mute Phone Press Ä then press ß during a call to mute the microphone. You will see: Muted. Unmute Phone Press Ä then press ß again to resume your conversation. Using Your Phone 23 English m3cd_us.bk : usephone.fm5 Page 24 Wednesday, March 1, 2000 11:30 AM Using the Quick Menu Throughout this guide you will see shortcuts that point out simple ways to reach some of your phone’s features. If you have owned a Motorola phone before, some of these shortcuts will already be familiar to you. The Quick Menu The Usual Shortcuts The words “menu,” “batt,” “lock,” and “mute” appear on the Ú, Ý, Þ, and ß buttons. Press the Ä key first, then any one of these buttons, and your phone will perform that function. Press the Smart Button and the Quick Menu opens on the display. Enter Menu Press Ä then press Ú to enter the main menu system. The Quick Menu contains shortcuts to your phone’s most popular features. Press the volume keys to scroll through the options shown below and press the Smart Button to choose one. Display Meter Press Ä then press Ý to display the battery meter. Phone Book The Phone Book is the place to find all your personal names and numbers. See page 34. Lock Phone Press Ä then press Þ. You will see: Lock? Press à to lock. Messaging If you subscribe to messaging, you can use this shortcut or the one on page 57. Mute Phone Press Ä then press ß to toggle mute ON and OFF during a conversation. Last 10 Dialed Your phone remembers the last ten numbers you dialed. Turn to page 23 to learn more. Main Menu Select this option to access your phone’s menu system. See page 31 to find out more. Set System Mode When not currently in a call. See page 55 for more information Exit Select this option or press ¼ to exit the Quick Menu at any time. AThe Quick Menu is only available if activated via the Display Options submenu of the Phone Options in the main menu. See page 52 for more information. English 24 Using Your Phone AYou can only mute your microphone during a call. m3cd_us.bk : usephone.fm5 Page 25 Wednesday, March 1, 2000 11:30 AM Using Phone Memory Use your phone’s internal Phone Book to store up to 99 names and numbers for easy access. In this section you will learn how to: • store names and numbers into the Phone Book • recall phone numbers from memory AThe option for fax capability is not available on this phone. Keep in mind: When you store an entry, it will select the next available position in your phone book. How to Store Phone Numbers 1 Enter Enter the phone number you want to store. Number You can store up to 32 digits per phone number entry. 2 Begin Storing Press à to begin storing. You will see: Location xx?. ‘XX’ is the number of the lowest available 3 Accept Location Press à or Ç to store the sequence in the displayed location. or Enter New Press D to erase the location number and enter a new two-digit location number. or Select Range of Ten Enter the first digit of the memory location, then press Ç to store the sequence in the first available location beginning with that digit. For example, if you store personal numbers in the twenties, press 2Ç. 4 Select Phone Tag Select phone tag and press Ã. 5 Another Number • clear names and numbers • dial a number with Speed Dial and Turbo Dial™ • make notes on the scratchpad • store numbers with pause dialing • store calling card sequences for easy access Using Your Phone’s Built-in Phone Book Each phone number in your phone book is stored in a memory location numbered 01-99. Arrange numbers for easy recall by storing related numbers in groups. If you store the numbers you call most in locations 0109, then you can use Turbo Dial™ to call those numbers with a single key. (See “Using the Turbo Dial™ Function” on page 27 for details.) You could store business contacts in locations 10-19, family in 20-29, friends in 30-39, and so on. You can also store names to identify phone numbers. Later, you can recall a number by the name that corresponds to it. Storing Names and Numbers Each memory location can store up to four numbers. For a single contact, you can store every number you need, such as home, mobile, office, and more. location. 6 Enter another number for the same location or press D. Enter Name Enter a name to identify the phone number. (See the following section for details on entering names.) Press a or à when finished. Your phone will confirm the entry by displaying the information stored. Using Your Phone 25 English m3cd_us.bk : usephone.fm5 Page 26 Wednesday, March 1, 2000 11:30 AM How to Enter Names When the display shows Alpha Or §, you can press the numeric keys one or more times to produce any letter or number in the alphabet. Use the letters printed on each key as a guide. For example, press Û to enter “A,” “B,” “C,” or “2” as shown: 5 Finish Storing Phone can support 24 letters. Press a when you are finished. Your phone will confirm the entry by displaying the information stored. Recalling an Entry by Name After storing names and numbers, you can recall them alphabetically and immediately place calls. 1 Enter Press a twice to enter your name directory. 2 Scroll to Name Press q or z to scroll to the name you are looking for. Search for Name Enter the first letter of the name. The display will show the name and memory location of the first entry beginning with that letter, and an icon for each number stored in the entry (up to four). 3 Select Entry Press a to select the entry for the displayed name. You will see the first number stored in the location. 4 Choose numbers Press q or z to scroll through the numbers stored in that location. The selected icon will be highlighted. 5 Place Call Press and hold a or press ¾ to call the number. You will see: Calling. 6 End Call Press ¼. or Press and hold a until you hear a high tone. You will see: Press § to End Call. then Press a again. or 1 2 Enter Letter Press a key as many times as necessary to enter a letter. The next letter on the key will appear with each press. Toggle Case Press q or z to switch between upper and lowercase. Advance Cursor After each character, press È to advance the cursor to the next space. Clear Letter Press D to erase a letter if you make a mistake. Back Space Press Ç to move the cursor backward if you would like to insert a letter earlier in the sequence. 3 Choose Label Press 0 to scroll through the available labels. After 0, you will see Home, Mobile, Pager, or Work. 4 Enter Marks Press Ú to scroll through the available punctuation marks: <space> 1 . @ / : ' , ? ! - — # * " $ % & + ; = \ ( ) < > [ ] English 26 Using Your Phone m3cd_us.bk : usephone.fm5 Page 27 Wednesday, March 1, 2000 11:30 AM Recalling an Entry by Memory Location Each name and number you store is placed in a memory location numbered 01-99. Once you have stored names and numbers, you can recall them by memory location: 1 Begin Press å to begin recalling. 2 Enter Location Enter the two-digit memory location of the phone number you are looking for. 3 Place Call Press and hold a or press ¾ to call the number. You will see: Calling. 4 End Call Press ¼. or Press and hold a until you hear a high tone. You will see: Press § to End Call. then Press a again. Clearing a Phone Memory Entry To erase a memory entry: 1 Recall Entry Press a twice and then press q or z to scroll to the name you are looking for. or Press å and the two digit location number of the entry. 2 Clear Entry Press D to clear the entry. You will see: To Delete Press STO. 3 Confirm Erase Press Ãto confirm that you want to erase the entry. Shortcuts for Recalling Phone Book Entries Using Super Speed Dial If you know the memory location of the number you want to call, try the Super Speed Dial function: Keep in mind: If more than one number is stored in the location, your phone will dial the first number. To change which number is dialed with Super Speed Dial, see “Changing Dialing Shortcuts” on page 28. 1 Enter Enter the two-digit memory location of the phone 2 Location number you are looking for. Place Call Press and hold a or press ¾ to call the number. You will see: Calling. Using the Turbo Dial™ Function The Turbo Dial™ function enables you to dial numbers stored in locations 01-09 with the push of a single button: Turbo Dial Press and hold the memory location number of the entry you want to call, Ú through á, and your call is placed. You will see: Calling. Your phone’s Priority Call feature gives you fast access to any number stored in location 01. To learn more about this feature, see “Priority Call” on page 46. Using Your Phone 27 English m3cd_us.bk : usephone.fm5 Page 28 Wednesday, March 1, 2000 11:30 AM Changing Dialing Shortcuts If you have more than one number in a memory location, you can choose which number you would like to use with the dialing shortcuts, including the Turbo Dial® Keys and Super Speed Dial feature. 1 Enter Press a twice to enter your name directory. 2 Scroll to Name Press q or z to scroll to the name you are looking for and press a to select. 3 Select Number Press q or z to scroll to the number you want to make the dialing shortcut for that location and press à to select. You will see: Edit Number 4 5 Select Set Press D. You will see: Set Speed Dial. Set Press à to set that number as the dialing shortcut. You will see: Set. Making Notes on the Scratchpad Pause Dialing When you call automated systems like Voice Mail or bank by phone, a recorded message prompts you for PIN numbers, account numbers, etc. Pause Dialing can make using automated systems easy by allowing you to store these numbers in the same memory location as the automated system’s access number. Separate each set of numbers with a “pause”– a special character that tells your phone to wait before sending additional numbers. Storing a Number with Pause Dialing The pause occupies a one-digit space in your phone’s memory. Once you have entered a string of numbers and pauses, store the string in the same way you store other entries. You can store up to 32 digits, including pauses. 1 Enter Enter the phone number you use to access the Number automated system. In addition to your internal phone book, you also have a built-in scratchpad for making quick notes. The scratchpad remembers the last phone number shown on your display. 2 Insert Pause Press Ä and press ¾. You will see: Insert Pause o. Press a. You will see a pause circle o Entering a Number in the Scratchpad If you are on the phone and your party gives you another number to call, enter the number on the scratchpad so you can place the call later. 1 Enter Enter the number with the keypad. (The person on 3 Enter PIN 4 Insert More Repeat steps 2 and 3 as many times as necessary. Pauses 5 Store Sequence Number the line will hear tones as you dial.) 2 Store Number Press Ã, enter a two-digit location, enter a name with the keypad, and press à to finish. See page 25 for more details. or End Call Press ¼ to end your current call if necessary. and Place Call Press ¾ to call the number in the Scratchpad. English 28 Using Your Phone inserted into the number entry. Enter the next group of numbers, for example, your PIN number. If the automated system requires a * or #, enter those symbols, too. Press Ã. Enter a two-digit location, select a label, enter a name if you like, and press à or a when finished. Your phone will confirm the entry by displaying the information you stored. m3cd_us.bk : usephone.fm5 Page 29 Wednesday, March 1, 2000 11:30 AM Using Pause Dialing Once stored, you may recall the entry and place the call. All of the digits you have stored will be recalled, but your phone will only send the tones for the set of numbers before the first pause. 1 Place Enter the two-digit memory location of the Pause Call Dialing number and press and hold a or press ¾ . Your phone will dial the access number and wait for your input when it reaches the first pause. 2 3 Send More Numbers When the automated system prompts you for information, press a or ¾ to send the next group of numbers. Repeat this step to send each group of numbers that you have stored. End Call Press ¼, or press and hold a until you hear a high tone and press a again. Using Memory Linking Each memory location holds up to 32 digits, including pauses. Some automated systems, however, may require you to enter more than 32 digits. If this is required, split the numbers into two memory locations and recall the second set of digits as you need them. 1 Recall 2nd Once you have sent the tones from the first Location location, press å and the 2 digit memory Using Calling Cards Storing Calling Card Numbers Number Characters are another way your phone can save you time in dialing. The Number Character saves a place in the memory sequence for whatever number you are calling when you use your calling card. For best results, you may use the Number Character along with Pause Dialing. 1 Enter Enter the phone number you use to access the Access Number calling card system, usually a 1-800 phone number. Skip this step if you only dial 0. 2 Insert Pause Press Ä then press ¾ . You will see: Insert Pause o. Press a. 3 Insert Number Character Press Ä then press ¾. Press q or Z to scroll to Insert Number 'N. Press a. You will see the number character 'N inserted into the sequence. This special character saves a place for the number you will be calling when you use your calling card. 4 Insert Pause Press Ä then press ¾ then a as in step 2. 5 Enter Code When you use your calling card, the system prompts you for an access code, usually a PIN code. Enter this number. Repeat steps 4 & 5 if your card requires more access codes. 6 Store Sequence Press Ã. Enter a two-digit location, select a label, enter a name if you like, and press à or a when finished. Your phone will confirm the entry by displaying the information you stored. location where you stored the 2nd set of digits. 2 Send Tones Press å and ¾ to send the tones in the second location. If you have stored a pause in the second location, your phone will pause as usual when it reaches the pause character. AYou can protect your calling card information with your phone’s call restriction features. See page 50 for details. Using Your Phone 29 English m3cd_us.bk : usephone.fm5 Page 30 Wednesday, March 1, 2000 11:30 AM Placing a Calling Card Call Once you have stored your calling card information, recall the information and place the call whenever you want to use your calling card. Before your phone begins dialing, it will prompt you for the number you want to call. Once you have entered the number, your phone will automatically insert the number in place of the Number Character you stored. 1 Recall Press å then enter the location number where Entry your calling card sequence is stored. 2 Enter Number Press ¾. You will see: Enter Number. Enter the phone number you are calling. You may enter the number manually or recall it by location. 3 Place Call Press and hold a to place the call. Your phone will dial the number to access your long distance provider, then wait for your input when it reaches the first pause. 4 Send More Numbers Press a or press ¾ to send the next group of numbers when the recording prompts you. The phone will automatically insert the number to call at the appropriate spot in the sequence. Press a to send each set of numbers until finished. 5 End Call Press ¼, or press and hold a until you hear a high tone, and press a again to end the call. English 30 Using Your Phone m3cd_us.bk : opt_menu.fm5 Page 31 Wednesday, March 1, 2000 11:30 AM Using the Menu Features Using the Menu System Your cellular phone includes many features that can help make life easier and more productive. The phone’s user-friendly menu system helps you find what you need quickly and easily. Follow these symbols as a guide for using the keys on the side of your phone: Press q to scroll up. In this section you will learn: Press Z to scroll down. • what are the main menu features Press A to select. • how to navigate through the menus You can also use your phone’s Ç and È keys to scroll through the menu system. • how to read a menu road map Introducing the Menu Features As you scroll through the menu system, you will see the following icons, each representing a high-level menu. B Phone Book Lock/Secure T P Timers Phone Options Road Maps To help you navigate through the phone’s menu system, each section begins with an easy-to-follow visual “road map.” To enter the menu features: 1 Enter Press Ä, then press A. Menu Press Ä Ú. “menu” is printed on the Ú key as a reminder. 2 Scroll through Menu Press q or Z to scroll through the menu’s top level. 3 Exit Menu Press ¼ to exit the menu. Tone Control Navigating the Menu You can navigate through the menu system using the volume keys located on the left side of the phone and the Smart Button located on the right side of the phone. Use the upper and lower volume keys to scroll to sub-menus and to control volume. Use the Smart Button to choose menus and functions. or Detailed instructions within each section describe how each feature works. Using the Menu Features 31 English m3cd_us.bk : opt_menu.fm5 Page 32 Wednesday, March 1, 2000 11:30 AM Managing the Phone Book B In “Using Phone Memory” you learned how to store and recall phone numbers with the internal Phone Book. You can access the same features, along with several advanced features, using your phone’s convenient menu system. In this section you will learn how to: • recall and store phone numbers using the menu system • edit your memory information • add numbers to existing entries • view your own phone number AYou can also recall phone numbers without using the Phone Book. See “Recalling an Entry by Name” on page 26 or “Recalling an Entry by Memory Location” on page 27. English 32 Using the Menu Features Start: m3cd_us.bk : opt_menu.fm5 Page 33 Wednesday, March 1, 2000 11:30 AM Recalling an Entry by Name Once you have stored entries, you can recall them alphabetically with the Phone Book menu. Find the name, choose the number, and instantly place a call. 1 Begin Press a to select Recall By Name. Recalling You will see: Enter 1st Letter. 2 Enter Press the appropriate digit key as many times as First Letter necessary to enter the first letter of the name. (See page 26 for help entering letters.) You will see the first entry with that letter. 3 Find Name If necessary, press q or Z to scroll to the name you are looking for. 4 Select Number Press a to select the entry, then press q or Z to scroll through the numbers stored in that location. 5 Place Call Press and hold a or press ¾ to call the number. You will see: Calling. 6 End Call Press ¼. or Press and hold a until you hear a high tone. You will see: Press § to End Call. then Press a again. APress a while scrolling through the icons to go to another entry. Recalling an Entry by Location Each entry you store is placed in a memory location numbered 01-99. Once you have stored the entry, you can use this feature to recall it by the number of the location. 1 Begin Press q or Z to scroll to Recall By Location Recalling and press a to select. You will see Location—— 2 Enter Enter the two-digit memory location of the Location number you are looking for. You will see the name, location number, and an icon for each number stored in the entry. 3 Select Number Press a to select the entry, then press q or Z to scroll through the numbers stored in that location. 4 Place Call Press and hold a or press ¾ to call the number. You will see: Calling. 5 End Call Press ¼. or Press and hold a until you hear a high tone. You will see: Press § to End Call. then Press a again. ATo place a quick call just enter the two-digit location and press ¾. APress a while scrolling through the icons to go to another entry. Using the Menu Features 33 English m3cd_us.bk : opt_menu.fm5 Page 34 Wednesday, March 1, 2000 11:30 AM Phone Book Status You can use this feature to see how many of your Phone Book’s 99 locations have been used. 1 Select Press q or Z to scroll to Phone Book Status and Feature press a to select. You will see: XX In Use XX Empty. 2 Exit Press ¼ to exit menu, or you may scroll to Menu 4 Choose Label Press q or Z to scroll through the icons. From left to right: Work, Home, Mobile, Pager, Fax, or Other. Press a or à to select the highlighted icon. 5 Store More You will see: Enter Next Number. Enter up to four numbers per location. Press à when finished. 6 Enter Name Enter a name to identify the phone number(s) or continue with step 7. See page 26 for details on entering names. 7 Store Number Press à or a. Your phone will confirm the entry by displaying: `N' Numbers Saved At `XXX'. other features. Storing a New Number This feature allows you to create a new entry in the internal Phone Book. To add a number to an existing entry, turn to Editing a Memory Location on page 35. AAlways store your Voice Mail number in location 98. 1 Begin Press q or Z to scroll to Store New Number and Storing press a to select. You will see: Enter Number. 2 Enter Enter the number you want to store and Number press a. You will see: Location XX?. 3 Enter Press à or Ç to store the number in the Location or Select Range of Ten displayed location or enter a new two-digit location and press Ã. Enter the first digit of the memory location and press Ç to store it in the first available location beginning with that digit. If the name or number is already in your Phone Book, you will see: Duplicate Name or Number. 8 34 Using the Menu Features Press ¼ to exit menu, or you may scroll to other features. Viewing Your Number i Press å È. Use this feature to view your phone’s currently active number. 1 View Press q or Z to scroll to View My Number and Number press a to select. The display will show the currently active number. 2 English Exit Menu Exit Menu Press ¼ to exit the menu, or you may scroll to other features. m3cd_us.bk : opt_menu.fm5 Page 35 Wednesday, March 1, 2000 11:30 AM Number Preference Editing a Memory Location When Placing Calls: If you prefer to see the number (Calling 555-1212) instead of the name (Calling Jane Smith) when you place a call from the internal Phone Book, turn Number Preference ON. You can use this feature to add a number to an entry, change an old number, or duplicate an entry to make a similar one. 1 Begin Press q or Z to scroll to Edit Memory and press a When Receiving Calls: If you subscribe to Caller ID, your phone automatically looks up callers in your Phone Book and displays the name stored in the entry. If you prefer to see the caller’s number (555-1212), then turn Number Preference ON. 1 Enter Press Ä, and Ú or Ä, and a to enter the 2 menu menu. 2 Find Feature Press a when you see Phone Book. Then press q or Z volume keys to scroll to Number Prefer. 3 Toggle Feature Press a to toggle the feature On or Off. 4 Exit Menu Press ¼ to exit the menu, or you may scroll to other features. Editing to select. Find by Location Press q or Z to scroll to Edit By Location and press a to select. You will see: Location——. Enter the two-digit memory location of the phone number you want to edit. Press a or à and continue with Step 3. Find by Name Press q or Z to scroll to Edit By Name and press a to select. You will see: Enter 1st Letter. Enter the first letter of the name you want to edit. (See page 26 for information on entering letters. You will see the first entry beginning with that letter. Press q or Z to scroll to the name you are looking for. Press a or à and continue with Step 3. Edit /Add Phone Number Enter digits. Press D to erase a digit at a 4 Finish Number Press a or à when you finish the phone number. 5 Change Original If you would like to save your changes in the same location, then press a or Ã. You will see the name associated with the entry. or 3 time, or press and hold D to erase the entire number. Press Ç to move the cursor backward. Using the Menu Features 35 English m3cd_us.bk : opt_menu.fm5 Page 36 Wednesday, March 1, 2000 11:30 AM or Copy Entry If you would like to move the entry to a new location and keep the original entry, then press and hold D to erase the location and enter a new two-digit location. You will see the name associated with the entry. 6 Edit Name Press D to erase one letter at a time, or press and hold D to erase the entire name. Press Ç to move the cursor backward. (See page 26 for details on entering names.) Skip this step to leave the name unchanged. 7 Confirm Changes Press a or à when you finish editing the name. You will see: Location XX is Full. The display will then show the new information and you will see: Change? Press a or à again to save your changes. You will see: Stored At XX. 8 Exit Menu Press ¼ to exit the menu, or you may scroll to other features. English 36 Using the Menu Features m3cd_us.bk : opt_menu.fm5 Page 37 Wednesday, March 1, 2000 11:30 AM Timing Your Calls T Your phone is equipped with three visual and three audible call timers. You can monitor or record the length of individual calls, set a timer to track monthly usage, or have the phone alert you at intervals that you specify. Start: In this section you will learn how to: • monitor the length of your calls • set and view the resettable timer for long-term monitoring • program audible timers for your individual needs Using the Menu Features 37 English m3cd_us.bk : opt_menu.fm5 Page 38 Wednesday, March 1, 2000 11:30 AM Viewing the Individual Timer Viewing the Cumulative Timer i 1) Press å then È two times. or 2) Press Ä, a then Ý, 5. i 1) Press åthen Èfour times. or 2) Press Ä, a then Ý, 7. The individual timer records the air-time of your most recent call in hours, minutes, and seconds. It resets before you place the next call. You can have the timer display automatically while calls are in progress. See “Auto Display Individual Timer” on page 39. 1 View When you enter the Call Timers menu, you will Timer see: Individual XX:XX:XX. 2 Exit Press ¼ to exit the menu, or you may scroll to This is a non-resettable timer that keeps track of your phone’s total air-time (in minutes) since your phone was activated. 1 View Press q or Z to scroll to Cumulative Time. You Menu other features. Viewing the Resettable Timer i 1) Press å then È three times. or 2) Press Ä, a then Ý, 6. You can track how much air-time you have accumulated during any time period you choose. For example, reset this timer at the beginning of each billing period to know where you stand at any given moment. Use this feature to view the time elapsed, and follow the instructions on page 38 to reset the timer. 1 View Press q or Z to scroll to Resettable Time. You 2 English Timer will see the air-time in minutes since you last reset the timer. Exit Menu Press ¼ to exit the menu, or you may scroll to other features. 38 Using the Menu Features 2 Timer will see the total air-time in minutes. Exit Menu Press ¼ to exit the menu, or you may scroll to other features. Resetting the Timer i Press Ä, a then Ý, Ü and continue with step 2. This feature allows you to monitor elapsed air-time over a period of time that you choose. After you reset the timer, it will continue to keep track of your air-time (in minutes) until you reset it again. 1 Find Press q or Z to scroll to Reset Timer. Feature 2 Reset Timer Press a to reset. You will see: Resettable Time 00000. 3 Exit Menu Press ¼ to exit the menu, or you may scroll to other features. m3cd_us.bk : opt_menu.fm5 Page 39 Wednesday, March 1, 2000 11:30 AM Auto Display Individual Timer i Press Ä, a then Ý, 8 and continue with step 2. When you turn this feature ON, your phone will automatically display your air-time in minutes and seconds during and after each call. AActivating the Auto Display Timer may reduce standby-time and talk-time. 1 Find Press q or Z to scroll to Individual Timer. Feature 2 3 Toggle Display Press a to toggle On or Off the automatic display of the individual timer. Exit Menu Press ¼ to exit the menu, or you may scroll to other features. 3 Exit Menu Repeating Audible Timer i Press Ä, a then Ý, 1 and continue with step 2. You can set this timer to beep during your calls at an interval that you select—from 11-999 seconds. Like the One Minute Timer, you will hear the beep 10 seconds before the end of each interval, and the party on the other end will not hear the beeps. 1 Find Press q or Z to scroll to Repeating Timer. Feature 2 Toggle Timer Press a to toggle the timer On or Off. 3 Enter Seconds If you toggle the timer ON, you will see: Enter Seconds. Enter the number of seconds you would like between beeps and press a to set the timer. You will see: Set At XXX Secs. 4 Exit Menu Press ¼ to exit the menu, or you may scroll to other features. One Minute Audible Timer i Press Ä, a then Ý, 4 and continue with step 2. Turn this feature ON to hear an audible beep 10 seconds before the end of every minute during a call. The party on the other end will not hear the beeps. 1 Find Press q or Z to scroll to One Minute Timer. Press ¼ to exit the menu, or you may scroll to other features. Feature 2 Toggle Timer Press a to toggle the timer On or Off. Using the Menu Features 39 English m3cd_us.bk : opt_menu.fm5 Page 40 Wednesday, March 1, 2000 11:30 AM Single Audible Timer i Press Ä, a then Ý, 2 and continue with step 2. You can set the Single Timer to beep during your calls at a time that you select–from 11-999 seconds. It will beep once during each call, 10 seconds before the end of the preset time. The party on the other end will not hear the beeps. 1 Find Press q or Z to scroll to Single Timer. Feature 2 Toggle Timer Press a to toggle the timer On or Off. 3 Enter Seconds If you toggle the timer ON, you will see: Enter Seconds. Enter the number of seconds you would like before the beep and press a to set the timer. You will see: Set At XXX Secs. 4 Exit Menu Press ¼ to exit the menu, or you may scroll to other features. English 40 Using the Menu Features m3cd_us.bk : opt_menu.fm5 Page 41 Wednesday, March 1, 2000 11:30 AM Adjusting Tone Controls Use these features to personalize your phone’s ringer styles, or set the phone to remind you of new messages. In this section you will learn how to: • choose from nine different ringer styles • silence the keypad • silence all your phone’s tones with one convenient feature • set the Message Reminder Start: Tone Control Silent Mode Off Ringer On/Off Roam Ring Ringer Style 1 Setup Msg Tones Reminder TonesSetup Keypad Tones On DTMF Select Service Tones Off To Main Menu Using the Menu Features 41 English m3cd_us.bk : opt_menu.fm5 Page 42 Wednesday, March 1, 2000 11:30 AM Silent Mode Setup Message Tones For complete discretion, turn Silent Mode ON. All tones will be silenced. You can dial silently and the ringer will be turned off. Activate Silent Mode To activate, press Ä and then press and hold 8. De-activate Silent Mode Press Ä, and hold 8, to turn Silent Mode OFF. Your phone will return to ring only. Turning Ringer On and Off When you receive a new Voice Mail or alphanumeric message, your phone beeps three times. To change the number of beeps or to turn them OFF, use this feature. 1 Enter Press q or Z to scroll to Setup Msg Tones and Feature press A to select. 2 Select Msg Press q or Z to scroll to Text Msg Tone or Type Voicemail Tone and press A to select. 3 Toggle Press A to toggle between 3Beep, 1Beep, or Off. Tone To make new messages easy to recognize, try making the number of beeps unique to each message type. Exit Menu Press ¼ to exit the menu, or you may scroll to other features. Press A to toggle the ringer on or off. Selecting a Ringer Style Your new phone offers nine different ringer styles. After you choose a style, the phone will give you a brief sample of your new alert sound. 1 Enter Press q or Z to scroll to Ringer Style and Feature press A to select. 2 Select Press q or Z to scroll through the ringer styles. As 3 English Ringer you scroll, your phone will give an audible sample of the currently displayed style. Press A to select the displayed option. Exit Menu Press ¼ to exit the menu, or you may scroll to other features. 42 Using the Menu Features 4 m3cd_us.bk : opt_menu.fm5 Page 43 Wednesday, March 1, 2000 11:30 AM Reminder Tones Setup If you subscribe to messaging services, this feature can help you remember to check your messages. Selecting Call or Message Reminder Tones Turn Message Reminder Tones ON and your phone will remind you of unread messages by beeping every two minutes. This feature is especially helpful if you are busy or away from your phone. 1 Find Feature Press q or Z to scroll to Reminder TonesSetup and press A to select. You will see: Call Remind Tone. 2 Toggle Press A to toggle the feature On or Off. Feature 3 Exit Menu Press ¼ to exit the menu, or you may scroll to other features. Keypad Tones i Press Ä, a then 3, 2 and continue with step 2. Keypad Tones are the sounds you hear when you press any key on the phone. If you want to be discreet, use this feature to silence the audio feedback from the keypad. ATurning Keypad Tones OFF does not silence the tones your phone sends across the line. See “Transmit Tones” on page 43 for more information. 1 Find Feature 2 Toggle Feature Press A to toggle the feature On or Off. 3 Exit Menu Press q or Z to scroll to Keypad Tones. Press ¼ to exit the menu, or you may scroll to other features. Transmit Tones i Press Ä, a then 3, 3 and continue with step 2. Your phone transmits tones to communicate with automated calling systems like Voice Mail or bank by phone. These tones are called DTMF tones (Dual Tone Multi-Frequency tones), and this feature allows you to control the length of the tone your phone sends. For most systems, you should use the default setting of short tones, which sends the tones for a preset length of time. If you choose long tones, your phone will transmit the tones for as long as you press and hold the key. To silence the tones during conversations, turn the tones OFF. 1 Enter Press q or Z to scroll to DTMF Select and press Feature A to select. 2 Select Press q or Z to scroll to Transmit DTMF Long, Setting Transmit DTMF Short, or Transmit DTMF Off and press A to select. 3 Exit Press ¼ to exit the menu, or you may scroll to Menu other features. Using the Menu Features 43 English m3cd_us.bk : opt_menu.fm5 Page 44 Wednesday, March 1, 2000 11:30 AM AIf you turned the DTMF tones OFF, but you want to access a tone-activated system like Voice Mail, place your call, enter the numbers you need to transmit and: Send Tones Press å then press ¾ to send the tones if DTMF tones are OFF. Service Tones When Service Tones are ON, you will be instantly alerted to any change in your wireless service. You will hear two short beeps when your phone (1) starts to roam, (2) returns to a home system after roaming, (3) loses service, or (4) finds service. 1 Find Press q or Z to scroll to Service Tones. Feature 2 Toggle Feature Press A to toggle the feature On or Off. 3 Exit Menu Press ¼ to exit the menu, or you may scroll to other features. AYour phone will always beep if a call is dropped. English 44 Using the Menu Features m3cd_us.bk : opt_menu.fm5 Page 45 Wednesday, March 1, 2000 11:30 AM Using Lock/Security Features While you probably would not want to leave your phone unattended, your phone has a number of built-in security features to prevent unauthorized use. Start: In this section you will learn how to: • lock and unlock your phone • place priority calls • view and change your lock code • restrict call placement and memory access • reset or clear your phone’s settings Using the Menu Features 45 English m3cd_us.bk : opt_menu.fm5 Page 46 Wednesday, March 1, 2000 11:30 AM Auto Lock Priority Call Turn this feature ON and your phone will automatically lock itself each time the phone is turned OFF. 1 Find Press q or Z to scroll to Auto Lock. Feature 2 Toggle Lock Press A to toggle the feature On or Off. 3 Exit Menu Press ¼ to exit the menu, or you may scroll to other features. Locking the Phone You can lock your phone manually at any time to help prevent unwanted use. Once locked, you can leave the phone ON or turn it OFF and the phone will remain locked. 1 Lock Phone Press Ä and then press and hold Þ. You will see: Lock? 2 Confirm Press A or Ã. You will see: Locked. Unlocking the Phone Unlocking your phone is quick and easy. Once your phone is ON, just enter your four-digit unlock code. Your factory programmed unlock code is 0123. If you have changed this code and cannot remember what it is, see Viewing the Lock Code on page 47. AYou can still receive calls when the phone is locked. Follow these steps to answer an incoming call: Unlock and Answer English 46 Enter your four-digit code and press a or ¾ to answer. Using the Menu Features i Press Ä, a then 2, 9 and continue with step 2. Your phone’s priority call feature allows you to instantly place a call from location 01 – even when your phone is locked. 1 Find Press q or Z to scroll to Priority Call. Feature 2 Toggle Press A to toggle the feature On or Off. 3 Exit Menu Press ¼ to exit the menu, or you may scroll to other features. ASome wireless systems only allow access to their own emergency numbers. Check with your Service Provider for more information. Storing a Priority Call Number You should reserve memory location 01 for an emergency number or the number of a family member or close friend. To store your priority number, follow these steps: 1 Enter Enter your priority number. Number 2 Save Number 3 Enter Name Select a label, enter a name if you like, and press A when finished. Your phone will confirm the entry by displaying the stored information. Press à and â, Ú to choose location 01. m3cd_us.bk : opt_menu.fm5 Page 47 Wednesday, March 1, 2000 11:30 AM Changing the Lock Code Placing a Priority Call Place Call When Priority Call is ON, press and hold Ú at any time. AIf call restriction Service Level 1 is enabled, the Turbo Keys will not be active. To override the restriction and place a priority call, press å, Ú, ¾. See page 48 for information on your phone’s service levels. Dial® AIf you store more than one number in location 01, the first number that was stored will be dialed. Secure Options Submenu For your protection, you must enter a six-digit secure code in order to access the features in the Secure Options submenu. The factory programmed secure code is 000000. Viewing the Lock Code i Press Ä, 0, enter six-digit secure code, then å. To view the four-digit lock code: 1 View Press A to select View Lock Code. You will see: Code Lock Code XXX. 2 Exit Press ¼ to exit the menu, or you may scroll to Menu other features. i Press Ä, 0, enter six-digit secure code, enter a new lock code, then Ã. To change the four-digit lock code: 1 Begin Press q or Z to scroll to Change Lock Code and Change press a to select. You will see: Enter New Code——. 2 Enter New Enter a new four-digit lock code. Code You will see: New Lock Code XXX. 3 Exit Press ¼ to exit the menu, or you may scroll to Menu other features. Changing the Secure Code The Secure Code is a six-digit number factory set to 000000. You will probably want to change it to something unique and easy to remember. 1 Select Press q or Z to scroll to Change Secure Code Feature and press A to select. You will see: New Code —. 2 Enter New Enter a new six-digit Secure Code. Your phone 3 Code will briefly display the new code. Exit Menu Press ¼ to exit the menu, or you may scroll to other features. Using the Menu Features 47 English m3cd_us.bk : opt_menu.fm5 Page 48 Wednesday, March 1, 2000 11:30 AM Service Level When loaning your phone to others, you may want to restrict call placement or protect memory information. Your phone has two service levels that allow you to control the types of outgoing calls that can be made from your phone. 1 Select Press q or Z to scroll to Service Level and Feature press A to select. 2 Choose Press q or Z to scroll through service level Level settings and press A to select the setting. (See the chart below for descriptions.) 3 Press ¼ to exit the menu, or you may scroll to other features. Exit Menu Your phone has two service levels: Level 1: Calls can be placed from memory locations 1-10 only. • No dialing from keypad. • No memory edit or storage. • No access to name directory. Level 4: This is the default setting. • No restrictions. 1 Memory 1-10 Only 4 Standard Setting Master Reset Use this feature to reset all user-selectable options back to their original factory settings. AOnce you select this feature, the process cannot be canceled or reversed. 1 Reset Press q or Z to scroll to Master Reset and press Features A to select. You will see: Reset? 2 Confirm Press A to confirm. You will see: Standard Reset Setting. or 3 Using the Menu Features Exit Menu Press ¼ to exit the menu, or you may scroll to other features. AOnce you select this feature, the process cannot be canceled or reversed. 1 Clear Press q or Z to scroll to Master Clear and press Settings A to select. You will see: Clear? 2 Confirm Press A to confirm. You will see: Busy. It will take 3 48 Press ¼ to exit without resetting. Master Clear Use Master Clear to clear all user-selectable options, the resettable timer, the Phone Book, and the Messaging memory. or English Exit Clear a few seconds to reset all of your phone’s options back to their factory settings. Exit Press ¼ to exit without resetting. Exit Menu Press ¼ to exit the menu, or you may scroll to other features. m3cd_us.bk : opt_menu.fm5 Page 49 Wednesday, March 1, 2000 11:30 AM Customizing Phone Options P The Phone Options menu lets you customise the way your phone sends and receives calls. Start: Phone Options Multi Key Answer Off Quick Menu On Change Number * Auto Answer Off Change Language Roam List Version Phone Info Instant Redial Off Change Banner To Main Menu Feature Review To Main Menu Backlight Select You can tune your phone for optimal performance, view information about the phone, and choose from a number of convenient features. In this section you will learn how to: • switch phone numbers • review your phone’s settings • select a variety of system specific settings Call Options Auto Hyphen On Display Options 24 Hour Clock Off MiniBrowser Options Contrast Control System Options Display System ID To Main Menu Select SystemMode * If ‘Dual Nam’ is enabled, Menu displays ‘Change Number’ before ‘Phone Info’. # Network and subscription dependant feature. Not available in all areas. To Main Menu Using the Menu Features To Main Menu Launch # MiniBrowser Power Up Mode To Main Menu 49 English m3cd_us.bk : opt_menu.fm5 Page 50 Wednesday, March 1, 2000 11:30 AM Displaying Phone Information This feature allows you to view information about your phone. If you require technical assistance, you may be asked to check here. 1 Find Press q or Z to scroll to Phone Info then press Feature A to select. 2 Scroll Press q or Z to scroll through the the information. 3 Exit Menu Press ¼ to exit the menu, or you may scroll to other features. Feature Review i Press Ä, then 0, 9, å. After you have spent some time adjusting your phone’s settings, use this feature to review the changes you have made. When you enter Feature Review, your phone will display any features that you have changed from their default factory settings. AFeature Review is simply an opportunity to review – but not change – your current settings. 1 Begin Review Press q or Z to scroll to Feature Review and press A to enter. 2 Browse Features Press q or Z to scroll through any features you have changed from their default settings. If all features are set to their default factory settings, the display will show: Standard Setting. 3 Exit Menu Press ¼ to exit the menu, or you may scroll to other features. Call Options Submenu This submenu gives you control over the way your phone places and receives calls. Multiple Key Answer With Multiple Key Answer ON, you can answer calls by pressing A or any key in the center of the keypad, Ú through È. 1 Find Press q or Z to scroll to Multi Key Answer. Feature 2 Toggle Feature Press A to toggle the feature On or Off. 3 Exit Menu Press ¼ to exit the menu, or you may scroll to other features. AIf there are any digits in your Scratchpad or if your phone is locked, this feature will not work. English 50 Using the Menu Features m3cd_us.bk : opt_menu.fm5 Page 51 Wednesday, March 1, 2000 11:30 AM Automatic Answer i Press Ä, a then 2, 6 and continue with step 2. Turn Auto Answer ON to have your phone automatically answer incoming calls after two ring cycles. 1 Find Press q or Z to scroll to Auto Answer. Feature 2 Toggle Feature Press A to toggle the feature On or Off. 3 Exit Menu Press ¼ to exit the menu, or you may scroll to other features. AWe recommend you use this feature only with vehicle accessories and with your phone’s ringer active. See page 69. Otherwise, your phone may answer a call in your absence. Instant Redial When placing calls, you may hear a fast busy signal and see Press SND to Redial. This probably means the network is temporarily busy. If you turn Instant Redial ON, your phone will redial for the next four minutes or until the call goes through. 1 Find Press q or Z to scroll to Instant Redial. Feature 2 Toggle Feature Press A to toggle the feature On or Off. 3 Exit Menu Press ¼ to exit the menu, or you may scroll to other features. AThis feature redials only when the network is busy. If you hear a normal busy signal, this feature will not work. See page 23 for more redialing options. Using the Menu Features 51 English m3cd_us.bk : opt_menu.fm5 Page 52 Wednesday, March 1, 2000 11:30 AM Display Options Submenu This submenu allows you to customize your phone’s display. Activating the Quick Menu When Quick Menu is enabled, pressing the A button once results in the display of the Quick Menu, offering shortcuts to the most popular features. This feature of the Display Options submenu turns the Quick Menu off if you would rather use the A button to go straight into the phonebook. See page 24 for more information. 1 Toggle When you enter Display Options, you will see: Feature Quick Menu. Press A to toggle the feature On or Off. 2 Exit Menu Press ¼ to exit the menu, or you may scroll to other features. Changing the Language This feature allows you to select the language in the display. 1 Begin Press q or Z to scroll to Change Language and Selection press a to select. 2 Choose Press q or Z to scroll through the available Option languages and press a to select. 3 Exit Press ¼ to exit the menu, or you may scroll to Menu other features. Changing the Banner You may create your own message banner for the phone to display when it is idle. Your banner can be up to 12 characters long. 1 Enter Press q or Z to scroll to Change Banner and Feature press a to select. You will see the current banner or Alpha or Press §. 2 Enter Enter your message using the alphanumeric Message keypad. Press A when your message is complete. 3 Exit Press ¼ to exit the menu, or you may scroll to Menu other features. Customizing the Backlight Your phone’s backlight illuminates when you press a key, or your phone receives an incoming call signal. This feature allows you to choose how long it remains ON. 1 Find Press q or Z to scroll to Backlight Select and Feature press A to select. 2 Toggle Press q or Z to scroll to Backlight 15 Feature Seconds or Backlight 30 Seconds and press A to select the displayed option. 3 Exit Press ¼ to exit the menu, or you may scroll to Menu other features. AThe backlight will time out after 15 seconds when your phone is connected to an external power supply, like a charger or vehicle accessory. English 52 Using the Menu Features m3cd_us.bk : opt_menu.fm5 Page 53 Wednesday, March 1, 2000 11:30 AM Auto Hyphen Just turn Auto Hyphen ON to have all phone numbers automatically hyphenated on the display. This allows you to easily distinguish between area codes, call prefixes, and other numbers. 1 Find Press q or Z to scroll to Auto Hyphen. Contrast Control This option is used to adjust the screen contrast. The contrast is displayed as follows: Feature 2 Toggle Feature Press A to toggle the feature On or Off. 3 Exit Menu Press ¼ to exit the menu, or you may scroll to other features. Displaying the 24-Hour Clock Your phone can display the current time in 12-hour or 24-hour format. Use this feature to turn the 24-hour clock On or Off. 1 Find Press q or Z to scroll to 24 Hour Clock. Feature 2 Toggle Feature Press A to toggle the feature On or Off. 3 Exit Menu Press ¼ to exit the menu, or you may scroll to other features. P Contrast 1 Find Feature Press q or Z to scroll to contrast control and press A. 2 Adjust Contrast Adjust the contrast by pressing the Ç or È. 3 Save Settings Press à or A to save contrast settings or ¼ to exit. Using the Menu Features 53 English m3cd_us.bk : opt_menu.fm5 Page 54 Wednesday, March 1, 2000 11:30 AM MiniBrowser Options ANetwork and subscription dependant feature. Not available in all areas. This submenu offers several options for customizing the way your phone accesses information with the MiniBrowser. Launching the MiniBrowser Select this feature to launch the MiniBrowser and access sports scores, stock reports, weather reports, and more. AYou can also launch the MiniBrowser with the Quick Menu. See page 24. 1 Find Press q or Z to scroll to Launch MiniBrowser. Feature 2 Select Press and hold A to select. 3 Exit Menu Press ¼ to exit the menu, or you may scroll to other features. Power Up Mode When you turn ON your phone, you can begin with the MiniBrowser or the regular phone features. 1 Find Press q or Z to scroll to Power Up Mode. and Feature press A to select. 2 Select Press q or Z to scroll to Power Up Phone or Option Power Up MiniBrowse and press A to select. 3 Exit Press ¼ to exit the menu, or you may scroll to Menu English 54 other features. Using the Menu Features Confirm at Start-up Your phone can display reminders when you launch the MiniBrowser to indicate that your time browsing may be charged. This feature toggles the reminder ON or OFF. 1 Find Press q or Z to scroll to Confirm at Start. Feature 2 Toggle Press A to toggle between On and Off. 3 Exit Menu Press ¼ to exit the menu, or you may scroll to other features. m3cd_us.bk : opt_menu.fm5 Page 55 Wednesday, March 1, 2000 11:30 AM System Options Submenu The System Options submenu offers a couple features that will help you use your phone and wireless network. Displaying the System ID Use this feature to determine the unique System ID for your wireless phone. 1 View SID Press A to select Display System ID. You will see the System ID for your phone. 2 Exit Menu Press ¼ to exit the menu, or you may scroll to other features. Selecting a System Mode i Press å then Ç and continue with step 2. Your Service Provider configures Select System Mode when you receive your phone. This feature allows you to select the type of system your phone will attempt to access. See below for a chart of available settings. 1 Begin Press q or Z to scroll to Select SystemMode and Selection press a to enter. The display will show your Standard Mode: Your phone first seeks a home type system, then a non-home type system. Home Only Mode: Phone will not operate outside its home system. Standard Scan Home Only Displaying the Roam List Version This feature displays the Roam List Version used by your phone. If you require technical assistance, you may be asked to check this feature. 1 View Roam Press q or Z to scroll to Roam List Version List then press A to select. You will see: Version XXXX. 2 Exit Press ¼ to exit the menu, or you may scroll to Menu other features. phone’s current System Mode setting. 2 Choose Mode Press q or Z to scroll through the System Mode settings (see chart on next page). Press a to select the displayed setting. 3 Exit Menu Press ¼ to exit the menu, or you may scroll to other features. Using the Menu Features 55 English m3cd_us.bk : opt_menu.fm5 Page 56 Wednesday, March 1, 2000 11:30 AM English 56 Using the Menu Features m3cd_us.bk : msg.fm5 Page 57 Wednesday, March 1, 2000 11:30 AM Using the Messaging Menu ANetwork and subscription dependant feature. Not available in all areas. The dedicated Message Key provides access to your phone’s new and easy Messaging Menu. Through this menu, you can check your Voice Mail, read your pager-like alphanumeric Messages, access MiniBrowser alerts, and view the Caller IDs of your most recent callers. AYour Service Provider holds your messages and will forward them after you have made room. See “Message Options” to learn how to delete messages. • p Appears on the lower line of the display when you receive a Voice Mail message. It will stay on the display until you have listened to the message. Your Service Provider will then signal your phone to turn the indicator OFF. In this section you will learn how to: AFor information on MiniBrowser alerts, see page 63. • view your Caller IDs Press ¿ to open the Messaging Menu: • check your Voice Mail When you open the Messaging Menu, the icon of the message type you received will be flashing. • read your Messages • explore your options with the Function Menus Receiving Messages If your phone is ON and you receive a Voice Mail, MiniBrowser alert, or alphanumeric message: an indicator appears on the display: 12 25 Caller ID Voice Mail Messages MiniBrowse Alrt Voice Mail Indicator Message Indicator • o Appears on the lower line of the display when you receive an alphanumeric message. It will stay on the display until you have read the message. • Urgent o Appears in the main display when you receive an urgent message and your phone is in idle mode. After a few seconds, the screen will change to Press o and begin flashing. • Msg Mem Low Appears when your phone’s message memory is almost full (at approximately 85% capacity). • Msg Mem Full Appears in the main display when the message memory is completely full and your phone is in idle mode. Using the Messaging Menu 57 English m3cd_us.bk : msg.fm5 Page 58 Wednesday, March 1, 2000 11:30 AM Viewing Your Caller IDs ANetwork and subscription dependant feature. Not available in all areas. Your phone supports Caller ID service, which lets you see who is calling before you answer. The Caller IDs for the last 16 different callers are stored so they can be viewed at any time. 1 Enter Press ¿ to open the Messaging Menu. Messaging 2 Press q or Z to scroll to Caller ID and press a to select. Select Caller ID Keep in mind: You will see the caller’s name only if it is stored in your Phone Book. y A check mark will appear in the corner if you have answered or returned the call. Press ¾ to return the call of the displayed caller. Press à to store the information. Caller ID Options When viewing Caller IDs, press the Message Key to see the options available for the highlighted Caller ID. 1 Enter Press ¿ to open the Messaging Menu. Messaging for each stored Caller ID. Flashing You will see a Caller ID icon icons represent Caller IDs that have not been viewed. Below the icons you will see information for the latest Caller ID: 12 25 12:10pm 08/02/99 1-312-555-1212 3 Select Caller English selected Caller ID time & date of call Go To Messaging Menu your caller‘s phone number Press q or Z to highlight a Caller ID to view and press a to view complete information for that call: your caller’s name J 02 Smith Home 1-312-555-1212 58 Exit Exit your caller’s phone number Using the Messaging Menu 2 Choose Function Store To Memory Call Back Delete Message 12 25 number of times they called 12 25 Delete All Messages Press q or Z to scroll to one of the following: m3cd_us.bk : msg.fm5 Page 59 Wednesday, March 1, 2000 11:30 AM Go To Msg Menu Press a to return your phone to the Messaging Menu. Exit Press a to exit Messaging to idle mode. Delete Message Press a to delete the currently selected Caller ID. Press a again to confirm. Delete AllMsgs Press a to delete all your Caller IDs. Press a again to confirm. CallBack Press a to return the call. Store To Mem Press a to begin storing the number. Enter a two-digit location, select a label, enter a name, and press à again. Checking Your Voice Mail ANetwork and subscription dependant feature. Not available in all areas. When you receive Voice Mail, your Service Provider sends a notification to your phone and your phone displays an indicator. That way, you will be able to check for new Voice Mail simply by glancing at your phone’s display. 1 Enter Press ¿ to open the Messaging Menu. Messaging 2 Select Voice Mail If you have one or more Voice Mail messages, you will see: 12 25 You Have Voice Mail To listen to your messages, dial your access number. Your phone will do this automatically with one key press. Dial Number When viewing notifications, press ¾ or press and hold a to call your Voice Mail box. See the following page for more options. ASome Service Providers send the Voice Mailbox number to your phone automatically. If the number has not been sent, then store it in location 98 of your Phone Book. To learn how, see Pause Dialing on page 28. i Press and hold ¿ to call your Voice Mail number. If you have no new messages, you will see: 12 25 No Voice Mail Press q or Z to scroll to Voice Mail and press a to select. Using the Messaging Menu 59 English m3cd_us.bk : msg.fm5 Page 60 Wednesday, March 1, 2000 11:30 AM Voice Mail Options Reading Your Messages When checking Voice Mail, press the Message Key to see options for the highlighted Voice Mail notification. 1 Access Press ¿ to open the Voice Mail Function Options Menu. 12 25 2 Exit Delete Message Your phone can receive alphanumeric messages like a pager. The message memory stores up to 60 messages, depending on the size of each. 1 Enter Press ¿ to open the Messaging Menu. Messaging Exit Go To Messaging Menu ANetwork and subscription dependant feature. Not available in all areas. 2 Call Back Select Messages urgent message more messages (left) Press q or Z to scroll to Messages and press a to select. selected message 12 25 12:34pm 07/07/99 1: F:8475551212 M: Happy B-day! more messages (right) Choose Function Press q or Z to scroll to one of the following: Go To Msg Menu Press a to return your phone to the Messaging Menu. Exit Press a to exit Messaging to idle mode. text of message Delete Message Press a to delete the currently selected Voice Flashing icons represent messages that have not been viewed. Mail notification. Press a to confirm. Select a Message CallBack Press a to dial your Voice Mail box number. locked message message number more text time and date of message sender’s number Press q or Z to highlight a message to read and press a to select the message. Once a message is selected, the following keys will help you read through your messages: Scroll English 60 Using the Messaging Menu Press a or Z to scroll through the selected message. m3cd_us.bk : msg.fm5 Page 61 Wednesday, March 1, 2000 11:30 AM Previous Message Press q or Ç to go to the previous message. Next Message Press È to go to the next message. Choose Function Press q or Z to scroll to one of the following: Go To Msg Menu Press a to return your phone to the Messaging Menu. Exit Press a to exit Messaging to idle mode. Press ¾ to dial the Call Back number (in parentheses if included). Delete Message Press a to delete the currently selected message. Press a again to confirm. If the Call Back number matches one in your Phone book, you will see the name of the caller when you view the message. Delete AllMsgs Press a to delete all messages. Press a again to confirm. Lock Message Press a to lock or unlock the message. Lock important messages to protect them from accidental deletion. Unlock Message Messages must be unlocked before they can be deleted. If the message includes a number in parentheses (a Call Back number) you can use the following shortcuts: Call Back Press à to store the Call Back number (in parentheses if included) in your Phone Book. Store Message Options When reading your messages, press the Message Key to see the options available for the highlighted message. 3 Access Press ¿ to open the Message Function Options 4 Menu. 12 25 Exit Go To Messaging Menu If the message contains a Call Back number (in parentheses), you will also see these options: CallBack Press a to dial the sender’s number. Store To Mem Press a to begin storing the number. Enter a two-digit location, select a label, enter a name, and press à again. Store To Memory Call Back Exit Delete Message Delete All Messages Lock (Unlock) Using the Messaging Menu 61 English m3cd_us.bk : msg.fm5 Page 62 Wednesday, March 1, 2000 11:30 AM English 62 Using the Messaging Menu m3cd_us.bk : browse.fm5 Page 63 Wednesday, March 1, 2000 11:30 AM Using the MiniBrowser ANetwork and subscription dependant feature. Not available in all areas. Your phone can give you instant access to valuable resources. With a subscription and wireless service, you can retrieve sports scores, weather and traffic reports, stock prices, and more. In this section you will learn how to: • launch the MiniBrowser • navigate using your phone • bookmark your favorite sites Follow these symbols as a guide for using the MiniBrowser. Press q to scroll up. Press Z to scroll down. Getting Started Browsing ATo enable ‘MiniBrowser’ options, you must subscribe for this service. Contact your Service Provider To get started with your MiniBrowser, you will need an IP address for your phone. The IP address is the location of a server provided by your Service Provider, and it will be loaded into your phone by your Service Provider when you subscribe to this service. Contact your Service Provider for more information. Launching the MiniBrowser If your IP address is already set, then you are ready to go. Just follow these simple steps: 1 Open Press a to open the Quick Menu. Quick Menu Press å for the left Soft Key. 12 25 Press à for the right Soft Key. Phone Book Messaging Launch Browser Last 10 Dialed Press D to go back or stop, hold to return to home page. Press ¼ to exit. 2 Select Browser Press q or Z to scroll to Launch Browser and press a to select. When you launch the MiniBrowser, you will see the last page accessed with the MiniBrowser. If this is your first time, you will see your home page. For more setup options and another way to launch the browser, turn to page 54. Using the MiniBrowser 63 English m3cd_us.bk : browse.fm5 Page 64 Wednesday, March 1, 2000 11:30 AM MiniBrowser Navigation If you know the keys to navigate your phone’s other features, then you already have a head start at navigating with the MiniBrowser. Scrolling and Selecting When browsing, you will see a list of options on the phone’s display. Each of the items on the list is assigned a number. Just press the matching numeric key to select that item. Or you can scroll to the item with the volume keys and use the Smart Button to select. Scroll bar (more options up and down) English Press the key matching the number of the list item. In the above example, press à for Email. Scroll Press q or z to scroll up and down the page. You can also use Ç or È. Above, press z once to scroll to Email, twice to scroll to To-Do List. Select Press a or the left soft key (see the next page) to select the highlighted item. Above, press a to select Web Sites. Go Back One Page While navigating, press D to return to the previous page. Stop When sending and receiving data, press D to interrupt transmission. Using the MiniBrowser MiniBrowser Navigation Soft Keys In addition to the familiar keys for scrolling and selecting, the MiniBrowser uses “soft keys.” Soft keys are keys that change their function according to the screen. Read the lower line of the display (above the indicators) to find out what the soft keys can do on that screen. Options Select Item 64 Press and hold D to return to your home page. You will see two functions, one on the left and one on the right, each with an icon: 12 25 6 Web Sites 7 EMail 8 To-Do List OK Inbox Return to Home 12 25 Press å for left soft key 6 Web Sites 7 EMail 8 To-Do List OK Inbox Press à for right soft key Left Soft Key Press å to choose the option on the left. In the above example, press å to select OK and accept the highlighted option: Web Sites. You can also press a to select the left option. Right Soft Key Press à to choose the option on the right. In the above example, press à to select Inbox. m3cd_us.bk : browse.fm5 Page 65 Wednesday, March 1, 2000 11:30 AM Display Messages While you navigate, the lower line of the display will show you messages to let you know what your phone is doing. You will see: Sending))))), Receiving(((((, or Waiting..... Bookmarks Bookmarks make it easy to quickly jump to the sites you use most often. You can assign up to nine bookmarks, one for each of the numeric keys on the keypad. See page 66 to learn how to make a bookmark. Once you bookmark the site, press and hold the key and you will automatically jump to the page. ABookmarks are only available while browsing. MiniBrowser Alerts To stay current with changing information, like stock prices or sports scores, you can subscribe to MiniBrowser alerts through your Service Provider. If your phone is ON and you receive a MiniBrowser alert: • An alert sounds: Your phone will beep three times. See Setup Message Tones on page 42 to set your phone’s alert. See page 43 to learn about Reminder Tones. • An indicator appears: o Appears on the lower line of the display. It will stay on the display until you have checked the alert. 1 Check Message 2 Select Alert Press q or z to scroll to MiniBrowse Alrt and press a to select. Receiving Calls Most of the time, while browsing you will not be able to receive calls (depending on your service, callers will probably get your Voice Mail). ALook for the IU indicator on the lower line of the display. If you see it, your phone is online and you will not be able to receive calls. Occasionally, when you access a page that you have recently visited and the information on the page has not changed, your phone may use a version of the page stored in its memory. When this is the case and you receive a call, your phone’s alerts will sound and the display will show the Caller ID (if available). Answer Call Press ¾ to answer the call. Your browsing session will be put on hold while the call lasts. Once the call is complete, your phone will return to the same site. Entering Words At times you may need to enter information while browsing, like a keyword for searching or a message. If you see a flashing cursor, you can use the keypad to enter letters and punctuation in the same way you do for the internal Phone Book. See page 26 for more information. Press ¿ to open the messaging menu. The icon of the message type received will be flashing. Using the MiniBrowser 65 English m3cd_us.bk : browse.fm5 Page 66 Wednesday, March 1, 2000 11:30 AM Security To find out if the information you are sending is secure, just look at the lower line of the display. A key icon denotes a secure transmission. If the key has a slash through it, then the transmission is not secure. Secure Non-Secure Mark Site To add a page to your bookmark list, choose this feature. Once bookmarked, press and hold the corresponding key to jump to the bookmarked page. There are nine bookmarks available so your favorites are never more than a keypress away. 1 Select Press a to select Mark Site. You will see: Select Number. 2 Select Press a key, Ú through á, to choose the Number The MiniBrowser Menu After the MiniBrowser has been launched, the MiniBrowser menu can be activated by pressing Ä followed by Ú. Through this menu, you can set Bookmarks, read MiniBrowser alerts, refresh the display, and other advanced features. AThis menu is only available while browsing. Help If you need assistance while browsing, select this option. Select Press a to select Help. You will see a help screen specific to the site. ASome sites do not have help available. Home Select this option to return to the home page set up by your Service Provider. Select English 66 Press a to select Home. You will see the home screen of your Service Provider. Using the MiniBrowser bookmark number. Show URL To see the address of the current page, choose this feature. Select Press a to select Show URL. You will see the address of the current page. Reset UP This features relaunches the MiniBrowser. Refresh Display Press a to select Reset UP. You will see the start-up screen and then the first menu. About UP This feature offers information on the company that helps to provide the web browsing service. View Page Press a to select About UP. You will see a page with information. m3cd_us.bk : browse.fm5 Page 67 Wednesday, March 1, 2000 11:30 AM Advanced Settings This submenu contains features for advanced users, like security and technical settings. 1 Select Press a to select Advanced. 2 Scroll Press q or z to scroll to Set.UP Link or Security and press a to select. Using the MiniBrowser 67 English m3cd_us.bk : browse.fm5 Page 68 Wednesday, March 1, 2000 11:30 AM English 68 Using the MiniBrowser m3cd_us.bk : access.fm5 Page 69 Wednesday, March 1, 2000 11:30 AM Accessories The following accessories have been designed to work with your phone. Additional accessories may be available and are packaged separately. Please refer to your local service provider or retail outlet for more information. AThe use of wireless devices and their accessories (“devices”) may be prohibited or restricted in certain areas. Always obey the laws and regulations on the use of these devices. APlease ensure that when using any external connector with your phone that you are certain that it is fully inserted. Travel Charger The Power Adapter (charger) connects to the phone. When connected directly to the phone, it charges the battery. Vehicular Power Adapter The Vehicular Power Adapter connects to your phone and allows you to charge your phone's battery while driving. When the phone is in use, the adapter overrides the battery therefore preserving battery life. The adapter also provides dead battery operation. AIn some cars, the engine must be running in order for the Vehicular Power Adapter to operate. Personal Handsfree System The convenient headset provides both an earphone and microphone for simple handsfree and private telephone conversations. The headset plugs directly into the jack on the top left side of your phone, so that you can wear your phone and move freely. Place the foam cover on the earpiece for a more comfortable fit. Zero Install Car Kit For the quickest and easiest mobile solution, use the Zero Install Car Kit. Just plug it in, attach the microphone, and you are ready to go. Belt Clip The Belt Clip holds the phone while being worn on your belt. AThe belt clip has been designed for your convenience and is not meant to secure your phone under all circumstances. Headset The convenient headset provides both an earphone and microphone in one small accessory for simple handsfree and private telephone conversations. The headset plugs directly into the jack on the top left side of your phone, so that you can wear your phone and move freely. Accessory Limited Warranty Information We recommend that you use Motorola original batteries and accessories. Under its limited cellular telephone warranty, Motorola specifically disclaims any responsibility for damage caused by the use of portable cellular telephone accessories not manufactured by Motorola. For details on the complete line of Motorola cellular accessories, see your dealer or visit our Web site at http://www.mot.com/ Accessories 69 English m3cd_us.bk : access.fm5 Page 70 Wednesday, March 1, 2000 11:30 AM Hands-Free Accessories... The following hands-free wireless phone accessories are available today • Hands-Free - Zero Installation Kit • Hands-Free - Integrated Installation • Hands-Free Headset For information call 1-800-331-6456 or write Motorola Personal Communications Sector 600 North US Highway 45 Libertyville, Illinois 60048 English 70 Accessories m3cd_us.bk : notes.fm5 Page 71 Wednesday, March 1, 2000 11:30 AM What to do if... I pressed the power button, but nothing happened. What’s wrong with my phone? Make sure that you press and hold the power button until the display appears and you hear an audible alert. If nothing still happens, then check that you have installed the batteries and that the batteries are charged. For more information about batteries and charging see “Your Battery” on page 16. The battery won’t charge Check the alignment of the batteries to ensure that they are installed properly. Make sure that the positive (+) and negative (-) marks on the batteries match the markings on the phone. Check the charger. Is it properly connected? Is it fully inserted? Are its contacts clean and dry? The phone should provide a beep-tone and the display should read “Charging Battery” within two minutes from the transformer being installed. See ‘Your Battery’. Check the battery contacts. Are they clean and dry? Check the battery temperature. If it is warm, let it cool before recharging. Is it an old battery? Battery performance will decline after several years use. Replace the battery. Are you using a Motorola original battery? See ‘Your Battery’. The battery drains faster than normal Are you in an area of variable coverage? This uses extra battery power. Is it a new battery? A new battery will need two to three charge/discharge cycles to attain normal performance. See ‘Charging a New Battery’. Is it an old battery? Battery performance will decline after several years use. Replace the battery. Is it a battery that hasn’t been completely discharged? Allow the battery to fully discharge (until the phone turns itself off) and then charge the battery overnight. Are you using your phone in extreme temperatures? At extreme hot or cold temperatures, battery performance is significantly reduced. The display says, “Locked.” How do I unlock my phone? Enter the last three digits of your cellular number. If that doesn’t work, use the factory preset lock code: 123. If all else fails, call your service provider (the company that sends you your monthly cellular bill) for assistance. (See “Using Lock/Security Features” on page 45 for more information on Security Features.) I tried to place a call and received a fast busy signal. This sound means that the cellular system did not process your call. For example, the cellular system may be overloaded with call attempts. To redial the number, press ¾ before ending your call attempt, or press ¼ and try the call again later. (See “Redialing a Number” on page 23 for more information on redialing.) What to do if... 71 English m3cd_us.bk : notes.fm5 Page 72 Wednesday, March 1, 2000 11:30 AM I tried to place a call and received an alternating high/ low tone. This sound means your call did not reach the cellular system. You may have dialed the number too soon after turning the phone on. Wait until the “NS” light stops blinking before placing a call. My phone was stolen. What should I report and to whom? Report a stolen phone to the police and to your service provider (the company that sends you your monthly cellular service bills). I tried to listen to my Voice Mail (or use a paging service, a calling card, etc.) but nothing happened. You have probably turned off the transmit tones. Place your call, enter the access numbers when prompted by the recording, then press å ¾. To avoid this problem in the future, follow the directions in “Transmit Tones” on page 43 to turn the transmit tones on. I tried to place a calling card call using the internal Phone Book, but it didn’t work. You may have turned off your transmit tones. Follow the directions in “Transmit Tones” on page 43 to turn the transmit tones on. An alternating tone may also indicate that your phone’s signal is blocked. Make sure you are clear of any obstructions such as bridges, parking garages, or tall buildings. Check that you stored your calling card information in the correct order, and make sure the groups of numbers are separated by pauses. The easiest way to correct the sequence may be to start from scratch. Follow the instructions on “Storing Calling Card Numbers” on page 29, enter your calling card information again, and store it in the same memory location as your previous attempt. Also keep in mind that when using your calling card, you must enter the number you are calling with the area code, but without the initial “1.” Check with your long distance carrier for details on using your calling card. My phone started beeping, and the display says: 1 Call Unanswered. What happened? Someone tried to call you while you were in an area where the signal was weak. Press D to clear your display, and avoid obstructions like tunnels, parking garages and tall buildings whenever possible. I launched the MiniBrowser but the display says: Service Not Available. What is wrong? You are in an area without service. If you have wireless service, look in the display for the Digital indicator. If you don’t see it you may have only Analog service or no service at all. If you do see the Digital indicator, you may be connected to digital network that does not support Internet access. I launched the MiniBrowser but the display says: Data Server Unavailable. What is wrong? Try again in a few minutes. The servers may be temporarily busy. English 72 What to do if... m3cd_us.bk : fda.fm5 Page 73 Wednesday, March 1, 2000 11:30 AM U.S. Food and Drug Administration (FDA) The U.S. Food and Drug Administration's Center for Devices and Radiological Health Consumer Update on Mobile Phones FDA has been receiving inquiries about the safety of mobile phones, including cellular phones and PCS phones. The following summarizes what is known--and what remains unknown--about whether these products can pose a hazard to health, and what can be done to minimize any potential risk. This information may be used to respond to questions. Why the concern? Mobile phones emit low levels of radiofrequency energy (i.e., radiofrequency radiation) in the microwave range while being used. They also emit very low levels of radiofrequency energy (RF), considered non-significant, when in the stand-by mode. It is well known that high levels of RF can produce biological damage through heating effects (this is how your microwave oven is able to cook food). However, it is not known whether, to what extent, or through what mechanism, lower levels of RF might cause adverse health effects as well. Although some research has been done to address these questions, no clear picture of the biological effects of this type of radiation has emerged to date. Thus, the available science does not allow us to conclude that mobile phones are absolutely safe, or that they are unsafe. However, the available scientific evidence does not demonstrate any adverse health effects associated with the use of mobile phones. What kinds of phones are in question? Questions have been raised about hand-held mobile phones, the kind that have a built-in antenna that is positioned close to the user's head during normal telephone conversation. These types of mobile phones are of concern because of the short distance between the phone's antenna--the primary source of the RF--and the person's head. The exposure to RF from mobile phones in which the antenna is located at greater distances from the user (on the outside of a car, for example) is drastically lower than that from hand-held phones, because a person's RF exposure decreases rapidly with distance from the source. The safety of socalled "cordless phones," which have a base unit connected to the telephone wiring in a house and which operate at far lower power levels and frequencies, has not been questioned. U.S. Food and Drug Administration (FDA) 73 English m3cd_us.bk : fda.fm5 Page 74 Wednesday, March 1, 2000 11:30 AM How much evidence is there that hand-held mobile phones might be harmful? Briefly, there is not enough evidence to know for sure, either way; however, research efforts are on-going. The existing scientific evidence is conflicting and many of the studies that have been done to date have suffered from flaws in their research methods. Animal experiments investigating the effects of RF exposures characteristic of mobile phones have yielded conflicting results. A few animal studies, however, have suggested that low levels of RF could accelerate the development of cancer in laboratory animals. In one study, mice genetically altered to be predisposed to developing one type of cancer developed more than twice as many such cancers when they were exposed to RF energy compared to controls. There is much uncertainty among scientists about whether results obtained from animal studies apply to the use of mobile phones. First, it is uncertain how to apply the results obtained in rats and mice to humans. Second, many of the studies that showed increased tumor development used animals that had already been treated with cancer-causing chemicals, and other studies exposed the animals to the RF virtually continuously--up to 22 hours per day. For the past five years in the United States, the mobile phone industry has supported research into the safety of mobile phones. This research has resulted in two findings in particular that merit additional study: 1 In a hospital-based, case-control study, researchers looked for an association between mobile phone use and either glioma (a type of brain cancer) or acoustic neuroma (a benign tumor of the nerve sheath). No statistically significant association was found between mobile phone use and acoustic neuroma. There was also no association between mobile phone use and gliomas when all types of types of gliomas were considered English 74 U.S. Food and Drug Administration (FDA) together. It should be noted that the average length of mobile phone exposure in this study was less than three years. When 20 types of glioma were considered separately, however, an association was found between mobile phone use and one rare type of glioma, neuroepithelliomatous tumors. It is possible with multiple comparisons of the same sample that this association occurred by chance. Moreover, the risk did not increase with how often the mobile phone was used, or the length of the calls. In fact, the risk actually decreased with cumulative hours of mobile phone use. Most cancer causing agents increase risk with increased exposure. An ongoing study of brain cancers by the National Cancer Institute is expected to bear on the accuracy and repeatability of these results.1 2 Researchers conducted a large battery of laboratory tests to assess the effects of exposure to mobile phone RF on genetic material. These included tests for several kinds of abnormalities, including mutations, chromosomal aberrations, DNA strand breaks, and structural changes in the genetic material of blood cells called lymphocytes. None of the tests showed any effect of the RF except for the micronucleus assay, which detects structural effects on the genetic material. The cells in this assay showed changes after exposure to simulated cell phone radiation, but only after 24 hours of exposure. It is possible that exposing the test cells to radiation for this long resulted in heating. Since this assay is known to be sensitive to heating, heat alone could have caused the abnormalities to occur. The data already in the literature on the response of the micronucleus assay to RF are conflicting. Thus, follow-up research is necessary.2 m3cd_us.bk : fda.fm5 Page 75 Wednesday, March 1, 2000 11:30 AM FDA is currently working with government, industry, and academic groups to ensure the proper follow-up to these industry-funded research findings. Collaboration with the Cellular Telecommunications Industry Association (CTIA) in particular is expected to lead to FDA providing research recommendations and scientific oversight of new CTIA-funded research based on such recommendations. Two other studies of interest have been reported recently in the literature: 1 Two groups of 18 people were exposed to simulated mobile phone signals under laboratory conditions while they performed cognitive function tests. There were no changes in the subjects' ability to recall words, numbers, or pictures, or in their spatial memory, but they were able to make choices more quickly in one visual test when they were exposed to simulated mobile phone signals. This was the only change noted among more than 20 variables compared.3 2 In a study of 209 brain tumor cases and 425 matched controls, there was no increased risk of brain tumors associated with mobile phone use. When tumors did exist in certain locations, however, they were more likely to be on the side of the head where the mobile phone was used. Because this occurred in only a small number of cases, the increased likelihood was too small to be statistically significant.4 What is known about cases of human cancer that have been reported in users of hand-held mobile phones? Some people who have used mobile phones have been diagnosed with brain cancer. But it is important to understand that this type of cancer also occurs among people who have not used mobile phones. In fact, brain cancer occurs in the U.S. population at a rate of about 6 new cases per 100,000 people each year. At that rate, assuming 80 million users of mobile phones (a number increasing at a rate of about 1 million per month), about 4800 cases of brain cancer would be expected each year among those 80 million people, whether or not they used their phones. Thus it is not possible to tell whether any individual's cancer arose because of the phone, or whether it would have happened anyway. A key question is whether the risk of getting a particular form of cancer is greater among people who use mobile phones than among the rest of the population. One way to answer that question is to compare the usage of mobile phones among people with brain cancer with the use of mobile phones among appropriately matched people without brain cancer. This is called a case-control study. The current casecontrol study of brain cancers by the National Cancer Institute, as well as the follow-up research to be sponsored by industry, will begin to generate this type of information. In summary, we do not have enough information at this point to assure the public that there are, or are not, any low incident health problems associated with use of mobile phones. FDA continues to work with all parties, including other federal agencies and industry, to assure that research is undertaken to provide the necessary answers to the outstanding questions about the safety of mobile phones. U.S. Food and Drug Administration (FDA) 75 English m3cd_us.bk : fda.fm5 Page 76 Wednesday, March 1, 2000 11:30 AM What is FDA's role concerning the safety of mobile phones? Under the law, FDA does not review the safety of radiationemitting consumer products such as mobile phones before marketing, as it does with new drugs or medical devices. However, the agency has authority to take action if mobile phones are shown to emit radiation at a level that is hazardous to the user. In such a case, FDA could require the manufacturers of mobile phones to notify users of the health hazard and to repair, replace or recall the phones so that the hazard no longer exists. Although the existing scientific data do not justify FDA regulatory actions at this time, FDA has urged the mobile phone industry to take a number of steps to assure public safety. The agency has recommended that the industry: • support needed research into possible biological effects of RF of the type emitted by mobile phones; • design mobile phones in a way that minimizes any RF exposure to the user that is not necessary for device function; and • cooperate in providing mobile phone users with the best possible information on what is known about possible effects of mobile phone use on human health. At the same time, FDA belongs to an interagency working group of the federal agencies that have responsibility for different aspects of mobile phone safety to ensure a coordinated effort at the federal level. These agencies are: • National Institute for Occupational Safety and Health • Environmental Protection Agency • Federal Communications Commission • Occupational Health and Safety Administration English 76 U.S. Food and Drug Administration (FDA) • National Telecommunications and Information Administration The National Institutes of Health also participates in this group. In the absence of conclusive information about any possible risk, what can concerned individuals do? If there is a risk from these products--and at this point we do not know that there is--it is probably very small. But if people are concerned about avoiding even potential risks, there are simple steps they can take to do so. For example, time is a key factor in how much exposure a person receives. Those persons who spend long periods of time on their hand-held mobile phones could consider holding lengthy conversations on conventional phones and reserving the hand-held models for shorter conversations or for situations when other types of phones are not available. People who must conduct extended conversations in their cars every day could switch to a type of mobile phone that places more distance between their bodies and the source of the RF, since the exposure level drops off dramatically with distance. For example, they could switch to: • a mobile phone in which the antenna is located outside the vehicle, • a hand-held phone with a built-in antenna connected to a different antenna mounted on the outside of the car or built into a separate package, or • a headset with a remote antenna to a mobile phone carried at the waist. Again, the scientific data do not demonstrate that mobile phones are harmful. But if people are concerned about the radiofrequency energy from these products, taking the simple precautions outlined above can reduce any possible risk. m3cd_us.bk : fda.fm5 Page 77 Wednesday, March 1, 2000 11:30 AM Where can I find additional information? For additional information, see the following websites: Federal Communications Commission (FCC) RF Safety Program (select "Information on Human Exposure to RF Fields from Cellular and PCS Radio Transmitters"): http://www.fcc.gov/oet/rfsafety World Health Organization (WHO) International Commission on Non-Ionizing Radiation Protection (select Qs & As): http://www.who.int/emf United Kingdom, National Radiological Protection Board: http://www.nrpb.org.uk Cellular Telecommunications Industry Association (CTIA): http://www.wow-com.com U.S. Food and Drug Administration (FDA) Center for Devices and Radiological Health: http://www.fda.gov/cdrh/consumer/ 1 Muscat et al. Epidemiological Study of Cellular Telephone Use and Malignant Brain Tumors. In: State of the Science Symposium;1999 June 20; Long Beach, California. 2 Tice et al. Tests of mobile phone signals for activity in genotoxicity and other laboratory assays. In: Annual Meeting of the Environmental Mutagen Society; March 29, 1999, Washington, D.C.; and personal communication, unpublished results. 3 Preece, AW, Iwi, G, Davies-Smith, A, Wesnes, K, Butler, S, Lim, E, and Varey, A. Effect of a 915-MHz simulated mobile phone signal on cognitive function in man. Int. J. Radiat. Biol., April 8, 1999. 4 Hardell, L, Nasman, A, Pahlson, A, Hallquist, A and Mild, KH. Use of cellular telephones and the risk for brain tumors: a case-control study. Int. J. Oncol., 15: 113-116, 1999. U.S. Food and Drug Administration (FDA) 77 English m3cd_us.bk : fda.fm5 Page 78 Wednesday, March 1, 2000 11:30 AM English 78 U.S. Food and Drug Administration (FDA) m3cd_us.bk : patent.fm5 Page 79 Wednesday, March 1, 2000 11:30 AM Patent Information Manufactured under one or more of the following patents: 4963812 4963843 4965537 4970475 4972355 4972432 4121218 4127824 4128740 4138681 4193036 4254382 4972455 4975808 4982108 4984219 4989230 D314173 4302845 4312074 4327319 4329666 4369516 4369522 4992753 4998289 D315330 D315543 5004992 5008925 4378603 4390963 4398265 4400584 Re.31470 4431977 5010309 5010570 5014294 5014346 D316859 5017856 4434461 4455534 4462098 4484153 4485486 4486624 5018188 5020076 5020091 5020092 5020093 5023580 4546329 4549311 5023866 5023911 5025387 5028859 5029233 5036532 5055802 4491972 4504834 D278708 4523155 4550426 4551696 4564821 D282169 4571595 4573017 5040127 5042071 5045824 5053924 5055800 4574243 4585957 4602218 D284759 4616314 4617520 5055803 5057762 5058136 5059885 5060264 5060294 4626309 4628529 4629829 4630304 4630305 4633141 5063340 5065408 5067139 5068625 5070310 5077757 4636593 4636741 4644351 D288432 4648125 4649543 5081674 5083304 5093632 D325028 5107487 5109536 D288683 4654655 4654867 4662691 4667333 4668917 5111162 5113400 5113436 5117441 5121047 4670747 4672502 4692726 4704588 D292578 4706036 5121288 5121412 5122722 D327062 5124889 5127040 D292920 4710724 4711361 4715063 4716319 4716391 5127042 5128834 5130682 5130683 5133010 5136135 4723305 D294257 4727306 4727583 4730195 4734635 5140286 5142551 5142696 5148471 5150075 5150359 4737976 5117449 4740794 4741018 4741034 4742562 D295627 5150384 5152006 5152007 5153590 5157693 5159283 D295975 4751737 4761621 4764737 D297734 D297735 5160898 5163159 5164652 5166596 5166642 5170173 D297736 4777564 Re.32768 4783697 D299232 4797929 5170492 5173672 5175759 5175874 5177458 5182749 4811377 5185566 5187640 5187809 5192924 5193223 5195106 5203009 4798975 4800348 4802236 4803726 4809356 4811404 4816774 4817157 4823098 D300742 D300827 5195108 5198887 5200655 5201069 5202654 4827226 4827507 4829274 4829543 4837534 4843621 D334746 5204977 5205751 5208566 5210793 5211581 4845772 4851966 4868576 4872196 4873683 4876552 5212815 5212826 5214675 5214774 5220290 5222078 4876740 D304189 4879533 4885553 4887050 4890199 5222104 5222251 5224122 5230007 5230093 5233506 5239294 D305427 4896124 4896361 4897873 D305717 4903327 5233633 5235492 5237257 5237570 5239127 D306163 4904549 4905288 4905301 D306299 4910470 5241545 5241548 5241592 5241650 5241688 5241693 4912602 4916262 4918403 4918732 4922209 4924194 D338887 5242767 D339127 D339335 D339336 D339337 4930126 D309301 D309451 4945570 4954796 4956854 5247544 D339578 5249302 5250916 5251331 Patent Information 5253292 79 English m3cd_us.bk : patent.fm5 Page 80 Wednesday, March 1, 2000 11:30 AM 5255292 5257414 5259005 5260170 5260988 5261119 5565881 5262710 5263052 5263055 5265219 D341589 5271042 D375932 D375952 D342248 5276685 5276707 5276913 5278527 5278832 Other patents pending D343834 5278994 5280637 5280644 D343615 D343616 D343835 5287553 5287555 5287556 5289505 D344512 5297142 5299232 5301364 5301365 5308716 5312705 5321847 5323421 5325429 D348250 D348427 5327642 D348665 D348666 D348668 5331123 D349273 5336984 5338909 D350113 D350348 D350349 D350350 5349588 5351245 D351375 5359696 5361400 5363071 5365549 5367538 5367558 5371791 D353131 5373101 D353361 5375143 5375258 D353587 D353588 5379324 5384825 5392000 5392023 5396654 D356309 5402447 5404120 5404582 5406146 5406562 D357224 D357457 5410275 5414711 D358148 5420759 5424689 5428820 5428836 5430416 5432017 5434947 5436589 5436802 5438684 D361070 5444764 5446763 5448763 D352503 5366826 5448770 5448771 5453997 D362840 D362852 5461643 5463628 5465412 5469177 5475752 D365094 5477192 D365817 5486843 5487184 5488335 5490177 5493198 5493700 5493714 5495206 5497126 5497383 D367640 5499273 5504812 5506490 D368696 5508709 5510693 5511235 5513078 5513382 D369359 5513996 D369598 D369797 5519303 5519346 5519506 5519777 D370016 D370463 5526398 D370672 5530922 5539360 5542103 5542106 5544250 D372481 5546380 D372896 5551078 5555550 5559471 D374013 5561436 D374227 D374424 English 80 Patent Information 5570453 5572223 5572224 5577267 5577268 m3cd_us.bk : m3cd_us.IX Page 81 Wednesday, March 1, 2000 11:30 AM Index A B Accessories ..........................................69 accessory connector port ......................13 adjusting volume ..................................14 answering calls automatic answer ............................51 multiple key answer .........................50 antenna ...............................................13 audible timers one minute ......................................39 repeating .........................................39 single ..............................................40 auto display timer ................................39 auto lock ..............................................46 automated systems calling ...................................... 28–29 storing number ......................... 28–29 automatic answer ................................51 automatic redial ...................................23 banner .................................................52 Batteries Installing the Batteries .....................16 Low battery warning .......................19 Maintaining .....................................17 Removing ........................................17 Battery charge indicator .......................15 Bookmark ............................................66 Bookmarks ...........................................65 browsing the web ......................... 63–67 busy signal ...........................................71 button Message ..........................................13 Smart ..............................................13 C call ending .............................................22 placing ..................................... 14, 21 receiving ..........................................22 Call Back messages ..............................61 Call Options .................................. 50–51 Call Timers .................................... 37–40 road map ........................................37 Caller ID ...............................................22 deleting ...........................................58 number preference ..........................35 options ............................................58 viewing ...........................................58 calling card storing information ..........................72 calling cards storing numbers ..............................29 using ...............................................30 changing lock code ..............................47 changing secure code ..........................47 changing the banner ............................52 checking your voice mail ......................59 Clear, Master .......................................48 clearing Caller ID ..........................................58 Messages ........................................61 settings ...........................................47 Voice Mail notification .....................60 clearing a memory entry ......................27 clock display format .................................53 Confirm at Start-up ..............................54 connector port .....................................13 Contrast Adjust Contrast ...............................53 Contrast Control ..................................53 cumulative call timer ............................38 Index 81 English m3cd_us.bk : m3cd_us.IX Page 82 Wednesday, March 1, 2000 11:30 AM D F L deleting Caller ID ......................................... 58 Messages ........................................ 61 Voice Mail notification .................... 60 dialing priority call ...................................... 46 restricting ....................................... 48 digital indicator ......................................... 14 Display ................................................ 14 Adjusting the contrast .................... 53 display individual call timer ...................38, 39 last ten numbers dialed ................... 23 lock code ........................................ 47 system ID ........................................ 55 your number ................................... 34 Display Options ............................. 52–53 displaying caller’s numbers .............................. 35 displaying phone information .............. 50 displaying the 24-Hour Clock .............. 53 DTMF tones ......................................... 43 storing ...................................... 28–30 Fault finding .................................. 71, 72 function keys ........................................13 last ten numbers dialed ........................23 lock automatically ...................................46 manually .........................................46 messages .........................................61 lock code changing .........................................47 viewing ...........................................47 Lock/Security ................................. 45–48 road map ........................................45 Low battery warning ............................19 E earpiece .............................................. 13 editing memory ............................. 35–36 ending a call ........................................ 22 English 82 Index H headset jack .........................................13 Home Only Mode .................................55 I In Use Indicator ....................................14 indicator Digital ..............................................14 In Use ..............................................14 No Service .......................................15 indicators Roam ...............................................14 individual call timer viewing Auto Display Individual Timer .............................39 viewing Individual Timer ..................38 Installing the Batteries ..........................16 Instant Redial .......................................51 Internet ......................................... 63–67 J jack, headset ........................................13 K Keypad Tones .......................................43 M Master Clear ........................................48 Master Reset ........................................47 memory editing ...................................... 35–36 Phone Book .............................. 32–35 recalling ..........................................33 storing .............................................34 memory location using phone book ...........................25 menu features ......................................31 menus entering ..........................................13 navigating .................................. 3, 31 Messages Call Back .........................................61 lock/unlock ......................................61 options ............................................61 reading ............................................60 m3cd_us.bk : m3cd_us.IX Page 83 Wednesday, March 1, 2000 11:30 AM Messaging Menu button ......................13 microphone .........................................13 MiniBrowser In-Box ..............................................66 launching ................................. 54, 63 Menu ....................................... 66–67 using ........................................ 63–67 MiniBrowser Alerts ...............................65 MiniBrowser Navigation .......................64 MiniBrowser Options ............................54 multiple key answer .............................50 N names recalling ..........................................33 viewing ...........................................35 navigating the web ....................... 63–67 No Service Indicator .............................15 ntry ......................................................26 number viewing others .................................35 viewing yours ..................................34 number character .......................... 29–30 Number Preference ..............................35 O one minute timer .................................39 outgoing calls controlling .......................................48 P Patent ..................................................79 Pause Dialing ................................ 28–29 personalizable banner ..........................52 Phone Book .................................. 32–35 editing ...................................... 35–36 recalling ..........................................33 road map ........................................32 status ..............................................34 storing .............................................34 phone book clearing entry ..................................27 entering a name ..............................26 entering letters ................................26 entry recalling by location ........ 27, 33 recalling by name ........... 26, 33 recalling with short cuts .. 27, 33 recalling entry by location ...................... 27, 33 by name ......................... 26, 33 with shortcuts ........................27 storing names and numbers ............25 using ...............................................25 phone information ...............................50 phone lock automatically ...................................46 manually .........................................46 phone number viewing others .................................35 viewing yours ..................................34 Phone Options .............................. 49–55 road map ........................................49 phone overview ...................................13 placing a call ................................. 14, 21 placing calls priority call ......................................46 redial ...............................................23 power button ............................... 13, 71 Power Up Mode ...................................54 Priority Call ..........................................27 priority call ...........................................46 R reading your messages .........................60 recalling by name ..........................................33 recalling by location .............................27 recalling entry by location ....................27 recalling entry by name ........................26 receiving call procedure .......................................22 receiving calls automatic answer ............................51 multiple key answer .........................50 receiving messages ..............................57 redial ...................................................23 automatic ........................................23 Instant .............................................51 last ten numbers dialed ...................23 redialing a number ...............................23 Removing your battery .........................17 repeating timer ....................................39 Index 83 English m3cd_us.bk : m3cd_us.IX Page 84 Wednesday, March 1, 2000 11:30 AM Reset URL ............................................ 66 Reset, Master ...................................... 47 resettable call timer resetting ......................................... 38 viewing ........................................... 38 retractable antenna ............................. 13 ringer style ................................................ 42 volume ........................................... 14 road map ............................................ 31 road maps Call Timers ...................................... 37 Lock/Security .................................. 45 Phone Book .................................... 32 Phone Options ................................ 49 Tone Control .................................. 41 Roam Indicator .................................... 14 roam list version .................................. 55 S scratchpad notes ................................. 28 Scratchpad Tones ................................ 43 secure code, changing ......................... 47 Secure Options .............................. 47–48 security ......................................... 45–48 selecting ringer style ............................ 42 service level ......................................... 48 Service Tones ...................................... 44 Short message service symbol .............. 15 Show URL ........................................... 66 Signal strength symbol ........................ 14 single timer ......................................... 40 English 84 Index Smart Button ........................................13 Soft Keys ..............................................64 Standard Mode ....................................55 storing .................................................34 Call Back number ............................61 names and numbers ........................25 Super Speed Dial ..................................27 Symbols ...............................................14 system ID, viewing ................................55 system mode ........................................55 System Options ....................................55 T timers audible ..................................... 39–40 cumulative .......................................38 individual .................................. 38, 39 one minute ......................................39 repeating .........................................39 resettable ........................................38 single ...............................................40 Tone Controls ............................... 41–43 road map .........................................41 volume ............................................14 tones alternating high/low ........................72 keypad ............................................43 service .............................................44 storing ...................................... 28–30 Transmit Tones .....................................43 storing ...................................... 28–30 transmit tones ......................................72 Troubleshooting ...................................71 Turbo Dial® keys priority call ......................................46 Turbo Dial™ ................................. 25, 27 turning the phone off ..........................21 turning the phone ON mode ..............................................54 turning the phone on ...........................21 U unanswered call indicator .....................22 unlock phone .......................................71 unlock/lock ..........................................46 Using Messaging ........................... 57–61 Using the MiniBrowser .................. 63–67 V viewing Caller IDs .........................................58 cumulative call timer ........................38 individual call timer ................... 38, 39 lock code .........................................47 resettable call timer .........................38 your number ...................................34 Voice Mail calling ...................................... 28–29 checking ..........................................59 deleting notification .........................60 options ............................................60 storing number ......................... 28–29 voice mail .............................................72 m3cd_us.bk : m3cd_us.IX Page 85 Wednesday, March 1, 2000 11:30 AM volume adjusting .........................................14 muting ............................................23 volume keys .........................................13 W What to do if... ............................. 71–72 Z Zero Install Car Kit ................................69 Index 85 English m3cd_us.bk : m3cd_us.IX Page 86 Wednesday, March 1, 2000 11:30 AM English 86 Index 68P To be advised