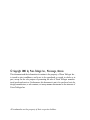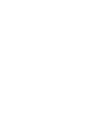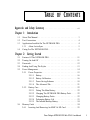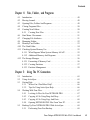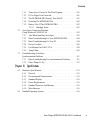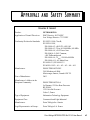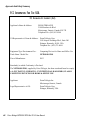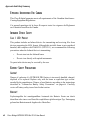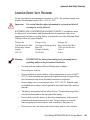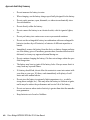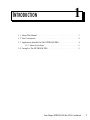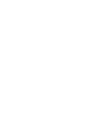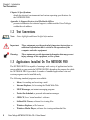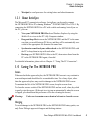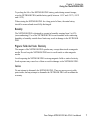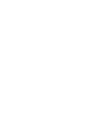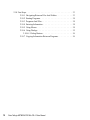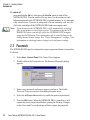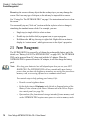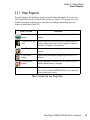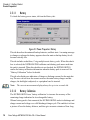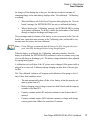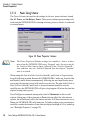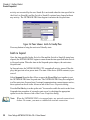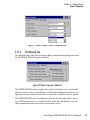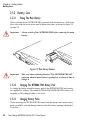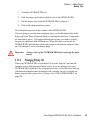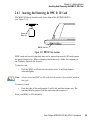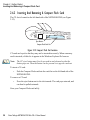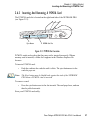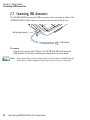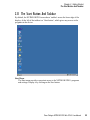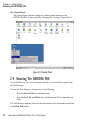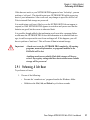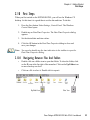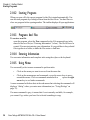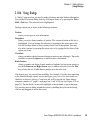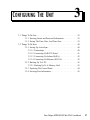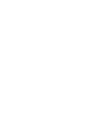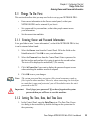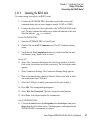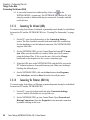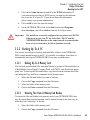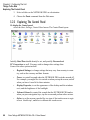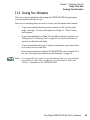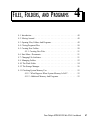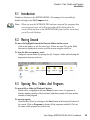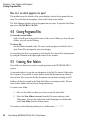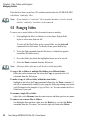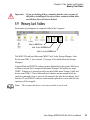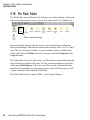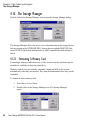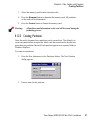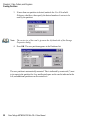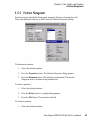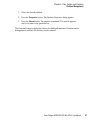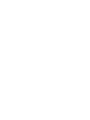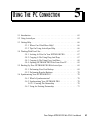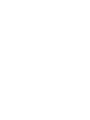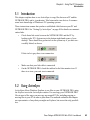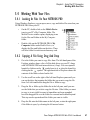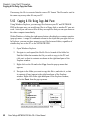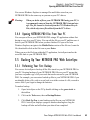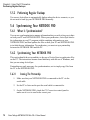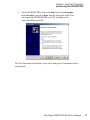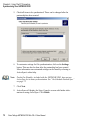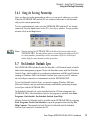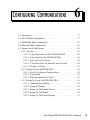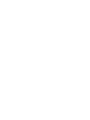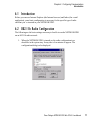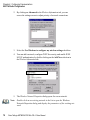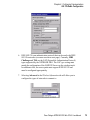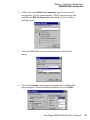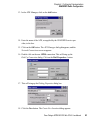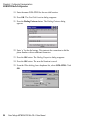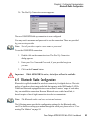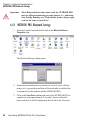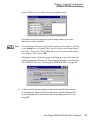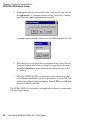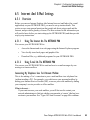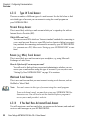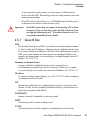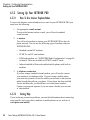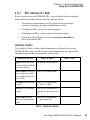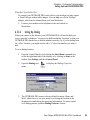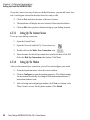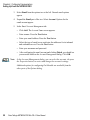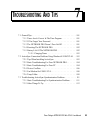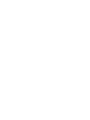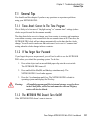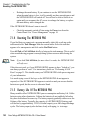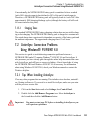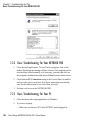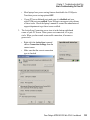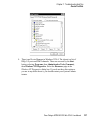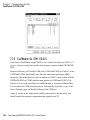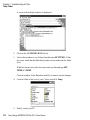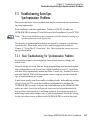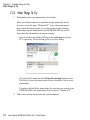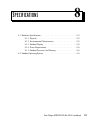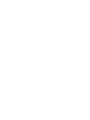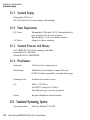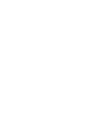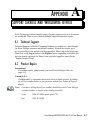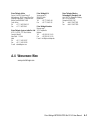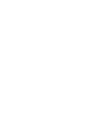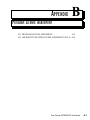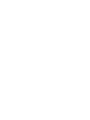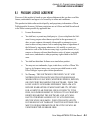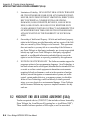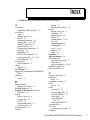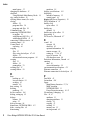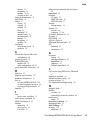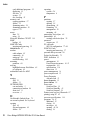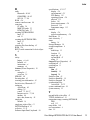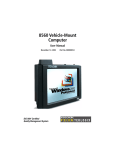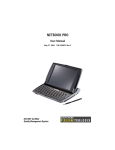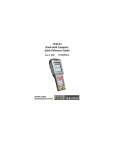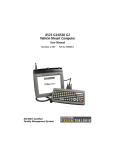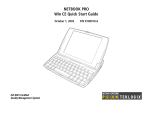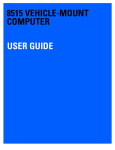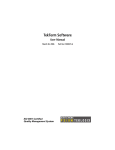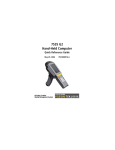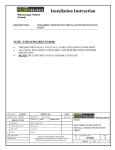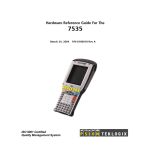Download Psion Teklogix netpad User manual
Transcript
NETBOOK PRO Win CE 4.2 User Manual October 10, 2003 P/N 8100012 Rev A ISO 9001 Certified Quality Management System © Copyright 2003 by Psion Teklogix Inc., Mississauga, Ontario This document and the information it contains is the property of Psion Teklogix Inc., is issued in strict confidence, and is not to be reproduced or copied, in whole or in part, except for the sole purpose of promoting the sale of Psion Teklogix manufactured goods and services. Furthermore, this document is not to be used as a basis for design, manufacture, or sub-contract, or in any manner detrimental to the interests of Psion Teklogix Inc. All trademarks are the property of their respective holders. Return-To-Factory Warranty Psion Teklogix warrants a return-to-factory warranty for a period of one year. In some regions, the warranty exceeds this period. Please contact your local Psion Teklogix office for details. For a list of offices, please refer to Appendix A: “Support Services And Worldwide Offices”. The warranty on Psion Teklogix manufactured equipment does not extend to any product that has been tampered with, altered, or repaired by any person other than an employee of an authorized Psion Teklogix service organization. See Psion Teklogix terms and conditions of sale for full details. Service When requesting service, please provide information concerning the nature of the failure and the manner in which the equipment was used when the failure occurred. Type, model, and serial number should also be provided. Before returning any products to the factory, call the Customer Services Group for a Return Authorization number. Support Services Psion Teklogix provides a complete range of product support services to its customers. For detailed information, please refer to Appendix A: “Support Services And Worldwide Offices”. Disclaimer Every effort has been made to make this material complete, accurate, and up-todate. Psion Teklogix Inc. reserves the right to make changes without notice and shall not be responsible for any damages, including but not limited to consequential damages, caused by reliance on the material presented, including but not limited to typographical errors. TABLE Approvals and Safety Summary Chapter 1: Introduction 1.1 1.2 1.3 1.4 OF CONTENTS . . . . . . . . . . . . . . . . . . . . . . . . . vii About This Manual . . . . . . . . . . . . . . . . Text Conventions . . . . . . . . . . . . . . . . . Applications Installed On The NETBOOK PRO. 1.3.1 About ActiveSync . . . . . . . . . . . . Caring For The NETBOOK PRO. . . . . . . . . . . . . . . . . . . . . . . . . . . . . . . . . . . . . . . . . . . . . . . . . . . . . . . . . . . . . . . . . . . . . 3 4 4 5 5 Features Of The NETBOOK PRO . . . . . . . . . . . . . . . . Turning On And Off . . . . . . . . . . . . . . . . . . . . . . . Passwords . . . . . . . . . . . . . . . . . . . . . . . . . . . . . Finding And Using The Stylus . . . . . . . . . . . . . . . . . . Power Management . . . . . . . . . . . . . . . . . . . . . . . . 2.5.1 Power Properties . . . . . . . . . . . . . . . . . . . . . 2.5.1.1 Battery . . . . . . . . . . . . . . . . . . . . . 2.5.1.2 Battery Calibration . . . . . . . . . . . . . . . 2.5.1.3 Power Saving Schemes . . . . . . . . . . . . 2.5.1.4 The Advanced Tab . . . . . . . . . . . . . . . 2.5.2 Battery Care . . . . . . . . . . . . . . . . . . . . . . . 2.5.2.1 Fitting The Main Battery. . . . . . . . . . . . 2.5.2.2 Charging The NETBOOK PRO Battery Pack . 2.5.2.3 Changing Battery Packs . . . . . . . . . . . . 2.5.2.4 Prolonging Battery Life . . . . . . . . . . . . 2.5.2.5 The Internal Backup Battery . . . . . . . . . . Memory Cards . . . . . . . . . . . . . . . . . . . . . . . . . . 2.6.1 Inserting And Removing An MMC Or SD Card . . . . . . . . . . . . . . . . . . . . . . . . . . . . . . . . . . . . . . . . . . . . . . . . . . . . . . . . . . . 11 . 11 . 12 . 13 . 14 . 15 . 16 . 16 . 18 . 21 . 22 . 22 . 22 . 22 . 23 . 24 . 24 . 25 Chapter 2: Getting Started 2.1 2.2 2.3 2.4 2.5 2.6 Psion Teklogix NETBOOK PRO Win CE 4.2 User Manual i Contents 2.6.2 Inserting And Removing A Compact Flash Card 2.6.3 Inserting And Removing A PCMCIA Card . . . 2.7 Connecting USB Accessories . . . . . . . . . . . . . . . 2.8 The Start Button And Taskbar . . . . . . . . . . . . . . . 2.9 Resetting The NETBOOK PRO. . . . . . . . . . . . . . 2.9.1 Performing A Soft Reset . . . . . . . . . . . . . 2.9.2 Performing A Hard Reset . . . . . . . . . . . . . 2.10 First Steps . . . . . . . . . . . . . . . . . . . . . . . . . 2.10.1 Navigating Between Files And Folders. . . . . . 2.10.2 Starting Programs . . . . . . . . . . . . . . . . . 2.10.3 Programs And Files . . . . . . . . . . . . . . . . 2.10.4 Entering Information . . . . . . . . . . . . . . . 2.10.5 Using Menus . . . . . . . . . . . . . . . . . . . 2.10.6 Using Dialogs . . . . . . . . . . . . . . . . . . . 2.10.6.1 Dialog Buttons . . . . . . . . . . . . . 2.10.7 Copying Information Between Programs. . . . . . . . . . . . . . . . . . . . . . . . . . . . . . . . . . . . . . . . . . . . . . . . . . . . . . . . . . . . . . . . . . . . . . . . . . . . . . . . . . . . . . . . . . . . . . . . . . . . . . . . . . . . . . . . . . . . . 26 27 28 29 30 31 32 33 33 34 34 34 34 35 36 36 Things To Do First. . . . . . . . . . . . . . . . . . . . . . . . . 3.1.1 Entering Owner and Password Information . . . . . . . 3.1.2 Setting The Time, Date, And Time Zone . . . . . . . . . Things To Do Next . . . . . . . . . . . . . . . . . . . . . . . . 3.2.1 Setting Up ActiveSync . . . . . . . . . . . . . . . . . . 3.2.1.1 Partnerships . . . . . . . . . . . . . . . . . . . 3.2.1.2 Connecting Via RS232 Serial. . . . . . . . . . 3.2.1.3 Connecting Via Infrared (IrDA) . . . . . . . . 3.2.1.4 Connecting Via Ethernet (802.11b). . . . . . . 3.2.2 Backing Up To A PC . . . . . . . . . . . . . . . . . . . 3.2.2.1 Backing Up To A Memory Card . . . . . . . . 3.2.2.2 Restoring Files From A Memory-Card Backup 3.2.3 Exploring The Control Panel . . . . . . . . . . . . . . . 3.2.4 Securing Your Information . . . . . . . . . . . . . . . . . . . . . . . . . . . . . . . . . . . . . . . . . . . . . . . . . . . . . . . . . . 39 39 39 40 40 40 41 42 42 43 43 43 44 45 Chapter 3: Configuring The Unit 3.1 3.2 ii Psion Teklogix NETBOOK PRO Win CE 4.2 User Manual Contents Chapter 4: Files, Folders, and Programs 4.1 4.2 4.3 4.4 4.5 Introduction . . . . . . . . . . . . . . . . . . . . . . . Moving Around . . . . . . . . . . . . . . . . . . . . . Opening Files, Folders And Programs . . . . . . . . . Closing Programs/Files . . . . . . . . . . . . . . . . . Creating New Folders. . . . . . . . . . . . . . . . . . 4.5.1 Creating New Files . . . . . . . . . . . . . . . 4.6 Start Menu - Documents . . . . . . . . . . . . . . . . 4.7 Changing File Attributes . . . . . . . . . . . . . . . . 4.8 Managing Folders . . . . . . . . . . . . . . . . . . . . 4.9 Memory-Card Folders . . . . . . . . . . . . . . . . . 4.10 The Flash Folder . . . . . . . . . . . . . . . . . . . . 4.11 Checking System Memory Use . . . . . . . . . . . . . 4.11.1 What Happens When System Memory Is Full? 4.11.2 Additional Memory And Programs . . . . . . 4.12 The Storage Manager . . . . . . . . . . . . . . . . . . 4.12.1 Formatting A Memory Card . . . . . . . . . . 4.12.2 Creating Partitions . . . . . . . . . . . . . . . 4.12.3 Partition Management . . . . . . . . . . . . . . . . . . . . . . . . . . . . . . . . . . . . . . . . . . . . . . . . . . . . . . . . . . . . . . . . . . . . . . . . . . . . . . . . . . . . . . . . . . . . . . . . . . . . . . . . . . . . . . . . . . . . . . . . . . . . . . . . . . . . . . . . . . . . . . . . . . . . . . . . . . . . . . 49 . 49 . 49 . 50 . 50 . 51 . 51 . 51 . 52 . 53 . 54 . 55 . 55 . 55 . 56 . 56 . 57 . 59 Introduction . . . . . . . . . . . . . . . . . . . . . . . . Using ActiveSync . . . . . . . . . . . . . . . . . . . . . Getting Help. . . . . . . . . . . . . . . . . . . . . . . . 5.3.1 Where Can I Find More Help? . . . . . . . . . . 5.3.2 Tips On Using ActiveSync Help . . . . . . . . . Working With Your Files . . . . . . . . . . . . . . . . . 5.4.1 Looking At Files On Your NETBOOK PRO . . 5.4.2 Copying A File Using Drag And Drop. . . . . . 5.4.3 Copying A File Using Copy And Paste . . . . . 5.4.4 Opening NETBOOK PRO Files From Your PC . Backing Up Your NETBOOK PRO With ActiveSync . . 5.5.1 Performing Your First Backup . . . . . . . . . . . . . . . . . . . . . . . . . . . . . . . . . . . . . . . . . . . . . . . . . . . . . . . . . . . . . . . . . . . . . . . . . . . . . . . . . . . . . . . . . . . . . . . 65 . 65 . 66 . 66 . 66 . 67 . 67 . 67 . 68 . 69 . 69 . 69 Chapter 5: Using The PC Connection 5.1 5.2 5.3 5.4 5.5 Psion Teklogix NETBOOK PRO Win CE 4.2 User Manual iii Contents 5.6 5.7 5.5.2 Performing Regular Backups . . . . . Synchronizing Your NETBOOK PRO . . . . 5.6.1 What Is Synchronization?. . . . . . . 5.6.2 Synchronizing Your NETBOOK PRO 5.6.2.1 Creating The Partnership . . 5.6.3 Using An Existing Partnership . . . . On-Schedule Outlook Sync . . . . . . . . . . . . . . . . . . . . . . . . . . . . . . . . . . . . . . . . . . . . . . . . . . . . . . . . . . . . . . . . . . . . . . . . . . . . . . . . . . . . . . . . . . . . . . . . . . . . . 70 70 70 70 70 73 73 Introduction . . . . . . . . . . . . . . . . . . . . . . . . . . . . 802.11b Radio Configuration . . . . . . . . . . . . . . . . . . . GSM/GPRS Radio Configuration . . . . . . . . . . . . . . . . . Bluetooth Radio Configuration . . . . . . . . . . . . . . . . . . 6.4.1 NETBOOK PRO Bluetooth Settings . . . . . . . . . . . Internet And E-Mail Settings . . . . . . . . . . . . . . . . . . . 6.5.1 Overview . . . . . . . . . . . . . . . . . . . . . . . . . 6.5.1.1 Using The Internet On The NETBOOK PRO . 6.5.1.2 Using E-mail On The NETBOOK PRO . . . . 6.5.1.3 Types Of E-mail Account. . . . . . . . . . . . 6.5.1.4 If You Don’t Have An Internet/E-mail Account 6.5.1.5 Glossary Of Terms . . . . . . . . . . . . . . . 6.5.2 Setting Up Your NETBOOK PRO . . . . . . . . . . . . 6.5.2.1 How To Use Internet Explorer/Inbox. . . . . . 6.5.2.2 Getting Help . . . . . . . . . . . . . . . . . . 6.5.2.3 What Information Do I Need? . . . . . . . . . 6.5.3 Setting Up E-mail On NETBOOK PRO . . . . . . . . . 6.5.3.1 Connecting The Modem . . . . . . . . . . . . 6.5.3.2 Setting Up Dialing . . . . . . . . . . . . . . . 6.5.3.3 Setting Up The Internet Service . . . . . . . . 6.5.3.4 Setting Up The Modem. . . . . . . . . . . . . 6.5.3.5 Setting Up The E-mail Program . . . . . . . . . . . . . . . . . . . . . . . . . . . . . . . . . . . . . . . . . . . . . . . . . . . . . . . . . . . . . . . . . . . . . . . . . . 77 77 80 85 86 89 89 89 89 90 90 91 92 92 92 93 94 94 95 96 96 97 Chapter 6: Configuring Communications 6.1 6.2 6.3 6.4 6.5 Chapter 7: Troubleshooting And Tips 7.1 iv General Tips . . . . . . . . . . . . . . . . . . . . . . . . . . . . . . . 101 Psion Teklogix NETBOOK PRO Win CE 4.2 User Manual Contents 7.1.1 7.1.2 7.1.3 7.1.4 7.1.5 7.2 7.3 Times Aren’t Correct In The Time Program . . . . . . If You Forget Your Password. . . . . . . . . . . . . . The NETBOOK PRO Doesn’t Turn On/Off . . . . . . Resetting The NETBOOK PRO . . . . . . . . . . . . Battery Life Of The NETBOOK PRO . . . . . . . . . 7.1.5.1 Charging Times . . . . . . . . . . . . . . . ActiveSync Connection Problems Using Windows® 95/98/NT 4.0 . . . . . . . . . . . . . . . . 7.2.1 Tips When Installing ActiveSync . . . . . . . . . . . 7.2.2 Basic Troubleshooting For Your NETBOOK PRO . . 7.2.3 Basic Troubleshooting For Your PC . . . . . . . . . . 7.2.4 Device Conflicts . . . . . . . . . . . . . . . . . . . . 7.2.5 Fax/Modem On COM 1/2/3/4 . . . . . . . . . . . . . 7.2.6 Temp Folder . . . . . . . . . . . . . . . . . . . . . . Troubleshooting ActiveSync Synchronization Problems . . . . . . . . . . . . . . . . . . . 7.3.1 Basic Troubleshooting For Synchronization Problems 7.3.2 Other Things To Try . . . . . . . . . . . . . . . . . . . . . . . . . . . . . . . . . . . . . . . . . . 101 101 101 102 102 103 . . . . . . . . . . . . . . . . . . . . . . . . . . . . 103 103 104 104 106 108 109 . . . . 111 . . . . 111 . . . . 112 Chapter 8: Specifications 8.1 8.2 Hardware Specifications . . . . . . . . . 8.1.1 Physical. . . . . . . . . . . . . . 8.1.2 Environmental Characteristics . . 8.1.3 Standard Display . . . . . . . . . 8.1.4 Power Requirements . . . . . . . 8.1.5 Standard Processor And Memory 8.1.6 Miscellaneous . . . . . . . . . . Standard Operating System . . . . . . . . . . . . . . . . . . . . . . . . . . . . . . . . . . . . . . . . . . . . . . . . . . . . . . . . . . . . . . . . . . . . . . . . . . . . . . . . . . . . . . . . . . . . . . . . . . . . . . . . . . . . . . . . . . . . . . . . . . . . . . . . 115 115 115 116 116 116 116 116 Psion Teklogix NETBOOK PRO Win CE 4.2 User Manual v Contents Appendices Appendix A: Support Services And Worldwide Offices A.1 Technical Support . . . . . . . . . . . . . . . . . . . . . . . . . . . .A-1 A.2 Product Repairs . . . . . . . . . . . . . . . . . . . . . . . . . . . . .A-1 A.3 WorldWide Offices. . . . . . . . . . . . . . . . . . . . . . Company Headquarters And Canadian Service Centre . . . . . . . . . . Americas . . . . . . . . . . . . . . . . . . . . . . . . . North American Headquarters And U.S. Service Centre International Subsidiaries . . . . . . . . . . . . . . . . . . . . . .A-2 . . . . . . . . . . . . . . . . . . . . .A-2 .A-2 .A-2 .A-2 A.4 Worldwide Web . . . . . . . . . . . . . . . . . . . . . . . . . . . . .A-3 Appendix B: Program License Agreement B.1 PROGRAM LICENSE AGREEMENT . . . . . . . . . . . . . . . . . B-3 B.2 MICROSOFT END USER LICENSE AGREEMENT (EULA):. . . . B-4 Index vi . . . . . . . . . . . . . . . . . . . . . . . . . . . . . . . . . . . . . . . . . . . I Psion Teklogix NETBOOK PRO Win CE 4.2 User Manual APPROVALS AND SAFETY SUMMARY DECLARATION OF CONFORMITY Product: NETBOOK PRO Application of Council Directives: EMC Directive: 89/336/EEC Low Voltage Directive: 73/23/EEC Conformity Declared to Standards: EN 55022: 1998; Class B; EN 55024: 1998; EN 61000-4-2; ±4kV CD; ±8kV AD EN 61000-4-3; 3V/m, 80-1000 MHz, 900 MHz EN 61000-4-4; ±1kV Power lines EN 61000-4-5; ±2kV Common; ±1kV Differential mode EN 61000-4-6; 3VRMS, 150 kHz-80 MHz EN 61000-4-11; AC Mains Ports EN 61000-3-2; EN 61000-3-3 EN 60950: 1992 + A1 + A2 + A3 + A4 + A11 Manufacturer: PSION TEKLOGIX INC. 2100 Meadowvale Blvd. Mississauga, Ontario; Canada L5N 7J9 Year of Manufacture: 2003 Manufacturer’s Address in the European Community: PSION TEKLOGIX S.A. La Duranne; 135 Rue Rene Descartes BP 421000 13591 Aix-En-Provence Cedex 3; France Type of Equipment: Information Technology Equipment Equipment Class: Commercial and Light Industrial Manufacturer: Psion Teklogix Inc. Ontario Legal Representative in Europe: Psion Teklogix S.A. France Psion Teklogix NETBOOK PRO Win CE 4.2 User Manual vii Approvals And Safety Summary FCC INFORMATION FOR THE USA FCC DECLARATION OF CONFORMITY (DOC) Applicant’s Name & Address: PSION TEKLOGIX 2100 Meadowvale Blvd. Mississauga, Ontario, Canada L5N 7J9 Telephone No.: (905) 813-9900 US Representative’s Name & Address: Psion Teklogix Corp. 1810 Airport Exchange Blvd., Suite 500 Erlanger, Kentucky, 41018, USA Telephone No.: (859) 371-6006 Equipment Type/ Environment Use: Computing Devices for Home and Office Use Trade Name / Model No.: NETBOOK PRO Year of Manufacture: 2003 Standard(s) to which Conformity is Declared: The NETBOOK PRO, supplied by Psion Teklogix, has been tested and found to comply with FCC PART 15, SUBPART B - UNINTENTIONAL RADIATORS, CLASS B COMPUTING DEVICES FOR HOME & OFFICE USE. viii Applicant: Psion Teklogix Inc. Mississauga, Ontario, Canada Legal Representative in US: Psion Teklogix Corp. Erlanger, Kentucky, USA Psion Teklogix NETBOOK PRO Win CE 4.2 User Manual Approvals And Safety Summary CE MARKING When used in a residential, commercial or light industrial environment, the product and its approved UK and European peripherals fulfill all requirements for CE marking. R&TTE DIRECTIVE 1999/5/EC This equipment complies with the essential requirements of EU Directive 1999/5/EC (Declaration available: www.psionteklogix.com). Cet équipement est conforme aux principales caractéristiques définies dans la Directive européenne RTTE 1999/5/CE. (Déclaration disponible sur le site: www.psionteklogix.com). Die Geräte erfüllen die grundlegenden Anforderungen der RTTE-Richtlinie (1999/5/EG). (Den Wortlaut der Richtlinie finden Sie unter: www.psionteklogix.com). Questa apparecchiatura è conforme ai requisiti essenziali della Direttiva Europea R&TTE 1999/5/CE. (Dichiarazione disponibile sul sito: www.psionteklogix.com). Este equipo cumple los requisitos principales de la Directiva 1995/5/CE de la UE, “Equipos de Terminales de Radio y Telecomunicaciones”. (Declaración disponible en: www.psionteklogix.com). Este equipamento cumpre os requisitos essenciais da Directiva 1999/5/CE do Parlamento Europeu e do Conselho (Directiva RTT). (Declaração disponível no endereço: www.psionteklogix.com). Ο εξοπλισµός αυτός πληροί τις βασικές απαιτήσεις της κοινοτικής οδηγίας EU R&TTE 1999/5/EΚ. (Η δήλωση συµµόρφωσης διατίθεται στη διεύθυνση: www.psionteklogix.com) Deze apparatuur voldoet aan de noodzakelijke vereisten van EU-richtlijn betreffende radioapparatuur en telecommunicatie-eindapparatuur 199/5/EG. (verklaring beschikbaar: www.psionteklogix.com). Dette udstyr opfylder de Væsentlige krav i EU's direktiv 1999/5/EC om Radio- og teleterminaludstyr. (Erklæring findes på: www.psionteklogix.com). Dette utstyret er i overensstemmelse med hovedkravene i R&TTE-direktivet (1999/5/EC) fra EU. (Erklæring finnes på: www.psionteklogix.com). Psion Teklogix NETBOOK PRO Win CE 4.2 User Manual ix Approvals And Safety Summary Utrustningen uppfyller kraven för EU-direktivet 1999/5/EC om ansluten teleutrustning och ömsesidigt erkännande av utrustningens överensstämmelse (R&TTE). (Förklaringen finns att läsa på: www.psionteklogix.com). Tämä laite vastaa EU:n radio- ja telepäätelaitedirektiivin (EU R&TTE Directive 1999/5/EC) vaatimuksia. (Julkilausuma nähtävillä osoitteessa: www.psionteklogix.com). FCC INFORMATION TO THE USER RADIO AND TELEVISION INTERFERENCE This equipment radiates radio frequency energy and if not used properly—that is, in strict accordance with the instructions in this manual—may cause interference to radio communications and television reception. It has been tested and found to comply with the limits for a Class B digital device pursuant to part 15 of the FCC Rules. Operation is subject to the following two conditions: 1. This device may not cause harmful interference, and 2. This device must accept any interference received, including interference that may cause undesired operation. These limits are designed to provide reasonable protection against harmful interference in a residential installation. However, there is no guarantee that interference will not occur in a particular installation. If this equipment does cause harmful interference to radio or television reception, which can be determined by turning the equipment off and on, the user is encouraged to try to correct the interference by one or more of the following measures: x • Reorient or relocate the receiving antenna. • Increase the separation distance between the equipment and the receiver. • If you are using the equipment with a mains adaptor, plug it into an outlet which is on a different circuit from that to which the receiver is connected. • Consult an experienced radio/TV technician for help. Psion Teklogix NETBOOK PRO Win CE 4.2 User Manual Approvals And Safety Summary For customers in the USA, the following booklet prepared by the Federal Communications Commission may be of help: “How to Identify and Resolve Radio-TV Interference Problems”. This booklet is available from the US Government Printing Office, Washington, DC 20402 - Stock No 004-000-00345-4. RADIO FREQUENCY EMISSIONS Do not use in aircraft or hospitals. Some equipment in hospitals and aircraft are not shielded from radio frequency energy. Do not use the NETBOOK PRO on board aircraft, or in hospitals, without first obtaining permission. Do not use near pacemakers. The product may affect the operation of some medically implanted devices such as pacemakers, causing them to malfunction. Avoid placing your product next to such devices. Keep a minimum distance of 15 cm between the device and the product to reduce the risk of interference. If you have any reason to suspect that interference is taking place, turn off the NETBOOK PRO and contact your cardiologist for assistance. Note: In August 1996 the Federal Communications Commission (FCC) of the US adopted an updated safety standard for human exposure to radio frequency energy emitted by FCC regulated transmitters. The design of this product complies with the FCC guidelines and those standards. Use of non-approved accessories may violate FCC RF exposure guidelines. IMPORTANT SAFETY INSTRUCTIONS This equipment was tested for FCC compliance under conditions that included the use of shielded cables and connectors between it and the peripherals. It is important that you use shielded cable and connectors to reduce the possibility of causing radio and television interference. Shielded cables, suitable for the NETBOOK PRO, can be obtained from an authorised Psion Teklogix dealer. If the user modifies the equipment or its peripherals in any way, and these modifications are not approved by Psion Teklogix, the FCC may withdraw the user’s right to operate the equipment. Psion Teklogix NETBOOK PRO Win CE 4.2 User Manual xi Approvals And Safety Summary EMISSIONS INFORMATION FOR CANADA This Class B digital apparatus meets all requirements of the Canadian InterferenceCausing Equipment Regulations. Cet appareil numérique de la classe B respecte toutes les exigences du Règlement sur le matériel brouilleur du Canada. INFRARED DEVICE SAFETY CLASS 1 LED PRODUCT This product includes an Infrared device for transmitting and receiving files from devices supporting the IrDA format. Although this invisible beam is not considered harmful, and complies with EN60825-1 (IEC825-1), we recommend the following precautions when the Infrared device is transmitting: • Do not stare into the Infrared beam. • Do not view directly with optical instruments. No parts in the device may be serviced by the user. BATTERY SAFETY PRECAUTIONS CAUTION! Danger of explosion if a NETBOOK PRO battery is incorrectly handled, charged, disposed of or replaced. Replace only with the same or equivalent type recommended by the manufacturer. Dispose of used batteries according to the instructions described in “Lithium-Ion Battery Safety Precautions” on page xiii. Carefully review all battery safety issues listed in that section. VORSICHT! Explosiongefahr bei unsachgemäßem Austausch der Batterie Ersatz nur durch denselben oder einen vom Hersteller empfohlenen gleichwertigen Typ. Entsorgung gebrauchter Batterien nach Angaben des Herstellers. xii Psion Teklogix NETBOOK PRO Win CE 4.2 User Manual Approvals And Safety Summary LITHIUM-ION BATTERY SAFETY PRECAUTIONS Do not store batteries at temperatures in excess of +60°C; the optimum storage temperature for maximum battery life is +10°C to +35°C. Important: It is critical that this safety information be reviewed and that all warnings be strictly followed. BATTERIES ARE CONSIDERED HAZARDOUS WASTE. Used batteries must be disposed of in accordance with the manufacturer’s instructions, taken to an appropriate local battery recycling facility, or returned to one of the following Psion Teklogix offices for proper disposal. Teklogix Inc. 2100 Meadowvale Blvd. Mississauga, Ontario Canada L5N 7J9 Warning: Teklogix Corp. 1810 Airport Exchange Blvd. Suite 500 Erlanger, Kentucky USA 41018 Teklogix S.A. Parc Club Du Golf-Bat 1. 13856 Aix-En-Provence Cedex 3 France TO PREVENT the battery from leaking acid, generating heat or exploding, adhere to the precautions listed below. • Use only with the authorized Psion Teklogix power adaptor. • Do not dispose of in fire. • Do not incinerate or subject battery cells to temperatures in excess of 100°C (212°F). Such treatment can vaporize the liquid electrolyte causing cell rupture. Incineration may result in harmful emissions or explosion. • Do not charge, use or store batteries below -30º C (-22° F). Batteries must be handled in accordance with all applicable state and federal laws and regulations. • The battery incorporates built-in safety devices. To ensure their proper function, do not disassemble or alter any parts of the battery. • Do not short-circuit the battery by directly connecting any of the exposed terminals with metal objects such as wire. Do not transport or store the battery together with metal objects such as necklaces, hair pins, etc. • Do not use or leave the battery near a heat source such as a fire or heater. Psion Teklogix NETBOOK PRO Win CE 4.2 User Manual xiii Approvals And Safety Summary xiv • Do not immerse the battery in water. • When charging, use the battery charger specifically designed for the battery. • Do not crush, puncture, open, dismantle, or otherwise mechanically interfere with batteries. • Do not directly solder the battery. • Do not connect the battery to an electrical outlet, vehicle cigarette lighter, etc. • Do not put battery into a microwave oven or pressurized container. • Do not use the rechargeable battery in combination with non-rechargeable batteries (such as dry-cell batteries) or batteries of different capacities or brands. • Immediately remove the battery from the device or battery charger and stop use if the battery gives off an odour, generates heat, becomes discoloured or deformed, or in any way appears abnormal during use. • Do not continue charging the battery if it does not recharge within the specified charge time. • The battery may burst or ignite if the battery leaks. Always ensure that it is away from any exposed flames. • If a battery should leak, do not allow the contents to come into contact with your skin or your eyes. If it does, wash immediately with plenty of cold water and seek medical advice. • Do not store the battery in extremely high temperatures (e.g., a vehicle, strong direct sunlight, etc.). This may cause the battery to overheat or ignite, and it may also reduce the performance and service life of the battery. • Do not use in areas where static electricity is greater than what the manufacturer guarantees. • Keep batteries out of reach of children. Psion Teklogix NETBOOK PRO Win CE 4.2 User Manual 1 INTRODUCTION 1.1 About This Manual . . . . . . . . . . . . . . . 1.2 Text Conventions. . . . . . . . . . . . . . . . . 1.3 Applications Installed On The NETBOOK PRO 1.3.1 About ActiveSync . . . . . . . . . . 1.4 Caring For The NETBOOK PRO . . . . . . . . . . . . . . . . . . . . . . . . . . . . . . . . . . . . . . . . . 3 . . . . . . . . 4 . . . . . . . . 4 . . . . . . . .5 . . . . . . . . 5 Psion Teklogix NETBOOK PRO Win CE 4.2 User Manual 1 Chapter 1: Introduction About This Manual 1.1 About This Manual This manual provides information on the operation and features of the Psion Teklogix NETBOOK PRO. For additional information, refer to the NETBOOK PRO online help, or the documentation supplied with the application you are using. The manual references other user documents, where applicable. Chapter 1: Introduction provides an overview of this manual, NETBOOK PRO applications, including the PC connectivity software, ActiveSync, and care of the NETBOOK PRO. Chapter 2: Getting Started describes the NETBOOK PRO features and how to get the NETBOOK PRO ready for use, including installation of a PC Card, Compact Flash card, or MultiMedia / Secure Digital Card. Important battery installation and use information is also detailed. Chapter 3: Configuring The Unit provides instructions on configuring the NETBOOK PRO’s security and Control Panel features. It also explains how to use ActiveSync to connect the NETBOOK PRO to a PC serially, or through Infrared or radio communication. File transfers and file synchronization can be done via ActiveSync. Chapter 4: Files, Folders, and Programs describes the NETBOOK PRO’s file manager and how to move around and manage the information on your NETBOOK PRO. Chapter 5: Using The PC Connection explains how to use ActiveSync for file transfers, file synchronization and sending e-mail. Chapter 6: Configuring Communications instructs on the configuration of Bluetooth, GSM/GPRS, and 802.11b radios, and the programs Internet Explorer (the Internet browser) and Inbox (the e-mail application). Chapter 7: Troubleshooting And Tips assists in the recognition and correction of problems that you may encounter when operating the NETBOOK PRO and ActiveSync. Includes detailed information on battery use and power consumption. Psion Teklogix NETBOOK PRO Win CE 4.2 User Manual 3 Chapter 1: Introduction Text Conventions Chapter 8: Specifications details the physical, environmental and various operating specifications for the NETBOOK PRO. Appendix A: Support Services And Worldwide Offices presents information for technical support, contacts and the Psion Teklogix worldwide web address. 1.2 Text Conventions Note: Notes highlight additional helpful information. Important: These statements provide particularly important instructions or additional information that is critical to the operation of the computer and other equipment. Warning: These statements provide important information that may prevent injury, damage to the equipment, or loss of data. 1.3 Applications Installed On The NETBOOK PRO The NETBOOK PRO is capable of running a wide variety of applications but the ones available on your particular NETBOOK PRO depend on the purpose for which the NETBOOK PRO is provided. A number of standard applications exist and custom programs can be installed easily. The following standard programs are available: 4 • Inbox, for sending and receiving e-mail. • Internet Explorer, for browsing the World Wide Web. • MSN Messenger, an instant-messaging program. • Pocket On-Schedule, a personal-information manager. • JEM-CE, Java ‘virtual machine’ software. • Stellent File Viewer, software for viewing files. • Windows Explorer, a file browser. • Windows Media Player, software for viewing multimedia files. Psion Teklogix NETBOOK PRO Win CE 4.2 User Manual Chapter 1: Introduction About ActiveSync • Wordpad, a word processor for writing letters and other documents. 1.3.1 About ActiveSync The Microsoft PC connectivity software, ActiveSync, can be used to connect the NETBOOK PRO to PCs running Windows® 95/98/ME/2000/XP or NT 4.0. By connecting the NETBOOK PRO to a PC with a cable and running ActiveSync on the PC, you can: • View your NETBOOK PRO files from Windows Explorer by using the Mobile Device icon in the PC’s My Computer window. • Drag and drop files between the NETBOOK PRO and the PC in the same way that you would between PC drives, and they will be automatically converted to the appropriate file format at the same time. • Synchronize e-mail and your address book on the NETBOOK PRO with the PC to keep them in step with each other. • Back up your NETBOOK PRO files to the PC, then restore them from the PC to the NETBOOK PRO again, if needed. For detailed information, please refer to Chapter 5: “Using The PC Connection”. 1.4 Caring For The NETBOOK PRO Screen When used with the approved stylus, the NETBOOK PRO screen is very resistant to wear and impact and should last for a considerable time. Use of any object, other than the approved stylus, may result in damage to the NETBOOK PRO screen. To maintain the life of the NETBOOK PRO screen, keep the screen clean. To clean the screen: switch off the NETBOOK PRO and use a soft, clean, dry cloth to gently wipe the screen. (If the unit is set to turn on automatically when the screen is tapped, you should turn this preference off before cleaning the screen.) Warning: Under no circumstances use chemical solvents to clean the screen. Charging To avoid damage to the NETBOOK PRO or the NETBOOK PRO battery packs, use only Psion Teklogix approved chargers and docking stations. Psion Teklogix NETBOOK PRO Win CE 4.2 User Manual 5 Chapter 1: Introduction Caring For The NETBOOK PRO Backup Battery The NETBOOK PRO has replaceable backup batteries designed to retain data while the main battery pack is charging or being changed over. The backup batteries are a pair of AAA cells. These may be replaced by the user. Important: If both the main battery pack and the backup battery are allowed to fully discharge, you will lose all your information on the internal disk. However, some of your data can be protected from loss using the flash folder. Please refer to page 54 for details. Drop Rating The NETBOOK PRO is designed to survive being dropped onto carpet, from a height of 0.7 m. Dropping the NETBOOK PRO from greater heights or onto harder surfaces may result in damage to the NETBOOK PRO. IP Rating The NETBOOK PRO is rated to IP30. Operating Temperature The NETBOOK PRO is designed to operate within the temperature limits of 0°C to +50°C (32°F and 120°F). Use of the NETBOOK PRO outside of these temperature limits may reduce its life. Avoid exposing the NETBOOK PRO to sudden changes in temperature, since such exposure may result in damage. Important: As a safety precaution, charging the NETBOOK PRO battery should be limited to the temperature range: 0°C to +50°C (32°F to 120°F) Outside of these limits, the safety circuits of the NETBOOK PRO battery pack will not allow the battery to charge. Storage Temperature The NETBOOK PRO is designed to be stored within the temperature ranges of -10°C to +60°C (14°F and 140°F). Storage of the NETBOOK PRO outside of these temperature limits may reduce its life. 6 Psion Teklogix NETBOOK PRO Win CE 4.2 User Manual Chapter 1: Introduction Caring For The NETBOOK PRO To prolong the life of the NETBOOK PRO battery packs during normal storage, store the NETBOOK PRO (and the battery pack) between +10°C and +35°C (+50°F and +95°F). When storing the NETBOOK PRO for a long period of time, the main battery should be removed and stored fully discharged. Humidity The NETBOOK PRO is designed to operate in humidity ranging from 5 to 93% (non-condensing). Use of the NETBOOK PRO in environments with condensing humidity or humidity outside these limits may result in damage to the NETBOOK PRO. Magnetic Fields And Static Electricity The magnet of the NETBOOK PRO speaker may corrupt data stored on magnetic media. Do not keep the NETBOOK PRO next to credit cards or other magnetic media. Avoid exposing the NETBOOK PRO to strong magnetic fields or static electricity. Such exposure may cause loss of data or result in damage to the NETBOOK PRO. Service Do not attempt to dismantle the NETBOOK PRO. There are no user-serviceable parts inside, and any attempt to dismantle the NETBOOK PRO will invalidate the warranty. Psion Teklogix NETBOOK PRO Win CE 4.2 User Manual 7 GETTING STARTED 2.1 2.2 2.3 2.4 2.5 2.6 2.7 2.8 2.9 2 Features Of The NETBOOK PRO. . . . . . . . . . . . . . . . . . . . . 11 Turning On And Off . . . . . . . . . . . . . . . . . . . . . . . . . . . . 11 Passwords . . . . . . . . . . . . . . . . . . . . . . . . . . . . . . . . . 12 Finding And Using The Stylus. . . . . . . . . . . . . . . . . . . . . . . 13 Power Management . . . . . . . . . . . . . . . . . . . . . . . . . . . . 14 2.5.1 Power Properties . . . . . . . . . . . . . . . . . . . . . . . 15 2.5.1.1 Battery . . . . . . . . . . . . . . . . . . . . . . . . . 16 2.5.1.2 Battery Calibration . . . . . . . . . . . . . . . . . . 16 2.5.1.3 Power Saving Schemes . . . . . . . . . . . . . . . . 18 2.5.1.4 The Advanced Tab. . . . . . . . . . . . . . . . . . . 21 2.5.2 Battery Care . . . . . . . . . . . . . . . . . . . . . . . . . 22 2.5.2.1 Fitting The Main Battery . . . . . . . . . . . . . . . 22 2.5.2.2 Charging The NETBOOK PRO Battery Pack. . . . . 22 2.5.2.3 Changing Battery Packs . . . . . . . . . . . . . . . . 22 2.5.2.4 Prolonging Battery Life . . . . . . . . . . . . . . . . 23 2.5.2.5 The Internal Backup Battery. . . . . . . . . . . . . . 24 Memory Cards . . . . . . . . . . . . . . . . . . . . . . . . . . . . . . . 24 2.6.1 Inserting And Removing An MMC Or SD Card . . . . . . 25 2.6.2 Inserting And Removing A Compact Flash Card . . . . . . 26 2.6.3 Inserting And Removing A PCMCIA Card . . . . . . . . . 27 Connecting USB Accessories . . . . . . . . . . . . . . . . . . . . . . . 28 The Start Button And Taskbar . . . . . . . . . . . . . . . . . . . . . . . 29 Resetting The NETBOOK PRO . . . . . . . . . . . . . . . . . . . . . . 30 2.9.1 Performing A Soft Reset . . . . . . . . . . . . . . . . . . . 31 2.9.2 Performing A Hard Reset . . . . . . . . . . . . . . . . . . 32 Psion Teklogix NETBOOK PRO Win CE 4.2 User Manual 9 2.10 First Steps . . . . . . . . . . . . . . . . . . . . . . . 2.10.1 Navigating Between Files And Folders . . 2.10.2 Starting Programs . . . . . . . . . . . . . 2.10.3 Programs And Files . . . . . . . . . . . . 2.10.4 Entering Information . . . . . . . . . . . 2.10.5 Using Menus . . . . . . . . . . . . . . . 2.10.6 Using Dialogs . . . . . . . . . . . . . . . 2.10.6.1 Dialog Buttons . . . . . . . . . . . 2.10.7 Copying Information Between Programs . 10 Psion Teklogix NETBOOK PRO Win CE 4.2 User Manual . . . . . . . . . . . . . . . . . . . . . . . . . . . . . . . . . . . . . . . . . . . . . . . . . . . . . . . . . . . . . . . . . . . . . . . . . . . . . . . . . 33 33 34 34 34 34 35 36 36 Chapter 2: Getting Started Features Of The NETBOOK PRO 2.1 Features Of The NETBOOK PRO The NETBOOK PRO is a sub-notebook mobile computer using the Windows® CE.Net operating system, with an SVGA touch-sensitive screen. The NETBOOK PRO is lightweight and designed for use in a wide range of business areas including field service, field sales, transport, health care, hospitality, manufacturing and insurance. Figure 2.1 The NETBOOK PRO 2.2 Turning On And Off To switch on: open the NETBOOK PRO. Note: In its default configuration, the NETBOOK PRO will wake up when the case is opened, and sleep when the case is closed. These and other poweron/power-off options can be changed on the Advanced tab of the Power Properties control panel. Psion Teklogix NETBOOK PRO Win CE 4.2 User Manual 11 Chapter 2: Getting Started Passwords To switch off: press and hold the Fn key, then press the Esc/On button to turn off the NETBOOK PRO. You can switch off at any time. You do not have to save information stored in the NETBOOK PRO’s internal memory, as it is automatically saved for you. If you are working with a file on a memory card, save the file before switching off the NETBOOK PRO and removing the card. Note: If you do not use the NETBOOK PRO, it will automatically switch off after a few minutes to save battery power. To continue using the NETBOOK PRO where you left off, switch the NETBOOK PRO on again using the On/Off button. Your information will be saved as long as the backup battery retains charge. See “Power Management” on page 14 for information on checking battery-charge levels and power settings. 2.3 Passwords The NETBOOK PRO may be configured to require a password when it is turned on. To do this: 1. Select Start, Control Panel. The Control Panel appears. 2. Double-click on the Password icon. The Password Properties dialog appears: 3. Enter a new password, and enter it again to confirm it. The Enable Password Protection section of the dialog becomes active. 4. Select the At Power On checkbox to enable the power-on password. 5. Press the OK button. When the NETBOOK PRO is turned on, it will request the power-on password before opening the Desktop. Changes to the Owner and Password settings will also require the password. 12 Psion Teklogix NETBOOK PRO Win CE 4.2 User Manual Chapter 2: Getting Started Finding And Using The Stylus To disable the power-on password: 1. Select Start, Control Panel. The Control Panel appears. 2. Double-click on the Password icon. A dialog appears, requesting the existing password. 3. Enter the existing password. The Password Properties dialog appears. 4. Deselect the At Power On checkbox. 5. Press the OK button. The existing password will still be active. Any changes to the Owner or Password settings will still require this password for access. To completely disable the password, clear the two password-entry fields and press the OK button. The password will not be then needed for access to the Owner or Password settings. 2.4 Finding And Using The Stylus The stylus is located in the NETBOOK PRO, in a holder at the right. Stylus Stylus Eject Button Figure 2.2 Location Of The Stylus To remove the stylus, push the square button next to it. The stylus pops out. To replace the stylus, push it back in. You can use your fingers to tap on the screen, though it is best to use the stylus to avoid fingerprints or smudges on the screen. Psion Teklogix NETBOOK PRO Win CE 4.2 User Manual 13 Chapter 2: Getting Started Power Management Do not tap the screen with any object that has a sharp tip or you may damage the screen. Don’t use any type of ink pen, as the ink may be impossible to remove. See “Caring For The NETBOOK PRO” on page 5 for instructions on how to clean the screen. You can usually tap on (“click on”) an item with the stylus to select or change it, simulating the standard mouse clicks. For example, you can: • Single-tap (or single-click) to select an item. • Double-tap (or double-click) a program icon, to open a program. • Hold down the Alt key, then tap, to right-click. Right-click on an item to display its ‘context menu’, which gives access to the object’s properties. 2.5 Power Management The NETBOOK PRO is powered by a Lithium Ion rechargeable battery pack (for details, see “Battery Life Of The NETBOOK PRO” on page 102). The NETBOOK PRO can be powered from AC when used with the AC adaptor. When the NETBOOK PRO is powered from the AC adaptor, it will also charge the battery pack. Note: How long your batteries last will depend upon how you use your NETBOOK PRO. The NETBOOK PRO will use considerably more battery power when you have the brightness turned up, are using files stored on a memory card, or are using infrared or a communications card. You can take steps to help prolong your battery’s life: • Turn the screen brightness down. • Set the delay time to 10 minutes in the Switch to Suspend option of the Battery Power scheme of the Power Schemes tab in the Power Properties control panel (see page 20). • Open and use files from internal storage instead of from a memory card, as the NETBOOK PRO requires more power to write to memory cards. 14 Psion Teklogix NETBOOK PRO Win CE 4.2 User Manual Chapter 2: Getting Started Power Properties 2.5.1 Power Properties Power Properties for the battery can be accessed either through the Power icon in the Control Panel (for the Control Panel screen, see Figure 2.14 on page 30), or by double-clicking the taskbar power icon (this icon changes depending on power status, as described in Table 2.1). System Tray Icon Description Low Back-up Battery Appears when back-up battery charge is less than 25% of capacity. External Power Indi- Appears when the NETBOOK PRO is connected to the AC cator adaptor and the main battery is fully charged. Disappears when the AC adaptor is disconnected. Low Main Battery Appears when main battery charge drops below 50% of capacity. Critical Main Battery Appears when main battery charge drops below 25% of capacity. Charging Main Battery Appears when the NETBOOK PRO is connected to the AC adaptor, and the battery is charging. No Charge Icon All charge-related icons disappear if battery levels are not low or critical, and the NETBOOK PRO is not connected to an external power source. Table 2.1 System Tray Icon Charge States Psion Teklogix NETBOOK PRO Win CE 4.2 User Manual 15 Chapter 2: Getting Started Power Properties 2.5.1.1 Battery To check the battery power status, click on the Battery tab: Figure 2.3 Power Properties: Battery This tab describes the main and backup batteries, and their state. A warning message to change or recharge the battery appears when the main or backup battery levels become critically low. This tab includes a checkbox, Using multiple main battery packs. When this checkbox is selected, the NETBOOK PRO calibrates each battery pack anew each time the pack is inserted. When this checkbox is not checked, the NETBOOK PRO retains the battery calibration information when the battery pack is removed. See “Battery Calibration” below for details. This tab also displays an indication of charge or discharge current for the main battery.The user can see how the current varies as the main battery charges and discharges, the backlight is adjusted, or a peripheral card is inserted. Note: 2.5.1.2 The current measurement displayed may be up to ten seconds old. Battery Calibration The NETBOOK PRO uses ‘battery calibration’ to increase the accuracy of the remaining charge indication for its rechargeable battery. When a battery pack is first connected, the NETBOOK PRO tracks its discharge and charge current and voltage over a full discharge/charge cycle. This enables it to form a picture of how the battery behaves, and thus give accurate estimates of how long 16 Psion Teklogix NETBOOK PRO Win CE 4.2 User Manual Chapter 2: Getting Started Power Properties the charge will last during day-to-day use. An indicator beside the estimate of remaining charge in the main battery displays either ‘Not calibrated’, ‘Calibrating’, or nothing: • When the Battery tab of the Power Properties dialog displays the ‘Not calibrated’ message, the NETBOOK PRO has not yet calibrated the battery. • When it displays the ‘Calibrating’ message, the NETBOOK PRO is setting up its battery calibration. To do this, it tracks the performance of the battery through a complete discharge and charge cycle. The percentage capacity estimate of the battery is not very accurate in the 'Not calibrated' state, somewhat more accurate in the 'Calibrating' state, and should be very accurate once the battery has been calibrated. Note: Psion Teklogix recommends that the battery be fully charged when first used, then fully discharged before being charged again. When the battery is calibrated, the ‘Calibrating’ indication vanishes. Once the battery is calibrated, the NETBOOK PRO continues to refine its estimate every time it sees a full charge or discharge cycle. The battery-charge indication is thus adjusted for ageing battery packs. A calibration cycle will abort if the AC power state is changed (if the power cable is plugged in or removed). Calibration during charging can also abort if the unit gets too hot. The ‘Not calibrated’ indicator will reappear, and calibration of the gauge is lost, if any of these four conditions occur: • The unit automatically shuts off due to low battery, when the capacity estimate is greater than 6%. • Battery charging ceases (charge current less than 100mA) and the capacity estimate is less than 94%. • Capacity estimate reaches 0% and unit continues to run for more than 15 minutes. • Capacity estimate reaches 100% and unit continues to charge with charge current greater than 100mA for more than 15 minutes. Psion Teklogix NETBOOK PRO Win CE 4.2 User Manual 17 Chapter 2: Getting Started Power Properties 2.5.1.3 Power Saving Schemes The Power Schemes tab specifies the settings for the two ‘power schemes’ named On AC Power, and On Battery Power. These power schemes group settings to be used when the NETBOOK PRO is running on battery power or when it is connected to external power. Figure 2.4 Power Properties: Schemes Note: The Power Properties Schemes settings are cumulative—that is, to determine when the NETBOOK PRO enters ‘Suspend’ state, the unit waits for the ‘Switch to Dim’ time to elapse, followed by the ‘Switch to Stand-By’ time, and then, once the ‘Switch to Suspend’ time has elapsed, ‘Suspend’ state is activated. When setting the Switch to Dim, Switch to Stand-By, and Switch to Suspend states, keep the following in mind. Because the NETBOOK PRO ‘wakes up’ from the Dim and Stand-By states almost instantaneously following any user input (button press, screen tap), the timeouts you set will not slow user activity. The sum of the Switch to Dim, Switch to Stand-By, and Switch to Suspend timeouts should be selected carefully since the NETBOOK PRO will go to sleep (appear off) when this time has elapsed, saving battery power. Psion Teklogix recommends starting with a total of 10 minutes for this overall timeout. Setting any of these timeouts to Never does not affect the other timeout options, but will adversely affect the battery run time. If all three timeouts are set to Never, the NETBOOK PRO will remain on. To further reduce power consumption, carefully consider the duration of time that the display backlight is ON or turned up (see “Backlight Properties” on page 30). 18 Psion Teklogix NETBOOK PRO Win CE 4.2 User Manual Chapter 2: Getting Started Power Properties The following are the default values for the power schemes options: Option AC Power Battery Power Switch to Dim After 1 minute After 30 seconds Switch to Stand-By Never Never Switch to Suspend Never After 10 minutes Table 2.2 Power Schemes Default Values Power Scheme This dropdown menu allows you to identify whether the unit is using AC Power or Battery Power. Switch To Dim During the Dim state the backlight brightness is turned down after the specified time has elapsed, if the NETBOOK PRO does not receive any user input, including activities such as a screen tap—any user-initiated activity. When the NETBOOK PRO enters the Dim state, it begins to monitor the time specified in the Switch to Stand-By menu. Figure 2.5 Power Schemes: Switch To Dim Menu Press any button to bring the unit out of Dim state. Switch to Stand-By In Stand-By state, the NETBOOK PRO turns off the display, but the programs and NETBOOK PRO hardware remain active. System activity includes computer activity such as serial data, an activity initiated by an application, and so on—any Psion Teklogix NETBOOK PRO Win CE 4.2 User Manual 19 Chapter 2: Getting Started Power Properties activity not executed by the user. Stand-By is activated when the time specified in the Switch to Stand-By and the Switch to Stand-By options have elapsed without any activity. The NETBOOK PRO then begins to monitor the Suspend time. Figure 2.6 Power Schemes: Switch To Standby Menu Press any button to bring the unit out of Standby state. Switch to Suspend Once the time specified in the Switch to Dim and the Switch to Stand-By states have elapsed, the NETBOOK PRO begins to count down the time specified in the Switch to Suspend option. When the time in the Suspend option elapses, the unit enters Suspend state. In Suspend state, the NETBOOK PRO CPU suspends all activity, turns off the display, and goes into a low power state. The state of the device (RAM contents) is preserved. Select Suspend from the Start Menu or press the Fn and Esc keys together to put the NETBOOK PRO into Suspend state. The NETBOOK PRO may be configured to allow entry into Suspend state if external communications connections are active; these options can be set in the Advanced tab of the Power Properties dialog. Press the Esc/On key to wake up the unit. You can also enable the unit to wake from Suspend when a number of external events occur, by checking the appropriate option box in the Advanced tab of the Power Properties dialog. Note: 20 When the NETBOOK PRO is in suspend state, any network connection is broken. To resume, you must re-establish the network connection. Psion Teklogix NETBOOK PRO Win CE 4.2 User Manual Chapter 2: Getting Started Power Properties Figure 2.7 Power Schemes: Switch To Suspend Menu 2.5.1.4 The Advanced Tab The Advanced tab of the Power Properties dialog contains settings that govern when the NETBOOK PRO will switch on and off: Figure 2.8 Power Properties: Advanced The NETBOOK PRO can be configured to switch off when its case is closed, and switch on when its case is opened (these are the default settings).It can also be configured to switch on when a serial cable is connected, or when the screen is tapped. The NETBOOK PRO can be configured to enter the Suspend state when it has an active PPP, network, device, or infrared (IrDA) connection. By default, it will not enter Suspend state when one of these connections is active. Psion Teklogix NETBOOK PRO Win CE 4.2 User Manual 21 Chapter 2: Getting Started Battery Care 2.5.2 Battery Care 2.5.2.1 Fitting The Main Battery Before you can use the NETBOOK PRO you must fit the main battery—slide it into place, then slide the cover across until it latches into place, as shown in Figure 2.9 on page 22. Important: Always switch off the NETBOOK PRO before removing the main battery. Figure 2.9 Main Battery Removal Important: 2.5.2.2 Take care when replacing batteries! The NETBOOK PRO will warn you when its main battery is getting low, in plenty of time to charge it. Charging The NETBOOK PRO Battery Pack To charge the battery, attach the battery pack to the NETBOOK PRO and connect the supplied AC adapter. The standard (2200 mAH) NETBOOK PRO battery will normally be fully charged within 3 to 4 hours. 2.5.2.3 Changing Battery Packs If you are using your NETBOOK PRO away from the charger and a spare battery pack is available, you can change batteries when the battery warning is displayed. To do this: 22 Psion Teklogix NETBOOK PRO Win CE 4.2 User Manual Chapter 2: Getting Started Battery Care 1. Switch the NETBOOK PRO off. 2. Slide the battery pack latch towards the rear of the NETBOOK PRO. 3. Pull the battery away from the NETBOOK PRO to remove it. 4. Push in the replacement battery pack. The backup battery preserves the contents of the NETBOOK PRO. If you are going to use more than one battery pack, you should indicate this on the Battery tab of the Power Properties dialog by selecting the check-box ‘Using multiple main battery packs’. This option indicates that any time you remove a battery, you may be replacing it with a different one. When the battery is removed, the NETBOOK PRO discards the current battery capacity information, and starts from the ‘Not calibrated’ state for the battery gauge. Important: 2.5.2.4 Always switch off the NETBOOK PRO before removing the main battery. Prolonging Battery Life When your NETBOOK PRO is switched off, it is in the ‘Suspend’ state and will continue to use a small amount of battery power. If you are going to leave your NETBOOK PRO switched off for a long period of time, you are advised to back up your data beforehand because the batteries will eventually run out. For details on battery usage and life, please refer to “Battery Life Of The NETBOOK PRO” on page 102. Psion Teklogix NETBOOK PRO Win CE 4.2 User Manual 23 Chapter 2: Getting Started Memory Cards 2.5.2.5 The Internal Backup Battery The NETBOOK PRO has an internal backup battery designed to retain data while the main battery pack is charging or being changed over. The backup battery is a pair of non-rechargeable alkaline AAA cells that may be changed by the user. Figure 2.10 Backup Battery Insertion Important: If both the main battery pack and the backup battery are allowed to fully discharge, you will lose all your information in internal memory. However, some of your data can be protected from loss using the flash folder. Please refer to page 54 for details. 2.6 Memory Cards The NETBOOK PRO accepts non-volatile memory cards, which fit into dedicated slots in the unit and can be used to store application software and/or data. The NETBOOK PRO accepts the following types of memory cards: • Compact Flash (CF) cards. • MultiMedia Cards (MMCs). • Secure Digital (SD) cards. • PCMCIA cards. Each memory card appears as a separate folder in the file browser. See section 4.9 on page 53. 24 Psion Teklogix NETBOOK PRO Win CE 4.2 User Manual Chapter 2: Getting Started Inserting And Removing An MMC Or SD Card 2.6.1 Inserting And Removing An MMC Or SD Card The MMC/SD slot is located on the lower front of the NETBOOK PRO (see Figure 2.11). Contacts On Other Side MMC/SD Card Slot Figure 2.11 MMC/SD Slot Location MMC cards are keyed so that they may not be inserted incorrectly (SD cards cannot be inserted incorrectly). When a memory card is inserted, a folder for it appears in the Windows Explorer file browser. To insert a card: • Note: Push the MMC or SD into the slot until it clicks. It will then bounce outward slightly. Always insert the MMC or SD card with the contacts first and the notch to the right. To remove a card: • Push the edge of the card inwards. It will click, and then bounce out. The end may then be grasped. Pull the card outward to remove it. Store your MMC or SD card safely. Psion Teklogix NETBOOK PRO Win CE 4.2 User Manual 25 Chapter 2: Getting Started Inserting And Removing A Compact Flash Card 2.6.2 Inserting And Removing A Compact Flash Card The CF slot is located on the left-hand side of the NETBOOK PRO (see Figure 2.12). Eject Button Compact Flash Card Slot Figure 2.12 Compact Flash Slot Location CF cards are keyed so that they may not be inserted incorrectly. When a memory card is inserted, a folder for it appears in the Windows Explorer file browser. Note: The CF eject button must first be pressed in and released so that the button pops out. Then the button can be pressed in to pop the card out. To insert a CF card: • Push the Compact Flash card into the card slot on the left-hand side of the NETBOOK PRO. To remove a CF card: • Press the eject button next to the slot inwards. The card pops outward, and can then be pulled outwards. Store your Compact Flash card safely. 26 Psion Teklogix NETBOOK PRO Win CE 4.2 User Manual Chapter 2: Getting Started Inserting And Removing A PCMCIA Card 2.6.3 Inserting And Removing A PCMCIA Card The PCMCIA card slot is located on the right-hand side of the NETBOOK PRO (see Figure 2.13). PCMCIA Card Slot Eject Button Figure 2.13 PCMCIA Slot Location PCMCIA cards are keyed so that they may not be inserted incorrectly. When a memory card is inserted, a folder for it appears in the Windows Explorer file browser. To insert a PCMCIA card: • Push the card into the card slot until it clicks. The eject button next to the card slot pops out. Note: The Eject button may be folded back against the side of the NETBOOK PRO when a PCMCIA card is inserted. To remove a card: • Press the eject button next to the slot inwards. The card pops loose, and can then be pulled outwards. Store your PCMCIA card safely. Psion Teklogix NETBOOK PRO Win CE 4.2 User Manual 27 Chapter 2: Getting Started Connecting USB Accessories 2.7 Connecting USB Accessories The NETBOOK PRO can accept USB accessories, such as a mouse or printer. The NETBOOK PRO’s USB connector is located at the lower left of the device: USB Mini Type-A Connector To USB Peripheral To connect: plug the accessory into the USB port. The NETBOOK PRO will search the USB interface for the device and display a dialog that it has been found. Note: 28 If the connected accessory requires drivers, they must be loaded through ActiveSync or from a memory card before the accessory is connected. Psion Teklogix NETBOOK PRO Win CE 4.2 User Manual Chapter 2: Getting Started The Start Button And Taskbar 2.8 The Start Button And Taskbar By default, the NETBOOK PRO screen has a ‘taskbar’ across the lower edge of the display. At the left of the taskbar is a ‘Start button’, which gives easy access to the programs in the device. Start Menu: The Start menu provides convenient access to the NETBOOK PRO’s programs and settings. Display it by clicking on the Start button: Psion Teklogix NETBOOK PRO Win CE 4.2 User Manual 29 Chapter 2: Getting Started Resetting The NETBOOK PRO The Control Panel: The Control Panel contains settings for various system features of the NETBOOK PRO. It is accessible by selecting Start, Settings, Control Panel: Figure 2.14 Control Panel 2.9 Resetting The NETBOOK PRO If you find that you can’t exit a program normally, you can end the program from the Task Manager. To open the Task Manager, perform one of the following: • Press the Alt and Tab keys simultaneously. • Press the Ctrl, Alt, and Delete keys simultaneously for less than three seconds: The Task Manager appears. Select the task that appears to be unresponsive and click on the End Task button. 30 Psion Teklogix NETBOOK PRO Win CE 4.2 User Manual Chapter 2: Getting Started Performing A Soft Reset If this does not work, or your NETBOOK PRO appears to have ‘locked up’, you can perform a ‘soft reset’. This should restart your NETBOOK PRO while preserving most of your information. After a soft reset, any changes to open files will be lost. Files in internal flash storage are preserved. It is worth trying a soft reset if the keys on the NETBOOK PRO do not appear to respond, or if the NETBOOK PRO appears to switch on and you are sure that the batteries are good, but the screen is otherwise blank. It is possible, though unlikely, that performing a soft reset after a program failure would cause the NETBOOK PRO to lose the information in its internal flash storage; it could even prevent the reset from working at all. If this happens, you will have to perform a ‘hard reset’. This will erase all data in internal storage. Important: A hard reset resets the NETBOOK PRO completely. All running programs, unsaved information, or programs installed to the RAM disk will be lost. Anything saved to non-volatile (flash disk) storage will be preserved. Any registry settings that have been written to non-volatile storage will be preserved. 2.9.1 Performing A Soft Reset To perform a soft reset: 1. Do one of the following: • Execute the ‘warmboot.exe’ program found in the Windows folder. • Hold down the Ctrl, Alt, and Delete keys for three seconds. Psion Teklogix NETBOOK PRO Win CE 4.2 User Manual 31 Chapter 2: Getting Started Performing A Hard Reset • Gently press a thin object, such as an unfolded paper clip, onto the Reset button. This is located in a hole to the right of the righthand Shift key (see Figure 2.15 below). Hold the reset switch down for a second. Reset Button (In Hole) Figure 2.15 Reset Button Location If the NETBOOK PRO turns off: 2. Press the On/Off button to turn the NETBOOK PRO back on. Note: Pressing the On/Off button is only necessary if the unit has been reset through use of the reset switch. After a soft reset, any changes to open files will be lost. Your other files in internal storage will almost always be safe. When you use the warmboot.exe program, changes made to the registry will be saved. 2.9.2 Performing A Hard Reset To perform a hard reset: • Remove all batteries and AC power. Notes: 1. When performing a hard reset, it is a good idea to remove the backup batteries before the main battery, to avoid unnecessary drain of the backup batteries. 2. Hard resetting the NETBOOK PRO will delete the ActiveSync partnership on the NETBOOK PRO. You may delete and recreate the partnership on the PC, or create another partnership with a new name. Refer to ActiveSync’s online help for more detail on this operation. 32 Psion Teklogix NETBOOK PRO Win CE 4.2 User Manual Chapter 2: Getting Started First Steps 2.10 First Steps When you first switch on the NETBOOK PRO, you will see the Windows CE desktop. At this time it is a good idea to set the date and time. To do this: 1. Press the Start button. Select Settings, Control Panel. The Windows Control Panel opens. 2. Double-tap on Date/Time Properties. The Date/Time Properties dialog appears. 3. Set the desired date and time values. 4. Click the OK button in the Date/Time Properties dialog to close and save your changes. Note: You can also double tap the time indication in the taskbar to open the Date/Time Properties dialog. 2.10.1 Navigating Between Files And Folders • Double-click on a folder icon to open that folder. To close the folder, click on the X icon at the far right of the menu bar. Click on the Up Folder icon to move back up one level. • Click on a file to select it. Double-click to open it. ‘Up Folder’ Icon ‘Close’ Icon Psion Teklogix NETBOOK PRO Win CE 4.2 User Manual 33 Chapter 2: Getting Started Starting Programs 2.10.2 Starting Programs When you open a file, the correct program for this file is started automatically. You can also start programs by clicking on them from the Start Menu. You don’t have to close one program before opening another. The taskbar displays all open applications. 2.10.3 Programs And Files To create a new file: open the program, select the New command on the File menu and type in the name for the new file (see “Entering Information”, below). The file will now be created. You can start entering your information. It is a good idea to keep related files together in a folder, to make the files easier to find later. 2.10.4 Entering Information You can enter information and complete tasks using the stylus or the keyboard. 2.10.5 Using Menus You can usually select a menu command to perform tasks. • Click on the menu you want to access from the menu bar. • Click on the menu names and commands, or use the arrow keys to move around the menus. Click on commands marked with a or press the right arrow key to see further commands. A menu command with three dots at the end means that selecting the command will display a “dialog” where you enter more information (see “Using Dialogs” on page 35). If a menu command is grey, it means that it’s not currently available; for example, you cannot Copy unless you have first selected something to copy. 34 Psion Teklogix NETBOOK PRO Win CE 4.2 User Manual Chapter 2: Getting Started Using Dialogs 2.10.6 Using Dialogs A “dialog” appears when you need to make selections and enter further information. You can move between dialog items by clicking on them, or by pressing the Tab or Shift + Tab keys. The selected item is highlighted. Dialogs contain one or more of the following elements: Textbox: where you just type in your information. Dropdown: where you select from a number of options. The current selection in the list is highlighted. You can change the selection by tapping on the arrow next to the list; the list drops down so that you may choose one of the options. You may also select options by pressing the arrow keys or by typing the first letter of the option you want. Checkbox: where you make a choice between selecting an option or not selecting it. Tap on the checkbox, or press the Space key, to add or remove a checkmark. Radio buttons: where you make one choice from a number of options. Just tap on an option, or use the Left arrow and Right Arrow keys to make a selection. Press the Tab key to leave the set of radio buttons and go on to the next item. If an item is grey, it is currently not available. For example, if you are not connecting to the Internet through a proxy server, the Bypass proxy server for local addresses checkbox in Internet Settings, Connection tab, will be greyed out. Some dialogs comprise a number of “pages”; each page has a “tab” at the top (see Figure 2.16 on page 36). Tap on the tab, or move the highlight to the tab name, to go to that page. You can also move a dialog around the screen by holding the stylus on the dialog title bar and dragging it across the screen. Psion Teklogix NETBOOK PRO Win CE 4.2 User Manual 35 Chapter 2: Getting Started Copying Information Between Programs Tabs in dialog page Checkbox Dropdown box Figure 2.16 Dialog Pages 2.10.6.1 Dialog Buttons Dialogs usually include standard buttons such as Ok and X. Some buttons have a standard keypress equivalent: • Usually, you can click on the OK button or press the Enter key if you want to save information and remove the dialog. • Click on the Cancel button, the X button, or press the Esc key if you want to close the dialog without saving the information. • For dialogs that ask a question, you can click on the Yes button or press the Y key for ‘yes’. Click on the No button, press the N key, or press the Esc key for ‘no’. 2.10.7 Copying Information Between Programs You can insert information created in one program into a different program. For example, you may want to compose text in Wordpad before copying it into an e-mail message in the Inbox. If you try to insert an object into a program that is not designed to handle that type of object, you will be unable to Paste. Trying to copy a file from Windows Explorer into a Wordpad document will not work because Wordpad will keep the Paste option greyed out until it detects that text is ready to be pasted. 36 Psion Teklogix NETBOOK PRO Win CE 4.2 User Manual 3 CONFIGURING THE UNIT 3.1 Things To Do First . . . . . . . . . . . . . . . . . . . . 3.1.1 Entering Owner and Password Information . 3.1.2 Setting The Time, Date, And Time Zone . . 3.2 Things To Do Next. . . . . . . . . . . . . . . . . . . . 3.2.1 Setting Up ActiveSync . . . . . . . . . . . . 3.2.1.1 Partnerships . . . . . . . . . . . . . . 3.2.1.2 Connecting Via RS232 Serial . . . . . 3.2.1.3 Connecting Via Infrared (IrDA) . . . . 3.2.1.4 Connecting Via Ethernet (802.11b) . . 3.2.2 Backing Up To A PC. . . . . . . . . . . . . 3.2.2.1 Backing Up To A Memory Card . . . 3.2.3 Exploring The Control Panel . . . . . . . . 3.2.4 Securing Your Information. . . . . . . . . . . . . . . . . . . . . . . . . . . . . . . . . . . . . . . . . . . 39 . . . . . . 39 . . . . . . 39 . . . . . . . 40 . . . . . . 40 . . . . . . 40 . . . . . . 41 . . . . . . 42 . . . . . . 42 . . . . . . 43 . . . . . . 43 . . . . . . 44 . . . . . . 45 Psion Teklogix NETBOOK PRO Win CE 4.2 User Manual 37 Chapter 3: Configuring The Unit Things To Do First Entering Owner and Password Information 3.1 Things To Do First This section describes what you may need to do to set up your NETBOOK PRO: • Enter owner information in the Owner control panel, so that your NETBOOK PRO can be returned if you lose it. • Set a password for your machine, so that other people cannot access your information. • Set the current time and date. 3.1.1 Entering Owner and Password Information It is a good idea to enter “owner information”, so that if the NETBOOK PRO is lost, it can be returned when found: 1. Select the Owner icon from the Control Panel. Fill in the fields on the Identification tab. Click OK to save your information. 2. Select the Password icon from the Control Panel. Enter a password in the first textbox and confirm it by typing it again in the second textbox. The text will be displayed as an asterisk (*) for security. 3. Click At Power On if you want to display the password request screen when switching the machine on after a suspend. 4. Click OK to save your changes. Note: The system password does not protect files stored on memory cards or files copied to other machines. However, when connecting via ActiveSync to a unit that is password protected, you will be asked to enter the unit’s password on the PC. Important: Don’t forget your password! If you have forgotten the system password then you will have to reset the machine. 3.1.2 Setting The Time, Date, And Time Zone 1. In the Control Panel, open the Date/Time icon. The Date/Time Properties dialog is also accessible by double-clicking on the system time in the system tray. Psion Teklogix NETBOOK PRO Win CE 4.2 User Manual 39 Chapter 3: Configuring The Unit Things To Do Next Setting Up ActiveSync 2. You will see a dialog in which you can set the time, date, and time zone. Move the highlight in the date box by tapping on the correct date. Use the arrow buttons to change month and year. In the Current Time box, type in the time or use the up and down arrows to set the time. 3. Click on the OK button and the time and date are saved. 3.2 Things To Do Next This section gives a brief overview of what else you may want to do when you first use your NETBOOK PRO. 3.2.1 Setting Up ActiveSync ActiveSync allows you to connect the NETBOOK PRO to a PC serially, or through infrared or radio communication. File transfers, file synchronization and sending email can all be done via ActiveSync. ActiveSync must be connected through serial or infrared at least once before other connection types (Bluetooth, Ethernet, 802.11) are possible. Install the most recent version of ActiveSync on your PC (check the Microsoft website for the latest software). 3.2.1.1 Partnerships There are two types of connection provided for by ActiveSync: • Guest - A guest connection allows file transfers. No synchronization is performed. If the NETBOOK PRO is password protected, the password prompt will appear when connecting as guest. • Partnership - A partnership connection allows for synchronization of files, e-mail and other data. If the NETBOOK PRO is password protected, a password prompt will appear before allowing synchronization. It is necessary to establish a partnership before trying to connect to ActiveSync via Ethernet, Bluetooth, or 802.11. You can disconnect any ActiveSync connection by double-clicking on the blue icon in the NETBOOK PRO’s system tray and selecting the Disconnect button from the dialog. 40 Psion Teklogix NETBOOK PRO Win CE 4.2 User Manual Chapter 3: Configuring The Unit Things To Do Next Connecting Via RS232 Serial 3.2.1.2 Connecting Via RS232 Serial To connect using ActiveSync via RS232 serial: 1. Connect the NETBOOK PRO ActiveSync serial cable to the serial communications port on your computer (usually COM1 or COM2). 2. Connect the other end of the serial cable to the NETBOOK PRO serial port. The port is behind the rubber cover on the left hand side of the unit RS232 symbol). (labelled with the On the NETBOOK PRO... 3. Open the NETBOOK PRO’s Control Panel. 4. Double-click on the PC Connection icon. The PC Connection dialog opens. 5. Verify that the Use Connection checkbox is checked and that the unit will connect using ‘Serial Cable on Com 1’. On the PC... 6. Select File, Connection Settings in the ActiveSync window, or doubleclick on the ActiveSync icon in the system tray. The ActiveSync menu appears. 7. Select Connection Settings. The Connection Settings dialog appears. 8. Place a checkmark in the checkbox labeled ‘Allow serial cable or infrared connection to this COM port:’. 9. Select the COM port to which you connected the cable in Step 1. 10. Press OK. The Settings dialog disappears. 11. Select File, Get Connected. The Get Connected wizard appears. 12. Press Next. ActiveSync searches for a connection. On the NETBOOK PRO... 13. Click on the Start button, then Programs, then ActiveSync, and select direct from the ActiveSync menu. A dialog appears, indicating that the NETBOOK PRO is attempting to connect. Psion Teklogix NETBOOK PRO Win CE 4.2 User Manual 41 Chapter 3: Configuring The Unit Things To Do Next Connecting Via Infrared (IrDA) 14. A successful connection is indicated by a blue icon in the NETBOOK PRO’s system tray. The NETBOOK PRO and the PC will also play sounds to indicate that they are connected, if sound is enabled on the devices. 3.2.1.3 Connecting Via Infrared (IrDA) To connect using ActiveSync via infrared, a partnership must already be established between the PC and the NETBOOK PRO (see “Creating The Partnership” on page 70). 1. On the PC, open ActiveSync and go to the Connection Settings screen. The first checkbox concerns both serial and IrDA connections. Set the dropdown to use the Infrared connection. The NETBOOK PRO supports Fast IrDA. 2. On the NETBOOK PRO, go into Control Panel and open PC Connection. Make sure the checkbox is checked. Make sure it will connect using the Infrared Port. If this is not the case, click on the Change button and set the dropdown to the correct connection type. 3. Align the IrDA port on the NETBOOK PRO with the IrDA port on the PC. Infrared requires a clear path between ports. Make sure nothing is blocking the Infrared ports. 4. On the NETBOOK PRO, click on the Start button, then Programs, then ActiveSync, and select direct from the ActiveSync menu. 3.2.1.4 Connecting Via Ethernet (802.11b) To connect using ActiveSync via Ethernet, a partnership must already be established between the PC and the NETBOOK PRO. 1. On the PC, open ActiveSync and look at the Connection Settings screen. Uncheck all checkboxes except Ethernet. 2. On the NETBOOK PRO, go into Control Panel. Open Network and Dial-up Connections. Open the Properties for the network connection by double-clicking on the icon. 42 Psion Teklogix NETBOOK PRO Win CE 4.2 User Manual Chapter 3: Configuring The Unit Things To Do Next Backing Up To A PC 3. Click on the Name Servers tab and fill in the WINS information. If your network does not have a WINS server, you must set this information to use the IP of your PC. If you do not know this information, please contact your system administrator. 4. Click on OK to save the network settings. 5. On the NETBOOK PRO, click on the Start button, then Programs, then ActiveSync, and select wireless from the ActiveSync menu. Important: You must have a correctly configured access point to use 802.11b Ethernet to access your PC via ActiveSync. The PC and the NETBOOK PRO must be on the same network, or networks that have access to each other, for this to function correctly. 3.2.2 Backing Up To A PC You can use ActiveSync to back up individual files, folders, or the NETBOOK PRO’s entire internal storage to the PC. It is possible to configure ActiveSync to automatically back up the NETBOOK PRO every time it synchronizes. 3.2.2.1 Backing Up To A Memory Card You can back up individual files, individual folders or groups of files and folders to a MultiMedia, Secure Digital, Compact Flash, or PCMCIA card fitted in the appropriate slot. To back up the files and folders, copy them from the internal disk to the card using the Copy and Paste commands in the System screen. 1. Select the files and folders you want to back up. 2. Choose the Copy command from the Edit menu. 3. Select the folder of the memory card. 4. Choose the Paste command from the Edit menu. 3.2.2.2 Restoring Files From A Memory-Card Backup To restore the files and folders on a memory card to your NETBOOK PRO, they may be copied them from the memory card to internal storage in the same way as when they were backed up. To do this: 1. Select the folder of the memory card. 2. Choose the Copy command from the Edit menu. Psion Teklogix NETBOOK PRO Win CE 4.2 User Manual 43 Chapter 3: Configuring The Unit Things To Do Next Exploring The Control Panel 3. Select a folder on the NETBOOK PRO as a destination. 4. Choose the Paste command from the Edit menu. 3.2.3 Exploring The Control Panel To display the Control panel: select the Start, Settings, Control Panel menu. The Control Panel opens. Initially, Date/Time should already be set, and possibly Password and PC Connections as well. You may wish to change other settings later. Some of the other options include: 44 • Regional Settings, to change settings that may vary from country to country, such as the currency and date formats. • Power, to control how and when the NETBOOK PRO switches on and off. For example, you might like it to switch on when you tap the screen, and off when you haven’t used it for three minutes. • Display Properties, to set the appearance of the desktop and the windows on it, and the brightness of the backlight. • Volume & Sound, to control the sounds that the NETBOOK PRO makes when you press navigation keys, tap the screen and perform other actions. • Stylus, to set the accuracy needed for two taps of the touch-screen to register as a ‘double-tap’, and also to calibrate the touch-screen. Psion Teklogix NETBOOK PRO Win CE 4.2 User Manual Chapter 3: Configuring The Unit Things To Do Next Securing Your Information 3.2.4 Securing Your Information There are no known problems with passing the NETBOOK PRO through airport security machines and other X-rays. There are several things that you can do to secure your files against other hazards. • To prevent accidental alterations to the contents of a file, the file can be made “read-only”. For more information see Chapter 4: “Files, Folders, and Programs”. • To prevent accidental loss of data, files should be backed up regularly (see “Backing Up To A Memory Card” on page 43), in case they become corrupted or are deleted accidentally. • To prevent unauthorized access to sensitive information, a password can be set to restrict access to data files. • Enter owner information so that the NETBOOK PRO can be returned if it is lost. See “Entering Owner and Password Information” on page 39. Note: It is not possible for anyone to copy information from or to your machine using Infrared, unless they are able to access the Infrared ‘Send’ and ‘Receive’ commands on the NETBOOK PRO. Psion Teklogix NETBOOK PRO Win CE 4.2 User Manual 45 FILES, FOLDERS, AND PROGRAMS 4 4.1 4.2 4.3 4.4 4.5 Introduction . . . . . . . . . . . . . . . . . . . . . . . . . . . . . . . . 49 Moving Around . . . . . . . . . . . . . . . . . . . . . . . . . . . . . . 49 Opening Files, Folders And Programs. . . . . . . . . . . . . . . . . . . 49 Closing Programs/Files . . . . . . . . . . . . . . . . . . . . . . . . . . 50 Creating New Folders . . . . . . . . . . . . . . . . . . . . . . . . . . . 50 4.5.1 Creating New Files. . . . . . . . . . . . . . . . . . . . . . 51 4.6 Start Menu - Documents . . . . . . . . . . . . . . . . . . . . . . . . . . 51 4.7 Changing File Attributes . . . . . . . . . . . . . . . . . . . . . . . . . . 51 4.8 Managing Folders . . . . . . . . . . . . . . . . . . . . . . . . . . . . . 52 4.10 The Flash Folder . . . . . . . . . . . . . . . . . . . . . . . . . . . . . 54 4.12 The Storage Manager . . . . . . . . . . . . . . . . . . . . . . . . . . . 56 4.11 Checking System Memory Use. . . . . . . . . . . . . . . . . . . . . . 55 4.11.1 What Happens When System Memory Is Full? . . . . . . 55 4.11.2 Additional Memory And Programs. . . . . . . . . . . . . 55 Psion Teklogix NETBOOK PRO Win CE 4.2 User Manual 47 Chapter 4: Files, Folders, and Programs Introduction 4.1 Introduction Windows® Explorer is the NETBOOK PRO’s file manager. It is accessible by double-clicking on the My Computer icon. Note: When you turn the NETBOOK PRO on from a suspend, the programs that were previously open will still be open and will be displayed on the screen. When you turn on the NETBOOK PRO from a cold or warm boot, you will see the Desktop. 4.2 Moving Around To move the highlight between the files and folders on the screen: click on the names, or use the arrow keys. If there are more files in the folder than can be displayed on screen, scroll the screen using the scroll bar. To view the files on a memory card: change the current folder by opening the My Computer folder and selecting the appropriate memory card icon. 4.3 Opening Files, Folders And Programs To open a file or folder in Windows Explorer: double-click, or highlight it and press Enter. In most cases, if a program is already running, opening a file associated with that program will open another instance of that program. To run a program: Open the Start Menu by clicking on the Start button in the bottom left corner of the screen. Click on Programs to display all the programs available. Click on the name of the program you wish to run. Psion Teklogix NETBOOK PRO Win CE 4.2 User Manual 49 Chapter 4: Files, Folders, and Programs Closing Programs/Files How can I see which programs are open? The taskbar across the bottom of the screen displays buttons for programs that are open. To switch between programs, click on the button in the taskbar. The Task Manager displays a list of programs that are open. To open the Task Manager, press Ctrl Alt Del or Alt Tab. 4.4 Closing Programs/Files To close the current folder: click on the X icon at the top left corner of the screen. When you close all open folders, you will see the Desktop. To close a file: use the Close command on the File menu, in the program in which the file is open.You will be prompted to save your changes. You can also close files or programs by selecting the list of open files and programs by using the X button in the upper right corner of any window. 4.5 Creating New Folders New folders (or directories) can be created anywhere in the NETBOOK PRO’s system. A convenient place to keep the user documents is the My Documents folder under My Computer. It is possible to create folders inside My Documents, in which to store all your files to prevent the My Documents screen from becoming too full. Folders can also be created in the flash disk folder or on memory cards. The contents of these folders will not be lost during a hard reset. To create a new folder: 1. Move to the folder in which you wish to create the new folder. 2. Select the New folder command from the File menu, and type in the folder name. You can also right-click on the blank space in a folder and select New folder from the context menu. You cannot use the following characters in a folder name: < > : / \ * ? 50 Psion Teklogix NETBOOK PRO Win CE 4.2 User Manual Chapter 4: Files, Folders, and Programs Creating New Files If you use NETBOOK PRO files with a PC, you may wish to create folders that match equivalent folders on your PC. This will make transferring files between the NETBOOK PRO and PC easier. 4.5.1 Creating New Files You can create files from within programs. As a general rule, open the program in which you want to create the file, and select New from the File menu. A file name is suggested. If you do not wish to use this, type a name of your own before pressing the OK button. What names can I use for my files & folders? You can use most characters in file and folder names including spaces, for example, “2002 Purchase Orders and Invoices”. The only characters which cannot be used in a file or folder name are: / < > : \ * ? You may encounter difficulties if you use very long file names for files stored in folders with long names, which are nested within other folders with long names, and so on. If you do exceed the maximum allowed length, rename a folder or file to a shorter name. 4.6 Start Menu - Documents A quick way to find a file that has been recently used is to look in the Documents menu on the Start menu. The Documents menu will list up to ten of the most recent files opened. 4.7 Changing File Attributes You can prevent a file from being accidentally changed by making it a “read-only” file. To do this, right-click on the file and select Properties from the context menu. Then check the Read-only box. Psion Teklogix NETBOOK PRO Win CE 4.2 User Manual 51 Chapter 4: Files, Folders, and Programs Managing Folders Files that have been created on a PC and then transferred to the NETBOOK PRO will also be “read-only” files. Note: If you transfer a “read-only” file to another machine, it can be viewed, and the “read-only” attribute can be removed. 4.8 Managing Folders To move one or more folders or files from one location to another: 1. First highlight the file(s) or folder(s) to select them. Drag with the stylus to select more than one file. To select all the files/folders in the current folder, use the Select all command on the Edit menu. To deselect items, press the Esc key. 2. Select the Cut command from the Edit menu. A dotted line appears around the file/folder icon(s). 3. Go to the folder into which the highlighted items are to be moved. 4. Select the Paste command from the Edit menu. Note: Moving a folder also moves all the files within that folder. To copy a file or folder, or multiple files/folders to a different folder: follow the earlier instructions, but select the Copy as opposed to the Cut command from the Edit menu. To make a copy of a file or folder within the same folder: highlight it and select the Copy command followed by the Paste command. A new file is automatically created for you using the following naming convention (with Wordpad as the example): Copy of Doc1, etc. You can rename the file or folder later if you wish. To rename a single file or folder: right-click, select Rename from the context menu, and then type in a new name. To remove one or more files or folders: first highlight them and then either press the Delete key, or select the Delete command from the File menu. You can also right-click and select Delete. 52 Psion Teklogix NETBOOK PRO Win CE 4.2 User Manual Chapter 4: Files, Folders, and Programs Memory-Card Folders Important: If you are deleting folders, remember that the entire contents of the folders (including all the other folders contained within them and all their files) will also be deleted. 4.9 Memory-Card Folders Each memory card appears as a separate folder in My Computer. Folder For MMC/SD Card Folder For First CF/PCMCIA Card Folder For Second CF/PCMCIA Card The MMC/SD card has folder name 'MMC Card'. In the Storage Manager, it has device name 'SMC1:' (see section 4.12 on page 56 for details about the Storage Manager). CompactFlash and PCMCIA cards are treated identically by the system. Whichever of them is inserted first is assigned folder name 'Storage Card' and device name 'DSK2:'. Whichever is inserted second is assigned folder name 'Storage Card2' and device name 'DSK3:'. These folder and device names remain constant while the cards are connected (if one is removed, the names for the other do not change), but if both the CF and PCMCIA cards are removed and replaced in reverse order, the designations will be swapped. Note: This assumes that there is only one partition on each card. Psion Teklogix NETBOOK PRO Win CE 4.2 User Manual 53 Chapter 4: Files, Folders, and Programs The Flash Folder 4.10 The Flash Folder The Flash folder, accessed from the My Computer icon on the desktop, can be used both to store data securely in case of power loss, and to install .cab (cabinet) files. Folder For Internal Flash Storage Data stored in this directory will still exist even if the main battery and backup battery are discharged. Data will also remain in this directory after a “soft” or “hard” reset. The size of storage is limited—to see the amount of space available in this folder, right-click on the Flash icon in My Computer, and select Properties in the dropdown menu. The Flash folder can also be used to store .cab files that you want installed automatically following a cold boot. Place any .cab files you want installed into the Flash folder named Auto Restore. If there are some files you don’t want installed automatically with a cold boot but want to keep secure, either back those up to your PC or place in another folder within the Flash folder. The Flash folder has device name ‘DSK1:’ in the Storage Manager. 54 Psion Teklogix NETBOOK PRO Win CE 4.2 User Manual Chapter 4: Files, Folders, and Programs Checking System Memory Use 4.11 Checking System Memory Use To display the amount of system memory (RAM) remaining: double-click the System icon in the Control Panel and select the Memory tab. You can see the amount of free memory in the slider bar. 4.11.1 What Happens When System Memory Is Full? When the system memory is nearly full, you will see warning dialogs when running programs to indicate that the NETBOOK PRO’s memory is almost full, and there is not enough memory to perform some tasks. Many actions need just a little free memory in order to work—displaying dialogs, menus, etc. These can fail with a message like ‘Memory full’. The NETBOOK PRO will not allow you to use all of the available memory; it will always set aside enough memory for you to close a program or save an open file to a multimedia card. Files saved on the internal flash memory, files saved on memory cards, and ‘open’ programs do not use system memory. Applications running from RAM, or files stored outside the Flash folder or memory cards, do use system memory. To free memory, close these files, delete any unwanted files, or move files to a multimedia card or your PC. 4.11.2 Additional Memory And Programs You can insert memory cards into the slots of the NETBOOK PRO. You might use them as additional memory for storing files, or to add more programs to the NETBOOK PRO. For details, please refer to “Memory Cards” on page 24. If a memory card contains additional programs: their icons will be available in the card’s folder. Psion Teklogix NETBOOK PRO Win CE 4.2 User Manual 55 Chapter 4: Files, Folders, and Programs The Storage Manager 4.12 The Storage Manager Double-click on the Storage Manager icon to open the Storage Manager dialog: The Storage Manager allows the user to view information about the storage devices that are present in the NETBOOK PRO. Storage devices include MMC/SD flash cards, PCMCIA flash cards and microdrives, and CompactFlash cards and microdrives. 4.12.1 Formatting A Memory Card Formatting a memory card bulk-erases it. Once a card is erased, partitions may be created in it, similarly to those on a hard drive. Memory-card devices are normally ‘mounted’ (made available to the system) automatically when they are inserted. They must be dismounted before they can be formatted. To format an entire memory card: 1. Select Start, Control Panel. 2. Double-click on the Storage Manager icon. The Storage Manager opens: 56 Psion Teklogix NETBOOK PRO Win CE 4.2 User Manual Chapter 4: Files, Folders, and Programs Creating Partitions 3. Select the memory card from the drop-down list. 4. Press the Dismount button to dismount the memory card. All partitions on the card will be dismounted. 5. Press the Format button to format the memory card. Warning: All partitions and information on the card will be erased during the formatting process. 4.12.2 Creating Partitions Once the card is formatted, new partitions can be created in it. The default is to create one partition that occupies the whole card, but a card can be divided into more than one partition if desired. Each partition appears as a separate folder in Windows Explorer. To create new partitions: 1. Press the New button next to the Partitions listbox. The New Partition dialog appears: 2. Enter a name for the partition. Psion Teklogix NETBOOK PRO Win CE 4.2 User Manual 57 Chapter 4: Files, Folders, and Programs Creating Partitions 3. If more than one partition is desired, uncheck the Use All Available Diskspace checkbox, then specify the desired number of sectors to be used by the partition: Note: The sector size of the card is given on the left-hand side of the Storage Properties dialog. 4. Press OK. The new partition appears in the Partitions list: The new partition is automatically mounted. This is indicated by an asterisk (*) next to its name in the partition list. Any unallocated space on the card is indicated at the left, and additional partitions can be created in it. 58 Psion Teklogix NETBOOK PRO Win CE 4.2 User Manual Chapter 4: Files, Folders, and Programs Partition Management 4.12.3 Partition Management Partitions can be individually dismounted, mounted, deleted, or formatted as well. These and additional tasks are available from the Partition Properties dialog: To dismount a partition: 1. Select the desired partition. 2. Press the Properties button. The Partition Properties dialog appears. 3. Press the Dismount button. The partition is dismounted. The asterisk disappears next to its name in the partitions list. To delete a partition: 1. Select the desired partition. 2. Press the Delete button. A warning dialog appears. 3. Press the OK button. The partition is deleted. To format a partition: 1. Select the desired partition. Psion Teklogix NETBOOK PRO Win CE 4.2 User Manual 59 Chapter 4: Files, Folders, and Programs Partition Management 2. Press the Properties button. The Partition Properties dialog appears. 3. Press the Dismount button. The partition is dismounted. The asterisk disappears next to its name in the partitions list. 4. Press the Format button. The Format dialog appears: 5. Choose your format options. These options include: • Version of filesystem (FAT-12, for devices holding up to 32 MB; FAT16, for devices containing 16 MB to 4 GB; or FAT-32, for devices containing more than 32 MB). • Number of file-allocation tables. • Number of entries allowed in the root directory. • Cluster size (512 B to 64 kB). There are also two checkboxes, which govern: • Whether to use the transaction-safe FAT filesystem (TFAT). This filesystem keeps multiple copies of the file-allocation table, changing one while maintaining another as a backup. • Whether to perform a quick format. Quick formatting removes all reference to data in the partition without erasing the actual partition. The partition will be treated as empty, and new data will overwrite it. 6. Press Start. The partition is formatted. To mount a partition: 60 Psion Teklogix NETBOOK PRO Win CE 4.2 User Manual Chapter 4: Files, Folders, and Programs Partition Management 1. Select the desired partition. 2. Press the Properties button. The Partition Properties dialog appears. 3. Press the Mount button. The partition is mounted. The asterisk appears next to its name in the partitions list. The Partition Properties dialog has buttons for additional functions. Partitions can be defragmented, and their file structure can be scanned. Psion Teklogix NETBOOK PRO Win CE 4.2 User Manual 61 USING THE PC CONNECTION 5 5.1 Introduction . . . . . . . . . . . . . . . . . . . . . . . . . . . . . . . . . 65 5.2 Using ActiveSync . . . . . . . . . . . . . . . . . . . . . . . . . . . . . . 65 5.3 Getting Help. . . . . . . . . . . . . . . . . . . . . . . . . . . . . . . . . 66 5.3.1 Where Can I Find More Help?. . . . . . . . . . . . . . . . 66 5.3.2 Tips On Using ActiveSync Help . . . . . . . . . . . . . . . 66 5.4 Working With Your Files . . . . . . . . . . . . . . . . . . . . . . . . . . 67 5.4.1 Looking At Files On Your NETBOOK PRO . . . . . . . . 67 5.4.2 Copying A File Using Drag And Drop . . . . . . . . . . . 67 5.4.3 Copying A File Using Copy And Paste . . . . . . . . . . . 68 5.4.4 Opening NETBOOK PRO Files From Your PC . . . . . . . 69 5.5 Backing Up Your NETBOOK PRO With ActiveSync . . . . . . . . . . . 69 5.5.1 Performing Your First Backup . . . . . . . . . . . . . . . . 69 5.5.2 Performing Regular Backups . . . . . . . . . . . . . . . . 70 5.6 Synchronizing Your NETBOOK PRO . . . . . . . . . . . . . . . . . . . 70 5.6.1 What Is Synchronization? . . . . . . . . . . . . . . . . . . 70 5.6.2 Synchronizing Your NETBOOK PRO. . . . . . . . . . . . 70 5.6.2.1 Creating The Partnership . . . . . . . . . . . . . . . 70 5.6.3 Using An Existing Partnership. . . . . . . . . . . . . . . . 73 Psion Teklogix NETBOOK PRO Win CE 4.2 User Manual 63 Chapter 5: Using The PC Connection Introduction 5.1 Introduction This chapter explains how to use ActiveSync to copy files between a PC and the NETBOOK PRO, and to ‘synchronize’ files between the two devices. It assumes some basic knowledge of Windows® PC operating systems. These instructions assume that you have established a link between your PC and NETBOOK PRO. See “Setting Up ActiveSync” on page 40 for details on communication links. • Check that a link exists between the NETBOOK PRO and the PC by looking in the PC’s System tray in the bottom right-hand corner of your desktop. There should be a green circle in the system tray if you have successfully linked, as shown. If this circle is grey there is no connection. • Make sure that your link cable is connected. • On the NETBOOK PRO, check the taskbar for the blue monitor icon. If there is no icon, your unit is not connected. 5.2 Using ActiveSync ActiveSync allows Windows Explorer to see files on your NETBOOK PRO, using the Explore icon in the ActiveSync window. You can copy your NETBOOK PRO files in most of the ways you can copy any normal PC file, including copying or moving files to your PC in order to print them. The methods outlined in this chapter are representative of ways that you might use Explorer, but are not the only possibilities. Psion Teklogix NETBOOK PRO Win CE 4.2 User Manual 65 Chapter 5: Using The PC Connection Getting Help Note: You can change the look of Explorer using options in the View menu; therefore, the appearance of your own screen may vary slightly from those shown. 5.3 Getting Help 5.3.1 Where Can I Find More Help? ActiveSync includes comprehensive online help, which describes all of the application's features and functionality. Please consult the online help for further information or guidance on using ActiveSync. You can display the help topics by double-clicking on the ActiveSync icon on the PC system tray and selecting Help from the menu, then Microsoft ActiveSync Help. Note: You can display help for a particular task or dialog by pressing the F1 key. 5.3.2 Tips On Using ActiveSync Help From the Help window, you can find the information you require as follows: From the Contents tab you can select a topic from a structured list, e.g. how to perform a particular task, or troubleshooting information about how to solve a problem. To find the topic you want, double-click on the topic to find the general area of interest, and then choose the topic you want to display. From the Index page you can find the topic you want by entering any word linked to the subject, such as ‘backup’ to find topics containing information about how to back up your NETBOOK PRO. From the Find page you can search for an exact word or phrase contained within a topic, such as ‘serial port’ to find all the topics in the online Help containing this phrase. 66 Psion Teklogix NETBOOK PRO Win CE 4.2 User Manual Chapter 5: Using The PC Connection Working With Your Files 5.4 Working With Your Files 5.4.1 Looking At Files On Your NETBOOK PRO Using Windows Explorer, you can open, move, copy and delete files stored on your NETBOOK PRO from your PC. • On the PC, double-click on the Mobile Device icon in your PC’s My Computer folder. The Mobile Device window opens, displaying icons for the files and folders in the My Computer folder. • Double-click on the NETBOOK PRO’s My Computer folder under Mobile Device, to display the files and folders on the drive. There will be a folder for each inserted memory card. 5.4.2 Copying A File Using Drag And Drop 1. Go to the folder you want to copy files from. The left-hand pane of the Explorer window shows a list of all the disk drives on your PC, along with NETBOOK PRO and network drives (if any). You can expand a branch by clicking on the symbol next to it, or close the branch by clicking on the symbol. The right-hand side of Explorer shows the contents of the folder selected on the left. 2. Use the scroll bar on the right of the left-hand Explorer pane until you can see the drive that contains the folder that you want to copy the file from. Left-click and hold to drag the file or folder to copy. 3. Drag the file or folder up the folder list in the left pane, until you can see the folder that you wish to copy the file into. If the folder you want to copy to is not visible because its branch has not been expanded, hover the dragged file over the folder for a second and it should expand. This step can be repeated until the folder you want is visible. 4. Drop the file onto the folder name in the left pane, or into the right pane if the folder is open, by releasing the left mouse button. Psion Teklogix NETBOOK PRO Win CE 4.2 User Manual 67 Chapter 5: Using The PC Connection Copying A File Using Copy And Paste If necessary, the file is converted into the correct PC format. The file can be used in the same way as any other file on your PC. 5.4.3 Copying A File Using Copy And Paste Using Windows Explorer, you can copy files between your PC and NETBOOK PRO in the same way you would copy files to a floppy disk, or another PC on a network. ActiveSync can convert files as they are copied so that you can open them on the other computer immediately. Within Windows, clicking the right mouse button often displays a context-sensitive (pop-up) menu – a range of commands relevant to the object that you right-click on. In Explorer, you can use these menus to copy files between folders, regardless of whether they are on the PC or the NETBOOK PRO. 1. Open Windows Explorer. 2. Navigate to, and expand, the Mobile Device branch of the folder list. Find the folder that contains the file you wish to copy to the PC and click on it so that its contents are shown in the right-hand pane of the Explorer window. 3. Right-click on the file and select Copy from the pop-up menu that appears. 4. Navigate to the folder you want to copy this file to, and select it, so that its contents (if any) appear in the right-hand pane of the Explorer window. Right-click in the right-hand pane of the Explorer window, and select Paste from the pop-up menu. 68 Psion Teklogix NETBOOK PRO Win CE 4.2 User Manual Chapter 5: Using The PC Connection Opening NETBOOK PRO Files From Your PC You can use Windows Explorer to manage files and folders stored on your NETBOOK PRO in the same way as you can on your PC’s drives. Warning: When you delete a file on your NETBOOK PRO using your PC, it is permanently removed from the NETBOOK PRO’s internal storage. The file cannot be retrieved from the PC’s Windows Recycle Bin, which only stores files deleted from the PC’s drives. 5.4.4 Opening NETBOOK PRO Files From Your PC You can open a file on your NETBOOK PRO using a PC application without first having to copy it to your PC drive. You can edit the file on your PC and then save it back to your NETBOOK PRO when you have finished. To open a file from Windows Explorer, navigate to the Mobile Device section of the file tree, locate the file, then double-click on the file icon or press Enter. When you save the file from within the PC application, ActiveSync transfers the saved file back to your NETBOOK PRO. 5.5 Backing Up Your NETBOOK PRO With ActiveSync 5.5.1 Performing Your First Backup You can use ActiveSync to back up all the files stored on your NETBOOK PRO to your PC. Keeping backups of your NETBOOK PRO files on your PC means that you have a separate copy of all your work that can be restored to your NETBOOK PRO. For example, you can restore backed up files to your NETBOOK PRO if you accidentally delete a file, wish to revert back to an older version of a file, or need to restore files if you forget to change the batteries. To make a backup: 1. Open ActiveSync on the PC by double-clicking on the green circle in the taskbar. 2. Click on the Tools menu, then on Backup/Restore. 3. Click Back Up Now to start backing up the files on your NETBOOK PRO. ActiveSync displays a progress window showing how long the backup will take and will inform you when it has completed. Psion Teklogix NETBOOK PRO Win CE 4.2 User Manual 69 Chapter 5: Using The PC Connection Performing Regular Backups 5.5.2 Performing Regular Backups You can set ActiveSync to automatically backup when the device connects, so you do not need to back up your NETBOOK PRO manually. 5.6 Synchronizing Your NETBOOK PRO 5.6.1 What Is Synchronization? You can use synchronization to manage information that you wish to keep up to date on both your PC and NETBOOK PRO. When you synchronize, ActiveSync checks the information in your PC program with the matching information on your NETBOOK PRO, and then updates the files on both your PC and NETBOOK PRO to include the new information. To synchronize, you must set up a partnership between the NETBOOK PRO and the PC. 5.6.2 Synchronizing Your NETBOOK PRO This section details the set-up and day-to-day use of ActiveSync to synchronize files on the PC. The instructions assume some familiarity with the use of Windows, and that you are using ActiveSync. Partnerships are only necessary for synchronization, not to simply copy files from the PC to the NETBOOK PRO. 5.6.2.1 Creating The Partnership 1. Make sure that your NETBOOK PRO is connected to the PC via the serial cable. 2. Set the PC to listen on the port the serial cable is connected to. 3. On the NETBOOK PRO, check the PC Connection control panel to make sure it is set to send to the correct port. 70 Psion Teklogix NETBOOK PRO Win CE 4.2 User Manual Chapter 5: Using The PC Connection Synchronizing Your NETBOOK PRO 4. On the NETBOOK PRO, click on the Start button, then Programs, then ActiveSync, and select direct from the ActiveSync menu. This will connect the NETBOOK PRO to the PC and bring up the ActiveSync dialog on the PC. The New Partnership screen allows you to select what types of information will be synchronized. Psion Teklogix NETBOOK PRO Win CE 4.2 User Manual 71 Chapter 5: Using The PC Connection Synchronizing Your NETBOOK PRO 5. Check all items to be synchronized. These can be changed after the partnership has been created. 6. To customize settings for file synchronization, click on the Settings button. This can also be done after the partnership has been created. More information on customized settings can be found by referring to ActiveSync’s online help. Note: Pocket On-Schedule, included with the NETBOOK PRO, does not use ActiveSync for its data synchronization. See “On-Schedule Outlook Sync” on page 73. 7. Click Next. 8. ActiveSync will display the Setup Complete screen with further information on using ActiveSync. Click Finish. 72 Psion Teklogix NETBOOK PRO Win CE 4.2 User Manual Chapter 5: Using The PC Connection Using An Existing Partnership 5.6.3 Using An Existing Partnership Once you have set up the partnership as above, you can use it whenever you wish. When the NETBOOK PRO and the PC are connected afterward, it will automatically use the current partnership. To force synchronization, make sure the NETBOOK PRO and the PC are already connected. Press the Sync button in the PC’s ActiveSync window. To stop synchronization, click on the Stop button. Note: Hard resetting the NETBOOK PRO will delete the partnership on the NETBOOK PRO. You may delete and re-create the partnership on the PC, or create another partnership with a new name. Refer to ActiveSync’s online help for more details on this operation. 5.7 On-Schedule Outlook Sync The NETBOOK PRO includes Pocket On-Schedule, a full-featured email, schedule, and contact-management program. Pocket On-Schedule comes with On-Schedule Outlook Sync, which enables it to synchronize information with Microsoft Outlook running on Windows 2000. On-Schedule Outlook Sync runs on your PC and uses the ActiveSync connection to communicate with the NETBOOK PRO. To use On-Schedule Outlook Sync, you must be running Windows 2000 and Microsoft Outlook, and you must have already established a partnership through ActiveSync with the NETBOOK PRO. On-Schedule Outlook Sync can be installed from the CD that accompanies the NETBOOK PRO. After installation, help for the program is available from Start, Programs, On-Schedule, On-Schedule Outlook Sync Help. Help for Pocket On-Schedule itself is available on the NETBOOK PRO by selecting Start, Programs, Pocket On-Schedule to open the program, then selecting File, Help Contents. The manuals for both Pocket On-Schedule and On-Schedule Outlook Sync can also be found on the CD. Psion Teklogix NETBOOK PRO Win CE 4.2 User Manual 73 CONFIGURING COMMUNICATIONS 6.1 6.2 6.3 6.4 6.5 6 Introduction . . . . . . . . . . . . . . . . . . . . . . . . . . . . . . . . 77 802.11b Radio Configuration . . . . . . . . . . . . . . . . . . . . . . . 77 GSM/GPRS Radio Configuration . . . . . . . . . . . . . . . . . . . . . 80 Bluetooth Radio Configuration . . . . . . . . . . . . . . . . . . . . . . 85 Internet And E-Mail Settings . . . . . . . . . . . . . . . . . . . . . . . 89 6.5.1 Overview . . . . . . . . . . . . . . . . . . . . . . . . . . . . . 89 6.5.1.1 Using The Internet On The NETBOOK PRO . . . . . . . . 89 6.5.1.2 Using E-mail On The NETBOOK PRO . . . . . . . . . . . 89 6.5.1.3 Types Of E-mail Account . . . . . . . . . . . . . . . . . . 90 6.5.1.4 If You Don’t Have An Internet/E-mail Account. . . . . . . 90 6.5.1.5 Glossary Of Terms . . . . . . . . . . . . . . . . . . . . . . 91 6.5.2 Setting Up Your NETBOOK PRO . . . . . . . . . . . . . . . . 92 6.5.2.1 How To Use Internet Explorer/Inbox . . . . . . . . . . . . 92 6.5.2.2 Getting Help . . . . . . . . . . . . . . . . . . . . . . . . . 92 6.5.2.3 What Information Do I Need? . . . . . . . . . . . . . . . . 93 6.5.3 Setting Up E-mail On NETBOOK PRO . . . . . . . . . . . . . 94 6.5.3.1 Connecting The Modem . . . . . . . . . . . . . . . . . . . 94 6.5.3.2 Setting Up Dialing . . . . . . . . . . . . . . . . . . . . . . 95 6.5.3.3 Setting Up The Internet Service . . . . . . . . . . . . . . . 96 6.5.3.4 Setting Up The Modem . . . . . . . . . . . . . . . . . . . 96 6.5.3.5 Setting Up The E-mail Program . . . . . . . . . . . . . . . 97 Psion Teklogix NETBOOK PRO Win CE 4.2 User Manual 75 Chapter 6: Configuring Communications Introduction 6.1 Introduction Before you can use Internet Explorer (the Internet browser) and Inbox (the e-mail application), some basic configuration is necessary for the specific type of radio card that you’ve inserted in your NETBOOK PRO. 6.2 802.11b Radio Configuration The following are the basic settings necessary to be able to run the NETBOOK PRO on an 802.11b radio network. 1. When the NETBOOK PRO is turned on, the radio configuration icon should be in the system tray. It may take a few minutes to appear. The configuration dialog is also displayed. Psion Teklogix NETBOOK PRO Win CE 4.2 User Manual 77 Chapter 6: Configuring Communications 802.11b Radio Configuration 2. By clicking on Advanced in the Wireless Information tab, you can access the settings screen to adjust priority of network connections. 3. Select the Use Windows to configure my wireless settings checkbox. 4. You can add a network, configure WEP for security, and enable IEEE 802.1X authentication by double-clicking on the Add New selection in the Wireless Information tab 5. The Wireless Network Properties dialog opens for a new network. Note: 78 Double-click on an existing network in the list to open the Wireless Network Properties dialog and display the parameters of the existing network. Psion Teklogix NETBOOK PRO Win CE 4.2 User Manual Chapter 6: Configuring Communications 802.11b Radio Configuration 6. IEEE 802.1X is an authentication protocol that can be used with IEEE 802.11b networks (see menu screen on next page). Currently, MD5 Challenge and TLS are the EAP (Extensible Authentication Protocol) types supported by the NETBOOK PRO. The EAP type setting must match the configuration of the RADIUS Server on the wired network. In addition to this, the access point must support IEEE 802.1X and must be configured appropriately. 7. Selecting Advanced in the Wireless Information tab will allow you to configure the types of networks to connect to. Psion Teklogix NETBOOK PRO Win CE 4.2 User Manual 79 Chapter 6: Configuring Communications GSM/GPRS Radio Configuration 8. Click on OK to save your settings. These settings can also be changed by entering the Control Panel and clicking on Network and Dial-Up Connections, then on the adaptor name. 6.3 GSM/GPRS Radio Configuration The following menus provide the configuration settings for the GSM/GPRS Globetrotter Option radio card. For details on setting up a modem through the serial port, please refer to “Connecting The Modem” on page 94. The following information is required from the GSM/GPRS network operator: • Access Point Name (APN). • Username and Password (if applicable). • Some network operators also specify the IP address and NDS settings to be used. Please consult the network operator for specific configuration parameters. You will also need a SIM for a GSM account that has GPRS enabled. To set up the GSM/GPRS connection: 1. Insert the GSM/GPRS radio card, with SIM, in the NETBOOK PRO. 2. Open the Control Panel. 3. Double-click on the Networks and Dial-Up Connections icon. The following selections will appear. 80 Psion Teklogix NETBOOK PRO Win CE 4.2 User Manual Chapter 6: Configuring Communications GSM/GPRS Radio Configuration 4. Double-click on the Make New Connection wizard to access the following menu. Type the connection name “GPRS” into the text box, and verify that the Dial-Up Connection radio button is selected. Click on the Next button. 5. Select the GSM/GPRS card from the dropdown list in the Modem dialog. 6. Click on the Configure button next to the dropdown list, and the following menu appears. From the Baud Rate dropdown list, select 115200. Psion Teklogix NETBOOK PRO Win CE 4.2 User Manual 81 Chapter 6: Configuring Communications GSM/GPRS Radio Configuration 7. Then click on the Call Options tab to access the following menu. 8. Uncheck the Wait for dialtone before dialing box and click OK. The Modem selection screen will return. Click on the Next button. 9. The following menu appears. Enter the phone number. Most providers use *99# as the GSM/GPRS phone number. 10. Click on the Finish button. The Network and Dial-Up Connections screen reappears. You should now see a connection called “GPRS”. 11. Open the Control Panel. 12. Double-click on the APN Manager icon. The APN Manager dialog appears: 82 Psion Teklogix NETBOOK PRO Win CE 4.2 User Manual Chapter 6: Configuring Communications GSM/GPRS Radio Configuration 13. In the APN Manager, click on the Add button. 14. Enter the name of the APN, as supplied by the GSM/GPRS service provider, in the box. 15. Click on the OK button. The APN Manager dialog disappears, and the Network Connections screen reappears. 16. Double-click on the new GPRS connection. This will bring up the Dial-Up Connection dialog. Click on the Dial Properties... button. 17. This will bring up the Dialing Properties dialog box. 18. Click the New button. The Create New Location dialog appears. Psion Teklogix NETBOOK PRO Win CE 4.2 User Manual 83 Chapter 6: Configuring Communications GSM/GPRS Radio Configuration 19. Enter the name GSM-GPRS for the new dial location. 20. Press OK. The New Dial Location dialog reappears. 21. Press the Dialing Patterns button. The Dialing Patterns dialog appears. 22. Enter ‘g’ for the dial strings. This instructs the connection to dial the phone number with no additional characters. 23. Press the OK button. The Dialing Properties dialog reappears. 24. Press the OK button. The new dial location is saved. 25. From the When dialing from: dropdown list, select GSM-GPRS. Click OK. 84 Psion Teklogix NETBOOK PRO Win CE 4.2 User Manual Chapter 6: Configuring Communications Bluetooth Radio Configuration 26. The Dial-Up Connection screen reappears. The new GSM/GPRS dial-up connection is now configured. You may need a username and password to use the connection. These are provided by your service provider. Note: Not all providers require a user name or password. To use the GSM/GPRS connection: 1. Double-click on the connection icon. The Dial-Up Connection dialog appears. 1. Enter your User Name and Password, if your provider has given you one. 2. Click on the Connect button. Important: While GSM/GPRS is active, ActiveSync will not be available. 6.4 Bluetooth Radio Configuration Bluetooth is a global standard for wireless connectivity for digital devices. The technology is based on a short-range radio link that operates in the ISM band at 2.4 GHz. When two Bluetooth-equipped devices come within 10 meters’ range of each other, they can establish a connection. Because Bluetooth uses a radio-based link, it doesn't require a line-of-sight connection in order to communicate. Note: The Bluetooth radio card uses an internal antenna. The following menus provide the configuration settings for the Bluetooth radio card. For details on setting up a modem through the serial port, please refer to “Connecting The Modem” on page 94. Psion Teklogix NETBOOK PRO Win CE 4.2 User Manual 85 Chapter 6: Configuring Communications NETBOOK PRO Bluetooth Settings Important: Other Bluetooth devices that connect with the NETBOOK PRO may use different terminology for some features (i.e. Authentication, Pairing, Bonding, etc.). Verify that the features being configured are the same on each device. 6.4.1 NETBOOK PRO Bluetooth Settings 1. Open the Control Panel and double-click on the Bluetooth Device Properties icon. The Bluetooth Manager dialog opens. 2. Ensure that the intended device (another NETBOOK PRO, a Zebra® printer, etc.) is powered on and that its Bluetooth radio is enabled (this is automatic for Zebra printers and the NETBOOK PRO). 3. Click on the Scan Device button and wait for the NETBOOK PRO to complete its scan (approximately 20 seconds). Services offered by discovered devices will be displayed on the left side in the Untrusted 86 Psion Teklogix NETBOOK PRO Win CE 4.2 User Manual Chapter 6: Configuring Communications NETBOOK PRO Bluetooth Settings list box. Each service of a device receives a separate entry: If the discovered device has been given a unique name by its owner, that name is used to identify it. Note: You can change the device-name and description of your radio by clicking on the System icon in Control Panel, which will open the System Properties page. Click on the Device Name tab to access the menu and change your settings. Then click on OK. Although the name will have changed in the Property screen, the radio only reads it on boot-up. Therefore, for the changes to take effect, you must reset the NETBOOK PRO (see “Resetting The NETBOOK PRO” on page 30). 4. A discovered device may display several service profiles that it can use to communicate. Supported services that can be activated include: dialup networking service, serial connections for printing, and LAN access using PPP. Psion Teklogix NETBOOK PRO Win CE 4.2 User Manual 87 Chapter 6: Configuring Communications NETBOOK PRO Bluetooth Settings 5. Highlight the desired service profile in the Untrusted list, then click on the right arrow ( -> ) button to transfer it to the Trusted list. A dialog appears asking whether authentication is needed:. If authentication is needed for the service, click Yes, then enter the PIN: 6. When the device’s service profiles are displayed in the Trusted list box, double-click the desired service to display its popup menu, then select Activate or Deactivate, which will make the required service “active” or “inactive”. 7. When the NETBOOK PRO tries to connect with a remote device that has Authentication enabled, you will be prompted to verify the PIN. The Authentication Request dialog will appear. Enter the PIN, press OK, and the devices will be connected. The NETBOOK PRO is now ready to run application software to communicate with the required device. 88 Psion Teklogix NETBOOK PRO Win CE 4.2 User Manual Chapter 6: Configuring Communications Internet And E-Mail Settings 6.5 Internet And E-Mail Settings 6.5.1 Overview Before you can use Internet Explorer (the Internet browser) and Inbox (the e-mail application) on your NETBOOK PRO, you need to set up certain details. This section covers some general questions that people ask about using e-mail and the Internet, and provides a glossary of terms. The later sections list the information you will need to know before you start setting up the NETBOOK PRO, and then provide step-by-step instructions. 6.5.1.1 Using The Internet On The NETBOOK PRO You can use your NETBOOK PRO to: • Access the Internet and view web pages using the Internet Explorer program. • View locally stored web pages and graphics files. • Download files, e.g. additional programs for your NETBOOK PRO. 6.5.1.2 Using E-mail On The NETBOOK PRO You can use your NETBOOK PRO to send and receive e-mail messages by connecting to a remote mailbox: Connecting By Telephone Line To A Remote Mailbox This is for making a ‘live’ connection to your e-mail mailbox via a telephone line (without needing a PC). For example, you could access your personal mailbox by dialing your Internet Service Provider (ISP), or access your work mailbox by dialing your company's service provider or office mailbox. What to do next… If you want to access your work mailbox, you will first need to contact your network administrator to find out whether you can make a ‘remote’ (dial-up) connection to your mailbox. See “Types Of E-mail Account” on page 90 to continue. Psion Teklogix NETBOOK PRO Win CE 4.2 User Manual 89 Chapter 6: Configuring Communications Overview 6.5.1.3 Types Of E-mail Account There are a number of different types of e-mail account. See the list below to find out which types of account you can connect to using the e-mail program on your NETBOOK PRO. Personal Dial-up Account This is most likely a dial-up e-mail account which you’ve signed-up for with an Internet Service Provider (ISP). Which ISPs can I use? You can use most ISPs which use ‘Internet standard’ methods for connecting to your e-mail account. However, some ISPs (such as America Online) use proprietary methods for connecting, and cannot be accessed by your NETBOOK PRO (i.e. you must use a PC). Move on to ‘Setting up your NETBOOK PRO’ to continue. Remote (e.g. Office) E-mail Account This is most likely an e-mail account at your workplace, e.g. using Microsoft Exchange or Lotus Notes. How do I find out if I can use my account? You will need to find out from your network administrator whether you can access your e-mail mailbox using this type of account. If you can, move on to “Setting Up Your NETBOOK PRO” on page 92 to continue. Web-based E-mail Account This is an e-mail account that you must connect to using a web browser, such as HotMail or Yahoo! Mail. Note: You can’t connect to this type of account using the e-mail program. To use web-based e-mail, you must first set up your NETBOOK PRO for Internet access. You will need to use the Internet Explorer program to access your e-mail provider’s web site. 6.5.1.4 If You Don’t Have An Internet/E-mail Account You will require an e-mail account before you can access the Internet, and send and receive e-mail messages on your NETBOOK PRO. 90 Psion Teklogix NETBOOK PRO Win CE 4.2 User Manual Chapter 6: Configuring Communications Overview • To get a personal e-mail account, you must ‘sign-up’ with an Internet Service Provider (ISP). ISPs usually provide an e-mail account as part of an Internet access package. • Most ISPs will provide software (e.g. a CD-ROM) which will help you set up Internet access and the e-mail account on a PC. Important: 6.5.1.5 Some ISPs require that you connect to them using a PC in order to sign-up. If you can’t do this, contact the ISP to find out if you can sign-up without using a PC. If you have Internet access, see www.psion.com/mobile for more details. Glossary Of Terms DNS The Domain Name System (DNS) is an Internet service that translates domain (or ‘host’) names into IP addresses. Domain names are alphabetic but the Internet is based on numeric IP addresses. Therefore when a domain name is used, a DNS service must translate the name into the corresponding IP address. For example, the domain name www.psionteklogix.com might translate into the IP address 194.129.243.153. Hostname (or Domain Name) A unique identifier in alphabetic characters for a network device. The hostname corresponds to the device’s numeric IP address. For example, www.psionteklogix.com could be the same as the IP address 194.129.243.153. IP address A computer’s unique Internet address, e.g. 194.129.243.153, used by computers to communicate with each other. ISP Internet Service Providers are companies that provide you with access to the Internet. An ISP ‘account’ normally includes the facility to send and receive email using a personal e-mail address. POP3/IMAP4 Internet ‘protocols’ (standards) for receiving e-mail. SMTP An Internet protocol used for sending e-mail. TCP/IP An Internet protocol used by computers to communicate with each other. Psion Teklogix NETBOOK PRO Win CE 4.2 User Manual 91 Chapter 6: Configuring Communications Setting Up Your NETBOOK PRO 6.5.2 Setting Up Your NETBOOK PRO 6.5.2.1 How To Use Internet Explorer/Inbox To access the Internet, and send and receive e-mail on your NETBOOK PRO you must have the following: 1. An appropriate e-mail account. To access the Internet and use e-mail, you will need a standard e-mail account. 2. A modem. You will need a modem to connect your NETBOOK PRO to the telephone network. You can use the following types of modem with your NETBOOK PRO: • Standard external PC modems. • PCMCIA- and CF-card modems. • GSM radio modem, see “GSM/GPRS Radio Configuration” on page 80 for details. These are available as PCMCIA and CF cards. • Infrared-enabled or Bluetooth-enabled mobile phones with built-in modems. 3. A telephone connection. If you are using a standard external modem, you will need to connect your modem to a telephone socket. If you are using a mobile phone, your network operator will need to enable your account so that you can make fax and data calls on your phone. If your phone has been enabled for fax and data calls, you should have two extra phone numbers. Contact your network operator if you are unsure whether your account is ‘data-enabled’. 6.5.2.2 Getting Help If you are having connection problems, you can find information about connecting using specific service providers, modems or mobile phones on our web site at www.psion.com/mobile/. 92 Psion Teklogix NETBOOK PRO Win CE 4.2 User Manual Chapter 6: Configuring Communications Setting Up Your NETBOOK PRO 6.5.2.3 What Information Do I Need? Before you can set up your NETBOOK PRO, you will need to find out some information about your modem and your Internet e-mail account by: • Checking any documentation your ISP supplied about your Internet account, or contacting your network administrator at work. • Checking your ISP’s web site for technical support. • Contacting your ISP by e-mail or phone for technical support. • Checking the Psion Teklogix web site at www.psion.com/mobile for details of worldwide ISPs. Information Checklist The checklist in Table 6.1 shows what information you will need to set up your NETBOOK PRO. Only your ISP or your network administrator can supply all the information required about your Internet e-mail account. Information You Need Where To Find It Write It Here Speed at which you should Your modem’s documentation. use your modem (called the baud rate or bit rate). Phone Number you need to From your ISP/administrator. dial to connect to your ISP (often called a Point of Presence or POP). User name for your Internet From your ISP/administrator, account. e.g. “jrook” or “nd44”. Password for your Internet account. From your ISP/administrator, or you may have chosen this yourself. POP3 or IMAP4 server address (for incoming messages). From your ISP/administrator e.g. “pop3.myisp.com”. Table 6.1 Information Checklist Psion Teklogix NETBOOK PRO Win CE 4.2 User Manual 93 Chapter 6: Configuring Communications Setting Up E-mail On NETBOOK PRO SMTP server address (for outgoing messages). From your ISP/administrator e.g. “smtp.myisp.com”. E-mail Address (your personal address). From your ISP/administrator e.g. “[email protected]”. Table 6.1 Information Checklist Some service providers require additional information to ‘log on’ to their server. You may need the following information when using some service providers. Optional Information Where To Find It IP Address (if your ISP’s server doesn’t provide one automatically). From your ISP/administrator e.g. “194.129.243.153”. DNS Addresses (primary and secondary DNS addresses if your ISP’s server doesn’t provide them automatically). From your ISP/administrator e.g. “123.255.78.90” and “123.255.78.92”. Write It Here Mailbox Login (if different From your ISP/administrator. from your Internet account user name). Mailbox Password (if different from your Internet account password). From your ISP/administrator, or you may have chosen this yourself. Table 6.2 ISP Additional Information 6.5.3 Setting Up E-mail On NETBOOK PRO If you have collected all the information in the checklist, you are now ready to set up your NETBOOK PRO to connect to your ISP. 6.5.3.1 Connecting The Modem 1. Connect your NETBOOK PRO to the modem using the NETBOOK PRO’s serial cable. 94 Psion Teklogix NETBOOK PRO Win CE 4.2 User Manual Chapter 6: Configuring Communications Setting Up E-mail On NETBOOK PRO What Do I Need To Do This? To connect your NETBOOK PRO serial cable to your modem you may require a Psion Teklogix modem cable adaptor. You can only use a Psion Teklogix adaptor, which can be obtained from your local distributor. 2. Connect your modem to the telephone socket and switch on the modem. 6.5.3.2 Setting Up Dialing When you connect to the Internet, your NETBOOK PRO will need to dial your service provider’s telephone. You can set up different dialing ‘locations’ so that your NETBOOK PRO knows how to dial the number correctly, e.g. if you're dialing from the ‘office’ location, you might need to add a ‘9’ before the number you want to dial. To set a dialing location: 1. Open the Control Panel by left-clicking the Start Menu command icon on the far right-hand side of the display, or by clicking on Start in the taskbar, then Settings, and then Control Panel. 2. Open the Dialing icon menu. to display the Dialing Properties 3. The NETBOOK PRO comes with two default locations, Home and Work. Adjust these to suit your needs by selecting the location in the dropdown box and editing the associated information. For more control over dialing patterns, push the Dialing Patterns... button. Psion Teklogix NETBOOK PRO Win CE 4.2 User Manual 95 Chapter 6: Configuring Communications Setting Up E-mail On NETBOOK PRO If you don’t want to use any of these pre-defined locations, you can add a new location. It will appear selected in the drop-down list, ready to edit. 4. Click on New and enter the name of the new location. 5. The dropdown will display the new location. Edit as described above. 6. Click on OK when you have finished setting up your dialing location. 6.5.3.3 Setting Up The Internet Service To set up a new dial-up connection: 1. Open the Control Panel. 2. Open the Networks and Dial Up Connection icon. 3. Double-click on the Make New Connection icon. 4. Enter the name for the dial-up connection, usually the name of the ISP. Select the Dial-Up Connection radio button. Click Next. 6.5.3.4 Setting Up The Modem After you have named your connection, you will set and configure your mode. 5. From the dropdown menu, select the correct modem. 6. Click on Configure to open the modem properties. The default settings for the modem should only be changed if the modem manufacturer’s instructions indicate such. 7. After selecting and configuring a modem, click Next to continue to the Phone Number screen. Set the phone number. Click Finish. 96 Psion Teklogix NETBOOK PRO Win CE 4.2 User Manual Chapter 6: Configuring Communications Setting Up E-mail On NETBOOK PRO 8. The Dial-Up Networking screen should show your new connection with the dial-up icon. 9. To connect, double-click on the connection. You must enter your user name and password. 10. When you have finished entering the settings, click on Connect to dial the modem and make the connection. 6.5.3.5 Setting Up The E-mail Program Once you have set up your Internet service, you can set up your e-mail account in the email, contacts, and scheduling program, Pocket On-Schedule. To create a new email account: 1. On the NETBOOK PRO, click on the Start button, then Programs, then Pocket On-Schedule. 2. Select Options from the View menu. The Options dialog appears. Psion Teklogix NETBOOK PRO Win CE 4.2 User Manual 97 Chapter 6: Configuring Communications Setting Up E-mail On NETBOOK PRO 3. Select Email from the options tree at the left. General email options appear. 4. Expand the Email part of the tree. Select Account. Options for the email account appear. 5. In the Email Account Management tab: • Click Add. The Account Name screen appears. • Enter a name. Press the Next button. • Enter your email address. Press the Next button. • Select the type of email server, and enter the addresses for its inbound and outbound servers. Press the Next button. • Enter your username and password. • After configuring the email account and clicking Finish, you should see your account listed on the Account Management dialog. Click OK. Note: In the Account Management dialog, you can select the account, the press the Properties button, to review and change the account’s settings. Additional options for configuring On-Schedule are available from the other parts of the Options dialog. 98 Psion Teklogix NETBOOK PRO Win CE 4.2 User Manual TROUBLESHOOTING AND TIPS 7 7.1 General Tips . . . . . . . . . . . . . . . . . . . . . . . . . . . . . . . 101 7.1.1 Times Aren’t Correct In The Time Program . . . . . . . . . .101 7.1.2 If You Forget Your Password . . . . . . . . . . . . . . . . . .101 7.1.3 The NETBOOK PRO Doesn’t Turn On/Off . . . . . . . . . .101 7.1.4 Resetting The NETBOOK PRO . . . . . . . . . . . . . . . .102 7.1.5 Battery Life Of The NETBOOK PRO . . . . . . . . . . . . .102 7.1.5.1 Charging Times . . . . . . . . . . . . . . . . . . . .103 7.2 ActiveSync Connection Problems Using Windows® 95/98/NT 4.0 . . 103 7.2.1 Tips When Installing ActiveSync . . . . . . . . . . . . . . . .103 7.2.2 Basic Troubleshooting For Your NETBOOK PRO . . . . . . .104 7.2.3 Basic Troubleshooting For Your PC . . . . . . . . . . . . . .104 7.2.4 Device Conflicts . . . . . . . . . . . . . . . . . . . . . . . .106 7.2.5 Fax/Modem On COM 1/2/3/4. . . . . . . . . . . . . . . . . .108 7.2.6 Temp Folder . . . . . . . . . . . . . . . . . . . . . . . . . . .109 7.3 Troubleshooting ActiveSync Synchronization Problems . . . . . . . . 111 7.3.1 Basic Troubleshooting For Synchronization Problems . . . . . 111 7.3.2 Other Things To Try . . . . . . . . . . . . . . . . . . . . . .112 Psion Teklogix NETBOOK PRO Win CE 4.2 User Manual 99 Chapter 7: Troubleshooting And Tips General Tips 7.1 General Tips You should read this chapter if you have any questions or experience problems using your NETBOOK PRO. 7.1.1 Times Aren’t Correct In The Time Program This is likely to be because of “daylight saving” or “summer time” settings (where clocks are put forward for the summer months). The dates that clocks are set to change vary from country to country, and sometimes even within a country; some countries do not use summer times at all. Therefore, the NETBOOK PRO clock will not change automatically on the date that the clocks change. You will need to make sure that each zone is set to use its “summer time” setting when the clocks change in those countries. 7.1.2 If You Forget Your Password If you forget the power-on password, you will not be able to use the NETBOOK PRO unless you reload the operating system. To do this: 1. Press a thin object such as an unfolded paper clip onto the reset switch. The NETBOOK PRO turns off. 2. Press and hold the Ctrl, D, and On keys simultaneously. The NETBOOK PRO’s boot loader appears. 3. Press the ! (exclamation mark) key. The NETBOOK PRO reloads its operating system and displays the Desktop. Warning: All installed programs and files in internal storage, except for those in the Flash folder, will be lost and cannot be retrieved. Registry entries will also be deleted. 7.1.3 The NETBOOK PRO Doesn’t Turn On/Off If the NETBOOK PRO doesn’t seem to turn on: Psion Teklogix NETBOOK PRO Win CE 4.2 User Manual 101 Chapter 7: Troubleshooting And Tips Resetting The NETBOOK PRO • Recharge the main battery. If you continue to use the NETBOOK PRO when the main battery is low, it will eventually not have enough power and the NETBOOK PRO will switch off. You will not be able to switch it on again until you reconnect the AC power to recharge the battery, or replace the main battery with a charged one. If the NETBOOK PRO doesn't seem to turn off: • Check the automatic switch off time using the Power icon from the Control Panel. See “Power Management” on page 14. 7.1.4 Resetting The NETBOOK PRO If you find that you cannot exit a program normally, right-click or alt-tap on the taskbar and select Task Manager from the context menu. Select the task that appears to be unresponsive and click on the End Task button. Press Alt Tab or Ctrl Alt Delete briefly to bring up the task manager. This is useful when a misbehaving program is monopolizing system resources and slowing the system. Note: If you hold Ctrl Alt Delete for more than 3 seconds, the NETBOOK PRO will soft reset. If this does not work, or if your NETBOOK PRO appears to have “locked up”, you can always perform a “reset”. For instructions, please see “Performing A Soft Reset” on page 31. This should restart your NETBOOK PRO while preserving most of your information. It is worth trying a reset if the keys on the NETBOOK PRO do not appear to respond, or if the NETBOOK PRO appears to switch on and you are sure that the batteries are good, but the screen is otherwise blank. 7.1.5 Battery Life Of The NETBOOK PRO Many variables affect NETBOOK PRO power consumption and battery life. Unlike batteries using other chemistries, Lithium Ion batteries do not suddenly fail unless they have been abused in some way. The battery capacity gradually reduces over the lifetime of the battery. Typically, the capacity of a NETBOOK PRO battery pack will decline by approximately 15-20% of initial capacity over 400 charge/discharge cycles. The battery capacity also declines slowly with aging, i.e. in storage. 102 Psion Teklogix NETBOOK PRO Win CE 4.2 User Manual Chapter 7: Troubleshooting And Tips ActiveSync Connection Problems Using Windows® 95/98/NT 4.0 Conventionally, the NETBOOK PRO battery pack is considered to have reached 'end-of-life' when its capacity has declined to 50% of the pack’s initial capacity. Therefore, a NETBOOK PRO battery pack will typically reach its ‘end of life’ after approximately 1000 charging/discharge cycles (although the battery will still work for some time after this point). 7.1.5.1 Charging Times The standard NETBOOK PRO battery charging solution does not use trickle charging or fast charging. The NETBOOK PRO battery pack is charged at a constant rate. The actual charge time experienced is dependant on capacity of the battery pack and the ambient temperature. The approximate charging time is 3 to 4 hours. 7.2 ActiveSync Connection Problems Using Windows® 95/98/NT 4.0 This section is a guide to troubleshooting connection problems between a NETBOOK PRO and a PC running Windows® 95/98/NT 4.0 and ActiveSync. It also presumes you have already gone through the online help documents that come with ActiveSync, and still have no success in linking. A basic knowledge of using the NETBOOK PRO and Windows 95/98/NT 4.0 is necessary. For information about using Windows 95/98/NT 4.0, check your Windows manual or contact the Windows helpline. 7.2.1 Tips When Installing ActiveSync Close any other programs that are running. This includes virus checkers, uninstallers, floating toolbars etc. If you need to re-install ActiveSync, make sure you uninstall the previous version first. 1. Click on the Start button and select Settings, then Control Panel. 2. Double click the Add/Remove Programs icon. Select ActiveSync in the list and then click the Add/Remove button. Important: You must re-start your PC before re-installing ActiveSync or you will experience problems. Psion Teklogix NETBOOK PRO Win CE 4.2 User Manual 103 Chapter 7: Troubleshooting And Tips Basic Troubleshooting For Your NETBOOK PRO . 7.2.2 Basic Troubleshooting For Your NETBOOK PRO 1. Close down all applications. To see all active programs, look on the taskbar. Each program running will have a button. The programs can be activated then closed normally, or if necessary, you can right-click on the program’s taskbar button and choose Close from the context menu. 2. Check that the PC Connection setting in the Control Panel is enabled and set to the correct serial port. Note that a partnership must already exist for the Infrared port to use ActiveSync correctly. 3. Perform a soft reset on the NETBOOK PRO. 7.2.3 Basic Troubleshooting For Your PC 1. Close down any other open applications in Windows. 2. If you have a laptop: • Make sure you have no PC Cards (PCMCIA cards) plugged in. 104 Psion Teklogix NETBOOK PRO Win CE 4.2 User Manual Chapter 7: Troubleshooting And Tips Basic Troubleshooting For Your PC • Most laptops have power-saving features that disable the COM ports. Turn these power saving options OFF. • If your PC has an Infrared port, make sure it is disabled and your serial/COM ports are enabled. Psion Teklogix can support you with any of these issues. Check the laptop’s manual or contact the manufacturers support department to get these issues rectified. 3. The ActiveSync Connection server icon is in the bottom right-hand corner of your PC Screen. When you are not connected, it is a grey circle. When you have made a successful connection, it becomes a green circle. • Right-click the ActiveSync icon and choose Connection Settings from the context menu. • Make sure that the correct connection type is checked. Psion Teklogix NETBOOK PRO Win CE 4.2 User Manual 105 Chapter 7: Troubleshooting And Tips Device Conflicts • It is possible for ActiveSync to conflict with a modem or mouse. Symptoms are the mouse pointer intermittently locking up or software that uses the modem intermittently freezing. Check your PC’s device manager for conflicts. 4. If you are using Windows NT 4.0, check that you have at least Service Pack 3 installed. If necessary, install it or contact your Systems Administrator. 7.2.4 Device Conflicts To check for device conflicts: 1. Click on the Start button, select Settings and then Control Panel. 2. Double-click on the System icon. 3. On the Device manager page of the System properties dialog, check for icons marked with a symbol. Note: 106 This symbol means that the marked device is conflicting with another device. If a modem or COM port is conflicting, this could be a cause of ActiveSync not connecting. Contact the person or organization that supports your PC to resolve the conflict. Psion Teklogix NETBOOK PRO Win CE 4.2 User Manual Chapter 7: Troubleshooting And Tips Device Conflicts 4. There is no Device Manager in Windows NT 4.0. The closest is a list of IRQs, I/O ports and DMA channels. These are accessed by the Start button, selecting Programs, then Administrative Tools (Common), then Windows NT Diagnostics. Select the Resources page in the Windows NT Diagnostics dialog box. If you do not have this option or you are in any doubt about it, you should contact your Systems Administrator. Psion Teklogix NETBOOK PRO Win CE 4.2 User Manual 107 Chapter 7: Troubleshooting And Tips Fax/Modem On COM 1/2/3/4 7.2.5 Fax/Modem On COM 1/2/3/4 If you have a Fax/Modem using COM Port 3 or 4, and ActiveSync on COM 1 or 2 (or vice versa), you may have trouble when trying to connect with the NETBOOK PRO. Because of the way a PC handles COM ports, COM1 and COM3 are ‘linked’, as are COM2 and COM4. Specifically, they share the same Interrupt Request (IRQ). In practice, this means that if you have a modem on COM3, it may conflict with the NETBOOK PRO on COM1 (and the same applies for COM4 and COM2). The solution is to try using ActiveSync on a different port or to assign a different IRQ. You can check the COM port properties by following the steps above to get to the Device Manager page and double-clicking on the COM port. Again, if you are in any doubt about whether you are able to do this safely, you should contact the person or organization that supports your PC. 108 Psion Teklogix NETBOOK PRO Win CE 4.2 User Manual Chapter 7: Troubleshooting And Tips Temp Folder If you have an external modem and have unplugged it to use the Psion Teklogix serial cable on the same port, you will not get a connection. Windows 95/98/NT 4.0 reserves this port for use with the modem and so you will have to use another port. 7.2.6 Temp Folder The ActiveSync connection can be affected if you have not specified, or have incorrectly specified, your Temp folder. To specify this: 1. Click Start and select Run. Type sysedit in the dialog and click OK. Psion Teklogix NETBOOK PRO Win CE 4.2 User Manual 109 Chapter 7: Troubleshooting And Tips Temp Folder A screen with multiple windows is displayed. 2. Click on the AUTOEXEC.BAT title bar. 3. Look in this window to see if it has a line that starts SET TEMP=. If this line exists, check that the folder that it points to exists, and create the folder if not. If this line doesn’t exist, place the cursor on a new line and type SET TEMP=C:\TEMP. Close the window. Select Yes when asked if you want to save the changes. 4. Create a folder on the root of your C drive and call it Temp. 5. Finally, restart your PC. 110 Psion Teklogix NETBOOK PRO Win CE 4.2 User Manual Chapter 7: Troubleshooting And Tips Troubleshooting ActiveSync Synchronization Problems 7.3 Troubleshooting ActiveSync Synchronization Problems This section discusses various problems that may be encountered when synchronizing using a partnership. Some familiarity with these applications, Windows 95/98/NT 4.0, and your NETBOOK PRO is assumed. You will also need a full installation of your PC PIM. Note: This section should be used in conjunction with the manual to setting up a synchronization for each application. The majority of synchronization problems are caused by setting up a synchronization incorrectly. Please make sure you have read the appropriate sections in Chapter 5: “Using The PC Connection” first. These explain the correct way to set up a synchronization. 7.3.1 Basic Troubleshooting For Synchronization Problems Some common causes of sychronization errors include incorrect settings, and e-mail issues. Incorrect settings can result from the wrong program being associated with a particular synchronization event. If you have Outlook installed on your PC, ActiveSync will most likely automatically assume that Tasks, E-mails, etc., should all be associated with Outlook. Verify that the programs you are using are associated with the type of synchronization you require. E-mail issues usually stem from conflicts in address books, and conflicting settings in ActiveSync itself. To verify that e-mails get synchronized to and from the NETBOOK PRO correctly, verify that the e-mail addresses in the NETBOOK PRO outbox are valid. ActiveSync will provide some error text on synchronization to help you detect such problems. Conflicting settings in ActiveSync can result in emails being transferred as headers only, or without attachments. Check the settings for the ActiveSync service in Inbox on the NETBOOK PRO to resolve this issue. Psion Teklogix NETBOOK PRO Win CE 4.2 User Manual 111 Chapter 7: Troubleshooting And Tips Other Things To Try 7.3.2 Other Things To Try 1. Delete and recreate your partnership in ActiveSync. When ActiveSync connects to a machine using a partnership for the first time, it uses the name “WindowsCE”. Every subsequent partnership created after the first asks you to enter a name for that machine. Partnerships register details about your NETBOOK PRO on your PC. Sometimes this information can become corrupt. • Open ActiveSync by double-clicking on the ActiveSync icon in the PC’s system tray. This will bring up the ActiveSync dialog. • Click on the File menu and select Delete Partnership from the menu. The Delete Partnership menu item will not be available if there are no partnerships. If you have deleted all the partnerships, the next time you connect your NETBOOK PRO, the partnership will be created as “WindowsCE”. 2. Make a new backup and recreate any synchronizations. 112 Psion Teklogix NETBOOK PRO Win CE 4.2 User Manual 8 SPECIFICATIONS 8.1 Hardware Specifications . . . . . . . . . . . 8.1.1 Physical . . . . . . . . . . . . . 8.1.2 Environmental Characteristics . . 8.1.3 Standard Display . . . . . . . . . 8.1.4 Power Requirements . . . . . . . 8.1.5 Standard Processor And Memory 8.2 Standard Operating System . . . . . . . . . . . . . . . . . . . . . . . . . . . . . . . . . . . . . . . . . . . . . . . . . . . . . . . . . . . . . . . . . 115 . . . . . . .115 . . . . . . .115 . . . . . . .116 . . . . . . .116 . . . . . . .116 . . . . . . . 116 Psion Teklogix NETBOOK PRO Win CE 4.2 User Manual 113 Chapter 8: Specifications Hardware Specifications Note: Specifications are subject to change without notification. 8.1 Hardware Specifications 8.1.1 Physical Enclosure: IP 30 Sub-notebook. Dimensions: 235 x 184 x 35 mm (9.25 x 7.24 x 1.38 inches) Weight: 1100 g / 2.95 lb. (incl. 2200 mAh battery pack) 8.1.2 Environmental Characteristics Shock: Withstands 0.7 m (2 ft.) drop onto carpet. Dust and Water: IP30 Rating. Temperature Range: Operating High Low +50°C (+122°F) -0°C (32°F) Storage High Low +60°C (+140°F) -10°C (14°F) Relative Humidity: Operating 0% to 93% maximum at 40°C, non-condensing. EMI/RFI: USA: FCC Part 15 Class B Europe: EN55022 Class B, EN 55024 Safety: Complies with EN60950 Psion Teklogix NETBOOK PRO Win CE 4.2 User Manual 115 Chapter 8: Specifications Standard Display 8.1.3 Standard Display High-quality SVGA size. 800 X 600 pixels 16-bit colour display with backlight. 8.1.4 Power Requirements DC Power: AC Power: Rechargeable: 2200 mAh 12.6 V Lithium-Ion battery pack, providing 8 to 14 hours operation. Backup Battery: 2 AAA-size alkaline batteries. Adaptor for battery charging. 8.1.5 Standard Processor And Memory Intel ARM-PXA 255 X-Scale, running at 400 MHz. Internal ROM: 32 MB flash. Internal RAM: 128 MB SDRAM. 8.1.6 Miscellaneous Keyboard: 58 full-size keys, compact layout. Data Storage: MultiMedia, Secure Digital, Compact Flash, and PCMCIA Card for expandable, removable data storage. Pointing Device: Pen and touch-sensitive screen. I/O: IrDA 1.1 (115 Kb/s). One RS-232 serial port (115 Kb/s). One USB mini type-A port for peripherals Sound: Integrated headphone jack and speaker. 8.2 Standard Operating System Operating System: 116 Microsoft Windows® CE.NET. Psion Teklogix NETBOOK PRO Win CE 4.2 User Manual Chapter 8: Specifications Standard Operating System Development Environment: Compatible with Microsoft SDK for Win CE.NET. Fully supported by Psion Teklogix SDK for Mobile Devices. Web Browser: Microsoft Internet Explorer. PC Connectivity: Microsoft Active Sync. Psion Teklogix NETBOOK PRO Win CE 4.2 User Manual 117 APPENDIX A SUPPORT SERVICES AND WORLDWIDE OFFICES Psion Teklogix provides a complete range of product support services to its customers worldwide. These services include technical support and product repairs. A.1 Technical Support Technical Support for Mobile Computing Products is provided via e-mail through the Psion Teklogix customer and partner extranets. To reach the website, go to www.psionteklogix.com and click on the appropriate Teknet link on the home page. Then click on the Log-in button or the Register button, depending on whether you have previously registered for Teknet. Once you have logged in, search for the “Support Request Form”. A.2 Product Repairs International For product repairs, please contact your local Psion Teklogix office (see page A-2). Canada/U.S.A Canadian and U.S. customers can receive access to repair services, by calling the toll-free number below, or via our secure website (see Technical Support, above). Note: Customers calling the toll-free number should have their Psion Teklogix customer number or trouble ticket number available. Voice: 1 800 387-8898 (press option “2”) Fax: 1 905 812-6304 Psion Teklogix NETBOOK PRO Win CE 4.2 User Manual A-1 A.3 WORLDWIDE OFFICES COMPANY HEADQUARTERS AND CANADIAN SERVICE CENTRE NORTH AMERICAN HEADQUARTERS AND U.S. SERVICE CENTRE Psion Teklogix Inc. 2100 Meadowvale Boulevard Mississauga Ontario Canada L5N 7J9 Tel: +1 905 813 9900 Fax: +1 905 812 6300 E-mail: [email protected] Psion Teklogix Corp. 1810 Airport Exchange Boulevard Suite 500 Erlanger, Kentucky USA 41018 Tel: +1 859 371 6006 Fax: +1 859 371 6422 E-mail: [email protected] AMERICAS INTERNATIONAL SUBSIDIARIES Psion Teklogix de Mexico, S.A. de C.V. Sierra Mojada 626, 2º Piso Col. Lomas Barrilaco, C.P. 11010 Mexico, D.F., Mexico Tel: +52 55 5 327 1124 Fax: +52 55 5 327 1123 E-mail: [email protected] Psion Teklogix GmbH Jakob Kaiser Straße 3 D-47877 Willich Münchheide Deutschland Tel: +49 2154 9282 0 Fax: +49 2154 9282 59 E-mail: [email protected] Psion Teklogix Danmark Vesterballevej 4-6 7000 Fredericia Danmark Tel: +45 76 24 0133 Fax: +45 75 94 4679 E-mail: [email protected] Psion Teklogix do Brasil, Ltda. Al. Casa Branca, 851 - conj. 101 e 102 São Paulo - SP - 01408-001 Brasil Tel: +55 11 3064 0868 Fax: +55 11 3068 8198 WWW: www.teklogixbrasil.com.br E-mail: [email protected] Psion Teklogix S.A. La Duranne 135 Rue Rene Descartes BP 421000 13591 Aix-En-Provence Cedex 3; France Tel: +33 (0) 4.42.908.809 Fax: +33 (0) 4.42.908.888 E-mail: [email protected] Psion Teklogix Italia S.r.I Via Galilei, 47 20092 Cinisello Balsamo Milan, Italy Tel: +39 2 6604 5410 Fax: +39 2 6604 5412 E-mail: [email protected] Psion Teklogix de Argentina, S.A. Avenida Moreau de Justo 1180 Piso 1, Oficina C-105 Buenos Aires 1107 Argentina Tel: +54 11 4343 0193 Fax: +54 11 4343 6310 E-mail: [email protected] Psion Teklogix (UK) Ltd. Bourne End Business Centre Cores End Road Bourne End Buckinghamshire SL8 5AR, England Tel: +44 1628 648800 Fax: +44 1628 648810 WWW: www.teklogix.co.uk E-mail: [email protected] Psion Teklogix AB Stora Badhusgatan 18-20 411 21 Göthenburg, Sweden Tel: +46 31 13 15 50 Fax: +46 31 13 57 80 E-mail: [email protected] A- 2 Psion Teklogix NETBOOK PRO Win CE 4.2 User Manual Psion Teklogix Inc. (Singapore) 583 Orchard Road # 15-01 Forum Singapore 238884 Tel: +65 735 8108 Fax: +65 733 5990 E-mail: [email protected] Psion Teklogix España, S.L. Cityparc Ronda de Dalt Ctra. Hospitalet 147-149 Edificio Atenas 2° 3ª 08940 Cornellà de Llobregat (Barcelona) España Tel: +34 9 3475 0220 Fax: +34 9 3475 0230 E-mail: [email protected] Psion Teklogix Africa Postnet Suite 39, Private Bag x11 Halfwayhouse, 1685 Ground Floor East Waterfall Edge Phase 2, Waterfall Park Bekker Road MIDRAND 1685 South Africa Tel: +27 11 805 7440/1/2 Fax: +27 11 805 7444 Psion Teklogix B.V. Venrayseweg 57, 5928 NZ Venlo Nederlands Tel: +31 77 32400 44 Fax: +31 77 32400 53 Psion Teklogix Wireless Technologies (Shanghai) Ltd. Unit 1507-08, Mingshen Building, No.3131 Kai Xuan Rd. Shanghai 200030, PRC Tel: +86-21-54071991 Fax: +86-21-54071992 Psion Teklogix Benelux Nieuwe weg 1, Psion Teklogix Systems India Pvt. Ltd. 2070 Zwijndrecht M-74, 1st Floor, “M” Block Market Belgium Greater Kailash-Il Tel: +32 (0)3 250 22 00 New Delhi - 110048 Fax: +32 (0)3 250 22 20 India E-mail: [email protected] Tel: +91 11 2621 9257 Fax: +91 11 2621 9076 E-mail: [email protected] A.4 WORLDWIDE WEB www.psionteklogix.com Psion Teklogix NETBOOK PRO Win CE 4.2 User Manual A-3 APPENDIX B PROGRAM LICENSE AGREEMENT B.1 PROGRAM LICENSE AGREEMENT. . . . . . . . . . . . . . B-3 B.2 MICROSOFT END USER LICENSE AGREEMENT (EULA): B-4 Psion Teklogix NETBOOK PRO User Manual B-1 Appendix B: Program License Agreement PROGRAM LICENSE AGREEMENT B.1 PROGRAM LICENSE AGREEMENT Your use of this product is based on your acknowledgement that you have read this license, understand it and agree to be bound by its terms and conditions. This product includes software developed by and proprietary information of Psion Teklogix and its licensors. Software restrictions are as follows and shall be enforced to the fullest extent possible by applicable law: 1. License Restrictions. a. You shall not, or permit any third party to: (i) use or duplicate the Software for any purpose other than as specified in the agreement; (ii) alter, reverse-engineer, decompile, disassemble or attempt to reconstruct or discover any source code or underlying ideas or algorithms of the Software by any means whatsoever; (iii) modify or create any derivative work of the Software or any copy or portion thereof; or (iv) remove or alter any software identification, notice of patent, copyright, trade secret, trademark or other proprietary right related to the Software. b. You shall not distribute Software as a stand-alone product. c. You may not use trademarks, logos, trade dress, or titles of Psion Teklogix or its licensors in any way, except as provided herein or with Psion Teklogix' express prior written permission. 2. No Warranty. THE SOFTWARE IS PROVIDED “AS IS” AND NEITHER PSION TEKLOGIX NOR ITS LICENSORS MAKE WARRANTIES OF ANY KIND, WHETHER EXPRESS, IMPLIED, OR STATUTORY REGARDING THE SOFTWARE. PSION TEKLOGIX AND ITS LICENSORS EXPRESSLY DISCLAIM ANY IMPLIED WARRANTIES OF MERCHANTABILITY, FITNESS FOR A PARTICULAR PURPOSE, FREE OF DEFECTS, TITLE FREE, NON-INFRINGEMENT OF INTELLECTUAL PROPERTY RIGHTS REGARDING THE SOFTWARE, AND ANY WARRANTY OTHERWISE ARISING OUT OF ANY PROPOSAL, SPECIFICATION OR SAMPLE. PSION TEKLOGIX AND ITS LICENSORS DO NOT WARRANT THAT THE SOFTWARE WILL MEET YOUR REQUIREMENTS OR THAT ITS USE WILL BE UNINTERRUPTED OR ERROR FREE. Psion Teklogix NETBOOK PRO User Manual B-3 Appendix B: Program License Agreement MICROSOFT END USER LICENSE AGREEMENT (EULA): 3. Limitation of Liability. IN NO EVENT SHALL PSION TEKLOGIX OR ITS LICENSORS BE LIABLE FOR ANY DAMAGES WHATSOEVER, INCLUDING WITHOUT LIMITATION, DIRECT, INDIRECT, INCIDENTAL, CONSEQUENTIAL OR SPECIAL DAMAGES, LOSS OF PROFITS, REVENUE, LOSS OF BUSINESS, LOSS OF DATA OR LOSS OF USE, WHETHER SUCH CLAIM ARISES IN TORT OR CONTRACT AND IRRESPECTIVE OF WHETHER PSION TEKLOGIX OR ITS LICENSORS HAVE ADVANCE NOTICE OF THE POSSIBILITY OF SUCH DAMAGES. 4. Ownership of Intellectual Property. All title and intellectual property rights in the Software provided hereunder, and any copies of the Software, are owned by Psion Teklogix or its licensors. This agreement does not transfer to you any title in or ownership of the Software or any Psion Teklogix or third party trademarks, nor (except as provided herein) any right to use Psion Teklogix or third party copyrighted material, or confidential information embodied therein except the rights to use the Software as expressly permitted by this agreement. 5. NOTE ON JAVA TECHNOLOGY. The Software contains support for programs written in Java programming language. Java Technology is not fault tolerant and is not designed, manufactured or intended for use or resale as on-line control equipment in hazardous environments requiring fail-safe performance, such as in the operation of nuclear facilities, aircraft navigation or communication systems, air traffic control, certain medical devices, or weapons systems, in which the failure of Java Technology could lead directly to death, personal injury, or severe physical or environmental damage. Psion Teklogix and its licensors disclaim any express or implied warranties for any such use. B.2 MICROSOFT END USER LICENSE AGREEMENT (EULA): You have acquired a device (“DEVICE”) that includes software licensed by Psion Teklogix Inc. from Microsoft Licensing Inc. or its affiliates ('MS”). Those installed software products of MS origin, as well as associated B-4 Psion Teklogix NETBOOK PRO User Manual Appendix B: Program License Agreement MICROSOFT END USER LICENSE AGREEMENT (EULA): media, printed materials, and “online” or electronic documentation (“SOFTWARE”) are protected by international intellectual property laws and treaties. The SOFTWARE is licensed, not sold. All rights reserved. IF YOU DO NOT AGREE TO THIS END USER LICENSE AGREEMENT (“EULA”), DO NOT USE THE DEVICE OR COPY THE SOFTWARE. INSTEAD, PROMPTLY CONTACT PSION TEKLOGIX INC. FOR INSTRUCTIONS ON RETURN OF THE UNUSED DEVICE(S) FOR A REFUND. ANY USE OF THE SOFTWARE, INCLUDING BUT NOT LIMITED TO USE ON THE DEVICE, WILL CONSTITUTE YOUR AGREEMENT TO THIS EULA (OR RATIFICATION OF ANY PREVIOUS CONSENT). GRANT OF SOFTWARE LICENSE. This EULA grants you the following license: · You may use the SOFTWARE only on the DEVICE. · NOT FAULT TOLERANT. THE SOFTWARE IS NOT FAULT TOLERANT. PSION TEKLOGIX INC. HAS INDEPENDENTLY DETERMINED HOW TO USE THE SOFTWARE IN THE DEVICE, AND MS HAS RELIED UPON PSION TEKLOGIX INC. TO CONDUCT SUFFICIENT TESTING TO DETERMINE THAT THE SOFTWARE IS SUITABLE FOR SUCH USE. · NO WARRANTIES FOR THE SOFTWARE. THE SOFTWARE is provided “AS IS” and with all faults. THE ENTIRE RISK AS TO SATISFACTORY QUALITY, PERFORMANCE, ACCURACY, AND EFFORT (INCLUDING LACK OF NEGLIGENCE) IS WITH YOU. ALSO, THERE IS NO WARRANTY AGAINST INTERFERENCE WITH YOUR ENJOYMENT OF THE SOFTWARE OR AGAINST INFRINGEMENT. IF YOU HAVE RECEIVED ANY WARRANTIES REGARDING THE DEVICE OR THE SOFTWARE, THOSE WARRANTIES DO NOT ORIGINATE FROM, AND ARE NOT BINDING ON, MS. · Note on Java Support. The SOFTWARE may contain support for programs written in Java. Java technology is not fault tolerant and is not designed, manufactured, or intended for use or resale as online control equipment in hazardous environments requiring fail-safe performance, such as in the operation of nuclear facilities, aircraft navigation or communication systems, air traffic control, direct life support machines, or weapons systems, Psion Teklogix NETBOOK PRO User Manual B-5 Appendix B: Program License Agreement MICROSOFT END USER LICENSE AGREEMENT (EULA): · · · · in which the failure of Java technology could lead directly to death, personal injury, or severe physical or environmental damage. Sun Microsystems, Inc. has contractually obligated MS to make this disclaimer. No Liability for Certain Damages. EXCEPT AS PROHIBITED BY LAW, MS SHALL HAVE NO LIABILITY FOR ANY INDIRECT, SPECIAL, CONSEQUENTIAL OR INCIDENTAL DAMAGES ARISING FROM OR IN CONNECTION WITH THE USE OR PERFORMANCE OF THE SOFTWARE. THIS LIMITATION SHALL APPLY EVEN IF ANY REMEDY FAILS OF ITS ESSENTIAL PURPOSE. IN NO EVENT SHALL MS BE LIABLE FOR ANY AMOUNT IN EXCESS OF U.S. TWO HUNDRED FIFTY DOLLARS (U.S.$250.OO). Limitations on Reverse Engineering, Decompilation, and Disassembly. You may not reverse engineer, decompile, or disassemble the SOFTWARE, except and only to the extent that such activity is expressly permitted by applicable law notwithstanding this limitation. SOFTWARE TRANSFER ALLOWED BUT WITH RESTRICTIONS. You may permanently transfer rights under this EULA only as part of a permanent sale or transfer of the Device, and only if the recipient agrees to this EULA. If the SOFTWARE is an upgrade, any transfer must also include all prior versions of the SOFTWARE. EXPORT RESTRICTIONS. You acknowledge that SOFTWARE is subject to U.S. export jurisdiction. You agree to comply with all applicable international and national laws that apply to the SOFTWARE, including the U.S. Export Administration Regulations, as well as end-user, end-use and destination restrictions issued by U.S. and other governments. For additional information see http://www.microsoft.com/exporting/. B-6 Psion Teklogix NETBOOK PRO User Manual INDEX Boldface indicates a parameter, menu or sub-menu name. A accessories connecting USB accessories 28 ActiveSync about 5 backing up data 43 backup 69 connection problems 103 copying files 63, 67–69 Ethernet connection 42 guest connection 40 infrared serial connection 42 installing 103 partnership 40 RS232 serial connection 41 synchronizing files 63, 70–73 troubleshooting 111 Advanced tab Power Properties 21 alt-tap defined 14 APN Manager 82 applications installed on the NETBOOK PRO 4 attributes of files 51 B backing up data through ActiveSync 43 backlight properties 30 Backlight to Minimum Level (Power Properties) 18 backup battery, caring for 6 restoring files 43 to a PC 43 to multimedia cards 43 with ActiveSync 69 backup batteries 24 batteries backup 24 changing main battery 22 battery backup, caring for 6 calibration 16 charging times 103 fitting 22 internal backup 16, 24 life 102 Power Properties 15 prolonging life 23 safety xii, xiii Schemes 18 status 16 Baud Rate 81 Bluetooth Manager 86 Bluetooth radio device service profiles 87 ISM band 85 radio configuration 86–88 brightness control 30 browsing folders 51 C cab files, installing 54 calibration batter 16 cancelling a transfer 42 Cards type of 24 cards inserting CF 26 inserting MMC/SD 25 inserting PCMCIA 27 removing CF 26 removing MMC SD 25 removing PCMCIA 27 care and safety 5 CF Cards inserting and removing 26 changing Psion Teklogix NETBOOK PRO Win CE 4.2 User Manual I Index main battery 22 changing file attributes 51 checkbox Using Multiple Main Battery Packs 16 city, setting location 39 clicking (mouse terms) See stylus closing folders 50 programs/files 50 programs and files 50 Command Icons 29 connecting NETBOOK PRO to modem 94 with Ethernet (802.11b) 42 with Infrared (IrDA) 42 connecting USB accessories 28 contrast control 30 Control Panel 44 exploring 44 copying files 52 files, using ActiveSync 67–69 folders 52 information between programs 36 creating files 51 folders 50 partnerships 70 creating files 51 creating folders 50 D data backing up 43 loss prevention 54 securing 45 transfer 40 date, setting 39 deleting partitions 59 device conflicts 106 dialing, setting up 95 dialogs buttons 36 using 35 dial-up account 90 dimensions, NETBOOK PRO 115 disks, viewing files 49 dismounting II partitions 59 display, specifications 116 displaying amount of memory 55 control panel 44 Display Off (Power Properties) 18 DNS, definition of 91 double-click stylus effect 13 double-tap defined 14 double-tap, stylus effect 13 drop rating 6 DUN service, Bluetooth 87 E e-mail 89 account 90 checklist 93 optional information 94 remote account 90 setting up 75, 94, 97 types of account 90 web-based account 90 Emissions Information, Canada xii entering data 34 owner information 39 environmental specifications 115 Ethernet connection 42 Ethernet connection for ActiveSync 42 F Fast IrDA 42 fax/modem 108 figure Main Battery Insertion 22, 24 MMC insertion NETBOOK PRO 11 Power Properties menus 16–21 file attributes, changing 51 files 34, 47 attributes 51 changing attributes 51 closing 50 copying 52 creating 51 memory use 55 moving around 49 Psion Teklogix NETBOOK PRO Win CE 4.2 User Manual Index naming 51 navigating 33 opening 49, 50 viewing on disk 49 fitting the main battery 22 flash folder 54 folders 47 closing 50 copying 52 creating 50 flash 54 managing 52 memory cards 53 moving around 49 naming 51 navigating 33 opening 49 formatting entire memory card 56 partitions 59 infrared serial connection for ActiveSync 42 Input Panel 34 inserting CF cards 26 MMC/SD cards 25 PCMCIA cards 27 internal backup battery 24 Internet 89 account 90 setting up 75, 96 IP address, definition of 91 IP rating 6 IP67 Rating 115 IrDA See Infrared ISM band, Bluetooth radio 85 ISP definition 91 information 94 G K Globetrotter Option radio card, configuration 80 glossary of terms 91 GSM/GPRS radio modem card 81 radio configuration 80–85 guest connection, ActiveSync 40 H hard reset 32 hardware specifications 115 hostname, definition of 91 How to reset the NETBOOK PRO 102 see which programs are open 50 use Internet Explorer/Inbox 92 humidity 7 I icon power status, in taskbar 15 icons, system command 30 IMAP4, definition of 91 Infrared connection 42 device safety xii Fast IrDA 42 keyboard display 30 entering information 34 Input Panel 34 languages 34 Software Input Panel 30 L LAN access using PPP service, Bluetooth 87 languages, keyboard 34 lithium-ion battery safety xiii location of stylus 13 low temperature backlight setting 30 M magnetic fields 7 mailbox accounts 90 connecting to remote by modem 89 main battery fitting 22 Make New Connection 81 managing folders 52 MD5 Challenge 79 memory 116 additional 55 Psion Teklogix NETBOOK PRO Win CE 4.2 User Manual III Index card, additional programs 55 displaying 55 file sizes 55 system 55 use, checking 55 memory card creating partitions 57 folders 53 formatting entire 56 formatting partition 59 types of 24 menu Start 29 using 34 Microsoft Windows CE.NET 116 MMC backup 43 MMC/SD Cards inserting and removing 25 Mobile Device 67 modem cable adaptor 95 connecting 94 setting up 96 troubleshooting 108 mounting partitions 60 moving highlight between files/folders 49 to a program 49 multimedia cards See MMC N naming files 51 folders 51 NETBOOK PRO care and safety 5 connecting to modem 94 front view 11 overview 4 O On-Schedule Outlook Sync 73 on-screen keyboard See keyboard opening files 49 files and programs 49 folders 49 IV operating system 116 temperature 6 P partitions creating 57 deleting 59 dismounting 59 formatting 59 management 59 mounting 60 partnership, ActiveSync 40 partnerships 40 creating with ActiveSync 70 password at power on 12 PC card radio 802.11b configuration 77–80 PCMCIA Cards inserting and removing 27 personal dial-up account 90 Pocket On-Schedule 73 POP3, definition 91 power management 14 Power Properties menus 16–21 requirements 116 specifications 116 status icon 15 power management 14 power-on password 12 Power Properties Advanced tab 21 Power Properties 15 Power Scheme 19 Power state Switch to Dim 19 Switch to Stand-By 19 Switch to Suspend 20 Printer (serial service), Bluetooth 87 printing, using PC 65 processor specifications 116 programs 34, 47 additional 55 closing 50 moving to 49 opening 49, 50 starting 34 Psion Teklogix NETBOOK PRO Win CE 4.2 User Manual Index R radio Bluetooth 86–88 GSM/GPRS 80–85 802.11b 77–80 RAM 116 remote e-mail account 90 removing CF cards 26 MMC/SD cards 25 PCMCIA Cards 27 resetting NETBOOK PRO hard 32 soft 31 resetting the NETBOOK PRO hard 32 soft 31 restoring files from backup 43 ROM 116 RS232 serial connection for ActiveSync 41 S safety battery xii, xiii Infrared xii instructions xi summary vii Schemes (Power Properties) 18 screen caring for 5 overview 29 SDRAM 116 Securing data 45 securing your information 45 Serial service, Bluetooth 87 setting up ActiveSync 40 dialing 95 e-mail 75, 94, 97 Internet service 75, 96 modem 96 time, date, home city 39 single-tap defined 14 single-tap, stylus effect 13 SMTP, definition of 91 soft reset 31, 32 Software Input Panel, keyboard 30 specifications 113–117 display 116 environmental 115 IP30 Rating 115 operating system 116 physical 115 power 116 power requirements 116 processor 116 temperature range 115 standard display 116 processor and memory 116 Start Menu 29 static electricity 7 status battery 16 Storage Manager 56 storage temperature 6 stylus double-tap 13 location 13 single-tap 13 tap-and-hold 13 using 13 Suspend (Power Properties) 18 switching off 12 switching on 11 Switch to Dim 19 Stand-By 19 Suspend 20 Switch to Dim 19 Switch to Stand-By 19 Switch to Suspend 20 synchronizing files ActiveSync 70–73 system command icon 30 system memory 55 T tap-and-hold, stylus effect 13 TCP/IP, definition of 91 temperature range, resetting NETBOOK PRO soft 115 temp folder 109 text conventions 4 time 39 Psion Teklogix NETBOOK PRO Win CE 4.2 User Manual V TLS 79 toolbar 29 transferring information 40 troubleshooting ActiveSync 103, 111 fax/modem 108 for your NETBOOK PRO 104 for your PC 104 general tips 101 NETBOOK PRO basics 104 NETBOOK PRO on/off 101 passcode (password) 101 synchronization problems 111 temp folder 109 world times 101 turning on/off 11, 28 U Using Multiple Main Battery Packs 16 W weight, NETBOOK PRO 115 802.11b IEEE 802.1X authentication 79 radio configuration 77–80