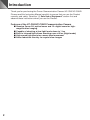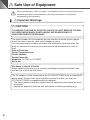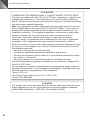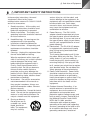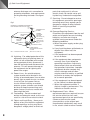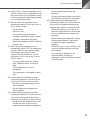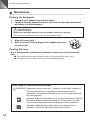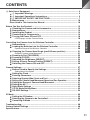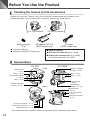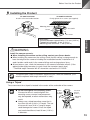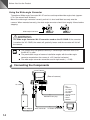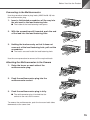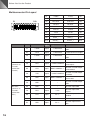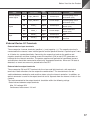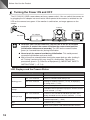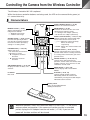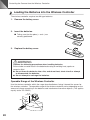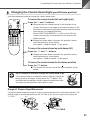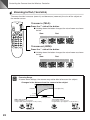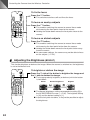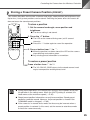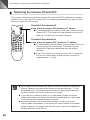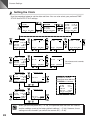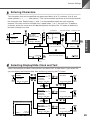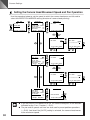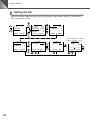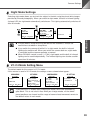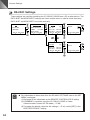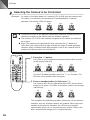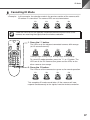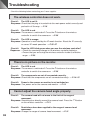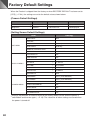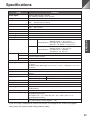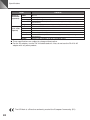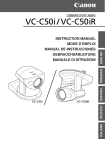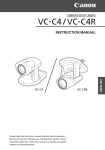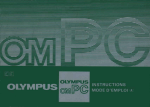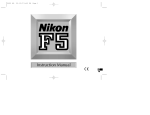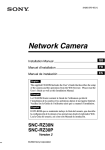Download Canon VC-C4 Instruction manual
Transcript
ENGLISH INSTRUCTION MANUAL Introduction Thank you for purchasing the Canon Communication Camera VC-C50i/VC-C50iR. Please read this Instruction Manual carefully to ensure that you use the Product correctly and safely. Read the “a Safe Use of Equipment” section first and observe these instructions when you use the Product. Features of the VC-C50i/VC-C50iR Communication Camera ■ Genuine Canon 26× optical zoom and 12× digital zoom for highmagnification imaging ■ Capable of shooting at low light levels down to 1 lux ■ Built-in infrared light allows shooting even at 0 lux (Night mode) ■ High-speed high-precision camera head movement ■ Noise reduction circuitry for crystal clear images 2 Introduction Notice This product uses a microcomputer. External radio frequency energy, may cause picture interference, avoid using this product in such a location. Exclusion of Liability If the Product is connected to a recording device (for example a VCR), Canon Inc. accepts no responsibility whatsoever for any financial losses that may be incurred as a result of the loss of recorded information or images, regardless of the internal or external cause of the loss. Video or still images recorded using your VC-C50i/VC-C50iR cannot be used in ways that infringe copyright laws or without the consent of the owner, unless intended for personal use only. Note ENGLISH Copyright Information The contents of this Manual are subject to change without notice. CANON and the CANON logo are registered trademarks of Canon Inc. Other names of products and companies mentioned in this Manual are trademarks or registered trademarks of the respective companies. © Copyright 2003 CANON INC. ALL RIGHTS RESERVED 3 a Safe Use of Equipment a An exclamation point, within a triangle, is intended to alert the user to the presence of important operating and maintenance (servicing) instructions in the literature accompanying the equipment. a Important Warnings a CAUTION: TO REDUCE THE RISK OF ELECTRIC SHOCK, DO NOT REMOVE COVERS. NO USER-SERVICEABLE PARTS INSIDE. REFER SERVICING TO QUALIFIED SERVICE PERSONNEL. The serial number of this equipment may be found on the back of the camera head. No others have the same serial number as yours. You should record the number and other vital information here and retain this book as a permanent record of your purchase to aid identification in case of theft. Date of Purchase Dealer Purchased from Dealer Address Dealer Phone No. Model No. VC-C50i or VC-C50iR Serial No. For Users in the UK (PA-V16) When replacing the fuse only a correctly rated approved type should be used and be sure to re-fit the fuse cover. The AC adapter can be connected to the VC-C50i/VC-C50iR from a standard AC power outlet. Please check your instruction manual to make sure that your VC-C50i/VC-C50iR is compatible with this adapter. – The socket-outlet should be installed near the equipment and should be easily accessible. – Unplug the apparatus from the wall outlet before cleaning or maintaining. 4 a Safe Use of Equipment a Important Operational Instructions a WARNING: TO REDUCE THE RISK OF ELECTRIC SHOCK, DO NOT EXPOSE THIS EQUIPMENT TO RAIN OR MOISTURE. a CAUTION: FDA regulation This equipment has not been evaluated by the Food and Drug Administration (FDA) for use as a medical device. When incorporated into a system with medical applications, FDA regulations may apply. Consult your legal advisor to determine whether FDA regulations apply. ENGLISH TO REDUCE THE RISK OF ELECTRIC SHOCK AND TO REDUCE ANNOYING INTERFERENCE, USE THE RECOMMENDED ACCESSORIES ONLY. 5 a Safe Use of Equipment FCC NOTICE COMMUNICATION CAMERA, Model: PT-50iN/PT-50iNR/PT-50iP/PT-50iPR This device complies with Part 15 of the FCC Rules. Operation is subject to the following two conditions: (1) This device may not cause harmful interference, and (2) this device must accept any interference received, including interference that may cause undesired operation. Note: This equipment has been tested and found to comply with the limits for a Class B digital device, pursuant to Part 15 of the FCC Rules. These limits are designed to provide reasonable protection against harmful interference in a residential installation. This equipment generates, uses and can radiate radio frequency energy and, if not installed and used in accordance with the instructions, may cause harmful interference to radio communications. However, there is no guarantee that interference will not occur in a particular installation. If this equipment does cause harmful interference to radio or television reception, which can be determined by turning the equipment off and on, the user is encouraged to try to correct the interference by one or more of the following measures: - Reorient or relocate the receiving antenna. - Increase the separation between the equipment and receiver. - Connect the equipment into an outlet on a circuit different from that to which the receiver is connected. - Consult the dealer or an experienced radio/TV technician for help. Use of shielded cable is required to comply with class B limits in Subpart B of Part 15 of FCC Rules. Do not make any changes or modifications to the equipment unless otherwise specified in the manual. If such changes or modifications should be made, you could be required to stop operation of the equipment. Canon U.S.A. Inc. One Canon Plaza, Lake Success, NY 11042, U.S.A. Tel No. (516) 328-5600 IC NOTICE This product does not exceed the Class B limits for radio noise emissions from digital apparatus as set out in the Interference-causing equipment standard entitled ‘Digital Apparatus’, ICES-003 of the Industry Canada. 6 a Safe Use of Equipment a IMPORTANT SAFETY INSTRUCTIONS 1. Read Instructions - All the safety and operating instructions should be read before the equipment is operated. 2. Retain Instructions - The safety and operating instruction should be retained for future reference. 3. Heed Warnings - All warnings on the equipment and in the operating instructions should be adhered to. 4. Follow Instructions - All operating and maintenance instructions should be followed. 5. Cleaning - Unplug this equipment from the wall outlet before cleaning. Wipe the equipment with a clean soft cloth. If necessary, put a cloth in diluted neutral detergent and wring it well before wiping the equipment with it. Finally, clean the equipment with a clean dry cloth. Do not use benzene, thinner or other volatile liquids or pesticides as they may damage the product’s finish. When using chemicallytreated cleaning cloths, observe those precautions accordingly. 6. Accessories - Do not use accessories not recommended in this manual as they may be hazardous. Always use specified connection cables. Connect devices correctly. 7. Water and Moisture - Hazard of electric shock - Do not use the equipment near water or in rainy/moist situations. Do not put a heater near this equipment. 8. Placing or Moving Do not place on an unstable cart, stand, tripod, bracket or table. The equipment may fall, causing serious injury to a child or adult, and serious damage to the equipment. An equipment and cart combination should be moved with care. Quick stops, excessive force, and uneven surfaces may cause the equipment and cart combination to overturn. 9. Power Sources - The PA-V16 AC adapter should be operated only from the type of power source indicated on the marking label. If you are not sure of the type of power supply to your home, consult your equipment dealer or local power company. 10. Polarization - The PA-V16 AC adapter is equipped with a polarized 2-prong plug (a plug having one blade wider than the other). The 2-prong polarized plug will fit into the power outlet only one way. This is a safety feature. If you are unable to insert the plug fully into the outlet, try reversing the plug. If the plug still fails to fit, contact your electrician to replace your obsolete outlet. Do not defeat the safety purpose of the polarized plug. ENGLISH In these safety instructions, the word “equipment” refers to the Canon communication camera VC-C50i/VC-C50iR and all its accessories. 11. Power Cord Protection - Power cords should be routed so that they are not likely to be walked on or pinched by items placed upon or against them. Pay particular attention to plugs and the point from which the cords exit the equipment. 12. Outdoor Antenna Grounding - If an outside antenna is connected to the equipment, be sure the antenna is grounded so as to provide some protection against voltage surges and built-up static charges. Section 810 of the National Electrical Code, ANSI/ NFPA No.70-1984, provides information with respect to proper grounding of the mast and supporting structure, grounding of the lead-in wire to an antenna discharge unit, size of grounding conductors, location of 7 a Safe Use of Equipment antenna discharge unit, connection to grounding electrodes, and requirements for the grounding electrode. See figure 1. fig-1 EXAMPLE OF ANTENNA GROUNDING AS PER NATIONAL ELECTRICAL CODE ANTENNA LEAD IN WIRE GROUNDING CLAMP ELECTRIC SERVICE EQUIPMENT ANTENNA DISCHARGE UNIT (NEC SECTION 810-20) GROUNDING CONDUCTORS (NEC SECTION 810-21) GROUNDING CLAMPS NEC — NATIONAL ELECTRIC CODE POWER SERVICE GROUNDING ELECTRODE SYSTEM (NEC ART 250. PART H) 13. Lightning - For added protection of this equipment during a lightning storm, or when it is left unattended and unused for long periods of time, disconnect it from the wall outlet and disconnect the antenna. This will prevent damage to the equipment due to lightning and power-line surges. 14. Power Lines - An outside antenna system should not be located in the vicinity of overhead power lines or other electric light or power circuits, or where it can fall into such power lines or circuits. When installing an outside antenna system, extreme care should be taken to keep from touching such power lines or circuits as contact with them might be fatal. 15. Overloading - Do not overload wall outlets and extension cords as this can result in a risk of fire or electric shock. 16. Object and Liquid Entry - Never push objects of any kind into this equipment through openings as they may touch dangerous voltage points or short out 8 parts that could result in a fire or electric shock. Be careful not to spill liquid of any kind onto the equipment. 17. Servicing - Do not attempt to service this equipment yourself as opening or removing covers may expose you to dangerous voltage or other hazards. Refer all servicing to qualified personnel. 18. Damage Requiring Service Disconnect this equipment from the wall outlet and all power sources including batteries, and refer servicing to qualified service personnel under the following conditions. a. When the power-supply cord or plug is damaged. b. If any liquid has been spilled onto, or objects have fallen into, the equipment. c. If the equipment has been exposed to rain or water. d. If the equipment does not operate normally even if you follow the operating instructions. Adjust only those controls that are covered by the operation instructions. Improper adjustment of other controls may result in damage and will often require extensive work by a qualified technician to restore the equipment to its normal operation. e. If the equipment has been dropped or the cabinet has been damaged. f. When the equipment exhibits a distinct change in performance. This indicates a need for service. 19. Replacement Parts - When replacement parts are required, be sure the service technician has used replacement parts that are specified by Canon or that have the same characteristics as the original part. Unauthorized substitutions may result in fire, electric shock or other hazards. a Safe Use of Equipment 21. Do not install the equipment in the following locations as this can cause a fire or electric shock: - Hot locations - Close to a fire - Very humid or dusty locations - Locations exposed to direct sunlight - Locations exposed to salt spray - Close to flammable solvents (alcohol, thinners, etc.) 22. When any of the following occurs, immediately switch OFF the equipment, unplug it from the main power supply and contact your nearest Canon supplier. Do not continue to use the equipment as this can cause a fire or electric shock. - Do not attempt to recharge the batteries. - Do not use batteries other than those specified for use with the equipment. 25. Please observe the following when handling the batteries. Failure to do so may result in the batteries bursting or emitting heat, sparks or corrosive fluid. - When the batteries are used up, or when the equipment will not be used for an extended period, remove the batteries. - When replacing the batteries, always replace both batteries, and do not use different types of batteries together. - Ensure that the + and – terminals are correctly positioned when you load the batteries. ENGLISH 20. Safety Check - Upon completion of any service or repairs to this equipment, ask the service technician to perform safety checks to determine that the equipment is in safe operating order. - If any soiling or leakage of the internal battery fluid occurs, thoroughly clean the soiling or leaked fluid with water. - The equipment emits any smoke, heat, abnormal noise, or unusual odor. - A metal object falls into the equipment. - The equipment is damaged in some way. 23. Please observe the following when using the equipment. Failure to do so can result in a fire or electric shock. - Do not use flammable sprays near the equipment. - Do not subject the equipment to strong impacts. 24. Please observe the following when handling the batteries. Failure to do so can result in the batteries bursting or emitting heat, sparks or corrosive fluid. - Do not throw the batteries into a fire, and do not heat, short-circuit or attempt to disassemble the batteries. 9 a Safe Use of Equipment Maintenance Cleaning the Equipment 1. 2. Unplug the AC adapter from the wall outlet. Carefully wipe the equipment with a soft cloth that has been moistened with water or a mild detergent. aWARNING Do not use flammable solvents such as alcohol, benzene or thinners. The use of such substances can cause a fire or electric shock. 3. 4. Wipe with a dry cloth. When you have finished, plug the AC adapter back in to the wall outlet. Cleaning the Lens Use a commercially available lens cleaner to remove any soiling from the lens. ■ The auto-focus may not function correctly if the surface of the lens is dirty. ■ Scratches on the surface of the lens will cause image defects. Icons Used in This Instruction Manual aWARNING NOTE MEMO 10 Represents instructions that, if ignored, could result in death or serious personal injury caused by incorrect operation of equipment. Instructions indicated by this icon must be observed for safe operation. Indicates important information that must be observed or actions that are prohibited during an operation. These notes must be read to prevent possible faults or damage to the equipment. Indicates supplementary information or a reference to an operation. Users are advised to read these memos. CONTENTS a Safe Use of Equipment .......................................................................................... 4 a Important Warnings ................................................................................... 4 a Important Operational Instructions .......................................................... 5 a IMPORTANT SAFETY INSTRUCTIONS ..................................................... 7 Maintenance .................................................................................................. 10 Icons Used in This Instruction Manual ............................................................. 10 12 12 12 13 14 18 LED Displays and the Camera Status ....................................................................... 18 Controlling the Camera from the Wireless Controller ........................................... 19 Nomenclature ................................................................................................ 19 Loading the Batteries into the Wireless Controller ................................... 20 Operable Range of the Wireless Controller ............................................................... 20 Changing the Camera Head Angle (pan/tilt/home position) ..................... 21 Range of Camera Head Movement ........................................................................... 21 Zooming In/Out (TELE/WIDE) ....................................................................... 22 Focusing (FOCUS) ........................................................................................ 23 Adjusting the Brightness (BRIGHT) ............................................................ 24 Storing a Preset Camera Position (PRESET) ............................................. 25 Switching the Camera ON and OFF ............................................................. 26 ENGLISH Before You Use the Product .................................................................................... Checking the Camera and Its Accessories ................................................. Nomenclature ................................................................................................ Installing the Product ................................................................................... Connecting the Components ....................................................................... Turning the Power ON and OFF ................................................................... Camera Settings ....................................................................................................... 27 Buttons Used to Specify the Settings ......................................................... 27 Setting Menu Description .......................................................................................... 27 Setting the Clock ........................................................................................... 28 Entering Characters ...................................................................................... 29 Selecting Display/Hide Clock and Text ....................................................... 29 Setting the Camera Head Movement Speed and Pan Operation .................... 30 Setting the Range of Camera Head Movement .......................................... 31 Setting the AE ................................................................................................ 32 Night Mode Settings .................................................................................... 33 VC-C4 Mode Setting Menu .......................................................................... 33 RS-232C Settings .......................................................................................... 34 ID Mode ...................................................................................................................... Setting the ID Number .................................................................................. Selecting the Camera to be Controlled ....................................................... Cancelling ID Mode ....................................................................................... 35 35 36 37 Troubleshooting ........................................................................................................ 38 Factory Default Settings ........................................................................................... 40 Specifications ............................................................................................................ 41 11 Before You Use the Product Checking the Camera and Its Accessories Before you install the Product, check that all the items shown below are included in your product package. If any of these items is missing, contact your Canon dealer. or VC-C50i camera Multiconnector Plug VC-C50iR camera AC adapter PA-V16 (NTSC model only) ● Instruction Manual ● Warranty Card (NTSC model only) AC cable (NTSC model only) ■ Optional Product ● Wireless Controller WL-V5 (→ P.19) ● Wide-angle Converter WL-37 (→ P.14) Cannot be used on the VC-C50iR. Nomenclature VC-C50i Camera head (→ P.21) Base (→ P.13) VC-C50iR (Front) LED (→ P.18) Base (→ P.13) Infrared light window (→ P.33) LED (→ P.18) Wireless controller sensor (→ P.20) Wireless controller sensor (→ P.20) Camera head (→ P.21) (Rear) Infrared light window (→ P.33) Multiconnector (→ P.14) DC IN 13V terminal (→ P.14) VIDEO OUT terminal (→ P.14) DC IN 13V terminal (→ P.14) VIDEO OUT terminal (→ P.14) Multiconnector (→ P.14) * The screw mount for a tripod is located in the center of the underside of the camera. 12 Before You Use the Product Installing the Product VC-C50iR Installation Firmly tighten the 2 screws (not supplied). VC-C50i Installation Install in a flat and stable location. Mounting plate VC-C50iR Screw (Installation) • Distance between tapped holes: 114 mm (4.49 in.) • Tapped hole diameter: 6 mm (0.24 in.) • Mounting plate thickness: 1 mm (0.04 in.) aWARNING ENGLISH Screw Install the camera securely. ● When installing the camera on the ceiling, contact your Canon dealer. ● When installing the camera on the ceiling, check that the ceiling is strong enough to bear the weight of the camera including the installation bracket. Installation in a weak location could result in the camera falling and causing serious injury. ● At least once a year, check for looseness in the camera installation mount. (If the optional wide-angle converter is used, check the converter mount also.) * The Wide-angle Converter WL-37 cannot be used on the VC-C50iR. NOTE The permissible camera installation angles are ±20° from the horizontal. (±15° when the optional wide-angle converter is used.) Using a Tripod The screw mount for a tripod is located in the center of the underside of the camera. NOTE ● Do not overtighten the mounting screw. If excessive force is used to tighten the mounting screw, camera head movement may be impeded, or other malfunctions may result. ● Always use a tripod mounting screw that is less than 6.0 mm (0.24 in.) in length. The use of screws 6.0 mm (0.24 in.) long or longer could damage the camera. Also, the tripod seat used should be at least 30 mm (1.18 in.) in diameter. 30 mm (1.18 in.) or wider Less than 6.0 mm (0.24 in.) Mounting screw 13 Before You Use the Product Using the Wide-angle Converter The optional Wide-angle Converter WL-37 can be used to provide wide-angle shots (approx. 0.74× the normal focal distance). Mount the wide-angle converter correctly so that it is level and fitted securely onto the camera. When mounted correctly, the wide-angle converter should turn roughly 3 times before stopping. Wide-angle Converter aWARNING The Wide-angle Converter WL-37 cannot be used on the VC-C50iR. If the converter is used on the VC-C50iR, the mount will gradually loosen and the converter will fall off the camera. NOTE ● The camera may not operate correctly if a wide-angle converter other than the WL-37 is used. ● The permissible range of camera installation angles with the wide-angle converter mounted on the camera is ±15° from the horizontal. ● The wide-angle converter cannot be used in night mode. (→ P.33) Connecting the Components (Rear of camera) DC IN 13V VIDEO OUT B1 B10 A1 A10 AC cable Multiconnector plug AC Adapter 14 BNC connector To VIDEO IN terminal • PC • Another VC-C50i/ VC-C50iR • Network camera server • Sensor • Alarm • Monitor Monitor Before You Use the Product Connecting to the Multiconnector Use the procedure below to plug leads (AWG No.28-18) into the multiconnector plug. 1. Insert a flat-bladed screwdriver all the way into the slot next to the lead fastening hole. ■ The inside of the lead fastening hole opens. 2. With the screwdriver still inserted, push the end of the lead into the lead fastening hole. 3. ENGLISH Lead Holding the lead securely so that it does not come out of the lead fastening hole, pull out the screwdriver. ■ The lead is secured inside the lead fastening hole. Use the same procedure to connect all the required leads. Attaching the Multiconnector to the Camera 1. B1 Raise the levers on each side of the multiconnector plug. B10 A10 2. B1 Push the multiconnector plug into the multiconnector socket. B10 A10 3. Push the multiconnector plug in fully. ■ The multiconnector plug is locked into the socket on the rear of the camera. B1 B10 A10 To remove the multiconnector, push the levers on both sides downwards at the same time. 15 Before You Use the Product Multiconnector Pin Layout B1 B10 A1 A10 Item S-video out RS-232C (connects to cascadeconnection camera) RS-232C (connects to cascadeconnection PCs) Y GND Y OUT A2 C GND C OUT B1 B2 A3 RTS OUT CTS OUT B3 A4 TX OUT RX OUT B4 A5 GND GND B5 A6 RTS IN CTS IN B6 A7 TX IN RX IN B7 A8 Light_ON/OFF- Light_ON/OFF+ B8 A9 Alarm_- Alarm_+ B9 A10 Sensor_- Sensor_+ B10 Pin No. Pin name Input/ Output Signal direction A1 Y GND Output ⇒ MONITOR S-video luminance output GND B1 Y OUT Output ⇒ MONITOR S-video luminance output A2 C GND Output ⇒ MONITOR S-video chroma output GND B2 C OUT Output ⇒ MONITOR S-video chroma output A3 RTS Output ⇒ NEXT CAMERA RS-232C cascade output send request B3 CTS Input NEXT CAMERA ⇒ RS-232C cascade output send enabled A4 TXD Output ⇒ NEXT CAMERA RS-232C cascade output send data B4 RXD Input NEXT CAMERA ⇒ RS-232C cascade output receive data A5 GND – – RS-232C cascade output GND B5 GND – – RS-232C input GND Notes A6 RTS Output ⇒ PC RS-232C input send request B6 CTS Input PC ⇒ RS-232C input send enabled A7 TXD Output ⇒ PC RS-232C input send data PC ⇒ RS-232C input receive data B7 16 A1 RXD Input Before You Use the Product Item Pin No. Pin name Input/ Output Signal direction External lighting control signal A8 Light_ON/OFF- Output Current input External lighting switch 50V/200mA (max.) B8 Light_ON/OFF+ Output Current output External lighting switch 50V/200mA (max.) A9 Alarm_- Output Current input Alarm control 50V/ 200mA (max.) B9 Alarm_+ Output Current output Alarm control 50V/ 200mA (max.) A10 Sensor_- Input Current input External sensor input B10 Sensor_+ Input Current output GND Pull-up to 5V, diode protected External Device I/O Terminals External device input terminals These comprise 2 sensor terminals (positive (+) and negative (–)). The negative terminal is connected to the camera’s own internal ground and the positive terminal is pulled up to 5 volts at 10 kohm via a protection diode. Connecting the respective leads to the positive and negative terminals and then shorting across the terminals (ON) or not (OFF) generates an interrupt for the internal controller. The power supplies and grounds for connected sensors and switches should be connected to electrically segregated terminals. When an ON state is detected, an event occurrence is posted to the host PC. ENGLISH Alarm control signal Notes External device output terminals These comprise ON and OFF terminals for the alarm and light terminals, with equivalent terminals in both directions for the respective combinations. The two terminals can be switched between conductive and resistive states using the internal controller. In addition, an optical connector is used in the output terminal and is separate from the internal circuits in the camera. The load connected to the output terminal should be within the following ratings: Rated values between output terminals Max. DC voltage: 50V Continuous load current: 120 mA Item Pin No. Pin name Signal direction Notes 17 Before You Use the Product Turning the Power ON and OFF The VC-C50i/VC-C50iR camera does not have a power switch. You can switch the camera on by plugging the AC adapter into a wall outlet. When power to the camera is switched on, the LED on the camera turns green. If the monitor is switched on, an image appears on the screen. to AC outlet Camera Monitor AC adapter AC cable NOTE ● Whenever you turn the camera on, the first use of the PC or wireless controller to control the camera initializes the camera head position. (Initialization takes several seconds.) The LED on the camera flashes green (at 1-second intervals) during initialization. ● Never touch the camera head during initialization. This could prevent successful initialization and cause faults. ● Wait at least five seconds before turning the power back on after shutting it off. Turning it on too quickly may result in a malfunction. Observe the precautions given in “a Safe Use of Equipment/a IMPORTANT SAFETY INSTRUCTIONS” (→ P.7–9). LED Displays and the Camera Status LED Display Green Blinking green Camera is on. (→ P.26) At 0.1-sec. intervals Wireless controller button being used. At 0.5-sec. intervals Storing or restoring a preset (→ P.25), or displaying a setting menu. (→ P.27) At 1-sec. intervals Camera head position initialization in progress. Individual camera operation in progress and this camera is not selected. (→ P.36) Orange At 0.1-sec. intervals Camera is not selected for individual operation and is being controlled from the wireless controller. (→ P.36) At 0.5-sec. intervals The camera is being selected or deselected for individual operation. (→ P.36) Blinking orange 18 Camera Status Red Camera is off. (→ P.26) Off Power is off. (Power is not connected to the camera.) Controlling the Camera from the Wireless Controller The Wireless Controller WL-V5 is optional. While the wireless controller buttons are being used, the LED on the camera blinks green (at 0.1-second intervals). Nomenclature Camera ON/OFF button (→ P.26) Switches the camera on and off. SET/OK button (→ P.25, 27, 35) Used to store preset positions. Can also be used to proceed to the next level when specifying settings in a setting menu. FOCUS button (→ P.23, 24) Adjusts the focus. • AF : Switches to auto-focus. • MF : Focus is fixed. • ▲ : Lengthens the focal distance. • ▼ : Shortens the focal distance. BRIGHT ZOOM T W HOME SET/OK CANCEL AF 1 2 3 MF 4 5 6 7 8 9 ∞ 0 ON SCREEN Fn ID WL-V5 WIRELESS CONTROLLER ON SCREEN button (→ P.27, 29) Displays or hides the date, time and text. Fn button Not used. MENU ZOOM button (→ P.22) Increases or decreases the size of the subject on the monitor screen. • T : Enlarges the subject (zoom in). • W : Shrinks the subject (zoom out). Camera control button (→ P.21, 27, 35) Used to change the camera head angle and to move the on-screen cursor. • ^ V < > : Move the camera head up, down, left and right respectively. • HOME : Moves the camera head to the center. CANCEL button (→ P.25, 27, 35) Cancels registration of a preset camera position. Also cancels a setting selected in a setting menu and returns you to the previous level. ENGLISH BRIGHT button (→ P.24) Adjusts the brightness of the image on the monitor. • + : Brightens the image. • – : Darkens the image. Number buttons (→ P.25, 36, 37) Used to store and restore preset positions, and to select the camera when multiple cameras are used. The * and # buttons are not used. MENU button (→ P.27, 35) Used to display and exit the MAIN MENU. ID button (→P.36, 37) Used to control multiple cameras individually. When the cameras are switched off, pressing this button begins individual camera control. Battery cover See P.20 for information on loading the batteries. MEMO Whenever possible, switch the camera off when it is not in use (→ P.26) as this reduces power consumption. If the camera will not be used for an extended period, unplug the AC adapter from the wall outlet (→ P.18). If you turn the power off, the date and time will be cleared. 19 Controlling the Camera from the Wireless Controller Loading the Batteries into the Wireless Controller The wireless controller requires two AA-type batteries. 1. Remove the battery cover. 2. Insert the batteries. ■ Taking care that the poles (+ and –) are correctly positioned. 3. Replace the battery cover. aWARNING Observe the following precautions when handling batteries. Failure to do so could result in the batteries bursting or emitting heat, sparks or corrosive fluid. ● Do not throw the batteries into a fire, and do not heat, short-circuit or attempt to disassemble the batteries. ● Do not attempt to recharge the batteries. Operable Range of the Wireless Controller Use the wireless controller within the range described below, facing it toward the sensor for the wireless controller. The operable range of the wireless controller varies depending on the amount of charge remaining in the batteries and interference from other objects. (This applies equally to the VC-C50iR.) 5m (16.4 ft.) 90° 30° 90° 30° 20 Controlling the Camera from the Wireless Controller Changing the Camera Head Angle (pan/tilt/home position) Use the procedures below to change the camera head angle. To move the camera head left and right (pan) Press the 4 and 6 buttons. ZOOM ■ When pointing the remote control in the direction of the camera and using it, the image on the monitor moves in the direction of the arrow on the button pressed, and the camera head moves in the oppsite direction. When DIRECTION MIRROR (→ P.30) is set to ON, the camera head moves in the direction of the arrow on the button pressed. ■ Holding the button down increases the speed of camera head movement as shown below. Low speed → Medium speed → High speed T W HOME SET/OK CANCEL AF 1 2 3 MF 4 5 6 7 8 9 0 ON SCREEN Fn ID MENU To move the camera head up and down (tilt) Press the 8 and 5 buttons. ENGLISH BRIGHT ■ Holding the button down increases the speed of camera head movement as shown below. Low speed → Medium speed → High speed To move the camera head to the Home position Press the h button. ■ This moves the camera head to the center position at high speed. NOTE Do not attempt to manually change the camera head angle. If the camera head is accidentally moved, either by hand or by being struck by an object, always press the h button. The deviation from the position that the camera memorizes will be corrected and the operation will be back in order. Range of Camera Head Movement The figures below show the range of camera head movement from a horizontal position. The default range of upward movement for the VC-C50i is 30°, but the range can be set to 90° (→ P.31). 30° 100° 100° 10° 170° 30° 170° VC-C50i 90° VC-C50iR 21 Controlling the Camera from the Wireless Controller Zooming In/Out (TELE/WIDE) The zoom function increases (zoom in) and decreases (zoom out) the size of the subject on the monitor screen. To zoom in (TELE): ZOOM BRIGHT T Press the t side of the button. ■ Holding down the button changes the rate of zoom as shown below. Slow Fast W HOME SET/OK CANCEL AF 1 2 3 MF 4 5 6 7 8 9 ∞ 0 ON SCREEN Fn ID MENU To zoom out (WIDE): Press the w side of the button. ■ Holding down the button changes the rate of zoom as shown below. Slow Fast MEMO Focusing Range At some zoom settings, the camera may not be able to focus on the subject. Changes in the distance from the camera to the subject Effective focusing range Distance 1.6 m (63.0 in.) 1 cm (0.39 in.) Zoom position 22 Wide end of zoom Tele end of zoom Down to approx. 1 cm (0.39 in.) In night mode, down to approx. 2 cm (0.79 in.) Up to approx. 1.6 m (63.0 in.) In night mode, up to approx. 2.3 m (90.55 in.) Controlling the Camera from the Wireless Controller Focusing (FOCUS) This section describes how to focus on the subject. The VC-C50i/VC-C50iR has an auto-focus mode, in which the camera automatically focuses on the subject, and a manual focus mode, in which the operator can adjust the focus by hand. (The default setting is auto-focus.) To use autofocus mode ZOOM BRIGHT T Press the a button. W ■ The camera focuses automatically. HOME CANCEL AF 1 2 3 MF 4 5 6 7 8 9 ∞ ENGLISH SET/OK 0 ON SCREEN Fn MEMO ID MENU Subjects not suitable for auto-focus The camera may have difficulty focusing automatically on subjects of the type shown below. Use the manual focus mode (→ P.24) for such situations. Subjects with little or no contrast (a white wall, for example) Horizontally striped subjects Angled subjects Insubstantial subjects such as flames or smoke Highly reflective subjects Subjects seen through glass 23 Controlling the Camera from the Wireless Controller To fix the focus ZOOM BRIGHT T Press the n button. ■ This switches auto-focus off and fixes the focus. W To focus on nearby subjects HOME SET/OK CANCEL AF 1 2 3 MF 4 5 6 7 8 9 ∞ 0 ON SCREEN Fn ID Press the r button. ■ This enables switching the camera to manual focus mode while moving the focal point closer to the camera. ■ Holding the button down moves the focal point closer to the camera. MENU To focus on distant subjects Press the e button. ■ This enables switching the camera to manual focus mode while moving the focal point further from the camera. ■ Holding the button down moves the focal point further away from the camera. ■ At some zoom settings, the camera may not be able to focus on the subject (→ P.22). Adjusting the Brightness (BRIGHT) This function brightens or darkens the image. When the camera is switched on, the brightness is set to the Normal level. To brighten or darken the image ZOOM BRIGHT T W AF 1 2 3 4 5 6 7 8 9 0 ON SCREEN Fn 24 Normal brightness Brighter CANCEL MF ∞ ■ The image gradually brightens (or darkens) while the button is held down. Darker HOME SET/OK Press the z side of the button to brighten the image and the x side to darken the image. ID MENU ■ The Normal brightness setting corresponds to setting [5] in the AE REFERENCE screen (→ P.32). The brightest setting is [10] and the darkest setting is [1]. ■ In particularly dark locations, it may not be possible to adjust the brightness. Controlling the Camera from the Wireless Controller Storing a Preset Camera Position (PRESET) This section describes how to store a camera head angle, zoom position and brightness level. Up to nine (1 to 9) preset positions can be stored. Switching the power off or the camera off does not erase the stored preset positions. To store a position T W HOME SET/OK CANCEL AF 1 2 3 MF 4 5 6 7 8 ∞ ID 2. Press the s button. ■ The LED on the camera blinks green (at 0.5-second intervals). ■ Press the c button again to cancel the operation. 9 0 ON SCREEN Fn ■ The focus setting is not stored. MENU 3. Press a button from 1 to 9. ■ When the position has been stored, the LED on the camera stops blinking and remains green. ■ Any existing preset information is overwritten. ENGLISH ZOOM BRIGHT 1. Set the camera head angle, zoom position and brightness. To restore a preset position Press a button from 1 to 9. ■ The VC-C50i/VC-C50iR returns to the stored camera head angle, zoom position and brightness level. MEMO ● During preset operations, the camera pans and tilts at the speeds set for pan/ tilt operation in the setting menu. When the [AUTO] setting is selected, the head moves at the maximum speed (→ P.30). ● Stored preset position information can only be overwritten. Stored preset positions cannot be erased. However, the preset position is cleared if the COMMAND mode is changed (→ P.33). ● If the camera is in manual focus mode, the focus may be incorrect when a preset position is restored. In this event, set the camera to auto-focus mode or focus the camera manually. 25 Controlling the Camera from the Wireless Controller Switching the Camera ON and OFF The camera is switched on and off by using the p (camera ON/OFF) button on the wireless controller. Even if you switch the camera OFF, the stored preset positions, the date, the time and the ID number are not cleared. To switch the camera off ZOOM BRIGHT T W In the status of camera ON, press the p button. ■ The image disappears and the LED on the camera turns red (camera OFF). The camera will now respond only to the p button or i button on the wireless controller. HOME SET/OK CANCEL AF 1 2 3 MF 4 5 6 7 8 9 ∞ 0 ON SCREEN Fn MEMO 26 ID MENU To switch the camera on In the status of camera OFF, press the p button. ■ An image appears on the monitor screen and the LED on the camera turns green (camera ON). The camera will now respond to all operations performed from the wireless controller. ■ Even if the camera is off, when you press the i button the LED on the camera blinks orange and you can begin ID mode operation (→ P.36). ● Even if you switch the camera off, electric current will continue to flow to the camera. However, the power of the camera will not be turned off (→ P.18). Accordingly, even if you switch the camera off, the stored preset positions, the date, the time and the ID number are not cleared. ● If you switch the camera off while it is in night mode, the built-in infrared lighting also switches off. When you switch the camera back on, night mode is cancelled and the camera operates as normal. ● Whenever possible, switch the camera off when it is not in use as this reduces power consumption. If the camera will not be used for an extended period, unplug the AC adapter from the wall outlet. If you turn the power off, the date and time will be cleared. Camera Settings Set and display the clock and text, and specify camera operation settings. Buttons Used to Specify the Settings The wireless controller buttons shown below are used for the setting. 58 buttons : Move the cursor up and down. ZOOM BRIGHT T 6 button : Moves the cursor right. Also proceeds to the next setting level. 4 button : Moves the cursor left. c button : Returns to the previous screen without confirming any settings. s button : Confirms the settings and proceeds to the next setting level. m button : Displays or hides the setting menu. While the setting menu is displayed, the LED on the camera blinks green (at 0.5-sec intervals). o button : Displays or hides displays such as the clock and text (→ P.29). If no date or time is set, the date setting (01.JAN.’00) and time setting (00.00.00AM) blink. Note that this button is disabled when the camera is in the setting menu. W CANCEL AF 1 2 3 MF 4 5 6 7 8 9 ∞ 0 ON SCREEN Fn ID MENU ENGLISH HOME SET/OK Setting Menu Description Press the m button to display the setting menu. Cursor MA I N MENU SET MENU SET MENU D I SP LAY MENU CAMERA MENU NEXT SET BACK CANCEL : Use this menu to specify the settings used for controlling the camera from a PC or other device via the multiconnector. (→ P.34, 35). DISPLAY MENU : Use this menu to set the clock and to enter the characters (→ P.28, 29). CAMERA MENU : Use this menu to change the settings for camera head pan and tilt speed, the range of camera head movement, the camera head brightness level and night mode (→ P.30–33). 27 Camera Settings Setting the Clock Use the procedure below to set the date and time. You can also select your preferred TIME STYLE and DATE STYLE settings. MA I N / MENU D I SPLAY MENU D I SP LAY MENU DA TE& T I ME SE TT I NGS SET DATE 0 1 . JAN . ’ 0 0 SET T I ME 0 0 : 0 0 : 0 0 AM T I ME STYLE AM / PM DATE STYLE DD / MM / YY NEXT SET DA TE& T I ME SE TT I NGS SET DATE BACK CANCEL NEXT SET / BACK CANCEL N E X T SET 0 1 . J AN . ’ 0 0 BACK CANCEL / DA TE& T I ME SE TT I NGS SET DATE 0 1 . J AN . ’ 0 0 SET T I ME 0 0 : 0 0 : 0 0 AM T I ME STYLE DATE STYLE 0 0 0 : 0 0 : 0 0 AM N E X T SET DA TE& T I ME SE TT I NGS SET DATE 0 1 . J AN . ’ 0 0 SET T I ME 0 0 : 0 0 : 0 0 AM T I ME STYLE AM / PM DATE STYLE DD / MM / YY BACK CANCEL T I ME STYLE 24H AM / PM SET SET CANCEL CANCEL DA TE& T I ME SE TT I NGS SET DATE 0 1 . J AN . ’ 0 0 0 0 : 0 0 : 0 0 AM DATE STYLE NEXT SET AM / PM DATE STYLE DD / MM / YY BACK CANCEL BACK CANCEL DA TE& T I ME SE TT I NGS SET DATE 1 2 . J UN . ’ 0 0 SET SET CANCEL CANCEL / DA TE& T I ME SE TT I NGS SET T I ME 0 1 : 3 0 : 0 0 AM N E X T SET BACK CANCEL Set minutes and seconds likewise. / Example of screen displayed when 24H and YY/MM/DD are selected. DA TE& T I ME SE TT I NGS / SET T I ME 0 0 : 0 0 : 0 0 AM T I ME STYLE DA TE& T I ME SE TT I NGS BACK CANCEL T I ME STYLE N E X T SET 1 2 . J UN . ’ 0 0 DD / MM / YY / NEXT SET DA TE& T I ME SE TT I NGS SET DATE 0 1 . J AN . ’ 0 0 SET T I ME NEXT SET AM / PM BACK CANCEL NEXT SET BACK CANCEL / SET DATE / DA TE& T I ME SE TT I NGS SET T I ME / OF F TXT D I SPLAY TXT SETT I NGS . . CAMERA MENU NEXT SET DA TE& T I ME SE TT I NGS OF F DATE D I SPLAY T I ME D I SPLAY OF F DATE&T I ME SETT I NGS . . SET MENU DA TE& T I ME SE TT I NGS SET DATE ’0 0 . 0 6 . 1 2 SET T I ME 13 : 30 : 00 T I ME STYLE 2 4H DATE STYLE YY / MM / DD NEXT SET BACK CANCEL AM / PM DATE STYLE YY / MM / DD DD / MM / YY SET SET CANCEL CANCEL DD / MM / YY BACK CANCEL / MEMO 28 When you turn the power off (→ P.18), the specified date and time are cleared and the settings revert to the factory default settings (→ P.40). However, these settings are not cleared if you switch the camera off (→ P.26). Camera Settings Entering Characters The characters that can be specified are uppercase letters (A to Z), numbers (0 to 9) and some symbols (<, >, -, /,., : and spaces). Text can be entered anywhere on the screen outside the character area. Repeat steps w and e in the procedure below for each character entered. If the text runs over multiple lines, repeat steps q to t for each line. To delete a character, place the cursor over the l (backspace) and press the s button to delete the text one character at a time. 24 columns q Selected position Character area w D I SPLAY MENU MENU ON DATE D I SPLAY T I ME D I SPLAY ON DATE&T I ME SETT I NGS . . D I SP LAY MENU NEXT SET BACK CANCEL NEXT SET to set the position 11 lines ON TXT D I SPLAY TXT SETT I NGS . . CAMERA MENU Cursor AB C D E F G H I J K L MNOPQRS T UVWX BACK CANC EL t e Select a character Text cannot be placed in the character area. and press ENGLISH MA I N SET MENU r When you have finished, move the cursor to [OK]. YZ 0 1 2 3 4 5 6 7 8 9 <> - / . : OK CAMERA 1 AB C D E F G H I J K L MNOPQRS T UVWX C Backspace Space Selecting Display/Hide Clock and Text Select ON to display the date, time and text, and select OFF to hide them. If you select ON, you can display and hide the date, time and text by pressing theo button. MA I N MENU / SET MENU D I SP LAY MENU CAMERA MENU NEXT SET D I SPLAY MENU D I SPLAY MENU OFF DATE D I SPLAY T I ME D I SP LAY OFF DATE&T I ME SETT I NGS . . / BACK CANCEL TXT D I SPLAY TXT SETT I NGS . . NEXT SET DATE D I SPLAY / OF F BACK CANCEL SET SET CANCEL CANCEL / D I SPLAY MENU NEXT SET / D I SPLAY MENU OFF DATE D I SPLAY T I ME D I SP LAY OFF DATE&T I ME SETT I NGS . . TXT D I SPLAY TXT SETT I NGS . . ON O FF / T I ME D I SPLAY ON O FF OFF BACK CANCEL SET SET CANCEL CANCEL / / Example of clock and text display D I SPLAY MENU D I SPLAY MENU OFF DATE D I SPLAY T I ME D I SP LAY OFF DATE&T I ME SETT I NGS . . TXT D I SPLAY TXT SETT I NGS . . CAMERA 1 ’0 0 . 0 6 . 1 2 0 1 : 3 0 : 0 0 PM NEXT SET / OFF TXT D I SPLAY BACK CANCEL ON O FF SET SET CANCEL CANCEL / / 29 Camera Settings Setting the Camera Head Movement Speed and Pan Operation Use the procedure below to set the speed at which the camera head pans and tilts and to select the DIRECTION MIRROR setting (direction of camera head panning). MA I N MENU SET MENU D I SP LAY MENU A E SETT I NGS . . D I RECT I ON M I RROR N I GH T MOD E CAMERA MENU NEXT SET CAME RA MENU BACK CANCEL CAME RA MENU PAN SPEED AUTO T I LT SPEE D AUTO MOVABLE RANGE . . DEFAULT NEXT SET PAN SPEED AU TO MANUAL O FF O FF BACK CANCE L SET SET CANCEL CANCEL CAME RA MENU PAN SPEED CAME RA MENU AU TO MANUAL PAN SPEED MANUAL 1 - 2 - 3 - 4 - 5 - 6 - 7 - 8 - 9 - 10 SET SET CANCEL CANCEL / / CAME RA MENU CAME RA MENU PAN SPEED AUTO T I LT SPEE D AUTO MOVABLE RANGE . . DEFAULT A E SET I NGS . . D I RECT I ON M I RROR N I GH T MOD E NEXT SET SET SET CANCEL CANCEL T I LT SPEE D AUTO MANUAL O FF O FF BACK CANCEL SET SET CANCEL CANCEL CAME RA MENU T I LT SPEED CAME RA MENU AU TO MANUAL T I LT SPEED MANUAL 1 - 2 - 3 - 4 - 5 - 6 - 7 - 8 - 9 - 10 SET SET CANCEL CANCEL / CAME RA MENU SET SET CANCEL CANCEL / CAME RA MENU PAN SPEED AUTO T I LT SPEE D AUTO MOVABLE RANGE . . DEFAULT A E SETT I NGS . . D I RECT I ON M I RROR N I GH T MOD E NEXT SET NOTE 30 O FF O FF BACK CANCE L D I RECT I ON M I RROR ON O FF SET SET CANCEL CANCEL ● If you set DIRECTION MIRROR to ON, the camera head pans in the direction indicated on the 4 or 6 button (→ P.21). ● The pan and tilt speeds set here are also used in preset position operations (→ P.25). And also if the [AUTO] setting is selected, the camera head moves at the maximum speed. Camera Settings Setting the Range of Camera Head Movement Use the procedure below to limit the range of camera pan and tilt (→ P.21). This feature allows you to watch the image on the monitor as you move the camera head to the position you want to set as the limit of movement. CAME RA MENU MENU D I SP LAY MENU CAMERA MENU NEXT SET CAME RA MENU PAN SPEED AUTO T I LT SPEE D AUTO MOVABLE RANGE . . DEFAULT A E SET T I NGS . . D I REC T I ON M I RROR N I GH T MOD E NEXT SET BACK CANCEL MOVABLE RANGE . . DE FAULT MANUAL MOVABLE RANGE . . DE FAULT MANUAL SET SET CANCEL CANCEL SET SET CANCEL CANCEL O FF O FF BACK CANCE L When the setting is unchanged When you select [YES] the settings are saved and the procedure ends. CAME RA MENU MOVABLE RANG E R I GHT L I M I T SET + 0 0 0 D E G LEFT L I M I T SET + 0 0 0DEG UP L I M I T SET + 0 0 0DEG DOWN L I M I T SET + 0 0 0DEG NEXT SET BACK CANCEL SET SET CANCEL CANCEL Watch the monitor image to move to the desired limit. MOVABLE RANG E MOVABLE RANG E R I GHT L I M I T SET + 0 0 0 D E G When you select [NO] the procedure ends without saving the settings. LEFT L I M I T SET + 0 0 0DEG UP L I M I T SET + 0 0 0DEG DOWN L I M I T SET + 0 0 0DEG NEXT SET MOVABLE RANG E BACK CANCEL LEFT L I M I T SET + 0 0 0DEG SET SET CANCEL CANCEL Watch the monitor image to move to the desired limit. SAVE SETT I NGS? YES MOVABLE RANG E R I GHT L I M I T SET + 0 0 0 D E G ENGLISH MA I N SET MENU NO When the setting is changed MOVABLE RANG E MOVABLE RANG E R I GHT L I M I T SET + 0 0 0 D E G LEFT L I M I T SET + 0 0 0DEG UP L I M I T SET + 0 0 0DEG DOWN L I M I T SET + 0 0 0DEG NEXT SET BACK CANCEL UP L I M I T SET + 0 0 0DEG SET SET CANCEL CANCEL Watch the monitor image to move to the desired limit. MOVABLE RANG E MOVABLE RANG E R I GHT L I M I T SET + 0 0 0 D E G LEFT L I M I T SET + 0 0 0DEG UP L I M I T SET + 0 0 0DEG DOWN L I M I T SET + 0 0 0DEG NEXT SET BACK CANCEL DOWN L I M I T SET + 0 0 0DEG SET SET CANCEL CANCEL Watch the monitor image to move to the desired limit. MEMO The limits for the range of camera head movement are as follows: VC-C50i: ±100° left and right, 90° upward and 30° downward VC-C50iR: ±170° left and right, 10° upward and 90° downward 31 Camera Settings Setting the AE Use the procedure below to specify the AE (brightness adjustment) setting. FLICKERLESS AE is unnecessary to set. MA I N CAME RA MENU MENU SET MENU D I SP LAY MENU A E SETT I NGS . . D I RECT I ON M I RROR N I GHT MOD E CAMERA MENU NEXT SET AE S E TT I NG PAN SPEED AUTO T I LT SPEE D AUTO MOVABLE RANGE . . DEFAULT BACK CANCEL NEXT SET A E REFERENCE FL I CKERLE SS AE D E FAULT OF F O FF O FF BACK CANCE L NEXT SET BACK CANCEL [5] corresponds to the Normal brightness setting (→ P.24) AE S E TT I NG A E REFERENCE FL I CKERLESS AE AE S E TT I NG D E F AU L T A E REFERENCE AE S E TT I NG D E F AU L T MANUAL A E REFERENCE AE S E TT I NG D E F AU L T MANUAL A E REFERENCE MANUAL OF F 1 - 2 - 3 - 4 - 5 - 6 - 7 - 8 - 9 - 10 NEXT SET BACK CANCEL SET SET CANCEL CANCEL / 32 SET SET CANCEL CANCEL SET SET CANCEL CANCEL / Camera Settings Night Mode Settings Selecting night mode allows you to check the subject in the dark using black and white images provided by infrared photography. When you switch to night mode, the built-in infrared lighting (infrared LED) for night mode automatically switches on. This lighting automatically switches off after 30 minutes. CAME RA MENU MENU PAN SPEED AUTO T I LT SPEE D AUTO MOVABLE RANGE . . DEFAULT D I SPL AY MENU A E SETT I NGS . . D I RECT I ON M I RROR N I GH T MOD E C AME R A ME NU NEXT SET MEMO BACK CANCEL NEXT SET O FF OF FFF O N I GH T MOD E ON F OF F BACK CANCE L ● In night mode a sharp focus may be difficult with autofocus. Please use manual focus to obtain a sharp focus ● If you switch the camera off while it is in night mode, the built-in infrared lighting also switches off. When you switch the camera back on, night mode is cancelled and the camera operates as normal. ● When RS-232C control is used (→ P.34), night mode and the built-in infrared lighting can be used independently. The infrared lighting can also be used for more than 30 minutes. ENGLISH MA I N SET MENU VC-C4 Mode Setting Menu The default mode for this camera is VC-C4 mode. If this camera is used in VC-C3 mode, the settings screens shown below appear. MAIN MENU MA I N SET MENU MENU CAMERA MENU CAME RA MENU SET MENU RS - 232C S ETT I NGS . . SET MENU REMO TE CONTRO LLE R I D COMMAND CAMERA MENU PAN SPEED T I LT SPEE D AE S E TT I NG AUTO AUTO 0 VC - C 3 MOD E AE SETTING A E REFERENCE FL I CKERLESS AE A E SETT I NGS . . D I RECT I ON M I RROR D E F AU L T OF F O FF RESTORE DEFAULT NEXT SET NOTE BACK CANCEL NEXT SET BACK CANCEL NEXT SET BACK CANCE L NEXT SET BACK CANCEL If you press the s button after changing the mode, the screen momentarily goes blank. This is not a fault. Also, when you change modes, all the stored preset positions are cleared and the range of camera head movement reverts to the default values in each mode. 33 Camera Settings RS-232C Settings These settings are used for controlling the VC-C50i/VC-C50iR from a PC or other device. The DATA 8 BIT and NON PARITY settings are fixed, and the menu is used to check them only. DATA 8 BIT and NON PARITY are to be read only. MA I N MENU RS - 232C S ETT I NGS . . D I SP LAY MENU REMO TE CONTRO LLE R I D CAMERA MENU COMMAND BACK CANCEL NEXT SET BAUD RATE 0 VC - C4 MOD E RESTORE DEFAULT NEXT SET RS - 232C SE TT I NGS SET MENU SET MENU BACK CANCEL RS - 232C SE TT I NGS 9600 1 STOP B I T DA TA 8 B I T NON PAR I TY NEXT SET R EAD ON LY BACK CANCEL SET SET CANCEL CANCEL RS - 232C SE TT I NGS 9600 1 STOP B I T DA TA 8 B I T NON PAR I TY NEXT SET MEMO 34 4800 9600 14400 19200 R EAD ON LY RS - 232C SE TT I NGS BAUD RATE BAUD RATE STOP B I T R EAD ON LY 1 2 R EAD ON LY BACK CANCEL SET SET CANCEL CANCEL ● For information on items other than the RS-232C SETTINGS item on the SET MENU, see below. (1) See page 35 for information on the REMOTE CONTROLLER ID setting. (2) COMMAND is set when using the VC-C50i/VC-C50iR in Canon Communication Camera VC-C3 mode (→ P.33). (3) To restore the default values for the settings (→ P.40), select [SET] in the RESTORE DEFAULT setting. ID Mode When multiple VC-C50i/VC-C50iR cameras are connected and installed, all the cameras in range of the wireless controller simultaneously perform the operations specified. In this situation, the cameras can be operated individually by assigning separate ID numbers to each camera beforehand and then specifying the desired ID number from the wireless controller. This is referred to as ID mode operation. Setting the ID Number ZOOM BRIGHT T W 1. Switch the power on to the cameras to which you want to assign the same ID number. Switch the power to the other connected cameras off. Switch the power to a camera off by unplugging the AC adapter connected to the camera (→ P.18). Even if you turn the power off, the ID number will not be cleared. HOME SET/OK CANCEL AF 1 2 3 MF 4 5 6 7 8 9 ∞ 0 ON SCREEN Fn ID MENU ENGLISH Use the procedure below to assign an ID number (1 to 9) to each camera (VC-C50i/ VC-C50iR). If you do not want to assign an ID number to a camera, select [0] for that camera. Assigning the same ID number to multiple cameras allows you to control those cameras simultaneously. 2. Press the m button on the wireless controller to display the MAIN MENU screen. 3. Select REMOTE CONTROLLER ID in the SET MENU and set the ID number. Use the 5 and 8 buttons to move the cursor up and down, use the s or 6 button to confirm the selected setting and proceed to the next level, and use the cor 4 button to move back to the previous level without confirming the selected setting. Use the 5 and 8 buttons to change values. MA I N SET MENU MENU RS - 232C S ETT I NGS . . SET MENU D I SP LAY MENU REMO TE CONTRO LLE R I D CAMERA MENU COMMAND 0 VC - C4 MOD E RESTORE DEFAULT NEXT SET BACK CANCEL NEXT SET BACK CANCEL SET MENU SET MENU RS - 232C S ETT I NGS . . REMO TE CONTRO LLE R I D COMMAND 0 REMO TE CONTRO LLE R I D 5 VC - C4 MOD E RESTORE DEFAULT NEXT SET BACK CANCEL SET SET CANCEL CANCEL 4. When you have set the ID number, press the m button or c button to exit the settings screens. 5. Repeat Steps 1 to 4 until ID numbers are set for all the cameras. 35 ID Mode Selecting the Camera to be Controlled <Example> As shown in the figure below, of 4 cameras (ID1 to ID3) only the cameras with ID number 2 (2 cameras) are selected for ID mode operation. In normal operation, the camera LEDs turn green. ID1 ID2 ID2 ID3 Green Green Green Green ● Check the LEDs on all the adjacent connected cameras to ensure that all the cameras are receiving the signals from the wireless controller. ● The cameras (ID: 0) that have not been assigned on ID number are switched on in step 2. ● Even if the cameras are switched off, when you press the i button the LEDs on all the cameras blink orange and you can begin ID mode operation. However, when a number button was pressed in step 2, the cameras with ID numbers that do not match are switched off. NOTE 1. Press the i button. ZOOM BRIGHT T W The LEDs on all the adjacent connected cameras blink orange (at 0.5-second intervals). ID1 ID2 ID2 ID3 HOME SET/OK CANCEL AF 1 2 3 MF 4 5 6 7 8 9 ∞ Blinking orange Blinking orange Blinking orange Blinking orange To cancel ID mode operation, press the c or i button. The LEDs on all the cameras then turn green. 0 ON SCREEN Fn ID MENU 2. Press a number button (in this case 2). The cameras with ID2 are selected and the LEDs on only those cameras turn green. The LEDs on the other cameras turn orange (not blinking). ID1 ID2 ID2 ID3 Orange Green Green Orange This completes the selection procedure. When you use the wireless controller, only the selected cameras will respond. When you press a button on the wireless controller, the LEDs on the selected cameras blink green (at 0.1-second intervals) and the LEDs on the other cameras blink orange (at 0.1-second intervals). 36 ID Mode Cancelling ID Mode <Example> In this example, the selection made in the previous section of the cameras with ID number 2 is cancelled. The camera LEDs are as shown below. ID1 ID2 ID2 ID3 Orange Green Green Orange NOTE 1. Press the i button. ZOOM BRIGHT T W The LEDs on all the adjacent connected cameras blink orange (at 0.5-second intervals). ID1 ID2 ID2 ID3 ENGLISH Check the LEDs on all the adjacent connected cameras to ensure that all the cameras are receiving the signals from the wireless controller. HOME SET/OK CANCEL AF 1 2 3 MF 4 5 6 7 8 9 ∞ 0 ON SCREEN Fn ID MENU Blinking orange Blinking orange Blinking orange Blinking orange To cancel ID mode operation, press the c or i button. The LEDs on all the ID2 cameras turn green and the LEDs on the other cameras turn orange. 2. Press the 0 button. The LEDs on all the cameras turn green as for normal operation. ID1 ID2 ID2 ID3 Green Green Green Green This completes ID mode cancellation. All the cameras will now respond simultaneously to the signals from the wireless controller. 37 Troubleshooting Check the following before contacting your Canon supplier. The wireless controller does not work. Check 1: The LED is not lit. Response: Check that the plug is inserted into the main power outlet correctly and pushed in all the way. → P.18 Check 2: The LED is red. Response: The camera is switched off. Press the p button on the wireless controller to switch the camera on. → P.26 Check 3: The LED is orange. Response: Operation is restricted by the ID mode function. Reset the ID correctly or cancel ID mode operation. → P.35–37 Check 4: Does the LED blink green when you use the wireless controller? Response: • Check the remaining charge in the wireless controller batteries. • Ensure that you are using the wireless controller inside its effective range. → P.20 There is no picture on the monitor. Check 1: The LED is red. Response: The camera is switched off. Press the p button on the wireless controller to switch the camera on. → P.26 Check 2: The components are not all connected correctly. Response: Check that the components are all connected correctly. → P.14–15 Check 3: Power to the camera or monitor is not switched on. Response: Turn power on for the camera and monitor. → P.18 Cannot adjust the camera head angle properly. Check 1: The camera head will not move to the limit of its range of movement. Response: Something has directly moved the camera head. Press the h button on the wireless controller. → P.21 Check 2: Restrictions have been applied to the range of camera head movement. Response: Change the range of camera head movement. → P.31 38 Troubleshooting The camera will not move to a preset position. Check 1: The camera head will not move to the limit of its range of movement. Response: Something has directly moved the camera head. Press the h button on the wireless controller. → P.21 The range of pan/tilt movement has been changed since the preset position was stored. Response: Store the preset position again. → P.25 The camera will not focus. Check 1: The camera is set to manual focus mode. Response: Focus the camera manually or press the a button on the wireless controller to switch to auto-focus. → P.23–24 ENGLISH Check 2: Check 2: The lens is dirty. Response: Clean the lens. → P.10 Check 3: You restored a preset position. Response: If a preset position is restored when the camera is in manual focus mode, the camera may be out of focus once it has moved to the preset position. Adjust the focus manually or press the a button on the wireless controller to switch to auto-focus. → P.23–24 Check 4: The distance between the subject and the camera is not within the camera’s focal range. Response: Depending on the zoom position, the camera may not be able to focus at some distances regardless of whether it is in auto-focus or manual focus mode. Adjust the distance between the camera and the subject. → P.22 Check 5: You are using auto-focus mode to photograph a subject that is not suitable for auto-focus mode (→ P.23). Response: Adjust the focus manually. → P.24 39 Factory Default Settings When the Product is shipped from the factory or when RESTORE DEFAULT has been set to [YES] (→ P.34), the settings are set to the default values shown below. (Camera Default Settings) Item Focus Brightness Default Item Default * Auto Preset None * Normal Clock and Text Not displayed (Setting Screen Default Settings) Item Setting BAUD RATE SET MENU 9600 STOP BIT 1 DATA 8 BIT Read only NON PARITY Read only REMOTE CONTROLLER ID 0 COMMAND VC-C4 MODE DATE DISPLAY OFF TIME DISPLAY OFF TXT DISPLAY DISPLAY MENU 01.JAN.’00 DATE STYLE Specified text * None SET TIME TIME STYLE CAMERA MENU OFF * * * * SET DATE 00:00:00AM AM/PM DD/MM/YY PAN SPEED AUTO (10 for MANUAL) TILT SPEED AUTO (10 for MANUAL) MOVABLE RANGE DEFAULT DIRECTION MIRROR OFF NIGHT MODE OFF AE REFERENCE DEFAULT (5 for MANUAL) FLICKERLESS AE OFF * Settings marked with an asterisk revert to the factory default values when the power is switched off and then on again (→ P.18). The values for all other settings are saved when the power is turned off. 40 Specifications Item Details NTSC model for USA, Canada PAL model for Europe, Asia, Oceania Image Sensor 1/4-inch CCD Total number of pixels NTSC: 340,000 effective pixels PAL: 400,000 effective pixels Synchronization Internal Horizontal Resolution NTSC: 460 TV lines PAL: 420 TV lines Vertical Resolution 350 TV lines S/N Ratio 48 dB Scanning Method 2:1 interlaced Min. subject illumination Normal mode: 1 lux (at 1/30 sec.) /Night mode: 0 lux Imaging Modes Normal mode, Night mode Drive Mechanism VC-C50i Pan Mechanism: Rotation angle Left 100°, Right 100°; Rotation speed: 1°-90° per sec.* Tilt Mechanism: Tilt angle Up 90° (factory default 30°), Down 30°; Tilt speed: 1°-70° per sec.* VC-C50iR Pan Mechanism: Rotation angle Left 170°, Right 170°; Rotation speed: 1°-90° per sec.* Tilt Mechanism: Tilt angle Up 10°, Down 90°; Tilt speed: 1°-70° per sec.* Connectors Output VIDEO OUT: BNC composite video output Multiconnector S-Video output, RS-232C control (input/output), sensor input, alarm output, external lighting control Power DC IN (rated at 13 V) Cascade control Up to 9 cameras Focusing Auto/Manual Wide-angle: 0.01 m (0.03 ft.) to inf.; Telephoto: 1.6 m (5.25 ft.) to inf. (In night mode, Wide-angle 0.02 m (0.07 ft.) to inf.; Telephoto: 2.3 m (7.55 ft.) to inf.) Aperture Auto iris servo system Lens Focal length 3.5 to 91.0 mm, f/1.6 to f/4.0, 26× power zoom (shooting at infinity) Infrared cut filter Power-driven insertion/removal (normal mode/night mode) Night mode Infrared lighting LEDs (4) Effective lighting range 3 m (9.8 ft.) Lens filter diameter 37 mm, pitch=0.75 mm White Balance TTL system, Auto/Manual/One-touch Max. Power Consumption Approx. 12.5 W (including AC power adapter) Operating Environment Temp.: 0°C to 40°C (32°F to 104°F); Humidity: 20-85% RH (no condensation) Installation Angle ±20° from horizontal (±15° with optional wide-angle converter installed) Dimensions VC-C50i: 100 × 117 × 96 mm (3.9 × 4.6 × 3.8 in.) (W × D × H) (excluding attachments) VC-C50iR: 100 × 117 × 97.6 mm (3.9 × 4.6 × 3.8 in.) (W × D × H) (excluding attachments) Weight VC-C50i: Approx. 420 g (Approx. 0.9 lb.) VC-C50iR: Approx. 490 g (Approx.1.1 lb.) ENGLISH Video Signal * If you are using a computer to control the camera, the image on the screen may appear shaky when the camera head is being moved slowly. 41 Specifications Item Wireless Controller (Optional) Model System Power Supply Dimensions Weight AC Adapter Model (PAL model Input optional) Output Polarity Dimensions Weight Details WL-V5 Infrared pulse system 3 V DC (2 AA-type batteries) 50 × 175 × 24.5 mm (1.97 × 6.89 × 0.96 in.) (W × D × H) (excluding attachments) Approx. 79 g (Approx. 0.17 lb.) (excluding batteries) PA-V16 100-240 V AC, 50/60 Hz, 50-65 VA 13 V DC, 1.8 A (max.) External (–), Internal (+) 58 × 118 × 25 mm (2.28 × 4.65 × 0.98 in.) (W × D × H) (excluding attachments) Approx. 205 g (Approx. 0.45 lb.) (excluding cable) ● These specifications are subject to change without notice. ● For the AC adapter, use the PA-V16 dedicated unit. Also, do not use the PA-V16 AC adapter with any other product. The CE Mark is a Directive conformity mark of the European Community (EC). 42