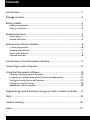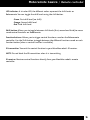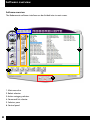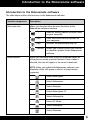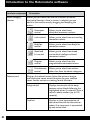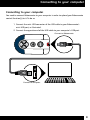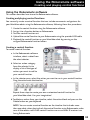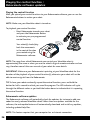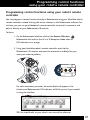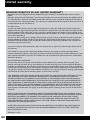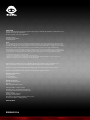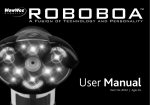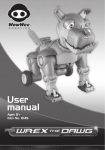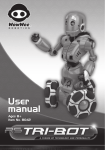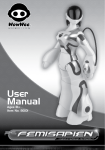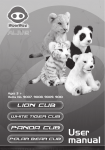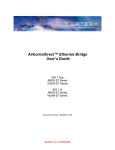Download WowWee Roboboa User manual
Transcript
User manual Ages 8+ Item No. 8000 Contents Introduction.....................................................................................................................1 Package contents...........................................................................................................2 Battery details................................................................................................................3 Battery requirements...................................................................................................3 Battery installation.......................................................................................................3 Roboremote basics.......................................................................................................4 Terminology..................................................................................................................4 Remote controller.........................................................................................................4 Roboremote software interface.................................................................................6 System requirements....................................................................................................6 Installing the software................................................................................................. 7 Running the software.................................................................................................. 7 Software overview......................................................................................................... 8 Introduction to the Roboremote software........................................................... 9 Connecting to your computer.................................................................................11 Using the Roboremote software.............................................................................13 Creating and playing control functions......................................................................13 Assigning and uploading the control function to Roboremote..................................14 Testing and saving the control function...................................................................................15 Playing the control function.......................................................................................16 Roboremote software updates...................................................................................16 Programming control functions using your robot’s remote controller.......17 FAQs................................................................................................................................19 Limited warranty.........................................................................................................20 Index...............................................................................................................................21 Introduction Thank you for purchasing the WowWee® Roboremote! Your WowWee® Roboremote is a universal remote controller designed to be used with any robot in the WowWee product line controlled by IR sensors! Create and control a sequence of multiple actions with just one button and store different sequences directly onto the remote controller. 1 Package contents Package contents • 1 x Roboremote • 1 x USB cable You can download the Roboremote software and user manual from the Internet. See page 8 for details. 2 Battery details Battery details This section describes battery requirements and installation procedures for Roboremote. Battery requirements Roboremote uses 3 x size “AAA” sized batteries (not included). Battery installation Installing or changing batteries in Roboremote: 1. On the back side of Roboremote, using a Phillips screwdriver (not included), remove the screw on the battery compartment cover and then remove the battery compartment cover. 2. Remove the old (if any) 3 x “AAA” batteries from the battery compartment, and replace with fresh batteries. IMPORTANT: Make sure you align the polarities and positions of the batteries with corresponding markings inside the battery compartment. 3. Replace the battery compartment cover and replace the screw that holds it in place. Important battery information •Use only fresh batteries of the required size and recommended type. •Do not mix old and new batteries, different types of batteries [standard (Carbon-Zinc), alkaline or rechargeable] or rechargeable batteries of different capacities. •Rechargeable batteries are only to be charged under adult supervision. •Respect the correct polarity, (+) and (-) as indicated. •Do not try to recharge non-rechargeable batteries. •Do not dispose of batteries in fire. Batteries might explode or leak. •Replace all batteries of the same type/brand at the same time. •The supply terminals are not to be short-circuited. •Remove exhausted batteries from the toy. •Batteries should be replaced by adults. •Remove batteries if the toy is not going to be played with for some time. •Rechargeable batteries are to be removed from Roboremote before being charged. 3 Roboremote basics / Terminology / Remote controller Roboremote basics This section discusses basic components of the Roboremote remote controller. Terminology The Roboremote documentation uses some specific terms to describe some of the components of the software. The following are some of the terms used in this User Manual. BodyCon: A term used to describe any motion or sequence of motions that can be associated with a specific audio file. In the Roboremote software, you can add BodyCons from the Action category selector to the timeline. Control function: Describes a movement or sequence of movements that you create on the Roboremote software timeline. Remote controller The Roboremote remote controller is equipped with a tri-color LED indicator, four customizable function buttons, one shift button that toggles the Roboremote shift levels, IR transmitter and IR receiver. IR Transmitter & IR Receiver Customizable function buttons Tri-color LED indicator Shift button USB port 4 Roboremote basics / Remote controller LED indicator: A tri-color LED, the different colors represent the shift levels on Roboremote. You can toggle the shift levels using the shift button. Green: First shift level (no shift) Orange: Second shift level. Red: Third shift level. Shift button: Allows you to toggle between shift levels (first, second and third) to access saved control functions on Roboremote. Function buttons: Allows you to trigger control functions saved on the Roboremote controller. Use the Shift button to toggle between the different functions saved on each function button (when a control function is available). IR transmitter: Transmit the control function to your WowWee robot’s IR receiver. NOTE: Do not block the IR transmitters when it is transmitting. IR receiver: Receives control functions directly from your WowWee robot’s remote controller. 5 Roboremote software interface / System requirements Roboremote software interface This section discusses the Roboremote software interface, including installation, and usage. The following are the minimum system requirements to run the Roboremote software used to program the Roboremote. NOTE: Your computer must meet the minimum requirements in order to properly run the software. System requirements PC compatible computer with a minimum Pentium 4 processor (or equivalent) running the following: • Windows XP™/ Windows Vista™ operating systems • 256 Mbytes of RAM • Microsoft .NET Framework Version 2.0 or higher (if using Windows XP) • USB connectivity 6 Windows is a registered trademark of Microsoft Corporation in the United States and other countries. Installing the software / Running the software Roboremote comes with its own software interface which you can use to program sequences for your WowWee robot, and then store it on your Roboremote so you can take it with you. Installing the software NOTE: Before you install the Roboremote software, make sure your computer meets the minimum system requirements. See the System requirements section for details. To install the Roboremote software, do as follows: 1. In your Internet browser, go to www.wowwee.com/roboremote, locate and click on the Download Roboremote Software link. When prompted, save the Roboremote.msi file onto your computer. 2. Locate and double-click on the file to begin installing the software. 3. Follow the instructions that appear onscreen to install the software. Once the installation is finished, you can use the Roboremote software to create and customize your robot control functions. To uninstall the software: 1. From your Windows Control Panel, locate the Add or Remove Program Files item. 2. In the Add or Remove Programs dialog, locate the Roboremote software item, and then click on Remove. 3. Follow the instructions that appear onscreen to uninstall the software. Running the software After installing the software, you can begin using it. To run the software, click on the Roboremote software shortcut on your computer desktop. NOTE: The program will automatically install any updates available from the Internet Internet using the automatic web update feature. 7 Software overview Software overview Introduction to the Roboremote software The Roboremote software interface can be divided into six main areas: 1 2 3 4 5 6 1. Main menu bar 2. Robot selector 3. Action category selector 4. Command list selector 5. Selector pane 6. Control panel 8 Introduction to the Roboremote software Introduction to the Roboremote software The table below outlines the functions in the Roboremote software. Interface component Description Main menu bar Allows you to select from the main functions of the Roboremote software interface. Open Loads an existing control function saved on your computer. Save Help Saves the current control function on your computer. Accesses the Roboremote help file. Connect Allows you manually access the Internet to check for updates to the Roboremote software. Robot selector Allows you to choose from the list of WowWee robots for which you can create a control function. Once a robot is selected, the icon will appear in the current robot area. NOTE: When you update the Roboremote software, new WowWee robots will appear in the list as they become supported. Selects Robosapien. Selects Roboraptor. Selects Robopet. Selects Robosapien V2. Selects Roboreptile. Selects RS Media. Selects Roboquad. Selects Roboboa. 9 Introduction to the Roboremote software Interface component Action category selector Allows you to choose from the list of actions to add for the control function. Once an action is selected, you can add it to the timeline area by dragging and dropping the action. Movement control Allows you to select from directional movement actions. Limb control Allows you to select from arm and leg movement actions. BodyCon control Allows you to select from BodyCon movement actions. Mood and A.I. control Allows you to select from mood and artificial intelligence-based movement actions. Program control Allows you to select from the programmable movement actions. Miscellaneous Allows you to select from actions control other than from the above categories. Selector pane 10 Description Displays the selected action. Select the action to drag to the Timeline to create control functions for your selected robot. See the section on creating Control functions. Delay control Displays the duration of the delay between action blocks following the highlighted action (in seconds). Enter a value in whole numbers (up to 120 seconds). Timeline Displays a visual representation of the control function for the robot or robots. One movement is represented by one action block. Connecting to your computer Connecting to your computer You need to connect Roboremote to your computer in order to upload your Roboremote control function(s) to it. To do so: 1. Connect the mini-USB connector of the USB cable to your Roboremote’s mini-USB port, as illustrated. 2. Connect the opposite end of the USB cable to your computer’s USB port. Connect to Roboremote. Connect to computer. 11 Connecting to your computer a. Start the Roboremote software program. b. Bottom left-hand corner of interface indicates whether or not Roboremote is connected to the computer. i. Roboremote is connected! ii. Roboremote is not connected! Once your Roboremote software is installed and you have connected your Roboremote to your PC as follows: you can interface with your Roboremote to create control functions for your robot(s). NOTE: Once your Roboremote is connected to your computer via USB, it will be powered by your computer instead of its batteries. This helps save on battery usage. 12 Using the Roboremote software Creating and playing control functions Using the Roboremote software This section describes how to use the Roboremote software. Creating and playing control functions You can easily create a control function that can include movements and gestures for your WowWee robots using the Roboremote software, following these four procedures: 1. Create the control function using the Roboremote software. 2. Assign it to a function button on Roboremote. 3. Test the control function out. 4. Upload the control function to your Roboremote using the provided USB cable. 5. Playback the control function on your WowWee robot by pressing on the assigned Roboremote function button. Creating a control function To create a control function: a. In the Roboremote software interface, select a robot from the robot selector. b. Select an action category from the selector list to display a list of the type of actions you want to add to your control function. c. In the selector pane, select the action you want to use in your control function. Drag the action onto the timeline. Repeat these steps to create your own customized control function for your WowWee robot. Use your imagination! d. To delete an action from your timeline, select the action block and press on the Delete button on your keyboard NOTE: You can create a control function on the timeline that includes more than one robot; when playing back the control function using Roboremote, make sure all the robots used in the control function are on and their IR receivers are facing Roboremote. 13 Assigning and uploading the control function to Roboremote Assigning and uploading the control function to Roboremote After you create your control function, you will need to assign it to a button on the Roboremote in the software, and then upload the control function to your Roboremote. To do so: a. Load the control function you want to assign, or if already have one loaded in the in interface, press on Store to Roboremote button. A virtual Roboremote will appear. b. On the virtual Roboremote, select the button to which you want to store your control function. Press on the virtual shift button to save to a different shift level. You can toggle shift levels to store up to 12 different control functions. 14 c. Click on the OK button to save to your Roboremote. Testing and saving the control function Testing and saving the control function You can test your control function before uploading it to your Roboremote to see if it actions your robot the way you want. To do so: 1. Point Roboremote towards your robot and press the Playback button in the Roboremote software interface. Your robot(s) should play back the movements of your control function you created using the Roboremote software. 2. Adjust the actions as necessary. You might want to add or remove actions from the timeline. 3. Save your control function. For any additional control functions you want to create and store to your Roboremote, repeat the procedures for creating, assigning, testing and uploading control functions. 15 Playing the control function / Roboremote software updates Playing the control function After you upload your control functions to your Roboremote software, you can use the Roboremote buttons to action your robot. NOTE: Make sure your WowWee robot is turned on. To playback your control function: • Point Roboremote towards your robot and press the Roboremote button to activate your pre-programmed control function. Your robot(s) should play back the movements in the control function you created using the Roboremote software. NOTE: The range from which Roboremote can control your WowWee robot is approximately the same as when you use the robot’s original remote controller and can vary, therefore consult the user manual of your robot for more details. IMPORTANT: Make sure your Roboremote is pointing at your WowWee robot for the duration of the playback of your control function(s), otherwise your robot will not be able to receive signals from the Roboremote. TIP: To have your robot continually repeat the control function, press and hold the button for half a second to which you saved the program. The LED indicator will cycle through the different colors as you hold the button down to indicate that it is repeating the control function. Roboremote software updates The Roboremote software will periodically check for updates, for instance to add new codes for newly released WowWee robots. When there are updates available for the software, the web update feature will automatically download and install any updates, including updated help files. NOTE: This feature requires that your computer has an Internet connection. 16 Programming control functions using your robot’s remote controller Programming control functions using your robot’s remote controller You can program a control function directly to Roboremote using your WowWee robot’s remote controller instead of using the action selectors in the Roboremote software. For instance, you can use your Roboquad’s remote controller to control a movement and point it directly at your Roboremote’s IR receiver. To do so: 1. On the Roboremote interface, click on the Receive IR button . Roboremote will confirm that it is in IR Reception Mode when its LED indicator turns orange. 2. Using your WowWee robot’s remote controller, point to the Roboremote’s IR receiver and enter the movements or BodyCons you want your robot to perform. For each movement you enter, the action block will appear in the timeline and Roboremote’s LED indicator will blink, just as if you created it using the interface. TIP: You should refer to your robot’s user manual for reference. 17 Programming control functions using your robot’s remote controller 3. When you are done inputting your control function, you can do the following: a. Test the playback the control function via the interface. At this point, you can edit the control function. For example, you can adjust the action duration, or add additional actions, etc. Make sure your Roboremote is connected to your computer, point your Roboremote towards your robot, and the click on the Playback button in the software interface. Your robot will play back the moves you created. b. Save the control function to your computer. Click on the Save button on the main menu bar. c. Save the control function directly to Roboremote. Click on the Store to Roboremote button . A virtual Roboremote will appear. Select the button and/or shift level you to which you want to save your control function. Click on the OK button to save the control function to your Roboremote. d. Once you save the control function to Roboremote, you can play back the control function on your robot by pressing on the assigned button. 18 FAQs FAQs This section lists frequently asked questions. Q: Why does the LED indicator not light up?... A: Either the Roboremote controller is not connected to your computer properly, its batteries are not installed properly, or there are no batteries installed. Refer to the section “Battery details” for details. Q: When I press on the function button and try to have my robot play back my control function, it doesn’t do anything… A: Make sure you have a control function stored to the assigned button on your Roboremote. To learn more about Roboremote, go to www.wowwee.com If you have any questions that are not answered in this manual, refer to www.wowweesupport.com Register at www.registerwowwee.com 19 Limited warranty WOWWEE ROBOTICS 30-DAY LIMITED WARRANTY WowWee’s warranty obligations for this Roboremote (this “Product”) are limited to the terms set forth below. WowWee Group Limited (“WowWee”) warrants to the original end-user purchaser that this Product will be free from defects in materials and workmanship under normal use for a period of 30 days from the date of retail purchase (the “Warranty Period”). This warranty is extended only to the original end-user purchaser of a new product that was not sold “as is”. If a defect arises: (1) you may within 30 days from the date of retail purchase return this Product to the place of purchase, together with the original proof of purchase and either the original box or the UPC code label from the box, and this Product will be replaced or, in the event that a replacement for this Product is not available at the place of purchase, either a refund of the purchase price for this Product or an store credit of equivalent retail value will be provided; or (2) you may after the day that is 30 days from the date of retail purchase and within the Warranty Period contact WowWee Customer Support to arrange for the replacement of this Product. In the event that a replacement for this Product is not available this Product will be replaced by WowWee with a product of equivalent or greater retail value. A purchase receipt or other proof of the date of retail purchase is required in order to claim the benefit of this warranty. If this Product is replaced, the replacement product becomes your property and the replaced Product becomes WowWee’s property. If the place of purchase refunds the purchase price of this Product or issues a store credit of equivalent retail value, this Product must be returned to the place of purchase and becomes WowWee’s property. EXCLUSIONS AND LIMITATIONS This warranty covers the normal and intended use of this Product. This warranty does not apply: (a) to damage caused by accident, abuse, unreasonable use, or other external causes not arising out of defects in materials or workmanship; (b) to damage caused by service performed by anyone who is not an authorized representative of WowWee; (c) to any hardware, software or other add-on components installed by the enduser; (d) if this Product has been disassembled or modified in any way; (e) to cosmetic damage, including but not limited to scratches, dents or broken plastic, or normal wear and tear. THIS WARRANTY GIVES YOU SPECIFIC LEGAL RIGHTS AND YOU MIGHT ALSO HAVE OTHER RIGHTS THAT VARY FROM STATE TO STATE. WOWWEE’S RESPONSIBITLITY FOR PRODUCT DEFECTS IS LIMITED TO THE REPLACEMENT OF THIS PRODUCT OR THE REFUND OF THE PURCHASE PRICE FOR THIS PRODUCT. ALL EXPRESS AND IMPLIED WARRANTIES, INCLUDING BUT NOT LIMITED TO ANY IMPLIED WARRANTIES AND CONDITIONS OF MERCHANTABILITY AND FITNESS FOR A PARTICULAR PURPOSE, ARE LIMITED IN TIME TO THE TERM OF THIS LIMITED WARRANTY. NO WARRANTIES, WHETHER EXPRESS OR IMPLIED, WILL APPLY AFTER THE EXPIRATION OF THE LIMITED WARRANTY PERIOD. If any term of this warranty is held to be illegal or unenforceable, the legality or enforceability of the remaining terms shall not be affected or impaired. EXCEPT AS PROVIDED IN THIS WARRANTY AND TO THE EXTENT PERMITTED BY LAW, WOWWEE IS NOT RESPONSIBLE FOR DIRECT, SPECIAL, INCIDENTAL OR CONSEQUENTIAL DAMAGES HOWSOEVER CAUSED RESULTING FROM BREACH OF WARRANTY OR CONDITION OR UNDER ANY OTHER LEGAL THEORY, INCLUDING BUT NOT LIMITED TO LOSS OF USE. THE FOREGOING LIMITATION SHALL NOT APPLY TO DEATH OR PERSONAL INJURY CLAIMS, OR ANY STATUTORY LIABILITY FOR INTENTIONAL AND GROSS NEGLIGENT ACTS AND/OR OMISSIONS. SOME STATES DO NOT ALLOW THE EXCLUSION OR LIMITATION OF INCIDENTAL OR CONSEQUENTIAL DAMAGES, OR LIMITATIONS ON HOW LONG AN IMPLIED WARRANTY LASTS, SO THESE LIMITATIONS MIGHT NOT APPLY TO YOU. Valid only in U.S.A. 20 Index Index -Aaction adding, 13 deleting, 13 -Bbatteries requirements, 3 battery installation, 3 BodyCon, 4 button function, 5 shift, 5 -Cconnecting to computer, 11 control function, 4 using robot remote controller, 17 control functions creating, 13 playing, 16 -Ddeleting an action, 13 -Ffrequently asked questions, 19 -Iinterface, 6 IR reception, 17 IR transmission, 17 -LLED indicator, 5, 14 limited warranty, 20 -Ppackage contents, 2 -Rreceiver, 5 -Sshift button, 4, 5 shift levels toggling, 14 software installing, 7 overview, 8 running, 7 system requirements, 6 software updates, 16 system requirements, 6 -Tterminology, 4 transmitter, 5 -UUSB, 11 USB cable, 11 USB connector, 11 warranty, 20 21 CAUTION Changes or modifications not expressly approved by the party responsible for compliance could void the user’s authority to operate the equipment. For these purposes, the party responsible is: WowWee USA Inc. 875 Prospect Suite #202 La Jolla, CA 92037 NOTE This equipment has been tested and found to comply with the limits for a class B digital device, pursuant to part 15 of the FCC rules. These limits are designed to provide reasonable protection against harmful interference in a residential installation. This equipment generates, uses and can radiate radio frequency energy and, if not installed and used in accordance with the instructions, may cause harmful interference to radio communications. However, there is no guarantee that interference will not occur in a particular Installation. If this equipment does cause harmful interference to radio or television reception, which can be determined by turning the equipment off and on, the user is encouraged to try and correct the interference by one or more of the following measures: - Reorient or relocate the receiving antenna - Increase the separation between the equipment and receiver - Connect the equipment into an outlet on a circuit different from that to which the receiver is connected - Consult the dealer or experienced radio/TV technician for help Manufactured and distributed by © 2007 WowWee Group Limited. Product names, designations, and logos are trademarks or registered trademarks of WowWee Group Limited. All rights reserved. Windows is a registered trademark of Microsoft Corporation in the United States and other countries. Windows Vista and Windows XP are trademarks of the Microsoft group of companies. WowWee Group Limited. Energy Plaza, 3/F 92 Granville Road T.S.T. East, Hong Kong WowWee Canada Inc. 3500 de Maisonneuve West Suite 800 Montreal, QC H3Z 3C1 Canada Consumer Hotline: 1-800-310-3033 Customer Service: www.wowweesupport.com We recommend that you retain our address for future reference. Product and colors may vary. Packaging printed in China. This product is not suitable for children under 3 years because of small parts - choking hazard. MADE IN CHINA. 8000US01FLA