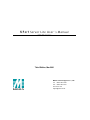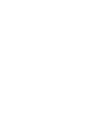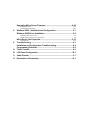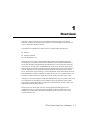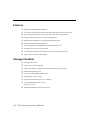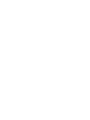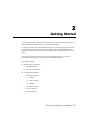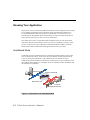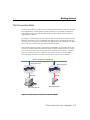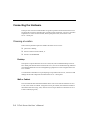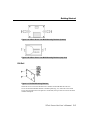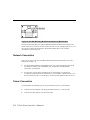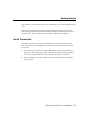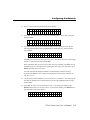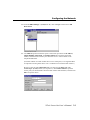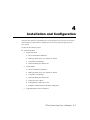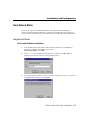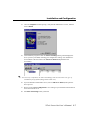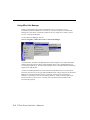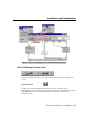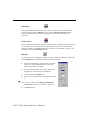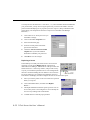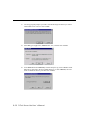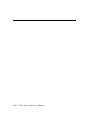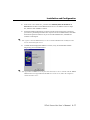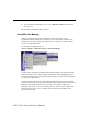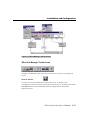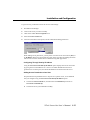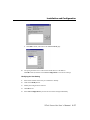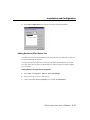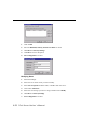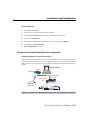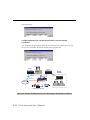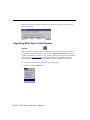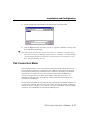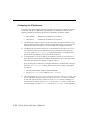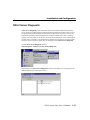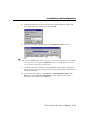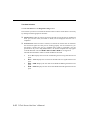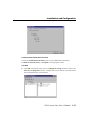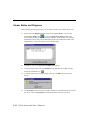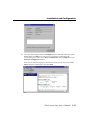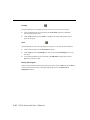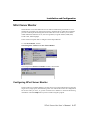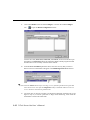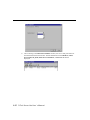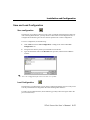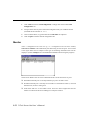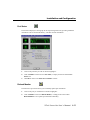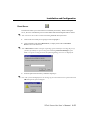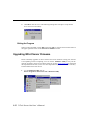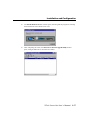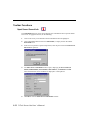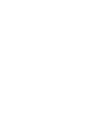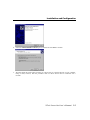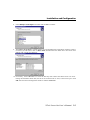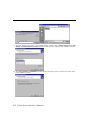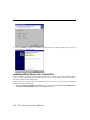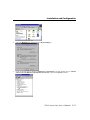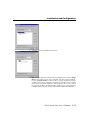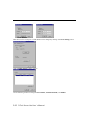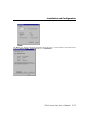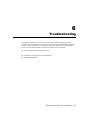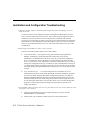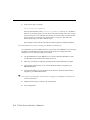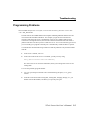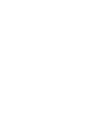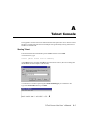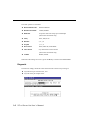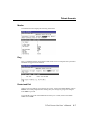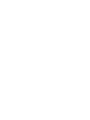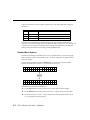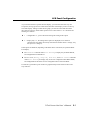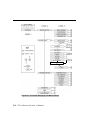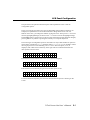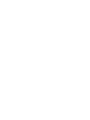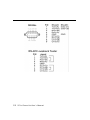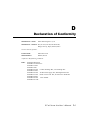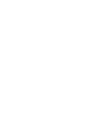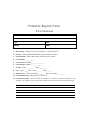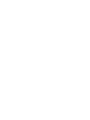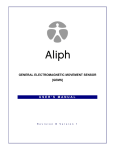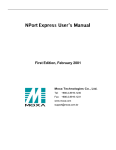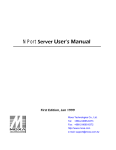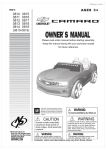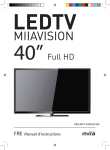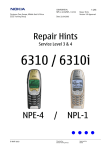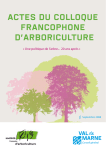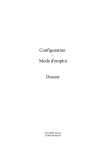Download Moxa Technologies DE-301 User`s manual
Transcript
N P o r t Server Lite User’s Manual FOR DE-301/331 Third Edition, Mar 2001 Moxa Technologies Co., Ltd. Tel: +866-2-8919-1230 Fax: +886-2-8919-1231 www.moxa.com [email protected] N P o r t Server Lite User’s Manual The software described in this manual is furnished under a license agreement and may be used only in accordance with the terms of that agreement. Copyright Notice Copyright 2000 Moxa Technologies Co., Ltd. All rights reserved. Reproduction without permission is prohibited. Trademarks MOXA is a registered trademark of Moxa Technologies Co., Ltd. All other trademarks or registered marks in this manual belong to their respective manufacturers. Disclaimer Information in this document is subject to change without notice and does not represent a commitment on the part of Moxa. Moxa provides this document “as is”, without warranty of any kind, either expressed or implied, including, but not limited to, the particular purpose. Moxa reserves the right to make improvements and/or changes to this manual or the product(s) and/or program(s) described herein at any time. Information provided in this manual is intended to be accurate and reliable. However, Moxa Technologies assumes no responsibility for its use, or for any infringements on the rights of fourth parties which may result from its use. This product could include technical or typographical errors. Changes are periodically made to the information herein; these changes may be incorporated in new editions of the publication. MOXA Internet Services Customer satisfaction is a number one concern of ours. To ensure that customers receive the full benefit of our products, Moxa Internet Services has been set up to provide technical support, driver updates, product information, and user’s manual updates. The following services are provided: E-mail for technical support address: [email protected] FTP site for free driver updates address: ftp://ftp.moxa.com or ftp://ftp.moxa.com.tw user ID: ftp password: your_email_address World Wide Web (WWW) Site for product information address: http://www.moxa.com or http://www.moxa.com.tw Table of Contents 1.1 Overview..............................................................................................................1-1 Features...............................................................................................................1-2 Package Checklist ............................................................................................1-2 Top / Front / Rear View ....................................................................................1-3 2.2 Getting Started ..................................................................................................2-1 Knowing Your Application..............................................................................2-2 Host-Based Mode................................................................................................................................. 2-2 Pair-Connection Mode........................................................................................................................ 2-3 Connecting the Hardware...............................................................................2-4 Choosing a Location............................................................................................................................ 2-4 Network Connection............................................................................................................................ 2-6 Power Connection................................................................................................................................ 2-6 Serial Connection................................................................................................................................. 2-7 3.3 Configuring the Network.................................................................................3-1 Preparing Windows NT/95/98 for a TCP/IP Network................................3-2 IP Address Configuration ...............................................................................3-2 LCD Panel............................................................................................................................................. 3-2 Telnet Console ...................................................................................................................................... 3-4 DHCP Configuration ........................................................................................................................... 3-6 4.4 Installation and Configuration.......................................................................4-1 Host-Based Mode..............................................................................................4-3 Single Host Mode................................................................................................................................. 4-3 Custom Mode...................................................................................................................................... 4-13 Upgrading NPort Server Lite Firmware ......................................................................................... 4-36 Pair-Connection Mode.................................................................................. 4-37 NPort Server Diagnostic .............................................................................. 4-39 Configuration...................................................................................................................................... 4-40 Viewer Status and Diagnose............................................................................................................. 4-44 NPort Server Monitor .................................................................................... 4-47 Configuring NPort Server Monitor................................................................................................. 4-47 Save and Load Configuration........................................................................................................... 4-51 Monitor ................................................................................................................................................ 4-52 Upgrading NPort Server Firmware............................................................ 4-56 Toolbar Functions............................................................................................................................... 4-58 Uninstalling the Software ................................................................................................................. 4-61 5.5 Windows 2000 - Installation and Configuration........................................5-1 Windows 2000 Driver Installation .................................................................5-2 Installing NPort Server Lite ............................................................................................................... 5-2 Installing NPort Server Lite’s Serial Port......................................................................................... 5-8 NPort Server Lite Properties....................................................................... 5-10 Configuration...................................................................................................................................... 5-12 6.6 Troubleshooting................................................................................................6-1 Installation and Configuration Troubleshooting ......................................6-2 Programming Problems ..................................................................................6-5 A.A. Telnet Console..................................................................................................A-1 B.B.LCD Panel Configuration...............................................................................B-1 C.C.Cable Pinouts....................................................................................................C-1 D.D.Declaration of Conformity .............................................................................D-1 1 1 Overview Welcome to Moxa NPort Server Lite, an Industrial Serial Device Server that greatly enhances the ability of a Windows NT/95/98 host to control multiple serial port devices over a TCP/IP based Ethernet network. This chapter is an introduction to NPort Server Lite and includes the following: q Features q Package Checklist q Top/Front/Rear View NPort Server Lite provides a data communication solution for connecting Windows NT/95/98 hosts to asynchronous RS-232 (model DE-301) or RS-422/485 (model DE-331) serial ports through a TCP/IP network. Both models have one asynchronous serial port connection on one end, and a 10/100M Ethernet connection on the other, allowing any device that supports primarily the asynchronous communications protocol to attach to a network. NPort Server Lite works like an add-on multiport serial board to the NT/95/98 server, but with one major advantage – the TCP/IP network. Since the Windows NT/95/98 host communicates with the COM ports on Nport Server Lite over a TCP/IP network, you are able to control asynchronous serial devices from virtually anywhere in the world. Although it connects through the virtual link of the Ethernet, the ports on NPort Server Lite are recognized as real COM ports by the Windows NT/95/98 operating system. NPort Server Lite provides both the basic transmit/receive data functions, as well as RTS, CTS, DTR, DSR, and DCD control signals. NPort Server Lite can be used with your existing applications that support serial communication. It also comes with a utility program providing a simple step-by-step installation procedure, and a maintenance wizard that gives you easy access to your asynchronous devices. NPort Server Lite User’s Manual 1-1 Features q Built-In LCD Human Machine Interface q Long range connection through the Internet/Intranet between host and serial port q Easy serial port expansion; up to 256 ports for one Windows NT/95/98 host q Supports sharing of the server or ports to multiple hosts q Remote control of NPort Server through the Internet/Intranet q Driver for Windows NT/95/98 platform q Easy configuration and management under Windows NT/95/98 q Secured access control to network hosts q Free Moxa PComm Pro Serial Control Library for easy serial device control q Serial connection speed of 230.4 Kbps Package Checklist q One NPort Server Lite q NPort Server Lite User's Manual q MOXA PComm Pro, a professional serial Comm developing tool (on CD) q PComm Pro registration card q Cross-wired 10/100 Mbps Ethernet cable q Power Adapter (110V or 230V) q Windows NT/95/98 device driver (on diskette) q Two attachment plates with 6 screws Optional Accessory q DIN Rail mounting kit (35 mm) with 4 screws 1-2 NPort Server Lite User’s Manual Overview Top / Front / Rear View There are three network status LEDs located on the top panel of NPort Server Lite, each with its own specific function. LED name Power Link Traffic LED function Turns green when power is supplied to the server. Turns green when the Ethernet link is detected. Blinks green while transferring data over the Ethernet. Network status LEDs LCD Buttons for panel configuration Figure 1-1 NPort Server Lite—Top Panel (DE-301/331) DC IN 9Vdc to 30Vdc Reset: Press for 3 seconds to reset password. 10/100M Ethernet (RJ-45) Figure 1-2. NPort Server Lite—Front Panel (DE-301/331) DB9 Male connector RS-232 for DE-301 RS-422/485 for DE-331 Figure 1-3. NPort Server Lite—Back Panel (DE-301/331) NPort Server Lite User’s Manual 1-3 2 2 Getting Started Now that you have been introduced to NPort Server Lite's features and specifications, it’s time to install the hardware and get your system up and running. We begin this chapter with a brief explanation of the two general types of operation mode available when using NPort Server Lite. The setup procedure is somewhat different for each operation mode; so first take the time to determine which application best suits your needs. The surest and quickest way to get your system configured properly is to first read everything in this chapter, and then start the actual installation process. This chapter includes: q q Knowing Your Application • Host-Based Mode • Pair-Connection Mode Connecting the Hardware • Choosing a Location Ø Desktop Ø Wall or Cabinet Ø DIN Rail • Network Connection • Power Connection • Serial Connection NPort Server Lite User’s Manual 2-1 Knowing Your Application NPort Server Lite is an advanced Industrial Serial Device Server designed to fit into today's ever-expanding networking world. It extends the usage of traditional COM ports on a PC—an isolated machine with restricted ports—to being able to access the port over a TCP/IP network. Through the nature of networking, you can control your serial devices from a distance, either over a LAN, or even over the Internet. Since NPort Server Lite is connected through a TCP/IP network, you will need to know some basic facts about networking in order to get the server hooked up correctly. In this section, we discuss two types of application—Host-Based Mode and Pair-Connection Mode. Read carefully to determine which application best suits your needs. Host-Based Mode Traditional serial port communication uses a COM port board that slides into one of the slots on the back of your PC. In this case, only the computer containing the board can access the serial port. With Moxa’s 1-port NPort Server Lite serial device server, communicating with a COM port is much more versatile, since you are now able to access the COM port from a distance. For example, the server could be located in Stockholm, and the serial device in Frankfurt. Windows NT TCP/IP over Ethernet CNC NPort Server Lite Scales Fire Alarm Temperature Monitor Figure 2-1. NPort Server Lite—Host-Based Mode 2-2 NPort Server Lite User’s Manual Getting Started Pair-Connection Mode Connecting a serial device, such as the bar code reader shown below, to a PC, can certainly be accomplished by connecting the serial device directly to one of the PC’s COM ports. This method, however, limits the maximum distance between the PC and serial device to approximately 15 meters. By using two 1-port NPort Server Lites in tandem, this dis tance can be extended to half of a kilometer. One of the servers is connected from its RS-232 port to the COM port of the PC, the serial device is connected to the RS-232 port of the other server, and then the two NPort Server Lites are connected with each other by an Ethernet cable. This mode of operation provides a certain amount of flexibility. For one thing, the PC does not need to be running Windows NT/95/98. The PC connects to NPort Server Lite’s serial port, so all you need is an operating system that can communicate via the PC’s serial port. In fact, you could also use any “computer” with a built in serial port, such as a PDA (Personal Digital Assistant), to connect to a serial device kept at a remote location. TCP/IP over Ethernet (500 Meters) NPort Server Lite RS-232 PC running any OS NPort Server Lite RS-232 Bar Code Reader Figure 2-2. NPort Server Lite—Pair-Connection Mode NPort Server Lite User’s Manual 2-3 Connecting the Hardware In the previous section we illustrated the two general operation modes of NPort Server Lite. We begin this section by describing how to find a proper location for your server, and then explain how to connect to the network, hook up the power cable, and connect to the server’s serial port. Choosing a Location There are three placement options available. NPort Server Lite can be: q placed on a desktop, q fixed to a wall or inside a cabinet, or q fixed to a 35-mm DIN Rail. Desktop One option is to place NPort Server Lite on a clean, flat, well-ventilated desktop. There are four rubber pads attached to the bottom of the server, and we recommend leaving sufficient room between NPort Server Lite and neighboring equipment to create enough clearance for air to circulate. You should also remember not to put anything on top of NPort Server Lite, since this could damage the internal components and obscure the server’s LCD panel. Wall or Cabinet The two metal brackets included with NPort Server Lite can be used to attach the server to a wall, or the inside of a cabinet. Using three screws per bracket, first attach the brackets to the bottom of the server (Fig. 2-2a). Next use two screws per bracket to attach the server to a wall or cabinet (Fig. 2-2b). 2-4 NPort Server Lite User’s Manual Getting Started Figure 2-2a. NPort Server Lite—Wall Mounting Brackets (bottom) Figure 2-2b. NPort Server Lite—Wall Mounting Brackets (top view) DIN Rail Figure 2-3. Din Rail Mounting Bracket NPort Server Lite can also be mounted on a standard 35-mm DIN Rail. First use two screws to attach the DIN Rail bracket to the metal plate (Fig. 2-3). Since the screw heads are beveled, and the holes in the plate are countersunk, the tops of the screws will be flush with the metal plate. NPort Server Lite User’s Manual 2-5 Figure 2-4. Din Rail Mounting Brackets—Orientation of Metal Plates This allows the metal plate (now with the DIN Rail bracket attached) to be screwed to the bottom of the server in such a way that it does not stick out over the edge of the server. Use three screws to attach the metal plate to the bottom of NPort Server Lite, with the orientation as shown in Fig. 2-4. Network Connection There are two ways to use the 10/100BaseT Ethernet jack located on NPort Server Lite’s front panel (see Fig. 1-2): 1. For many of the applications using NPort Server Lite, you will simply plug one end of your Ethernet cable into the 10/100BaseT jack, and the other end into the hub connected to your network. 2. In some cases, such as when configuring drivers and software, you will find it convenient to hook NPort Server Lite directly to your computer’s Ethernet card. To do this you will need to use a “crossed-cable”, such as the one supplied with your server. Power Connection You should take the following steps to connect NPort Server Lite’s power adaptor. 2-6 1. Connect the power adpator’s DC plug into NPort Server Lite’s “DC-IN” jack. 2. Connect the power adaptor to an electrical outlet. NPort Server Lite User’s Manual Getting Started Note that there is no on/off switch. The server automatically turns on when plugged into the outlet. If the server is working properly the LCD panel back light will glow for a few seconds before shutting off, and the green PWR LED will also light up, indicating that the server is receiving power. The LCD panel should look similar to what is shown in Figure 1-1. Serial Connection The model of NPort Server Lite that you purchased has one DB9 serial port jack on the back panel (see Fig. 1-3). Depending on your serial device and serial interfaces, there are two options: 1. For an RS-232 port you may use a DB9 to DB9 cable to connect your serial device to NPort Server Lite. Simply plug one end of the cable into the jack on the back panel of the server, and plug the other end into the serial port jack on your serial device. 2. Refer to Appendix C for details on NPort Server Lite’s DB9 pinouts, and then make your own cable. NPort Server Lite User’s Manual 2-7 3 3 Configuring the Network In the previous chapter we described the steps required to physically connect NPort Server Lite to the network. In this chapter we explain how to configure the server. We discuss the following topics: q Preparing Windows NT/95/98 for a TCP/IP network q IP Address Configuration • LCD Panel • Telnet Console • DHCP Configuration NPort Server Lite User’s Manual 3-1 Preparing Windows NT/95/98 for a TCP/IP Network In order use a PC via an Ethernet network to control serial devices connected to NPort Server Lite, you must first have a host running Windows NT/95/98. This type of application also requires the host to have an Ethernet card and TCP/IP protocol installed. If your computer does not already have an Ethernet card installed, you will need to purchase one, and then follow the instructions provided by the Ethernet card manufacturer to install and set up the card. . Note: We recommend installing a PCI Ethernet card on your NT/95/98 host. Because of the BUS difference, a PCI bus Ethernet card will perform much better than an ISA Ethernet card. The PCI card reduces system loading under high speed and multiple port usage. IP Address Configuration You may choose from three different methods to configure NPort Server Lite’s IP address. The first method, using the server’s LCD Panel, simply requires plugging the server into an electrical outlet. LCD Panel The LCD buttons on NPort Server Lite’s top panel are manipulated in a manner similar to the way a modern cellular phone is operated. (See Appendix B for a complete description of how to use the LCD buttons.) As you move through the various functions and setting options, note that the top line shows the current menu or submenu name, and the bottom line shows the submenu name or menu item which is activated by pressing SEL. We would like to set the IP address. To do this you should: 1. 3-2 Plug in the power cord (if necessary, see the section Connecting the Hardware from Chapter 2 for complete instructions), and then press MENU once, after which you should see the MAIN MENU screen: M A I N S E R V M E R E N U S E NPort Server Lite User’s Manual T T I N G ↓ Configuring the Network 2. 3. 4. Press s twice, at which point the LCD screen displays: M A I N N E T W O M E R K N ↑ U S E T T I N G ↓ Press SEL to select NETWORK SETTING, and then press s twice. The LCD screen should look like: N E I P T W O R K A D D R R S E T E S S T I N G ↑ ↓ Press SEL again, after which the default IP address will be displayed. Note that the first digit of the IP address will be highlighted by a blinking cursor, indicating that it can be edited: I P 1 9 2 A D D R R E S S . 1 6 8 . 1 2 7 ↑ . 2 5 4 ↓ The SEL button now acts as the right cursor, the r button decreases the selected digit, and the s button increases the selected digit. Keep in mind that there is no left cursor button. If you accidentally press SEL, moving the blinking cursor to the right before inputting the correct digit, you will need to press MENU, and then start over at step 3. You will notice that the displayed numbers are automatically limited to the range required for IP addresses. For example, the first digit of each of the four numbers can only be 0, 1, or 2. 5. Use the functions described above to enter the server’s IP address. After changing the last digit, the blinking cursor will be all the way to the right, highlighting the last digit of the number. 6. Press SEL to return to the screen shown in step 3. (To change the number, press MENU and then start over at step 3 above.) To accept the number, press MENU twice, after which the LCD screen displays S A N O V E C H A N G E ? ↓ NPort Server Lite User’s Manual 3-3 7. 8. Press SEL to NOT save the setting, or press r to change to the following screen: S A V Y E S E C H A N G E ? ↓ Press SEL to save the setting. At this point the system will restart, and then return to the default screen showing the server’s name, serial number, and IP address. Telnet Console Depending on the way your computer and network are set up, you may find it convenient, or even necessary, to set up NPort Server Lite over a network. This can be done using the Telnet program. In the following discussion, we assume you are using a Windows NT/95/98 host. 1. From the Windows NT/95/98 desktop click on Start and then select Run. 2. In the Open text input box, type telnet [IP address] where [IP address] is the IP address of the NPort Server Lite which you intend to configure, and then click OK. 3. 3-4 When the Telnet window opens up, type 1 to select ansi/vt100 for Console terminal type, and then press Enter on the computer keyboard. NPort Server Lite User’s Manual Configuring the Network 4. A connection between your computer and NPort Server Lite should now be established, and the MOXA NPort Server Lite utility program will automatically start running. 5. Use the keyboard arrow keys to highlight [serverConfig] as shown below, and then press Enter to select this option. 6. A window showing the various parameters required to configure NPort Server Lite opens up. Those parameters that are “configurable” are enclosed in square brackets, and those parameters that are “display only” are not enclosed. 7. Since our goal in this section is to set the IP address of the server, use the keyboard arrow keys to position the cursor over the first digit of the IP address. 8. Type in the correct IP address and then press Enter to accept this value. 9. Press ESC to return to the main menu, and then select Restart to activate the change. NPort Server Lite User’s Manual 3-5 DHCP Configuration This section is applicable if you are using your Windows NT/95/98 host as a DHCP server, where DHCP stands for Dynamic Host Configuration Protocol. This type of server is set up to provide IP addresses for new devices as they log onto a network (hence the Dynamic part of the name). As the operation of NPort Server Lite requires a fixed IP address, we strongly recommend that you establish an IP reservation list in DHCP in order to maintain fixed IP assignments based on the server’s MAC address. NPort Server Lite’s unique MAC address can be found on the server’s back panel, or by using the LCD panel to access the server’s memory. (See Appendix B for details.) 1. Access DHCP Manager from the Windows NT/95/98 desktop by clicking on Start à Programs à Administrative Tools à DHCP Manager. 2. The left side of the DHCP Manager window will show a list of DHCP hosts currently hooked up to the network. Note that before you can make changes to the host’s parameters, there must be a minus sign (-) located to the left of the server name (Local Machine in the example shown below.) If, as shown below, there is a plus sign (+) to the left of the server name, use the left mouse button to click on the name until you see the minus sign appear. 3-6 NPort Server Lite User’s Manual Configuring the Network 3. You must now define the DHCP server “scope”. A “scope” is simply a range of IP addresses that the server assigns to machines as they log onto the network. Since the assignment is dynamic, the IP address assigned to a particular device can change each time the device logs in. What we will do is use DHCP Manager to set aside a specific IP address that will always be assigned to your NPort Server Lite when it is hooked up to the network. When the device is not hooked up, the reserved IP address is not used. If you have already defined a scope, continue with step 6 below. 4. To get started, click on DHCP Options and then chose Scope from the pull down menu. 5. Once the Create Scope (Local) window opens (see below), you will be required to input a range of IP addresses in the IP Address Pool. There is also an Exclusion Range used to prevent the DHCP server from issuing addresses to existing devices that have already been assigned IP addresses from this range. By using the Add and Remove buttons, several different ranges can be excluded, and later included. 6. Another item that must be attended to is the Subnet Mask. This is a number that is combined with a device’s IP address to determine which subnet the device belongs to. For a Class C address you should input 255.255.255.0, and for Class B addresses use 255.255.0.0. 7. Make sure the Unlimited option under Lease Duration is checked. This prevents the system from automatically disconnecting devices that are using IP addresses in the specified range. NPort Server Lite User’s Manual 3-7 8. Assign a name to the scope, and if you like, include a comment. Click OK to accept the values. 9. A window opens with the question: Activate the new scope now? Click on Yes to activate. At this point we explain how to input a unique IP address reserved exclusively for use by your NPort Server Lite. 3-8 NPort Server Lite User’s Manual Configuring the Network 10. From the DHCP Manager – (Local) menu bar, click on Scope, and then select Add Reservations. 11. The Client Properties window that opens contains text input boxes for IP Address, Unique Identifier, Client Name, and Client Comment. First enter the selected IP address, and then locate and enter your NPort Server Lite’s MAC address in the Unique Identifier field. (The MAC address is located on NPort Server Lite’s back panel, or see Appendix B for an explanation of using NPort Server Lite’s LCD buttons to locate the MAC address.) Be sure to enter the same Client Name that was entered in the Name field of the Create Scope - (Local) window (see step 8 above). The Client Comment is optional. At this point you should double -check the MAC address and IP address, and then click OK to accept the values. NPort Server Lite User’s Manual 3-9 12. To check that the numbers just entered are correct, return to the DHCP Manager main window, click on Scope, and then choose Active Leases from the pull down menu. The IP address reserved for your NPort Server Lite will be displayed in the window that opens up. Check to make sure that it is accurate. 3-10 NPort Server Lite User’s Manual 4 4 Installation and Configuration In the previous chapter we explained how to set up NPort Server Lite for use on a network. In this chapter we explain how to configure the server for the particular application you have chosen. We discuss the following topics: q Host Based Mode • • • Single Host Mode Ø Driver and Software Installation Ø Adding an NPort Server Lite—Add Server Wizard Ø Using NPort Lite Manager Ø NPort Lite Manager Toolbar Icons Custom Mode Ø Driver and Software Installation Ø Adding an NPort Server Lite—Add Server Wizard Ø Using NPort Lite Manager Ø NPort Lite Manager Toolbar Icons Ø Granting Access to Hosts Ø Adding Routes to NPort Server Lite Ø Examples of Internet/Intranet Routing Configuration Upgrading NPort Server Lite Firmware NPort Server Lite User’s Manual 4-1 q Pair-Connection Mode q NPort Server Diagnostic q q 4-2 • Configuration • Viewer Status and Diagnose NPort Server Monitor • Configuring NPort Server Monitor • Save and Load Configuration • Monitor Ø Port Status Ø Refresh Monitor Ø Reset Port Ø Reset Server Upgrading NPort Server Firmware NPort Server Lite User’s Manual Installation and Configuration Host-Based Mode There are two options under Host-Based Mode. You should follow the installation instructions under Single Host Mode if you will be accessing NPort Server Lite from just one host. Follow the instructions under Custom Mode for all other Host-Based applications. Single Host Mode Driver and Software Installation 1. Insert the NPort Server Lite disk into either the floppy disk drive or CD ROM drive, depending on the type of disk that was provided. From the Start Menu, choose Run. 2. Type A:\setup in the dialog box if using drive A, and then click OK. (Replace A with the correct drive letter if you are using a different drive.) 3. The setup program prompts you with a welcome message and asks if you want to install NPort Server Lite now. Click on Next. NPort Server Lite User’s Manual 4-3 4. Select the type of application, Single-Host in this case, and then click on Next. 4-4 5. In the Select Destination Directory window that opens up, click on Next to install NPort Server Lite files in the given default directory, or click on Browse, enter the name of a different directory, and then click on Next. 6. A window opens up asking if you would like to run Add Server Wizard now. Follow the instructions, select Yes, and then click on Next. Continue with the instructions in the next section. NPort Server Lite User’s Manual Installation and Configuration Adding an NPort Server Lite—Add Server Wizard 1. In the Add Server Wizard window, use the mouse to highlight the server you want to add. (If you forgot to plug in the your server’s power cord, do so now and then click on Find….) NPort Server Lite User’s Manual 4-5 4-6 2. You must choose a COM port number to assign to your NPort Server Lite serial port. Highlight the desired number from the pull down list. 3. Choose and then type a password in both the Server Password and Confirm Password text input boxes. Click on Next to continue. NPort Server Lite User’s Manual Installation and Configuration 4. Once the Complete! window opens up, verify that all information is correct, and then click on Finish. 5. The installation program evokes the NPort Lite Manager utility, which displays the server you have just added, including port configuration settings. You should see a screen similar to the one below if the Add Server Wizard completed the task successfully. . Note: For easy verification, the NPort Lite Manager title bar also shows the type of installation just performed (Single-Host in this case). 6. If you would like to add another server, click on Add Server Wizard, and repeat the above process. 7. Be sure to select Save Configuration to save settings to your Windows NT/95/98 host and to the selected server. 8. Exit NPort Lite Manager when you finish. NPort Server Lite User’s Manual 4-7 Using NPort Lite Manager When you run the Setup program to install NPort Server Lite software, you are automatically asked to add one server. However, you have the option to run NPort Lite Manager at a later time if you decide to add more servers, change server names, remove servers, or change COM names. To start NPort Lite Manager, click on: Start à Programs à NPort Server Lite à NPort Lite Manager. As shown below, the NPort Lite Manager main window displays server names and model numbers in the left info box. When a particular NPort Server Lite is highlighted, the port associated with that server, the associated COM port names, and other relevant information, appear in the right info box. All NPort Lite Manager functions can be selected from the main menu. As shown below, functions related to servers are put under the Server menu, and port functions are under the Port menu. The help menu shows topics concerning various aspects of NPort Lite Manager’s operations, as well as on-line help. Moreover, when you use the right mouse button to click on a port or server, a window with a list of functions available for the selected item opens up. 4-8 NPort Server Lite User’s Manual Installation and Configuration Figure 4-1. NPort Lite Manager main window and menu options NPort Lite Manager Toolbar Icons The NPort Lite Manager toolbar icons also provide an easy way for you to manage your servers. Save all Servers In order to be activated, modifications of NPort Server Lite, or changes to port configurations, must be saved by the NT/95/98 system or the server. Clicking on the toolbar Save all Servers icon will automatically detect any changes and save them in the appropriate places. NPort Server Lite User’s Manual 4-9 Add Server If you need to add another NPort Server Lite to your system after the initial installation, simply click on the toolbar Add Server icon to start the Add Server Wizard, and then follow the instructions given earlier for adding new servers. Restart the system as requested. Delete Server If one of the NPort Server Lites originally installed on your system has been moved, or you do not need the server installed on your system anymore, then you can use NPort Lite Manager to delete it. First highlight the name of the server you would like to remove, and then click on the toolbar Delete Server icon. Map Port You may use NPort Lite Manager to change previously assigned COM names. Click on the toolbar Map Port icon, and then follow the procedure given below: 1. Start NPort Lite Manager, and then click on the name of the server, listed in the left info box, whose port number you would like to change. 2. The port on this particular server will be listed in the right info box. Click on the port to highlight it. 3. Click on the toolbar Map Port icon. 4. Select the new COM port name you would like to map to. . Note: It does not matter if the Mapping COM number consecutively check box is checked or unchecked. 5. 4-10 Click OK to finish. NPort Server Lite User’s Manual Installation and Configuration Unmap Port If you do not need to use a port any more, you may use the toolbar Unmap Port function to remove it from your Windows NT/95/98 operating system. 1. Click on the server you would like to modify. The port on that server will be listed in the right info box. 2. Click on the port to highlight it. 3. Click on the Unmap Port icon to remove the selected port. In the example shown here, we deleted Port 1, as indicated by the “ellipses” (…) under COM, and a missing “plug” icon under Port. Server Properties—Change Name You may modify the server name by using the toolbar Properties function. 1. Click on the server whose name you want to change. 2. Click on the toolbar Properties icon. 3. Modify the server name as desired. 4. Click OK to save the configuration. Server Properties—Change Password To add more security to your NPort Server Lite, it is highly recommended that you set a password as soon as you complete the installation. If you did not set the password while running Add Server Wizard, or you would like to change the current password, you may use the toolbar Properties function to do so. NPort Server Lite User’s Manual 4-11 You may also use this function to “Auto-Save”, i.e., to have Windows NT/95/98 remember your password for you. By auto saving the password, you will not be asked to enter the password when modifying server properties from this computer. (Keep in mind that other people using your computer will also have ready access to the NPort Lite Manager functions.) 1. Click on the server whose password you would like to change. 2. Click on the toolbar Properties icon. 3. Select the Password page. 4. Enter the current password and new password as indicated. 5. Check the Auto Save Password on this computer box if you want Windows NT/95/98 to remember your password. 6. Click OK to save the changes. Replacing a Server In the unlikely event that your NPort Server Lite needs to be replaced, you can use the Replace Server… option listed under NPort Lite Manager’s Server menu. This procedure uses NPort Server Lite’s “hot-swap” feature, and provides an easy way for you to find the replacement server. The configurations that were set while installing the now defective server will also be saved. Otherwise, you would need to delete the old server from NPort Lite Manager, and then configure the new server and all of its ports. 4-12 1. Move your mouse pointer to the server that has a question mark (?) on top of it. 2. Click on the Server menu, and then select Replace Server…. 3. The Replace Server window that opens up shows a list of servers that you have not configured. You can identify the new server by looking at the serial number. 4. Confirm the Server with the pop up window. NPort Server Lite User’s Manual Installation and Configuration 5. If the new server is password protected, enter the pre-set password when prompted to do so. 6. Click OK to save the current settings to the new server. 7. Click on Save Configuration to activate. . Note: Previous configurations, including server name and port settings, are retained after going through the above described Replace Server procedure. However, the server password will be set to the one you entered during the replacement procedure, so you will need to start using the new password to access the server. Custom Mode Driver and Software Installation 1. Insert the NPort Server Lite dis k into either the floppy disk drive or CD ROM drive, depending on the type of disk that was provided. From the Start Menu, choose Run. 2. Type A:\setup in the dialog box if using drive A, and then click OK. (Replace A with the correct drive letter if you are using a different drive.) NPort Server Lite User’s Manual 4-13 4-14 3. The setup program prompts you with a welcome message and asks if you want to install NPort Server Lite now. Click on Next. 4. Select the type of application, Custom in this case, and then click on Next. 5. In the Select Destination Directory window that opens up, click on Next to install NPort Server Lite files in the given default directory, or click on Browse, enter the name of a different directory, and then click on Next. NPort Server Lite User’s Manual Installation and Configuration 6. A window opens up asking if you would like to run Add Server Wizard now. Follow the instructions, select Yes, and then click on Next. 7. Click Next to start Add Server Wizard. Continue with the instructions in the next section. Adding an NPort Server Lite—Add Server Wizard 1. In the Add Server Wizard window, use the mouse to highlight the server you want to add. Note that Select Existing NPort Servers on the network should be selected. If you forgot to plug in the power cord for your system, do so now and then click on Find…. NPort Server Lite User’s Manual 4-15 4-16 NPort Server Lite User’s Manual Installation and Configuration 2. If the server is at a remote site, you must select Manually Enter the IP address of NPort Server and then click on Next. Enter the server’s IP address in the text input box, and then click on Next to continue. 3. First-time installers jump directly to next step. If the server being set has a password, you will see a password protected screen. If you are the server administrator, select Yes and enter the password. However if you’re NOT the administrator, select No and continue to install ports. . Note: If you’re not the administrator, be sure to ask the administrator to add you to the access control list of the server. 4. Confirm that the displayed IP address is correct, or key in a dedicated IP address assigned by your LAN administrator. . Note: If you have a DHCP server on your local network, be sure to consult with the DHCP administrator to assign dedicated IP addresses to the server, and to the computers connected to the server. NPort Server Lite User’s Manual 4-17 5. You must choose a COM port number to assign to your NPort Server Lite serial port. Highlight the desired number from the pull down list. 6. Choose and then type in a password. Click on Next to continue. . Note: Remove the check mark from the Auto-Saved box if you do not want the server password be saved to your NT/95/98 operating system. 4-18 NPort Server Lite User’s Manual Installation and Configuration 7. Once the Complete! window opens up, verify that all information is correct, and then click on Finish. 8. The installation program evokes the NPort Lite Manager utility, which displays the server you have just added, including port configuration settings. You should see a screen similar to the one below if the Add Server Wizard completed the task successfully. . Note: If you see ports with the status ‘Non-authorized’, and you are a general user, ask your server administrator to add access permission to the server for you. NPort Server Lite User’s Manual 4-19 9. If you would like to add another server, click on Add Server Wizard, and repeat the above process. 10. Exit NPort Lite Manager when you finish. Using NPort Lite Manager When you run the Setup program to install NPort Server Lite software, you are automatically asked to add one server. However, you have the option to run NPort Lite Manager at a later time if you decide to add more servers, change server names, remove servers, or change COM names. To start NPort Lite Manager, click on: Start à Programs à NPort Server Lite à NPort Lite Manager. As shown below, the NPort Lite Manager main window displays server names and model numbers in the left info box. When a particular NPort Server Lite is highlighted, the port associated with that server, the associated COM port names, and other relevant information, are shown in the right info box. All NPort Lite Manager functions can be selected from the main menu. As shown below, functions related to servers are put under the Server menu, and port functions are under the Port menu. The help menu shows topics concerning various aspects of NPort Lite Manager’s operations, as well as on-line help. Moreover, when you use the right mouse button to click on a port or server, a window with a list of functions available for the selected item opens up. 4-20 NPort Server Lite User’s Manual Installation and Configuration Figure 4-2. NPort Manager and the menus NPort Lite Manager Toolbar Icons The NPort Lite Manager toolbar icons also provide an easy way for you to manage your servers. Save all Servers A In order to be activated, modifications of NPort Server Lite, or changes to port configurations, must be saved by the NT/95/98 system or the server. Clicking on the toolbar Save all Servers icon will automatically detect any changes and save them in the appropriate places. NPort Server Lite User’s Manual 4-21 Add Server If you need to add another NPort Server Lite to your system after the initial installation, simply click on the toolbar Add Server icon to start the Add Server Wizard, and then follow the instructions given earlier for adding new servers. Restart the system as requested. Delete Server If one of the NPort Server Lites originally installed on your system has been moved, or you do not need the server installed on your system anymore, then you can use NPort Lite Manager to delete it. First highlight the name of the server you would like to remove, and then click on the toolbar Delete Server icon. Map Port You may use NPort Lite Manager to change previously assigned COM names. Click on the Map Port toolbar, and then take the following steps: 1. Start NPort Lite Manager, and then click on the name of the server, listed in the left info box, whose port number you would like to change. 2. The port on this particular server will be listed in the right info box. Click on the port to highlight it. 3. Click on the toolbar Map Port icon. 4. Select the new COM port name you would like to map to. . Note: It does not matter if the Mapping COM number consecutively check box is checked or unchecked. 5. 4-22 Click OK to finish. NPort Server Lite User’s Manual Installation and Configuration Unmap Port B If you do not need to use a port any more, you may use the toolbar Unmap Port to remove it from your Windows NT/95/98 operating system. 1. Click on the server you would like to modify. The port on that server will be listed in the right info box. 2. Click on the port to highlight it. 3. Click on the Unmap Port icon to remove the selected port. In the example shown here, we deleted Port 1, as indicated by the “ellipses” (…) under COM, and a missing “plug” icon under Port. Server Properties—Change Name You can modify the server name by using the toolbar Properties function. 1. Click on the server whose name you want to change. 2. Click on the toolbar Properties icon. 3. Modify the server name as desired. 4. Click OK to save the configuration. Server Properties—Change Password To add more security to your NPort Server Lite, it is highly recommended that you set a password as soon as you complete the installation. If you did not set the password while running Add Server Wizard, or you would like to change the current password, you may use the toolbar Properties function to do so. You may also use this function to “Auto-Save”, i.e., to have Windows NT/95/98 remember your password for you. By auto saving the password, you will not be asked to enter the password when modifying server properties from this computer. (Keep in mind that other people using your computer will also have ready access to the NPort Lite Manager functions.) NPort Server Lite User’s Manual 4-23 1. Click on the server whose password you would like to change. 2. Click on the toolbar Properties icon. 3. Select the Password page. 4. Enter the current password and new password as indicated. 5. Check the Auto Save Password on this computer box if you want Windows NT/95/98 to remember your password. 6. Click OK to save the changes. C Granting Access to Hosts It is possible to assign access permission to hosts to allow them access to the ports on a shared NPort Server Lite. For security reasons, the access control list can only be defined by the server’s administrator. If you have not been granted access, you will see a screen with the message ‘Non-authorized’ for the ports. After running Add Server Wizard and typing in your password showing that you are the administrator, you are granted access to the server you have added. You may go to server properties to check that. However, if you did not enter the correct password, you can still map the ports to your NT/95/98, but you will not have access to the ports. You will need to ask your administrator to add your IP address to the access control list of the server to grant you access. If you are not sure of the IP address of the host you want to add, run “ipconfig” from the host’s NT/95/98 MS-DOS prompt. . Note: If you want to allow the ports to be accessed by all users, simply empty the access control list. 4-24 NPort Server Lite User’s Manual Installation and Configuration To grant access, you must first enter the Access Control Page: 1. Run NPort Lite Manager 2. Click on the server you want to modify. 3. Click on the toolbar Server Properties icon. 4. Select the Access Control tab. 5. The screen will show a list of ports, and two methods of adding permission. When adding access permission, you may either view the access control list by Port, or by IP address. These two approaches also apply to the procedure for adding new hosts. The next two sections describe how to add hosts using both approaches. D Configuring Through View by IP Address Using the view access control list by IP address option displays the access control list by giving the server IP addresses. It is clear to see which IP addresses have been granted access to which ports, and which IP addresses are allowed onto the server. E Adding Access Permission to One Host If a particular host is permitted access to all ports on a specific server, we recommend that you configure using the view access control list by IP address option. 1. Click on the Access Control tab, and then select the IP address option next to View access control list by: 2. Click on the server you would like to modify. NPort Server Lite User’s Manual 4-25 3. Click on Add IP to open the Grant Access IP window. 4. To add access for only one computer, select a single computer, and then enter the host’s IP address in the appropriate text box. To add access for a group of computers, select a group of computer, and then enter the IP address and netmask. (E.g., for network class C computers, you might enter 192.168.1.0 for IP address and then 255.255.255.0 for netmask.) 5. Click OK. 6. When the Add Port window opens up, highlight the port(s) that the host will be granted access to. Note that you can select blocks of ports by holding down the left mouse button while scrolling through the list of ports. 4-26 NPort Server Lite User’s Manual Installation and Configuration 7. Click OK to finish, and return to the Access Control page. 8. The ports granted access to will be listed under the host’s IP address. Click OK to finish, and then choose Save Configuration to activate the settings. Modifying the Host Setting 1. Select the IP address of the host you would like to modify. 2. Click on the Modify button. 3. Modify the configuration as desired. 4. Click OK to exit. 5. Select Save Configuration if you need to activate the settings immediately. NPort Server Lite User’s Manual 4-27 Removing Ports from a Granted Host 1. Double click on the host’s IP address. 2. Click on the Port that you would like to remove from the list. 3. Click on Remove, and then click OK to exit. 4. Select Save Configuration if you need to activate the settings immediately. Removing a Host If you do not allow a particular host to use any of the ports, simply remove the host from the list. Note that removing all hosts will grant server access to all computers. 1. Double click on the host’s IP address. 2. Click on the Remove button, and then click OK to exit. 3. Select Save Configuration if you need to activate the settings immediately. F Configuring Through View by Port By choosing the option View access control list by Port, it is easy to see the access permission granted for each port. This viewing option is particularly useful for adding hosts to specific ports. 4-28 NPort Server Lite User’s Manual Installation and Configuration Adding a Host IP Address to a Specific Port 1. Click on the Port you would like to add the host to. 2. Click on Add IP. 3. To add access for only one computer, select a single computer, and then enter the host’s IP address in the appropriate text box. To add access for a group of computers, select a group of computer, and then enter the IP address and netmask. (E.g., for network class C computers, you might enter 192.168.1.0 for IP address, and then 255.255.255.0 for netmask.) 4. Click OK to finish. NPort Server Lite User’s Manual 4-29 5. When the Server Properties window opens up, you can look at the Access Control page to verify that the host was added to the port. 6. Click OK to finish. 7. Select Save Configuration if you need to activate the settings immediately. Modifying Granted Host 1. Click on the port. 2. Click on the IP address you want to change, and then click on Modify. 3. Modify the IP address as needed. 4. Select Save Configuration if you need to activate the settings immediately. . Note: This host modification will only be activated for the specific host of this port. Removing Granted Host 4-30 1. Click on the port. 2. Click on the IP address of the host to be removed, and then click on Remove. 3. Click OK to finish. NPort Server Lite User’s Manual Installation and Configuration 4. Select Save Configuration if you need to activate the settings immediately. Adding Routes to NPort Server Lite To enable access from an Internet/Intranet host, first make sure your NPort Server Lite can be connected through the Internet. You may add routes into NPort Server Lite if your Windows NT/95/98 host is at a remote site. This section lists the steps you should follow to add new routes, including examples you can refer to. Adding Routes Through Server Properties 1. Select Start à Programs à NPort à NPort Lite Manager. 2. Select the server you want to add routes to. 3. Click on the toolbar Server Properties icon, and then the Advanced tab. NPort Server Lite User’s Manual 4-31 1. Click on Add. 2. Enter the Destination, Gateway, Netmask and Metric as needed. 3. Click OK to exit Gateway Settings. 4. Click OK to exit Server Properties. 5. Save Configuration as needed. Modifying Routes 4-32 1. Start NPort Manager. 2. Select the server whose routes you want to modify. 3. Select Server Properties from the toolbar, or double click on the server. 4. Click on the Advanced tab. 5. Select the route settings you want to change, and then click on Modify. 6. Click OK to exit Gateway Settings. 7. Save Configuration as needed. NPort Server Lite User’s Manual Installation and Configuration Removing Routes 1. Start NPort Lite Manager. 2. Select the server whose routes you want to remove. 3. Select Server Properties from the toolbar or double click on the server. 4. Click on the Advanced tab. 5. Select the route setting you would like to remove, and then click on Remove. 6. Click OK to exit Gateway Settings. 7. Save Configuration as needed. Examples of Internet/Intranet Routing Configuration Configuring Router for Internet Connection Some routers have the capability to learn routes automatically. To ensure that your Internet connection will work properly, you can consider adding the routes for those routers without RIP protocol. Figure 5-1 shows you an example of connecting to the Internet through a Router. 203.67.6.10 Windows NT/95/98 Router 203.67.6.254 TCP/IP NPort Server NPor Litet 203.67.6.253 Serve r Internet Asynchronous Devices Figure 4-3. Scheme for LAN with NPort Server Lite connecting to the Internet. NPort Server Lite User’s Manual 4-33 Your route will be: Configuring Routers for one Internet Connection and one Intranet Connection You will need to add two routes to NPort Server Lite for the more complex case in which the server is connected to the Internet and Intranet at the same time. 203.67.6.10 Router 203.67.6.254 NT Router 203.67.6.252 Router 202.65.6 TCP/IP 203.67.6.253 NPort NPort Server Lite Internet NPort Serv er Server Asynchronous Devices Figure 4-4. Scheme for NPort Server Lite connecting to the Intranet or Internet. 4-34 NPort Server Lite User’s Manual Installation and Configuration You will only need to add the first route to NPort Server Lite if the environment is the same as above, except that the server only needs to be accessed by the private network. G Configuring Routes through Multiple Routers You should configure NPort Serve Lite as follows for the case in which the two subnets reach through the routers. 203.67.6.10 Router 203.67.6.254 Router NT TCP/IP Router 203.67.6.252 Router 203.67.6.253 Serv NPort NPort Sever NPort Lite Server 202.65.66.4 204.5.6.2 202.65.66.5 Asynchronous Devices Figure 4-5. Scheme for NPort Server Lite connecting to multiple routers. NPort Server Lite User’s Manual 4-35 If only the 202.65.66.0 network is needed to provide access, configure your NPort Server Lite as shown below. Upgrading NPort Server Lite Firmware Upgrade Moxa continually upgrades its driver software and server firmware to keep pace with the ever-expanding world of computing. You can use the Upgrade Firmware function located on NPort Lite Manager’s toolbar to carry out the upgrade procedure. Please access Moxa's Web site at http://www.moxa.com to download the required computer file (contact our sales department if you need assistance with this), and then follow these instructions. 1. Stop all port action related to the server you are upgrading. 2. Click on the toolbar Upgrade icon. Upgrade Firmware 4-36 NPort Server Lite User’s Manual Installation and Configuration 3. Locate and then select the filename of the firmware that you downloaded. 4. Click on Open and then wait until you see an “upgrade completed” message. The server will restart automatically. . Note: When using this procedure, only the selected server’s firmware is upgraded. If you know that new NPort Lite Manager software has been released, it is recommended that you uninstall the old NPort Lite Manager program from your NT/95/98 host’s hard drive, and then install the new one. Pair-Connection Mode In this section we discuss a novel way of using an Ethernet network and two NPort Server Lites to connect a computer to a serial device. The computer connects to the serial port of one of the NPort Server Lites, and the serial device connects to the serial port of the other NPort Server Lite. The two servers are then connected to the same TCP/IP Ethernet network. As long as each server knows the IP address of the other server, they can communicate with each other, and in this way a connection between the computer and serial device is established. The Pair-Connection Mode is also somewhat more versatile than the Host-Based Mode. For one thing, the computer does not need to be running Windows NT/95/98. Furthermore, instead of using a computer, you could also use any of the PDAs (Personal Digital Assistants, such as Palm IIIc, etc.) that come with RS-232 ports. NPort Server Lite User’s Manual 4-37 Configuring the IP Addresses There are four steps that must be followed to properly configure the two NPort Server Lites so that they will able to communicate with each other over the Ethernet network. In the following example we assume that the servers are called NPL1 and NPL2, and that • NPL1 (Master) should have IP address set to 192.168.1.1 • NPL2 (Slave) should have IP address set to 192.168.1.2 1. The IP addresses of the two servers can be set by either using the LCD buttons, or by using the Telnet program. It doesn’t matter which method you use, so just choose the method that is most convenient for you. (See Chapter 3 for complete instructions.) 2. The Remote IP of each server must be set to the IP address of the other server. If you are using the LCD buttons, note that Remote IP is located three functions below IP Address, under Network Setting (Appendix B contains a tree graph showing how to use the LCD buttons to reach each of these functions). 3. As indicated above, one server must be set to Master, and one server must be set to Slave. (It doesn’t matter which is the Master and which is the Slave; what does matter is that they are not both set to Master, or both set to Slave.) If you are using the LCD buttons to configure IP addresses, the Master/Slave setting is part of the Operation Mode setting, which is under Server Setting. Consequently you should: 4. 4-38 • Set the Operation Mode of NPL1 to PAIR (MASTER) • Set the Operation Mode of NPL2 to PAIR (SLAVE) After accepting the Operation Mode of PAIR (MASTER) and PAIR (SLAVE), the servers will reboot. The NPort Server Lite that was set as Master will have a blinking M at the end of the second line, and the server set to Slave will have a blinking S at the end of the second line. Once the Master locates the Slave on the network, the M will stop blinking, and once the Slave locates the Master, the S will stop blinking. NPort Server Lite User’s Manual Installation and Configuration NPort Server Diagnostic NPort Server Diagnostic is one of the NPort Server Lite utilities installed along with the driver. NPort Server Diagnostic provides remote self-test functions for NPort Server Lite. It can perform an internal loopback test and external loopback test. In general, you may run Diagnostic to perform internal loopback tests to make sure NPort Server Lite is working properly. The test results can be saved as a text file for a maintenance record, indicating the test date, time, and results. You should refer to Chapter 3 for instructions on how to install the driver. In this section we explain how to configure and use Nport Server Diagnostic. To start NPort Server Diagnostic, click on StartàPrograms àNPort Server LiteàNPort Diagnostic. This will open the NPort Server Diagnostics window, from which you can navigate to the different functions provided by this utility. NPort Server Lite User’s Manual 4-39 Configuration The first time you run NPort Server Diagnostics, you will need to choose configuration settings by selecting target servers, ports, and diagnostics items. 1. To start the configuration procedure, either click on Diagnose and then choose Config, or just click on the toolbar Config icon. 2. The Diagnostic Config window will open, displaying the tabs Test Object, Test Item, and Communication Parameters. We start with the Test Item tab, which is chosen automatically when the window opens. 3. When the Diagnostic Config window first opens, the Selected NPort Server info box under the Test Object tab is empty. Click on the text box’s pull down button and choose the desired server. If the server you’re looking for is not on the list, click on Search to let the program search the network for all connected NPort Server Lites, and then choose the desired server. 4. Press Enter to select. 4-40 NPort Server Lite User’s Manual Installation and Configuration 5. If the NPort Server Lite you chose is password protected, the following window will open. Type in the correct password and then click OK. 6. The server information will now appear in the Selected NPort Server info box. . Note: Click the Search button before selecting a server from the pull down list if you add more NPort Server Lites after the Diagnostics utility is initiated. Otherwise the new server will not be listed in the pull down list. 7. The check box for ports needing to be tested should be checked (refer to the figure in step 6). For those ports that no longer need to be tested, click inside the checked box to remove the check mark. 8. If you do not need to change any Test Items or Communication Parameters, click OK to return to the NPort Server Diagnostics window. Otherwise continue the configuration process in the next subsections. H I NPort Server Lite User’s Manual 4-41 Test Item Selection Click the Test Item tab in the Diagnostic Config window. The tests that you want to run should be checked. Add or remove check marks as necessary by clicking inside the appropriate check box. q Internal Test: If this test item is selected an internal test will be done on the RS-232 serial port, and the result (successful or failed) will be displayed when the test is completed. q External Test: If this test item is selected, an external test will be done to check that the connection signals for each port are working properly. For the external test, you will need to connect each port to a loopback tester. Refer to Appendix C for the specifications. If you are using Model DE-331, the external loopback test only applies to the RS-422 mode. The items DTRà DSR and DTRà DCD are not supported. The items described below which are check marked will be tested. • • • • 4-42 Tx n Rx: Displays the test result of tranmitting and receiving data between two ports. RTS g CTS: Displays the test result of the RTS and CTS signals between two ports. DTR g DSR: Displays the test result of the DTR and DSR signal between two ports. DTR g DCD: Displays the test result of the DTR and DCD signal between two ports. NPort Server Lite User’s Manual Installation and Configuration Communication Parameters Selection Click on the Communication Parameters tab to set up communication parameters. Set Baud rate, Data bits, Parity, and Stop bits, to the appropriate values. Last Step 9. Click OK in the bottom right corner of the Diagnostic Config window to return to the NPort Server Diagnostics window. All NPort Server Lites that are to be tested will be listed in the left info box as shown below. NPort Server Lite User’s Manual 4-43 Viewer Status and Diagnose Before starting the testing procedure, you can check the status of your NPort Server Lite. 1. Either click on the Diagnose menu and then choose Server Status, or click on the toolbar Server Status icon to open the NPort Server Status window. The server information displayed is: server name, IP address, model number, serial number, and firmware version. The port information dis played is the COM name (COM3 in the example below), serial port interface, and current port status. 2. Click OK to return to the NPort Server Diagnostics window. 3. To begin testing, either click on the Diagnose menu and then choose Go, or simply click on the toolbar Go icon 4-44 . 4. A window containing a warning message opens up. Click OK to proceed with the testing. 5. The Test Status window that opens displays some basic information about the test and test results. Click on View Report to see details about the tests that were done. NPort Server Lite User’s Manual Installation and Configuration 6. The report will be displayed in the Test Report info box. Items that tested okay will be marked with a green OK. Error codes are in red. To check error messages with corresponding error codes, choose Error Code Reference under the Help menu in the NPort Server Diagnostics window. If one or more of the test items for a particular server fails, the test object in the To be tested… info box is marked with a red colored Fail. NPort Server Lite User’s Manual 4-45 Printing The printing function is included to provide an easy way to print out test reports. 1. Click on the NPort Server Lite shown in the To be tested… info box to determine which testing report to print. 2. Click on File and then choose Print… or simply click on the toolbar printer icon to print out the report. Save J This function allows you to save the diagnostic report in a “txt” file for future reference. 1. Click on the test object in the To be tested… info box. 2. Click on File and select Save Report, or click on the toolbar Save Report icon to save the report. 3. You will be prompted to enter a file name in the File name text input box. Click on Save to save the file to disk Exiting the Program When you have finished all testing and report procedures, click on File and choose Exit, or click the close window button in the upper right hand corner of the NPort Server Diagnostics window. 4-46 NPort Server Lite User’s Manual Installation and Configuration NPort Server Monitor NPort Monitor is one of the NPort Server Lite utilities installed along with the driver. You should refer to Chapter 3 for instructions on how to install the driver. NPort Server Monitor provides a remote port monitoring function for NPort Server Lite. It allows you to obtain useful information about the server, such as Login Name, Login IP Address, DTR, RTS, Tx/Rx Count, and throughput. In this section we explain how to configure and use Nport Monitor. To start NPort Monitor, click on StartàPrograms àNPort Server LiteàNPort Monitor. This will open the NPort Server Monitor window, shown below. Configuring NPort Server Monitor The first time you run NPort Monitor you will need to set up the configuration by selecting target servers, target ports, and monitoring items. You will be able to save the configuration for the next time you use it, or go back to NPort Server Monitor to check the monitoring information. Check the Help menu if you have trouble using this program. NPort Server Lite User’s Manual 4-47 1. Click on the Monitor menu and select Configure, or click on the toolbar Configure icon to open the Monitor configuration window. Note the three tabs, Select Port, Select Item, and General, located towards the top of the window. The Select Port tab will be selected by default, and the program will find all NPort Server Lites currently connected to the network. 2. From the Serve r IP Address pull down menu, select the server(s) that you want to monitor. The server information will appear in the Monitoring NPort Server info box. .Note:Click the Search button before selecting a server from the pull down list if you add more NPort Server Lites after the Diagnostics utility is initiated. Otherwise the new server will not be listed in the pull down list. 3. 4-48 The check box for all ports needing to be monitored should be checked (refer to the figure in step 2). For those ports that no longer need monitoring, click inside the checked box to remove the check mark. NPort Server Lite User’s Manual Installation and Configuration 4. If you need to delete some servers from the list, highlight the servers to be deleted, and then click on the Delete Server button in the lower left hand corner of the Monitor configuration window. 5. Click on the Select Item tab to open the list of options shown below. This function is provided so that you can select monitoring items according to your need. Items selected will be displayed in the NPort Server Monitor screen. Check or uncheck the boxes as needed. 6. Click the General tab to set up the Sampling interval. Sampling time is the time interval for updating the current data of NPort Server Lite, where the time interval ranges from 1 to 20 seconds. Select a number from the pull-down list to set up the time, and then click OK. NPort Server Lite User’s Manual 4-49 7. 4-50 After returning to the NPort Server Monitor window, the servers and ports that were selected will be listed in the info box. General information such as Model No., NPort Server Name, OP_mode, NPort Server IP Address, and Port No. will also be displayed. NPort Server Lite User’s Manual Installation and Configuration Save and Load Configuration Save Configuration This function is provided so that you can save new or updated configurations for future use. After initiating NPort Monitor, you may choose to either load a saved configuration file, or configure NPort Monitor again. The next section explains how to load a configuration. To save a configuration, do the following: 1. Click on File and choose Save Configuration, or simply click on the toolbar Save Configuration icon. 2. Navigate to the directory where you would like to store the file. 3. Type the desired file name in the File Name text input box, and then click on Save to continue. . Note: The configuration file will be saved in .mnt format. Load Configuration This function is provided so that you can load a configuration file that was previously saved. You may load the desired configuration file when initiating NPort Monitor. To load a saved configuration file, do the following (you may refer to the figure used in the previous subsection): NPort Server Lite User’s Manual 4-51 1. Click on File and choose Load Configuration, or simply click on the toolbar Load Configuration icon. 2. Navigate to the directory that contains the configuration file you would like to load (recall that the file extension is .mnt). 3. Click on the file name, or type the name into the File name text input box. 4. Click on Open to load the selected configuration file. Monitor After a configuration has been set up, or a configuration file has been loaded, NPort Server Monitor will automatically start monitoring servers and ports. You can refer to the figure below for an example of the type of monitoring information that will be displayed. (Check the Help menu to find additional information about using this program.) NPort Server Monitor will use colors to differentiate the current status of server ports. 4-52 q Black means that the port is currently hooked up to your LAN and is active. q Red means that the port is currently not accessible. It could either be inactive, removed from the LAN, or have a routing error. q Pink means that two or more NPort Server Lites have been assigned the same IP address. You must use NPort Lite Manager to rectify the situation. NPort Server Lite User’s Manual Installation and Configuration Port Status This function displays a status graph for each port being monitored, providing additional information such as TX/RX CPS history, and other relevant information. 1. Click on the port item you wish to check to highlight it. 2. Click on Monitor and then choose Port Status, or simply click on the toolbar Port Status icon. 3. Click OK to return to the NPort Server Monitor window. Refresh Monitor This function is provided to allow you to manually update port information. 1. Click on the port you would like to refresh to highlight it. 2. Click on Monitor and choose Refresh Monitor, or simply click on the toolbar Refresh Monitor icon to update port information manually. NPort Server Lite User’s Manual 4-53 Reset Port This function allows you to restart the port manually if necessary. While resetting the port, the port transmission process will be halted, and all temporary data will be lost. . Note: Do not use Port Reset while transmitting IMPORTANT data. 1. Click on the port that you are going to reset to highlight it. 2. Click on Monitor and choose Reset Port, or simply click on the toolbar Reset Port icon to reset the port. . Note:A Reset Port dialog box will open requesting a password before resetting the port if you have previously set up the security password using NPort Lite Manager. If you didn’t setup the security password, the following dialog box won’t be displayed. 4-54 3. Enter the password and then click OK. If you entered an incorrect password, the following window will open. Click OK and then reenter the password. 4. After reentering the password, click OK. The following window will open to verify that the serial port reset operation has completed. NPort Server Lite User’s Manual Installation and Configuration Reset Server This function allows you to restart the server manually if necessary. While resetting the server, the server transmission process will be halted and all remaining data will be cleared. . Note: Do not use Server Reset while transmitting IMPORTANT information. 1. Click on the server that you are going to reset to highlight it. 2. Click on Monitor and choose Reset Server, or simply click on the toolbar Reset Server icon to reset the server. . Note:A Reset Server window will open requesting a password before resetting the port if you have previously set up a security password using NPort Lite Manager. If you didn’t set up the security password, the following dialog box won’t be displayed. 3. Enter the password if necessary. Otherwise skip Step 3. . Note: The system will display an error message if you entered an incorrect password. Click OK and input the password again. NPort Server Lite User’s Manual 4-55 4. Click OK to reset the server. The following message box will open to verify that the server reset was successfully . Exiting the Program When you have finished, click on File and choose Exit, or click the close window button in the upper right hand corner of the NPort Server Monitor window. Upgrading NPort Server Firmware Moxa continually upgrades its driver software and server firmware to keep pace with the ever-expanding world of computing. You can use the Firmware Utility to carry out the upgrade procedure. Please access Moxa's Web site at http://www.moxa.com to download the required firmware file (contact our sales department if you need assistance with this), and then follow these instructions. 1. 4-56 To start Firmware Utility, click on Startà Programs à NPort Server Liteà Firmware Utility NPort Server Lite User’s Manual Installation and Configuration 2. The Search all NPort Servers window opens, indicating that the program is searching the network for all active NPort Server Lites. 3. After completing the search, the NPort Server firmware upgrade utility window opens, listing all NPort Server Lites that were found. NPort Server Lite User’s Manual 4-57 Toolbar Functions Nport Server General Info The General Info function can be used to display basic information about a specific NPort Server Lite. To apply the function, do the following: 4-58 1. Click on the server you would like to obtain information about to highlight it. 2. Click on the Server menu and choose General Info., or simply click on the toolbar General Info. icon. 3. If the server in question is password protected, enter the password in the Enter Server Password text input box. 4. The NPort Server General Info window opens, displaying the Server Name, IP address, Model Number, Serial Number, MAC Address, and Firmware Version. Those attributes that can be modified are displayed in a text input box. 5. Click OK to close the NPort Server General Info. window. NPort Server Lite User’s Manual Installation and Configuration Search All NPort Servers The Search All NPort Servers function can be used to search the network for all active NPort Server Lites. 1. Click on the Server menu and choose Search all servers, or simply click on the toolbar Search all NPort Servers icon. A search will be initiated, during which time the following window will be visible. 2. Click on Cancel if during the search you decide that it’s no longer necessary to continue. Otherwise, when the search is complete, you will see the NPort Server firmware upgrade utility window. The servers located by the search will be listed in the info box. Connect an NPort Server The Connect a NPort Server function can be used to manually connect to a specific NPort Server Lite. 1. Click on the Server menu and choose Connect, or simply click on the toolbar Connect a NPort Server icon. 2. The Connect a NPort Server window opens up. Enter the IP address of the server you want to connect to in the NPort Server IP text input box. NPort Server Lite User’s Manual 4-59 3. Click on OK. Upgrade firmware The Upgrade NPort Server function can be used to upgrade the server firmware. 4-60 1. Access Moxa's Web site at http://www.moxa.com to download the required firmware file (contact our sales department if you need assistance with this). 2. Click on the server whose firmware you would like to upgrade to highlight it. 3. Click on the Tool menu and choose Upgrade, or simply click on the toolbar Upgrade firmware icon. 4. The Upgrade NPort Server window opens. Either type the upgrade file name in the text input box, or use the Browse button to navigate to the folder containing the software, click on the file name to transfer the name to the text input box, and then click OK to start upgrading. 5. Click OK to start the upgrade procedure, and then follow instructions given on the screen. NPort Server Lite User’s Manual Installation and Configuration Uninstalling the Software If your Windows NT/95/98 host no longer needs access to any NPort Server Lites, you may use the Uninstall NPort Server utility to uninstall the driver and software. 1. Go to Start à Program à NPort Server Lite from the NT/95/98 desktop. 2. Select Uninstall NPort Server. 3. Restart the NT/95/98 system as requested. NPort Server Lite User’s Manual 4-61 5 5 Windows 2000 - Installation and Configuration In this chapter, we explain how to configure NPort Server Lite under the Windows 2000 operating system. The installation and configuration procedure is substantially different than for Windows NT/95/98/ME, so read carefully. We discuss the following topics: q Windows 2000 Driver Intallation • Installing NPort Server Lite • Installing NPort Server Lite’s Serial Port q NPort Server Lite Properties • General • Configuration • Ø NPort Server Ø Port Status Driver NPort Server Lite User’s Manual 5-1 Windows 2000 Driver Installation Installing NPort Server Lite to run under Windows 2000 involves installing the drivers that are used to operate the NPort Server Lite and its port. This is done by running the Windows 2000 “Add/Remove Hardware Wizard”. In fact, unless you have previously installed and then uninstalled an NPort Server Lite on your system, you will need to run the “Add/Remove Hardware Wizard” twice, once to install NPort Server Lite itself, and then once to install NPort Server Lite’s ports. Installing NPort Server Lite 1. From the Windows 2000 desktop, click on Start à Settings à Control Panel. 2. Double click on the Add/Remove Hardware icon. 3. When the Welcome to the Add/Remove Hardware Wizard window opens, click on Next to continue with the installation process. 5-2 NPort Server Lite User’s Manual Installation and Configuration 4. Select the Add/Troubleshoot a device option, and then click on Next to continue. 5. Windows 2000 will spend some searching for a device that is connected directly to your computer. Keep in mind, however, that this procedure does not detect devices that are connected over a network. NPort Server Lite User’s Manual 5-3 6. Select Add a new device and then click on Next to continue. 7. Choose the No, I want to select the hardware from a list option from the next window, and then click on Next to continue. 5-4 NPort Server Lite User’s Manual Installation and Configuration 8. Select Multiport serial adapters and then click on Next to continue. 9. The Select a device driver window displays a list of manufacturers and products. If Moxa’s name is not listed, you will need to click on Have Disk… and then select the NPort Server Lite driver from diskette, CD, or from your hard drive. 10. If necessary, click on Browse… to locate the directory that contains the NPort Server Lite driver. During the installation shown here, the driver was located on the A: drive, so the next step is to click OK. Note from the second figure that the driver name is NPSERVER. NPort Server Lite User’s Manual 5-5 11. The next window will contain a list of NPort Family products. Select MOXA NPort Server Lite DE-301, or DE-302/304/331/332/334 depends on what you have and then click on Next to continue. 12. The Start Hardware Installation window should verify that you have chosen the correct driver. Click on Next to continue. 5-6 NPort Server Lite User’s Manual Installation and Configuration 13. You may safely ignore any admonitions such as Digital Signature Not Found. Simply click on Next to continue. 14. A series of windows indicating the progress of the installation procedure will open and then close. 15. The next window lists all NPort Server Lite units that are currently connected to your network. Select the server you wish to install, or manually enter an IP address of your server if it does not show up in the list. Click on Next to continue. D E-301 16. When the Installation Completed! window opens, check to make sure that the information displayed is correct. NPort Server Lite User’s Manual 5-7 D E-301 17. Click on Finish to complete the installation of NPort Server Lite. Keep in mind, however, that you may still need to install the port. MOXA NPort Server Lite DE-301 Installing NPort Server Lite’s Serial Port If you or someone else has previously installed an NPort Server Lite on your system, then NPort Server Lite’s serial port should be installed automatically. In this case, you may skip this section and continue to the section “NPort Server Lite Properties”. If this is the first time that anyone has installed an NPort Server Lite on your system, the following window should open automatically. 1. 5-8 When the Found New Hardware Wizard starts up, choose the option Search for a suitable driver for my device (recommended) and then click on Next to continue. NPort Server Lite User’s Manual Installation and Configuration 2. Choose the Specify a location option from the Locate Driver Files window, and then click on Next to continue. 3. If necessary, click on Browse… to locate the directory that contains the NPort Server Lite driver. During the installation shown here, the driver was located on the A: drive, so the next step is to click OK. Note from the second figure that the driver name is NPORT. NPort Server Lite User’s Manual 5-9 4. The next window verifies that a MOXA communication port will be installed, and the correct driver, nport.ini, will be used for the installation. 5. Click on Finish to complete the installation procedure. NPort Server Lite Properties NPort Server Lite’s configuration parameters, such as IP address, COM port number, etc., are easily changed from within the Windows 2000 system’s device manager. 1. To evoke the device manager, double click on the System icon from the Control panel window. 5-10 NPort Server Lite User’s Manual Installation and Configuration 2. Select the Hardware tab, and then click on Device Manager…. 3. Click on the plus sign to the left of Multi-port serial adapters and then double click on MOXA NPort Server Lite DE-301 or DE-302/304/331/332/334 to open the Properties window. MOXA NPort Server Lite DE-301 NPort Server Lite User’s Manual 5-11 MOXA NPort Server Lite DE-301 MOXA NPort Server Lite DE-301 Configuration Select the Properties window’s Configuration tab to change parameter settings for your NPort Server Lite. Most of the system settings are accessed by clicking on Settings (see the “NPort Server” subsection below). The COM port number can be changed by clicking on Ports Setting (see the “Port Status” subsection below). MOXA NPort Server Lite DE-301 D E-301 NPort Server Clicking on Settings in the above Properties window causes NPort Server Lite’s Property Sheet to open. If prompted, enter NPort Server Lite’s password, and then click OK to continue. 5-12 NPort Server Lite User’s Manual Installation and Configuration The Basic Configuration page, open by default, allows you to make changes to the following items. Server Name Choose an appropriate name for NPort Server Lite. The default name is simply “NP” followed by the serial number. IP Address Check with your network administrator. 255.255.0.0 is for Class B networks. Netmask 255.255.255.0 is for Class C networks. Gateway This is the IP address of the router connecting your LAN to the Internet. DHCP Click on the DHCP box to allow NPort Server Lite’s IP address to be chosen automatically by a DHCP server connected to your LAN. D E-301 The Password page allows you to change the password. Click the Remember Password box to have the password automatically stored by your operating system. NPort Server Lite User’s Manual 5-13 The Interface Setting page shows the current Serial Port interface setting. You must use the DIP switch settings on NPort Server Lite’s front panel to make any changes. To see changes in the setting, click OK at the bottom of the Property Sheet window to close the window, and then follow the instructions given above to reopen the window. The Access Control page can be used to allow access to NPort Server Lite’s serial port. The process of adding and removing IP addresses is straightforward, although three comments are in order. • You may add access by IP Address as shown here. 5-14 NPort Server Lite User’s Manual Installation and Configuration • You may add access by Port as shown here. • There are two options to choose from when adding access. Choose Single Host to only allow access to the computer with the given IP Address. Choose A Group of Host to allow access to a group of computers. In the example shown here, computers connected to the same LAN as NPort Server Lite, and with IP addresses of the form 192.168.xxx.xxx, will all be given access. More specific (limited or wider) access can be granted by considering the bit-by-bit versions of both the IP Address and Netmask. NPort Server Lite User’s Manual 5-15 Port Status NPort Server Lite’s serial port’s COM number can be changed by clicking on the Ports Setting button. D E-301 Click on Modify Setting to make changes. Use the following window to change the Port Number, Transmission Mode, and TxFIFO. 5-16 NPort Server Lite User’s Manual Installation and Configuration Driver The Driver page displays important information about the driver. Use the buttons at the bottom of the window for Driver Details…, Uninstall the driver, or Update Driver. MOXA NPort Server Lite DE-301 NPort Server Lite User’s Manual 5-17 6 6 Troubleshooting This appendix explains how to solve some of the most common problems you could encounter while using NPort Server Lite. If you are still having problems after reading this chapter, contact your dealer, or e-mail Moxa for help. You may use the "Problem Report Form" at the end of this manual to describe the symptoms of your problem. We cover the following general problem topics. q Installation and Configuration Troubleshooting q Programming Problems NPort Server Lite User’s Manual 6-1 Installation and Configuration Troubleshooting Cannot use the first computer installed with the Single-Host NPort Lite Manager to access NPort Server Lite. For security reasons, and to simplify operations, the Single-Host Mode allows only one host to connect to NPort Server Lite at a time. Thus, if while using the single-host type of installation you discover that the server has already been configured with password protection, it is advised that you check to see if two or more NT/95/98 hosts are sharing the same NPort Server Lite configured for Single-Host Mode. If you wish to use more than one host to access the same NPort Server Lite, you will need to install NPort Server Lite under Custom Mode. Cannot change the IP address or other server properties. There are two situations that could give rise to this problem. 1. Password Mismatch – If you type the wrong password while running NPort Lite Manager, the Manager program automatically assumes that you are not the administrator. The administrator of the server is the only one allowed to modify the server’s configuration. Keep in mind that even when multiple hosts share the same server, access to the server’s administrative functions is still protected. If you need to change some configuration settings, you will have to ask your administrator for help. If you are the administrator but forget the password, you can erase the current password yourself by simply pressing the RESET key on NPort Server Lite’s back panel for three seconds. 2. Error Installation Type – You cannot change the server IP address if you are installing NPort Server Lite under Single-Host Mode. Setting the installation procedure up in this way makes the Single-Host Mode configuration procedure very similar to installing a traditional multiport serial board. Under Single-Host Mode, users are only allowed to modify the server's name and password. This is because Single-Host users are not sharing their NPort Server Lite with other hosts. If you do need to modify other properties, run the setup program and change to another mode of operation (see Chapter 4 for details). You would like to allow one more host to access your NPort Server Lite, but are unable to reach the page for Access Control. 6-2 1. Check the NPort Manager mode. If it is Single-Host Mode, reinstall it as either Multi-Host Mode or Custom Mode. 2. Double check your credentials to make sure that you are the administrator. NPort Server Lite User’s Manual Troubleshooting After installing NPort Server Lite, the NPort Lite Manager program indicates “'Un-authorized” status for some of the ports. This means that NPort Server Lite’s Access Control list does not contain your computer’s correct IP address. This can happen in one of two ways: 1. Your NT/95/98 machine is just one of the hosts sharing the ports on the selected server, and you do not provide the server password while installing NPort Server Lite. 2. You install NPort Server Lite at a local site, with no access problems, but later move the server to a remote site and connect through a WAN. Due to the different network interface connection, your IP address might have changed, and as a consequence, you are no longer on the server’s Access Control List. To solve this problem: 1. Confirm your IP address with NPort Server Lite. 2. Ask the administrator to set up the server configuration so that you are on NPort Server Lite’s Access Control list. While running NPort Lite Manager, a question mark, '?', shows up on top of the server icon, and you are unable to enter server properties. This means that the host cannot find the server. Here are some steps you can take to recover from this problem: If the host and server are in the same location: 1. Make sure NPort Server Lite’s power cable is plugged in, and the server is receiving power. 2. Check that the server’s network connector is plugged in properly. 3. Make sure your computer is properly connected to the network. 4. Double click on the server icon that has the question mark (?) on top of it. This will evoke NPort Lite Manager to reconnect with the server. If the server is at a remote site: 1. Make sure the network connection to the remote site is okay. If no route can be established to the remote server, and you are connecting through the Internet, you may need to wait until the route is reestablished. NPort Server Lite User’s Manual 6-3 2. If the route is okay, try running ping [server-IP-address] from your NT/95/98 host, where [server-IP-address] is the server’s IP address. If the server cannot be pinged, you will need to ask someone at the remote site to check and see if the power is on, and make sure that the connection is okay. And then double click on the server icon that has the question mark (?) on top of it. This will evoke NPort Lite Manager to reconnect with the server. If the problem is still not fixed, contact Moxa technical support for further information. You cannot find the server after rebooting your Windows NT/95/98 host. It’s possible that you have a DHCP server on your network. Since DHCP servers can assign IP addresses, the IP address for either the host or NPort Server Lite might have been changed. To recover from this problem, you should: 1. Ask the administrator of your DHCP server to assign a dedicated IP address to both your Windows NT/95/98 host and to NPort Server Lite. 2. Make sure your NPort Lite Manager operating mode is either Multi-Host or Custom. 3. Change the IP address of the server to the dedicated IP address assigned by your DHCP administrator. 4. Change the IP address of your Windows NT/95/98 host to the dedicated IP address assigned by your DHCP administrator. . Note: Please refer to Chapter 3 to learn how to configure your Windows NT/95/98 to the dedicated IP address. 6-4 5. Modify the Security list to include your NT/95/98 host. 6. Save Configuration. NPort Server Lite User’s Manual Troubleshooting Programming Problems Win32 COMM API functions return fail, or the PComm Pro library functions return a Fail code - SIO_WIN32FAIL The fail code for the COMM API functions implies something different than the fail code received from the standard COM driver. For example, you get the fail code when the network connected to the server is unreachable, or the server is offline. If the network connection is through the Internet, the network could be unreachable if Internet traffic is jammed. This does not mean you have a defective server. To recover from this type of error, you can modify your program so that the port is automatically closed and then re-opened. You should also check the following to make sure that the problem is only with the TCP/IP network: 1. If the server is off-line, turn it on. 2. If the route to NPort Server Lite is reachable, you may test it by using Ping [NPort-Server-Lite-IP-address] If a route to the server cannot be established, check your routing table or the server's routing table. To solve this problem, programs should: 1. Try to re-open the port if the fail code is returned during the open (i.e. sio_open) session. 2. If the fail code returns while writing data, reading data, changing settings, etc., you should close the file handler, and then try to open the port again. NPort Server Lite User’s Manual 6-5 A A. Telnet Console This appendix contains instructions and illustrations that explain how to use Telnet Console Interface. The following discussion and examples were generated by running Telnet from a Windows NT/95/98 host. Starting Telnet From the Windows NT/95/98 desktop click on Start and then choose Run. As shown below, type telnet [NPort Server Lite IP address] in the Open text box, and then click OK to begin the Telnet session. (We are assuming that the IP address for this example is 192.168.3.95.) You should see a window requesting the Console terminal type you would like to use. Type 1 for ansi/vt100 and then press Enter. NPort Server Lite User’s Manual A-1 This activates the Telnet Console Interface utility program. In what follows we refer to the screen shown below as the Telnet Console Interface MAIN MENU. Navigating the Telnet Console After activating the Telnet Console, you will need to use the keyboard keys to maneuver about the vt100 screen. The operation is really quite simple. q While in the MAIN MENU, the left/right arrow keys move the cursor between menu headings, and pressing the Enter key activates whichever menu heading is highlighted. q After pressing Enter from the MAIN MENU, the Tab key and up/down arrow keys are used to move between configurable options. The left/right arrow keys are used to “move through” certain configurable settings without actually changing anything. To modify a setting, such as a device name or IP address, both of which have a very large number of possible settings, use the appropriate letter and number keys on the keyboard. The Enter key is used to open a menu containing a small number of options (Yes and No, for example) for configurable settings which have only two or three possible settings. The up/down arrow keys move the cursor between the options, and the Enter key is used to select the option that is highlighted. q A-2 The Esc key is used to maneuver backwards. For example, if you have made modifications to the settings listed under the serverConfig menu, press the Esc key to return to the MAIN MENU. NPort Server Lite User’s Manual Telnet Console When you first activate the Telnet Console Utility’s MAIN MENU, you may find that the arrow keys on your keyboard initially have no effect on the cursor. If that’s the case, first click on Terminal, located on the Telnet menu bar, and then choose Preferences. The Terminal Preferences window opens up, allowing you to select various options that affect the function of the keyboard. Make sure that the box next to VT100 Arrows (in the lower left hand corner of the window) is checked, and then click OK to return to the Telnet Console window. Telnet Console Menu Functions The Telnet Console MAIN MENU has seven menu categories related to the operation of NPort Server Lite. They are: serverConfig, Serialport, Diagnostic, Monitor, Ping, Restart, and Exit. In this section we describe their purpose and use. serverConfig Options Using the left/right arrow keys, maneuver the cursor so that severConfig is highlighted, and then press Enter to display twelve NPort Server Lite attributes. Note that the attribute names are listed in the left column, and the current settings are given to the right of each name. Attributes that can be edited are enclosed in square brackets, and those that can’t be edited are not enclosed in brackets. Furthermore, there are two types of configurable attributes, those with a large number of possible settings, and those with only two or three possible settings. NPort Server Lite User’s Manual A-3 Consider Server Name for example. To change the name of your NPort Server Lite, use the keyboard arrow keys to position the cursor over the first character of the current name. Simply type in the new name, and then use the arrow keys to move to the next configurable setting. As a second example consider Operating Mode. This manual only considers 1-port NPort Server Lites, so there are actually three options for this attribute. Using the arrow keys, position the cursor so that the current Operating Mode setting is highlighted. For the example shown below the current setting is Host Based Mode. Press Enter to activate a pop up window displaying the three Operating Mode options (shown below). Use the up/down arrow keys to highlight the desired setting, and then press Enter. The new setting, enclosed in square brackets will appear to the right of Operating Mode. A-4 NPort Server Lite User’s Manual Telnet Console If you find that you chose the wrong setting, simply press Enter again to reactivate the pop-up window, and choose the correct setting. When all of the settings are correct, press the Esc key to return to the MAIN MENU. Serialport Options Starting from the Telnet Console Interface MAIN MENU, use the arrow keys to position the cursor over the Serialport menu, and then press Enter to display the options Port Number, Baud Rate(bps), Parity, Data Bit, Stop Bit, Flow Control, Alive timeout(0-99 min), and Tx FIFO. Note that the above screen applies to a 1-port NPort Server Lite with Operating Mode set to Pair-Connection. If the Operating Mode is set to Host-Based, the only configurable setting is Tx FIFO. NPort Server Lite User’s Manual A-5 The other options are as follows: l RS-422/485 Interface RS-422 or RS-485 l RS-485 Comm.Mode ADDC, BX RTS l Baud Rate 15 specific rates from 50 bps up to 230400 bps (Pair-Connection Mode only) l Parity None, Odd, Even l Data Bit 5, 6, 7, 8 l Stop Bit 1, 1.5, 2 l Flow Control None, RTS/CTS, XON/XOFF l Alive timeout any value between 0 and 99 min. (Pair-Connection Mode only) l Tx FIFO Disable, Enable When all of the settings are correct, press the Esc key to return to the MAIN MENU. Diagnostic This function simply checks the status of the network connection by running an l Asynchronous port controller test, and l Asynchronous port loopback test. A-6 NPort Server Lite User’s Manual Telnet Console Monitor The Monitor function displays the following information: Ping Ping is a standard network testing function that checks to see if a computer with a particular IP address is logged onto the network. Restart and Exit When you are sure that all of your settings are correct, return to the MAIN MENU, and run Restart. You will be prompted with a warning that your settings are going to be changed. Press Enter to proceed. If you decide to reject all of the modifications which you’ve made, return to the MAIN MENU and run Exit. NPort Server Lite User’s Manual A-7 B B. LCD Panel Configuration In this appendix we explain how to operate the LCD display using the four buttons on NPort Server Lite’s top panel. It’s best if your NPort Server Lite is in front of you and plugged in. (If necessary, see the section Connecting the Hardware from Chapter 2 for an explanation of how to connect the power cord.) Basic Operation If the server is working properly the LCD panel back light will glow for a few seconds before shutting off, and the green PWR LED will also light up, indicating that the server is receiving power. The LCD panel should look similar to what is shown below: N P 4 4 4 4 4 1 9 2 . 1 6 8 . S N : 6 1 3 0 1 1 2 7 . 2 5 4 H This is where l NP44444 is the server’s name l SN:61301 is the server’s serial number l 192.168.127.254 is the server’s default IP address l H stands for Host Based Mode; other options, for Custom Mode only, are: M stands for Pair-Connection Mode (Master) S stands for Pair-Connection Mode (Slave) NPort Server Lite User’s Manual B-1 There are four buttons on the top panel of NPort Server Lite. Going from left to right, the buttons are: Button Name MENU menu r up cursor s down cursor SEL select Action activates main menu, or returns to a previous screen selects items, as indicated, on the screen selects items, as indicated, on the screen selects options on the LCD panel’s second line The buttons are manipulated in a manner similar to the way a modern cellular phone is operated. As you move through the various functions and setting options, note that the top line shows the current menu or submenu name, and the bottom line shows the submenu name or menu item which is activated by pressing the SEL button. Detailed Menu Options The best way to display all of NPort Server Lite’s LCD functions is to use the tree graph shown in Fig. B-1. There are three main levels (1, 2, and 3), with each level represented by a separate column. The first thing to remember is that the MENU button is used to move back and forth between the LCD panel’s default screen, and main menu screen: N P 4 4 4 4 4 1 9 2 . 1 6 8 M A I N M E S E R V E R S N : 6 1 3 0 1 . 1 2 7 . 2 5 4 H N U S E T T I N G ↓ In addition, you only need to remember to: l Use the SEL button to move up one level (i.e., left to right on the tree graph). l Use the MENU button to move down one level (i.e., right to left on the tree graph). l Use the cursor keys, r and s, to move between the various options within a level (i.e., up and down on the tree graph). B-2 NPort Server Lite User’s Manual LCD Panel Configuration As you use the buttons to operate the LCD display, you will notice that with very few exceptions, moving up one level causes the bottom line of the display to move to the top line of the display. Taking a look at the tree graph, you will also notice that the bottom three options in level 2, and all of the options in level 3 have either a C or D attached. The meaning is as follows: l C = configurable: i.e., you are allowed to change the setting of this option l D = display only: i.e., the setting for this option is displayed, but it cannot be changed (this does NOT necessarily mean that the number doesn’t change; only that you can’t change it). Some options are different, depending on the NPort Server Lite model, or Operation Mode. For example, l The Interface attribute under Port Setting is display only for model DE-301, but configurable for model DE-331. l The Baud rate, Parity, Stop bit, Data bit, and Flow control attributes under Port Setting are display only for servers configured in Host-Based Mode, and configurable for NPort Server Lites configured in Pair-Connection Mode. It would be a good idea to print out the tree graph and keep it near NPort Lite Server for easy reference. NPort Server Lite User’s Manual B-3 ) ALIVE TIMEOUT Figure B-1: Tree Graph Displaying LCD Menu Options B-4 NPort Server Lite User’s Manual LCD Panel Configuration The part of the LCD operation that still requires some explanation is how to edit the configurable options. In fact, you will only encounter two types of configurable options. Back in Chapter 4, for example, we explained how to use the LCD buttons to change NPort Server Lite’s IP address. In this case, you change the number one digit at a time. The up cursor r is used to decrease the highlighted digit, the down cursor s is used to increase the highlighted digit, and the SEL button is used to move to the next digit. When the last digit has been changed, pressing SEL is very similar to pressing the enter key on a computer keyboard. The second type of configurable option is when there are only a small number of options to choose from. Consider the Parity attribute under Port Setting as an example. Follow the tree graph to arrive at the following PARITY screen. The first option, NONE, is displayed, with a down arrow all the way to the right. This is an indication that there are other options to choose from. P A R I N O N E T Y ↓ Press the down cursor button once to see ODD as the second option. P A R O D D I T Y ↑ ↓ Press the down cursor button yet again to see the last option, EVEN. P A R I E V E N T Y ↑ To choose the desired option, press the select button when t he option is showing on the screen. NPort Server Lite User’s Manual B-5 C C. Cable Pinouts NPort Server Lite User’s Manual C-1 C-2 NPort Server Lite User’s Manual D D. Declaration of Conformity Manufacturer’s Name: Moxa Technologies Co., Ltd. Manufacturer’s Address: Fl.4, No.135, Lane 235, Pao-Chiao Rd., Shing Tien City, Taipei, Taiwan, R.O.C. declares that the product: Product Name: Model Numbers: NPort Server Lite DE-301, DE-331 conforms to the following standards: EMC: EN55022:1994 class A EN61000-3-2:1995 class A EN61000-3-3:1995 EN55082-1:1997 EN61000-4-2:1995 Contact Discharge 4kV, Air Discharge 8kV EN61000-4-3:1995 EN61000-4-4:1995 AC/DC Power supply 1kV, Data/Signal lines 5kV EN61000-4-5:1995 AC/DC Line to Line 1kV, AC/DC Line to Earth 2kV EN61000-4-6:1995 EN61000-4-8:1993 3A/m at 50Hz EN61000-4-11:1994 NPort Server Lite User’s Manual D-1 Problem Report Form NPort Server Lite Customer name: Company: Tel: Fax: Email: Date: 1. Moxa Product: o DE-301 (1 RS-232 port) o DE-331 (1 RS-422/485 port) 2. Interface: o RS-232 o RS-422 o RS-485 (ADDC) o RS-485 (by RTS) 3. Operation mode: o Host-Based mode o Pair-Connection mode 4. Serial Number: ___________ 5. NPort Firmware Version: ________________ 6. NPort Manager Version: ________________ 7. PC Host: Make _________ 8. CPU: Speed _____MHz 9. Ethernet Card : o ISA Card Make__________ o PCI Card Make: __________ Model _________ Make ______ Model ____ 10. Your Installation Type: o Single-Host o Custom 11. Problem Description: Please describe the symptoms as clearly as possible, including all error messages. Be complete, since we may need to follow your description to reproduce the symptoms. RETURN PROCEDURE For product repair, exchange, or refund, the customer must: Provide evidence of original purchase. Obtain a Product Return Agreement (PRA) from the sales representative or dealer. Fill out the Problem Report Form (PRF). Include as much detail as possible for a shorter product repair time. Carefully pack the product in an anti-static package, and send it, pre-paid, to the dealer. The PRA should be visible on the outside of the package, and include a description of the problem, along with the return address and telephone number of a technical contact.