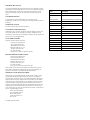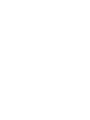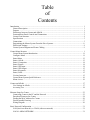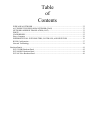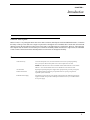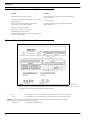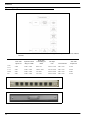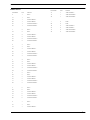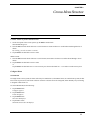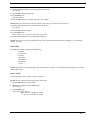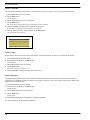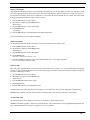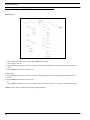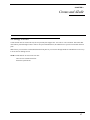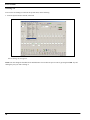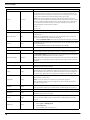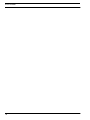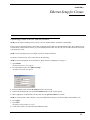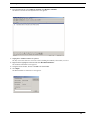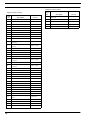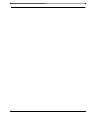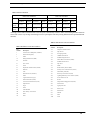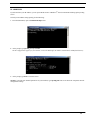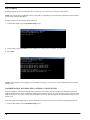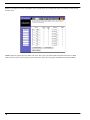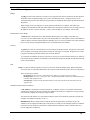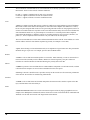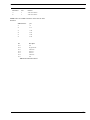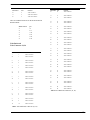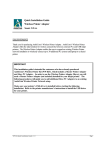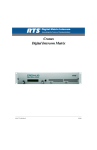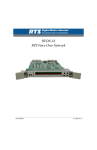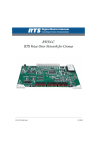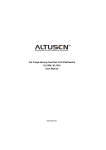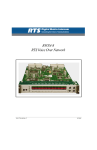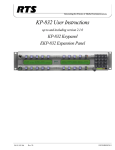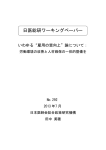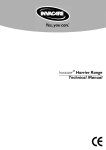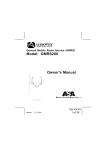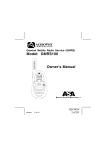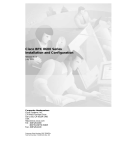Download RTS XCP-48-RJ45 User manual
Transcript
Cronus Digital Intercom Matrix 9350-7770-000 Rev k 3/2006 PROPRIETARY NOTICE The product information and design disclosed herein were originated by and are the property of Telex Communications, Inc. Telex reserves all patent, proprietary design, manufacturing, reproduction, use and sales rights thereto, and to any article disclosed therein, except to the extent rights are expressly granted to others. COPYRIGHT NOTICE Copyright 2005 by Telex Communications, Inc. All rights reserved. Reproduction, in whole or in part, without prior written permission from Telex is prohibited. Item Description 38110-387 Warranty Statement 9010-44400-001 Cronus Final Assembly, Fiber Linking or 9010-7770-000 Cronus Final Assembly, Coax Linking 9020-7800-000 Cronus AI/O Rear Card, MDR SCSI WARRANTY NOTICE 9020-7787-001 Cronus AI/O Rear Card, RJ12 See the enclosed warranty card for further details. 690505 Cable Assy., CAT5, 7ft., black, RJ45 Plugs UNPACKING AND INSPECTION 600091 USB Cable, 6ft. 10 in. long Immediately upon receipt of the equipment, inspect the shipping container and the contents carefully for any discrepancies or damage. Should there be any discrepancies, notify factory service immediately. Notify the freight company and factory service of any shipping damage. 9015-7532-000 AZedit Software 9020-7297-05 RS232C 590446-000 PC Cable CUSTOMER SUPPORT 576196-000 Cox Assy. Cronus Technical questions should be directed to: 9015-7785-001 Cronus Intelligent Linking License Customer Service Department Telex Communications, Inc. 12000 Portland Avenue South Burnsville, MN 55337 U.S.A. Telephone: (800) 392-3497 Fax: (800) 323-0498 Factory Service: (800) 553-5992 (Lincoln, NE) RETURN SHIPPING INSTRUCTIONS Customer Service Department Telex Communications, Inc. 12000 Portland Avenue South Burnsville, MN 55337 U.S.A. Telephone: (800) 392-3497 Fax: (800) 323-0498 Factory Service: (800) 553-5992 (Lincoln, NE) Please include a note in the box which supplies the company name, address, phone number, contact person regarding the repair, the type and quantity of equipment, a description of the problem and the serial number(s) SHIPPING TO THE MANUFACTURER All shipments of product should be made via UPS Ground, prepaid (you may request a different shipping method from Factory Service). Any shipment upgrades will be paid by the customer. The equipment should be shipped in the original packing carton. If the original carton is not available, use any suitable container that is rigid and of adequate size. If a substitute container is used, the equipment should be wrapped in paper and surrounded by 4 (four) inches of excelsior or similar shock absorbing material. All shipments must be sent to the following address and must include the Proof of Purchase for warranty repair. Upon completion of any repair, the equipment will be returned via United Parcel Service or specified shipper, collect. Factory Service Department Telex Communications, Inc. 8601 Cornhusker Hwy. Lincoln, NE 68507 U.S.A. Attn: Service This package should include: 9002-7770-001 Cronus Rear Cover Plate 9030-7784-001 Cronus AI/O Front Card 8800102668 Power Cord 9350-7770-000 User Manual End-User License Agreement for Telex® Software Important!: Please read this document carefully before using this product. THIS DOCUMENT STATES THE TERMS AND CONDITIONS UPON WHICH TELEX COMMUNICATIONS, INC. (“the company”) OFFERS TO LICENSE THE INSTALLED SOFTWARE OR PROGRAM (“the software”) WITH THE PRODUCT IN WHICH IT WAS INSTALLED. YOU ARE AGREEING TO BECOME BOUND BY THE TERMS OF THIS AGREEMENT. IF YOU DO NOT AGREE TO THE TERMS OF THIS AGREEMENT, DO NOT USE THIS PRODUCT. PROMPTLY RETURN THE PRODUCT TO THE PLACE WHERE YOU OBTAINED IT FOR A FULL REFUND. The installed software as supplied by the Company is licensed, not sold, to you for use only under the terms of this license, and the Company reserves all rights not expressly granted to you. You own the product or other media on or in which they Software is originally or subsequently recorded or fixed, but the Company retains ownership of all copies of the Software itself: 1. License: The license allows you to use the Software for internal purposes only on a single product in which it was installed. 2. Restrictions: (a) You may not market, distribute or transfer copies of the Software to others or electronically transfer or duplicate the Software. YOU MAY NOT REVERSE ENGINEER, DECOMPILE, DISASSEMBLE, MODIFY, ADAPT, TRANSLATE, RENT, LEASE OR LOAN THE SOFTWARE OR CREATE DERIVATIVE WORKS BASED ON THE SOFTWARE OR ANY ACOMPANYING WRITTEN MATERIALS. (b) The Software and the accompanying written materials are copyrighted. Unauthorized copying of the Software, including portions thereof the written materials, is forbidden. (c) You understand that the Company may update or revise the Software and in so doing incurs no obligation to furnish such updates to you. 3. Limited Warranty: The Company does not warrant that the operation of the Software will meet your requirements or operate free from error. The Company DISCLAIMS ALL OTHER WARRANTEIS AND CONDITIONS EITHER EXPRESS OR IMPLIED, INCLUDING THE WARRANTIES OF MERCHANTABILITY, FITNESS FOR A PARTICULAR PURPOSE AND NON-INFRINGEMENT OF THIRD PARTY RIGHTS. 4. Limited Liability: The liability of the Company for any claims arising out of this License based upon the Software, regardless of the form of action, shall not exceed the greater of the license fee for the Software or $50. Table of Contents Introduction ................................................................................................................................................ 1 General Description ............................................................................................................................. 1 Features ................................................................................................................................................ 1 Differences between Cronus and ADAM ............................................................................................ 2 Front and Rear Panel Controls and Connections ................................................................................. 2 Cronus Gain Structure .......................................................................................................................... 4 Specifications ....................................................................................................................................... 5 Connections .......................................................................................................................................... 5 Determining the Master System From the Slave Systems ................................................................... 8 DIP Switch Settings ............................................................................................................................. 8 Cronus System Diagram and Frame Cabling ....................................................................................... 9 Cronus Menu Structure .............................................................................................................................. 1 Cronus Menu System Introduction .................................................................................................... 11 Configure Menu ................................................................................................................................. 11 Status Menu ....................................................................................................................................... 13 Status, AZedit .................................................................................................................................... 13 Status, Crosspoints ............................................................................................................................. 14 Status, Frames .................................................................................................................................... 14 Status, GPI Input ................................................................................................................................ 14 Status, GPI Output ............................................................................................................................. 15 Status, Keypanels ............................................................................................................................... 15 Status, Links ....................................................................................................................................... 15 Version, Intercom ............................................................................................................................... 15 Cronus Menu System Quick Reference ............................................................................................. 16 Menu Access ...................................................................................................................................... 16 Cronus and AZedit ................................................................................................................................... 17 Vox Settings in AZedit ...................................................................................................................... 17 Accessing Vox ................................................................................................................................... 18 Ethernet Setup for Cronus ........................................................................................................................ 23 Connecting Cronus to the PC and the Network ................................................................................. 23 Download Firmware for Cronus ........................................................................................................ 24 Finding the MAC Address for Cronus ............................................................................................... 26 Final Assembly Drawing ................................................................................................................... 27 Wiring Diagram ................................................................................................................................. 30 Basic Network Configuration ................................................................................................................... 31 LAN (local area network) vs. WAN (wide area network) ................................................................. 31 LOCAL AREA NETWORK ............................................................................................................. 31 Table of Contents WIDE AREA NETWORK ................................................................................................................ 32 ACCESSING THE WIDE AREA NETWORK (WAN) ................................................................... 33 NETWORK ADDRESS TRANSLATION (NAT) ............................................................................ 33 PORTS ............................................................................................................................................... 33 IP ADDRESSES ................................................................................................................................ 35 Ping a Computer ................................................................................................................................ 36 POSSIBLE PITFALL WITH ROUTERS, GATEWAYS, AND SWITCHES ................................. 36 RVON Configuration ......................................................................................................................... 37 Network Terminology ........................................................................................................................ 39 Breakout Panels ........................................................................................................................................ 41 XCP-32-DB9 Breakout Panel ............................................................................................................ 42 XCP-48-RJ45 Breakout Panel ........................................................................................................... 44 XCP-48-Telco Breakout Panel ........................................................................................................... 46 CHAPTER 1 Introduction General Description RTS™ Cronus is a 32-port digital matrix intercom in 2RU (rack units). Based upon an advanced DSP architecture, Cronus has the ability to link up to four units into a single 128 port matrix. Through the use of standard video coaxial cable, the maximum distance between the first and last Cronus system can be 300 ft., and still appear as a single matrix. However, when using the Fiber Option card, the distance is increased up to 15 kilometers nominally. When connected as a single matrix, the individual Cronus controls remains autonomous and independent at each matrix for the highest reliability. Features USB Connectivity Convenient front panel access, as well as traditional rear access for system programming. Note, you may use either the front panel access or the rear panel access at a time. NOTE: The USB drivers for Cronus are installed with the AZedit software. You can find the folder at C:\Telex\AZedit\V20606. The drivers are bundled in version 2.06.06 or later. Advanced DSP Digital signal processing designed to support audio signal processing on all 32 ports (inputs). Modular Architecture The modular architecture allows for port expansion from 8 to 32 ports giving each user expandable systems in the field. Redundant Power Supply Each chassis is powered by two power supplies, either of which can sufficiently power all the equipment ALONE. This provides constant power and disaster recovery even with the failure of one power supply. 1 Introduction Differences between Cronus and ADAM Cronus ADAM Most practical for small to medium systems. Most practical for more complex systems because the number of users is much higher. In small to medium-sized broadcast company, Cronus would be used like an ADAM. Uses ASIC technology Cronus is scalable - can keep adding on to the original configuration (up to four systems maximum) ADAM has both a redundant power supply and a redundant Master Controller card. Cronus has a redundant power supply. Has one USB port with front and rear access. Has capability for Ethernet connection Cronus has individual data drives, meaning the address does not need to be set at the keypanel. Front and Rear Panel Controls and Connections TABLE 1. Controls, Connections, and Cronus backcard. There are two Cronus backcards, an MDR backcard and an RJ-12 backcard. You can have up to four backcards installed on Cronus. You can have ny combination of backcards on the Cronus, too (for example, you can have two RJ-12 backcards and two MDR backcards. 1 ENC 1 This knob allows you to select a menu item, scroll through menus or exit out of the display menu. 2 ENC 2 This knob allows you to select a menu item, scroll through menus or exit out of the display menu. NOTE: Only when you are in the crosspoint status menu do the left and right knob perform separate functions. The Right knob adjusts the output port, while the Left knob adjusts the input port. 3 2 Display Panel LCD display showing menu options. Front and Rear Panel Controls and Connections 4 USB Connection There are two USBUSB connections on the Cronus; one on the front panel and one on the back panel (J7). Cronus system can use the USB port connect with a PC. This allows for the most flexibility when planning where to use the system. In a rack unit where the back is inaccessible, or on a desktop where the back is accessible. Note, only one USB connector can be used at a time. 5 Power 1 & Power 2 The power source indicator is a green LED light displaying that power is ON. The Cronus has a redundant power source. This means there are two power supplies, so if power supply 1 fails, power supply 2 will take over powering the system. Keypanel Ports (backcard) One Cronus frame can have 32 ports through the use of either an RJ-12 backcard or an MDR backcard. In all, the Cronus system supports a maximum of 128 ports available for keypanels. You can also mix and match the backcards (for example, you can have 2 MDR backcards with 2 RJ-12 backcards on the same frame). The MDR backcard is primarily used to connect the three compatible breakout panels, XCP-32-DB9, XCP-48-RJ45 and the XCP-48-Telco (See “Breakout Panels” on page 41). 6 NOTE: Using an MDR backcard (9002-7770-005), you can utilize a DB-9 breakout panel (XCP-32-DB9 9000-7515-000). One DB-9 breakout panel can support all four AIO cards within Cronus. 7&9 LINE 1 and LINE 2 Cronus has two power sources; a primary source (LINE 1) and a redundant power source (LINE 2). Both power sources are running at the same time, so that if the primary source fails the redundant source will be able to power Cronus. 8 Fans There are two fans to cool the power supplies 10, 11 & 12 DB-9 Serial Connections, USB Connector and RJ-45 Connectors 13 DB-25 Connection 14 Coaxial and Fiber Connection There are three ways to connect to a PC from the Cronus, through a DB-9 serial connection (10), USB connector (11), or an RJ-45 (Ethernet) connection (12). There are six DB-9 serial ports, however only five of the serial ports are used (J1, J2 [reserved], J3, J4, and J5) and one is undefined (J6). NOTE: J1 will always be connected to AZedit. For more information on AZedit baud rates, see “DIP Switch Settings” on page 8. General Purpose Input Output connection. NOTE: The pin-out of this connection is not the same as Zeus, ADAM, or ADAM CS. There are four coaxial or two fiber connections used to connect the frames together. See, figure 4B for the configuration illustration. Requires optional licensing firmware. Contact Telex Customer Service for more information. When contacting Customer Service be sure to have the MAC address for each unit. For information on how to obtain the MAC address, see “Finding the MAC Address for Cronus” on page 26. 3 Introduction Cronus Gain Structure TABLE 2. Cronus Gain Structure. The table below shows the gain level adjustments for Cronus ADAM, and Zeus. MAX Audio Input Level Cronus Output Gain Control Range via AZedit +20dB -20dB to +20dB -20dB to +20dB Nominal +20dB -6dB to +6dB +24dBu ADAM +20dB -20dB to +20dB -20 to 20dB Nominal +20dB -6dB to +6dB +28dBu Zeus +20dB -20dB to +20dB -20 to 13dB Nominal +20dB -6dB to +6dB +22dBu TABLE 4. MDR backcard (9002-7770-005) -6dB to +6dB Max Audio Output Level V1.0.0 backcard (9002-7770-006 Nominal +10dB Cross Point Gain -20dB to +20dB TABLE 3. RJ-12 20dB to 12d Max Input Gain +10dBu V0.2.x 4 Input Gain Control Range via AZedit +21dBu Introduction Specifications Analog Inputs and Outputs Signal Type ...............................................................balanced Nominal Level ............................................................... 8dBu Maximum Level........................................................... 20dBu Input Impedance ...................................................... 22k Ohm Output Impedance..........................600 Ohm SNR at 20 dBu: A/D and D/A Sampling Rate............................................................. 48 kHz Resolution .................................................................... 24 bits Performance SNR at 20 dBu: (A-weighted) ..................................... >90dB THD+N at 20dBu, 1 kHz (unweighted) ...................<0.007% Frequency Response at 20 dBu..... within ±1dB from 50 Hz 20kHz Crosstalk at 20dBu................................................... <-60 dBu CMRR......................................................................... >70 dB NOTE: All measurements performed using an Audio Precision System 1 Dual Domain System at f=1kHz and Level = 20dBu. Measurement bandwidth = 20Hz to 20kHz. Connections Intercom Channels (1-32) Connector Type: 6-pin RJ-12 Pin 1 ...................................................................... Control Pin 2 .................................................................Audio Out + Pin 3 ................................................................... Audio In + Pin 4 .................................................................... Audio In Pin 5 ...................................................................Audio OutPin 6 ..................................................................... Control + Serial Interface Port (J1 - J6) Connector Type: 9-pin female D-sub J1: RS-232 (AZedit) Pin 1 ......................................................................Not Used Pin 2 ............................................................................ GND Pin 3 ............................................................... Input RS-232 Pin 4 ......................................................................Not Used Pin 5 ......................................................................Not Used Pin 6 ......................................................................Not Used Pin 7 ............................................................................ GND Pin 8 .............................................................Output RS-232 Pin 9 ......................................................................Not Used J2: RS-232 (Debug) Pin 1 ...................................................................... Not Used Pin 2 .................................................................. Input RS-232 Pin 3 ................................................................Output RS-232 Pin 4 .........................................................................Not Used Pin 5 ............................................................................... GND Pin 6 ............................................................................... GND Pin 7 .........................................................................Not Used Pin 8 .........................................................................Not Used Pin 9 .........................................................................Not Used J3: RS-232/RS-485 (J3 is trunking) Pin 1 .................................................... RS-485- / RS-485 + Pin 2 ........................................................................... GND Pin 3 .....................................................................Not Used Pin 4 .....................................................................Not Used Pin 5 ..........................................................Output RS-422+ Pin 6 .................................................... RS-485- / RS-485 + Pin 7 ........................................................................... GND Pin 8 .....................................................................Not Used Pin 9 ......................................................... Output RS-422 J4: RS-232/RS-485 (J4 is for peripheral devices, such as UIO-256, PAP-32) Pin 1 .....................................................RS-485- / RS-485 + Pin 2 ............................................................................ GND Pin 3 ......................................................................Not Used Pin 4 ......................................................................Not Used Pin 5 .......................................................... Output RS-422+ Pin 6 .....................................................RS-485- / RS-485 + Pin 7 ............................................................................ GND Pin 8 ......................................................................Not Used Pin 9 .......................................................... Output RS-422 J5: RS-485 (J5 is PAP-32) Pin 1 ......................................................................RS-485 Pin 2 ............................................................................GND Pin 3 ..................................................................... Not Used Pin 4 ..................................................................... Not Used Pin 5 ..................................................................... Not Used Pin 6 ..................................................................... RS-485 + Pin 7 ............................................................................GND Pin 8 ..................................................................... Not Used Pin 9 ..................................................................... Not Used J6: RS-232 (J6 is undefined) Pin 1 ...................................................................... RS-485 Pin 2 ............................................................................ GND Pin 3 ..................................................................... Not Used Pin 4 ..................................................................... Not Used Pin 5 ..................................................................... Not Used Pin 6 ..................................................................... RS-485 + Pin 7 ............................................................................ GND Pin 8 ..................................................................... Not Used Pin 9 ..................................................................... Not Used USB Connectors (front end and back end J7) Connector Type .............................................Standard USB 5 Introduction Ethernet Interface Port (J8) Connector Type ...........................................RJ-45 standard 10 base-T (Cat 3) / 100 Base Tx (Cat5) GPIO Interface Port (J9) Connector Type: 25-pin Female D-sub Pin 1......................................................................... Input 1 Pin 2......................................................................Common Pin 3......................................................................... Input 2 Pin 4......................................................................Common Pin 5......................................................................... Input 3 Pin 6......................................................................Common Pin 7......................................................................... Input 4 Pin 8......................................................................Common Pin 9............................................................................ GND Pin 10.......................................................................... GND Pin 11 .......................................................................... GND Pin 12.......................................................................... +5 V Pin 13.......................................................................... +5 V Pin 14................................................................Relay 1 NC Pin 15................................................................Relay 1 NO Pin 16....................................................................Common Pin 17................................................................Relay 2 NC Pin 18................................................................Relay 2 NO Pin 19....................................................................Common Pin 20................................................................Relay 3 NC Pin 21................................................................Relay 3 NO Pin 22....................................................................Common Pin 23................................................................Relay 4 NC Pin 24................................................................Relay 4 NO Pin 25....................................................................Common NOTE: The pin-out of this connect does not confirm to the standard pin-out of Zeus, Zeus II, ADAM CS, or ADAM and cannot be directly connected to the GPI connector of the RVON I/O. It requires a custom cable assembly. 6 Hotlink Connectors Coax Type (J10 - J11................................. RG6 BNC Female .......................................................... 75 Ohm coax connector Fiber Optic Type ..............................................HFCT-5208M (single mode transceiver) - 1300 nm laser based transceiver in standard 1 x 9 mezzanine package for links of 15km nominal with single mode fiber cables. The fiber cable recommended for Cronus Single mode SM SC-SC Duplex type. Two SC-SC simplex pair will work, but you will have to verify which end to connect to each other. Physical Dimensions........................................19w x 3.5h x 14 deep (482.6mm x 88.9mm x 355.6mm) Weight ........................................ 14.15lbs (6.41 kilograms) Environment Operating...............................0°C to 50°C (32°F to 122°F) Storage .............................-20°C to 75°C (-4°F to 167°F)+ Introduction MDR Connector Pin Number Port Pin Number Port Function Function 37 7 Audio To Matrix - 7 Audio From Matrix + Audio From Matrix - 8 1 Data + 13 33 1 Data - 38 7 24 1 Audio To Matrix + 49 1 Audio To Matrix - 1 8 Data + 8 Data - 25 1 Audio From Matrix + 26 50 1 Audio From Matrix - 10 8 Audio To Matrix + 35 8 Audio To Matrix - Data + 11 8 Audio From Matrix + 36 8 Audio From Matrix - 7 2 32 2 Data - 22 2 Audio To Matrix + 47 2 Audio To Matrix - 23 2 Audio From Matrix + 48 2 Audio From Matrix - 6 3 Data + 31 3 Data - 20 3 Audio To Matrix + 45 3 Audio To Matrix - 21 3 Audio From Matrix + 46 3 Audio From Matrix - 5 4 Data + 30 4 Data - 18 4 Audio To Matrix + 43 4 Audio To Matrix - 19 4 Audio From Matrix + 44 4 Audio From Matrix - 4 5 Data + 29 5 Data - 16 5 Audio To Matrix + 41 5 Audio To Matrix - 17 5 Audio From Matrix + 42 5 Audio From Matrix - 3 6 Data + 28 6 Data - 14 6 Audio To Matrix + 39 6 Audio To Matrix - 15 6 Audio From Matrix + 40 6 Audio From Matrix - 2 7 Data + 27 7 Data - 12 7 Audio To Matrix + 7 Introduction Determining the Master System From the Slave Systems By default, Cronus is set to operate in “stand alone” mode. You will need a license file to link Cronus frames together. In order to link 2 or more Cronus systems together, each must have the optional linking firmware installed. To purchase the firmware, contact RTS sales. Setting the master frame is done through the display panel menu, as well as cabling the frames together. To configure the master frame, do the following: 1. 2. 3. 4. From the display panel of the frame you want to configure, tap the ENC1 knob. SET FRAME ID appears. Tap the ENC1 knob once. SLAVE appears. Tap ENC1. AUTO CONFIG appears. Turn the ENC1 knob to select Auto Config, Frame ID 2, Frame ID 3, or Frame ID 4. NOTE: Once you have set the Master frame you can set the rest of the frames by using autoconfig. To cable Cronus, use the coaxial connectors located on the back panel (see Figure 2 on page 4). On the first frame connect the two outside coax ports to the two inside coax ports on frame two. For more information, see Figure 5 on page 9. This determines the master frame and the first slave. Repeat this procedure with the two remaining frames. In the way the system is cabled, the master is indicated by the two inside coax ports left open. The two coax ports on the master frame are used to connect to the matrix (ADAM system). NOTE: Cronus has an internal mixing card, when not connected to an ADAM, that acts as a Master Controller. However, when Cronus is connected to the ADAM, the Matrix system card acts as a slave to the ADAM controller(s). DIP Switch Settings Switch 1: AZedit Baud Rate Default Setting: CLOSED (38.4K; 38,400 kbps) Description: Baud rate is a measure of the communications speed for a serial port. Baud is measured in bits per second or bps. By default, AZedit is set for COM1 and 38.4K. NOTE: The baud rate set with Switch 1 must match the baud rate set in AZedit. To see what the baud setting is in AZedit, do the following: 1. 2. Settings Open AZedit. The Keypanels/Ports screen appears. From the Options menu, select Communications. The Communications screen appears showing the AZedit session connection configurations. OPEN: 9600 baud CLOSED: 38.4K baud (default) 8 Switches 2-7 Not Available Switch 8 Reserved. Must be kept in OPEN position. Cronus System Diagram and Frame Cabling Cronus System Diagram and Frame Cabling ™ Advanced Digital Audio Matrix From LINK card To Cronus To LINK card in ADAM From Matrix To Matrix SERVER ETHERNET Master CRONUS Digital Matrix Intercom ENC 1 ENC 2 POWER 1 POWER 2 Slave 1 CRONUS Digital Matrix Intercom ENC 1 ENC 2 POWER 1 POWER 2 Slave 2 CRONUS Digital Matrix Intercom ENC 1 ENC 2 POWER 1 POWER 2 Slave 3 CRONUS Digital Matrix Intercom ENC 1 ENC 2 POWER 1 POWER 2 TABLE 5. The Cronus Intercom System has four frames, one Master and three Slave stations (see system diagram on left) connected via coaxial cables (see cabling diagram at right). Each frame can support up to 32 ports, and each system can have a maximum of 128 ports (all four frames available). By adding a connection to a Cronus Bus Expander (CBX) on ADAM, Cronus can be linked to other Cronus Systems, increasing the number of available ports able to communicate with one another. AIO Card (9-16) AIO Card (25-32) AIO Card (1-8) AIO Card (17-24) Master Controller TABLE 6. Cronus Power 1 and 2 from the inside. 9 Introduction TABLE 7. Cable 10 drawings for PAP32, AZedit, Trunking and UIO-256/LCP-102. CHAPTER 2 Cronus Menu Structure Cronus Menu System Introduction 1. 2. 3. On the front panel of the Cronus system, tap the ENC1 encoder knob. SET FRAME ID appears. Turn the ENC1 encoder knob clockwise to scroll forward or counter-clockwise to scroll backwards through the list of menus. By scrolling, you will see Status or Version. Tap the ENC1 encoder knob to enter a menu. Within a menu: 1. 2. Turn the ENC1 encoder knob clockwise to scroll forward, and counter-clockwise to scroll backward through a list of menus. Tap the ENC1 encoder knob to enter a menu. or Tap the ENC1 encoder knob twice to exit a menu or press the encoder knob for 3 - 5 seconds to exit the menu system. Configure Menu Set Frame ID In a single frame Cronus system, the frame will always be Stand Alone (or the Master frame). In a multi-frame system, the first time Cronus is powered on, each frame will show as Frame 1 and will need to be configured, either manually or by autoconfig, to designate which frame it is. To set the FRAME ID, do the following: 1. 2. 3. 4. Tap the ENC1 knob. Configure appears. Tap the ENC1 knob. Frame ID appears. Tap the ENC1 knob. Set Frame ID displays. Tap the ENC1 knob. SLAVE Frame Set Slave ID displays. 11 Cronus Menu Structure 5. Tap the ENC1 knob. Auto Config displays. You can either have auto-config set the frame or you can manually set the frame ID by turning the ENC1 knob to scroll through the Frame ID options. 6. Turn the ENC1 knob to scroll through the choices (Auto Config, Frame ID 2, Frame ID 3, or Frame ID 4). 7. Tap the ENC1 knob to make your selection. IFB Program Ins I/O Gains Gain is the level of audio at which you hear and are heard. There may be occasions where you need to adjust the gain for some specific intercom port. For example, a belt pack operator may want to monitor a party line, but at a lower level than the normal intercom volume. Or, a beltpack operator may want to listen to the background music coming from some intercom input port, but at a reduced level. To set Gain from the front panel of Cronus, do the following: 1. 2. 3. 4. 5. 6. 7. Tap the ENC1 knob. Configure appears. Tap the ENC1 knob. Frame ID appears. Turn the ENC1 knob to I/O Gains. Tap the ENC1 knob. Select Port appears. There are 32 ports from which to select. Turn the ENC1 knob to the port you want. Tap the ENC1. IN Gain and OUT Gain appears. Use the ENC1 knob to adjust the IN Gain. Use the ENC2 knob to adjust the OUT Gain. NOTE: You can change the gain levels in AZedit and see the results on Cronus almost immediately. For more information on gain levels, see Figure 2 on page 4. Vox Thresholds Vox Threshold is the level of audio at which a channel becomes active. When the threshold is set, the microphone will not turn on until the set audio level hits the set threshold. This prevents a channel from staying active when no one is around in a high activity area. To set and enable Vox Thresholds from the front panel of Cronus, do the following: 1. 2. 3. 4. 5. Tap the ENC1 knob. Configure appears. Tap the ENC1 knob. Frame ID appears. Turn the ENC1 knob to Vox Thresholds Threshold appears. Tap the ENC1 knob. Select Port appears. Turn the ENC1 knob to the port to be set. You can set the thresholds on all 32 ports on the Cronus. 6. Tap the ENC1 knob to select the port. 7. Turn the ENC1 knob to set the threshold level (-127 dB to 0.0 dB) 12 Cronus Menu System Introduction 8. 9. 10. 11. Double-tap the ENC1 knob to exit the threshold set menu item. Port displays. Turn the ENC1 knob to Hold Time. Tap the ENC1 knob. Hold Time appears. Turn the ENC1 knob to set the hold time (up to 12.5 seconds). NOTE: Hold time is the amount of time the VOX will stay active on a port before closing the port. 12. 13. 14. 15. Double-tap the ENC1 knob to exit the Hold Time menu item. Port displays Turn the ENC1 knob to Enable. Tap the ENC1 knob. Enable appears. You can Enable or Disable from this point. Double-tap the ENC1 knob to exit the Enable menu item. NOTE: You can also set the VOX within AZedit. For more information about setting VOX in AZedit see “Vox Settings in AZedit” on page 17. Status Menu The Status menu displays settings for the following: •AZedit •Crosspoints •Frames •GPI Input •GPI Output •Keypanels •Links NOTE: This chapter covers the menu display for the Master frame (Frame 1). On slave frames the only display you see under Status menu is Links. Status, AZedit The AZedit display shows if there is an active connection. NOTE: This only shows the status of the primary serial cable. 1. 2. 3. Turn the ENC1 knob to scroll to Status. When Status is displayed, tap the ENC1 knob. AZedit displays. Tap the ENC1 knob The status of AZedit appears. OK = there is a connection to AZedit. -- = there is no connection to AZedit. 13 Cronus Menu Structure Status, Crosspoints The Crosspoints Status displays the status of each crosspoint closure. You can also view Crosspoint Status in AZedit. 1. 2. 3. 4. 5. 6. Turn the ENC1 knob to scroll to Status. Tap the ENC1 knob. AZedit displays. Turn the ENC1 knob to scroll to Crosspoints. Tap the ENC1 knob. The status of the crosspoints for input 1 and outputs 1 and 2 is shown. Turn the encoders to change which crosspoints are displayed. ENC1 adjusts the input port. ENC2 adjusts the output port. Once the status you want to display appears, tap the ENC2 knob. The Crosspoint status appears. TABLE 8. Crosspoint Status Display Status, Frames Frames displays the status of each of the Cronus frames. It tells if the frame is still active or if it has been deactivated. 1. 2. 3. 4. 5. Turn the ENC1 knob to scroll to Status. When Status is displayed, tap the ENC1 knob. AZedit displays. Turn the ENC1 knob to scroll to Frames. Tap the ENC1 knob. The status is shown for frames 1 & 2. Turn the encoders to display the status of the other frames. Status, GPI Input GPI Input status displays the status of each GPI (General Purpose Input) assigned in the system. The GPI Input allows an external piece of equipment to trigger the intercom. For example, using an “on-air” tally to dim or mute specific outputs. GPI Inputs are created within AZedit. 1. 2. 3. 4. 5. Turn the ENC1 knob to scroll to Status. When Status is displayed, tap the ENC1 knob. AZedit displays. Turn the ENC1 knob to scroll to GPI Input. Tap the ENC1 knob. 1-64 displays. Turn the ENC1 knob to scroll through the GPI Input assignments. For more information, see the AZedit User Manual. 14 Cronus Menu System Introduction Status, GPI Output GPI Output status displays the status of each GPI Output assigned in the system. GPI output is similar to the GPI Input, except instead of triggering an action on the intercom, the intercom is programmed to perform a function as a result of an action on the intercom. For example, when a port is connected to a 2-way radio, the radio is normally in receive mode. Use a GPI Output to trigger the transmitter whenever anyone talks to the port. 1. 2. 3. 4. 5. Turn the ENC1 knob to scroll to Status. When Status is displayed, tap the ENC1 knob. AZedit displays. Turn the ENC1 knob to scroll to GPI Output. Tap the ENC1 knob. 1-64 displays. Turn the ENC1 knob to scroll through the GPI Output assignments. For more information, see the AZedit User Manual. Status, Keypanels The Keypanel status menu displays the status of each of the keypanels in the Cronus system. 1. 2. 3. 4. 5. Turn the ENC1 knob to scroll to Status. When Status is displayed, tap the ENC1 knob. AZedit displays. Turn the ENC1 knob to scroll to Keypanels. Tap the ENC1 knob. The status is shown for keypanels 1 & 2. Turn the encoders to display the status of the other keypanels (up to 32 keypanels per frame. The status will display as OK or blank. Status, Links The Links status menu displays the status of the links (connections) between frames, see “Cronus System Diagram and Frame Cabling” on page 9. Each frame in the system has two links, Link A and Link B. Link A on each frame connects to the preceding frame (connecting to Link B). 1. 2. Turn the ENC1 knob to scroll to Status. When Status is displayed, tap the ENC1 knob. AZedit displays. 3. Turn the ENC1 knob and scroll to Links. 4. Tap the ENC1 knob. 5. Turn the ENC1 knob to scroll through the Links. You should check the status of the Frame Clock and the Link to each frame. This is good for diagnostic troubleshooting. NOTE: Frame 1 (Master) will only show the Frame 2 status because it only connects to one other Cronus frame. Version, Intercom The Version, Intercom menu, displays the firmware version that is current on the intercom. NOTE: For Firmware upgrades, contact Telex Customer Service. The Cronus Firmware can be upgraded through AZedit. See page “Download Firmware for Cronus” on page 24, for more information. 15 Cronus Menu Structure Cronus Menu System Quick Reference Menu Access TABLE 9. Menu 1. 2. 3. List - Tree Diagram On the front panel of the Cronus system, tap the ENC1 encoder knob. The word Status appears. Turn the ENC2 encoder knob clockwise to scroll forward or counter-clockwise to scroll backwards through the list of menus. Tap the ENC1 encoder knob to enter a menu. Within a menu: 1. 2. Turn the ENC1 encoder knob clockwise to scroll forward, and counter-clockwise to scroll backward through a list of menus. Tap the ENC1 encoder knob to enter a menu. or Tap the ENC1 encoder knob twice to exit a menu or press the encoder knob for 3 - 5 seconds to exit the menu system. NOTE: In Slave mode, the Status Menu will only show Links Status. 16 CHAPTER 3 Cronus and AZedit Vox Settings in AZedit Cronus and the AIO-16 card are the only devices presently that support Vox. Vox refers to voice activation. This means that once audio is passed through Cronus or AIO-16 at a preset threshold level, the audio lines are open for conversation between ports. With Cronus, you can set the Vox threshold from the front panel or you can set it through AZedit. In AZedit there are two ways to access the Vox Settings screen. NOTE: AZedit must be at version 2.09.0 or later. •An icon on a customized tool bar. •From the System menu. 17 Cronus and AZedit Accessing Vox To access the Vox Settings screen from the System menu, do the following: 1. From the System menu in AZedit, select Vox. The Vox Settings Screen appears. NOTE: You can change the threshold levels and hold times of more than one port at a time by pressing the CTRL key and clicking the ports you want to change or 18 Vox Settings in AZedit Screen Item Field Type Description Threshold Use the UP or Down arrow keys to increase or decrease the vox threshold by.5 dB (-127 dB to 0.0 dB). You can see the level adjustments in the parameter display window (to the right). NOTE: You can select multiple ports to change at the same time. However, when you Adjust arrow keys increase or decrease the threshold of multiple ports the levels change from each port’s starting dB level. For example, Port 002 is set to -82.5 dB and Port 010 is set to -30.0. If both are selected and the vox threshold is increased by clicking the up arrow twice the ending threshold for each port would be as follows: Port 002 = -81.5 Port 010 = -29.0 Threshold Level display box The Threshold below. Level display box displays the threshold level selected by the slider bar The Threshold Adjust slider allows you to set the vox threshold by moving the slider right (increase) or left (decrease). Threshold adjust slider NOTE: This sets the threshold to the level you set by the slider bar. It does not increase or decrease the threshold from the individual port starting dB. 1. Set To button Slide the threshold slider bar to the level you want to set the port (s) selected. The Set To button activates the Threshold Level slider selection. The Set To button must be clicked to accept the threshold level. 1. Once the threshold slider is at the desired threshold level, click Set To. 19 Cronus and AZedit Hold Time Use the UP or Down arrow keys to increase or decrease the time the port is active from meeting the threshold level set above. Once a port meets or exceeds its threshold level, the hold time determines how long that port will stay active before closing (up to 12.5 seconds). You can see the adjustments in the parameter display window (to the right) Adjust arrow keys NOTE: You can select multiple ports to change at the same time. However, when you increase or decrease the hold time of multiple ports the time changes from each port’s starting point. For example, Port 002 has a hold time of 0.7 seconds and Port 010 has a hold time of 1.0. If both are selected and the hold time is increased by clicking the up arrow twice the ending threshold for each port would be as follows: Port 002 = 1.7 Port 010 = 2.0 Hold Time display box The Hold Time display box displays the hold time level selected by the slider bar below. The Hold Time Adjust slider allows you to set the time by moving the slider right (increase) or left (decrease). Hold Time Adjust slider NOTE: This sets the threshold to the level you set by the slider bar. It does not increase or decrease the threshold from the individual port starting dB. 1. Set To button Slide the hold time slider bar to the level you want to set the port (s) selected. The Set To button activates the Hold Time slider selection. The Set To button must be clicked to accept the hold time. 1. Once the hold time slider is at the desired level, click Set To. Options Show Enabled Only check box The Show Enabled Only check box, when selected will only display the Vox enabled ports in the display list to the right. When the check box is cleared, all ports are displayed. The Real-Time Changes check box allows you to see the adjustments to the Vox and hold time dynamically on the connected device (Cronus or AIO-16). Real-Time Changes check box NOTE: When making adjustments from the front panel of the Cronus take into consideration that AZedit has a 5 second display refresh rate which will cause a delay in what is seen in the application. Parameter Display Window Port display The Port column displays the port identification number for the intercom port. This identification number cannot be changed Alpha display The Alpha column displays the label given to the port (input/output) of the matrix. Alphas are the names that appear in the alphanumeric displays on keypanels when keys are assigned to talk to destinations in the intercom system. Alpha names for intercom ports are assigned using Port Alphas setup. Alpha names for everything else are assigned using Other Alphas setup. The Supported? column displays whether the port is attached to a device that supports Vox (either a Cronus or AIO-16 card). Supported? display NOTE: Cronus and AIO-16 are the only devices, presently, that support Vox. When a green Yes is displayed, the device supports Vox. When a red No is displayed, the device does not support Vox. The Enabled? column displays whether Vox is enabled on the specific port. Enabled? display Threshold display The Threshold column displays the threshold level for the specific port. Hold Time display The Hold Time column displays the amount of time a port will stay active once the Vox threshold level has been met or exceeded. Audio? display When a green Yes is displayed, audio is detected. When a red No is displayed, no audio is detected. button 1. Select a port or multiple ports. 2. Click Enable Vox. Vox is enabled on the selected port (s). When a green Yes is displayed, Vox is enabled. When a red No is displayed it is not active. The Audio? column displays whether audio is being detected on the port. The Enable Vox button enables Vox on the selected port (s). Enable Vox 20 Vox Settings in AZedit The Disable Vox buttons disables Vox on the selected port (s). Disable Vox button 1. Select a port or multiple ports where Vox is enabled. 2. Click Disable Vox. Vox is disabled on the selected port (s). The Reset Threshold button resets the threshold level of the selected port (s) to default (-30 dB). Reset Threshold button 1. Select a port or multiple ports you want to reset to the default threshold level. 2. Click Reset Threshold. The Threshold is reset to the default value. The Reset Hold Time button resets the hold time of the selected port (s) to default (.5 seconds). Reset Hold Time button Select All button De-select All button Invert Selection button 1. Select a port or multiple ports you want to reset to the default hold time. 2. Click Reset Hold Time. The Threshold is reset to the default value. Select All selects all the list items in the current view. 1. Click Select All to select all the items in the current view. De-select All de-selects all the list items in the current view that are selected. 1. Click De-select All to de-select all ports in the current screen view. The Invert Selection button reverses the order in which the list is currently displayed. 1. Click Invert Selection to reverse the list of ports from the current view. 21 Cronus and AZedit 22 CHAPTER 4 Ethernet Setup for Cronus Connecting Cronus to the PC and the Network NOTE: The PC must be running version 2.06.07 or later of AZedit and have an Ethernet card installed. Verify Cronus is connected to the PC using either a USB (universal) or RS-232 (ADAM standard) cable. The USB drivers can be found in the AZedit software directory (C:\Telex\AZedit|V20701|USB). You may only use on USB connection (front panel or back panel) at a time. NOTE: Cronus can support up to 32 multiple sessions of AZedit on Ethernet. To connect Cronus to the PC with a serial cable, do the following: NOTE: For more information on Network Basics, “Basic Network Configuration” on page 31. 1. 2. Open AZedit. The Keypanels/Ports screen appears. From the Options menu, select Ethernet Setup. The Ethernet Setup Screen appears. 3. In the IP Address field, enter the IP Address for the Cronus system. 4. In the Network Mask field, enter the Network Mask number for the Cronus System. 5. Where appropriate, in the Default Gateway field, enter the gateway number for Cronus. NOTE: If you do not know these numbers, your system administrator can give you the IP Address and Netmask to use. 6. 7. 8. Click Apply. Click Close. The Ethernet Setup window is closed. Connect the Cronus to your network with an Ethernet cable. 23 Ethernet Setup for Cronus 9. Connect the PC to you network with an Ethernet cable. Once you have entered the IP Address and Network Mask, do the following: 1. 2. 3. 4. From the Options menu, select Communications. The Communications screen appears. In the Connection area, select the Network radio button. In the IP Address field, either enter the Cronus IP Address you wish to connect with, or click the Search button. The search button scans the network for any Cronus devices. If multiple units are on the network, each will appear in the list. Select the Cronus you wish to work with. Click OK. The Communications screen closes. Download Firmware for Cronus When firmware is downloaded to Cronus, all the code is put on the Master Controller card. This includes code for the AIO cards. Therefore, because the Master Controller downloads the firmware for the system and the code for the AIO cards, the download time is extended while the Master Controller pushes the AIO code out to the appropriate cards. NOTE: Cronus must have AZedit version 2.06.07 or later. Also, every time the system is reset or rebooted, the Master Controller card will reload each of the AIO cards with the most current version of code it is housing. To download firmware to the Master Controller, do the following: 1. 24 Open AZedit. The Keypanels/Ports screen appears. Connecting Cronus to the PC and the Network 2. 3. 4. 5. 6. From the Status menu, select Software Versions, then Master Controllers. The Master Controller Version Information screen appears. Highlight the Cronus version to be updated. You may select more than one version at a time by holding the CTRL key down while you select. Right-click the highlighted selections and select Download Firmware. The Firmware Download screen appears. Using the browse feature, browse to the file to be downloaded. Click Open. The Download Device Firmware screen appears. 25 Ethernet Setup for Cronus 7. 8. 9. Click Begin Download. The download begins. Once the Download is finished, click OK. The Cronus firmware download is complete. This will take a minute or two depending upon the type of connection you use (network or serial). Verify the version upgrade in the Master Controller Version Information window. Finding the MAC Address for Cronus To get the MAC Address, do the following: 1. 2. 3. 4. 5. Open AZedit. The Keypanels/Ports screen appears. From the Options menu, select Communications. The Communications screen appears. Verify that USB is selected. Click OK. The Communications screen closes. From the Options menu, select Ethernet Setup. The Ethernet Setup screen appears. The MAC Address aappears at the bottom of the screen. NOTE: If you have multiple Cronus systems linked together, you will need to individually connect them to the PC to see the MAC address. You cannot look at multiple Cronus MAC Addresses at the same time. 26 Final Assembly Drawing Cronus Final Assembly - see Table 10, “Final Assembly,” on page 28 for descriptions to the corresponding numbers. 27 Figure 10. Final Figure 10. Final Item No. 28 Assembly Description Item No. Part No. Assembly Description 39 AI/o Rear PC Board Assembly, MDR SCSI Part No. 9030-7800-000 1 Front panel, Cronus 9070-7770-000 40 Coax Link Module Card Plate 9110-7784-008 2 Lens 9150-7770-000 41 Cronus Fiber Link Module PCB 9030-7827-000 3 Master Controller Assembly 9020-7770-000 42 Fiber Link Module Card Plate 9110-7784-011 4 Screw, FH, 6-32 x 3/8” LG. 51847-022 43 Fiber Link Module Cable Assy 2502-7770-005 5 AI/O PC Board Assembly 9030-7784-000 6 Card Guide 6” LG 591601-001 7 Left Wall, Cronus 9110-7770-000 8 Back Plane PC Board Assembly 9110-7786-000 9 Screw, PH, 4-40 x 1/4” LG. 51845-038 10 Card Guide, 5” LG 591601-000 11 Master Controller Rear PC Board Assembly 9030-7788-000 12 AI/O Rear PC Board Assembly (RJ-12) 9020-7787-000 13 Screw, FH, 4-40 x 3/8” LG. 51847-012 14 Top Cover, Cronus 9100-7770-000 15 Bulkhead Jack, BNC, Feedthru 539074-000 16 Screwlock, 4-40 58421-000 17 Screw, PH, 4-40 x 1.0” LG 500125 18 Line 1 Power Entry Cable Assembly 2502-7770-002 19 Rear Panel, Cronus 9080-7770-004 20 Line 2 Power Entry Cable Assembly 2502-7770-003 21 Fans w/ Cable Assembly 2502-7770-004 22 Coax Cable Assembly 2502-7770-000 23 Right Wall, Cronus 9111-7770-000 24 Chassis, Cronus 9090-7770-000 25 Rack Ear, Cronus 9114-7770-000 26 Keps Nut, #4 51745-000 27 Power Supply, Switching 532073-000 28 Power Supply Wall, Cronus 9112-7770-000 29 Middle Wall, Cronus 9113-7770-000 30 Captive Panel Screw 58095-000 31 Screw, PH, 4-40 x 3/8” LG 51845-039 32 Nut, Special 4-40, Small, #4 50033-022 33 Screw, PH, 6-32 x 1/4” LG 51845-074 34 Spacer,.25 O.D. x.14 I.D., Stainless Steel 701840-000 35 Retaining Ring, External 50016-001 36 Rear Card Plate 9110-7784-003 37 Connector Key 539207-001 38 Foam Tape, Double Sided, 1” Wide 840051 29 Wiring Diagram 30 Basic Network Configuration Appendix A Basic Network Configuration Basic Network Configuration This section covers basic network configuration set-up and testing. Also covered are basic concepts and operations, including the difference between LAN and WAN networks and how IP Addressing is used. In a networked environment, such as a company, typically there are many computers connected together using a router or a switch. In larger companies, there may be several different routers distributed in buildings and plant locations. A router allows any LAN-side computer to communicate with other computers and devices outside the LAN (local area network). Routers send data packets from one place to another place on a network. routers use network addresses to route packets to the correct destination. For example, in a TCP/IP network, the IP (internet protocol) address of the network interface is used to direct router destinations. Because routers help computers inside the LAN “talk” with computers outside of the LAN, the security of a company’s LAN may be compromised by gaps of open ports in the router. Security measures may have been instituted to compensate for these vulnerabilities. Consult you network administrator to learn about the security measures taken to protect your network. VPN, or virtual private network, is one such security measure to protect the intelligence of the LAN. A computer outside the LAN must have an address or key known by the VPN to allow access to the LAN. Many companies use a VPN to connect two different LANs, thus allowing the transfer of data between two networks. LAN (local area network) vs. WAN (wide area network) LOCAL AREA NETWORK Simply put, a LAN is a computer network that connects a relatively small area (a single building or group of buildings). Most LANs connect workstations and computers to each other. Each computer (also known as a “node”), has its own processing unit and executes its own programs; however, it can also access data and devices anywhere on the LAN. This means many users can access and share the same information and devices. A good example of a LAN device is a network printer. Most companies cannot afford the budgetary or hardware expense of providing printers for each of its users; therefore, one printer (or device) is placed on the LAN where every user can access the same printer. The LAN uses IP Addresses to route data to different destinations on the network. An IP Address is a 32-bit numeric address consisting of four numbers separated by periods (for example, 1.160.10.240). 31 Basic Network Configuration NOTE: For more information on IP Addresses, see you local network administrator. Figure 11. Local Area Network Diagram WIDE AREA NETWORK A wide area network (WAN) connects two or more LANs and can span a relatively large geographical area. For example, Telex Headquarters in Burnsville, MN is connected to several branch offices in Nebraska and Arkansas over a WAN. The WAN in existence is the Internet. Figure 12. Wide Area Network Diagram 32 Basic Network Configuration ACCESSING THE WIDE AREA NETWORK (WAN) Figure 13 shows LAN IP Addresses using a common IP Address, 10.2.100.X (192.168.X.X is another common address). Most devices are shipped with these addresses as its default. It is recommended to use these addresses for LANs. Figure 13. Network Address Translation NETWORK ADDRESS TRANSLATION (NAT) Using the initial IP Address, then converting it to a valid WAN IP Address is how the network address translation works, in theory. Once the IP address is changed, it is up to the network interface device (such as a router, gateway, switch, etc.) to keep track of which computers are talking on which ports. For example, if two local devices (PC1 and PC2 in Figure 3) both wanted to talk via port 1031, then the network interface device would have to change one of the port requests to the next available port, 1032. PORTS In general, a network port is an endpoint to a logical connection. The port number identifies what type of port it is. For example, port 80 is used for HTTP traffic. When you type an address into the address bar of a web browser, your computer goes to find an IP Address for the url you are requesting (http://www.telex.com). To obtain this address, the computer contacts a DNS server (Domain Name Server). Once the IP Address is found, it tries to connect to the http port of the network device (port 80). See Table 1 for a list of the more well-known port numbers. Each network device can be set-up to respond or not respond to the various ports. The function of responding or “hosting a service” is called “serving”. TABLE 1. Packet Translation Packet before Translation Source Packet after Translation Destination IP Address Port Number To Internet 10.2.100.2 From Internet 192.156.136.22 Source IP Address Port Number 1031 192.156.136.22 80 99.5.1.30 Destination IP Address Port Number IP Address Port Number 80 99.5.1.30 1031 192.156.136.22 80 1031 192.156.136.22 80 10.2.100.2 1031 If a second workstation on the LAN wants to communicate to the same server, and happens to use the same source port number, then the LAN Modem will translate the source port number as well as the source IP address. In Table, 2, a second LAN computer wants to access a web page. The NAT device now uses port 1032 for this connection where it used port 1031 in Table 1. 33 Basic Network Configuration Table 2. Packet Translation Packet before Translation Source Packet After Translation Destination Source Destination IP Address Port Number IP Address Port Number IP Address Port Number IP Address Port Number To Internet 10.2.100.1 1031 192.156.136.22 80 99.5.1.30 1032 192.156.136.22 80 From Internet 192.156.136.22 80 99.5.1.30 1032 192.156.136.22 80 10.2.100.1 1031 Amazingly, all the address translation that occurs takes place automatically in order to make web browsing and other functions easier. This is also a way for large web hosting services to speed up the network by having different devices perform different functions. Table 3. Well-Known Table 3. Well-Known TCP Port Numbers TCP Port Numbers Port Number Description 115 Simple File Transfer Protocol Port Number Description 118 SQL Services 1 TCP Port Service Multiplexer (TCPMUX) 119 Newsgroup (NNTP) 5 Remote Job Entry (RJE) 137 NetBIOS Name Service 7 ECHO 139 NetBIOS Datagram Service 18 Message Send Protocol (MSP) 143 Interim Mail Access Protocol (IMAP) 20 FTP-Data 150 NetBIOS Session Service 21 FTP- Control 156 SQL Server 23 Telnet 161 SNMP 25 Simple Mail Transfer Protocol (SMTP) 179 Border Gateway Protocol (BGP) 29 MSG ICP 190 Gateway Access Control Protocol (GACP) 37 Time 194 Internet Relay Chat (IRC) 42 Host Name Server (Nameserv) 197 Directory Location Services (DLS) 43 Whols 389 Lightweight Directory Access Protocol (LDAP) 49 Login Host Protocol (Login) 396 Novell Netware over IP 53 Domain Name Server (DNS) 443 HTTPS 69 Trivial File Transfer Protocol (TFTP) 444 Simple Network Paging Protocol (SNPP) 70 Gopher Service 445 Microsoft-DS 79 Finger 458 Apple Quick Time 80 HTTP 546 DHCP Client 103 X.400 Standard 547 DHCP Server 108 SNA Gateway Access Server 563 SNEWS 109 POP2 569 MSN 110 POP3 1080 Socks 34 Basic Network Configuration IP ADDRESSES If you do not know your IP Address, you can open a DOS screen in a Windows®- based environment and bring up the ipconfig screen. To find your IP Address using ipconfig, do the following: 1. 2. 3. From the Start Menu, open a Command Prompt screen. At the prompt, type ipconfig, then press Enter. The IP configurations appear for your machine, such as the DNS suffix, IP Address, Subnet Mask, and Default Gateway. At the prompt, type Exit to close the screen. NOTE: If you want more detailed parameters for your machine, type ipconfig/All. This screen shows the computers network configuration settings. 35 Ping a Computer Pinging a computer on the network makes sure it is able to be “seen” and receive messages on the network. NOTE: You can also ping your RVON-8 card to verify that it is responding over the network by putting the cards IP Address in place of the computer IP Address. To Ping a computer on the network, do the following: 1. From the Start Menu, open a Command Prompt screen. 2. At the prompt, type the IP Address of the computer you wish to ping (for example, 10.2.100.130). 3. Press Enter. NOTE: If the computer you are pinging is not responding to the ping, you will receive a time-out message in the command prompt screen. POSSIBLE PITFALL WITH ROUTERS, GATEWAYS, AND SWITCHES Anytime computers communicate through routers, gateways, and switches, they may be allowed or denied the connection. Network interface devices can be configured to block specific outgoing requests, as well as incoming requests, based on the IP Address and/or port. This is one of the security mechanisms of a router. This also happens when broadcast messages are sent and received. To view the path an IP Address takes to retrieve information, you can execute a tracert from the Command Prompt Screen. 1. 36 From the Start Menu, open a Command Prompt screen. RVON Configuration 2. 3. At the prompt, type tracert and type the url or IP Address you want to trace. Press Enter. The details of the tracer route are displayed. NOTE: You will the message “request timed out” if the IP Address/ port IN or OUT is denied to the incoming or outgoing message. 4. When you are finished, type exit to close the Command Prompt screen. RVON Configuration RVON cards use ports for communication of audio and control packets. Because routers can be configured to block certain incoming and outgoing requests, you will need to open the following ports in your network to allow WAN connections to and from a Network Interface Device. See the table below for the ports that need to be opened for the RVON cards to operate properly. Table 4. Ports Port 2076 necessary for RVON card functionality. Port Description UDP Call Control Signalling 2077 UDP Audio Packets 2079 UDP Telex Proprietary Signalling 2080 TCP Telex Keypanel Protocol 2081 UDP Pass Through Serial 2082 TCP Firmware Download 2100 Remote Administration 2102 Authentication Server 37 Below is an example of a router configuration screen. Not all routers are configured the same way and may not look exactly like this screen. NOTE: Linksys™ supports up to 253 nodes on a router. This is why it is called a Router/Switch because there are WAN functions like a router as well as having a 4-port LAN switch. It also does not support simultaneous forward and DHCP. 38 Network Terminology Network Terminology Bridges A bridge is a device that connects two LANs, or two segments of the same LAN that use the same protocol. Sometimes called “transparent bridges, they work at the OSI model Layer 2. Simply put, they are not concerned with protocols. Their main job is to pass data to a destination address that is predetermined in the data packet. With a bridge, all of your computers are on the same network subnet (see Subnet). This means your computers can communicate with each other and have their own Internet connection. If you assign your own IP Addresses be sure to use the same first 3 “octets” of the IP Address (for example, 192.168.0.X). Domain Name Server (DNS) A DNS Server is an Internet service that translates domain names (for example, in the URL http:// www.telex.com, the domain name is the telex.com) into IP Addresses. The Internet is based on IP Addresses which are numeric and since domain names are alphabetic, they are easier to remember. Every time a domain name is used it must go through the DNS server to be translated into an IP Address. Gateway A gateway is a node on a network that serves as an entrance to another network. The gateway routes traffic from a computer to an outside network that is serving the web pages. For example, the gateway for a home computer is the ISP provider that connects the user to the Internet. In a corporate environment, the gateway often acts as a proxy server and a firewall. Gateways are similar to routers and switches in that they forward data to the destination and provide the path for which the data will travel to the destination. Hub A hub is a common connection point for devices in a network. A hub has multiple ports. When a data packet arrives at a hub, it is copied and distributed to all of its ports so that all nodes on the LAN can see the packets. There are three types of hubs: passive hub - this hub serves as a conduit for the data, enabling it to go from one device to another. intelligent hub (also known as manageable hubs) - this hub includes addition features that enable administrators to monitor traffic through the hub. switching hub - this hub reads the destination address of each packet and then forwards the data pack to the appropriate port. IP Address (Internet Protocol Address) An IP Address is an identifier or numerical name for a computer or device on a network. Data between computers are routed over the network using these addresses to identify the computer the message is being sent to and the computer the message is being sent from. The format of an IP Address is a 32-bit numeric address written as four numbers separated by periods. For example, an IP Address looks like 10.100.1.1. IMPORTANT: When working within an isolated network (meaning there is no Internet access), IP Addresses can be assigned at random just as long as they are unique to each computer and device. When the isolated network is connected to the Internet, registered Internet Addresses must be obtained. This is to prevent duplication of addresses. 39 The four numbers in and IP Address are used in different was to identify a particular network and host on that network. There are three classes of Internet Addresses. CLASS A - supports 16 million hosts on each of 127 networks. CLASS B - supports 65,000 hosts on each of 16,000 networks. CLASS C - supports 254 hosts on each of 2 million networks. LAN A LAN is a computer network that connects a relatively small area (a single building or group of buildings). Most LANs connect work stations and computers to each other. Each computer (also known as a “node”), has its own processing unit and executes its own processing unit and executes its own programs; however it can also access data and devices anywhere on the LAN. This means that many users can access and share the same information and devices. A good example of a LAN device is a network printer. Most companies cannot afford the budgetary or hardware expense of providing printers for each of its users; therefore, one printer (i.e., device) is placed on the LAN where every user can access the same printer. The LAN uses IP Addresses to route data to different destinations on the network. An IP Address is a 32-bit numeric address written as four numbers separated by periods (for example 1.160.10.240). Port A port, when referring to TCP and UDP networks, is an endpoint in a logical connection. The port number identifies the type of port it is. For example, port 80 is used for HTTP traffic. Routers Subnet A router is a device that forwards data packets over networks. Most commonly, a router is connected to at least two networks (normally LANs or WANs). Routers are located at gateways, the place where two networks are connected. Routers do little data filtering, they mainly deliver the data. A subnet is a portion of a network that shares a common address component. On a TCP/IP network, a subnet is described as all computers or devices whose IP Address have the same prefix. Subnetting a network is useful because it provides security for the network as well as increases performance of the network. IP networks are divided using subnet masks. Switches A switch is a device that filters and forwards data packets between networks. Switches operate at the data layer, and sometimes at the network layer. WAN A wide area network connects two or more LANs and can span a relatively large geographical area. For example, Telex Headquarters in Burnsville, MN is connected to several of its branch offices in Nebraska and Arkansas over the wide area network. The largest WAN is the Internet. 40 Appendix B Breakout Panels Breakout Panels provide a convenient way of expanding the port capacity of a Cronus Intercom System. Currently, there are three breakout panels for use with the Cronus MDR backcard: XCP-32-DB9, XCP-48-RJ45, and XCP-48-Telco. On the Cronus you can have up to four MDR backcards mounted on the chassis to give you that many more keypanel ports. Pin Number Pin Number 8 Port 1 Port Function Function Data + 4 5 Data + 5 Data - 33 1 Data - 29 24 1 Audio to Matrix + 16 5 Audio to Matrix + 5 Audio to Matrix - 49 1 Audio to Matrix - 41 25 1 Audio from Matrix + 17 5 Audio from Matrix + 5 Audio from Matrix - 6 Data + 50 1 Audio from Matrix - 42 7 2 Data + 3 32 2 Data - 28 6 Data - 6 Audio to Matrix + 22 2 Audio to Matrix + 14 47 2 Audio to Matrix - 39 6 Audio to Matrix - 6 Audio from Matrix + 23 2 Audio from Matrix + 15 48 2 Audio from Matrix - 40 6 Audio from Matrix - 6 3 Data + 2 7 Data + 7 Data - 31 3 Data - 27 20 3 Audio to Matrix + 12 7 Audio to Matrix + 7 Audio to Matrix - 45 3 Audio to Matrix - 37 21 3 Audio from Matrix + 13 7 Audio from Matrix + 7 Audio from Matrix - 8 Data + 46 3 Audio from Matrix - 38 5 4 Data + 1 30 4 Data - 26 8 Data - 8 Audio to Matrix + 18 4 Audio to Matrix + 10 43 4 Audio to Matrix - 35 8 Audio to Matrix - 8 Audio from Matrix + 8 Audio from Matrix - 19 4 Audio from Matrix + 11 44 4 Audio from Matrix - 36 41 Breakout Panels XCP-32-DB9 Breakout Panel TM 1 XCP-32-DB9 8 8 4 5 6 7 2 3 4 5 6 7 1 2 3 4 5 6 8 1 2 3 4 5 7 1 2 3 6 7 8 R TELEX COMMUNICATIONS, INC. MADE IN U.S.A. J4 J3 J2 J1 The arrows represent the MDR to DB-9 connector responsiblity FIGURE 1. XCP-32-DB9 Breakout Panel (part number 9000-7810-000) The XCP-48-DB9 breakout panel is the newly created 32port DB9 breakout panel with MDR connecotr for the AIO16. It allows you to expand the number of DB-9 serial ports on the Cronus. NOTE: When using the 32-port DB-9 breakout panel, you must use the MDR backcard Pin Number 42 PORT Pin Number PORT FUNCTION 43 4 Audio to Matrix - 19 4 Audio from Matrix + 44 4 Audio from Matrix - 4 5 Data + FUNCTION 29 5 Data - 16 5 Audio to Matrix + 41 5 Audio to Matrix - 17 5 Audio from Matrix + 42 5 Audio from Matrix - 3 6 Data + 28 6 Data - 14 6 Audio to Matrix + 8 1 Data + 33 1 Data - 24 1 Audio to Matrix + 49 1 Audio to Matrix - 25 1 Audio from Matrix + 50 1 Audio from Matrix - 7 2 Data + 32 2 Data - 22 2 Audio to Matrix + 47 2 Audio to Matrix - 23 2 Audio from Matrix + 48 2 Audio from Matrix - 2 7 Data + 27 7 Data - 6 3 Data + 12 7 Audio to Matrix + 31 3 Data - 37 7 Audio to Matrix - 20 3 Audio to Matrix + 13 7 Audio from Matrix + 45 3 Audio to Matrix - 38 7 Audio from Matrix - 21 3 Audio from Matrix + 46 3 Audio from Matrix - 1 8 Data + 26 8 Data - 10 8 Audio to Matrix + 35 8 Audio to Matrix - 5 4 Data + 30 4 Data - 18 4 Audio to Matrix + 39 6 Audio to Matrix - 15 6 Audio from Matrix + 40 6 Audio from Matrix - Breakout Panels Pin Number PORT FUNCTION 11 8 Audio from Matrix + 36 8 Audio from Matrix - NOTE: There are 4 MDR connectors on the XCP-32-DB9 Breakout Panel. MDR Connector Port J1 1-8 J2 9-16 J3 17-24 J4 25-32 Pin Description Pin 1 Keypanel Data + Pin 2 Keypanel Data - Pin 3 N/A Pin 4 Audio Out + Pin 5 Audio Out - Pin 6 N/A Pin 7 Audio In + Pin 8 Audio In - Pin 9 N/A 43 Breakout Panels XCP-48-RJ45 Breakout Panel 1 2 3 4 1 2 3 4 1 2 3 4 1 2 3 4 1 2 3 4 1 2 3 4 5 6 7 8 5 6 7 8 5 6 7 8 5 6 7 8 5 6 7 8 5 6 7 8 XCP-48-RJ45 TELEX COMMUNICATIONS, INC. MADE IN U.S.A. J6 J5 J4 J2 J3 J1 The arrows represent the MDR to RJ-45 connection responsibility FIGURE 2. XCP-48-RJ45 Breakout Panel (part number 9000-7809-000) The XCP-48-RJ45 is the newly created 48-port RJ45 breakout panel with MDR connector for the Cronus. It allows you to expand the number of RJ-45 ports on the ADAM system, up to 48 ports. NOTE: When using the 48-port RJ-45 breakout panel, you must use the MDR backcard with the Cronus. Pin Number 44 Port Pin Number Port Function 18 4 Audio to Matrix + 43 4 Audio to Matrix - 19 4 Audio from Matrix + 44 4 Audio from Matrix - 4 5 Data + 29 5 Data - Function 16 5 Audio to Matrix + 8 1 Data + 41 5 Audio to Matrix - 33 1 Data - 17 5 Audio from Matrix + 24 1 Audio to Matrix + 42 5 Audio from Matrix - 49 1 Audio to Matrix - 25 1 Audio from Matrix + 3 6 Data + 50 1 Audio from Matrix - 28 6 Data - 14 6 Audio to Matrix + 7 2 Data + 39 6 Audio to Matrix - 32 2 Data - 15 6 Audio from Matrix + 22 2 Audio to Matrix + 40 6 Audio from Matrix - 47 2 Audio to Matrix - 23 2 Audio from Matrix + 2 7 Data + 48 2 Audio from Matrix - 27 7 Data - 12 7 Audio to Matrix + 6 3 Data + 37 7 Audio to Matrix - 31 3 Data - 13 7 Audio from Matrix + 20 3 Audio to Matrix + 38 7 Audio from Matrix - 45 3 Audio to Matrix - 21 3 Audio from Matrix + 1 8 Data + 46 3 Audio from Matrix - 26 8 Data - 10 8 Audio to Matrix + 5 4 Data + 35 8 Audio to Matrix - 30 4 Data - Breakout Panels Pin Number Port Function 11 8 Audio from Matrix + 36 8 Audio from Matrix - NOTE: There are 6 MDR Connector on the XCP-48 Telco Breakout MDR Connector port J1 1-8 J2 9-16 J3 17-24 J4 25-32 J5 33-40 J6 41-48 Pin Description Pin 1 N/A Pin 2 Keypanel Data - Pin 3 Audio Out + Pin 4 Audio In + Pin 5 Audio In - Pin 6 Audio Out - Pin 7 N/A Table 5. RJ-45 Breakout Panel 45 Breakout Panels XCP-48-Telco Breakout Panel MDR Connector (J100 - J600) Telco Connector (J1 - J6) J4 J2 J1 J100 J200 J5 J6 J3 J300 J400 J500 J600 TM XCP48-TELCO FIGURE 3. XCP-48-Telco Breakout Panel (part number 9000-7822-000) The XCP-48-Telco is the newly created breakout panel with MDR connector for the Cronus. It combines audio to matrix, audio from matrix, and data pairs. It then routes them on individual Telco connectors. NOTE: When using the XCP-48-Telco breakout panel, you must use the MDR backcard with the Cronus. Pin Number 46 Port Function 8 1 Data + 33 1 Data - 24 1 Audio to Matrix + 49 1 Audio to Matrix - 25 1 Audio from Matrix + 50 1 Audio from Matrix - 7 2 Data + 32 2 Data - 22 2 Audio to Matrix + 47 2 Audio to Matrix - 23 2 Audio from Matrix + 48 2 Audio from Matrix - 6 3 Data + 31 3 Data - 20 3 Audio to Matrix + 45 3 Audio to Matrix - 21 3 Audio from Matrix + 46 3 Audio from Matrix - 5 4 Data + 30 4 Data - Pin Number Port Function 18 4 Audio to Matrix + 43 4 Audio to Matrix - 19 4 Audio from Matrix + 44 4 Audio from Matrix - 4 5 Data + 29 5 Data - 16 5 Audio to Matrix + 41 5 Audio to Matrix - 17 5 Audio from Matrix + 42 5 Audio from Matrix - 3 6 Data + 28 6 Data - 14 6 Audio to Matrix + 39 6 Audio to Matrix - 15 6 Audio from Matrix + 40 6 Audio from Matrix - 2 7 Data + 27 7 Data - 12 7 Audio to Matrix + 37 7 Audio to Matrix - 13 7 Audio from Matrix + 38 7 Audio from Matrix - 1 8 Data + 26 8 Data - 10 8 Audio to Matrix + Breakout Panels Pin Number Port Function Pin Number Port Function 35 10 Audio to Matrix - 11 11 Audio to Matrix + 36 11 Audio to Matrix - 12 12 Audio to Matrix + 37 12 Audio to Matrix - 35 8 Audio to Matrix - 11 8 Audio from Matrix + 36 8 Audio from Matrix - There are 6 MDR Connectors on the XCP-48-TELCO Breakout Panel. MDR Connector port 13 13 Audio to Matrix + J1 1-8 38 13 Audio to Matrix - J2 9-16 J3 17-24 14 14 Audio to Matrix + J4 25-32 39 14 Audio to Matrix - J5 33-40 J6 41-48 15 15 Audio to Matrix + 40 15 Audio to Matrix - 16 16 Audio to Matrix + 41 16 Audio to Matrix - 17 17 Audio to Matrix + 42 17 Audio to Matrix - 18 18 Audio to Matrix + 43 18 Audio to Matrix - 19 19 Audio to Matrix + 44 19 Audio to Matrix - 20 20 Audio to Matrix + 45 20 Audio to Matrix - 21 21 Audio to Matrix + 46 21 Audio to Matrix - 22 22 Audio to Matrix + 47 22 Audio to Matrix - 23 23 Audio to Matrix + 48 23 Audio to Matrix - 24 24 Audio to Matrix + 49 24 Telco Backcard Telco Connector J1, J4 Pin Number Port Function 1 1 Audio to Matrix + 26 1 Audio to Matrix - 2 2 Audio to Matrix + 27 2 Audio to Matrix - 3 3 Audio to Matrix + 28 3 Audio to Matrix - 4 4 Audio to Matrix + 29 4 Audio to Matrix - 5 5 Audio to Matrix + 30 5 Audio to Matrix - 6 6 Audio to Matrix + 31 6 Audio to Matrix - 7 7 Audio to Matrix + 32 7 Audio to Matrix - 8 8 Audio to Matrix + 33 8 Audio to Matrix - 9 9 Audio to Matrix + 34 9 Audio to Matrix - 10 10 Table 6. Telco Table 6. Telco Audio to Matrix - Backcard Connector (J1, J4) Audio to Matrix + Backcard Connector (J1, J4) 47