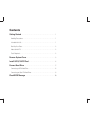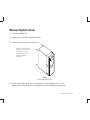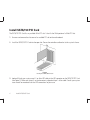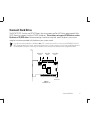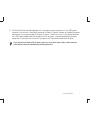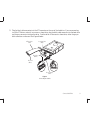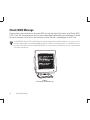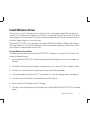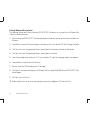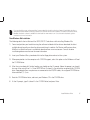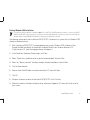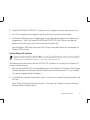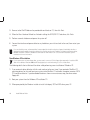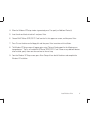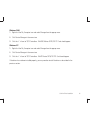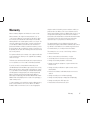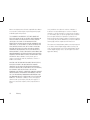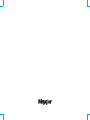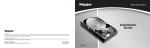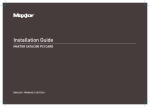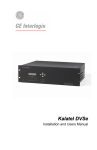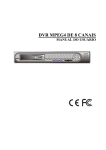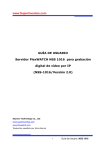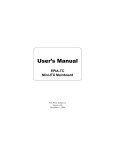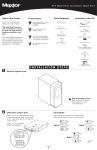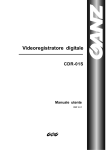Download Maxtor SATA/150 Installation guide
Transcript
SATA /150 PCI CARD Installation Guide P/N: 20237700 Maxtor Corporation 500 McCarthy Blvd., Milpitas, California 95035 USA Part Number 20237700 Copyright Copyright © 2003 Maxtor Corporation. All rights reserved. Changes are periodically made to the information herein which will be incorporated in revised editions of this publication. Maxtor may make changes or improvements to the product(s) described in this publication at any time and without notice. MaxBlast is a trademark and Maxtor is a registered trademark of Maxtor Corporation. All other brands or products are trademarks or registered trademarks of their respective holders. FCC Declaration of Conformance This device complies with part 15 of the FCC Rules. Operation is subject to the following two conditions: (1) this device may not cause harmful interference, and (2) this device must accept any interference received including interference that may cause undesired operation. Contents Getting Started . . . . . . . . . . . . . . . . . . . . . . . . . . . . . . . . . . . . . . . . . . . . . . . . 1 Handling Precautions . . . . . . . . . . . . . . . . . . . . . . . . . . . . . . . . . . . . . . . . . . . . . 1 Included in this Kit . . . . . . . . . . . . . . . . . . . . . . . . . . . . . . . . . . . . . . . . . . . . . . . . 1 Back Up Your Data . . . . . . . . . . . . . . . . . . . . . . . . . . . . . . . . . . . . . . . . . . . . . . . 2 About Serial ATA . . . . . . . . . . . . . . . . . . . . . . . . . . . . . . . . . . . . . . . . . . . . . . . . . 2 Tools Required . . . . . . . . . . . . . . . . . . . . . . . . . . . . . . . . . . . . . . . . . . . . . . . . . . 2 Remove System Cover . . . . . . . . . . . . . . . . . . . . . . . . . . . . . . . . . . . . . . . . . 3 Install SATA/150 PCI Card . . . . . . . . . . . . . . . . . . . . . . . . . . . . . . . . . . . . . 4 Connect Hard Drive . . . . . . . . . . . . . . . . . . . . . . . . . . . . . . . . . . . . . . . . . . . . 5 Connecting a SATA Hard Drive . . . . . . . . . . . . . . . . . . . . . . . . . . . . . . . . . . . . . . 6 Connecting an Ultra ATA Hard Drive . . . . . . . . . . . . . . . . . . . . . . . . . . . . . . . . . . 8 Check BIOS Message . . . . . . . . . . . . . . . . . . . . . . . . . . . . . . . . . . . . . . . . . 10 Install Windows Driver . . . . . . . . . . . . . . . . . . . . . . . . . . . . . . . . . . . . . . . . 11 Existing Windows 98 Installation . . . . . . . . . . . . . . . . . . . . . . . . . . . . . . . . . . . 11 New Windows 98 Installation . . . . . . . . . . . . . . . . . . . . . . . . . . . . . . . . . . . . . . 12 Existing Windows Me Installation . . . . . . . . . . . . . . . . . . . . . . . . . . . . . . . . . . . 14 New Windows Me Installation . . . . . . . . . . . . . . . . . . . . . . . . . . . . . . . . . . . . . 15 Existing Windows 2000 Installation . . . . . . . . . . . . . . . . . . . . . . . . . . . . . . . . . 17 New Windows 2000 Installation . . . . . . . . . . . . . . . . . . . . . . . . . . . . . . . . . . . . 18 Existing Windows XP Installation . . . . . . . . . . . . . . . . . . . . . . . . . . . . . . . . . . . 19 New Windows XP Installation . . . . . . . . . . . . . . . . . . . . . . . . . . . . . . . . . . . . . . 20 Confirm Driver Installation . . . . . . . . . . . . . . . . . . . . . . . . . . . . . . . . . . . . 22 Windows 98 . . . . . . . . . . . . . . . . . . . . . . . . . . . . . . . . . . . . . . . . . . . . . . . . . . . 22 Windows Me . . . . . . . . . . . . . . . . . . . . . . . . . . . . . . . . . . . . . . . . . . . . . . . . . . 22 Windows 2000 . . . . . . . . . . . . . . . . . . . . . . . . . . . . . . . . . . . . . . . . . . . . . . . . . 23 Windows XP . . . . . . . . . . . . . . . . . . . . . . . . . . . . . . . . . . . . . . . . . . . . . . . . . . . 23 Getting Help . . . . . . . . . . . . . . . . . . . . . . . . . . . . . . . . . . . . . . . . . . . . . . . . . . . 24 Warranty . . . . . . . . . . . . . . . . . . . . . . . . . . . . . . . . . . . . . . . . . . . . . . . . . . . . . . . 25 Getting Started Thank you for selecting a Maxtor SATA/150 PCI Card. This installation guide will lead you through the installation of your new card. Maxtor SATA/150 PCI Card SATA Interface Cable (not included in all kits) If you encounter any difficulties with installation, please visit us online at www.maxtor.com and click on Support. Figure 1 shows the components included in the standalone SATA/150 PCI Card kit. Cards included with Maxtor hard drive kits may not include all of the components shown. To install the drive, you will need the tools shown in Figure 2 on page 2, including a full version of your operating system. Max•Blast ™ Driver CD or Diskette SATA Power Adapter Cable (not included in all kits) This Installation Guide Figure 1 Included in this Kit Handling Precautions Adapter cards are sensitive to electrostatic discharge (ESD) damage. Handle the adapter card by its sides. Do not touch the printed circuit board assembly. Do not connect/disconnect any cables when the system power is on. Do not force or rock the adapter card connectors into or out of their connection sockets. Getting Started 1 Back Up Your Data Protect your data by backing up existing hard drives before installing your new Maxtor SATA/150 PCI Card. System Man ual About Serial ATA Serial ATA (SATA) technology offers you the following benefits: • • • • System User Manual World’s fastest ATA interface Ideal for high-performance RAID Thin, easy-plug cable design for improved airflow Simple, no-jumper installation Unlike standard ATA drives, Serial ATA drives do not require the use of jumpers to install the drive. Operating System CD and Boot Disk Visit www.maxtor.com and click on Support for the latest SATA information and software updates. Philips Screwdriver Small Needle-Nose Pliers Figure 2 Required Tools 2 Getting Started Remove System Cover 1. Turn your computer off. 2. Unplug your system from the electrical outlet. 3. Remove the cover from your system case. Refer to your system user manual for instructions on removing the cover, or obtain the services of a qualified installation technician. Figure 3 Removing the System Cover 4. Attach a grounding strap or touch a metal portion of your computer case. This will ground you to minimize the risk of exposing the hard drive to electrostatic discharge. Remove System Cover 3 Install SATA/150 PCI Card The SATA/150 PCI Card fits any available 32-bit PCI slot. It also fits the 32-bit portion of a 64-bit PCI slot. 1. Unscrew and remove the slot cover of an available PCI slot on the motherboard. 2. Install the SATA/150 PCI Card into the open slot. Secure the controller card bracket to the system’s frame. Figure 4 Inserting the SATA/150 PCI Card 3. (optional) Attach your system case’s 2- or 4-pin LED cable to the LED connector on the SATA/150 PCI Card (see Figure 5). Make sure that pin 1 on the connector is aligned with pin 1 of the cable. Consult your system case manual for more details on the LED connections for your case. 4 Install SATA/150 PCI Card Connect Hard Drive The SATA/150 PCI Card has two SATA/150 ports that each support one Serial ATA drive and one parallel Ultra ATA/133 port that supports two Ultra ATA/IDE hard drives. The card does not support ATAPI devices such as Zip drives or CD/DVD drives. Before connecting a hard drive to the card, mount the drive in your system using the instructions provided with the drive or your system manual. If you have an existing installation of Windows 2000 or XP on a drive that you wish to connect to the SATA/150 PCI card, DO NOT connect the drive to the card yet. Leave the drive attached to its current controller. You must install the Windows driver for the SATA/150 PCI Card before connecting your hard drive to the card. See Install Windows Driver on page 10 for details. Serial ATA Port 2 Ultra ATA Port 3 Serial ATA Port 1 LED Connector Figure 5 Available Ports Connect Hard Drive 5 Connecting a SATA Hard Drive Each of the two SATA/150 ports on the SATA/150 PCI Card supports a single SATA hard drive. To connect a SATA drive to the card: 1. Attach one end of a SATA interface cable to one of the SATA connectors on the card. (See Figure 5 on page 5.) 2. Attach the other end of the SATA interface cable to the SATA connector on the rear of the hard drive. SATA Interface Cable Power Supply Cable SATA Figure 6 Attaching Cables to SATA Drive with 4-pin Power Connector 6 Connect Hard Drive 3. Your Serial ATA drive should be equipped with a 4-pin legacy power connector or a 15-pin SATA power connector. If the drive has a 4-pin legacy connector (as shown in Figure 8), connect an available 4-pin power plug from the system power supply to the drive as shown. If the drive has only a 15-pin power connector, use a SATA power adapter cable (not included in all kits) to convert a 4-pin power plug from the power supply into a 15-pin plug. Then attach the 15-pin plug to the 15-pin power connector on the drive. If your drive has both 4-pin and 15-pin power connectors, do not attach power cables to both connectors; powering both connectors simultaneously will damage the drive. Connect Hard Drive 7 Connecting an Ultra ATA Hard Drive The SATA/150 PCI Card has one Ultra ATA/133 port that supports up to two Ultra ATA/IDE hard drives on a single 80-conductor, 40-pin Ultra ATA cable (sold separately). The card does not support ATAPI devices such as Zip drives or CD/DVD drives. For maximum compatibility and data integrity, Maxtor strongly recommends that you do not use older 40-conductor ATA/IDE cables with this card. 1. Configure the jumpers of the Ultra ATA hard drive to the cable select setting. If you are connecting two Ultra ATA drives, they should both be configured to the cable select (CS) setting. Consult the drive label, documentation, or manufacturer for jumper configuration information. Jumper settings for popular Maxtor models are shown below in Figure 7. Style A2 Style A1 (Includes DiamondMax Plus 9) (Includes DiamondMax 16) Style B Style C (Includes DiamondMax Plus 8 and Fireball 3) (Models D740X-6L and D540X-4K) Master Slave Master Cylinder Limitation Jumper (CLJ) (not for use with this card) Cable Select Slave Cable Select Figure 7 Jumper Block Positions 2. Plug the blue connector on the Ultra ATA cable straight into the Ultra ATA connector on the card. The correct orientation of the cable connector can be found by matching the key notch on one side of the cable connector with the corresponding groove in the ATA connector. 8 Connect Hard Drive 3. Plug the black cable connector into the ATA connector on the rear of the hard drive. If you are connecting two Ultra ATA drives and wish to use one as a boot drive, plug the black cable connector into the boot drive and the gray connector into the other drive. If neither drive will be used as a boot drive, either the gray or black connector can be used. See Figure 8 below. ATA Interface Cable Secondary Drive (Gray) Boot Drive (Black) PCI Card (Blue) Power Supply Cable Figure 8 Connecting the Cables Connect Hard Drive 9 Check BIOS Message Power on your system and look for an on-screen BIOS message (see Figure 9) that refers to the Maxtor SATA/ 150 PCI Card. This message indicates that the card has been properly detected by your motherboard. If you do not see this message, turn off your system and make sure that the card is seated properly in the PCI slot. The SATA/150 PCI Card is a PCI Plug-n-Play (PnP) device that automatically detects attached hard drives. In most cases, you will not need to make changes in the motherboard BIOS Setup utility; however, on some newer systems, you may be able to set the boot order of SATA devices in the motherboard’s BIOS Setup. For more information on BIOS Setup, consult your system manual or the system manufacturer. Figure 9 SATA/150 PCI Card BIOS Message 10 Check BIOS Message Install Windows Driver The next step is to install a Windows driver for the card so that it can be properly identified by the operating system. This kit includes either a floppy disk or a MaxBlast CD containing the drivers for the card. If you do not have a floppy drive, the latest drivers for the card can be downloaded from the Software Downloads section of the Maxtor Support website at www.maxtor.com. The Maxtor SATA/150 PCI Card is compatible with Windows 98SE (Second Edition), Windows Me, Windows 2000, and Windows XP. For maximum compatibility, Maxtor recommends updating to the latest Service Pack from Microsoft at windowsupdate.microsoft.com. Existing Windows 98 Installation The following section details the installation of SATA/150 PCI Card drivers on a system that has Windows 98 already installed and running. 1. After installing the SATA/150 PCI Card and configuring the hard drive, power up the system and boot into Windows. 2. The Add New Hardware Wizard will appear, informing you that it has found a PCI Mass Storage Controller. 3. Click Next, then choose Search for the best driver for your device (Recommended). 4. Insert the provided driver diskette or CD. (If you inserted a CD, close the language chooser that appears.) 5. Click Next, then mark the Specify a location checkbox and click Browse. 6. Browse to the Win 9X-Me folder on the CD or floppy. 7. Click Next. A message informing you that Windows has found Win98-ME Maxtor SATA/150 PCI Card should appear. Install Windows Driver 11 8. Click Next, then click Finish 9. When asked if you want to restart your computer, remove any floppies or CDs then click Yes. If you are installing a new, unformatted drive, format and partition the drive using the software included with the drive or download the latest available formatting software from the drive manufacturer’s website. For Maxtor and Quantum drives, MaxBlast installation software is available for download from www.maxtor.com. Consult the drive installation guide or manufacturer for more information. New Windows 98 Installation The following section details the installation of the SATA/150 PCI Card drivers while installing Windows 98. 1. Format and partition your hard drive using the software included with the drive or download the latest available formatting software from the drive manufacturer’s website. For Maxtor and Quantum drives, MaxBlast installation software is available for download from www.maxtor.com. Consult the drive installation guide or manufacturer for more information. 2. Insert your Windows 98 system boot disk into the floppy drive and restart the system. 3. When prompted to start the computer with CD-ROM support, select this option so that Windows will load the CD-ROM driver. After the system boot disk finishes loading, you should see the A:\ prompt. Above the prompt, you should also see a line saying Drive X: = Driver MSCD001unit 0 where X is the drive letter assigned to the CD-ROM drive. Depending on how many devices are connected to the ATA/IDE cables, the assigned CD-ROM drive letter could be E, F, G, etc. 4. Note the CD-ROM drive letter, and insert your Windows CD in the CD-ROM drive. 12 Install Windows Driver 5. At the A:\ prompt, type X: (where X is the CD-ROM letter) and press Enter. 6. At the X:\ prompt, type SETUP and press Enter. Follow the on-screen prompts to complete the Windows installation. 7. After installation, right-click on My Computer and select Properties from the popup menu. 8. In the System window, choose the Device Manager tab. 9. In the hierarchical display under Other Devices is a listing for PCI Mass Storage Controller. Click PCI Mass Storage Controller then click the Properties button. 10. In the Properties window, choose the Driver tab then choose Update Driver and click Next. 11. Choose Search for a better driver than the one your device is using now (recommended) then click Next. 12. Insert the provided driver diskette or CD. (If you inserted a CD, close the language chooser that appears.) 13. Choose Specify Location then click Browse. 14. Browse to the Win 9X-Me folder on the CD or floppy. 15. Click the Next button. A message informing you that Win98-ME Maxtor SATA/150 PCI Card has been detected should appear. 16. Click Next, then click Finish. 17. When asked if you want to restart your computer, remove any floppies or CDs then click Yes. Install Windows Driver 13 Existing Windows Me Installation The following section details the installation of SATA/150 PCI Card drivers on a system that has Windows Me already installed and running. 1. After installing the SATA/150 PCI Card and configuring the hard drive, power up the system and boot into Windows. 2. The Add New Hardware Wizard will appear, informing you that it has found a PCI Mass Storage Controller. 3. Click Next, then from the generated list box, choose Specify the location of the driver (Advanced). 4. Click Next, then from the generated choices, choose Specify a location. 5. Insert the provided driver diskette or CD. (If you inserted a CD, close the language chooser that appears.) 6. Choose Specify a location then click Browse. 7. Browse to the Win 9X-Me folder on the CD or floppy. 8. Click Next. A message informing you that Windows Me has found Win98-ME Maxtor SATA/150 PCI Card should appear. 9. Click Next, then click Finish. 10. When asked if you want to restart your computer, remove any floppies or CDs then click Yes. 14 Install Windows Driver If you are installing a new, unformatted drive, format and partition the drive using the software included with the drive or download the latest available formatting software from the drive manufacturer’s website. For Maxtor and Quantum drives, MaxBlast installation software is available for download from www.maxtor.com. Consult the drive installation guide or manufacturer for more information. New Windows Me Installation The following details the installation of the SATA/150 PCI Card drivers while installing Windows Me. 1. Format and partition your hard drive using the software included with the drive or download the latest available formatting software from the drive manufacturer’s website. For Maxtor and Quantum drives, MaxBlast installation software is available for download from www.maxtor.com. Consult the drive installation guide or manufacturer for more information. 2. Insert your Windows Me system boot disk into the floppy drive and restart the system. 3. When prompted to start the computer with CD-ROM support, select this option so that Windows will load the CD-ROM driver. 4. After the system boot disk finishes loading, you should see the A:\ prompt. Above the prompt, you should also see a line saying Drive X: = Driver MSCD001unit 0 where X is the drive letter assigned to the CD-ROM drive. Depending on how many devices are connected to the ATA/IDE cables, the assigned CD-ROM drive letter could be E, F, G, etc. 5. Note the CD-ROM drive letter, and insert your Windows CD in the CD-ROM drive. 6. At the A:\ prompt, type X: (where X is the CD-ROM letter) and press Enter. Install Windows Driver 15 7. At the X:\ prompt, type SETUP and press Enter. Follow the onscreen prompts to install Windows Me completely. 8. After installation, right-click on My Computer and select Properties from the popup menu. 9. In the System window, choose the Device Manager tab. 10. In the hierarchical display under Other Devices is a listing for PCI Mass Storage Controller. Click PCI Mass Storage Controller then click the Properties button. 11. In the Properties window, choose the Driver tab then choose Update Driver and click Next. 12. Choose Search for a better driver than the one your device is using now (recommended) then click Next. 13. Insert the provided driver diskette or CD. (If you inserted a CD, close the language chooser that appears.) 14. Choose Specify Location then click Browse. 15. Browse to the Win 9X-Me folder on the CD or floppy. 16. Click the Next button. A message informing you that Win98-ME Maxtor SATA/150 PCI Card should appear. 17. Click Next, then click Finish. When asked if you want to restart your computer, remove any floppies or CDs then click Yes. 16 Install Windows Driver Existing Windows 2000 Installation If you have an existing installation of Windows 2000 or XP on a SATA or Ultra ATA drive that you wish to connect to the SATA/ 150 PCI card, DO NOT connect the drive to the card yet. Leave the drive attached to its current controller. You must install the Windows driver for the SATA/150 PCI Card before connecting your hard drive to the card. The following section details the installation of SATA/150 PCI Card drivers on a system that has Windows 2000 already installed and running. 1. After installing the SATA/150 PCI Card and rebooting your system, Windows 2000 will detect a Mass Storage Controller and display the Found New Hardware Wizard. Insert the driver diskette or CD. (If you inserted a CD, close the language chooser that appears.) 2. In the Found New Hardware Wizard window, click Next. 3. Select “Search for a suitable driver for my device (recommended)” then click Next. 4. Select the “Specify a location” checkbox, deselect the other checkboxes, and click Next. 5. Click the Browse button. 6. Browse to the Win2000 folder on the driver diskette or CD, then click Open. 7. Click OK. 8. Windows will detect the driver for the Maxtor SATA/150 PCI Card. Click Next. 9. When the wizard has finished installing the driver, remove any floppies or CDs then click Finish to restart your system. Install Windows Driver 17 10. After Windows has restarted, perform a regular shutdown. Connect the interface and power cables to any hard drives you wish to attach to the card, then restart your system. If you are installing a new, unformatted drive, format and partition the drive using the software included with the drive or download the latest available formatting software from the drive manufacturer’s website. For Maxtor and Quantum drives, MaxBlast installation software is available for download from www.maxtor.com. Consult the drive installation guide or manufacturer for more information. New Windows 2000 Installation If your system does not have a floppy drive, you may need to connect a 3.5-inch floppy drive temporarily to install the SATA driver from a diskette. Windows 2000 and XP Setup typically do not allow browsing to a CD to install drivers. The following details the installation of the SATA/150 PCI Card drivers while performing a new installation of Windows 2000. 1. If you received a driver diskette with this card, continue to the next step. If you received a MaxBlast CD containing drivers for this card, boot your system to the MaxBlast CD and select the option to create a SATA PCI card driver diskette. If you downloaded the drivers from www.maxtor.com, load the drivers onto a floppy disk. 2. Boot your system from the Windows 2000 installation CD. 3. When prompted by the Windows installer to install a third-party SCSI or RAID driver, press F6. 4. When the Windows 2000 Setup window is generated, press S to specify an Additional Device(s). 5. Insert the SATA/150 PCI Card driver diskette into drive A: and press Enter. 18 Install Windows Driver 6. Choose Win 2000 Maxtor SATA/150 PCI Card from the list that appears on screen, and then press Enter. 7. Press S to use the driver on the floppy disk and then press Enter to continue with installation. 8. The Windows 2000 Setup screen will appear again saying “Setup will load support for the following mass storage devices:” The list will include Win 2000 Maxtor SATA/150 PCI Card. If there are any additional devices to be installed, specify them now then continue to the next step. From the Windows 2000 Setup screen, press Enter. Setup will now load all device files and complete the Windows 2000 installation. Existing Windows XP Installation If you have an existing installation of Windows 2000 or XP on a SATA or Ultra ATA drive that you wish to connect to the SATA/ 150 PCI card, DO NOT connect the drive to the card yet. Leave the drive attached to its current controller. You must install the Windows driver for the SATA/150 PCI Card before connecting your hard drive to the card. The following section details the installation of SATA/150 PCI Card drivers on a system that has Windows XP already installed and running. 1. After installing the SATA/150 PCI Card and rebooting your system, Windows XP will detect a Mass Storage Controller and display the Found New Hardware Wizard. Insert the driver diskette or CD. (If you inserted a CD, close the language chooser that appears.) 2. In the Found New Hardware Wizard window, select “Install from a list or specific location (Advanced)” and click Next. Select “Search for the best driver in these locations,” then select the “Include this location in the search” checkbox and click the Browse button. Install Windows Driver 19 3. Browse to the WinXP folder on the provided driver diskette or CD, then click Next. 4. When the New Hardware Wizard has finished installing the SATA/150 PCI Card driver, click Finish. 5. Perform a normal shutdown and power the system off. 6. Connect the interface and power cables to any hard drives you wish to attach to the card, then restart your system. If you are installing a new, unformatted drive, format and partition the drive using the software included with the drive or download the latest available formatting software from the drive manufacturer’s website. For Maxtor and Quantum drives, MaxBlast installation software is available for download from www.maxtor.com. Consult the drive installation guide or manufacturer for more information. New Windows XP Installation If your system does not have a floppy drive, you may need to connect a 3.5-inch floppy drive temporarily to install the SATA driver from a diskette. Windows 2000 and XP Setup typically do not allow browsing to a CD to install drivers. The following details the installation of the driver while performing a new installation of Windows XP. 1. If you received a driver diskette with this card, continue to the next step. If you received a MaxBlast CD containing drivers for this card, boot your system to the MaxBlast CD and select the option to create a SATA PCI card driver diskette. If you downloaded the drivers from www.maxtor.com, copy the drivers onto a floppy disk. 2. Boot your system from the Windows XP installation CD. 3. When prompted by the Windows installer to install a third-party SCSI or RAID driver, press F6. 20 Install Windows Driver 4. When the Windows XP Setup window is generated, press S to specify an Additional Device(s). 5. Insert the driver diskette into drive A: and press Enter. 6. Choose WinXP Maxtor SATA/150 PCI Card from the list that appears on screen, and then press Enter. 7. Press S to use the driver on the floppy disk and then press Enter to continue with installation. 8. The Windows XP Setup screen will appear again saying “Setup will load support for the following mass storage devices:” The list will include WinXP Maxtor SATA/150 PCI Card. If there are any additional devices to be installed, specify them now then continue to the next step. 9. From the Windows XP Setup screen, press Enter. Setup will now load all the drivers and complete the Windows XP installation. Install Windows Driver 21 Confirm Driver Installation To confirm that the Windows driver for the card has been properly installed, perform the following steps for your operating system: Windows 98 1. Choose Settings from the Start menu. 2. Choose Control Panel, then double-click the System icon. 3. Choose the Device Manager tab, then click the ‘+’ in front of SCSI Controllers. Win98-ME Maxtor SATA/150 PCI Card should appear. Windows Me 1. Right-click the My Computer icon and select Properties from the popup menu. 2. Select the Device Manager tab. 3. Click the ‘+’ in front of SCSI & RAID Controllers. Win98-ME Maxtor SATA/150 PCI Card should appear. 22 Confirm Driver Installation Windows 2000 1. Right-click the My Computer icon and select Manage from the popup menu. 2. Click Device Manager in the menu tree. 3. Click the ‘+’ in front of SCSI Controllers. Win2000 Maxtor SATA/150 PCI Card should appear. Windows XP 1. Right-click the My Computer icon and select Manage from the popup menu. 2. Click Device Manager in the menu tree. 3. Click the ‘+’ in front of SCSI Controllers. WinXP Maxtor SATA/150 PCI Card should appear. If the driver has not been installed properly, you may need to reinstall the driver as described in the previous section. Confirm Driver Installation 23 Getting Help Worldwide Support Website www.maxtor.com Click on Support to access the Knowledge Base, download the latest software updates, and get assistance via e-mail. Europe, Middle East, and Africa Support Support available in English, French and German Telephone: +353 1 204 1111 (all countries) 08 25 31 43 22 (in France) 01801 62 98 67 (in Germany) North America and Latin America Support Support available in English Telephone: 1-800-2-MAXTOR (1-800-262-9867) 303-678-2015 (outside the US and Canada) Australia and Asia-Pacific Support Support available in English Telephone: 24 +61-2-9369-3662 Getting Help Warranty Maxtor’s warranty obligations are limited to the terms set forth: Maxtor warrants to the original consumer purchaser (“you” or “your”) that new Maxtor accessory products (“Products”) will be free from defects in material and workmanship for the Standard Warranty Period for the relevant product, which is one (1) year. The start of the warranty period is the latter of the date of purchase by you from Maxtor or Maxtor’s authorized reseller. If a Product is purchased from Maxtor or Maxtor’s authorized reseller by you after the last production date for that Product, and proof of purchase can be provided, then the start of the warranty period is the documented date of such purchase. telephone number for obtaining customer assistance within your jurisdiction. Once the Maxtor Service Center determines that a repair is required, Maxtor will issue an RMA number. A copy of your receipt or bill of sale bearing the name and location of Maxtor’s authorized reseller and the Maxtor serial number and model number of the Product in which the defect has been reported may be required as a proof of your purchase for warranty service. The warranty applies only to the Maxtor products that can be identified by the original, unaltered Maxtor trademark, trade name or logo affixed to them. Maxtor does not warrant any product that is not manufactured by, for, or with permission from Maxtor. This warranty does not cover any of the following conditions: For replacement Products, the warranty on the replacement Product is the remainder of the warranty on the original Product or 90 days, whichever is longer. • Normal wear and tear The Products are manufactured from parts and components that are new or equivalent to new in accordance with industry standards. • Damage caused during installation of the Product If you discover a defect in material and workmanship for the Standard Warranty Period and Maxtor agrees that the defect exists, Maxtor will, at its option, repair or replace the Product at no charge to you, provided it is returned during the Standard Warranty Period, with transportation charges prepaid, to the facility designated by Maxtor. The Product must be properly packaged in Maxtor or Maxtor-approved packaging, with the Return Material Authorization (RMA) number clearly displayed on the outside of the packaging, to obtain warranty service. To request warranty service and before returning a Maxtor product, please contact the Maxtor Service Center. Refer to the Maxtor Installation Guide or www.maxtor.com to locate the appropriate • Abuse, unreasonable use, mistreatment, or neglect • Unusual physical or electrical stress or power fluctuations • Damage caused by the equipment or system with which the Product is used • Damage caused by modification or repair not made or authorized by Maxtor • Products whose Maxtor Serial Number has been removed or defaced • Damage caused by use of non-Maxtor packaging • Damage caused by improper or improperly used packaging • Damage caused by lack of ESD protection • Products that are determined to be stolen Warranty 25 Maxtor owns all parts removed from the repaired Products. Maxtor uses new and reconditioned parts in performing warranty repairs and building replacement products. THIS WARRANTY AND REMEDIES SET FORTH ABOVE ARE EXCLUSIVE AND IN LIEU OF ALL OTHERS, WHETHER ORAL OR WRITTEN, EXPRESSED, IMPLIED OR STATUTORY. MAXTOR SPECIFICALLY DISCLAIMS TO THE MAXIMUM EXTENT PERMITTED BY LAW ANY AND ALL IMPLIED WARRANTIES OR CONDITIONS, AS TO THE PRODUCTS OR ANY OTHER MATTER WHATSOEVER. IN PARTICULAR, BUT WITHOUT LIMITATION, MAXTOR SPECIFICALLY DISCLAIMS ANY AND ALL IMPLIED WARRANTIES OR CONDITIONS OF SATISFACTORY QUALITY, MERCHANTABILITY, FITNESS FOR A PARTICULAR PURPOSE AND NON-INFRINGEMENT OF THIRD PARTY RIGHTS OR ANY OTHER WARRANTY ARISING FORM A COURSE OF DEALING OR USAGE OF TRADE. No Maxtor distributor, reseller, dealer, agent or employee is authorized to make any modification, extension or addition to this warranty. MAXTOR IS NOT RESPONSIBLE OR LIABLE FOR ANY SPECIAL, INCIDENTAL, INDIRECT OR CONSEQUENTIAL DAMAGES HOWEVER CAUSED AND WHETHER OR NOT MAXTOR WAS ADVISED IN ADVANCE OF THE POSSIBILITY OF SUCH DAMAGES, INCLUDING BUT NOT LIMITED TO LOSS OF DATA OR PROGRAMS, LOST PROFITS, DOWNTIME, GOODWILL, DAMAGE OR REPLACEMENT OF EQUIPMENT AND PROPERTY, AND ANY COSTS OF RECOVERING, PROGRAMMING OR REPRODUCING ANY PROGRAM OR DATA STORED IN OR USED WITH MAXTOR PRODUCTS. This limitation of liability, however, will not apply to claims for death or personal injury caused by the negligence of Maxtor or its associated companies, officers, representatives or agents. 26 Warranty Some jurisdictions do not allow the exclusion or limitation of incidental or consequential damages or exclusions of implied warranties, so the above limitations or exclusions may not apply to you. This warranty gives you specific legal rights, and you may also have other rights that vary from jurisdiction to jurisdiction. If a Product is purchased from Maxtor or Maxtor’s authorized reseller by you in Europe, Africa, and the Middle East, you may have additional warranty rights which are explained at www.maxtor.com. This Statement of Limited Warranty shall be exclusively interpreted in accordance with the English language with the meaning of its terms. Should a translated version of this Limited Warranty deviate from the English language version, only the English version shall apply and be binding.