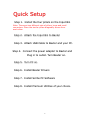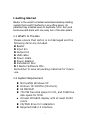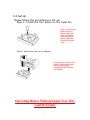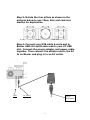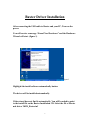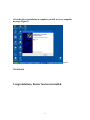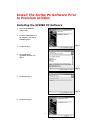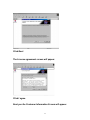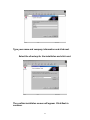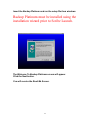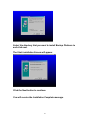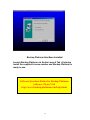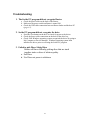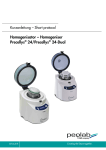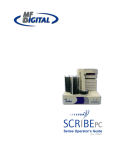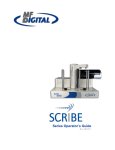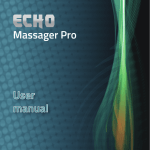Download MF DIGITAL Baxter 9100 Installation manual
Transcript
Baxter (Model 9100) Installation Manual Baxter Hardware Must Be Installed Prior To Software Installation. Once Installed, Riptastic and Backup Platinum MUST Be Launched From Scribe Premium Utilities Tab To Work. ONLY MF Digital Version of Premium igsitaW l.cilol m SoftwarewPwaw c.kmafgde Operate In Baxter – DO NOT USE Versions From Manufacturers Site … Quick Setup Step 1. Install the four pillars on the Input Bin Note: There are two different sets of pillars, large and small connectors. Place the similar pillars diagonally across from each other. Step 2. Attach the Input Bin to Baxter Step 3. Attach USB Cable to Baxter and your PC. Step 4. Connect the power adapter to Baxter and Plug in to outlet. Turn Baxter on. Step 5. Turn PC on. Step 6. Install Baxter Drivers Step 7. Install Scribe PC Software Step 8. Install Premium Utilities of your choice. 2 1 Getting Started Baxter is the world’s smallest automated desktop loading system that could fit perfectly in any office space. Its patented tray enables users to duplicate 12cm, 8cm and business-card discs with one easy turn of the disc pillars. 1.1 What’s In The Box Please ensure that carton is not damaged and the following items are included. Baxter Input bin Output bin USB cable Power Cable Power Adapter Installation Disc 3 Baxter Software CDs Remember to save all packing materials for future use. 1.2 System Requirement Microsoft® Windows XP Pentium III 500Mhz (Minimum) 64 MB RAM 700 MB free disk space for CD, and 9 GB free disk space for DVD. At least 800x600 display with at least 16 Bit colors CD/DVD drive for installation Required USB 2.0 interface 3 2 Hardware Installation 2.1 Front View 1. Robotic Arm 2. Status indicator Green: Ready Yellow: Burning Red: Error 3. Output Bin 4. CD/DVD Burner 5. Input Bin 6. Rejects – Baxter discards rejects over the top of (3) Output Bin 2.2 Rear View 1. Fan 2. USB Connector 3. AC IN – Power Inlet 4. Power Switch 4 2.3 Set Up Please follow the procedures to set up: Step 1: Install the four pillars on the Input bin Note: There are two different sets of pillars, large and small connectors. Place the similar pillars diagonally across from each other. Step 2: Attach the Input bin to Baxter Note: Before turning on the power, please make sure that you have tightly compressed the Input bin onto Baxter Operating Baxter Without Input Tray May Void Warranty 5 Step 3: Rotate the four pillars as shown in the pictures below to use 12cm, 8cm and card size medias for duplication. 8 cm 12 cm Card Size Step 4: Connect your USB cable A-male end to Baxter USB slot and B-male end to your PC USB slot. Connect the power adapter and power cable together. Then connect the adapter end to the AC In on Baxter and plug in to an AC outlet. USB AC Power To AC Wall Outlet 6 Baxter Driver Installation After connecting the USB cable to Baxter and your PC, Turn on the power. You will receive a message “Found New Hardware” and the Hardware Wizard will start. (figure 1) figure 1 Highlight the install software automatically button. The driver will be installed automatically. If the wizard does not find it automatically, You will be asked to point to the install file on the Baxter Installation CD. Select the file x:\Baxter usb driver \MFD_Baxter.inf 7 After the driver installation is complete you will receive a complete message (figure 2) figure 2 Click Finish. Congratulations, Baxter has been installed. 8 Install The Scribe PC Software Prior to Premium Utilities Installing the SCRIBE PC Software 1. Insert the SCRIBE PC software CD. 2. From the CD ROM drive of the computer, click Install SCRIBE Software. (fig. 1) 3. Click Next (fig. 1). 4. Accept the license agreement and click Next (fig. 2). (fig. 2) 5. Click Install (fig. 3). (fig. 3) 6. Click Finish (fig. 4). 9 (fig. 4) Installing Riptastic Riptastic must be installed using the installation wizard prior to Scribe Launch. Insert the Riptastic CD. and run the setup file from windows. You will receive the message “ Would you like to install Riptastic now? (fig1) fig 1 Click Yes to Install. The Install wizard will appear. 10 Click Next. The License agreement screen will appear. Click I agree. Next you the Customer Information Screen will appear. 11 Type your name and company information and click next. Select the directory for the installation and click next. The confirm installation screen will appear. Click Next to continue. 12 After the program installs, you will receive an Installation Completed message. Click the close button. The Riptastic Installation is complete. Launch Riptastic via Scribe Launch Tab. At startup install the supplied License number and Riptastic is ready to use. Software Questions Related to Riptastic Software, Please Visit http://www.riptastic.com/support/faq.htm Installing The Backup Platinum Software 13 Insert the Backup Platinum and run the setup file from windows. Backup Platinum must be installed using the installation wizard prior to Scribe Launch. The Welcome To Backup Platinum screen will appear. Click the Next button. You will receive the Read Me Screen. 14 After reading, click the Next button. The license Agreement screen will appear. Highlight the I accept this agreement and click Next. The Choose Destination Folder will appear. 15 Select the directory that you want to install Backup Platinum to and click next. The Start Installation Screen will appear. Click the Next button to continue. You will receive the Installation Complete message. 16 Backup Platinum Has Been Installed. Launch Backup Platinum via Scribe Launch Tab. At startup install the supplied License number and Backup Platinum is ready to use. Software Questions Related to Backup Platinum Software, Please Visit http://www.backup-platinum.com/help.shtml 17 Troubleshooting 1. The Scribe PC program did not recognize Baxter. a. Check the power cable on the back of the Baxter. b. Make sure the power switch on Baxter is turned ON. c. Check the USB cable connection between Baxter loader and the host PC (page # 5). 2. Scribe PC program did not recognize the drive. a. Press the eject button on the drive to check for power to the drives. b. Check the power cable connection on the back of the drive bay. c. Check if the Windows operating system recognized the drives by going to My Computer or Device Manager. Windows operating system must initialize the drives prior to executing the Scribe PC program. 3. Failed to pick Discs. Sticky Discs Baxter will have difficulty picking discs that are stuck together static or discs of inferior quality. a. Fan Discs b. Use Discs not prone to stickiness 18