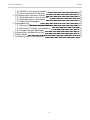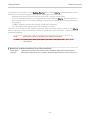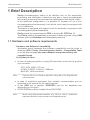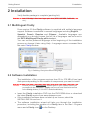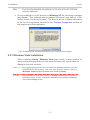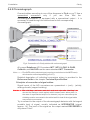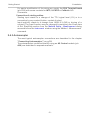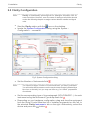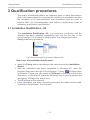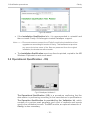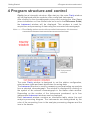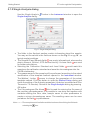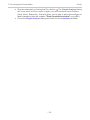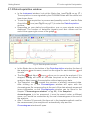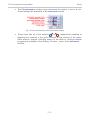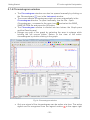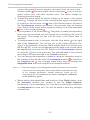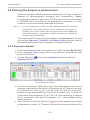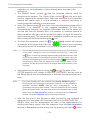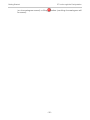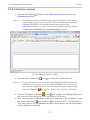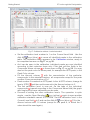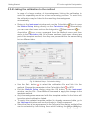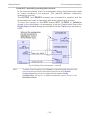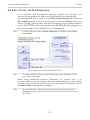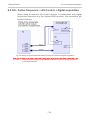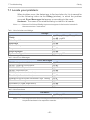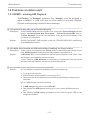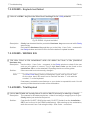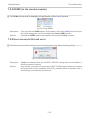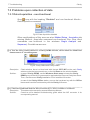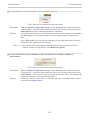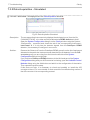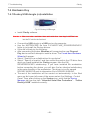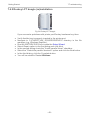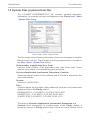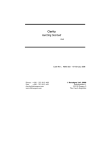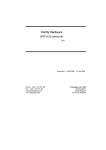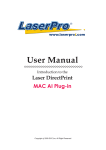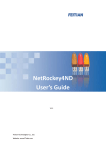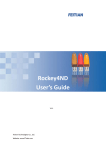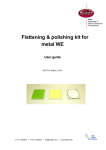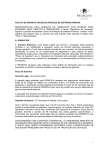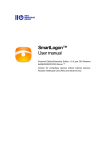Download Clarity INT9 A/D Datasheet
Transcript
Clarity Getting Started Clarity ENG Code/Rev.: M006/50B Date: 11. 9. 2013 Phone: +420 251 013 400 Fax: +420 251 013 401 [email protected] www.dataapex.com DataApex Ltd. Petrzilkova 2583/13 158 00 Prague 5 The Czech Republic Clarity ® , DataApex ® and ® are trademarks of DataApex Ltd. Microsoft ® and Windows TM are trademarks of Microsoft Corporation. DataApex reserves the right to make changes to manuals without prior notice. Updated manuals can be downloaded from www.dataapex.com. Author: DM Getting Started Table of Contents Contents 1 Brief Description 1.1 Hardware and software requirements 2 Installation 2.1 Multilingual Clarity 2.2 Software Installation 2.2.1 Windows Vista installation 2.3 Hardware Installation 2.3.1 Hardware key (dongle) installation 2.3.2 The INT9 Card 2.3.3 Installation of the Colibrick Converter 2.4 Device setup and wiring 2.4.1 Standard cable for the Clarity station 2.4.2 Chromatograph 2.4.3 Autosampler 2.5 Clarity Configuration 3 Qualification procedures 3.1 Installation Qualification - IQ 3.2 Operational Qualification - OQ 3.3 Performance Qualification - PQ 4 Program structure and control 5 Tour through the Clarity station 5.1 Running the Single Analysis 5.1.1 Instrument window 5.1.2 Single Analysis dialog 5.1.3 Data Acquisition window 5.1.4 Chromatogram window 5.2 Running the Sequence measurement 5.2.1 Sequence window 5.2.2 Calibration window 5.2.3 Linking the calibration to a chromatogram 5.2.4 Linking the calibration to the method 6 Connecting Autosamplers 6.1 AS + GC set - Active Sequence 6.2 AS + LC set - Active Sequence 6.3 AS - Passive Sequence (GC or LC) 6.4 Auto Sampler - Active Sequence + AS Control + A/D card 6.5 AS - Active Sequence + AS Control + digital acquisition 7 Troubleshooting 7.1 Locate your problem: 7.2 Problems at station start 7.2.1 DEMO - missing HW Keylock 7.2.2 DEMO - Keylock test failed 7.2.3 DEMO - WRONG S/N 7.2.4 DEMO - Trial Expired -i- 1 1 2 2 2 3 4 4 5 5 6 6 7 8 9 11 11 12 13 14 16 17 17 18 20 22 24 24 27 29 30 32 32 35 36 37 38 39 40 41 41 42 42 42 Table of Contents Clarity 7.2.5 DEMO (in the window header) 7.2.6 User accounts file load error 7.3 Problems upon collection of data 7.3.1 Data Acquisition - non-functional 7.3.2 Data Acquisition - Simulated 7.3.3 Other Error Messages 7.4 Hardware Key 7.4.1 Rockey USB dongle (re)installation 7.4.2 Rockey LPT dongle (re)installation 7.4.3 Sentinel dongle installation 7.5 System Files (systeminfo.txt file) 7.6 Sleep Mode 7.7 Switching Users in Windows OS - ii - 43 43 44 44 46 47 48 48 49 50 51 52 52 Getting Started Table of Contents To facilitate the orientation in the Getting Started manual and Clarity chromatography station, different fonts are used throughout the manual. Meanings of these fonts are: Instrument (blue text) marks the name of the window, to which the text refers. Open File (italics) describes the commands and names of fields in Clarity, parameters that can be entered into them or a window or dialog name (when you already are in the topic describing the window). WORK1 (capitals) indicates the name of the file and/or directory. ACTIVE (capital italics) marks the state of the station or its part. The bold text is sometimes also used for important parts of the text and the name of the Clarity station. Moreover, there are text sections written in format other than normal text. These sections are formatted as follows: Note: Notifies the reader of possibly interesting information. Caution: Warns the user of possibly dangerous or very important information. ▌ Marks the problem statement or trouble question. Description: Presents any closer information on the problem, describes its causes etc. Solution: Marks the response to the question, presents a procedure how to remove it. - iii - Getting Started 1 Brief Description 1 Brief Description Clarity chromatography station is an effective tool for the acquisition, processing and evaluation of data from any gas or liquid chromatograph with analog output and from selected chromatographs with digital output. In the maximum configuration, it is possible to measure on up to four chromatographs simultaneously, from which, each may be equipped with up to 16 detectors. The station is equipped with support tools for automatic cooperation with chromatographs and autosamplers. Clarity meets the requirements of FDA’s directive 21 CFR Part 11. The Clarity station automatically processes all data acquired using CSW stations (previous DataApex chromatography stations). 1.1 Hardware and software requirements Hardware and Software Compatibility: Information about hardware and software compatibility can be found in datasheet D016 Clarity Chromatography Station - Compatibility Table or on the Internet page http://www.dataapex.com/products/clarity-stdcompatibility.php. Verify that you have: l In case of analog acquisition (using A/D converter), a free slot (or port) for your converter: INT7, INT9, CB20 - PCI slot U-PAD, U-PAD2, Colibrick - USB port Net-PAD - LAN connection Note: A full size PCI 2.0 32 bit slot is required. Low profile or PCI Express slots cannot be used. l In case of controlled instrument, free suitable communication port as described in the manual for the control module. A free USB slot or parallel ( PRINTER ) port for the hardware key (depending on the type). A DVD-ROM drive when installed from DVD-ROM. l l Note: When using discontinued hardware (e.g. INT5 or CB11), consult the separate manual for requirements and compatibility issues. -1- Getting Started 2 Installation 2 Installation Verify that the package is complete (packing list). Caution: Install Clarity before inserting any devices (INT9, U-PAD2, Colibrick, etc.). 2.1 Multilingual Clarity From version 5.0 the Clarity software is supplied with multiple language support. Software is available in several languages including English, Spanish , French , Russian and Chinese . Available languages are dependent on a bought license, the full list of languages can be found in the D076-Multilingual-Clarity.pdf datasheet. You can set the preferred language at the beginning of the installation process or change it later using Help - Languages menu command from the main Clarity window. Fig 1: Switching Clarity into different language 2.2 Software Installation The installation of the program requires from 50 to 570 MB of free hard disk space depending on the number of components you want to install. Caution: l l l Ensure you have Administrator access rights in your system before you proceed with the installation. Clarity users must have read/write access to the Clarity folders (C:\CLARITY and all subfolders). Insert the Clarity installation DVD into the DVD-ROM drive or download the latest Clarity version from www.dataapex.com. If the installation software does not start up on its own, select the INSTALL.EXE file and run it. The software installation wizard will take you through the installation procedure, including the creation of a Clarity item in the Start - Program menu and a Clarity icon on the Desktop. -2- 2 Installation Clarity Note: If you are only evaluating the program, do not enter the User Code and press the Skip button. l During installation of the drivers on Windows XP the following message may appear: "The software has not passed Windows Logo testing". If this occurs, select "Continue Anyway". The drivers will be installed according to the list of components selected in the Choose Component window at the beginning of the installation. Fig 2: Installation has not passed Windows Logo Testing error message 2.2.1 Windows Vista installation When installing Clarity , Windows Vista may create a large number of warning screens (depending on the security levels set). Ignore them for Clarity to function correctly. Note: It is highly recommended not to install the Clarity software into the PROGRAM FILES directory. Also, the User Account Control (UAC) in Windows Vista should be disabled when installing Clarity. Caution: If you already have an older version of Clarity installed and only want to reinstall to newer version, unplug the hardware key during the installation of the latest Clarity version. -3- Getting Started 2 Installation 2.3 Hardware Installation The following chapters describe the installation of a protective Hardware key (dongle) and the brief installation of the most common integration converters INT9, U-PAD2 and Colibrick. Caution: Plug in the USB devices ( ROCKEY USB hard lock, Colibrick or UPAD2) only after the installation of the Clarity station. A detailed description of the hardware and its installation, including troubleshooting, is available in separate manuals. 2.3.1 Hardware key (dongle) installation The hardware key needs to be installed and present in the PC when using the Clarity Chromatography Station. The drivers will automatically be installed during Clarity software installation. If the installation did not proceed automatically, refer to the chapter "Hardware Key" on pg 48. Caution: Install Clarity first and only then insert the hardware key into the PC. When you have the Sentinel hardware key, refer to the chapter "Sentinel dongle installation" on pg 50. Printer port hardware key (dongle) Plug the hard lock in the printer port between the printer port and any potential printer. -4- 2 Installation Clarity 2.3.2 The INT9 Card In Windows 8/7/Vista/XP the drivers will be installed automatically during the installation of Clarity. l Install the Clarity software first. Caution: l l l l Installing Clarity before inserting any devices (INT9, Colibrick, U-PAD2, etc.) is vital for the correct function of any A/D Converter! Turn off the PC. Insert the INT9 card into the PCI slot. Start up the PC. In Windows 8/7/Vista/XP the drivers were installed automatically during the installation of Clarity. The driver is now installed, proceed to setup and wiring. Note: When installing multiple INT9 cards, a PC restart is recommended after the installation of each card, in order to prevent the reassignment of INT9 acquisition channels between Clarity Instruments. 2.3.3 Installation of the Colibrick Converter Caution: l l l Note: Install the Clarity software before attaching the device to the USB slot. In Windows 8/7/Vista/XP the drivers will be installed automatically during the installation of Clarity. Install Clarity from DVD-ROM or get the latest version from www.dataapex.com. Connect the Colibrick device with a cable to a USB port on the computer. After connecting the converter, Windows 8/7/Vista and XP will detect it automatically and the device will be ready in a moment. When installing multiple Colibricks it is recommended to restart the PC after the installation to let the USB devices set in the order in which they always will appear in the lists. -5- Getting Started 2 Installation 2.4 Device setup and wiring The wiring strongly depends on the particular station. Clarity station packages which use an A/D converter (e.g. Colibrick) include a cable set composed of signal, starting and digital output for connecting the Clarity station to the chromatograph. Using directly controlled detectors skips the necessity of having an A/D converter - in such case continue in the chapter "Clarity Configuration" on pg 9. 2.4.1 Standard cable for the Clarity station Fig 3: Standard A/D converter cable l Signal cables Labeled “DET1 ” to “DET4” (according to the number of channels), the cables are supplied as standard without connectors with only stripped, tinned endings - red (+), white (-) and shielding (analogue ground). l Starting (marker) cables Labeled “IN1 ” to “IN4 ” (according to the number of channels), ended with an RCA connector. Each starting cable has one cable with free leads [red (+), shielding (digital ground)] for direct connection to the chromatograph or a valve and one cable ended with a button for those cases where there is not a starting contact available and it is necessary to perform a manual start. l Cables of the digital outputs Relay contacts labeled, " OUT 1R " to " OUT 4R " (according to the number of channels), are ended with free leads. They are used for synchronizing autosamplers in the active sequence without an AS Control module. l At the converter end, the cable ends on a CANNON SUB D 37-pin connector. -6- 2 Installation Clarity 2.4.2 Chromatograph Connect cables according to one of the diagrams in Fig 4 on pg 7. Use a symmetrical connection only if you are sure that the chromatograph/detector is equipped with a symmetrical output - it is necessary to read through the instructions for the corresponding chromatograph. Fig 4: Connection of a Clarity station with a chromatograph All current DataApex A/D Converters INT7, INT9, U-PAD, U-PAD2, Colibrick, and Net PAD use the same standard INT7 Connector. Note: The INT5 cable (obsolete type) requires a reduction to the INT7 card, which can be ordered separately (p/n A57). Detailed description of individual connectors wiring is provided in the Reference Guide in the chapter Technical Specification. Principles of connection of signal cables: Signal inputs of the A/D converters are symmetrical: + (red), - (white), analogue earth (copper braiding). Caution: The shielding must be connected. It works not only as the shielding, but also as the analogue earth against which measurement takes place. In the case of asymmetrical output of a detector (only two connectors) the shielding must be connected to the white lead! No lead of the signal cable may remain unconnected. Try to connect to the output of the chromatograph detector with the largest possible level of signal, usually indicated as INTEGRATOR (signal approx. 1V). The level of the signal on the output marked RECORDER is only about 10mV. -7- Getting Started 2 Installation For easier modification of the wiring we supply the SV9 Terminal board (p/n SV9) with screw contacts for INT9, U-PAD2 or Colibrick A/D Converters. Connection of starting cables: Starting input reacts to a change of the TTL logical level ( 5V) or to a connection by any contact (button, contact of relay). Input implicitly reacts to a change from HIGH to LOW (or closing of a contact). The input function may be changed by switching the Down item of Ext. Start/Stop section from the Method Setup - Measurement dialog accessible from the Instrument window using the Method - Measurement command. 2.4.3 Autosampler The most typical autosampler connections are described in the chapter "Connecting Autosamplers" on pg 32. The autosamplers controlled directly using an AS Control module (p/n A26) are described in separate manuals. -8- 2 Installation Clarity 2.5 Clarity Configuration Note: l l Clarity is automatically preconfigured for analogue acquisition with no control modules. However, even the users of analogue acquisition should review the following chapter to assign custom detector names and signal units. Start the Clarity station with the icon on the desktop. Invoke the System Configuration dialog using the System – Configuration… command. Fig 5: System Configuration dialog l Set the Number of Instruments field . Note: You can set a larger number of Instruments than you have purchased. You will not be able to measure on the surplus Instruments (indicated by a blue icon on the tab), but you may use them e.g. for “offline” preparation of methods. l Set the corresponding type of chromatograph (GC/LC/EA/GPC...) for each instrument using the Instrument Type drop-down list . Depending on your hardware configuration, drag and drop the equipment from the Setup Control Modules list of installed equipment on the left, to the selected Clarity Instrument x tab on the right. Alternatively, select the device and press the button . l -9- Getting Started 2 Installation Note: If necessary, add further equipment to the list on the left using the Add button in the lower left-hand section of the dialog. The configuration of particular control modules is described in the corresponding Clarity Controls manuals. l The configuration dialog of the corresponding card or equipment is displayed by double-clicking on its name or icon or pressing the Setup button : Fig 6: Dialog for the setting of INT9 converter l Check and/or change the settings of the detector card (e.g. set the names of the detectors, signal polarity etc.). Note: You can change the signal units using this dialog. A more accurate description can be found in the manual of your A/D converter. l Press the OK button. - 10 - Getting Started 3 Qualification procedures 3 Qualification procedures The quality of analytical data is an important issue in many laboratories. One of the requirements for ensuring the reliability of generated results is the validation of all instrumentation and procedures that are used to acquire data. For chromatography data stations usually three levels of validation (qualification) are relevant: 3.1 Installation Qualification - IQ The Installation Qualification ( IQ) is a procedure confirming that the software has been installed successfully and that the files are in the correct version. The Installation Qualification is an integral part of the Clarity installation procedure. Fig 7: Start menu path to IQ report in Windows XP How to use the Installation Qualification? l l l l Install the Clarity station according to the instructions of the Installation Wizard. After the installation has been completed, in Windows XP, open the Windows Start menu and go to the Programs - Clarity IQ Report item. In Windows 7/Vista, you can search for IQ Report in the search field of the Start menu. In Windows 8, press the Windows key on your keyboard and start typing "IQ Report" to search for it. The IQ window will be opened. If the installation has been correctly performed, the status should read: "Installation Qualification Test: Passed". - 11 - 3 Qualification procedures Clarity Fig 8: IQ window l If the Installation Qualification fails, it is recommended to uninstall and then re-install Clarity. If it fails again contact DataApex support. Note: The most common reason for a "Failed" result is the installation of an upgrade over an existing full version of Clarity. This itself does not produce any errors but since some of the files are preserved from the original installation, the checksums will not match. l The Installation Qualification report can then be printed, copied to the MS Windows Clipboard or sent as an email. 3.2 Operational Qualification - OQ Fig 9: DataApex Validator 2 The Operational Qualification ( OQ) is a procedure confirming that the data station is performing according to the manufacturer’s specifications. The Operation Qualification is provided by the Validation kit, which consists of a precise peak generator and a set of methods and reports used in the validation process. The SST module, an optional extension of Clarity, is also necessary. - 12 - Getting Started 3 Qualification procedures The Validation kit (p/n: CVK ), as well as SST Extension (p/n: A22 ), can be purchased separately. The validation process is described in more detail in the Validation Kit manual (M039). 3.3 Performance Qualification - PQ The Performance Qualification (PQ) is a procedure confirming that the analytical system is fit for a given type of analysis. The overall system performance is tested against the requirements of the manufacturer specification. For this purpose a dedicated Clarity extension, the System Suitability Test (SST) is used. The SST module (p/n: A22) can be purchased separately. - 13 - Getting Started 4 Program structure and control 4 Program structure and control Clarity has a hierarchic structure. After start-up, the main Clarity window will be displayed with the symbols of the configured Instruments. After clicking on the chromatograph picture and entering the User Name (more information on User Names can be found in the Reference Guide) the Instrument window will be displayed. This window is used for acquisition and processing of data using the connected chromatograph. Note: The Clarity station works with so- called Instruments. All detectors connected to the same Instrument share a common time base. The main Clarity window is designed to set the station configuration, select access rights and basic directories for saving data. The Instrument window is used for measuring and evaluating an analysis from a selected chromatograph. The window is displayed by clicking on the symbol of the relevant chromatograph in the station main window. Depending on the number of the Instruments purchased, up to four independent Instrument windows can be displayed. Each Instrument window contains an information table, status line and analysis-processing diagram. The instruments are distinguished by the color of the connecting lines in the analysis-processing diagram and the icon in the header. - 14 - 4 Program structure and control Clarity All dialogs relevant for the performance of actions in the Instrument window can be easily accessed from the Instrument window by using the appropriate commands from the menu or by clicking on their icons. Note: In addition to the Clarity chromatography station, DataApex produces the Clarity Lite chromatography station. It is a less expensive, and simplified version of Clarity with limited functionality able to operate with only one Clarity Instrument. - 15 - Getting Started 5 Tour through the Clarity station 5 Tour through the Clarity station The following two sections will show you step by step,how to perform a single analysis (the chapter "Running the Single Analysis" on pg 17 .) and a sequence measurement (the chapter "Running the Sequence measurement" on pg 24.). They are shown as a succession of steps, all of which should be performed in the given order. Some sections may be skipped, as their output files have been included already as examples. You will be informed about it in those sections. Also, the whole process has Notes - the procedures described in them are optional and you do not need to perform them in order to reach the goal. The Clarity software is intuitive and easy to master without much training. The first analysis can be run in less than one minute after installing the station and configuring the hardware. This tour assumes that the station is in its default configuration and that nothing has been modified in the DEMO projects. It is possible to test the Clarity functions on other projects, of course, but the files mentioned in this guide will not be present. Note: Although this is only a tour of the station aimed at Clarity beginners , it assumes users have a basic knowledge specific to chromatography principles and basic processes such as calibration. - 16 - 5 Tour through the Clarity station Clarity 5.1 Running the Single Analysis There is a simple project aimed on basic functions prepared for Instrument 2. It shows the way to start a Single Analysis, monitor the Data Acquisition and process the resulting Chromatogram. 5.1.1 Instrument window l l l Note: Start the Clarity station. The main window will appear, showing up to four configured Instruments. Open any Instrument on which you want to test the Single Run analysis by using the Login - Login Instrument X command or by clicking on its icon (chromatograph covered by a cloth). The Login Dialog will open. The Administrator user name is pre-selected. This User Account needs no password, thus proceed by pressing the OK button. You can create your own User accounts from the main Clarity window using the System - User Accounts... command. Fig 10: Analysis-processing window l l The Instrument window will open; Fig 10 on pg 17 . shows the most important icons in the Instrument window. During the tour, we will review all windows opened by these icons. Load the desired DEMO project to the Instrument window by using the File - Project... command, then use the Open... button and select the DEMO2 project. This will set all the needed files to their right positions, though the simulated data acquisition may still be disabled. - 17 - Getting Started 5 Tour through the Clarity station 5.1.2 Single Analysis dialog Use the Single Analysis Single Analysis dialog. button in the Instrument window to open the Fig 11: Single Analysis dialog l l l l l Note: The fields in the Analysis section contain information about the sample. You may set the values in the fields as shown on the Fig 11 on pg 18 ., as typical analysis settings. The Sample ID and Sample fields are purely informational, whereas the data in Amount, Dilution, ISTD Amount and Inj. Volume fields are used for further calculations. Selecting the Calibration Standard and Level fields would mark this sample as the calibration standard and save the chromatogram into the CALIB subdirectory. The measurement of the sample will be performed according to the actual modification of the template method opened in the Instrument window. The Method... button serves to change the parameters of the actual template method. Click the button to open the Method Setup dialog and check the setting of the Autostop parameter (Autostop is enabled and Run Time set to 7.5 minutes). Return to the Single Analysis dialog by pressing OK button. The Chromatogram File Name field is used for entering the file name of the resulting chromatograms. It is possible to use plain text together with variables adding the time, date, sample name or other parameters to create a unique chromatogram name. The resulting name can be seen just above the field in parentheses. The complete set of available variables is shown after clicking the field and selecting the icon. - 18 - 5 Tour through the Clarity station l l Clarity Run the analysis by clicking the Run button . The Single Analysis dialog will close now, but if you open it again, you will see three more buttons (Stop, Abort, Snapshot) , that will allow you to stop or abort the analysis or take snapshots (see the chapter "Data Acquisition window" on pg 20.). Close the Single Analysis dialog and return to the Instrument window. - 19 - Getting Started 5 Tour through the Clarity station 5.1.3 Data Acquisition window l l l In the Instrument window, look at the Status line (see Fig 10 on pg 17.). The acquisition is now signaled by the RUNNING state and the actual run time shown there. To see the data acquisition in process and possibly control it, use the Data Acquisition icon (see Fig 10 on pg 17.) to enter the Data Acquisition window. Depending on your station's configuration, one or more signals may be displayed. The number of detectors (signals) and their names can be seen in the upper right corner of the graph . Fig 12: Data Acquisition window l l l l In the Status bar on the bottom of the Data Acquisition window, the time of the analysis can be seen, as well as the signal for each detector and its units. The Stop and Abort icons allow you to cancel the analysis. If it is stopped, Clarity will save all the data acquired so far and cancel the analysis. Abort cancels the acquisition without saving any data. The Snapshot icon creates the preview of already measured data. After clicking on it, the Chromatogram window will open with the chromatogram file corresponding to the part of the data already measured (more information on the Chromatogram window can be found in the chapter "Chromatogram window" on pg 22.). If the Snapshot chromatogram is to be preserved, it must be saved under a different name, as it would be overwritten by the real chromatogram at the end of the analysis. After 7 minutes 30 seconds (the time set in the template method used for the measurement), the analysis will automatically stop and the Chromatogram window will open. - 20 - 5 Tour through the Clarity station l Clarity The Chromatogram window opens because the station is set to do so. These settings are available in the Instrument window: Fig 13: Post-run functions of the Instrument window l These icons can be in the position or , respectively enabling or disabling the opening of the given window or the printing of the report. Other postrun options including export of the data or running external program are available in the Setting - Postrun... menu of the Instrument window. - 21 - Getting Started 5 Tour through the Clarity station 5.1.4 Chromatogram window l The Chromatogram window can also be opened manually by clicking on l the Chromatogram icon in the Instrument window. The correct sample chromatogram might not open automatically in the Chromatogram window. To open it manually, use the File - Open l l Chromatogram... command or the open icon and select the WINE_ SAMPLE.PRM file and press the OK button. The Chromatogram window is divided into two halves: the Graph pane and the Results panel. Enlarge any part of the graph by selecting the area to enlarge while holding the left mouse button. Return to the view of the entire chromatogram by double-clicking in the graph. Fig 14: Chromatogram window l Only one signal of the chromatogram can be active at a time. The active signal can be recognized from the legend section in the upper right - 22 - 5 Tour through the Clarity station l l l l Clarity corner of the graph (the active signal is set in bold), from the icons in the Overlay toolbar (the active signal has the debossed icon) or from the graph outline color and table headers color. The tables change by changing the active signal. Change the active signal by double clicking on its name in the legend section . Change the color of the currently active signal to another one by clicking on the Not used color icon in the Overlay toolbar. All parts of the Chromatogram window mentioned in the previous step will change color. Return to the former active signal by clicking on its (now embossed ) icon in the Overlay toolbar . Click anywhere in the Result table . The peak (or peaks) corresponding to the row you just clicked onto will change color according to the color of the signal. This change will last until the focus in the Result table is canceled. To add permanent color to the peak, click the View button in the right side of the Results tab. This will get you to the linked calibration file. There, in the Calibration Summary Table, find the Peak Color column (see 5.2.2 on pg 27.). In the row corresponding to the peak to be colored select the appropriate color and click OK. Return to the Chromatogram window by using the icon in the menu bar. The selected peak is now colored according to the color selected in the Calibration window. You can change the integration of peaks by using the interactive icons on the toolbars on the left side of the Chromatogram window or directly on the Integration tab . Any changes made either way will change the Integration table and can be copied to the template method. Note: After the copying of the Integration table contents to the template method, new chromatograms will be automatically integrated according to the changed parameters. Already measured results can be reprocessed (for more details see the chapter Linking the calibration to the method on pg 30). l Before testing other capabilities and functions of the Clarity station, close the Instrument window you opened to test the Single Analysis functionality. It is not mandatory, but it will be less confusing to work with one Instrument at a time only. You will be asked to save any changed unsaved files. - 23 - Getting Started 5 Tour through the Clarity station 5.2 Running the Sequence measurement Sequence operation allows automated measurement of large numbers of samples for chromatographs equipped with autosamplers. Clarity provides the possibility to select an ACTIVE (start controlled by the station) or PASSIVE (start controlled by the autosampler) sequence. It is also possible to re-process already measured sequences. Note: It is not necessary to have the AS Control module to use the autosampler; start synchronization can be performed even without it. However, the control module can add direct control from Clarity for automated sending of vial positions, injection volumes, etc., without the need to program the AS itself. This chapter and the demo project prepared on the Instrument 1 will lead you through Sequence, Calibration and Method Setup windows used for automated measurement and preparation of template methods. 5.2.1 Sequence window l l l In the main Clarity window, open Instrument 1 (With the label My GC+AS). In the displayed Login dialog with the pre-selected Administrator user press the OK button. Use the Sequence button in the Instrument window to enter the Sequence window. Fig 15: Sequence window l l Look at the Sequence Table. Each row of this table defines one or more analyses, depending on the fields SV (Starting vial), EV (Ending vial) and I/V (Injections per vial) . As it can be seen, the first four rows each present a single measurement (SV and EV is the same, I/V is 1), while row 5 represents eight analyses (SV is 5 , EV is 8 , thus measuring 4 samples from 4 successive vials, and I/V parameter is 2 - each sample will be measured twice). Also, note that in the fields Std and Lvl the first four samples are marked as standards on levels 1-4. These will be used for automatic making of the - 24 - 5 Tour through the Clarity station l l l Note: Clarity calibration (or its recalibration, if there already were any data in the calibration). The Method Name column sets the template method used for measuring the sample. The Report Style column sets the print style used for reporting the measurement. Each row can have its own template method and report style; it is thus possible to measure according to several template methods in one sequence. In the File Name column , the name of the resulting chromatogram file is specified. It is possible to use variable parameters to form the chromatogram filename, for example %Q means that the file name will use the text from the Sample field. It is possible to combine several of these variables with plain text or symbols to create a unique file name for each chromatogram. The complete set of available variables can be seen after clicking the field and selecting the icon. To check the sequence, press the icon . Clarity station will change all symbols at the beginning of the row to or issue an error message listing what should be corrected on which row to be able to proceed. Try to make a mistake and check the sequence once more. For example, on the row 3, change the text in the Sample column to Std_1 and press the icon. A warning message appears telling that there are two rows which would produce chromatogram with the same file name. Also, the symbol at the beginning of rows 1 and 3 will change to and holding the mouse above either field will display the tooltip with the cause of the problem. Set the sequence back to its original state and continue to the next step. l Start measuring the sequence using the icon . The state of the ACTIVE sequence will change to WAITING FOR READY and as soon as the Ready signal from the autosampler is detected, the measurement will start. Note: Even if the autosampler is not connected, the Clarity DEMO will get the Ready signal, thus starting the sequence. However, it is not possible to generate separate DEMO data for each chromatogram, so all chromatograms would be the same. There are examples of the resulting files in the project folder. You may stop or abort the sequence now or later either from the Data Acquisition window or directly from the Sequence window. Close the Sequence window before proceeding. l After the first row of the Sequence table (controlling one analysis) is measured, the Instrument will once again switch to the WAITING FOR READY state and the autosampler will start a new measurement by sending the Ready signal. Stop the sequence from the Data Acquisition window or Sequence window at any time by pressing the Abort - 25 - button Getting Started (no chromatogram saved) or Stop be saved). 5 Tour through the Clarity station button (resulting chromatogram will - 26 - 5 Tour through the Clarity station Clarity 5.2.2 Calibration window l Note: Use the Calibration Calibration window. button in the Instrument window to open the The following section describes how to make a calibration. If you wish to skip this step, you can open (via the File - Open Calibration command) the calibration file DEMO1.CAL instead and test the functions of the Calibration window on it. In this case you can continue with the chapter "Linking the calibration to a chromatogram" on pg 29. Fig 16: Calibration window - empty l Note: Use the New Calibration l to create new calibration file. To save the calibration now, it would be necessary to change its name (no calibration can be saved under the name NONAME.CAL) and fill in at least the first compound name. Then the calibration can be saved using the Save Calibration l icon icon , File - Save or File - Save As... command. Use the Calibration Options icon and change the Display Mode(top right corner of the dialog) to ISTD, then press OK button. Now, the calibration standards have to be imported to the calibration. Use the Open Standard icon (yellow) to open the STD 1.PRM data file. The lower part of the Calibration window now displays the chromatogram of the calibration standard. - 27 - Getting Started 5 Tour through the Clarity station Fig 17: Calibration window - loaded standard l l l l l l Set the calibration level number to 1 on the Current Level field . Use the Add All icon (blue) to move all identified peaks to the calibration table. The Calibration table appears in the Calibration window, ready to be completed as seen on Fig 17 on pg 28. As it can be seen in the calibration, individual peaks are now identified according to their retention times only. Click and edit the fields in the Compound Name column to those seen on Fig 17 on pg 28. You may also set the peak color for some peak, for example the ISTD peak, in the Peak Color column. Fill the Amount column with the concentration of the particular compounds. In this standard mixture, all compounds except for the peak number 6 have concentration of 0.4. Peak number 6 is marked as ISTD peak. In the Is ISTD column, change its type to ISTD1 and then set its amount in the Amount column to 2. The first calibration level is now set. On the tabs of the individual compounds (named according to the Compound Name field) the graph with single-point linear calibration can be seen. Proceed to setting the other calibration levels. The operation is quite simple - use the Open Standard icon (yellow) again to open another calibration standard named STD 2.PRM. Set the calibration level in the Current Level field to 2 and use the Add All icon (blue) . Fill in the Amount column with 1.0 values (except for the peak 6, in which the 2 value should be used again). - 28 - 5 Tour through the Clarity station l Clarity Set the third calibration level accordingly using the STD 3.PRM file and Amount of 3.0 and the fourth level (file STD 4.PRM, Amount 5.0) except for the ISTD peak (always Amount = 2 ). On the tabs of the individual compounds , the linear four-point calibration can be seen. Save the calibration file now using the Save Calibration CALIBDEMO.CAL into the default directory. Note: icon under the name All the steps from the beginning of this chapter would be performed automatically during the measurement of the sequence shown in the chapter "Sequence window" on pg 24. 5.2.3 Linking the calibration to a chromatogram l l l l Note: Any chromatogram can be linked to a calibration file, thus automatically giving calibrated results. In the Instrument window, use the Chromatogram icon to open the Chromatogram window. Use the Open Chromatogram icon to open chromatogram data based on the calibration you just created. Use the SAMPLE_VIAL_ 6-1.PRM file saved in the default directory. Other files in the directory are uncalibrated too, but they will be used later. The data are uncalibrated and no information about the names of individual compounds is available, peaks in the Result Table are just described according to their retention times. To change this, the appropriate calibration should be linked to these data. Select the Results tab (it should be opened automatically) and look at the section on the right side of the screen. Use the Set... button in the Calibration File (Peak Table) section to select the calibration file created in the previous chapter (it should be in the default directory under the name CALIBDEMO.CAL . Any peaks present in calibration are now identified with their names. Check the Calculation field to the right - it should list ISTD. If it does not, change it to ISTD. In case you skipped the process of making your own calibration, used the DEMO1.CAL file instead of CALIBDEMO.CAL. - 29 - Getting Started 5 Tour through the Clarity station 5.2.4 Linking the calibration to the method In case of a large number of chromatograms, linking the calibration to each file separately would be a time-consuming process. To avoid this, the calibration may be linked to the resulting chromatograms automatically. l Return to the Instrument window and use the Calculation icon to open the Method Setup dialog directly on the Calculation tab . Alternatively, you can use other icons such as the Integration , Measurement or Acquisition icon or any command from the Method menu and then move to the Calculation tab. All of these sections (and some others) are part of the template method; thus they are present within the same dialog but on different tabs. Fig 18: Method Setup - Calculation dialog l l l l l Use the Set... button to select the calibration file and link it to the method. Change the parameter in the Calculation field to ISTD. Exit the Method Setup dialog using the OK button. In the Instrument window, use the File - Save Method command to apply this change to the template method. Any chromatograms measured with this template method in the future will have the actual calibration linked. To apply this updated template method to already measured data, go to the Instrument window and use the Analysis - Batch command. Select the files to be reprocessed in the left part of the dialog; multiple files can be selected by left-clicking them while holding the Ctrl or Shift key. - 30 - 5 Tour through the Clarity station Clarity Mark all files with the names SAMPLE_VIAL_X-Y in the DATA directory to be reprocessed, check the Reprocess by Instrument Method checkbox and click the Proceed button. All selected chromatograms will now have the calibration linked to it. Note: The chromatograms to be batch processed have to be saved in the current project directory. l Open the Chromatogram window and load any file just reprocessed (e.g. SAMPLE_VIAL_7-2.PRM) and look at the Result table. All peaks present in the calibration are now identified and calibrated. Multiple chromatograms may be displayed at once. Switch to the Overlay l mode by pressing the Overlay button found on the Overlay toolbar (no. in the 5.1.4 on pg 22 .) and then use the File - Open command or the Open Chromatogram icon. It is now possible to select several files to be opened in the Open Chromatogram dialog. - 31 - Getting Started 6 Connecting Autosamplers 6 Connecting Autosamplers This chapter describes wiring of the autosamplers. The configuration varies depending on the type of chromatograph (GC or LC), sequence mode (ACTIVE or PASSIVE) and presence of optional control modules for direct control of chromatography equipment. Note: More detailed information on Clarity sequence modes can be found in the chapter "Sequence" in the Reference guide. The typical configurations are: l l l l l AS + GC set - ACTIVE sequence AS + LC set - ACTIVE sequence AS - PASSIVE sequence (GC or LC) AS - ACTIVE sequence + AS Control + A/D card AS - ACTIVE sequence + AS Control + digital acquisition 6.1 AS + GC set - Active Sequence With a GC is combined with an Autosampler, the sample cycle is typically governed by the GC. With the commonly used temperature gradient, the necessary cool down of the system takes variable time. The sampler is thus synchronized with the GC by a signal wire (READY), allowing the next injection only after the GC gets to the READY state. The autosampler performs the injection and starts the GC using another signal wire (START). Any autosampler that is used in the Clarity Active Sequence without an AS Control module must be synchronized by cable with the Clarity station as well as with the chromatograph. The INn starting cable should be plugged into the synchronization output (INJECTION) of an autosampler or GC. The OUT n R cable should be connected to the synchronization input between GC and autosampler. Note: Further information about the Active Sequence is available in the Clarity User Guide. All commonly used autosamplers may be divided in two groups: l l Autosamplers started by closing the contacts on the input (READY ). Autosamplers started by opening the contacts on the input (READY). - 32 - 6 Connecting Autosamplers Clarity Variant A - started by closing the contacts The first diagram shows the wiring of an autosampler that will initiate the injection after its input contact is closed. Fig 19: Wiring of the autosampler - variant A The injection will start only after both serially connected contacts (Clarity and the GC) are closed. After an injection, the autosampler will close the INJECTION contact and thus the command to start the temperature gradient program will be given. At the same time, the chromatograph will close the START contact and thus the command to start the Clarity station acquisition will be given. If the chromatograph does not have a START OUTPUT contact then the starting cable IN n must be connected directly to the INJECTION output on the autosampler (this way, in fact, parallel to the START INPUT contact of the chromatograph). To have the contact on the INT9 board ( INT7 , U-PAD2 or Colibrick ) opened in the initial state, it is necessary to set the Output Initial item in the Digital Output Control dialog (accessible from the Clarity main window) to HIGH. Note: The start output mapping of the Clarity to individual digital outputs of the A/D converter can be set in the bottom-right corner of the System Configuration dialog (for more details see the chapter Clarity Configuration on pg 9). A detailed description of this can be found in the Reference Guide. - 33 - Getting Started 6 Connecting Autosamplers Variant B - started by opening the contacts In the second scheme there is autosampler wiring that conversely waits for output contacts to be opened. This requires different connection (marked by a circle). The OUTPUT and READY contacts are connected in parallel and the autosampler will start its operation after both contacts are opened. To have the contact on the INT9 board ( INT7 , U-PAD2 or Colibrick ) closed in the initial state, it is necessary to set the Output Initial item in the Digital Output Control dialog (accessible from the Clarity main window) to LOW. Fig 20: Wiring of the autosampler - variant B Note: The start output mapping of the Clarity to individual digital outputs of the A/D converter can be set in the bottom-right corner of the System Configuration dialog (for more details see the chapter Clarity Configuration on pg 9 ). A detailed description can be found in the Reference Guide. - 34 - 6 Connecting Autosamplers Clarity 6.2 AS + LC set - Active Sequence In LC systems, the autosampler typically governs the timings. The eventual pump gradient or detector programs are set independently. Any autosampler that is used in the Clarity Active Sequence without an AS Control module must be synchronized with the Clarity station by cables. The INn starting cable should be plugged into the synchronization output (INJECTION) of an autosampler and the OUTnR cable plugged into the synchronization input (READY) of an autosampler. Note: Further information about Active Sequence is available in the Clarity User Guide. Fig 21: Wiring of an autosampler in an LC set Note: The labels on the input and output contacts may vary depending on the type of the autosampler. When using additional devices (Detectors, LC Pumps, etc.) it is recommended to connect these devices independently to other digital outputs of the A/D board. Each device will then need a dedicated row in the Event Table to be started or stopped. Note: When the detector or pump start inputs are connected in parallel to the Clarity start input, problems are often encountered due to the instrument grounding. - 35 - Getting Started 6 Connecting Autosamplers 6.3 AS - Passive Sequence (GC or LC) The autosampler used in the Clarity Passive Sequence (both GC and LC sets) does not use the OUT n R digital output cable. All timings are controlled by the chromatograph; Clarity only performs one analysis for each start signal received. All synchronization only includes external start up of data acquisition in Clarity using the INn starting cable. Fig 22: Wiring of an autosampler in Passive Sequence A Passive Sequence has to be used e.g. in the sets with Headspace autosamplers (without AS Control module). Caution: It is not recommended to use the Passive Sequence together with the Control modules. Note: Detailed information on using Passive Sequence can be found in the Clarity User Guide. - 36 - 6 Connecting Autosamplers Clarity 6.4 Auto Sampler - Active Sequence + AS Control + A/D card When using the optional AS Control (p/n A26) module, all communication is performed through a separate data cable (usually a serial cable connected to a COM port). Caution: Refer to the corresponding Clarity Control manual for wiring specific to your control module. The following diagram shows a directly controlled autosampler with external digital acquisition by an A/D converter (INT9, U-PAD2 and Colibrick). In such a case do NOT CONNECT the digital output cable OUTnR. For any controlled autosampler in Clarity, the synchronization via starting cable (as shown on Fig 23 on pg 37 .) is possible. Some autosamplers, however, do not need the connection of the starting cable, but can send the start of an injection over communication line. See the appropriate Clarity Control manual for more details. Fig 23: Wiring of an autosampler with AS Control module + A/D converter - 37 - Getting Started 6 Connecting Autosamplers 6.5 AS - Active Sequence + AS Control + digital acquisition When using an optional AS Control module in combination with digital acquisition detectors (e.g. the Agilent 6890 module), the connection will be the following: Fig 24: Wiring of the autosampler with AS control module and digital acquisition Caution: Refer to the corresponding Clarity Control manual for wiring specific to your control module. - 38 - Getting Started 7 Troubleshooting 7 Troubleshooting If you will not find your answers here, use the www.dataapex.com www.dataapex.com website where the Support menu will navigate you to frequently asked questions (FAQ), Clarity forum or contact to DataApex helpdesk. Note: You may find other Error Messages and solutions for problems connected to particular hardware in its respective manuals. - 39 - 7 Troubleshooting Clarity 7.1 Locate your problem: When troubles occur, the fastest way to find a solution for it is to search for it in the following index via the Dialog (window), in which the problem occurred, Error Messages that appear or according to the used Hardware. The name of the window/dialog is visible in its header. Note: Names of individual Clarity Instruments appear in the header instead of the common term “Instrument”. Tab 1: List of windows and dialogs Dialogs pg 41., pg 42., pg 43., pg 44., pg 46., pg 43. pg 46. pg 44. pg 44. pg 44. pg 44. pg 44., pg 46. Clarity Data Acquisition Instrument Method Setup Sequence Single Analysis System Configuration Tab 2: List of Error Messages Error Messages DEMO - Keylock test failed DEMO - missing HW Keylock DEMO - TRIAL Expired DEMO - WRONG S/N DEMO (in the window header) Disabled (in the status line) Installation did not pass Windows Logo Testing Other Error Messages Simulated (in Data Acquisition) User accounts file load error pg 42. pg 41. pg 42. pg 42. pg 43. pg 44. pg 2. pg 47. pg 46. pg 43. Tab 3: List of hardware Hardware Hardware key Note: pg 41., pg 42. You may find other Error Messages and solutions for problems connected to specific hardware in its respective manuals. - 40 - Getting Started 7 Troubleshooting 7.2 Problems at station start 7.2.1 DEMO - missing HW Keylock The Rockey (or Sentinel) protective key (dongle ) must be plugged in either a parallel or USB port and its driver must be properly installed. Several problems may cause this error message: ▌ Your protective key may not be installed properly. Description: In the Control Panel select the System icon, access the Device Manager tab and look for " Universal Serial Bus Controllers" - "Feitian Rockey4 USB" item (or "Feitian Rockey4" for printer port hardlock). It can be also found directly in the root folder. If it is not there: Solution: Run the ROCKINST.EXE program in the HW_DRIVERS\ROCKEY subdirectory of the Clarity workstation. ▌ You might have inserted the USB token before installing the Clarity station. Description: Under normal circumstances the Clarity station installs the proper drivers. In this case, MS Windows probably automatically installed incorrect drivers. Solution: In Windows XP it is recommended to use the System Restore (menu Start - Help and Support) to uninstall the incorrect drivers. In older versions of MS Windows it is necessary to uninstall the incorrect drivers and then manually install the correct one as described above. ▌ Your protective key may not be correctly connected. Solution: a) For a dongle connected to a parallel port check the following: l l l Try to print to the printer. Ensure that the printing cable is not too long (>3m). Disconnect the printer cable and connect the dongle directly to the port of the computer. b) For a USB dongle, check the following: l l l A USB dongle may not be used in Win NT. See whether the USB port is working (e.g. try to connect a different device, etc.). See whether the HW driver is installed. In such case the green LED on the dongle should be on. - 41 - 7 Troubleshooting Clarity 7.2.2 DEMO - Keylock test failed ▌ There is a DEMO - Keylock test failed error message in the Clarity window. Fig 25: DEMO - Keylock test failed Description: Solution: Clarity has detected that the protective Hardware key was removed while Clarity was running. Re-install the Hardware Key and then go to the Help - User Code... command in the Clarity window and click on OK to force the station to update its status. 7.2.3 DEMO - WRONG S/N ▌ The User Code of the workstation does not match the code in the protective Hardware key. Description: Use the Help - User Code... command in the Clarity window to check if the user code on your station is correct. The 16- digit User Code can be found on the installation CD or on the attached CD package inside one of the guides. Solution: If the user code is not set correctly, change it. Note: The User Code dialog does not distinguish upper case and lower case. On the other hand, Be careful not to confuse the letter "I" with with the number "1" on the keyboard. If necessary, contact the manufacturer or your dealer to request this code. You will need to provide the serial number of the workstation. 7.2.4 DEMO - Trial Expired ▌ The CLARITY.SNO file usually found in the CLARITY directory is missing or empty. Description: The reasons for this state may be two - either it is missing or empty by error or your Clarity station just ended its trial period. Solution: Copy the file CLARITY.SNO to the main (CLARITY) folder from the installation CD (it can be found in the DEMO subdirectory). After starting up the workstation, enter the correct User Code using the Help - User Code... command. - 42 - Getting Started 7 Troubleshooting 7.2.5 DEMO (in the window header) ▌ The DEMO inscription is displayed in the header of the Clarity window. Fig 26: Clarity DEMO Description: Solution: If you only see the DEMO caption in the header of the main Clarity window without any further description, you have installed the Clarity DEMO version. Uninstall the DEMO version and install the full version of Clarity software. 7.2.6 User accounts file load error ▌ The User accounts file load error error message pops up when starting Clarity. Fig 27: User accounts file load error Description: Solution: Clarity has detected that the CLARITY.PSW file storing account information is either corrupted or missing. As a remedy, you need to restore the CLARITY.PSW file from backup or replace with empty one from the instalation CD(DVD), subfolder PGM. In the latter case, it is necessary to recreate all user accounts. - 43 - 7 Troubleshooting Clarity 7.3 Problems upon collection of data 7.3.1 Data Acquisition - non-functional Gray icon with the heading "Disabled" and non-functional Monitor Data Acquisition command. Fig 28: Data Acquisition disabled Other manifestations of this error are also: Method Setup - Acquisition tab missing, Method - Acquisition command non-functional, Run , Stop, Abort commands non- functional in the windows Single Analysis and Sequence). Possible causes are: ▌ a) You are using Clarity Offline or a Clarity DEMO version, which does not enable the measurement of chromatograms. Fig 29: Clarity Offline and Clarity DEMO Description: Solution: Check whether there is a blue band with the text OFFLINE on the main Clarity window under the instruments icons, or the title Demo on the window header. In case of Clarity DEMO, use the Windows Start menu to locate the Clarity DEMO group in the All Programs section and select the Remove Clarity item there. Then, use the correct Clarity installation CD to install the full version. In case of the Clarity Offline station, remove the hardware key with the Offline licence and insert the hardware key with the Clarity full licence. ▌ b) There are problems with the A/D converter INT7, INT9, U-PAD2 or Colibrick. Description: This state may be caused by several different problems. Solution: Consult a more detailed troubleshooting guide about the A/D converter in its corresponding manual. - 44 - Getting Started 7 Troubleshooting ▌ c) The detector is not allocated to the Clarity Instrument: Fig 30: Detector not allocated to the Instrument Description: Solution: Note: Open the System Configuration dialog from the Clarity window using the System Configuration... command and check the tab of the corresponding Instrument Instrument X. If it has no allocated detectors, add them. In the left-hand list Setup Control Modules select the correct detector connected to the A/D card you are using and drag it to the corresponding instrument on the right. If your A/D card is not in the left-hand list Setup Control Modules, add it using the Add button and repeat the previous step. More information on the System Configuration dialog can be found in the chapter "System Configuration" in the Reference guide. ▌ d) You have a licence purchased for data collection for a smaller number of Instruments: Fig 31: Small number of Instruments purchased Description: Solution: Open the System Configuration dialog from the Clarity window using the System Configuration... command and check the tab of the corresponding Instrument Instrument X. If the symbol of the curve in the tab header is blue, this indicates an Instrument cannot be used for data adquisition. Check your serial number S/N for example using the command Help - About... from the main Clarity window. - 45 - 7 Troubleshooting Clarity 7.3.2 Data Acquisition - Simulated ▌ The title "Simulated" is displayed on the Data Acquisition window. Fig 32: Data Acquisition Simulated Description: Solution: The corresponding Instrument only displays the simulated curve (from the file CHANNX.DTA file), or in other words has allocated a DEMO detector to itself. Open the System Configuration dialog from the Clarity window using the System Configuration... command and check the tab of the corresponding Instrument Instrument X . If it only has the detector signals from the DataApex DEMO detector, it is necessary to configure it once more: Remove the Detector X from the DataApex DEMO group from the list of equipment allocated to the particular Instrument and draw the correct detector from the A/D converter group you are using from the list on the left side of the System Configuration dialog to its right side. If you only have DataApex DEMO detectors in the left-hand part of the System Configuration dialog and your A/D converter is missing, open the Available Control Modules dialog using the Add button and add it to the configuration of the station. Then repeat the previous step. If this does not help, it is necessary to check and possibly re- install the A/D converter drivers. For more details on that consult the troubleshooting section of the A/D converter in its corresponding manual. - 46 - Getting Started 7 Troubleshooting 7.3.3 Other Error Messages You can find the description of other Error Messages and possible problems and solutions for them in other manuals. Here is the list of known possible Error Messages with reference to their descriptions: Tab 4: Other Error Messages Error Message Board Malfunction Cannot create detector Cannot find driver file \\.\CSWINT70 Cannot find driver file \\.\CSWINT91 Cannot load device driver Cannot find first board Cannot find second board Card not found Error Occurred During Setup Cannot establish communication with DataApex U-PAD Note: Hardware INT7, INT9 INT7, INT9 Note: INT7 INT9 Colibrick, U-PAD2 INT7, INT9 INT7, INT9 INT7 INT7, INT9, Colibrick, U-PAD2 only older stations Colibrick, U-PAD Some of these error messages can also appear if using another hardware than it is listed above. The remedy for such error message should be the same for any device installed. Actualized versions of Clarity Hardware manuals can be found on the DataApex website (www.dataapex.com). - 47 - 7 Troubleshooting Clarity 7.4 Hardware Key 7.4.1 Rockey USB dongle (re)installation Fig 33: Rockey USB dongle l Install Clarity software. Caution: l l l l l l l Be sure to have suitable drivers at hand before inserting the USB token into the PC slot for the first time! Connect the USB dongle to a USB port on the computer. Use the INSTDRV.EXE file from C:\CLARITY\HW_ DRIVERS\ROCKEY\ folder to (re)install the Rockey drivers. If this did not help,try the following: After connecting the token, Windows will recognize the new Plug and Play device and will attempt to install a driver. The Found New Hardware Wizard will appear: Select: "Search for a suitable driver for my device." Select: "Specify a location" and then select the path to the CD drive from which you have installed the Clarity program, then the HW_ DRIVERS\ROCKEY subdirectory. If you have installed the workstation before connecting the device, you will also find an identical subdirectory in the main directory of the workstation. The driver is in a file named ROCKEY4USB.SYS and its information file is ROCKEY4USB.INF. The rest of the installation will be carried out automatically. In the Start menu on the lower left corner of the screen select, find Settings - Control Panel. Then, after clicking on the System icon, verify that the Device Manager tab has the item "Universal Serial Bus Controllers " - "Feitian Rockey4 USB" installed correctly . - 48 - Getting Started 7 Troubleshooting 7.4.2 Rockey LPT dongle (re)installation Fig 34: Rockey LPT dongle If you encounter problems with printer port Rockey hardware key, then: l l l l l l l l Verify that the key is properly inserted in the printer port. Navigate to C:\CLARITY\HW_ DRIVERS\ROCKEY\ directory in the file manager (e.g. Windows Explorer). Run the INSTDRV.EXE file to invoke the Setup Wizard. Select Repair option in the first dialog and click Next. In the second dialog check the "Install parallel driver" checkbox. Select the "Detect the parallel business" option and click the Next button. In the third dialog, click the Complete button. You will be asked to Restart Windows. - 49 - 7 Troubleshooting Clarity 7.4.3 Sentinel dongle installation Until Clarity version 2.4.1 the dongle had to be installed and present in the PC only when using either the Clarity Offline version or when using digital acquisition (e.g. via control module) without an A/D converter. Later versions always require the dongle. Printer port dongle Fig 35: Printer port dongle The drivers are automatically installed during the installation of Clarity station. Plug in the dongle in the printer port (between the printer port and any potential printer). USB dongle Fig 36: USB dongle Caution: l l Do not insert the Sentinel USB token before prompted to do so by the Sentinel Installer. Run the SENTINEL PROTECTION INSTALLER 7.3.2.EXE program found in the \HW_DRIVERS\SENTINEL directory of your Clarity CD. Connect the USB token to a USB port on the computer when prompted to do so. - 50 - Getting Started 7 Troubleshooting 7.5 System Files (systeminfo.txt file) The C:\CLARITY\SYSTEMINFO.TXT file contains valuable diagnostic information. Its contents can also be displayed in the Clarity Help – About – System Files dialog. Fig 37: Help - About - System Files The file contains the following information (these are examples of what the listings could look like. The information in the program section is visible in the Help - About - System Files dialog. Serial number of application, User Code Lists the serial number of the application and User Code used. These data are very helpful in troubleshooting any problems. Version of application, Instruments, Extensions, Controls: Shows the actual version of the software and all functions allowed by the user code entered. System: version 6.1 (Build 7600) Files: A section below the first table, listing state and versions of all present and registered files in the Clarity station: CSWAS300.DLL , C:\CLARITY\, 3.0.5.505, 25.02. 2011 CSWINT7.DLL , C:\CLARITY\, 3.0.5.505, 25.02. 2011 CLARITY.EXE, C:\CLARITY\, 3.0.5.505, 25.02. 2011 ... The sections Version of application, Instruments, Extensions and Controls show information on installed parts of the Clarity station. It shows the version of Clarity and the date of the build, serial number of the - 51 - 7 Troubleshooting Clarity station, number of Instruments allowed, extensions available, purchased control modules, type and serial number of the hardware key and list of A/D converters/detectors connected to the computer and configured in the station. The registered files entries should match the installed files in version and location. If there were any discrepancies, this may cause some problems. 7.6 Sleep Mode An active Clarity station (with Instrument window opened) prevents the PC from entering sleep mode. This is intentional; otherwise, Clarity will not be able to ensure reliable data acquisition. However, certain types of BIOS may cause problems when the PC enters sleep mode even when the Instrument window is closed. In such case it is recommended to disable the Power Saving features in both Windows OS (for all users) and BIOS. 7.7 Switching Users in Windows OS Switching between User profiles in Windows may freeze the system. This is caused by communication problems between the A/D converter and system kernel. It is recommended not to switch users on the computer while Clarity is running. - 52 -